Наверное, не нужно говорить, что очень многим пользователям компьютеров и ноутбуков, работающих под управлением операционных систем Windows, иногда (и довольно-таки часто) после критических сбоев приходится заниматься их откатом (восстановлением из контрольной точки предыдущего состояния). Но вот беда, у многих вызывает шок появление сообщения «непредвиденная ошибка при восстановлении системы 0xc0000022». Что же делать, ведь получается, что откатить систему невозможно? Неудивительно, что некоторые юзеры, не знающие методики исправления такой ситуации, тут же пытаются переустанавливать Windows. Вот этого делать как раз и не стоит. Можно обойтись менее кардинальными методами. Для этого потребуется всего лишь «родной» загрузочный диск системы или что-то вроде Live CD.
Непредвиденная ошибка при восстановлении системы 0xc0000022: что это?
Для начала остановимся на самом сбое. Многие задаются вопросом о том, почему же при задании отката на стадии загрузки появляется непредвиденная ошибка при восстановлении системы 0xc0000022. Windows 7, такая всеми любимая, не единственная система, в которой может проявиться такой сбой. В «восьмерке» и «десятке» такое явление тоже не редкость.
Вообще, если рассматривать первопричины, когда система выдает сообщение о том, что произошла непредвиденная ошибка при восстановлении системы 0xc0000022, в основном здесь выделяют два основных момента: последствия воздействия вирусов и отсутствие или повреждение некоторых системных компонентов, отвечающих за откат системы. Разберем обе ситуации.
Проверка на вирусы
Как следует из вышесказанного, восстановление не работает, и, как следствие, загрузка системы невозможна даже в безопасном режиме. Для начала рекомендуется произвести комплексную проверку компьютерной системы на наличие вирусов, которые могли привести к такой ситуации.
Само собой разумеется, что штатный сканер недоступен. В этом случае следует использовать специальные утилиты с общим названием Rescue Disk, записанные на оптический диск или USB-носитель, которые осуществляют загрузку собственного интерфейса и самых необходимых программных компонентов еще до старта Windows. Если вирусы в процессе сканирования обнаружены не будут, а система с явным упорством снова выдаст сообщение о том, что произошла непредвиденная ошибка при восстановлении системы 0xc0000022, следует перейти к следующим шагам. Для загрузки теперь используем вышеупомянутые диски (либо установочный с «Виндой», либо Live CD).
Непредвиденная ошибка при восстановлении системы 0xc0000022: как исправить ее простейшим методом?
Итак, стартуем с диска или флешки, после чего, к примеру, в случае с «родным» диском Windows не производим инсталляцию системы, а переходим к консоли восстановления. В принципе, можно попытаться откатить систему из соответствующего раздела, но, как показывает практика, это ни к чему не приведет, а сообщение «Непредвиденная ошибка при восстановлении системы 0xc0000022» появится снова. Неудивительно, ведь все данные о точке отката и сохраненных параметрах находятся не на оптическом или USB-носителе, а на жестком диске компьютера или ноутбука.
Тут на помощь приходит командная строка. Вызвать ее можно из меню консоли или же использовать клавиши Shift + F10. Теперь в появившемся окне нужно прописать команду sfc /scannow и нажать клавишу ввода. Далее активируется процесс проверки, в ходе которого будут восстановлены критически важные компоненты системы, в том числе и отвечающие за откат.
Специфичные методы при повреждении загрузочной записи
Если же предыдущий способ результата не дал, по всей видимости, пользователь столкнулся с тем, что в системе повреждена главная загрузочная запись. Ее придется восстановить.
Повторяем все действия по загрузке и снова доходим до командной строки. Здесь прописываем следующие команды: сначала Bootrec.exe /FixMbr, а затем — Bootrec.exe /FixBoot. В большинстве случаев дополнительных действий не требуется. После их успешного выполнения, о чем будет свидетельствовать сообщение на экране, можно попытаться перезапустить систему снова. При этом, если восстановление не активируется автоматически, нужно произвести перезагрузку с вызовом меню безопасного режима, в котором используется строка загрузки последней удачной конфигурации.
Если и это не сработает, повторяем все действия, описанные выше, и к двум предыдущим командам добавляем еще одну: Bootrec.exe /RebuildBcd (она перезаписывает загрузочный сектор). После выполнения этой операции уж точно все должно запуститься без проблем.
Заключение
Остается добавить, что здесь были рассмотрены только самые действенные методы, требующие использования командной строки и загрузочного диска. Конечно, можно попытаться исправить ситуацию и при помощи специальных утилит, рассчитанных на то, что откат был запущен непосредственно средствами работающей Windows, когда по каким-то причинам восстановление оказалось невозможным, но система все-таки хоть кое-как, но загружается. В нашем же случае методика рассчитана исключительно на те ситуации, когда система не работает вообще. Кстати, вышеприведенные методы позволяют восстанавливать работоспособность системы не только при появления такого сбоя, а и во многих других случаях – истинно универсальное решение, причем не зависящее от наличия сохраненных контрольных точек. Их использовать можно только тогда, когда Windows заработает снова.
Некоторые из пользователей операционной системы Windows, вне зависимости от версии, могут столкнуться с ошибкой 0xc0000022, которая проявит себя во время запуска какой-то программы или видеоигры. Наиболее часто, данная проблема возникает тогда, когда пользователи пытаются запустить на своих системах действительно старые игры, созданные задолго до выхода используемой операционной системы.
Основной причиной для ошибки 0xc0000022 является отсутствие в системе необходимых для приложения элементов, которые нужны для его запуска. Например, оговариваемая ошибка представляет собой частого гостя на Windows 10, когда на ней пытаются запустить игры из ранних 2000-х. Помимо прочего, ошибка также может проявляться из-за устаревших или некорректно функционирующих драйверов для видеокарты, отсутствия в системе необходимых обновлений, воздействия различных вирусов и поврежденных файлов самого приложения.
Разумеется, у ошибки 0xc0000022 также есть и свое сообщение:
Ошибка инициализации приложения (0xc0000022)
чаще всего, пользователи встречаются с вот этим сообщением:
Ошибка при запуске приложения (0xc0000022)
В общем, знайте, если вы встретились с данной ошибкой, то переживать не стоит, так как проблема истинно классическая и для нее давным давно существует ряд способов, которые без труда разрешают ее. В данной статье мы с вами рассмотрим данные способы. Все они чрезвычайно просты в своем исполнении – давайте начнем.
Руководство по решению ошибки 0xc0000022
- Запуск от имени Администратора. Первым же делом, попробуйте запустить нужную вам программу или игру от имени Администратора. Для этого нажмите правой кнопкой мыши на исполнительный файл приложения, находящийся в корневой папке, и выберите «Запуск от имени Администратора».
- Проверка наличия вирусов в системе. Вирусы могут создавать всевозможные проблемы для работы операционной системы, например, заблокировать доступ к определенным системных файлам, которые необходимы для запуска необходимого вам приложения, что как следствие вызывает появление обсуждаемой в данной статье ошибки. Сканирование системы можете провести с помощью любого антивируса, который есть у вас в распоряжении. Например, с этой задачей идеально справиться даже системный Защитник Windows. Чтобы запустить сканирование системы в Защитнике Windows, вам потребуется сделать следующее: Windows+S→Центр безопасности Защитника Windows→Защита от вирусов и угроз→Расширенная проверка→Полное сканирование→Выполнить сканирование сейчас. Найдя угрозу в системе, ликвидируйте ее и проверьте наличие ошибки 0xc0000022.
- Установка отложенных обновлений. Порой, данная проблема может проявляться из-за того, что в системе пользователя отсутствуют требуемый для запуска приложения ряд обновлений от компании Майкрософт. Убедитесь, что у вас нет отложенных обновлений в Центре обновления Windows. Для этого сделайте следующее: ЛКМ на Пуск→Параметры→Обновление и безопасность→Центр обновления Windows→Проверить наличие обновлений. Установите доступные обновления, а затем попробуйте снова запустить приложение, которое испытывало появление ошибки 0xc0000022.
- Обновление драйвера видеокарты. Возможно, вы столкнулись с данной проблемой из-за того, что в вашей системе установлены устаревшие драйвера для графического ускорителя. Попробуйте установить последние версии драйверов, а затем снова попробуйте запустить приложение. Напоминаем, что нужные драйвера вы сможете найти в разделах загрузки таких веб-ресурсов, как Nvidia.com, AMD.com и Intel.com.
- Задействование DirectPlay. Если вы пытались запустить какую-то действительно старую игрушку, но на вашем пути встала ошибка 0xc0000022, то вам нужно задействовать компонент в системе под названием DirectPlay. Чтобы это сделать, вам потребуется сделать следующее: ПКМ на Пуск→Приложения и возможности→Программы и компоненты→Включение или отключение компонентов Windows→Компоненты прежних версий→DirectPlay→Поставить галочку. Как только вы активируйте DirectPlay, то перед вами появится окошко с установкой выбранных компонентов. Завершив установку, попробуйте запустить нужное приложение для проверки наличия ошибки 0xc0000022.
- Восстановление системы. К сожалению, если у вас ничего так и не получилось, то мы рекомендуем вам прибегнуть к восстановлению системы. Если быть более точным, то вы можете откатить свою систему к прежнему состоянию с помощью заранее созданной точки восстановления. Чтобы воспользоваться точкой восстановления, вам потребуется сделать следующее: Windows+S→Восстановление→Запуск восстановления системы. Выберите ту временную точку, когда ошибки 0xc0000022 еще не существовало в вашей системе, а затем запустите процесс восстановления.
Непредвиденная ошибка при восстановлении системы 0xc0000022: как исправить ситуацию?
Наверное, не нужно говорить, что очень многим пользователям компьютеров и ноутбуков, работающих под управлением операционных систем Windows, иногда (и довольно-таки часто) после критических сбоев приходится заниматься их откатом (восстановлением из контрольной точки предыдущего состояния). Но вот беда, у многих вызывает шок появление сообщения «непредвиденная ошибка при восстановлении системы 0xc0000022». Что же делать, ведь получается, что откатить систему невозможно? Неудивительно, что некоторые юзеры, не знающие методики исправления такой ситуации, тут же пытаются переустанавливать Windows. Вот этого делать как раз и не стоит. Можно обойтись менее кардинальными методами. Для этого потребуется всего лишь «родной» загрузочный диск системы или что-то вроде Live CD.
Непредвиденная ошибка при восстановлении системы 0xc0000022: что это?
Для начала остановимся на самом сбое. Многие задаются вопросом о том, почему же при задании отката на стадии загрузки появляется непредвиденная ошибка при восстановлении системы 0xc0000022. Windows 7, такая всеми любимая, не единственная система, в которой может проявиться такой сбой. В «восьмерке» и «десятке» такое явление тоже не редкость.
Вообще, если рассматривать первопричины, когда система выдает сообщение о том, что произошла непредвиденная ошибка при восстановлении системы 0xc0000022, в основном здесь выделяют два основных момента: последствия воздействия вирусов и отсутствие или повреждение некоторых системных компонентов, отвечающих за откат системы. Разберем обе ситуации.
Проверка на вирусы
Как следует из вышесказанного, восстановление не работает, и, как следствие, загрузка системы невозможна даже в безопасном режиме. Для начала рекомендуется произвести комплексную проверку компьютерной системы на наличие вирусов, которые могли привести к такой ситуации.
Само собой разумеется, что штатный сканер недоступен. В этом случае следует использовать специальные утилиты с общим названием Rescue Disk, записанные на оптический диск или USB-носитель, которые осуществляют загрузку собственного интерфейса и самых необходимых программных компонентов еще до старта Windows. Если вирусы в процессе сканирования обнаружены не будут, а система с явным упорством снова выдаст сообщение о том, что произошла непредвиденная ошибка при восстановлении системы 0xc0000022, следует перейти к следующим шагам. Для загрузки теперь используем вышеупомянутые диски (либо установочный с «Виндой», либо Live CD).
Непредвиденная ошибка при восстановлении системы 0xc0000022: как исправить ее простейшим методом?
Итак, стартуем с диска или флешки, после чего, к примеру, в случае с «родным» диском Windows не производим инсталляцию системы, а переходим к консоли восстановления. В принципе, можно попытаться откатить систему из соответствующего раздела, но, как показывает практика, это ни к чему не приведет, а сообщение «Непредвиденная ошибка при восстановлении системы 0xc0000022» появится снова. Неудивительно, ведь все данные о точке отката и сохраненных параметрах находятся не на оптическом или USB-носителе, а на жестком диске компьютера или ноутбука.
Тут на помощь приходит командная строка. Вызвать ее можно из меню консоли или же использовать клавиши Shift + F10. Теперь в появившемся окне нужно прописать команду sfc /scannow и нажать клавишу ввода. Далее активируется процесс проверки, в ходе которого будут восстановлены критически важные компоненты системы, в том числе и отвечающие за откат.
Специфичные методы при повреждении загрузочной записи
Если же предыдущий способ результата не дал, по всей видимости, пользователь столкнулся с тем, что в системе повреждена главная загрузочная запись. Ее придется восстановить.
Повторяем все действия по загрузке и снова доходим до командной строки. Здесь прописываем следующие команды: сначала Bootrec.exe /FixMbr, а затем — Bootrec.exe /FixBoot. В большинстве случаев дополнительных действий не требуется. После их успешного выполнения, о чем будет свидетельствовать сообщение на экране, можно попытаться перезапустить систему снова. При этом, если восстановление не активируется автоматически, нужно произвести перезагрузку с вызовом меню безопасного режима, в котором используется строка загрузки последней удачной конфигурации.
Если и это не сработает, повторяем все действия, описанные выше, и к двум предыдущим командам добавляем еще одну: Bootrec.exe /RebuildBcd (она перезаписывает загрузочный сектор). После выполнения этой операции уж точно все должно запуститься без проблем.
Заключение
Остается добавить, что здесь были рассмотрены только самые действенные методы, требующие использования командной строки и загрузочного диска. Конечно, можно попытаться исправить ситуацию и при помощи специальных утилит, рассчитанных на то, что откат был запущен непосредственно средствами работающей Windows, когда по каким-то причинам восстановление оказалось невозможным, но система все-таки хоть кое-как, но загружается. В нашем же случае методика рассчитана исключительно на те ситуации, когда система не работает вообще. Кстати, вышеприведенные методы позволяют восстанавливать работоспособность системы не только при появления такого сбоя, а и во многих других случаях – истинно универсальное решение, причем не зависящее от наличия сохраненных контрольных точек. Их использовать можно только тогда, когда Windows заработает снова.
Источник
Ошибка при запуске приложения 0xc0000022
Описание ошибки:
Ошибка 0xc0000022 появляется в виде окна при запуске приложения. Все причины ее появления неизвестны, но решения по ее устранению есть.
Решение 1. Права пользователя.
Иногда ошибка появляется в том случае, когда приложение было установлено одним пользователем, а запуск программы происходит под другим. Это легко проверить, запустив программу от имени Администратора.
Решение 2. Режим совместимости.
Если вы пытаетесь запустить старое приложение, вполне возможно что оно не совместимо с вашей версией Windows, даже не смотря на то, что оно уже с ней работало. Windows обновляется, компоненты и драйвера тоже. Поэтому будет логично запустить приложение в режиме совместимости с более старыми версиями Windows.
Для настройки запуска в режиме совместимости, проделайте следующее:
- Щелкните правой кнопкой мыши по ярлыку запуска программы и выберите пункт «Свойства».
- Перейдите на вкладку «Совместимость».
- На данной вкладке, поставьте галочку на пункт «Запустить программу в режиме совместимости с:», а в выпадающем списке ниже, выберите «Windows XP (пакет обновления 3)».
- Если приложение не запустилось и снова выдало ошибку 0xc0000022, попробуйте изменить режим на «Windows XP (пакет обновления 2)».
Решение 3. Обновление / откат драйверов.
Для отката драйвера на предыдущую версию:
Если вы совсем недавно обновили драйвера, то ошибка 0xc0000022 вполне может быть из-за этого. В таком случае, вам необходимо наоборот, сделать откат на ту версию с которой игра запускалась. Особенно данная причина ярко выражена при использовании графических плат nVidia, но возможно, что такое имеет место и с AMD.
Откройте «Диспетчер задач», щелкните на стрелочку рядом со строкой «Видеоадаптеры», выберите вашу дискретную видеокарту правой кнопкой мыши и выберите пункт «Свойства». В окне свойств, перейдите на вкладку «Драйвер» и нажмите кнопку .
На рисунке ниже показан откат драйвера для видеокарты AMD Radeon.
 Для обновления до последней версии:
Для обновления до последней версии:
Обновите драйвера устройств (видеокарты).
Перейдите на сайт производителя вашей видеокарты или напрямую на сайт компании nVidia в раздел поддержки.
Заполните все необходимые поля и нажмите кнопку .
Таким образом, вы скачаете самый свежий драйвер.
А на этой странице того же сайта, вы можете подобным образом скачать любую другую версию драйвера для вашей видеокарты.
Примерно также дела обстоят на сайте AMD.
Перейдите на сайт AMD в раздел поддержки, заполните все поля и нажмите на кнопку .
Система вам предложит на выбор все подходящие версии драйверов для вашей видеокарты.
Решение 4. Обновление компонентов DirectX.
Обновите компоненты Microsoft DirectX. Это всегда актуальный способ минимизировать количество ошибок на вашем компьютере. Очень много ошибок связано именно с отсутствием или повреждением его библиотек. Особенно его обновление необходимо при использовании ОС Windows 8, 8.1 — в системе присутствуют некоторые библиотеки, но далеко не все, а лишь необходимый минимум для работы самой Win8.
Перейдите на сайт Microsoft. На открывшейся вам странице, нажмите большую красную кнопку . Затем в окне где есть рекомендации на скачивание других продуктов нажмите синюю кнопку .
Решение 5. Другие способы.
В подавляющем большинстве случаев, способы описанные выше, должны помочь устранить ошибку при запуске приложения 0xc0000022. Если этого не случилось, можно посоветовать откатить систему на ту дату, когда ошибки еще не было. Можно проверить компьютер на вредоносное ПО (вирусы, malware и т.п.).
Замечено также, что данная ошибка появляется при запуске пиратского ПО, в котором плохо реализован механизм обхода защиты. В таких случаях поделать ничего нельзя.
Если вы знаете еще какие либо способы устранения этой ошибки, можете дополнить или уточнить ее описание, мы будем очень признательны если вы с нами поделитесь.
Источник
Ошибка 0xc0000022 при запуске игры
Ошибка 0xc0000022 при запуске игр или программ, является одной из нескольких ошибок операционной системы Windows, которые могут быть очень трудными для устранения неполадок. Вы просто не можете сказать перед своей действительной причиной. Это делает необходимым попробовать различные решения в попытке решить эту проблему.
Общий характер ошибки также означает, что сообщение об ошибке, которое вы можете получить, может отличаться от сообщения, которое получает другой пользователь. Хотя код ошибки остается неизменным.
Хотя вы можете получить сообщение об ошибке, указывающее, что «Приложение не удалось запустить правильно (0xc0000022). Нажмите «ОК», чтобы закрыть приложение», другой пользователь может получить другое сообщение, указывающее, что «Восстановление системы не завершилось успешно. Файлы и настройки вашего компьютера не были изменены. Подробности: Неопределенная ошибка произошла во время восстановления системы (0xc0000022). »
Из двух сообщений об ошибках видно, что вы можете столкнуться с ошибкой 0xc0000022 в два разных момента; Либо при восстановлении системы, либо при запуске приложения и, в частности, приложений, связанных с Microsoft.
В дополнение к неправильному восстановлению системы и запуску приложения появление ошибки также заставляет ваш компьютер быть вялым. Ваша система также может вылететь из строя, и вам, скорее всего, останется пустой черный экран.
Возможные причины того, почему появилась Ошибка 0xc0000022 при запуске игры на Windows
- Отсутствие поврежденных файлов реестра и, в частности, DLL-файлов.
- Установленные защитные программы и вредоносные программы и брандмауэры.
- Отсутствие или некорректные права доступа к компьютеру (административные права).
- Медленное / ненадежное подключение к Интернету.
- Внутренние конфликты, характерные для приложений Microsoft.
- Неверная конфигурация прокси.
- Файлы зараженные вирусом / вредоносных программ.
Как исправить ошибку 0xc0000022 на Windows 7/8/8.1 или 10
Если у вас появилась Ошибка 0xc0000022 при запуске игры или восстановлении системы, логичным будет вопрос «Что делать?» и как ее исправить. В этой статье мы расскажем вам о том, как это сделать самым быстрым способом.
Тот факт, что Ошибка 0xc0000022 при запуске игры или программы может произойти из-за одной или нескольких причин, затрудняет устранение неполадок. К счастью, существуют различные корректирующие меры, которые вы можете инициировать для его решения.
МЕТОД 1 — Основные шаги исправления ошибки 0xc0000022
- Убедитесь, что подключение вашего компьютера к Интернету устойчивое и надежное.
- Запустите установленную антивирусную / вредоносную программу для устранения любых вирусов и вредоносных программ, которые могут присутствовать в системе.
- Рассмотрите возможность отключения установленной антивирусной / вредоносной программы.
- Запустите восстановление системы или запустите приложение, которое вы пытались запустить до возникновения ошибки. Выполните описанную ниже процедуру, если эти простые основные меры не разрешают ошибку 0xc0000022. Убедитесь, что вы включили антивирусную / вредоносную программу, если ошибка устранена.
МЕТОД 2 — Нужные административные права
Вы можете столкнуться с ошибкой 0xc0000022 просто потому, что у вас нет прав администратора на компьютере. Приобретение прав может легко устранить ошибку.
- Щелкните правой кнопкой мыши «C» или драйвер, на котором размещена ОС.
- Выберите «Свойства».
- Нажмите «Безопасность», прежде чем нажимать кнопку «Дополнительно».
- Нажмите «Изменить».
- Введите свое имя пользователя в поле «Введите имя объекта».
- Нажмите «ОК», чтобы сохранить все.
- Перезагрузите компьютер, чтобы изменения вступили в силу.
Попробуйте выполнить восстановление системы или запуск приложения в зависимости от того, какая ошибка была выбрана, чтобы узнать, разрешена ли ошибка 0xc0000022.
СПОСОБ 3 — Проверить состояние защиты операционной системы Windows и выполнить проверку
Поскольку возможно возникновение ошибки даже после получения административных прав на компьютер, вам необходимо проверить статус службы защиты программного обеспечения, чтобы убедиться, что он не остановлен.
- Нажмите комбинацию клавиш Win + R, чтобы открыть команду «Выполнить».
- Напечатайте «services.msc» перед нажатием Enter.
- Найдите «Защита программного обеспечения». Проанализируйте состояние службы и перезапустите ее, если она остановлена.
- Перезагрузите компьютер и попробуйте сделать то же самое, что показывал код ошибки 0xc0000022. Он должен исчезнуть, но если это не так, попробуйте следующий метод.
МЕТОД 4 — Проверка работоспособности системных файлов
Запуск встроенного средства проверки системных файлов может помочь в устранении ошибки. Инструмент сканирует и пытается восстановить поврежденные файлы, которые могут быть причиной ошибки.
- Нажмите «Пуск».
- Введите «cmd» в поле «Поиск программ и файлов».
- Нажмите комбинацию CTRL + Shift + Enter перед нажатием «OK», чтобы открыть командную строку.
- Введите «chkdsk /f /r» в приглашение, прежде чем нажать Enter.
- Введите «Y» в ответ на полученное уведомление.
Перезагрузите компьютер, чтобы запустить проверку диска. Вам необходимо предоставить время инструмента для завершения, прежде чем выполнять другой раунд восстановления системы или запуска приложения, чтобы узнать, исправлена ли ошибка 0xc0000022.
СПОСОБ 5 — Проверить состояние диска
Плохие сектора на диске, на которых установлена ОС Windows, также могут вызывать ошибку 0xc0000022. Запустите встроенную проверку диска, чтобы проверить, разрешает ли эта ошибка.
- Шаг 1. Нажмите комбинацию клавиш Win + X, чтобы открыть меню.
- Шаг 2. Выберите опцию «Командная строка (Admin)».
- Шаг 3. Нажмите «Да», чтобы запустить командную строку в качестве администратора.
- Шаг 4. Введите «chkdsk»
- Шаг 5. Оставьте пустое пространство после «chkdsk», прежде чем вводить букву диска (C), которую вам нужно отсканировать, и нажмите enter.
Запуск проверки диска определяет только поврежденные сектора и файлы, если они есть. Вам необходимо указать параметры, прежде чем утилита сможет выполнить необходимый ремонт.
- Шаг 6. Введите следующее в подсказку сразу после буквы диска «/ f / r / x».
Обратите внимание, что буква «f» сообщает утилите исправить ошибки, буква «r» сообщает ей идентифицировать любые поврежденные сектора на диске, а буква «x» сообщает ей о демонтаже диска перед началом процесса сканирования. Демонтаж диска необходим, поскольку утилита не может работать, если диск используется.
Нажмите «Enter» для запуска сканирования. Пусть он завершит перезагрузку компьютера. Выполните еще один раунд восстановления системы или запустите приложение, чтобы узнать, поможет ли вам избавиться от ошибки 0xc0000022.
Метод 6 — Восстановление системы для исправления ошибки 0xc0000022
Вам нужно только выполнить восстановление системы в случае, когда возникает ошибка при попытке запустить приложение, связанное с Microsoft.
- Нажмите комбинацию клавиш Win + Q.
- Нажмите «Настройки».
- Выберите значок «Восстановление».
- Выберите «Восстановление системы» в появившемся окне.
- Выберите более раннюю дату, когда ваш компьютер работал без каких-либо проблем.
- Инструмент должен начать работать перед выключением компьютера и повторным запуском.
- Попробуйте запустить приложение, чтобы узнать, помогает ли восстановление вашей системы решить ошибку 0xc0000022.
Метод 7 — Установка новой версии ОС
Это будет ваш последний вариант при разрешении ошибки 0xc0000022. Просто создайте резервную копию всех своих документов перед установкой установочного диска ОС для повторной установки ОС. Хотя это требует много времени, и вам нужно будет начать установку необходимых обновлений, это единственный способ получить свежие файлы на вашем компьютере.
Также, если у вас есть вопросы по теме «Ошибка 0xc0000022 при запуске игры» то, пишите нам об этом в форме комментариев на сайте. Обязательно укажите конфигурацию своей системы и название программы, чтобы мы могли понять причину этой ошибки.
Если эта статья была полезной для вас, то обязательно поделитесь ссылкой на нее в свои социальные сети Google+, ВКонтакте, Twitter, Одноклассники, или, например, Facebook.
Источник
Ошибка 0хс0000022 появляется в двух случаях:
- во время регенерации системы из контрольной точки;
- при попытке активировать взломанную игру или программу.
В сопроводительном сообщении говорится, что приложение не может быть инициализировано или что в библиотеках нет каких-то файлов .dll, без которых невозможна нормальная работа ОС.
Устранение ошибки 0хс0000022.
Причины возникновения ошибки
Когда непредвиденная ошибка появляется при восстановлении системы (под кодом 0хс0000022), то причины может быть три:
- вирусы;
- отсутствие необходимых элементов в библиотеке;
- повреждение загрузочной записи.
Если же ошибка возникла при запуске игры или другой программы, то к этому списку добавляется еще битый кряк и несовместимость с ОС. Частенько сами создатели ключей для взлома забывают добавить в дистрибутив важные элементы.
Появление ошибки во время запуска программ
Чтобы устранить ошибку, появившуюся при запуске программы, попробуйте следующее:
- Cкачать драйверы Nvidia или Microsoft DirectX. Выбор зависит от характера полученного сообщения о нехватке файлов в библиотеке: если оно начинается с букв «nv…», то установить нужно элементы для Nvidia, а если с «d3d…», то для DirectX.
- Проверить на наличие вирусов как саму программу, так и систему в целом. Воспользуйтесь надежным антивирусом какой-нибудь широко известной фирмы, запустите полное сканирование и дождитесь окончания процесса, а затем исправьте повреждённые файлы реестра с помощью утилиты CCleaner.
- Проверить целостность элементов ОС и восстановить их, если обнаружатся повреждения. Для этого нажмите Win+R, впишите в строку «cmd» и кликните «ОК», и дождитесь появления окна с черным полем. Туда впишите: «sfc /scannow» (без кавычек) и подтвердите действие клавишей «Интер». То же самое можно сделать, если сообщение об ошибке появилось при регенерации системы с загрузочного носителя (диска, флешки). Только для вызова «Командной строки» нужно будет нажать Shift + F10, а в случае повреждения самой записи задать команды Bootrec.exe /FixMbr и потом Bootrec.exe /FixBoot.
- Установить обновления для этого приложения. Иногда они скачиваются автоматически, но не устанавливаются, ожидая вашего разрешения, тогда проверьте Update Center.
Возникновение сообщения с кодом 0хс0000022 при запуске игр
Если ошибка возникла при запуске игры, целесообразно попробовать все методы из предыдущей главы, т. к., причины одни и те же: вирусы, неустановленные обновления, нехватка файлов в библиотеке и т. п. Нередко проблема решается гораздо проще, чем кажется: если вы установили игру через один аккаунт дополнительного пользователя (не админа), а потом зашли в другой и пытаетесь ее запустить, то как раз можете столкнуться с упомянутой ошибкой. Просто кликните по ярлыку правой кнопкой мыши и выберите Run As Administrator. В большинстве случаев это помогает устранить неполадку и запустить игру. Если игра снабжена так называемой «таблэткой» (программой взлома), не сбрасывайте со счетов вероятность того, что файл, которым нужно заменить оригинал в корневой папке, на самом деле не рабочий. Попробуйте поискать другой дистрибутив.
Несовместимость приложения с версией ОС
Часто при открытии программ проблему представляет их совместимость с ОС: ошибка при запуске приложения может появиться внезапно, даже если до этого оно прекрасно работало на том же ПК. Это происходит из-за регулярного и несинхронного выхода update-пакетов как для системы, так и для программ. Кликните ПКМ по значку приложения/игры и разверните Properties. Найдите пункт Compatibility, строчку с надписью «Run the program in compatibility mode…» и выберите Windows XP с Service Pack 3. Если проблема не исчезнет, можно выбрать Windows XP с Service Pack 2.
Также можно воспользоваться встроенной опцией ОС «Исправление проблем с совместимостью». Для этого кликните правой кнопкой по ярлыку не желающей запускаться программы и выберите соответствующий пункт. Служба сама определит, в чём загвоздка, и предложит вам подходящее решение.
Некоторые из пользователей операционной системы Windows, вне зависимости от версии, могут столкнуться с ошибкой 0xc0000022, которая проявит себя во время запуска какой-то программы или видеоигры. Наиболее часто, данная проблема возникает тогда, когда пользователи пытаются запустить на своих системах действительно старые игры, созданные задолго до выхода используемой операционной системы.
Основной причиной для ошибки 0xc0000022 является отсутствие в системе необходимых для приложения элементов, которые нужны для его запуска. Например, оговариваемая ошибка представляет собой частого гостя на Windows 10, когда на ней пытаются запустить игры из ранних 2000-х. Помимо прочего, ошибка также может проявляться из-за устаревших или некорректно функционирующих драйверов для видеокарты, отсутствия в системе необходимых обновлений, воздействия различных вирусов и поврежденных файлов самого приложения.
Разумеется, у ошибки 0xc0000022 также есть и свое сообщение:
Ошибка инициализации приложения (0xc0000022)
чаще всего, пользователи встречаются с вот этим сообщением:
Ошибка при запуске приложения (0xc0000022)
В общем, знайте, если вы встретились с данной ошибкой, то переживать не стоит, так как проблема истинно классическая и для нее давным давно существует ряд способов, которые без труда разрешают ее. В данной статье мы с вами рассмотрим данные способы. Все они чрезвычайно просты в своем исполнении – давайте начнем.
- Запуск от имени Администратора. Первым же делом, попробуйте запустить нужную вам программу или игру от имени Администратора. Для этого нажмите правой кнопкой мыши на исполнительный файл приложения, находящийся в корневой папке, и выберите «Запуск от имени Администратора».
- Проверка наличия вирусов в системе. Вирусы могут создавать всевозможные проблемы для работы операционной системы, например, заблокировать доступ к определенным системных файлам, которые необходимы для запуска необходимого вам приложения, что как следствие вызывает появление обсуждаемой в данной статье ошибки. Сканирование системы можете провести с помощью любого антивируса, который есть у вас в распоряжении. Например, с этой задачей идеально справиться даже системный Защитник Windows. Чтобы запустить сканирование системы в Защитнике Windows, вам потребуется сделать следующее: Windows+S→Центр безопасности Защитника Windows→Защита от вирусов и угроз→Расширенная проверка→Полное сканирование→Выполнить сканирование сейчас. Найдя угрозу в системе, ликвидируйте ее и проверьте наличие ошибки 0xc0000022.
- Установка отложенных обновлений. Порой, данная проблема может проявляться из-за того, что в системе пользователя отсутствуют требуемый для запуска приложения ряд обновлений от компании Майкрософт. Убедитесь, что у вас нет отложенных обновлений в Центре обновления Windows. Для этого сделайте следующее: ЛКМ на Пуск→Параметры→Обновление и безопасность→Центр обновления Windows→Проверить наличие обновлений. Установите доступные обновления, а затем попробуйте снова запустить приложение, которое испытывало появление ошибки 0xc0000022.
- Обновление драйвера видеокарты. Возможно, вы столкнулись с данной проблемой из-за того, что в вашей системе установлены устаревшие драйвера для графического ускорителя. Попробуйте установить последние версии драйверов, а затем снова попробуйте запустить приложение. Напоминаем, что нужные драйвера вы сможете найти в разделах загрузки таких веб-ресурсов, как Nvidia.com, AMD.com и Intel.com.
- Задействование DirectPlay. Если вы пытались запустить какую-то действительно старую игрушку, но на вашем пути встала ошибка 0xc0000022, то вам нужно задействовать компонент в системе под названием DirectPlay. Чтобы это сделать, вам потребуется сделать следующее: ПКМ на Пуск→Приложения и возможности→Программы и компоненты→Включение или отключение компонентов Windows→Компоненты прежних версий→DirectPlay→Поставить галочку. Как только вы активируйте DirectPlay, то перед вами появится окошко с установкой выбранных компонентов. Завершив установку, попробуйте запустить нужное приложение для проверки наличия ошибки 0xc0000022.
- Восстановление системы. К сожалению, если у вас ничего так и не получилось, то мы рекомендуем вам прибегнуть к восстановлению системы. Если быть более точным, то вы можете откатить свою систему к прежнему состоянию с помощью заранее созданной точки восстановления. Чтобы воспользоваться точкой восстановления, вам потребуется сделать следующее: Windows+S→Восстановление→Запуск восстановления системы. Выберите ту временную точку, когда ошибки 0xc0000022 еще не существовало в вашей системе, а затем запустите процесс восстановления.
- Remove From My Forums
-
Question
-
Even after disabling antivirus software, still getting error code 0xc0000022 stating an unspecified error occurred during system restore operation. Attempted this process several times. Did not have any system restore issues with Win ME or XP,
was hoping Win 7 would work better.
Answers
-
Hi Miller,
Please access
Clean Boot to check the issue. If the issue disappears in the Clean Boot environment, you can continue to narrow down which entry is causing the issue.
If the issue persists, you can run
System File Checker to troubleshoot this issue.Also, make sure the latest Windows updates are installed successfully.
Hope this helps.
Regards,
Linda
Please remember to click “Mark as Answer” on the post that helps you, and to click “Unmark as Answer” if a marked post does not actually answer your question. This can be beneficial to other community members reading the thread. ”
- Marked as answer by
Wednesday, September 15, 2010 2:35 AM
- Marked as answer by
- Remove From My Forums
-
Question
-
Even after disabling antivirus software, still getting error code 0xc0000022 stating an unspecified error occurred during system restore operation. Attempted this process several times. Did not have any system restore issues with Win ME or XP,
was hoping Win 7 would work better.
Answers
-
Hi Miller,
Please access
Clean Boot to check the issue. If the issue disappears in the Clean Boot environment, you can continue to narrow down which entry is causing the issue.
If the issue persists, you can run
System File Checker to troubleshoot this issue.Also, make sure the latest Windows updates are installed successfully.
Hope this helps.
Regards,
Linda
Please remember to click “Mark as Answer” on the post that helps you, and to click “Unmark as Answer” if a marked post does not actually answer your question. This can be beneficial to other community members reading the thread. ”
- Marked as answer by
Wednesday, September 15, 2010 2:35 AM
- Marked as answer by
Наверное, не нужно говорить, что очень многим пользователям компьютеров и ноутбуков, работающих под управлением операционных систем Windows, иногда (и довольно-таки часто) после критических сбоев приходится заниматься их откатом (восстановлением из контрольной точки предыдущего состояния). Но вот беда, у многих вызывает шок появление сообщения «непредвиденная ошибка при восстановлении системы 0xc0000022». Что же делать, ведь получается, что откатить систему невозможно? Неудивительно, что некоторые юзеры, не знающие методики исправления такой ситуации, тут же пытаются переустанавливать Windows. Вот этого делать как раз и не стоит. Можно обойтись менее кардинальными методами. Для этого потребуется всего лишь «родной» загрузочный диск системы или что-то вроде Live CD.
Попробуйте выбрать точку восстановления системы, созданную до возникновения проблем. Более поздние точки восстановления системы могут быть созданы после того, как возникли проблемы с вашим компьютером, поэтому они могут не помочь. Чтобы просмотреть все доступные точки восстановления, установите флажок Показывать больше точек восстановления в этом окне.
В идеале это решит вашу проблему. Восстановление системы работает, заменяя системные файлы на вашем компьютере системными файлами из точки восстановления. Однако некоторые приложения — особенно вы должны знать уже: вам нужна антивирусная защита. Поэтому возьмите одну из этих десяти и начните защищать свой компьютер! и другие виды услуг, работающих в фоновом режиме, могут помешать этому. Антивирусные приложения пытаются защитить ваши системные файлы, поэтому они могут запретить их восстановление. Другие типы приложений — возможно, даже некоторые люди называют любое вредоносное ПО «компьютерным вирусом», но это точно.
Вообще, если рассматривать первопричины, когда система выдает сообщение о том, что произошла непредвиденная ошибка при восстановлении системы 0xc0000022, в основном здесь выделяют два основных момента: последствия воздействия вирусов и отсутствие или повреждение некоторых системных компонентов, отвечающих за откат системы. Разберем обе ситуации.
Проверка на вирусы
Само собой разумеется, что штатный сканер недоступен. В этом случае следует использовать специальные утилиты с общим названием Rescue Disk, записанные на или USB-носитель, которые осуществляют загрузку собственного интерфейса и самых необходимых программных компонентов еще до старта Windows. Если вирусы в процессе сканирования обнаружены не будут, а система с явным упорством снова выдаст сообщение о том, что произошла непредвиденная ошибка при восстановлении системы 0xc0000022, следует перейти к следующим шагам. Для загрузки теперь используем вышеупомянутые диски (либо установочный с «Виндой», либо Live CD).
Непредвиденная ошибка при восстановлении системы 0xc0000022: как исправить ее простейшим методом?
Проверка на вирусы
Чтобы восстановить выбранные файлы и папки, выполните следующие действия. Раздел. Поэтому мы не можем восстановить удаленные сообщения для вас. Вы также можете автоматически планировать запланированные резервные копии, нажав «Автозагрузка», а затем выберите частоту резервного копирования. Вы можете выбрать, нужно ли резервировать видео или нет. Точное время зависит от вашего интернет-соединения и размера вашей резервной копии. После проверки номера телефона следуйте инструкциям на экране, чтобы восстановить историю чатов.
Кроме того, номер телефона должен быть таким же, как при создании резервной копии. Если вы не можете создать резервную копию. Если вы не можете восстановить резервную копию, выполните следующие действия. Вы можете отправить историю чата самостоятельно по электронной почте, если хотите сохранить чат.
Специфичные методы при повреждении загрузочной записи
- Коснитесь имени контакта или объекта группы на панели навигации.
- Прокрутите вниз и нажмите «Чат» для экспорта.
- Выберите, хотите ли вы добавлять медиа или отправлять чат без носителя.
- Выберите почтовое приложение.
Специфичные методы при повреждении загрузочной записи
Убедитесь, что начальная фаза включения завершена
Отключите все внешние устройства
Проверить наличие сообщений об ошибках
Запуск компьютерной диагностики
Заключение
Запуск компьютера в безопасном режиме
Это означает, что программное обеспечение, запущенное на вашем устройстве, исходит от надежного источника и не было изменено или повреждено. Если с вашей операционной системой возникла проблема, вы можете получить эти предупреждающие сообщения, чтобы сообщить вам.
Восстановление системы — это важная функция Windows, так как позволяет вернуть рабочее состояние определенных элементов. сильно беспокоит активных пользователей возможности, ведь тогда резервная копия становится бесполезной, а на неё полагается основанная надежда.
Не работает восстановление системы: причины
Если не работает восстановление системы, вероятнее всего причина находится на одном из этапов выполнения процедуры. Часто непригодными оказываются сами точки восстановления, если они повреждены вследствие вирусного воздействия или неправильных манипуляций пользователя.
Также вероятно, что сама функция обладает некоторыми сбоями, их следует поправить, периодически проблема наблюдается при обновлениях Windows, со временем ситуация решается корпорацией производителем.
Восстановление системы Windows не работает из-за отсутствия целостности системы, если она содержит неправильные параметры реестра, битые ключи, файлы повреждены или конфликтуют.
Ошибка восстановления системы Windows 10 приобрела большое распространение в последнее время, так Microsoft выложили фикс данной ситуации. Сразу отметим, что данное действие несколько сложно, так как весьма длительное, необходимо четко придерживаться инструкции.
Обычно данная проблема сопровождается кодом E_UNEXPECTED (0×8000FFFF). Итак, нужно вручную исправить такие компоненты:
Содержание
- 1 Ошибка 0xc0000022 windows 7: как исправить?
- 2 Ошибка при запуске приложения 0xc0000022 на windows 7: что это такое?
Ошибка приложения 0xc0000022 на ОС windows 7 может возникнуть вследствие заражения вашей операционной системы вирусами или конфликта драйверов. Как правило, для устранения неполадки нужно лишь проявить терпение и перепробовать все способы, предложенные в данной статье.
Ошибка 0xc0000022 windows 7: как исправить?
Итак, первым приложением, которое может вызывать 0xc0000022 ошибку, является «explorer.exe».
Для решения данной проблемы прежде всего попробуйте «откатить» систему на более ранний период. Для этого при запуске операционной системы (до появления логотипа Windows) нажмите клавишу «F8» – должно отрыться окно с перечислением дополнительных возможностей запуска – и кликните по вкладке «Безопасный режим».
После чего ваша операционная система запустится в безопасном режиме: вам необходимо зайти в меню «Пуск», потом «Панель управления» и перейти во вкладку «Восстановление».
В открывшемся окне нажмите на вкладку «Запуск восстановления», затем кликните кнопку «Далее», выберите точку восстановления (нужно выбрать дату до появления ошибки) и вновь нажмите на кнопку «Далее».
Нажмите «Готово» и подождите несколько минут, пока ваша операционная система восстановится.
Ошибка при запуске приложения 0xc0000022 на windows 7: что это такое?
Как было сказано выше, данная ошибка нередко возникает по вине какого-то драйвера. Чаще всего это драйвер видеокарты.
В таком случае чтобы исправить ошибку следует обновить этот драйвер на сайте производителя видеокарты.
Чтобы узнать, какая именно видеокарта установлена на вашем компьютере, кликните правой кнопкой мыши по значку «Компьютер» и выберите вкладку «свойства». Откроется окно, в котором вам следует выбрать вкладку «Диспетчер устройств», а потом кликнуть вкладку «Видеоадаптеры».
В раскрывшемся меню и будет указано название вашей видеокарты:
Теперь зайдите на сайт производителя видеокарты и обновите ваш драйвер.
Кроме того, периодически ошибка приложения 0xc0000022 возникает по вине графической библиотеки «DirectX»: рекомендуем вам обновить эту библиотеку вместе с драйвером видеокарты. Для этого желательно найти данную библиотеку в интернете (к сожалению, корпорация Microsoft прекратила поддержку DirectX).
Также для устранения 0xc0000022 ошибки рекомендуется выполнить проверку вашей операционной системы через команду «sfc /scannow». Для этого нажмите одновременно клавишу «Win» и клавишу «R» (или зайдите в меню «Пуск», строке поиска напишите команду «CMD» и нажмите «Enter»). Запустится командная консоль, где вы должны будете ввести команду «sfc /scannow» и нажать «Enter»: начнётся глубокая проверка ОС Windows и автоматическое исправление обнаруженных системных ошибок.
Если же данная ошибка возникла по вине какого-то приложения, то желательно перезапустить его от имени администратора. Если не поможет – то скачать последние обновления операционной системы Windows, а затем установить их.
Необходимо отметить, что, как правило, ошибка 0xc0000022 возникает на пиратских версиях операционной системы.
Если же ни один из перечисленных методов вам не помог, то, скорее всего, вам придётся переустановить операционную систему Windows.
- Распечатать
Оцените статью:
- 5
- 4
- 3
- 2
- 1
(6 голосов, среднее: 2.2 из 5)
Поделитесь с друзьями!
Существует несколько причин того, что на компьютере возникает код ошибки 0xc0000022. Конкретных первопричин ее возникновения нет, так как эта неприятность может проявить себя в самых разнообразных ситуациях:
- Ошибка 0xc0000022 при запуске игры или любого другого приложения.
- Ошибка 0xc0000022 при восстановлении системы и так далее.
Следовательно, придется поочередно испробовать все имеющиеся на сегодня варианты лечения, чтобы полностью исправить эту неприятную ситуацию.
Исправление ситуации
Очень часто подобная неприятность может проявить себя при попытке запустить не лицензированную версию какой-либо игры на ПК, особенно если последняя имеет какую-то серьезную систему защиты. В этом варианте искать ответа на вопрос «что за ошибка 0xc0000022» не стоит – проще подождать лучшую версию долгожданной игры, которую качественно взломают или потратить деньги и приобрести лицензию – и больше не ломать над этой сложностью голову.
К счастью, в других вариантах эта болезнь подлежит излечению.
При начале борьбы следует знать, что очень часто надпись «непредвиденная ошибка при восстановлении системы 0xc0000022» может сопровождаться каким-то якобы отсутствующим файлом DLL. Категорически не рекомендуется искать такую библиотеку и загружать ее в ручном режиме, так как велика вероятность того, что это приведет только к заражению системы одним из вирусов.
Тем не менее, как исправить «ошибка приложения 0xc0000022 Windows 7»:
- Первый этап. Обновление драйверов видеоплаты. Для этого потребуется знать модель оборудования и иметь доступ в интернет, чтобы зайти на официальный ресурс производителя и скачать нужные пакеты.
- Второй этап. Переустановка DirectX. Желательно также выполнять инсталляцию с надежных источников, а не скачивать библиотеки с подозрительных сайтов.
Для большинства ситуаций этих вариантов хватает. Но иногда приходится искать дополнительные пути решения поставленной задачи. Если подобная неприятность продолжает раздражать своим появлением, то следует прислушаться к еще нескольким рекомендациям:
- Запускать проблемное приложение только с правами администратора.
- Зайти в центр обновления и выполнить инсталляцию всех доступных апгрейдов.
- Выполнить небольшую проверку. Для этого зайти в командную строку и вбить в нее «sfc /scannow».
- В случае необходимости – сделать откат операционки до ее последнего работоспособного состояния.
Современные пользователи операционных систем Windows 7 и старше сталкиваются с такой ситуацией, когда после запуска какой-то игры или же программы появляется «Ошибка при инициализации приложения 0xc0000022». Также данная ситуация может возникать при попытке восстановления системы на определенную дату. Именно по этой причине многие стараются разобраться, каким образом можно избавиться от этой ошибки.
Стоит отметить, что есть достаточно большое количество причин, которые могут привести к возникновению данной ошибки. В частности, довольно часто она является следствием неправильно реализованного кода, предназначенного для обхода активации различных программ. Другими словами, к примеру, вы пытаетесь запустить пиратскую игру или какую-то взломанную программу, но из-за некорректной реализации у вас не получается этого сделать.
Как исправить эту ошибку?
Есть несколько доступных способов устранения данной ошибки, непосредственно зависящих от того, какой именно программой вы пользуетесь. Мы рассмотрим наиболее действенные варианты, которые помогают в преимущественном большинстве случаев.
При этом сразу стоит отметить тот факт, что не стоит стараться искать какие-то отдельные библиотеки DLL даже в том случае, если сообщение об ошибке включает в себя информацию о поврежденной или же отсутствующей библиотеке, и именно это является причиной невозможности запуска программы. В процессе скачивания различных библиотек со сторонних сайтов есть достаточно большой риск того, что в конечном итоге вы можете скачать на свой компьютер какое-то вредоносное программное обеспечение или просто вирус, который начнет действовать изнутри системы.
На самом же деле решение данной проблемы является достаточно простым – нужно обновить драйвера видеокарты или же версию установленной на компьютере программы Microsoft DirectX.
Обновляем ПО
Одной из наиболее частых причин возникновения данной ошибки является то, что на компьютере присутствуют какие-либо проблемы с библиотеками и драйверами, которые отвечают за взаимодействие с видеокартой. Именно по этой причине вам стоит в первую очередь зайти на официальный сайт производителя вашей видеокарты и скачать оттуда последнюю версию драйверов.
Также достаточно важно иметь на компьютере последнюю версию программы DirectX, которую вы в любой момент можете скачать с официального сайта компании Microsoft. В особенности это будет актуально для тех пользователей, у которых на компьютер установлена операционная система Windows 8, так как в самой системе отсутствует полный комплект библиотек для этой программы, что и приводит в конечном итоге к периодическому появлению таких ошибок.
Что делать, если не помогло?
Несмотря на то, что в преимущественном большинстве случаев указанные выше действия позволяют полностью устранить данную проблему, бывает и так, что ошибка все равно появляется при попытке выполнения тех или иных действий. В таких ситуациях можно попробовать сделать следующее:
- Запустите нужную вам программу от имени администратора;
- Установите обновления операционной системы Windows, которые ранее не были установлены на ваш компьютер;
- Запустите от имени администратора командную строку (cmd.exe), после чего активируйте в ней команду sfc /scannow;
- Проведите полноценное восстановление системы к той точке, когда ошибка не появлялась.
Выполнив все указанные выше действия, вы, скорее всего, гарантированно лишите себя этой ошибки и сможете нормально запускать нужные вам приложения.
Наверное, не нужно говорить, что очень многим пользователям компьютеров и ноутбуков, работающих под управлением операционных систем Windows, иногда (и довольно-таки часто) после критических сбоев приходится заниматься их откатом (восстановлением из контрольной точки предыдущего состояния). Но вот беда, у многих вызывает шок появление сообщения «непредвиденная ошибка при восстановлении системы 0xc0000022». Что же делать, ведь получается, что откатить систему невозможно? Неудивительно, что некоторые юзеры, не знающие методики исправления такой ситуации, тут же пытаются переустанавливать Windows. Вот этого делать как раз и не стоит. Можно обойтись менее кардинальными методами. Для этого потребуется всего лишь «родной» загрузочный диск системы или что-то вроде Live CD.
Попробуйте выбрать точку восстановления системы, созданную до возникновения проблем. Более поздние точки восстановления системы могут быть созданы после того, как возникли проблемы с вашим компьютером, поэтому они могут не помочь. Чтобы просмотреть все доступные точки восстановления, установите флажок Показывать больше точек восстановления в этом окне.
В идеале это решит вашу проблему. Восстановление системы работает, заменяя системные файлы на вашем компьютере системными файлами из точки восстановления. Однако некоторые приложения — особенно вы должны знать уже: вам нужна антивирусная защита. Поэтому возьмите одну из этих десяти и начните защищать свой компьютер! и другие виды услуг, работающих в фоновом режиме, могут помешать этому. Антивирусные приложения пытаются защитить ваши системные файлы, поэтому они могут запретить их восстановление. Другие типы приложений — возможно, даже некоторые люди называют любое вредоносное ПО «компьютерным вирусом», но это точно.
Вообще, если рассматривать первопричины, когда система выдает сообщение о том, что произошла непредвиденная ошибка при восстановлении системы 0xc0000022, в основном здесь выделяют два основных момента: последствия воздействия вирусов и отсутствие или повреждение некоторых системных компонентов, отвечающих за откат системы. Разберем обе ситуации.
Проверка на вирусы
Само собой разумеется, что штатный сканер недоступен. В этом случае следует использовать специальные утилиты с общим названием Rescue Disk, записанные на или USB-носитель, которые осуществляют загрузку собственного интерфейса и самых необходимых программных компонентов еще до старта Windows. Если вирусы в процессе сканирования обнаружены не будут, а система с явным упорством снова выдаст сообщение о том, что произошла непредвиденная ошибка при восстановлении системы 0xc0000022, следует перейти к следующим шагам. Для загрузки теперь используем вышеупомянутые диски (либо установочный с «Виндой», либо Live CD).
Непредвиденная ошибка при восстановлении системы 0xc0000022: как исправить ее простейшим методом?
Проверка на вирусы
Чтобы восстановить выбранные файлы и папки, выполните следующие действия. Раздел. Поэтому мы не можем восстановить удаленные сообщения для вас. Вы также можете автоматически планировать запланированные резервные копии, нажав «Автозагрузка», а затем выберите частоту резервного копирования. Вы можете выбрать, нужно ли резервировать видео или нет. Точное время зависит от вашего интернет-соединения и размера вашей резервной копии. После проверки номера телефона следуйте инструкциям на экране, чтобы восстановить историю чатов.
Кроме того, номер телефона должен быть таким же, как при создании резервной копии. Если вы не можете создать резервную копию. Если вы не можете восстановить резервную копию, выполните следующие действия. Вы можете отправить историю чата самостоятельно по электронной почте, если хотите сохранить чат.
Специфичные методы при повреждении загрузочной записи
- Коснитесь имени контакта или объекта группы на панели навигации.
- Прокрутите вниз и нажмите «Чат» для экспорта.
- Выберите, хотите ли вы добавлять медиа или отправлять чат без носителя.
- Выберите почтовое приложение.
Специфичные методы при повреждении загрузочной записи
Убедитесь, что начальная фаза включения завершена
Отключите все внешние устройства
Проверить наличие сообщений об ошибках
Запуск компьютерной диагностики
Заключение
Запуск компьютера в безопасном режиме
Это означает, что программное обеспечение, запущенное на вашем устройстве, исходит от надежного источника и не было изменено или повреждено. Если с вашей операционной системой возникла проблема, вы можете получить эти предупреждающие сообщения, чтобы сообщить вам.
Восстановление системы — это важная функция Windows, так как позволяет вернуть рабочее состояние определенных элементов. сильно беспокоит активных пользователей возможности, ведь тогда резервная копия становится бесполезной, а на неё полагается основанная надежда.
Не работает восстановление системы: причины
Если не работает восстановление системы, вероятнее всего причина находится на одном из этапов выполнения процедуры. Часто непригодными оказываются сами точки восстановления, если они повреждены вследствие вирусного воздействия или неправильных манипуляций пользователя.
Также вероятно, что сама функция обладает некоторыми сбоями, их следует поправить, периодически проблема наблюдается при обновлениях Windows, со временем ситуация решается корпорацией производителем.
Восстановление системы Windows не работает из-за отсутствия целостности системы, если она содержит неправильные параметры реестра, битые ключи, файлы повреждены или конфликтуют.
Ошибка восстановления системы Windows 10 приобрела большое распространение в последнее время, так Microsoft выложили фикс данной ситуации. Сразу отметим, что данное действие несколько сложно, так как весьма длительное, необходимо четко придерживаться инструкции.
Обычно данная проблема сопровождается кодом E_UNEXPECTED (0×8000FFFF). Итак, нужно вручную исправить такие компоненты:


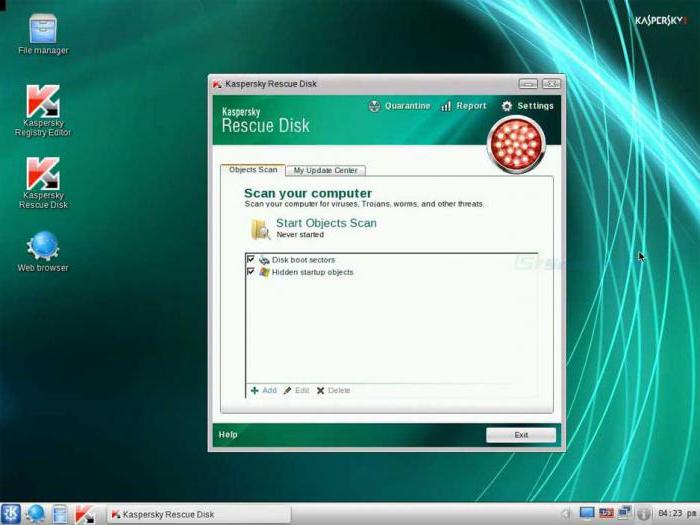
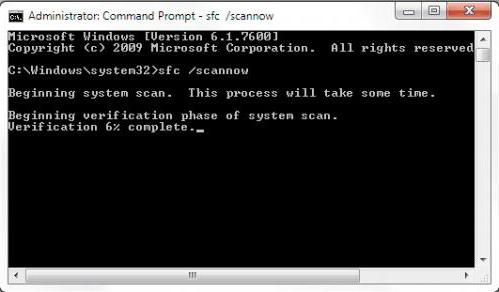
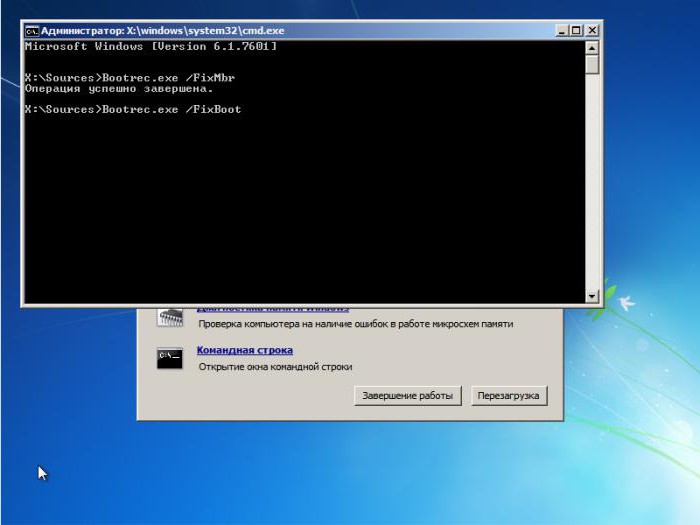
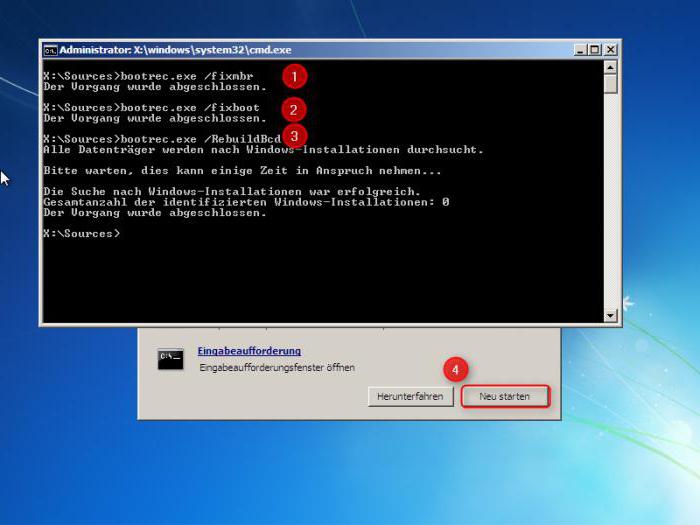



 Для обновления до последней версии:
Для обновления до последней версии:






















