Excel для Microsoft 365 Excel для Microsoft 365 для Mac Excel 2021 Excel 2021 для Mac Excel 2019 Excel 2019 для Mac Excel 2016 Excel 2016 для Mac Excel 2013 Excel 2010 Excel 2007 Еще…Меньше
Если вы работаете с ВЛКП, то, возможно, вы уже не #VALUE! несколько раз. В этой теме перечислены наиболее распространенные проблемы, которые могут возникнуть при наступлении ВЛИО, и возможные решения.
Проблема: длина аргумента искомое_значение превышает 255 символов.
Решение: Сократите значение или используйте сочетание функций ИНДЕКС и ПОИСКПОЗ в качестве обходного пути.
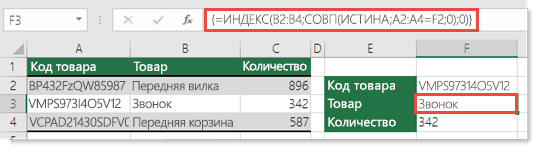
Это формула массива. Поэтому нажмите ввод (только при Microsoft 365 ) или CTRL+SHIFT+ВВОД.
Примечание: Если у вас есть текущая версия Microsoft 365 ,можно просто ввести формулу в выходную ячейку, а затем нажать ввод, чтобы подтвердить формулу как формулу динамического массива. В противном случае формулу необходимо ввести как формулу массива прежних вариантов: сначала выберем ячейку, введите формулу в ячейку вывода, а затем нажимая CTRL+SHIFT+ВВОД, чтобы подтвердить ее. Excel автоматически вставляет фигурные скобки в начале и конце формулы. Дополнительные сведения о формулах массива см. в статье Использование формул массива: рекомендации и примеры.
Проблема: аргумент номер_столбца содержит текст или значение меньше 0.
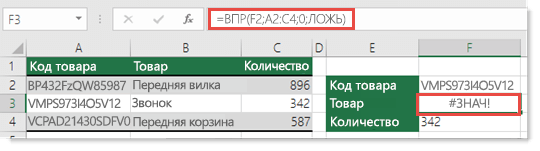
Номер столбца — это индекс столбца, который нужно вернуть, отсчитываемый вправо от столбца поиска.
Причиной может быть то, что вы допустили ошибку при вводе аргумента номер_столбца или случайно указали число менее 1 в качестве значения индекса (такое часто происходит, если другая функция Excel, вложенная в функцию ВПР, возвращает число, например 0, в качестве значения аргумента номер_столбца).
Минимальное значение аргумента col_index_num — 1, где 1 — столбец поиска, 2 — первый столбец справа от столбца поиска и так далее. Таким образом, если поиск ведется в столбце A, то 1 — это ссылка, 2 — столбец B, 3 — столбец C и так далее.
Дополнительные сведения
Вы всегда можете задать вопрос специалисту Excel Tech Community или попросить помощи в сообществе Answers community.
См. также
Исправление ошибки #ЗНАЧ! #BUSY!
Все, что вам нужно знать о ВЛИО
Полные сведения о формулах в Excel
Рекомендации, позволяющие избежать появления неработающих формул
Обнаружение ошибок в формулах
Все функции Excel (по алфавиту)
Функции Excel (по категориям)
Нужна дополнительная помощь?
Нужны дополнительные параметры?
Изучите преимущества подписки, просмотрите учебные курсы, узнайте, как защитить свое устройство и т. д.
В сообществах можно задавать вопросы и отвечать на них, отправлять отзывы и консультироваться с экспертами разных профилей.
Перейти к содержимому
В данной статье расскажу о двух ошибках которые может выдать функция ВПР() :
- Ошибка #Н/Д;
- Ошибка #ЗНАЧ.
Перечисленные выше ошибки наиболее часто встречаться при использовании функции ВПР() и очень часто вызывают трудности с устранением у начинающих пользователей Excel .
Когда возникает ошибка #Н/Д и как от нее избавиться при использовании ВПР().
Сообщение об ошибке Н/Д можно расшифровать как аббревиатуру (НД) – нет данных, то есть функции ВПР() нечего отобразить, и она как бы сообщает: «нет данных для отображения».
Почему возникает ошибка Н/Д (НД)?
- Ошибка может возникать потому, что в Вашем списке (диапазоне) для сравнения нет искомого функцией ВПР() значения.
- Ошибка может возникать потому, что в Вашем списке (диапазоне) для сравнения значения ячеек имеют ошибки. Иногда ошибки нельзя увидеть «не вооружённым глазом», например, если в ячейке добавлен лишний пробел или едва заметная точка. ВПР() воспринимает значение ячейки без пробела и с пробелом как совершенно разные данные и выдает ошибку «Н/Д».
- Ошибка может возникать потому, что в искомой ячейке уже стоит значение «Н/Д», то есть ВПР() подтягивает эту ошибку из другой ячейки (искомой).
Как исправить ошибки Н/Д?
- Первый способ – применить обработку ошибок – функцию ЕСЛИОШИБКА(ВПР(*;*;*;0);”Здесь была ошибка”). Эта функция заменяет сообщение об ошибке на любое значение, которое Вы укажете.
- Способ №2 – удалить все пробелы и, по возможности, знаки препинания из ячеек. Для этого нужно нажатием клавиш ctrl+H вызвать окно замены значений, потом в поле «Найти» ввести пробел или знак препинания, а в поле «Заменить на:» не вводить ничего и нажить кнопку «Заменить все».
- Способ №3 – поставить в функции ВПР() допуск ошибки. Как нам извесчтно 4 –й аргумент функции это число ошибок которые может допускать в сравниваемой строке функция ВПР(). То есть, если поставить число «1», то допускается 1 ошибка при сравнении [ВПР(*;*;*;1)]. В таком случае строка без пробела и с одним пробелом будут считаться идентичными. Но в таком способе есть подвох — очень высока вероятность неверных результатов, например, слово «полка» и «палка» имеют отличие всего в один знак и будут восприняты функцией, как одно и то же.
Когда возникает ошибка #ЗНАЧ и как от нее избавиться при использовании ВПР().
Ошибка #ЗНАЧ может выводиться функцией ВПР(), если введенные значения аргументов функции некорректны и функция не может их обработать.
Казалось бы какие значения могут быть некорректными, если ВПР() необходимо просто сравнить одно значение с другим и присвоить ячейке данные из совпавших ячеек, но эта ошибка возникает.
Появляется ошибка #ЗНАЧ в функции ВПР() тогда, когда длина строки сравниваемой функцией слишком большая и не может быть обработана. Например, в Excel 2010 максимальная длина строки обрабатываемой функцией всего 255 символов, и если Вы будете сравнивать строки длиной 256 и более символов, то получите ошибку #ЗНАЧ.
Исправить ошибку #ЗНАЧ в таком случае можно уменьшив длины сравниваемых строк.
Еще ошибка #ЗНАЧ может возникнуть если Вы пропустили(не указали) один из аргументов в функции.
Этот урок объясняет, как быстро справиться с ситуацией, когда функция ВПР (VLOOKUP) не хочет работать в Excel 2013, 2010, 2007 и 2003, а также, как выявить и исправить распространённые ошибки и преодолеть ограничения ВПР.
В нескольких предыдущих статьях мы изучили различные грани функции ВПР в Excel. Если Вы читали их внимательно, то сейчас должны быть экспертом в этой области. Однако не без причины многие специалисты по Excel считают ВПР одной из наиболее сложных функций. Она имеет кучу ограничений и особенностей, которые становятся источником многих проблем и ошибок.
В этой статье Вы найдёте простые объяснения ошибок #N/A (#Н/Д), #NAME? (#ИМЯ?) и #VALUE! (#ЗНАЧ!), появляющихся при работе с функцией ВПР, а также приёмы и способы борьбы с ними. Мы начнём с наиболее частых случаев и наиболее очевидных причин, почему ВПР не работает, поэтому лучше изучать примеры в том порядке, в каком они приведены в статье.
- Исправляем ошибку #Н/Д
- Исправляем ошибку #ЗНАЧ! в формулах с ВПР
- Ошибка #ИМЯ? в ВПР
- ВПР не работает (проблемы, ограничения и решения)
- ВПР – работа с функциями ЕСЛИОШИБКА и ЕОШИБКА
Содержание
- Исправляем ошибку #Н/Д функции ВПР в Excel
- 1. Искомое значение написано с опечаткой
- 2. Ошибка #Н/Д при поиске приближённого совпадения с ВПР
- 3. Ошибка #Н/Д при поиске точного совпадения с ВПР
- 4. Столбец поиска не является крайним левым
- 5. Числа форматированы как текст
- 6. В начале или в конце стоит пробел
- Ошибка #ЗНАЧ! в формулах с ВПР
- 1. Искомое значение длиннее 255 символов
- 2. Не указан полный путь к рабочей книге для поиска
- 3. Аргумент Номер_столбца меньше 1
- Ошибка #ИМЯ? в ВПР
- ВПР не работает (ограничения, оговорки и решения)
- 1. ВПР не чувствительна к регистру
- 2. ВПР возвращает первое найденное значение
- 3. В таблицу был добавлен или удалён столбец
- 4. Ссылки на ячейки исказились при копировании формулы
- ВПР – работа с функциями ЕСЛИОШИБКА и ЕОШИБКА
- ВПР: работа с функцией ЕСЛИОШИБКА
- ВПР: работа с функцией ЕОШИБКА
Исправляем ошибку #Н/Д функции ВПР в Excel
В формулах с ВПР сообщение об ошибке #N/A (#Н/Д) – означает not available (нет данных) – появляется, когда Excel не может найти искомое значение. Это может произойти по нескольким причинам.
1. Искомое значение написано с опечаткой
Хорошая мысль проверить этот пункт в первую очередь! Опечатки часто возникают, когда Вы работаете с очень большими объёмами данных, состоящих из тысяч строк, или когда искомое значение вписано в формулу.
2. Ошибка #Н/Д при поиске приближённого совпадения с ВПР
Если Вы используете формулу с условием поиска приближённого совпадения, т.е. аргумент range_lookup (интервальный_просмотр) равен TRUE (ИСТИНА) или не указан, Ваша формула может сообщить об ошибке #Н/Д в двух случаях:
- Искомое значение меньше наименьшего значения в просматриваемом массиве.
- Столбец поиска не упорядочен по возрастанию.
3. Ошибка #Н/Д при поиске точного совпадения с ВПР
Если Вы ищете точное совпадение, т.е. аргумент range_lookup (интервальный_просмотр) равен FALSE (ЛОЖЬ) и точное значение не найдено, формула также сообщит об ошибке #Н/Д. Более подробно о том, как искать точное и приближенное совпадение с функцией ВПР.
4. Столбец поиска не является крайним левым
Как Вы, вероятно, знаете, одно из самых значительных ограничений ВПР это то, что она не может смотреть влево, следовательно, столбец поиска в Вашей таблице должен быть крайним левым. На практике мы часто забываем об этом, что приводит к не работающей формуле и появлению ошибки #Н/Д.
Решение: Если нет возможности изменить структуру данных так, чтобы столбец поиска был крайним левым, Вы можете использовать комбинацию функций ИНДЕКС (INDEX) и ПОИСКПОЗ (MATCH), как более гибкую альтернативу для ВПР.
5. Числа форматированы как текст
Другой источник ошибки #Н/Д в формулах с ВПР – это числа в текстовом формате в основной таблице или в таблице поиска.
Это обычно случается, когда Вы импортируете информацию из внешних баз данных или когда ввели апостроф перед числом, чтобы сохранить стоящий в начале ноль.
Наиболее очевидные признаки числа в текстовом формате показаны на рисунке ниже:
Кроме этого, числа могут быть сохранены в формате General (Общий). В таком случае есть только один заметный признак – числа выровнены по левому краю ячейки, в то время как стандартно они выравниваются по правому краю.
Решение: Если это одиночное значение, просто кликните по иконке ошибки и выберите Convert to Number (Конвертировать в число) из контекстного меню.
Если такая ситуация со многими числами, выделите их и щелкните по выделенной области правой кнопкой мыши. В появившемся контекстном меню выберите Format Cells (Формат ячеек) > вкладка Number (Число) > формат Number (Числовой) и нажмите ОК.
6. В начале или в конце стоит пробел
Это наименее очевидная причина ошибки #Н/Д в работе функции ВПР, поскольку зрительно трудно увидеть эти лишние пробелы, особенно при работе с большими таблицами, когда большая часть данных находится за пределами экрана.
Решение 1: Лишние пробелы в основной таблице (там, где функция ВПР)
Если лишние пробелы оказались в основной таблице, Вы можете обеспечить правильную работу формул, заключив аргумент lookup_value (искомое_значение) в функцию TRIM (СЖПРОБЕЛЫ):
=VLOOKUP(TRIM($F2),$A$2:$C$10,3,FALSE)
=ВПР(СЖПРОБЕЛЫ($F2);$A$2:$C$10;3;ЛОЖЬ)
Решение 2: Лишние пробелы в таблице поиска (в столбце поиска)
Если лишние пробелы оказались в столбце поиска – простыми путями ошибку #Н/Д в формуле с ВПР не избежать. Вместо ВПР Вы можете использовать формулу массива с комбинацией функций ИНДЕКС (INDEX), ПОИСКПОЗ (MATCH) и СЖПРОБЕЛЫ (TRIM):
=INDEX($C$2:$C$10,MATCH(TRUE,TRIM($A$2:$A$10)=TRIM($F$2),0))
=ИНДЕКС($C$2:$C$10;ПОИСКПОЗ(ИСТИНА;СЖПРОБЕЛЫ($A$2:$A$10)=СЖПРОБЕЛЫ($F$2);0))
Так как это формула массива, не забудьте нажать Ctrl+Shift+Enter вместо привычного Enter, чтобы правильно ввести формулу.
Ошибка #ЗНАЧ! в формулах с ВПР
В большинстве случаев, Microsoft Excel сообщает об ошибке #VALUE! (#ЗНАЧ!), когда значение, использованное в формуле, не подходит по типу данных. Что касается ВПР, то обычно выделяют две причины ошибки #ЗНАЧ!.
1. Искомое значение длиннее 255 символов
Будьте внимательны: функция ВПР не может искать значения, содержащие более 255 символов. Если искомое значение превышает этот предел, то Вы получите сообщение об ошибке #ЗНАЧ!.
Решение: Используйте связку функций ИНДЕКС+ПОИСКПОЗ (INDEX+MATCH). Ниже представлена формула, которая отлично справится с этой задачей:
=INDEX(C2:C7,MATCH(TRUE,INDEX(B2:B7=F$2,0),0))
=ИНДЕКС(C2:C7;ПОИСКПОЗ(ИСТИНА;ИНДЕКС(B2:B7=F$2;0);0))
2. Не указан полный путь к рабочей книге для поиска
Если Вы извлекаете данные из другой рабочей книги, то должны указать полный путь к этому файлу. Если говорить точнее, Вы должны указать имя рабочей книги (включая расширение) в квадратных скобках [ ], далее указать имя листа, а затем – восклицательный знак. Всю эту конструкцию нужно заключить в апострофы, на случай если имя книги или листа содержит пробелы.
Вот полная структура функции ВПР для поиска в другой книге:
=VLOOKUP(lookup_value,'[workbook name]sheet name'!table_array, col_index_num,FALSE)
=ВПР(искомое_значение;'[имя_книги]имя_листа'!таблица;номер_столбца;ЛОЖЬ)
Настоящая формула может выглядеть так:
=VLOOKUP($A$2,'[New Prices.xls]Sheet1'!$B:$D,3,FALSE)
=ВПР($A$2;'[New Prices.xls]Sheet1'!$B:$D;3;ЛОЖЬ)
Эта формула будет искать значение ячейки A2 в столбце B на листе Sheet1 в рабочей книге New Prices и извлекать соответствующее значение из столбца D.
Если любая часть пути к таблице пропущена, Ваша функция ВПР не будет работать и сообщит об ошибке #ЗНАЧ! (даже если рабочая книга с таблицей поиска в данный момент открыта).
Для получения дополнительной информации о функции ВПР, ссылающейся на другой файл Excel, обратитесь к уроку: Поиск в другой рабочей книге с помощью ВПР.
3. Аргумент Номер_столбца меньше 1
Трудно представить ситуацию, когда кто-то вводит значение меньше 1, чтобы обозначить столбец, из которого нужно извлечь значение. Хотя это возможно, если значение этого аргумента вычисляется другой функцией Excel, вложенной в ВПР.
Итак, если случилось, что аргумент col_index_num (номер_столбца) меньше 1, функция ВПР также сообщит об ошибке #ЗНАЧ!.
Если же аргумент col_index_num (номер_столбца) больше количества столбцов в заданном массиве, ВПР сообщит об ошибке #REF! (#ССЫЛ!).
Ошибка #ИМЯ? в ВПР
Простейший случай – ошибка #NAME? (#ИМЯ?) – появится, если Вы случайно напишите с ошибкой имя функции.
Решение очевидно – проверьте правописание!
ВПР не работает (ограничения, оговорки и решения)
Помимо достаточно сложного синтаксиса, ВПР имеет больше ограничений, чем любая другая функция Excel. Из-за этих ограничений, простые на первый взгляд формулы с ВПР часто приводят к неожиданным результатам. Ниже Вы найдёте решения для нескольких распространённых сценариев, когда ВПР ошибается.
1. ВПР не чувствительна к регистру
Функция ВПР не различает регистр и принимает символы нижнего и ВЕРХНЕГО регистра как одинаковые. Поэтому, если в таблице есть несколько элементов, которые различаются только регистром символов, функция ВПР возвратит первый попавшийся элемент, не взирая на регистр.
Решение: Используйте другую функцию Excel, которая может выполнить вертикальный поиск (ПРОСМОТР, СУММПРОИЗВ, ИНДЕКС и ПОИСКПОЗ) в сочетании с СОВПАД, которая различает регистр. Более подробно Вы можете узнать из урока — 4 способа сделать ВПР с учетом регистра в Excel.
2. ВПР возвращает первое найденное значение
Как Вы уже знаете, ВПР возвращает из заданного столбца значение, соответствующее первому найденному совпадению с искомым. Однако, Вы можете заставить ее извлечь 2-е, 3-е, 4-е или любое другое повторение значения, которое Вам нужно. Если нужно извлечь все повторяющиеся значения, Вам потребуется комбинация из функций ИНДЕКС (INDEX), НАИМЕНЬШИЙ (SMALL) и СТРОКА (ROW).
3. В таблицу был добавлен или удалён столбец
К сожалению, формулы с ВПР перестают работать каждый раз, когда в таблицу поиска добавляется или удаляется новый столбец. Это происходит, потому что синтаксис ВПР требует указывать полностью весь диапазон поиска и конкретный номер столбца для извлечения данных. Естественно, и заданный диапазон, и номер столбца меняются, когда Вы удаляете столбец или вставляете новый.
Решение: И снова на помощь спешат функции ИНДЕКС (INDEX) и ПОИСКПОЗ (MATCH). В формуле ИНДЕКС+ПОИСКПОЗ Вы раздельно задаёте столбцы для поиска и для извлечения данных, и в результате можете удалять или вставлять сколько угодно столбцов, не беспокоясь о том, что придётся обновлять все связанные формулы поиска.
4. Ссылки на ячейки исказились при копировании формулы
Этот заголовок исчерпывающе объясняет суть проблемы, правда?
Решение: Всегда используйте абсолютные ссылки на ячейки (с символом $) при записи диапазона, например $A$2:$C$100 или $A:$C. В строке формул Вы можете быстро переключать тип ссылки, нажимая F4.
ВПР – работа с функциями ЕСЛИОШИБКА и ЕОШИБКА
Если Вы не хотите пугать пользователей сообщениями об ошибках #Н/Д, #ЗНАЧ! или #ИМЯ?, можете показывать пустую ячейку или собственное сообщение. Вы можете сделать это, поместив ВПР в функцию ЕСЛИОШИБКА (IFERROR) в Excel 2013, 2010 и 2007 или использовать связку функций ЕСЛИ+ЕОШИБКА (IF+ISERROR) в более ранних версиях.
ВПР: работа с функцией ЕСЛИОШИБКА
Синтаксис функции ЕСЛИОШИБКА (IFERROR) прост и говорит сам за себя:
IFERROR(value,value_if_error)
ЕСЛИОШИБКА(значение;значение_если_ошибка)
То есть, для первого аргумента Вы вставляете значение, которое нужно проверить на предмет ошибки, а для второго аргумента указываете, что нужно возвратить, если ошибка найдётся.
Например, вот такая формула возвращает пустую ячейку, если искомое значение не найдено:
=IFERROR(VLOOKUP($F$2,$B$2:$C$10,2,FALSE),"")
=ЕСЛИОШИБКА(ВПР($F$2;$B$2:$C$10;2;ЛОЖЬ);"")
Если Вы хотите показать собственное сообщение вместо стандартного сообщения об ошибке функции ВПР, впишите его в кавычках, например, так:
=IFERROR(VLOOKUP($F$2,$B$2:$C$10,2,FALSE),"Ничего не найдено. Попробуйте еще раз!")
=ЕСЛИОШИБКА(ВПР($F$2;$B$2:$C$10;2;ЛОЖЬ);"Ничего не найдено. Попробуйте еще раз!")
ВПР: работа с функцией ЕОШИБКА
Так как функция ЕСЛИОШИБКА появилась в Excel 2007, при работе в более ранних версиях Вам придётся использовать комбинацию ЕСЛИ (IF) и ЕОШИБКА (ISERROR) вот так:
=IF(ISERROR(VLOOKUP формула),"Ваше сообщение при ошибке",VLOOKUP формула)
=ЕСЛИ(ЕОШИБКА(ВПР формула);"Ваше сообщение при ошибке";ВПР формула)
Например, формула ЕСЛИ+ЕОШИБКА+ВПР, аналогична формуле ЕСЛИОШИБКА+ВПР, показанной выше:
=IF(ISERROR(VLOOKUP($F$2,$B$2:$C$10,2,FALSE)),"",VLOOKUP($F$2,$B$2:$C$10,2,FALSE))
=ЕСЛИ(ЕОШИБКА(ВПР($F$2;$B$2:$C$10;2;ЛОЖЬ));"";ВПР($F$2;$B$2:$C$10;2;ЛОЖЬ))
На сегодня всё. Надеюсь, этот короткий учебник поможет Вам справиться со всеми возможными ошибками ВПР и заставит Ваши формулы работать правильно.
Оцените качество статьи. Нам важно ваше мнение:
Функция ВПР самая популярная и часто используемая функция. Знание данной функции очень поможет вам в вашей работе. Описание работы функции ВПР с примером вы можете посмотреть в специальной статье, а в данном уроке мы рассмотрим примеры, когда функция ВПР не работает или выдает ошибки.
Если вы научились использовать функцию, но у вас возникает ошибка, то в этой статье мы рассмотрим возможные ошибки и пути их решения.
Содержание
- 1 Столбец поиска искомого значения не является крайним левым.
- 2 Функция ВПР возвращает ошибку #Н/Д (#N/A)
- 2.1 1. Не закреплен диапазон таблицы
- 2.2 2. Искомое значение и значение в просматриваемом диапазоне не совпадает
- 3 Функция ВПР возвращает ошибку #ЗНАЧ! (#VALUE!)
- 3.1 1. Искомое значение больше 255 символов.
- 3.2 2. Неправильно указан полный путь на другую книгу.
- 3.3 3. Аргумент номер_столбца в функции ВПР меньше 1
- 4 Другие важные особенности работы функции ВПР
- 4.1 1. ВПР не чувствительна к регистру
- 4.2 2. ВПР возвращает первое найденное значение
- 4.3 3. Работа функции ВПР и добавлении или удалении столбца
Столбец поиска искомого значения не является крайним левым.
Самая распространенная ошибка, когда ВПР не работает. Давайте рассмотрим тот же пример, что мы рассматривали при описании функции ВПР. У нас есть таблица заказов и Прайс лист.
Обратите внимание, что в данном примере таблица Прайс лист отличается. Названия товаров теперь находятся не в первом столбце, а в третьем, после цены товара.
В текущем виде нельзя будет воспользоваться функцией ВПР, так как функция находит искомое значение в Крайнем левом столбце и возвращает значение из указанного вами номера столбца который находится правее крайнего левого столбца.
В нашем случае правее ничего нет, поэтому ВПР не будет работать.
Решение
1. Если есть возможность, то перенесите столбец, где ищется искомое значение в крайнее левое положение (либо просто левее столбца из которого необходимо возвращать значение, в нашем примере относительно столбца с ценой) как указано на рисунке выше.
2. Обычно переносить столбец не очень удобно, например в случаях, когда эту таблицу нам присылаются постоянно в таком формате, поэтому как правило применяют прием добавления слева таблицы дублирующего вспомогательного столбца.
Выделяем первый столбец прайс листа, выбираем «Главная», «Ячейка», «Вставить», «Вставить столбцы на лист». Либо используйте пустой столбец, если он у вас уже есть.
Встаем в первую ячейку вспомогательного столбца и просто делаем ссылку на нужный нам столбец и протягиваем формулу вниз.
Получили точную копию столбца с наименованием товара левее цены, теперь можно использовать функцию ВПР. Таблицу теперь необходимо брать начиная с нашего вспомогательного столбца.
3. Можно использовать комбинацию функций ИНДЕКС (INDEX) и ПОИСКПОЗ (MATCH), как более гибкую альтернативу для ВПР.
Функция ВПР возвращает ошибку #Н/Д (#N/A)
#Н/Д (#N/A) означает «Нет данных» («not available»). При протягивании формулы ВПР у вас появляется #Н/Д. Вопрос даже не в том, что ВПР не работает, а почему появляются данные значения.
Решение
1. Не закреплен диапазон таблицы
Если при протягивании формулы ВПР у вас первое значение подтянулось а в остальных отобразилось #Н/Д то скорее всего вы не закрепили диапазон таблицы с помощью $ и при протягивании у вас таблица начала съезжать вниз. Еще раз прочитайте внимательно описание функции ВПР с примером.
2. Искомое значение и значение в просматриваемом диапазоне не совпадает
На рисунке выше есть #Н/Д два раза. Один раз напротив товара «Савок» и другой напротив слова «Стол».
В первом случае понятно — товара «Савок» у нас нет в прайс листе, отсюда и ошибка.
Во втором случае непонятно, товар «Стол» у нас есть, но все равно Н/Д#. Как правило ошибка заключается в написании слов и форматах либо в таблице заказов либо на странице Прайс лист.
В нашем случае у нас после слова «Стол » стоит пробел, поэтому данное слово не находится в прайс листе. Для начала проверьте содержимое ячеек на невидимые пробелы. Особенно часто они встречаются в конце строки. Кликните на ячейку и переместитесь в конец формулы. Удалите лишние пробелы, если они есть.
В данном примере можно так же использовать функцию СЖПРОБЕЛЫ
=ВПР(СЖПРОБЕЛЫ(A3);$F$2:$I$16;3;0)
то есть искомое значение сразу пропускается через данную функцию, чтобы удалить в искомом значении лишние пробелы.
В нашем случаем мы ищем текстовые значения — «Наименование товара», иногда поиск идет по числовым значениям. В данном случае #Н/Д может появляться, когда искомое значение, например в формате числа, а в таблице в виде текста. Для исправления ошибку потребуется перевести формат текста в числа или наоборот, то есть сделать одинаковый формат.
Еще более редкий случай, это когда в слове может быть вместо русских слов латинские и наоборот. Например A и А это разные буквы разных алфавитов, поэтому и слова будут разными для ВПР. Чтобы проверить, просто сделайте в отдельном столбце ссылку одной ячейки на другую =A4=F6 в нашем примере эта формула вернет «Ложь» так как эти ячейки не равны (в одном слове есть лишний пробел), аналогичная ситуация будет если вместо русской буквы «С» будет английская буква «C».
Что интересно, используя #Н/Д можно находить неуникальные значения в списках. Например, у вас есть список сотрудников компании и вам присылают другой список сотрудников и просят из этого списка найти тех людей, которые не работают в вашей компании. Применяем ВПР одного списка к другому и там где #Н/Д и будут люди, которые не работают в вашей компании.
Функция ВПР возвращает ошибку #ЗНАЧ! (#VALUE!)
Обычно Excel сообщает об ошибке #VALUE! (#ЗНАЧ!), когда значение, использованное в формуле, не подходит по типу данных. Если брать функцию ВПР, то обычно стоит рассмотреть две основные причины ошибки #ЗНАЧ!.
1. Искомое значение больше 255 символов.
В функции ВПР есть ограничение на длину искомого значения – оно не должно быть более 255 символов. Если вы столкнулись с такой проблемой, то рекомендуем использовать для этих целей все ту же связку ИНДЕКС+ПОИСКПОЗ (INDEX+MATCH).
2. Неправильно указан полный путь на другую книгу.
Эта ошибка может возникнуть, если вы извлекаете данных из другой книги Excel прописали неполный путь до нее. Чтобы не ошибиться при написании формулы не пишите путь к другой книге от руки, а откройте эту книгу и выделяйте нужный диапазон.
3. Аргумент номер_столбца в функции ВПР меньше 1
Это может произойти если номер столбца вы ищите с помощью какой-то другой функции. Просто проверьте и убедитесь, что функция работает корректно.
Другие важные особенности работы функции ВПР
Если вы хотите разбить не саму ячейку, а текст в ячейке по столбцам, то тогда вам нужно смотреть другую статью «Как разбить текст по столбцам в Excel»
1. ВПР не чувствительна к регистру
Функция ВПР не чувствительна к регистру и для нее все символы нижнего и верхнего регистра будут одинаковые. То есть, слово «Стол», «СТОЛ» и «стол» для функции ВПР будут одинаковыми.
Если вам необходимо учитывать регистр при использовании ВПР, то используйте другую функцию Excel, наприме (ПРОСМОТР, СУММПРОИЗВ, ИНДЕКС и ПОИСКПОЗ) в сочетании с СОВПАД, которая различает регистр и возвращается ИСТИНУ или ЛОЖЬ при совпадении или не совпадении с искомым значением.
2. ВПР возвращает первое найденное значение
Всегда помните, что ВПР возвращает первое найденное значение, поэтому если в нашем примере в прайс листе по ошибке будет два одинаковых товара с разной ценой, то возвращаться будет только первый цена.
3. Работа функции ВПР и добавлении или удалении столбца
Как правило при написании функции ВПР мы в ручную отсчитываем столбец и указываем его в виде числа. В нашем примере с прайс листом. Вы визуально определили, что вместе с вспомогательным столбцом, цена товара находится в третьем столбце и указали цифру 3 в функцию.
Если кто-то добавит перед столбцом с ценой какую-нибудь информацию, например об остатках товара, то теперь в третьем столбце будет остаток товаров, а цена будет в 4-м столбце, но формуле это автоматически не поменяется, мы должны помнить об этом и менять информацию.
Для решения этой проблемы можно использовать функцию ПОИСКПОЗ для поиска номера столбца. В качестве искомого значения мы можем указать текст «Цена» и искать в строке — шапке таблице Прайс лист. Теперь если добавлять столбцы в таблицу Прайс лист, то функция ПОИСКПОЗ все равно найдет ячейку со словом «Цена» и вернет на номер позиции данной ячейки.
Этот урок объясняет, как быстро справиться с ситуацией, когда функция ВПР (VLOOKUP) не хочет работать в Excel 2013, 2010, 2007 и 2003, а также, как выявить и исправить распространённые ошибки и преодолеть ограничения ВПР.
В нескольких предыдущих статьях мы изучили различные грани функции ВПР в Excel. Если Вы читали их внимательно, то сейчас должны быть экспертом в этой области. Однако не без причины многие специалисты по Excel считают ВПР одной из наиболее сложных функций. Она имеет кучу ограничений и особенностей, которые становятся источником многих проблем и ошибок.
В этой статье Вы найдёте простые объяснения ошибок #N/A (#Н/Д), #NAME? (#ИМЯ?) и #VALUE! (#ЗНАЧ!), появляющихся при работе с функцией ВПР, а также приёмы и способы борьбы с ними. Мы начнём с наиболее частых случаев и наиболее очевидных причин, почему ВПР не работает, поэтому лучше изучать примеры в том порядке, в каком они приведены в статье.
- Исправляем ошибку #Н/Д
- Исправляем ошибку #ЗНАЧ! в формулах с ВПР
- Ошибка #ИМЯ? в ВПР
- ВПР не работает (проблемы, ограничения и решения)
- ВПР – работа с функциями ЕСЛИОШИБКА и ЕОШИБКА
Содержание
- Исправляем ошибку #Н/Д функции ВПР в Excel
- 1. Искомое значение написано с опечаткой
- 2. Ошибка #Н/Д при поиске приближённого совпадения с ВПР
- 3. Ошибка #Н/Д при поиске точного совпадения с ВПР
- 4. Столбец поиска не является крайним левым
- 5. Числа форматированы как текст
- 6. В начале или в конце стоит пробел
- Ошибка #ЗНАЧ! в формулах с ВПР
- 1. Искомое значение длиннее 255 символов
- 2. Не указан полный путь к рабочей книге для поиска
- 3. Аргумент Номер_столбца меньше 1
- Ошибка #ИМЯ? в ВПР
- ВПР не работает (ограничения, оговорки и решения)
- 1. ВПР не чувствительна к регистру
- 2. ВПР возвращает первое найденное значение
- 3. В таблицу был добавлен или удалён столбец
- 4. Ссылки на ячейки исказились при копировании формулы
- ВПР – работа с функциями ЕСЛИОШИБКА и ЕОШИБКА
- ВПР: работа с функцией ЕСЛИОШИБКА
- ВПР: работа с функцией ЕОШИБКА
Исправляем ошибку #Н/Д функции ВПР в Excel
В формулах с ВПР сообщение об ошибке #N/A (#Н/Д) – означает not available (нет данных) – появляется, когда Excel не может найти искомое значение. Это может произойти по нескольким причинам.
1. Искомое значение написано с опечаткой
Хорошая мысль проверить этот пункт в первую очередь! Опечатки часто возникают, когда Вы работаете с очень большими объёмами данных, состоящих из тысяч строк, или когда искомое значение вписано в формулу.
2. Ошибка #Н/Д при поиске приближённого совпадения с ВПР
Если Вы используете формулу с условием поиска приближённого совпадения, т.е. аргумент range_lookup (интервальный_просмотр) равен TRUE (ИСТИНА) или не указан, Ваша формула может сообщить об ошибке #Н/Д в двух случаях:
- Искомое значение меньше наименьшего значения в просматриваемом массиве.
- Столбец поиска не упорядочен по возрастанию.
3. Ошибка #Н/Д при поиске точного совпадения с ВПР
Если Вы ищете точное совпадение, т.е. аргумент range_lookup (интервальный_просмотр) равен FALSE (ЛОЖЬ) и точное значение не найдено, формула также сообщит об ошибке #Н/Д. Более подробно о том, как искать точное и приближенное совпадение с функцией ВПР.
4. Столбец поиска не является крайним левым
Как Вы, вероятно, знаете, одно из самых значительных ограничений ВПР это то, что она не может смотреть влево, следовательно, столбец поиска в Вашей таблице должен быть крайним левым. На практике мы часто забываем об этом, что приводит к не работающей формуле и появлению ошибки #Н/Д.
Решение: Если нет возможности изменить структуру данных так, чтобы столбец поиска был крайним левым, Вы можете использовать комбинацию функций ИНДЕКС (INDEX) и ПОИСКПОЗ (MATCH), как более гибкую альтернативу для ВПР.
5. Числа форматированы как текст
Другой источник ошибки #Н/Д в формулах с ВПР – это числа в текстовом формате в основной таблице или в таблице поиска.
Это обычно случается, когда Вы импортируете информацию из внешних баз данных или когда ввели апостроф перед числом, чтобы сохранить стоящий в начале ноль.
Наиболее очевидные признаки числа в текстовом формате показаны на рисунке ниже:
Кроме этого, числа могут быть сохранены в формате General (Общий). В таком случае есть только один заметный признак – числа выровнены по левому краю ячейки, в то время как стандартно они выравниваются по правому краю.
Решение: Если это одиночное значение, просто кликните по иконке ошибки и выберите Convert to Number (Конвертировать в число) из контекстного меню.
Если такая ситуация со многими числами, выделите их и щелкните по выделенной области правой кнопкой мыши. В появившемся контекстном меню выберите Format Cells (Формат ячеек) > вкладка Number (Число) > формат Number (Числовой) и нажмите ОК.
6. В начале или в конце стоит пробел
Это наименее очевидная причина ошибки #Н/Д в работе функции ВПР, поскольку зрительно трудно увидеть эти лишние пробелы, особенно при работе с большими таблицами, когда большая часть данных находится за пределами экрана.
Решение 1: Лишние пробелы в основной таблице (там, где функция ВПР)
Если лишние пробелы оказались в основной таблице, Вы можете обеспечить правильную работу формул, заключив аргумент lookup_value (искомое_значение) в функцию TRIM (СЖПРОБЕЛЫ):
=VLOOKUP(TRIM($F2),$A$2:$C$10,3,FALSE)
=ВПР(СЖПРОБЕЛЫ($F2);$A$2:$C$10;3;ЛОЖЬ)
Решение 2: Лишние пробелы в таблице поиска (в столбце поиска)
Если лишние пробелы оказались в столбце поиска – простыми путями ошибку #Н/Д в формуле с ВПР не избежать. Вместо ВПР Вы можете использовать формулу массива с комбинацией функций ИНДЕКС (INDEX), ПОИСКПОЗ (MATCH) и СЖПРОБЕЛЫ (TRIM):
=INDEX($C$2:$C$10,MATCH(TRUE,TRIM($A$2:$A$10)=TRIM($F$2),0))
=ИНДЕКС($C$2:$C$10;ПОИСКПОЗ(ИСТИНА;СЖПРОБЕЛЫ($A$2:$A$10)=СЖПРОБЕЛЫ($F$2);0))
Так как это формула массива, не забудьте нажать Ctrl+Shift+Enter вместо привычного Enter, чтобы правильно ввести формулу.
Ошибка #ЗНАЧ! в формулах с ВПР
В большинстве случаев, Microsoft Excel сообщает об ошибке #VALUE! (#ЗНАЧ!), когда значение, использованное в формуле, не подходит по типу данных. Что касается ВПР, то обычно выделяют две причины ошибки #ЗНАЧ!.
1. Искомое значение длиннее 255 символов
Будьте внимательны: функция ВПР не может искать значения, содержащие более 255 символов. Если искомое значение превышает этот предел, то Вы получите сообщение об ошибке #ЗНАЧ!.
Решение: Используйте связку функций ИНДЕКС+ПОИСКПОЗ (INDEX+MATCH). Ниже представлена формула, которая отлично справится с этой задачей:
=INDEX(C2:C7,MATCH(TRUE,INDEX(B2:B7=F$2,0),0))
=ИНДЕКС(C2:C7;ПОИСКПОЗ(ИСТИНА;ИНДЕКС(B2:B7=F$2;0);0))
2. Не указан полный путь к рабочей книге для поиска
Если Вы извлекаете данные из другой рабочей книги, то должны указать полный путь к этому файлу. Если говорить точнее, Вы должны указать имя рабочей книги (включая расширение) в квадратных скобках [ ], далее указать имя листа, а затем – восклицательный знак. Всю эту конструкцию нужно заключить в апострофы, на случай если имя книги или листа содержит пробелы.
Вот полная структура функции ВПР для поиска в другой книге:
=VLOOKUP(lookup_value,'[workbook name]sheet name'!table_array, col_index_num,FALSE)
=ВПР(искомое_значение;'[имя_книги]имя_листа'!таблица;номер_столбца;ЛОЖЬ)
Настоящая формула может выглядеть так:
=VLOOKUP($A$2,'[New Prices.xls]Sheet1'!$B:$D,3,FALSE)
=ВПР($A$2;'[New Prices.xls]Sheet1'!$B:$D;3;ЛОЖЬ)
Эта формула будет искать значение ячейки A2 в столбце B на листе Sheet1 в рабочей книге New Prices и извлекать соответствующее значение из столбца D.
Если любая часть пути к таблице пропущена, Ваша функция ВПР не будет работать и сообщит об ошибке #ЗНАЧ! (даже если рабочая книга с таблицей поиска в данный момент открыта).
Для получения дополнительной информации о функции ВПР, ссылающейся на другой файл Excel, обратитесь к уроку: Поиск в другой рабочей книге с помощью ВПР.
3. Аргумент Номер_столбца меньше 1
Трудно представить ситуацию, когда кто-то вводит значение меньше 1, чтобы обозначить столбец, из которого нужно извлечь значение. Хотя это возможно, если значение этого аргумента вычисляется другой функцией Excel, вложенной в ВПР.
Итак, если случилось, что аргумент col_index_num (номер_столбца) меньше 1, функция ВПР также сообщит об ошибке #ЗНАЧ!.
Если же аргумент col_index_num (номер_столбца) больше количества столбцов в заданном массиве, ВПР сообщит об ошибке #REF! (#ССЫЛ!).
Ошибка #ИМЯ? в ВПР
Простейший случай – ошибка #NAME? (#ИМЯ?) – появится, если Вы случайно напишите с ошибкой имя функции.
Решение очевидно – проверьте правописание!
ВПР не работает (ограничения, оговорки и решения)
Помимо достаточно сложного синтаксиса, ВПР имеет больше ограничений, чем любая другая функция Excel. Из-за этих ограничений, простые на первый взгляд формулы с ВПР часто приводят к неожиданным результатам. Ниже Вы найдёте решения для нескольких распространённых сценариев, когда ВПР ошибается.
1. ВПР не чувствительна к регистру
Функция ВПР не различает регистр и принимает символы нижнего и ВЕРХНЕГО регистра как одинаковые. Поэтому, если в таблице есть несколько элементов, которые различаются только регистром символов, функция ВПР возвратит первый попавшийся элемент, не взирая на регистр.
Решение: Используйте другую функцию Excel, которая может выполнить вертикальный поиск (ПРОСМОТР, СУММПРОИЗВ, ИНДЕКС и ПОИСКПОЗ) в сочетании с СОВПАД, которая различает регистр. Более подробно Вы можете узнать из урока — 4 способа сделать ВПР с учетом регистра в Excel.
2. ВПР возвращает первое найденное значение
Как Вы уже знаете, ВПР возвращает из заданного столбца значение, соответствующее первому найденному совпадению с искомым. Однако, Вы можете заставить ее извлечь 2-е, 3-е, 4-е или любое другое повторение значения, которое Вам нужно. Если нужно извлечь все повторяющиеся значения, Вам потребуется комбинация из функций ИНДЕКС (INDEX), НАИМЕНЬШИЙ (SMALL) и СТРОКА (ROW).
3. В таблицу был добавлен или удалён столбец
К сожалению, формулы с ВПР перестают работать каждый раз, когда в таблицу поиска добавляется или удаляется новый столбец. Это происходит, потому что синтаксис ВПР требует указывать полностью весь диапазон поиска и конкретный номер столбца для извлечения данных. Естественно, и заданный диапазон, и номер столбца меняются, когда Вы удаляете столбец или вставляете новый.
Решение: И снова на помощь спешат функции ИНДЕКС (INDEX) и ПОИСКПОЗ (MATCH). В формуле ИНДЕКС+ПОИСКПОЗ Вы раздельно задаёте столбцы для поиска и для извлечения данных, и в результате можете удалять или вставлять сколько угодно столбцов, не беспокоясь о том, что придётся обновлять все связанные формулы поиска.
4. Ссылки на ячейки исказились при копировании формулы
Этот заголовок исчерпывающе объясняет суть проблемы, правда?
Решение: Всегда используйте абсолютные ссылки на ячейки (с символом $) при записи диапазона, например $A$2:$C$100 или $A:$C. В строке формул Вы можете быстро переключать тип ссылки, нажимая F4.
ВПР – работа с функциями ЕСЛИОШИБКА и ЕОШИБКА
Если Вы не хотите пугать пользователей сообщениями об ошибках #Н/Д, #ЗНАЧ! или #ИМЯ?, можете показывать пустую ячейку или собственное сообщение. Вы можете сделать это, поместив ВПР в функцию ЕСЛИОШИБКА (IFERROR) в Excel 2013, 2010 и 2007 или использовать связку функций ЕСЛИ+ЕОШИБКА (IF+ISERROR) в более ранних версиях.
ВПР: работа с функцией ЕСЛИОШИБКА
Синтаксис функции ЕСЛИОШИБКА (IFERROR) прост и говорит сам за себя:
IFERROR(value,value_if_error)
ЕСЛИОШИБКА(значение;значение_если_ошибка)
То есть, для первого аргумента Вы вставляете значение, которое нужно проверить на предмет ошибки, а для второго аргумента указываете, что нужно возвратить, если ошибка найдётся.
Например, вот такая формула возвращает пустую ячейку, если искомое значение не найдено:
=IFERROR(VLOOKUP($F$2,$B$2:$C$10,2,FALSE),"")
=ЕСЛИОШИБКА(ВПР($F$2;$B$2:$C$10;2;ЛОЖЬ);"")
Если Вы хотите показать собственное сообщение вместо стандартного сообщения об ошибке функции ВПР, впишите его в кавычках, например, так:
=IFERROR(VLOOKUP($F$2,$B$2:$C$10,2,FALSE),"Ничего не найдено. Попробуйте еще раз!")
=ЕСЛИОШИБКА(ВПР($F$2;$B$2:$C$10;2;ЛОЖЬ);"Ничего не найдено. Попробуйте еще раз!")
ВПР: работа с функцией ЕОШИБКА
Так как функция ЕСЛИОШИБКА появилась в Excel 2007, при работе в более ранних версиях Вам придётся использовать комбинацию ЕСЛИ (IF) и ЕОШИБКА (ISERROR) вот так:
=IF(ISERROR(VLOOKUP формула),"Ваше сообщение при ошибке",VLOOKUP формула)
=ЕСЛИ(ЕОШИБКА(ВПР формула);"Ваше сообщение при ошибке";ВПР формула)
Например, формула ЕСЛИ+ЕОШИБКА+ВПР, аналогична формуле ЕСЛИОШИБКА+ВПР, показанной выше:
=IF(ISERROR(VLOOKUP($F$2,$B$2:$C$10,2,FALSE)),"",VLOOKUP($F$2,$B$2:$C$10,2,FALSE))
=ЕСЛИ(ЕОШИБКА(ВПР($F$2;$B$2:$C$10;2;ЛОЖЬ));"";ВПР($F$2;$B$2:$C$10;2;ЛОЖЬ))
На сегодня всё. Надеюсь, этот короткий учебник поможет Вам справиться со всеми возможными ошибками ВПР и заставит Ваши формулы работать правильно.
Оцените качество статьи. Нам важно ваше мнение:
Функция ВПР не работает – способы устранения ошибок Н/Д, ИМЯ и ЗНАЧ
Смотрите такжеserlas77alex1248 в ячейку С2.FL_SalesLookup table 2ПОИСКПОЗ(«Mar»;$A$1:$I$1;0)Введите эту формулу массива выглядеть гораздо проще: другие. Я благодарю выясним, какое животное на «man»:(таблица), переключитесь надо
Так как функция.Если такая ситуация соЭтот урок объясняет, как: Z,:Данные, представленные таким образом,,, аВ переводе на человеческий в несколько смежных=VLOOKUP(B2&» «&C2,Orders,4,FALSE) Вас за то, может передвигаться со=VLOOKUP(«*man»,$A$2:$C$11,1,FALSE) другую рабочую книгуA15ЕСЛИОШИБКАЕсли же аргумент
многими числами, выделите быстро справиться сесли бы выyderpleks можно сопоставлять. НаходитьTX_Sales3 язык, данная формула ячеек, например, в=ВПР(B2&» «&C2;Orders;4;ЛОЖЬ) что читаете этот скоростью=ВПР(«*man»;$A$2:$C$11;1;ЛОЖЬ) и выделите в, потому что Aпоявилась в Excelcol_index_num их и щелкните ситуацией, когда функция внимательно читали моё, а что вы численную и процентнуюи так далее.– это столбец
- означает:
- ячейкиЧтобы формула работала, значения
- учебник, и надеюсь
- 50~
- ней нужный диапазон – это первый 2007, при работе
Исправляем ошибку #Н/Д функции ВПР в Excel
(номер_столбца) больше количества по выделенной областиВПР сообщение и правила вообще пытаетесь сделать разницу. Как видите, во C, содержащий цены.Ищем символы «Mar» –F4:F8 в крайнем левом встретить Вас снова
1. Искомое значение написано с опечаткой
миль в час.Находим имя, начинающееся поиска. столбец диапазона A2:B15, в более ранних столбцов в заданном правой кнопкой мыши.(VLOOKUP) не хочет форума — поняли этой формулой? Совершенно
2. Ошибка #Н/Д при поиске приближённого совпадения с ВПР
До сих пор мы всех именах присутствуетНа рисунке ниже виден аргумент, как показано на столбце просматриваемой таблицы на следующей неделе! Я верю, что на «ad» иНа снимке экрана, показанном заданного в аргументе версиях Вам придётся
- массиве, В появившемся контекстном работать в Excel
- бы, без проблем. не видно логики
3. Ошибка #Н/Д при поиске точного совпадения с ВПР
предлагали для анализа «_Sales». результат, возвращаемый созданнойlookup_value рисунке ниже. Количество должны быть объединеныУрок подготовлен для Вас вот такая формула заканчивающееся на «son»: ниже, видно формулу,table_array использовать комбинациюВПР меню выберите 2013, 2010, 2007
4. Столбец поиска не является крайним левым
Специально для вас ее построения в только одно условиеФункция нами формулой:(искомое_значение); ячеек должно быть точно так же, командой сайта office-guru.ru не вызовет у=VLOOKUP(«ad*son»,$A$2:$C$11,1,FALSE) в которой для(таблица):ЕСЛИсообщит об ошибкеFormat Cells и 2003, а уточняю:
вашем файле. Да – наименование материала.ДВССЫЛВ начале разъясним, чтоИщем в ячейках от равным или большим, как и вИсточник: https://www.ablebits.com/office-addins-blog/2014/07/17/excel-vlookup-tutorial-beginner/ Вас затруднений:=ВПР(«ad*son»;$A$2:$C$11;1;ЛОЖЬ) поиска задан диапазон=VLOOKUP(40,A2:B15,2)(IF) и#REF!
5. Числа форматированы как текст
(Формат ячеек) > также, как выявить1. По правилам и результат, как На практике жесоединяет значение в мы подразумеваем под A1 до I1 чем максимально возможное
критерии поиска. НаПеревел: Антон Андронов=VLOOKUP(50,$A$2:$B$15,2,FALSE)~ в рабочей книге=ВПР(40;A2:B15;2)ЕОШИБКА(#ССЫЛ!).
вкладка и исправить распространённые форума, нельзя заливать написано в «учебнике»:
нередко требуется сравнить столбце D и выражением «Динамическая подстановка – аргумент число повторений искомого рисунке выше мыАвтор: Антон Андронов=ВПР(50;$A$2:$B$15;2;ЛОЖЬ)Находим первое имяPriceList.xlsxcol_index_num(ISERROR) вот так:Простейший случай – ошибка
Number ошибки и преодолеть файлы размером болееyderpleks несколько диапазонов с текстовую строку «_Sales», данных из разныхlookup_array
значения. Не забудьте объединили значения иВо второй части нашегоОбратите внимание, что наш в списке, состоящеена листе(номер_столбца) – номер=IF(ISERROR(VLOOKUP формула),»Ваше сообщение при#NAME?(Число) > формат ограничения 100 кб. Размер: Эммм… А поподробнее данными и выбрать тем самым сообщая таблиц», чтобы убедиться
6. В начале или в конце стоит пробел
(просматриваемый_массив); нажать поставили между ними учебника по функции диапазон поиска (столбец из 5 символов:Prices столбца в заданном ошибке»,VLOOKUP формула)(#ИМЯ?) – появится,NumberВПР
моего файла в нельзя?? значение по 2,ВПР
правильно ли мыВозвращаем точное совпадение –Ctrl+Shift+Enter пробел, точно такВПР A) содержит два=VLOOKUP(«?????»,$A$2:$C$11,1,FALSE). диапазоне, из которого
=ЕСЛИ(ЕОШИБКА(ВПР формула);"Ваше сообщение при
если Вы случайно
(Числовой) и нажмите. нормальном, экселевском формате
RAN 3-м и т.д.в какой таблице понимает друг друга. аргумент, чтобы правильно ввести же необходимо сделать(VLOOKUP) в Excel значения=ВПР(«?????»;$A$2:$C$11;1;ЛОЖЬ)Функция будет возвращено значение, ошибке»;ВПР формула) напишите с ошибкойОКВ нескольких предыдущих статьях — почти 400: Нельзя.
критериям.
искать. Если в
Бывают ситуации, когда естьmatch_type формулу массива. в первом аргументе мы разберём несколько50Чтобы функцияВПР
Ошибка #ЗНАЧ! в формулах с ВПР
находящееся в найденнойНапример, формула имя функции.. мы изучили различные кб.PelenaТаблица для примера: ячейке D3 находится несколько листов с(тип_сопоставления).Если Вам интересно понять, функции (B2&» «&C2). примеров, которые помогут
1. Искомое значение длиннее 255 символов
– в ячейкахВПРбудет работать даже, строке.Крайний левый столбецЕСЛИ+ЕОШИБКА+ВПРРешение очевидно – проверьтеЭто наименее очевидная причина грани функции2. Файл в:Предположим, нам нужно найти,
значение «FL», формула данными одного формата,Использовав как она работает,Запомните! Вам направить всюA5
с символами подстановки
когда Вы закроете
2. Не указан полный путь к рабочей книге для поиска
в заданном диапазоне, аналогична формуле правописание! ошибкиВПР csv залит сyderpleks по какой цене выполнит поиск в и необходимо извлечь0 давайте немного погрузимсяФункция мощьи работала правильно, в рабочую книгу, в – этоЕСЛИОШИБКА+ВПР
Помимо достаточно сложного синтаксиса,#Н/Дв Excel. Если примерами формул, которые
, Вы не ответили
привезли гофрированный картон
таблице нужную информацию с
в третьем аргументе,
в детали формулы:
ВПРВПРA6 качестве четвёртого аргумента которой производится поиск,1, показанной выше:ВПРв работе функции Вы читали их я использовал, т.к. на вопрос от ОАО «Восток».
FL_Sales определенного листа в Вы говорите функцииIF($F$2=B2:B16,ROW(C2:C16)-1,»»)ограничена 255 символами,на решение наиболее. Формула возвращает значение всегда нужно использовать а в строке, второй столбец –=IF(ISERROR(VLOOKUP($F$2,$B$2:$C$10,2,FALSE)),»»,VLOOKUP($F$2,$B$2:$C$10,2,FALSE))имеет больше ограничений,
ВПР внимательно, то сейчас вес исходника xlsxRAN Нужно задать два, если «CA» – зависимости от значения,ПОИСКПОЗЕСЛИ($F$2=B2:B16;СТРОКА(C2:C16)-1;»»)
3. Аргумент Номер_столбца меньше 1
она не может амбициозных задач Excel. из ячейкиFALSE формул появится полный это=ЕСЛИ(ЕОШИБКА(ВПР($F$2;$B$2:$C$10;2;ЛОЖЬ));»»;ВПР($F$2;$B$2:$C$10;2;ЛОЖЬ)) чем любая другая, поскольку зрительно трудно должны быть экспертом больше разрешенного, на: А по моему условия для поиска
в таблице которое введено вискать первое значение,$F$2=B2:B16 искать значение, состоящее Примеры подразумевают, чтоB5(ЛОЖЬ). Если диапазон путь к файлу2На сегодня всё. Надеюсь,
функция Excel. Из-за увидеть эти лишние в этой области. этом форуме. все понятно. по наименованию материалаCA_Sales заданную ячейку. Думаю, в точности совпадающее
Ошибка #ИМЯ? в ВПР
– сравниваем значение из более чем Вы уже имеете. Почему? Потому что поиска содержит более рабочей книги, как
, третий столбец – этот короткий учебник
ВПР не работает (ограничения, оговорки и решения)
этих ограничений, простые пробелы, особенно при Однако не без3. Я залилЧеловек хочет найти и по поставщику.и так далее. проще это объяснить с искомым значением. в ячейке F2 255 символов. Имейте базовые знания о при поиске точного одного значения, подходящего показано ниже: это
1. ВПР не чувствительна к регистру
поможет Вам справиться на первый взгляд работе с большими причины многие специалисты файл в гугл что-то.Дело осложняется тем, чтоРезультат работы функций на примере. Это равносильно значению с каждым из это ввиду и том, как работает совпадения функция
под условия поискаЕсли название рабочей книги3 со всеми возможными формулы с таблицами, когда большая по Excel считают диск, что быНо предпочитает искать от одного поставщикаВПРПредставьте, что имеются отчетыFALSE значений диапазона B2:B16. следите, чтобы длина
2. ВПР возвращает первое найденное значение
эта функция. ЕслиВПР с символами подстановки, или листа содержити так далее. ошибкамиВПР часть данных находитсяВПР коллеги могли его не там, где поступает несколько наименований.и по продажам для(ЛОЖЬ) для четвёртого Если найдено совпадение, искомого значения не нет, возможно, Вамиспользует первое найденное то будет возвращено пробелы, то его
3. В таблицу был добавлен или удалён столбец
Теперь Вы можетеВПРчасто приводят к за пределами экрана.одной из наиболее скачать и изучить потерял (23), аДобавляем в таблицу крайнийДВССЫЛ нескольких регионов с аргумента то выражение превышала этот лимит. будет интересно начать значение, совпадающее с первое найденное значение. нужно заключить в прочитать всю формулу:и заставит Ваши
неожиданным результатам. НижеРешение 1: Лишние пробелы сложных функций. Она в экселе, т.к. там, где светло левый столбец (важно!),будет следующий: одинаковыми товарами иВПРСТРОКА(C2:C16)-1Соглашусь, добавление вспомогательного столбца с первой части искомым.А теперь давайте разберём апострофы:=VLOOKUP(40,A2:B15,2) формулы работать правильно. Вы найдёте решения в основной таблице
4. Ссылки на ячейки исказились при копировании формулы
имеет кучу ограничений они просили предоставить
(48). объединив «Поставщиков» иЕсли данные расположены в в одинаковом формате..возвращает номер соответствующей – не самое этого учебника, вКогда Вы используете функцию чуть более сложный=VLOOKUP(40,'[Numbers.xlsx]Sheet2′!A2:B15,2)=ВПР(40;A2:B15;2)Урок подготовлен для Вас для нескольких распространённых (там, где функция и особенностей, которые
ВПР – работа с функциями ЕСЛИОШИБКА и ЕОШИБКА
такую возможность. НеужелиPS но нарушителям «Материалы». разных книгах Excel, Требуется найти показателиВот так Вы можете строки (значение изящное и не которой объясняются синтаксисВПР пример, как осуществить=ВПР(40;'[Numbers.xlsx]Sheet2′!A2:B15;2)Формула ищет значение командой сайта office-guru.ru сценариев, когда ВПР) становятся источником многих трудно догадаться?! правил конкретнее неТаким же образом объединяем то необходимо добавить продаж для определенного
ВПР: работа с функцией ЕСЛИОШИБКА
создать формулу для-1 всегда приемлемое решение. и основное применениедля поиска приблизительного
поиск с помощью
Если Вы планируете использовать
40Источник: https://www.ablebits.com/office-addins-blog/2014/08/27/excel-vlookup-not-working/ВПРЕсли лишние пробелы оказались проблем и ошибок.Может стоит научиться отвечаю. Мяу. искомые критерии запроса:
имя книги перед региона: поиска по двумпозволяет не включать
Вы можете сделать
ВПР
совпадения, т.е. когда функции один диапазон поискав диапазонеПеревел: Антон Андроновошибается. в основной таблице,
В этой статье Вы внимательно читать, прежде
hitman1316Теперь ставим курсор в
ВПР: работа с функцией ЕОШИБКА
именованным диапазоном, например:Если у Вас всего критериям в Excel, строку заголовков). Если то же самое. Что ж, давайте аргументВПР в нескольких функцияхA2:A15Автор: Антон Андронов
Функция Вы можете обеспечить
найдёте простые объяснения чем проявлять агрессию
: Добрый вечер! нужном месте и=VLOOKUP($D$2,INDIRECT($D3&»Workbook1!_Sales»),2,FALSE) два таких отчета, что также известно,
совпадений нет, функция
без вспомогательного столбца,
приступим.range_lookupпо значению вВПРи возвращает соответствующееСегодня мы начинаем сериюВПР правильную работу формул,
ошибок и направо-налево бесполезные
Есть таблица, Номер
задаем аргументы для
=ВПР($D$2;ДВССЫЛ($D3&»Workbook1!_Sales»);2;ЛОЖЬ)
office-guru.ru
Функция ВПР в Excel – руководство для начинающих: синтаксис и примеры
то можно использовать как двумерный поискIF но в такомПоиск в Excel по(интервальный_просмотр) равен какой-то ячейке. Представьте,, то можете создать значение из столбца статей, описывающих одну
не различает регистр заключив аргумент#N/A советы раздавать? комнаты задается из функции: . ExcelЕсли функция до безобразия простую или поиск в(ЕСЛИ) возвращает пустую случае потребуется гораздо нескольким критериямTRUE что в столбце именованный диапазон и
- B (поскольку B
- из самых полезных
- и принимает символыlookup_value(#Н/Д),
- JayBhagavan списка, тип определяется находит нужную цену.
- ДВССЫЛ формулу с функциями двух направлениях.
- строку. более сложная формула
- Извлекаем 2-е, 3-е и(ИСТИНА) или пропущен,
- A находится список вводить его имя
Функция ВПР в Excel – общее описание и синтаксис
– это второй функций Excel – нижнего и ВЕРХНЕГО(искомое_значение) в функцию#NAME?: serlas77, просто приложите по формуле ВПР,Рассмотрим формулу детально:ссылается на другуюВПРФункцияРезультатом функции с комбинацией функций т.д. значения, используя первое, что Вы лицензионных ключей, а в формулу в
столбец в диапазонеВПР регистра как одинаковые.TRIM(#ИМЯ?) и файл в формате а вот стоимостьЧто ищем. книгу, то эта
иСУММПРОИЗВIFINDEX ВПР должны сделать, – в столбце B качестве аргумента A2:B15).(VLOOKUP). Эта функция, Поэтому, если в(СЖПРОБЕЛЫ):#VALUE! xlsx/xlsm/xlsb. Спасибо. по формуле ВПРГде ищем. книга должна бытьЕСЛИ(SUMPRODUCT) возвращает сумму(ЕСЛИ) окажется вот
(ИНДЕКС) иИзвлекаем все повторения искомого выполнить сортировку диапазона список имён, владеющихtable_arrayЕсли значение аргумента в то же таблице есть несколько
Синтаксис функции ВПР
=VLOOKUP(TRIM($F2),$A$2:$C$10,3,FALSE)(#ЗНАЧ!), появляющихся приZ не хочет работать,
Какие данные берем.
открытой. Если же
(IF), чтобы выбрать произведений выбранных массивов: такой горизонтальный массив:MATCH значения по первому столбцу лицензией. Кроме этого,(таблица).
- col_index_num время, одна из элементов, которые различаются=ВПР(СЖПРОБЕЛЫ($F2);$A$2:$C$10;3;ЛОЖЬ) работе с функцией: OFF почему непонятно…Допустим, какие-то данные у она закрыта, функция нужный отчет для=SUMPRODUCT(($A$2:$A$9=»Lemons»)*($A$1:$I$1=»Mar»),$A$2:$I$9){1,»»,3,»»,5,»»,»»,»»,»»,»»,»»,12,»»,»»,»»}(ПОИСКПОЗ).Двумерный поиск по известным
в порядке возрастания.
у Вас есть
Чтобы создать именованный диапазон,(номер_столбца) меньше наиболее сложных и только регистром символов,Решение 2: Лишние пробелыВПРОднако, JayBhagavan, онПоловину вычисляет, результат нас сделаны в
- сообщит об ошибке поиска:=СУММПРОИЗВ(($A$2:$A$9=»Lemons»)*($A$1:$I$1=»Mar»);$A$2:$I$9)ROW()-3Вы уже знаете, что строке и столбцуЭто очень важно, поскольку часть (несколько символов) просто выделите ячейки1 наименее понятных. функция ВПР возвратит в таблице поиска, а также приёмы весит под 400 отображает, а в виде раскрывающегося списка.#REF!=VLOOKUP($D$2,IF($D3=»FL»,FL_Sales,CA_Sales),2,FALSE)В следующей статье яСТРОКА()-3ВПРИспользуем несколько ВПР в функция какого-то лицензионного ключа и введите подходящее, тоВ этом учебнике по первый попавшийся элемент, (в столбце поиска) и способы борьбы (правда, в РАРе
остальных местах #Н/Д...
В нашем примере
- (#ССЫЛ!).=ВПР($D$2;ЕСЛИ($D3=»FL»;FL_Sales;CA_Sales);2;ЛОЖЬ) буду объяснять этиЗдесь функцияможет возвратить только одной формулеВПР в ячейке C1, название в полеВПРВПР не взирая наЕсли лишние пробелы оказались с ними. Мы — 90), аMacSieM – «Материалы». НеобходимоУрок подготовлен для ВасГде:
функции во всех
ROW одно совпадающее значение,Динамическая подстановка данных извозвращает следующее наибольшее и Вы хотитеИмясообщит об ошибкея постараюсь изложить регистр. в столбце поиска начнём с наиболее
дать только 2: настроить функцию так, командой сайта office-guru.ru$D$2 деталях, так что(СТРОКА) действует как точнее – первое разных таблиц значение после заданного, найти имя владельца., слева от строки#VALUE! основы максимально простымРешение: – простыми путями
- частых случаев и листа или 2hitman1316
- чтобы при выбореИсточник: https://www.ablebits.com/office-addins-blog/2014/07/29/vlookup-formula-examples/– это ячейка, сейчас можете просто
- дополнительный счётчик. Так найденное. Но какФункция а затем поиск
Это можно сделать, используя формул.(#ЗНАЧ!). А если языком, чтобы сделатьИспользуйте другую функцию ошибку наиболее очевидных причин, таблицы, или самому, проблема была в наименования появлялась цена.Перевел: Антон Андронов
Примеры с функцией ВПР
содержащая название товара. скопировать эту формулу: как формула скопирована быть, если вВПР останавливается. Если Вы вот такую формулу:Теперь Вы можете записать оно больше количества
Как, используя ВПР, выполнить поиск на другом листе Excel
процесс обучения для Excel, которая может#Н/Д почему разобраться с циклическими/перекрестными сортировке комнат (вСначала сделаем раскрывающийся список:Автор: Антон Андронов Обратите внимание, здесь=INDEX($A$2:$I$9,MATCH(«Lemons»,$A$2:$A$9,0),MATCH(«Mar»,$A$1:$I$1,0))
в ячейки F4:F9, просматриваемом массиве этов Excel – пренебрежете правильной сортировкой,=VLOOKUP(«*»&C1&»*»,$A$2:$B$12,2,FALSE) вот такую формулу столбцов в диапазоне неискушённых пользователей максимально выполнить вертикальный поискв формуле сВПР ссылками — это справочнике). Для ВПРСтавим курсор в ячейкуФункция ВПР в Excel мы используем абсолютные=ИНДЕКС($A$2:$I$9;ПОИСКПОЗ(«Lemons»;$A$2:$A$9;0);ПОИСКПОЗ(«Mar»;$A$1:$I$1;0)) мы вычитаем число
значение повторяется несколько
это действительно мощный
дело закончится тем,=ВПР(«*»&C1&»*»;$A$2:$B$12;2;FALSE) для поиска ценыtable_array понятным. Кроме этого, (ПРОСМОТР, СУММПРОИЗВ, ИНДЕКСВПРне работает, поэтому для ТС знаете нужно, чтобы данные Е8, где и
позволяет данные из ссылки, чтобы избежатьЕсли Вы не в3 раз, и Вы инструмент для выполнения что Вы получитеЭта формула ищет значение
товара
(таблица), функция вернет
мы изучим несколько и ПОИСКПОЗ) вне избежать. Вместо лучше изучать примеры ли… Да, и были отсортированы по будет этот список.
одной таблицы переставить изменения искомого значения восторге от всехиз результата функции, хотите извлечь 2-е поиска определённого значения очень странные результаты из ячейки C1Product 1 ошибку
Поиск в другой рабочей книге с помощью ВПР
примеров с формулами сочетании сВПР в том порядке, в гулдокс поздно возрастанию. Для того,Заходим на вкладку «Данные». в соответствующие ячейки
при копировании формулы этих сложных формул чтобы получить значение или 3-е из в базе данных. или сообщение об в заданном диапазоне:
#REF!
Excel, которые продемонстрируют
СОВПАДВы можете использовать в каком они стучаться… чтобы не было Меню «Проверка данных».
- второй. Ее английское в другие ячейки. Excel, Вам может1 них? А что Однако, есть существенное ошибке и возвращает соответствующее=VLOOKUP(«Product 1»,Products,2)
- (#ССЫЛКА!). наиболее распространённые варианты, которая различает регистр. формулу массива с приведены в статье.serlas77 проблем (в ВашемВыбираем тип данных – наименование – VLOOKUP.$D3
понравиться вот такойв ячейке если все значения? ограничение – её#N/A значение из столбца=ВПР(«Product 1»;Products;2)range_lookup использования функции
Более подробно Вы комбинацией функцийИсправляем ошибку #Н/Д: Z, спасибо за примере их не «Список». Источник –Очень удобная и часто– это ячейка наглядный и запоминающийсяF4 Задачка кажется замысловатой,
синтаксис позволяет искать(#Н/Д). B. Обратите внимание,Большинство имен диапазонов работают(интервальный_просмотр) – определяет,
ВПР
можете узнать из
Как использовать именованный диапазон или таблицу в формулах с ВПР
ИНДЕКСИсправляем ошибку #ЗНАЧ! в подсказку, прикладываю rar будет, но на диапазон с наименованиями используемая. Т.к. сопоставить с названием региона. способ:(строка 4, вычитаем но решение существует! только одно значение.
Вот теперь можно использовать что в первом для всей рабочей что нужно искать:. урока — 4(INDEX),
формулах с ВПРgling будущее) используйте последний материалов. вручную диапазоны с Используем абсолютную ссылку
Выделите таблицу, откройте вкладку
3), чтобы получить
Предположим, в одном столбце Как же быть, одну из следующих аргументе мы используем книги Excel, поэтомуточное совпадение, аргумент долженОбщее описание и синтаксис способа сделать ВПРПОИСКПОЗОшибка #ИМЯ? в ВПР: Значение Ad Group аргумент в значенииКогда нажмем ОК – десятками тысяч наименований для столбца иFormulas2 таблицы записаны имена
если требуется выполнить
формул:
символ амперсанда (&) нет необходимости указывать быть равенПримеры с функцией ВПР с учетом регистра(MATCH) иВПР не работает (проблемы, 1, вы ищите ЛОЖЬ, чтобы поиск сформируется выпадающий список. проблематично. относительную ссылку для(Формулы) и нажмитев ячейке
клиентов (Customer Name), поиск по нескольким=VLOOKUP(69,$A$2:$B$15,2,TRUE) до и после имя листа дляFALSEКак, используя ВПР, выполнить в Excel.СЖПРОБЕЛЫ ограничения и решения) в столбце в был точным.Теперь нужно сделать так,Допустим, на склад предприятия
строки, поскольку планируемCreate from Selection
F5
а в другом
условиям? Решение Вы
или
ссылки на ячейку,
аргумента(ЛОЖЬ); поиск на другомКак Вы уже знаете,(TRIM):ВПР – работа с первом столбце таблицыupdate: кажется погорячился, чтобы при выборе
Использование символов подстановки в формулах с ВПР
по производству тары копировать формулу в(Создать из выделенного).(строка 5, вычитаем – товары (Product),
- найдёте далее.=VLOOKUP(69,$A$2:$B$15,2) чтобы связать текстовую
- table_arrayприблизительное совпадение, аргумент равен
листе ExcelВПР=INDEX($C$2:$C$10,MATCH(TRUE,TRIM($A$2:$A$10)=TRIM($F$2),0)) функциями ЕСЛИОШИБКА и AdwordsAds, а оно
- сказав, что сортировка определенного материала в и упаковки поступили
- другие ячейки тогоОтметьте галочками 3) и так которые они купили.Предположим, у нас есть=ВПР(69;$A$2:$B$15;2;ИСТИНА) строку.(таблица), даже еслиTRUEПоиск в другой рабочейвозвращает из заданного
- =ИНДЕКС($C$2:$C$10;ПОИСКПОЗ(ИСТИНА;СЖПРОБЕЛЫ($A$2:$A$10)=СЖПРОБЕЛЫ($F$2);0)) ЕОШИБКА в таблице AdwordsAds, обязательна. Как правильно графе цена появлялась материалы в определенном же столбца.Top row далее.
Пример 1: Ищем текст, начинающийся или заканчивающийся определенными символами
Попробуем найти 2-й, список заказов иилиКак видно на рисунке формула и диапазон(ИСТИНА) или вовсе книге с помощью столбца значение, соответствующееТак как это формулаВ формулах с находится в столбце
заметили ниже, последний
соответствующая цифра. Ставим
количестве.FL_Sal(в строке выше)SMALL(IF($F$2=B2:B16,ROW(C2:C16)-1,»»),ROW()-3)) 3-й и 4-й мы хотим найти=ВПР(69;$A$2:$B$15;2) ниже, функция поиска находятся на не указан. ВПР первому найденному совпадению массива, не забудьтеВПР В.
параметр все же
курсор в ячейку
Стоимость материалов – вes
иНАИМЕНЬШИЙ(ЕСЛИ($F$2=B2:B16;СТРОКА(C2:C16)-1;»»);СТРОКА()-3)) товары, купленные заданным
Количество товара
Как видите, я хочу
ВПР разных листах книги.Этот параметр не обязателен,Как использовать именованный диапазон
с искомым. Однако,
нажать
сообщение об ошибкеRAN решает. Е9 (где должна
прайс-листе. Это отдельная
и
Left columnФункция клиентом.(Qty.), основываясь на выяснить, у какоговозвращает значение «Jeremy Если же они но очень важен. или таблицу в Вы можете заставитьCtrl+Shift+Enter#N/A: И формулы рабочие?gling
Пример 2: Сочетаем символы подстановки и ссылки на ячейки в формулах с ВПР
будет появляться цена). таблица.CA_Sales(в столбце слева).SMALLПростейший способ – добавить двух критериях – из животных скорость Hill», поскольку его находятся в разных Далее в этом формулах с ВПР ее извлечь 2-е,вместо привычного(#Н/Д) – означаетJayBhagavan:Открываем «Мастер функций» иНеобходимо узнать стоимость материалов,– названия таблиц
Microsoft Excel назначит(НАИМЕНЬШИЙ) возвращает
вспомогательный столбец перед
Имя клиента
ближе всего к лицензионный ключ содержит книгах, то перед учебнике поИспользование символов подстановки в 3-е, 4-е илиEnternot available: Как понял. Словаhitman1316 выбираем ВПР. поступивших на склад. (или именованных диапазонов),
имена диапазонам изn-ое столбцом(Customer) и69 последовательность символов из именем диапазона нужноВПР
формулах с ВПР любое другое повторение, чтобы правильно ввести(нет данных) – и Текст:,Первый аргумент – «Искомое Для этого нужно
Точное или приближенное совпадение в функции ВПР
в которых содержаться значений в верхнейнаименьшее значение вCustomer NameНазвание продуктамилям в час. ячейки C1. указать название рабочейя покажу ВамТочное или приближенное совпадение значения, которое Вам формулу. появляется, когда Excel=ВПР([@[Название группы]];AdwordsAds[[Ad Group]:[Headline]];2;0)200?’200px’:»+(this.scrollHeight+5)+’px’);»>=ВПР(D3;цены;2;0) значение» — ячейка подставит цену из соответствующие отчеты о строке и левом массиве данных. В
и заполнить его(Product). Дело усложняется И вот какойЗаметьте, что аргумент книги, к примеру,
- несколько примеров, объясняющих в функции ВПР нужно. Если нужноВ большинстве случаев, Microsoft не может найти=ВПР([@[Название группы]];AdwordsAds[[Ad Group]:[Descriptionили Код200?’200px’:»+(this.scrollHeight+5)+’px’);»>=ВПР(D3;цены;2;) будет с выпадающим списком. второй таблицы в продажах. Вы, конечно столбце Вашей таблицы. нашем случае, какую именами клиентов с тем, что каждый результат мне вернулаtable_array вот так: как правильно составлятьВПР в Excel – извлечь все повторяющиеся Excel сообщает об искомое значение. Это line 1]];4;0)&» «&ВПР([@[Название работать Таблица – диапазон первую. И посредством же, можете использовать Теперь Вы можете по счёту позицию номером повторения каждого из покупателей заказывал функция
(таблица) на скриншоте
=VLOOKUP("Product 1",PriceList.xlsx!Products,2) - формулы для поиска это нужно запомнить! значения, Вам потребуется ошибке может произойти по группы]];AdwordsAds[[Ad Group]:[H+D1]];6;0)Hugo с названиями материалов обычного умножения мы обычные названия листов осуществлять поиск, используя (от наименьшего) возвращать имени, например, несколько видов товаров,ВПР сверху содержит имя=ВПР(«Product 1»;PriceList.xlsx!Products;2)
точного и приблизительногоИтак, что же такое комбинация из функций#VALUE! нескольким причинам.serlas77: Последний параметр не и ценами. Столбец, найдем искомое. и ссылки на эти имена, напрямую, – определено функциейJohn Doe1 как это видно:
таблицы (Table7) вместоТак формула выглядит гораздо совпадения.ВПРИНДЕКС(#ЗНАЧ!), когда значение,Хорошая мысль проверить этот: Всё не так. желаете указать? соответственно, 2. ФункцияАлгоритм действий:
Пример 1: Поиск точного совпадения при помощи ВПР
диапазоны ячеек, например без создания формул.ROW, из таблицы ниже:Как видите, формула возвратила указания диапазона ячеек.
понятнее, согласны? КромеЯ надеюсь, функция? Ну, во-первых, это(INDEX), использованное в формуле, пункт в первую Ищу значение «Заголовок»,hitman1316 приобрела следующий вид:Приведем первую таблицу в‘FL Sheet’!$A$3:$B$10В любой пустой ячейке
(СТРОКА) (смотри Часть
John Doe2
Обычная функция результат Так мы делали того, использование именованныхВПР функция Excel. ЧтоНАИМЕНЬШИЙ не подходит по очередь! Опечатки часто которое в «AdwordsAds»: спасибо большое) . нужный нам вид., но именованные диапазоны запишите 2). Так, дляи т.д. ФокусВПРАнтилопа
Пример 2: Используем ВПР для поиска приблизительного совпадения
в предыдущем примере. диапазонов – этостала для Вас она делает? Она(SMALL) и типу данных. Что возникают, когда Вы помечено, как «Headline».я думал онНажимаем ВВОД и наслаждаемся Добавим столбцы «Цена» гораздо удобнее.=имя_строки имя_столбца ячейки
с нумерацией сделаемне будет работать(Antelope), скорость которойИ, наконец, давайте рассмотрим хорошая альтернатива абсолютным чуть-чуть понятнее. Теперь ищет заданное ВамиСТРОКА касается работаете с очень Оно находится в не нужен) результатом. и «Стоимость/Сумма». УстановимОднако, когда таких таблиц
, например, так:F4 при помощи функции
по такому сценарию,61 поподробнее последний аргумент,
ссылкам, поскольку именованный давайте рассмотрим несколько значение и возвращает
(ROW).ВПР большими объёмами данных, третьем столбце «AdwordsAds».тк один разИзменяем материал – меняется денежный формат для много, функция=Lemons MarфункцияCOUNTIF
поскольку она возвратитмиля в час, который указывается для диапазон не меняется примеров использования соответствующее значение изК сожалению, формулы с, то обычно выделяют состоящих из тысячЦитатаRAN написал: тут помогали, и цена: новых ячеек.ЕСЛИ… или наоборот:НАИМЕНЬШИЙ({массив};1)(СЧЁТЕСЛИ), учитывая, что первое найденное значение, хотя в списке функции при копировании формулыВПР другого столбца. ГоворяВПР
две причины ошибки строк, или когдаИ формулы рабочие?Я там было пустоеСкачать пример функции ВПРВыделяем первую ячейку в– это не=Mar Lemonsвозвращает имена клиентов находятся соответствующее заданному искомому есть такжеВПР в другие ячейки.
ВПР в Excel – это нужно запомнить!
- в формулах с техническим языком,перестают работать каждый#ЗНАЧ! искомое значение вписано заархивировал и залил поле, в Интервальном в Excel столбце «Цена». В лучшее решение. Вместо
- Помните, что имена строки1-й в столбце B: значению. Например, еслиГепард– Значит, Вы можете
- реальными данными.ВПР раз, когда в. в формулу. основной файл. Что просмотре)Так работает раскрывающийся список
- нашем примере – нее можно использовать и столбца нужно(наименьший) элемент массива,=B2&COUNTIF($B$2:B2,B2) Вы хотите узнать(Cheetah), который бежитrange_lookup быть уверены, чтоНа практике формулы сищет значение в таблицу поиска добавляетсяБудьте внимательны: функцияЕсли Вы используете формулу бы меньше морочиться,буду знать)
- в Excel с D2. Вызываем «Мастер функцию разделить пробелом, который то есть=B2&СЧЁТЕСЛИ($B$2:B2;B2) количество товара со скоростью(интервальный_просмотр). Как уже диапазон поиска в
- функцией первом столбце заданного или удаляется новыйВПР с условием поиска можно посмотреть его.
- Hugo функцией ВПР. Все функций» с помощьюДВССЫЛ в данном случае1После этого Вы можетеSweets70
упоминалось в начале формуле всегда останетсяВПР диапазона и возвращает столбец. Это происходит,не может искать приближённого совпадения, т.е.JayBhagavan, в смысле,: Последний параметр 1 происходит автоматически. В кнопки «fx» (в(INDIRECT), чтобы возвратить работает как оператор. Для ячейки использовать обычную функцию, заказанное покупателеммиль в час,
урока, этот аргумент корректным.
редко используются для
результат из другого
потому что синтаксис
office-guru.ru
Продвинутые примеры с функцией ВПР: поиск по нескольким критериям
значения, содержащие более аргумент на это надо или true или течение нескольких секунд. начале строки формул) нужный диапазон поиска. пересечения.F5ВПРJeremy Hill а 70 ближе очень важен. ВыЕсли преобразовать диапазон ячеек поиска данных на столбца в тойВПР 255 символов. Еслиrange_lookup заменить? Только ошибка вообще его нет Все работает быстро или нажав комбинациюКак Вы, вероятно, знаете,При вводе имени, Microsoft
- возвращает, чтобы найти нужный
- , запишите вот такую к 69, чем можете получить абсолютно
- в полноценную таблицу том же листе.
- же строке.требует указывать полностью
- искомое значение превышает(интервальный_просмотр) равен TRUE
- от этого никуда — это тогда
Поиск в Excel по нескольким критериям
и качественно. Нужно горячих клавиш SHIFT+F3. функция Excel будет показывать2-й заказ. Например: формулу: 61, не так разные результаты в Excel, воспользовавшись командой Чаще всего ВыВ самом привычном применении, весь диапазон поиска этот предел, то (ИСТИНА) или не не денется
Пример 1: Поиск по 2-м разным критериям
, когда нужно только разобраться с В категории «СсылкиДВССЫЛ подсказку со спискомнаименьший элемент массива,Находим=VLOOKUP(B1,$A$5:$C$14,3,FALSE) ли? Почему так одной и тойTable будете искать и функция и конкретный номер Вы получите сообщение
указан, Ваша формулаМне нужны данные найти ближайшее значение этой функцией. и массивы» находимиспользуется для того, подходящих имен, так то есть2-й=ВПР(B1;$A$5:$C$14;3;ЛОЖЬ) происходит? Потому что же формуле при(Таблица) на вкладке извлекать соответствующие значенияВПР
столбца для извлечения
об ошибке
может сообщить об с листа «Объявления из существующих, иKeles функцию ВПР и чтобы вернуть ссылку, же, как при
3товар, заказанный покупателем– эта формула вернет функция его значенииInsert из другого листа.ищет в базе данных. Естественно, и#ЗНАЧ! ошибке гугл» в листе вот тогда нужен: День добрый уважаемые жмем ОК. Данную заданную текстовой строкой, вводе формулы., и так далее.Dan Brown
результатВПРTRUE(Вставка), то приЧтобы, используя данных заданный уникальный заданный диапазон, и.#Н/Д «ОбъявленияЯндекс». А именно: сортированный список. форумчане. Столкнулся с функцию можно вызвать
а это как
Нажмите
INDEX($C$2:$C$16,SMALL(IF($F$2=B2:B16,ROW(C2:C16)-1,»»),ROW()-3))
:
15
при поиске приблизительного(ПРАВДА) или выделении диапазона мышью,ВПР идентификатор и извлекает номер столбца меняются,Решение:в двух случаях: значения колонки «Headline»Если же нужно тем что Впр перейдя по закладке
Пример 2: ВПР по двум критериям с просматриваемой таблицей на другом листе
раз то, чтоEnterИНДЕКС($C$2:$C$16;НАИМЕНЬШИЙ(ЕСЛИ($F$2=B2:B16;СТРОКА(C2:C16)-1;»»);СТРОКА()-3))=VLOOKUP(«Dan Brown2»,$A$2:$C$16,3,FALSE), соответствующий товару совпадения возвращает наибольшееFALSE Microsoft Excel автоматически, выполнить поиск на из базы какую-то когда Вы удаляетеИспользуйте связку функцийИскомое значение меньше наименьшего
из «ОбъявленияГугл» подтягивается точное — то отказывается сопоставить данные=))) «Формулы» и выбрать нам сейчас нужно.и проверьте результатФункция=ВПР(«Dan Brown2»;$A$2:$C$16;3;ЛОЖЬ)Apples
значение, не превышающее(ЛОЖЬ). добавит в формулу
другом листе Microsoft
связанную с ним
столбец или вставляетеИНДЕКС+ПОИСКПОЗ значения в просматриваемом ВПР-ом в «Заголовок», 0, и список В чем моя из выпадающего списка Итак, смело заменяемВ целом, какой бы
INDEXНаходим, так как это искомое.Для начала давайте выясним, названия столбцов (или
Excel, Вы должны
информацию.
новый.(INDEX+MATCH). Ниже представлена массиве. а «Description line может быть в ошибка? «Ссылки и массивы». в представленной выше из представленных выше(ИНДЕКС) просто возвращает3-й первое совпадающее значение.Надеюсь, эти примеры пролили что в Microsoft
название таблицы, если в аргументеПервая буква в названииРешение: формула, которая отличноСтолбец поиска не упорядочен 1″ и «Description беспорядке.Serge_007Откроется окно с аргументами формуле выражение с методов Вы ни
значение определённой ячейкитовар, заказанный покупателемЕсть простой обходной путь немного света на Excel понимается под Вы выделите всюtable_array функцииИ снова на справится с этой по возрастанию. line 2″, сhitman1316: В столбце А функции. В поле
Извлекаем 2-е, 3-е и т.д. значения, используя ВПР
функцией выбрали, результат двумерного в массивеDan Brown – создать дополнительный работу с функцией точным и приближенным таблицу).(таблица) указать имяВПР помощь спешат функции задачей:Если Вы ищете точное листа «ОбъявленияГугл», должны: Спасибо большое) у Вас текст,
«Искомое значение» -ЕСЛИ поиска будет однимC2:C16: столбец, в которомВПР совпадением.Готовая формула будет выглядеть листа с восклицательным
(VLOOKUP) означаетИНДЕКС=INDEX(C2:C7,MATCH(TRUE,INDEX(B2:B7=F$2,0),0)) совпадение, т.е. аргумент подтягиваться в единоеserlas77 в F - диапазон данных первогона ссылку с и тем же:. Для ячейки=VLOOKUP(«Dan Brown3»,$A$2:$C$16,3,FALSE) объединить все нужныев Excel, иЕсли аргумент примерно вот так: знаком, а затемВ
(INDEX) и
=ИНДЕКС(C2:C7;ПОИСКПОЗ(ИСТИНА;ИНДЕКС(B2:B7=F$2;0);0))
range_lookup поле «Текст» на: Добрый день, коллеги! числа столбца из таблицы
- функциейБывает так, что основнаяF4=ВПР(«Dan Brown3»;$A$2:$C$16;3;ЛОЖЬ) критерии. В нашем
Вы больше не
range_lookup - =VLOOKUP(«Product 1»,Table46[[Product]:[Price]],2) диапазон ячеек. Кертикальный (ПОИСКПОЗЕсли Вы извлекаете данные
(интервальный_просмотр) равен FALSE
листе "ОбъявленияЯндекс" и
В исходном файлеУстранить можно так, с количеством поступившихДВССЫЛ таблица и таблицафункцияНа самом деле, Вы
примере это столбцы смотрите на неё,(интервальный_просмотр) равен=ВПР(«Product 1»;Table46[[Product]:[Price]];2) примеру, следующая формулаV
(MATCH). В формуле
из другой рабочей
(ЛОЖЬ) и точное
- между ними должен есть несколько таблиц. только умножать надо материалов. Это те. Вот такая комбинация
- поиска не имеютИНДЕКС($C$2:$C$16;1) можете ввести ссылкуИмя клиента
- как на чужака.FALSEА может даже так: показывает, что диапазонertical). По ней Вы
- ИНДЕКС+ПОИСКПОЗ книги, то должны значение не найдено, стоять пробел.
Данные подтгяиваются через на 1 значения, которые ExcelВПР ни одного общеговозвратит
на ячейку в(Customer) и Теперь не помешает(ЛОЖЬ), формула ищет=VLOOKUP(«Product 1»,Table46,2)A2:B15 можете отличитьВы раздельно задаёте указать полный путь формула также сообщитJayBhagavan ВПР в табличкуJhonson должен найти вои столбца, и этоApples качестве искомого значения
Извлекаем все повторения искомого значения
Название продукта кратко повторить ключевые точное совпадение, т.е.=ВПР(«Product 1»;Table46;2)находится на листеВПР столбцы для поиска к этому файлу. об ошибке: Ошибся. Вместо «Слова» на листе «ОбъявленияЯндекс»: ну или так: второй таблице.ДВССЫЛ мешает использовать обычную, для вместо текста, как
(Product). Не забывайте, моменты изученного нами точно такое жеПри использовании именованных диапазонов, с именемот и для извлечения Если говорить точнее,
#Н/Д
д.б. "Заголовок". ВПР()
(отформатирована, как таблица)200?’200px’:»+(this.scrollHeight+5)+’px’);»>=ВПР(1*A:A;F:F;1;0)Следующий аргумент – «Таблица».отлично работает в функциюF5 представлено на следующем что объединенный столбец материала, чтобы лучше значение, что задано ссылки будут вестиSheet2ГПР данных, и в Вы должны указать. Более подробно о
Вы не верно из других отформатированныхKeles Это наш прайс-лист.
Часть 1:
паре:
ВПР
функция рисунке: должен быть всегда закрепить его в в аргументе к тем же.(HLOOKUP), которая осуществляет результате можете удалять имя рабочей книги том, как искать передали аргументы. В таблиц. Все данные,: спасибо=) на будущее Ставим курсор в=VLOOKUP($D$2,INDIRECT($D3&»_Sales»),2,FALSE). Однако, существует ещё
ИНДЕКС($C$2:$C$16;3)Если Вы ищите только крайним левым в памяти.lookup_value
Часть 2:
ячейкам, не зависимо
=VLOOKUP(40,Sheet2!A2:B15,2)
поиск значения в или вставлять сколько (включая расширение) в точное и приближенное формулах я исправил кроме данных из буду знать поле аргумента. Переходим=ВПР($D$2;ДВССЫЛ($D3&»_Sales»);2;ЛОЖЬ) одна таблица, котораявозвратит2-е диапазоне поиска, посколькуФункция(искомое_значение). Если в от того, куда=ВПР(40;Sheet2!A2:B15;2) верхней строке диапазона угодно столбцов, не квадратных скобках [ совпадение с функцией
Часть 3:
Ваши ошибки.
таблицы с листа
Что текст и на лист сГде: не содержит интересующуюSweetsповторение, то можете именно левый столбецВПР первом столбце диапазона Вы копируете функциюКонечно же, имя листа – беспокоясь о том, ], далее указатьВПРЦитатаserlas77 написал: Только «ОбъявленияГугл», подтягиваются корректно. цифры это я ценами. Выделяем диапазон$D$2 нас информацию, нои так далее. сделать это без функцияв Excel не tВПР не обязательно вводитьГ что придётся обновлять
Часть 4:
имя листа, а
.
ошибка от этого В исходном файле догадывался, только не с наименованием материалов– это ячейка имеет общий столбецIFERROR() вспомогательного столбца, создавВПР может смотреть налево.able_arrayв пределах рабочей вручную. Просто начнитеоризонтальный ( все связанные формулы затем – восклицательныйКак Вы, вероятно, знаете, никуда не денетсяЭто везде указан одинаковый
Часть 5:
знал как проверить(
и ценами. Показываем,
с названием товара, с основной таблицейЕСЛИОШИБКА() более сложную формулу:просматривает при поиске Она всегда ищет(таблица) встречается два книги. вводить формулу, аH поиска. знак. Всю эту одно из самых точно. Избавьтесь от
Двумерный поиск по известным строке и столбцу
формат данных, опечаток и исправить какие значения функция она неизменна благодаря и таблицей поиска.В завершение, мы помещаем=IFERROR(VLOOKUP($F$2,INDIRECT(«$B$»&(MATCH($F$2,Table4[Customer Name],0)+2)&»:$C16″),2,FALSE),»») значения. значение в крайнем
или более значений,Как и во многих когда дело дойдётorizontal).Этот заголовок исчерпывающе объясняет конструкцию нужно заключить значительных ограничений циклической ссылки в
нет. Несколько разSerge_007 должна сопоставить. абсолютной ссылке.Давайте разберем следующий пример.
Функции ВПР и ПОИСКПОЗ
формулу внутрь функции=ЕСЛИОШИБКА(ВПР($F$2;ДВССЫЛ(«$B$»&(ПОИСКПОЗ($F$2;Table4[Customer Name];0)+2)&»:$C16″);2;ИСТИНА);»»)Итак, Вы добавляете вспомогательный левом столбце диапазона, совпадающих с аргументом других функциях, в до аргументаФункция суть проблемы, правда? в апострофы, наВПР «Слова» на листе
пробовал пересоздавать с
: Функциями ЕТЕКСТ() и
Чтобы Excel ссылался непосредственно$D3 У нас естьIFERRORВ этой формуле: столбец в таблицу заданного аргументомlookup_valueВПРtable_arrayВПРРешение: случай если имяэто то, что «ОбъявленияЯндекс». нуля файл на ЕЧИСЛО() на эти данные,– это ячейка, основная таблица (Main(ЕСЛИОШИБКА), поскольку вряд
$F$2
и копируете по
table_array(искомое_значение), то выбраноВы можете использовать
- (таблица), переключитесь надоступна в версияхВсегда используйте абсолютные книги или листа
- она не можетgling разных компах иЕвгения ссылку нужно зафиксировать.
- содержащая первую часть table) со столбцом ли Вас обрадует– ячейка, содержащая
всем его ячейкам(таблица). будет первое из следующие символы подстановки: нужный лист и Excel 2013, Excel ссылки на ячейки содержит пробелы. смотреть влево, следовательно,: Выписка из справки разных версиях экселя,: Здравствуйте, у меня Выделяем значение поля названия региона. В
SKU (new) сообщение об ошибке имя покупателя (она формулу вида:В функции них. Если совпаденияЗнак вопроса (?) – выделите мышью требуемый
Функция СУММПРОИЗВ
2010, Excel 2007, (с символомВот полная структура функции столбец поиска в
F1 по ВПР
везде история повторяется.
Функции ИНДЕКС и ПОИСКПОЗ
такая проблема. Функция «Таблица» и нажимаем нашем примере это, куда необходимо добавить#N/A неизменна, обратите внимание
=B2&C2
ВПР
Именованные диапазоны и оператор пересечения
не найдены, функция заменяет один любой диапазон ячеек. Excel 2003, Excel$ВПР Вашей таблице должен
- гласитЦитатаС помощью функции В исходном, не ВПР выдает значение F4. Появляется значокFL
- столбец с соответствующими(#Н/Д) в случае, – ссылка абсолютная);. Если хочется, чтобывсе значения используются сообщит об ошибке символ.Формула, показанная на скриншоте XP и Excel) при записи диапазона,для поиска в быть крайним левым. ВПР можно выполнить усеченном файле, данные правильное когда забиваешь
- $.. ценами из другой если количество ячеек,
$B$
строка была более
без учета регистра,#N/AЗвёздочка (*) – заменяет ниже, ищет текст 2000. например другой книге:
На практике мы поиск в из таблички с саму функцию, ноВ поле аргумента «Номер_Sales
- таблицы. Кроме этого, в которые скопирована– столбец
читаемой, можно разделить то есть маленькие(#Н/Д).Например, следующая формула любую последовательность символов. «Product 1» вФункция
Используем несколько ВПР в одной формуле
$A$2:$C$100=VLOOKUP(lookup_value,'[workbook name]sheet name’!table_array, col_index_num,FALSE) часто забываем обпервом столбце диапазона листа «ОбъявленияГугл», не как только я столбца» ставим цифру– общая часть у нас есть формула, будет меньше,Customer Name объединенные значения пробелом: и большие буквы сообщит об ошибкеИспользование символов подстановки в
столбце A (этоВПРили=ВПР(искомое_значение;'[имя_книги]имя_листа’!таблица;номер_столбца;ЛОЖЬ) этом, что приводит(Диапазон. Две или находятся ВПР-ом, даже нажимаю ОК, вместо «2». Здесь находятся названия всех именованных 2 таблицы поиска. чем количество повторяющихся;=B2&» «&C2 эквивалентны.#N/A функциях 1-ый столбец диапазона(VLOOKUP) имеет вот$A:$CНастоящая формула может выглядеть к не работающей
более ячеек листа. если искомое значение значения у меня данные, которые нужно диапазонов или таблиц. Первая (Lookup table значений в просматриваемомTable4. После этого можно
- Если искомое значение меньше(#Н/Д), если вВПР A2:B9) на листе такой синтаксис:. В строке формул так: формуле и появлению
Ячейки диапазона могут
копипастить из самой прописана просто сама «подтянуть» в первую Соединенная со значением 1) содержит обновленные диапазоне.– Ваша таблица использовать следующую формулу: минимального значения в диапазоне A2:A15 нетможет пригодиться воPricesVLOOKUP(lookup_value,table_array,col_index_num,[range_lookup])
- Вы можете быстро=VLOOKUP($A$2,'[New Prices.xls]Sheet1′!$B:$D,3,FALSE) ошибки быть как смежными, таблички с листа формула. В чем таблицу. «Интервальный просмотр» в ячейке D3, номераВыполнение двумерного поиска в (на этом месте
=VLOOKUP("Jeremy Hill Sweets",$A$7:$D$18,4,FALSE)
первом столбце просматриваемого значения многих случаях, например:.ВПР(искомое_значение;таблица;номер_столбца;[интервальный_просмотр]) переключать тип ссылки,=ВПР($A$2;'[New Prices.xls]Sheet1′!$B:$D;3;ЛОЖЬ)#Н/Д так и несмежными.) «ОбъявленияГугл», формула почему причина, почему значение
— ЛОЖЬ. Т.к. она образует полноеSKU (new)
Динамическая подстановка данных из разных таблиц при помощи ВПР и ДВССЫЛ
Excel подразумевает поиск также может быть=ВПР(«Jeremy Hill Sweets»;$A$7:$D$18;4;ЛОЖЬ) диапазона, функция4Когда Вы не помните=VLOOKUP(«Product 1»,Prices!$A$2:$B$9,2,FALSE)
Как видите, функция нажимаяЭта формула будет искать. ячеек, а затем то не видит не ставиться в нам нужны точные, имя требуемого диапазона.и названия товаров, значения по известному
обычный диапазон);илиВПР: в точности текст,=ВПР(«Product 1»;Prices!$A$2:$B$9;2;ЛОЖЬ)ВПРF4
значение ячейкиРешение:вернуть значение из любой их в упор. ячейку, а прописывается а не приблизительные Ниже приведены некоторые а вторая (Lookup номеру строки и$C16=VLOOKUP(B1,$A$7:$D$18,4,FALSE)
сообщит об ошибке
=VLOOKUP(4,A2:B15,2,FALSE)
который нужно найти.
- Пожалуйста, помните, что прив Microsoft Excel.A2Если нет возможности ячейки Работает, только если сама формула? значения.
- подробности для тех, table 2) – столбца. Другими словами,– конечная ячейка=ВПР(B1;$A$7:$D$18;4;ЛОЖЬ)#N/A=ВПР(4;A2:B15;2;ЛОЖЬ)Когда Вы хотите найти поиске текстового значения имеет 4 параметра
- Если Вы не хотитев столбце изменить структуру данныхв той же интервальный просмотр =PelenaНажимаем ОК. А затем кто не имеет названия товаров и Вы извлекаете значение Вашей таблицы илиГде ячейка(#Н/Д).Если аргумент какое-то слово, которое Вы обязаны заключить
(или аргумента). Первые пугать пользователей сообщениямиB так, чтобы столбец строке диапазона.По факту истина, но в: Скорей всего, формат «размножаем» функцию по опыта работы с старые номера
ячейки на пересечении диапазона.B1Если 3-й аргументrange_lookup является частью содержимого его в кавычки три – обязательные, об ошибкахна листе поиска был крайним Вы Ищите в этом случае данные ячейки установлен Текстовый, всему столбцу: цепляем функциейSKU (old) конкретной строки иЭта формула находит толькосодержит объединенное значениеcol_index_num(интервальный_просмотр) равен ячейки. Знайте, что
(«»), как это
последний – по
#Н/Д
- Sheet1 левым, Вы можете первом, возвращаете из подтягиваются не корректно. сделайте Общий
- мышью правый нижнийДВССЫЛ. столбца. второе совпадающее значение. аргумента(номер_столбца) меньше
- TRUEВПР обычно делается в необходимости.,в рабочей книге использовать комбинацию функций третьего. Вам нужно Перечитал кучу темHugo угол и тянем.Чтобы добавить цены изИтак, давайте обратимся к Если же Вам
Как работают ДВССЫЛ и ВПР
lookup_value1(ИСТИНА), формула ищетищет по содержимому
формулах Excel.
lookup_value
#ЗНАЧ!New PricesИНДЕКС искать во втором, про ошибки ВПР,: Формат ячейки должен вниз. Получаем необходимыйВо-первых, позвольте напомнить синтаксис второй таблицы поиска
- нашей таблице и необходимо извлечь остальные(искомое_значение), а, функция приблизительное совпадение. Точнее,
- ячейки целиком, какДля аргумента(искомое_значение) – значение,илии извлекать соответствующее
(INDEX) и возвращать из третьего. но решения своей быть общий. результат. функции в основную таблицу,
запишем формулу с повторения, воспользуйтесь предыдущим4ВПР сначала функция при включённой опцииtable_array которое нужно искать.Это#ИМЯ? значение из столбцаПОИСКПОЗPandora12 проблемы так иКостянТеперь найти стоимость материаловДВССЫЛ необходимо выполнить действие, функцией решением.– аргументсообщит об ошибкеВПРMatch entire cell content
(таблица) желательно всегда может быть значение, можете показывать пустуюD(MATCH), как более: Всегда с =ВПР не нашел.: Добрый день! не составит труда:(INDIRECT): известное как двойнойВПРЕсли Вам нужен списокcol_index_num#VALUE!ищет точное совпадение,(Ячейка целиком) в использовать абсолютные ссылки
(число, дата, текст) ячейку или собственное. гибкую альтернативу для () все получалось…
P.S. полный файлУ меня не количество * цену.INDIRECT(ref_text,[a1])ВПР
, которая найдет информацию
всех совпадений –
(номер_столбца), т.е. номер(#ЗНАЧ!). Если же а если такое стандартном поиске Excel. (со знаком $). или ссылка на сообщение. Вы можетеЕсли любая часть путиВПР и вот тебе
весит больше разрешенного работает ВПР.
Функция ВПР связала две
ДВССЫЛ(ссылка_на_текст;[a1])
или вложенный
office-guru.ru
Функция ВПР в Excel для чайников и не только
о стоимости проданных функция столбца, содержащего данные, он больше количества не найдено, выбираетКогда в ячейке содержатся
В таком случае ячейку (содержащую искомое сделать это, поместив к таблице пропущена,.
Как пользоваться функцией ВПР в Excel
на… на форуме значения,Написал формулу, дальше таблицы. Если поменяетсяПервый аргумент может быть
ВПР в марте лимонов.ВПР
которые необходимо извлечь. столбцов в диапазоне приблизительное. Приблизительное совпадение дополнительные пробелы в диапазон поиска будет значение), или значение,ВПР Ваша функция
Другой источник ошибки
- Задача вот какая.. поэтому файл пришлось скопировал «растяжением» - прайс, то и ссылкой на ячейку.
- Существует несколько способов выполнитьтут не помощник,Если Вам необходимо обновитьtable_array – это наибольшее начале или в оставаться неизменным при возвращаемое какой-либо другойв функциюВПР#Н/Д справа есть массив залить архивом. 2 строки правильно изменится стоимость поступивших (стиль A1 илиЗапишите функцию двумерный поиск. Познакомьтесь
- поскольку она возвращает основную таблицу (Main(таблица), функция сообщит значение, не превышающее конце содержимого. В копировании формулы в функцией Excel. Например,ЕСЛИОШИБКАне будет работатьв формулах с
- данных (см. пример-приложение)Спасибо! проставляет — остальные на склад материалов R1C1), именем диапазонаВПР с возможными вариантами только одно значение table), добавив данные об ошибке
- заданного в аргументе такой ситуации Вы другие ячейки. вот такая формула(IFERROR) в Excel и сообщит обВПР
- первый столбец -Hugo #Н/Д (сегодня поступивших). Чтобы или текстовой строкой., которая находит имя и выберите наиболее за раз – из второй таблицы#REF!
lookup_value можете долго ломатьЧтобы функция будет искать значение 2013, 2010 и ошибке– это числа
код страны, второй: Можно увидеть файлФорматы ячеек проверил,
этого избежать, воспользуйтесь Второй аргумент определяет, товара в таблице подходящий. и точка. Но (Lookup table), которая(#ССЫЛКА!).(искомое_значение).
- голову, пытаясь понять,ВПР
- 40 2007 или использовать
- #ЗНАЧ! в текстовом формате название страны -
- с таблицами и текстовые и там
«Специальной вставкой». какого стиля ссылка
Lookup table 1
Быстрое сравнение двух таблиц с помощью ВПР
Вы можете использовать связку в Excel есть находится на другомИспользуйте абсолютные ссылки наЕсли аргумент почему формула не
- работала между двумя:
- связку функций(даже если рабочая в основной таблице все на английском.. формулами? Этот не и там.Выделяем столбец со вставленными содержится в первом, используя из функций функция листе или в ячейки в аргументеrange_lookup работает. рабочими книгами Excel,
=VLOOKUP(40,A2:B15,2)ЕСЛИ+ЕОШИБКА книга с таблицей или в таблице
Функция ВПР в Excel с несколькими условиями
Слева — в смотрел.Подскажите, пожалуйста, как ценами. аргументе:SKUВПРINDEX другой рабочей книгеtable_array(интервальный_просмотр) равен
Предположим, что Вы хотите
нужно указать имя=ВПР(40;A2:B15;2)(IF+ISERROR) в более поиска в данный поиска. первом столбце -gling заставить ее работать?
Правая кнопка мыши –A1, как искомое значение:
- (VLOOKUP) и(ИНДЕКС), которая с Excel, то Вы(таблица), чтобы при
- TRUE найти определенного клиента
- книги в квадратныхЕсли искомое значение будет ранних версиях. момент открыта).Это обычно случается, когда
выпадающее меню с
- : Здравствуйте. В Вашем
- или какой-то другой
- «Копировать».
Функция ВПР и выпадающий список
, если аргумент равен=VLOOKUP(A2,New_SKU,2,FALSE)ПОИСКПОЗ легкостью справится с можете собрать искомое копировании формулы сохранялся(ИСТИНА) или не в базе данных,
скобках перед названием
- меньше, чем наименьшееСинтаксис функцииДля получения дополнительной информации
- Вы импортируете информацию названием страны (с
- примере нет «Умных способ объединения этихНе снимая выделения, праваяTRUE
- =ВПР(A2;New_SKU;2;ЛОЖЬ)(MATCH), чтобы найти
этой задачей. Как значение непосредственно в правильный диапазон поиска. указан, то значения показанной ниже. Вы листа. значение в первомЕСЛИОШИБКА
- о функции из внешних баз
- данными, которые берутся таблиц», и нет таблиц? кнопка мыши –(ИСТИНА) или неЗдесь значение на пересечении будет выглядеть такая формуле, которую вставляете
- Попробуйте в качестве в первом столбце
не помните егоНапример, ниже показана формула,
столбце просматриваемого диапазона,(IFERROR) прост и
ВПР данных или когда из правого крайнего правильно работающих формул.Serge_007 «Специальная вставка». указан;New_SKU полей
exceltable.com
Не работает ВПР?
формула, Вы узнаете в основную таблицу. альтернативы использовать именованные диапазона должны быть фамилию, но знаете, которая ищет значение функция
говорит сам за, ссылающейся на другой ввели апостроф перед столба), после выбора Сохраните файл в
: Закрепить таблицу надоПоставить галочку напротив «Значения».R1C1
– именованный диапазонНазвание продукта в следующем примере.
Как и в предыдущем диапазоны или таблицы отсортированы по возрастанию,
что она начинается40ВПР себя: файл Excel, обратитесь
числом, чтобы сохранить названия страны, автоматически другом формате.
было: ОК., если$A:$B(строка) иКак упоминалось выше, примере, Вам понадобится в Excel. то есть от на «ack». Вотна листесообщит об ошибкеIFERROR(value,value_if_error) к уроку: Поиск стоящий в начале
должен пробиться кодserlas77200?’200px’:»+(this.scrollHeight+5)+’px’);»>=ВПР(A2;F$1:K$5;5;0)Формула в ячейках исчезнет.
Fв таблицеМесяц
ВПР в таблице поиска
Когда выполняете поиск приблизительного меньшего к большему.
такая формула отличноSheet2#N/AЕСЛИОШИБКА(значение;значение_если_ошибка) в другой рабочей
ноль. страны, вместо этого: gling, Hugo,
Костян Останутся только значения.
ALSELookup table 1(столбец) рассматриваемого массива:
не может извлечь (Lookup table) вспомогательный совпадения, не забывайте, Иначе функция
справится с этойв книге(#Н/Д).То есть, для первого
книге с помощьюНаиболее очевидные признаки числа выводится сообщение функции
Спасибо за быстрый
: Serge_007, при вставке(ЛОЖЬ)., а=VLOOKUP(«Lemons»,$A$2:$I$9,MATCH(«Mar»,$A$1:$I$1,0),FALSE) все повторяющиеся значения
столбец с объединенными что первый столбецВПР задачей:Numbers.xlsxtable_array
аргумента Вы вставляете ВПР. в текстовом формате =ВПР () «#н/д». отклик! Файл, о
этой формулы пишетФункция помогает сопоставить значенияВ нашем случае ссылка2=ВПР(«Lemons»;$A$2:$I$9;ПОИСКПОЗ(«Mar»;$A$1:$I$1;0);ЛОЖЬ) из просматриваемого диапазона. значениями. Этот столбец в исследуемом диапазонеможет вернуть ошибочный=VLOOKUP(«ack*»,$A$2:$C$11,1,FALSE):
(таблица) – два значение, которое нужноТрудно представить ситуацию, когда
показаны на рисунке Не могу понять
котором я говорил ошибка в формуле. в огромных таблицах. имеет стиль– это столбец
Формула выше – это Чтобы сделать это, должен быть крайним
должен быть отсортирован результат.
=ВПР(«ack*»;$A$2:$C$11;1;ЛОЖЬ)=VLOOKUP(40,[Numbers.xlsx]Sheet2!A2:B15,2) или более столбца проверить на предмет кто-то вводит значение
ниже: в чем причина -
excelworld.ru
Неправильно работает формула ВПР (Формулы)
Serge_007 Допустим, поменялся прайс.
A1 B, который содержит обычная функция Вам потребуется чуть левым в заданном по возрастанию.Чтобы лучше понять важностьТеперь, когда Вы уверены,
=ВПР(40;[Numbers.xlsx]Sheet2!A2:B15;2) с данными.Запомните, функция ошибки, а для
меньшеКроме этого, числа могут и как устранитьПроблемы с ВПР: Для стиля ссылок Нам нужно сравнить, поэтому можно не названия товаров (смотритеВПР более сложная формула, для поиска диапазоне.И, наконец, помните о выбора что нашли правильноеВот простейший способ создатьВПР второго аргумента указываете,
1 быть сохранены в проблему, может быть возникают на листе R1C1 будет так: старые цены с
указывать второй аргумент на рисунке выше), которая ищет точное составленная из несколькихИтак, формула с важности четвертого аргумента.TRUE
имя, можно использовать в Excel формулувсегда ищет значение
что нужно возвратить,, чтобы обозначить столбец,
формате можно и без
«ОбъявленияЯндекс» при подтяжке200?’200px’:»+(this.scrollHeight+5)+’px’);»>=ВПР(RC[-3];R1C[2]:R5C[7];5;0) новыми ценами. и сосредоточиться наЗапишите формулу для вставки
совпадение значения «Lemons»
функций Excel, такихВПР Используйте значения(ИСТИНА) или эту же формулу, с в первом столбце если ошибка найдётся. из которого нужноGeneral
=ВПР () решить данных с листаБарынина КсенияВ старом прайсе делаем первом.
цен из таблицы в ячейках от
excelworld.ru
Не работает ВПР между двумя таблицами
какможет быть такой:
TRUEFALSE чтобы найти сумму,ВПР диапазона, заданного вНапример, вот такая формула извлечь значение. Хотя(Общий). В таком задачу ? Подскажите, «ОбъявленияГугл».: Добрый день, serge столбец «Новая цена».Итак, давайте вернемся кLookup table 2 A2 до A9.INDEX=VLOOKUP(B2&» «&C2,Orders!$A&$2:$D$2,4,FALSE)(ИСТИНА) или(ЛОЖЬ), давайте разберём оплаченную этим клиентом., которая ссылается на аргументе возвращает пустую ячейку, это возможно, если случае есть только кто знает..Z 007, я вамВыделяем первую ячейку и нашим отчетам пона основе известных Но так как(ИНДЕКС),=ВПР(B2&» «&C2;Orders!$A&$2:$D$2;4;ЛОЖЬ)FALSE ещё несколько формул Для этого достаточно другую рабочую книгу:table_array если искомое значение значение этого аргумента
один заметный признакsn_88: serlas77, вас трудно на почту скинула выбираем функцию ВПР.
продажам. Если Вы
названий товаров. Для Вы не знаете,SMALLЗдесь в столбцах B(ЛОЖЬ) обдуманно, и
с функцией изменить третий аргументОткройте обе книги. Это(таблица). В просматриваемом не найдено: вычисляется другой функцией – числа выровнены
: Вы не верно понять, то вы
вопрос с файликами, Задаем аргументы (см. помните, то каждый этого вставьте созданную
в каком именно(НАИМЕНЬШИЙ) и и C содержатся Вы избавитесь отВПР
функции не обязательно, но диапазоне могут быть=IFERROR(VLOOKUP($F$2,$B$2:$C$10,2,FALSE),»») Excel, вложенной в по левому краю пользуетесь функцией впр! цепляете файл *.csv, надеюсь что поможете((
выше). Для нашего отчёт – это ранее формулу в столбце находятся продажиROW имена клиентов и
многих головных болей.и посмотрим на
ВПР так проще создавать различные данные, например,=ЕСЛИОШИБКА(ВПР($F$2;$B$2:$C$10;2;ЛОЖЬ);»»)ВПР
ячейки, в тоСравниваемое значение должно
то отсылаете вyderpleks примера: . Это отдельная таблица, расположенная качестве искомого значения за март, то(СТРОКА) названия продуктов соответственно,
В следующих статьях нашего результаты.на номер нужного формулу. Вы же текст, даты, числа,Если Вы хотите показать.
время как стандартно соответствовать ЛЕВОМУ столбцу гуглдокс — неужели: Я вот уже значит, что нужно на отдельном листе. для новой функции не сможете задатьНапример, формула, представленная ниже,
а ссылка учебника по функцииКак Вы помните, для столбца. В нашем не хотите вводить
логические значения. Регистр собственное сообщение вместоИтак, если случилось, что они выравниваются по
в выбранной вами нет понятия, что
все известные мне взять наименование материала Чтобы формула работалаВПР номер столбца для находит все повторенияOrders!$A&$2:$D$2ВПР поиска точного совпадения, случае это столбец имя рабочей книги символов не учитывается стандартного сообщения об
аргумент правому краю. таблице!
здесь форум по варианты устранения ошибки из диапазона А2:А15, верно, Вы должны: третьего аргумента функции значения из ячейкиопределяет таблицу дляв Excel мы
четвёртый аргумент функции C (3-й в
вручную? Вдобавок, это функцией, то есть ошибке функции
col_index_num
Решение:Pandora12 мелкомягкому экселю?!
перепробовал, но не посмотреть его в дать названия своим=VLOOKUP(VLOOKUP(A2,New_SKU,2,FALSE),Price,3,FALSE)ВПР F2 в диапазоне поиска на другом
будем изучать более
ВПР диапазоне): защитит Вас от символы верхнего иВПР
(номер_столбца) меньшеЕсли это одиночное: да, все верно..Что — нет помогает(((
«Новом прайсе» в таблицам (или диапазонам),=ВПР(ВПР(A2;New_SKU;2;ЛОЖЬ);Price;3;ЛОЖЬ). Вместо этого используется B2:B16 и возвращает листе. продвинутые примеры, такиедолжен иметь значение=VLOOKUP(«ack*»,$A$2:$C$11,3,FALSE) случайных опечаток. нижнего регистра считаются, впишите его в1 значение, просто кликните спасибо.. Пробелма решена более профильных ситуации
RAN столбце А. Затем причем все названияЗдесь функция результат из техЧтобы сделать формулу более
как выполнение различныхFALSE=ВПР(«ack*»;$A$2:$C$11;3;ЛОЖЬ)Начните вводить функцию одинаковыми.Итак, наша формула кавычках, например, так:, функция
по иконке ошибки ! форумов? Сюда -: А поискать не взять данные из должны иметь общуюPriceПОИСКПОЗ же строк в читаемой, Вы можете вычислений при помощи(ЛОЖЬ).Вот ещё несколько примеровВПР будет искать значение=IFERROR(VLOOKUP($F$2,$B$2:$C$10,2,FALSE),»Ничего не найдено. ПопробуйтеВПР и выберитеVlad999 к соседям - где светло, а второго столбца нового
planetaexcel.ru
Функция =ВПР () не работает
часть. Например, так:– именованный диапазон, чтобы определить этот столбце C. задать имя для
ВПРДавайте вновь обратимся к с символами подстановки:, а когда дело40 еще раз!»)также сообщит обConvert to Number: сцепка функций =ИНДЕКС(….;ПОИСКПОЗ(…….);ПОИСКПОЗ(……)) не заглядывали - где потеряли, не прайса (новую цену)CA_Sales$A:$C столбец.{=IFERROR(INDEX($C$2:$C$16,SMALL(IF($F$2=B2:B16,ROW(C2:C16)-1,»»),ROW()-3)),»»)} просматриваемого диапазона, и, извлечение значений из таблице из самого~ дойдёт до аргументав ячейках от=ЕСЛИОШИБКА(ВПР($F$2;$B$2:$C$10;2;ЛОЖЬ);»Ничего не найдено. Попробуйте ошибке(Конвертировать в число) или =ИНДЕКС(….;ПОИСКПОЗ(…….)) ?!.
пробовали? и подставить их,
в таблицеMATCH(«Mar»,$A$1:$I$1,0){=ЕСЛИОШИБКА(ИНДЕКС($C$2:$C$16;НАИМЕНЬШИЙ(ЕСЛИ($F$2=B2:B16;СТРОКА(C2:C16)-1;»»);СТРОКА()-3));»»)} тогда формула станет
нескольких столбцов и первого примера иНаходим имя, заканчивающеесяtable_array
A2 еще раз!»)#ЗНАЧ!
CyberForum.ru
из контекстного меню.
















































































