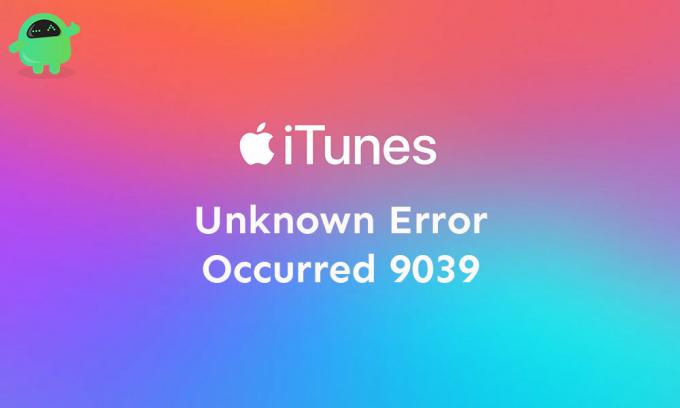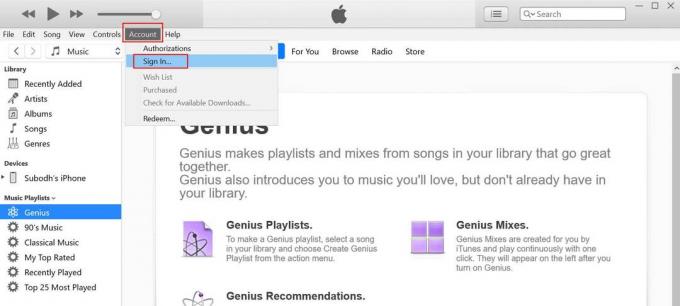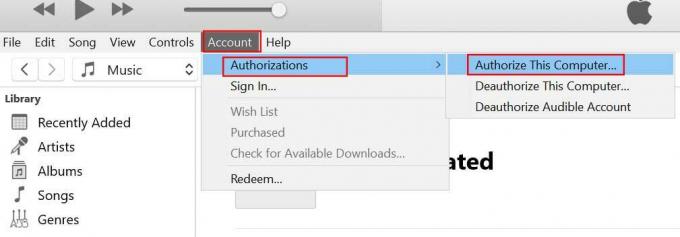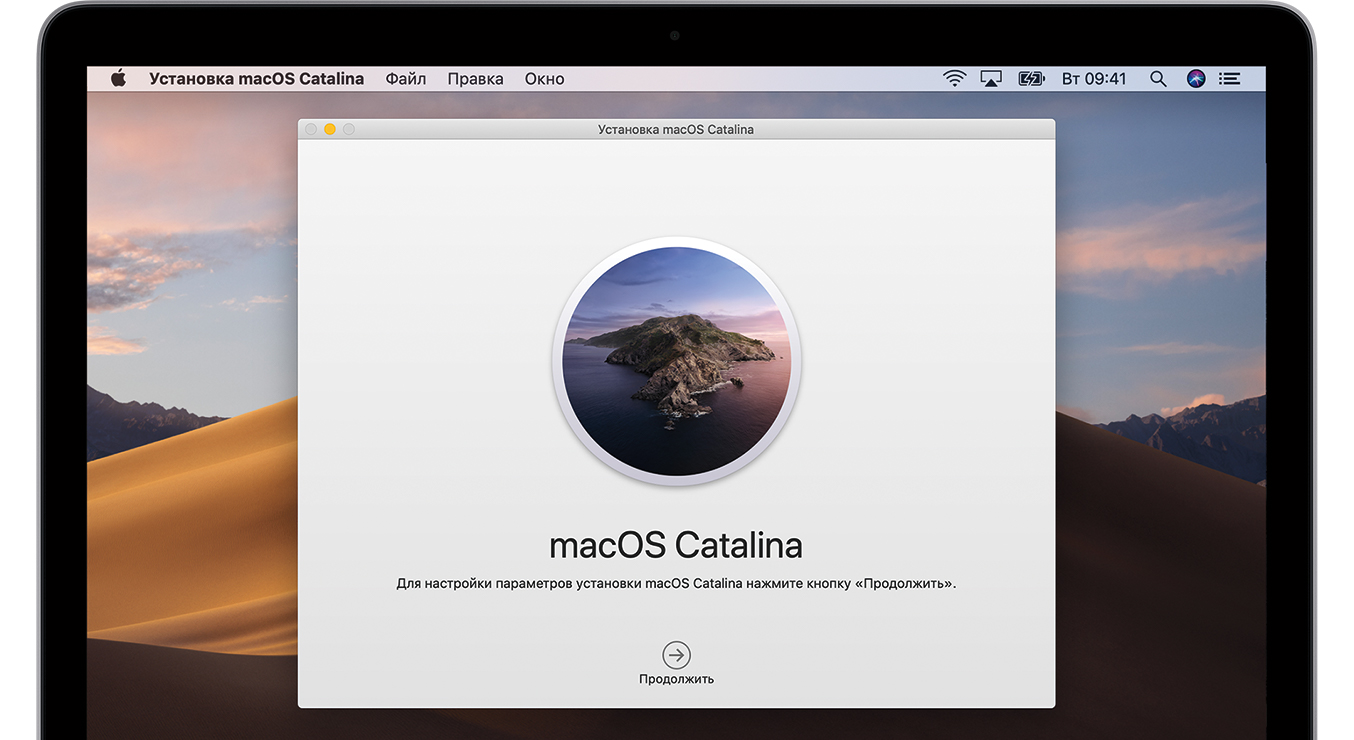iTunes — это медиаплеер, разработанный Apple Inc и используемый в качестве клиентское приложение для устройств iOS. Он синхронизирует и создает резервные копии медиа-библиотеки, интернет-радиостанции, изображений, видео, других документов. Кроме того, пользователи могут передавать данные, обновлять версию iOS, восстанавливать версию iOS и многое другое. Однако при использовании iTunes инструмент на Windows или Mac, пользователи могут получить ошибку iTunes 9039 Неизвестная ошибка. Если вы тоже испытываете то же самое, проверьте это руководство по устранению неполадок.
Эта конкретная ошибка появляется, когда пользователи пытаются подключить iPhone к iTunes через Windows или Mac или даже при попытке добавить музыку в библиотеку. Таким образом, некоторые незадачливые пользователи могут получить сообщение об ошибке: «При выполнении вашего запроса возникла временная проблема. Произошла неизвестная ошибка (9039) ». Итак, не теряя больше времени, давайте перейдем к шагам, описанным ниже.
Оглавление
- 1 Как исправить ошибку iTunes 9039 Неизвестная ошибка!
- 1.1 1. Мягкая перезагрузка ПК
- 1.2 2. Войдите в iTunes
- 1.3 3. Удалить музыку из библиотеки
- 1.4 4. Обновите iTunes, чтобы исправить ошибку iTunes 9039
- 1.5 5. Обновить музыкальную библиотеку iCloud
- 1.6 6. Авторизуйте свой компьютер
- 1.7 7. Переустановите iTunes, чтобы исправить ошибку iTunes 9039
Как исправить ошибку iTunes 9039 Неизвестная ошибка!
Прежде чем переходить к следующим шагам, обязательно очистите данные временной учетной записи, выйдя из системы и снова войдя в нее. Кроме того, не забудьте удалить некоторые импортированные музыкальные файлы из Apple Music Library, чтобы освободить место. Тем временем проверьте наличие ожидающих обновлений iTunes на своем ПК, чтобы полностью пропустить любые программные ошибки или сбой.
1. Мягкая перезагрузка ПК
Что ж, это может быть один из самых простых способов исправить любую программную ошибку или сбой за пару секунд или около того. Однако большинство пострадавших пользователей не хотят перезагружать свое устройство или не воспринимают это всерьез. Но ясно доказано, что перезапуск устройства может решить временную проблему в большинстве случаев.
- Щелкните Пуск> Щелкните значок питания.
- Выберите «Перезагрузить» и дождитесь загрузки ПК с Windows.
- После перезагрузки запустите iTunes и снова проверьте наличие ошибки.
2. Войдите в iTunes
Похоже, что многие затронутые пользователи iTunes устранили свои проблемы, выйдя из iTunes и снова войдя в него. Сделать это:
- Запуск iTunes > Нажмите на Счет.
- Выбрать Войти в систему. Если вы уже вошли в систему, сначала нажмите «Выйти», а затем снова войдите.
- Наконец, попробуйте подключить iPhone и проверьте, нет ли проблемы.
3. Удалить музыку из библиотеки
Иногда также может быть, что чрезмерное количество хранимой музыки в Apple Music Library вызывает проблемы. Таким образом, удаление и восстановление музыкальных файлов в библиотеке может исправить неизвестную ошибку.
- Зайдите в Apple Music Library на своем устройстве.
- Обязательно сначала сделайте резервную копию из iTunes.
- Попробуйте удалить ненужные песни (не купленные) из плейлиста, чтобы решить эту проблему.
- После этого перезагрузите приложение iTunes на своем компьютере и перезагрузите iPhone, чтобы снова проверить проблему.
4. Обновите iTunes, чтобы исправить ошибку iTunes 9039
Всегда рекомендуется проверять наличие обновлений и обновлять программное обеспечение iTunes на вашем компьютере.
Хотя iTunes автоматически определяет доступное обновление и уведомляет пользователя об установке обновления, иногда вам также следует проверить наличие обновления вручную.
- открыто iTunes > Нажмите на Помогите.
- Нажмите на Проверить обновления из раскрывающегося меню.
- Он сразу покажет вам, доступно ли обновление или нет.
- Если да, просто обновите его, и вы вернетесь в нужное русло.
5. Обновить музыкальную библиотеку iCloud
Если вы являетесь постоянным пользователем или подписчиком платформы Apple Music, вам также следует воспользоваться этим методом. Несколько пользователей сообщили, что обновление музыкальной библиотеки iCloud устранило их проблему.
- Запуск iTunes на вашем компьютере> Нажмите на файл вариант из меню.
- Нажмите на Библиотека > Выбрать Обновить музыкальную библиотеку iCloud.
- Подождите, пока процесс завершится.
- После этого перезагрузите компьютер, чтобы изменить эффекты.
6. Авторизуйте свой компьютер
Иногда, если ваш компьютер не авторизован в iTunes, вы столкнетесь с трудностями при выполнении задач. Итак, вы должны авторизовать свой компьютер, чтобы предоставить ему доступ к библиотеке iTunes.
- открыто iTunes > Нажмите на Счет.
- Выбрать Авторизации > Нажмите на Авторизовать этот компьютер…
- Дождитесь завершения процесса и, если будет предложено, предоставьте доступ.
- После этого перезагрузите компьютер. Это должно полностью исправить ошибку iTunes 9039.
7. Переустановите iTunes, чтобы исправить ошибку iTunes 9039
Если ни один из вышеперечисленных способов не помог вам, попробуйте удалить и переустановить iTunes на своем компьютере. Иногда некоторые из отсутствующих или поврежденных системных файлов могут вызвать проблемы или ошибки в приложении.
- Нажмите на Начало > Тип Панель управления.
- Щелкните по нему в результатах поиска.
- Далее нажмите на Удалить программу > Прокрутите вниз и найдите iTunes из списка.
- Щелкните правой кнопкой мыши iTunes и выберите Удалить.
- После полного удаления iTunes с вашего компьютера перейдите в официальная страница iTunes и скачайте самую последнюю.
- Просто установите и наслаждайтесь!
Вот и все, ребята. Мы предполагаем, что вы сочли эту статью полезной. Если у вас возникнут дополнительные вопросы, дайте нам знать в комментарии ниже.
Субодх любит писать контент, будь то технический или иной. Проработав год в техническом блоге, он увлекается этим. Он любит играть в игры и слушать музыку. Помимо ведения блога, он увлекается сборками игровых ПК и утечками информации о смартфонах.
-
23.09.2009 12:51
#601
Сообщение от GoodVIN
«При выполнении запроса произошла ошибка. Нет сетевой службы». :((( Мож какой символ лишний?
Данный способ работает не у каждого оператора, лучше править carrier файл как указанно в инструкции.
-
23.09.2009 12:53
#602
Сообщение от Tomasson
Данный способ работает не у каждого оператора, лучше править carrier файл как указанно в инструкции.
Кгхм… Где та инструкция? Если на iphones.ru, у меня этот сайт блокирован :(((
Для хороших людей я хороший, для плохих — плохой
-
23.09.2009 13:16
#603
у меня тоже говорит «при выполнении запроса произошла неизвестная ошибка»
оператор — bwc, тел — 3G, прошивка -3.1
-
23.09.2009 13:28
#604
*5005*86**100##
после 86 решетки не надо!
-
23.09.2009 13:29
#605
-
23.09.2009 13:50
#606
Сообщение от tascom
*5005*86**100##
после 86 решетки не надо!Бесполезно… просто ноль реакции.
Для хороших людей я хороший, для плохих — плохой
-
23.09.2009 14:11
#607
Сообщение от Tomasson
Всё руками. Нужен джейл и iFile (если с телефона) или DiskAid (если с компа).
Вызов баланса сделать проще простого. Для БВК набрать:
*5005*86#**100*1## потом «вызов». При нажатии на кнопку голосовой почты будет запрос на баланс.
Можно оставить и так, но если хочется сменить кнопку и фоновую картинку, нужно будет покопаться в паре файлов и залить картинки.
Если интересно, завтра выложу инструкцию по установке кнопок и логотипа БВК.А не проще *101# в БВК баланс проверять?
Разработка сайтов. Профессиональное продвижение сайтов. +7 (3952) 994-222, +7 (3952) 666-533
-
23.09.2009 14:28
#608
Разработка сайтов. Профессиональное продвижение сайтов. +7 (3952) 994-222, +7 (3952) 666-533
-
23.09.2009 16:38
#609
Сообщение от GoodVIN
Кгхм… Где та инструкция? Если на iphones.ru, у меня этот сайт блокирован :(((
1) Качаем файловый архив картинок. Я оттуда использовал только содержимое из папки Pictures, но у меня 3Г и прошивка 3.0. Для 2Г и прошивки 2.хх остальные файлы понадобятся. Возможно понадобятся.
Далее текст инструкции с сайта:
В архиве находятся:
1. Папка Operator
2. Папка Picture
3. Файлы Carrier, General, VoicemailНаши действия:
1 (У кого 2G) Все файлы из папки Operator и carrier.plist закидываем в папку /private/var/mobile/Library/Operator Bundle.bundle
1 (У кого 3G) Находим в /private/var/mobile/Library файл Operator Bundle.bundle, сохраняем его на раб. столе (сохраняется как папка!!! ) и кидаем туда все файлы из папки Operator и carrier.plist , а потом эту папку обратно в iphone
2. Все файлы из папки Picture закидываем в папку /private/var/stash/Applications.7sM2wu/MobilePhone.app/
3. Файл Voicemail.strings и General.strings кидаем и в /Applications/MobilePhone.app/ru.lproj, и в /private/var/stash/Applications.7sM2wu/MobilePhone.appЯ сделал только пункт №2 т.е. слил картинки с заменой старых. Лого оператора у меня уже было.
Затем через iFile отредактировал:Файл General:
Код:
<key>VOICEMAIL</key> <string>Баланс</string> //Надпись которая будет красоваться под кнопкой
Файл Voicemail:
Код:
<key>VOICEMAIL_OUT_OF_ORDER_SUBTITLE</key> <string></string> //удаляем надпись о невозможности подключица к почте. Можно написать любой свой текст <key>VOICEMAIL_OUT_OF_ORDER_TITLE</key> <string></string> //убираем надпись об обращении к провайдеру или типа того
-
23.09.2009 18:46
#610
а еще вопрос у меня такой. кто нить пробовал юзать айфон зимой с замерзшими руками? там вроде экран сенсорный, тепловой…
-
23.09.2009 19:06
#611
Сообщение от irk_shtrih
а еще вопрос у меня такой. кто нить пробовал юзать айфон зимой с замерзшими руками? там вроде экран сенсорный, тепловой…
норм…если там не -40 3 часа руки морозить…
-
24.09.2009 04:31
#612
Сообщение от Tomasson
1)
Спасибо, попробую
Для хороших людей я хороший, для плохих — плохой
-
24.09.2009 04:40
#613
правильно для бвк — *5005*86**100*11##
спасибо за хинт
Последний раз редактировалось Drunia; 24.09.2009 в 04:59.
MMC Pajero
-
24.09.2009 06:16
#614
Вот как правильно для БВК. Можно любую из команд приделать на эту кнопку.
-
24.09.2009 06:47
#615
Сообщение от Drunia
правильно для бвк — *5005*86**100*11##
ничего не происходит…?
-
24.09.2009 07:05
#616
Jurgen, почитай внимательно здесь.
Ввод номера такой *5005*86*
номер из ссылки со всеми звездочками и решетками#
-
24.09.2009 07:11
#617
Сообщение от Jurgen
ничего не происходит…?
все происходит…
-
24.09.2009 07:18
#618
именно так и сделал, запрос не выполняется, хз ваще
делаю так: *5005*86**101##
-
24.09.2009 07:30
#619
Сообщение от Jurgen
именно так и сделал, запрос не выполняется, хз ваще
делаю так: *5005*86**101##Скорее всего отключены сервисы БВК. При наборе номера выскакивает окошко «Переадресация включена»?
-
24.09.2009 07:31
#620
А при простом наборе *101# что происходит?
10.08.2017
Распространенной проблемой владельцев устройств компании Apple зачастую является ошибка при подключении к одноименным сервисам, будь то App Store, iTunes Store или iBooks Store.
Выводимые на экран сообщения могут разниться, но, как правило, причины всех этих ошибок схожи. Примеры сообщений:
- «Сбой подключения к iTunes Store»
- «Не удается подключиться к iTunes Store. Произошла неизвестная ошибка»
- «Не удалось выполнить запрос iTunes Store. iTunes Store временно недоступен. Повторите попытку позже»
- «iTunes не удалось подключиться к iTunes Store. Убедитесь, что Ваше сетевое соединение активно, и повторите попытку»
- «Не удалось выполнить запрос iTunes Store. Невозможно установить это сетевое соединение. Произошла ошибка в iTunes Store. Повторите попытку позже»
Общие решения
В первую очередь, независимо от проблемного устройства, необходимо выполнить нижеуказанные пункты.
Способ 1: Проверка интернет-соединения
Самой распространенной причиной является отсутствие соединения между устройством и серверами Apple. В первую очередь удостоверьтесь, что устройство подключено к сети интернет.
Откройте любой веб-сайт в браузере. Если соединение отсутствует, в случае подключения к интернету через Wi-Fi, перезагрузите ваше маршрутизирующее устройство (роутер, коммутатор и т.д.). Проверьте его настройки: ПО роутера не должно блокировать доступ к серверам и портам Apple. Если вы используете публичную сеть (в общественных местах, учебных заведениях, офисах и т.п.) и не имеете доступа к настройке роутера, обратитесь к сетевому администратору. Если же настройки в порядке, а интернет-соединение все так же отсутствует, свяжитесь со своим провайдером.
Способ 2: Проверка состояния сервисов Apple
Иногда ошибка соединения вызвана проблемой не на вашей стороне, а на стороне Apple. Для исключения данного варианта проверьте состояние работы служб компании в вашей стране по ссылке.
Способ 3: Проверка установленных даты и времени
Некорректные дата и время на устройстве могут являться причиной большого количества ошибок, особенно связанных с подключением к удаленным серверам. Необходимо убедиться в верности данных параметров для вашей временной зоны.
- На iPhone, iPad или iPod в меню настроек найдите раздел «Основные», а потом выберите пункт «Дата и время».
- На персональном компьютере с ОС Windows выполните стандартную для вашей операционной системы настройку времени. Например, в Windows 10 сперва щелкните на отображаемые в нижнем правом углу (на панели задач) дату и время, затем на надпись «Параметры даты и времени».
В появившемся окне настроек нажмите на кнопку «Изменить».
- На компьютере Mac зайдите в меню настроек системы, далее перейдите в «Дата и время».
- На проигрывателе AppleTV действия аналогичны мобильным девайсам: перейдите в пункт «Основные» в меню «Настройки», далее – «Дата и время».
Вручную введите требуемые значения.
Способ 4: Повторный вход в аккаунт
Иногда для решения проблемы с доступом к сервисам Apple достаточно просто выйти и снова войти в свой аккаунт.
- Зайдите в меню настроек и нажмите на пункт «App Store. iTunes Store».
- Нажмите на строку «Apple ID» с вашим идентификатором.
- Выйдите из учетной записи нажатием кнопки «Выйти».
- Заново введите свои логин и пароль в соответствующие поля и нажмите кнопку «Войти».
Если после выхода из аккаунта оказалось, что вы не можете вспомнить свой пароль, воспользуйтесь сервисом восстановления, нажав на соответствующий текст.
Дополнительные решения
Если все вышеуказанные действия не возымели эффекта, проследуйте нижеследующим дополнительным инструкциям (исходя из типа вашего устройства).
Мобильные устройства (iPhone/iPad/iPod)
В случае использования сотовой связи для доступа в сеть интернет, необходимо проверить следующее:
- Авиарежим. Этот режим блокирует всю связь устройства с сетью, поэтому убедитесь, что данный переключатель находится в выключенном положении.
- Включенная сотовая связь. Для доступа устройства в интернет посредством соответствующих услуг мобильного оператора должна быть разрешена передача сотовых данных. Для этого в настройках выберите пункт «Сотовая связь» и удостоверьтесь, что переключатель находится во включенном положении.
Также стоит зайти в пункт «Голос и данные» и включить максимально поддерживаемый вашим устройством/SIM-картой стандарт передачи данных – «LTE» (4G) или «3G».
- Доступ ПО к сотовым данным. Убедитесь, что в настройках сотовой связи приложению App Store разрешено использовать сотовые данные. Перейдите в указанный в прошлом пункте раздел сотовой связи и, пролистав ниже, найдите переключатель напротив приложения «App Store» – он должен быть включен.
- VPN-соединение. Активное ВПН-соединение на вашем устройстве может сильно замедлять или вообще ограничивать доступ к сервисам Apple. Убедитесь, что переключатель «VPN» в главном меню настроек отключен.
Стоит также отметить, что при использовании сотовой связи возможны проблемы с загрузкой тяжелых объектов. Для этой цели лучше воспользоваться Wi-Fi подключением.
Компьютер (Mac)
Проверьте настройки стандартного межсетевого экрана. Хотя по умолчанию он настроен автоматически пропускать все соединения программ от Apple, бывают случаи случайного или сознательного изменения параметров. Помочь решить данную проблему может сброс кэша одобренных сертификатов.
- Перейдите в программу Finder, кликнув на рабочем столе.
- Нажмите на кнопку перехода на верхней панели окна и кликните на пункт «Переход к папке».
- В появившееся поле напечатайте путь: /var/db/crls/ и нажмите «Перейти».
- Найдите файлы crlcache.db и ocspcache.db, после чего удалите их.
- Перезагрузите Mac.
Компьютер (Windows)
В первую очередь удостоверьтесь, присутствуют ли на компьютере сторонние программы, контролирующие сетевой траффик (файрволы, антивирусы и проч.). Они, наряду со стандартным средством «Брандмауэр Windows» могут блокировать подключение к серверам Apple. Отключите все ПО, контролирующее сетевые подключения (а также выключите прокси-соединение, если используется) и проверьте, решилась ли проблема. В случае положительного ответа необходимо внести изменения в настройки этих программ, добавив разрешение на подключение к сервисам App Store, iTunes и т.д., либо оставить их выключенными.
Если все манипуляции, указанные в данной инструкции, не помогли решить вашу проблему с доступом к iTunes/App Store, необходимо связаться с официальным сервисом поддержи компании Apple.
Расскажи друзьям в социальных сетях
“Не могу проверить баланс”, “Не получается перевести деньги со счета на счет”, “Вместо звонка начинается выполнение запроса USSD” — все эти жалобы и многие другие можно объединить в общую проблему абонентов: ошибки USSD-запросов.
Сложности с технологией USSD расстраивают пользователей, поскольку многие люди ощутили, как удобно управлять балансом и тарифами через короткие коды. Для получения нужной информации достаточно отправить короткий запрос, а работают они без интернета и бесплатны даже за границей.
Спешим обрадовать: если не работают USSD запросы, в 99% случаев это решаемая проблема, не составит особого труда, и не требуется специальных знаний.
Если при выполнении USSD запроса сообщение об ошибке появляется изредка (“USSD запрос не может быть выполнен”, “Произошла ошибка MMI” и т. п.), это можно списать на неполадки с сетью. В процессе обмена между телефоном и сервисной платформой оператора случаются сбои. Повторите запрос заново или перезагрузите телефон и попробуйте задать команду еще раз.
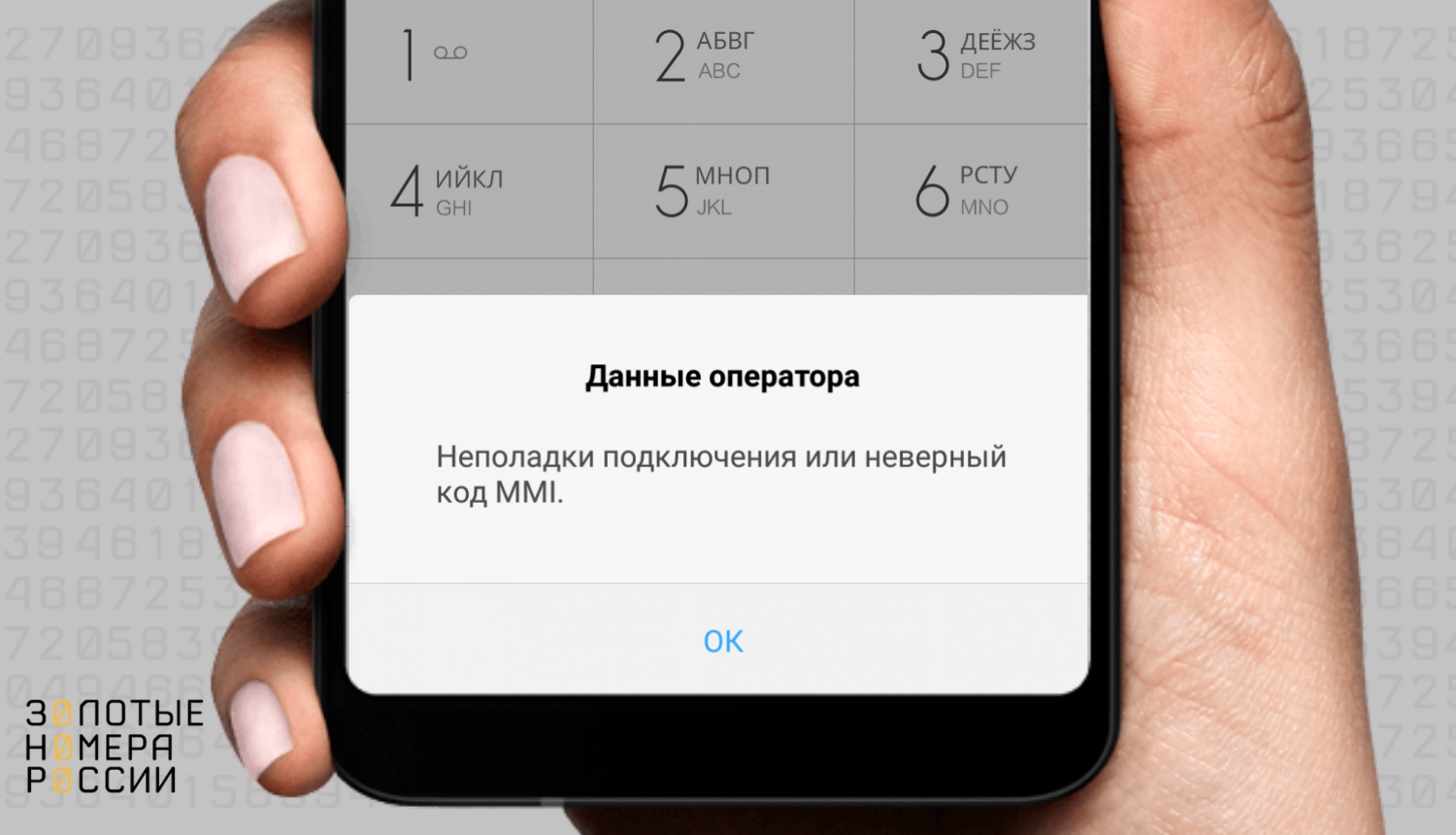
Гораздо сложнее случаи, когда USSD запросы не проходят систематически, и выключение-включение телефона никак не помогает.
Это первое, что говорят абоненты, кто столкнулся с постоянными ошибками. Действительно, владельцы новых телефонов редко жалуются на ошибки USSD запросов — с только что приобретенными аппаратами всё работает четко. И только через некоторое время можно обнаружить (обычно при проверке баланса), что команды USSD не выполняются. При этом телефон может никак реагировать на запрос, сразу показывая стартовую страницу, а может даже зависнуть.
Как показывает практика, ошибки чаще всего возникают на операционной системе Android, и почти никогда — на IOS и Windows Phone. Страдают владельцы гаджетов HTC, Huawei, LG, Sony и многих других.
Пользователи описывают несколько ситуаций, связанных с ошибками USSD команд. Рассмотрим каждую из них подробнее.
Независимо от модели вашего смартфона, есть несколько простых решений, позволяющих быстро устранить проблему с ошибками коротких команд, если проблема не в самом гаджете. Для начала просто попробуйте перерегистрироваться в сети.
- Переведите телефон в “авиарежим”;
- Выключите “авиарежим” через минимум 10-15 секунд.
Обычно такого простого решения достаточно, для решения проблемы, если она вызвана сбоем в подключении к сети оператора. Однако вы можете попробовать и полную перезагрузку устройства — выключите телефон и снова включите его через 10-15 секунд.
После покупки нового телефона на “Андроиде” пользователь, разумеется, подстраивает его под себя и заполняет память полезными приложениями. После установки очередной программы могут внезапно перестать выполняться USSD запросы — появляются надписи “код USSD отменен”, “недействителен”. Телефон никак не реагирует на команду.
Техподдержка мобильных брендов даёт лишь один совет — выполнить общий сброс системы (hard reset). В разных моделях телефонов эта функция может называться “Сброс данных”, “Возврат к заводским установкам” и т.д.
Перед сбросом рекомендуется сохранить все личные данные на внешних источниках или в облачных хранилищах. При сбросе системы удаляются контакты, фото, сообщения, а также все сторонние приложения, одно из которых, возможно и вызвало ошибки при выполнении USSD запросов.
На Android в таком случае можно предварительно выполнить проверку телефона в “безопасном режиме” — все сторонние установки будут неактивными, и это позволит выяснить, не является ли причиной ошибки с USSD установленная новая программа.
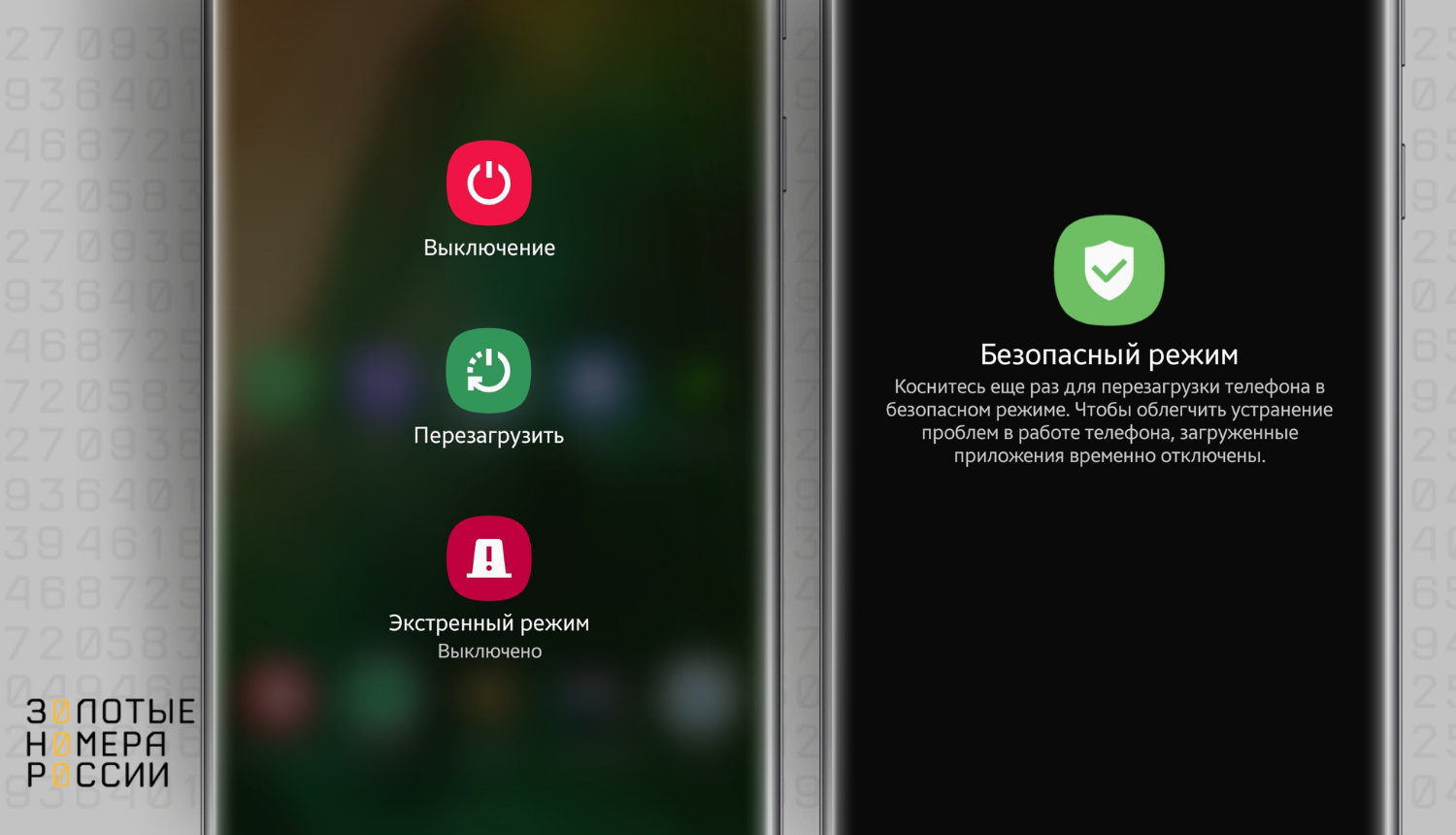
Для активации режима удерживайте кнопку питания до появления вариантов выключения/перезагрузки. После этого удерживайте несколько секунд на экране телефона кнопку отключения, и подтвердите переход устройства в “безопасный режим”. Для его отключения просто перезапустите устройство.
Производители мобильных телефонов устанавливают на смартфоны официальное программное обеспечение — прошивку, без которой гаджет был бы просто предметом из металла и пластика. Время от времени выпускаются обновления операционной системы, причем их установка часто происходит без ведома пользователя.
После обновления ОС некоторые владельцы “Андроидов” отмечают, что перестали работать USSD запросы. То же самое случается и когда пользователь в качестве эксперимента установил альтернативную прошивку от независимых разработчиков.
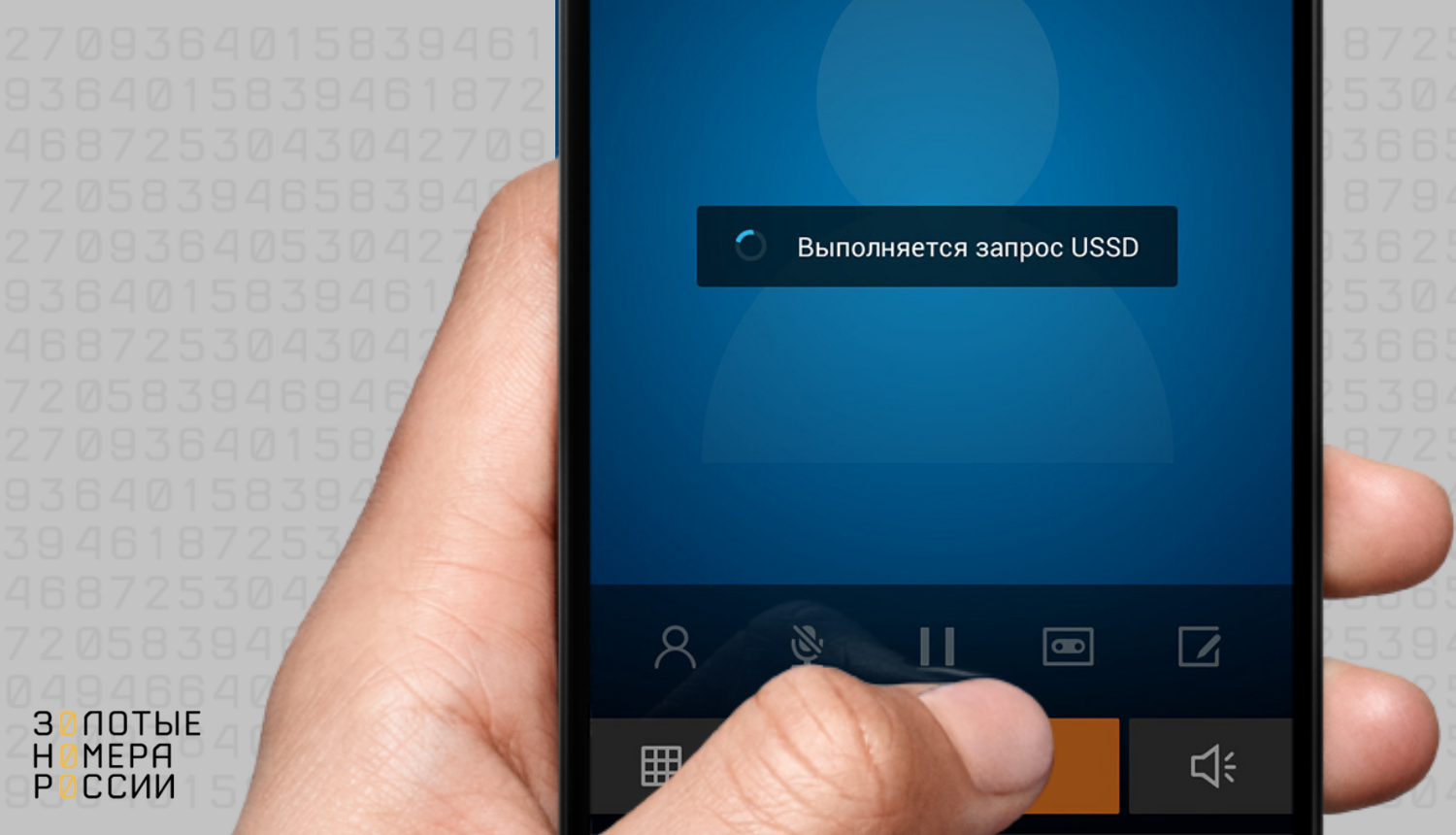
Серьезные программные изменения приводят к конфликтам ПО. Чтобы вернуть все “на круги своя”, нужно воспользоваться уже знакомым нам способом — выполнить полный сброс системы, либо установить официальную версию ПО.
Владельцы Android на форумах отмечают, что при проблемах с USSD запросами иногда помогает “необъяснимое”:
- зайти в меню “Настройки — GPS и безопасность”;
- снять галочку “Оповещение о смене SIM”;
- перезагрузить смартфон.
Мы не вдавались в технические подробности, но если пользователи так говорят, есть смысл прислушаться. Тем более, что этот способ никак не угрожает вашему телефону.
Распространенная проблема на некоторых аппаратах Android — при обычном звонке появляется надпись “выполняется USSD запрос”, после чего телефон зависает, невозможно отменить звонок и повесить трубку. Считается, что это один из “багов” прошивки, который лечится только полным сбросом системы.
Особенно часто источником проблемы считают антивирус Касперского. Если вы недавно установили это приложение, после чего отключились USSD запросы, следует проверить два момента:
- Функция “Антивор” должна быть отключена.
- Не установлено ли ограничение на приём сообщений от контактов, содержащих буквенные символы, ведь ответы на USSD запросы часто приходят в отдельных сообщениях от Beeline, MegaFon, MTS и т. п.
Полный сброс системы, который советует техподдержка любого бренда, связан с определенными сложностями: исчезнут контакты, сообщения, приложения и все данные, имеющие ценность для хозяина смартфона. Поэтому перед радикальным методом стоит попробовать более щадящие, а именно:
- Очистить кэш-память;
- Установить программу USSD Checker из Google Play (для Android);
- Удалить flash-плееры;
- Установить мобильный антивирус и проверить телефон на угрозы.
Итак, если вы столкнулись с тем, что USSD запросы не работают, и вы не можете узнать баланс, остатки трафика, отключить подписки и выполнить десятки других полезных действий, попробуйте один из тех вариантов, которые мы описали в этой статье.
Важно! Проблема с ошибками при отправке USSD-команд может возникнуть и из-за изношенности сим-карты. Если у вас старая сим-карта, то можно бесплатно заменить ее в офисе своего оператора — платная замена только у оператора билайн.
Всегда сложно столкнуться с неожиданными ошибками на вашем устройстве. Одна из таких печально известных проблем — «Сбой проверки. При подключении к серверу Apple ID произошла ошибка ». Это может произойти на любом iPhone, iPad и Mac при входе в iCloud или iTunes и App Store. Обычно это происходит из-за проблемы с подключением к сети, и если ее не решить, вы не попадете в acmes iCloud, iTunes или App Store. К счастью, есть несколько способов решить проблему и исправить ошибку, связанную с ошибкой проверки.
- Проверьте страницу состояния системы Apple
- Проверьте подключение к сети
- Установить дату и время автоматически
- Выйдите из App Store и войдите снова
- Перезагрузите устройство
- Сбросить настройки сети
- Измените свой пароль Apple ID через веб-сайт
- Использовать проверочный код
- Отключить VPN
- Обновите свое устройство
Прежде чем пытаться исправить ошибку, вы должны проверить, есть ли проблема с сервером, поскольку системы Apple могут столкнуться с проблемой. Чтобы проверить это на своем iPhone, iPad или Mac, перейдите в Страница состояния системы Apple
Проверьте, доступны ли все услуги. В случае, если возникла проблема, рекомендуется подождать, пока Apple не устранит проблему.
Но если все точки зеленые, значит, проблема на вашей стороне, и вы можете устранить ее, используя следующие советы.
Метод 1: Проверьте, не работают ли серверы Apple
Шаг 1, Откройте сайт статуса сервера Apple ID
Откройте официальный сайт Apple. Найдите его меню «Поддержка» и введите «Состояние системы». Затем вы можете нажать гиперссылку под первым выбором. После этого вы можете просматривать все доступные сервисы Apple, магазины и iCloud.
Шаг 2, Проверьте состояние системы
Apple отображает все службы, включая Apple ID, Siri, Game Center и т. Д. Если вы видите зеленую точку с левой стороны, это означает, что этот сервер Apple ID работает нормально. Некоторые люди сообщают, что помимо сервисов Apple есть желтый, красный или оранжевый. Что ж, это указывает на то, что сервер Apple ID не работает, неисправен или не работает должным образом.
Проверьте подключение к сети.
Иногда могут возникнуть проблемы с сетевым подключением, поэтому рекомендуется выключить и снова включить его.
На вашем iPhone или iPad откройте «Настройки» → «Wi-Fi». Выключите переключатель.
Подождите около 20 секунд, а затем снова включите его.
На Mac щелкните значок Wi-Fi в верхней строке меню и выберите «Отключить Wi-Fi». Затем подождите несколько секунд и выберите Включить Wi-Fi.
Вам также следует убедиться, что вы подключены к самой быстрой доступной сети Wi-Fi.
Если проблема не исчезнет, попробуйте другое сетевое соединение. Подключитесь к альтернативной сети Wi-Fi или сотовой связи.
Выход из системы
Удалось выйти из системы на iPhone или iPad? Но что дальше? Если вы планируете передать или продать его, вы можете выполнить сброс настроек до заводских (сначала сделайте резервную копию всех важных данных!), А затем удалите устройство из своего Apple ID. Это должно предотвратить любые проблемы, связанные с конфиденциальностью и безопасностью, в будущем.
Далее:
Вход с Apple ID поможет вам входить в приложения и веб-сайты безопасно. Щелкните ссылку ниже, чтобы узнать, как это работает.
Вышеупомянутая статья может содержать партнерские ссылки, которые помогают поддерживать Guiding Tech. Однако это не влияет на нашу редакционную честность. Содержание остается непредвзятым и аутентичным.
Выйдите из App Store и войдите снова.
Перед выполнением этого шага убедитесь, что вы знаете свой пароль Apple ID, чтобы вы могли использовать его для повторного входа.
- На устройствах под управлением iOS 14 перейдите в «Настройки» и нажмите на свой Apple ID вверху.
- Нажмите на Медиа и Покупки.
- Нажмите на значок человека в верхнем левом углу и выберите «Выйти из магазина».
После выхода вы должны войти в систему еще раз и посмотреть, возникает ли у вас по-прежнему ошибка проверки. Если проблема не исчезнет, попробуйте выполнить следующие шаги.
Обратите внимание: на iOS 13 вам нужно будет зайти в «Настройки» → «iTunes & App Store» и нажать на свой Apple ID, чтобы выйти.
По каким причинам система выдает сбой при входе в учетную запись
Ошибка подключения к серверу аккаунта Apple ID может появиться на экране по различным причинам. Чаще всего такая проблема возникает в следующих ситуациях:
- Некорректные время и дата. На Айфоне владелец установил часовой пояс неверно. Это привело к сбою в дате и времени.
- Соединение с интернетом отсутствует. Еще одна причина, по которой владелец не может заходить в свою учетную запись. Чтобы программа App Store функционировала полноценно, требуется подключение к домашнему беспроводному интернету на высокой скорости. Когда подключение к сети нестабильно, на экране зачастую появляется ошибка.
- Войти в свой профиль клиент не сможет, если на телефоне скрыт серийный номер. В этом случае на экране появляется надпись «Не удается подключиться к Айтюнс store».
- Сертификаты были просрочены. Когда на устройстве хранятся сертификаты, которые уже недействительны, они могут вызвать сбой. Чтобы решить проблему, рекомендуется найти файлы под названием «crlcache.db» и «ocspcache.db» и удалить их с гаджета. Смартфон перезагружается и снова совершается вход в аккаунт.
Пользователь уже узнал о причинах, почему произошла ошибка подключения к используемому серверу Apple ID. Теперь стоит рассказать о том, какие вообще существуют проблемы.
Перезагрузите устройство.
Некоторые технические сбои можно решить, перезапустив или принудительно перезапустив iPhone или iPad.
На iPhone X, 11 или новее и iPad с Face ID: одновременно нажмите и удерживайте боковую кнопку и кнопку увеличения (или уменьшения) громкости, пока не увидите ползунок выключения.
Перетащите ползунок, чтобы выключить телефон. Через минуту снова включите его, нажимая боковую кнопку, пока не увидите логотип Apple.
На iPhone и iPad, у которых есть кнопка «Домой», нажмите и удерживайте боковую или верхнюю кнопку, пока не увидите ползунок выключения. Перетащите ползунок, чтобы выключить питание. Затем подождите минуту и удерживайте боковую или верхнюю кнопку, пока не появится логотип Apple.
На Mac щелкните меню Apple в верхней части экрана и выберите «Перезагрузить».
Сбросить настройки сети.
На этом шаге будут удалены все ваши пароли и настройки WiFi, поэтому обязательно запомните их, прежде чем продолжить. Это не повлияет на данные на вашем телефоне.
- Зайдите в Настройки → Общие.
- Прокрутите вниз и нажмите Сброс.
- Выберите «Сбросить настройки сети». При необходимости вам, возможно, придется ввести свой пароль.
- Подтвердите, нажав «Сбросить настройки сети» во всплывающем окне.
Отключить экранное время
Начиная с iOS 12, Apple представила экранное время. Он объединяет старые ограничения с рядом дополнительных опций и помогает вам устанавливать различные элементы управления на iPhone и iPad. Например, вы можете ограничить основные функции системы, наложить ограничения по времени, заблокировать приложения и т. Д.
Но если у вас настроено время экрана, вы найдете параметр «Выход» в настройках Apple ID. экран стал серым. Чтобы решить эту проблему, необходимо отключить экранное время.
Шаг 1. Зайдите в приложение «Настройки» и нажмите «Экранное время». Затем прокрутите вниз и нажмите «Отключить экранное время».
Шаг 2. Вставьте Код доступа к экранному времени, а затем нажмите «Отключить экранное время».
Не можете вспомнить пароль для экранного времени? Ознакомьтесь со следующими руководствами, чтобы узнать, как его сбросить или восстановить:
- Восстановление пароля экранного времени — iOS 13.3/iPadOS 13.3 и более ранние версии.
- Сброс пароля экранного времени — iOS 13.4/iPadOS 13.4 и более поздние версии.
Шаг 3: Вернитесь в основную область приложения «Настройки» и нажмите ваш Apple ID.
Прокрутите вниз и вуаля ! Параметр выхода больше не отображается серым цветом.
Также в Guiding Tech
Измените свой пароль Apple ID через веб-сайт.
Иногда может случиться так, что ваш пароль Apple ID больше не соответствует требованиям Apple к надежности. Это может вызвать проблему проверки, поэтому вы можете решить ее, изменив пароль через веб-сайт.
Вы можете сделать это с любого устройства, подключенного к Интернету.
- В любом браузере перейдите в Веб-сайт Apple ID.
- В разделе «Управление учетной записью Apple» введите свой Apple ID для входа.
- Теперь введите свой Apple ID и пароль.
- В разделе «Безопасность» нажмите «Изменить пароль».
- Введите свой текущий (старый) пароль, а затем установите новый. Введите его дважды для подтверждения. Возможно, вам придется подтвердить свою личность, ответив на контрольные вопросы или введя проверочный код.
После этого вам нужно будет обновить его на всех своих устройствах. Надеюсь, после этого вы больше не столкнетесь с проблемой проверки. Но если вы это сделаете, есть еще несколько уловок, которые можно попробовать, как описано ниже.
С какими видами системных сбоев может столкнуться пользователь
Сбой проверки Apple ID происходит по разным причинам. Но владельцу также следует узнать, с какими именно ошибками он может столкнуться. Чаще всего на экране появляется надпись о том, что выполнить подключение к сервису невозможно. Надпись появляется при попытке войти в личный профиль через Айфон или Айпад. Возможно, причина заключается в технических работах, которые проводит компания. Но шанс такого исхода мал. Зачастую причина заключается в таких пунктах:
Если на дисплее мобильного появилось окно «Этот Апл Айди не поддерживается», это говорит о том, что клиент не может воспользоваться таким приложением через свой личный аккаунт. Профили, которые создавались давно, устарели. Они не могут поддерживаться системой, поэтому пользоваться некоторыми скаченными программами владелец не сможет.
Иногда появляется надпись о том, что текущий адрес является неактуальным или же «Апл Айди не найден». Такое сообщение говорит о том, что профиль был заблокирован. Ситуация возникает, если клиент забыл подтвердить процедуру создания аккаунта через почтовый ящик.
Как владелец имеет возможность самостоятельно исправить возникшие сбои при входе в профиль
Если на экране высветился сбой выполнения входа Apple ID, пользователь должен сначала определить проблему, а затем решить ее. Избавиться от ошибки можно такими способами:
Используйте код подтверждения.
Иногда возникает ошибка проверки, потому что ваш iPhone не может синхронизироваться с вашим Apple ID. Для этого вы можете попробовать использовать проверочный код для подтверждения входа в систему. Но для этого вам понадобится еще один iPhone.
- Войдите в систему со своим Apple ID на другом iPhone
- Зайдите в «Настройки» и нажмите на свой Apple ID.
- Нажмите на Пароль и безопасность.
- Теперь нажмите «Получить код подтверждения» и введите код в iPhone, на котором возникла ошибка проверки, и посмотрите, будет ли проблема решена.
iTunes
Эти способы предназначены для тех пользователей, которые получают уведомления об ошибке во время использования приложения iTunes на своем персональном компьютере или MacBook.
Способ 1: Проверка соединения
В случае с iTunes, примерно половина проблем появляется из-за плохого интернет-соединения. Нестабильность сети может вызвать различные ошибки при попытке подключения к сервису.
Способ 2: Отключение антивируса
Антивирусные утилиты могут нарушать работоспособность приложения, тем самым провоцируя появление ошибок. Для проверки следует на время выключить весь антивирусный софт, после чего совершить попытку входа в аккаунт.
Способ 3: Проверка версии iTunes
Наличие актуальной версии приложения необходимо для нормальной работы. Проверить наличие новых обновлений iTunes можно, если:
Все описанные методы помогут при появлении ошибки подключения к серверу Apple ID. Надеемся, что статья смогла помочь вам.
Помимо этой статьи, на сайте еще 12473 инструкций. Добавьте сайт Lumpics.ru в закладки (CTRL+D) и мы точно еще пригодимся вам.
Отблагодарите автора, поделитесь статьей в социальных сетях.
Источник
Ошибки обновления и восстановления iOS
В этой статье описывается, как устранять ошибки обновления и восстановления iOS.
Первоочередные действия
- Убедитесь, что на компьютере Mac с macOS Catalina 10.15 или более поздней версии используется последняя версия программного обеспечения. Если используется компьютер Mac с macOS Mojave 10.14 или более ранней версии либо компьютер с Windows, убедитесь, что на нем установлена последняя версия приложения iTunes.
- Если устройство не удается восстановить и появляется сообщение «Произошла неизвестная ошибка [номер ошибки]», выполните инструкции в этой статье.
Если сообщение об ошибке продолжает появляться, попробуйте выполнить следующие действия.
Выбор номера ошибки или сообщения об ошибке
Выберите возникающую ошибку, чтобы просмотреть инструкции по ее устранению.
Обновите программное обеспечение на Mac или компьютере с Windows
Если выводится ошибка 10, возможно, на вашем устройстве iOS установлена более новая версия iOS, которую ваш компьютер не поддерживает. Перед обновлением или восстановлением устройства iOS необходимо обновить программное обеспечение на компьютере Mac или приложение iTunes на компьютере с Windows.
macOS 10.11 и более поздних версий:
- Отключите и снова подключите устройство iOS к компьютеру. Возможно, придется разблокировать устройство iOS, прежде чем оно будет распознано компьютером Mac.
- Если выводится сообщение «Для подключения к устройству iOS необходимо обновить ПО», нажмите «Установить» для загрузки и установки программного обеспечения, чтобы компьютер Mac мог обновить или восстановить устройство iOS.
Если продолжает отображаться ошибка 10, или не открывается диалоговое окно с запросом обновления программного обеспечения на компьютере Mac, обратитесь в службу поддержки Apple.
Убедитесь, что устройство подключается к серверам Apple.
Появление ошибки 1671 означает, что на компьютер загружается необходимое программное обеспечение. Дождитесь окончания загрузки и повторите попытку.
Появление сообщения об одной из перечисленных ниже ошибок может означать, что компьютеру не удается подключиться к серверам Apple либо устройству iPhone, iPad или iPod touch.
- 17, 1638, 3014, 3194, 3000, 3002, 3004, 3013, 3014, 3015, 3194, 3200
- «При загрузке программного обеспечения произошла ошибка».
- «Устройство не поддерживается для запрашиваемой сборки».
Выполните следующие действия:
Появление ошибки 4037 означает, что обновить устройство с помощью компьютера невозможно, так как оно защищено код-паролем и не было разблокировано для обновления или восстановления. Разблокируйте устройство и повторите попытку. Узнайте, что делать, если вы не помните пароль.
Если сообщение об ошибке продолжает появляться, обратитесь в службу поддержки Apple.
Сообщение о сбое сотового обновления или недоступности Apple Pay
Проверка ПО для обеспечения безопасности
- Если появляется сообщение об ошибке 9, выполните инструкции в этой статье.
- Если появляется сообщение об ошибке 2, 4, 6 или 1611, проверьте ПО сторонних разработчиков для обеспечения безопасности. Затем проверьте подключение через USB.
- Если сообщение об ошибке продолжает появляться, обратитесь в службу поддержки Apple.
Проверка подключений через USB
Если появляется сообщение об ошибке 4005, 4013 или 4014, выполните инструкции в этой статье.
Если появляется сообщение об одной из ошибок, перечисленных ниже, проверьте подключение через USB, USB-кабель, USB-порт или компьютер:
- 13, 1600, 1601, 1602, 1603, 1604, 1611, 1643–1650
- 2000, 2001, 2002, 2005, 2006, 2009
- Сообщение об ошибке со словами «недопустимый ответ»
Выполните следующие действия. После каждого действия проверяйте, устранена ли проблема:
- Подсоедините USB-кабель из комплекта поставки устройства. Если он отсутствует, воспользуйтесь другим USB-кабелем производства Apple.
- Подключите устройство к другому USB-порту компьютера. Это не должен быть порт на клавиатуре.
- Подключите устройство к USB-порту на другом компьютере.
- Если сообщение об ошибке продолжает появляться, проверьте наличие других проблем с USB, ПО сторонних разработчиков для обеспечения безопасности, а затем аппаратное обеспечение.
Если сообщение об ошибке продолжает появляться, обратитесь в службу поддержки Apple.
Проверка аппаратного обеспечения
Если появляется сообщение об ошибке 53, выполните инструкции в этой статье.
Появление одной из перечисленных ниже ошибок может указывать на наличие проблемы с аппаратным обеспечением.
- 1, 3, 11, 12, 13, 16
- 20, 21, 23, 26, 27, 28, 29, 34, 35, 36, 37, 40, 56
- 1002, 1004, 1011, 1012, 1014, 1667, 1669
Выполните следующие действия. После каждого действия проверяйте, устранена ли проблема:
Если сообщение об ошибке продолжает появляться, обратитесь в службу поддержки Apple.
Проверка на предмет устаревшего или измененного программного обеспечения
Появление ошибки 1015 или сообщения «Не удается найти требуемый ресурс» может указывать на наличие несанкционированных модификаций ПО (взлом прошивки). Это также может означать, что выполняется попытка установить более раннюю версию iOS (понижение версии).
Чтобы восстановить программное обеспечение до последней версии, используйте режим восстановления iPhone или режим восстановления на iPad.
Если сообщение об ошибке продолжает появляться, обратитесь в службу поддержки Apple.
Источник
При выполнении запроса произошла ошибка неизвестная ошибка айфон
Apple | iPhone | iPad запись закреплена
[Советы] Как узнать точный уровень сигнала сотовой сети на iPhone без джейлбрейка
А вам интересно насколько хорош уровень сигнала в мобильной сети вашего оператора? Прямо сейчас оценить качество связи вы можете посчитав палочки на индикаторе в верхней строке iPhone.Следующий простой трюк позволит вам активировать на iPhone цифровой режим отображения сигнала. Цифры означают децибелы, то есть величину потерь от станции вашего сотового провайдера – чем ближе к нулю, тем лучше прием.
Функция будет особенно полезной, когда вы попадете в «мертвую» зону – местность с плохим качеством связи. Так вы сможете найти наилучшую позицию для совершения важного звонка или отправки сообщения. Активации этой фичи производится с помощью особого служебного номера и не требует джейлбрейка.
Шаг 1: Наберите на iPhone *3001#12345#* и нажмите вызов.
Шаг 2: iPhone перейдет в тестовый режим. В верхнем левом углу экрана вы увидите индикатор уровня сигнала. В этот момент вы можете переключать режимы отображения простым тапом по иконке. Сейчас вы можете нажать Домой для выхода или, если вы решили оставить этот режим, продолжить дальше.
Шаг 3: Нажмите и удерживайте кнопку питания до тех пор, пока не появится слайдер выключения iPhone. Не трогайте его.
Шаг 4: Нажмите и удерживайте Домой пока приложение не закроется и iPhone не вернется на домашний экран.
Это все, теперь цифровой режим останется даже после перезагрузки смартфона. Вы сможете переключать его простым тапом по значку.
Чтобы вернуть стандартный индикатор выполните следующие действия:
Шаг 1: Наберите на iPhone номер *3001#12345#* и сделайте вызов.
Шаг 2: Нажмите Домой, для выхода из тестового режима.
Источник
Как исправить ошибки, связанные со входом в учетную запись Apple ID
Для всех сервисов от Apple действует единый аккаунт — Apple ID. При помощи его вы можете использовать следующие приложения: ITunes, ICloud, Apple Music, App Store и некоторые другие. Также, имея учетную запись Apple ID, вы можете синхронизировать все свои устройства, использовать сервис «Найти IPhone» и остальные полезные функции. Но, при попытке авторизации в системе, у вас может возникнуть ошибка, связанная с проблемами при входе, проверке устройства или серверами Apple.
Возможные ошибки, связанные с Apple ID
Есть несколько типов ошибок, которые могут возникнуть при работе с Apple ID:
Ошибка подключения к серверу Apple ID — может появиться при попытке входа в аккаунт через IPhone, IPad, IPod touch или компьютер под управлением Mac OS или Windows.
Во-первых, она может возникнуть из-за того, что на серверах Apple действительно ведутся какие-то технические работы, но шанс этого очень мал. Скорее всего, причина в следующем:
- В неправильно введенном логине или пароле;
- неактуальной версии прошивки устройства;
- неактуальной версии приложения, через которое вы пытаетесь авторизоваться;
- неточно выставленных настройках даты и времени;
- проблемах, связанных с интернетом;
- возможно, ошибка может появиться после взлома прошивки устройства посредством Джейлбрейка.
Сбой проверки — эта ошибка возникает при использовании официальных приложений от Apple — ITunes, App Store, Apple Music, ICloud и т. п. Причины возникновения у нее те же, что и у предыдущей ошибки.
Сбой выполнения входа или ошибка «Этот Apple ID не поддерживается» — возникает данная проблема при попытке авторизации в сервисах Apple и означает, что использовать это приложение через ваш аккаунт Apple ID нельзя. То есть, есть некоторые аккаунты, которые не поддерживаются системой, возможно, они устарели или были зарегистрированы некорректно.
Ошибка «Apple ID не найден» или «Apple ID не является актуальным» — может появиться, если ваш аккаунт неактуален или заблокирован. Возможно, вы не подтвердили учетную запись через письмо, пришедшее на электронную почту после окончания регистрации.
Не удается войти в аккаунт из-за уведомления о необходимости аутентификации — возникает на компьютерах, если вы пытаетесь зайти в ITunes или ICloud, не имея прав администратора.
Устранения ошибок (в том числе при подключении к серверу)
Перед тем как перейти к индивидуальному устранению каждой из возможных ошибок поочередно, попробуйте выполнить следующие действия.
Перезагрузка устройства
Возможно, простая перезагрузка решит проблему, так как все процессы и приложения перезагрузятся вместе с устройством и начнут работать корректно. То есть, этот вариант подходит в том случае, если ошибка возникает из-за самого приложения.
Вход в учетную запись через официальный сайт
Это действие производится для того, чтобы выяснить в чем причина возникновения ошибки — в самом аккаунте или приложении, в которое не получается войти. Перейдите на официальный сайт Apple ID (https://appleid.apple.com/ru/) и попробуйте войти с помощью своего уникального логина и пароля. Если авторизация пройдет успешно, то все дело в приложении, если произойдет какой-то сбой, то проблема с учетной записью.
Проверка работоспособности серверов Apple
Если у вас появляется уведомление «Ошибка подключения к серверу Apple ID», то есть способ, с помощью которого можно проверить, действительно ли сервера в данный момент не работают, или же проблема в учетной записи. Переходим по этой ссылке
http://www.apple.com/ru/support/systemstatus/ и в открывшемся списке находим сервис, в который у вас не получается зайти. Данные постоянно обновляются в автоматическом режиме и, если напротив выбранного сервиса вы увидите красный кубик, то это значит, что сейчас он недоступен, необходимо подождать какое-то время. Если же с сервисом все в порядке, проблема кроется в учетной записи.
Проверка исправности интернет-соединения
Попробуйте зайти в любое другое приложение, требующее подключение к интернету, и убедитесь, что все страницы в нем будут загружаться. Попробуйте переподключиться к Wi-Fi или мобильному интернету.
Настройка даты и времени
Приложения могут работать некорректно, если на устройстве выставлены неправильные настройки даты и времени. Связано это с тем, что при подключении интернета между данными, хранящимися на устройстве, и серверами приложения происходит обмен информации и проверка сертификатов безопасности.
- Открываем приложение «Настройки».
Выход из учетной записи
Возможно, необходимо заново войти в аккаунт через настройки устройства:
- Откройте приложение «Настройки».
Обновление операционной системы IOS
Ошибка при попытке авторизации может возникнуть в том случае, если на вашем устройстве установлена бета-версия прошивки. Необязательно обновляться до последней IOS 10, но если вы пользуетесь, например, IOS 8.0.1 beta, то следует выполнить обновление системы до версии без приставки beta.
- Откройте приложение «Настройки».
Отключение брандмауэра на компьютере
Если ошибка возникла на компьютере, и вы уверены, что подключение к интернету стабильно, то доступ к сети приложению может блокировать антивирус, а из-за этого и возникает ошибка авторизации.
- Открываем антивирус, установленный на вашем компьютере.
Обновление приложения
Приложение ITunes на компьютере не всегда обновляется автоматически, так иногда необходимо обновить его вручную:
- Открываем ITuens через меню компьютера.
Сброс пароля
Возможно, из-за сбоев на серверах Apple, пароль от вашего аккаунта стал недействительным, то есть, его стоит восстановить:
- Перейдите на официальный сайт Apple ID (https://appleid.apple.com/ru/) и нажмите кнопку «Забыли пароль или Apple ID?».
Устранение ошибки «Этот Apple ID не поддерживается»
Если у вас возникла данная проблема, значит, по каким-то причинам ваш аккаунт не может взаимодействовать с сервисами Apple. В этом, скорее всего, нет вашей вины, поэтому единственное, что можно сделать — обратиться в службу поддержки Apple.
- Переходим на сайт поддержки Apple и нажимаем кнопку «Обратиться в службу поддержки».
Устранение ошибки «Необходима аутентификация устройства»
В случае появления данной ошибки вам необходимо перезайти в систему под учетной записью с правами администратора.
На Mac OS
- Разверните основное меню Mac OS, кликнув по логотипу Apple.
На Windows
- На клавиатуре одновременно зажмите комбинацию клавиш Ctrl+Alt+Delete.
Устранение ошибки «Apple ID не найден»
Ошибка возникает из-за того, что учетная запись не была подтверждена через электронную почту, так что находим письмо, которое должно было прийти после окончания регистрации, и переходим по ссылке, в нем содержащейся.
Как избежать проблем с Apple ID в будущем
Чтобы ошибки, связанные с авторизацией в сервисах Apple при помощи Apple ID, больше не возникали, достаточно придерживаться нескольких простых правил:
- Всегда помните ответы на контрольные вопросы и другие дополнительные пароли для восстановления доступа к аккаунту. Не забудьте указать в настройках аккаунта запасную почту, чтобы при утере доступа к основной, не потерять доступ к Apple ID.
- Следите за актуальностью версии прошивки устройства и приложения, через которое пытаетесь авторизоваться.
- Не сообщайте никому пароль от учетной записи, не вводите его на подозрительных сайтах, для работы которых это необходимо.
- Перед тем как решать возникшую ошибку, узнайте, в чем именно причина (в устройстве, приложении, учетной записи, серверах Apple или интернет-соединение), иначе можете сделать только хуже.
При использовании серверов Apple могут возникнуть различные ошибки, связанные с единой учетной записью Apple ID, но любую из них можно решить самостоятельно. Если по каким-то причинам проблему устранить не получилось, вы всегда можете обратиться в официальную службу поддержки Apple и получить помощь квалифицированных специалистов.
Источник
Ошибки обновления и восстановления iOS
В этой статье описывается, как устранять ошибки обновления и восстановления iOS.
Первоочередные действия
- Убедитесь, что на компьютере Mac с macOS Catalina 10.15 используется последняя версия программного обеспечения. Если используется компьютер Mac с macOS Mojave 10.14 или более ранней версии либо компьютер с Windows, убедитесь, что на нем установлена последняя версия программы iTunes.
- Если устройство не удается восстановить и появляется сообщение «Произошла неизвестная ошибка [номер ошибки]», выполните инструкции в этой статье.
Если сообщение об ошибке продолжает появляться, попробуйте выполнить следующие действия.
Выбор номера ошибки или сообщения об ошибке
Выберите возникающую ошибку, чтобы просмотреть инструкции по ее устранению.
Обновите программное обеспечение на своем Mac или ПК
При выводе ошибки 10 ваше устройство iOS может иметь более новую версию iOS, чем поддерживает ваш компьютер. Вам необходимо обновить программное обеспечение на своем Mac или iTunes с ОС Windows перед обновлением или восстановлением устройства iOS.
macOS 10.11 и более поздних версий:
- Отключите и повторно подключите свое устройство iOS к компьютеру. Возможно, придется разблокировать устройство iOS, прежде чем оно будет распознано компьютером Mac.
- Если выводится сообщение «Требуется обновление программного обеспечения для подключения к вашему устройству iOS», нажмите «Установить» для загрузки и установки программного обеспечения, чтобы компьютер Mac мог обновить или восстановить устройство iOS.
Если продолжает отображаться ошибка 10 или не открывается диалоговое окно с запросом обновления программного обеспечения на вашем компьютере Mac, обратитесь в службу поддержки Apple.
Убедитесь, что устройство подключается к серверам Apple.
Появление ошибки 1671 означает, что компьютер загружает необходимое программное обеспечение. Дождитесь окончания загрузки и повторите попытку.
Появление сообщения об одной из перечисленных ниже ошибок может означать, что компьютеру не удается подключиться к серверам Apple либо устройству iPhone, iPad или iPod touch.
- 17, 1638, 3014, 3194, 3000, 3002, 3004, 3013, 3014, 3015, 3194, 3200
- «При загрузке программного обеспечения произошла ошибка».
- «Устройство не поддерживается для запрашиваемой сборки».
Выполните следующие действия:
Появление ошибки 4037 означает, что обновить устройство с помощью компьютера невозможно, так как оно защищено паролем и не было разблокировано для проведения обновления или восстановления. Разблокируйте устройство и повторите попытку. Узнайте, что делать, если вы не помните пароль.
Если сообщение об ошибке продолжает появляться, обратитесь в службу поддержки Apple.
Сообщение о сбое сотового обновления или недоступности Apple Pay
Проверка ПО для обеспечения безопасности
- Если появляется сообщение об ошибке 9, выполните инструкции в этой статье.
- Если появляется сообщение об ошибке 2, 4, 6 или 1611, проверьте ПО сторонних разработчиков для обеспечения безопасности. Затем проверьте подключение через USB.
- Если сообщение об ошибке продолжает появляться, обратитесь в службу поддержки Apple.
Проверка подключений через USB
Если появляется сообщение об ошибке 4005, 4013 или 4014, выполните инструкции в этой статье.
Если появляется сообщение об одной из ошибок, перечисленных ниже, проверьте подключение через USB, USB-кабель, USB-порт или компьютер:
- 13, 14, 1600, 1601, 1602, 1603, 1604, 1611, 1643–1650
- 2000, 2001, 2002, 2005, 2006, 2009
- Сообщение об ошибке со словами «недопустимый ответ»
Выполните следующие действия. После каждого действия проверяйте, устранена ли проблема:
- Подсоедините USB-кабель из комплекта поставки устройства. Если он отсутствует, воспользуйтесь другим USB-кабелем производства Apple.
- Подключите устройство к другому USB-порту компьютера. Это не должен быть порт на клавиатуре.
- Подключите устройство к USB-порту на другом компьютере.
- Если сообщение об ошибке продолжает появляться, проверьте наличие других проблем с USB, ПО сторонних разработчиков для обеспечения безопасности, а затем аппаратное обеспечение.
Если сообщение об ошибке продолжает появляться, обратитесь в службу поддержки Apple.
Проверка аппаратного обеспечения
Если появляется сообщение об ошибке 53, выполните инструкции в этой статье.
Появление одной из перечисленных ниже ошибок может указывать на наличие проблемы с аппаратным обеспечением.
- 1, 3, 11, 12, 13, 14, 16
- 20, 21, 23, 26, 27, 28, 29, 34, 35, 36, 37, 40, 56
- 1002, 1004, 1011, 1012, 1014, 1667, 1669
Выполните следующие действия. После каждого действия проверяйте, устранена ли проблема:
Если сообщение об ошибке продолжает появляться, обратитесь в службу поддержки Apple.
Проверка на предмет устаревшего или измененного программного обеспечения
Появление ошибки 1015 или сообщения «Не удается найти требуемый ресурс» может указывать на наличие несанкционированных модификаций ПО (взлом прошивки). Это также может означать, что выполняется попытка установить более раннюю версию iOS (понижение версии).
Чтобы восстановить устройство с последней версией ПО, активируйте режим восстановления.
Если сообщение об ошибке продолжает появляться, обратитесь в службу поддержки Apple.
Источник
Появление ошибки 9, 4005, 4013 или 4014 при восстановлении устройства iOS
Во время обновления или восстановления iPhone, iPad или iPod touch на компьютере может появиться одно из указанных ниже сообщений.
Попытайтесь обновить устройство еще раз
Если устройство было отсоединено от компьютера в процессе обновления или восстановления либо компьютеру не удалось запустить его восстановление, на экране может появиться одно из указанных ниже сообщений.
- Не удалось восстановить iPhone [имя устройства]. Произошла неизвестная ошибка (9).
- Не удалось восстановить iPhone [имя устройства]. Произошла неизвестная ошибка (4005).
- Не удалось восстановить iPhone [имя устройства]. Произошла неизвестная ошибка (4013).
- Не удалось восстановить iPhone [имя устройства]. Произошла неизвестная ошибка (4014).
Попробуйте выполнить следующие действия.
- Убедитесь, что на вашем Mac установлена последняя версия macOS или iTunes.
- Выполните принудительный перезапуск устройства:
- На моделях iPad с Face ID: нажмите и быстро отпустите кнопку увеличения громкости. Нажмите и быстро отпустите кнопку уменьшения громкости. Нажмите верхнюю кнопку и удерживайте до перезапуска устройства.
- На iPhone 8 или более поздних моделей: нажмите и быстро отпустите кнопку увеличения громкости. Нажмите и быстро отпустите кнопку уменьшения громкости. Нажмите и удерживайте боковую кнопку, пока не отобразится логотип Apple.
- На iPhone 7, iPhone 7 Plus и iPod touch (7-го поколения): нажмите и удерживайте верхнюю (или боковую) кнопку и кнопку уменьшения громкости, пока не отобразится логотип Apple.
- На iPad с кнопкой «Домой», iPhone 6s или более ранних моделей и iPod touch (6-го поколения) или более ранних моделей: нажмите и удерживайте боковую (или верхнюю) кнопку и кнопку «Домой», пока не отобразится логотип Apple.
- Подключите устройство к компьютеру кабелем USB. Найдите свое устройство на компьютере.
- Когда появится предложение выполнить восстановление или обновление, нажмите «Обновить» (не «Восстановить»), чтобы переустановить программное обеспечение с сохранением личных данных.
Дополнительные рекомендации
Если обновление устройства прошло успешно, но оно запустилось в режиме восстановления, выполните вышеуказанные действия еще раз. В пункте 4 теперь выберите «Восстановить», а не «Обновить». Когда восстановление будет завершено, потребуется настроить устройство на основе резервной копии.
Если в ходе обновления продолжает возникать ошибка, сделайте следующее.
- Проверьте наличие обновлений для компьютера Mac или Windows. Если для обновления потребовалось перезагрузить компьютер, еще раз проверьте наличие обновлений после перезагрузки.
- Попробуйте восстановить устройство, используя другой кабель USB.
- Попробуйте восстановить устройство, используя другой компьютер.
Если при попытке восстановления iPhone, iPad или iPod touch продолжает появляться ошибка 9, 4005, 4013 или 4014, свяжитесь с нами.
Источник
Появление ошибки во время обновления либо восстановления iPhone, iPad или iPod
Узнайте, что делать, если при использовании компьютера для обновления или восстановления устройства появляется код ошибки или предупреждение.
Обновление на компьютере Mac или компьютере с Windows
Подключение непосредственно к компьютеру
Подключите свое устройство iOS непосредственно к порту USB компьютера (не к подсоединенной клавиатуре или концентратору USB). Если предупреждение об ошибке по-прежнему отображается, попробуйте воспользоваться другим кабелем.
Перезапуск
Выключите компьютер и устройство. Затем включите их снова.
По этим ссылкам можно узнать, как перезапустить iPhone, iPad или iPod touch.
Проверка ПО для обеспечения безопасности на компьютере
Может потребоваться обновить, изменить или удалить программное обеспечение, способное создавать помехи для соединения компьютера с iTunes.

Повторная попытка
Повторите попытку обновления или восстановления устройства.
Дополнительная помощь
Если после выполнения всех перечисленных выше действий ошибка продолжает появляться, следуйте инструкциям по устранению ошибки с соответствующим кодом.
Информация о продуктах, произведенных не компанией Apple, или о независимых веб-сайтах, неподконтрольных и не тестируемых компанией Apple, не носит рекомендательного или одобрительного характера. Компания Apple не несет никакой ответственности за выбор, функциональность и использование веб-сайтов или продукции сторонних производителей. Компания Apple также не несет ответственности за точность или достоверность данных, размещенных на веб-сайтах сторонних производителей. Обратитесь к поставщику за дополнительной информацией.
Источник
“Не могу проверить баланс”, “Не получается перевести деньги со счета на счет”, “Вместо звонка начинается выполнение запроса USSD” — все эти жалобы и многие другие можно объединить в общую проблему абонентов: ошибки USSD-запросов.
Сложности с технологией USSD расстраивают пользователей, поскольку многие люди ощутили, как удобно управлять балансом и тарифами через короткие коды. Для получения нужной информации достаточно отправить короткий запрос, а работают они без интернета и бесплатны даже за границей.
Спешим обрадовать: если не работают USSD запросы, в 99% случаев это решаемая проблема, не составит особого труда, и не требуется специальных знаний.
Если при выполнении USSD запроса сообщение об ошибке появляется изредка (“USSD запрос не может быть выполнен”, “Произошла ошибка MMI” и т. п.), это можно списать на неполадки с сетью. В процессе обмена между телефоном и сервисной платформой оператора случаются сбои. Повторите запрос заново или перезагрузите телефон и попробуйте задать команду еще раз.
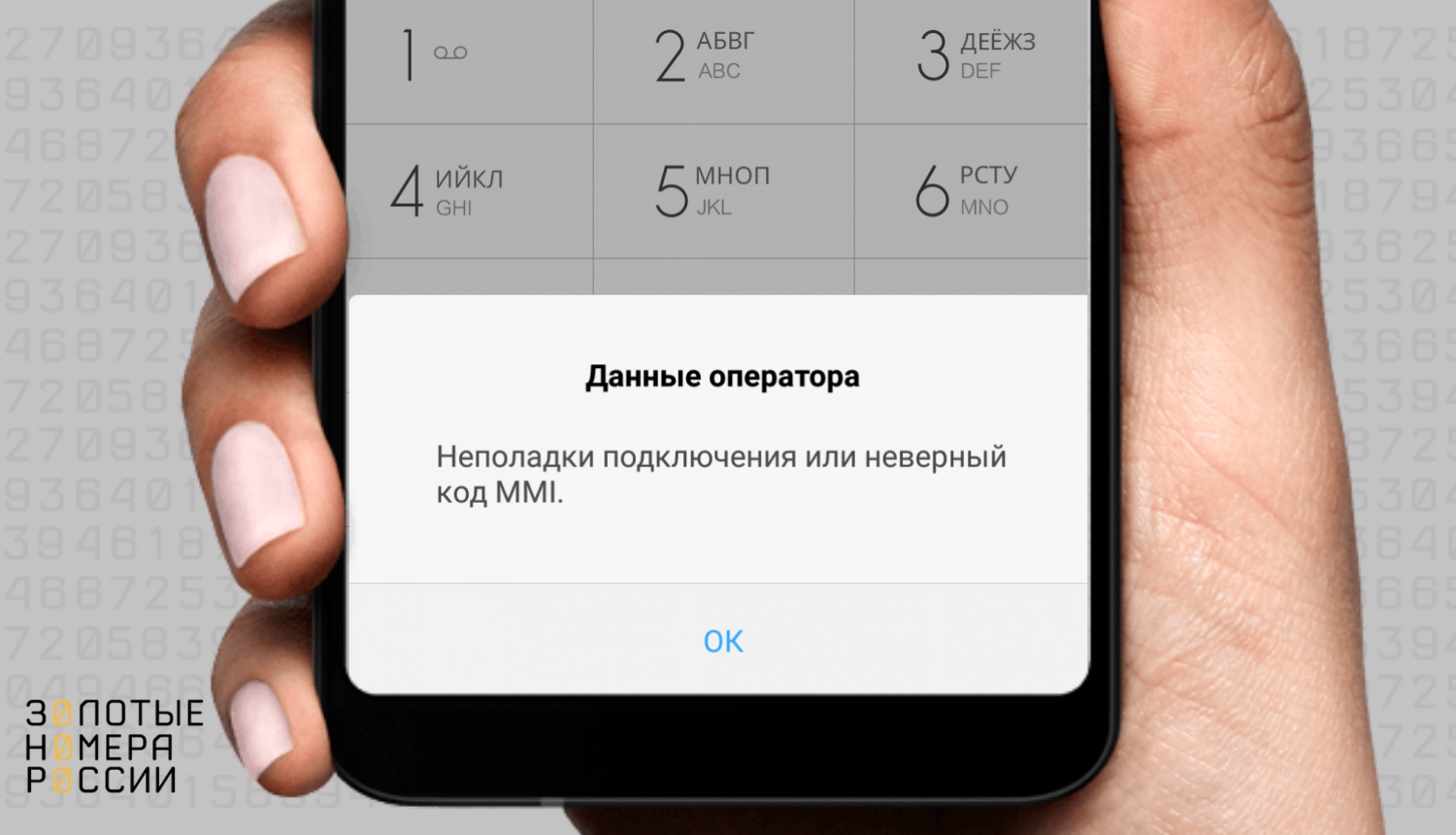
Гораздо сложнее случаи, когда USSD запросы не проходят систематически, и выключение-включение телефона никак не помогает.
Это первое, что говорят абоненты, кто столкнулся с постоянными ошибками. Действительно, владельцы новых телефонов редко жалуются на ошибки USSD запросов — с только что приобретенными аппаратами всё работает четко. И только через некоторое время можно обнаружить (обычно при проверке баланса), что команды USSD не выполняются. При этом телефон может никак реагировать на запрос, сразу показывая стартовую страницу, а может даже зависнуть.
Как показывает практика, ошибки чаще всего возникают на операционной системе Android, и почти никогда — на IOS и Windows Phone. Страдают владельцы гаджетов HTC, Huawei, LG, Sony и многих других.
Пользователи описывают несколько ситуаций, связанных с ошибками USSD команд. Рассмотрим каждую из них подробнее.
Независимо от модели вашего смартфона, есть несколько простых решений, позволяющих быстро устранить проблему с ошибками коротких команд, если проблема не в самом гаджете. Для начала просто попробуйте перерегистрироваться в сети.
- Переведите телефон в “авиарежим”;
- Выключите “авиарежим” через минимум 10-15 секунд.
Обычно такого простого решения достаточно, для решения проблемы, если она вызвана сбоем в подключении к сети оператора. Однако вы можете попробовать и полную перезагрузку устройства — выключите телефон и снова включите его через 10-15 секунд.
После покупки нового телефона на “Андроиде” пользователь, разумеется, подстраивает его под себя и заполняет память полезными приложениями. После установки очередной программы могут внезапно перестать выполняться USSD запросы — появляются надписи “код USSD отменен”, “недействителен”. Телефон никак не реагирует на команду.
Техподдержка мобильных брендов даёт лишь один совет — выполнить общий сброс системы (hard reset). В разных моделях телефонов эта функция может называться “Сброс данных”, “Возврат к заводским установкам” и т.д.
Перед сбросом рекомендуется сохранить все личные данные на внешних источниках или в облачных хранилищах. При сбросе системы удаляются контакты, фото, сообщения, а также все сторонние приложения, одно из которых, возможно и вызвало ошибки при выполнении USSD запросов.
На Android в таком случае можно предварительно выполнить проверку телефона в “безопасном режиме” — все сторонние установки будут неактивными, и это позволит выяснить, не является ли причиной ошибки с USSD установленная новая программа.
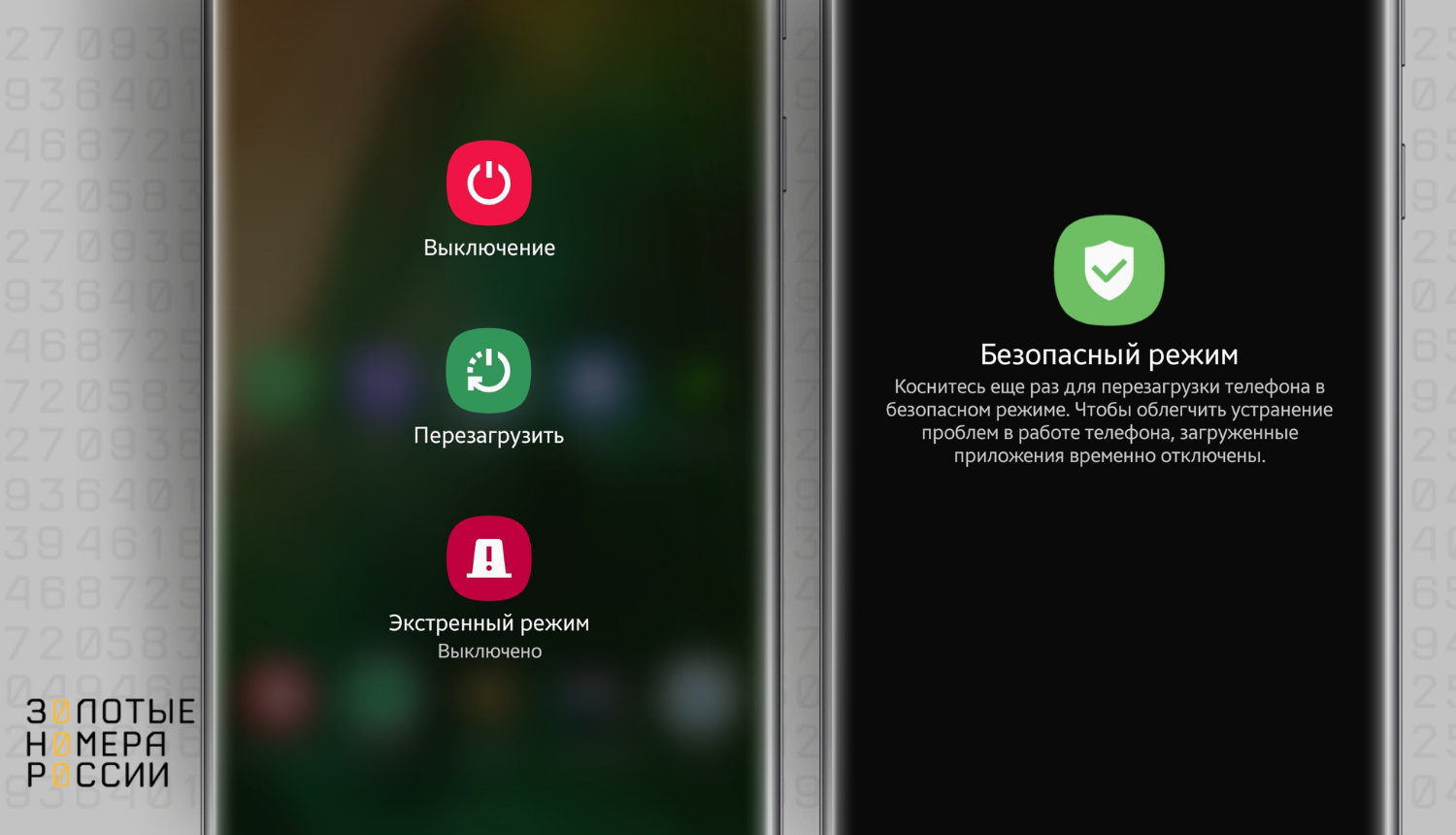
Для активации режима удерживайте кнопку питания до появления вариантов выключения/перезагрузки. После этого удерживайте несколько секунд на экране телефона кнопку отключения, и подтвердите переход устройства в “безопасный режим”. Для его отключения просто перезапустите устройство.
Производители мобильных телефонов устанавливают на смартфоны официальное программное обеспечение — прошивку, без которой гаджет был бы просто предметом из металла и пластика. Время от времени выпускаются обновления операционной системы, причем их установка часто происходит без ведома пользователя.
После обновления ОС некоторые владельцы “Андроидов” отмечают, что перестали работать USSD запросы. То же самое случается и когда пользователь в качестве эксперимента установил альтернативную прошивку от независимых разработчиков.
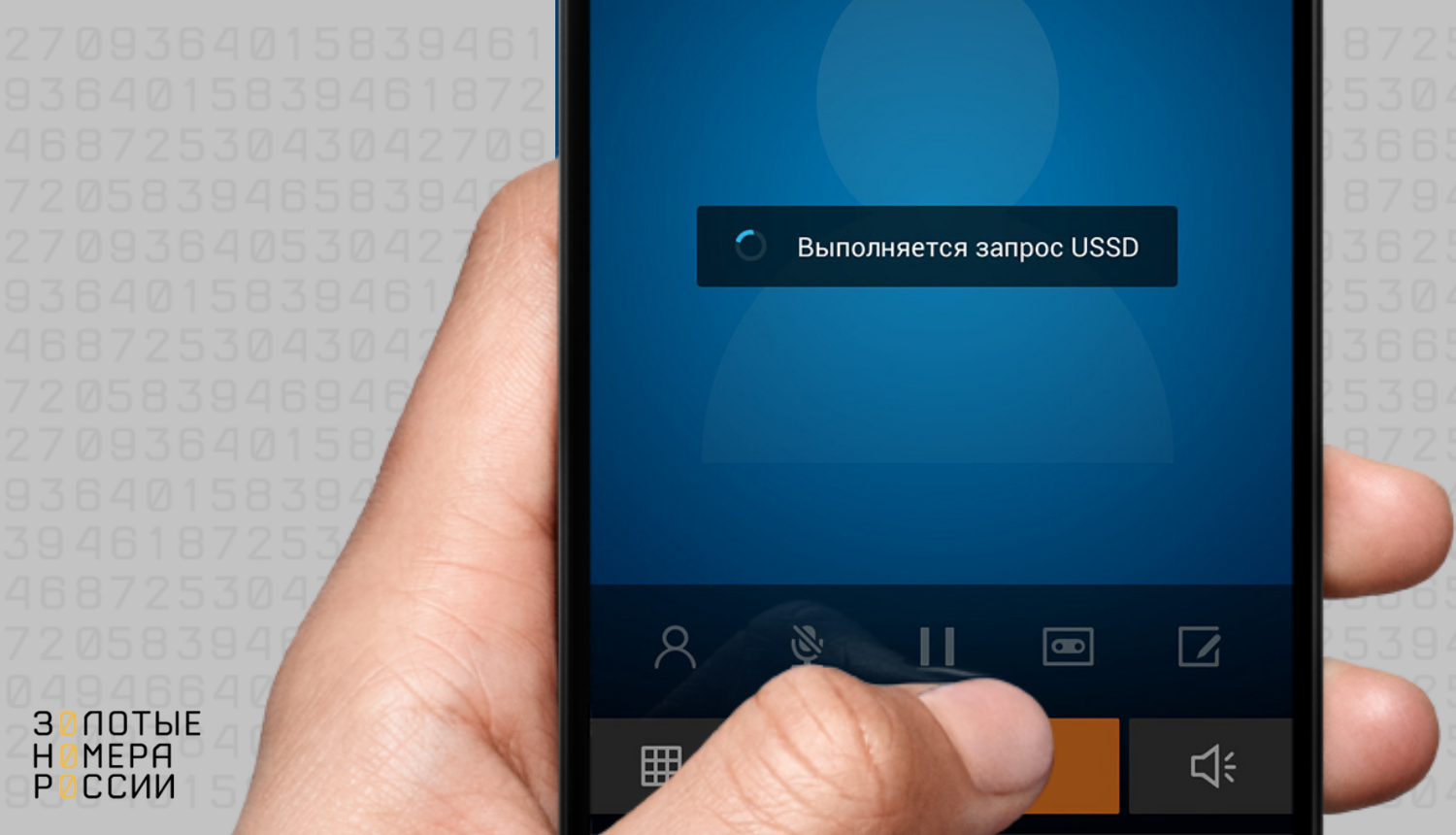
Серьезные программные изменения приводят к конфликтам ПО. Чтобы вернуть все “на круги своя”, нужно воспользоваться уже знакомым нам способом — выполнить полный сброс системы, либо установить официальную версию ПО.
Владельцы Android на форумах отмечают, что при проблемах с USSD запросами иногда помогает “необъяснимое”:
- зайти в меню “Настройки — GPS и безопасность”;
- снять галочку “Оповещение о смене SIM”;
- перезагрузить смартфон.
Мы не вдавались в технические подробности, но если пользователи так говорят, есть смысл прислушаться. Тем более, что этот способ никак не угрожает вашему телефону.
Распространенная проблема на некоторых аппаратах Android — при обычном звонке появляется надпись “выполняется USSD запрос”, после чего телефон зависает, невозможно отменить звонок и повесить трубку. Считается, что это один из “багов” прошивки, который лечится только полным сбросом системы.
Особенно часто источником проблемы считают антивирус Касперского. Если вы недавно установили это приложение, после чего отключились USSD запросы, следует проверить два момента:
- Функция “Антивор” должна быть отключена.
- Не установлено ли ограничение на приём сообщений от контактов, содержащих буквенные символы, ведь ответы на USSD запросы часто приходят в отдельных сообщениях от Beeline, MegaFon, MTS и т. п.
Полный сброс системы, который советует техподдержка любого бренда, связан с определенными сложностями: исчезнут контакты, сообщения, приложения и все данные, имеющие ценность для хозяина смартфона. Поэтому перед радикальным методом стоит попробовать более щадящие, а именно:
- Очистить кэш-память;
- Установить программу USSD Checker из Google Play (для Android);
- Удалить flash-плееры;
- Установить мобильный антивирус и проверить телефон на угрозы.
Итак, если вы столкнулись с тем, что USSD запросы не работают, и вы не можете узнать баланс, остатки трафика, отключить подписки и выполнить десятки других полезных действий, попробуйте один из тех вариантов, которые мы описали в этой статье.
Важно! Проблема с ошибками при отправке USSD-команд может возникнуть и из-за изношенности сим-карты. Если у вас старая сим-карта, то можно бесплатно заменить ее в офисе своего оператора — платная замена только у оператора билайн.
iTunes — это медиаплеер, разработанный Apple Inc и используемый в качестве клиентское приложение для устройств iOS. Он синхронизирует и создает резервные копии медиа-библиотеки, интернет-радиостанции, изображений, видео, других документов. Кроме того, пользователи могут передавать данные, обновлять версию iOS, восстанавливать версию iOS и многое другое. Однако при использовании iTunes инструмент на Windows или Mac, пользователи могут получить ошибку iTunes 9039 Неизвестная ошибка. Если вы тоже испытываете то же самое, проверьте это руководство по устранению неполадок.
Эта конкретная ошибка появляется, когда пользователи пытаются подключить iPhone к iTunes через Windows или Mac или даже при попытке добавить музыку в библиотеку. Таким образом, некоторые незадачливые пользователи могут получить сообщение об ошибке: «При выполнении вашего запроса возникла временная проблема. Произошла неизвестная ошибка (9039) ». Итак, не теряя больше времени, давайте перейдем к шагам, описанным ниже.
Оглавление
-
1 Как исправить ошибку iTunes 9039 Неизвестная ошибка!
- 1.1 1. Мягкая перезагрузка ПК
- 1.2 2. Войдите в iTunes
- 1.3 3. Удалить музыку из библиотеки
- 1.4 4. Обновите iTunes, чтобы исправить ошибку iTunes 9039
- 1.5 5. Обновить музыкальную библиотеку iCloud
- 1.6 6. Авторизуйте свой компьютер
- 1.7 7. Переустановите iTunes, чтобы исправить ошибку iTunes 9039
Как исправить ошибку iTunes 9039 Неизвестная ошибка!
Прежде чем переходить к следующим шагам, обязательно очистите данные временной учетной записи, выйдя из системы и снова войдя в нее. Кроме того, не забудьте удалить некоторые импортированные музыкальные файлы из Apple Music Library, чтобы освободить место. Тем временем проверьте наличие ожидающих обновлений iTunes на своем ПК, чтобы полностью пропустить любые программные ошибки или сбой.
1. Мягкая перезагрузка ПК
Что ж, это может быть один из самых простых способов исправить любую программную ошибку или сбой за пару секунд или около того. Однако большинство пострадавших пользователей не хотят перезагружать свое устройство или не воспринимают это всерьез. Но ясно доказано, что перезапуск устройства может решить временную проблему в большинстве случаев.
- Щелкните Пуск> Щелкните значок питания.
- Выберите «Перезагрузить» и дождитесь загрузки ПК с Windows.
- После перезагрузки запустите iTunes и снова проверьте наличие ошибки.
2. Войдите в iTunes
Похоже, что многие затронутые пользователи iTunes устранили свои проблемы, выйдя из iTunes и снова войдя в него. Сделать это:
- Запуск iTunes > Нажмите на Счет.
- Выбрать Войти в систему. Если вы уже вошли в систему, сначала нажмите «Выйти», а затем снова войдите.
- Наконец, попробуйте подключить iPhone и проверьте, нет ли проблемы.
3. Удалить музыку из библиотеки
Иногда также может быть, что чрезмерное количество хранимой музыки в Apple Music Library вызывает проблемы. Таким образом, удаление и восстановление музыкальных файлов в библиотеке может исправить неизвестную ошибку.
- Зайдите в Apple Music Library на своем устройстве.
- Обязательно сначала сделайте резервную копию из iTunes.
- Попробуйте удалить ненужные песни (не купленные) из плейлиста, чтобы решить эту проблему.
- После этого перезагрузите приложение iTunes на своем компьютере и перезагрузите iPhone, чтобы снова проверить проблему.
4. Обновите iTunes, чтобы исправить ошибку iTunes 9039
Всегда рекомендуется проверять наличие обновлений и обновлять программное обеспечение iTunes на вашем компьютере.
Хотя iTunes автоматически определяет доступное обновление и уведомляет пользователя об установке обновления, иногда вам также следует проверить наличие обновления вручную.
- открыто iTunes > Нажмите на Помогите.
- Нажмите на Проверить обновления из раскрывающегося меню.
- Он сразу покажет вам, доступно ли обновление или нет.
- Если да, просто обновите его, и вы вернетесь в нужное русло.
5. Обновить музыкальную библиотеку iCloud
Если вы являетесь постоянным пользователем или подписчиком платформы Apple Music, вам также следует воспользоваться этим методом. Несколько пользователей сообщили, что обновление музыкальной библиотеки iCloud устранило их проблему.
- Запуск iTunes на вашем компьютере> Нажмите на файл вариант из меню.
- Нажмите на Библиотека > Выбрать Обновить музыкальную библиотеку iCloud.
- Подождите, пока процесс завершится.
- После этого перезагрузите компьютер, чтобы изменить эффекты.
6. Авторизуйте свой компьютер
Иногда, если ваш компьютер не авторизован в iTunes, вы столкнетесь с трудностями при выполнении задач. Итак, вы должны авторизовать свой компьютер, чтобы предоставить ему доступ к библиотеке iTunes.
- открыто iTunes > Нажмите на Счет.
- Выбрать Авторизации > Нажмите на Авторизовать этот компьютер…
- Дождитесь завершения процесса и, если будет предложено, предоставьте доступ.
- После этого перезагрузите компьютер. Это должно полностью исправить ошибку iTunes 9039.
7. Переустановите iTunes, чтобы исправить ошибку iTunes 9039
Если ни один из вышеперечисленных способов не помог вам, попробуйте удалить и переустановить iTunes на своем компьютере. Иногда некоторые из отсутствующих или поврежденных системных файлов могут вызвать проблемы или ошибки в приложении.
- Нажмите на Начало > Тип Панель управления.
- Щелкните по нему в результатах поиска.
- Далее нажмите на Удалить программу > Прокрутите вниз и найдите iTunes из списка.
- Щелкните правой кнопкой мыши iTunes и выберите Удалить.
- После полного удаления iTunes с вашего компьютера перейдите в официальная страница iTunes и скачайте самую последнюю.
- Просто установите и наслаждайтесь!
Вот и все, ребята. Мы предполагаем, что вы сочли эту статью полезной. Если у вас возникнут дополнительные вопросы, дайте нам знать в комментарии ниже.
Субодх любит писать контент, будь то технический или иной. Проработав год в техническом блоге, он увлекается этим. Он любит играть в игры и слушать музыку. Помимо ведения блога, он увлекается сборками игровых ПК и утечками информации о смартфонах.
-
-
February 28 2012, 00:52
- Техника
- Cancel
На ровном месте
Вдруг перестал дозваниваться куда-либо, а на попытку проверить счет выдает — «При выполнение запроса произошла ошибка. нет сетевой службы».
При этом оператора видит. Телефон Iphone 4, прошивка 4.1 с турбосимкой. При попытке звонить на любой номер — сразу же «не удалось дозвониться». У кого-то было? Что это может быть?..