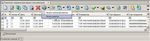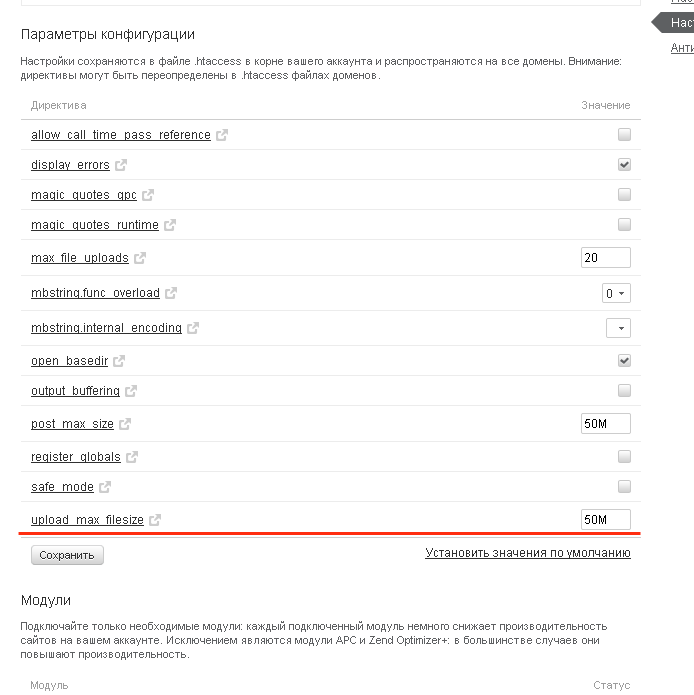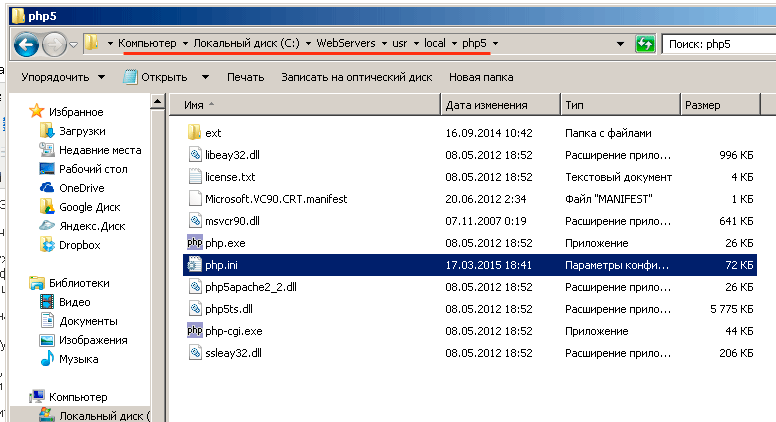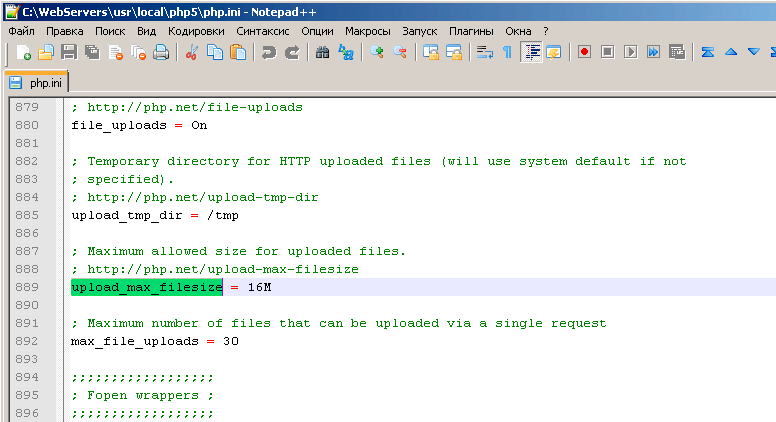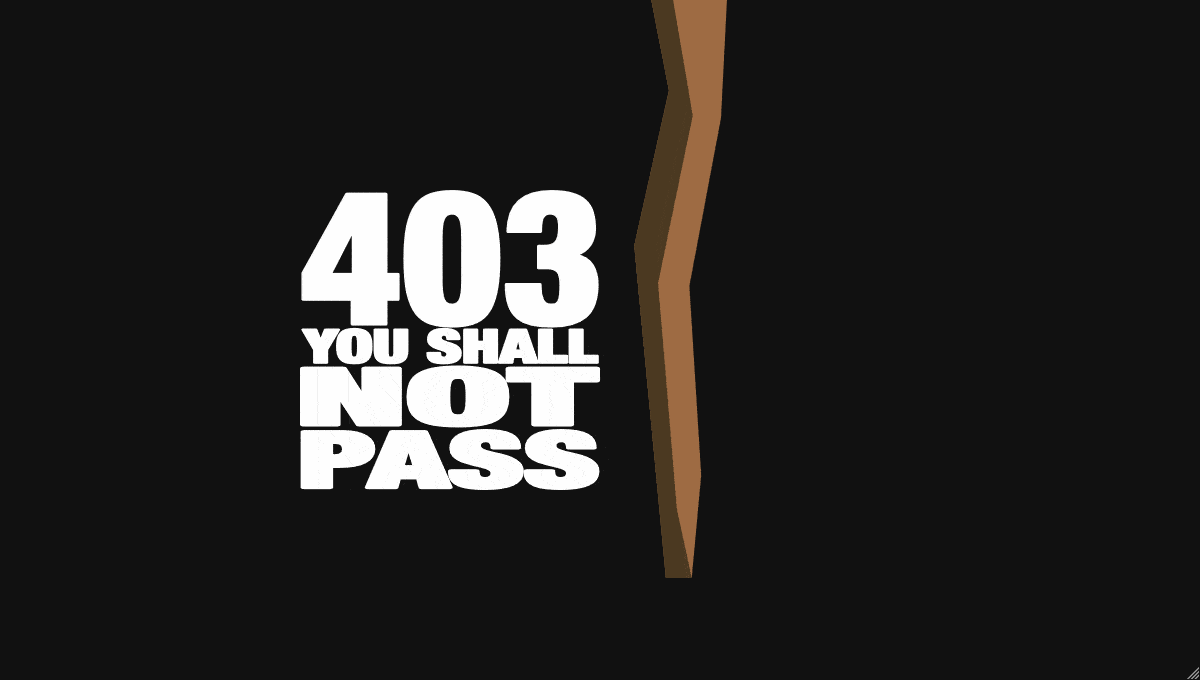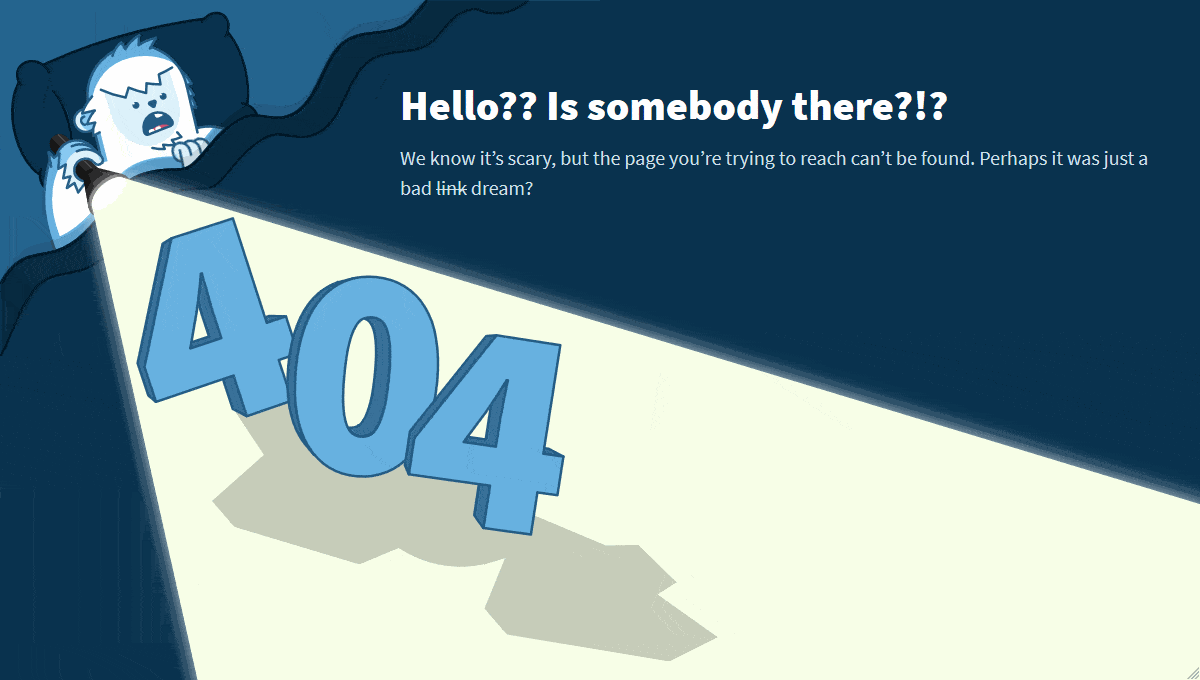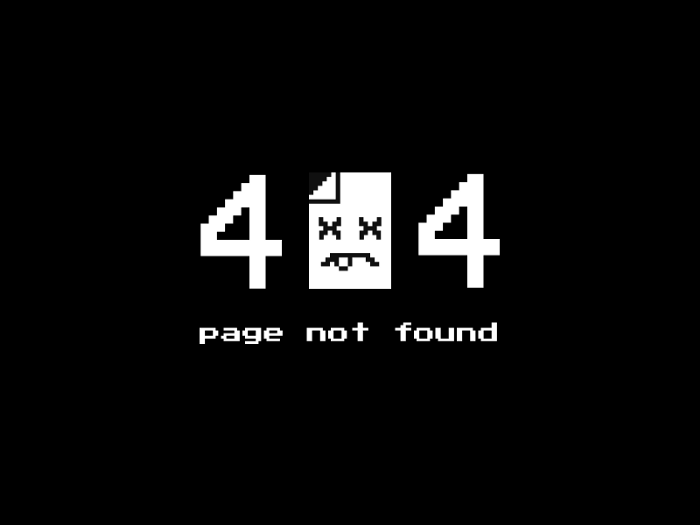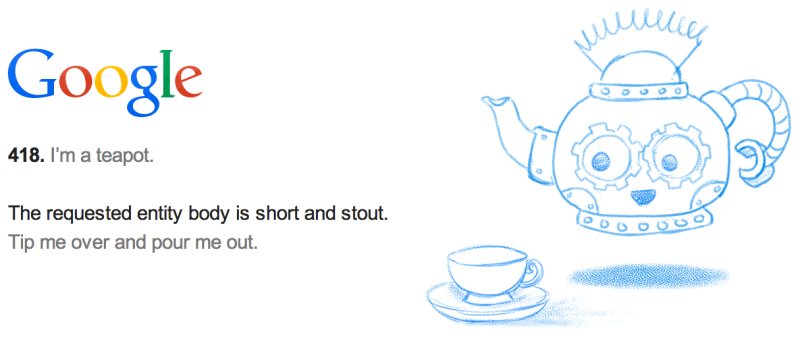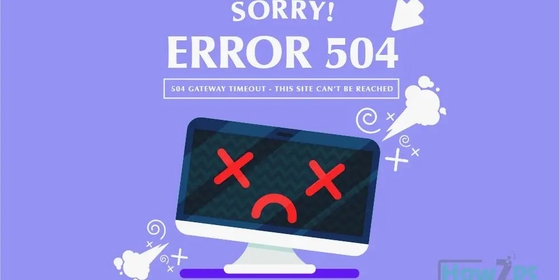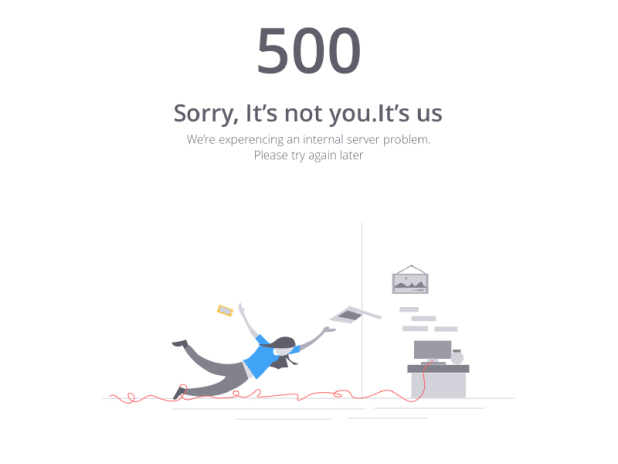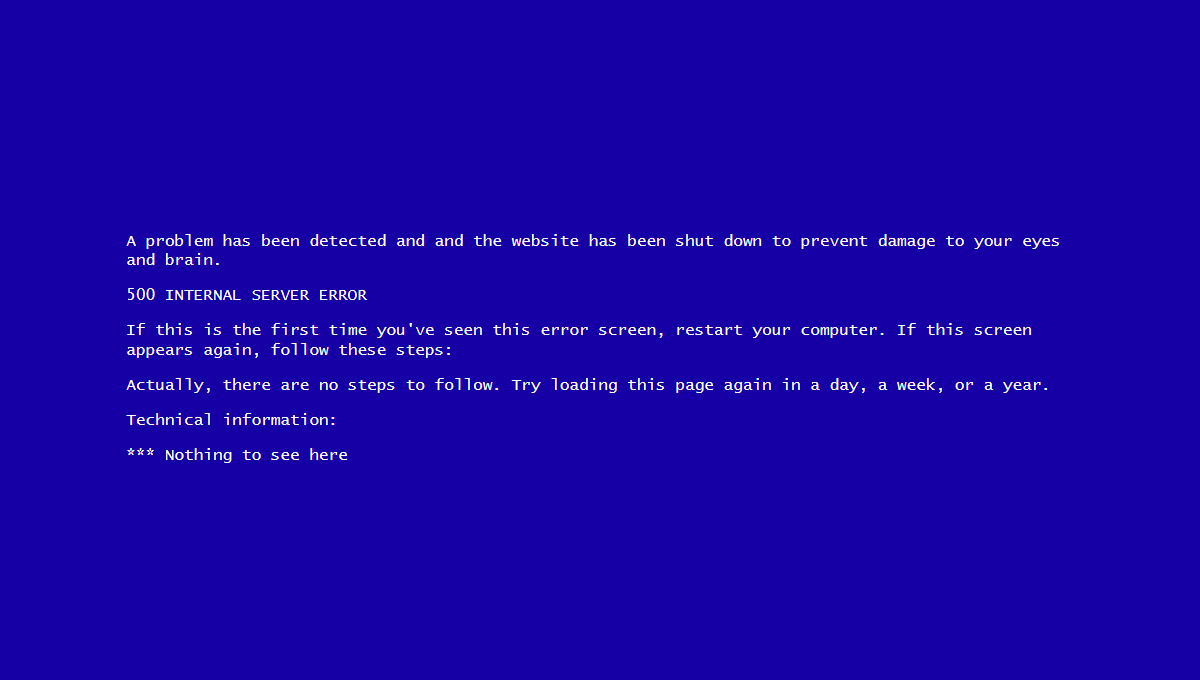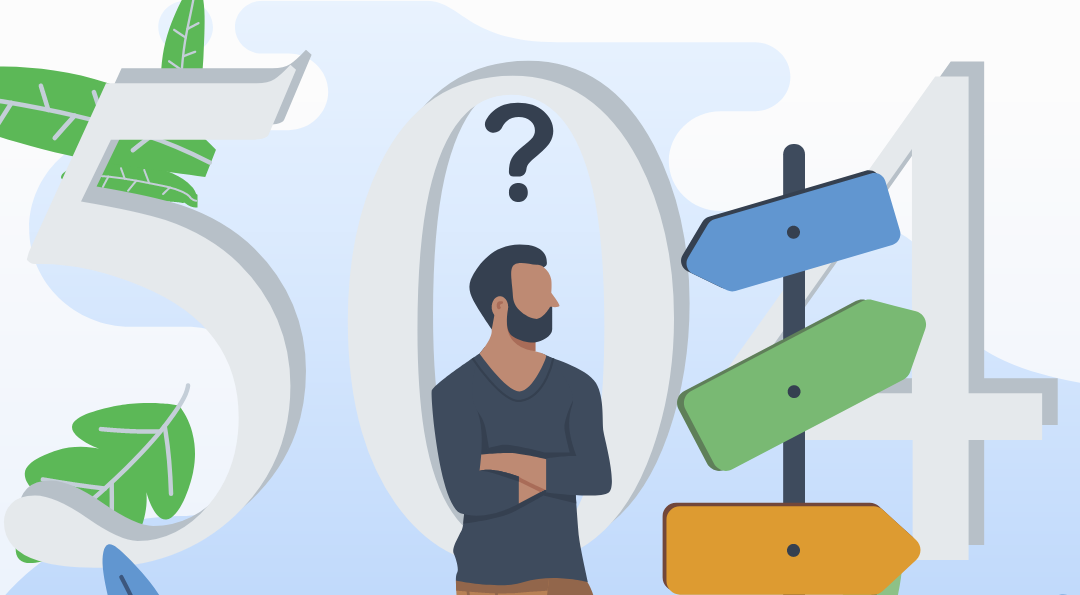Ошибка при загрузке файлов на сервер или с сервера
При попытке передать (поместить) файлы на веб-сервер или загрузить (получить) файлы с сервера с помощью Adobe Dreamweaver выдается ошибка. В окне «Фоновая обработка файлов» может отображаться сообщение «Обработка файла не завершена», или может возникнуть другая ошибка, указывающая на то, что попытка выполнить необходимое действие была неуспешной.
Необходимо попробовать следующие решения по порядку, пока проблема не будет устранена.
Решение 1: Убедитесь в наличии подключения к веб-серверу
Решение 2: Проверьте настройки корневого каталога в Dreamweaver
Решение 3: Переместите или удалите все символические ссылки из соответствующего каталогов на вашем сервере (только для Dreamweaver CS5.5)
Решение 4: Используйте пассивный режим работы FTP (только для FTP и FTPS/FTPeS)
Решение 5: Используйте другой клиент
Решение 6: Попробуйте изменить дополнительные параметры настройки веб-сайта (только FTP и FTPS/FTPeS)
Решение 1: Убедитесь в наличии подключения к веб-серверу
Если не удается установить подключение к веб-серверу, вы не сможете загружать файлы на сервер или с сервера.
Для большинства типов подключения можно использовать Dreamweaver, чтобы протестировать подключение. Для этого откройте настройки сервера в диалоговом окне «Настройка веб-сайта» в Dreamweaver, а затем нажмите кнопку «Тест».
В случае, если Dreamweaver не может успешно подключиться к серверу, существует вероятность, что настройки сервера отсутствуют или заданы неверно. См. документацию по Dreamweaver для получения инструкций по пошаговой настройке веб-сайта и проверьте ваши настройки.Если вы используете Dreamweaver CS4 или более раннюю версию, ознакомьтесь с документацией по Dreamweaver CS4.
Решение 2: Проверьте настройки корневого каталога в Dreamweaver
Для подключения FTP, SFTP и FTPS/FTPeS можно указать корневой каталог для каждого сервера в диалоговом окне «Настройка веб-сайта».Для большинства веб-серверов требуется определить корневой каталог для загрузки файлов на сервер или с сервера
Корневой каталог – путь к папке на веб-сервере, в которой хранится индекс (например, Index.html, index.php, и т.д.) и другие публично доступные файлы и папки. Как правило, этот путь должен быть относительным для корневого каталога веб-сервера (он должен начинаться с косой черты). Например:
- /wwwroot
- /inetpub/wwwroot
- /www/users/USERNAME/wwwroot
- /public_html
- /usr/home/USERNAME/public_html
- /www/users/USERNAME/public_html
Иногда, однако, корневой каталог может быть фактическим именем домена веб-сайта. Такая ситуация часто возникает у пользователей, которые имеют собственные имена домена. Например, веб-сайт с названием www.mywebsite.com может содержать корневой каталог mywebsite.com/ (без косой черты в начале).
Точное название и расположение корневого каталога у различных хостинговых компаний отличается. Если вы не можете определить ваш корневой каталог, обратитесь в вашу хостинговую компанию за помощью.
Решение 3: Переместите или удалите все символические ссылки из соответствующего каталогов на вашем сервере (только для Dreamweaver CS5.5)
Если вы используете Dreamweaver CS5.5, невозможность загрузки файлов на сайт или с сайта может быть вызвана наличием символической ссылки (иногда называемой символьной или гибкой ссылкой) в той же папке, в которую вы пытаетесь загрузить файлы. Символические ссылки по сути являются ярлыками или псевдонимами, которые указывают на файл, размещенный в другом местоположении, но могут использоваться так, как если бы этот файл уже находился в этом месте. Dreamweaver CS5.5 может неправильно интерпретировать эти символические ссылки, как если бы они являлись каталогами, и т.к. они не могут быть корректно пересчитаны, любая попытка загрузки файлов на сервер или с сервера в одном каталоге с символической ссылкой приводит к возникновению ошибки.
Вы, скорее всего, столкнулись с данной проблемой, если в Журнале FTP в Dreamweaver отображается сообщение об ошибке, подобное следующему:
«Ошибка FTP – не удается поместить ‘/index.html’. Доступ запрещен.»
Чтобы найти соответствующую символическую ссылку, проверьте Журнал FTP в Dreamweaver» («Окно» > «Результаты» > «Журнал FTP») на наличие для строки, которая выглядит как в следующем примере:
< lrwxr-xr-x 1 username users 66 Jun 30 18:20 webformmailer.php -> /usr/www/stats/mailer.php
Существует два критерия, которые указывают на то, что это символическая ссылка. Первый – первая буква «l» (как в lrwxr-xr-x) указывает на то, что это символическая ссылка. Второй – имя файла, которое будет отображаться на локальной или удаленной панели «Файлы» в Dreamweaver (в данном случае, webformmailer.php), указывает на (->) файл в другом месте (в данном случае, /usr/www/stats/mailer.php).
В случае вышеуказанного примера для решения проблемы необходимо найти символическую ссылку webformmailer.php на панели «Файлы» в Dreamweaver, а затем удалить ее. Если вам необходимо использоваться этот файл для определенного компонента вашего веб-сайта, следует также скопировать файл mailer.php из его местоположения в /usr/www/stats/ в нужный каталог.
Решение 4: Используйте пассивный режим работы FTP (только для FTP и FTPS/FTPeS)
Некоторые брандмауэры или другое программное обеспечение системы безопасности, установленное на компьютере, могут мешать приложению Dreamweaver загружать файлы на сервер или с сервера.
В большинстве случаев пользовательское программное обеспечение системы безопасности можно настраивать таким образом, чтобы разрешить сетевое взаимодействие между Dreamweaver и веб-сервером (и «входящее», и «исходящее»), и это позволит решить данную проблему. Это удобный и более рекомендуемый способ устранения данной проблемы.
Если вы не знакомы с настройкой программного обеспечения системы безопасности, а также в качестве более быстрого метода для разрешения возникшей проблемы можно включить пассивный режим работы FTP в Dreamweaver. Для этого выберите «Пассивный режим FTP» в параметрах диалогового окна «Настройка веб-сайта». В Dreamweaver CS5 и более поздних версиях данный параметр находится в разделе «Дополнительные настройки» на вкладке «Основные» (в нижней части окна, которое отображается после выбора сервера для редактирования).
См. документацию по Dreamweaver для получения инструкций по пошаговой настройке веб-сайта и найдите опцию «Пассивный режим FTP». (Если вы используете Dreamweaver CS4 или более раннюю версию, ознакомьтесь с документацией по Dreamweaver CS4.)
Решение 5: Используйте другой клиент
Если вы можете подключиться к серверу в Dreamweaver, но вам не удается загрузить файлы на сервер или с сервера, подключитесь к серверу с помощью другого клиента и попробуйте загрузить те же файлы на сервер или с сервера.
Например, при подключении к серверу через FTP или FTPS/FTPeS используйте FTP-клиент, например, FileZilla или CyberDuck. Если вы используете SFTP, используйте клиент PSFTP (PuTTY). Для подключений WebDAV используйте такие клиенты как DAV Explorer, Goliath или CyberDuck.
Если ошибку не удается устранить при использовании других клиентов, обращайтесь в вашу хостинговую компанию, к сетевому администратору или в ИТ-отдел за дальнейшей помощью.На вашем сервере могли возникнуть временные неполадки, ваша учетная запись могла быть неправильно настроена, возможно также, что требуется изменить настройки прав доступа на сервере, или могла возникнуть другая проблема, связанная с конфигурацией сервера или сети.
Решение 6: Попробуйте изменить дополнительные параметры настройки веб-сайта (только FTP и FTPS/FTPeS)
Некоторые веб-серверы не совместимы с настройками по умолчанию в Dreamweaver. Лучший способ определить, какие параметры необходимо использовать – обратиться к документации, предоставленной вашей хостинговой компанией, или обратиться непосредственно в хостинговую компанию для получения информации об этих настройках.
Кроме того, вы можете использовать метод исключения для определения настроек, которые наверняка совместимы с вашим сервером. Для этого необходимо выполнить следующие действия:
-
На вкладке «Основные» в режиме редактирования сервера разверните раздел «Дополнительные настройки» в нижней части окна.
-
Выберите или отмените выбор одной из перечисленных опций. Например, снимите флажок «Использовать оптимизацию производительности FTP».
ПРИМЕЧАНИЕ. Настройка «Использовать прокси» относится к сетевому подключению компьютера, а не привязана к вашему веб-серверу. Выберите «Использовать прокси», если вы обычно используется прокси-сервер для подключения к Интернету или соединения с некоторыми типами сетевых ресурсов. Обратитесь к сетевому администратору или к специалисту ИТ-отдела, если вы не уверены, следует ли использовать прокси.
-
Попробуйте загрузить те же файлы на сервер или с сервера.
-
Повторяйте описанные действия до тех пор, пока проблема не будет устранена, или до тех пор, пока вы не попробуете каждую комбинацию параметров.
Дополнительная информация
SFTP также называется FTP по SSH.
FTPS также называется FTP по SSL/TLS с неявным шифрованием.
FTPeS также называется FTP по SSL/TLS с явным шифрованием.
Содержание
- Не работает свод смарт
- DRWEB 10 и СВОД-СМАРТ
- #1 Игорь Большаков
- Тема: Свод-СМАРТ
- Свод-СМАРТ
- помогите
- Мне кажется уже давно всех перевели на отчетность в свод смарт с 2012 года
- СМАРТ
- Программный комплекс «Свод–СМАРТ» (стр. 7 )
- 5. ПЕРЕНОС БД НА ДРУГОЙ СЕРВЕР С СОХРАНЕНИЕМ ПОЛЬЗОВАТЕЛЕЙ И ПАРОЛЕЙ
- 6. ЖУРНАЛ СОБЫТИЙ
- 7. БЛОКИРОВКА ПОЛЬЗОВАТЕЛЯ
- 8. НАСТРОЙКИ РЕЖИМА «Пользователи»
- 8.1 Удаление сеанса
- 8.2 Блокировка пользователей
- 8.3 Очистка прав
- 8.4 Расписание работы
Не работает свод смарт
Возможные ошибки и способы их устранения
Navigation: »No topics above this level«
Возможные ошибки и способы их устранения


При печати после выбора настроек печати появляется окно, и сразу пропадает
• Настроить браузер в соответствии с п.3 (блокируются всплывающие окна).
• Если установлен антивирус Kaspersky, в его настройках добавить узел, на котором развернут свод-веб, в доверенные адреса.
Отчеты открываются «как бы» в Excel, но внутри IE.
• Воспользоваться утилитой http://support.microsoft.com/kb/162059
1. Откройте панель управления
2. Функции Открыть папку
3. Нажмите кнопку Типы файлов
4. Найдите «XLS Лист Microsoft Excel» —
5. Нажмите кнопку Дополнительно.
6. Выделите действие по умолчанию (часто Open), которое выделено жирным шрифтом.
7. Установите флажок, который говорит «Подтверждать открытие после загрузки» и если «Обзор в том же окне»установлен, снимите его.
8. Нажмите кнопку ОК.
При открытии Excel-клиента возникает ошибка
1. Запустить Internet Explorer от имени Администратора
2. Настроить Internet Explorer в соответствии с инструкцией.
3. В дополнительных настройках Internet Explorer установить следующую галку («Разрешать выполнение или установку программы, имеющей недопустимую подпись»):
При открытии Excel-клиента возникает предупреждение
Настроить Internet Explorer в соответствии с инструкцией.
Появление в левом нижнем углу желтого треугольника 
Данное сообщение говорит об ошибке сценариев на странице. В качестве причин могут быть следующие:
1. На работу тонкого клиента оказывают влияние антивирусные программы и/или фаерволы.
2. Неверно выполнены настройки браузера;
3. Если проблема не решена, возможно, неисправен сам браузер Internet Explorer. Попробуйте переустановить его, при этом желательно поставить последнюю версию. После переустановки повторить его настройку.
При открытии окна выходит ошибка:
Не выключен фильтр фишинга (XSS) для надежных узлов:
Источник
DRWEB 10 и СВОД-СМАРТ
#1 Игорь Большаков

Стояла версия 8.2 , решил перейти на версию 10.
На ПК установлена программа для сдачи отчетности «СВОД-СМАРТ» разработчик КЕЙСИСТЕМС
После установки 10 версии (в 8.2 работало нармально) программа «СВОД-СМАРТ» перестала соединяться с сервером приложений и выдает сообщение: Базовое соединение закрыто: Соединение было неожиданно закрыто.
Если удалить версию 10, то программа начинает работать. Подскажите, что мне изменить в настройках для нормальной работы программы.
сообщение , которое выдает программа (может полезно будет)
[14.04.2015 15:12] — Свод-Смарт 15.1.0.21112
База данных: svod.svod_smart — user
WebService: http://111.111.11.111:80/svod_smart_web/service.asmx ()
Proxy: : —
Cache : Локальная БД (LocalDb)
ОС : Microsoft Windows NT 6.1.7601 Service Pack 1 (Windows 7 Professional x64)
.NET Framework : 2.0.50727.5485
Физическая память: всего: 4038 МБ; доступно: 2315 МБ
Пользователь ОС : igor
Исполняемый файл : C:Program Files (x86)KeysystemsSvodSmartKeysystems.Svod.exe (x86)
Версия файла : 15.1.0.21112
Версия ядра : 15.0
Память процесса : всего: 2047 МБ; доступно: 1767 МБ
Модуль ЭЦП : Системный
Рабочий каталог : C:UsersigorAppDataLocalКейсистемсСвод-Смарт (размер диска: 410,2 ГБ; свободно: 370,2 ГБ)
Невозможно соединиться с сервером приложений
Источник
Тема: Свод-СМАРТ
Опции темы
Поиск по теме
Свод-СМАРТ
Коллеги, кто работает в Свод-Смарт или Бюджет-Смарт? Сами выбрали эти системы или вам их добровольно-принудительно навязали?
Отзывов нигде нет. Точнее, есть, но только официальные, благостные на официальном сайте разработчика.
Выгружаем отчетность из 1с в Свод-Смарт своему ГРБСу по его указанию с 2011 года.
Это правда, что теперь в СМАРТ нужно будет выгружать не только отчетность, но и всю бухгалтерию? Типа «бухгалтеров слишком много развелось, особенно в бюджете. По РФ нужно сократить 600 тысяч.»
Ау, народ, никого, кроме Владивостока, еще что ли не подвесили на СМАРТ? Не может быть. Плиз, ну, поделитесь опытом!
я работаю в смарт-своде, отчет ASO7
Мы ежемесячно выгружаем бухгалтерию и зарплату в 1С Федеральные регистры оборотами сводно. До сих пор не понимаю — кто пользователь этих выгрузок, зачем они нужны и чо там можно увидеть
Мы работаем. И в Бюджет-Смарт и Свод-Смарт.
Бюджет-Смарт (ранее Бюджет-КС) выбирали сами — не жалею. Свод-Смарт — вышестоящая перешла с предыдущей программы
Мы ежемесячно выгружаем бухгалтерию и зарплату в 1С Федеральные регистры оборотами сводно.
До сих пор не понимаю — кто пользователь этих выгрузок, зачем они нужны и чо там можно увидеть
Из оборотов «пользователь» при желании может сложить баланс и сверить его со сданным балансом учреждения. Типа — не врут ли. Другое объяснение в голову не приходит.
Кто-нибудь в СПб сдавал уже квартальную отчетность в Свод-Смарт?
помогите
Помогите пожалуйста. кто давно работает в свод смарт. нам поставили в октябре, мы полные «чайники». служба поддержки перегружена. месячную отчетность кое как сдали, а ГОДОВУЮ большая проблема. как заполнить формы, особенно 110. увязать 110-121-130. выдает кучю ошибок
Есть автовыгрузка из. 1с. У меня не работает. Я руками переношу формы, которые в 1с сформировала и они прошли междокументный контроль в 1с же. В свод-смарте те же формы проходят внитриформенный, а затем межформенный контроль. Ошибок нет. Контроли прописаны в протоколах — можно проверить что конкретно не идет. У вас нет остатков за 2015 год в своде, это дает ошибки.
Мне кажется уже давно всех перевели на отчетность в свод смарт с 2012 года
Мне кажется уже давно всех перевели на отчетность в свод смарт с 2012 года
давно уже отчетность сдаем в свод-смарт, мне нравится. Выгрузка из 1С работает как для казенных, так и для автономных. Если формы сформированы верно, подготовка отчета занимает минимум времени. Есть часть КС, которые в Свод-Смарте приходится проверять вручную, но их минимум, при наличии понимая че чему должно равняться или на какие суммы отклонятся — это дело 10 минут
Источник
СМАРТ
Уважаемые коллеги !
Выполнен переход с платформы «Свод-КС» на новую платформу «Свод-СМАРТ». Поддержка старой платформы «Свод-КС» будет прекращена и будет доступна только для чтения данных.
Новая платформа использует Framework 3.5 SP1. К сожалению, Microsoft не предусматривает поддержку инсталляции Framework 3.5 SP1 для операционной системы WINDOWS 2000, следовательно,
«Свод-СМАРТ» не будет работать на операционной системе WINDOWS 2000, установленной на клиентских рабочих местах .
Рекомендуем нашим пользователям заранее планировать обновление операционной системы клиентских рабочих мест.
******** Работа через WEB (тонкий клиент) в операционной системе WINDOWS 2000 возможна.
Список ОС поддерживающих работу «Свод-СМАРТ»:
- MS WINDOWS 2003
- MS WINDOWS XP
- MS WINDOWS VISTA
- MS WINDOWS 7
- MS WINDOWS 8
- MS WINDOWS 10
К программе «СМАРТ» существуют 3 варианта подключения:
1. WEB-подключение по интернет-каналу помощью WEB-интерфейса (через браузер Internet Explorer, Opera, Google Chrome, Mozilla Firefox, разработчиками Свод-СМАРТ Яндекс.Браузер не поддерживается )
Данный вариант работы предназначен на каналах с узкой пропускной способностью (для ПБСов).
2. СМАРТ-подключение по локальной сети через Windows-клиент. Данный вариант работы предназначен для пользователей находящихся в сети ГАУ РК ЦИТ (МО, ГРБС). Он предпочтительнее по удобству и скорости работы.
Параметры открываются через указанную кнопку.
Во вкладке «Регистрация» указываем сервер 10.33.68.91 , Базу данных smart и во вкладке «Соединение» пункт Сервер приложений выбираем «Нет»
Во вкладке «Обновление» выбираем «База данных»
3. СМАРТ-подключение по интернет-каналу через Windows-клиент. Изменяем только соединение.
во вкладке «Соединение» пункт Сервер приложений выбираем «Да» и прописываем https://svod.rkomi.ru:443/svodsmartservice/service.asmx

Также обращаем внимание, что при неустойчивой связи с сервером системы или перегруженности сервера, есть возможность работы посредством «Ексель-Клиента» для подготовки отчености.
Видео инструкцию по работе с «Ексель-Клиентом» можно скачать по ссылке «Работа с Ексель-Клиентом».
Документация ПК «Свод-СМАРТ» по работе в «толстом» клиенте (win-клиент)
Документация ПК «Свод-СМАРТ» по работе в «тонком» клиенте (web- клиент)
Настройка браузеров для работы в Свод-СМАРТ
Обновленный клиент программы
Программы для удаленной поддержки
RMS Agent Для открытия архива введите пароль «1»
Дополнительные программы и установки
Видео по работе в Свод-СМАРТ
Источник
Программный комплекс «Свод–СМАРТ» (стр. 7 )
 |
Из за большого объема этот материал размещен на нескольких страницах: 1 2 3 4 5 6 7 |
5. ПЕРЕНОС БД НА ДРУГОЙ СЕРВЕР С СОХРАНЕНИЕМ ПОЛЬЗОВАТЕЛЕЙ И ПАРОЛЕЙ
При переносе БД на другой сервер для успешного переноса пользователей и сохранения их текущих паролей необходимо выполнить следующие действия:
1. В режиме «Пользователи» на панели инструментов нажать на кнопку [Обновить кэш паролей] (Рисунок 74).
Рисунок 74. Обновление кэша паролей
2. Запустить программу Microsoft SQL Server Management Studio и в открывшемся окне указать имя сервера, на котором находится база данных, имя входа и пароль (Рисунок 75).
Рисунок 75. Microsoft SQL Server Management Studio
3. Выбрать базу данных, которую необходимо перенести на другой сервер, вызвать контекстное меню и выбрать пункт Задачи → Создать резервную копию (Рисунок 76).
Рисунок 76. Создание резервной копии базы данных
В открывшемся окне задать необходимые параметры и нажать кнопку [ОК] (Рисунок 77).
Рисунок 77. Создание резервной копии базы данных
4. Перейти к серверу, на который переносится БД, выделить какую-либо из существующих баз данных и вызвать контекстное меню. В контекстном меню выбрать пункт Задачи → Восстановить → База данных (Рисунок 78).
Рисунок 78. Восстановление базы
В открывшемся окне ввести имя базы данных и указать путь к резервной копии базы, поставить галочку и нажать [ОК] (Рисунок 79).
Рисунок 79. Восстановление базы
5. Войти в программный комплекс «Свод-СМАРТ» в режим «Пользователи». Для переноса пароля с базы данных на другой сервер, необходимо выполнить синхронизацию списка пользователей.
Синхронизация списка пользователей без восстановления паролей позволяет при синхронизации пользователей установить пароль, использующийся на данном сервере у данного пользователя. Если при синхронизации без восстановления паролей на сервере нет логина как в базе, то по умолчанию у данного пользователя будет пустой пароль.
Синхронизация списка пользователей с восстановлением паролей позволяет при синхронизации установить пользователю такие же пароли, как и на прошлом сервере (Рисунок 80).
Рисунок 80. Синхронизация списка с сервером
6. ЖУРНАЛ СОБЫТИЙ
Журнал событий позволяет просматривать историю событий, связанных с режимом «Пользователи» и входом/выходом пользователя в/из программного комплекса «Свод-СМАРТ». Журнал событий вызывается с помощью кнопки 
Рисунок 81. Режим «Пользователи»
ВАЖНО: Для работы в программном комплексе «Свод-СМАРТ» у каждого пользователя должен быть создан уникальный логин. Работа нескольких пользователей под одним логином не допускается.
В табличной части журнала событий отображается информацию по следующим данным:
— Режим – отображает информацию о режиме;
— Событие – отображает информацию о событии;
— Пользователь – отображает логин пользователя, который сделал изменения;
— Компьютер – отображает имя компьютера, с которого были сделаны изменения;
— Приложение – отображает наименование приложение, через которое было сделано изменение;
— Дата – отображается дата, когда было сделано изменение;
— Описание – отображается описание сделанного изменения (Рисунок 82).
Рисунок 82. Журнал событий
В журнале событий по умолчанию отображаются действия на актуальную дату. Отобразить список записей в журнале событий можно по определенному периоду, режиму или событию (Рисунок 83).
Рисунок 83. Журнал событий
Фильтр «Журнал событий» позволяет фильтровать записи в журнале событий по следующим параметрам:
— Период – позволяет фильтровать действия за определенный промежуток времени (Рисунок 84).
Рисунок 84. Фильтр по периоду
— Учетная запись – позволяет фильтровать действия по одному или нескольким пользователям (Рисунок 85).
Рисунок 85. Фильтр по учетной записи
— Хост – позволяет фильтровать действия, сделанные с определенного компьютера или нескольких компьютеров (Рисунок 86).
Рисунок 86. Фильтр по компьютеру
— Приложение – позволяет фильтровать действия выполненные конкретным приложение. Например, просмотреть действия, совершенные через толстый клиент.
— Описание – позволяет фильтровать информацию по записям.
Фильтр «Режимы» позволяет фильтровать записи в журнале событий по следующим режимам:
— Режим «Дерево организаций и бюджетов» – отображает действия, связанные с изменениями, сделанными в дереве организаций и бюджетов;
— Режим «Пользователи и группы» – отображает действия, связанные с входом в программу или выходом из программы;
— Режим «Сохраненные формы» – отображает действия, связанные с изменениями в сохраненных отчетах;
— Режим «Справочник (универсальные)» – отображает действия, связанные с изменениями в универсальном справочнике;
— Режим «Справочник (общие)» – отображает действия, связанные с изменениями в общем справочнике;
— Режим «Формы» – отображает действия, связанные с изменениями форм в режиме «Конструктор форм» (Рисунок 87).
Рисунок 87. Фильтр по режимам в журнале событий
Фильтр «События» позволяет фильтровать записи в журнале событий по следующим событиям:
Рисунок 87. Фильтр по событиям
7. БЛОКИРОВКА ПОЛЬЗОВАТЕЛЯ
В режиме «Пользователь» пользователь с ролью аадминистратора может заблокировать или разблокировать пользователя. Для блокировки пользователя необходимо в списке режима «Пользователь» выделить нужного пользователя (если их несколько, пометить пользователей галками) и на панели инструментов нажать на кнопку 
Рисунок 88. Блокирование пользователя
Доступка 2 вида блокировки пользователя:
1. Блокировка пользователя – запрещает вход пользователя в программу, но позволяет работать с MS SQL Management Studio.
При входе в программу под заблокированным пользователем, выйдет сообщение о блокировке пользователя, но при этом под данным логином можно будет зайти на сервер через программу MS SQL Management Studio (Рисунок 89).
Рисунок 89. Сообщение при входе в программу под заблокированным пользователем
2. Блокирование логина – запрещает вход пользователя в программу и в MS SQL Management Studio.
При входе в программу и при входе на сервер через MS SQL Management Studio будет выходить ошибка (Рисунок 90).
Рисунок 90. Сообщение об ошибки при входе на сервер через MS SQL Management Studio под заблокированным логином
Заблокированный пользователь в списке режима «Пользователь» подкрашивается светло розовым цветом. Также самом низу окна, рядом с отображением информации по количеству записей в списке, отображается информация, каким цветом подкрашивается заблокированный пользователь (Рисунок 91).
Рисунок 91. Отображение заблокированного пользователя в списке режима «Пользователи»
Для разблокировки пользователя следует выделить логин и на панели инструментов нажать на кнопку [Разблокировать логин] или [Разблокировать пользователя] (Рисунок 92).
Рисунок 92. Разблокировка пользователя
8. НАСТРОЙКИ РЕЖИМА «Пользователи»
С помощью кнопки 
— Обновить кэш паролей.
8.1 Удаление сеанса
Если у пользователя при входе в программу выходит сообщение о том, что пользователь с таким именем уже работает, то для того, чтобы снять блокировку пользователя необходимо принудительно удалить пользователя из сеанса (Рисунок 93).
Рисунок 93. Ошибка при входе в программу
Удаление пользователя из сеанса осуществляется в пуле соединений пользователей. Зайти в пул соединений можно как через пункт Пул соединений пользователей в настройках программы на панели инструментов, так и через кнопку [Удаление сеанса] на панели инструментов режима «Пользователи» (Рисунок 94).
Рисунок 94. Пул соединений пользователя
В окне пула соединений отражаются все пользователи, которые на данный момент работают на базе, для удаления пользователя из пула соединений следует галкой отметить пользователя и нажать на кнопку [ОК] (Рисунок 95).
Рисунок 95. Удаление сеанса пользователя
8.2 Блокировка пользователей
Настройка «Блокировка пользователей» позволяет посмотреть информацию, о том какой пользователь в данный момент редактирует отчет или структуру формы (Рисунок 96).
Рисунок 96. Просмотр блокировок пользователей
В окне просмотра блокировок отображается следующая информация:
— Тип объекта – отображается тип редактируемого объекта.
Тип может следующим:
— Отчет – означает, что пользователь редактирует отчет в режиме «Работа с отчетностью»;
— Структура формы – означает, что пользователь редактирует структуру формы в режиме «Конструктор форм».
— Дата – отображает дату редактирования отчета или структуры формы.
— Пользователь – отображает логин и имя пользователя, который редактирует отчету или структуру формы;
— Сотрудник – отображается имя сотрудника, который редактирует форму.
— Монопольно – галка на данной колонке означает, что отчет открыт монопольно, структура формы всегда открывается монопольно.
— Описание – описываются изменения, сделанные в отчете или структуре формы.
8.3 Очистка прав
Настройка Очистка прав позволяет у пользователя (или нескольких) очистить права на:
— Доступ к организациям;
— Справочники (Рисунок 97).
Рисунок 97. Очистка прав пользователя
8.4 Расписание работы
Расписание работы позволяет ограничить работу сотрудников по времени в программе «Свод-СМАРТ».
В окне «Расписание работы пользователей» отображаются 2 списка. Слева отображается список групп с настройками, справа список пользователей, которые входят в эту группу (Рисунок 98).
Рисунок 98. Расписание работы пользователей
Ограничение работы пользователей по времени осуществляется в группе, для этого в правой части окна необходимо создать группу. Создание группы осуществляется с помощью кнопки 
Рисунок 99. Настройка режима работы пользователей
Затем необходимо добавить пользователей в созданную группу для ограничения работы пользователей. Добавление пользователей осуществляется в правой части окна с помощью кнопки 
Рисунок 100. Добавление пользователей в группу, ограничивающую работу пользователей
Источник
Подготовка к работе
1.1. Запуск клиентского приложения
Запустите Smart-Бюджет через меню Пуск>Кейсистемс> Smart-Бюджет или выберите
соответствующий ярлык на рабочем столе, после чего откроется окно регистрации в комплексе.
Рисунок 1. Окно регистрации в комплексе
Наберите пароль и нажмите «ОК», или нажмите кнопку «Параметры» (если требуется изменить параметры
подключения)
Рисунок 2. Окно регистрации в комплексе после нажатия на кнопку «Параметры»
Имя Сервера - sqlsrvbks
Имя Базы данных – budget13
Все параметры подключения (кроме пароля пользователя) будут сохранены. Если указать
наименование профиля, то в дальнейшем путем выбора нужного профиля можно изменять
параметры подключения одним щелчком мыши.
Для начала работы укажите имя пользователя и пароль и нажмите кнопку «ОК».
1.1.1. Соединение
Закладка «Соединение» позволяет настроить параметры соединения:
Сервер приложений
Если приложение и база данных развернуты в разных сетях, и непосредственное
соединение между ними невозможно, то следует установить флажок в поле «Использовать
сервер приложений».
Рисунок 2. Параметры соединения
Здесь же следует настроить адрес сервера - http:////service.asmx («service.asmx» можно не указывать), номер порта и таймаут сервера (время
ожидания ответа от сервера, по умолчанию – 90 сек; для плохих каналов связи рекомендуется
увеличить).
Адреса серверов приложений (можно использовать любой):
http://regfin.tambov.ru/budgetsmart/
http://finapp.tambov.gov.ru/budgetsmart/
Порт – 80.
Прокси-сервер
При использовании удаленного сервера приложений есть возможность настроить прокси-
сервер, через который будет производиться подключение к серверу приложений. Можно указать
или использование настроек прокси Internet Explorer, или ввести свой адрес (если прокси-сервер
имеется).
Работа в автономном режиме
Данная опция позволяет начать работать в комплексе, не подключаясь ни к базе данных, ни
к серверу приложений (если он выбран). Этот режим актуален при неудовлетворительном
качестве связи, либо при полном ее отсутствии, но будет доступен при включенном режиме
кэширования (см. ниже) и если до этого имела место успешная регистрация в комплексе
(регистрационные данные и другие объекты, необходимые для работы, кэшируются).
1.1.2. Обновления
Эта закладка позволяет настроить параметры обновления приложения.
Рисунок 3. Параметры обновления
«Сервер» – адрес сервера обновления;
Адреса серверов обновлений (можно использовать любой):
http://regfin.tambov.ru/updateservice/
http://finapp.tambov.gov.ru/updateservice/
«Порт» – порт сервера обновления;
Порт 80.
«Таймаут сервера» – время, в течении которого приложение пытается соединиться с
сервером обновления.
«Автоматически проверять наличие обновлений на сервере» – позволяет
автоматизировать процесс обновления, предусмотрены следующий возможности:
Перед запуском приложения.
При запуске приложения сначала проверяется обновление, при его наличии происходит
установка, после чего запускается обновленное приложение. Если обновление отсутствует, то
осуществляется только запуск приложения.
Ежедневно, с указанием времени (чч.мм).
В указанное время приложение запустит процесс обновления и проинформирует об этом
пользователю.
С периодом, с указанием времени (чч.мм).
Через указанные промежутки времени будет запускаться процесс проверки обновления.
«Уведомлять пользователя перед загрузкой обновления» – выбор этого пункта
позволяет пользователю самому решать, обновлять ему приложение или нет, в автоматическом
режиме обновления.
«Загружать обновления потоком» - настройка определяет возможность пакетной загрузки
файлов обновления. Настройка может использоваться только в том случае, если прокси-сервер
поддерживает потоковую загрузку. В противном случае загрузка будет осуществляться
поэлементно.
«Архив версий» - при нажатии кнопки открывается окно менеджера архивов, который
позволяет работать с архивными версиями программы, если таковые имеются:
Рисунок 4. Архив версий
При помощи менеджера архивов можно запустить архивную версию программы, открыть
проводник с файлами архивной версии и удалить ее.
«Обновить» – по данной кнопке можно начать процесс обновления. Откроется окно с
информацией о состоянии обновления.
Рисунок 5. Информационное окно о состоянии обновления
1.1.3. Кэширование
На закладке «Кэширование» можно настроить параметры кэширования.
Рисунок 6. Параметры кэширования
Здесь доступны настройки сервиса кэша (адрес, порт и таймаут подключения), а также
кэшируемые объекты. Для случая, когда сервис кэша установлен на локальном компьютере, в
качестве адреса следует указать значение «localhost».
2. Основное окно программы
Диалог пользователя осуществляется через систему меню. Система меню состоит из
главного меню, главной панели элементов управления и окна «Навигатор».
Окно «Навигатор» предназначено для осуществления доступа к документам системы,
нормативно – справочной информации, документам электронного обмена, отчетам.
Рисунок 7. Основное окно программы
Структурными элементами основного экрана являются:
Заголовок - содержит название программы, путь к базе данных и имя пользователя;
Главное меню – содержит набор функций и режимов программного комплекса (см.
п. Ошибка! Источник ссылки не найден.);
Главная панель – представляет собой настраиваемый ряд элементов управления
(см. п. Ошибка! Источник ссылки не найден.);
Расчетная дата и период обработки документов;
Рабочая область – при выборе определенного режима отображает его элементы.
3. Работа с документами и справочниками
При использовании черновиков в процессе работы с документами в программном
комплексе «SMART-Бюджет» каждый документ проходит несколько этапов обработки:
ввод локального документа (ручной или посредством электронного приема);
подписание документа (наложение ЭЦП);
передача документа на сервер;
принятие документа к исполнению (работниками финансового органа в
ПК «Бюджет-КС»).
Ввод документа производится в режиме черновика соответствующего типа документа,
после принятия документа к исполнению финансовым органом документ перемещается из режима
черновика в соответствующий режим «беловиков».
При выборе документа (черновика или беловика) на экран выводится список документов,
сохраненных в базе. Список документов выглядит следующим образом:
Рисунок 8. Просмотр списка документов "Бюджетная роспись (расходы)"
В верхней части списка находится панель инструментов, позволяющая выполнять
следующие действия над документами (в выбранном режиме могут отсутствовать некоторые
кнопки):
«Создать» - создание нового документа;
«Редактировать» - редактирование текущего (выделенного курсором) документа;
«Копировать в черновики» - создание копии текущего документа или отмеченных
документов в ответствующем режиме черновиков;
«Копировать» - копирование текущего документа;
«Удалить локальные документы» - удаление документов, сохраненных локально и
еще не переданных на сервер;
«Удалить» - удаление отмеченных документов (локальных или сохраненных на
сервере);
«Печать документа» - распечатка документов в форме аналогичной печати в
ПК «Бюджет-КС» (в виде списка документов или реестра);
«Просмотр первичного документа» - просмотр первичного документа;
«Прием» - электронный прием документов;
«Передача» - электронная передача документов;
«Простановка аналитических признаков» - автоматическая простановка или отмена
автоматической простановки аналитических признаков на документ;
«Просмотр/Установка ЭЦП» - подписание документа, просмотр подписи;
«Инверсия» - инвертирование пометок документов в списке, в соответствии с
выбранным признаком выпадающего списка:
«Отметить все»;
«С начала до текущей строки»;
«С текущей до конца»;
«Между отмеченными»;
«Разметить все» - снятие всех отметок элементов списка;
«Сервис» - сервисные режимы обработки документов, в соответствии с выбранным
признаком выпадающего списка:
«Связи документа»;
«Открыть в режиме общего просмотра»;
«Выгрузка структуры документа»;
«Обновить» - обновление списка;
«Настройка» - переход в режим настроек документа;
«Передать документы на сервер» - сохранение отмеченных локальных документов на
сервере;
«Забраковать» - простановка аналитического признака несоответствия документа
установленным требованиям;
Большинство действий в списке документов требуют, чтобы строка была отмечена
флажком в поле «М». Открытие документа на редактирование возможно двойным щелчком мыши
по строке нужного документа.
В случае если функция недоступна, то соответствующая кнопка панели инструментов
будет неактивна (серого цвета).
Далее приводится описание всех упомянутых в данном пункте режимов.
3.1. Создание нового документа
Для создания нового документа необходимо нажать кнопку «Создать» на панели
инструментов списка документов. При входе в режим будет представлено окно редактирования
документа. Набор реквизитов зависит от типа документа. Некоторые поля могут заполняться
автоматически (например, поля дат автоматически заполняются расчетной датой). После
заполнения всех необходимых полей документа его необходимо сохранить по кнопке
«Сохранить» или по кнопке «Выполнить» (последняя кнопка совмещает функции сохранения
документа и закрытия окна редактирования документа). Вновь созданные документы сохраняются
локально, для их передачи в базу данных ПК «Бюджет-КС» финансового органа необходимо
выполнить передачу документов на сервер (п. 3.18).
Подробно редактирование документа описано в п. 3.4.
3.2. Копировать в черновики
Инструмент «Копировать в черновики» присутствует на панелях инструментов
«беловых» документов и позволяет создавать копии отмеченных документов в режиме
соответствующего черновика.
3.3. Копирование текущего документа
Режим копирования документа предназначен для создания нового документа на основе уже
существующего. Вызывается режим по кнопке «Копировать» панели инструментов, в
результате чего на экран выводится окно редактирования нового документа с (частично)
заполненными полями по образцу копируемого документа. После заполнения (изменения) нужных
реквизитов документ может быть сохранен в базе.
Данный режим позволяет сэкономить время и избежать ошибок при вводе подобных
документов.
3.4. Редактирование документа
Для вызова документа на редактирование установите на нем курсор и нажмите кнопку
«Редактировать» на панели инструментов (аналогичная процедура осуществляется по двойному
щелчку мыши в строке нужного документа). Система открывает форму редактирования
документа, представляющую собой набор реквизитов, присущих данному типу документов.
Обычно форма редактирования документа состоит из двух частей: заголовочной и табличной.
Заголовочная часть содержит данные, которые не могут иметь несколько значений в одном
документе (например, номер, дата документа, счет отправителя и т.д.), табличная часть служит для
ввода данных, которые могут повторяться в документе и принимать различные значения (чаще
всего это бюджетная классификация и сумма). Рассмотрим редактирование на примере документа
«Платежное поручение (расходная классификация)».
Рисунок 9. Окно редактирования документа «Платежное поручение (расходная классификация)»
Редактирование осуществляется путем ввода (изменения) реквизитов документа в
соответствующие поля. В полях, рядом с которыми есть кнопка с изображением , возможен
выбор значения из справочника (см. п. 3.4.1).
Добавление строки в табличную часть документа осуществляется нажатием кнопки
«Добавить строку», удаление - по кнопке «Удалить строку» панели инструментов.
По кнопке «Бюджетная классификация» осуществляется ввод бюджетной
классификации.
По кнопке «Счет бюджета» можно просмотреть и при необходимости отредактировать
сведения о счете бюджета текущего документа.
Контроль данных документа осуществляется автоматически при сохранении документа, в
соответствии с настройками Центра контроля. Для принудительного запуска данного механизма
необходимо нажать кнопку «Контроль».
В некоторых полях табличной части документа также возможен ввод справочных значений.
Для этого необходимо сделать двойной щелчок мыши на поле, либо нажать клавишу «Enter» при
нахождении курсора на нужном поле.
По кнопке «Передать документ на сервер» документ будет сохранен на сервере.
Сохранение документа осуществляется нажатием кнопки «Сохранить» или «Выполнить»
(в строке выпадающего списка).
Рисунок 10. Выпадающий список кнопки «Сохранить»
При этом выбор строки «Выполнить» закроет документ, и внесенные изменения
отобразятся в списке документов.
Выход из режима без сохранения изменений осуществляется по кнопке «Выход».
3.4.1. Работа со справочниками при вводе/редактировании
реквизитов платежных документов
Для отдельных полей окна ввода/редактирования платежного документа реализован выбор
значения из справочника. В правой части таких полей размещена кнопка (Рисунок 9). При
этом текущее введенное значение можно использовать как условие предварительной фильтрации
для данных справочника. Т.е., если ввести часть значения (несколько последовательных
символов), то по клавише «Enter» будут выведены все значения соответствующего справочника, в
которых встречается набранная комбинация символов. Если набранному значению соответствует
только одно значение справочника, то оно будет выбрано автоматически. По кнопке в данном
поле будет отображен полный список справочных значений, а курсор будет установлен на первое
из значений, удовлетворяющее заданным условиям. При открытии справочника меняется иконка
на анимацию:
Рисунок 11. Выбор значения из справочника
Для отдельных справочников, используемых при добавлении данных в документ,
реализована возможность добавления и импортирования локальных данных.
Например, при вводе/редактировании счета отправителя документа «Платежное поручение
(расходная классификация)» открывается окно справочника «Счета корреспондентов
(расширенный)»:
Рисунок 12. Окно выхода в справочник из окна ввода/редактирования платежного документа
В окне справочника доступно редактирование данных, а именно: добавление новой записи
(по кнопке «Добавить»), копирование уже существующей записи с изменением реквизитов (по
кнопке «Копировать»), импортирование данных справочника из файла (по кнопке
«Импорт»).
ПРИМЕЧАНИЕ
Все изменения данных справочников сохраняются только в локальной базе (кэше) и не могут
быть переданы на сервер.
3.5. Удаление локальных документов
С помощью инструмента «Удалить локальные документы» производится удаление
документов, сохраненных локально и еще не переданных на сервер. При этом удаляется текущий
локальный документ или все отмеченные локальные документы.
Для документов, сохраненных на сервере и одновременно присутствующих в кэше,
происходит удаление локальных документов, т.е. удаление копии из кэша. При этом документ
останется на сервере, а в списке фон документа окрасится в белый цвет.
3.6. Удаление документа
С помощью инструмента «Удалить» можно удалять как локальные, так и серверные
документы. Удаление осуществляется пометкой нужных документов и последующим нажатием
кнопки «Удалить».
В тех случаях, когда удаление документов невозможно, в протоколе удаления будет
выведено сообщение о неудачном исходе процедуры с указанием причины, по которой документ
не был удален.
3.7. Вывод печатной формы документа
3.7.1. Менеджер печати
Менеджер печати – отдельное приложение, позволяющее управлять полным циклом
формирования документа (отчета), запускается автоматически при печати, после чего значок его
выводится в область уведомлений панели задач (возле системных часов).
Рисунок 13. Менеджер печати
Иногда возникают трудности при запуске менеджера печати в ОС Microsoft Vista и
Windows 7, которые решаются отключением контроля учетных записей (UAC) в настройке
учетной записи пользователя Windows.
Во время печати (генерации) документа все его шаги заносятся в протокол. Протокол
можно открыть только после завершения печати документа, будь она успешной или завершенной
с ошибкой, – из контекстного меню на строке документа или кликнув соответствующую иконку в
панели инструментов менеджера печати.
3.7.2. Вывод документа на печать
Для просмотра печатной формы документа предназначена кнопка «Печать документа»
на панели инструментов, по которой осуществляется вывод печатных форм отмеченных или
текущего документов в формате MS Excel:
Рисунок 14. Вывод печатной формы документа
Данный режим позволяет выводить также печатную форму реестра документов. Этот
режим удобен для быстрой оценки документов, прошедших за день. Для печати реестра
необходимо отметить документы в списке для включения в реестр и выбрать ссылку «Печать
реестра» в выпадающем списке кнопки «Печать»:
Рисунок 15. Выбор режима печати документов
Ниже приведен пример печати реестра для документа «Платежное поручение (расходная
классификация)».
Рисунок 16. Печать реестра документов
Для сохранения сформированного отчета нажмите кнопку «Сохранить».
Непосредственно печать документа осуществляется по кнопке «Печать» в окне отчета.
3.8. Первичный документ
Режим «Первичный документ» предусмотрен для прикрепления, просмотра, удаления
копий первичных документов.
Для того чтобы добавить первичный документ, его нужно сначала отсканировать.
Оптимальным для сканирования является разрешение 150 точек на дюйм и режим черно-белого
или серого изображения. Можно поэкспериментировать, чтобы получить читающееся
изображение с наименьшим размером файла. Сохранять файлы лучше в формате JPEG, так как для
их просмотра не требуются сторонние программы, и они имеют небольшой размер. Для
сохранения рекомендуется создать специальную папку и в названии файла писать номер
соответствующего платежного поручения – это упростит поиск.
Вход в режим осуществляется по кнопке «Просмотр первичного документа» панели
инструментов:
Рисунок 17. Вход в режим просмотра первичного документа
В данном режиме отображается список всех прикрепленных первичных документов.
Рисунок 18. Список первичных документов
Цветом различаются строки, имеющие различные системные признаки (п. 3.20).
Для присоединения нового первичного документа нажмите кнопку «Создать...». В
открывшемся окне по кнопке «Выбрать..» найдите нужный файл и сохраните ссылку:
Рисунок 19. Присоединение первичного документа
После сохранения изменений (по кнопке «Сохранить») файл появится в списке.
После сохранения файла в списке его необходимо сохранить на сервере по кнопке
«Передать файл на сервер».
Программа допускает присоединение нескольких первичных документов по кнопке
«Создание группы первичных документов».
Для просмотра выделенного первичного документа нажмите кнопку «Первичный
документ» в окне списка (Рисунок 18).
Для удаления первичного документа необходимо отметить файл для удаления и нажать
кнопку «Удалить» (Рисунок 18):
Прикрепленные копии оригинальных документов доступны для просмотра в программном
комплексе «Бюджет-КС».
документов»
3.9. Прием документов
Программный комплекс «SMART - Бюджет» позволяет осуществлять электронный прием
документов, сформированных в других программах (например, в «1С») в установленных форматах
Минфина России и Федерального казначейства. Прием данных осуществляется в режиме
«черновиков».
Для приема файла с документами необходимо запустить режим приема кнопкой
«Прием» на панели инструментов списка документов.
Рисунок 20. Выбор пути к файлам приема
В открывшемся окне необходимо выбрать файл для приема и нажать кнопку «Открыть»:
Рисунок 21. Выбор файла для приема
Перед началом процедуры приема документов на экран будет выведено окно с
содержимым файла. В данном окне можно отобрать часть документов для приема, отметив их
флажком (по умолчанию отобраны все документы):
Рисунок 22. Отбор документов для приема
Следует помнить, что в данном окне выводятся все строки документа, поэтому реквизиты
номер и дата могут дублироваться. В этом случае, чтобы исключить документ из приема,
необходимо снять пометку со всех строк документа.
После того, как документы для приема отобраны, по кнопке «Прием» начинается
процесс сохранения документов в базе данных. При приеме осуществляется контроль документов
на наличие реквизитов в справочнике, контроль на повторный прием, контроль с остатком
росписи, остатком лимитов и финансирования (в соответствии с настройками Центра контролей).
По результатам приема будет выведен протокол, содержащий информацию о принятых
документах и пропущенных документах (при наличии документов, не прошедших какой-либо из
контролей) с указанием причины отказа в приеме. По окончании приема будет выведен протокол,
содержащий список документов, сохраненных в базе:
Рисунок 23. Протокол электронного приема документов
После обновления экрана принятые документы отобразятся в списке:
Рисунок 24. Обновленный перечень, включающий документы, принятые электронно
3.10. Простановка аналитических признаков
Режим «Простановка аналитических признаков» предназначен для работы с
аналитическими признаками документов и позволяет устанавливать и снимать аналитические
признаки на документ. Признак «ЭЦП 1 уровня» проставляется автоматически при установке
цифровой подписи на документ (п. 3.11), при указании причины забраковки документа на уровне
«Бюджет-КС» автоматически проставляется аналитический признак «Забракован» (п. Ошибка!
Источник ссылки не найден.).
Возможна автоматическая простановка аналитических признаков на документы в
соответствии с алгоритмом, определенным в «Автомате простановки аналитических признаков»
на уровне ПК «Бюджет-КС». Для использования данной возможности выберите ссылку
«Автоматическая простановка АП» в выпадающем списке кнопки «Простановка
аналитических признаков».
Для отмены автоматической простановки выберите ссылку «Откат автоматической
простановки АП» (Рисунок 25).
Рисунок 25. Простановка аналитических признаков
В списке такие документы выделены – красным цветом (Рисунок 24).
Забракованный документ может быть исправлен и представлен для исполнения повторно.
Для этого после редактирования документа необходимо убрать аналитический признак
«Забракован», вызвав по кнопке «Простановка аналитических признаков» список всех
аналитических признаков:
Рисунок 26. Перечень аналитических признаков, устанавливаемых на документ
В открывшемся окне нужно снять флажок с признака «Забракован» и сохранить изменения
по кнопке «Установить».
3.11. Подписание документов (наложение ЭЦП)
Режим «Просмотр/Установка ЭЦП» предназначен для установки цифровой подписи
на документы и просмотра подписей.
Для установки подписи:
1. Выделите документы, которые нужно подписать, флажками в колонке «М».
2. При настройке ЭЦП на хранилище ключа подключите соответствующий носитель (при
настройке хранилища на реестр этого делать не нужно).
3. Нажмите кнопку «Просмотр/Установка ЭЦП».
Открывшееся окно содержит информацию об ЭЦП отмеченных документов. Для
подписания документов необходимо нажать кнопку «Подписать».
Рисунок 27. Окно просмотра сведений о наличии ЭЦП у отмеченных документов
Возможно, при инициализации режима выйдет предупреждение системы безопасности
связанное с установкой программы «XCrypt10.cab».
В этом случае предупреждение необходимо проигнорировать и установить компонент
нажатием кнопки «Установить» в окне предупреждения.
При наличии нескольких сертификатов система предложит выбрать требуемый:
Рисунок 28. Выбор сертификата
Если у вас настроен пароль для ЭЦП, введите его в соответствующее поле и нажмите
кнопку «ОК».
Рисунок 29. Ввод пароля
После ввода пароля необходимо будет еще раз ответить «Да» на предупреждение системы
безопасности о разрешении на выполнение опасных программ.
По завершению процедуры подписания на экран будет выведен протокол с перечнем
подписанных документов:
Рисунок 30. Протокол наложения ЭЦП
При повторном входе в режим «Просмотр/Установка ЭЦП» можно просмотреть
данные об ЭЦП документов:
Рисунок 31. Окно просмотра сведений о наличии ЭЦП у отмеченных документов
ЭЦП удаляется при редактировании подписанного документа при наличии
соответствующей настройки, сделанной в режиме: «Настройки»-«Настройки»-«Электронно-
цифровая подпись»– «Поведение с подписанными документами»:
Рисунок 32. Настройки для работы с электронно-цифровой подписью
3.12. Работа с метками
Для осуществления некоторых действий над группой документов из списка требуется их
пометка в поле «М». Для работы с метками на панели инструментов присутствуют две кнопки:
«Инверсия» и «Разметить все».
Рисунок 33. Работа с метками документов
Кнопка «Инверсия» может использоваться для пометки сразу нескольких документов.
Данная кнопка имеет несколько подпунктов:
«Инверсия» - инвертирование отметок (с ранее отмеченных документов
страницы отметки снимаются, на документы, не отмеченные ранее –
устанавливаются);
«Отметить все» - отметки устанавливаются на все документы страницы;
«С начала до текущей строки» - отметки устанавливаются на документы с
начала страницы до выделенной курсором строки;
«С текущей до конца» - отметки устанавливаются на документы от выделенной
курсором строки до конца страницы;
«Между отмеченными» - отмечаются все документы, находящиеся между
двумя отмеченными документами, ближайшими к выделенной курсором строке.
Кнопка «Разметить все» позволяет снять отметки в поле «М» со всех документов
страницы.
ПРИМЕЧАНИЕ
При выделении мышью нескольких строк списка и установке/снятии отметки для одной из
выделенных записей, данный признак распространится и на все остальные выделенные
записи списка.
3.13. Суммирование и группировка списка
По кнопке «Сумма» в заголовке соответствующего столбца списка система отображает
строку «Общие итоги» с указанием общей суммы по всем документам списка:
Рисунок 34. Пример вывода итогов по сумме документов в списке
Повторное нажатие кнопки «Сумма» скрывает итоговую строку.
При наличии группировки по выбранным параметрам таблицы по кнопке «Сумма»
также будет осуществляться вывод итоговой строки, кроме того, будет выводиться строка
промежуточных итогов по каждой из сформированных групп (Рисунок 39).
Для автоматического подбора ширины колонок выберите соответствующий элемент
управления над заголовком таблицы:
Рисунок 35. Автоподбор ширины колонок
Для отображения области группировки выберите элемент управления
«Отображать/скрывать область группировки» над заголовком таблицы:
Рисунок 36. Элемент управления "Отображать/скрывать область группировки"
Для создания группировки перетащите заголовок колонки в соответствующее поле,
расположенное ниже панели инструментов экранной формы:
Рисунок 37. Создание условия группировки
После определения параметра группировки список документов разбивается на группы в
соответствии с заданными условиями:
Рисунок 38. Группировка документов по счету получателя
Перечень групп со строками промежуточных итогов выглядит следующим образом:
Рисунок 39. Вывод промежуточных итогов
Сформированные группы можно сворачивать и разворачивать. Чтобы раскрыть
содержимое группы нужно нажать на знак «+», чтобы скрыть – на значок «–» в шапке
соответствующей группы. Для того, чтобы скрыть/развернуть содержимое всех групп
одновременно, нужно щелкнуть правой кнопкой мыши по наименованию параметра группировки,
перемещенному в поле создания группировки.
Возможна группировка по нескольким параметрам одновременно. Добавление каждого
последующего параметра осуществляется аналогично добавлению первого (Рисунок 37).
При такой группировке разбиение по каждому из последующих параметров
осуществляется внутри группы по предыдущему:
Рисунок 40. Пример вложенной группировки
Порядок группировки можно менять. Например, Рисунок 40 отображает группировку по
счету получателя внутри группировки по счету отправителя. Для задания обратной вложенности
необходимо при помощи мыши перетащить параметр «Счет отправителя» влево от параметра
«Счет получателя» в поле создания группировки:
Рисунок 41. Изменение порядка группировки
3.14. Детализация параметров списка
Большое количество столбцов табличной части окна затрудняет контроль отдельных
параметров при перемещении по строкам списка документов. Для того, чтобы просматривать
значение параметров, находящихся вне поля видимости, предназначена функция детализации.
Рисунок 42. Детализация параметров списка
Для задания параметров детализации перетащите (при помощи мыши) заголовки одной или
нескольких колонок, значение параметров которой необходимо просматривать в процессе работы,
в подформу «Детализация» (Рисунок 42). При перемещении по строкам списка документов
основной таблицы значения колонок, помещенных в подформу, отображают текущее состояние по
просматриваемому документу списка.
Можно скрыть строки подформы «Детализация» при помощи знака «–»; чтобы отобразить
их снова, нужно нажать на знак «+» в левой части заголовка.
Для удаления параметра детализации щелкните дважды по соответствующей строке
подформы «Детализация» левой кнопкой мыши.
3.15. Сортировка списка
Любой список документов в комплексе может быть упорядочен по любому полю.
Сортировка устанавливается щелчком левой клавиши мыши по заголовку соответствующего поля.
Первый щелчок устанавливает сортировку по возрастанию и обозначается треугольником, второй
– сортировку по убыванию и обозначается перевернутым треугольником, третий – снимает
сортировку по данному полю.
Рисунок 43. Сортировка списка по убыванию
Система допускает сортировку по нескольким параметрам одновременно. Выбор
последующего параметра осуществляется при нажатой клавише «Shift», что означает сохранение
предыдущих условий сортировки.
Сортировка по каждому последующему критерию осуществляется внутри критерия
предыдущего.
Рисунок 44. Пример сортировки по двум критериям: возрастание сумм документов в разрезе счетов
отправителей
Для сброса условий сортировки щелкните левой кнопкой мыши по любому из заголовков
колонок.
3.16. Фильтрация списка документов
Режим фильтрации предназначен для ограничения списка документов, выводимых на
экран, по значениям полей. Фильтр позволяет выводить в списке только те документы, которые
нужны на данный момент. Значения для фильтра задаются в соответствующих полях в строке
фильтра:
Рисунок 45. Фильтрация документов по дате
Фильтр представляет собой условие, состоящее из оператора и значения (например, фильтр
для поля даты «= 12.01.2010» - здесь знак «=» - оператор, а «12.01.2010» - значение). Выбор
оператора производится по кнопке . Для текстовых и числовых полей список операторов
различен.
Рисунок 46. Списки операторов для числового и текстового полей
Значение для задания фильтра может быть указано в соответствующем поле вручную или
выбрано с помощью кнопки , расположенной справа:
Рисунок 47. Выбор значения для задания фильтра
По кнопке к отбору предлагаются те значения, которые присутствуют в данном списке, а
также значения «пустые» и «непустые», позволяющие формировать список документов только с
незаполненными или только с заполненными полями, и «Пользовательский фильтр»,
позволяющий задавать более сложные фильтры, состоящие из нескольких условий:
Рисунок 48. Создание пользовательского фильтра
Для сброса критериев фильтрации в колонке воспользуйтесь кнопкой в заголовке
соответствующей колонки. Для полной очистки критериев фильтрации для всех колонок текущего
окна нажмите кнопку в начале строки фильтров (Рисунок 49).
Рисунок 49. Сброс критериев фильтрации
Фильтрацию можно осуществлять непосредственно из списка документов, не устанавливая
курсор в поле фильтра.
Для использования данного режима установите курсор в любую строку нужной колонки
списка (клавишами «Вверх», «Вниз», «Влево», «Вправо»), и наберите необходимое количество
символов для задания ограничения записей списка, при этом фильтрация будет произведена
автоматически.
Рисунок 50. Автоматическая фильтрация списка документов
По клавише «Backspace» можно удалить введенный символ. Возможность автоматической
фильтрации доступна в списках документов и справочников комплекса.
3.17. Обновление экрана
По кнопке «Обновить» происходит обновление списка документов с сервера. Данным
режимом рекомендуется пользоваться при возобновлении работы после перерыва, после
сохранения новых документов, электронного приема и других действий, связанных с изменением
реквизитов документов и их количества в списке. Изменения в локальных документах
(кэшированных) отображаются в списке без применения данного режима.
3.18. Передача документов на сервер
Режим передачи документов на сервер (по кнопке «Передать документ на сервер»)
применяется для локально сохраненных документов и служит для их передачи в базу данных
ПК «Бюджет-КС». После передачи документы станут доступны для обработки работникам
финансового органа.
3.19. Отбраковка документов
При выявлении несоответствий документ может быть забракован по кнопке
«Забраковать» в окне списка документов.
Рисунок 51. Отбраковка документов
Система выведет окно регистрации причины отбраковки:
Рисунок 52. Ввод причины отбраковки документа
После сохранения причины по кнопке «ОК» будет выведен протокол отбраковки, а
документу будет присвоен аналитический признак «Забракован».
В списке такие документы выделены красным цветом. Забракованный документ может
быть исправлен и представлен для исполнения повторно (см. п. 3.10). Причину отбраковки
документа можно посмотреть по ссылке «Просмотр причины забраковки документа» в
выпадающем списке кнопки «Забраковать».
3.20. Настройки списка документов
В списке документов цветом различаются строки, имеющие различные системные
признаки:
Серый – документ сохранен в кэше и отличен от существующего на сервере
(либо отсутствует на сервере);
Белый – документ сохранен в кэше и не отличается от существующего на
сервере, либо документ существует на сервере, но отсутствует в кэше (был
удален);
Красный – документ забракован.
Большое количество столбцов табличной части окна затрудняет контроль отдельных
параметров при перемещении по столбцам списка документов, поэтому колонки списка можно
зафиксировать, т.е. при перемещении влево и вправо по столбцам экранной формы
фиксированные столбцы будут оставаться неподвижными в поле видимости пользователя.
Для фиксирования столбца необходимо щелкнуть левой клавишей мыши по значку в
его заголовке, который при этом отображается повернутым на 90 градусов против часовой стрелки
( ). По умолчанию фиксированным в окне списка назначается только столбец «М», хотя и эта
настройка может быть изменена пользователем.
Для удобства пользователя положение колонок и их размер в списках можно менять.
Для изменения порядка колонок нажмите кнопку в верхнем левом углу списка. Система
отобразит выпадающий список столбцов текущей экранной формы. Элементы списка можно
перетаскивать при помощи левой кнопки мыши, располагая в нужной последовательности.
Установкой/снятием флажков в соответствующих полях списка колонок можно отобразить/скрыть
колонку (Рисунок 53).
Рисунок 53. Управление последовательностью и отображением колонок
Для перемещения колонки можно также использовать другой способ: захватить левой
кнопкой мыши название колонки и, не отпуская кнопку, переместить еѐ в нужное положение до
появления вертикальных стрелок, после чего отпустить кнопку мыши:
Рисунок 54. Перемещение колонки
Для удобства восприятия возможно изменение ширины колонок в табличной части
документа. Для этого необходимо навести курсор мыши на область между колонками до
появления значка двусторонней стрелки и, захватив разделитель колонок левой клавишей мыши,
переместить его вправо до нужной позиции. Двойной щелчок левой клавишей мыши осуществляет
автоматический подбор ширины колонок в соответствии с размещенным тестом. Установленная
таким образом ширина колонок будет сохранена при закрытии документа.
Рисунок 55. Регулировка ширины колонок табличной части документа
Можно также воспользоваться опцией автоматического регулирования ширины колонок.
Для автоматического подбора ширины колонок выберите соответствующий элемент управления
над заголовком таблицы:
Рисунок 56. Автоподбор ширины колонок
Сохранение проведенных изменений состояния списка происходит автоматически и
действует только для текущего пользователя.
Сброс проведенных настроек пользователя (во всех режимах) осуществляется по кнопке
«Очистить профиль».
В Joomla и других CMS, вебмастера часто сталкиваются с такой проблемой. Разберёмся почему она возникает и как её решить.
Когда мы загружаем какой то файл на сайт или устанавливаем какое то расширение, то со стороны сервера есть ограничение на объём загружаемого файла. Это сделано в целях безопасности.
Ограничение на объём можно изменить в настройках сервера.
Рассмотрим разные варианты:
Ошибка загрузки файла на хостинге
На виртуальных хостингах обычно нет возможности изменять конфигурационный файл php.ini, в котором хранятся эти ограничения.
Но зачастую в настройках хостинга есть возможность изменять объём загружаемого файла.
Директива называется
upload_max_filesize
Поэтому первым делом зайдите в настройки хостинга и поищите такую опцию.
Если ничего не нашли, то ещё можно попытаться увеличить ограничение через файл .htaccess, который расположен в корневой папке сайта
Для этого в самом начале .htaccess вставляем две строчки:
php_value post_max_size 10Mphp_value upload_max_filesize 10M
Обратите внимание что post_max_size должен быть больше или равен upload_max_filesize, 10М — это 10 мегабайт, если нужно больше, ставьте больше.
Если не получается или появляется ошибка, то удаляем эти строчки и пишем в техподдержку хостинга чтобы вам увеличили объём.
А так на нормальных хостингах объём загружаемых файлов довольно большой.
Например на Джино = 50Мб!!!
Поэтому на нормальных хостингах такая ошибка — редкость.
Вот скриншот настроек сервера на хостинге Джино.
Если вы используете выделенный сервер, то в его панельке управления должна быть такая опция.
Если не можете найти, то сразу пишите в техподдержку.
Ошибка загрузки файла на сервер на Денвере.
По умолчанию, на локальном сервере, под управлением Денвер, ограничение на объём загружаемых файлов равно 2 мегабайтам.
Если файл или расширение больше двух мегабайт, то загрузить/установить средствами CMS мы его не сможем.
Даже может быть что в настройках Joomla разрешён большой объём файла, но это не важно, потому что в любом случае всё зависит от ограничения на сервере.
Чтобы увеличить объём переходим в папку WebServers/usr/local/php5
Там находим файл php.ini и открываем его при помощи редактора, например NotePad++
Одновременно нажимаем CTRL + F и в появившемся окне вводим:
upload_max_filesize
После чего нажимаем Enter
Это функция поиска по файлу, при помощи неё мы быстренько нашли нужную директиву, которая отвечает за ограничение на объём загружаемых файлов.
Ставьте нужное значение, например 16М, т.е. 16 мегабайт.
На локальном сервере OpenServer такой ошибки быть не должно, т.к. лимит в нём аж 100Мб!
Этого хватит для всех возможных манипуляций с загрузкой файлов.
На этом всё, желаю вам успешной разработки!
Объяснение сообщений об ошибках
PHP возвращает код ошибки наряду с другими
атрибутами принятого файла. Он расположен в массиве, создаваемом PHP
при загрузке файла, и может быть получен при обращении по ключу
error. Другими словами, код ошибки можно
найти в $_FILES[‘userfile’][‘error’].
-
UPLOAD_ERR_OK -
Значение: 0; Ошибок не возникло, файл был успешно загружен на сервер.
-
UPLOAD_ERR_INI_SIZE -
Значение: 1; Размер принятого файла превысил максимально допустимый
размер, который задан директивой upload_max_filesize
конфигурационного файла php.ini. -
UPLOAD_ERR_FORM_SIZE -
Значение: 2; Размер загружаемого файла превысил значение MAX_FILE_SIZE,
указанное в HTML-форме. -
UPLOAD_ERR_PARTIAL -
Значение: 3; Загружаемый файл был получен только частично.
-
UPLOAD_ERR_NO_FILE -
Значение: 4; Файл не был загружен.
-
UPLOAD_ERR_NO_TMP_DIR -
Значение: 6; Отсутствует временная папка.
-
UPLOAD_ERR_CANT_WRITE -
Значение: 7; Не удалось записать файл на диск.
-
UPLOAD_ERR_EXTENSION -
Значение: 8; Модуль PHP остановил загрузку файла. PHP не
предоставляет способа определить, какой модуль остановил
загрузку файла; в этом может помочь просмотр списка загруженных
модулей с помощью phpinfo().
Viktor ¶
8 years ago
Update to Adams old comment.
This is probably useful to someone.
<?php
$phpFileUploadErrors
= array(
0 => 'There is no error, the file uploaded with success',
1 => 'The uploaded file exceeds the upload_max_filesize directive in php.ini',
2 => 'The uploaded file exceeds the MAX_FILE_SIZE directive that was specified in the HTML form',
3 => 'The uploaded file was only partially uploaded',
4 => 'No file was uploaded',
6 => 'Missing a temporary folder',
7 => 'Failed to write file to disk.',
8 => 'A PHP extension stopped the file upload.',
);
Anonymous ¶
14 years ago
[EDIT BY danbrown AT php DOT net: This code is a fixed version of a note originally submitted by (Thalent, Michiel Thalen) on 04-Mar-2009.]
This is a handy exception to use when handling upload errors:
<?php
class UploadException extends Exception
{
public function __construct($code) {
$message = $this->codeToMessage($code);
parent::__construct($message, $code);
}
private function
codeToMessage($code)
{
switch ($code) {
case UPLOAD_ERR_INI_SIZE:
$message = "The uploaded file exceeds the upload_max_filesize directive in php.ini";
break;
case UPLOAD_ERR_FORM_SIZE:
$message = "The uploaded file exceeds the MAX_FILE_SIZE directive that was specified in the HTML form";
break;
case UPLOAD_ERR_PARTIAL:
$message = "The uploaded file was only partially uploaded";
break;
case UPLOAD_ERR_NO_FILE:
$message = "No file was uploaded";
break;
case UPLOAD_ERR_NO_TMP_DIR:
$message = "Missing a temporary folder";
break;
case UPLOAD_ERR_CANT_WRITE:
$message = "Failed to write file to disk";
break;
case UPLOAD_ERR_EXTENSION:
$message = "File upload stopped by extension";
break;
default:
$message = "Unknown upload error";
break;
}
return $message;
}
}
// Use
if ($_FILES['file']['error'] === UPLOAD_ERR_OK) {
//uploading successfully done
} else {
throw new UploadException($_FILES['file']['error']);
}
?>
adam at gotlinux dot us ¶
18 years ago
This is probably useful to someone.
<?php
array(
0=>"There is no error, the file uploaded with success",
1=>"The uploaded file exceeds the upload_max_filesize directive in php.ini",
2=>"The uploaded file exceeds the MAX_FILE_SIZE directive that was specified in the HTML form"
3=>"The uploaded file was only partially uploaded",
4=>"No file was uploaded",
6=>"Missing a temporary folder"
);
?>
stephen at poppymedia dot co dot uk ¶
17 years ago
if post is greater than post_max_size set in php.ini
$_FILES and $_POST will return empty
svenr at selfhtml dot org ¶
16 years ago
Clarification on the MAX_FILE_SIZE hidden form field and the UPLOAD_ERR_FORM_SIZE error code:
PHP has the somewhat strange feature of checking multiple "maximum file sizes".
The two widely known limits are the php.ini settings "post_max_size" and "upload_max_size", which in combination impose a hard limit on the maximum amount of data that can be received.
In addition to this PHP somehow got implemented a soft limit feature. It checks the existance of a form field names "max_file_size" (upper case is also OK), which should contain an integer with the maximum number of bytes allowed. If the uploaded file is bigger than the integer in this field, PHP disallows this upload and presents an error code in the $_FILES-Array.
The PHP documentation also makes (or made - see bug #40387 - http://bugs.php.net/bug.php?id=40387) vague references to "allows browsers to check the file size before uploading". This, however, is not true and has never been. Up til today there has never been a RFC proposing the usage of such named form field, nor has there been a browser actually checking its existance or content, or preventing anything. The PHP documentation implies that a browser may alert the user that his upload is too big - this is simply wrong.
Please note that using this PHP feature is not a good idea. A form field can easily be changed by the client. If you have to check the size of a file, do it conventionally within your script, using a script-defined integer, not an arbitrary number you got from the HTTP client (which always must be mistrusted from a security standpoint).
jalcort at att dot net ¶
3 years ago
When uploading a file, it is common to visit the php.ini and set up upload_tmp_dir = /temp but in the case of some web hostess as fatcow you need to direct not only /tmp but upload_tmp_dir = /hermes/walnaweb13a/b345/moo.youruser/tmp
If not the $_FILES show you an error #6 "Missing a temporary folder
roland at REMOVE_ME dot mxchange dot org ¶
5 years ago
I have expanded @adam at gotlinux dot us's example a bit with proper UPLOAD_FOO constants and gettext support. Also UPLOAD_ERR_EXTENSION is added (was missing in his version). Hope this helps someone.
<?php
class Some {
/**
* Upload error codes
* @var array
*/
private static $upload_errors = [];
public function
__construct() {
// Init upload errors
self::$upload_errors = [
UPLOAD_ERR_OK => _('There is no error, the file uploaded with success.'),
UPLOAD_ERR_INI_SIZE => _('The uploaded file exceeds the upload_max_filesize directive in php.ini.'),
UPLOAD_ERR_FORM_SIZE => _('The uploaded file exceeds the MAX_FILE_SIZE directive that was specified in the HTML form.'),
UPLOAD_ERR_PARTIAL => _('The uploaded file was only partially uploaded.'),
UPLOAD_ERR_NO_FILE => _('No file was uploaded.'),
UPLOAD_ERR_NO_TMP_DIR => _('Missing a temporary folder.'),
UPLOAD_ERR_CANT_WRITE => _('Cannot write to target directory. Please fix CHMOD.'),
UPLOAD_ERR_EXTENSION => _('A PHP extension stopped the file upload.'),
];
}
}
?>
Jeff Miner mrjminer AT gmail DOT com ¶
12 years ago
One thing that is annoying is that the way these constant values are handled requires processing no error with the equality, which wastes a little bit of space. Even though "no error" is 0, which typically evaluates to "false" in an if statement, it will always evaluate to true in this context.
So, instead of this:
-----
<?php
if($_FILES['userfile']['error']) {
// handle the error
} else {
// process
}
?>
-----
You have to do this:
-----
<?php
if($_FILES['userfile']['error']==0) {
// process
} else {
// handle the error
}
?>
-----
Also, ctype_digit fails, but is_int works. If you're wondering... no, it doesn't make any sense.
To Schoschie:
You ask the question: Why make stuff complicated when you can make it easy? I ask the same question since the version of the code you / Anonymous / Thalent (per danbrown) have posted is unnecessary overhead and would result in a function call, as well as a potentially lengthy switch statement. In a loop, that would be deadly... try this instead:
-----
<?php
$error_types = array(
1=>'The uploaded file exceeds the upload_max_filesize directive in php.ini.',
'The uploaded file exceeds the MAX_FILE_SIZE directive that was specified in the HTML form.',
'The uploaded file was only partially uploaded.',
'No file was uploaded.',
6=>'Missing a temporary folder.',
'Failed to write file to disk.',
'A PHP extension stopped the file upload.'
);
// Outside a loop...
if($_FILES['userfile']['error']==0) {
// process
} else {
$error_message = $error_types[$_FILES['userfile']['error']];
// do whatever with the error message
}
// In a loop...
for($x=0,$y=count($_FILES['userfile']['error']);$x<$y;++$x) {
if($_FILES['userfile']['error'][$x]==0) {
// process
} else {
$error_message = $error_types[$_FILES['userfile']['error'][$x]];
// Do whatever with the error message
}
}
// When you're done... if you aren't doing all of this in a function that's about to end / complete all the processing and want to reclaim the memory
unset($error_types);
?>
jille at quis dot cx ¶
14 years ago
UPLOAD_ERR_PARTIAL is given when the mime boundary is not found after the file data. A possibly cause for this is that the upload was cancelled by the user (pressed ESC, etc).
sysadmin at cs dot fit dot edu ¶
18 years ago
I noticed that on PHP-4.3.2 that $_FILES can also not be set if the file uploaded exceeds the limits set by upload-max-filesize in the php.ini, rather than setting error $_FILES["file"]["error"]
tyler at fishmas dot org ¶
18 years ago
In regards to the dud filename being sent, a very simple way to check for this is to check the file size as well as the file name. For example, to check the file size simple use the size attribute in your file info array:
<?php
if($_FILES["file_id"]["size"] == 0)
{
// ...PROCESS ERROR
}
?>
Tom ¶
12 years ago
Note: something that might surprise you, PHP also provides a value in the $_FILES array, if the input element has no value at all, stating an error UPLOAD_ERR_NO_FILE.
So UPLOAD_ERR_NO_FILE is not an error, but a note that the input element just had no value. Thus you can't rely on the $_FILES array to see if a file was provided. Instead you have to walk the array and check every single damn entry - which can be quite difficult since the values may be nested if you use input elements named like "foo[bar][bla]".
Seems like PHP just introduced you to yet another common pitfall.
admin at compumatter dot com ¶
3 years ago
We use this function to handle file uploads.
Since $_FILES allows for more than a single file, this loops through each file and if there's an error, it is displayed in human readable language to the error log and then returned / exited. You can adjust that to echo's if preferred:
function file_upload_test($messageBefore="CM FILE UPLOAD MESSAGE"){
global $_FILES;
# a single file limit
$upload_max_size = ini_get('upload_max_filesize');
# the combination of a batch o multiple files
$post_max_size = ini_get('post_max_size');
# array of possible fails which are retuned below in if $key=error section
$phpFileUploadErrors = array(
0 => 'There is no error, the file uploaded with success',
1 => 'Exceeds php.ini upload_max_filesize of '.$upload_max_size.'MB',
2 => 'The uploaded file exceeds the MAX_FILE_SIZE directive that was specified in the HTML form',
3 => 'The uploaded file was only partially uploaded',
4 => 'No file was uploaded',
6 => 'Missing a temporary folder',
7 => 'Failed to write file to disk.',
8 => 'A PHP extension stopped the file upload.',
);
error_log("========================================");
error_log("$messageBefore");
error_log("========================================");
foreach ($_FILES['cmmediabrowsedfor'] as $key => $value) {
${$key}=$value;
error_log('$_FILES ['.$key.'] = ['.$value.']');
if(is_array($value)){
foreach ($value as $key2 => $value2) {
error_log(' > $_FILES ['.$key.']['.$key2.'] = '.$value2);
if($key=='error'){
error_log(' ******* CM Failed Upload: '.$phpFileUploadErrors[$value2]);
error_log(' Exit / Return in plugins/cm-alpha/php/images/img-create-tmp.php');
error_log(' ');
exit;
}
}
}
}
if(!file_exists($_FILES["cmmediabrowsedfor"]["tmp_name"][0]) || !is_uploaded_file($_FILES["cmmediabrowsedfor"]["tmp_name"][0])) {
error_log("NO FILE GOT UPLOADED ");
} else {
error_log("SUCCESS FILE GOT UPLOADED ");
}
}
rlerne at gmail dot com ¶
8 years ago
This updates "adam at gotlinux dot us" above and makes it version aware, and also adds newer constants to the array.
The reason we want to check the version is that the constants are not defined in earlier versions, and they appear later in the array. They would effectively overwrite the "0" index (no error) with an error message when the file actually uploaded fine.
It also drops the constant's value (0,1,2, etc) for the errors, in the likely event that they are changed later (the code should still work fine).
<?php
$upload_errors
= array(
0 => "There is no error, the file uploaded with success"
,UPLOAD_ERR_INI_SIZE => "The uploaded file exceeds the upload_max_filesize directive in php.ini"
,UPLOAD_ERR_FORM_SIZE => "The uploaded file exceeds the MAX_FILE_SIZE directive that was specified in the HTML form"
,UPLOAD_ERR_PARTIAL => "The uploaded file was only partially uploaded"
,UPLOAD_ERR_NO_FILE => "No file was uploaded"
);
if (
version_compare(PHP_VERSION, '5.0.3') >= 0)
$upload_errors[UPLOAD_ERR_NO_TMP_DIR] = "Missing a temporary folder";
if (
version_compare(PHP_VERSION, '5.1.0') >= 0)
$upload_errors[UPLOAD_ERR_CANT_WRITE] = "Failed to write to disk";
if (
version_compare(PHP_VERSION, '5.2.0') >= 0)
$upload_errors[UPLOAD_ERR_EXTENSION] = "File upload stopped by extension";
?>
belowtherim2000 at yahoo dot com ¶
15 years ago
I've been playing around with the file size limits and with respect to the post_max_size setting, there appears to be a hard limit of 2047M. Any number that you specify above that results in a failed upload without any informative error describing what went wrong. This happens regardless of how small the file you're uploading may be. On error, my page attempts to output the name of the original file. But what I discovered is that this original file name, which I maintained in a local variable, actually gets corrupted. Even my attempt to output the error code in $_FILES['uploadedfiles']['error'] returns an empty string/value.
Hopefully, this tidbit will save someone else some grief.
viseth10 at gmail dot com ¶
5 years ago
[Well just a little note. ]
That UploadException class example posted on top by anonymous is great. It works good. But there is a certain problem. You know there are two sides to generating errors.
First -> for the client side.
Second -> for the developers who will use your script
But i see only one side to generating Exceptions. ie For the developers.
Why ? Because when you generate an Exception, your script will come to an halt and do whatever you have defined in catch clause.
Now you dont want any client to see the Exception, do you ? I will not. The client will want to know what error occured in simple words they can understand instead of wanting their web app crashed if upload fails. So, dont generate exceptions. These errors should be collected and shown to client in an elegant way. That's a little advice.
Keep developing smarter.
krissv at ifi.uio.no ¶
18 years ago
When $_FILES etc is empty like Dub spencer says in the note at the top and the error is not set, that might be because the form enctype isnt sat correctly. then nothing more than maybe a http server error happens.
enctype="multipart/form-data" works fine
roger dot vermeir at nokia dot com ¶
4 years ago
Just found out that it is very important to define the
input type="hidden" name="MAX_FILE_SIZE" value=...
AFTER defining the input type="FILE" name=...
in your html/php.
If you swap them around, you will keep getting the filesize exceeded (error 2)!
Hope this helps.
Roger
Dub Spencer ¶
18 years ago
Upload doesnt work, and no error?
actually, both $_FILES and $_REQUEST in the posted to script are empty?
just see, if "post_max_size" is lower than the data you want to load.
in the apache error log, there will be an entry like "Invalid method in request". and in the access log, there will be two requests: one for the POST, and another that starts with all "----" and produces a 501.
web att lapas dott id dott lv ¶
16 years ago
1. And what about multiple file upload ? - If there is an UPLOAD_ERR_INI_SIZE error with multiple files - we can`t detect it normaly ? ...because that we have an array, but this error returns null and can`t use foreach. So, by having a multiple upload, we can`t normaly inform user about that.. we can just detect, that sizeof($_FILES["file"]["error"]) == 0 , but we can`t actualy return an error code. The max_file_size also is not an exit, becouse it refers on each file seperatly, but upload_max_filesize directive in php.ini refers to all files together. So, for example, if upload_max_filesize=8Mb , max_file_size = 7Mb and one of my files is 6.5Mb and other is 5Mb, it exeeds the upload_max_filesize - cant return an error, becouse we don`t know where to get that error.
Unfortunately we cannot get the file sizes on client side, even AJAX normaly can`t do that.
2. If in file field we paste something, like, D:whatever , then there also isn`t an error to return in spite of that no such file at all.
info at foto50 dot com ¶
15 years ago
For those reading this manual in german (and/or probably some other languages) and you miss error numbers listed here, have a look to the english version of this page ;)
Tom ¶
8 years ago
As it is common to use move_uploaded_file with file uploads, how to get it's error messages should be noted here (especially since it's not noted anywhere else in the manual).
Common code is to do something like:
if (move_uploaded_file($_FILES["file1"]["tmp_name"], $target_file)) {
echo "<P>FILE UPLOADED TO: $target_file</P>";
} else {
echo "<P>MOVE UPLOADED FILE FAILED!!</P>";
print_r(error_get_last());
}
Умные люди придумали коды, по которым можно определить, что произошло с HTTP-запросом. Успешен ли он, произошло ли перенаправление. Или же все закончилось ошибкой. Как раз об ошибках и будем говорить в этой статье. Вкратце расскажу, какие они бывают и с чем связаны.
А еще тут будет парочка забавных (и не очень) пикч и анимаций на тему описанных ошибок. Хоть какое-то развлечение.
Ошибки со стороны клиента (4xx)
Для начала перечислим коды ошибок на стороне клиента. Вина за их появление ложится на плечи обоих участников соединения.
400 Bad Request
Такой ответ от браузера можно получить в том случае, если сервер не смог правильно отреагировать на запрос со стороны пользователя. Часто код 400 возникает при попытке клиента получить доступ к серверу без соблюдения правил оформления синтаксиса протокола передачи гипертекста (HTTP). Повторный запрос не стоит отправлять до тех пор, пока не будет исправлена ошибка (или несколько из них).
401 Unauthorized
Код 401 возникает при попытке клиента получить доступ к серверу, используя неправильные данные для авторизации. По сути, используется, когда пользователь вводит неправильный логин и пароль на ресурсе, где требуется эта информация для входа. Читайте: Как исправить ошибку 401
402 Payment Required
Эта ошибка сообщает клиенту о том, что для успешного выполнения запроса ему необходимо оплатить доступ к серверу. Изначально код 402 должен был стать неким стандартом для цифровой валюты и оплаты контента в сети. Но не срослось. До сих пор нет единого решения по поводу того, как должны выглядеть платежи в сети. Также нет и единого решения по поводу того, как стоит использовать 402.
Все еще считается, что код существует с расчетом на будущее. Сейчас почти не используется и поддерживается не всеми браузерами.
403 Forbidden
Почти то же, что и 401. Сервер снова не разрешает к нему подключиться, хотя с запросом все в порядке. Просто нет доступа. Причем повторная авторизация с другими логином и паролем никак не помогут. Все вопросы к владельцам сервера (но не всегда). Инструкция по устранению ошибки.
Творчество на тему знаменитой киносаги
404 Not Found
Легендарная ошибка, ставшая популярным мемом. 404 оповещает клиента о том, что его запрос ведет в никуда. Код возникает, когда пользователь пытается попасть на страницу, которой не существует. Например, когда случайно ошибается при вводе ссылки и вводит ее с опечаткой. Или же пытается получить доступ к странице, которой на сайте уже нет.
В отличие от других кодов, страницу с 404 частенько кастомизируют, создавая для нее уникальный дизайн. Мало того, что это выглядит симпатичнее, так еще и полезнее для посетителей. Можно прямо на странице с ошибкой разъяснить, что произошло и как дальше действовать.
И таких вариаций тысячи. Каждый пытается добавить в оформление что-то свое.
405 Method Not Allowed
405 сообщает клиенту о том, что метод, используемый при запросе, не разрешен. В качестве примера можно привести попытку со стороны клиента ввести данные в форму с помощью GET, когда она работает только с POST. Ну и в таком же духе.
406 Not Acceptable
Ошибка 406 сообщает о том, что страница передает контент, который не может быть распознан клиентом. Возможно, проблема в методе сжатия или в формате страницы. Иногда сюда же приплетают неправильные настройки кодировки.
Этот код редко используют на практике, так как его появления можно избежать, предоставив пользователю информацию на сайте в том виде, который его браузер способен принять. Посетитель сайта по итогу получит не то, что ожидал, но хотя бы не ошибку.
407 Proxy Authentication Required
Этот код тоже похож на 401. Только на этот раз логин и пароль нужны не для основного сервера, а для прокси, который находится между клиентом и сервером. Обычно в теле ошибки содержится информация о том, как можно правильно пройти авторизацию и получить доступ к ресурсу.
408 Request Timeout
408 говорит нам о том, что сервер пожелал разорвать соединение с клиентом, потому что оно никак не используется. Происходит это в том случае, если сервер буквально устал ждать, пока наладится соединение с ним. Поэтому такую ошибку часто можно лицезреть после очень долгой и безуспешной загрузки какого-нибудь сайта.
Многие серверы не отправляют никаких сообщений, а просто прерывают соединение по той же причине. На запрос уходит больше времени, чем на то полагается.
В Мистере Роботе частенько называли серии в честь ошибок HTTP (весь четвертый сезон в нумерации 4хх). В честь 408, например, назвали восьмую серию четвертого сезона
409 Conflict
Сообщение о конфликте возникает, когда запрос со стороны клиента не соответствует тому, чего ожидает сервер. В качестве примера приводят проблемы при проверки версий, когда пользователь пытается с помощью метода PUT загрузить на сервер новый файл, но там уже имеется более новая версия того же файла. Конфликта версий можно легко избежать, загрузив корректную версию.
410 Gone
Своего рода аналог 404. Разница лишь в том, что 410 намекает на перманентность отсутствия страницы. Так что этот код стоит использовать, когда на 100% уверен, что страница ушла в небытие (ну или с текущего адреса) навсегда. В любом другом случае есть универсальный 404.
411 Length Required
411 оповещает пользователя о том, что сервер не желает принимать запрос со стороны клиента, потому что в нем не определен заголовок Content-Length. Да, это первый код в подборке, который смогут понять только люди, сведущие в настройке серверов. По-простому уложить сущность HTML-заголовков в этот материал не получится.
412 Precondition Failed
Еще один код, сообщающий о том, что сервер отклонил запрос пользователя и не разрешает доступ к выбранному ресурсу. Проблемы возникают при неправильной настройке работы методов, отличающихся от GET и HEAD.
413 Payload Too Large/Request Entity Too Large
Код 413 говорит нам, что запрос, который посылает клиент на сервер, слишком большой. Поэтому сервер отказывается его обрабатывать и разрывает соединение. Обычно это происходит при попытке загрузить на ресурс какой-то файл, превышающий ограничение, выставленное в настройках сервера. Соответственно, решается проблема изменением настроек сервера.
414 URI Too Long
Чем-то этот код похож на предыдущий. Здесь тоже идет речь о превышение лимита. Только теперь это касается не запроса со стороны клиента, а длины URI. То есть ссылки. Выходит, что адрес, используемый клиентом, больше, чем тот, что может обработать сервер. Как-то так.
Такая ошибка иногда выскакивает при попытке взломать ресурс. Сайт так реагирует на слишком частые попытки воспользоваться потенциальными дырами в безопасности.
415 Unsupported Media Type
Ошибка 415 возникает, когда клиент пытается загрузить на сервер данные в неподходящем формате. В таком случае сервер просто отказывается принимать посылаемые файлы и разрывает соединение. Как и в случае с 413.
416 Range Not Satisfiable
Подобный ответ можно ожидать, если клиент запрашивает у сервера определенные данные, но эти данные на сервере не соответствуют запросу. То есть, грубо говоря, вы просите у сервера какой-то набор данных с заранее заданным размером, а в итоге оказывается, что размер этих данных меньше, чем объем, указанный в запросе. Серверу ничего не остается, кроме как послать вас, ведь он не обучен поведению в таких ситуациях.
417 Expectation Failed
Такая ошибка высвечивается, когда ожидания сервера не совпадают с данными в запросе клиента. Сведения об ожиданиях прописываются в заголовке Expect заранее. Так что можно ознакомиться с ними, чтобы выяснить, как решить названную проблему.
418 I’m a teapot
Код 418 можно увидеть, если сервер откажется варить кофе, потому что он чайник. Это первоапрельская шутка. Естественно, 418 не используется нигде всерьез и просто существует как дань памяти программистам-юмористам, придумавшим это в 1998 году.
У Google получился такой симпатичный чайник
421 Misdirected Request
Появляется когда запрос клиента переправляется на сервер, который не может дать на него адекватный ответ. Например, если запрос был отправлен на ресурс, который вообще не настроен обрабатывать запросы извне.
Чтобы исправить проблему, можно попробовать переподключиться к ресурсу заново или попробовать другое соединение.
422 Unprocessable Entity
Код 422 говорит, что сервер вроде бы принял запрос, понял его, все хорошо, но из-за семантических ошибок корректно обработать не смог. Значит, где-то в запросе затаилась логическая ошибка, мешающая корректному взаимодействию клиента и сервера. Надо ее найти и исправить.
423 Locked
Обычно на этот код напарываются, когда запрашиваемый ресурс оказывается под защитой. Используемые клиентом методы блокируются на уровне сервера. Это делается, чтобы обезопасить данные, хранящиеся на защищенной странице. Без логина и пароля выудить информацию с такого сервера не получится.
424 Failed Dependency
424 сообщает о том, что для выполнения запроса со стороны клиента успешно должна завершиться еще одна или несколько параллельных операций. Если какая-то из них «провалится», то «помрет» все соединение сразу, и обработать запрос до конца не получится. Аналогичное происходит, если некорректно был обработан один из предыдущих запросов.
425 Too Early
Появляется в ответ на запрос, который может быть моментально запущен заново. Сервер не рискует и не берется за его обработку, чтобы не подставиться под так называемую «атаку повторного воспроизведения».
426 Upgrade Required
Тут нам прямо сообщают, что сервер не желает с нами общаться, пока мы не перейдем на более современный протокол. Наткнуться на такую ошибку очень тяжело, но в случае появления, скорее всего, будет достаточно установить браузер посвежее.
428 Precondition Required
428 выскакивает, если пользователь отправляет запрос на сервер, но получает некорректные или неактуальные данные. Так ресурс оповещает о необходимости внести в запрос информацию о предварительных условиях обработки данных. Только так он сможет гарантировать получение клиентом нужной информации.
429 Too Many Requests
Здесь все просто. Ошибка появляется, когда клиент отправляет на сервер слишком много запросов в короткий промежуток времени. Очень похоже на поведение взломщиков. По этой причине запрос моментально блокируется.
431 Request Header Fields Too Large
Из названия понятно, что ошибка с кодом 431 появляется из-за того, что в запросе клиента используются слишком длинные заголовки (неважно, один или несколько из них). Исправляется это с помощью сокращения заголовков и повторной отправки запроса. В теле ошибки обычно отображается краткая информация о том, как пользователь может решить эту проблему самостоятельно.
444 No Response
Этот код вам вряд ли удастся увидеть. Он отображается в лог-файлах, чтобы подтвердить, что сервер никак не отреагировал на запрос пользователя и прервал соединение.
449 Retry With
Код используется в расширениях компании Microsoft. Он сигнализирует о том, что запрос от клиента не может быть принят сервером. Причиной становятся неверно указанные параметры. Сама 449 ошибка говорит о необходимости скорректировать запрос и повторить его снова, подготовив к работе с сервером.
450 Blocked by Windows Parental Controls
450 код увидят дети, попавшие под действие системы «Родительский контроль» компании Microsoft. По сути, ошибка говорит о том, что с компьютера попытались зайти на заблокированный ресурс. Избежать этой ошибки можно изменением параметров родительского контроля.
451 Unavailable For Legal Reasons
Этот код сообщает клиенту, что он не может попасть на запрашиваемый ресурс из юридических соображений. Скорее всего, доступ был заблокирован из-за каких-нибудь государственных санкций, нового законодательства или цензуры со стороны властей. В общем, все вопросы к государству и провайдеру связи.
Читайте также
Комьюнити теперь в Телеграм
Подпишитесь и будьте в курсе последних IT-новостей
Подписаться
Список ошибок на стороне сервера (5xx)
Теперь поговорим об ошибках, которые возникают где-то на сервере. Все они связаны с запросами, которые не удается обработать на том конце. Пользователь зачастую в их появлении не виноват.
500 Internal Server Error
Этот код возникает, когда сервер сталкивается с непредвиденными обстоятельствами. Такими, которые и сам не может пояснить. Как, собственно, и завершить запрос со стороны пользователя. По факту, эта ошибка говорит нам что-то вроде «Я не могу подобрать более подходящий код ошибки, поэтому лови 500 и делай с этим, что хочешь». Мы писали о нем чуть подробнее тут.
Дело не в тебе, дело во мне (С)
501 Not Implemented
501 говорит нам, что функциональность, необходимая для обработки запроса со стороны клиента, попросту не реализована на сервере. Он не сможет корректно обработать используемый метод.
Иногда в теле ошибки еще пишут что-то в духе «Приходите попозже, возможно, в будущем нужная функция появится».
502 Bad Getaway
Можно встретить в том случае, если запрашиваемый сервер выступает в роли шлюза или прокси. Возникает из-за несогласования протоколов между вышестоящим серверов и его шлюзом. Рассказываем о том, как ее исправить, в этой статье.
503 Service Unavailable
Появляется, когда сервер не может обработать запрос клиента по одной из двух технических причин:
- Слишком много пользователей в текущий момент пытаются отправить запросы, и у сервера не остается ресурсов, чтобы ответить кому-либо еще.
- На сервере ведутся технические работы, временно блокирующие его работу.
Обычно ошибка 503 носит временный характер, и для ее решения достаточно немного подождать.
504 Gateway Timeout
Ошибка похожа на 408. Здесь же прокси-сервер пытается выйти на контакт с вышестоящим сервером, но не успевает это сделать до истечения тайм-аута. Отсюда и ошибка.
505 HTTP Version Not Supported
Этот код похож на 426. Он тоже связан с неподходящей версией протокола HTTP. В этом случае нужно обеспечить и клиента, и сервер единой версией. Она, как правило, указывается в запросе со стороны пользователя.
506 Variant Also Negotiates
Обычно с такой ошибкой сталкиваются только в том случае, если сервер изначально настроен неправильно. То есть это не сиюминутная проблема, а что-то серьезное на уровне базовой конфигурации. Тут придется потрудиться разработчикам. Выявить проблему и разрешить ее.
507 Insufficient Storage
Код 507 встречается в тех ситуациях, когда серверу не хватает пространства в хранилище для обработки запроса со стороны клиента. Проблема решается освобождением места или расширением доступного пространства. Тогда сервер сможет без проблем обработать запрос пользователя.
508 Loop Detected
Таким кодом сервер отзовется в случае, если заметит бесконечный цикл в запросе клиента. Можно расценивать его как провал запроса и выполняемой операции в целом.
509 Bandwidth Limit Exceeded
Возникает, если сервер начинает потреблять больше трафика, чем ему позволено.
510 Not Extended
Появляется, если клиент посылает запрос на использование какого-либо расширения, отсутствующего на сервере. Чтобы исправить проблему, надо убрать декларирование неподдерживаемого расширения из запроса или добавить поддержку на сервер.
511 Network Authentication Required
511 код говорит о том, что перед тем как выйти в сеть, надо авторизоваться (ввести логин и пароль). Можно воспринимать это неким PPPoE подключением, когда от клиента требуются данные для авторизации.
Заключение
Закончили. Это все ошибки, которыми отзывается HTTP, если на стороне сервера или клиента что-то пошло не так. Наткнуться на большую их часть довольно тяжело. Особенно, если вы раньше только серфили в интернете, а не занимались разработкой сайтов. А тем, кто входит в эту стезю, полезно знать основные ошибки, так как, скорее всего, придется не раз их исправлять.