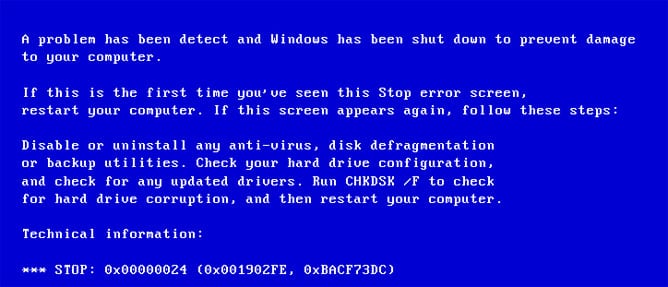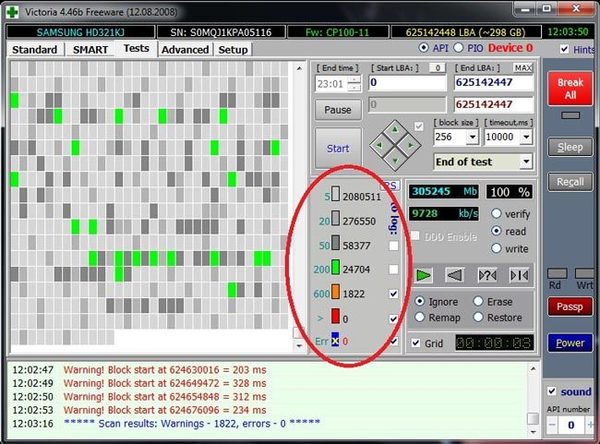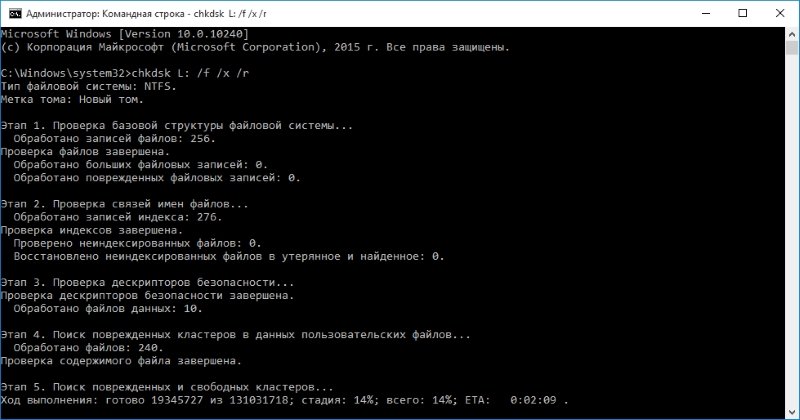Некоторые пользователи Windows (особенно в Windows 7) внезапно сталкиваются с критической ошибкой 0x00000024 BSOD (синий экран смерти). В то время как некоторые затронутые пользователи сообщают, что эта проблема возникает через случайные промежутки времени, другие говорят, что проблема возникла только после того, как они обновили Steam до последней доступной версии.
Как исправить код ошибки BSOD 0x00000024
После изучения этой конкретной проблемы выясняется, что есть несколько разных причин, которые могут вызвать этот BSOD. Вот краткий список потенциальных виновников, которые могут способствовать возникновению этой проблемы:
- Логическая ошибка, связанная с SSD / HDD. Оказывается, во многих задокументированных случаях эта проблема возникает из-за логической ошибки, затрагивающей диск хранения ОС. Если этот сценарий применим, единственное применимое исправление, которое предотвратит появление новых экземпляров BSOD, — это использование утилиты CHKDSK для исправления сбойных секторов и распространенных несоответствий жесткого и твердотельного накопителя.
- Конфликт программного обеспечения или драйвера. Локальное приложение или новая итерация драйвера также могут вызвать нестабильность системы, что в конечном итоге приведет к появлению этого кода ошибки. В этом случае вы можете определить и устранить проблему, загрузив компьютер в режиме чистой загрузки и систематически повторно включая каждый отключенный элемент автозагрузки и процесс, пока вам не удастся устранить несоответствие.
- Повреждение системного файла. По мнению некоторых затронутых пользователей, эта проблема также может возникать из-за какого-либо типа повреждения системных файлов, которое в конечном итоге влияет на стабильность вашей системы. В этом случае вы сможете решить проблему, запустив несколько утилит, которые способны выявлять и заменять поврежденные файлы исправными эквивалентами (средство проверки системных файлов и обслуживание и управление образами развертывания). При серьезных обстоятельствах единственный способ исправить определенный тип повреждения системы, связанный с ОС, — это выполнить процедуру чистой установки или ремонта (восстановления на месте).
- Недавнее изменение ПК. Если вы заметили, что этот код ошибки появляется только после установки нескольких приложений и новых версий драйверов, но вы не уверены, какое из них вызывает проблему, быстрое решение для возврата к работоспособному состоянию — использование Утилита восстановления системы с помощью снимка исправного восстановления.
- Нестабильный разгон — если вы заметили, что эта проблема возникает после разгона частот и / или напряжений вашего графического процессора или процессора, вероятно, чрезмерный нагрев является причиной того, что ваш компьютер запускает этот BSOD. Если вы не можете улучшить свою систему охлаждения, вам следует вернуть разогнанные значения к значениям по умолчанию, чтобы решить проблему.
Теперь, когда вы знаете виновников, которые могут вызывать эту проблему, давайте рассмотрим наиболее эффективные методы исправления кода ошибки 0x00000024:
Метод 1. Запуск сканирования CHKDSK
Если вы начали видеть этот BSOD после установки или обновления приложения или игры, скорее всего, вы видите код ошибки 0x00000024 из-за проблемы, связанной с вашим жестким диском или SSD.
Если этот сценарий кажется применимым, вы можете использовать служебную программу CHKDSK, чтобы убедиться, что на жестком диске нет ошибок или поврежденных секторов, вызывающих этот тип BSOD.
Утилита CHKDSK встроена в каждую последнюю версию Windows, она способна сканировать на наличие ошибок и поврежденных экземпляров и исправлять любые логические ошибки, которые могут вызвать такой тип несоответствия.
Этот тип сканирования можно запустить с помощью командной строки, но вам необходимо убедиться, что вы предоставили доступ администратора, чтобы максимизировать ваши шансы на решение проблемы. Если вы не знаете, как это сделать, следуйте этим инструкциям, чтобы запустить сканирование CHKDSK из приглашения CMD с повышенными правами.
Запуск сканирования chkdsk
Примечание. Приведенные выше инструкции будут работать независимо от того, в какой версии Windows вы столкнулись с проблемой (Windows 7, Windows 8.1 и Windows 10.
Если вы уже это делаете и все еще сталкиваетесь с тем же кодом ошибки 0x00000024, перейдите к следующему потенциальному исправлению ниже.
Метод 2: чистая загрузка компьютера
В случае, если запуск сканирования выше не исправил код ошибки 0x00000024, вам также следует рассмотреть локальный конфликт приложений, который может вызывать такие сбои BSOD (особенно если вы установили / обновили приложения или установили новые драйверы прямо перед первым запуском этой ошибки. происходит).
Несколько затронутых пользователей, столкнувшихся с той же проблемой, подтвердили, что им удалось решить проблему, достигнув состояния чистой загрузки и определив конфликт программного обеспечения.
Если этот сценарий выглядит так, как будто он может быть применим, начните с настройки компьютера Windows для загрузки в состоянии чистой загрузки, а затем дождитесь завершения следующего запуска.
Отключение всей службы для чистой загрузки
Как только состояние чистой загрузки будет достигнуто, перезагрузите компьютер и посмотрите, перестанет ли сбой BSOD происходить. Если это так, вы можете постепенно повторно включать каждую отключенную стороннюю службу и элемент автозагрузки, пока вам не удастся определить, какая программа вызывает код ошибки 0x00000024.
Если та же проблема все еще возникает, перейдите к следующему потенциальному исправлению ниже.
Метод 3: запуск сканирования SFC и DISM
Если состояние чистой загрузки не устранило проблему в вашем случае, следующим шагом должна быть попытка исправить небольшое повреждение системного файла, которое в настоящее время влияет на стабильность вашей установки Windows.
В этом случае следующим шагом должно быть выполнение нескольких встроенных утилит, которые, как известно, помогают с поврежденными системными приложениями и экземплярами драйверов, которые вызывают общесистемные сбои.
Если этот сценарий выглядит так, как будто он может быть применим, вам следует начать с выполнения сканирования System File Checker.
Запуск SFC Utility
Примечание. Эта утилита будет работать без активного подключения к Интернету. Он будет делать это, используя локально хранимый архив для замены поврежденных элементов работоспособными эквивалентами. Как только вы начнете эту операцию, очень важно убедиться, что вы не прервете ее до завершения операции — если вы сделаете это, вы рискуете создать дополнительные логические ошибки.
Важно: в зависимости от типа используемого хранилища (жесткий диск или твердотельный накопитель) эта операция может занять более 1 часа. Если похоже, что утилита освободилась, терпеливо подождите, так как это должно произойти.
Когда операция будет окончательно завершена, перезагрузите компьютер и проследите за ситуацией, чтобы увидеть, будет ли проблема устранена после завершения следующего запуска.
Если код ошибки BSOD 0x00000024 в конечном итоге возвращается с той же частотой, вам следует двигаться вперед, инициировав сканирование DISM.
Команда DISM
Примечание. Служба обслуживания образов развертывания и управления ими использует подкомпонент Центра обновления Windows для загрузки и установки работоспособных копий файлов, которые в настоящее время повреждены. Из-за этого абсолютно необходимо убедиться, что ваше интернет-соединение стабильно, прежде чем начинать эту операцию.
После завершения сканирования DISM перезагрузите компьютер еще раз и посмотрите, перестанет ли BSOD возникать.
Если проблема все еще не устранена, перейдите к следующему потенциальному исправлению ниже.
Метод 4: Использование утилиты восстановления системы
Если описанные выше методы не сработали для вас, но вы убеждены, что недавнее изменение драйвера или программного обеспечения недавно способствовало появлению этой общей нестабильности системы, один из способов, который может позволить вам решить проблему, — это вернуть компьютер в исправное состояние с помощью утилиты восстановления системы.
Эта утилита позволит вам вовремя вернуть ваш компьютер в предыдущее состояние. Если вы можете выбрать восстановленный снимок, который был сделан, когда ваш компьютер не проявлял такого поведения, вы сможете полностью решить проблему.
Примечание: имейте в виду, что по умолчанию восстановление системы настроено на регулярное сохранение снимков во время важных системных событий, таких как установка новой сборки Windows, установка нового драйвера или обновление важного приложения. Если вы не изменили это поведение в настройках восстановления системы, у вас должно быть множество точек восстановления на выбор.
Если вы понимаете, что эта утилита может сделать для вас, продолжайте и верните состояние вашего компьютера в работоспособное состояние с помощью функции восстановления системы.
Использование восстановления системы
Если вы уже пытались использовать Восстановление системы, но все еще происходит такой же критический сбой или вы не можете найти точку восстановления, подходящую для вашего случая, перейдите к следующему потенциальному исправлению ниже.
Метод 5: восстановление разогнанных частот (если применимо)
Если вы начали сталкиваться с этим кодом ошибки после разгона напряжения или частоты вашего графического процессора или процессора, весьма вероятно, что высокие температуры вызывают отключение ваших внутренних компонентов, чтобы избежать теплового повреждения (этот сценарий очень вероятен, если вы столкнулись только с 0x00000024 код ошибки, когда ваш компьютер находится под большой нагрузкой).
Несколько затронутых пользователей, которые также столкнулись с этой проблемой, подтвердили, что им удалось решить эту проблему, получив доступ к своим настройкам BIOS или UEFI и вернув свои разогнанные частоты и напряжения к значениям по умолчанию.
Регулировка частот разгона
Примечание. Если ваш ЦП нагревается даже при использовании значений по умолчанию, вам следует повторно нанести термопасту на ЦП после очистки корпуса ПК или ноутбука от пыли.
Как только вам удастся успешно вернуть разогнанные значения, используйте свой компьютер в обычном режиме и посмотрите, перестает ли BSOD возникать.
В случае, если та же проблема все еще возникает, перейдите к последнему потенциальному исправлению ниже.
Если вы выполнили все возможные исправления, указанные выше, и по-прежнему сталкиваетесь с тем же кодом ошибки 0x00000024, скорее всего, вы имеете дело с каким-то повреждением системного файла, которое не может быть решено обычным способом. В этом случае ваша лучшая надежда на решение проблемы обычным способом — это сбросить каждый компонент WIndows с помощью такой процедуры, как чистая установка или исправление установки (восстановление на месте).
Если вы ищете самую простую процедуру из всех возможных, вам следует выбрать чистую установку. Но имейте в виду, что если вы заранее не создадите резервную копию своих данных, вы можете потерять все свои личные данные, имеющиеся в драйвере ОС. Но основным преимуществом этого метода является то, что вам не потребуется использовать совместимый установочный носитель.
Чистая установка Windows
Однако, если вы ищете целенаправленный подход, вам понадобится совместимый установочный носитель, чтобы начать ремонтную установку (процедура восстановления на месте). По сравнению с процедурой чистой установки эта операция значительно более утомительна, но ее главное преимущество заключается в том, что вы сможете обновить каждый потенциально поврежденный компонент без потери данных из ваших приложений, игр, документов и личных носителей, которые в настоящее время хранятся. на диске с ОС.
31.10.2018
Просмотров: 31268
BSOD со stop кодом 0x00000024 на операционных системах Windows XP, 7, 8, 10 указывает на то, что проблема возникла с драйвером ntfs.sys, который отвечает за считку и запись данных с накопителей NTFS.
На официальном форуме Microsoft, разбирая этот синий экран NTFS FILE SYSTEM Windows любой версии, многие указывают на то, что виной ошибки физическая поломка или износ жесткого диска. Однако такое утверждение верно только частично. Сама по себе ошибка 0x00000024 состоит из цифр. Все они идентифицируют исходную строку в файле, который и вызвал ошибку. Этот код можно считать благодаря базе бсодов, расположенной в сети. Мы же на сайте предлагаем способы решения ошибки NTFS FILE SYSTEM.
Содержание:
- Причины ошибки NTFS_FILE_SYSTEM
- Способы решения NTFS FILE SYSTEM — 0x00000024
Причины ошибки NTFS_FILE_SYSTEM
Синий экран смерти NTFS_FILE_SYSTEM с кодом stop 0x00000024 возникает на компьютерах с Windows XP, 7, 8, 10 по следующим причинам:
- Повреждение жесткого диска, наличие битых секторов;
- Отсутствие или повреждение драйвера SCSI и IDE;
- Недостаточно памяти на жестком диске для нормальной работы операционной системы и установленных приложений;
- Разгон оперативной памяти;
- Неправильная прошивка материнской платы;
- Недостаточное «количество» подкачиваемой памяти. Во время процесса индексации может появиться BSOD, так как драйвер требующий пул не получает достаточно памяти для выполнения операции.
Кроме перечисленных причин ошибки 0x00000024 синий экран смерти могут вызывать и другие неполадки, связанные с работой вирусного приложения.
Способы решения NTFS FILE SYSTEM — 0x00000024
Поскольку ошибка NTFS FILE SYSTEM на Windows в 89% процентах случаев появляется при повреждении файловой системы и самого жесткого диска, то первое действие, которое стоит выполнить – это запуск команды Chkdsk/f/r с правами Администратора, чтобы обнаружить и исправить любое структурное повреждение системы NTFS.
ВАЖНО! Вы должны перезапустить систему до того момента, пока дисковое сканирование не началось на системном разделе. Или же воспользоваться программами MHDD или Victoria.
В случае, если загрузиться в Windows не получается, то действия будут следующими:
- Загружаемся в BIOS, нажав быстро и несколько раз клавишу «F2» и «DEL» (нужно до появления логотипа операционной системы).
- Меняем порядок загрузки дисков: из C на D, где D – это сторонний накопитель (жесткий диск), на котором также установлена Windows.
- Сохраняем заданный приоритет загрузки и выходим.
- ПК загрузиться с другой Windows.
- Теперь нужно открыть командную строку с правами Администратора и запустить chkdsk / rc, заменив C буквой того диска, который не работает.
- Утилита проверить подключенный к компьютеру проблемный носитель.
Также разрешить проблему истощения пула, когда нахватает памяти для подкачки, можно путем добавления физической памяти к ПК. Это увеличит объем пула не подкачиваемой памяти, доступной ядру или сократит количество файлов для SFM.
Поскольку проблема может крыться в недостатки памяти, то лучше запустить очистку системы от мусора и убрать с автозагрузки программы, которыми пользуетесь редко. Они потребляют оперативную память при загрузке, что может быть решающим фактором. Недостача нескольких мегабайтов ОЗУ может вызвать синий экран смерти с указанным выше кодом. Также нужно очистить виртуальную память системы.
Если же при возникновении такой ошибки в скобках указывается файл, то стоит найти информацию о нем в сети. Зачастую, это драйвер. Его нужно удалить и установить новый.
В случае, если описание способы не помогли решить проблемы, то нужно запустить восстановление Windows с LiveCD или же переустановить саму систему.
Синий экран смерти 0x00000024 указывает, что проблема произошла в ntfs.sys, файл драйвера, который позволяет системе считывать и записывать данные с дисков NTFS.
Параметры NTFS_FILE_SYSTEM:
- Определяет информацию об исходном файле и номере строки. Старшие 16 битов (первые четыре шестнадцатеричных цифры после «0x») идентифицируют исходный файл. Младшие 16 битов идентифицируют исходную строку в файле, где произошла ошибка;
- Если NtfsExceptionFilter находится в стеке, этот параметр определяет адрес записи исключения;
- Если NtfsExceptionFilter находится в стеке, этот параметр определяет адрес записи контекста;
- Зарезервированный параметр.
Причина
Одна из возможных причин появления BSoD – повреждение жесткого диска. Повреждение файловой системы NTFS или сбойные блоки (сектора) на диске могут вызвать эту ошибку. Поврежденные драйвера SCSI и IDE могут также оказать негативное влияние на возможность системы считывать и записывать на жесткий диск, таким образом, вызывая данную ошибку.
Другая возможная причина — истощение пула не подкачиваемой памяти. Во время процесса индексации, если количество доступного пула не подкачиваемой памяти очень мало, другой драйвер требующий пул не подкачиваемой памяти, может также инициировать эту ошибку.
Решение
Разрешить проблему дискового повреждения: Проверьте Event Viewer (просмотр событий) на сообщения об ошибках SCSI и FASTFAT (журнал системы) или Autochk (Журнал приложения), которые могут точно определить устройство или драйвер, который вызывает ошибку. Попытайтесь отключить любые антивирусные программы, сделайте копию программ, или инструментов дефрагментатора диска, которые непрерывно контролируют систему. Вы должны также выполнить аппаратную диагностику системы.
Выполните команду Chkdsk/f/r, чтобы обнаружить и исправить любое структурное повреждение файловой системы. Вы должны перезапустить систему прежде, чем дисковое сканирование начнется на системном разделе.
Разрешить проблему истощения пула не подкачиваемой памяти: Добавьте новую физическую память к компьютеру. Это увеличит количество пула не подкачиваемой памяти, доступной ядру или сократите количество файлов для SFM.
Reader Interactions
31.10.2018
Просмотров: 27139
BSOD со stop кодом 0x00000024 на операционных системах Windows XP, 7, 8, 10 указывает на то, что проблема возникла с драйвером ntfs.sys, который отвечает за считку и запись данных с накопителей NTFS.
На официальном форуме Microsoft, разбирая этот синий экран NTFS FILE SYSTEM Windows любой версии, многие указывают на то, что виной ошибки физическая поломка или износ жесткого диска. Однако такое утверждение верно только частично. Сама по себе ошибка 0x00000024 состоит из цифр. Все они идентифицируют исходную строку в файле, который и вызвал ошибку. Этот код можно считать благодаря базе бсодов, расположенной в сети. Мы же на сайте предлагаем способы решения ошибки NTFS FILE SYSTEM.
Содержание:
- Причины ошибки NTFS_FILE_SYSTEM
- Способы решения NTFS FILE SYSTEM — 0x00000024
Причины ошибки NTFS_FILE_SYSTEM
Синий экран смерти NTFS_FILE_SYSTEM с кодом stop 0x00000024 возникает на компьютерах с Windows XP, 7, 8, 10 по следующим причинам:
- Повреждение жесткого диска, наличие битых секторов;
- Отсутствие или повреждение драйвера SCSI и IDE;
- Недостаточно памяти на жестком диске для нормальной работы операционной системы и установленных приложений;
- Разгон оперативной памяти;
- Неправильная прошивка материнской платы;
- Недостаточное «количество» подкачиваемой памяти. Во время процесса индексации может появиться BSOD, так как драйвер требующий пул не получает достаточно памяти для выполнения операции.
Кроме перечисленных причин ошибки 0x00000024 синий экран смерти могут вызывать и другие неполадки, связанные с работой вирусного приложения.
Способы решения NTFS FILE SYSTEM — 0x00000024
Поскольку ошибка NTFS FILE SYSTEM на Windows в 89% процентах случаев появляется при повреждении файловой системы и самого жесткого диска, то первое действие, которое стоит выполнить – это запуск команды Chkdsk/f/r с правами Администратора, чтобы обнаружить и исправить любое структурное повреждение системы NTFS.
ВАЖНО! Вы должны перезапустить систему до того момента, пока дисковое сканирование не началось на системном разделе. Или же воспользоваться программами MHDD или Victoria.
В случае, если загрузиться в Windows не получается, то действия будут следующими:
- Загружаемся в BIOS, нажав быстро и несколько раз клавишу «F2» и «DEL» (нужно до появления логотипа операционной системы).
- Меняем порядок загрузки дисков: из C на D, где D – это сторонний накопитель (жесткий диск), на котором также установлена Windows.
- Сохраняем заданный приоритет загрузки и выходим.
- ПК загрузиться с другой Windows.
- Теперь нужно открыть командную строку с правами Администратора и запустить chkdsk / rc, заменив C буквой того диска, который не работает.
- Утилита проверить подключенный к компьютеру проблемный носитель.
Также разрешить проблему истощения пула, когда нахватает памяти для подкачки, можно путем добавления физической памяти к ПК. Это увеличит объем пула не подкачиваемой памяти, доступной ядру или сократит количество файлов для SFM.
Поскольку проблема может крыться в недостатки памяти, то лучше запустить очистку системы от мусора и убрать с автозагрузки программы, которыми пользуетесь редко. Они потребляют оперативную память при загрузке, что может быть решающим фактором. Недостача нескольких мегабайтов ОЗУ может вызвать синий экран смерти с указанным выше кодом. Также нужно очистить виртуальную память системы.
Если же при возникновении такой ошибки в скобках указывается файл, то стоит найти информацию о нем в сети. Зачастую, это драйвер. Его нужно удалить и установить новый.
В случае, если описание способы не помогли решить проблемы, то нужно запустить восстановление Windows с LiveCD или же переустановить саму систему.
Содержание
- 1 Ошибка в файле: в чем причина?
- 2 Откат системы
- 3 Проверка диска и восстановление раздела NTFS
- 4 Смена режима SATA
- 5 Сбой Windows: обновление и откат драйверов
- 6 Проблемы реестра
- 7 Вирусы
- 8 Универсальность
- 9 Как исправить ошибку NTFS_FILE_SYSTEM
BSOD со stop кодом 0x00000024 на операционных системах Windows XP, 7, 8, 10 указывает на то, что проблема возникла с драйвером ntfs.sys, который отвечает за считку и запись данных с накопителей NTFS.
На официальном форуме Microsoft, разбирая этот синий экран NTFS FILE SYSTEM Windows любой версии, многие указывают на то, что виной ошибки физическая поломка или износ жесткого диска. Однако такое утверждение верно только частично. Сама по себе ошибка 0x00000024 состоит из цифр. Все они идентифицируют исходную строку в файле, который и вызвал ошибку. Этот код можно считать благодаря базе бсодов, расположенной в сети. Мы же на сайте предлагаем способы решения ошибки NTFS FILE SYSTEM.
Читайте на SoftikBox:Способы, как определить сокет материнской платы и процессора
Содержание:
Синий экран смерти NTFS_FILE_SYSTEM с кодом stop 0x00000024 возникает на компьютерах с Windows XP, 7, 8, 10 по следующим причинам:
- Повреждение жесткого диска, наличие битых секторов;
- Отсутствие или повреждение драйвера SCSI и IDE;
- Недостаточно памяти на жестком диске для нормальной работы операционной системы и установленных приложений;
- Разгон оперативной памяти;
- Неправильная прошивка материнской платы;
- Недостаточное «количество» подкачиваемой памяти. Во время процесса индексации может появиться BSOD, так как драйвер требующий пул не получает достаточно памяти для выполнения операции.
Кроме перечисленных причин ошибки 0x00000024 синий экран смерти могут вызывать и другие неполадки, связанные с работой вирусного приложения.
Поскольку ошибка NTFS FILE SYSTEM на Windows в 89% процентах случаев появляется при повреждении файловой системы и самого жесткого диска, то первое действие, которое стоит выполнить – это запуск команды Chkdsk/f/r с правами Администратора, чтобы обнаружить и исправить любое структурное повреждение системы NTFS.
ВАЖНО! Вы должны перезапустить систему до того момента, пока дисковое сканирование не началось на системном разделе. Или же воспользоваться программами MHDD или Victoria.
В случае, если загрузиться в Windows не получается, то действия будут следующими:
- Загружаемся в BIOS, нажав быстро и несколько раз клавишу «F2» и «DEL» (нужно до появления логотипа операционной системы).
- Меняем порядок загрузки дисков: из C на D, где D – это сторонний накопитель (жесткий диск), на котором также установлена Windows.
- Сохраняем заданный приоритет загрузки и выходим.
- ПК загрузиться с другой Windows.
- Теперь нужно открыть командную строку с правами Администратора и запустить chkdsk / rc, заменив C буквой того диска, который не работает.
- Утилита проверить подключенный к компьютеру проблемный носитель.
Также разрешить проблему истощения пула, когда нахватает памяти для подкачки, можно путем добавления физической памяти к ПК. Это увеличит объем пула не подкачиваемой памяти, доступной ядру или сократит количество файлов для SFM.
Поскольку проблема может крыться в недостатки памяти, то лучше запустить очистку системы от мусора и убрать с автозагрузки программы, которыми пользуетесь редко. Они потребляют оперативную память при загрузке, что может быть решающим фактором. Недостача нескольких мегабайтов ОЗУ может вызвать синий экран смерти с указанным выше кодом. Также нужно очистить виртуальную память системы.
Если же при возникновении такой ошибки в скобках указывается файл, то стоит найти информацию о нем в сети. Зачастую, это драйвер. Его нужно удалить и установить новый.
В случае, если описание способы не помогли решить проблемы, то нужно запустить восстановление Windows с LiveCD или же переустановить саму систему.
Практически во всех Windows-системах, в которых в качестве основной структуры организации файлов используется NTFS, достаточно часто можно встретить сбой в файле ntfs.sys. Синий экран (Windows XP или версий рангом выше, неважно) отображает полный стоп-код 0x00000024 NTFS_FILE_SYSTEM, который часто свидетельствует о нарушениях в работе жесткого диска и влечет за собой повреждение самой файловой системы. Но это только общий случай, поскольку причин появления одного и того же стоп-кода может быть гораздо больше. Устранить возникшую проблему легко. Как это сделать? Читайте в статье.
Ошибка в файле: в чем причина?
Системный компонент ntfs.sys представляет собой самый обычный файл драйвера, отвечающий за возможность считывания данных из разделов NTFS, а также за запись информации в такие сектора. Иными словами, драйвер осущствляет связь между файловой организацией жесткого диска, операционной системой и самим винчестером.
Но почему же тогда появляется сбой в файле ntfs.sys? Синий экран (в Windows 7, например) содержит специальный стоп-код, а также выдает рекомендацию по проверке жесткого диска. Сюда же в качестве сопутствующих причин появления такой ошибки можно добавить еще и такие:
- случайные сбои системы;
- некорректно установленный режим работы винчестера SATA;
- повреждение диска или присутствие критических ошибок;
- несоответствие, неправильная установка или устаревание драйверов;
- ошибки в системном реестре.
Откат системы
Итак, если пользователь получает сообщение об ошибке компонента ntfs.sys (синий экран), первым делом можно попытаться устранить проблему обычным восстановлением системы.
Если произвести такую операцию в автоматическом режиме не получается, используйте клавишу F8 при старте и выберите загрузку последней удачной конфигурации.
Когда происходит сбой ntfs.sys (синий экран), Windows 10 такой методикой восстановить нельзя. Придется довольно долго переходить от одного меню к другому. Но во всех системах для чистоты решения, если восстановление не работает, лучше применять загрузку со съемного носителя, с последующим вызовом командной консоли. Кстати, именно командная строка в большинстве случаев предлагает максимально эффективные инструменты для устранения проблем в неработающих системах.
Проверка диска и восстановление раздела NTFS
Если внимательно посмотреть на сообщение, присутствующее на экране, можно заметить, что там есть рекомендация по проведению немедленной проверки жесткого диска.
Таким образом, если происходит ошибка файла ntfs.sys (синий экран препятствует нормальной загрузке), после старта с диска или флешки в разделе диагностики вызовите командную строку (Shift + F10) и первым делом пропишите строку проверки винчестера chkdsk c: /f (если появится сообщение о невозможности выполнения команды, согласитесь, и проверка будет произведена при повторной загрузке).
По окончании процесса выйдите из консоли (команда exit), произведите рестарт системы. В случае повторного возникновения сбоя в компоненте ntfs.sys (синий экран появится снова), произведите загрузку с носителя, но в командной строке пропишите строку восстановления файловой системы chkdsk c: /p, после чего снова попробуйте выйти из консоли и произвести перезагрузку.
Смена режима SATA
Однако из-за некорректно установленного режима работы винчестера SATA выше приведенные методы могут не дать желаемого результата.
В этом случае при включении компьютера или ноутбука используйте вход в настройки BIOS, где среди параметров жесткого диска нужно найти режим SATA и переключить его с AHCI на IDE. Проверку жесткого диска на стадии загрузки со съемного носителя рекомендуется производить именно в режиме IDE.
Не последнюю роль в появлении таких сбоев играют и драйверы. Если обычный старт системы оказывается невозможным, можно попытаться загрузить ее в режиме Safe Mode (безопасный старт). Возможно, придется удалить или переустановить некоторые инсталлированные драйверы. Если сбой возник после неправильного обновления, лучше воспользоваться средством отката в «Диспетчере устройств».
Оптимальным вариантом, при наличии постоянного подключения к Интернету, когда используется загрузка с поддержкой сетевых драйверов, станет применение автоматизированных программ-апдейтеров (например, Driver Booster). Они способны самостоятельно находить обновления всех имеющихся в системе драйверов, устанавливать их с официальных ресурсов без вмешательства пользователя в процесс загрузки и интеграции.
Проблемы реестра
Если загрузку системы можно хоть как-то осуществить, следует хорошенько почистить реестр. Вручную этим заниматься рекомендуется только специалистам, а рядовым пользователям можно посоветовать использовать простенькие портативные утилиты для автоматического входа.
Специалисты корпорации Microsoft рекомендуют применять собственную разработку под названием Scanreg, которая представлена в виде портативной программы с одним исполняемым EXE-файлом.
Вирусы
Если система подверглась воздействию вирусов, не загружается даже после применения вышеописанных решений, придется проверить ее. Но как это сделать, ведь старт оказывается невозможным?
Тут на помощь приходят дисковые программы с общим названием Rescue Disk, при помощи которых можно загрузиться наподобие восстановительного диска, использовать углубленное сканирование всех имеющихся разделов. Возможно, это поможет в решении проблемы.
Универсальность
Остается добавить, что рассмотренные методы помогают практически во всех случаях. При восстановлении разделов NTFS можно еще задействовать команду sfc /scannow, чтобы проверить и восстановить системные компоненты. Это не всегда обязательно, но как дополнительное средство, в общем-то, не помешает.
Главная » Инструкции windows » Исправить ошибку NTFS_FILE_SYSTEM в Windows 10
Как исправить ошибку NTFS_FILE_SYSTEM
Способ 1. Даже если вы можете загрузиться на рабочий стол, то рекомендую создать установочную флешку с Windows 10, чтобы использовать восстановление и командную строку. После загрузки с установочного диска Windows 10, подождите, пока вы не увидите экран установки и нажмите снизу ссылку «Восстановление системы«.
Далее Вы попадете в меню дополнительных опций. Нажмите там «Поиск и устранение неисправностей» > «Дополнительные параметры» и «Восстановление при загрузке«.
Способ 2. Запустите командную строку от имени администратора, если загрузились с рабочего стола, но лучше запустите её через установочную флешку. На картинке выше видно «Командная строка». В окно CMD введите следующую команду, которая исправит ошибки на жестком диске:
chkdsk C: /f /r
Способ 3. Поврежденные системные файлы могут выдавать любые сообщения об ошибках и NTFS_FILE_SYSTEM не исключение. Откройте командную строку с установочной флешки и введите ниже команды, чтобы исправить системные файлы:
sfc /scannowDISM /ONLINE /CLEANUP-IMAGE /RESTOREHEALTH
Введите по одной команде, дожидаясь окончания процесса после каждой.
Способ 4. Если вы установили недавно какое-либо устройство, то нужно удалить его драйвер. Обычно ошибка NTFS_FILE_SYSTEM бывает из-за установки второго HDD или SSD. Тогда в этом случае, нужно удалить и обновить драйвер SATA/IDE. Нажмите Win + R и введите devmgmt.msc, или введите эту команду в командной строке. В диспетчере устройств, найдите «Контроллеры» и удалите драйвер, после чего перезагрузите ПК. При загрузке система автоматически обновит их, но если вы увидите восклицательный знак, то вам нужно скачать драйвер с официального сайта производителя.
Дополнительные советы:
- Рекомендую вам воспользоваться просмотром событий и посмотреть там, что за ошибка. Можете скинуть в комменты, я посмотрю.
- Попробуйте загрузиться в безопасном режиме.
- Сделайте чистую загрузку.
- Восстановите Windows с флешки.
- Если ошибка стала появляться после обновления, то удалите его.
- Проверьте плохие драйвера с помощью Driver Verifier.
- Извлеките все устройства с USB портов.
comments powered by HyperCommentsПолитика конфиденциальностиИспользуемые источники:
- https://softikbox.com/reshenie-oshibki-ntfs-file-system-0x00000024-na-windows-28168.html
- https://fb.ru/article/343759/oshibka-v-fayle-ntfs-sys-siniy-ekran-v-chem-prichina-i-kak-ustranit-problemu
- https://mywebpc.ru/windows/ntfs-file-system-windows-10/
Что такое ошибка 0x00000024?
Ошибка 0x00000024 может быть замечена при запуске, и появляется экран, спрашивающий, в каком режиме вы бы запустились.
Независимо от выбранного режима, он выводит на экран Windows с полосой загрузки, и ваш компьютер падает после этого. Когда вы нажимаете F8, чтобы выбрать опцию «Отключить автоматический перезапуск при сбое системы», то есть, когда появляется эта ошибка:
ST0P 0X00000024 (x00190203, 0x82700550, 0xc000012, 0x00000000)
Из-за этой ошибки и безопасный, и нормальный режимы становятся недоступными.
Решения
 Причины ошибок
Причины ошибок
Если у вас возникла эта ошибка, то это указывает на проблему с файлом NTFS.sys. Кроме того, могут также быть проблемы с IRP (Interrupt Request Packet), или диск мог быть поврежден.
Есть несколько других причин этой ошибки, включая сильную фрагментацию жесткого диска или проблемы, вызванные антивирусным программным обеспечением.
Дополнительная информация и ручной ремонт
Прежде всего, вам предлагается запустить Chkdsk. Для этого вам необходимо войти в свой BIOS и выбрать CDROM в качестве основного загрузочного устройства. Теперь выполните следующие шаги:
- Вставьте установочный компакт-диск Windows XP в CDROM и перезагрузите компьютер.
- Нажмите любую клавишу, чтобы продолжить загрузку с CD, когда вам будет предложено это сделать.
- Когда появится меню настройки Windows XP, нажмите клавишу «R», чтобы продолжить ремонт Windows.
- Если на вашем компьютере установлена только одна Windows, нажмите клавишу «1» и продолжайте нажатием Enter. Если имеется более двух окон, нажмите номер, который связан (в соответствии с экраном, который вы просматриваете) с Windows, которую вы хотите восстановить. Обычно это C: / Windows и ассоциируется с «1», но если это не так, вам следует просто нажать номер, соответствующий окнам, которые вы хотите восстановить, и продолжить.
- Теперь вы увидите экран, предлагающий вам ввести пароль администратора. У большинства людей нет пароля администратора, и в этом случае вам нужно просто нажать Enter, и все будет хорошо. Однако, если у вас есть пароль администратора, вам следует ввести его, нажать Enter и продолжить.
- Когда появится приглашение DOS, введите CHKDSK / F и нажмите «Return».
Если вы не видите улучшения в решении ошибки 0x00000024, и проблема не устраняется, вам следует начать заново. Но на этот раз вам следует ввести ПФС / SCANNOW вместо CHKDSK / F и нажмите «Return».
Есть несколько других сложных методов, которые вы также можете попробовать, но это наиболее рекомендуемая процедура, поскольку она проще, быстрее и, скорее всего, исправит ошибку.
Расширенный ремонт системы Pro
Автоматизированное решение для ремонта ПК в один клик
С Advanced System Repair Pro вы можете легко
Замените поврежденные файлы
Восстановить производительность
Удалить вредоносные программы
СКАЧАТЬ
Advanced System Repair Pro совместим со всеми версиями Microsoft Windows, включая Windows 11.
Поделиться этой статьей:
Вас также может заинтересовать
Windows 11 представила нам новое и обновленное приложение для настройки, которое будет охватывать большую часть персонализации и общие настройки для вашей операционной системы. Но несмотря на то, что новое приложение настроек доработано и модифицировано, есть некоторые вещи, которые можно изменить только в Панели управления.

Через меню «Пуск»
Самый простой и легкий способ добраться до панели управления и открыть ее — через меню «Пуск». Для этого просто нажмите на Начать меню и введите панель управления, Затем нажмите Панель управления Значок в результатах.
Закрепить значок панели управления на панели задач
Чтобы фактически закрепить панель управления на панели задач, вам нужно сначала ее открыть. Используйте предыдущие простые и быстрые шаги, чтобы быстро открыть его на панели задач. щелкните правой кнопкой мыши на его иконке. Выбирать Закрепить на панели задач и закройте панель управления. Теперь вы можете быстро открыть панель управления, просто щелкнув ее значок на панели задач.
Добавить значок рабочего стола
Если вам понравилась идея иметь значок, по которому можно щелкнуть, чтобы быстро открыть панель управления, но вам не очень нравится, когда значок находится на панели задач, давайте вместо этого поместим его на рабочий стол. Чтобы разместить на рабочем столе специальный значок панели управления, мы будем использовать приложение настройки Windows. Откройте приложение настроек с помощью ⊞ ОКНА + I и перейти в Персонализация таб. На вкладке персонализации перейдите к Темы и нажмите на Desktop Icon Настройки, Проверить ящик рядом Панель управления и нажмите на OK. Теперь на вашем рабочем столе появится значок панели управления, и вы можете дважды щелкнуть по нему, чтобы запустить.
Запустить панель управления из диалогового окна «Выполнить»
Как и в предыдущей версии Windows, вы также можете открыть панель управления через встроенное меню запуска Windows. Это наиболее предпочтительный способ получить к нему доступ для системных администраторов. Нажмите ⊞ ОКНА + R для открытия запустить диалог. Внутри диалогового окна введите контроль и нажмите ENTER. Панель управления откроется сразу.
Узнать больше
Если вы пытаетесь установить обновление до Windows 10, но оно было прервано сообщением об ошибке «0x80070003 — 0x2000D, установка не удалась на этапе SAFE_OS с ошибкой во время операции MIGRATE_DATA», то вы попали в нужное место, так как этот пост поможет вам решить эту проблему. Когда вы получаете такую ошибку при попытке обновить свой компьютер, хотя для этого могут быть разные причины, основная из них заключается в том, что при обновлении с одного обновления на другое что-то остановило процесс обновления для переноса пользовательских данных. Чтобы исправить эту ошибку, вы можете попробовать запустить средство DISM и средство проверки системных файлов, чтобы автоматически восстановить любые поврежденные системные файлы. Вы также можете попробовать проверить свободное место на вашем основном диске, и если у вас есть какие-либо приложения для блокировки файлов, такие как BitLocker, рассмотрите возможность их отключения, поскольку они также могут быть причиной, по которой вы получаете сообщение об ошибке.
Вариант 1 — Запустите инструмент DISM
Запуск инструмента DISM помогает восстановить образ системы Windows, а также хранилище компонентов Windows в Windows 10, что может быть причиной ошибки обновления Windows 0x80070003 — 0x2000D. Используя этот встроенный инструмент, у вас есть различные параметры, такие как «/ ScanHealth», «/ CheckHealth» и «/ RestoreHealth».
- Откройте командную строку от имени администратора.
- Затем введите эту команду: exe / Online / Cleanup-image / Восстановление здоровья
- Не закрывайте окно, если процесс занимает некоторое время, поскольку, вероятно, он займет несколько минут.
- После этого перезагрузите компьютер и проверьте, решена ли проблема при следующем запуске.
Вариант 2 — запустить сканирование SFC
Сканирование SFC или System File Checker может обнаружить и автоматически восстановить поврежденные системные файлы, которые могли вызвать ошибку обновления Windows. SFC — это встроенная командная утилита, которая помогает восстанавливать как поврежденные, так и отсутствующие файлы. Он заменяет плохие и поврежденные системные файлы на хорошие системные файлы. Чтобы запустить команду SFC, выполните действия, указанные ниже.
- Нажмите Win + R, чтобы запустить Run.
- Введите CMD в поле и нажмите Enter.
- После открытия командной строки введите ПФС / SCANNOW и нажмите Enter.
Команда запустит сканирование системы, которое займет несколько секунд, прежде чем завершится. Как только это будет сделано, вы можете получить следующие результаты:
- Защита ресурсов Windows не обнаружила нарушений целостности.
- Защита ресурсов Windows обнаружила поврежденные файлы и успешно восстановила их.
- Windows Resource Protection обнаружила поврежденные файлы, но не смогла исправить некоторые из них.
- Перезагрузите компьютер.
Вариант 3. Попробуйте проверить свободное место на основном диске.
Следующий вариант, который вы можете попытаться устранить, состоит в том, чтобы проверить, достаточно ли у вас свободного места на основном диске, потому что если вы этого не сделаете, возможно, это причина возникновения этой ошибки. Чтобы это исправить, вам нужно освободить место для хранения, выполнив следующие действия:
- Откройте «Настройки»> «Система»> «Хранилище» в меню WinX.
- Оттуда вы увидите список всех локальных и подключенных запоминающих устройств, а также сведения о свободном пространстве.
- Теперь убедитесь, что функция Storage Sense включена, затем найдите ссылку «Free Up Space» и нажмите ее, чтобы открыть.
- После этого появится экран, который является встроенной программой в Windows 10, и просканирует ваш компьютер на наличие следующих нежелательных файлов, чтобы вы могли освободить место на диске:
- Файлы журнала обновления Windows
- Системные файлы отчетов об ошибках Windows
- Эскизы
- Temporary Internet Files
- Предыдущие установочные файлы Windows
- Файлы оптимизации доставки
- DirectX Shader Cache
Примечание: Когда вы закончите освобождать место на диске, попробуйте снова запустить установочный файл.
Вариант 4. Попробуйте отключить BitLocker и другие приложения для блокировки файлов.
Если вы используете BitLocker или другие приложения для блокировки файлов, это может быть причиной возникновения ошибки. Обычно приложения для блокировки файлов не вызывают каких-либо проблем, однако, если у вас есть что-то, что работает на уровне файлов, например BitLocker, вы можете попробовать отключить его. После того, как вы отключили его, попробуйте установить обновление до Windows 10 снова, а после этого снова включите BitLocker. Это должно решить проблему.
Узнать больше
Одним из предпочтительных способов обновления Windows 10 является создание загрузочного USB-накопителя. Однако вы можете передумать, когда во время установки Windows 10 столкнетесь с ошибкой, которая гласит: «Мы не можем найти флэш-накопитель USB». Не беспокойтесь об этой ошибке, которую можно исправить с помощью некоторых предложений, которые будут представлены в этом посте. Забавная вещь об этой ошибке в программе установки Windows заключается в том, что компьютер говорит, что ее нет, хотя она явно есть. Чтобы решить эту проблему, вам нужно проверить, доступно ли USB-устройство на вашем компьютере, или вы также можете попробовать другое USB-устройство. Кроме того, вы можете проверить, есть ли какие-либо проблемы с портами USB 3.0 и USB 2.0, поскольку это может быть причиной, по которой вы получаете сообщение об ошибке, или исправить поврежденные сектора на USB-накопителе, а также посмотреть, не поврежден ли USB-накопитель. устанавливается в качестве основного диска.
Вариант 1. Попробуйте проверить, доступен ли USB на вашем ПК.
Первое, что вы можете сделать, чтобы решить проблему, это проверить, можете ли вы получить доступ к вашему USB-устройству с вашего компьютера. Все, что вам нужно сделать, это открыть проводник и проверить, есть ли в списке USB-устройство или нет.
Вариант 2. Попробуйте подключить другое USB-устройство.
Следующее, что вы можете сделать, чтобы исправить ошибку, — это попробовать подключить другое USB-устройство, особенно то, которое имеет более значительный объем памяти. Вы также должны убедиться, что он работает на другом ПК.
Вариант 3. Устраните любые проблемы с портами USB 3.0 и 2.0.
Хотя порты USB 3.0 совместимы с портами USB 2.0, это не обязательно означает, что при их использовании не возникнет никаких проблем, поэтому лучше устранять любые проблемы или, что еще лучше, использовать совместимый диск.
Вариант 4 — Попробуйте исправить битые сектора на USB-накопителе через CHKDSK
Когда дело доходит до некоторых проблем, связанных с жестким диском или съемными устройствами, в Windows может быть полезна утилита, которая называется «chkdsk». Чтобы использовать его, выполните следующие действия.
- Нажмите клавиши Win + S, чтобы открыть окно поиска.
- Затем введите «командная строка» в поле и в появившихся результатах поиска щелкните правой кнопкой мыши командную строку и выберите «Запуск от имени администратора».
- После открытия командной строки с повышенными правами скопируйте и вставьте следующую команду и нажмите Enter:
CHKDSK [том [[путь] имя файла]] [/ F] [/ V] [/ R] [/ X] [/ C] [: размер]]
Примечание: В приведенной выше команде «[/ F]» попытается исправить системные ошибки, а «[/ R]» будет исправить неисправные сектора.
- Теперь, если вам предложат запустить CHKDSK после перезагрузки компьютера, просто нажмите Y и перезагрузите компьютер.
- Если CHKDSK не может найти никаких ошибок, нажмите клавиши Win + E и перейдите в окно доступа. Оттуда щелкните правой кнопкой мыши соответствующий диск и выберите «Свойства».
- После открытия окна «Свойства» перейдите на вкладку «Инструменты», а затем нажмите кнопку «Проверить» в разделе «Проверка ошибок».
- Дождитесь завершения процесса и перезагрузите компьютер.
Вариант 5. Попробуйте проверить, установлен ли USB в качестве основного диска.
Возможно, вы также захотите проверить, установлен ли USB-накопитель в качестве основного, потому что если он установлен, он не будет отображаться в списке. Также может быть, что на USB-накопителе находится основной диск. Чтобы отменить это, вам нужно использовать утилиту DISKPART.
- В начале поиска введите «командная строка» и щелкните правой кнопкой мыши командную строку в результатах поиска, а затем выберите параметр «Запуск от имени администратора».
- Затем выполните команду «diskpart», чтобы запустить утилиту DISKPART.
- После этого введите команду «list disk» и нажмите Enter, чтобы отобразить список дисков на компьютере. Вы должны принять к сведению номер диска или букву соответствующего USB-накопителя.
- После этого введите «выбрать диск. », Где X — буква или номер диска, и нажмите Enter.
- Затем выполните команду «list partition», чтобы увидеть список всех разделов на вашем компьютере. Он должен быть указан как 0, 1 или 2. 0 — это основной раздел.
- Теперь введите команду «выбрать раздел 0» и нажмите «Ввод», а затем введите «удалить раздел», чтобы удалить выбранный раздел.
- Вы можете сделать то же самое с другими разделами, и когда вы закончите, выполните команду форматирования, чтобы превратить USB-накопитель в стандартный.
Узнать больше
Libvlc.dll Код ошибки — Что это?
Ошибка libvlc.dll является типом ошибки файла DLL. Libvlc.dll — это файл библиотеки динамической компоновки, связанный со сторонним программным обеспечением, разработанным командой Videolan для ОС Windows. Файл libvlc.dll содержит небольшие программы, похожие на исполняемые файлы EXE, которые позволяют нескольким программам использовать одни и те же функции. Он помогает загружать и запускать в вашей системе определенные программы, разработанные командой Videolan. Ошибка Libvlc.dll появляется, когда файл не загружается и не запускает нужную программу. Эта ошибка обычно возникает во время установки программы, когда на ПК запущено программное обеспечение, связанное с Libvlc.dll, или во время запуска или завершения работы Windows. Код ошибки libvlc.dll может появиться на вашем компьютере с Windows в любом из следующих форматов:
«libvlc.dll не найден».
«Файл libvlc.dll отсутствует».
«Не удается зарегистрировать libvlc.dll.»
«Файл C:WindowsSystem32libvlc.dll не найден».
«Libvlc.dll нарушение прав доступа».
«Не удается запустить стороннее программное обеспечение. Отсутствует необходимый компонент: libvlc.dll. Пожалуйста, установите стороннее программное обеспечение еще раз».
«Не удалось запустить данное приложение, так как не найден файл libvlc.dll. Повторная установка приложения может решить эту проблему.»
Хотя ошибка Libvlc.dll не является фатальной ошибкой, но, тем не менее, рекомендуется устранить ее немедленно, чтобы избежать каких-либо неудобств.
Решения
 Причины ошибок
Причины ошибок
Код ошибки Libvlc.dll может появляться по нескольким причинам, включая, но не ограничиваясь:
- Поврежденная запись реестра для Libvlc.dll
- Вредоносная программа
- Аппаратный сбой
- Удален или отсутствует файл Libvlc.dll
- Другая программа изменила требуемую версию Libvlc.dll
Дополнительная информация и ручной ремонт
Вот некоторые из лучших и простых в использовании методов, с помощью которых вы можете попытаться устранить ошибку Libvlc DLL в вашей системе за считанные минуты. Давайте начнем:
Способ 1: переустановите удаленный файл Libvlc.dll
Поскольку DLL являются общими файлами, иногда может появиться код ошибки, если он был случайно удален при удалении программы, которая также запускается тем же файлом. В такой ситуации, чтобы устранить ошибку Libvlc.dll, все, что вам нужно сделать, это переустановить удаленный файл, перейдя в корзину. Если вы найдете его, переустановите, но если нет, просто загрузите файл Libvlc.dll с надежного веб-сайта с файлами DLL и установите. Надеюсь, это решит проблему. Кроме того, вы можете переустановите VLC который должен поставляться с полной копией libvlc.dll. Однако, если код ошибки все еще сохраняется, попробуйте другие методы, указанные ниже.
Способ 2: точки восстановления — отменить последние изменения
Другой способ устранить ошибку libvlc dll — это восстановить систему Windows до более ранней точки.
Восстановить может вернуть системные файлы и программы вашего ПК в то время, когда все работало абсолютно нормально. Это может помочь вам избежать многочасовой головной боли по устранению неполадок. Это легко сделать, зайдя в меню «Пуск». В поле поиска введите «Восстановление системы» и нажмите «Ввод». Теперь нажмите «Восстановление системы» и введите пароль администратора, если будет предложено. Следуйте инструкциям мастера, чтобы выбрать точку восстановления, а затем перезагрузите компьютер, чтобы активировать изменения.
Способ 3: восстановить реестр
Ошибка libvlc dll может быть вызвана неверными записями реестра. Чтобы решить эту проблему, просто скачайте Restoro. Это удобный и многофункциональный PC Fixer, встроенный в мощный очиститель реестра. Он удаляет все недействительные файлы, восстанавливает поврежденные файлы DLL и очищает реестр за секунды.
Открыть чтобы загрузить Restoro и устранить ошибку DLL Libvlc сегодня!
Узнать больше
Что такое ошибка Ieframe dll?
Ieframe.dll представляет собой динамическую библиотеку, набор небольших программ. Он хранится в C:WINDOWSSYSTEM32. Функция этого dll-файла заключается в преобразовании HTML-кода в веб-страницы в IE (Internet Explorer). Когда этот файл повреждается, в вашей системе начинают возникать ошибки ieframe.dll. Ошибка Ieframe.dll отображается в одном из следующих форматов:
- «Res://ieframe.dll/dnserror.htm#»
- «Не удается найти файл ieframe.dll»
- «Файл C:WINDOWSSYSTEM32IEFRAME.DLL не найден»
Решения
 Причины ошибок
Причины ошибок
Код ошибки Ieframe dll может возникать по нескольким причинам. К ним относятся:
- Неверные настройки брандмауэра
- Ieframe.dll повреждение и повреждение
- Отсутствует файл Ieframe.dll
- Проблемы с Internet Explorer
- Вирусы и вредоносные атаки
- Устаревшие приложения для обеспечения безопасности
Если вы хотите продолжить просмотр в Internet Explorer, важно, чтобы вы сразу же исправили эту ошибку.
Дополнительная информация и ручной ремонт
Вот некоторые из лучших решений для устранения ошибки Ieframe dll на вашем компьютере:
Причина: отсутствует файл Ieframe.dll
Решение: Если файл ошибки Ieframe dll отсутствует, это означает, что вы либо случайно удалили его при удалении определенной программы, которая также поделилась этим файлом. Поэтому лучший способ решить проблему — восстановить отсутствующий файл Ieframe.dll. Сделать это проверить корзину. Если вы найдете файл, просто восстановите его по следующему пути C:WindowsSystem32. Однако, если вы не можете его найти, загрузите его с надежного веб-сайта.
Причина: неверные настройки брандмауэра
Решения: Если ошибка возникает из-за неправильных настроек брандмауэра, попробуйте отключить это программное обеспечение. Посмотрите, работает ли это и устранит ошибку.
Причина: проблемы Internet Explorer
Решения: Иногда ошибка Ieframe dll может произойти из-за Internet Explorer вопросы. Здесь рекомендуется переустановить и обновить последнюю версию IE в вашей системе. Это можно сделать, удалив программу из системы. Перейдите в Панель управления, нажмите «Установка и удаление программ» и удалите программу. После удаления старой версии установите новую и обновленную версию IE в своей системе и попробуйте снова запустить ее. Если это работает, отлично, ошибка устранена. Однако, если это не устраняется, это означает, что проблема глубже и серьезнее, чем вы думаете. Причиной может быть серьезное вирусное заражение и атака вредоносных программ, которые не только повреждают файл Ieframe.dll, но и подвергают вашу систему ошибкам и угрозам конфиденциальности.
Причина: поврежденные и поврежденные файлы Ieframe.dll
Решение: Файлы могут быть повреждены, когда реестр перегружен данными. Он хранит важные и ненужные файлы, такие как ненужные файлы, файлы cookie, историю Интернета, временные файлы и недействительные записи реестра. Такие файлы занимают много места на диске и повреждают dll-файлы. Для решения этой проблемы желательно скачать Restoro. Это мощный очиститель реестра, который обнаруживает и устраняет все проблемы с реестром за считанные секунды. Он удаляет ненужные и устаревшие файлы, загромождающие реестр, и восстанавливает поврежденные файлы Ieframe.dll. Он эффективен, безопасен и совместим со всеми версиями Windows. Он имеет интуитивно понятный интерфейс и удобную навигацию, что делает его простым и удобным в использовании.
Причина: вирусная инфекция
Решение: Если основной причиной является вирусная инфекция, Restoro позаботится и об этом. Это больше, чем очиститель реестра. В него встроен мощный антивирус, который удаляет все вредоносные программы с вашего ПК, включая вирусы, трояны, шпионское ПО, вредоносное ПО и рекламное ПО. И в отличие от типичного антивируса, не снижает скорость вашей системы. Его утилита оптимизатора системы значительно повышает скорость вашего ПК.
Открыть чтобы загрузить Restoro на свой компьютер сегодня и устранить ошибку Ieframe dll уже сегодня!
Узнать больше
Windows 11 становится все более и более популярной с каждым днем, и по мере того, как все больше и больше пользователей устанавливают ее, появляются небольшие ошибки. Одна из вещей, которые проявились в последнее время, заключается в том, что в некоторых случаях помощник по установке не работает, выдавая вам ошибку 0x8007007f, когда вы пытаетесь завершить обновление Windows.
Если вы один из пользователей, которые испытывают такое раздражение, у нас есть решение для вас. Следуйте этому руководству в том виде, в котором оно представлено, и исправьте эту досадную ошибку.
Запустите помощник установки от имени администратора
Это самое простое решение, которое может сразу решить проблемы, и его рекомендуется попробовать в первую очередь.
- Скачать автономный установщик помощника по установке с веб-сайта Microsoft здесь
- Перейдите в место, где вы скачали файл
- Щелкните правой кнопкой мыши в файле
- Нажмите на Запуск от имени администратора
- В поле разрешения нажмите ДА
Отключите антивирусное программное обеспечение и/или брандмауэр.
Антивирусное программное обеспечение или брандмауэр иногда могут мешать обновлению Windows и предотвращать по какой-либо причине загрузку или установку файлов, которые они считают небезопасными. Если первое решение не помогло, отключите антивирус или брандмауэр и попробуйте еще раз установить обновления, запустив их от имени администратора. Теперь, сколько различных антивирусных приложений или брандмауэров являются уникальными частями программного обеспечения, потребовалось бы слишком много времени, чтобы охватить их все, но обычно и чаще всего, если вы щелкнете правой кнопкой мыши значок приложения безопасности на панели задач большую часть времени, вы будете иметь либо возможность открыть и закрыть его или просто отложить на некоторое время.
Установите совместимость
Если у вас по-прежнему возникают проблемы с установкой обновлений, попробуйте установить режим совместимости для установщика.
- Скачать автономный установщик помощника по установке с веб-сайта Microsoft здесь
- Перейдите в место, где вы скачали файл
- Щелкните правой кнопкой мыши в файле
- Нажмите на свойства
- Перейдите в Совместимость таб
- Нажмите на Запустите эту программу в режиме совместимости для:
- Выберите Windows 7
- Нажмите на ОТНОСИТЬСЯ
- Run установки
Запуск сканирования SFC
Если вы все еще сталкиваетесь с проблемами установки, велика вероятность, что что-то не так с системными файлами Windows. К счастью, в самой Windows есть встроенный инструмент для решения этих проблем и их исправления.
- Откройте командная строка от имени администратора, нажав «Пуск» и выполнив поиск командной строки, а затем щелкнув правой кнопкой мыши Запуск от имени администратора
- Когда откроется командная строка, введите SFC / СКАНИРОВАНИЕ и нажмите ENTER
- Дождитесь завершения всего процесса а затем перезагрузите систему
Узнать больше
Если вы пытаетесь подключить внешнее устройство к своему компьютеру, но вдруг сталкиваетесь с ошибкой, которая гласит: «Устройство требует дальнейшей установки», то вы попали в нужное место, так как этот пост расскажет вам, как именно вы можете это исправить. ошибка. В большинстве случаев USB-накопители, наушники, динамики и другие внешние устройства устанавливают драйверы автоматически после их подключения к компьютеру. Это означает, что драйверы загружаются и устанавливаются в системе сразу же после подключения внешнего устройства. Однако если драйвер поврежден или устарел, вы можете столкнуться с ошибкой, подобной
«Устройство требует дальнейшей установки»
Помимо поврежденных или устаревших драйверов, ошибка также может быть вызвана ожидающими обновлениями, неправильной версией драйвера Intel PROSet Wireless или проверкой неправильного события. Какой бы ни была причина, этот пост предоставит вам некоторые возможные исправления, которые могут помочь вам решить проблему. Но прежде чем приступить к устранению проблемы, убедитесь, что ваш компьютер с Windows 10 обновлен до последней версии, и вы также не должны забыть проверить, что вы проверяете правильное событие в средстве просмотра событий. После того, как вы справитесь с этим, переходите к приведенным ниже инструкциям.
Вариант 1. Попробуйте обновить драйверы устройства до последней версии.
Одна из наиболее вероятных основных причин ошибки «Устройство требует дальнейшей установки» — это устаревшие или поврежденные драйверы на вашем компьютере. Этот вид проблемы чаще встречается на некоторых устройствах, таких как сканеры и принтеры, драйверы для которых поставляются вместе с ними.
- Сначала загрузите компьютер в безопасном режиме.
- После этого нажмите клавиши Win + R, чтобы запустить Run.
- Введите devmgmt.msc в поле и нажмите Enter или нажмите OK, чтобы открыть диспетчер устройств.
- После этого отобразится список драйверов устройств. Оттуда найдите все устаревшие драйверы устройств и щелкните каждый из них.
- После этого щелкните правой кнопкой мыши каждую запись в драйверах устройства и выберите в меню пункт «Удалить устройство».
- Теперь перезагрузите компьютер.
- После перезагрузки компьютера перейдите в приложение «Настройки» и проверьте наличие обновлений в разделе «Центр обновления Windows».
Внимание: Вы также можете загрузить последние версии драйверов устройств прямо с веб-сайта производителя. После того, как вы загрузили их, вы можете сразу установить их на свой компьютер, а затем снова попробовать подключить внешнее устройство. С другой стороны, вы также можете попробовать переустановить драйверы устройств.
Вариант 2. Попробуйте установить последнюю версию драйвера Intel PROSet Wireless.
Многие пользователи, столкнувшиеся с этой проблемой, сообщили, что их драйвер беспроводной сети также не работает должным образом, и затем было обнаружено, что это было вызвано устаревшим драйвером беспроводной сети Intel PROSet. Таким образом, чтобы решить проблему, вам необходимо установить последнюю версию этого драйвера с сайта intel.com и установить ее на свой компьютер. Когда вы загружаете драйвер, убедитесь, что ваш компьютер работает под управлением системы Intel, а затем загрузите правильный драйвер в зависимости от того, является ли ваш компьютер 64-битной или 32-битной системой.
Узнать больше
Недавно ряд пользователей сообщили, что их браузеры Google Chrome продолжают открывать новые вкладки независимо от того, что они делают. Эта проблема может быть вызвана множеством причин, но основными из них являются поврежденная установка, фоновые приложения, рекламное ПО, сомнительные расширения браузера, вредоносное ПО и так далее. Хотя существует множество возможных причин этой конкретной проблемы в Chrome, ее потенциальные исправления просты, поэтому у вас не должно возникнуть проблем с приведенными ниже вариантами.
Вариант 1. Избавьтесь от конфликтующих расширений браузера.
Как уже упоминалось, теневые расширения браузера могут вызвать необычное поведение в браузере. Скорее всего, эти расширения или панели инструментов могут конфликтовать с загрузкой сайта. Таким образом, вы должны избавиться от этих нежелательных расширений и панелей инструментов, чтобы решить эту проблему.
- Откройте Chrome и нажмите клавиши Alt + F.
- Перейдите в раздел «Дополнительные инструменты» и нажмите «Расширения», чтобы найти любые подозрительные расширения браузера или панели инструментов.
- Нажмите на корзину и выберите «Удалить».
- Перезапустите Chrome и снова нажмите клавиши Alt + F.
- Перейдите к «При запуске» и отметьте «Открыть определенную страницу или набор страниц».
- Чтобы проверить, активен ли угонщик браузера, нажмите Установить страницы, если он активен, перезапишите URL.
Вариант 2 — Попробуйте отключить приложения, работающие в фоновом режиме
- Откройте Google Chrome и нажмите кнопку меню в правом верхнем углу.
- В раскрывающемся списке выберите «Настройки», а затем прокрутите вниз, пока не увидите кнопку «Дополнительно». Нажмите здесь.
- Затем отключите переключатель «Продолжать запуск фоновых приложений, когда Google Chrome закрыт» в разделе «Система».
- Теперь перезапустите Chrome и проверьте, работает ли он правильно.
Вариант 3. Попробуйте настроить параметры поиска в Chrome.
- Откройте Google Chrome, введите любой поисковый запрос в адресную строку и нажмите «Ввод».
- После этого откроется поисковая система Google. В правом верхнем углу нажмите кнопку «Настройки».
- Далее выберите «Настройки поиска» в раскрывающемся меню.
- Затем прокрутите вниз до новой появившейся страницы и убедитесь, что для параметра «Открывать новое окно для каждого результата» установлено значение «Снять отметку».
- По завершении сохраните внесенные изменения и перезапустите Google Chrome.
Вариант 4. Сбросить Chrome
Сброс Chrome также может помочь вам исправить ошибку. Это означает, что вы восстановите его настройки по умолчанию, отключив все расширения, надстройки и темы. Кроме того, будут сброшены настройки содержимого, а также удалены файлы cookie, кеш и данные сайта. Чтобы сбросить Chrome, вам нужно сделать следующее:
- Откройте Google Chrome, затем нажмите клавиши Alt + F.
- После этого нажмите на «Настройки».
- Далее, прокрутите вниз, пока не увидите опцию Advanced, как только вы ее увидите, нажмите на нее.
- После выбора опции «Дополнительно» перейдите к «Восстановить и очистить» и нажмите «Восстановить исходные настройки по умолчанию», чтобы сбросить Google Chrome.
- Теперь перезапустите Google Chrome.
Вариант 5. Попробуйте очистить заново Chrome.
Есть случаи, когда программы оставляют файлы после того, как вы их удалили, и то же самое может случиться с Chrome, поэтому перед переустановкой Chrome вы должны убедиться, что вы удалили папку User Data. Для этого обратитесь к следующим шагам:
- Нажмите клавиши Win + R, чтобы открыть диалоговое окно «Выполнить».
- Затем введите «% LOCALAPPDATA% GoogleChromeUser Data» в поле и нажмите Enter, чтобы открыть папку «Данные пользователя».
- Оттуда переименуйте папку по умолчанию и назовите ее как-нибудь еще, например «Default.old».
- После этого снова установите Google Chrome и проверьте, исправлена ли проблема.
Вариант 6. Попробуйте просканировать компьютер с помощью Защитника Windows.
Как уже упоминалось, ошибка при доступе к параметрам безопасности или свойствам папки или файла может быть связана с вирусом или вредоносной программой. Возможно, в него были внесены некоторые изменения, которые не позволяют вам получить доступ к параметрам безопасности или свойствам. Чтобы его устранить, вам необходимо просканировать свой компьютер с помощью программ безопасности, таких как Защитник Windows.
- Нажмите клавиши Win + I, чтобы открыть Обновление и безопасность.
- Затем нажмите «Безопасность Windows» и откройте Центр безопасности Защитника Windows.
- Затем нажмите Защита от вирусов и угроз> Запустить новое расширенное сканирование.
- Теперь убедитесь, что в меню выбрано «Полное сканирование», а затем нажмите кнопку «Сканировать сейчас», чтобы начать.
Узнать больше
Код ошибки 0x80070422
Код ошибки 0x80070422 — это код ошибки Windows, возникающий в различных версиях Windows, включая Windows 7, Windows 8, Windows 8.1 и Windows 10. Обычно это происходит, когда пользователи пытаются обновить Windows. Появится окно сообщения о том, что код ошибки произошел. Пользователи заметят следующие общие симптомы:
- Невозможность завершить обновления Windows
- Сообщение об ошибке, возникающее при использовании службы Центра обновления Windows
Код ошибки, если его не решить, может вызвать серьезные проблемы у пользователей ПК, поскольку они не смогут получить доступ к последним обновлениям операционной системы Windows. Такая ситуация может подвергнуть их систему уязвимостям. Таким образом, исправление кода ошибки Windows 10 имеет первостепенное значение.
Решения
 Причины ошибок
Причины ошибок
Среди многих причин, по которым встречается код ошибки 0x80070422, есть:
- Поврежденный или отсутствующий реестр и файлы DLL
- Плохо или плохо установленное программное обеспечение. Программное обеспечение также могло быть заражено вирусом или трояном.
- Устаревшие или плохо установленные драйверы
Дополнительная информация и ручной ремонт
Исправление кодов ошибок Windows может быть простым процессом. Однако в некоторых случаях это требует специальных навыков. В случае ошибки Windows 10 с кодом 0x80070422 рассмотрим два (2) основных решения, доступных посредством ручного ремонта. Вам также может понадобиться помощь сертифицированного специалиста по ремонту Windows или использование автоматического инструмента, если вы не уверены, что у вас есть навыки для выполнения приведенных ниже решений.
Способ 1. Проверьте, правильно ли работает Центр обновления Windows
Одна из основных причин появления кода ошибки 0x80070422 — это служба Windows Update, которая не работает с правильными настройками. Чтобы проверить, является ли проблема с вашей службой Центра обновления Windows источником проблемы, выполните следующие действия:
- Введите «Центр обновления Windows» в строке поиска рядом с кнопкой «Домой».
- Выберите «Настройки Центра обновления Windows», когда появится эта опция. (Вы также можете нажать кнопку «Домой», затем «Настройки», а затем «Обновление и безопасность».)
- Выберите «Дополнительные параметры»
- (Вам будет предложено выбрать способ установки обновлений.) Выберите «Автоматически».
- Сохраните настройки и перезагрузите компьютер.
Как только эти настройки будут установлены, Windows сможет загружать обновления автоматически. Это позволяет вашей машине работать более плавно. Однако, если после выполнения описанных выше шагов ошибка кода Windows 10 0x80070422 не будет устранена, вы можете перейти ко второму (2) решению.
Способ 2: отключить интернет-протокол версии 6 (IPv6)
IPv6 — это самая последняя или самая последняя версия интернет-протокола (IP). Это дает вашей машине IP-адрес, который является важнейшим аспектом всех коммуникаций, связанных с Интернетом. Отключив этот IP-адрес, некоторые пользователи смогли успешно устранить ошибку Windows 10 с кодом 0x80070422.
Как и во многих других задачах, связанных с Windows, существует несколько способов отключить IPv6. Это требует различных навыков, и к ним следует подходить осторожно, поскольку ошибки могут привести к серьезным проблемам с вашей машиной. Способы включают использование командной строки, редактора реестра или панели управления.
Если ваш опыт работы с Windows 10 весьма ограничен, и вы не уверены в своих навыках, выберите самый простой подход, как указано ниже.
- Выберите Панель управления.
- Выберите «Сеть и Интернет», затем «Центр управления сетями и общим доступом».
- Щелкните правой кнопкой мыши ваше Интернет-соединение. Имя вашего подключения будет указано под заголовком — «Просмотрите основное сетевое подключение и настройте подключения».
- Выберите «Свойства», затем снимите флажок «Интернет-протокол версии 6 (IPv6)».
- Сохраните настройки, нажав ОК.
- Перезагрузите компьютер и проверьте, исправлен ли код ошибки 0x80070422.
Способ 3: использование автоматического инструмента
Если проблема не устраняется, несмотря на соблюдение вышеуказанных решений, лучший шаг — использовать автоматизированный инструмент. Это может быть не ваш предпочтительный курс действий, тем более что может быть трудно установить безопасность определенных инструментов, найденных в Интернете. По этой причине выберите авторитетный источник, предлагающий автоматизированные инструменты, которые специально предназначены для исправления кода ошибки Windows 10, включая код ошибки 0x80070422.
Скачайте и установите мощный автоматизированный инструмент для доступа к лучшим решениям кода ошибок Windows 10. Процесс прост и включает в себя четкие инструкции, которые позволяют даже обычным пользователям Windows полностью устранять сложные ошибки на своем компьютере.
Как предотвратить появление будущих кодов ошибок
Хотя трудно предсказать, когда произойдет код ошибки, каждый пользователь Windows 10 может предпринять меры предосторожности, чтобы предотвратить возникновение других ошибок. Это включает в себя следующее:
- Убедитесь, что вы загружаете программное обеспечение из авторитетных источников, чтобы избежать вирусов и других форм вредоносных программ.
- Часто чистите реестр. В реестре хранятся настройки всех приложений. Регулярная очистка повысит эффективность вашей машины, поскольку снижает вероятность таких проблем, как сбои или системные ошибки.
Узнать больше
В предыдущих версиях Windows, изменяющих систему, шрифт был довольно простым процессом, но, похоже, Microsoft по какой-то причине не хотела, чтобы эта функция сохранялась, и на момент написания этой статьи нет возможности сделать это в стандартные параметры в Windows 10. Но не волнуйтесь, вы по-прежнему можете настроить свою Windows и выбрать, какой шрифт вы хотите видеть внутри нее во всех ее диалоговых окнах. Вы можете выбрать любой желаемый шрифт, единственное условие — он должен быть установлен в вашей системе. Это руководство потребует от вас изменить значения в реестре самой Windows, поэтому следуйте пошаговым инструкциям и всегда делайте резервную копию реестра перед его изменением, чтобы предотвратить некоторые постоянные проблемы с Windows. Все сказано, приступим.
Установка нового шрифта
Первым делом откройте блокнот, в блокноте вставьте следующий блок кода:
Редактор реестра Windows версии 5.00
[HKEY_LOCAL_MACHINE SOFTWARE Microsoft Windows NT CurrentVersion Fonts]
«Пользовательский интерфейс Segoe (TrueType)»=»»
«Segoe UI Bold (TrueType)»=»»
«Segoe UI полужирный курсив (TrueType)»=»»
«Segoe UI Курсив (TrueType)»=»»
«Подсветка пользовательского интерфейса Segoe (TrueType)»=»»
«Segoe UI Semibold (TrueType)»=»»
«Символ пользовательского интерфейса Segoe (TrueType)»=»»
[HKEY_LOCAL_MACHINE SOFTWARE Microsoft Windows NT CurrentVersion FontSubstitutes]
«Пользовательский интерфейс Segoe»=»NEW_FONT»
В которой «Пользовательский интерфейс Segoe»=»NEW_FONT» вместо NEW_FONT вам нужно написать точное имя шрифта, который вы хотите использовать в качестве системного шрифта. После того, как вы заменили системный шрифт по умолчанию на нужный, перейдите к Файл и Сохранить как, в раскрывающемся меню типа файла выберите все файлы и сохраните этот файл как .ДАВНЫМ-ДАВНО введите любое имя, которое вы хотите. Когда файл будет сохранен, закройте блокнот, щелкните правой кнопкой мыши в сохраненном файле и выберите слияние вариант. Подтвердить с помощью ДА и нажмите на OK. Перезагружать ваша система и ваша Windows теперь будут использовать выбранный вами шрифт в качестве системного шрифта по умолчанию.
Восстановление шрифта по умолчанию
Если вы хотите вернуть старый системный шрифт по умолчанию, как он был, выполните те же действия, но в свой блокнот вставьте этот код:
Редактор реестра Windows версии 5.00
[HKEY_LOCAL_MACHINE SOFTWARE Microsoft Windows NT CurrentVersion Fonts]
«Segoe UI (TrueType)» = «segoeui.ttf»
«Segoe UI Black (TrueType)» = «seguibl.ttf»
«Segoe UI Black Italic (TrueType)» = «seguibli.ttf»
«Segoe UI Bold (TrueType)» = «segoeuib.ttf»
«Segoe UI Bold Italic (TrueType)» = «segoeuiz.ttf»
«Segoe UI Emoji (TrueType)» = «seguiemj.ttf»
«Segoe UI Historic (TrueType)» = «seguihis.ttf»
«Segoe UI Italic (TrueType)» = «segoeuii.ttf»
«Segoe UI Light (TrueType)» = «segoeuil.ttf»
«Segoe UI Light Italic (TrueType)» = «seguili.ttf»
«Segoe UI Semibold (TrueType)» = «seguisb.ttf»
«Segoe UI Полужирный курсив (TrueType)» = «seguisbi.ttf»
«Segoe UI Semilight (TrueType)» = «segoeuisl.ttf»
«Segoe UI Semilight Italic (TrueType)» = «seguisli.ttf»
«Segoe UI Symbol (TrueType)» = «seguisym.ttf»
«Segoe MDL2 Assets (TrueType)» = «segmdl2.ttf»
«Segoe Print (TrueType)» = «segoepr.ttf»
«Segoe Print Bold (TrueType)» = «segoeprb.ttf»
«Segoe Script (TrueType)» = «segoesc.ttf»
«Segoe Script Bold (TrueType)» = «segoescb.ttf»
[HKEY_LOCAL_MACHINE SOFTWARE Microsoft Windows NT CurrentVersion FontSubstitutes]
«Segoe UI» = —
Перезагружать ваша система и ваша Windows вернут выбранный вами шрифт в качестве системного шрифта по умолчанию.
Узнать больше
Авторское право © 2022, ErrorTools, Все права защищены
Товарные знаки: логотипы Microsoft Windows являются зарегистрированными товарными знаками Microsoft. Отказ от ответственности: ErrorTools.com не аффилирован с Microsoft и не претендует на прямую аффилированность.
Информация на этой странице предоставлена исключительно в информационных целях.
Ремонт вашего ПК одним щелчком мыши
Имейте в виду, что наше программное обеспечение необходимо установить на ПК с ОС Windows. Откройте этот веб-сайт на настольном ПК и загрузите программное обеспечение для простого и быстрого устранения ваших проблем.
В различных версиях Windows пользователю часто приходиться сталкиваться с внезапным появлением ошибок, которые проявляются в виде экрана BSOD и делают работу с ПК невозможной. Одной из наиболее часто проявляющихся ошибок можно считать сбой синий экран смерти с кодом 0x00000024 или NTFS_FILE_SYSTEM. Несмотря на тот факт, что причины такой ошибки довольно разнообразны, ее устранение в большинстве случаев возможно с помощью доступных методов.
Содержание
- Причины появления синего экрана смерти
- Методы устранения ошибки NTFS_FILE_SYSTEM
- Проверка диска на наличие ошибок
- Драйвера
- Ошибки реестра
- Возврат к предшествующему состоянию
- Консоль восстановления
Причины появления синего экрана смерти
В компании Microsoft утверждают, что наиболее часто данную проблему вызывает ошибка в системном файле Ntfs.sys.
По своей сути Ntfs.sys представляет собой файл драйвера, который позволяет считывать данные из разделов NTFS, а также предопределяет возможность выполнения записи в такие разделы. Кроме того, экран, демонстрирующий код код ошибки может отображаться, когда неисправна файловая система NTFS, а также подверглись поломке отдельные фрагменты диска либо неправильно выполняют свою функцию драйвера SCSI или IDE. Также может появляться ошибка синего экрана смерти Ntoskrnl.exe.
Методы устранения ошибки NTFS_FILE_SYSTEM
При том что это довольно серьезная неприятность, исправление ошибки практически во всех случаях не требует применения сложных инструментов и может быть осуществлено пользователем самостоятельно.
Проверка диска на наличие ошибок
Прежде чем переходить к кардинальным способам устранения проблемы, при появлении сбоя с кодом 0x00000024 нужно выполнить выявление ошибок на жестких дисках ПК.
- Сканирование с применением встроенных средств Windows. Для этого нужно:
- Открыть окно «Мой компьютер», кликнуть правой кнопкой мыши на значке диска или раздела, требующего проверки.
- Выбрать из выпавшего меню «Свойства».
- Окно свойств оснащено вкладкой «Сервис», после перехода на которую нужно нажать «Выполнить проверку».
- Проверка диска из консоли. Для осуществления такой проверки нужно открыть командную строку и ввести команду такого синтаксиса: chkdsk буква_раздела: /f
Для более полного понимания вышеизложенной инструкции, можно посмотреть видео:
Драйвера
Распространённой является ситуация, когда рассматриваемый сбой возникает из-за неверного конфигурирования драйверов устройств. Вполне вероятно, что драйверы повреждены или их версии устарели. В таком случае следует удалить и установить заново драйверы в первую очередь тех устройств, которые были добавлены в систему недавно. Кроме того, нужно проверить присутствие новых версий на веб-сайте производителя девайса и актуализировать версии драйверов в системе, если такая возможность присутствует.
Ошибки реестра
Поскольку ошибка может быть вызвана повреждениями записей в реестре ОС, ее исправление может потребовать восстановления записей, связанных с ошибкой. Процедуру можно осуществить двумя способами:
- Ручная правка значений реестра. Рекомендуется к проведению только специалистами, так как неверное внесение значений может вызвать повреждение системы и привести к неработоспособности ПК.
- Очистка реестра с использованием специализированных программных средств. Этот метод наиболее безопасный и действенный. Применяя такие инструменты, как, к примеру, Scanreg.exe от Microsoft либо утилиты от сторонних разработчиков можно осуществить сканирование и устранить многие проблемы, в том числе связанные с ошибкой 0x24.
Возврат к предшествующему состоянию
Для предупреждения появления многих ошибок, в том числе и рассматриваемой нами, весьма действенным способом может стать возврат системы к состоянию, когда сбой не проявлялся. Для того чтобы осуществитьпроцедуру, нужно осуществить всего три шага:
- Вызвать меню «Пуск» и открыть «Все программы».
- Выбрать пункт главного меню «Стандартные», а в раскрывшемся списке — «Служебные программы».
- Запустить утилиту «Восстановление системы» и осуществить восстановление, установив переключатель в первом окне средства в соответствующее положение.
- Система будет возвращена в более раннее состояние и ошибка 0x00000024 перестанет проявляться.
Подробно о работе средства рассказано в видео:
Консоль восстановления
Консоль восстановления является действенным инструментом для устранения многих проблем с ОС, и рассматриваемая в статье ошибка также может быть устранена с использованием средства. Сделать нужно следующее.
- Загрузить ПК, который выдает ошибку с помощью установочного носителя. После того как появится диалоговое окно Программы установки, нажать F10, чтобы запустить «Консоль восстановления».
- Чтобы провести восстановление раздела NTFS, который предположительно был повреждён, нужно ввести и выполнить команду:
chkdskбуква_диска: /p
- Ввести команду «exit», что приведет к закрытию консоли восстановления, и перезагрузке системы.
Таким образом, применяя относительно простые методы, можно провести восстановление работоспособности ПК и избавиться о ошибки 0x00000024 NTFS_FILE_SYSTEM.
Опубликовано 04 сентября 2017 Обновлено 01 октября 2020
Некоторые пользователи Windows (особенно в Windows 7) внезапно сталкиваются с критической ошибкой 0x00000024 BSOD (синий экран смерти). В то время как некоторые затронутые пользователи сообщают, что эта проблема возникает через случайные промежутки времени, другие говорят, что проблема возникла только после того, как они обновили Steam до последней доступной версии.
Как исправить код ошибки BSOD 0x00000024
После изучения этой конкретной проблемы выясняется, что есть несколько разных причин, которые могут вызвать этот BSOD. Вот краткий список потенциальных виновников, которые могут способствовать возникновению этой проблемы:
- Логическая ошибка, связанная с SSD / HDD. Оказывается, во многих задокументированных случаях эта проблема возникает из-за логической ошибки, затрагивающей диск хранения ОС. Если этот сценарий применим, единственное применимое исправление, которое предотвратит появление новых экземпляров BSOD, — это использование утилиты CHKDSK для исправления сбойных секторов и распространенных несоответствий жесткого и твердотельного накопителя.
- Конфликт программного обеспечения или драйвера. Локальное приложение или новая итерация драйвера также могут вызвать нестабильность системы, что в конечном итоге приведет к появлению этого кода ошибки. В этом случае вы можете определить и устранить проблему, загрузив компьютер в режиме чистой загрузки и систематически повторно включая каждый отключенный элемент автозагрузки и процесс, пока вам не удастся устранить несоответствие.
- Повреждение системного файла. По мнению некоторых затронутых пользователей, эта проблема также может возникать из-за какого-либо типа повреждения системных файлов, которое в конечном итоге влияет на стабильность вашей системы. В этом случае вы сможете решить проблему, запустив несколько утилит, которые способны выявлять и заменять поврежденные файлы исправными эквивалентами (средство проверки системных файлов и обслуживание и управление образами развертывания). При серьезных обстоятельствах единственный способ исправить определенный тип повреждения системы, связанный с ОС, — это выполнить процедуру чистой установки или ремонта (восстановления на месте).
- Недавнее изменение ПК. Если вы заметили, что этот код ошибки появляется только после установки нескольких приложений и новых версий драйверов, но вы не уверены, какое из них вызывает проблему, быстрое решение для возврата к работоспособному состоянию — использование Утилита восстановления системы с помощью снимка исправного восстановления.
- Нестабильный разгон — если вы заметили, что эта проблема возникает после разгона частот и / или напряжений вашего графического процессора или процессора, вероятно, чрезмерный нагрев является причиной того, что ваш компьютер запускает этот BSOD. Если вы не можете улучшить свою систему охлаждения, вам следует вернуть разогнанные значения к значениям по умолчанию, чтобы решить проблему.
Теперь, когда вы знаете виновников, которые могут вызывать эту проблему, давайте рассмотрим наиболее эффективные методы исправления кода ошибки 0x00000024:
Метод 1. Запуск сканирования CHKDSK
Если вы начали видеть этот BSOD после установки или обновления приложения или игры, скорее всего, вы видите код ошибки 0x00000024 из-за проблемы, связанной с вашим жестким диском или SSD.
Если этот сценарий кажется применимым, вы можете использовать служебную программу CHKDSK, чтобы убедиться, что на жестком диске нет ошибок или поврежденных секторов, вызывающих этот тип BSOD.
Утилита CHKDSK встроена в каждую последнюю версию Windows, она способна сканировать на наличие ошибок и поврежденных экземпляров и исправлять любые логические ошибки, которые могут вызвать такой тип несоответствия.
Этот тип сканирования можно запустить с помощью командной строки, но вам необходимо убедиться, что вы предоставили доступ администратора, чтобы максимизировать ваши шансы на решение проблемы. Если вы не знаете, как это сделать, следуйте этим инструкциям, чтобы запустить сканирование CHKDSK из приглашения CMD с повышенными правами.
Запуск сканирования chkdsk
Примечание. Приведенные выше инструкции будут работать независимо от того, в какой версии Windows вы столкнулись с проблемой (Windows 7, Windows 8.1 и Windows 10.
Если вы уже это делаете и все еще сталкиваетесь с тем же кодом ошибки 0x00000024, перейдите к следующему потенциальному исправлению ниже.
Метод 2: чистая загрузка компьютера
В случае, если запуск сканирования выше не исправил код ошибки 0x00000024, вам также следует рассмотреть локальный конфликт приложений, который может вызывать такие сбои BSOD (особенно если вы установили / обновили приложения или установили новые драйверы прямо перед первым запуском этой ошибки. происходит).
Несколько затронутых пользователей, столкнувшихся с той же проблемой, подтвердили, что им удалось решить проблему, достигнув состояния чистой загрузки и определив конфликт программного обеспечения.
Если этот сценарий выглядит так, как будто он может быть применим, начните с настройки компьютера Windows для загрузки в состоянии чистой загрузки, а затем дождитесь завершения следующего запуска.
Отключение всей службы для чистой загрузки
Как только состояние чистой загрузки будет достигнуто, перезагрузите компьютер и посмотрите, перестанет ли сбой BSOD происходить. Если это так, вы можете постепенно повторно включать каждую отключенную стороннюю службу и элемент автозагрузки, пока вам не удастся определить, какая программа вызывает код ошибки 0x00000024.
Если та же проблема все еще возникает, перейдите к следующему потенциальному исправлению ниже.
Метод 3: запуск сканирования SFC и DISM
Если состояние чистой загрузки не устранило проблему в вашем случае, следующим шагом должна быть попытка исправить небольшое повреждение системного файла, которое в настоящее время влияет на стабильность вашей установки Windows.
В этом случае следующим шагом должно быть выполнение нескольких встроенных утилит, которые, как известно, помогают с поврежденными системными приложениями и экземплярами драйверов, которые вызывают общесистемные сбои.
Если этот сценарий выглядит так, как будто он может быть применим, вам следует начать с выполнения сканирования System File Checker.
Запуск SFC Utility
Примечание. Эта утилита будет работать без активного подключения к Интернету. Он будет делать это, используя локально хранимый архив для замены поврежденных элементов работоспособными эквивалентами. Как только вы начнете эту операцию, очень важно убедиться, что вы не прервете ее до завершения операции — если вы сделаете это, вы рискуете создать дополнительные логические ошибки.
Важно: в зависимости от типа используемого хранилища (жесткий диск или твердотельный накопитель) эта операция может занять более 1 часа. Если похоже, что утилита освободилась, терпеливо подождите, так как это должно произойти.
Когда операция будет окончательно завершена, перезагрузите компьютер и проследите за ситуацией, чтобы увидеть, будет ли проблема устранена после завершения следующего запуска.
Если код ошибки BSOD 0x00000024 в конечном итоге возвращается с той же частотой, вам следует двигаться вперед, инициировав сканирование DISM.
Команда DISM
Примечание. Служба обслуживания образов развертывания и управления ими использует подкомпонент Центра обновления Windows для загрузки и установки работоспособных копий файлов, которые в настоящее время повреждены. Из-за этого абсолютно необходимо убедиться, что ваше интернет-соединение стабильно, прежде чем начинать эту операцию.
После завершения сканирования DISM перезагрузите компьютер еще раз и посмотрите, перестанет ли BSOD возникать.
Если проблема все еще не устранена, перейдите к следующему потенциальному исправлению ниже.
Метод 4: Использование утилиты восстановления системы
Если описанные выше методы не сработали для вас, но вы убеждены, что недавнее изменение драйвера или программного обеспечения недавно способствовало появлению этой общей нестабильности системы, один из способов, который может позволить вам решить проблему, — это вернуть компьютер в исправное состояние с помощью утилиты восстановления системы.
Эта утилита позволит вам вовремя вернуть ваш компьютер в предыдущее состояние. Если вы можете выбрать восстановленный снимок, который был сделан, когда ваш компьютер не проявлял такого поведения, вы сможете полностью решить проблему.
Примечание: имейте в виду, что по умолчанию восстановление системы настроено на регулярное сохранение снимков во время важных системных событий, таких как установка новой сборки Windows, установка нового драйвера или обновление важного приложения. Если вы не изменили это поведение в настройках восстановления системы, у вас должно быть множество точек восстановления на выбор.
Если вы понимаете, что эта утилита может сделать для вас, продолжайте и верните состояние вашего компьютера в работоспособное состояние с помощью функции восстановления системы.
Использование восстановления системы
Если вы уже пытались использовать Восстановление системы, но все еще происходит такой же критический сбой или вы не можете найти точку восстановления, подходящую для вашего случая, перейдите к следующему потенциальному исправлению ниже.
Метод 5: восстановление разогнанных частот (если применимо)
Если вы начали сталкиваться с этим кодом ошибки после разгона напряжения или частоты вашего графического процессора или процессора, весьма вероятно, что высокие температуры вызывают отключение ваших внутренних компонентов, чтобы избежать теплового повреждения (этот сценарий очень вероятен, если вы столкнулись только с 0x00000024 код ошибки, когда ваш компьютер находится под большой нагрузкой).
Несколько затронутых пользователей, которые также столкнулись с этой проблемой, подтвердили, что им удалось решить эту проблему, получив доступ к своим настройкам BIOS или UEFI и вернув свои разогнанные частоты и напряжения к значениям по умолчанию.
Регулировка частот разгона
Примечание. Если ваш ЦП нагревается даже при использовании значений по умолчанию, вам следует повторно нанести термопасту на ЦП после очистки корпуса ПК или ноутбука от пыли.
Как только вам удастся успешно вернуть разогнанные значения, используйте свой компьютер в обычном режиме и посмотрите, перестает ли BSOD возникать.
В случае, если та же проблема все еще возникает, перейдите к последнему потенциальному исправлению ниже.
Если вы выполнили все возможные исправления, указанные выше, и по-прежнему сталкиваетесь с тем же кодом ошибки 0x00000024, скорее всего, вы имеете дело с каким-то повреждением системного файла, которое не может быть решено обычным способом. В этом случае ваша лучшая надежда на решение проблемы обычным способом — это сбросить каждый компонент WIndows с помощью такой процедуры, как чистая установка или исправление установки (восстановление на месте).
Если вы ищете самую простую процедуру из всех возможных, вам следует выбрать чистую установку. Но имейте в виду, что если вы заранее не создадите резервную копию своих данных, вы можете потерять все свои личные данные, имеющиеся в драйвере ОС. Но основным преимуществом этого метода является то, что вам не потребуется использовать совместимый установочный носитель.
Чистая установка Windows
Однако, если вы ищете целенаправленный подход, вам понадобится совместимый установочный носитель, чтобы начать ремонтную установку (процедура восстановления на месте). По сравнению с процедурой чистой установки эта операция значительно более утомительна, но ее главное преимущество заключается в том, что вы сможете обновить каждый потенциально поврежденный компонент без потери данных из ваших приложений, игр, документов и личных носителей, которые в настоящее время хранятся. на диске с ОС.
На чтение 4 мин Просмотров 2.2к.
Исключение, описываемое шестнадцатеричным числом 0х00000024, связано с неправильной работой подсистемы вводавывода, файловой системы и жесткого диска. Для устранения этих проблем необходимо провести пошаговую диагностику указанных компонентов, с целью локализации и исправления повреждений.
Содержание
- Описание ошибки
- Причины возникновения
- Исправляем ошибку, возможные решения
Описание ошибки
Стоп-код 0х00000024 описывается символическим именем NTFS_FILE_SYSTEM. Система выбрасывает данный тип исключения, если встречает критическую ошибку файловой системы NTFS. Документация Майкрософт сообщает, что исключительная ситуация такого типа генерируется драйвером ntfs.sys.
Этот драйвер представляет логическую оболочку между объектами файловой системы NTFS и диспетчером вводавывода. Он обеспечивает интерфейс для системных запросов записи и чтения, обращенных к дисковому устройству.
Первый параметр описывает исходный файл и строку в этом файле, где возникло исключение. Данные об исходном файле закодированы в старших 16 битах шестнадцатеричного числа параметра. Младшие 16 бит описывают номер строки.
Если стек вызовов содержит вызов инструкции NtfsExceptionFilter, то во второй параметр заносится адрес записи исключения, третий параметр в этом случае содержит описание адреса контекста записи.
Четвертый параметр обычно не используется, а зарезервирован на будущее.
Стоп-экран NTFS_FILE_SYSTEM возможен практически у любой операционной системы семейства Windows, использующей файловую систему NTFS. На диаграмме распространенности ошибок Марка Руссиновича от мая 2012 года, это событие с синем экраном, занимают около 2% от всех случаев необрабатываемых исключительных ситуаций для Windows 7.
Причины возникновения
Стоп-код 0х00000024 генерируется в режиме ядра, так как драйвер файловой системы NTFS расположен на уровне привилегированных вызовов и компонент. Эта ошибка не обрабатывается, поэтому возникает синий экран смерти и полный отказ Windows. Причины возникновения такой исключительной ситуации ограничиваются привилегированным уровнем ядра Windows и подключенными дисковыми устройствами (HDD, флешка).
- Повреждения жесткого диска и, так называемые, «бэд»-сектора (bad sectors — сбойные блоки) поверхности — система не может прочесть и записать данные в поврежденный сектор.
- Повреждения файловых структур и атрибутов NTFS, описывающих данную систему. Например, повреждения файла $Secure, содержащего совместно используемые идентификаторы доступа.
- Повреждения драйвера жесткого диска (SATA/IDE интерфейс), которые делают невозможным запись и считывание данных с винчестера.
- Истощение пула доступной не подкачиваемой памяти, когда другому драйверу объект из пула не может быть предоставлен в силу наличия ограниченного ресурса.
- В результате повреждения IRP-пакета, которым описывается упаковка большинства запросов компонентов системы к драйверу определенного оборудования (через IOCallDriver).
- Сильная фрагментация данных жесткого диска.
- Появление ошибки возможно в результате действия драйверов антивирусных приложений, осуществляющих наблюдение за состоянием файловой системы и диска.
Исправляем ошибку, возможные решения
Ошибка NTFS_FILE_SYSTEM возникает в результате сбоя системных файлов, атрибутов файловой системы NTFS и повреждений дискового устройства. Поэтому ее «лечение» предполагает восстановление поврежденных системных файлов Windows или комплексную диагностику и восстановление накопителя.
- Прежде всего, исследуйте журнал событий на наличие информации о критических ошибках, приведших к сбою системы и неожиданному завершению ее работы. В журнале событий отображается дополнительная информация об источнике сбоя (драйвер или системная служба).
- Понадобится отключить антивирусные сканеры и дополнительные инструменты приложений-дефрагментаторов, осуществляющих мониторинг состояния файловой системы. Вполне возможно, что исключение возникает по вине компонентов, мониторящих диск.
- Осуществите проверку на предмет повреждений дисковой подсистемы. Проверка на наличие сбойных блоков, секторов зависания, состояние SMART параметров. Воспользуйтесь для этого, например, приложением VictoriaHDD.
- Проверьте жесткий диск и исправьте структурные повреждения файловой системы, ее файлов метаданных применив системную утилиту chkdsk с ключами /f и /r. Выбрав нужный том в проводнике для «лечения», вызовите из его контекстного меню команду «Свойства». В открывшемся окне найдите раздел «Сервис» и нажмите кнопку «Проверить».
Также, эту процедуру можно запустить в командной строке. Проверка и исправление системного тома производятся только при отключенном диске, поэтому произойдет перезагрузка и система осуществит процедуру.
- Для восстановления целостности системных файлов, включая драйвер ntfs.sys, объекты подсистемы вводавывода применяем утилиту sfc. Она запускается из командной консоли с параметром scannow. Если какой-либо из файлов утилита признает поврежденным или отсутствующим, она восстановит его и включит в процессы взаимодействия.
- Понадобится проверить версию драйвера ntfs.sys. Вполне возможно, что он не совместим с текущей версией операционной системы.
- Если проблема скрывается в истощенном невыгружаемом пуле памяти, то следует добавить объем оперативной памяти. Такой подход сократит число сбрасываемых в файл подкачки страниц памяти и увеличит объем невыгружаемого пула.
- Убедитесь, что приложениям достаточно свободного места на жестком диске. Например, Windows создает файл подкачки, постоянно увеличивающийся в процессе работы. Другие программы могут требовать достаточного количества места для выполнения дополнительных функций. Лучше всего, чтобы системная конфигурация включала от 10 до 15% свободного пространства на томе.















 Причины ошибок
Причины ошибок