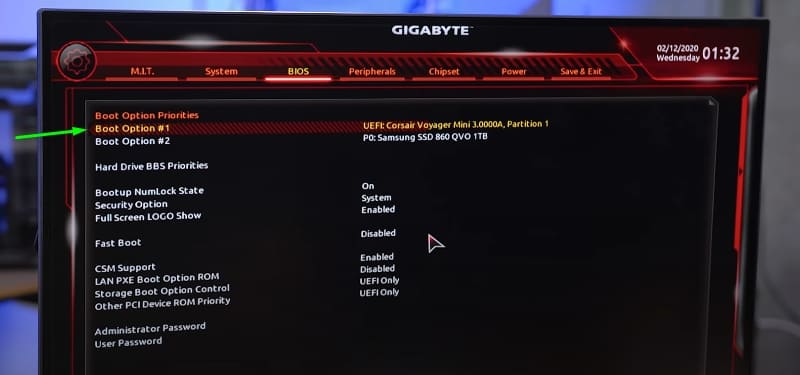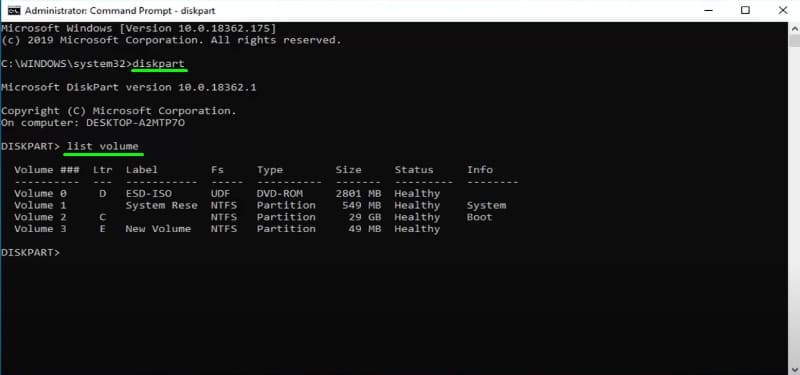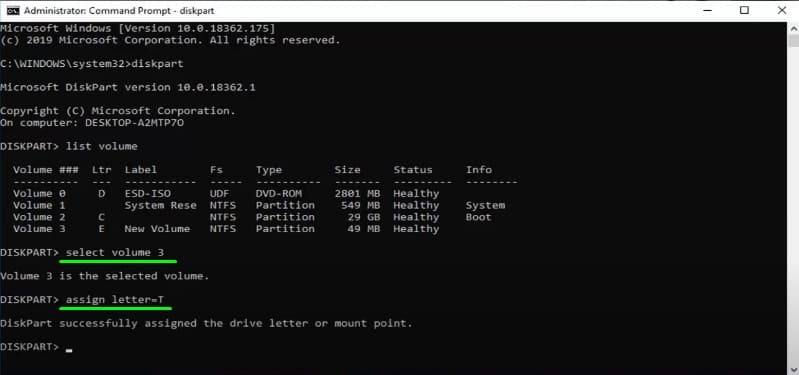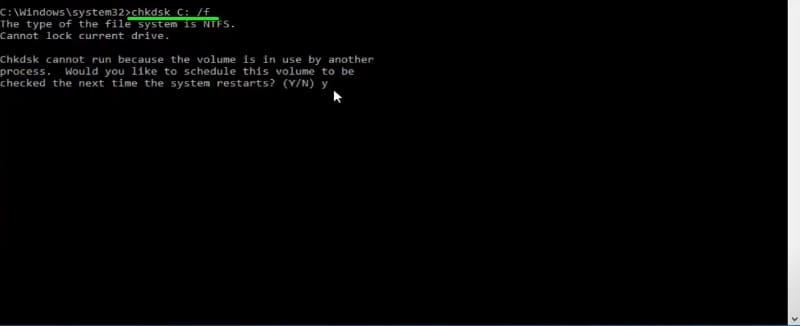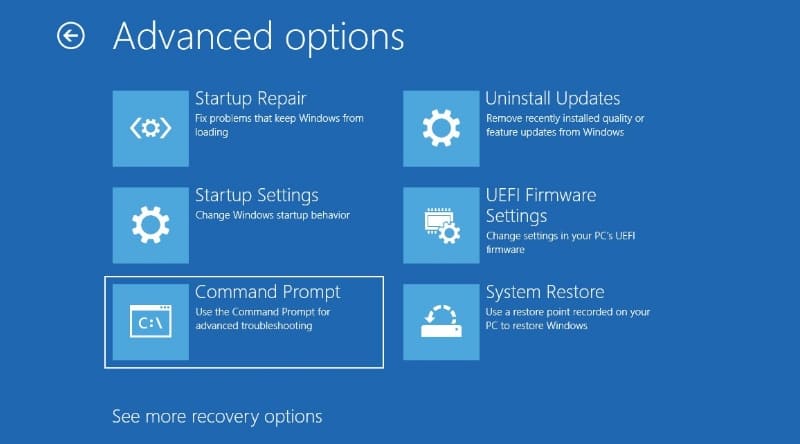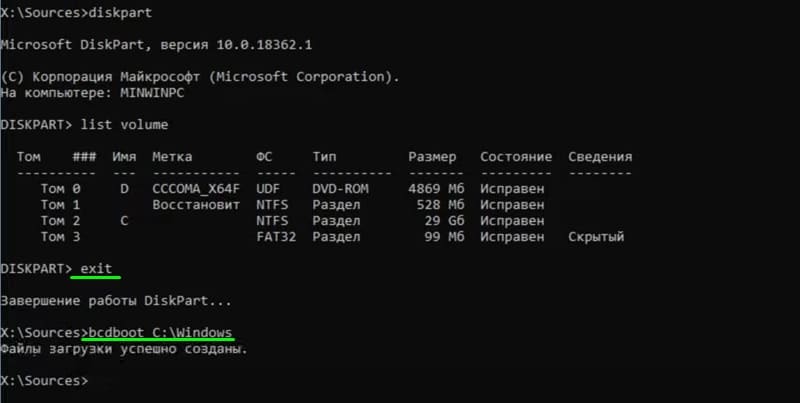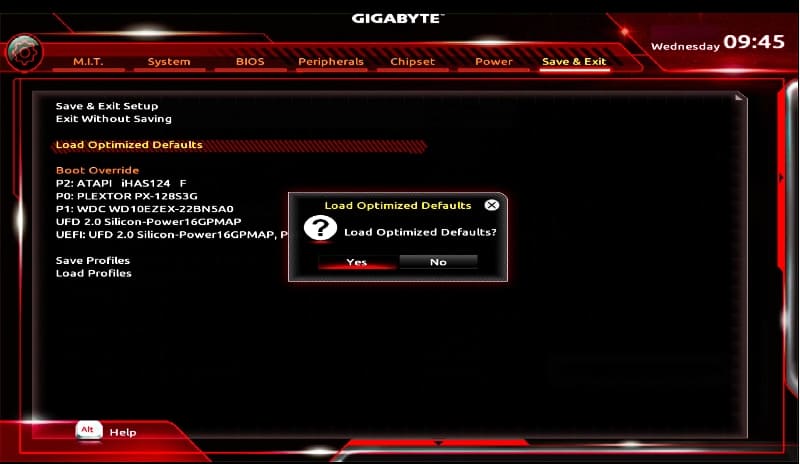Вопрос от пользователя
Здравствуйте.
Сегодня из ниоткуда на экране ПК появилась одна пакость: «A disk read error occurred… Press Ctrl+Alt+Del». С системой ничего не делал: не удалял, не обновлял, не устанавливал… и т.д.
Есть подозрение только на одно: я накануне часа 2 вечером копировал фильмы на флешки и DVD-диски. Может с диском что-то случилось? Подскажите, как это можно исправить…
Здравствуйте.
Если перевести эту ошибку на русский (для более простого понимания широкой аудитории) — то она означает, что «Произошла ошибка чтения диска». Возникать она может не всегда из-за поломки диска (хватает и других причин: сбившиеся настройки BIOS; неправильное отключение, приведшее к ошибкам файловой системы и т.д.).
Ниже, постараюсь в пошаговом и простом «стиле» представить первичную диагностику. Думаю, большинство с ней справятся… 👌
*
Содержание статьи
- 1 Что можно посоветовать для исправления ошибки чтения диска
- 1.1 ШАГ 1
- 1.2 ШАГ 2
- 1.3 ШАГ 3 (если не определяется диск)
- 1.4 ШАГ 4 (если диск определяется)
→ Задать вопрос | дополнить
Что можно посоветовать для исправления ошибки чтения диска
ШАГ 1
И так, первый совет банальный: проверьте и отключите от компьютера все флешки, CD/DVD-диски, внешние HDD, дискеты и т.д. (тем более, если вы накануне что-то записывали на эти типы накопителей).
Примечание: многие пользователи, скинув на внешний накопитель данные, забывают его в USB и выключают компьютер. А затем, при включении, ПК начинает искать загрузочные записи на этой самой флешке (например) — разумеется, их не находит и возникает ошибка*!
Флешка подключена к USB-порту!
👉 Дополнение: если к компьютеру подключен сканер, принтер, телефон и пр. периферийные устройства — отключите их также на время диагностики. Оставьте мышь, клавиатуру, монитор — т.е. самый «минимум».
Если накануне устанавливали доп. диски (HDD/SSD и пр.) — отключите их!
*
ШАГ 2
Если первый шаг не помог — следующее, что я порекомендую — это проверить настройки BIOS (UEFI) компьютера.
👉 В помощь!
1) Как войти в БИОС (BIOS) на компьютере / ноутбуке.
2) Как сбросить настройки BIOS.
*
👉 В первую очередь в BIOS нужно проверить 2 вещи:
- определяется ли диск (на котором установлена Windows). Видна ли его модель/размер? Если не определяется — см. шаг 3.
- стоит ли диск первым в очереди* загрузки (примечание: в BIOS можно задавать приоритет накопителей: т.е., например, можно задать, чтобы компьютер сначала искал загрузочную флешку, а если ее нет, загружался с диска. Нам нужно сразу же указать диск…).
Как правило, модель диска (если он определился) можно увидеть сразу же после входа в BIOS (на странице «Main»). Установлен ли этот диск первым по приоритету загрузки — см. раздел BOOT. Пример привел на фотографиях ниже. 👇
Диск определяется (уже неплохо)
Boot Option #1 — указан диск с ОС Windows (настройки BIOS)
Примечание: после проведенных изменений в BIOS — не забудьте сохранить настройки. Как правило, для этого достаточно нажать клавишу F10.
*
ШАГ 3 (если не определяется диск)
Это явно указывает на какую-то аппаратную причину… (не всегда не определяющийся диск начал сыпаться и нуждается в замене).
Для начала я бы посоветовал отключить системный блок от питания и посмотреть, не отошел ли какой-нибудь шлейф от диска. Желательно попробовать подключить диск к другому разъему на мат. плате (благо на любой мат. плате есть по несколько SATA-портов).
Не отошли ли шлейфы…
Если диск компьютер так и не увидел, то первое в чем необходимо убедиться — исправен ли он вообще, не пришел ли в негодность. Для этого лучше всего диск подключить к другому компьютеру / ноутбуку. Если у вас есть спец. переходники — диск можно даже подключить к USB-порту (пару ссылок ниже о том, как это сделать).
👉 В помощь!
1) Как подключить второй жесткий диск к компьютеру, ноутбуку.
2) Как подключить жесткий диск к USB-порту.
Подключение SATA и кабеля питания к диску
👉 Кстати!
Компьютер можно использовать даже без диска! Для этого вам понадобиться спец. подготовленная флешка (так называемый «живой» LiveCD) — Windows будет загружена прямо с нее (и она мало чем отличается от обычной ОС).
О том, где загрузить нужный ISO образ с LiveCD и как его правильно подготовить — можете узнать из этой статьи.
*
ШАГ 4 (если диск определяется)
И так, на этом этапе будем считать, что диск определяется в BIOS, он первый в приоритете загрузки, и с него раньше ПК благополучно загружался…
Для дальнейшей работы нам понадобиться 👉 LiveCD-флешка от Сергея Стрельца.
👉 Загрузившись с нее — необходимо открыть программу Victoria и проверить диск (оценить его состояние — не начал ли он сыпаться (из-за этого, кстати, «часть» диска могла перестать читаться и, как следствие, ошибка «A disk read error occurred»)).
👉 В помощь!
Диагностика и проверка диска за 5 мин. для начинающих (быстрый тест в новой Victoria 5)
Тестирование быстрое (Quick) — Victoria 5
👉 Если с самим диском всё в порядке — не лишним было бы проверить файловую систему на ошибки (делается также с LiveCD-флешки!).
Для этого необходимо будет открыть командную строку, ввести chkdsk C: /f /r и нажать Enter. 👇 В течении 5-15 мин. (в среднем) диск будет проверен, а ошибки исправлены.
Пример команды
👉 Если вышеприведенное не помогло, то как вариант, можно попробовать с помощью установочной флешки (с Windows) восстановить систему (загрузчик ОС). О том, как это сделать — см. эту заметку.
Восстановление системы (при установке ОС)
👉 Ну и как «последняя инстанция» возможно стоит переустановить систему, или лучше сказать установить вторую ОС в свободное место диска (благо, это можно сделать без затрагивания «старой» Windows, без потери данных и форматирования всего диска).
*
Иные способы решения — приветствуются в комментариях!
Успехов!
👋


Полезный софт:
-
- Видео-Монтаж
Отличное ПО для создания своих первых видеороликов (все действия идут по шагам!).
Видео сделает даже новичок!
-
- Ускоритель компьютера
Программа для очистки Windows от «мусора» (удаляет временные файлы, ускоряет систему, оптимизирует реестр).
Listen to this article
Эти инструкции применимы к Windows 10 и Windows 7
Когда появится эта ошибка, Вам будет предложено нажать Ctrl + Alt +Del для перезагрузки. Но, в большинстве случаев это не поможет, и вы не сможете правильно загрузить свой компьютер. Когда в Windows возникает проблема с жестким диском или разделом, может появиться предупреждение «Произошла ошибка чтения диска».
Причины ошибок чтения с диска
Хотя причина возникновения этой ошибки на разных компьютерах может быть разной, существуют некоторые распространенные причины, в том числе следующие.
- Недостаточно ОЗУ.
- Слабые или неисправные соединения.
- Повреждён жесткий диск или хранилище данных конфигурации загрузки.
Как исправить, когда возникает ошибка чтения диска
Обход потенциальных исправлений по частым причинам этой ошибки может точно определить и устранить проблему.
- Проверьте оперативную память. Проблема при загрузке может быть результатом проблем с ОЗУ компьютера. Вы можете использовать диагностику памяти Windows, введя mdsched в поле поиска Windows (или начать поиск) и нажав Enter. Инструмент запустится автоматически при перезагрузке компьютера. Кроме того, вы можете попробовать несколько других бесплатных программ для проверки памяти.
- Замените ОЗУ или, если в вашей системе два модуля ОЗУ, попробуйте поменять их местами. Кроме того, удалите пыль с чипов, проверяя их на случай, если грязь мешает им правильно работать.
- Проверьте кабели. Ослабленные соединения или неисправные кабели могут вызвать проблемы с загрузкой, а также ошибки жёсткого диска. Ищите отсоединенные кабели. Если возможно, замените кабели запасными. По крайней мере, отсоедините их, осмотрите кабели на предмет повреждений, а затем надёжно установите их на место.
- Проверьте жесткий диск. Это может означать удаление жесткого диска из вашего текущего компьютера и подключение его к работающему компьютеру, где вы можете сканировать поврежденные сектора. Это может помочь вам определить, можно ли устранить проблему, или вам нужен новый жесткий диск (HDD) и новая установка Windows.
- Сбросить BIOS. Если BIOS вернуть к настройкам по умолчанию, то может помочь решить проблему. Получите доступ к BIOS при запуске и найдите опцию загрузки настроек BIOS по умолчанию, которая может быть одной из следующих или похожих:
- Загрузить настройки BIOS по умолчанию
- Загрузите стандартные настройки
- Загрузить отказоустойчивые значения по умолчанию
Еще немного информации
Если вы не можете запустить компьютер и видите ошибку чтения с диска, может быть повреждено хранилище данных конфигурации загрузки (BCD), отсутствует или неправильно настроено. Если это проблема, то восстановление BCD может быть решением. Кроме этого, для устранения других проблем при запуске, вы также можете использовать инструмент Bootrec.exe. Например, команда fixmbr позволит восстановить поврежденную основную загрузочную запись, а команда fixboot может записать новый загрузочный сектор раздела.
В некоторых случаях может потребоваться замена сильно поврежденного или неисправного жесткого диска. Если это так, то всё ещё может быть надежда на то, что вы восстановите необходимые вам данные.
Ошибка A disk read error occurred Press Ctrl+Alt+Del to restart… Что делать?
Запуск проверки диска из командной строки
- Первое что нужно сделать это перезагрузить компьютер или ноутбук быстро несколько раз, чтобы спровоцировать диагностику.
- Выключите и включите компьютер 3-4 раза с помощью кнопки на системном блоке, когда загрузка дойдет до ошибки.
- Создайте диск восстановления или установочную windows на другом ПК, если имеется. Это поможет вам зайти 100 процентов в дополнительные системные настройки.
Когда вы зашли в настройки, запустите командную строку и введите следующую команду:
chkdsk C: /f /x /r
C — это локальный диск, где расположена система windows. Запустится диагностика, при которой будут выявлены и автоматически исправлены ошибки на вашем жестком диске. Если инструмент не смог справится со своей работай или он не выдал никаких ошибок, и ошибка «A disk read error occurred» все ровно появляется, то двигаемся дальше.
Восстановить главную загрузочную запись
- Запустите обратно командную строку в дополнительных параметрах, как описано уже выше. И введите следующие команды один за другим:
bootrec /RebuildBcd
bootrec /fixMbr
bootrec /fixboot
Выйдите и перезагрузите систему. В некоторых случаях, вам может понадобиться задать программный код загрузочных секторов, обеспечивающих загрузку. Введите для этого ниже команду.
bootsect /nt60 SYS or bootsect /nt60 ALL
Если Вам понравилась статья — поделитесь с друзьями
4 027 просмотров
Отказ от ответственности: Автор или издатель не публиковали эту статью для вредоносных целей. Вся размещенная информация была взята из открытых источников и представлена исключительно в ознакомительных целях а также не несет призыва к действию. Создано лишь в образовательных и развлекательных целях. Вся информация направлена на то, чтобы уберечь читателей от противозаконных действий. Все причиненные возможные убытки посетитель берет на себя. Автор проделывает все действия лишь на собственном оборудовании и в собственной сети. Не повторяйте ничего из прочитанного в реальной жизни. | Так же, если вы являетесь правообладателем размещенного на страницах портала материала, просьба написать нам через контактную форму жалобу на удаление определенной страницы, а также ознакомиться с инструкцией для правообладателей материалов. Спасибо за понимание.
Если вам понравились материалы сайта, вы можете поддержать проект финансово, переведя некоторую сумму с банковской карты, счёта мобильного телефона или из кошелька ЮMoney.
Ошибка Disk Read Error Occurred (перевод – произошла ошибка чтения диска) появляется при загрузке Windows. В этот момент система загрузки пытается прочитать данные, которые находятся на скрытой части винчестера. Эти данные и загружают внешнюю среду операционной системы, если их нет или они неисправны – система выдает подобное сообщение. Чаще всего проблему можно решить самостоятельно. Для этого нужно определить причину ошибки, которая может быть следующей:
- Вредоносные программы (ПО), которые повредили загрузочную область.
- Операционная система (ОС) установлена на другой винчестер.
- Пользователь разбивал диск на разделы, вследствие чего появились битые сектора.
- Контакты на устройстве отошли или окислились.
- Поломался контроллер материнской платы.
- Поломка HDD, или чрезмерное количество битых секторов, которые не работают.
Стоит заметить, самостоятельно можно решить программные проблемы, все прочие причины требуют вмешательства специалистов, или банальной замены определенного элемента компьютера.
При себе нужно иметь дистрибутив, с которого была установлена ОС. Если его нет, то шансы на успех значительно уменьшаются. Также нужно приготовиться к тому, что возможна переустановка операционной системы.
Проверяем работоспособность диска
В первую очередь, чтобы исправить ошибку disk read error occurred в Windows 7, 8, 10 нужно проверить, видит ли компьютер HDD. Для этого следует воспользоваться BIOSом. Если БИОС видит его, то проблема программного характера, если нет, то скорее всего причина кроется в поломке жесткого диска, и вряд ли он подлежит восстановлению.
Чтобы проверить наличие жесткого диска в БИОСе, нужно выполнить определенный порядок действий:
- При включении компьютера нажать кнопку вызова БИОС (она зависит от модели компьютера, может быть F9, F11 или DEL).
- Управление производится стрелочками, переходим в раздел “Advanced BIOS features”, после нажимаем на “Hard Disk Boot Priority”.
Если жесткий диск отображается в списке выбора, то можно двигаться дальше и пытаться его восстановить. Если жесткого диска в списке нет, то это техническая поломка. Проблема решается путем замены HDD на новый. Информацию можно попытаться восстановиться в сервисном центре, но только в случае крайней необходимости.
Использование Acronis Disk Director
Для дальнейших действий по исправлению ошибки чтения диска disk read error occurred понадобится загрузочный накопитель с программой Acronis.
Далее следует включить компьютер, после чего нажать F8 или F9 и выбрать запуск с нужного накопителя. Затем нужно найти нужный диск, и проверить его на активность. Для этого нажимаем на него мышкой, и выбираем опцию “Отметить как активный”.
Проверяем, есть ли папка Boot и конкретно файл bootmgr.
Важно! Сначала они скрыты, поэтому следует включить пункт “Отображение скрытых файлов”.
Если элементы не обнаружены, то нужно их восстановить.
Восстанавливаем файлы загрузки
Для восстановления понадобится загрузочный диск или флешка. Устройство вставляется в компьютер.
После появления меню установки следует выбрать “Восстановление системы”. Далее следующий порядок действий: “Диагностика” – “Дополнительные параметры” – “Командная строка”.
Затем следует запустить блокнот (в командной строке ввести notepad.exe). После чего в подразделе “Файл” выбрать строку “Открыть”. В меню Мой компьютер нужно запомнить буквы раздела, где находятся загрузочные файлы Виндовс.
Для восстановления загрузочных файлов через командную строку вводим: bcdboot Буква соответствующего раздела:/Windows (например: bcdboot C:/Windows).
Для проверки целостности файлов нужно ввести команду sfc /scannow.
Если проверки выполнены успешно, то следует восстановить MBR запись, введя команды: bootrec.exe/fixmbr и bootrec.exe/fixboot.
В завершении нужно найти папку с ОС, и активировать её в меню загрузки. Для этого вводится команда bootrec.exe/rebuildBcd.
В большинстве случаев подобные действия помогут исправить ошибку disk read error occurred. Однако если ошибка пропала, но ПК не включается, то лучше просто переустановить Windows.
Fix A Disk Read Error Occurred with 7 Solutions in Windows 10/8/7
You will be asked to press the Ctrl+Alt +Del to restart. However, most times, it won’t help, and you won’t be able to boot your computer correctly. The issue has infected a large number of users in Windows 10/8/7/XP. On this page, we have collected seven ways that said to be the most effective solutions to fix a disk read error occurred.
| Workable Solutions | Step-by-step Troubleshooting |
|---|---|
| 1. Back Up Data Without OS | Download and Install EaseUS Todo Backup on the working computer. Click Tools…Full steps |
| 2. Check SATA Cables | Try a different port for the SATA/SATA M2 cables. If you have more than one HDD…Full steps |
| 3. Run Surface Test | Run EaseUS Partition Master, right-click the disk you want to check…Full steps |
| 4. Repair MBR | Download and launch EaseUS Partition Master on a new PC…Full steps |
| 5. Other Effective Solutions | Run bootrec > Check RAM Memory > Reset or Update BIOS…Full steps |
A Disk Read Error Occurred Press Ctrl+Alt+Del to Restart
As a computer user, you may get many errors that prevent you from accessing your hard drive or data. Among them, disk read error is the most frustrating one. When it appears, you will receive the following message: «A disk read error occurred. Press Ctrl+Alt+Del to restart«. It is a common error that you can encounter and it indicates that Windows detects a hard disk problem or the process of reading hard disk goes wrong. Restart the computer by pressing Ctrl + Alt + Del cannot fix the error and you can still get the same screen.
Fix 1. Back Up Data Without Boot into Windows (Protect Data)
It would be an easy job to fix the «A disk read error occurred» issue. But the problem is that most users have essential personal stuff on the hard drive. So, they are puzzled about how to protect their files. You know, some troubleshooting steps might do lousy damage to their data and finally result-in irreversible data loss disaster.
Because of this, we recommend you to back up data first. You can export the data, and try to restore data on another healthy computer. Here is an example of creating a backup without booting into Windows 10/8/7/XP.
To boot into Windows without OS, you need EaseUS Todo Backup with bootable Media. With it, you can back up and export data even when the operating system fails to start or crashes. Download and install EaseUS Todo Backup on a healthy computer and export data without booting into Windows.
Also read: Recover Data from Corrupted Windows OS
Fix 2. Check Hard Disk SATA Cables to Fix a Disk Read Error
Damaged SATA cables can cause «A disk read error occurred» issue. So, try the following tips to fix the error if the above methods don’t work.
Step 1. Try a different port for the SATA/SATA M2 cables.
Step 2. If you have more than one HDD, leave only the HDD with Windows installed and test multiple SATA ports and cables.
If there is something wrong, the faulty cables will need to be replaced to fix «A disk read error occurred».
Fix 3. Run Surface Test to Check HDD If Disk Read Error Occurred
If your hard drive has a bad sector, it could cause «a disk read error occurred» issue during the process of computer startup. You can run a professional partition software to check your hard drive for bad sectors.
To make it, you need EaseUS Partition Master to create a bootable USB flash drive or CD/DVD. Then, restart the computer from the bootable device you just created. Follow the steps to check bad sectors:
Step 1. Open EaseUS Partition Master. Right-click the disk that you want to check, and then click «Surface Test».
Step 2. The operation will be immediately performed and all bad sectors will be marked as red.
If there is a bad sector, take out the hard drive. Connect the hard drive to a healthy computer and fix the bad sectors.
Fix 4. Repair MBR to Resolve Disk Read Error
If you also meet the «A disk read error occurred» error message, it suggests that BIOS is not the problem. Then try to rebuild MBR with EaseUS partition software. Follow the steps below:
Step 1. Create a WinPE bootable disk
- Launch EaseUS Partition Master, and click «Bootable Media» on the toolbar. Select «Create bootable media».
- Click «Next» to finish the process.
Step 2. Boot EaseUS Partition Master Bootable USB
- Connect the bootable USB or CD/DVD to your PC.
- Press F2 or Del when you restart the computer to enter the BIOS screen. Set and boot your computer from «Removable Devices» or «CD-ROM Drive». And then EaseUS Partition Master will run automatically.
Step 3. Rebuild MBR
- Click «Toolkit» and choose «Rebuild MBR».
- Select the disk and the type of MBR. Then, click «Rebuild».
- After that, you can see «MBR has been successfully rebuilt on Disk X».
Fix 5. Run Bootrec to Fix A Disk Read Error Occurred
If the bootloader installation or configuration comes with some errors, you can also meet «a disk read error occurred press ctrl+alt+del to restart» error.
You could solve this error by following the steps below.
Step 1. Press Win+R to open the Run dialog. Type cmd and click «OK».
Step 2. In the Command Prompt window, type those following commands and press «Enter».
bootrec /fixmbr
bootrec /fixboot
bootrec /rebuildbcd
Step 3. Restart the system and let bootrec repair MBR.
Fix 6. Check RAM Memory to Fix a Disk Read Error Occurred
Sometimes, a read disk error is related to a faulty RAM stick or RAM slot. If you have added new RAM memory to your computer, you can try this way.
Step 1. Remove the new RAM modules you’ve recently added.
Step 2. Leave only one single RAM module.
Step 3. Restart the computer.
You can also download a professional RAM test tool — MemTest86 to test your RAM (https://www.wikihow.com/Test-PC-RAM-with-MemTest86).
Fix 7. Reset or Upgrade BIOS to Fix a Disk Read Error Occurred
You can also try to reset BIOS to fix disk read errors. Some people say resetting your computer BIOS to default or upgrading to the latest version might be able to solve «A disk read error occurred» in Windows XP/7/8/10. Follow the steps below to reset BIOS:
Step 1. Restart the computer
Step 2. Press F2, F8, F12, Esc or Del to boot into BIOS
Step 3. Find the option to reset BIOS to default.
The option name varies depending on different computer manufacturers and BIOS versions, which can be «Load BIOS Defaults», «Load Setup Defaults», «Load Default Settings», «Load Fail-Safe Defaults», or «Get Default Values».
Conclusion
These practical solutions may have got you out of your Disk Read error. When a hard drive fails or gets severely corrupt, you need to replace the hard drive. You can turn to EaseUS disk management tool to upgrade to a larger hard drive.
A Disk Read Error Occurred in Windows 10/8/7 FAQs
You have learned the seven ways to troubleshoot a disk read error. If you still have problems, you can read these topics below.
How do I fix a disk read error?
There are seven ways to fix a disk read error:
- Back Up Data Without OS
- Check SATA Cables
- Run Surface Test
- Repair MBR
- Run Bootrec
- Check RAM Memory
- Reset or Upgrade BIOS
Can external hard disk be repaired?
Yes, you can. As long as the external hard drive is not physically damaged, you can repair bad sectors or other external hard drive issues with ease.
How do I fix a corrupted external hard drive?
To Repair Corrupted External Hard Drive:
- Restore Corrupted File System
- Recover Data
- Repair Corrupted External Drive
- Repair External Drive without Formatting
Черный экран с коротким сообщением: ««a disk read error occurred»» появляется при запуске компьютера или ноутбука либо безо всяких предпосылок, либо после попытки нормализовать работу системы, пользуясь образом, записанным на внешнем носителе. Уведомление об ошибке сопровождается советом перезапустить ОС, но на деле эта мера оказывается совершенно бесполезной, и экран никуда не пропадает.
Возможные источники неисправности
Как видно из самого описания «a disk read error occurred» (в переводе: «произошла ошибка чтения с диска»), проблема возникла с чтением диска, что заставляет подозревать в неисправности именно диск, с которого вы пытались делать рестарт системы. Однако причины ошибки могут заключаться и в самом компьютере:
- Нарушение структуры системных файлов ПК. Обычно такое происходит, если у вас часто отключают электроэнергию, и компьютер не успевает завершить работу, как полагается. Так же подобное может произойти с ноутбуком, если он подвисает, и вы его перезагружаете, вынимая батарею.
- Если компьютер завис или самопроизвольно перезагрузился во время создания копии ОС на диске, некоторые разделы могут отсутствовать, и вы увидите ошибку чтения.
- Что-то случилось с винчестером: он неправильно подключен, испортился, окислились контакты, на нем горела осевшая пыль и т. п.
- Винчестер не подключен к плате.
- Испортилась зарядка ноутбука, и система отключила винчестер или некоторые из его функций.
Сразу же проверьте винчестер: вставьте его в другой ПК, посмотрите, нет ли пыли, запаха гари, все ли верно установлено, и только потом приступайте к исправлению создавшейся ситуации. Если вы брались за запись образа ОС, значит, скорее всего, столкнулись с какими-то проблемами. Вспомните, с какими именно: может быть, компьютер часто зависал, выключался сам по себе, выкидывал предупреждающие окна и т.п. Это может означать, что проблема именно в винчестере.
Если ошибка вызвана повреждением файловой системы
Начать исправление ошибки с припиской ««a disk read error occurred»» лучше всего с диагностики винчестера. Для этого скачайте на флешку какую-нибудь программу, соответствующую поставленной задаче, например, Crystal Disk Mark, HDDScan или что-то подобное.
- Также можно создать новый образ ОС – запишите его со «здоровой» системы на отдельный носитель – не тот, которым вы пользовались перед возникновением проблемы с чтением диска.
- Вставьте флешку и запустите процесс восстановления. Как заставить ОС прочитать в первую очередь содержимое съемного носителя, зависит от вашей БСВВ – в некоторых случаях требуется смена приоритета загрузки.
- Если вы решили воспользоваться утилитой для проверки целостности файловой системы, то просто следуйте подсказкам, если же вы располагаете только образом ОС – читайте далее.
- Когда появится окошко с перечнем возможностей, выберите пункт «Command line», в месте, указанном курсором, введите без кавычек: «diskpart», нажмите «Интер», затем впишите «list volume».
- Последняя команда нужна нам, чтобы узнать, какой литерой обозначен системный диск (вдруг, это не распространенный вариант «С») и сколько в нем разделов. Чтобы запросить их проверку, для каждого нужно назначить отдельную литеру.
- Пишем команду «select volume номер раздела, которому не присвоена буква», а затем следующее: «assign letter=желаемая буква». Эту операцию повторяем со всеми безымянными разделами.
- Далее даем команду «exit» и выбираемся в основное окно «Командной строки».
- В поле вводим без кавычек: «chkdsk буква, обозначающая основной диск: /буква, обозначающая раздел» (это будет выглядеть примерно так: chkdsk C: /m ).
Теперь можно закрыть Command line и перезапустить ПК или ноутбук – винчестер проверится автоматически. Если после перезагрузки система заработала нормально, без «a disk read error occurred», значит, проблема решена.
Повреждение загрузчика ОС
Если ««a disk read error occurred»» никуда не делась, стоит проверить, не поврежден ли загрузчик Windows – такое часто бывает при попытках установить поверх 10-ой версии семерку или ХР. Загрузчик – важное звено в цепи запуска ОС. При включении ПК он должен получить от БСВВ управление компьютером. Если БСВВ не находит его по прежнему «адресу», возникает сообщение об ошибке. Для исправления можно предпринять следующее (актуально для Windows с 7 по 10 версию):
- Вставьте флешку с образом ОС и выберите «Восстановления системы».
- Нас интересует раздел Troubleshooting — Advanced Setting – Diagnostics.
- Запускаем Command Line, пишем: «diskpart», жмем «Интер», затем «list volume» и снова «Интер». Этого можно не делать, если вы выполняли инструкции из предыдущей главы и помните, какой буквой у вас обозначен системный диск. Узнав это, пишем «exit».
- Теперь набираем: «bcdboot С:windows» (как вы понимаете, вместо буквы С может быть другая).
Ждём подтверждения, что команда успешно выполнена, и перезапускаем ОС.
Проблемы с настройками БИОС или UEFI
Если перед тем, как возникла ошибка, вы что-то меняли в БИОС (или UEFI), значит, нельзя сбрасывать со счетов, что это могло повлиять на работу системы.
- Войдите в БИОС (или UEFI – действия будут одинаковыми), найдите Exit и подпункт Load Setup Defaults. В зависимости от версии, это могут быть также опции Load Optimized Defaults или Load Fail-Safe Defaults.
- Посмотрите, с какого диска осуществляется загрузка – быть может, компьютер не мог нормально заработать, потому что в приоритете указана какая-нибудь флешка, которая уже не подключена.
Проблема с подключением жесткого диска
Ошибка чтения «a disk read error occurred» может появляться из-за плохого подключения винчестера или проблем с последовательным интерфейсом обмена данными с накопителями информации. Попробуйте следующее:
- Взять другой шнур для подключения винчестера к плате.
- Если у вас установлен дополнительный жесткий диск – уберите его и проверьте, не исчезла ли ошибка (и не забудьте изменить приоритет в БИОС). Попробуйте также подключиться к другому порту РАТА.
- Обязательно проверьте состояние контактов – нет ли на них слоя окиси в виде светлого налета.
Все вышеописанные инструкции подходят для Windows современных версий: от 7 до 10.