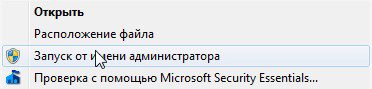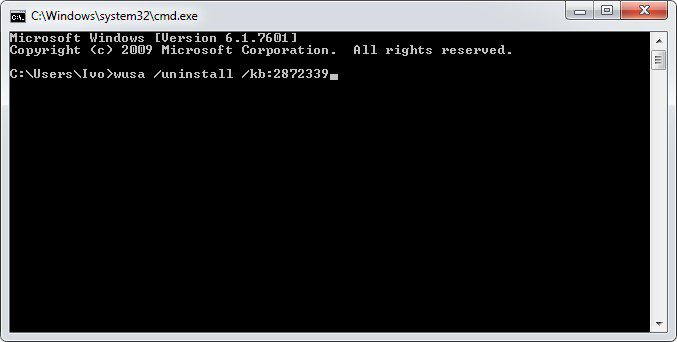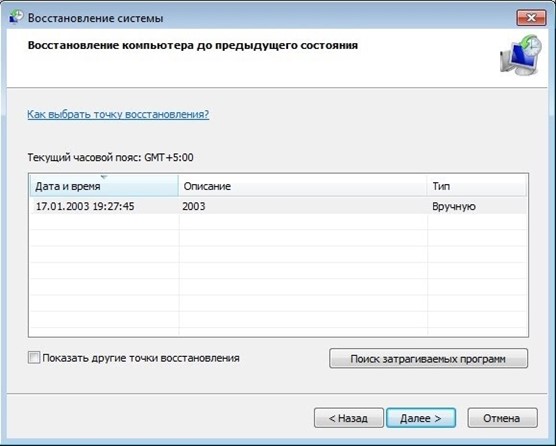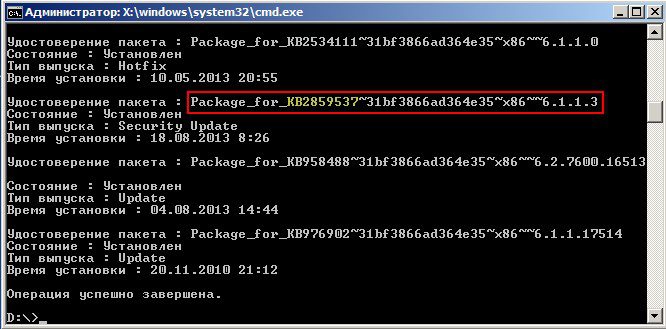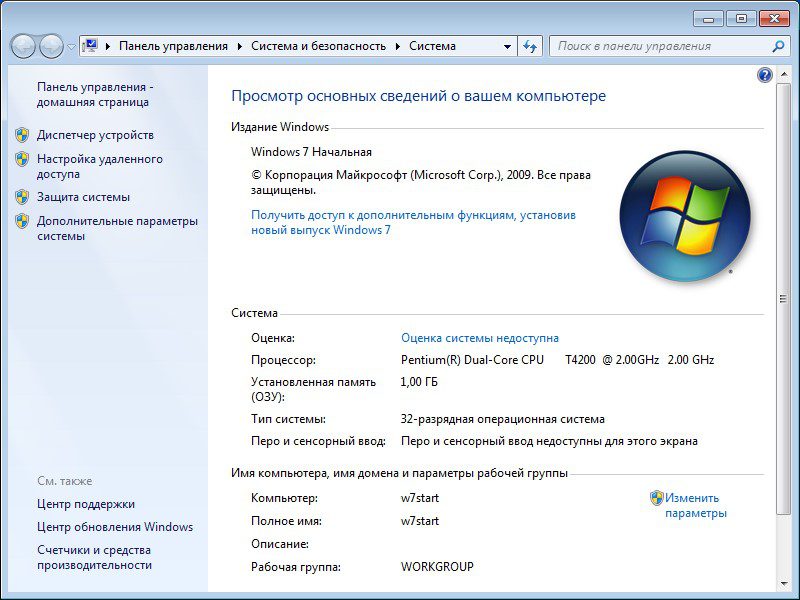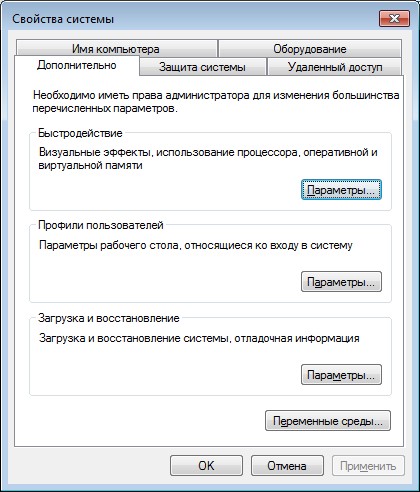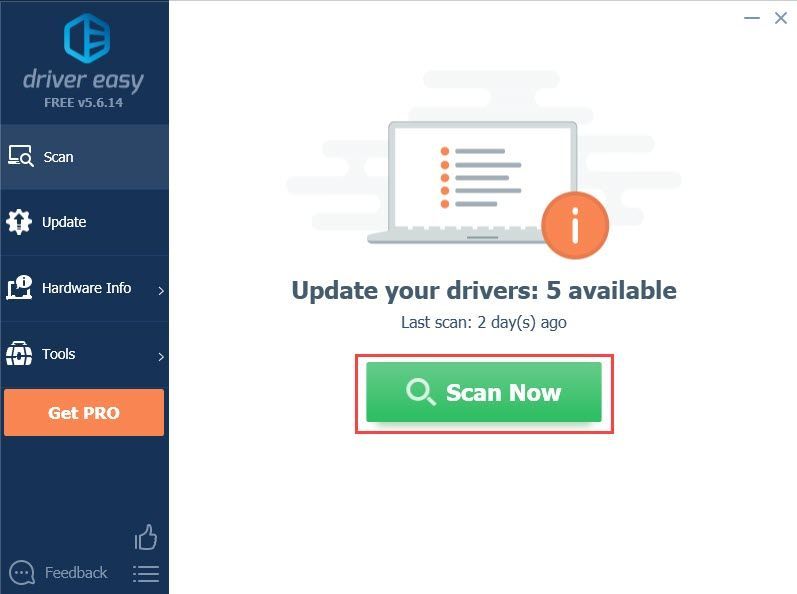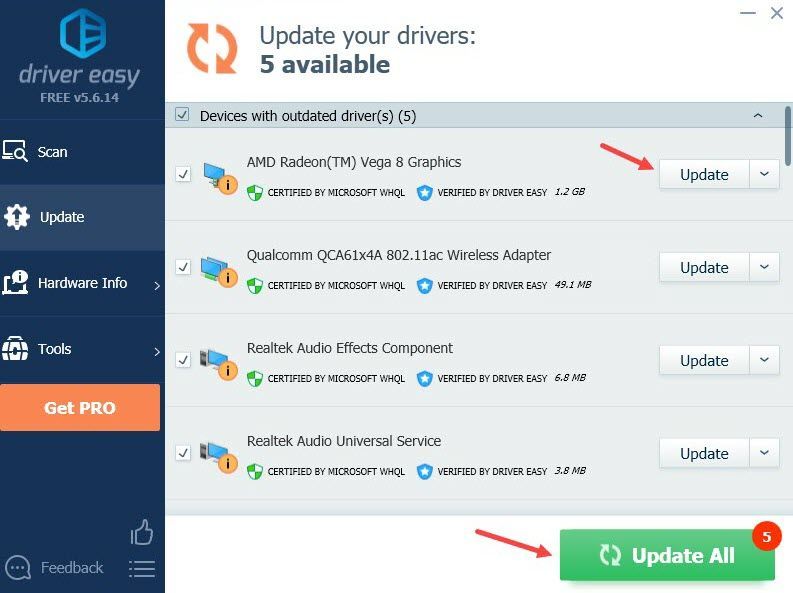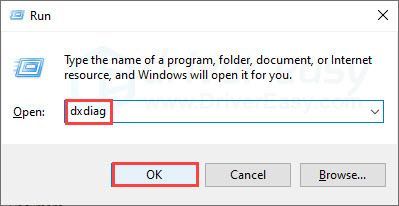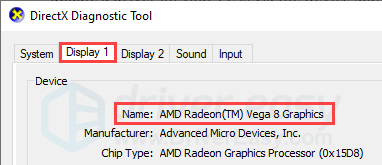Не удается открыть Premiere Pro? Premiere Pro аварийно завершает работу, зависает или перестает отвечать? Мы готовы помочь! Попробуйте выполнить следующие распространенные действия по устранению неполадок.
Загрузить Adobe Creative Cloud Diagnostics (бета-версия)
Инструмент Adobe Creative Cloud Diagnostics (бета-версия) позволяет проверить совместимость драйвера графического процессора и получить другие рекомендации по устранению неполадок.
Другие действия по устранению неполадок
Если проблем с совместимостью драйверов нет, попробуйте следующие действия, чтобы определить основную причину проблемы:
- Проверьте текущие и наиболее частые известные проблемы, приводящие к аварийному завершению работы приложения при запуске.
- Обновитесь до последней версии Premiere Pro, которая обеспечивает более стабильную работу по мере исправления проблем с продуктом.
Обновить Premiere Pro сейчас. - Принудительно завершите работу и перезапустите Premiere Pro или перезагрузите компьютер, чтобы устранить проблему в работе системы.
- Сделайте резервную копию настроек, затем сбросьте их.
- На Windows? Проверьте номер сборки Windows 10 и убедитесь, что система обновлена до номера сборки 1903.
Другие проблемы, связанные с запуском/сбоями
При запуске Premiere Pro не отображается экран-заставка?
- Проверьте, не запущен ли экземпляр приложения в фоновом режиме. Если это так, завершите его работу с помощью Монитора активности (macOS) или Диспетчера задач (Windows).
- Запустите программу Premiere Pro еще раз.
- Если Premiere Pro по-прежнему не запускается, попробуйте сбросить настройки или очистить кэш мультимедиа, чтобы исправить эту проблему.
Premiere Pro зависает на экране запуска?
Если Premiere Pro застревает на экране запуска, внимательно посмотрите на этот экран и проверьте, не зависло ли приложение при загрузке конкретного подключаемого модуля.
Если это так, удаление этого модуля может решить проблему.
-
Проверьте папку MediaCore, чтобы убедиться в том, что установленные внешние модули совместимы с Premiere Pro.
В ОС Windows файлы находятся в следующей папке:
C:ProgramFilesAdobeCommonPlug-ins7.0MediaCore.
В macOS файлы находятся в следующей папке:
Macintosh HD/ Library/Application Support/Adobe/Common/Plug-ins/7.0/MediaCore.
-
Временно переместите внешние модули из этой папки в любую другую и проверьте, работает ли Premiere Pro должным образом без сторонних внешних модулей. Если проблема устранена, обновите внешние модули или обратитесь к поставщику модулей для получения совместимой версии.
Premiere Pro аварийно завершает работу при открытии конкретного проекта?
Если вы подозреваете, что с файлом проекта не все в порядке, попробуйте импортировать его в новый проект.
-
Нажмите Файл > Создать > Проект или нажмите на домашнем экране Новый проект.
Затем перейдите в раздел Окно > Рабочие среды и снимите флажок Импортировать рабочую среду из проектов.
Отмена импорта рабочей среды из проектов -
Нажмите Файл > Импорт, перейдите к файлу проекта и попытайтесь импортировать его.
Вы можете импортировать весь проект или только выбранные последовательности.
Параметры импорта проекта
Библиотеки Windows Visual C++ не обновляются?
Иногда Premiere Pro на Windows не запускается должным образом, если существует проблема с библиотеками Microsoft Visual C++.
При отображении ошибки с кодом: 0xc000007b, попробуйте обновить библиотеки Visual C++ корпорации Майкрософт.
Premiere Pro по-прежнему завершается с ошибкой?
В качестве крайней меры, если решить эту проблему не удается, попробуйте вернуться к предыдущей версии приложения.
Для получения более подробной информации см. Установка предыдущих версий приложений Creative Cloud.
Требуется дополнительная помощь?
Если вам не удается устранить проблему и требуется помощь, вы можете предоставить дополнительные сведения о проблеме и журнал ошибок, чтобы помочь Adobe решить эту проблему. Для получения дополнительной информации см. Как представить отчеты о сбоях для приложений цифрового видео.
Вы также можете присоединиться к нашему сообществу Adobe Support, где вы сможете найти ответы на некоторые стандартные вопросы или поделиться своими идеями. Мы хотели бы услышать ваше мнение!
Связанные ресурсы
Свяжитесь с нами
У вас все еще возникают проблемы с драйверами? Обращайтесь к нам в нашем сообществе Premiere Pro. Мы с радостью вам поможем.
Технические проблемы с Adobe Premiere возникают чаще всего после установки или обновления программы. Самая популярная ошибка связана с компиляцией фильма при которой пользователь видит различные описания. На основе кода выдаваемым вместе с критическим сообщением, можно определить причину и способ исправления данной неисправности.
Содержание
- Внутренняя ошибка MME Premiere
- Причина
- Решение
- Ошибка 183
- Решение
- Ошибка компиляции Adobe Premiere Pro
- Ошибка запуска программы
- Ошибка средства импорта
- Ошибка 146 при установке
Внутренняя ошибка MME Premiere
Самая простая ошибка которая связана с блокировкой устройств и новой политикой операционной системы. Дословно она звучит так: «Не удалось применить настройки устройства, так как возникла следующая ошибка: Внутренняя ошибка устройства MME«.
Причина
Блокировка использования аудио или видеоустройства для сторонних приложений групповой политикой Windows 10. По стандарту нужно выдавать специальное разрешение на использование программой. Обычно она запрашивает его в процессе установки и если этого не произошло, выдает ошибку.
Решение
Нажимаем клавишу WIN (или Пуск) и выбираем раздел «Параметры»:
Идем во вкладку «Конфиденциальность» в списке:
и находим раздел «микрофон» с левой стороны. В данном разделе, прокрутив мышкой немного вниз, нам необходимо найти список приложений к которым разрешен доступ по умолчанию.
Выбираем нашу программу и кликаем на ползунок в состояние «Вкл«.
Ошибка 183
Данная неисправность возникает в процессе установке компонента Adobe XD.
Решение
Как рекомендует разработчик, следует полностью удалить все пакеты Microsoft Visual C++, либо компонент не может быть установлен по причине отсутствия доступа приложения.
В процессе компиляции используется множество дополнительных компонентов, которые должны быть не только доступны но и обновлены. Важно поддерживать в актуальности все кодеки и средства визуализации для успешной компиляции.
Если небольшие рекомендации разработчиков для решения данной неисправности:
- Проверьте свободное место на жестком диске. Во время компиляции резервируется дополнительное физическое пространство в большом количестве. При недостатке скорее всего отобразится данная ошибка.
- Освободите ОЗУ. Для компиляции обычно требуется 1-2ГБ свободных, но при тяжелых проектах попробуйте очистить больше.
- Откройте программу с правами администратора. Некоторые функции (или драйвера) требуют дополнительных прав.
Ошибка запуска программы
Проблема с запуском возникает периодически у пользователей с ограниченным доступом в интернет или при использовании нелицензионных версий. Для начала следует проверить подключение к Adobe ID или прописанные пути в файле hosts.
Основная проблема обычно заключается в подключении к аккаунту. Попробуйте зайти в него через веб-версию. Если все получится, то логиньтесь через программу.
Ошибка средства импорта
Средства импорта могут быть недоступны и отображать ошибку в случае неверно установленных компонентов приложения. Попробуйте запустить Премьер с правами администратора или проверьте папку в которую импортёр подключается по умолчанию. Она должна быть создана и доступна для записи.
Ошибка 146 при установке
Установка может быть ограничена, если сервер откуда происходит скачивания репозитория недоступен или интернет-соединение пользователя было прервано.
Ошибка 146 указывает на недоступность считывания с Adobe. Вам необходимо перезагрузить компьютер или дождаться когда интернет будет более стабильным.
Содержание
- Проблема
- Описание
- Предлагаемое решение
- Почему возникает ошибка 0xc0000005?
- Как исправить ошибку 0xc0000005
- 1. Проверка физической памяти
- 2. Удаление установленных обновлений
- 3. Удаление через командную строку
- 4. Откат к точке восстановления
- 5. Удаление через DISM
- 6. Переустановка программы/драйверов
- 7. Отключение DEP для проблемного приложения
На этой странице
Проблема
Приложение аварийно завершает работу при запуске с ошибкой «Не удалось правильно запустить приложение (0xc0000005)».
Описание
В некоторых случаях при запуске After Effects 15.1 и Premiere Pro 12.1 приложение не может правильно запуститься.
Ошибка отображается на компьютере Windows, если на нем установлены видеокарты Intel Graphics и NVIDIA.
Предлагаемое решение
Для устранения данной проблемы воспользуйтесь одним из следующих вариантов:
7. Красные или зеленые кадры на таймлайне. При импорте видео, на таймлайне получаем красные или зеленые кадры, и плюс различные артефакты.
А также в настройках Изменить > Установки > Медиаконтент (Edit > Preferences > Media) не помогает снятие галки перед пунктом: Включить декодирование Intel h.264 с ускорением (требуется перезапуск) / Enable accelerated Intel h.264 decoding (requires restart).
При экспорте такого материала может возникнуть ошибка импортера: ImporterMPEG.prm — Error compiling movie. Import Error. Importer returned bad result.
Решение проблемы: установка предыдущей или более свежей версии драйвера.
В частности такая проблема возникала у пользователей на связке: интегрированная графика Intel HD Graphics 530 Gen 9 (GT2) (процессор Intel Core 6-го поколения) и Microsoft Windows 10 64-разрядная. Операционная система сама обновляла драйвер (причем почему-то не на последний) до версии: 23.20.16.4973.
Опытным путем было выяснено, что работоспособная версия это: «драйвер графики Intel для Windows [15,60] Версия: 15.60.2.4901». Скачать которую можно по прямой ссылке:
https://downloadmirror.intel.com/27412/a08/win64_15.60.2.4901.exe
Driver Version: 23.20.16.4901, Build Date: December 21, 2017. Поддержка операционных систем: Microsoft Windows 10-64 — Aniversary Update, Creators Update и Fall Creators Update.
В этой версии: добавлены усовершенствования в Комплект для разработки Intel Media SDK (SDK), ведущие к лучшему качеству кодирования в зависимых приложениях мультимедиа, таких как PowerDirector, MAGIX и другие (читаем Intel Quick Sync Video). Также улучшена производительность воспроизведения HEVC/H.265 видео (процессоры Intel Core 7-го поколения и выше).
Также нажимаем комбинацию клавиш: Ctrl+Alt+F8 для восстановления параметров графики по умолчанию.
На более свежих версиях драйверов были проблемы с розовыми и зелеными кадрами: 15.65.4.4944 (23.20.16.4944), 23.20.16.4973 (данного драйвера и описания к нему нет на официальном сайте, его удалили видимо из-за проблемности, но данный драйвер можно найти в Каталоге Центра обновления Майкрософт).
*В частности в драйвере 15.65.4.4944 (23.20.16.4944) от 8 февраля 2018 года для Microsoft Windows 10-64 — Creators Update и Fall Creators Update: улучшена производительность графических рабочих нагрузок для процессор Intel Core 6-го поколения и выше, с интеллектуальным управлением питанием при максимальной нагрузке.
Улучшена производительность кодирования видео для всех кодеков. Добавлена оптимизация использования памяти при HEVC кодировании.
Улучшено использование памяти для Vulkan.
Добавлена оптимизация энергосбережения во время воспроизведения видео, для процессоры Intel Core 7-го поколения и выше.
Некоторые пользователи так описывают работу автоапдейта: «я зашел в диспетчер устройств, удалил адаптер Intel HD Graphics 630, указав, что драйверы также должны быть удалены, а затем перезагружены. Через несколько секунд Windows 10 автоматически переустановила версию 4944, а затем через несколько минут Windows Update автоматически загрузила версию 4973 и запросила разрешение на ее установку. Я разрешил установку, и после нее обнаружил, что Device Manager и Intel Control Panel обе показывают версию 4973, Programs and Features (Программы и функции) показывают версию 4944, а Belarc Advisor показывает обе версии».
8. При запуске программы Adobe Premiere Pro CC 2018 на операционной системе Microsoft Windows 10 получаем следующее сообщение об ошибке: Adobe Premiere Pro Startup Error. Adobe Premiere Pro cannot run on this computer because WMVCORE.DLL is missing. Please install Windows Media Player and start again.
Решение проблемы: копируем файл WMVCORE.DLL из директории C:Windows.oldWindowsSystem32 (если ставили Windows 10 поверх Windows 7).
Или берем из архива, и вставляем его в директорию: C:WindowsSystem32.
Файлообменники с WMVCORE.DLL (проверяйте обязательно антивирусом):
http://www20.zippyshare.com/v/MnRlAmKt/file.html
9. Не импортируется видео с ошибкой: В файле отсутствуют потоки аудио или видео (The file has no audio or video streams) на платформе Windows может быть связана с аппаратным декодированием видео с помощью интегрированной видеокарты.
Сообщение связано с ошибкой импортера: A low-level exeption occurred in: ImporterMPEG (Importer:39):
Идем в Изменить > Установки > Медиаконтент (Edit > Preferences > Media) и снимаем галку перед пунктом: Включить декодирование Intel h.264 с ускорением (требуется перезапуск) / Enable accelerated Intel h.264 decoding (requires restart).
* Ошибка A low level exception occurred in: ImporterMPEG (Importer:37) не лечится данным способом. Чаще всего помогает очистка медиа кэша, и после этого переставить программу и т.п. вариации.
10. Нет поддержки HEVC в Adobe Media Encoder CC 2018. В Настройках эспорта в списке Формат: (Format:) у программы Adobe Premiere Pro CC 2018 есть пункт H.265 (HEVC), а в программе Adobe Media Encoder CC 2018 нет. Это связано с лицензией, данных продуктов.
Для лицензионных пользоваталей:
1.Выходим из продуктов Adobe.
2.Завершаем все процессы Adobe в Диспетчере задач (Task Manager).
3.Выходим из Creative Cloud, закроываем приложение (проверяем в Диспетчер задач).
4.Запускаем приложение Creative Cloud, и входим в систему.
5.Запускаем Adobe Media Encoder и проверяем наличие кодеков HEVC.
Или пробуем запустить приложение из Creative Cloud app, нажав напротив на кнопку: Open. Если мы не видим кнопки Open, это означает, что Creative Cloud еще не был подключен к серверу лицензий.
*Если проблема не устранена, отключаем Антивирус, Брандмауэр и выполняем еще раз указанные выше действия.
11. Ошибка при загрузке программы: Premiere Pro CC 2018. The application was unable to start correctly (0xc0000005). Click OK to close the application (Ошибка при запуске приложения (0xc0000005). Для выхода из приложения нажмите кнопку ОК).
Решение проблемы: если у нас две видеокарты (ошибка отображается на компьютере Windows, если на нем установлены видеокарты Intel Graphics и NVIDIA/AMD), то идем в Диспетчер устройств в закладку Видеоадаптеры, находим там дискретную видеокарту (AMD/Nvidia) нажимаем на ней правую кнопку мыши и выбираем: Отключить.
12. Фликкер в итоговом материале. Если эффекты применялись к регулирующему слою, попробуйте их применить напрямую.
Сложно радоваться жизни, если продуктивной работе или увлекательной игре препятствует ошибка при запуске приложения 0xc0000005. Сегодня мы исследуем причины, по которым она может возникать, и разберемся с возможными вариантами исправления.
Почему возникает ошибка 0xc0000005?
Код ошибки 0xc0000005 обозначает сложности с доступом к ресурсу, чаще всего к какой-то части памяти. Возможные причины возникновения таковы:
- Неисправность ОЗУ на физическом уровне (бракованный модуль, перегрев и т.д.);
- Проблемы с драйверами устройств (неверная версия, повреждены файлы);
- Некорректное обновление или установка софта;
- Воздействие вирусов.
А также различные другие факторы, вплоть до ошибок разработчиков из Microsoft.
Как исправить ошибку 0xc0000005
В поисках способа 0xc0000005 как исправить были обнаружены довольно оригинальные способы. Например, в ряде случаев рекомендуется удалить определенные обновления системы. Давайте рассмотрим доступные варианты действий в зависимости от ситуации.
1. Проверка физической памяти
Если ошибка появляется без всякой системы, при случайных комбинациях действий и запускаемых программ, нужно начать с проверки оперативной памяти. Сделать это можно при помощи специализированных утилит, например Memtest86.
Для запуска проверки нужно скачать с официального сайта ISO-образ, записать его на CD или DVD. После этого необходимо загрузить компьютер с записанного диска. Если при запуске ничего не делать, загрузится проверка по умолчанию.
После завершения тестирования программа покажет сводные результаты – данные о количестве прогонов и числе ошибок. Если их много, стоит подумать о замене оперативной памяти.
Если под рукой есть подходящая заведомо исправная планка памяти, можно просто по очереди заменять ей установленные в компьютере. После каждой замены нужно проверять, осталась ли ошибка.
2. Удаление установленных обновлений
Если ошибка 0xc0000005 стала частым гостем после установки системных обновлений, можно попробовать удалить некоторые из них. Да, это не шутка, в данном случае сложности действительно могут возникать при наличии пакетов с номерами KB2872339, KB2859537 и KB2882822 в списке установленных. Также с аналогичной ошибкой сталкивались те пользователи, у которых на компьютерах появлялось обновление KB971033.
Корни проблемы часто ведут аж к моменту установки Windows. Если использовалась нелегальная копия с пиратскими активациями, то часть файлов в ней может быть заменена на модифицированные копии. Однако системе обновлений про это неизвестно, поэтому указанные выше пакеты пытаются использовать оригинальные версии. В результате и возникает ошибка. Справедливости ради отметим, что в некоторых случаях сложности возникали и в честных лицензионных копиях.
Есть несколько способов при такой причине появления 0xc0000005 как исправить ошибку Windows 7. Все они основываются на удалении проблемных обновлений.
3. Удаление через командную строку
Первый вариант – воспользоваться штатными системными программами и командной строкой. Последнюю для этих целей нужно запустить с администраторскими привилегиями: в меню Пуск через поиск следует найти CMD. Затем по обнаруженному объекту кликнуть правой клавишей и в подменю выбрать старт от имени администратора.
Как запустить программу от имени администратора
Если текущий пользователь обладает администраторскими правами, то можно сразу вводить команды через пункт «Выполнить».
Теперь нужно написать следующую команду:
wusa.exe /uninstall /kb:2872339
По нажатию Enter’а она запустит системный инсталлятор обновлений. При этом параметр /uninstall укажет ему, что необходимо произвести именно удаление, а не установку. Второй параметр конкретизирует, какое именно обновление необходимо убрать из системы.
Аналогичным образом нужно поступить и с остальными номерами (2859537, 2882822, 971033). Удаление каждого из пакетов может занять некоторое время. Нужно дождаться корректного завершения работы команды, чтобы не столкнуться с другими проблемами. Затем следует перезагрузить устройство.
Важно! При включенном автоматическом обновлении пакеты будут повторно установлены. Поэтому рекомендуется проверять эффективность лечения, например, при отключенном интернете. Отключить их можно через Центр обновления: перевести в настройках установку в ручной режим, проверить список доступных. Затем на указанных номерах нужно правым кликом открыть меню и скрыть их.
4. Откат к точке восстановления
Большая удача, если есть точка восстановления, удачно созданная как раз перед установкой обновлений. В таком случае можно просто вернуться к ней, чтобы удалить обновления. Для этого нужно использовать инструмент под названием «Восстановление системы». Разработчики поместили его в привычное меню Пуск, только спрятали в подпапку со служебными программами. Она, в свою очередь, располагается в разделе Стандартных.
После запуска утилиты нужно выбрать соответствующую точку и откатиться до нее. Минус этого метода очевиден: все установленные после данной точки программы испарятся, так что их нужно будет устанавливать повторно.
Откат может помочь и в других случаях, если точно известно, что на момент создания точки ошибка не возникала.
5. Удаление через DISM
Если предыдущие варианты удаления недоступны или не сработали, есть еще один способ устранить ошибку приложения 0xc0000005. Для этого удаление следует запустить из среды восстановления. Чтобы попасть в нее, необходимо при загрузке ПК нажать F8 до появления меню с вариантами загрузки. Затем нужно выбрать «Устранение неполадок компьютера». Альтернативный способ – использовать среду восстановления с установочного диска.
Далее следует загрузить командную строку и определить букву системного диска.
Можно набрать notepad, нажать в нем Ctrl + O и просмотреть имеющиеся в компьютере диски и их буквы. Системный можно опознать по соответствующей метке или по наличию папки Windows. Буква X: при этом используется самой средой восстановления.
Для удаления через DISM нужно получить полные названия установочных пакетов. Их список покажет такая команда (для примера тут указана буква диска D:, если она другая, нужно указать свой вариант):
DISM /Image:D: /Get-Packages
Появится довольно длинный список всех обновлений с их статусом. Нужно найти те, у которых в имени есть номера проблемных пакетов (к примеру, KB2859537). Выглядят они примерно так:
После этого нужно скопировать их имена до самого конца (это можно сделать, если сначала выделить их мышкой и затем кликнуть правой кнопкой).
Для рисунка выше команда будет следующей:
DISM /Image:D: /Remove-Package /PackageName:Package_for_KB2859537
Аналогичным образом следует поступить с другими сбойными обновлениями.
6. Переустановка программы/драйверов
Если ошибка связана с конкретным приложением, можно попробовать его переустановить. В случае игр также может выручить обновление или переустановка драйвера графической карты. Однако эта причина встречается значительно реже, нежели описанные выше варианты.
7. Отключение DEP для проблемного приложения
Иногда программа может некорректно работать из-за DEP – системы, запрещающей исполнение программы, если она определенным образом работает с памятью. В таком случае можно попробовать отключить DEP для приложения (если не поможет, приложение нужно будет убрать из списка исключений).
Сначала нужно открыть свойства системы. Для этого нужно кликнуть правой клавишей мыши по Моему компьютеру и выбрать соответствующий пункт.
Затем требуется открыть Дополнительные параметры системы.
Далее нужно перейти к параметрам в разделе Быстродействие и открыть вкладку с настройками DEP.
По умолчанию DEP действует только для основных программ. Но если появляется 0xc0000005 при запуске приложений системы, следует попробовать второй вариант («… кроме выбранных ниже»). Нужно нажать «Добавить» и указать исполняемый файл сбойной программы.
При этом DEP включится для всех других программ, поэтому пользоваться им следует аккуратно.
Если же описанные способы не сработали, стоит проверить систему на вирусы. Иногда именно они отвечают за искажение файлов и некорректную работу программ с памятью.
Adobe Premiere Pro CC – одно из наиболее востребованных и популярных программных обеспечений, что не уберегает продукт от возникновения проблем. Пользователи часто оставляют отзывы об ошибках, возникающих во время работы с утилитой. Очень обидно, когда после многочасового редактирования ролика происходит неточность, приводящая к потере информации. Если столкнулись с одним из популярных недочетов, прочитайте представленную статью до конца, чтобы найти верное решение. Внимательно следуйте инструкциям, чтобы достичь нужного результата. Стоит отметить, что большинство неполадок в работе с видеоредактором возникает из-за того что вы используете старую версию. Рекомендуем вам загрузить последнее обновление Adobe Premiere Pro CC 2020 с нашего сайта. Возможно это решит массу проблем и процесс монтажа станет намного удобнее и приятнее.
Ошибка компиляции фильма
Если во время экспорта фильма у вас выскочила сообщение с кодом ошибки 1609629690, это дает повод задуматься над тем, что у вас возникла проблема с жестким диском.
Из-за чего это может происходить? Причин великое множеств, но иногда можно заметить второе сообщение, повествующее о проблеме. Рассмотрим на конкретных примерах:
- «Ошибка сжатия кодека». Такой тип просчета в Адоб Премьер Про говорит о том, что размер изображения не поддерживается. Иногда это показывает на проблемы с системой памятью или каким-то оборудованием. Чтобы это решить, попробуйте пользоваться неограниченным кодеком. Это позволит понять, имеется ли проблема с размерами картинки.
- «Полный диск». Свидетельствует о том, что закончилось свободное место. Необходимо экспортировать ролики на другой жесткий диск, либо удалить лишние материалы с данного. Не забудьте про кэшированные файлы.
- «Дубликат». Если возникла такая проблема, следует переименовать видео, чтобы не создавать конфликта с имеющимися данными.
- «Не найдено». Это может произойти в том случае, если проектные материалы не связаны. Необходимо воспользоваться функцией «Найти» или «Поддержка ссылок», чтобы найти отсутствующие материалы.
- «Неверный считыватель». Возникает из-за того, что место сохранения недоступно. Здесь нужно проверить, что на жестком диске отсутствует защита от записи, а также то, что он подключен.
- Ограниченное пространство. Выполните оптимизацию потенциальной памяти, воспользовавшись настройками рендеринга. Откройте меню «Правка», после чего перейдите в раздел «Настройки». Кликните по разделу «Оптимизировать», а затем зайти в «Память». Для того чтобы завершить работу здесь, придется зайти в «Производительность».
Нет звука в видео
Для начала необходимо выяснить, в каких видео, сделанных в Adobe Premiere Pro CC, отсутствует музыкальное сопровождение. Произведите действия по этому алгоритму, чтобы узнать тип фильмов.
- Создайте проект.
- Зайдите в раздел «Файл», перейдите в пункт «Новый», после чего воспользуйтесь меню «Полосы и тон». Кликните по клавише «Ок».
- Найдите на панели «Проект», два раза кликните по кнопочке «Полосы и тон», чтобы открыть клип.
- Если не получится открыть на мониторе источника, придется перетащить его на линейку «Хронологии».
- Кликните по клавише «Воспроизведение». Если не слышно тона, требуется прочитать инструкцию, когда нет звука во всех клипах. Если тон был услышан, то переходите ко второй части.
Звук отсутствует во всех клипах
Если не услышали тон, проделайте приведенные ниже действия:
- Выбрать аудиоустройство системы, после чего проверить громкость. Обратите внимание, что на компьютере может находиться несколько устройств, воспроизводящих музыку. Стоит выбрать предпочитаемое оборудование по умолчанию, после чего еще раз проведите проверку звука. Лучше всего это сделать через панель управления.
- Настроить параметры звукового драйвера. Откройте клип в Адобе Пример Про, содержащий полосы и тон. Зайдите в раздел «Правка», чтобы в установках найти музыкальное оборудование. Когда появится всплывающее меню, выберите «Класс устройства», чтобы найти подходящий драйвер. Если его там нет, начните автоматический поиск. Подключите нужное устройство, зайдя в пункт «Вывод по умолчанию». Включите устройство на панели задач 1. Кликните по клавише «Ок». Начните показ ролика. Недоразумение решилось. Если звука все еще нет, стоит воспользоваться другим драйвером.
- Обновление драйверов звуковой карты. Если выше описанные действия не помогли, необходимо задуматься: «Не устарел ли драйвер компьютера?». Посмотрите на производителя аудиокарты, после чего самостоятельно скачайте пакет драйверов для нее. После того, как установите новые драйвера, следует повторить этот алгоритм еще раз.
Звук отсутствует в некоторых клипах
Если нет звука в отдельных видео, стоит воспользоваться этой инструкцией:
- А включены ли звуковые дорожки? С левой стороны необходимо проверить поле, где должен быть включен знак динамика. Для того чтобы это сделать, нужно зайти в поле, а затем нажать на появившийся значок. Так нужно сделать со всеми.
- Проверить громкость музыки. Здесь требуется использовать аудиомикшер, чтобы понять, включен ли звук. Если будет необходимо, надо увеличить громкость. Как все это осуществить? Зайдите в микшер, зайдите в «Микшер звуковых дорожек», а затем выберите название последовательности. Или зайдите в специальное поле. Если возле дорожки горит «М», то звук выключен, поэтому нужно на него нажать.
- Проверьте, не отключены ли клипы. Когда убедились, что у отдельного клипа включена громкость, после чего сделайте проверку подключения. Если все работает хорошо, вопрос решен. Если они выключены, прочитайте подробную статью на нашем сайте.
- Проверьте совместимость кодеков. Если проблема так и не решилась, стоит осуществить проверку кодеков. Кодеками называются специальные алгоритмы сжатия, подразделяются на несколько видов. Иногда не получается декодировать некоторые материалы, поэтому что используемый кодек был низкого качества. Можно загрузить другие кодеки, принадлежащие сторонним разработчикам. Если не получается решить проблемы после установки других кодеков, стоит рассмотреть вариант установки другого программного обеспечения. После перекодировки, можно будет поместить файлы обратно в Adobe Premiere Pro. Убедитесь, что у вас просто не лагает предпросмотр, а существует реальная проблема.
- В самом видео нет звука или изображения. Когда сделаете импорт, можете столкнуться с проблемой отсутствия картинки или музыки. Проблема легко решается без лишних усилий. Познакомиться поближе с материалами по этой недоработке можно на нашем сайте.
MME device internal error
Иногда во время работы в данном программном обеспечении у вас пропадает звук, и выскакивает сообщение с текстом: «Настройки устройства применить не удалось. Возникла «внутренняя ошибка устройства ММЕ». Если используете ОС Виндовс 10, то это может быть связано с запретом использования микрофона другими устройствами.
Для того чтобы решить дилемму, надо:
- Зайти в меню «Пуск», после чего зайти в настройки конфиденциальности.
- С левой стороны найдите «Микрофон», а после щелкните переключатель с правой стороны, разрешив доступ всему оборудованию.
- После того, как это будет осуществлено, зайдите в утилиту. Все аудио устройства будут показаны. Наслаждайтесь использованием!
Обратите внимание!
Такой тип просчета может возникать при использовании другого софта. Данная инструкция может считаться универсальной, ведь будет полезна для всех программ.
Ошибка 146 при установке
Если во время установки или обновления программного обеспечения Adobe возникает ошибка 146 при установке, значит невозможно выполнить перемещение временных данных из той папки, куда они были помещены изначально.
Для того чтобы избавиться от трудности, необходимо:
- Обновить приложение «Креатив Клауд» до новейшей версии.
- Отключить антивирус на некоторое время, а также не забудьте брандмауэр.
- Удалите существующую поврежденную установку.
- Создайте самостоятельно специальный каталог, который вызвал это недоразумение.
Обратите внимание!
Текущий алгоритм будет показан тем, у кого материалы расположены не в тех местах, где им суждено. Вручную придется систематизировать все имеющиеся материалы, чтобы пользовательский каталог был виден программе.
- Проверьте, предоставлены ли права доступа к источнику информации. Тщательно проверьте, все ли оформлено правильно.
- Попробуйте воспользоваться другой ссылкой, позволяющей начать загрузку.
- Сделайте настройку доступа к папкам операционной системы. Необходимо сделать так, чтобы можно было сохранять данные в «Креатив Клауд». Управление доступом является системным компонентом, где информация подвергается специальному алгоритму защиты, чтобы предотвратить вредоносные изменения приложениями. Для того чтобы избежать такой ситуации, требуется добавить «Creative Cloud» в белый список, тогда не придется каждый раз выполнять данный алгоритм.
Не экспортируется видео
Пользователи довольно часто сталкиваются с вопросом, заключающимся в том, что у них не экспортируется видео. Многие из них не знают, что делать в такой ситуации, хотя все очень просто.
- Выполните перезагрузку устройства. В большинстве случаев это помогает справиться с большим классом неточностей.
- Посмотрите, хватает ли на жестком диске места для сохранения фильмов. Если его не хватает, то удалите ненужную информацию или смените папку хранения. Иногда такая дилемма возникает, когда пользуетесь внешним диском, как хранилищем для экспортных видео. Попробуйте сменить диск, что поможет решить вопрос.
- Не используйте еще программы, кроме этой. Возможно, какое-то приложение будет лучше воспроизводить данные материалы, поэтому стоит поэкспериментировать. Лучше всего не использовать два и более похожих ПО одновременно, ведь это приведет к накладке. Закрыть вторую программу, после чего перезагрузить Премьер.
- Изменить параметры настройки рендеринга. В этом случае неточность может быть связана с не с локальной памятью, а с виртуальной. Для того чтобы это исправить, следует оптимизировать рендеринг:
- Запустите программу, после чего войдите в ее настройки.
- Откройте раздел «Оптимизации показа», чтобы выбрать «Память». Сохраните изменения.
- Перезагрузите программное обеспечение.
- Выполните проверку разрешений. Если обычно сохраняете запись в папку, не устанавливая соответствующее разрешения, то можете получить сообщение о такой накладке: «Нельзя создать или открыть файл». Для того чтобы это исправить, следует целиком проконтролировать процесс сохранения:
- Зайдите в нужную папку, куда сохраняются экспортные материалы.
- Нажмите на папку, чтобы зайти в раздел ее свойств.
- Зайдите в раздел безопасности, чтобы начать изменения.
- Зайдя в «Группы», найдите имя вашего компьютера. Если его не будет, стоит его добавить. Выполните вход в «Разрешения», чтобы предоставить полный доступ программе. Затем стоит сохранить настройки. Этот алгоритм является хорошим вариантом для решения трудности.
- Если вы столкнулись со сложностью, что кодек отсутствует или недоступен, стоит попробовать сменить его формат. По умолчанию здесь стоит кодек H-264 или MPEG, позволяющий проводить рендеринг. Если возникли сложности со сжатием, то это значит, что кодек не того размера. В более редких случаях происходит то, что возникает аппаратная погрешность. Для избавления от трудности, необходимо сменить формат кодека:
- Зайдите в параметризацию экспорта.
- Зайдите в «Формат», чтобы выбрать «КвикТайм» или «Нет».
- Для работы с видеокодеком стоит зайти во вкладку «Фото», после чего выбрать формат «JPEG».
- Выполните экспорт видео.
- Проверьте мультимедиа на повреждения. Если возникает подобная ситуация, стоит задуматься, не повреждены ли конечные продукты. Для того чтобы это изменить, необходимо выключить все треки, после чего выполнить экспорт. Придется проделать эту работу со всеми треками, пока не воссоздадите недочет. Если смогли ее обнаружить, то назовите проект другим именем, после чего сохраните, где будет удобно. Выполните экспорт, при этом не забудьте удалить то, что вызывает осложнения.
Полезно знать!
Начните создание нового фильма, открыв проблемное аудио или картинку, а затем дайте проекту новое имя. Откройте видео, только что экспортированное, а затем импортируйте еще раз тот кадр, который был поврежден. Как только это сделаете, вставьте его в окончательный продукт. Теперь все должно пройти без нареканий.
Не поддерживает видеодрайвер
Часто у пользователей можно заметить неточность, что программа не видит видеокарту. Это может быть связано с тем, то вы используете устаревший драйвер. Для того чтобы это исправить, необходимо обновить драйвера до самой последней версии. Сделать это можно на сайте производителя. После того, как все будет загружено, следует проверить, не пропала ли сложность того, что не поддерживает видеодрайвер.
Если данный метод оказался для вас очень непростым, всегда можно воспользоваться сторонними программами, способными автоматически загружать новые версии драйверов. После того, как люди загружают новые драйвера, все начинает прекрасно работать.
Не открывает файлы AVI
Решить затруднение, почему Adobe Premiere не открывает файлы avi, можно с помощью трех вариантов:
- Измените файл. Для этого требуется либо уменьшить разрешение, либо сменить формат на любой другой. В большинстве случаев, все решается именно так.
- Измените язык системы. Это не потребует выполнения сложных действий, но приведет к полной потере русского языка в интерфейсе. Сначала надо открыть панель, после чего воспользоваться комбинацией горячих клавиш: «Ctrl+F12». Найдите раздел «Debug…», чтобы возле языковой строки выставить значение «en_US».
- Заменить данные, сделанные на другом языке. Придется изменить тот язык на русский. Перед тем, как начать изменения, нужно проверить, поддерживает ли тот языковой пакет расширение, где происходит недочет. Для этого, требуется в консоли изменить значение «ru_RU» на французский. Выполните перезагрузку программного обеспечения. Зайдите в жесткий диск с операционной системой, чтобы найти в разделе со всеми утилитами, рассматриваемый проект. Посмотрите на все имеющиеся папки, затем найдите файл, символизирующий французский язык. Его необходимо переименовать на хх_ХХ, а русский язык требуется назвать «fr_FR».
После того, как воспользуетесь предоставленными методами, сможете навсегда забыть о такой неприятности.
Не поддерживается формат MKV
У многих вызывает удивление то, что здесь не поддерживается формат MKV. Все объясняется очень просто. МКВ – формат, придуманный в России, для бесплатного личного пользования. В то же время Adobe Premiere Pro поддерживает преимущественно кодеки видеокамер, а также он предназначен для коммерческого использования. Из-за этой причины, вы не сможете обнаружить собственный МКВ-файл. Решение данного недоразумения лежит на поверхности: необходимо сменить текущий формат в АВИ. Это мгновенно поможет просмотреть желаемое видео. Для того чтобы сменить один формат на другой, воспользуйтесь нашей инструкцией.
Не открывает файлы MOV
Если случилось столкнуться с тем, что утилита не открывает файлы MOV, придется посмотреть предоставленный видео-ролик, чтобы разобраться во всех нюансах. Надеемся, оно было для вас полезным.
Код ошибки 183
Если у вас выскочило сообщение с кодом ошибки 183, значит в вашем Виндовс имеется сбой параметров системы. Если говорить более детально, у вас неправильно работают временные пути. Воспользуйтесь инструкцией, чтобы избавиться от сложностей:
- Сменить путь данных в реестре.
- Зайти в «Пуск», чтобы найти регистр.
- Следует перейти к другому пути RegEdit.
- Введите строку: HKEY_CURRENT_USERSoftwareMicrosoftWindowsCurrentVersionExplorerUser Shell Folders.
- Требуется два раза нажать на строчку с названием Арр Data.
- Смените путь, введя его вручную. Сохраните.
- Выполните перезагрузку компьютера.
- Выполните повторную установку той программы, которая была повреждена. Это поможет избежать трудностей с поврежденными при установке файлами.
- Зайдите в «Пуск». Зайдите в «Панель управления».
- Перейдите в раздел удаления утилит.
- Выберите ПО, где возникают недоразумения. После этого кликните по клавише «Удалить». Дождитесь полного удаления.
- Выполните перезагрузку.
- Выполните очистку реестра Виндовс.
- Из-за того, что в системе происходит много лишних команд, реестр может вызывать неточности. Для того чтобы этого избежать, требуется нажать на значок Интернета, чтобы скачать стороннее приложение, очищающее реестр.
- Дождитесь пока она все почистит и исправит, после чего можете продолжать работу с Премьером.
Ошибка P72
Ошибка p72 значит, что вы не установили обновления операционной системы или что-то не разрешает проверить их сертификаты.
Решением ситуации является установка всех последних обновлений или их переустановка. Если недоразумение произошло из-за сертификатов, придется проверить их вручную. В большинстве случаев проблема заключается в неустановленных обновлениях.
Черный экран вместо видео
Часто пользователи сталкиваются с тем, что вместо видео – черный экран. Не пугайтесь, это легко решается за пару минут. Чтобы такого больше не повторялось, внимательно посмотрите этот фрагмент. Приятного просмотра!
Заключение
Adobe Premiere Pro CC 2020 является прекрасной полезной программой для монтажа, но и здесь не обошлось без ошибок. Не все они легко решаемы, но с помощью наших инструкций разберется любой, даже если у него нет опыта. Несмотря на внушительное число ошибок, утилиту можно порекомендовать для использования, если ищите классное приложение для монтирования. Приятного использования!
Попробуйте наш инструмент устранения неполадок
Выберите операционную систему
Выберите язык програмирования (опционально)
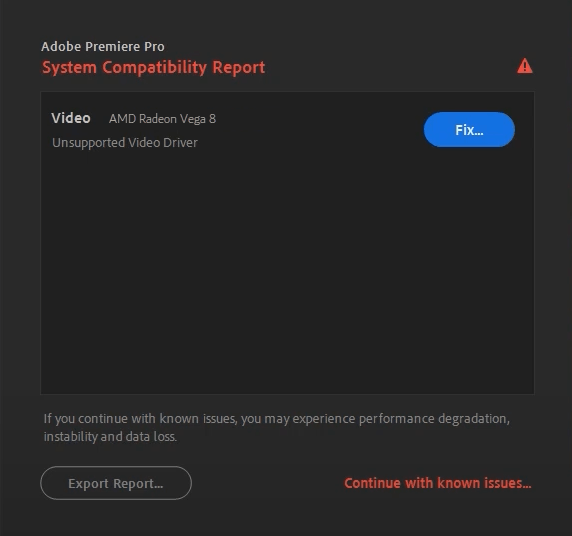
Возникает ошибка «Неподдерживаемый видеодрайвер», когда вы запускаете Adobe Premiere Pro, и программа просто вылетает при запуске? Это довольно распространенная ошибка, которую также легко исправить. Читайте дальше и узнайте, как решить проблему прямо сейчас.
Почему я получаю эту ошибку?
Сообщение об ошибке «Неподдерживаемый видеодрайвер» предполагает, что ваш текущий графический драйвер несовместим с Premiere Pro. Эта проблема может быть вызвана устаревшим или неисправным видеодрайвером. Или, в некоторых случаях, Premiere Pro не может распознать ваш драйвер, который на самом деле работает, и поэтому вызывает ошибку.
Попробуйте эти исправления…
1: Обновите видеодрайвер
2: Обновите Premiere Pro
Исправление 1. Обновите видеодрайвер
Есть два способа обновить видеодрайвер: автоматически (рекомендуется!) и вручную.
Автоматическое обновление
Если у вас нет времени, терпения или навыков работы с компьютером, чтобы обновить драйвер вручную, вы можете сделать это автоматически с помощью Driver Easy. Driver Easy автоматически распознает вашу систему и найдет правильный драйвер для вашей видеокарты и версии Windows, а затем загрузит и установит его правильно:
- Загрузите и установите Driver Easy.
- Запустите Driver Easy и нажмите кнопку Сканировать сейчас кнопка. Затем Driver Easy просканирует ваш компьютер и обнаружит проблемные драйверы.
- Нажмите на Обновлять кнопку рядом с помеченным видеодрайвером, чтобы автоматически загрузить правильную версию драйвера, затем вы можете установить его вручную (вы можете сделать это с БЕСПЛАТНОЙ версией).
Или нажмите Обновить все для автоматической загрузки и установки правильной версии все драйверы, которые отсутствуют или устарели в вашей системе. (Для этого требуется версия Pro, которая поставляется с полной поддержкой и 30-дневной гарантией возврата денег. Вам будет предложено выполнить обновление, когда вы нажмете «Обновить все».)
Pro-версия Driver Easy поставляется с полной технической поддержкой.
Если вам нужна помощь, обращайтесь Служба поддержки Driver Easy в support@drivereasy.com .
Ручное обновление
Вы также можете обновить графический драйвер вручную. Обычный способ обновления драйвера на вашем ПК — через Диспетчер устройств (функция Windows). Но Windows может не обнаружить последнее доступное обновление для вашей видеокарты, потому что база данных огромна и обновления могут задерживаться.
Чтобы исправить ошибку «Неподдерживаемый видеодрайвер» в Premiere Pro, мы рекомендуем напрямую загрузить последнюю версию правильного драйвера с сайта поставщика и установить его. Вам также нужно будет посмотреть, какая у вас видеокарта, если вы не знаете. Вот как:
- нажмите Ключ Windows и р на клавиатуре, чтобы вызвать окно «Выполнить».
- Введите dxdiag , затем нажмите В ПОРЯДКЕ .
- Нажмите Отображать (У меня два монитора, поэтому он отображается как «Дисплей 1».) Здесь вы найдете информацию о вашей видеокарте. Отметьте название .
- Зайдите на официальные сайты и найдите свой видеодрайвер. Убедитесь, что вы загружаете только тот драйвер, который совместим с вашей версией Windows.
NVIDIA
ИНТЕЛ
AMD
Асус - Установите драйвер.
Иногда Premiere Pro не поддерживает последние версии драйверов для некоторых видеокарт, и вам может потребоваться выполнить откат драйвера до предыдущей версии. Вы можете использовать Driver Easy Pro, чтобы легко откатить видеодрайвер.
После установки последней версии видеодрайвера перезагрузите компьютер и проверьте, показывает ли Premiere Pro сообщение об ошибке. Если проблема не устранена, вы можете попробовать еще одно решение.
Если ваш драйвер обновлен, но вы по-прежнему получаете сообщение об ошибке «Неподдерживаемый видеодрайвер», вам может потребоваться обновить Premiere Pro. Новые обновления Adobe обычно исправляют известные ошибки и могут выпускать новые функции, совместимые с последней версией драйвера, поэтому они могут устранить ошибку неподдерживаемого видеодрайвера.
Если обновление Premiere Pro не решает вашу проблему и вы хотите перейти на предыдущую версию, вы можете сначала удалить текущую версию. Затем вы сможете найти предыдущий установочный пакет в своей локальной папке.
Надеюсь, эта статья поможет! Если у вас есть какие-либо вопросы или предложения, не стесняйтесь оставлять комментарии ниже.
- Водитель
- премьера про
Технические проблемы с Adobe Premiere возникают чаще всего после установки или обновления программы. Самая популярная ошибка связана с компиляцией фильма при которой пользователь видит различные описания. На основе кода выдаваемым вместе с критическим сообщением, можно определить причину и способ исправления данной неисправности.
Содержание
- Внутренняя ошибка MME Premiere
- Причина
- Решение
- Ошибка 183
- Решение
- Ошибка компиляции Adobe Premiere Pro
- Ошибка запуска программы
- Ошибка средства импорта
- Ошибка 146 при установке
Внутренняя ошибка MME Premiere
Самая простая ошибка которая связана с блокировкой устройств и новой политикой операционной системы. Дословно она звучит так: «Не удалось применить настройки устройства, так как возникла следующая ошибка: Внутренняя ошибка устройства MME«.
Причина
Блокировка использования аудио или видеоустройства для сторонних приложений групповой политикой Windows 10. По стандарту нужно выдавать специальное разрешение на использование программой. Обычно она запрашивает его в процессе установки и если этого не произошло, выдает ошибку.
Решение
Нажимаем клавишу WIN (или Пуск) и выбираем раздел «Параметры»:
Идем во вкладку «Конфиденциальность» в списке:
и находим раздел «микрофон» с левой стороны. В данном разделе, прокрутив мышкой немного вниз, нам необходимо найти список приложений к которым разрешен доступ по умолчанию.
Выбираем нашу программу и кликаем на ползунок в состояние «Вкл«.
Ошибка 183
Данная неисправность возникает в процессе установке компонента Adobe XD.
Решение
Как рекомендует разработчик, следует полностью удалить все пакеты Microsoft Visual C++, либо компонент не может быть установлен по причине отсутствия доступа приложения.
Ошибка компиляции Adobe Premiere Pro
В процессе компиляции используется множество дополнительных компонентов, которые должны быть не только доступны но и обновлены. Важно поддерживать в актуальности все кодеки и средства визуализации для успешной компиляции.
Если небольшие рекомендации разработчиков для решения данной неисправности:
- Проверьте свободное место на жестком диске. Во время компиляции резервируется дополнительное физическое пространство в большом количестве. При недостатке скорее всего отобразится данная ошибка.
- Освободите ОЗУ. Для компиляции обычно требуется 1-2ГБ свободных, но при тяжелых проектах попробуйте очистить больше.
- Откройте программу с правами администратора. Некоторые функции (или драйвера) требуют дополнительных прав.
Ошибка запуска программы
Проблема с запуском возникает периодически у пользователей с ограниченным доступом в интернет или при использовании нелицензионных версий. Для начала следует проверить подключение к Adobe ID или прописанные пути в файле hosts.
Основная проблема обычно заключается в подключении к аккаунту. Попробуйте зайти в него через веб-версию. Если все получится, то логиньтесь через программу.
Ошибка средства импорта
Средства импорта могут быть недоступны и отображать ошибку в случае неверно установленных компонентов приложения. Попробуйте запустить Премьер с правами администратора или проверьте папку в которую импортёр подключается по умолчанию. Она должна быть создана и доступна для записи.
Ошибка 146 при установке
Установка может быть ограничена, если сервер откуда происходит скачивания репозитория недоступен или интернет-соединение пользователя было прервано.
Ошибка 146 указывает на недоступность считывания с Adobe. Вам необходимо перезагрузить компьютер или дождаться когда интернет будет более стабильным.