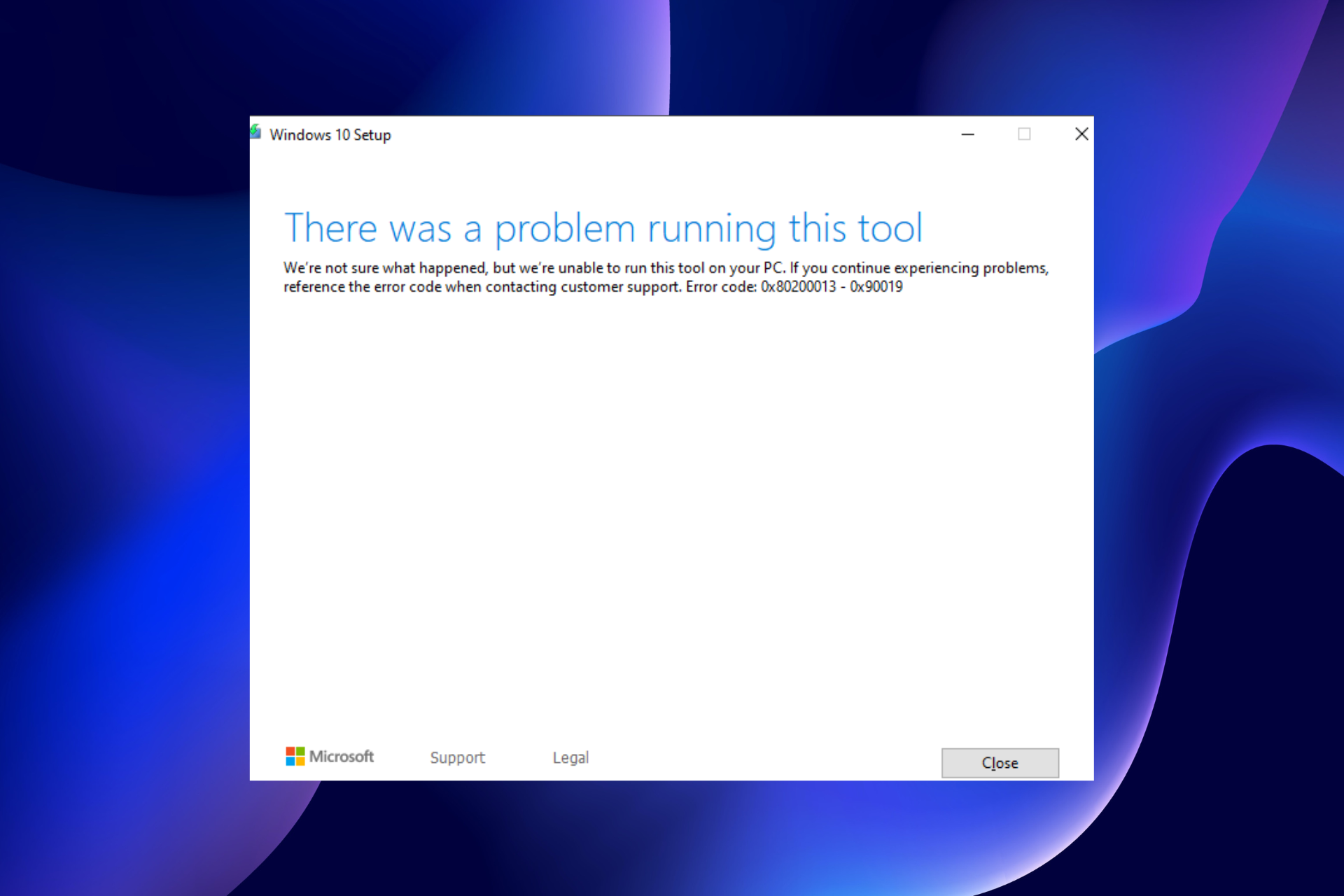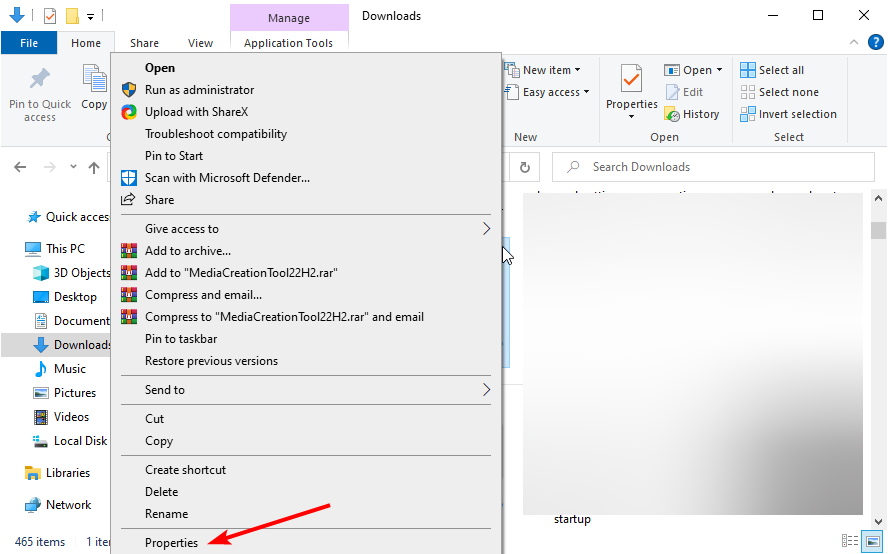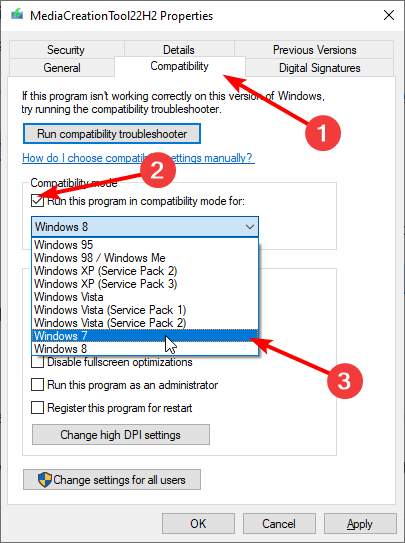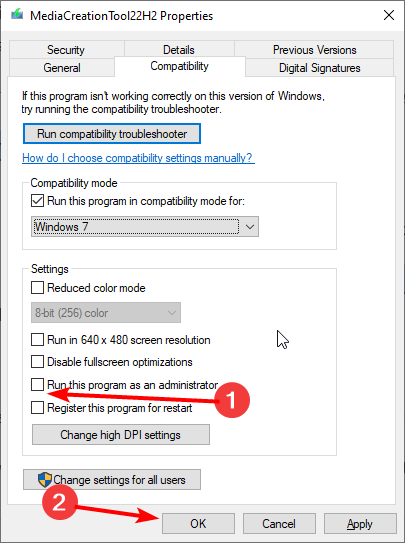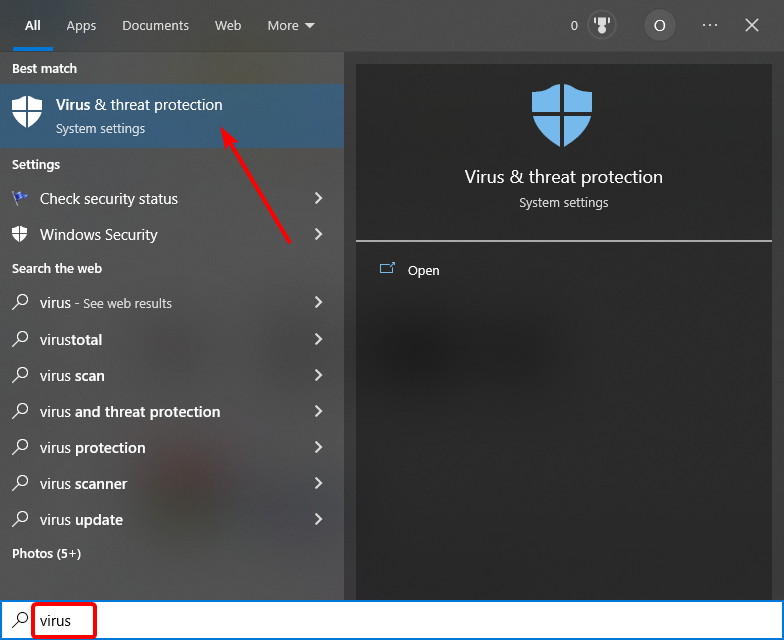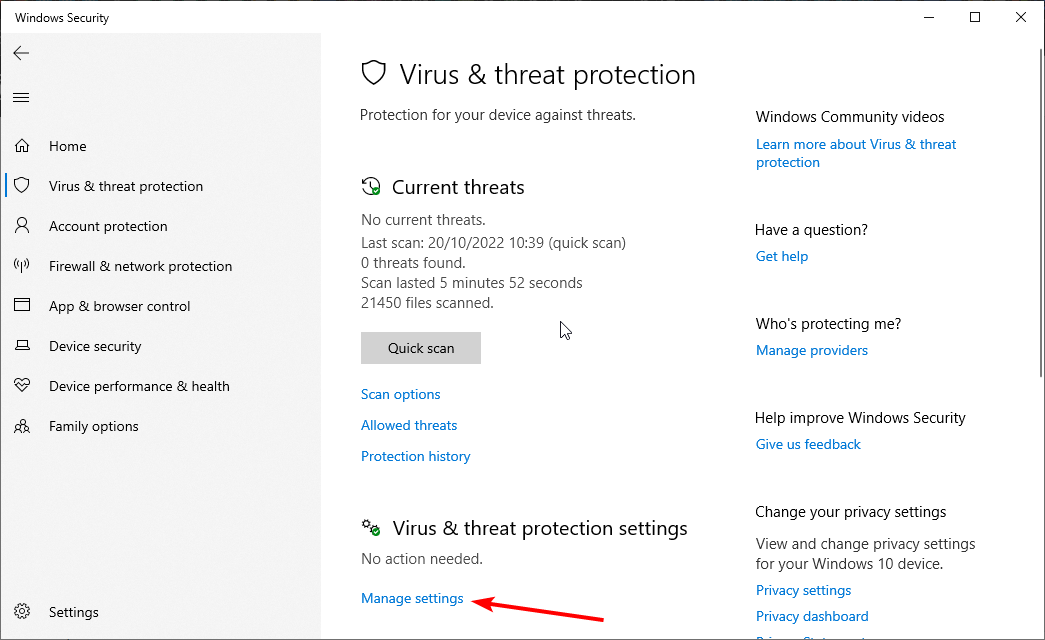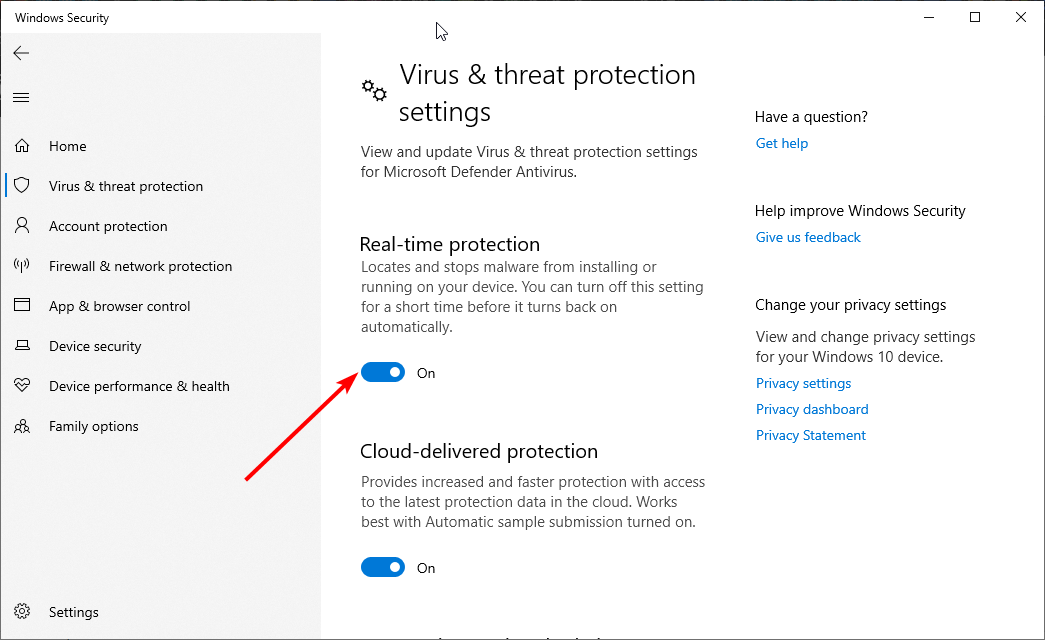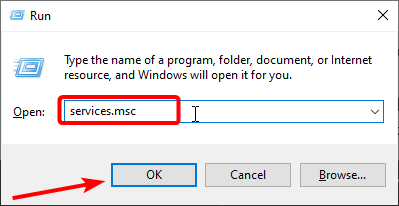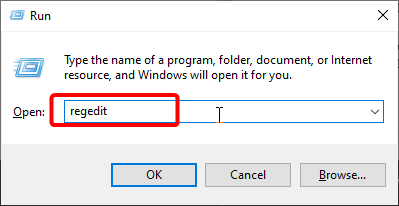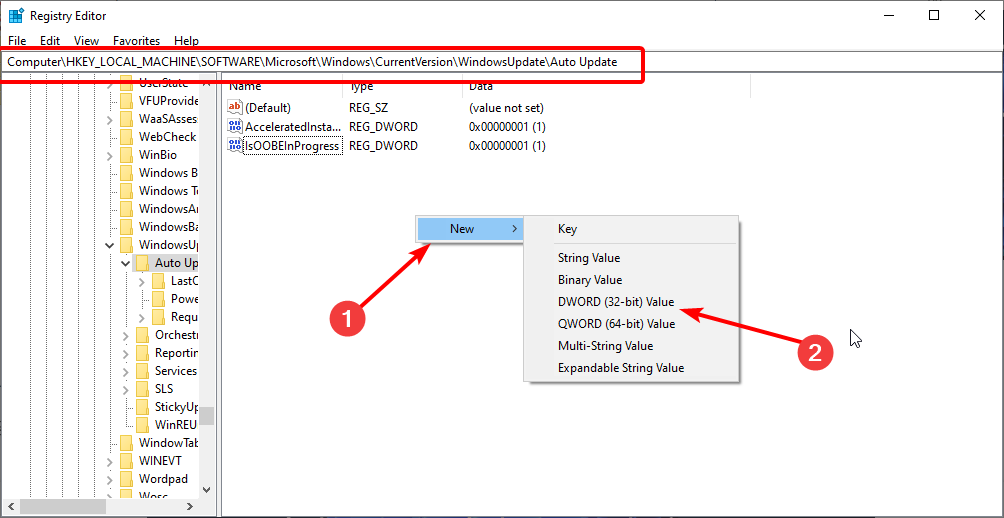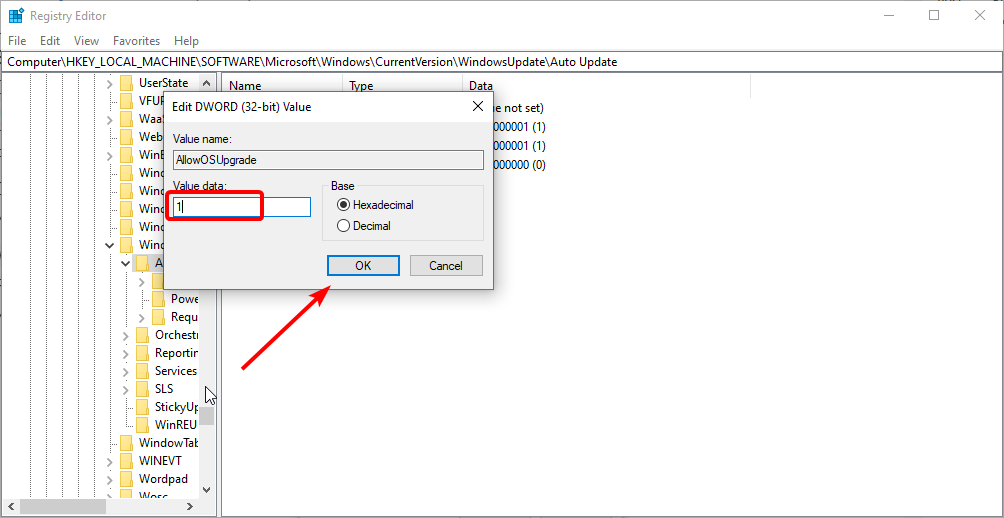Содержание
- Как исправить ошибку 0x80080005 на Windows 10?
- Методы решения ошибки 0x80080005
- Метод №1 Отключение антивирусного ПО
- Метод №2 Проверка и исправление повреждений файловой системы
- Метод №3 Сброс компонентов Центра обновления Windows
- Метод №4 Ручная установка скачиваемого обновления
- Ошибка 0x80080005 Центра обновления Windows 10
- Как исправить ошибку 0x80080005 в Центре обновления Windows 10
- 1. Использование средства устранения неполадок Центра обновления Windows
- 2. Отключите антивирус или брандмауэр
- 3. Контроль System Volume Information directory
- 4. Сбросить папки SoftwareDistribution и Catroot2
- Ошибка 0x80080005 при обновлении Windows 10: как исправить?
- Как устранить ошибку 0x80080005 в Windows 10?
- Перезапуск системы
- Отключение/удаление антивируса
- System File Checker
- Сброс компонентов Центра обновления
- Как исправить ошибку 0x80080005?
- Причины ошибки 0x80080005
- Методы исправления
- Метод 1. Отключение антивируса
- Метод 2. Запустите средство устранения проблем Центра обновления Windows
- При запуске этого инструмента возникла проблема, код ошибки 0x80080005
- При запуске этого инструмента возникла проблема, код ошибки 0x80080005 — 0x90018
- 1]Разблокируйте инструмент MCT
- 2]Загрузите файл ISO Windows 10 вручную.
Как исправить ошибку 0x80080005 на Windows 10?
0x80080005 – это очередная ошибка при установке обновления через Центр обновления Windows. Данная ошибка является довольно старой проблемой среди пользователей Windows 10, но она начала снова показываться после недавних обновлений от разработчиков.
Некоторые пользователи столкнулись с ошибкой 0x80080005 во время установки для своей ОС обновления Creators Update. Попытки найти хоть какое-то недавнее упоминание об этой ошибке ни к чему не приводили, так как поисковики зачастую выдают только результаты двухгодичной давности.
Однако, имея дело с проблемами подобного плана, мы будем применять все те же методы решения, что и в 2015 и 2016 годах. В этой статье мы как раз и рассмотрим эти методы решения.
Методы решения ошибки 0x80080005
Метод №1 Отключение антивирусного ПО
Хоть антивирусы и разработаны с целью отражения атак на систему пользователя, но они частенько сами становятся возмутителями спокойствия. Отключите антивирус на вашем компьютере, а затем снова попробуйте обновить Windows. Возможно, что именно антивирус стоял за возникшей проблемой. Если все подтвердится, то можете попробовать использовать другой антивирус или же вообще перейти на системный Защитник Windows, так как он тоже неплохо справляется с возложенными на него задачами.
Метод №2 Проверка и исправление повреждений файловой системы
Если у вас на компьютере была повреждена файловая система Windows, то это вполне могло привести к проблеме в виде ошибки 0x80080005 в Центре обновления Windows. На самом деле, данная ошибка может быть только одним симптомом повреждения файловой системы, а о других вы еще пока просто не узнали. Если дело в этом, то рекомендуется запустить пару системных утилит, которые помогут найти повреждения и устранить их – SFC и DISM. Выполните следующее:
Если дело было в поврежденной файловой системе, то в данные действия должны были исправить ситуацию. Попробуйте снова установить обновление для Windows и посмотрите, была ли исправлена ошибка 0x80080005.
Метод №3 Сброс компонентов Центра обновления Windows
Сброс компонентов Центра обновления Windows – это одно из самых эффективных решений по борьбе с ошибками, которые появляются при обновлении Windows. В различных статьях, посвященным рассмотрению подобных проблем, вы также сможете найти данное решение.
Итак, в этом методе, вам понадобится вводить в Командную строку различные команды для Сброса компонентов Центра обновления Windows. Откройте Командную строку и вводите в нее следующие команды, нажимая Enter после каждой из них:
Итак, что же мы сделали с помощью этих команд: остановили работу службы BITS, Центра обновления Windows и службы шифрования, удалили файл qmgr*.dat, провели повторную регистрацию файлов служб BITS и Центра обновления Windows, перезапустили Winsock и снова запустили остановленные службы.
После выполненного, попробуйте зайти в Центр обновления Windows и проверьте наличие ошибки 0x80080005. В этот раз она определенно должна исчезнуть. Однако, есть еще одно решение для нее.
Метод №4 Ручная установка скачиваемого обновления
Если у вас возникли проблемы при автоматической установке определенного обновления для Windows, то всегда можно попробовать установить его вручную. Пройдите в раздел загрузок на официальном сайте Microsoft и скачайте нужное обновление, а затем установите его. Таким нехитрым образом, вы легко сможете обойти ошибку 0x80080005.
Источник
Ошибка 0x80080005 Центра обновления Windows 10
Пользователи, которые сталкиваются с ошибкой 0x80080005 в Центре обновления Windows 10, не могут запустить загрузку запрошенного обновления на своих компьютерах. Это может быть связано с программным обеспечением сторонних производителей или общие внутренние компоненты повреждены, которые помогают в работе модуля Центра обновления Windows. Ошибка звучит следующим образом:
С установкой обновлений возникли некоторые проблемы, но попытка будет повторена позже. Если вы продолжаете видеть это сообщение, то поищите в Интернете сведения о коде ошибки (0x80080005).
Как исправить ошибку 0x80080005 в Центре обновления Windows 10
Прежде чем приступать, вы можете откатить систему назад в рабочее состояние с помощью точки восстановления и создать её перед выполнением ниже решений.
1. Использование средства устранения неполадок Центра обновления Windows
Запустите средство устранения неполадок Центра обновления Windows. Сделать это можно через онлайн помощник сайта Microsoft или открыть «Параметры» > «Обновление и безопасность» > «Устранение неполадок» > и справа выбрать «Центр обновления Windows«. Также вы можете скачать специальную утилиту от Microsoft по устранению неполадок в Центре обновлений Windows 10/7.
2. Отключите антивирус или брандмауэр
Вы можете попытаться временно отключить встроенный Защитника Windows. Вы также можете отключить брандмауэр Windows на своем компьютере и проверить, исправляет ли это ошибку 0x80080005 при обновлении. Если вы используете стороннюю антивирусную программу, то отключите её на время.
Чтобы отключить брандмауэр, откройте «панель управления» > «система и безопасность» > «брандмауэр защитника Windows» и слева в столбце нажмите на «Включение и Отключение брандмауэра Windows«. Далее выключите брандмауэр для обеих сетей и проверьте устранена ли ошибка. Рекомендую перезагрузить ПК.
3. Контроль System Volume Information directory
Запустите командную строку от имени администратора и выполните команду ниже. Это запустит пакет задач и покажет их статус в окне командной строки. Как только все сделано, просто выйдите из командной строки. Перезагрузите компьютер и проверьте, исправлена ли ошибка.
cmd.exe /c takeown /f «C:System Volume Information*» /R /D Y && icacls «C:System Volume Information*» /grant:R SYSTEM:F /T /C /L
4. Сбросить папки SoftwareDistribution и Catroot2
Чтобы переименовать SoftwareDistribution и сбросить папку Catroot2 нужно запустить командную строку от имени администратора и выполнить следующие команды, по порядку:
net stop wuauserv
net stop bits
net stop cryptSvc
net stop msiserver
Выше команды остановят все службы Windows Update, работающие на вашем компьютере с Windows 10. После этого введите следующие команды, чтобы переименовать соответствующие каталоги на вашем компьютере:
ren C:WindowsSoftwareDistribution SoftwareDistribution.old
ren C:WindowsSystem32catroot2 catroot2.old
Наконец, введите следующие команды и нажмите Enter, чтобы перезапустить Службы для Центра обновления Windows, которые мы остановили ранее:
net start wuauserv
net start bits
net start cryptSvc
net start msiserver
pause
Закройте командную строку и перезагрузите компьютер.
Источник
Ошибка 0x80080005 при обновлении Windows 10: как исправить?
Обновление операционной системы Windows является крайне привычным процессом для огромного количества пользователей, но он может быть нарушен ошибкой 0x80080005, которая появляется в Центре обновления Windows. Разумеется, что ошибка будет препятствовать поиску либо установке новых обновлений, пока вы не устраните ее.
Майкрософт предоставляет своей пользовательской базе постоянный поток обновлений, в которых содержатся всевозможные исправления, улучшения или новый функционал. Никто не хочет лишать себя такой привилегии. Именно поэтому, в данной статье мы с вами будем рассматривать различные способы, с помощью которых возможно избавиться от ошибки 0x80080005.
Как устранить ошибку 0x80080005 в Windows 10?
Ошибка 0x80080005 может возникать по совершенно разным причинам. Например, она может проявиться, если процессу поиска и установки обновлении препятствует что-то. Этим «что-то» может являться, к примеру, антивирус, который, внезапно, решил заблокировать какие-то файлы устанавливаемого обновления. Также не стоит забывать, что ошибка могла возникнуть из-за повреждения образа системы либо же системных файлов.
Перезапуск системы
Так или иначе ошибку 0x80080005 вполне можно устранить. Если же вам этого не удастся сделать – можно обратиться к ручной установке определенного обновления с помощью Каталога обновлений Майкрософт, но об этом мы поговорим немного позже. Сейчас же давайте попробуем избавиться от ошибки 0x80080005.
Давайте начнем с самого простого решения в данной ситуации – перезагрузка компьютера. Если вы полезли в дебри Интернета за решением сразу же после появления ошибки 0x80080005 – попробуйте просто перезагрузить свой компьютер. Данная ошибка может представлять собой очередной мелкий сбой в работе операционной системы Windows.
Отключение/удаление антивируса
Если перезагрузка не помогла, то, возможно, что-то иное препятствует проверке и установке новых обновлений. Например, антивирус зачастую причиняет время от времени некоторые проблемы. Неважно, какой антивирус вы используете – системный или сторонний – вам понадобится отключить его функционал. Еще лучше – полностью удалить из системы, так как некоторое антивирусное ПО может препятствовать работе Центра обновления Windows.
Обычно, сторонние антивирусы можно отключить с помощью настроек, доступ к которым можно получить через значок, расположенный в Области уведомлений. Нажмите ПКМ на значок антивируса и выберите пункт с Параметрами. В параметрах найдите раздел, который отвечает за защиту системы или же активную защиту. Перейдите в него и отключите функционал антивируса.
Как только отключите активную защиту своего стороннего антивируса, попробуйте обновить Windows 10 еще раз и посмотрите, появится ли ошибка 0x80080005 снова. Если она все еще появляется – удалите сторонний антивирус, после чего также отключите активную защиту Защитника Windows, так как она автоматически включается, если в системе не остается функционального антивируса.
System File Checker
Ок, если ошибка 0x80080005 появляется даже после деактивирования всех антивирусов в системе – причина определенно в другом. Возможно, проблема при обновлении Windows 10 возникает из-за поврежденных системных файлов. В данном случае, вы можете использовать программу SFC – нажмите ПКМ на Пуск и кликните на «Командная строка(администратор)». Открыв ее, впишите команду sfc /scannow и нажмите Enter.
Запустится процесс проверки системных файлов, который закончится выдачей сводки о найденных поврежденных файлах. Программа попытается восстановить поврежденные файлы, если это будет возможно. Если утилита SFC нашла повреждения и исправила их – зайдите в Центр обновления Windows и попытайтесь обновить систему. Возможно, на этот раз ошибки 0x80080005 не будет.
Сброс компонентов Центра обновления
Итак, если вам ничего не помогло от ошибки 0x80080005 – пора переходить к более комплексным мерам, которые с высокой вероятностью избавят вас от ошибки. Сейчас мы рассмотрим процесс сброса компонентов Центра обновления Windows. Дело в том, что ошибка может возникать по вине самого Центра обновления Windows. В связи с этим, вам нужно сбросить его компоненты, а затем попробовать выполнить обновление системы.
Создайте у себя на компьютере самый обычный текстовый файл и назовите его, например, «Windows Update Reset» или как захотите – это не имеет значения. Далее откройте созданный текстовый файл и введите в него следующий ряд команд, причем именно в том порядке, в котором они указаны ниже.
@echo off
REM Script to Reset Windows Updates agent
REM Stop Services
net stop bits
net stop wuauserv
net stop appidsvc
net stop cryptsvc
REM Delete the qmgr*.dat files
Del “%ALLUSERSPROFILE%Application DataMicrosoftNetworkDownloaderqmgr*.dat”
REM Rename folders
Ren %systemroot%SoftwareDistribution SoftwareDistribution.bak
Ren %systemroot%system32catroot2 catroot2.bak
REM Reset services permissions
sc.exe sdset bits D:(A;;CCLCSWRPWPDTLOCRRC;;;SY)(A;;CCDCLCSWRPWPDTLOCRSDRCWDWO;;;BA)(A;;CCLCSWLOCRRC;;;AU)(A;;CCLCSWRPWPDTLOCRRC;;;PU)
sc.exe sdset wuauserv D:(A;;CCLCSWRPWPDTLOCRRC;;;SY)(A;;CCDCLCSWRPWPDTLOCRSDRCWDWO;;;BA)(A;;CCLCSWLOCRRC;;;AU)(A;;CCLCSWRPWPDTLOCRRC;;;PU)
REM ReRegister services
cd /d %windir%system32
regsvr32.exe /U /s vbscript.dll
regsvr32.exe /U /s mshtml.dll
regsvr32.exe /U /s msjava.dll
regsvr32.exe /U /s msxml.dll
regsvr32.exe /U /s actxprxy.dll
regsvr32.exe /U /s shdocvw.dll
regsvr32.exe /U /s Mssip32.dll
regsvr32.exe /U /s wintrust.dll
regsvr32.exe /U /s initpki.dll
regsvr32.exe /U /s dssenh.dll
regsvr32.exe /U /s rsaenh.dll
regsvr32.exe /U /s gpkcsp.dll
regsvr32.exe /U /s sccbase.dll
regsvr32.exe /U /s slbcsp.dll
regsvr32.exe /U /s cryptdlg.dll
regsvr32.exe /U /s Urlmon.dll
regsvr32.exe /U /s Oleaut32.dll
regsvr32.exe /U /s msxml2.dll
regsvr32.exe /U /s Browseui.dll
regsvr32.exe /U /s shell32.dll
regsvr32.exe /U /s atl.dll
regsvr32.exe /U /s jscript.dll
regsvr32.exe /U /s msxml3.dll
regsvr32.exe /U /s softpub.dll
regsvr32.exe /U /s wuapi.dll
regsvr32.exe /U /s wuaueng.dll
regsvr32.exe /U /s wuaueng1.dll
regsvr32.exe /U /s wucltui.dll
regsvr32.exe /U /s wups.dll
regsvr32.exe /U /s wups2.dll
regsvr32.exe /U /s wuweb.dll
regsvr32.exe /U /s scrrun.dll
regsvr32.exe /U /s msxml6.dll
regsvr32.exe /U /s ole32.dll
regsvr32.exe /U /s qmgr.dll
regsvr32.exe /U /s qmgrprxy.dll
regsvr32.exe /U /s wucltux.dll
regsvr32.exe /U /s muweb.dll
regsvr32.exe /U /s wuwebv.dll
regsvr32.exe /s vbscript.dll
regsvr32.exe /s mshtml.dll
regsvr32.exe /s msjava.dll
regsvr32.exe /s msxml.dll
regsvr32.exe /s actxprxy.dll
regsvr32.exe /s shdocvw.dll
regsvr32.exe /s Mssip32.dll
regsvr32.exe /s wintrust.dll
regsvr32.exe /s initpki.dll
regsvr32.exe /s dssenh.dll
regsvr32.exe /s rsaenh.dll
regsvr32.exe /s gpkcsp.dll
regsvr32.exe /s sccbase.dll
regsvr32.exe /s slbcsp.dll
regsvr32.exe /s cryptdlg.dll
regsvr32.exe /s Urlmon.dll
regsvr32.exe /s Oleaut32.dll
regsvr32.exe /s msxml2.dll
regsvr32.exe /s Browseui.dll
regsvr32.exe /s shell32.dll
regsvr32.exe /s Mssip32.dll
regsvr32.exe /s atl.dll
regsvr32.exe /s jscript.dll
regsvr32.exe /s msxml3.dll
regsvr32.exe /s softpub.dll
regsvr32.exe /s wuapi.dll
regsvr32.exe /s wuaueng.dll
regsvr32.exe /s wuaueng1.dll
regsvr32.exe /s wucltui.dll
regsvr32.exe /s wups.dll
regsvr32.exe /s wups2.dll
regsvr32.exe /s wuweb.dll
regsvr32.exe /s scrrun.dll
regsvr32.exe /s msxml6.dll
regsvr32.exe /s ole32.dll
regsvr32.exe /s qmgr.dll
regsvr32.exe /s qmgrprxy.dll
regsvr32.exe /s wucltux.dll
regsvr32.exe /s muweb.dll
regsvr32.exe /s wuwebv.dll
REM reset winsock
netsh winsock reset
REM reset proxy
netsh winhttp reset proxy
REM restart services
net start bits
net start wuauserv
net start appidsvc
net start cryptsvc
REM Install the latest Windows Update Agent.
start http://support.microsoft.com/kb/949104
Введя все вышеуказанное, сохраните данный текстовик. После этого войдите в режим переименования файла и измените его расширение на .bat. В итоге, у вас должен получиться файл Windows Update Reset.bat(или под другим названием). Дважды нажмите ЛКМ на этот файл, чтобы запустить автоматический процесс сброса компонентов. Как только он закончится, войдите в Центр обновления и проверьте на решенную проблему в лице ошибки 0x80080005.
Однако, если у вас не получилось от нее избавиться, то вы всегда можете прибегнуть к ручной установке того обновления, с которым у вас возникает проблема. Попросту пройдите в Каталог обновлений Майкрософт, введите номер обновления в поисковую строку(можно найти в журнале обновлений) и нажмите найти, после чего загрузите и установите скачанное обновление. Легко и просто. Таким образом, вы сможете обойти ошибку 0x80080005, так как Центр обновления не будет задействован в процессе.
Источник
Как исправить ошибку 0x80080005?
Обновления Windows очень важны, поскольку они могут улучшить производительность компьютера или исправлять баги в операционной системе. Но Центр обновления Windows вовсе не идеален и при его использовании для установки обновлений многое может пойти не так. Примером этого является проблема, когда Центр обновления Windows не может получить обновления и показывает сообщение об ошибке 0x80080005. Пользователи, затронутые этой проблемой не могут установить обновления Windows, доступные для их компьютеров, и это может быть довольно рискованно, учитывая, что обновления Windows часто содержат важные патчи и исправления. Рассмотрим причины возникновения этой ошибки и наиболее распространенные способы ее исправления.
Причины ошибки 0x80080005
Самой частой причиной такой ошибки могут быть антивирусные программы, которые повредили системные файлы или файлы, связанные с Microsoft Security Essentials. Также эта ошибка часто появляется при попытке обновления с Windows 8.1 до 10 и в случае конфликтов между приложениями.
Методы исправления
Метод 1. Отключение антивируса
Выключите антивирус перед запуском Центра обновления Windows, независимо от того, используете ли вы Защитник Windows или сторонний антивирус. Если ошибка 0x80080005 появляется и после этого, обязательно включите антивирус и переходите к следующему способу.
Метод 2. Запустите средство устранения проблем Центра обновления Windows
Встроенное средство устранения неполадок Windows эффективно, поскольку оно может автоматически сканировать и исправлять некоторые системные проблемы. Итак, если вы столкнулись с кодом ошибки 0x80080005 Windows 10, попробуйте средство устранения неполадок Центра обновления Windows.
Источник
При запуске этого инструмента возникла проблема, код ошибки 0x80080005
Некоторые пользователи ПК при попытке создать установочный USB-диск на недавно отформатированном (NTFS) USB-накопителе емкостью 32 ГБ загрузили Инструмент для создания медиа с веб-сайта Microsoft, подключили USB-накопитель к своему устройству с Windows 10, запустите инструмент MCT и после Выберите свой диск шаг, получает сообщение об ошибке с указанием При запуске этого инструмента возникла проблема — код ошибки 0x80080005 — 0x90018. В этом посте мы определим возможную причину этого Установка Windows 10 ошибки, а также предлагаем наиболее подходящие решения.
Когда вы столкнетесь с этой проблемой, вы получите следующее полное сообщение об ошибке;
При запуске этого инструмента возникла проблема
Мы не уверены, что произошло, но мы не можем запустить этот инструмент на вашем компьютере. Если вы продолжаете испытывать проблемы, укажите код ошибки при обращении в службу поддержки. Код ошибки: 0x80080005 — 0x90018.
Код ошибки означает, что у инструмента нет разрешения на запуск, поэтому он заблокирован. Имейте в виду, что код расширения 0x90018 может отличаться, но все они являются разными экземплярами ошибки. Решения, представленные в этом посте, все еще применимы.
При запуске этого инструмента возникла проблема, код ошибки 0x80080005 — 0x90018
Если вы столкнулись с этой проблемой, вы можете решить ее одним из наших рекомендуемых ниже решений.
Давайте посмотрим на описание процесса, связанного с каждым из перечисленных решений.
1]Разблокируйте инструмент MCT
Как уже указывалось, инструмент MCT заблокирован, потому что у него нет разрешения на запуск. В этом случае вы можете просто разблокировать инструмент, а затем повторно запустить его. Инструмент должен работать без выдачи ошибки.
Чтобы разблокировать инструмент MCT, сделайте следующее:
2]Загрузите файл ISO Windows 10 вручную.
Если вы столкнулись с ошибками инструмента MCT, вы можете вручную загрузить ISO, а затем использовать стороннее приложение, такое как Rufus, для создания загрузочного USB-накопителя.
Надеюсь это поможет!
Связанный пост: Этот инструмент не может обновить ваш компьютер — язык или версия не поддерживаются.
Источник
Содержание
- Решено: код ошибки 0xc1800103 — 0x90002 в MediaCreationTool
- Как скачать iso образ Windows 10 c сайта Microsoft — альтернативный метод
- Как записать iso — образ Windows 10 на флешку или компакт диск?
- Создание установочной флешки с Windows 10
- Ошибки при загрузке Windows 10: как устранить
- Windows 10 при загрузке выдает ошибку
- Код ошибки 0x000000f при загрузке Windows 10
- Ошибка при загрузке BOOT Windows 10
- При загрузке Windows 10 возникает ошибка и ПК перезагружается
- Ошибка при создании загрузочного USB Windows 10 при помощи программы Media Creation Tool, код ошибки при обновлении: 0xC180010C-0xA001B.
- Ответы (2)
- 8 шагов, как исправить ошибку с кодом 0xc0000005 при запуске приложения Windows 10
- Что это за ошибка?
- Причины возникновения ошибки 0xc0000005
- Как исправить ошибку 0xc0000005 в Windows 10
- Перезагрузка компьютера
- Сканирование на вирусы
- Отключение антивируса
- С помощью Командной строки
- С помощью Панели управления
- Откат к предыдущей точке восстановления
- Если проблема связана с неисправными драйверами
- Отключить функцию DEP
Решено: код ошибки 0xc1800103 — 0x90002 в MediaCreationTool
Вы задумали переустановить Windows 10 и при попытке скачать установочный образ или создать загрузочную флешку у вас появляется ошибка При запуске этого средства возникла проблема, по неизвестной причине запуск этого средства не удался, далее следует код ошибки — 0xc1800103 — 0x90002 в программе MediaCreationTool и процесс оканчивается неудачей?
Что делать в таком случае и как это исправить? Предлагаю вам ознакомится с альтернативным методом скачивания образа Windows 10 и создания установочной загрузочной флешки.

Как скачать iso образ Windows 10 c сайта Microsoft — альтернативный метод
Откройте эту страницу сайта Microsoft через Internet Explorer. По-умолчанию, ссылки на скачивания образов могут быть недоступны недоступны. Если так, то нажмите клавишу F12 в браузере Internet Explorer. Внизу отобразится консоль разработчика.
Необходимо в меню Сервис зайти в пункт Изменить строку агента пользователя и выбрать Apple Safari. После нажмите F5 чтобы страница перезагрузилась.
После этого появится следующая ссылка:

Выберите нужный вам выпуск Windows 10 и нажмите подтвердить. В следующем окне выберите язык, например Русский, снова нажимайте подтвердить. Появились ссылки на скачивание iso образов.

Ссылки доступны только в течении 24 часов, о чем написано ниже соответствующее предупреждение. Скачайте необходимую вам версию ОС.
Процесс записи iso образа на диск даже не стоит упоминать, если у вас ОС Windows 7 или старше, вам нужно вставить в дисковод чистый dvd диск, после щелкнуть правой кнопкой мыши на iso файле и выбрать Открыть с помощью — Средство записи дисков. В открывшемся окне нажмите кнопку Записать на диск и все.
Создание установочной флешки с Windows 10
Качаем программу Rufus с официального сайта .

В окне устройство выберите ваш флеш-носитель. Остальные параметры можно оставить такие же как на рисунке. Жмите Старт, потом ОК, начнется процесс создания загрузочной флешки.. Через несколько минут запись будете завершена.
Надеюсь, данный метод создания установочного образа помог вам избавится от ошибки 0xc1800103 — 0x90002.
Ошибки при загрузке Windows 10: как устранить
Пользователи Windows 10 нередко сталкиваются с ситуацией возникновения синего или черного экрана при запуске системы с сообщением об ошибке. Ошибки при загрузке очень неприятны пользователю, тем более, что даже воспользоваться компьютером не получится. Причем информация о возможной причине сбоя отсутствует.
Следует учесть, что ошибки при загрузке появляются вследствие как программного, так и аппаратного обеспечения. В нашей статье мы рассмотрим основные ошибки при загрузке Windows 10, которые возникают из-за ПО, и способы их решения.
Чтобы выявить и устранить ошибки загрузки, необходимо проанализировать состояние компьютера перед сбоем. Система перестала запускаться:
- после обновления БИОС или драйверов;
- в связи с обновлением или установкой антивирусной программы;
- после добавления компьютерных устройств;
- по причине некорректного выключения.
Обращая внимание на вышеперечисленные факторы, можно наиболее точно установить и устранить ошибку при загрузке Windows 10.
Windows 10 при загрузке выдает ошибку
Самый популярный вариант сбоя, когда при включении ПК не запускается Windows 10, а на мониторе выплывает окно с сообщением об ошибке. Далее появляется синий экран с извещением «Компьютер запущен некорректно» и двумя вариантами решения неполадки.
Такая ошибка сигнализирует о том (но не всегда), что были повреждены системные файлы из-за их удаления, установок и «снесения» приложений (особенно – антивирусных), применение программных продуктов для очистки реестра и ПК.
Устранение этой неполадки заключается в восстановлении реестра и поврежденных системных файлов Windows 10. Сделать это можно так:
- Выбираем «Поиск и устранение неисправностей», далее — «Дополнительные параметры» и нажимаем на «Восстановление системы».
- В окошке восстановления нужно нажать на «Далее». Это позволит найти возможную точку восстановления и решит данную неполадку. Если проблема не решилась, нажимайте «Отмена».
- После возврата на синий экран требуется нажать на «Поиск и устранение неисправностей».
После этого необходимо сделать переустановку Windows 10 с сохранением системных файлов. Однако, программы после этого действия не сохранятся.
Код ошибки 0x000000f при загрузке Windows 10
Система Windows 10 может не загружаться по разным причинам. Одной из системных проблем вашего ПК возможна ошибка под кодом 0x000000f, которая возникает после очистки его от пыли.
Прочистив компьютер от пылевых скоплений, пользователь сталкивается с тем, что ПК выдает ему при включении черный экран с описанием данной ошибки на английском языке в пункте «Status».
Вы можете после этого хоть 100 раз систему перезапускать или проводить другие действия с памятью или материнской платой, но ошибка будет все время повторяться. Причина ее кроется в синдроме спонтанных обоев в настройках BIOS, то есть «слетела» правильность настройки устройств, при помощи которых проводится загрузка Windows 10.
Алгоритм действий по устранению этой ошибки следующий:
- Нужно нажать на «Reset» (перезапуск PC) и совершить вход в BIOS, нажимая «F1» («Del», «F2»). С BIOS делаем переход в настройки BOOT.
- Выбор и открытие Hard Disk Drivers с 1st Drive и 2nd Drive.
- Выделяйте 1st [SATA: 3M-STM3500418] – «Enter».
- Откроется SATA: 3M-STM3500418 и SATA: 4S-WDC WD20EARX-00PASB0, где нужно отметить SATA: 4S-WDC WD20EARX-00PASB и нажать «Enter».
- В результате должно появится 1st SATA: 4S-WDC WD20EA. Далее требуется нажать «F10» для сохранения информации.
После этого произойдет перезагрузка ПК без возникновения ошибки 0x000000f.
Ошибка при загрузке BOOT Windows 10
Зачастую пользователи при запуске системы Windows 10 могут на мониторе компьютера наблюдать синий экран с извещением «inaccessible boot device».
Эта надпись обозначает, что у системы возникла проблема доступа к файловому разделу, отвечающему за режим загрузки. Синий экран в данной ситуации служит защитным «щитом» для сохранения ваших данных.
Чтобы исправить данную ошибку, нужно знать после чего она возникла. Причины могут быть самые разные – после сброса системы, изменения структуры разделов на диске, подключения другого жесткого диска или после обновления BIOS.
Прежде, чем начать исправлять ошибку при загрузке BOOT Windows 10, рекомендуется сделать попытку перезагрузить компьютер таким способом:
- отключение дополнительных накопителей от ПК (в том числе – флешек и карт памяти);
- проверка системного диска на первоочередность загрузки в BIOS или UEF;
- также нужно убедится в правильности подключения жестких дисков и SSD к питанию и SATA интерфейсам, если вы проводили очистку ПК от пыли или что-то к нему подключали;
- перезагрузка компьютера.
Если ошибка появилась после установки обновлений или сброса Windows 10, то ее можно исправить таким образом:
- На экране «Компьютер запущен некорректно» (он появляется, когда вы ищете информацию об ошибке) нужно выбрать «Дополнительные параметры».
- Далее нажимаем «Поиск и устранение неисправностей», переходим в «Параметры загрузки» и нажимаем «Перезагрузить». После перезагрузки ПК выбираем пункт 4, нажав клавишу F4, далее — Безопасный режим Windows 10.
- После загрузки в безопасном режиме компьютер опять нужно перезагрузить (Пуск — Завершение работы – Перезагрузка).
Если произошла ошибка диска при загрузке Windows 10 (он был поврежден или изменилась структура разделов на нем), то необходимо сделать загрузку в среде восстановления. Если у вас нет возможности сделать это действие с самого компьютера, то можно использовать установочный накопитель для запуска среды восстановления (загрузочная флешка или диск восстановления).
- Переход в среде восстановления в «Поиск и устранение неисправностей», далее — «Дополнительные параметры» и «Командная строка».
- С «Командной строки» делаем ввод diskpart, потом list volume (нужно запомнить Имя тома и имя раздела с загрузчиком), нажимаем exit.
- Если вы думаете, что диск был поврежден, то запустите команду chkdsk C: /r (C — буква системного диска) – «Enter».
- Если данная ошибка связана с изменением разделов на диске, то нужно ввести команду bcdboot.exe C:Windows /s E: (C — раздел с Windows, E — раздел с загрузчиком).
Далее нужно перезагрузить компьютер в обычном режиме.
При загрузке Windows 10 возникает ошибка и ПК перезагружается
Причиной того, что при загрузке Windows 10 возникает ошибка и компьютер самостоятельно перезагружается, является неудачное автоматическое исправление загрузки. Решить данную проблему можно только со среды восстановления с загрузочного диска или флешки методом, описанным выше. Когда вы загрузитесь в среду восстановления Windows, проведите такую же процедуру устранения ошибки, как при «Компьютер запущен некорректно».
Рассмотрим обозначение кодов ошибок Windows 10:
- Ошибка 0xc0000225 при загрузке – неполадка, связанная с повреждением загрузочного сектора (воздействие вирусов, ошибочное выключение ОС, механический удар).
- Ошибка 0x00000e9 (ввод-вывод) при загрузке Windows 10. Она обозначает, что сбой произошел при отключении или в процессе работы съемного устройства хранения данных, а также неполадка в работе оборудования (жесткий диск, дисковод).
- Код ошибки 0xc000021a Windows 10 при загрузке носит имя STATUS_SYSTEM_PROCESS_TERMINATED и возникает при остановке и непредвиденном завершении процесса Windows Logon Process. Также данная ошибка может возникать от повреждения RAM или HDD, воздействия вирусов и вредоносного ПО на файлы, неожиданного сбоя при инсталляции программ или драйверов на устройство.
Пользователь зачастую сталкивается с различными ошибками при загрузке Windows 10, которые вполне можно решить своими силами. Главное – вовремя разобраться и выявить причины сбоя системы при загрузке.
У многих пользователей компьютеров установлено более одной операционной системы и поэтому возникает логичный вопрос — как выбрать виндовс при загрузке? Вообще по умолчанию, нам не нужно ничего делать, но бывают тяжёлые.
Признаками возникновения ошибки под кодом 0*80072f76 в Windows 10 зачастую являются медленная работа компьютера и слабое.
Любые критические ошибки в Windows 10 — прямой «нож в сердце» пользователя операционной системы. Кстати, для создателей ОС — это прибыльное дело. Таким образом, они выманивают денежные средства, причем официально. Вместе с этим любой из вас может.
Ошибка при создании загрузочного USB Windows 10 при помощи программы Media Creation Tool, код ошибки при обновлении: 0xC180010C-0xA001B.
Dism /Online /Cleanup-Image /RestoreHealth — команда выполнена успешно.
sfc /scannow — команда выполнена успешно.
Всё равно выдаётся та же ошибка.
Ответы (2)
Попробуйте отформатировать флешку в систему NTFS.
Если не поможет, тогда попробуйте изменить DNS сервер в настройках ОС на DNS сервер яндекса или Google- 8.8.8.8.
Инструкция как это сделать доступна здесь:
http://dns.yandex.ru/
Попробуйте временно отключить сторонний антивирус (если он у вас установлен)
Если данные советы не помогут, тогда:
Вы можете создать ISO образ с Windows 10 и при необходимости записать его на флешкуDVD диск и выполнить установку с него.
Данные 2 статьи вам должны помочь.
Пожалуйста, внимательно их прочитайте:
1. Создание загрузочного носителя.
https://answers.microsoft.com/ru-ru/windows/for.
В данное статье вам нужно обратить внимание на:
Способ номер 1 (загрузка сразу ISO образа)
__
Если мой ответ вам помог, пожалуйста, отметьте его как ответ.
Disclaimer: В ответе могут быть ссылки на сайты не на сайты Microsoft, Все советы с таких сайтов Вы выполняете на свой страх и риск.
3 польз. нашли этот ответ полезным
Был ли этот ответ полезным?
К сожалению, это не помогло.
Отлично! Благодарим за отзыв.
Насколько Вы удовлетворены этим ответом?
Благодарим за отзыв, он поможет улучшить наш сайт.
8 шагов, как исправить ошибку с кодом 0xc0000005 при запуске приложения Windows 10
Обновление операционной системы – рутинное занятие, которое позволяет повысить уровень безопасности компьютера и получить доступ к фишкам актуальной версии ОС. В процессе установки апдейта может возникнуть проблема с кодом 0xc0000005, причем не сразу понятно, как исправить эту ошибку на Windows 10. Также код периодически высвечивается при запуске приложений. Для устранения неполадок рекомендуется разобраться в проблеме и соблюсти простые рекомендации.
Что это за ошибка?
Чаще всего ошибка с кодом 0xc0000005 дает о себе знать при запуске приложения. Причем это может быть как стандартный софт Windows 10, так и стороннее ПО. Человек, который кликает по ярлыку программы, вместо интерфейса программного обеспечения видит на экране диалоговое окно с надписью «Ошибка приложения». Вместе с тем Виндовс не предлагает ничего, кроме выхода из программы и попытки последующего перезапуска.
Также сообщается, что код 0xc0000005 периодически появляется при установке обновлений операционной системы через встроенные компоненты или с флешки. В обоих случаях неполадки вызваны нарушением прав доступа к ПО.
Причины возникновения ошибки 0xc0000005
Если при взаимодействии с операционной системой Виндовс 10 пользователь видит диалоговое окно с указанной ошибкой, то необходимо винить следующие факторы:
- вмешательство антивирусной программы;
- сбой в реестре;
- некорректная установка отдельных драйверов;
- ошибки при установке обновлений Windows
Чтобы решить проблему, необходимо в точности определить причину и приступить к выполнению несложных рекомендаций. Они позволят избавиться от неполадок при запуске приложений даже в том случае, если есть сомнения относительно того, кто является «виновником» появления ошибки.
Как исправить ошибку 0xc0000005 в Windows 10
Поскольку ошибка появляется из-за нарушений в работе некоторых компонентов системы, решением проблемы становится автоматическая диагностика неполадок, а также изменение параметров Виндовс 10 в ручном режиме. Если следовать требованиям инструкции, операция не вызовет затруднений.
Перезагрузка компьютера
Если проблема носит разовый характер, от нее можно избавиться перезагрузкой ПК. Поэтому, чтобы сэкономить время, рекомендуется начинать с простых действий. Включите и выключите компьютер, а если ошибка продолжит появляться, перейдите к следующей рекомендации.
Сканирование на вирусы
Многие проблемы, связанные с работой компьютера, вызваны вмешательством вредоносного ПО. Оно не только замедляет интерфейс ПК, но и блокирует доступ к некоторым программам. Чтобы избавиться от ошибки, понадобится выполнить проверку устройства на наличие вирусов. Для этого можно воспользоваться любой антивирусной программой.
Отключение антивируса
Антивирусные программы должны защищать компьютер, но периодически они становятся причиной возникновения разнообразных проблем. В частности, ошибка с кодом 0xc0000005 зачастую появляется после принудительной блокировки приложений. Поэтому пользователь не может их запустить.
Чтобы выяснить, стал ли антивирус причиной появления неполадок, рекомендуется на время отключить программу. Далее следует запустить софт, с которым возникали проблемы. Если ошибка будет исправлена – нужно добавить приложение в список исключений, чтобы в последующем система защиты не блокировала его.
С помощью Командной строки
Командная строка позволяет удалить лишние компоненты системы, которые мешают запуску программы. Преимуществом данного способа исправления ошибки является быстрое выполнение операции, поскольку человеку достаточно ввести всего лишь один запрос, решающий проблему.
Чтобы устранить неполадки, которые вызвал код исключения 0xc0000005, нужно:
- Нажать одновременно клавиши «Win+R» для запуска Командной строки.
- Ввести запрос «wusa.exe /uninstall /kb:2859537».
- Нажать «Enter».
На заметку. Также открыть командную строку можно через меню Пуск, указав в поиске «cmd».
После удаления неисправных компонентов необходимо перезагрузить компьютер. Так можно быть на 100 % уверенным, что изменения вступили в силу.
С помощью Панели управления
Если при запуске приложения или в процессе установки апдейта Windows 10 выскакивает ошибка, рекомендуется удалить обновления системы. Операция выполняется в несколько кликов через Панель управления:
- Перейдите в Панель управления, а затем – в Программы и компоненты.
- Кликните по строчке «Просмотр установленных обновлений.
- Удалите апдейты с кодовыми обозначениями KB2859537, KB2872339, KB2882822, KB971033.
В случае правильного выполнения каждого шага ошибка должна исчезнуть. Если этого не произошло – переходите к следующему пункту алгоритма.
Откат к предыдущей точке восстановления
Еще один вариант, позволяющий откатиться на предыдущую версию ПО. В данном случае не придется вручную удалять компоненты. Пользователю потребуется сделать 3 шага:
- В меню Пуск прописать «Восстановление», чтобы открыть одноименный пункт.
- Кликнуть по заголовку «Запуск восстановления системы».
- Подтвердить выполнение операции.
По завершении процесса изменения, которые нарушили работу приложений, должны исчезнуть. Вместе с ними пропадут и ошибки, вызванные неправильной установкой апдейтов Виндовс 10.
Если проблема связана с неисправными драйверами
Несмотря на то, что, в большинстве случаев, ошибка 0xc0000005 появляется из-за неисправности компонентов обновления системы, причины возникновения неполадок могут скрываться в некорректной работе ПО отдельных элементов компьютера. Тогда потребуется удалить или обновить драйверы. Для этого:
- Откройте Диспетчер устройств через Командную строку по запросу «devmgmt.msc».
- Если напротив какого-либо устройства высвечивается значок с восклицательным знаком, требуется обновить ПО.
- Нажмите кнопку «Обновить драйвер».
В первую очередь нужно обратить внимание на такие компоненты, как жесткий диск, оперативная память и видеокарта. Именно они чаще всего становятся причиной появления ошибки при запуске приложений.
Отключить функцию DEP
Эта функция компьютера с операционной системой Windows 10 блокирует «подозрительные» компоненты, но иногда в их число попадают проверенные и надежные программы. Если DEP заблокировал софт, получить к нему доступ не получится.
Проблема решается отключением функции:
- Запустите Командную строку.
- Введите запрос «bcdedit.exe /set nx AlwaysOff».
- Нажмите кнопку «Enter».
- Перезагрузите компьютер.
Как только все шаги будут выполнены, неполадки должны исчезнуть. Но если и в этом случае проблему решить не удалось, придется обращаться в сервисный центр.
Распространение программного обеспечения в настоящее время в основном цифровое, и даже Microsoft изменила свой подход с Windows 10. Однако Windows 10 Media Creation Tool, лучший инструмент для работы, не так безупречен, как можно было бы себе представить.
Иногда он предлагает пользователям сообщение «Возникла проблема с запуском этого инструмента в Windows 10″. За ошибкой чаще всего следует буквенно-цифровой код ошибки, который варьируется.
Поскольку эта ошибка возникает в разных сегментах, единого решения для ее устранения не существует. Решение зависит от различных факторов, таких как версия Windows, архитектура, размер флэш-памяти USB и т. д.
Для этой цели мы подготовили список возможных решений, которые должны помочь вам решить проблему с помощью этого отличного инструмента.
Если вы застряли при обновлении, обновлении или создании загрузочного носителя с помощью Media Creation Tool, обязательно проверьте перечисленные ниже решения.
Как исправить ошибку инструмента создания мультимедиа, возникла проблема с запуском этого инструмента в Windows?
- Запустите средство создания Windows Media от имени администратора
- Отключите антивирус
- Попробуйте другой компьютер и проверьте место на диске
- Проверить наличие обновлений
- Настройте реестр
- Вместо этого попробуйте сторонний инструмент для создания мультимедиа.
1. Запустите средство создания Windows Media от имени администратора.
- Скачайте установочный файл Media Creation Tool.
- Щелкните правой кнопкой мыши установочный файл и откройте «Свойства».
- На вкладке «Совместимость» выберите «Запустить эту программу в режиме совместимости».
- В раскрывающемся меню выберите Windows 7.
- Теперь установите флажок Запустить эту программу от имени администратора.
- Подтвердите изменения и снова запустите Media Creation Tool.
Некоторым программам требуется специальное разрешение для доступа и изменения системных настроек.
Теперь, несмотря на то, что Microsoft предоставляет Media Creation Tool, простого двойного щелчка будет недостаточно. Особенно на старых версиях Windows.
Чтобы избежать этой ошибки, обязательно запустите Media Creation Tool от имени администратора.
Более того, если вы хотите использовать Media Creation Tool для обновления с Windows 7 или 8.1, стоит попробовать изменить режим совместимости.
Если вы не знаете, как это сделать, внимательно следуйте инструкциям, описанным выше, и все будет хорошо.
Если проблема не устранена и при каждом запуске Media Creation Tool возникает повторяющаяся ошибка, обязательно ознакомьтесь с дополнительными шагами, представленными ниже.
2. Отключите антивирус
Отношения любви и ненависти между Windows 10 и сторонними антивирусными решениями хорошо задокументированы.
А именно, по мере роста мощности и возможностей Защитника Windows потребность в сторонних альтернативах неуклонно снижается.
Более того, некоторые антивирусные решения не оптимизированы для среды Windows 10.
Помимо нескольких ложных срабатываний, они могут блокировать определенные функции Windows. В данном случае Windows Media Creation Tool и процессы, связанные с обновлением.
По сути, вам ничего не будет стоить временно отключить антивирус, пока Media Creation Tool не завершит работу. Однако не забудьте включить его позже.
Отсутствие защиты в режиме реального времени в течение длительных периодов времени является большой проблемой.
Кроме того, некоторые пользователи решили проблему только путем полного удаления антивируса. Мы оставим это на крайний случай, так как это длительная и рискованная операция.
3. Попробуйте другой компьютер и проверьте место на диске
Если у вас есть несколько компьютеров дома или в офисе, и первый отказывается соответствовать требованиям, просто попробуйте другой.
Пользователи сообщили, что множество ошибок, сопровождающих неработающий инструмент Windows 10 Media Creation, возникали на компьютерах, отличных от Windows 10.
Конечно, это означает, что Media Creation Tool лучше всего работает в Windows 10.
Итак, если у вас есть альтернативный компьютер, обязательно используйте его для создания загрузочного USB-файла или файла ISO. Кроме того, мы рекомендуем вам использовать USB-накопитель объемом не менее 6 ГБ.
Несмотря на то, что основная установка Windows 10 занимает около 4 ГБ, этого размера недостаточно для обновлений.
Кроме того, если вы используете Media Creation Tool для обновления Windows 10 до последней сборки, убедитесь, что у вас достаточно места в системном разделе (в большинстве случаев C:).
Наконец, некоторым пользователям удалось решить проблему, отформатировав флешку в формате NTFS вместо FAT32. После этого кажется, что Media Creation Tool заработал нормально.
4. Проверьте наличие обновлений
Эти инструкции должны показать вам, где искать и что делать со службами обновления:
- В строке поиска Windows введите services.msc и откройте Службы.
- Найдите эти службы в списке и убедитесь, что они работают:
- Фоновая интеллектуальная служба передачи (BITS)
- Сервер
- Модули ключей IKE и AuthIP IPsec
- Помощник TCP/IP NetBIOS
- Рабочая станция
- Центр обновления Windows или автоматические обновления
- Если какая-либо из этих служб остановлена, щелкните правой кнопкой мыши и выберите «Пуск» для каждой из них по отдельности.
- Перезапустите Media Creation Tool и найдите изменения.
Многие пользователи обращаются к Media Creation Tool, когда хотят ускорить обновление до основной сборки.
Теперь этот инструмент, как и функция Центра обновления Windows, использует службы, связанные с обновлениями, и сильно зависит от их производительности.
Такие службы, как BITS, имеют первостепенное значение даже для неродного приложения, такого как Media Creation Tool.
Итак, вам нужно убедиться, что все службы, связанные с обновлением, работают.
Этого обходного пути может быть достаточно, чтобы избавить вас от ошибки «При запуске этого инструмента возникла проблема«, но, похоже, это не всегда так.
Для дальнейшего устранения неполадок вам необходимо обратиться к реестру.
5. Настройте реестр
Следуйте приведенным ниже инструкциям, чтобы внести определенные изменения в реестр:
- В строке поиска Windows введите regedit и откройте редактор реестра.
- Выберите «Файл» в строке меню и нажмите «Экспорт».
- Экспортируйте свой реестр, чтобы создать его резервную копию.
- Теперь следуйте по этому пути:
HKEY_LOCAL_MACHINESOFTWAREMicrosoftWindowsCurrent VersionWindowsUpdateOSUpgrade
- Щелкните правой кнопкой мыши пустое место и выберите «Создать» > «DWORD». Назовите новое двойное слово AllowOSUpgrade и установите для него значение 1.
- Перезагрузите компьютер.
Попробуйте снова запустить Media Creation Tool и посмотрите, работает ли он. Внимательно следуйте приведенным выше шагам, чтобы избежать повторения ошибок. Повреждение реестра может привести к сбою BSoDS и приложений.
На случай, если что-то подобное произойдет, мы предоставим вам наше руководство о том, как восстановить реестр без резервной копии. Это не сложно, но может занять некоторое время.
6. Вместо этого попробуйте сторонний инструмент
Наконец, если у вас есть ISO-файл Windows 10, но вы не можете использовать Media Creation Tool для создания загрузочного носителя, всегда есть альтернатива.
Большинство пользователей сразу же обратятся к Rufus, небольшому портативному инструменту стороннего производителя.
С его помощью вы сможете создать загрузочный носитель USB и избежать вышеупомянутых ошибок с помощью Media Creation Tool.
На этом шаге мы можем завершить эту статью.
Media Creation Tool — отличный способ создавать резервные копии операционной системы, которые помогут вам восстановить данные в случае, если что-то случится с вашим ПК.
Многие пользователи продолжают использовать его и для новых установок Windows 10/11, поэтому важно убедиться, что он работает должным образом.
Если у вас есть вопросы или альтернативные решения относительно ошибки Media Creation Tool, было бы неплохо поделиться ими с нами в разделе комментариев ниже.
Содержание
- Как исправить ошибку Media Creation Tool 0x80070456 – 0xA0019 в Windows 10
- Как исправить ошибку средства создания Windows 10 Media 0x80070456 – 0xA0019
- Убедитесь, что вы используете правильное устройство USB
- Сбросить инструмент создания медиа
- Код ошибки 0x80072F76 — 0x20017 в Media Creation Tool
- Причины сбоя
- Как убрать код ошибки 0x80072F76
- Решено: код ошибки 0xc1800103 — 0x90002 в MediaCreationTool
- Как скачать iso образ Windows 10 c сайта Microsoft — альтернативный метод
- Как записать iso — образ Windows 10 на флешку или компакт диск?
- Создание установочной флешки с Windows 10
- Ошибки при загрузке Windows: Разбираемся с самыми частыми
- Загрузка системы
- Причины ошибок загрузки
- Наиболее распространенные ошибки Windows
- Windows XP
- Потеря системного загрузчика
- NTLDR is missing
- HAL.dll
- Windows 7
- Загрузчик системы
- 0x80300024
- «ERROR»
- Startup Repair Offline
- 0x0000007b
- Windows 10
- Inaccessible Boot Device
- CRITICAL_PROCESS_DIED
- Operating system wasn’t found
- Выводы
- Решение восстановление системы при запуске windows
- media creation tool ошибка
- Причины сбоя
- Как убрать код ошибки 0x80072F76
- Не работает Media Creation Tool — проблема при запуске. Решение
- Очередь просмотра
- Очередь
- YouTube Premium
- Хотите сохраните это видео?
- Пожаловаться на видео?
- Понравилось?
- Не понравилось?
- Текст видео
Выполнение чистой установки Windows, восстановление системных файлов, устранение неполадок в Windows 10 или создание резервной копии Windows – все это основные операции, которые можно выполнить с помощью службы Windows 10 Media Creation Tool. Этот инструментарий позволяет легко создавать загрузочный ISO-файл Windows 10 через USB или DVD.
Но иногда, когда вы пытаетесь использовать Windows 10 Media Creation Tool, вы можете столкнуться с системной ошибкой, и весь процесс будет прерван. Итак, что вы должны сделать, если Media Creation Tool не работает?
Сообщение, которое будет отображаться, будет довольно неоднозначным, поскольку не будет давать определенных объяснений: em При запуске этого инструмента возникла проблема. Мы не уверены, что произошло, но мы не можем запустить этот инструмент на вашем ПК. Если проблемы продолжаются, обратитесь к коду ошибки при обращении в службу поддержки. Код ошибки: 0x80070456 – 0xA0019 ’.
Если вы также получаете тот же код ошибки 0x80070456 – 0xA0019 при запуске процесса создания средства Windows 10 Media, не паникуйте и просто следуйте инструкциям ниже, чтобы легко исправить эту ошибку.
Как исправить ошибку средства создания Windows 10 Media 0x80070456 – 0xA0019
Убедитесь, что вы используете правильное устройство USB
В большинстве случаев журнал ошибок 0x80070456 – 0xA0019 возникает, когда на USB-устройстве недостаточно места. Несмотря на то, что Windows 10 Media Creation Tool говорит, что вам нужен только 4 ГБ USB-накопитель, на самом деле вам придется использовать как минимум 8 ГБ свободного места.
Итак, с самого начала убедитесь, что у вас есть 8 ГБ USB-накопитель, а не 4 ГБ. Кроме того, перед запуском процесса создания Windows 10 Media отформатируйте USB-накопитель. Еще раз, будьте осторожны, так как требуется USB FAT32, а не NTFS. Итак, при форматировании устройства убедитесь, что вы выбрали FAT32, а затем повторите процесс создания Windows 10.
Сбросить инструмент создания медиа
Если описанные выше шаги не устраняют ошибку Windows 10 Media Creation Tool Error 0x80070456 – 0xA0019, необходимо сбросить саму службу; вот как вы можете это сделать:
Шаги, приведенные ниже, должны исправить ошибку средства создания Windows 10 Media 0x80070456 – 0xA0019. В целом, теперь вы должны иметь возможность создать ISO-файл Windows 10 на USB-накопителе.
Итак, это было все; Если вы хотите поделиться чем-то связанным с руководством, которое было объяснено выше, свяжитесь с нами через форму комментариев ниже.
Источник
Буквально недавно многие пользователи столкнулись с новым багом на этапе установки приложения Media Creation Tool: По неизвестной причине запуск этого средства на вашем компьютере не удался. Код ошибки 0x80072F76 — 0x20017. Данное сообщение может появляться на начальном этапе установки софта, так и в момент самого монтирования. Мы постарались собрать все реальные решения данной проблемы обновления до Windows 10, а также раскрыть причины ошибки.
Причины сбоя
Причина появления сбоя всего одна — разработчики из Microsoft опять недоработали свой продукт на предмет проверки сетевых протоколов, и теперь установка программы блокируется. Так уже было весной, когда MCT не видел флешки пользователей. Вот теперь нам подкинули новый баг. В официальной классификации от Майкрософт сказано, что код ошибки 0x80072F76 — 0x20017 напрямую связан с интернет подключением к серверам. Вот от этого и будем плясать.
Код ошибки 0x80072F76 — 0x20017 в Media Creation Tool
На отдельных форумах буржунета указывается, что в октябрьских обновлениях Windows был вписан какой-то сетевой драйвер, который конфликтует с серверами компании. Признаюсь честно, в этот момент я не вникал.
Как убрать код ошибки 0x80072F76
Далее я дам список всех советов, которые помогли пользователям в решении этой проблемы. Естественно, начинайте с самых простых советов:
Смена DNS на публичные
Запуск хранилища временных файлов
Расширение User-Agent Switcher в Google Chrome
Источник
Решено: код ошибки 0xc1800103 — 0x90002 в MediaCreationTool
Вы задумали переустановить Windows 10 и при попытке скачать установочный образ или создать загрузочную флешку у вас появляется ошибка При запуске этого средства возникла проблема, по неизвестной причине запуск этого средства не удался, далее следует код ошибки — 0xc1800103 — 0x90002 в программе MediaCreationTool и процесс оканчивается неудачей?
Что делать в таком случае и как это исправить? Предлагаю вам ознакомится с альтернативным методом скачивания образа Windows 10 и создания установочной загрузочной флешки.

Как скачать iso образ Windows 10 c сайта Microsoft — альтернативный метод
Откройте эту страницу сайта Microsoft через Internet Explorer. По-умолчанию, ссылки на скачивания образов могут быть недоступны недоступны. Если так, то нажмите клавишу F12 в браузере Internet Explorer. Внизу отобразится консоль разработчика.
Необходимо в меню Сервис зайти в пункт Изменить строку агента пользователя и выбрать Apple Safari. После нажмите F5 чтобы страница перезагрузилась.
После этого появится следующая ссылка:

Выберите нужный вам выпуск Windows 10 и нажмите подтвердить. В следующем окне выберите язык, например Русский, снова нажимайте подтвердить. Появились ссылки на скачивание iso образов.

Ссылки доступны только в течении 24 часов, о чем написано ниже соответствующее предупреждение. Скачайте необходимую вам версию ОС.
Как записать iso — образ Windows 10 на флешку или компакт диск?
Процесс записи iso образа на диск даже не стоит упоминать, если у вас ОС Windows 7 или старше, вам нужно вставить в дисковод чистый dvd диск, после щелкнуть правой кнопкой мыши на iso файле и выбрать Открыть с помощью — Средство записи дисков. В открывшемся окне нажмите кнопку Записать на диск и все.
Создание установочной флешки с Windows 10

В окне устройство выберите ваш флеш-носитель. Остальные параметры можно оставить такие же как на рисунке. Жмите Старт, потом ОК, начнется процесс создания загрузочной флешки.. Через несколько минут запись будете завершена.
Надеюсь, данный метод создания установочного образа помог вам избавится от ошибки 0xc1800103 — 0x90002.
Источник
Ошибки при загрузке Windows: Разбираемся с самыми частыми
Ошибки при загрузке Windows
Ошибки при загрузке Windows встречаются довольно часто. Он могут говорить о неисправности жесткого диска, оперативной памяти, процессора или операционной системы.
Давайте разберемся, что обозначают ошибки, и как от них избавляться.
Загрузка системы
Разберем процесс загрузки ОС. При включении компьютера и его успешной загрузки, процессор выполняет ряд инструкций, которые ему предоставляет BIOS.
Эти инструкции внесены в энергозависимую память CMOS. После запуска процессор обращается к адресуемой ячейке микросхемы. Это зависит от заложенных свойств. В ней записан код BIOS.
Начальный набор инструкций, выполняемых процессором, называют процедурой POST (Power-On Self Test- самопроверка при подключении к питанию).
С ее помощью проводятся следующие действия:
BIOS прекращает свою работу в загрузке, когда находит главную загрузочную запись на жестком диске (или в месте записи ОС) и передает ей управление дальнейшей загрузкой.
Теперь в загрузку вступают программы, записанные на носителе.
Причины ошибок загрузки
Перечислим основные проблемы загрузки:
Нужно выяснить причину сбоя и устранить ее. А чтобы проблемы больше не возникали снова – не повторяйте эти ошибки.
Это очень важно для дальнейшей корректной работы системы, иначе вам придется снова и снова переустанавливать программное обеспечение и операционку, что приведет к износу жесткого диска.
Что мешает загрузке Windows?
Наиболее распространенные ошибки Windows
Дело в том, что ошибка при загрузке Виндовс изменяется в зависимости от версии ОС.
Так, у разных версий наиболее распространенными будут разные ошибки. Именно поэтому нужно искать решение проблемы для своей операционки.
Windows XP
В нынешнее время данная версия Виндовс практически перестала существовать.
Однако некоторые компьютеры (часто это именно старые модели) всё ещё работают на этой ОС.
И хотя люди, которые давно знают ХР привыкли к её ошибкам, однако стоит разобраться с самыми распространенными из них.
Потеря системного загрузчика
Это наиболее распространенная проблема при загрузке Виндовс ХР. Обычно она возникает при попытке переустановить ОС.
При появлении данной ошибки система выдает одну из двух надписей:
Устранение данных ошибок возможно посредством выполнения данных пунктов:
После этого система перезапустится, и ошибка будет устранена.
Хотя существуют и другие причины потери системного загрузчика, однако вышенаписанное случается наиболее часто.
NTLDR is missing
Данная проблема также довольно распространена. При её появлении, зачастую, пользователи просто форматируют диск, что приводит не только к устранению ошибки, но и потере всей памяти.
Однако данную проблему можно решить без таких радикальных методов, достаточно понять причину её происхождения. А устранить и при этом сохранить данные не так уж и сложно.
Данная ошибка представляет собой черный экран с надписью NTLDR is missing.
Порой для устранения проблемы достаточно нажать популярное сочетание клавиш Ctrl+Alt+Delete (об этом написано в экране ошибки).
Данная комбинация должна перезапустить систему, но помогает это далеко не всегда.
Ошибка означает, что не доступны файлы отвечающие за загрузку системы. Причин её может быть несколько:
Решение ошибки «NTLDR is missing»
HAL.dll
При данной проблеме, во время загрузки ОС, пользователь наблюдает надпись на подобие «Не удается запустить HAL.dll» или «Файл не найден или поврежден».
При её появлении первым пришедшим на ум решением становится переустановка Виндовс. Однако можно справится и без столь кардинальных мер.
Дело в том, что данный файл отвечает за взаимодействие железа (самого компьютера) и его программных компонентов.
Проблема возникает по той причине, что ХР, как наиболее старая версия, подвержена различным ошибкам наиболее часто.
Как таковых причин возникновения ошибки может быть множество. Однако её всё же можно устранить при помощи ряда действий в BIOS’е не переустанавливая при этом операционную систему.
Тем не менее стоит понимать, что порой справится поможет только радикальный способ.
Решение ошибки «HAL.dll»
Windows 7
Несмотря на новые версии Виндовса, семерка всё же остается наиболее популярной. Это скорее дело привычки.
Многие считают данную версию наиболее удобной и усредненной между ХР и той же восьмеркой (в принципе так оно и есть)
. Именно потому что версия наиболее популярная, то и ошибка загрузки Виндовс 7 является частой проблемой.
Чаще всего при загрузке Windows 7 возникают различные коды ошибок, которые указывают на ту или иную проблему. Стоит разобраться с наиболее частыми проблемами, которые возникают.
Загрузчик системы
Как и у Виндовс ХР, у семерки случаются проблемы с загрузчиком. Причина проблемы та же что и у предыдущей версии.
Однако восстановить загрузчик семерки можно как автоматически, так и вручную.
Первый способ наиболее удобен и с ним справится даже самый неопытный пользователь, но он не всегда может помочь избавится от проблемы.
Загрузчик системы Windows 7
0x80300024
Данная ошибка возникает при установке ОС. Происходит это из-за неопытности многих пользователе, которые при переустановке забывают отформатировать один из разделов жесткого диска.
Обычно эта ошибка указывает на недостаток места для установки системы.
Для того, чтоб ошибка не возникала необходимо проверить память на жестком диске и в случае необходимости отформатировать его.
«ERROR»
Известная многим ошибка, которая возникает при запуске системы. Обычно возникает после установки ОС. На белом фоне высвечиваются большие красные буквы.
Для решения проблемы необходимо перезагрузить компьютер с установочным диском внутри и при включении запустить диск.
Дойти до пункта «Восстановление системы», а после поставить галочку возле «Используйте средства восстановления…», однако стоит учесть, что придется выбрать систему.
В командной строке необходимо вписать «bootrec /fixboot». После этого проблема будет устранена.
Startup Repair Offline
Дословно это проблема означает «восстановление запуска не в сети», порой устраняется после перезагрузки.
Однако зачастую система пытается восстановить себя без подключения к сети и у неё не получается. Поэтому придется ей помочь.
Обычно это решается несколькими способами:
Все эти способы требуют определенны знаний и неопытному человеку лучше вызвать человека, который хорошо в этом разбирается.
Решение проблемы Startup Repair Offline
0x0000007b
Наиболее пугающая для пользователей ошибка – «синий экран смерти». Зачастую это означает, что система «легла» и помогут ей только кардинальные меры.
Однако иногда случается и так, что после перезагрузки компьютера ошибка исчезает и больше не проявляет себя, однако стоит понимать, что таким образом компьютер сигнализировал о серьезной проблеме, которую необходимо устранить.
Основных причин проблемы может быть несколько:
В первую очередь необходимо провести диаг6ностику ошибки чтоб выяснить причину проблемы, после чего уже браться за её устранение в зависимости от выявленных причин.
Windows 10
Наиболее новая версия операционной системы также не исключает того, что появится ошибка при загрузке Виндовс 10.
И, хотя разработчики старались максимально исключить изъяны, однако это компьютер, а значит предусмотреть и исключить в се проблемы просто невозможно.
Именно поэтому при появлении ошибок придется справятся своими силами (или если уж совсем всё плохо – при помощи специалистов).
Inaccessible Boot Device
Данная ошибка встречается довольно часто. И как разработчики не пытались устранить все изъяны системы, однако при обновлении десятки, после отката ОС или даже при простой перезагрузке появляется данная ошибка.
В первую очередь необходимо проверить приоритетность устройств в BIOS, так как данная проблема может возникнуть в случае если жесткий диск с установленной ОС стоит не на первом месте в приоритете.
Также необходимо отключить все подключенные USB-устройства и различные карты памяти, так как это тоже может стать причиной проблемы.
Ошибка «Inaccessible Boot Device»
CRITICAL_PROCESS_DIED
Это синий экран с грустным смайлом. Может означать как синий экран смерти, так и ошибку, которая потребует восстановления в высветившемся окне.
Для автоматического восстановления необходимо нажать «Переустановить», после чего система самостоятельно устранит проблему.
Operating system wasn’t found
Ошибка возникает в следствии логических или аппаратных повреждений накопителя, сразу после инициализации при запуске системы.
Стоит предположить, что твердый или жесткий диск работаю неправильно вследствие некорректного завершения системы в прошлый раз.
Необходимо переподключить носитель через другой шлейф. Обычно этого достаточно для устранения проблемы.
Ошибка «Operating system wasn’t found»
Выводы
Стоит понимать, что проблем с загрузкой и ошибок при ней может быть очень много и выше изложена лишь небольшая часть. Однако мы рассмотрели наиболее часто встречаемые ошибки при загрузке Windows.
Однако следует знать, что не все ошибки решаются легко (например, при помощи перезагрузки). Любая ошибка оповещает пользователя о том, что произошел какой-либо сбой.
Это значит, что стоит уделить внимание причине проблемы и нормальному её разрешению. Это исключит последующие проблемы с компьютером и продлит время его функционирования.
Некоторые из ошибок сообщают о неполадках в системе ОС, другие сигнализируют о том, что проблемы кроются гораздо глубже – в железе.
Вторым особенно необходимо уделить внимание, во избежание серьезных проблем. Однако это не значит, что стоит пренебрегать системными ошибками, так как постоянное их появление может спровоцировать проблемы с железом.
По сути это замкнутый круг. И если не обращать внимания на проблему, то могут возникнуть серьезные неполадки.
Также понимание того, что не все проблемы можно решить самостоятельно спасут Ваш компьютер от значительного количества ошибок и поломок. Поэтому не стоит пренебрегать вызовом специалиста.
Решение восстановление системы при запуске windows
Ошибки при загрузке Windows: Разбираемся с самыми частыми
Понравилась статья? Подпишитесь на канал, чтобы быть в курсе самых интересных материалов
Источник
Буквально недавно многие пользователи столкнулись с новым багом на этапе установки приложения Media Creation Tool: По неизвестной причине запуск этого средства на вашем компьютере не удался. Код ошибки 0x80072F76 – 0x20017. Данное сообщение может появляться на начальном этапе установки софта, так и в момент самого монтирования. Мы постарались собрать все реальные решения данной проблемы обновления до Windows 10, а также раскрыть причины ошибки.
Причины сбоя
Причина появления сбоя всего одна – разработчики из Microsoft опять недоработали свой продукт на предмет проверки сетевых протоколов, и теперь установка программы блокируется. Так уже было весной, когда MCT не видел флешки пользователей. Вот теперь нам подкинули новый баг. В официальной классификации от Майкрософт сказано, что код ошибки 0x80072F76 – 0x20017 напрямую связан с интернет подключением к серверам. Вот от этого и будем плясать.
Код ошибки 0x80072F76 – 0x20017 в Media Creation Tool
На отдельных форумах буржунета указывается, что в октябрьских обновлениях Windows был вписан какой-то сетевой драйвер, который конфликтует с серверами компании. Признаюсь честно, в этот момент я не вникал.
Как убрать код ошибки 0x80072F76
Далее я дам список всех советов, которые помогли пользователям в решении этой проблемы. Естественно, начинайте с самых простых советов:
- Итак, сначала подергаем сетевые настройки. Зайдите в настройки вашей активной сети и проставьте в поле DNS публичные адреса от Google: 8.8.8.8 и 8.8.4.4. После этого пробуйте.
Смена DNS на публичные
Запуск хранилища временных файлов
Расширение User-Agent Switcher в Google Chrome
Всё о Интернете, сетях, компьютерах, Windows, iOS и Android
Проверяем работу Медиа Криэйшн Тул. Не помогло? Идём дальше.
Следующая возможная причина — Вашей учётной записи не хватает прав на запуск программы. Попробуйте кликнуть на её значке правой кнопкой и в появившемся меню выберите пункт «Запуск от имени Администратора». Как вариант, можно попробовать создать ещё одну учётную запись Windows с административными правами и попробовать — запустится ли утилита теперь.
Следующая причина почему не работает Media Creation Tool — это проблемы с локальной сетью. Попробуйте сделать следующее. Запустите командную строку с правами Администратора. Затем введите по очереди следующие команды:
ipconfig/release
Освобождаем IP-адрес, если он получается от DHCP-сервера автоматически.
Затем:
ipconfig/renew
Этим мы обновим свой IP-адрес.
И в завершении очистим кеш ДНС:
ipconfig/flushdns
Теперь нужно проверить что есть доступ в сеть Интернет и после этого проверить работу Медиа Криэйшн Тул.
Ещё один способ, которым иногда тоже получается устранить проблему при запуске Media Creation Tool — это очистка временных файлов системы. Чтобы это сделать, надо в адресной строке проводника Windows прописать вот такой адрес:
%TEMP%
Нажимаем клавишу «Enter». Откроется папка, в которой хранятся временные файлы программного обеспечения, которое работает или работало в системе. Выглядит она примерно так:
Полностью очищаем её содержимое и перезагружаемся.
Ну уж если и после этого не работает Media Creation Tool, то тогда выход один единственный — скачивать установочный образ и создавать загрузочный диск на другом компьютере, а тогда уже переходить на этот и переустанавливать ОС.
Очередь просмотра
Очередь
YouTube Premium
Хотите сохраните это видео?
Пожаловаться на видео?
Выполните вход, чтобы сообщить о неприемлемом контенте.
Понравилось?
Не понравилось?
Текст видео
Media Creation Tool x64 — Программе установки не удалось правильно запуститься.
Большой выбор LED Bluetooth колонок http://ali.pub/5i0e6
Топ самых лучших и громких мини bluetooth колонок на сегодняшний день http://ali.pub/3rft9
Огромный выбор различных Bluetooth колонок http://ali.pub/x345e
Большой выбор Bluetooth колонок Gearbest https://goo.gl/puzV3P
Ссылка на магазин электроники Gearbest https://goo.gl/xVg86n
Купить Mп3 плееры вы можете у проверенных продавцов
Ссылка на Mp3 плееры магазина электроники Gearbest https://goo.gl/WNuyyf
Купить Power Bank можете у проверенных продавцов http://ali.pub/94jgy
Ссылка на аккумуляторные батареи 18650 http://ali.pub/vb7sy
Ссылка на Power Bank магазина электроники Gearbest https://goo.gl/BlkQ6K
Ссылка на аккумуляторные батареи магазина электроники Gearbest https://goo.gl/81l2tt
Ключ и Активация Windows 10, и Windows 8.1
При скачивании или обновлении Windows 10 программой Media Creation Tool x64, когда начинаешь устанавливать пишет — » Программе установки не удалось правильно запуститься, перезагрузите компьютер и снова начните установку windows 10″.
В этом видеоролике я описываю решение проблемы.
Источник
Вы задумали переустановить Windows 10 и при попытке скачать установочный образ или создать загрузочную флешку у вас появляется ошибка При запуске этого средства возникла проблема, по неизвестной причине запуск этого средства не удался, далее следует код ошибки — 0xc1800103 — 0x90002 в программе MediaCreationTool и процесс оканчивается неудачей?
Что делать в таком случае и как это исправить? Предлагаю вам ознакомится с альтернативным методом скачивания образа Windows 10 и создания установочной загрузочной флешки.
Как скачать iso образ Windows 10 c сайта Microsoft — альтернативный метод
Откройте эту страницу сайта Microsoftчерез Internet Explorer. По-умолчанию, ссылки на скачивания образов могут быть недоступны недоступны. Если так, то нажмите клавишу F12 в браузере Internet Explorer. Внизу отобразится консоль разработчика.
Необходимо в меню Сервис зайти в пункт Изменить строку агента пользователя и выбрать Apple Safari. После нажмите F5 чтобы страница перезагрузилась.
После этого появится следующая ссылка:
Выберите нужный вам выпуск Windows 10 и нажмите подтвердить. В следующем окне выберите язык, например Русский, снова нажимайте подтвердить. Появились ссылки на скачивание iso образов.
Ссылки доступны только в течении 24 часов, о чем написано ниже соответствующее предупреждение. Скачайте необходимую вам версию ОС.
Как записать iso — образ Windows 10 на флешку или компакт диск?
Процесс записи iso образа на диск даже не стоит упоминать, если у вас ОС Windows 7 или старше, вам нужно вставить в дисковод чистый dvd диск, после щелкнуть правой кнопкой мыши на iso файле и выбрать Открыть с помощью — Средство записи дисков. В открывшемся окне нажмите кнопку Записать на диск и все.
Создание установочной флешки с Windows 10
Качаем программу Rufus с официального сайта.
В окне устройство выберите ваш флеш-носитель. Остальные параметры можно оставить такие же как на рисунке. Жмите Старт, потом ОК, начнется процесс создания загрузочной флешки.. Через несколько минут запись будете завершена.
Надеюсь, данный метод создания установочного образа помог вам избавится от ошибки 0xc1800103 — 0x90002.
Windows Media Creation Tool — это инструмент Microsoft для загрузки файлов ISO, обновляющего ваш компьютер до последней версии Windows 10. Если вы попытались использовать этот инструмент и получили следующую ошибку «При запуске этого средства возникла проблема, запуск на компьютере не удался. Код ошибки: 0x80072F76-0x20017, то быстро решим эту проблему«.
Исправить ошибку 0x80072F76-0x20017 в Windows 10
Windows 10 иногда запрещает запуск приложений на вашем компьютере. Если в настоящее время он блокирует Media Creation Tool, то вам необходимо разблокировать этот инструмент, чтобы избавиться от этого сообщения об ошибке.
- Щелкните правой кнопкой мыши на MediaCreationTool.exe фале и выберите Свойства.
Во вкладке Общие, внизу установите флажок Разблокировать этот файл полученный с другого компьютера. Нажмите Применить и OK. Теперь вы можете использовать Windows Media Creation Tool для загрузки файла ISO Windows.
Смотрите еще:
- Как скачать приложения из магазина Windows 10
- Как удалить Internet Explorer из Windows 10
- Как сбросить настройки сети
- Создать папку с паролем без программ
- Как исправить ошибку Critical Process Died в Windows 10
[ Telegram | Поддержать ]
Главная » Безопасность » По неизвестной причине запуск этого средства на вашем компьютере не удался 0x80072f8f 0x20000
Как исправить ошибку 0x800704ec в Защитнике Windows?
Открывая в очередной раз системный Защитник Windows, вы можете встретиться с неприятной проблемой – ошибка 0x800704ec. Испытывать появление данной ошибки способны пользователи операционных систем Windows 8, Windows 8.1 и Windows 10. Помимо кода, с ошибкой также прилаживается довольно интересное сообщение, объясняющее, что пошло не так при запуске Защитника Windows. В сообщении указывается следующее сообщение:
Эта программа заблокирована групповой политикой. За дополнительными сведениями обращайтесь к системному администратору.
Данное сообщение буквально станет стенной на пути запуска Защитника Windows. Так что же означает это сообщение от вашей операционной системы? Дело заключается в следующем: групповая политика в вашей системе заблокировала запуск Защитника Windows в связи с тем, что на вашем компьютере в настоящее время работает стороннее антивирусное ПО.
Зачем это было совершено такое действие? А затем, чтобы между сторонним антивирусом и Защитником Windows не возникло конфликта, который может вызвать для системы множество проблем. К счастью, разрешить ошибку 0x800704ec во время запуска можно достаточно просто с помощью небольшого набора способов, который мы сейчас и рассмотрим.
По неизвестной причине запуск этого средства на вашем компьютере не удался 0x80072f8f 0x20000
Сообщения: 4
Благодарности: 0
| Конфигурация компьютера | |
| Процессор: Нет | |
| Материнская плата: Нет | |
| Память: Нет | |
| HDD: Нет | |
| Видеокарта: Нет | |
| Звук: Нет | |
| Блок питания: Нет | |
| CD/DVD: Нет | |
| Монитор: Нет | |
| ОС: Нет | |
| Прочее: Нет |
Всем привет! Помогите пожалуйста! После переустановки Vista, при активации мли обновлении Vista возникает Код ошибки 0x80072F8F, как устранить ошибку (при первой установкe все было нормально).
Ошибка Windows 0x80072F7D — как исправить
Ошибка 0x80072F7D связана с Магазином Windows, и вот методы, которые помогут вам исправить ошибку и без проблем использовать Магазин Windows.
У этой конкретной ошибки есть несколько причин. Ниже приведены исправления для ошибки Windows 0x80072F7D.
Исправление №1 Первое, что вам нужно попробовать, — это запустить приложение Windows Troubleshooter. Откройте «Панель управления» и введите «Устранение неполадок» в поле поиска в правом верхнем углу.
В результатах поиска нажмите «Устранение неполадок», затем нажмите «Программа», а затем нажмите «Средство устранения неполадок совместимости программ».
Появится новое окно, и вам нужно нажать «Дополнительно» и установить флажок «Применить ремонт автоматически». Нажмите «Далее» и следуйте инструкциям.
При появлении запроса нажмите «Применить это исправление». Перезагрузите компьютер, и ошибка будет исправлена.
Исправление №2 . Если устранение неполадок не помогло, вам необходимо выполнить сброс Магазина Windows. Нажмите «Windows + R», введите «Wsreset.exe» в появившемся окне и нажмите «Ввод».
Перезагрузите компьютер, и Магазин Windows будет сброшен, вы не должны получать ошибку Windows 0x80072F7D.
Если это не помогло, вы можете выполнить сброс Магазина Windows другим способом. Нажмите «Windows + X», «Приложения и компоненты», найдите и выберите нужные в «Microsoft Store», нажмите «Дополнительно», прокрутите вниз и нажмите «Сброс». Перезагрузите систему, и ошибка исчезнет.
Исправление №3 . Если описанные выше исправления не помогли вам, попробуйте изменить настройки Интернета. Нажмите «Win + I», Сеть и настройки, Центр управления сетями и общим доступом.
Щелкните «Свойства обозревателя», «Дополнительно», установите флажок «Использовать TLS 1.2» в разделе «Настройки».
Примените изменения, перезагрузите компьютер, и ошибка будет исправлена.
Исправление №4 . Если ошибка Windows 0x80072F7D все еще вас беспокоит, то пора очистить файлы cookie и кеш, и вот как это сделать.
Откройте Microsoft Edge, нажмите на три точки в правом верхнем углу, настройки, нажмите «Выберите, что очистить».
Установите флажки для истории просмотров, файлов cookie и сохраненных данных веб-сайтов, а также для кэшированных данных и файлов.
Теперь нажмите кнопку «Очистить», перезагрузите компьютер, и ошибка будет исправлена.
Это все, что касается исправлений для ошибки Windows 0x80072F7D. Если вы сталкиваетесь с другими распространенными ошибками в Windows, посетите наш центр гайдов, в котором описаны наиболее часто встречающиеся ошибки и проблемы с ПК.
Дополнительные методы устранения ошибки Windows 10
Если проблему устранить нам не удалось, продолжим это делать при помощи встроенных инструментов системы.
- Откройте «Параметры» системы. Для этого достаточно нажать на кнопку «Пуск» и выбрать значок шестерни.
- Здесь выберите «Обновление и безопасность».
- В следующем окне слева найдите пункт «Устранение неполадок».
- Выберите «Центр обновления Windows» и запустите это средство.
Теперь попробуем восстановить системный реестр. Все сохраненные копии реестра Windows сохраняются в системной папке.
- Чтобы её найти, откройте диск C:.
- Найдите папку Windows.
- В ней нужно найти System32 и открыть папку config.
- Здесь отыщите папку RegBack с копиями реестра.
Сам реестр находится в папке config. Чтобы выполнить восстановление вручную, достаточно скопировать файлы из RegBack и вставить в config. После этого закройте окна и выполните перезагрузку.
Снова откроем проводник Windows (WIN+E). Нажмите на одном из локальных дисков ПКМ выберите «Свойства». Здесь найдите кнопку «Очистка диска» и нажмите. В следующем окошке нужно выбрать файлы, которые нужно будет удалить из вашего компьютера. Если корзина не содержит важных файлов, которые вы хотели бы восстановить в будущем, можно выбрать здесь все галочки. Перед тем, как удалять все файлы, которые будут стерты с диска, их все можно просмотреть. Для этого нажмите на соответствующую кнопку в этом же окне. После этого подтвердите удаление выбранных файлов.
Эту процедуру необходимо сделать для всех локальных дисков, которые есть на вашем компьютере. Для некоторых хранилищ из списка отводится определенное количество памяти. Когда она заканчивается это может привести к различным последствиям, даже к ошибке 0x80072ee7 в Windows 10.
Ошибка System_pte_misuse в Windows 10 [исправлено экспертами]
SYSTEM_PTE_MISUSE Ошибка Blue Screen of Death может вызвать много проблем, но эту ошибку можно легко исправить, заменив неисправную оперативную память или разогнав ее.
Ошибка 0x80072f8f 0x20000 появляется при двух распространенных ситуациях. Первая из них – при обновлении с Windows 7 до более свежей версии или просто при установке Windows 10. Вторая частая ситуация заключается в появлении ошибки при запуске Media Creation Tool. Причины появления, как и особенности проявления в каждой них, будут разными. Но есть и хорошая новость, она заключается в том, что есть довольно четкое представление об ошибке и эффективное решение к каждой вариации проблемы.
Почему появляется ошибка 0x80072f8f 0x20000?
Нам придется разделять две ситуации появления ошибки. Хотя они и имеют идентичный код, но во всем остальном сильно отличаются. Основная причина сбой с кодом 0x80072f8f 0x20000 при установке Windows 10 – отсутствие поддержки протоколов безопасности TLS. В Windows 7 Service Pack 1 по умолчанию включена поддержка только TLS 1.0. Сейчас же сервера Microsoft более не поддерживают столь устаревший стандарт. Требуется версия TLS 1.1 и TLS 1.2, которые по умолчанию отключены в старой операционной системе Windows 7. Их включение должно исправить проблему.
Если ошибка появляется при обновлении Windows, в основном через официальную утилиту Media Creation Tool, то проблема в некорректных файлах обновления. Видимо, система пыталась загрузить файлы для апдейта, но они оказались поврежденными. Нужно принудительно удалить их.
Как исправить ошибку 0x80072f8f 0x20000 при установке Windows 10?
Как мы и писали, нам нужно заставить Windows 7 работать с TLS 1.1 и TLS 1.2. Это вполне реально сделать, если подкорректировать реестр операционной системы. Можно запустить Windows в безопасном режиме и сделать необходимые изменения. Это можно сделать вручную, но есть и более быстрый способ – запустить файл. Нам нужен один из файлов Microsoft, вот ссылка. Скачиваем его, запускаем и через пару секунд исправления должны быть внесены. Можно перезагружать ПК и снова пытаться установить Windows 10.
Что нужно сделать вручную:
- Нажимаем комбинацию Win + R, вводим regedit и нажимаем Enter.
- Идем по пути HKEY_LOCAL_MACHINESYSTEMCurrentControlSetControlSecurityProvidersSCHANNELProtocolsTLS 1.1Client.
- Изменяем значение параметра DisabledByDefault на 0 (если его нет, то просто создаем его).
- Переходим в ветку HKEY_LOCAL_MACHINESYSTEMCurrentControlSetControlSecurityProvidersSCHANNELProtocolsTLS 1.2Client.
- Тоже создаем или изменяем существующий параметр DisabledByDefault в значение 0.
Важно! Есть еще один интересный способ – запустить установку через ISO. Для этого нужно войти на сайт Microsoft с клиентом Windows и скачать его. Обязательно следует использовать для этого телефон. Затем передаем файл на ПК и запускаем его. У многих такое решение сработало.
Как исправить ошибку при обновлении через Media Creation Tool?
Для решения проблемы нужно зачистить файлы в одной из важных директорий, а также запустить обновление другим способом.
Пошаговая инструкция:
- Переходим по пути C:WindowsSoftwareDistributionDownload.
- Удаляем все файлы, которые хранятся в этой папке.
- Кликаем правой кнопкой мыши по Пуску и выбираем «Командная строка (администратор).
- Вводим команду wuauclt.exe /updatenow.
Теперь вы знаете, что делать, если появляется ошибка 0x80072f8f 0x20000 при разных обстоятельствах. Включение поддержки TLS 1.1 и новее поможет успешно завершить установку операционной системы, а очистка файлов и обновление через консоль избавит от неполадки при апдейте Windows.
Будем рады увидеть ваши комментарии в отношении данной ошибки. Давайте вместе сделаем статью максимально полной.
Ошибка 0x80072f8f 0x20000 появляется при двух распространенных ситуациях. Первая из них – при обновлении с Windows 7 до более свежей версии или просто при установке Windows 10. Вторая частая ситуация заключается в появлении ошибки при запуске Media Creation Tool. Причины появления, как и особенности проявления в каждой них, будут разными. Но есть и хорошая новость, она заключается в том, что есть довольно четкое представление об ошибке и эффективное решение к каждой вариации проблемы.
Почему появляется ошибка 0x80072f8f 0x20000?
Нам придется разделять две ситуации появления ошибки. Хотя они и имеют идентичный код, но во всем остальном сильно отличаются. Основная причина сбой с кодом 0x80072f8f 0x20000 при установке Windows 10 – отсутствие поддержки протоколов безопасности TLS. В Windows 7 Service Pack 1 по умолчанию включена поддержка только TLS 1.0. Сейчас же сервера Microsoft более не поддерживают столь устаревший стандарт. Требуется версия TLS 1.1 и TLS 1.2, которые по умолчанию отключены в старой операционной системе Windows 7. Их включение должно исправить проблему.
Если ошибка появляется при обновлении Windows, в основном через официальную утилиту Media Creation Tool, то проблема в некорректных файлах обновления. Видимо, система пыталась загрузить файлы для апдейта, но они оказались поврежденными. Нужно принудительно удалить их.
Как исправить ошибку 0x80072f8f 0x20000 при установке Windows 10?
Как мы и писали, нам нужно заставить Windows 7 работать с TLS 1.1 и TLS 1.2. Это вполне реально сделать, если подкорректировать реестр операционной системы. Можно запустить Windows в безопасном режиме и сделать необходимые изменения. Это можно сделать вручную, но есть и более быстрый способ – запустить файл. Нам нужен один из файлов Microsoft, вот ссылка. Скачиваем его, запускаем и через пару секунд исправления должны быть внесены. Можно перезагружать ПК и снова пытаться установить Windows 10.
Что нужно сделать вручную:
- Нажимаем комбинацию Win + R, вводим regedit и нажимаем Enter.
- Идем по пути HKEY_LOCAL_MACHINESYSTEMCurrentControlSetControlSecurityProvidersSCHANNELProtocolsTLS 1.1Client.
- Изменяем значение параметра DisabledByDefault на 0 (если его нет, то просто создаем его).
- Переходим в ветку HKEY_LOCAL_MACHINESYSTEMCurrentControlSetControlSecurityProvidersSCHANNELProtocolsTLS 1.2Client.
- Тоже создаем или изменяем существующий параметр DisabledByDefault в значение 0.
Важно! Есть еще один интересный способ – запустить установку через ISO. Для этого нужно войти на сайт Microsoft с клиентом Windows и скачать его. Обязательно следует использовать для этого телефон. Затем передаем файл на ПК и запускаем его. У многих такое решение сработало.
Как исправить ошибку при обновлении через Media Creation Tool?
Для решения проблемы нужно зачистить файлы в одной из важных директорий, а также запустить обновление другим способом.
Пошаговая инструкция:
- Переходим по пути C:WindowsSoftwareDistributionDownload.
- Удаляем все файлы, которые хранятся в этой папке.
- Кликаем правой кнопкой мыши по Пуску и выбираем «Командная строка (администратор).
- Вводим команду wuauclt.exe /updatenow.
Теперь вы знаете, что делать, если появляется ошибка 0x80072f8f 0x20000 при разных обстоятельствах. Включение поддержки TLS 1.1 и новее поможет успешно завершить установку операционной системы, а очистка файлов и обновление через консоль избавит от неполадки при апдейте Windows.
Будем рады увидеть ваши комментарии в отношении данной ошибки. Давайте вместе сделаем статью максимально полной.

Распространение программного обеспечения в настоящее время в основном цифровое, и даже Microsoft изменила свой подход с Windows 10. Однако Windows 10 Media Creation Tool, лучший инструмент для работы, не так безупречен, как можно было бы себе представить.
Иногда он предлагает пользователям сообщение “Возникла проблема с запуском этого инструмента в Windows 10″. За ошибкой чаще всего следует буквенно-цифровой код ошибки, который варьируется.
Поскольку эта ошибка возникает в разных сегментах, единого решения для ее устранения не существует. Решение зависит от различных факторов, таких как версия Windows, архитектура, размер флэш-памяти USB и т. д.
Для этой цели мы подготовили список возможных решений, которые должны помочь вам решить проблему с помощью этого отличного инструмента.
Если вы застряли при обновлении, обновлении или создании загрузочного носителя с помощью Media Creation Tool, обязательно проверьте перечисленные ниже решения.
Как исправить ошибку инструмента создания мультимедиа, возникла проблема с запуском этого инструмента в Windows?
- Запустите средство создания Windows Media от имени администратора
- Отключите антивирус
- Попробуйте другой компьютер и проверьте место на диске
- Проверить наличие обновлений
- Настройте реестр
- Вместо этого попробуйте сторонний инструмент для создания мультимедиа.
1. Запустите средство создания Windows Media от имени администратора.
- Скачайте установочный файл Media Creation Tool.
- Щелкните правой кнопкой мыши установочный файл и откройте «Свойства».
- На вкладке «Совместимость» выберите «Запустить эту программу в режиме совместимости».
- В раскрывающемся меню выберите Windows 7.
- Теперь установите флажок Запустить эту программу от имени администратора.
- Подтвердите изменения и снова запустите Media Creation Tool.
Некоторым программам требуется специальное разрешение для доступа и изменения системных настроек.
Теперь, несмотря на то, что Microsoft предоставляет Media Creation Tool, простого двойного щелчка будет недостаточно. Особенно на старых версиях Windows.
Чтобы избежать этой ошибки, обязательно запустите Media Creation Tool от имени администратора.
Более того, если вы хотите использовать Media Creation Tool для обновления с Windows 7 или 8.1, стоит попробовать изменить режим совместимости.
Если вы не знаете, как это сделать, внимательно следуйте инструкциям, описанным выше, и все будет хорошо.
Если проблема не устранена и при каждом запуске Media Creation Tool возникает повторяющаяся ошибка, обязательно ознакомьтесь с дополнительными шагами, представленными ниже.
2. Отключите антивирус
Отношения любви и ненависти между Windows 10 и сторонними антивирусными решениями хорошо задокументированы.
А именно, по мере роста мощности и возможностей Защитника Windows потребность в сторонних альтернативах неуклонно снижается.
Более того, некоторые антивирусные решения не оптимизированы для среды Windows 10.
Помимо нескольких ложных срабатываний, они могут блокировать определенные функции Windows. В данном случае Windows Media Creation Tool и процессы, связанные с обновлением.
По сути, вам ничего не будет стоить временно отключить антивирус, пока Media Creation Tool не завершит работу. Однако не забудьте включить его позже.
Отсутствие защиты в режиме реального времени в течение длительных периодов времени является большой проблемой.
Кроме того, некоторые пользователи решили проблему только путем полного удаления антивируса. Мы оставим это на крайний случай, так как это длительная и рискованная операция.
3. Попробуйте другой компьютер и проверьте место на диске
Если у вас есть несколько компьютеров дома или в офисе, и первый отказывается соответствовать требованиям, просто попробуйте другой.
Пользователи сообщили, что множество ошибок, сопровождающих неработающий инструмент Windows 10 Media Creation, возникали на компьютерах, отличных от Windows 10.
Конечно, это означает, что Media Creation Tool лучше всего работает в Windows 10.
Итак, если у вас есть альтернативный компьютер, обязательно используйте его для создания загрузочного USB-файла или файла ISO. Кроме того, мы рекомендуем вам использовать USB-накопитель объемом не менее 6 ГБ.
Несмотря на то, что основная установка Windows 10 занимает около 4 ГБ, этого размера недостаточно для обновлений.
Кроме того, если вы используете Media Creation Tool для обновления Windows 10 до последней сборки, убедитесь, что у вас достаточно места в системном разделе (в большинстве случаев C:).
Наконец, некоторым пользователям удалось решить проблему, отформатировав флешку в формате NTFS вместо FAT32. После этого кажется, что Media Creation Tool заработал нормально.
4. Проверьте наличие обновлений
Эти инструкции должны показать вам, где искать и что делать со службами обновления:
- В строке поиска Windows введите services.msc и откройте Службы.
- Найдите эти службы в списке и убедитесь, что они работают:
- Фоновая интеллектуальная служба передачи (BITS)
- Сервер
- Модули ключей IKE и AuthIP IPsec
- Помощник TCP/IP NetBIOS
- Рабочая станция
- Центр обновления Windows или автоматические обновления
- Если какая-либо из этих служб остановлена, щелкните правой кнопкой мыши и выберите «Пуск» для каждой из них по отдельности.
- Перезапустите Media Creation Tool и найдите изменения.
Многие пользователи обращаются к Media Creation Tool, когда хотят ускорить обновление до основной сборки.
Теперь этот инструмент, как и функция Центра обновления Windows, использует службы, связанные с обновлениями, и сильно зависит от их производительности.
Такие службы, как BITS, имеют первостепенное значение даже для неродного приложения, такого как Media Creation Tool.
Итак, вам нужно убедиться, что все службы, связанные с обновлением, работают.
Этого обходного пути может быть достаточно, чтобы избавить вас от ошибки “При запуске этого инструмента возникла проблема“, но, похоже, это не всегда так.
Для дальнейшего устранения неполадок вам необходимо обратиться к реестру.
5. Настройте реестр
Следуйте приведенным ниже инструкциям, чтобы внести определенные изменения в реестр:
- В строке поиска Windows введите regedit и откройте редактор реестра.
- Выберите «Файл» в строке меню и нажмите «Экспорт».
- Экспортируйте свой реестр, чтобы создать его резервную копию.
- Теперь следуйте по этому пути:
HKEY_LOCAL_MACHINESOFTWAREMicrosoftWindowsCurrent VersionWindowsUpdateOSUpgrade
- Щелкните правой кнопкой мыши пустое место и выберите «Создать» > «DWORD». Назовите новое двойное слово AllowOSUpgrade и установите для него значение 1.
- Перезагрузите компьютер.
Попробуйте снова запустить Media Creation Tool и посмотрите, работает ли он. Внимательно следуйте приведенным выше шагам, чтобы избежать повторения ошибок. Повреждение реестра может привести к сбою BSoDS и приложений.
На случай, если что-то подобное произойдет, мы предоставим вам наше руководство о том, как восстановить реестр без резервной копии. Это не сложно, но может занять некоторое время.
6. Вместо этого попробуйте сторонний инструмент
Наконец, если у вас есть ISO-файл Windows 10, но вы не можете использовать Media Creation Tool для создания загрузочного носителя, всегда есть альтернатива.
Большинство пользователей сразу же обратятся к Rufus, небольшому портативному инструменту стороннего производителя.
С его помощью вы сможете создать загрузочный носитель USB и избежать вышеупомянутых ошибок с помощью Media Creation Tool.
На этом шаге мы можем завершить эту статью.
Media Creation Tool — отличный способ создавать резервные копии операционной системы, которые помогут вам восстановить данные в случае, если что-то случится с вашим ПК.
Многие пользователи продолжают использовать его и для новых установок Windows 10/11, поэтому важно убедиться, что он работает должным образом.
Если у вас есть вопросы или альтернативные решения относительно ошибки Media Creation Tool, было бы неплохо поделиться ими с нами в разделе комментариев ниже.
Your antivirus might be all that is stopping the tool from working 👾
by Aleksandar Ognjanovic
Aleksandar’s main passion is technology. With a solid writing background, he is determined to bring the bleeding edge to the common user. With a keen eye, he always… read more
Updated on December 12, 2022
Reviewed by
Alex Serban
After moving away from the corporate work-style, Alex has found rewards in a lifestyle of constant analysis, team coordination and pestering his colleagues. Holding an MCSA Windows Server… read more
- If the Windows Media Creation Tool is not working, it might be down to your antivirus.
- You can fix this issue effortlessly by modifying your registry and restarting your PC.
- Another excellent solution is to disable your antivirus software temporarily.
XINSTALL BY CLICKING THE DOWNLOAD FILE
This software will repair common computer errors, protect you from file loss, malware, hardware failure and optimize your PC for maximum performance. Fix PC issues and remove viruses now in 3 easy steps:
- Download Restoro PC Repair Tool that comes with Patented Technologies (patent available here).
- Click Start Scan to find Windows issues that could be causing PC problems.
- Click Repair All to fix issues affecting your computer’s security and performance
- Restoro has been downloaded by 0 readers this month.
Software distribution is nowadays mostly digital, and even Microsoft changed its approach with Windows 10. However, Windows 10 Media Creation Tool, the best tool for the job, isn’t as flawless as one would imagine.
Occasionally, it prompts users with the There was a problem running this tool message in Windows 10. The error is mostly followed by the alphanumeric error code which varies.
The Windows media creation tool not working on a USB flash or the .exe file for various reasons. Some of these reasons include:
- Lack of required privilege – Some programs require administrative privileges to run. And this is one of them. So, if the Windows media creation tool is not opening, try running it as an admin.
- Interference from antivirus – Antiviruses can sometimes raise false alarms and flag a totally safe file. This might be why you are getting the Windows 10 Media Creation Tool, there was a problem running this tool error message. To solve this, you need to disable your antivirus temporarily.
- Insufficient storage space – To make the jump to Windows 10, you need to have enough space on your PC and make sure all the requirements are met.
Moreover, here are some variations of the error that you may encounter:
- Windows 10 media creation tool not working error code 0x80072f8f – 0x20000
- Windows 10 media creation tool not compatible
- Media creation tool there was a problem running this tool
- Windows 10 media creation tool not working on Windows 7 – media creation tool 21h2 not working Windows 7
- We’re not sure what happened but we’re unable to run this tool on your pc
Why Media Creation Tool is not opening?
If you can’t even get the app to launch, it’s either because the app files are corrupt, in which case you’ll have to fix/restore them.
Another common issue that prevents Media Creation Tool from opening is not having the correct permissions. Some apps require admin right to run properly.
Consider changing your background apps as well. Sometimes an app may not launch because it has not closed properly and is still running in the background.
- 🔵Why is Windows Media Creation Tool not working?
- Why Media Creation Tool is not opening?
- How do I fix Windows Media Creation Tool if it’s not working?
- 1. Run the Windows Media Creation tool as Admin (worked for most users ✅)
- 2. Disable your antivirus
- 3. Enable the required services
- 4. Tweak the Registry
- 5. Try a third-party tool instead
➡️ Before exploring the fixes in this guide, don’t hesitate to precheck:
- Ensure that you have no external device connected to your PC.
- If that does not fix the issue, check that you have enough space and maybe try the Media Creation Tool on another PC.
If these do not work, you can now proceed to the fixes below.
1. Run the Windows Media Creation tool as Admin (worked for most users ✅)
Certain programs need special permission in order to access and change system-related settings. Now, even though the Media Creation Tool is provided by Microsoft, just a simple double-click won’t suffice. Especially on older Windows versions.
In order to avoid the Windows Media Creation Tool not working error code 0x80072f8f – 0x20000, ensure to run it as an administrator.
- Download the Media Creation tool installation file.
2. Right-click the setup file and open Properties.
3. Click the Compatibility tab at the top and choose Run this program in compatibility mode for under Compatibility mode.
4. From the drop-down menu, choose Windows 7.
Some PC issues are hard to tackle, especially when it comes to corrupted repositories or missing Windows files. If you are having troubles fixing an error, your system may be partially broken.
We recommend installing Restoro, a tool that will scan your machine and identify what the fault is.
Click here to download and start repairing.
5. Now, check the Run this program as an administrator and click Apply followed by OK to save the changes.
2. Disable your antivirus
- Click the Start icon, type virus, and select Virus & threat protection.
- Choose the Manage settings option.
- Now, toggle the switch for Real-time protection backward to disable it.
Sometimes, your antivirus might be the one preventing the Media Creation Tool from working. The steps above will help you disable the built-in security tool on Windows.
If you have a third-party antivirus, it is advised you disable it within the app or remove it completely. However, it must be noted that it is not safe to use your system without security software for long.
So, make sure you enable it as soon as you finish running the Media Creation Tool.
- How to use the Windows 11 Media Creation Tool
- Media Creation Tool: Access denied on Windows 10/11 ISO to USB
- [SOLVED] This tool can’t update your PC
3. Enable the required services
- Press the Windows key + R, type services.msc, and click OK.
- Right-click the Windows Update service and select Start.
- If the service is running, choose the Restart option instead.
- Repeat the Steps 2 and 3 for the services below:
- Background Intelligent Transfer Service (BITS)
- Server
- IKE and AuthIP IPsec Keying Modules
- TCP/IP NetBIOS Helper
- Workstation
Many users turn to Media Creation Tool when they want to speed up the upgrade to a major build.
Now, this tool, just like the Windows Update feature, uses update-related services and it heavily depends on their performance. Services like BITS are of utmost importance, even for a non-native application like Media Creation Tool.
So, you need to keep these services running to prevent any issues.
4. Tweak the Registry
- Press the Windows key + R, type regedit, and hit Enter.
- Choose File in the Menu bar and click Export to backup your registry.
- Now, follow the path below in the left pane:
HKEY_LOCAL_MACHINESOFTWAREMicrosoftWindowsCurrent VersionWindowsUpdateAuto Update - Right-click on the empty space and choose New > DWORD (32-bit).
- Name the new dword AllowOSUpgrade, double-click it, and set its Value data to 1.
- Click OK and restart your PC.
Try running the Media Creation Tool again and see if it works. Follow the steps above carefully to avoid generating more errors. Corruption in the registry can cause BSoDS and app crashes.
In case something like that happens, we got you covered with our guide on how you can restore the registry without a backup. It is not difficult, but it may take some time.
5. Try a third-party tool instead
Finally, if you’re in possession of a Windows 10 ISO file, but can’t use Media Creation Tool to create bootable media, there’s always an alternative.
Most users would immediately turn to Rufus, which is a small, portable third-party tool.
With it, you should be able to create a bootable media USB and avoid the aforementioned errors with Media Creation Tool.
The Media Creation Tool is a great way to create operating system backups that will help you restore your data in case anything happens to your PC. So, when this tool stops working, it affects a lot of people.
We hope you were able to fix this problem with the solutions in this guide. Also, if you are facing the Media Creation Tool access denied ISO to USB issue, check our detailed guide to fix it quickly.
In case you have questions or alternative solutions regarding the Media Creation Tool error, it would be nice to share them with us in the comments section below.
Still having issues? Fix them with this tool:
SPONSORED
If the advices above haven’t solved your issue, your PC may experience deeper Windows problems. We recommend downloading this PC Repair tool (rated Great on TrustPilot.com) to easily address them. After installation, simply click the Start Scan button and then press on Repair All.

























































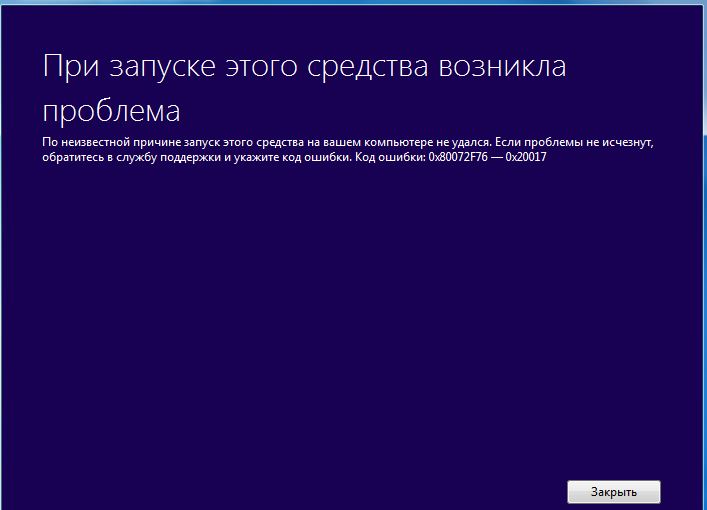
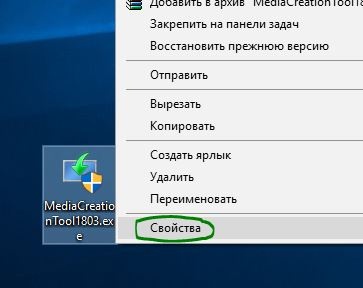
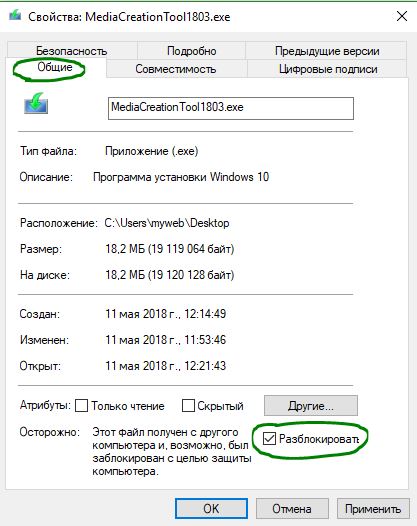


![Ошибка System_pte_misuse в Windows 10 [исправлено экспертами]](https://img.desmoineshvaccompany.com/img/fix/575/fix-system-pte-misuse-error-windows-10.jpg)