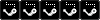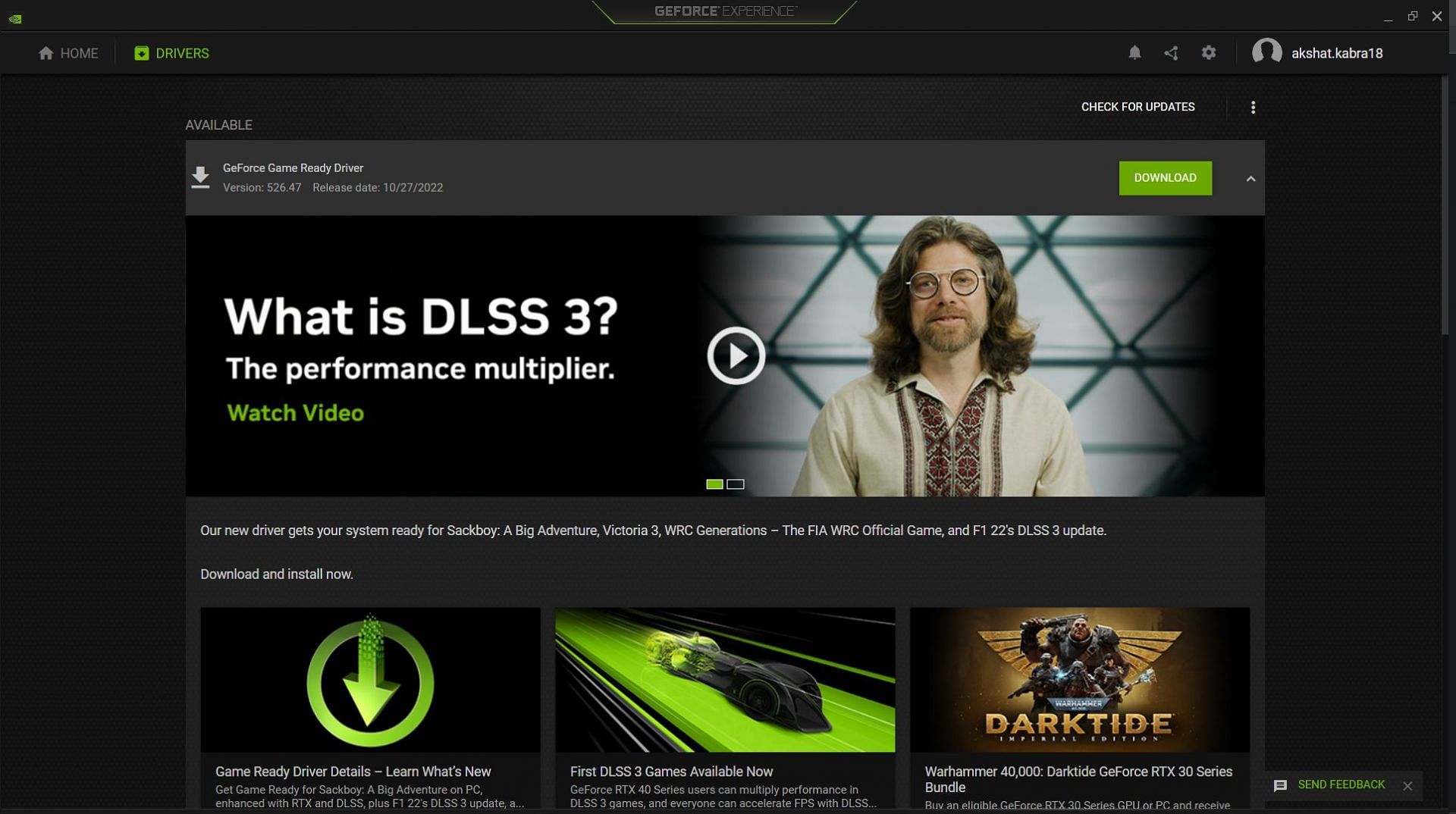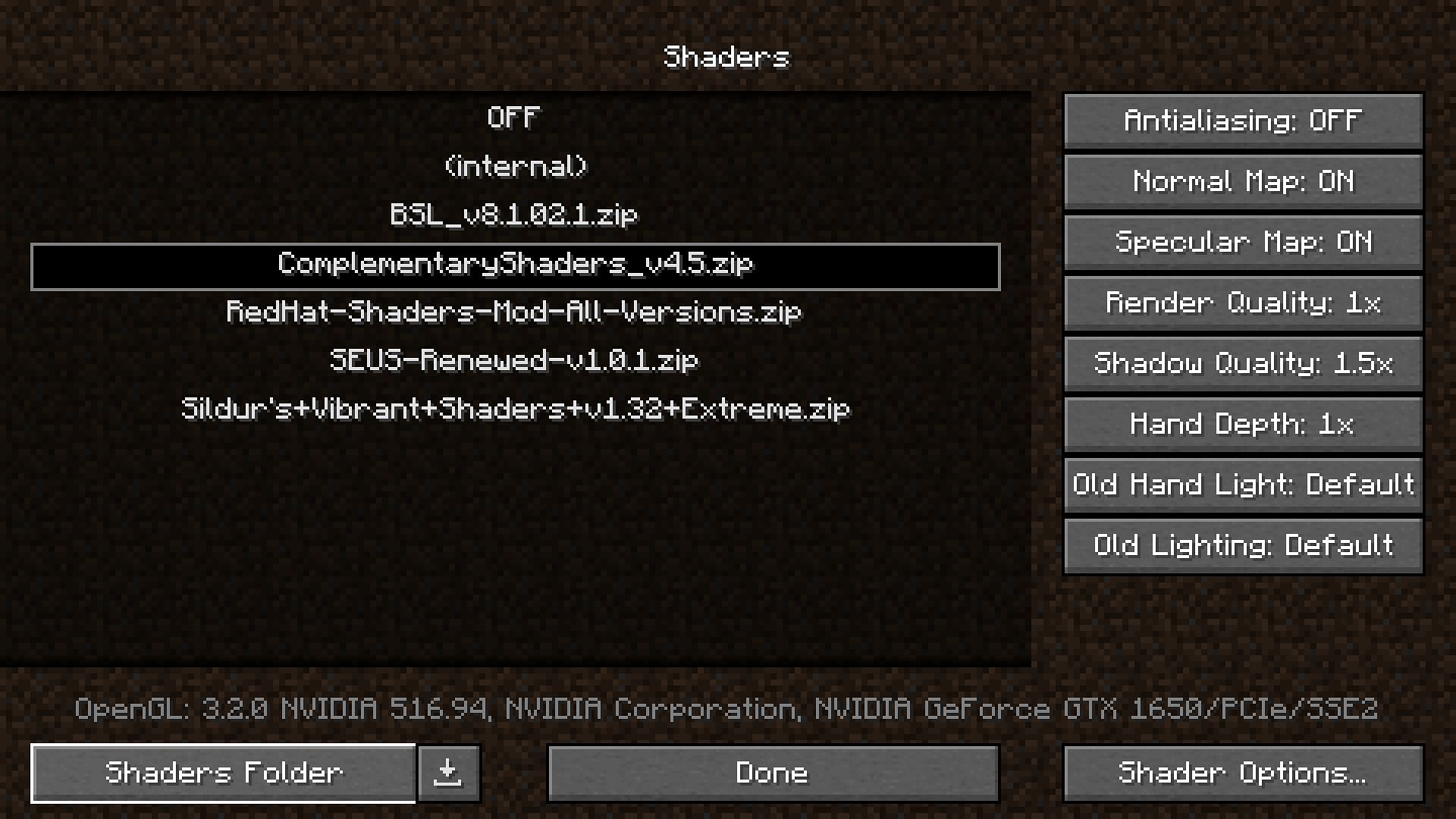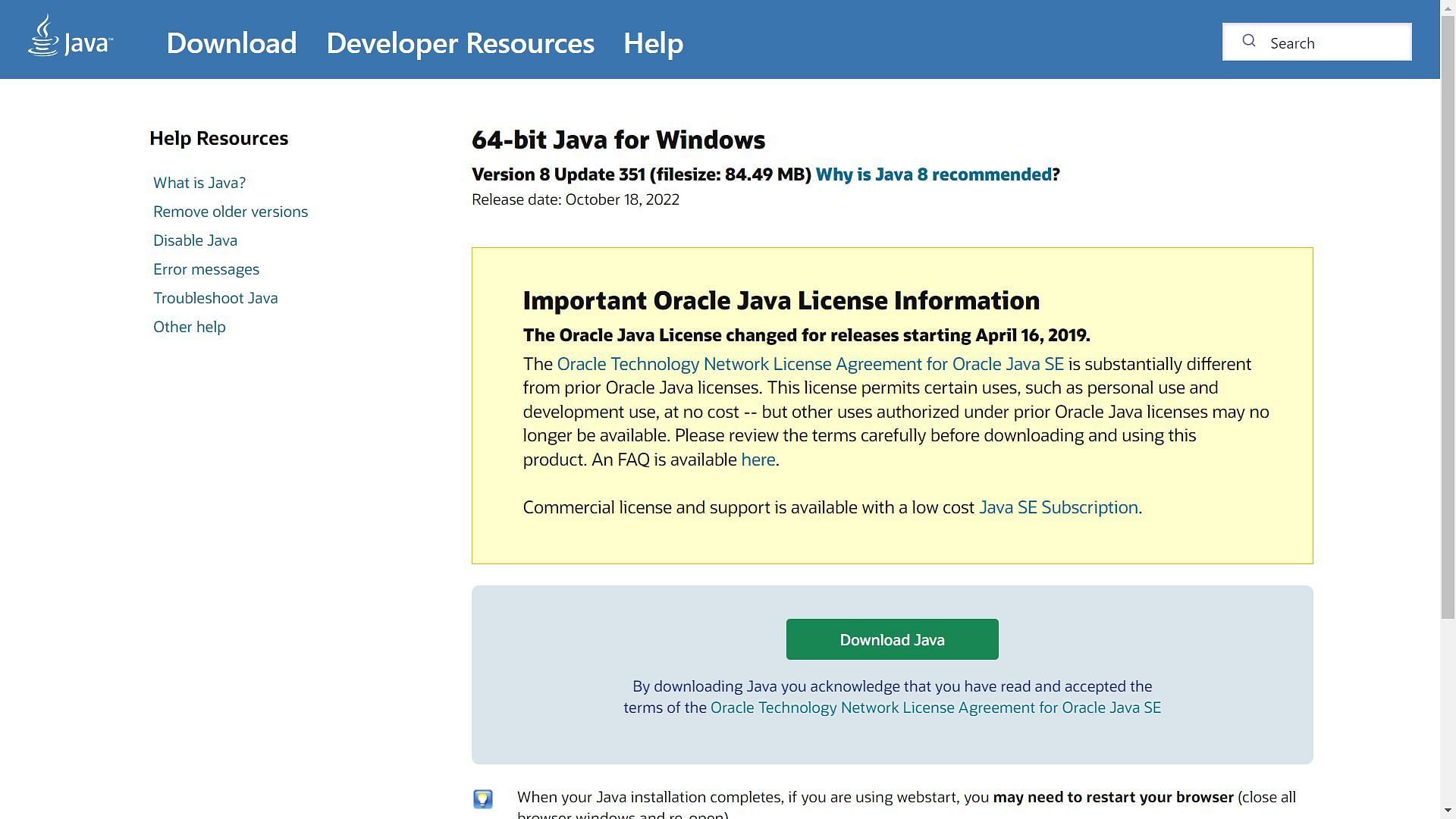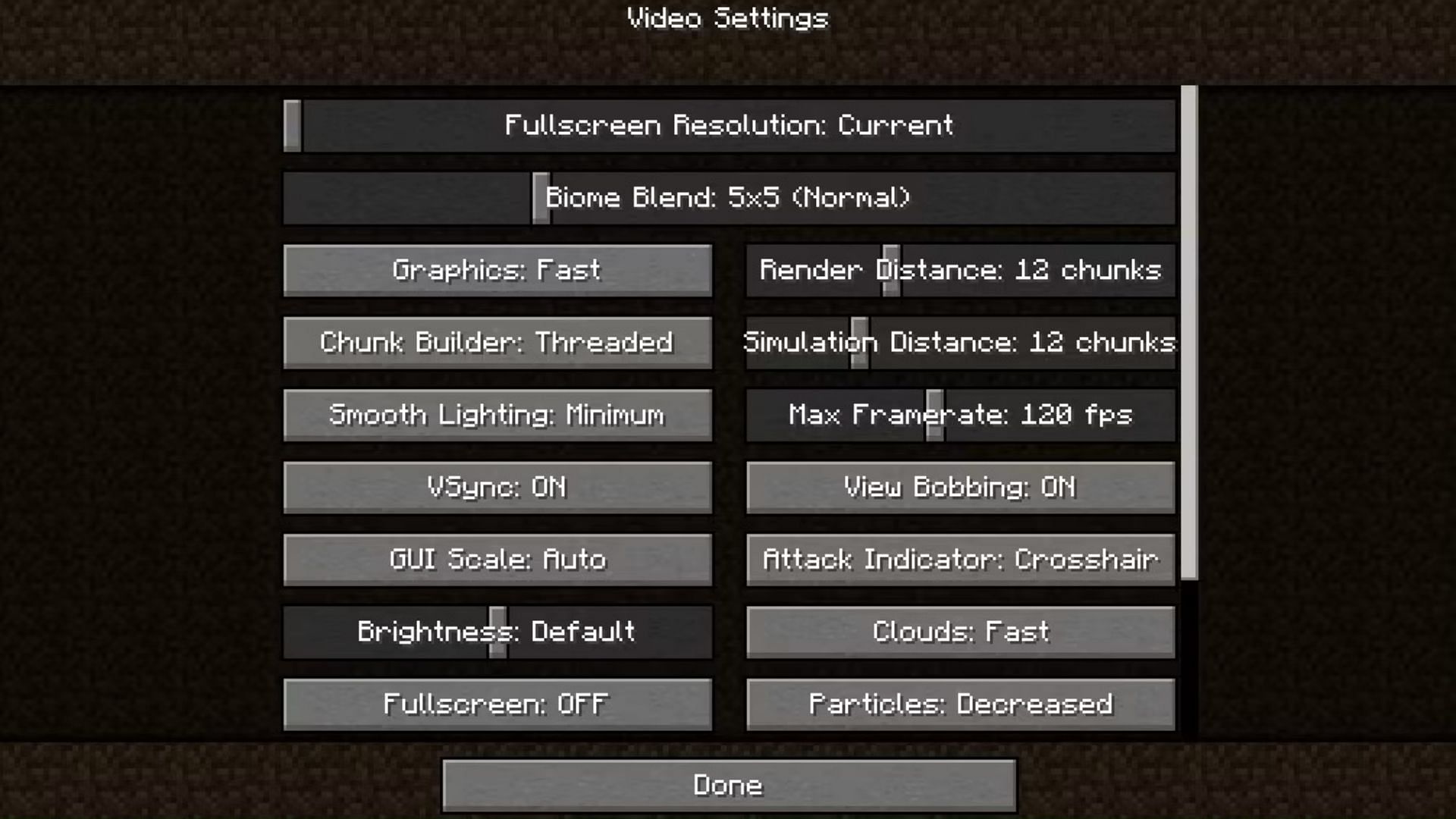Видеокарты, особенно графические процессоры, которые запускают более требовательные приложения и игры, обычно требуют проприетарных драйверов. У Nvidia, AMD и Intel есть проприетарные драйверы для соответствующих видеокарт, как и у других производителей графических процессоров.
OpenGL часто называют драйверами с открытым исходным кодом для графических процессоров, но это не совсем так. Это стандарт, и для него разрабатываются приложения. Существуют используемые библиотеки и соблюдаются спецификации. В некоторых случаях используются его реализации с открытым исходным кодом.
Если вы пытаетесь запускать приложения, игры или просто загружаетесь в систему и видите ошибки OpenGL, попробуйте следующие исправления.
1. Запустите сканирование SFC.
Первое, что вам нужно сделать для устранения ошибок OpenGL, — это запустить сканирование SFC. Если проблема в вашей ОС, она решит ее.
Откройте командную строку с правами администратора.
Выполните эту команду: sfc / scannow.
Подождите, пока команда завершится, и исправьте все обнаруженные ошибки.
2. Установите последние графические драйверы.
OpenGL не является драйвером, но он работает с графическими адаптерами и приложениями, требующими высокой обработки графики. Таким образом, если графические драйверы устарели, вы Июнь получить ошибки OpenGL.
Откройте диспетчер устройств.
Разверните Display Adapters.
Щелкните видеокарту правой кнопкой мыши и выберите «Обновить драйверы».
Найдите в Интернете обновления драйверов и установите те, которые доступны.
Повторите для графического процессора.
После установки обновлений драйверов перезагрузите систему.
3. Удалите и переустановите приложение / игру.
Драйверы OpenGL Июнь относиться к конкретному приложению или игре. Вероятно, это означает, что файлы приложения повреждены или оно установлено неправильно. Простой способ исправить это — удалить и переустановить приложение / игру.
Откройте Панель управления.
Перейдите в «Программы»> «Удалить программу».
Выберите приложение / игру, которую хотите удалить.
Щелкните кнопку Удалить.
Установите приложение / игру еще раз.
Включить высокопроизводительные визуальные эффекты
Ошибки OpenGL Июнь быть вызвано тем, что ваша система работает с низким энергопотреблением или если в ней отключены визуальные эффекты.
Нажмите сочетание клавиш Win + R, чтобы открыть окно запуска.
В поле «Выполнить» введите оболочку проводника ::: {BB06C0E4-D293-4f75-8A90-CB05B6477EEE} и нажмите «Ввод».
Щелкните Дополнительные параметры системы в столбце слева.
Перейдите на вкладку Advanced.
Щелкните Параметры в разделе «Производительность».
Выберите «Настроить» для достижения наилучшей производительности.
Нажмите ОК и перезапустите систему.
Включить OpenGL в приложении
Возможно, приложение (или игра) поддерживает OpenGL, но имеет возможность отключить его. Версия Minecraft для Java — пример одной из таких игр. Проверьте приложение / игру, которая вызывает у вас проблемы, и посмотрите, сможете ли вы включить в нем OpenGL.
Заключение
Ошибки OpenGL могут быть вызваны множеством причин; поврежденные файлы ОС, устаревшие драйверы, плохо разработанные приложения, неправильная конфигурация системы и многое другое. Если вы видите конкретную ошибку OpenGL, вам следует устранить ее напрямую. Перечисленные нами исправления предназначены для решения более общих проблем OpenGL.
Download PC Repair Tool to quickly find & fix Windows errors automatically
Some PC gamers may get an error prompt with the message Unable to initialize OpenGL when trying to launch games on Steam on their Windows 11 or Windows 10 gaming rig. If you are affected by a similar issue, the solutions provided in this post are intended to help you successfully fix the error on your device.
The full error message is along the following similar lines;
Graphics drivers error
Unable to initialize OpenGL. Please (re)install the latest graphics drivers and try again. If the problem persists, please contact support.
Error code: CS-1842
Version: 207864
When this error occurs, you may see the following similar error messages:
- Unable to initialize OpenGL window
- Failed to initialize OpenGL
- Could not initialize OpenGL
If you are receiving the Unable to initialize OpenGL on your Windows 11/10 gaming PC when launching games on Steam, you can try our recommended solutions below in no particular order to resolve the issue on your system.
- Update graphics adapter driver
- Edit the game MXML file
- Reinstall the game
Let’s take a look at the description of the process involved concerning each of the listed solutions.
Before you proceed with the solutions below, we suggest you first restart your PC. After your computer reboots, open Steam, log in your user account and launch the game triggering the error and see if the error reoccurs. Also, make sure the OpenGL and OpenCL Compatibility Pack is installed on your Windows 11/10 gaming rig and try launching the game. In addition, we suggest you check for updates and install any available bits on your gaming device and see if the error occurs when you launch the game. On the other hand, if the error started after a recent Windows update, you can perform System Restore or uninstall the update – but if you prefer not to do neither, you can then go ahead with the solutions below.
1] Update graphics adapter driver
The Unable to initialize OpenGL error on your Windows 11/10 gaming PC is graphics driver-related. So, you can begin troubleshooting to fix the issue by updating the graphics card driver on your system.
Below are your options;
- You can manually update the graphics driver via Device Manager if you have already downloaded the .inf or .sys file for the driver.
- You can also update the driver via Command Prompt.
- In Windows Update, you can as well get the driver updates on the Optional Updates section.
If updating the graphics card driver didn’t fix the error, as suggested on the error prompt, you can reinstall the graphics adapter driver. To perform this task, you first need to uninstall the graphics card driver using Display Driver Uninstaller (DDU), and then download the latest version of the driver from the official website or other reliable sources and install it on your PC.
2] Edit the game MXML file
MXML is an XML-based user interface markup language first introduced by Macromedia in March 2004. Application developers use MXML in combination with ActionScript to develop rich web applications, with products such as Apache Flex. Files with the MXML extension are associated with Adobe Flex technology. The MXML file contains the source code in an XML-based markup language and can be used to declaratively define nonvisual aspects of an application, such as access to server-side data sources and data bindings between user-interface components and data sources.
This solution requires you to edit the problematic game MXML file. Here’s how:
- Launch Steam client.
- Right-click the problematic game.
- Select Properties.
- Go to LOCAL FILES and click BROWSE LOCAL FILES.
- Next, go into Binaries > Settings.
- Open the MXML file.
- Now, change FullScreen property value from true to false.
- Next, check your screen resolution settings, then change the ResolutionWidth and ResolutionHeight property value accordingly.
- Save and exit the MXML file when done.
Relaunch the game and see if the error in focus reoccurs. If so, try the next solution.
3] Reinstall the game
If neither of the solutions above wasn’t helpful, as a last resort you can uninstall the problematic game, reboot PC, and then download and reinstall the latest version of the game on your gaming device.
Any of these solutions should work for you!
Related post: How to fix Minecraft OpenGL Error 1281 on Windows PC
Why is my OpenGL not working?
OpenGL errors can be caused by a variety of reasons including corrupt OS files, outdated drivers, poorly developed apps, incorrect system configurations, and more. To successfully troubleshoot OpenGL errors on your Windows 11/10 PC depends on the specific error you’re getting.
How do I make my driver support OpenGL?
Visit the official site for your graphics adapter hardware, navigate to the graphics driver and choose your operating system. Download the latest drivers for your graphics card and install it to your computer. This will also update the OpenGL on your computer.
What does OpenGL error mean in Minecraft?
The Minecraft OpenGL errors usually occur due to rendering problems within Minecraft. OpenGL is designed to speed up and streamline the rendering process with your GPU. However, issues may arise occasionally, especially when third-party mods, files, or drivers are involved.
Can I install OpenGL?
In all three major desktop platforms (Linux, macOS, and Windows), OpenGL more or less comes with the system. However, you will need to ensure that you have downloaded and installed a recent driver for your graphics hardware.
Obinna has completed B.Tech in Information & Communication Technology. He has worked as a System Support Engineer, primarily on User Endpoint Administration, as well as a Technical Analyst, primarily on Server/System Administration. He also has experience as a Network and Communications Officer. He has been a Windows Insider MVP (2020) and currently owns and runs a Computer Clinic.
OpenGL — это интерфейс прикладного программирования (API), предустановленный на всех платформах и используемый для рендеринга 3D- и 2D-графики. Он работает с графическим процессором для обработки 3D и 2D векторов. Nvidia поддерживает OpenGL, что позволяет пользователям просматривать изображения в реальном времени. Когда драйвер Nvidia OpenGL обнаруживает проблему с кодом ошибки 3, это просто означает, что Nvidia OpenGL не может отображать графику с вашим текущим драйвером графического процессора.
Проблема в основном возникает, когда приложение или игра работает на встроенном графическом процессоре, а не на выделенном, что намного медленнее, чем на выделенной видеокарте.
Например, когда вы запускаете приложение, OpenGL будет отдавать команды выделенной видеокарте. Однако, если приложение работает на iGPU, процесс не будет завершен, и приложение будет немедленно закрыто с этим сообщением об ошибке.
Прежде чем перейти к методам, убедитесь, что у вас есть минимальные системные требования для запуска приложения/игры, отображающей это сообщение об ошибке.
Проблема Драйвер Nvidia OpenGL обнаружил проблему Код ошибки 3ПричиныИспользование встроенного графического процессора
Нет видеокарты
Отключил OpenGL в настройках видео.
У вас нет оборудования, поддерживающего OpenGL
Поврежденный графический драйвер
Отсутствие Microsoft Visual C++
Имея поврежденные файлы приложенияРешенияВключить OpenGL из настроек видео
Используйте выделенный графический процессор
Откатить ваш графический драйвер
Проверьте, поддерживает ли ваша видеокарта OpenGL.
Переустановите графический драйвер. Целевое оборудованиеGPU
Некоторые приложения и игры позволяют пользователям включать или отключать OpenGL. Если вы получаете эту ошибку в приложении, которое позволяет пользователям включать OpenGL, обязательно сделайте это, потому что это поможет исправить ошибку.
- Чтобы включить OpenGL, запустите приложение и перейдите в «Настройки» и «Видео».
- Здесь найдите OpenGL, чтобы включить его. Если вы не можете найти опцию OpenGL, она включена по умолчанию.
2. Настройте приложение для использования драйвера выделенного графического процессора.
Интегрированные графические процессоры не могут обеспечить лучшую производительность по сравнению с выделенными графическими процессорами. Если вызывающее приложение работает на встроенном графическом процессоре, его производительность будет намного ниже, чем у ЦП, что может привести к появлению этого сообщения об ошибке. Следовательно, чтобы исправить это, настройте приложение для работы с выделенным графическим процессором. Следуйте шагам:
- Удерживая клавишу Shift, щелкните правой кнопкой мыши на рабочем столе и выберите «Панель управления Nvidia».
Если вы не можете найти значок панели управления Nvidia, значит, он отсутствует в контекстном меню, вызываемом правой кнопкой мыши. Пожалуйста, обратитесь к этому Как исправить отсутствие панели управления Nvidia в Windows?[/box]
- Когда панель управления открыта, перейдите в раздел «Управление настройками 3D» на левой панели.
- Нажмите «Настройки программы» рядом с «Глобальные настройки».
- Нажмите «Добавить» и выберите приложение, в котором возникает ошибка.
- Затем нажмите «Добавить выбранную программу».
- После этого измените режим управления питанием на Предпочтение максимальной производительности.
- Сделав это, нажмите «Применить» и запустите приложение, чтобы увидеть, помогает это или нет.
3. Откатите графический драйвер.
Прежде чем мы перейдем к переустановке графического драйвера, рекомендуется посмотреть, можно ли откатить графический драйвер или нет. Поскольку эта ошибка возникает после обновления графического драйвера до последней версии, откат графических драйверов до более старой версии может исправить эту ошибку.
Чтобы откатить графический драйвер:
- Нажмите клавишу Windows и введите Диспетчер устройств.
- Откройте диспетчер устройств и разверните адаптеры дисплея.
- Щелкните правой кнопкой мыши графический драйвер и перейдите в «Свойства».
- Если доступен параметр «Откатить драйвер», щелкните его.
- Выберите любую причину и нажмите Да, чтобы установить предыдущую версию драйвера.
- После этого запустите вызывающее приложение, чтобы увидеть, устранена ли ошибка драйвера Nvidia OpenGL или нет.
4. Проверьте, поддерживает ли ваша видеокарта OpenGL.
Эта ошибка в основном наблюдается на компьютерах, которые либо не имеют дискретного графического процессора, либо имеют очень старую видеокарту. Если одна из ситуаций применима к вашему случаю, то вам нужно убедиться, что OpenGL поддерживает вашу дискретную видеокарту. Если у вас нет видеокарты, вам будет сложно избежать этой ошибки. В этом случае мы рекомендуем вам подумать о покупке новейшего графического процессора, который должен поддерживать OpenGL.
Чтобы проверить версию OpenGL, выполните следующие действия:
- Скачать Средство просмотра расширений OpenGL.
- После завершения загрузки запустите программу установки и следуйте инструкциям на экране для установки.
- После этого запустите приложение и дождитесь загрузки спецификаций.
- Если вы видите версию OpenGL, это просто означает, что ваша видеокарта поддерживает ее. Если вы не видите ничего, связанного с OpenGL, это означает, что ваша видеокарта его не поддерживает. В этом случае вы ничего не можете сделать, кроме как купить последнюю видеокарту.
5. Чистая установка графического драйвера с помощью DDU
Согласно сообщению об ошибке, проблема связана с драйвером дисплея. Следовательно, мы можем начать с переустановки драйвера. В сообщении об ошибке проблема с драйвером дисплея относится к поврежденному, неисправному и устаревшему графическому драйверу.
Поврежденные драйверы могут быть вызваны вредоносными программами, а неисправный драйвер может быть установлен через официальный или не официальный сайт. Если ваши драйверы затронуты какой-либо из этих проблем, OpenGL может обнаружить это в драйвере, что приведет к мгновенному закрытию приложений. Поэтому необходимо переустановить драйвер видеокарты с официального сайта.
Чтобы переустановить драйвер, мы предпочитаем использовать DDU, известную как Display Driver Uninstaller, приложение для удаления драйвера вместе с очисткой его файлов реестра. Чтобы переустановить драйвер:
- Скачайте Display Driver Uninstaller по официальной ссылке.
- После этого щелкните правой кнопкой мыши папку ZIP, наведите указатель мыши на WinRAR и выберите «Извлечь в «DDU». [Guru3D.com]-ДДУ».
Примечание. Для извлечения папки DDU Zip вам понадобится утилита архивации. Мы рекомендуем WinRAR. - Подождите, пока он извлечет папку, затем откройте извлеченную папку.
- Запустите установщик DDU.
- Нажмите Извлечь и перейдите к извлеченной папке.
- Запустите приложение DDU и выберите GPU и его поставщика справа.
- После этого нажмите «Очистить» и перезапустите. Это удалит графический драйвер и его файлы реестра.
- Следующим шагом является загрузка драйвера видеокарты. Если у вас есть ноутбук, перейдите на сайт производителя вашего ноутбука, найдите свой ноутбук по номеру модели и загрузите оттуда драйвер видеокарты. В противном случае просто зайдите на сайт производителя видеокарты.
- Найдите свой графический драйвер и загрузите его.
- После этого установите его на свой компьютер.
- После этого перезагрузите компьютер и запустите приложение, чтобы проверить, исправлена ли ошибка.
6. Чистая установка Microsoft Visual C++
Microsoft Visual C++ — это компилятор, который помогает приложениям C++ работать правильно. OpenGL использует для работы Microsoft Visual C++. Поэтому вполне возможно, что эта ошибка может быть результатом отсутствия распространяемого пакета Microsoft Visual C++. Следовательно, попробуйте установить, выполнив следующие действия:
- Сначала удалите все версии Microsoft Visual C++. Для этого нажмите Windows + R на клавиатуре.
- Введите appwiz.CPL и нажмите OK.
- Здесь удалите все компоненты Microsoft Visual C++.
- Сделав это, перейдите к этот сайт и загрузите папку Zip, содержащую все версии Microsoft Visual C++.
- Сделав это, удерживайте Shift и щелкните правой кнопкой мыши ZIP-папку.
- Наведите указатель мыши на WinRar и выберите «Извлечь в Visual-C-Runtimes-All-in-One-Nov-2022».
- После завершения извлечения перейдите в папку и просто запустите Install_all, чтобы установить все версии одновременно.
- После этого перезагрузите компьютер и запустите вызывающее приложение или игру, чтобы посмотреть, поможет это или нет.
7. Переустановите приложение/игру, вызывающую проблему.
Если ошибка не устранена, проблема должна заключаться в вашем приложении, которое без всякой причины показывает вам это сообщение об ошибке. Это может быть связано с поврежденными DLL-файлами OpenGL, которые можно заменить, переустановив приложение.
Чтобы переустановить приложение:
- Нажмите клавишу Windows и введите Панель управления.
- Откройте панель управления и перейдите в «Программы» > «Программы и компоненты».
- Щелкните правой кнопкой мыши программу, которую хотите установить.
- Щелкните Удалить.
- После этого установите вызывающее приложение или игру, но сделайте это из официального источника.
- После этого запустите приложение и проверьте, устранена ли ошибка драйвера Nvidia OpenGL.
8. Сделайте чистую установку Windows
Если ошибка не устранена, окончательное решение — переустановить Windows. Вы также можете попробовать сбросить или восстановить предыдущее состояние Windows, если вы создали точку восстановления до того, как столкнулись с этой ошибкой.
Чтобы выполнить чистую установку Windows, посетите страницу Как установить Windows.
Код ошибки Nvidia OpenGL 3: часто задаваемые вопросы
Почему я продолжаю получать сообщение Драйвер NVIDIA OpenGL обнаружил проблему с драйвером дисплея Ошибка
Эта ошибка возникает из-за того, что работающее приложение использует встроенный графический процессор вместо выделенного. Если это не так, включение OpenGL в настройках видео исправит эту ошибку.
В чем причина того, что драйвер NVIDIA OpenGL обнаружил проблему с кодом ошибки 3
Эта ошибка возникает, когда OpenGL не может отобразить графику приложения, потому что дающие команды предназначены для выделенной графической карты. Но они отдают предпочтение встроенному графическому процессору, мощности которого недостаточно для удовлетворения требований приложений.
Как исправить драйвер NVIDIA OpenGL обнаружил проблему с кодом ошибки 3
Чтобы это исправить, вам нужно настроить приложение для работы с выделенной видеокартой или включить OpenGL в настройках видео. Однако, если у вас нет выделенной видеокарты, обновление до выделенной видеокарты исправит эту ошибку.
На чтение 4 мин. Просмотров 18.1k. Опубликовано 03.09.2019
Содержание
- 4 решения для устранения проблем OpenGL в Windows 10
- Как я могу исправить ошибки OpenGL в Windows 10?
- Решение 1. Удалите драйверы дисплея и переустановите последнюю версию
- Решение 2. Установите последние драйверы дисплея в режиме совместимости
- Решение 3 – Запустите SFC
- Решение 4 – Настройте свой ПК для лучшей производительности
4 решения для устранения проблем OpenGL в Windows 10
- Удалите драйверы дисплея и переустановите последнюю версию
- Установите последние версии драйверов дисплея в режиме совместимости .
- Запустите SFC
- Настройте свой компьютер на лучшую производительность
Windows 10 – отличная операционная система, и, несмотря на все основные улучшения, она все еще имеет некоторые проблемы и ошибки.
Пользователи сообщают о проблемах OpenGL, задержке FPS и графических картах. Однако есть несколько вещей, которые вы можете сделать, чтобы исправить эти проблемы. Эти проблемы вызваны в большинстве случаев отсутствием оптимизации драйверов для Windows 10.
Это означает, что если вы гладко запускали свои любимые игры в предыдущих версиях Windows, у вас могут возникнуть проблемы с графическими картами в Windows 10. Итак, как вы можете это исправить?
Как я могу исправить ошибки OpenGL в Windows 10?
Решение 1. Удалите драйверы дисплея и переустановите последнюю версию
- Для удаления драйверов дисплея перейдите в диспетчер устройств.
-
Найдите адаптеры дисплея и щелкните их, чтобы открыть список установленных драйверов.
-
Теперь вам нужно найти драйвер видеокарты из списка, в большинстве случаев это будет единственный элемент в списке, щелкните его правой кнопкой мыши и нажмите Удалить.
- После завершения процесса удаления необходимо перезагрузить компьютер.
- Обратитесь к производителю графической карты и найдите последние версии драйверов для вашей модели графической карты.
- Установите драйверы и посмотрите, сохраняется ли проблема.
Если Windows не может автоматически найти и загрузить новые драйверы, ознакомьтесь с этим руководством, чтобы быстро решить проблему.
Хотите последние версии драйверов для графических процессоров? Добавьте эту страницу в закладки и всегда оставайтесь в курсе последних и самых лучших.
Обновление драйверов вручную подвергает ваш компьютер риску, поэтому мы рекомендуем вам загрузить Средство обновления драйверов Tweakbit (одобрено Microsoft и Norton), чтобы сделать это автоматически.
Таким образом, вы защитите свою систему от повреждений, загрузив и установив неправильные версии драйверов.
Отказ от ответственности : некоторые функции этого инструмента не являются бесплатными
Решение 2. Установите последние драйверы дисплея в режиме совместимости
- Найдите название модели вашей графической карты и загрузите последние версии драйверов с сайта производителя.
- По завершении загрузки найдите файл установки драйвера.
- Щелкните правой кнопкой мыши файл установки и выберите «Свойства» в меню.
- Перейдите на вкладку «Совместимость».
-
Находясь на вкладке «Совместимость», найдите и выберите «Запустить эту программу в режиме совместимости» и выберите нужную операционную систему в раскрывающемся списке.
- Нажмите OK и запустите установочный файл.
Знаете ли вы, что большинство пользователей Windows 10 имеют устаревшие драйверы? Будьте на шаг впереди, используя это руководство.
Решение 3 – Запустите SFC
Если некоторые системные файлы, используемые в вашей игре, отсутствуют или повреждены, у вас возникнет немало проблем и ошибок, в том числе ошибок OpenGL.
Вы можете быстро решить эту проблему с помощью средства проверки системных файлов. Для этого откройте командную строку от имени администратора и введите команду sfc/scannnow .

Нажмите Enter и подождите, пока ваша система не завершит процесс сканирования. Перезагрузите компьютер и проверьте, сохраняется ли проблема OpenGL.
Если у вас возникли проблемы с доступом к командной строке от имени администратора, то вам лучше ознакомиться с этим руководством.
Команда сканирования теперь остановлена до завершения процесса? Не волнуйтесь, у нас есть простое решение для вас.
Решение 4 – Настройте свой ПК для лучшей производительности
Если на вашем компьютере недостаточно ресурсов для игры, у вас могут возникнуть проблемы с OpenGL и другие проблемы. Поэтому убедитесь, что ваши настройки настроены на максимально возможную производительность игры.
- Зайдите в Настройки> выберите Информация о ПК
- Перейти к расширенным настройкам системы
-
Выберите вкладку «Дополнительно»> «Производительность»> нажмите «Настройки».
- Установите флажок Настроить для лучшей производительности.
Вы не можете найти режим высокой производительности на ПК с Windows 10? Ознакомьтесь с этим руководством и решите проблему раз и навсегда!
Если у вас возникли проблемы с открытием приложения Настройка, обратитесь к этой статье, чтобы решить эту проблему.
Как вы можете видеть, большинство ошибок FPS, графических карт и OpenGL в Windows 10 вызваны несовместимостью драйверов с Windows 10.
Для получения дополнительной информации о предмете и других потенциальных исправлениях вы также можете проверить это специальное руководство.
Если эти решения не устранили ваши проблемы, вам придется подождать, пока производители оборудования выпустят новые наборы драйверов, оптимизированные для Windows 10.
Если у вас есть какие-либо другие проблемы, связанные с Windows 10, вы можете найти решение в разделе исправлений Windows 10.
Для получения дополнительных предложений или вопросов, обратитесь к разделу комментариев ниже.
-
-
#1
Всем привет. Решил поставить кс на виртуалке для тестов.
В виртуалбоксе накатил win7-x64, но при запуске кс (нонстим) возникает ошибка: Opengl mode error.
Параметр запуска -dxlevel 9 не помог.
-
-
#2
драйвера из VirtualBox Guest Additions установлены?
-
-
#4
shaid, нет, дрова прогонял через Driver Booster
-
-
#5
Denzer, что за софтина? Тоже виртуалка?
-
-
#6
sbelov020, использует технологию изоляции для отделения программ от базовой операционной системы, предотвращая нежелательные изменения ваших личных данных, программ и приложений, которые безопасно хранятся на вашем жестком диске. мини виртуалка но например чтоб несколько ксок запустить иногда выручает) хотя на aghl писали что можно просто пропачить hl.exe
-
-
#7
Garey, Denzer, спасибо.
Garey, да, у меня как раз стоит патченная кс. Но мне нужно именно виртуальную среду, для тестирования «вирусных» сборок
-
-
#8
sbelov020, насколько я знаю, OpenGL имеет множество версий и даже в драйверах для видеокарт не всегда реализованы все функции. А в VirtualBox поддерживается только ограниченный набор версий и вызовов. Например, я читал об экспериментальной поддержке OpenGL 1.1 и 2.0. Трансляция вызовов по умолчанию отключена, поэтому необходимо в настройках виртуальной машины, на вкладке General включить опцию 3D Acceleration.
Для некоторых игр люди делают программную эмуляцию OpenGL или DirectX старых версий. Например, для игры Star Wars Jedi Knight II: Jedi Outcast (у неё движок от Quake 3 Arena) такой эмулятор существует и работает достаточно быстро, даже на сравнительно слабых компьютерах. Внутри VirtualBox такой вариант тоже вполне подойдёт, но именно для CS 1.6 ничего рабочего я, увы, не встречал.
-
-
#9
включить опцию 3D Acceleration.
Включено уже
-
-
#10
В общем, установил я эти дрова из Guest Additions, даже установил d3d support, но ошибка не ушла.
В итоге теперь пользуюсь SandBoxie по предложению Denzer, то что нужно. Может даже лучше)
-
rush3
- Капитан
- Сообщения: 311
- Зарегистрирован: 02.08.2011
- Откуда: Campus City
- Благодарил (а): 38 раз
- Поблагодарили: 16 раз
- Контактная информация:
#1
Сообщение
28.08.2012, 10:01
Проблема заключается в том, что, в steam Counter-Strike 1.6 не переходит на режим OpenGL, и выкидывая пишет ошибку the specified video mode is not supported the game will now run in software mode А в пиратской CS 1.6 все идет нормально, режим OpenGL работает и не выкидывает меня с ошибкой…
PS гуглил, результат ноль, у видеокарты дрова удалял, реестр чистил у видеодрайвера, обновлял драйвер, но результат ноль!
Windows 7
Блок питания: 1000W Chieftec APS-1000C PFC
Процессор: s1155 Intel Core i7 3770K/ 3.50 GHz OEM
Материнская плата: s1155 Intel Z77/LAN Gigabyte GA-Z77X-D3H
Видеокарта: NVIDIA GeForce GTX 670 2048M Palit 915Mhz PCI-E 3.0 6008Mhz 256 bit 2xDVI HDMI HDCP
-
mvv0105
- Лейтенант
- Сообщения: 121
- Зарегистрирован: 01.01.2011
- Откуда: Новосибирск
- Благодарил (а): 2 раза
- Поблагодарили: 1 раз
- Контактная информация:
#2
Сообщение
28.08.2012, 15:15
Оригинальные файлы OpenGL в CS плохо совместимы с Вин7
Попробуй на Д3Д поиграть, что-ли.
-
VIT
- Майор
- Сообщения: 831
- Зарегистрирован: 15.01.2007
- Откуда: ::1
- Благодарил (а): 69 раз
- Поблагодарили: 451 раз
- Контактная информация:
#3
Сообщение
28.08.2012, 16:45
mvv0105 писал(а):Оригинальные файлы OpenGL в CS плохо совместимы с Вин7
не правда, все хорошо работает у большинаста людей, и у меня в том числе
turchikrut
посмотри лицухе рядом c hl.exe есть ли файл opengl32.dll
если есть — удали, если нет — посмотри в пиратке, если в пиратке есть — скопируй в лицуху
еще — http://otvet.mail.ru/question/36159367
Мои проекты
-
DRON9RA
- Полковник
- Сообщения: 2233
- Зарегистрирован: 04.02.2009
- Благодарил (а): 1477 раз
- Поблагодарили: 205 раз
- Контактная информация:
#4
Сообщение
28.08.2012, 18:57
Нормально переключение происходит только из софтвейр режима. Если так опенглд3д включить и не удаётся, значит проблема уже не в игре (криворукие валвевцы)… Попробуйте тогда всё-таки д3д, если заработает. Гляньте сайт стима, попробуйте обновить директХ и опенГЛ с сайта MS.
А пока удалите папку игры из папки аккаунта и ещё раз удалите из реемтра данные о hl1 из HKCUSostwareValve
Продам ключ (2) + CD Half-Life 1 Platinum [WON][Steam], не дорого!
-
weinstreizeR
- Эксперты no-Steam
- Сообщения: 2105
- Зарегистрирован: 30.08.2011
- Благодарил (а): 32 раза
- Поблагодарили: 758 раз
- Контактная информация:
#5
Сообщение
28.08.2012, 21:20
DRON9RA
А если взять скопировать файл opengl32.dll (WinXP) из %SystemRoot%system32 в корневой каталог CS, или в CS/gldrv и прописать в drvmap.txt, есть факт, что поможет или это до одного места?
Сам не имею возможности проверить, т.к. данной проблемы нет.
Последний раз редактировалось weinstreizeR 28.08.2012, 21:23, всего редактировалось 1 раз.
-
rush3
- Капитан
- Сообщения: 311
- Зарегистрирован: 02.08.2011
- Откуда: Campus City
- Благодарил (а): 38 раз
- Поблагодарили: 16 раз
- Контактная информация:
#6
Сообщение
28.08.2012, 21:21
Все попробывал, к сожелению не помогло.
-
DRON9RA
- Полковник
- Сообщения: 2233
- Зарегистрирован: 04.02.2009
- Благодарил (а): 1477 раз
- Поблагодарили: 205 раз
- Контактная информация:
#7
Сообщение
29.08.2012, 01:00
У меня лицензия, потому проверять даже не собираюсь (в лучшем случае не заработает). Игра должна видеть опенГЛ библиотеки если они полноценно в системе установлены (от МС + от драйвера видео).
А вообще в игре баг: чтобы поменять настройки видео (любые), нужно переключаться в софтвеэйр, иначе через раз игра сама принудительно предложит сбросить настройки на «безопасные». Однако потом — на свежих версиях лицензии под лицушной виндой — всё меняется.
Продам ключ (2) + CD Half-Life 1 Platinum [WON][Steam], не дорого!
Хотя графика Minecraft довольно проста, для загрузки фрагментов и других графических компонентов, таких как тени и освещение, требуется графический API OpenGL.
Этот графический API расшифровывается как «Открытая графическая библиотека» и позволяет названию песочницы в полной мере использовать возможности графического процессора на устройстве. Этот API также работает с несколькими другими приложениями и играми.
Хотя в большинстве случаев OpenGL работает, иногда он может перестать работать в Minecraft. Это приводит к нескольким сообщениям об ошибках, с которыми вам нужно иметь дело и понимать. К счастью, это не новая проблема в игре. Следовательно, доступно несколько исправлений.
Способ 1: обновление драйверов видеокарты
Первое, что вы можете сделать, чтобы исправить ошибку OpenGL, — это обновить графические драйверы устройства. Если вы используете устройство Windows, найдите «Диспетчер устройств» и откройте список видеоадаптеров. Выберите установленный драйвер и нажмите «Обновить драйвер».
В качестве альтернативы, если на вашем компьютере с Windows установлена видеокарта Nvidia, перейдите в приложение GeForce и обновите оттуда драйверы. Как только все графические драйверы будут обновлены, попробуйте снова запустить игру.
Способ 2: отключить все моды и шейдеры
Также возможно, что некоторые моды или шейдеры не работают должным образом с OpenGL, что и вызывает проблему. Следовательно, вы должны отключить все эти моды и шейдеры хотя бы один раз.
Это может отталкивать, поскольку вам может понравиться использование этих сторонних модификаций. Однако вы сможете увидеть, исчезнет ли ошибка OpenGL или нет. Если это так, установите эти моды один за другим и определите, какой мод или шейдер вызывает ошибку. Найдя, вы можете либо заменить файл мода на новый, либо найти альтернативу.
Способ 3: обновить версию Java
Поскольку вся игра работает на языке Java , основное программное обеспечение Java также необходимо обновить до последней версии, чтобы решить эту проблему.
Вы можете просто зайти на официальный сайт компьютерного языка и установить последнюю версию.
Способ 4: отключение опции Advanced OpenGL
Другой способ остановить эту ошибку — отключить определенный параметр «Расширенный OpenGL» в настройках видео игры.
Это связано с тем, что некоторые видеокарты просто не будут работать с графическим API и не будут иметь никакого значения, если в игре отключены настройки.
Если ни один из вышеперечисленных методов не работает, но вы все еще можете нормально играть в игру, есть способ отключить сообщение об ошибке, если оно появляется в окне чата.
Перейдите к настройкам видео, найдите вкладку «Другие» и отключите «Показать ошибки GL».
Просмотров:
189
OpenGL (открытая графическая библиотека) — это интерфейс прикладного программирования, который присутствует во многих видеоиграх. OpenGL помогает улучшить игровой процесс, давая указание графическому процессору не отображать ничего, что не используется игроком напрямую. Короче говоря, OpenGL делает работу Minecraft более плавной и быстрой.
Minecraft — популярная игра, но пользователи все чаще жалуются на ошибки OpenGL. OpenGL — неотъемлемая часть Minecraft. Поэтому по умолчанию он остается включенным. Игроки в Minecraft часто сталкиваются с ошибками OpenGL. Если вы также видите эту ошибку во время игры в Minecraft, не волнуйтесь. Мы поможем вам исправить эту ошибку.
Оглавление
- 1 Что такое ошибка OpenGL и что ее вызывает?
- 2 Решения для исправления ошибок OpenGL:
- 2.1 Решение 1. Обновите драйверы видеокарты
- 2.2 Решение 2. Отключите все шейдеры.
- 2.3 Решение 3. Несовместимые моды
- 2.4 Решение 4. Обновите OptiFine
- 2.5 Решение 5.Измените настройки графики в Minecraft
- 2.6 Решение 6. Отключите OpenGL для Minecraft
- 2.7 Решение 7. Установите пакеты файлов Java
- 2.8 Решение 8. Переустановите Minecraft
Ошибки OpenGL обычно возникают, когда вы играете в Minecraft на своем компьютере. Это связано с одним из следующих сообщений об ошибке — Minecraft не удалось запустить, потому что не удалось найти ускоренный режим OpenGL, ошибка OpenGL: 1281 (недопустимое значение), ошибка OpenGL: 1286 (недопустимый буфер кадра операция).
Если вы видите ошибки OpenGL на своем компьютере, это может означать несколько вещей. В большинстве случаев ошибка связана с проблемами драйвера видеокарты. Возможно, драйверы вашей видеокарты устарели, что может привести к ошибкам OpenGL. Еще одна причина ошибок OpenGL — шейдеры. Они действуют как мини-моды и помогают вам, внося изменения в среду Minecraft. Если шейдеры повреждены, они могут вызывать ошибки OpenGL. Другие возможные причины ошибок OpenGL включают неполную установку Java, несовместимые сторонние приложения и модули.
Независимо от того, в чем причина, у нас есть решения для всех. Попробуйте одно за другим решения и посмотрите, какое из них вам подходит.
Решения для исправления ошибок OpenGL:
Решение 1. Обновите драйверы видеокарты
Для игры в такие игры, как Minecraft, вам потребуются обновленные драйверы видеокарты. Если драйверы вашей видеокарты неисправны или устарели, они могут вызывать ошибки OpenGL. Увидев ошибку OpenGL на экране компьютера, первое, что вам следует сделать, это проверить драйверы видеокарты. Следуйте этим шагам ниже.
- Нажмите Клавиша Windows + X.
- открыто Диспетчер устройств.
- Нажмите на Видеоадаптеры.
- Щелкните правой кнопкой мыши GPU чьи драйверы вы хотите обновить.
- Выбрать «Обновить драйвер»Вариант.
- Вы также можете перейти на сайт производителя видеокарты. Найдите последние версии драйверов и установите их на свой компьютер.
После обновления графических драйверов проверьте наличие ошибки.
Решение 2. Отключите все шейдеры.
Шейдеры забавно использовать. Они вносят исключительные изменения в ландшафт и настройки Minecraft. Например, вы можете превратить лето в зиму в своем мире Minecraft. Но для этого шейдеры используют все ресурсы приложения. Они также известны тем, что вызывают проблемы с другими модами.
Чтобы устранить ошибку OpenGL, мы предлагаем по одному отключать шейдеры. Начните с отключения шейдеров, которые вы недавно установили в своей системе. Если какой-либо шейдер вызывал ошибку OpenGL, его отключение устранит ошибку.
Решение 3. Несовместимые моды
Пользователи Minecraft любят добавлять моды в свои игры. Но если вы сильно модифицируете свой Minecraft, это может вызвать некоторые проблемы. Более того, моды могут не синхронизироваться друг с другом. Лучший способ избежать этого — проверить версии всех модов, установленных на вашем компьютере. Вы можете найти версии модов на официальных сайтах их разработчиков. Вы также можете временно отключить моды и проверить, сможете ли вы снова найти ошибку.
Решение 4. Обновите OptiFine
Если вы используете OptiFine, вы можете следовать этому решению. В противном случае вы можете пропустить это. OptiFine — это стороннее приложение, которое поддерживает все моды для Minecraft и делает игру быстрее. Но если у вас более старая версия OptiFine, это может вызвать несколько ошибок, таких как ошибки OpenGL. Чтобы решить эту проблему, мы предлагаем вам перейти на официальная страница загрузки OptiFine и скачайте последнюю версию.
Решение 5.Измените настройки графики в Minecraft
Некоторые настройки графики могут вызывать ошибки OpenGL. Чтобы решить ошибки OpenGL, вы можете попробовать изменить настройки графики в Minecraft. Следуйте инструкциям ниже.
- Запуск Шахтерское ремесло.
- Перейти к Параметры и выберите Настройки видео.
- Здесь вам нужно отключить VBO, область рендеринга и чистая вода.
- Изменить «На«Войдите в»Выключено“.
- Вы также можете внести изменения в файл конфигурации в папке Minecraft.
- Выбрать options.txt файл из папки Minecraft на вашем компьютере.
- Внесите необходимые изменения и посмотрите, сможете ли вы снова найти ошибку.
Решение 6. Отключите OpenGL для Minecraft
Как мы уже упоминали ранее, OpenGL отвечает за более плавную и быструю работу Minecraft. Но если вас раздражают ошибки OpenGL, вы можете отключить OpenGL. Следуй этим шагам.
- Идти к Майнкрафт> Параметры> Настройки видео.
- Найди Расширенные настройки OpenGL.
- Выберите для Отключить Это.
- Нажмите «Сохранить», Чтобы сохранить изменения.
- Перезапустите Майнкрафт.
Если вы снова видите ошибку после отключения OpenGL, следуйте следующему решению.
Решение 7. Установите пакеты файлов Java
Вы должны знать, что Minecraft использует Java для работы. Все моды для Майнкрафт также в формате Java. Если пакеты файлов Java установлены неправильно или устарели, вам необходимо исправить их как можно скорее. Вы можете выполнить шаги, указанные ниже, чтобы обновить пакеты файлов Java вручную и устранить ошибку OpenGL.
- Щелкните правой кнопкой мыши на Этот ПК.
- Выбрать Свойства из раскрывающегося меню.
- Под Тип системы, проверьте, работает ли ваша операционная система 32-битный или 64-битный тип.
- Вам необходимо загрузить пакет файлов Java в соответствии с вашей операционной системой.
- Затем сохраните пакет файлов в легкодоступном месте на вашем компьютере.
- Копировать папка, в которой вы сохранили загруженные пакеты файлов Java.
- Нажмите Клавиша Windows + E.
- открыто Проводник.
- Для 32-битной версии вам нужно перейти по следующему пути: C: Program Files Java
- Для 64-битной версии вам нужно перейти по следующему пути: C: Program Files (x86) Java
- Вставить здесь находится папка пакетов файлов Java.
- Запустить Менеджер модов Minecraft.
- Внизу экрана вы найдете значок «Редактировать профиль»Вариант.
- Идти к Настройки Java (Дополнительно).
- Нажми на Исполняемый вариант и правильно укажите путь к папке, в которую вы вставляете пакеты файлов Java.
- Затем вам необходимо перезагрузить компьютер.
- Откройте Minecraft и посмотрите, сможете ли вы снова найти ошибку.
Решение 8. Переустановите Minecraft
Если ни одно из вышеперечисленных решений не помогло вам, последнее, что вы можете сделать, — это удалить Minecraft. Перед удалением убедитесь, что вы сделали резервную копию данных пользователя. Чтобы не потерять данные пользователя, вы также можете переместить их из каталога игры в другое место. Когда вы будете готовы, выполните следующие действия, чтобы удалить Minecraft.
- Нажмите Клавиша Windows + R.
- Тип «appwiz.cpl»И нажмите Войти.
- найти Шахтерское ремесло среди всех других установленных приложений.
- Щелкните его правой кнопкой мыши и выберите Удалить вариант.
- Также удалите все файлы, связанные с Minecraft.
После успешного удаления Minecraft перейдите в Официальный сайт Minecraft. Вы должны ввести правильные учетные данные, чтобы загрузить игру. Затем снова установите Minecraft на свой компьютер.
Minecraft была самой популярной игрой всех времен. Пользователи Minecraft используют так много функций, чтобы сделать игру более интересной. Но в каждой игре время от времени возникают ошибки.
Если вы столкнулись с ошибками OpenGL, расслабьтесь, потому что ошибку легко решить. Мы перечислили различные решения для устранения различных проблем, вызывающих ошибки OpenGL. Мы надеемся, что вы сможете решить эту ошибку самостоятельно и снова получите удовольствие от игры в Minecraft. Если у вас есть какие-либо вопросы или отзывы, напишите комментарий в поле для комментариев ниже.
Статьи по Теме:
- Как исправить код ошибки Nvidia 2 в Minecraft?
- Где найти древние обломки в Minecraft
- Как создать фонарь души в Minecraft
- Как сделать цепи в Minecraft Nether — как создать и использовать
- Что такое разрушенные порталы в Minecraft’s Nether? Как их найти?
- Как получить и использовать эмоции в Minecraft
- Майнкрафт Базальт: где найти базальт в Майнкрафт 1.16?
Видеокарты, особенно графические процессоры, которые запускают более требовательные приложения и игры, обычно требуют проприетарных драйверов. У Nvidia, AMD и Intel есть проприетарные драйверы для соответствующих видеокарт, как и у других производителей графических процессоров.
OpenGL часто называют драйверами с открытым исходным кодом для графических процессоров, но это не совсем так. Это стандарт, и для него разрабатываются приложения. Существуют используемые библиотеки и соблюдаются спецификации. В некоторых случаях используются его реализации с открытым исходным кодом.
Если вы пытаетесь запускать приложения, игры или просто загружаетесь в систему и видите ошибки OpenGL, попробуйте следующие исправления.
1. Запустите сканирование SFC.
Первое, что вам нужно сделать для устранения ошибок OpenGL, — это запустить сканирование SFC. Если проблема в вашей ОС, она решит ее.
Откройте командную строку с правами администратора.
Выполните эту команду: sfc / scannow.
Подождите, пока команда завершится, и исправьте все обнаруженные ошибки.
2. Установите последние графические драйверы.
OpenGL не является драйвером, но он работает с графическими адаптерами и приложениями, требующими высокой обработки графики. Таким образом, если графические драйверы устарели, вы Январь получить ошибки OpenGL.
Откройте диспетчер устройств.
Разверните Display Adapters.
Щелкните видеокарту правой кнопкой мыши и выберите «Обновить драйверы».
Найдите в Интернете обновления драйверов и установите те, которые доступны.
Повторите для графического процессора.
После установки обновлений драйверов перезагрузите систему.
3. Удалите и переустановите приложение / игру.
Драйверы OpenGL Январь относиться к конкретному приложению или игре. Вероятно, это означает, что файлы приложения повреждены или оно установлено неправильно. Простой способ исправить это — удалить и переустановить приложение / игру.
Откройте Панель управления.
Перейдите в «Программы»> «Удалить программу».
Выберите приложение / игру, которую хотите удалить.
Щелкните кнопку Удалить.
Установите приложение / игру еще раз.
Включить высокопроизводительные визуальные эффекты
Ошибки OpenGL Январь быть вызвано тем, что ваша система работает с низким энергопотреблением или если в ней отключены визуальные эффекты.
Нажмите сочетание клавиш Win + R, чтобы открыть окно запуска.
В поле «Выполнить» введите оболочку проводника ::: {BB06C0E4-D293-4f75-8A90-CB05B6477EEE} и нажмите «Ввод».
Щелкните Дополнительные параметры системы в столбце слева.
Перейдите на вкладку Advanced.
Щелкните Параметры в разделе «Производительность».
Выберите «Настроить» для достижения наилучшей производительности.
Нажмите ОК и перезапустите систему.
Включить OpenGL в приложении
Возможно, приложение (или игра) поддерживает OpenGL, но имеет возможность отключить его. Версия Minecraft для Java — пример одной из таких игр. Проверьте приложение / игру, которая вызывает у вас проблемы, и посмотрите, сможете ли вы включить в нем OpenGL.
Заключение
Ошибки OpenGL могут быть вызваны множеством причин; поврежденные файлы ОС, устаревшие драйверы, плохо разработанные приложения, неправильная конфигурация системы и многое другое. Если вы видите конкретную ошибку OpenGL, вам следует устранить ее напрямую. Перечисленные нами исправления предназначены для решения более общих проблем OpenGL.
Вы столкнулись с ошибкой OpenGL при игре в Minecraft? Ты не одинок. Так что не паникуйте. Вы можете легко исправить ошибки Minecraft OpenGL .
OpenGL ускоряет работу Minecraft на вашем компьютере, поэтому вы можете играть в Minecraft быстрее и плавнее. Эта функция включена по умолчанию, чтобы предоставить игрокам наилучшие возможности.
Ошибки Minecraft OpenGL могут быть прочитаны либо:
- Minecraft не удалось запустить, потому что ему не удалось найти ускоренный режим OpenGL.
- Ошибка OpenGL: 1281 (недопустимое значение)
- Ошибка OpenGL: 1286 (недопустимая операция фреймбуфера)
- …
Содержание
- Как исправить ошибку Minecraft OpenGL:
- Метод 1. Обновите драйвер видеокарты
- Метод 2: Отключите OpenGL в Minecraft
- Метод 3: Отключить отображение ошибок GL
- Метод 4: временно отключить моды
- Метод 5: Измените настройки графики в вашей игре
- Метод 6. Установите последнюю версию Java
Как исправить ошибку Minecraft OpenGL:
Вот решения для вас. Необязательно пробовать их все; просто двигайтесь вниз по списку, пока ошибка не исчезнет.
- Обновите драйвер видеокарты
- Отключите Advanced OpenGL в Minecraft
- Отключить отображение ошибок GL
- Временно отключить моды
- Изменить настройки графики в игре
- Установить последнюю версию Java
Метод 1. Обновите драйвер видеокарты
Ошибки OpenGL в Minecraft связаны с драйвером видеокарты. Поврежденный или устаревший драйвер видеокарты приведет к тому, что Minecraft не будет работать, включая всплывающие окна с ошибками OpenGL. Поэтому вам следует обновить драйвер видеокарты до последней версии.
Два варианта обновления драйвера видеокарты:
- Вариант 1 . Вы можете вручную обновить видеодрайвер, выполнив поиск последней версии драйвера на веб-сайте производителя, а затем загрузив и установив его на свой компьютер. Это требует времени и навыков работы с компьютером.
- Вариант 2 . Если у вас нет времени или терпения, вы можете сделайте это автоматически с помощью Driver Easy .
Driver Easy автоматически распознает вашу систему и найдет для нее правильные драйверы. Вам не нужно точно знать, в какой системе работает ваш компьютер, вам не нужно беспокоиться о неправильном драйвере, который вы будете загружать, и вам не нужно беспокоиться об ошибке при установке.
Вы можете автоматически обновлять драйверы с помощью версии Driver Easy FREE или Pro . Но с версией Pro требуется всего 2 шага (и вы получаете полную поддержку и 30-дневную гарантию возврата денег ):
1) Загрузите и установите Driver Easy.
2) Запустите Driver Easy и нажмите кнопку Сканировать сейчас . Затем Driver Easy просканирует ваш компьютер и обнаружит все проблемные драйверы.

3) Нажмите кнопку Обновить рядом с помеченной видеокартой, чтобы автоматически загрузить последнюю версию правильного драйвера (вы можете сделать это с помощью Free версия ), затем вручную установите его на свой компьютер.
Или нажмите Обновить все , чтобы автоматически загрузить и установить правильная версия всех драйверов, которые отсутствуют или устарели в вашей системе (для этого требуется версия Pro – вам будет предложено обновить, когда вы нажмете Обновить все ).

4) Перезагрузите Windows, чтобы вступят в силу.
Теперь запустите Minecraft и посмотрите, перестанет ли он выдавать ошибку OpenGL.
Метод 2: Отключите OpenGL в Minecraft
OpenGL включен в вашей игре по умолчанию, чтобы обеспечить вам лучший игровой процесс. Однако некоторые видеокарты не поддерживают функцию OpenGL. В этих обстоятельствах вы увидите ошибки Minecraft OpenGL. Таким образом, вы можете отключить OpenGL для Minecraft, чтобы остановить эту ошибку.
Вот что делать:
1) В Minecraft нажмите Параметры > Настройки видео .
2) Щелкните параметр Advanced OpenGL и выключите его . .

3) Сохраните изменения и перезапустите игру.
Теперь поиграйте в Minecraft и посмотрите, работает ли он.
Это вам не подходит? Не волнуйся. Есть и другие решения, которые можно попробовать.
Метод 3: Отключить отображение ошибок GL
В Minecraft есть опция, которая решает, отображать ли ошибки OpenGL . По умолчанию он включен, что показывает ошибки OpenGL в чате. Вы можете отключить эту опцию при наличии известного конфликта.
Для этого выполните следующие действия:
1) В Minecraft нажмите Параметры .
2) Перейдите в Настройки видео > Другое… , затем нажмите Показать GL Errors на OFF .

3) Сохраните изменения и перезапустите Minecraft.
Надеюсь, ошибки OpenGl больше не будут повторяться.
Метод 4: временно отключить моды
Использование модов для Minecraft может вызвать ошибки OpenGL в вашей игре, так как некоторые моды могут быть несовместимы с OpenGL. Таким образом, вы можете временно отключить моды для Minecraft и посмотреть, перестанут ли возникать ошибки OpenGL.
Если ошибки OpenGL перестают появляться, значит, вы должны найти виновника – моды. Вы можете отключить свои моды один за другим, чтобы определить, какой именно из них вызывает вашу проблему.
Если ошибки OpenGL все еще сохраняются, моды не ваша проблема, и убедитесь, что вы повторно включите моды позже.
Метод 5: Измените настройки графики в вашей игре
Согласно отчетам пользователей, некоторые настройки графики могут вызвать проблемы OpenGL, такие как ошибка OpenGL 1281, поэтому вы можете временно отключить некоторые настройки графики в Майнкрафт. В некоторых случаях это работает как шарм.
Вы можете изменить настройки графики, выполнив следующие шаги:
1) В Minecraft нажмите Параметры > Настройки видео .
2) Измените настройки, такие как VBOs , Область рендеринга и Чистая вода . Если этот параметр уже ON , установите его на OFF .

3) Измените каждый параметр один за другим и проверьте, прекращается ли ошибка Minecraft.
Если вы не можете получить доступ к настройкам видео Minecraft, вы можете изменить эти параметры в файл конфигурации в папке Minrcraft.
Существует файл с именем options.txt , в котором хранятся изменяемые параметры в Minecraft. Этот файл находится в папке Minecraft на вашем компьютере. Вы можете отредактировать настройки в этом файле options.txt и сохранить изменения.
Если вы не знаете, какой параметр можно отредактировать, проверьте этот пост на Minecraft для получения дополнительных сведений.

Все еще не повезло? Не теряйте надежды. Перейдите к следующему исправлению.
Метод 6. Установите последнюю версию Java
Minecraft – это игра, разработанная на основе Java, поэтому файлы Java критически важно играть в Майнкрафт. Если версия Java на вашем компьютере устарела, скорее всего, вы столкнулись с ошибкой OpenGL.
Обычно Minecraft включает файлы Java при загрузке Minecraft. Таким образом, вы можете удалить Minecraft, а затем переустановить Minecraft, чтобы получить последние совместимые файлы пакетов Java.
Или вы можете вручную загрузить файлы Java с этой страницы , а затем, следуя инструкциям на экране, завершить установку.
Один раз установлен, перезапустите Minecraft и посмотрите, были ли исправлены ошибки OpenGL.
Итак, у вас есть шесть исправлений для ошибок Minecraft OpenGL.
Не стесняйтесь поделиться своим опытом с Minecraft, оставив нам комментарий ниже.