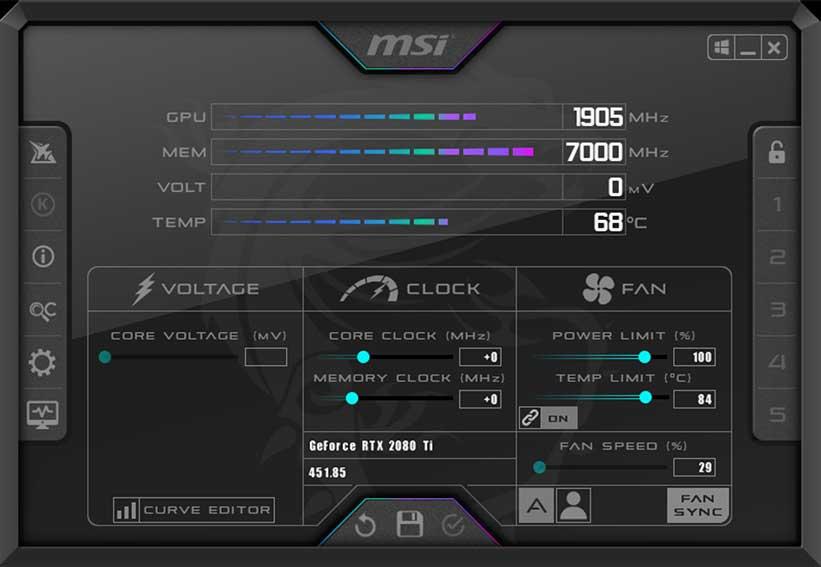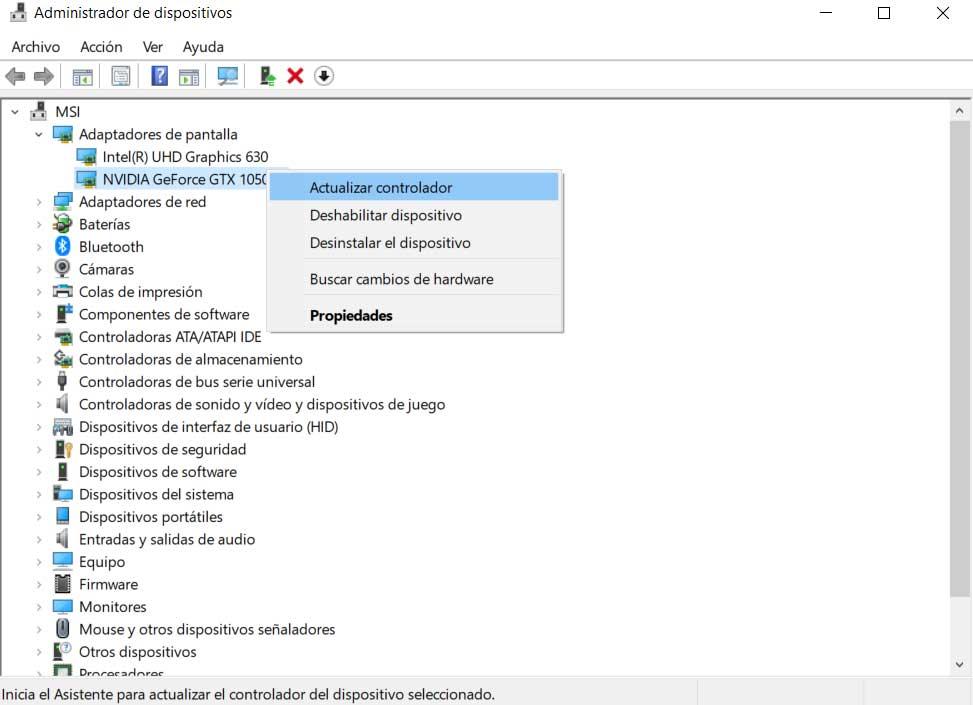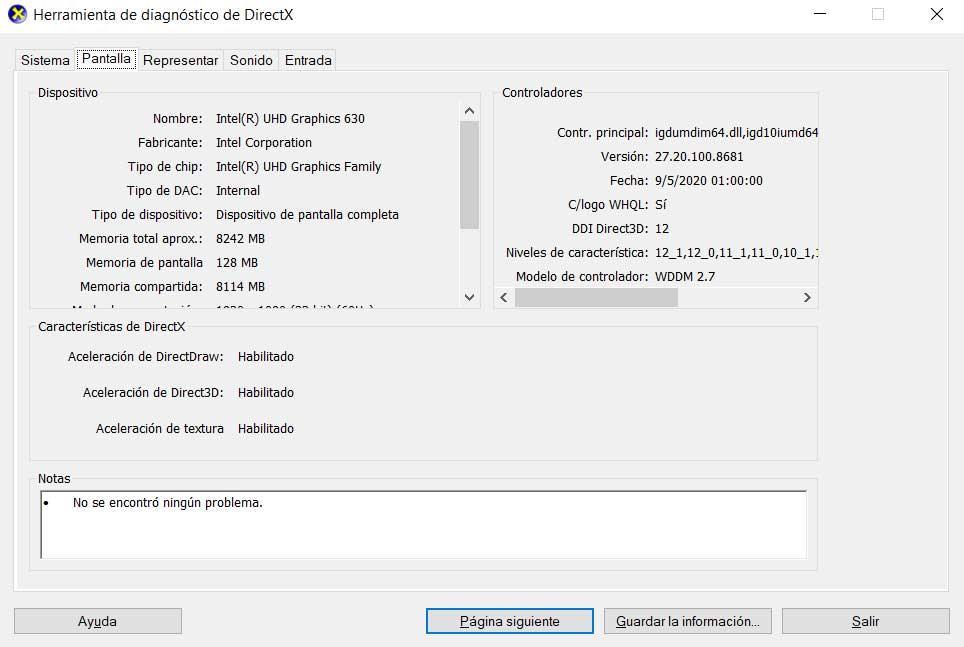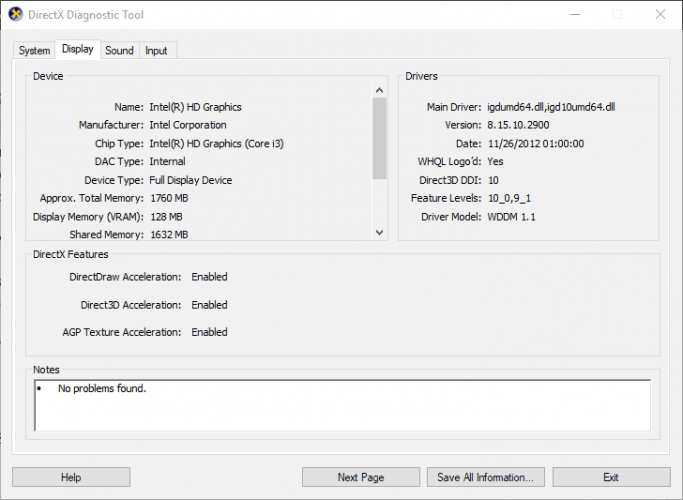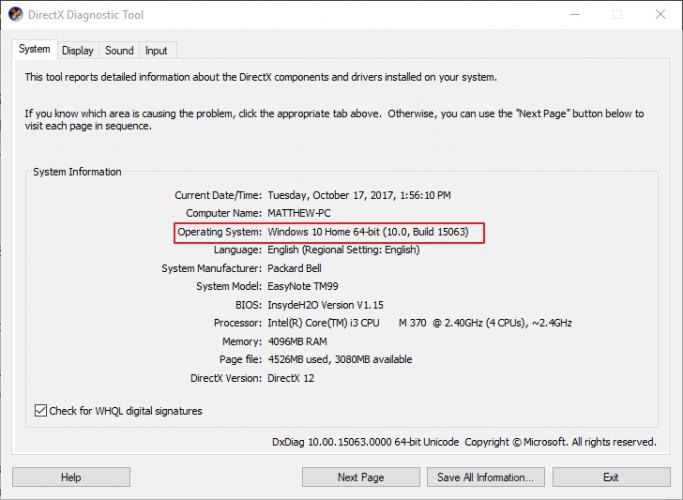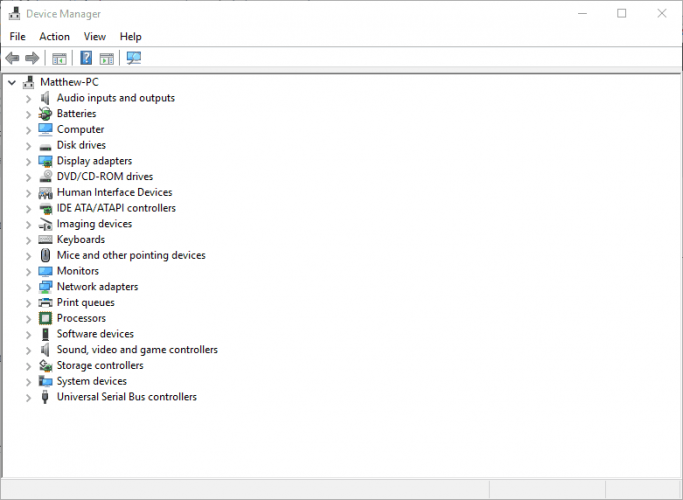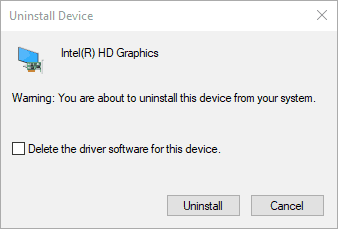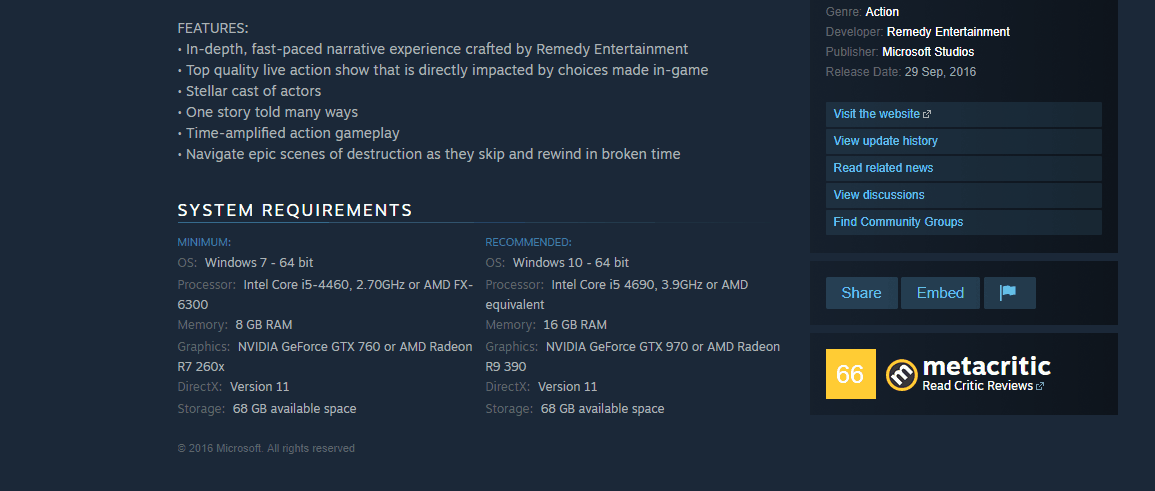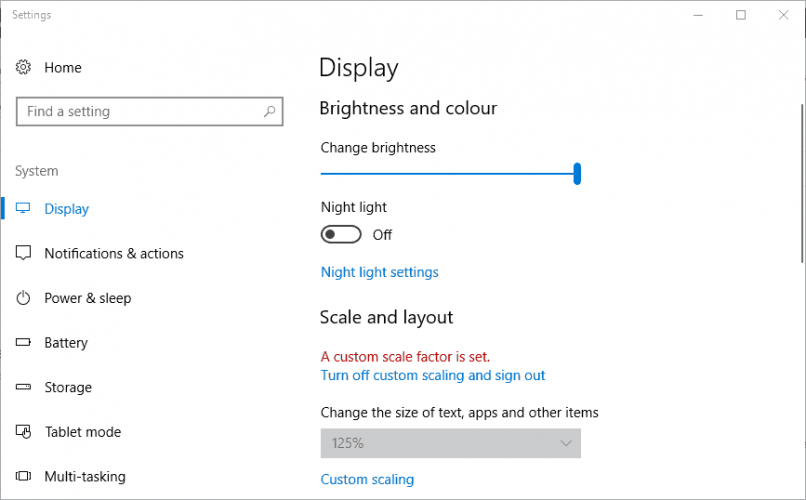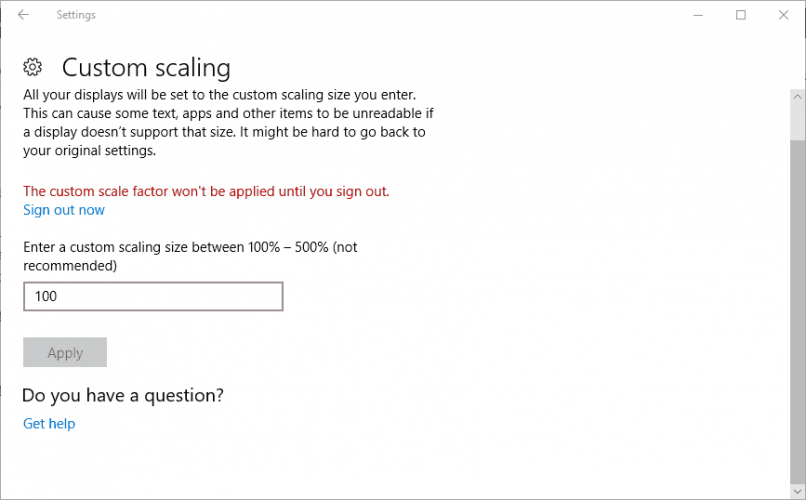Ошибка Директ Икс при запуске игры может появиться как раз тогда, когда ее совсем не ждешь. И хорошего в этом мало. Это значит, что библиотеки или драйвера оборудования вдруг стали работать некорректно. И тип ошибки не имеет никакого значения.
Содержание
- Подробности
- Обновление драйверов графического адаптера
- Новая установка библиотек
- Отключение блокировки антивируса и брандмауэра
- Поиск и устранение различных вирусов
- Заключение
Подробности
Чаще всего проблемы случаются со старыми играми. Такими, как Warcraft III The Frozen Throne. Однако нередки такие проблемы и с вполне современными тайтлами (вроде GTA V). Поэтому возраст игрушки не важен.
Абсолютными рекордсменами по появлению различных ошибок считаются игрушки от Electronic Arts. Неизвестно, как эта контора клепает свои «шедевры», но по статистике, именно у них чаще всего случаются проблемы с DirectX.
В данном материале мы рассмотрим стандартные способы исправления ошибок разного типа. Как правило, в большинстве случаев достаточно самых простых вариантов. Они оказываются самыми действенными. Вот с них и начнем.
Обновление драйверов графического адаптера
Это первое, что нужно сделать. Вероятно, драйвер оборудования по какой-то причине дал сбой и отказался нормально работать с актуальной версией библиотек DirectX. Такое случается довольно часто. Ведь Windows – не Linux. В ОС от Microsoft драйвера не отличаются особенной стабильностью. Поэтому проблему нужно как-то решать.
Обновить драйвера можно несколькими способами. Однако мы выберем самый простой и безопасный. Так как копаться на сайте производителя в поисках новой версии, а потом еще и скачивать ее очень долго. Мы используем для обновления возможности самой операционной системы. Вот подробная инструкция по этому поводу:
- Нажимаем на кнопку меню «Пуск» правой кнопкой мыши и в появившемся меню выбираем «Диспетчер устройств».
- Появится окно со списком установленного оборудования. Ищем пункт «Видеоадаптеры» и кликаем по нему.
- Затем выбираем имя нашей карточки и щелкаем по нему правой кнопкой мыши.
- Появится меню, в котором нужно выбрать пункт «Обновить…».
- Запустится мастер обновления. Здесь щелкаем «Автоматический поиск драйверов».
После этого мастер начнет искать подходящее программное обеспечение на серверах компании Microsoft. Как только он его найдет, так сразу и установит. После инсталляции драйвера нужно будет перезагрузить компьютер. После рестарта можно тестировать игру. Есть вероятность, что с новым драйвером все заработает нормально. А если нет, то вот вам следующая глава.
Новая установка библиотек
Это самый простой способ исправить ошибку. Обновление DirectX иногда помогает. К тому же, заново установив пакет можно исправить некоторые ошибки, связанные с поврежденными файлами библиотек. Да и новая версия просто необходима для некоторых игрушек. В общем, переустановка крайне желательна при возникновении проблем.
К тому же, сделать это довольно просто. С этим процессом справится даже новичок. Установщик библиотек обладает очень простым интерфейсом и может похвастаться наличием русского языка. Ведь он сделан компанией Microsoft. Но на всякий случай мы предоставим подробную инструкцию, рассказывающую о том, как и что делать.
- Переходим по ссылке https://www.microsoft.com/ru-RU/download/35.
- Откроется страница для загрузки установщика. Просто нажимаем на кнопку «Скачать».
- Дожидаемся завершения скачивания и переходим в каталог, куда сохранился файл dxwebsetup.exe.
- Щелкаем на него ПКМ.
- Выбираем следующий пункт:
- В приветственном окошке соглашаемся с условиями использования.
- Отказываемся от поисковой панели Bing. Затем жмем на кнопку «Далее».
- На следующем этапе мастер установки просканирует систему на предмет установленных библиотек. После этого он выдаст объем загружаемых файлов. Жмем на кнопку «Установить».
- После того, как установка окончится, нажимаем на кнопку «Готово».

Отключение блокировки антивируса и брандмауэра
Иногда ошибки DirectX при запуске какой-нибудь игрушки могут случаться по причине блокировки каких-либо файлов антивирусом или системным брандмауэром. Последний и вовсе любит блокировать все подряд, не разбирая, вирус это или нет. Также и некоторые антивирусные продукты блокируют заведомо безопасные элементы.
Поэтому нужно на некоторое время отключить защиту и посмотреть, как будет работать игра с библиотеками после этого. Достаточно временно деактивировать работу антивирусной программы. Как правило, нужно открыть трей Windows, кликнуть ПКМ по ее иконке и выбрать соответствующую опцию. А потом настроить включение после перезагрузки ПК.
Вот теперь можно тестировать работоспособность игрушки. Если дело было в блокировке, то все должно заработать отлично. Но в этом случае придется править правила антивируса и файервола. Так как защиту операционной системы придется возвращать. Вы ведь не хотите нахвататься различных вирусов в интернете?
Поиск и устранение различных вирусов
Часто такое поведение игры и библиотек DirectX может быть связано с деятельностью различных вредоносных объектов. Вирусы различного типа могут негативно влиять как на саму игрушку, так и на библиотеки вместе с драйверами. Возможны и более серьезные последствия. Вся система может работать нестабильно.
Для поиска и устранения вредоносных объектов могут использоваться различные программы. Но мы рассмотрим распространенные случаи: Защитник Windows (актуально для «Десятки») и ESET Smart Security от компании. Мы предоставим подробные инструкции для каждой утилиты. И сначала разберемся с системным антивирусом от Майкрософт. Вот алгоритм действий:
- В системном трее ищем иконку с изображением щита. Это и есть антивирус. Кликаем по нему правой кнопкой мыши.
- Появится меню, в котором необходимо выбрать пункт «Выполнить быструю проверку».
- Дожидаемся окончания процедуры.
После проверки все сведения о найденных и устраненных угрозах можно будет прочесть в журнале программы. Так мы искали вирусы при помощи стандартного Защитника Windows. Теперь же перейдем к сторонним продуктам. Лучше использовать именно их, поскольку Защитник не умеет нормально ловить вирусы.
Инструкция для Smart Security:
- Снова смотрим на системный трей и ищем там иконку антивируса в форме буквы «е». Кликаем по ней правой кнопкой мыши.
- В появившемся меню выбираем «Открыть Smart Security».
- В правом столбце щелкаем «Сканирование ПК».
- Затем выбираем пункт «Выборочное сканирование».
- Выделяем все доступные расположения и запускаем процедуру.
Сканирование будет происходить в автоматическом режиме. Оно может занять довольно продолжительное время. В зависимости от размера жесткого диска и количества файлов на нем. После проверки нужно перезапустить компьютер и только потом пробовать запускать ту или иную игрушку. Только после рестарта будут применены изменения.
Сканирование компьютера можно выполнить и с помощью другого антивируса.
Заключение
В данном материале мы попытались рассказать о том, как исправить ошибки, связанные с библиотеками DirectX, возникающими при запуске той или иной игрушки. Как правило, эти ошибки связаны с повреждением файлов самих библиотек или драйвера графического адаптера. Остальное случается крайне редко.
Проблема лечится переустановкой драйверов или самих библиотек. Но в некоторых случаях придется произвести более сложные манипуляции. А вообще, проверять компьютер на вирусы нужно регулярно. Только тогда в нем все будет работать так, как положено. И не забывайте, что выполнять все действия нужно в строгом соответствии с инструкциями.
При установке свежего варианта DirectX или в процессе работы могут возникать сбои разного рода. В статье рассматриваются основные ошибки и способы их исправления.
Иногда выдается ошибка: «Произошла внутренняя системная ошибка. Для определения причины, посмотрите файлы DXError.log и Directx.log в папке Windows».
Причины ошибки DirectX directx log dxerror log.
Точная первопричина указывается в файлах DirectX.log и DXError.log в папке C:WindowsLogs.
Однако, данный сбой появляется потому, что инсталлятор ДиректX не находит данные о предшествующем варианте в реестре системы. К этому приводят следующие причины:
- неудачное удаление предыдущей версии;
- поврежденный реестр;
- какие-либо игровые программы повредили системные файлы;
- выдается 0xc0000142 при запуске;
- номер 43(может быть другой номер) не находится в DLL xlive.dll.
Обычно сбоят ранние игры: DIRT 2, Warcraft III, Bioshock 2, DIRT3, GTA IV и другими. Но часто проблемы происходят с современными играми. Абсолютными чемпионами по сбоям являются игры компании Electronic Arts. Согласно статистике, именно с их играми происходят проблемы с ДиректX чаще всех.
Методы исправление ошибки DirectX directx log dxerror log
- Обновить графические драйвера
Один самых простых способов следующий:
- нажать п.к.м. «Пуск» «Диспетчер устройств»;
- в окне с перечнем установленного оборудования найти «Видеоадаптеры» и кликнуть;
- выбрать имя карты и кликнуть по нему п.к.м.;
- в выпавшем меню нажать «Обновить».
Мастер обновления запросит разрешения на «Автопоиск драйверов» и начнет поиск ПО на серверах Microsoft и установит. Затем можно перезапустить компьютер и протестировать игру.
- Обновление библиотек DirectX
Установив заново пакет, исправляются ошибки из-за поврежденных DLL-файлов. К тому же некоторые игры требуют более поздней версии ДиректХ. Переустановка пакета производится с помощью утилиты «dxwebsetup.exe», которую нужно скачать с сайта Microsoft. Процедура очень простая, поэтому останавливаться подробнее нет смысла.
Если перезапуск компьютера не потребовался, то сразу можно проверять игру.
- Отключение антивируса и брандмауэра
Причиной некоторых сбоев при запуске игрушек оказывается блокировка файлов файерволлом или антивирусом. Временное отключение защитных сервисов и проверка работы игры может пролить свет на причину сбоя. Если проблема была из-за блокировки файлов этими программами, то игра будет работать отлично. Но затем придется настроить антивирус и брандмауэр и включить защиту.
- Поиск и чистка разных вирусов
Вирусы негативно действуют на работу всех программ. Возможна нестабильная работа всей ОС. Для поиска и чистки вредоносных файлов могут использоваться разные программы: системный защитник или любая сторонняя программа, например, Касперского. Сканирование компьютера занимает несколько минут, в результате чего будет выдан список с найденными вирусами и будет предложено их удалить или поместить в карантин. После проверки потребуется перезапустить компьютер. Затем можно приступить к запуску игры.
- Внесение изменений в реестр DirectX
Вызвать ком. с помощью «Win+R» и набрать «regedit». Появится панель реестра, в которой пройти по пути: HKEY_LOCAL_MACHINESOFTWAREMicrosoftDirectX. Далее вверху слева перейти во вкладку «Правка» «Создать» «Строковый параметр» и внести в реестр две строчки в случае их отсутствия:
- «InstalledVersion»=hex:00,00,00,09,00,00,00,00;
- «Version=4.09.00.0904.
Сохранить изменения, перезагрузить технику.
Ошибка cab при установке DirectX Причины появления
Данный сбой в установке может возникать в следующих случаях:
- отсутствие интернета;
- наличие вирусов в Windows;
- в свойствах CAB неправильно установлена ассоциация;
- ошибки жесткого диска;
- нарушена работа CAB файлов;
- неправильно выбранный установочный файл.
При самостоятельной установке нужно скачивать файлы в зависимости от разрядности ОС и только с сайта разработчика.
Исправление ошибки CAB при установке DirectX
При ошибке «нет доверия к САВ файлам» необходимо самостоятельно найти их, скачать и установить. Также можно воспользоваться веб-установщиком, который автоматически обновит и доустановит недостающие или поврежденные файлы.
Если после работы автоматического установщика сбой повторяется, можно установить сбойный файл отдельно. Скачивать его нужно только с официального ресурса Microsoft. Архиватор WinRAR может стать причиной ошибки САВ. Лучше удалить этот архиватор и установить другой, например, 7z. Затем WinRAR необходимо удалить из Windows. Теперь для распаковки CAB файлов будет использоваться архиватор 7z.
Если замена архиватора не помогла избавиться от ошибки, то следует проверить работу жесткого диска:
В командной строке набрать chkdsk /f /r и запустить от имени администратора. Начнется проверка жесткого диска. По завершении проверки закрыть командную строку и проверить, исчезла ли ошибка при установке DirectX.
Ошибка DirectX Call of Duty: Warzone
Игра «Call of Duty Warzone» выпущена сравнительно недавно, поэтому интерес игроков к ней просто зашкаливает. Но игра еще «сырая», ошибок хватает. Многие пользователи при запуске игры сталкиваются с ошибкой: «произошла неустранимая ошибка directx warzone».
Причины ошибки DirectX warzone:
Случайные ошибки
В некоторых случаях возникают сбои из-за ошибок кодирования игры. Неисправные устройства также могут вызвать случайную ошибку при функционировании игры. Регулярное обновление драйверов и другого ПО сведет к минимуму появление случайных ошибок.
Дефективные файлы игры
Игры могут выдавать ошибки, если важные файлы или их кеш повреждены.
Устаревшее ПО
Одна из частых причин неисправимых ошибок DirectX – неисправные драйвера или ОС. Игра Warzone предназначена для работы в 64-битном Win 7 (SP1) и 64-битном Win 10, видеокарты: Radeon HD 7950 или NVIDIA.
Несовместимость с другим ПО
Другие программные приложения могут помешать работе Warzone или программному запуску Blizzard. Если недавно было установлено свежее приложение, то нужно удалить его и проверить, исчезнет ли call of duty warzone неустранимая ошибка.
Интернет подключение
Прерывающееся или слишком замедленное соединение приводит к проблемам в Warzone и Modern Warfare. Нужно устранить неполадки подключения, если появляются проблемы при присоединении к системе поиска или в игре.
Исправление ошибки DirectX Call of Duty Warzone
Есть несколько способов для избавления от неисправимой ошибки при открытии или во время игр.
- Перезагрузить игру. Это основное действие в борьбе с неполадками. Данное действие эффективно при возникновении случайных ошибок.
Нужно выйти из Warzone, полностью закрыть приложение Blizzard. Можно закрыть оба приложения через диспетчер задач. - Перезапустить компьютер. Если Warzone неустранимая ошибка DirectX остается после перезапуска игровых приложений, то перезапустить компьютер, выключив его на 30 секунд.
- Сканирование и восстановление в Blizzard.
Различные ошибки иногда исправляются встроенной возможностью восстановления поврежденных игровых файлов в приложении Blizzard. Восстановление файлов, если directx выдал неустранимую ошибку:
- Открыть программу Blizzard Battle.net.
- Кликнуть на значок игры для восстановления.
- Выбрать «параметры».
- Нажать «Сканирование и восстановление» à«Начать сканирование».
- Дождаться завершения ремонта.
- Обновить ПО и драйверы. Обновление позволит минимизировать вероятность появления сбоев в игре. Обновить рекомендуется следующие программы:
- система Windows;
- драйверы видеокарты;
- игра и Blizzard;
- другие приложения;
- проверить, что ОС компьютера, все ПО постоянно получают обновления разработчиков;
- проверить, а при необходимости переустановить драйверы графического процессора NVIDIA GeForce или AMD;
- Запустить игру в DirectX 11 вместо DirectX 12. Некоторые проблемы исправляются данным образом:
- открыть Battle.net (Blizzard);
- выбрать игру Warzone: MW на левой панели;
- нажать «опции» à «Настройки игры»;
- включить «дополнительные аргументы ком. строки»;
- ввести «D3D11»;
- нажать «Готово»;
- запустить убедиться в исчезновении проблемы.
- Почистить кеш игры. Данная мера может помочь избавиться от неисправимой ошибки:
- выйти из Warzone и Blizzard;
- пройти по пути: C: Users [ник] DocumentsCall of Duty Modern Warfare;
- создать копии папок, сохранить. Получится резервная копия на всякий случай;
- после копирования кеша, вернуться, удалить содержимое папки «Call of Duty Modern Warfare»;
- запустить COD Warzone и проверить, исчезла ли проблема.
- Закрыть все приложения при запущенной игре. Вызвать проблемы с Blizzard или Warzone могут другие программы. Перед запуском Warzone убедиться в закрытии других программ, проверить список фоновых приложений и закрыть их тоже.
Данные способы устранения неустранимой ошибки DirectX Warzone должны обязательно помочь.
Обнаружена неустранимая ошибка directx dev error 6065
Эта ошибка появляется из-за проблем с графикой. Порядок действий:
- перезапустить игру с настройками графики по умолчанию;
- если не помогло, то в графических настройках снижаем fps (макс. частоту кадров)до 60 или менее;
- отключить «Буферизация локальных теней», «Буферизация теней от солнца»;
- временно понизить настройки графики;
- переустановить игру полностью.
Переустановка CoD Modern Warfare является крайней мерой, когда другие меры не помогли.
Ошибка h81 0 directx
Данный сбой происходит зачастую при использовании новых видеокарт, потому что их драйвера еще свежие и не отлаженные до конца.
Также появление этого сбоя замечено после принудительного глобального обновления Win10 или на компьютере не обновлены драйвера.
Исправление ошибки h81 0 directx
- Обновление DirectX
Последняя версия ДиректХ содержит файлы всех предшествующих версий. Обновление пакета через веб-инсталлятор может помочь исправить ошибку.
- Редактирование файлов игры
Отсутствие компонентов, некорректная конфигурация файла настроек. Файл настроек удаляется следующим образом:
- открыть папку документов:
- найти каталог «Command and Conquer Generals Zero Hour Data»;
- скопировать файл Options.ini в другую папку и удалить;
- перезапустить ПК;
- запустить игру.
- Реинсталляция игры
Если два предыдущих способа не дали эффекта, то остается кардинальная мера — переустановка. В период инсталляции рекомендуется отключить защитные программы.
Заключение
Если все-таки все приведенные рекомендации не возымели эффект, то можно переустановить полностью ОС и проверить аппаратную составляющую компьютера.
Ошибка Директ Икс при запуске игры может появиться как раз тогда, когда ее совсем не ждешь. И хорошего в этом мало. Это значит, что библиотеки или драйвера оборудования вдруг стали работать некорректно. И тип ошибки не имеет никакого значения.
Содержание
- Подробности
- Обновление драйверов графического адаптера
- Новая установка библиотек
- Отключение блокировки антивируса и брандмауэра
- Поиск и устранение различных вирусов
- Заключение
Подробности
Чаще всего проблемы случаются со старыми играми. Такими, как Warcraft III The Frozen Throne. Однако нередки такие проблемы и с вполне современными тайтлами (вроде GTA V). Поэтому возраст игрушки не важен.
Абсолютными рекордсменами по появлению различных ошибок считаются игрушки от Electronic Arts. Неизвестно, как эта контора клепает свои «шедевры», но по статистике, именно у них чаще всего случаются проблемы с DirectX.
В данном материале мы рассмотрим стандартные способы исправления ошибок разного типа. Как правило, в большинстве случаев достаточно самых простых вариантов. Они оказываются самыми действенными. Вот с них и начнем.
Обновление драйверов графического адаптера
Это первое, что нужно сделать. Вероятно, драйвер оборудования по какой-то причине дал сбой и отказался нормально работать с актуальной версией библиотек DirectX. Такое случается довольно часто. Ведь Windows – не Linux. В ОС от Microsoft драйвера не отличаются особенной стабильностью. Поэтому проблему нужно как-то решать.
Обновить драйвера можно несколькими способами. Однако мы выберем самый простой и безопасный. Так как копаться на сайте производителя в поисках новой версии, а потом еще и скачивать ее очень долго. Мы используем для обновления возможности самой операционной системы. Вот подробная инструкция по этому поводу:
- Нажимаем на кнопку меню «Пуск» правой кнопкой мыши и в появившемся меню выбираем «Диспетчер устройств».
- Появится окно со списком установленного оборудования. Ищем пункт «Видеоадаптеры» и кликаем по нему.
- Затем выбираем имя нашей карточки и щелкаем по нему правой кнопкой мыши.
- Появится меню, в котором нужно выбрать пункт «Обновить…».
- Запустится мастер обновления. Здесь щелкаем «Автоматический поиск драйверов».
После этого мастер начнет искать подходящее программное обеспечение на серверах компании Microsoft. Как только он его найдет, так сразу и установит. После инсталляции драйвера нужно будет перезагрузить компьютер. После рестарта можно тестировать игру. Есть вероятность, что с новым драйвером все заработает нормально. А если нет, то вот вам следующая глава.
Новая установка библиотек
Это самый простой способ исправить ошибку. Обновление DirectX иногда помогает. К тому же, заново установив пакет можно исправить некоторые ошибки, связанные с поврежденными файлами библиотек. Да и новая версия просто необходима для некоторых игрушек. В общем, переустановка крайне желательна при возникновении проблем.
К тому же, сделать это довольно просто. С этим процессом справится даже новичок. Установщик библиотек обладает очень простым интерфейсом и может похвастаться наличием русского языка. Ведь он сделан компанией Microsoft. Но на всякий случай мы предоставим подробную инструкцию, рассказывающую о том, как и что делать.
- Переходим по ссылке https://www.microsoft.com/ru-RU/download/35.
- Откроется страница для загрузки установщика. Просто нажимаем на кнопку «Скачать».
- Дожидаемся завершения скачивания и переходим в каталог, куда сохранился файл dxwebsetup.exe.
- Щелкаем на него ПКМ.
- Выбираем следующий пункт:
- В приветственном окошке соглашаемся с условиями использования.
- Отказываемся от поисковой панели Bing. Затем жмем на кнопку «Далее».
- На следующем этапе мастер установки просканирует систему на предмет установленных библиотек. После этого он выдаст объем загружаемых файлов. Жмем на кнопку «Установить».
- После того, как установка окончится, нажимаем на кнопку «Готово».

Отключение блокировки антивируса и брандмауэра
Иногда ошибки DirectX при запуске какой-нибудь игрушки могут случаться по причине блокировки каких-либо файлов антивирусом или системным брандмауэром. Последний и вовсе любит блокировать все подряд, не разбирая, вирус это или нет. Также и некоторые антивирусные продукты блокируют заведомо безопасные элементы.
Поэтому нужно на некоторое время отключить защиту и посмотреть, как будет работать игра с библиотеками после этого. Достаточно временно деактивировать работу антивирусной программы. Как правило, нужно открыть трей Windows, кликнуть ПКМ по ее иконке и выбрать соответствующую опцию. А потом настроить включение после перезагрузки ПК.
Вот теперь можно тестировать работоспособность игрушки. Если дело было в блокировке, то все должно заработать отлично. Но в этом случае придется править правила антивируса и файервола. Так как защиту операционной системы придется возвращать. Вы ведь не хотите нахвататься различных вирусов в интернете?
Поиск и устранение различных вирусов
Часто такое поведение игры и библиотек DirectX может быть связано с деятельностью различных вредоносных объектов. Вирусы различного типа могут негативно влиять как на саму игрушку, так и на библиотеки вместе с драйверами. Возможны и более серьезные последствия. Вся система может работать нестабильно.
Для поиска и устранения вредоносных объектов могут использоваться различные программы. Но мы рассмотрим распространенные случаи: Защитник Windows (актуально для «Десятки») и ESET Smart Security от компании. Мы предоставим подробные инструкции для каждой утилиты. И сначала разберемся с системным антивирусом от Майкрософт. Вот алгоритм действий:
- В системном трее ищем иконку с изображением щита. Это и есть антивирус. Кликаем по нему правой кнопкой мыши.
- Появится меню, в котором необходимо выбрать пункт «Выполнить быструю проверку».
- Дожидаемся окончания процедуры.
После проверки все сведения о найденных и устраненных угрозах можно будет прочесть в журнале программы. Так мы искали вирусы при помощи стандартного Защитника Windows. Теперь же перейдем к сторонним продуктам. Лучше использовать именно их, поскольку Защитник не умеет нормально ловить вирусы.
Инструкция для Smart Security:
- Снова смотрим на системный трей и ищем там иконку антивируса в форме буквы «е». Кликаем по ней правой кнопкой мыши.
- В появившемся меню выбираем «Открыть Smart Security».
- В правом столбце щелкаем «Сканирование ПК».
- Затем выбираем пункт «Выборочное сканирование».
- Выделяем все доступные расположения и запускаем процедуру.
Сканирование будет происходить в автоматическом режиме. Оно может занять довольно продолжительное время. В зависимости от размера жесткого диска и количества файлов на нем. После проверки нужно перезапустить компьютер и только потом пробовать запускать ту или иную игрушку. Только после рестарта будут применены изменения.
Сканирование компьютера можно выполнить и с помощью другого антивируса.
Заключение
В данном материале мы попытались рассказать о том, как исправить ошибки, связанные с библиотеками DirectX, возникающими при запуске той или иной игрушки. Как правило, эти ошибки связаны с повреждением файлов самих библиотек или драйвера графического адаптера. Остальное случается крайне редко.
Проблема лечится переустановкой драйверов или самих библиотек. Но в некоторых случаях придется произвести более сложные манипуляции. А вообще, проверять компьютер на вирусы нужно регулярно. Только тогда в нем все будет работать так, как положено. И не забывайте, что выполнять все действия нужно в строгом соответствии с инструкциями.
Сказать, что система вроде Windows 10 — это программное обеспечение, которое должно правильно работать на большинстве современных компьютеров. Он состоит из множества разделов, функций и возможностей, которые обеспечивают стабильный и постоянно улучшающийся набор, включая его использование с вышеупомянутыми играми. Для этого нам понадобятся определенные элементы, подобные тому, о котором мы собираемся поговорить в тех же строках. Мы говорим вам это, потому что дальше мы поговорим о том, что было среди нас в Windows в течение многих лет, мы имеем в виду DirectX.
Это программное обеспечение, о котором многие из вас, вероятно, слышали в течение долгого времени, но давайте посмотрим, что это такое. Можно сказать, что это базовый компонент ПК, особенно для графического использования, например, игр. Если вы не знаете, на самом деле мы имеем в виду набор API-интерфейсы которые являются частью операционной системы, чтобы оптимизировать работу игр в Windows. То же самое распространяется и на другие мультимедийные компоненты, такие как видео. Однако иногда они могут выйти из строя и не работать должным образом, что может быть проблемой.
Содержание
- Что такое DirectX в системе Windows
- Как исправить проблемы с DirectX
- Основные решения в Windows для этой ошибки
- Отключить программное обеспечение для мониторинга оборудования
- Используйте функцию ремонта, встроенную в игры
- Обновите или переустановите графический драйвер
- Очистить файлы кеша игры
- Запустите средство диагностики DirectX
- Распространенные ошибки DirectX
- DirectX обнаружил неисправимую ошибку
- Ошибка CreateSystemInterface failed
- Ошибка запуска DirectX
- Не удается найти файл d3d8.dll, ddraw.dll или d3d9.dll
- dplay.dll выполнил недопустимую операцию
Что такое DirectX в системе Windows
Но первое, что мы должны знать на этом этапе, это то, что DirectX — это набор API, разработанный Microsoft для своей операционной системы. Сказать, что его цель — не что иное, как содействие разработке мультимедийного контента другими создателями и, таким образом, получение лучших результатов в этих названиях программного обеспечения. Как могло быть иначе, все это ориентировано на использование такого контента, как игры и другие мультимедийные элементы.
Таким образом достигается то, что все это лучше всего работает в Windows и работает правильно. Также интересно знать, что эти API, о которых мы говорим, сопровождали нас в течение многих лет. ПК , в частности, его первая версия была выпущена в 1995 году. Таким образом, они могут рассматриваться как ключевые при игре или использовании определенных графических приложений в системе Редмонда. В то же время можно сказать, что DirectX отвечает за оптимизацию игр в Windows .
Несмотря на его огромную полезность, на протяжении многих лет многие пользователи сообщали, что при запуске игры или графического приложения они сталкиваются с ошибкой. Это, в частности, говорит о том, что DirectX обнаружил неисправимую ошибку. Это же окно просит нас проверить файл реестра и не позволяет использовать рассматриваемое приложение или игру. Более того, это окно с ошибкой может появляться, когда мы играем в такие игры, как WarZone или Call of Duty, Например.
В этот момент многие могут задаться вопросом, что означает эта ошибка. Следует отметить, что каждый раз при вызове системы или ПК GPU / ГРАФИЧЕСКИЙ ПРОЦЕССОР , Windows делает вторую попытку или пытается восстановить в случае сбоя. В этом случае DirectX обнаруживает ошибку, из которой он не может восстановить или сделать вторую попытку, отсюда и предупреждение. Проблема может быть в самой игре, которую мы запускаем, в графический контроллер , или какой-то поврежденный файл.
Основные решения в Windows для этой ошибки
Прежде чем приступить к устранению неполадок, мы можем использовать самые простые альтернативные общие шаги. Под этим мы подразумеваем, что, обнаружив неисправность, мы можем перезагрузить компьютер, перезапустить игру, переустановить игру или заявление . Перезапуск и переустановка решают множество проблем, что мы наверняка видели во многих случаях.
Отключить программное обеспечение для мониторинга оборудования
Стоит отметить, что многие пользователи используют какое-либо внешнее программное обеспечение для мониторинга установленного оборудования. Это используется для измерения температуры графического процессора и ЦП, частота кадров при игре и т. д. Такие программы, как MSI Afterburner , GeForce Experience Overlay и т. Д. Иногда является причиной проблем с DirectX в играх.
Есть много приложений, которые можно использовать для этого, поэтому при необходимости рекомендуется запустить игру без использования этих программ, чтобы выяснить, не вызывают ли они сбой.
Используйте функцию ремонта, встроенную в игры
Есть некоторые игры, которые предлагают собственный встроенный инструмент для исправления внутренних проблем. Если проблема возникает из-за поврежденного файла, связанного с DirectX, это может решить проблема . Поэтому желательно искать этот вариант, о котором мы говорим, в названии, с которым у нас есть проблемы, и он поможет нам решить его напрямую.
Обновите или переустановите графический драйвер
Известно, что драйверы графического процессора вызывают проблемы, особенно если есть конфликт с последней версией Windows. обновление . Таким образом, почти всегда полезно обновлять эти элементы, если появляется предупреждение, связанное с ошибкой, которую мы комментируем. Если ошибка возникла после обновления системы, мы сможем выполнить то, о чем вам сообщаем.
Это то, чего мы достигаем благодаря Диспетчер устройств , поэтому мы щелкаем правой кнопкой мыши меню «Пуск» и получаем доступ к этому разделу. Затем мы находим графический драйвер и снова щелкаем его правой кнопкой мыши, чтобы выбрать «Обновить драйвер».
Очистить файлы кеша игры
Все игры и приложения, которые мы используем на ПК, имеют ряд файлов кеша для повышения производительности. Но иногда эти файлы устарели, и программное обеспечение их не удаляет. Таким образом, эти старые файлы могут вызвать проблемы с новыми, что может привести к сбой с DirectX . В то же время во многих из этих игр есть возможность удалить эти файлы, что нам поможет в случае необходимости.
Запустите средство диагностики DirectX
Устранение проблем с DirectX может быть несколько проблематичным, если мы не знаем причину сбоя. Но сама Microsoft предоставляет нам интегрированную утилиту, которая поможет нам в этом случае. Чтобы запустить средство диагностики DirectX, нам просто нужно запустить DxDiag.exe в поисковая строка . Таким образом, во вкладках окна мы можем увидеть обнаруженные ошибки.
DirectX обнаружил неисправимую ошибку
Это один из самых распространенных сбои которые мы можем найти с помощью DirectX, и это может происходить по нескольким причинам. Поэтому для этого мы можем запустить инструменты диагностики DirectX, чтобы попытаться найти причину.
Ошибка CreateSystemInterface failed
Это ошибка, которую мы можем обнаружить с помощью этих API при запуске некоторых игр. Обычно это дается операционная система сам по себе, поэтому лучше установить самую последнюю его версию.
Ошибка запуска DirectX
Иногда мы можем найти сообщение о том, что не удалось инициализировать DirectX. Ну, обычно это происходит из-за сбоя в API-интерфейсы сами по себе, поэтому лучшее, что мы можем сделать, это обновить или удалить их для повторной установки.
Не удается найти файл d3d8.dll, ddraw.dll или d3d9.dll
Это происходит, когда некоторые из файлов API, о которых мы здесь говорим, повреждены или повреждены. Поэтому, когда программное обеспечение рассматриваемый не может получить к ним доступ, он возвращает эту ошибку.
dplay.dll выполнил недопустимую операцию
Это еще одна распространенная ошибка, которую мы можем найти с DirectX при попытке запустить некоторые игры или мультимедийные программы . Ошибка обычно определяется самим названием, а не API как таковыми.
При установке свежего варианта DirectX или в процессе работы могут возникать сбои разного рода. В статье рассматриваются основные ошибки и способы их исправления.
Иногда выдается ошибка: «Произошла внутренняя системная ошибка. Для определения причины, посмотрите файлы DXError.log и Directx.log в папке Windows».
Причины ошибки DirectX directx log dxerror log.
Точная первопричина указывается в файлах DirectX.log и DXError.log в папке C:WindowsLogs.
Однако, данный сбой появляется потому, что инсталлятор ДиректX не находит данные о предшествующем варианте в реестре системы. К этому приводят следующие причины:
- неудачное удаление предыдущей версии;
- поврежденный реестр;
- какие-либо игровые программы повредили системные файлы;
- выдается 0xc0000142 при запуске;
- номер 43(может быть другой номер) не находится в DLL xlive.dll.
Обычно сбоят ранние игры: DIRT 2, Warcraft III, Bioshock 2, DIRT3, GTA IV и другими. Но часто проблемы происходят с современными играми. Абсолютными чемпионами по сбоям являются игры компании Electronic Arts. Согласно статистике, именно с их играми происходят проблемы с ДиректX чаще всех.
Методы исправление ошибки DirectX directx log dxerror log
- Обновить графические драйвера
Один самых простых способов следующий:
- нажать п.к.м. «Пуск» «Диспетчер устройств»;
- в окне с перечнем установленного оборудования найти «Видеоадаптеры» и кликнуть;
- выбрать имя карты и кликнуть по нему п.к.м.;
- в выпавшем меню нажать «Обновить».
Мастер обновления запросит разрешения на «Автопоиск драйверов» и начнет поиск ПО на серверах Microsoft и установит. Затем можно перезапустить компьютер и протестировать игру.
- Обновление библиотек DirectX
Установив заново пакет, исправляются ошибки из-за поврежденных DLL-файлов. К тому же некоторые игры требуют более поздней версии ДиректХ. Переустановка пакета производится с помощью утилиты «dxwebsetup.exe», которую нужно скачать с сайта Microsoft. Процедура очень простая, поэтому останавливаться подробнее нет смысла.
Если перезапуск компьютера не потребовался, то сразу можно проверять игру.
- Отключение антивируса и брандмауэра
Причиной некоторых сбоев при запуске игрушек оказывается блокировка файлов файерволлом или антивирусом. Временное отключение защитных сервисов и проверка работы игры может пролить свет на причину сбоя. Если проблема была из-за блокировки файлов этими программами, то игра будет работать отлично. Но затем придется настроить антивирус и брандмауэр и включить защиту.
- Поиск и чистка разных вирусов
Вирусы негативно действуют на работу всех программ. Возможна нестабильная работа всей ОС. Для поиска и чистки вредоносных файлов могут использоваться разные программы: системный защитник или любая сторонняя программа, например, Касперского. Сканирование компьютера занимает несколько минут, в результате чего будет выдан список с найденными вирусами и будет предложено их удалить или поместить в карантин. После проверки потребуется перезапустить компьютер. Затем можно приступить к запуску игры.
- Внесение изменений в реестр DirectX
Вызвать ком. с помощью «Win+R» и набрать «regedit». Появится панель реестра, в которой пройти по пути: HKEY_LOCAL_MACHINESOFTWAREMicrosoftDirectX. Далее вверху слева перейти во вкладку «Правка» «Создать» «Строковый параметр» и внести в реестр две строчки в случае их отсутствия:
- «InstalledVersion»=hex:00,00,00,09,00,00,00,00;
- «Version=4.09.00.0904.
Сохранить изменения, перезагрузить технику.
Ошибка cab при установке DirectX Причины появления
Данный сбой в установке может возникать в следующих случаях:
- отсутствие интернета;
- наличие вирусов в Windows;
- в свойствах CAB неправильно установлена ассоциация;
- ошибки жесткого диска;
- нарушена работа CAB файлов;
- неправильно выбранный установочный файл.
При самостоятельной установке нужно скачивать файлы в зависимости от разрядности ОС и только с сайта разработчика.
Исправление ошибки CAB при установке DirectX
При ошибке «нет доверия к САВ файлам» необходимо самостоятельно найти их, скачать и установить. Также можно воспользоваться веб-установщиком, который автоматически обновит и доустановит недостающие или поврежденные файлы.
Если после работы автоматического установщика сбой повторяется, можно установить сбойный файл отдельно. Скачивать его нужно только с официального ресурса Microsoft. Архиватор WinRAR может стать причиной ошибки САВ. Лучше удалить этот архиватор и установить другой, например, 7z. Затем WinRAR необходимо удалить из Windows. Теперь для распаковки CAB файлов будет использоваться архиватор 7z.
Если замена архиватора не помогла избавиться от ошибки, то следует проверить работу жесткого диска:
В командной строке набрать chkdsk /f /r и запустить от имени администратора. Начнется проверка жесткого диска. По завершении проверки закрыть командную строку и проверить, исчезла ли ошибка при установке DirectX.
Ошибка DirectX Call of Duty: Warzone
Игра «Call of Duty Warzone» выпущена сравнительно недавно, поэтому интерес игроков к ней просто зашкаливает. Но игра еще «сырая», ошибок хватает. Многие пользователи при запуске игры сталкиваются с ошибкой: «произошла неустранимая ошибка directx warzone».
Причины ошибки DirectX warzone:
Случайные ошибки
В некоторых случаях возникают сбои из-за ошибок кодирования игры. Неисправные устройства также могут вызвать случайную ошибку при функционировании игры. Регулярное обновление драйверов и другого ПО сведет к минимуму появление случайных ошибок.
Дефективные файлы игры
Игры могут выдавать ошибки, если важные файлы или их кеш повреждены.
Устаревшее ПО
Одна из частых причин неисправимых ошибок DirectX – неисправные драйвера или ОС. Игра Warzone предназначена для работы в 64-битном Win 7 (SP1) и 64-битном Win 10, видеокарты: Radeon HD 7950 или NVIDIA.
Несовместимость с другим ПО
Другие программные приложения могут помешать работе Warzone или программному запуску Blizzard. Если недавно было установлено свежее приложение, то нужно удалить его и проверить, исчезнет ли call of duty warzone неустранимая ошибка.
Интернет подключение
Прерывающееся или слишком замедленное соединение приводит к проблемам в Warzone и Modern Warfare. Нужно устранить неполадки подключения, если появляются проблемы при присоединении к системе поиска или в игре.
Исправление ошибки DirectX Call of Duty Warzone
Есть несколько способов для избавления от неисправимой ошибки при открытии или во время игр.
- Перезагрузить игру. Это основное действие в борьбе с неполадками. Данное действие эффективно при возникновении случайных ошибок.
Нужно выйти из Warzone, полностью закрыть приложение Blizzard. Можно закрыть оба приложения через диспетчер задач. - Перезапустить компьютер. Если Warzone неустранимая ошибка DirectX остается после перезапуска игровых приложений, то перезапустить компьютер, выключив его на 30 секунд.
- Сканирование и восстановление в Blizzard.
Различные ошибки иногда исправляются встроенной возможностью восстановления поврежденных игровых файлов в приложении Blizzard. Восстановление файлов, если directx выдал неустранимую ошибку:
- Открыть программу Blizzard Battle.net.
- Кликнуть на значок игры для восстановления.
- Выбрать «параметры».
- Нажать «Сканирование и восстановление» à«Начать сканирование».
- Дождаться завершения ремонта.
- Обновить ПО и драйверы. Обновление позволит минимизировать вероятность появления сбоев в игре. Обновить рекомендуется следующие программы:
- система Windows;
- драйверы видеокарты;
- игра и Blizzard;
- другие приложения;
- проверить, что ОС компьютера, все ПО постоянно получают обновления разработчиков;
- проверить, а при необходимости переустановить драйверы графического процессора NVIDIA GeForce или AMD;
- Запустить игру в DirectX 11 вместо DirectX 12. Некоторые проблемы исправляются данным образом:
- открыть Battle.net (Blizzard);
- выбрать игру Warzone: MW на левой панели;
- нажать «опции» à «Настройки игры»;
- включить «дополнительные аргументы ком. строки»;
- ввести «D3D11»;
- нажать «Готово»;
- запустить убедиться в исчезновении проблемы.
- Почистить кеш игры. Данная мера может помочь избавиться от неисправимой ошибки:
- выйти из Warzone и Blizzard;
- пройти по пути: C: Users [ник] DocumentsCall of Duty Modern Warfare;
- создать копии папок, сохранить. Получится резервная копия на всякий случай;
- после копирования кеша, вернуться, удалить содержимое папки «Call of Duty Modern Warfare»;
- запустить COD Warzone и проверить, исчезла ли проблема.
- Закрыть все приложения при запущенной игре. Вызвать проблемы с Blizzard или Warzone могут другие программы. Перед запуском Warzone убедиться в закрытии других программ, проверить список фоновых приложений и закрыть их тоже.
Данные способы устранения неустранимой ошибки DirectX Warzone должны обязательно помочь.
Обнаружена неустранимая ошибка directx dev error 6065
Эта ошибка появляется из-за проблем с графикой. Порядок действий:
- перезапустить игру с настройками графики по умолчанию;
- если не помогло, то в графических настройках снижаем fps (макс. частоту кадров)до 60 или менее;
- отключить «Буферизация локальных теней», «Буферизация теней от солнца»;
- временно понизить настройки графики;
- переустановить игру полностью.
Переустановка CoD Modern Warfare является крайней мерой, когда другие меры не помогли.
Ошибка h81 0 directx
Данный сбой происходит зачастую при использовании новых видеокарт, потому что их драйвера еще свежие и не отлаженные до конца.
Также появление этого сбоя замечено после принудительного глобального обновления Win10 или на компьютере не обновлены драйвера.
Исправление ошибки h81 0 directx
- Обновление DirectX
Последняя версия ДиректХ содержит файлы всех предшествующих версий. Обновление пакета через веб-инсталлятор может помочь исправить ошибку.
- Редактирование файлов игры
Отсутствие компонентов, некорректная конфигурация файла настроек. Файл настроек удаляется следующим образом:
- открыть папку документов:
- найти каталог «Command and Conquer Generals Zero Hour Data»;
- скопировать файл Options.ini в другую папку и удалить;
- перезапустить ПК;
- запустить игру.
- Реинсталляция игры
Если два предыдущих способа не дали эффекта, то остается кардинальная мера — переустановка. В период инсталляции рекомендуется отключить защитные программы.
Заключение
Если все-таки все приведенные рекомендации не возымели эффект, то можно переустановить полностью ОС и проверить аппаратную составляющую компьютера.
Содержание
- Ошибки DirectX в играх
- Warcraft 3
- GTA 5
- Вопросы и ответы
При запуске некоторых игр на компьютере под управлением Windows могут возникать ошибки компонентов DirectX. Это связано с рядом факторов, о которых мы поговорим в этой статье. Кроме того, разберем варианты решения подобных проблем.
Наиболее часто с неполадками в работе компонентов DX сталкиваются пользователи, пытающиеся запустить старую игру на современном железе и ОС. Некоторые новые проекты также могут выдавать ошибки. Рассмотрим два примера.
Warcraft 3
«Не удалось инициализировать DirectX» – наиболее распространенная проблема, возникающая у любителей этого шедевра от Blizzard. При запуске лаунчер выдает окно с предупреждением.
Если нажать кнопку ОК, то игра требует вставить компакт-диск, которого, скорее всего нет в наличии, в CD-ROM.
Данный сбой происходит из-за несовместимости движка игры или каких-либо других ее компонентов с установленным железом или библиотеками DX. Проект довольно старый и написан под DirectX 8.1, отсюда и неполадки.
- В первую очередь, нужно исключить системные проблемы и обновить драйвер видеокарты и компоненты DirectX. Это в любом случае не будет лишним.
Подробнее:
Переустанавливаем драйвера видеокарты
Обновляем драйвера видеокарты NVIDIA
Как обновить библиотеки DirectX
Проблемы с запуском игр под DirectX 11 - В природе существует два вида API, под которые пишутся игры. Это весьма схожие между собой Direct3D (DirectX) и OpenGL. Warcraft использует в своей работе первый вариант. Путем нехитрых манипуляций можно заставить игру пользоваться вторым.
- Для этого необходимо зайти в свойства ярлыка (ПКМ – «Свойства»).
- На вкладке «Ярлык», в поле «Объект», после пути к исполняемому файлу дописываем «-оpengl» через пробел и без кавычек, затем нажимаем «Применить» и «ОК».
Пробуем запустить игру. Если ошибка повторяется, то переходим к следующему шагу (OpenGL в свойствах ярлыка оставляем).
- Для этого необходимо зайти в свойства ярлыка (ПКМ – «Свойства»).
- На этом этапе нам понадобится правка системного реестра.
- Вызываем меню «Выполнить» горячими клавишами Windows+R и пишем команду для доступа к реестру «regedit».
- Далее необходимо пройти по пути, приведенному ниже, до папки «Video».
HKEY_CURRENT_USER/Sofware/Blizzard Entertainment/Warcraft III/VideoЗатем найти в этой папке параметр «adapter», кликнуть по нему правой кнопкой мыши и выбрать «Изменить». В поле «Значение» нужно поменять 1 на 0 и нажать ОК.
После всех действий в обязательном порядке следует перезагрузка, только так изменения вступят в силу.
- Вызываем меню «Выполнить» горячими клавишами Windows+R и пишем команду для доступа к реестру «regedit».
GTA 5
Grand Theft Auto 5 также страдает подобным недугом, причем, до появления ошибки все работает корректно. При попытке запуска игры вдруг появляется сообщение следующего содержания: «Инициализация DirectX невозможна».
Проблема здесь кроется в Steam. В большинстве случаев помогает обновление с последующей перезагрузкой. Также, если закрыть Стим и запустить игру при помощи ярлыка на Рабочем столе, то, вероятно, ошибка исчезнет. Если это так, то переустановите клиент и попробуйте поиграть в обычном режиме.
Подробнее:
Обновляем Steam
Как отключить Steam
Переустановка Steam
Неполадки и ошибки в играх встречаются очень часто. В основном это происходит из-за несовместимости компонентов и различных сбоев в программах типа Стима и других клиентов. Надеемся, что мы помогли Вам решить некоторые проблемы с запуском любимых игрушек.
Еще статьи по данной теме:
Помогла ли Вам статья?
Try these solutions to resolve DirectX encountered an unrecoverable error
by Matthew Adams
Matthew is a freelancer who has produced a variety of articles on various topics related to technology. His main focus is the Windows OS and all the things… read more
Updated on September 26, 2022
Reviewed by
Vlad Turiceanu
Passionate about technology, Windows, and everything that has a power button, he spent most of his time developing new skills and learning more about the tech world. Coming… read more
- DirectX encountered an unrecoverable error is a frequent error message with Call of Duty games.
- As expected, the error refers to a DirectX failure.
- One of the solutions to this problem is to ensure that your device meets the game requirements.
- Updating the graphics drivers in Windows 10 is equally important.
XINSTALL BY CLICKING THE DOWNLOAD FILE
This software will repair common computer errors, protect you from file loss, malware, hardware failure and optimize your PC for maximum performance. Fix PC issues and remove viruses now in 3 easy steps:
- Download Restoro PC Repair Tool that comes with Patented Technologies (patent available here).
- Click Start Scan to find Windows issues that could be causing PC problems.
- Click Repair All to fix issues affecting your computer’s security and performance
- Restoro has been downloaded by 0 readers this month.
Some Call of Duty fanatics has encountered a DirectX unrecoverable error when they launch their games in Windows.
When that occurs, the game doesn’t start and returns this message: DirectX encountered an unrecoverable error, check the readme for possible solutions.
DirectX is a series of APIs (Application Programming Interfaces) essential for multimedia software. The latest DirectX versions ensure better graphics quality for Windows games.
The issue is more frequent for COD titles but might also occur when starting other Windows games. So let’s quickly go through some common scenarios.
Why am I getting DirectX encountered an unrecoverable error message?
You could encounter DirectX encountered an unrecoverable error message for multiple reasons. Some of the common causes are listed below.
- Faulty hardware could result in this error.
- There are some bugs or glitches present in the game.
- The system drivers aren’t up to date.
- You aren’t running the latest available or compatible version of DirectX.
- Your PC isn’t installed with the latest update.
- Your PC doesn’t meet the software requirements for COD Warzone.
- There are some problems with your internet connection.
Where can the unrecoverable error be found, and what does it look like?
- DEV error 6066 DirectX encountered an unrecoverable error (others various can include DEV error 6068, DEV error 6071, or DEV error 5761)
- DirectX encountered an unrecoverable error Dxgi_error_device_removed
- DirectX encountered an unrecoverable error Warzone
- Call of Duty WW2 DirectX encountered an unrecoverable error
- DirectX encountered an unrecoverable error in Modern Warfare
- DirectX encountered an unrecoverable error Plutonium
- Black Ops 2 DirectX encountered an unrecoverable error
- DirectX encountered an unrecoverable error Fivem
- DirectX encountered an unrecoverable error Vanguard
- Recursive error DirectX encountered an unrecoverable error
- DirectX encountered an unrecoverable error in Windows 7
If you have a game returning the DirectX unrecoverable error, this is how you can resolve the issue to get it up and running.
How can I fix DirectX unrecoverable error in Windows 10?
1. Reinstall the graphics card driver
- Press Win + R to open Run.
- Type dxdiag to open the DirectX Diagnostic Tool.
- Note down the graphics card and manufacturer details included in the display tab.
- Note down the 32 or 64-bit OS.
- Open the video card manufacturer’s website, and click on the drivers or download center hyperlink. Then, enter your graphics card in the search box.
- Select to download the most updated video card driver that’s compatible with your Windows platform.
- Right-click on the Start menu and select Device Manager.
- Expand the Display adapters section and right-click your listed graphics card to open its context menu.
- Select the Uninstall device option on the context menu.
- Check the Delete the driver settings for this device checkbox, and then press the Uninstall button.
- Restart the Windows OS.
- Click Cancel if a prompt window opens for detecting the graphics card driver.
- Then install the downloaded graphics card driver by selecting its installer in File Explorer. You might also need to extract the zip folder first.
1.1 Update drivers automatically
Downloading drivers manually is a process that carries the risk of getting the wrong driver installed, which may lead to severe malfunctions in your system.
The safer and easier way to update drivers on a Windows computer is by using an automatic tool such as DriverFix.
This tool automatically identifies each device on your computer and matches it with the latest driver versions from an extensive online database.
Drivers can then be updated in batches or one at a time without requiring the user to make complex decisions.
Some PC issues are hard to tackle, especially when it comes to corrupted repositories or missing Windows files. If you are having troubles fixing an error, your system may be partially broken.
We recommend installing Restoro, a tool that will scan your machine and identify what the fault is.
Click here to download and start repairing.
You can also schedule regular scans and automatic updates, so you won’t have to check on your drivers manually.

DriverFix
You need to keep your drivers updated at all times, and DriverFix will also make your PC faster!
2. Check the game’s DirectX system requirements
- Open the game’s Steam page.
- The DirectX system requirement for the game is listed at the bottom of the Steam page. Click a system requirement page link on a publisher’s website.
- Press the Win + R to open Run.
- Enter dxdiag in the text box and press OK.
- Check the DirectX version listed.
The DirectX unrecoverable error will probably occur if your DirectX version doesn’t meet the minimum DX system requirements for a game.
You may or may not be able to update DirectX, but much depends on your Windows platform. For example, only Windows 10 currently supports DirectX 12.
Nevertheless, Microsoft has the DirectX End-User Runtime Web Installer, with which you can update more outdated DX versions.
Aside from that, you might have to upgrade your Windows OS to get the latest DirectX. You can also ensure you have the latest DirectX version for a platform by updating Windows.
The Windows updates will usually automatically update DirectX if there’s a more recent version, so make sure your Windows Update service isn’t switched off.
- Fix: Can’t install DirectX in Windows 10/11
- League of Legends DirectX errors [Quick Guide]
- How to fix DirectX errors on Windows 11
- DirectX function GetDeviceRemovedReason failed with error
- DirectX 11 issues in FIFA 21 [Quick Solutions]
3. Configure the Display Scaling
- Right-click on the desktop and select Display Settings.
- Click Custom scaling to enter a custom DPI scale value.
- Enter 100 in the text box if that isn’t your current DPI scale value, and click the Apply button.
- Then click Sign out to apply the custom scale factor.
- In Windows 8, drag the DPI scaling bar’s slider to the left.
4. Edit the Registry
- Press Win + R to open the Run dialogue.
- Type Regedit and press OK.
- Navigate to this registry location:
ComputerHKEY_CLASSES_ROOTPROTOCOLSFiltertext/xml - Click File.
- Select Export, enter a file title and click Save to back up the selected registry branch.
- Right-click text/XML, select the Delete option, and press the Yes button to confirm.
- Close the Registry Editor.
How do I fix the DirectX encountered an unrecoverable error on Windows 11?
While the above solutions are also applicable for a Windows 11 PC, we have a dedicated guide for Windows 11 users to help them resolve the DirectX errors on their PCs.
You can check out our guide on 8 Methods you can use to Fix DirectX Errors on Windows 11 and apply the solutions, one by one, to resolve the error.
Why do I keep getting DirectX errors?
You will keep receiving DirectX errors because of the below-mentioned reasons.
- Unexpected bugs in the game.
- Corrupt game files.
- Outdated system drivers.
- Outdated DirectX.
- Your PC doesn’t meet the minimum requirements for the game.
- Third-party apps are conflicting.
- Your Firewall is blocking the game.
Those are a few potential fixes that might resolve the DirectX unrecoverable error. We also have an article that will provide different resolutions for DirectX issues.
If you have any further fixes for the DX unrecoverable error, please share them below.
Still having issues? Fix them with this tool:
SPONSORED
If the advices above haven’t solved your issue, your PC may experience deeper Windows problems. We recommend downloading this PC Repair tool (rated Great on TrustPilot.com) to easily address them. After installation, simply click the Start Scan button and then press on Repair All.
Newsletter
Try these solutions to resolve DirectX encountered an unrecoverable error
by Matthew Adams
Matthew is a freelancer who has produced a variety of articles on various topics related to technology. His main focus is the Windows OS and all the things… read more
Updated on September 26, 2022
Reviewed by
Vlad Turiceanu
Passionate about technology, Windows, and everything that has a power button, he spent most of his time developing new skills and learning more about the tech world. Coming… read more
- DirectX encountered an unrecoverable error is a frequent error message with Call of Duty games.
- As expected, the error refers to a DirectX failure.
- One of the solutions to this problem is to ensure that your device meets the game requirements.
- Updating the graphics drivers in Windows 10 is equally important.
XINSTALL BY CLICKING THE DOWNLOAD FILE
This software will repair common computer errors, protect you from file loss, malware, hardware failure and optimize your PC for maximum performance. Fix PC issues and remove viruses now in 3 easy steps:
- Download Restoro PC Repair Tool that comes with Patented Technologies (patent available here).
- Click Start Scan to find Windows issues that could be causing PC problems.
- Click Repair All to fix issues affecting your computer’s security and performance
- Restoro has been downloaded by 0 readers this month.
Some Call of Duty fanatics has encountered a DirectX unrecoverable error when they launch their games in Windows.
When that occurs, the game doesn’t start and returns this message: DirectX encountered an unrecoverable error, check the readme for possible solutions.
DirectX is a series of APIs (Application Programming Interfaces) essential for multimedia software. The latest DirectX versions ensure better graphics quality for Windows games.
The issue is more frequent for COD titles but might also occur when starting other Windows games. So let’s quickly go through some common scenarios.
Why am I getting DirectX encountered an unrecoverable error message?
You could encounter DirectX encountered an unrecoverable error message for multiple reasons. Some of the common causes are listed below.
- Faulty hardware could result in this error.
- There are some bugs or glitches present in the game.
- The system drivers aren’t up to date.
- You aren’t running the latest available or compatible version of DirectX.
- Your PC isn’t installed with the latest update.
- Your PC doesn’t meet the software requirements for COD Warzone.
- There are some problems with your internet connection.
Where can the unrecoverable error be found, and what does it look like?
- DEV error 6066 DirectX encountered an unrecoverable error (others various can include DEV error 6068, DEV error 6071, or DEV error 5761)
- DirectX encountered an unrecoverable error Dxgi_error_device_removed
- DirectX encountered an unrecoverable error Warzone
- Call of Duty WW2 DirectX encountered an unrecoverable error
- DirectX encountered an unrecoverable error in Modern Warfare
- DirectX encountered an unrecoverable error Plutonium
- Black Ops 2 DirectX encountered an unrecoverable error
- DirectX encountered an unrecoverable error Fivem
- DirectX encountered an unrecoverable error Vanguard
- Recursive error DirectX encountered an unrecoverable error
- DirectX encountered an unrecoverable error in Windows 7
If you have a game returning the DirectX unrecoverable error, this is how you can resolve the issue to get it up and running.
How can I fix DirectX unrecoverable error in Windows 10?
1. Reinstall the graphics card driver
- Press Win + R to open Run.
- Type dxdiag to open the DirectX Diagnostic Tool.
- Note down the graphics card and manufacturer details included in the display tab.
- Note down the 32 or 64-bit OS.
- Open the video card manufacturer’s website, and click on the drivers or download center hyperlink. Then, enter your graphics card in the search box.
- Select to download the most updated video card driver that’s compatible with your Windows platform.
- Right-click on the Start menu and select Device Manager.
- Expand the Display adapters section and right-click your listed graphics card to open its context menu.
- Select the Uninstall device option on the context menu.
- Check the Delete the driver settings for this device checkbox, and then press the Uninstall button.
- Restart the Windows OS.
- Click Cancel if a prompt window opens for detecting the graphics card driver.
- Then install the downloaded graphics card driver by selecting its installer in File Explorer. You might also need to extract the zip folder first.
1.1 Update drivers automatically
Downloading drivers manually is a process that carries the risk of getting the wrong driver installed, which may lead to severe malfunctions in your system.
The safer and easier way to update drivers on a Windows computer is by using an automatic tool such as DriverFix.
This tool automatically identifies each device on your computer and matches it with the latest driver versions from an extensive online database.
Drivers can then be updated in batches or one at a time without requiring the user to make complex decisions.
Some PC issues are hard to tackle, especially when it comes to corrupted repositories or missing Windows files. If you are having troubles fixing an error, your system may be partially broken.
We recommend installing Restoro, a tool that will scan your machine and identify what the fault is.
Click here to download and start repairing.
You can also schedule regular scans and automatic updates, so you won’t have to check on your drivers manually.

DriverFix
You need to keep your drivers updated at all times, and DriverFix will also make your PC faster!
2. Check the game’s DirectX system requirements
- Open the game’s Steam page.
- The DirectX system requirement for the game is listed at the bottom of the Steam page. Click a system requirement page link on a publisher’s website.
- Press the Win + R to open Run.
- Enter dxdiag in the text box and press OK.
- Check the DirectX version listed.
The DirectX unrecoverable error will probably occur if your DirectX version doesn’t meet the minimum DX system requirements for a game.
You may or may not be able to update DirectX, but much depends on your Windows platform. For example, only Windows 10 currently supports DirectX 12.
Nevertheless, Microsoft has the DirectX End-User Runtime Web Installer, with which you can update more outdated DX versions.
Aside from that, you might have to upgrade your Windows OS to get the latest DirectX. You can also ensure you have the latest DirectX version for a platform by updating Windows.
The Windows updates will usually automatically update DirectX if there’s a more recent version, so make sure your Windows Update service isn’t switched off.
- Fix: Can’t install DirectX in Windows 10/11
- League of Legends DirectX errors [Quick Guide]
- How to fix DirectX errors on Windows 11
- DirectX function GetDeviceRemovedReason failed with error
- DirectX 11 issues in FIFA 21 [Quick Solutions]
3. Configure the Display Scaling
- Right-click on the desktop and select Display Settings.
- Click Custom scaling to enter a custom DPI scale value.
- Enter 100 in the text box if that isn’t your current DPI scale value, and click the Apply button.
- Then click Sign out to apply the custom scale factor.
- In Windows 8, drag the DPI scaling bar’s slider to the left.
4. Edit the Registry
- Press Win + R to open the Run dialogue.
- Type Regedit and press OK.
- Navigate to this registry location:
ComputerHKEY_CLASSES_ROOTPROTOCOLSFiltertext/xml - Click File.
- Select Export, enter a file title and click Save to back up the selected registry branch.
- Right-click text/XML, select the Delete option, and press the Yes button to confirm.
- Close the Registry Editor.
How do I fix the DirectX encountered an unrecoverable error on Windows 11?
While the above solutions are also applicable for a Windows 11 PC, we have a dedicated guide for Windows 11 users to help them resolve the DirectX errors on their PCs.
You can check out our guide on 8 Methods you can use to Fix DirectX Errors on Windows 11 and apply the solutions, one by one, to resolve the error.
Why do I keep getting DirectX errors?
You will keep receiving DirectX errors because of the below-mentioned reasons.
- Unexpected bugs in the game.
- Corrupt game files.
- Outdated system drivers.
- Outdated DirectX.
- Your PC doesn’t meet the minimum requirements for the game.
- Third-party apps are conflicting.
- Your Firewall is blocking the game.
Those are a few potential fixes that might resolve the DirectX unrecoverable error. We also have an article that will provide different resolutions for DirectX issues.
If you have any further fixes for the DX unrecoverable error, please share them below.
Still having issues? Fix them with this tool:
SPONSORED
If the advices above haven’t solved your issue, your PC may experience deeper Windows problems. We recommend downloading this PC Repair tool (rated Great on TrustPilot.com) to easily address them. After installation, simply click the Start Scan button and then press on Repair All.
Newsletter
На чтение 6 мин. Просмотров 2.4k. Опубликовано 29.05.2021
3
Это неприятно, когда появляется сообщение об ошибке: « DirectX обнаружил неисправимую ошибку »при запуске такой игры, как Call of Duty. Но не волнуйтесь. Это поправимо, поэтому следуйте инструкциям ниже.
В DirectX обнаружена неустранимая ошибка , связанная с DirectX на вашем компьютере. Вероятно, ваш компьютер не соответствует требованиям для игры в эту игру, например, ваша версия DirectX ниже требуемой.
Содержание
- Попробуйте эти исправления
- Исправление 1: Обязательно соблюдайте системные требования
- Исправление 2: Установите последнее исправление
- Исправление 3: Обновите драйвер видеокарты
- Исправление 4: Обновите версию DirectX
- Шаг 1. Проверьте требуемую версию DirectX для вашей игры
- Шаг 2. Проверьте версию DirectX на вашем компьютере
- Шаг 3. Обновите DirectX на вашем компьютере
- Исправление 5. Измените настройки масштабирования дисплея
Попробуйте эти исправления
Вот решения, которые вы можете попробовать. Необязательно пробовать их все; просто двигайтесь вниз по списку, пока все снова не заработает.
- Обязательно соблюдайте системные требования
- Установите последний патч
- Обновите драйвер видеокарты
- Обновите версию DirectX
- Измените настройки масштабирования дисплея
Исправление 1: Обязательно соблюдайте системные требования
Если ваш компьютер не соответствует минимальным требованиям для игры, вы столкнетесь с проблемами, например, с неисправимой ошибкой DirectX.
Итак, вы должны проверить системные требования для вашей игры. Поскольку существуют разные игры, мы возьмем Call of Duty в качестве примера:
- Минимальные системные требования для Call of Duty :
Операционная система Windows 7 64-разрядная или более поздняя CPU Intel® Core ™ i3 3225 или эквивалентный RAM 8 ГБ ОЗУ HDD 25 ГБ свободного места на жестком диске Видеокарта NVIDIA® GeForce® GTX 660 @ 2 ГБ/GTX 1050 или AMD Radeon ™ HD 7850 @ 2 ГБ DirectX Видеокарта, совместимая с версией 11.0 или эквивалентная Сеть Широкополосное подключение к Интернету Звуковая карта Совместимость с DirectX - Рекомендуемые системные требования для Call of Duty :
Операционная система Windows 10 CPU Intel® Core ™ i5- 2400/AMD Ryzen R5 1600X RAM 12 ГБ RAM HDD 25 ГБ свободного места на жестком диске Видео NVIDIA® GeForce® GTX 970/GTX 1060 @ 6 ГБ или AMD Radeon ™ R9 390/AMD RX 580 DirectX Версия 11. 0 совместимая видеокарта Сеть Широкополосное подключение к Интернету Звуковая карта DirectX-совместимая
Подробнее о системные требования других игр:
Системные требования Overwatch [Проверьте это]
Системные требования Fortnite [Советы на 2019 год]
Far Cry 5 Системные требования [Советы профессионалов]
Системные требования PUBG [Проверьте это]
Если ваша система не соответствует требованиям, вам необходимо обновить компьютер, чтобы исправить вашу ошибку.
Если ваша система соответствует требованиям, но вы по-прежнему получаете ошибку, переходите к следующему исправлению.
Исправление 2: Установите последнее исправление
Разработчики игр постоянно выпускают патчи для улучшения своих игр и исправления любых проблем, поэтому вам следует проверять наличие обновлений для вашей игры в Steam или на официальном сайте. Затем установите последний патч, чтобы поддерживать его в актуальном состоянии. Это может исправить вашу ошибку DirectX.
Исправление 3: Обновите драйвер видеокарты
Отсутствующий или устаревший драйвер видеокарты может привести к обнаружению вашего DirectX неисправимая ошибка . Чтобы исключить это как причину вашей проблемы, вам следует обновить драйвер видеокарты до последней версии.
Есть два способа обновить драйверы: вручную и автоматически .
Обновите драйвер вручную – вам следует перейти на веб-сайт производителя вашей видеокарты, найти последнюю версию, затем загрузите и установите на свой компьютер. Обязательно загрузите последнюю версию правильного драйвера, совместимого с вашей операционной системой.
Автоматически обновляйте драйвер . Если у вас нет времени или терпения, вы можете может сделать это автоматически с помощью Driver Easy .
Driver Easy автоматически распознает вашу систему и найдет для нее правильные драйверы. Вам не нужно точно знать, в какой системе работает ваш компьютер, вам не нужно рисковать загрузкой и установкой неправильного драйвера, и вам не нужно беспокоиться об ошибке при установке.
Вы можете автоматически обновлять драйверы с помощью версии БЕСПЛАТНО или Pro . Но с версией Pro требуется всего 2 клика (и вы получите полную поддержку и 30-дневную денежную гарантию ):
- Загрузите и установите Driver Easy.
- Запустите Driver Easy и нажмите кнопку Сканировать сейчас . Затем Driver Easy просканирует ваш компьютер и обнаружит все проблемные драйверы.
- Щелкните значок Кнопка Обновить рядом с отмеченной видеокартой, чтобы автоматически загрузить правильную версию для своего драйвера (вы можете сделать это с помощью БЕСПЛАТНОЙ версии), а затем установите ее в ваш компьютер.
Или нажмите Обновить все , чтобы автоматически загрузить и установить правильную версию всех драйверов, которые отсутствуют или устарели в вашей системе (для этого требуется Pro версия – вам будет предложено выполнить обновление, когда вы нажмете Обновить все ).
- Перезагрузите компьютер, чтобы изменения вступили в силу.
Версия Driver Easy Pro поставляется с полной технической поддержкой.
Если вам нужна помощь обратитесь в службу поддержки Driver Easy по адресу support@drivereasy.com.
Теперь снова запустите игру, чтобы проверить, устраняет вашу проблему.
По-прежнему нет изменений? Не теряйте надежды. Есть еще кое-что, что вы можете сделать.
Исправление 4: Обновите версию DirectX
Поскольку это ошибка, связанная с DirectX, необходимо проверить, соответствует ли версия DirectX требованиям DirectX для вашей игры.
Шаг 1. Проверьте требуемую версию DirectX для вашей игры
Прежде всего, вы должны точно знать версию DirectX, необходимую для запуска игры. Вы можете искать информацию на официальном сайте. Например, Call of Duty требует наличия DirectX 11 на вашем компьютере.
Шаг 2. Проверьте версию DirectX на вашем компьютере
Затем вы должны проверить, какая версия DirectX на вашем компьютере и посмотрите, соответствует ли он требованиям.
- На клавиатуре нажмите клавишу с логотипом Windows и R , чтобы открыть окно “Выполнить”.
- Введите dxdiag и нажмите OK .
- На вкладке Система в DirectX Dianostic Tool , вы можете просматривать информацию о DirectX на своем компьютере.
Затем посмотрите, соответствует ли DirectX Требование DirectX для игры. В противном случае вам необходимо обновить версию DirectX на вашем компьютере.
Шаг 3. Обновите DirectX на вашем компьютере
Как правило, для Windows 10, Windows 8 и Windows 8.1, вы можете напрямую обновить Windows через Центр обновления Windows до последней версии, чтобы установить последнюю версию DirectX на свой компьютер. Однако для Windows 7, Windows Vista и Windows XP вам может потребоваться установить пакет обновления, чтобы установить последнюю версию DirectX на ваш компьютер.
Вы можете перейти на веб-сайт Microsoft. для получения дополнительной информации о том, как установить последнюю версию DirectX для различных версий Windows.
После установки последнего обновления Windows или пакета обновлений перезагрузите компьютер и попробуйте игру еще раз, чтобы посмотрите, исчезнет ли ошибка.
Исправление 5. Измените настройки масштабирования дисплея
Вы можете настроить параметры масштабирования дисплея на своем компьютере, чтобы исправить неисправимая ошибка DirectX.
Вот что вам нужно сделать:
Если вы используете Windows 10:
- Нажмите одновременно клавишу с логотипом Windows и I на клавиатуре.
- Нажмите Система на панели Настройки .
- В разделе Display убедитесь, что выбрано 100 % для Scale и макет .
- Затем Windows применит изменения . Снова откройте игру и посмотрите, устранена ли ваша проблема.
Если вы используете Windows 8 и Windows 7:
- Откройте Панель управления на вашем компьютере и просматривайте с помощью маленьких или больших значков.
Нажмите Дисплей .
- Выберите 100% или Меньше для размера текста и других элементов на экране, затем нажмите Применить .
- Перезагрузите компьютер, чтобы изменения вступили в силу.
Итак, у вас есть четыре эффективных метода чтобы исправить DirectX обнаружил неисправимую ошибку . Если у вас есть какие-либо вопросы или предложения, не стесняйтесь оставлять комментарии ниже.
Иногда, при попытке установить на компьютер свежую версию DirectX, компьютер выдаёт сообщение об ошибке с текстом «Произошла внутренняя системная ошибка. Чтобы определить причину ошибки просмотрите файлы DXError.log и Directx.log в папке Windows». Для исправления системной ошибки пользователи используют различные приёмы, но не всегда они дают желаемый эффект. В данном материале я опишу проблему данной ошибки, а также расскажу, как исправить ошибку dxerror.log и directx.log в Windows 7.
Ошибка при установке DirectX
Хотя точную информацию вы можете узнать, просмотрев указанные в данной ошибке логи DXError.log и Directx.log (обычно они находятся в папке c:WindowsLogs). Тем не менее, обычно эта ошибка возникает из-за того, что установщик DirectX не может найти данные о предыдущей версии DirectX в реестре ОС Windows.
Произошла внутренняя системная ошибка dxerror.log directx.log
Такая ситуация возникает из-за некорректной деинсталляции предыдущей версии DirectX, повреждения реестра, работы некоторых программ (обычно игровых), которые очень «своеобразно» обошлись с системными файлами. Также могут возникать описанные мной ранее ошибки при запуске приложения 0xc0000142 и номер 43 не найден в библиотеке DLL xlive.dll.
Вся эта ситуация нуждается в исправлении, и ниже я поясню, что необходимо делать для того чтобы исправить ошибку dxerror.log и Directx.log.
Подробности
Чаще всего проблемы случаются со старыми играми. Такими, как Warcraft III The Frozen Throne. Однако нередки такие проблемы и с вполне современными тайтлами (вроде GTA V). Поэтому возраст игрушки не важен.
Абсолютными рекордсменами по появлению различных ошибок считаются игрушки от Electronic Arts. Неизвестно, как эта контора клепает свои «шедевры», но по статистике, именно у них чаще всего случаются проблемы с DirectX.
В данном материале мы рассмотрим стандартные способы исправления ошибок разного типа. Как правило, в большинстве случаев достаточно самых простых вариантов. Они оказываются самыми действенными. Вот с них и начнем.
Обновление драйверов графического адаптера
Это первое, что нужно сделать. Вероятно, драйвер оборудования по какой-то причине дал сбой и отказался нормально работать с актуальной версией библиотек DirectX. Такое случается довольно часто. Ведь Windows – не Linux. В ОС от Microsoft драйвера не отличаются особенной стабильностью. Поэтому проблему нужно как-то решать.
Обновить драйвера можно несколькими способами. Однако мы выберем самый простой и безопасный. Так как копаться на сайте производителя в поисках новой версии, а потом еще и скачивать ее очень долго. Мы используем для обновления возможности самой операционной системы. Вот подробная инструкция по этому поводу:
- Нажимаем на кнопку меню «Пуск» правой кнопкой мыши и в появившемся меню выбираем «Диспетчер устройств».
- Появится окно со списком установленного оборудования. Ищем пункт «Видеоадаптеры» и кликаем по нему.
- Затем выбираем имя нашей карточки и щелкаем по нему правой кнопкой мыши.
- Появится меню, в котором нужно выбрать пункт «Обновить…».
- Запустится мастер обновления. Здесь щелкаем «Автоматический поиск драйверов».
После этого мастер начнет искать подходящее программное обеспечение на серверах компании Microsoft. Как только он его найдет, так сразу и установит. После инсталляции драйвера нужно будет перезагрузить компьютер. После рестарта можно тестировать игру. Есть вероятность, что с новым драйвером все заработает нормально. А если нет, то вот вам следующая глава.
Новая установка библиотек
Это самый простой способ исправить ошибку. Обновление DirectX иногда помогает. К тому же, заново установив пакет можно исправить некоторые ошибки, связанные с поврежденными файлами библиотек. Да и новая версия просто необходима для некоторых игрушек. В общем, переустановка крайне желательна при возникновении проблем.
К тому же, сделать это довольно просто. С этим процессом справится даже новичок. Установщик библиотек обладает очень простым интерфейсом и может похвастаться наличием русского языка. Ведь он сделан компанией Microsoft. Но на всякий случай мы предоставим подробную инструкцию, рассказывающую о том, как и что делать.
- Переходим по ссылке https://www.microsoft.com/ru-RU/download/35.
- Откроется страница для загрузки установщика. Просто нажимаем на кнопку «Скачать».
- Дожидаемся завершения скачивания и переходим в каталог, куда сохранился файл dxwebsetup.exe.
- Щелкаем на него ПКМ.
- Выбираем следующий пункт:
- В приветственном окошке соглашаемся с условиями использования.
-
- Отказываемся от поисковой панели Bing. Затем жмем на кнопку «Далее».
- На следующем этапе мастер установки просканирует систему на предмет установленных библиотек. После этого он выдаст объем загружаемых файлов. Жмем на кнопку «Установить».
- После того, как установка окончится, нажимаем на кнопку «Готово».
Отключение блокировки антивируса и брандмауэра
Иногда ошибки DirectX при запуске какой-нибудь игрушки могут случаться по причине блокировки каких-либо файлов антивирусом или системным брандмауэром. Последний и вовсе любит блокировать все подряд, не разбирая, вирус это или нет. Также и некоторые антивирусные продукты блокируют заведомо безопасные элементы.
Поэтому нужно на некоторое время отключить защиту и посмотреть, как будет работать игра с библиотеками после этого. Достаточно временно деактивировать работу антивирусной программы. Как правило, нужно открыть трей Windows, кликнуть ПКМ по ее иконке и выбрать соответствующую опцию. А потом настроить включение после перезагрузки ПК.
Вот теперь можно тестировать работоспособность игрушки. Если дело было в блокировке, то все должно заработать отлично. Но в этом случае придется править правила антивируса и файервола. Так как защиту операционной системы придется возвращать. Вы ведь не хотите нахвататься различных вирусов в интернете?
Поиск и устранение различных вирусов
Часто такое поведение игры и библиотек DirectX может быть связано с деятельностью различных вредоносных объектов. Вирусы различного типа могут негативно влиять как на саму игрушку, так и на библиотеки вместе с драйверами. Возможны и более серьезные последствия. Вся система может работать нестабильно.
Для поиска и устранения вредоносных объектов могут использоваться различные программы. Но мы рассмотрим распространенные случаи: Защитник Windows (актуально для «Десятки») и ESET Smart Security от компании. Мы предоставим подробные инструкции для каждой утилиты. И сначала разберемся с системным антивирусом от Майкрософт. Вот алгоритм действий:
- В системном трее ищем иконку с изображением щита. Это и есть антивирус. Кликаем по нему правой кнопкой мыши.
- Появится меню, в котором необходимо выбрать пункт «Выполнить быструю проверку».
- Дожидаемся окончания процедуры.
После проверки все сведения о найденных и устраненных угрозах можно будет прочесть в журнале программы. Так мы искали вирусы при помощи стандартного Защитника Windows. Теперь же перейдем к сторонним продуктам. Лучше использовать именно их, поскольку Защитник не умеет нормально ловить вирусы.
Инструкция для Smart Security:
- Снова смотрим на системный трей и ищем там иконку антивируса в форме буквы «е». Кликаем по ней правой кнопкой мыши.
- В появившемся меню выбираем «Открыть Smart Security».
- В правом столбце щелкаем «Сканирование ПК».
- Затем выбираем пункт «Выборочное сканирование».
- Выделяем все доступные расположения и запускаем процедуру.
Сканирование будет происходить в автоматическом режиме. Оно может занять довольно продолжительное время. В зависимости от размера жесткого диска и количества файлов на нем. После проверки нужно перезапустить компьютер и только потом пробовать запускать ту или иную игрушку. Только после рестарта будут применены изменения.
Сканирование компьютера можно выполнить и с помощью другого антивируса.
Способ 3. Вносим изменения в реестр
Жмём клавиши Win+R, в появившейся строке вписываем regedit, и на панели реестра переходим по адресу HKEY_LOCAL_MACHINESOFTWAREMicrosoftDirectX.
Изменения в реестр DirectX
Если там у вас всего одна строка, то жмём вверху слева «Правка» — «Создать» — «Строковой параметр» и вносим в реестр сначала одну строчку из представленных ниже, а затем вторую:
«InstalledVersion»=hex:00,00,00,09,00,00,00,00 «Version»=»4.09.00.0904»
Сохраняем изменения и перезагружаем наш компьютер.
Dota 2: не удалось обнаружить устройство Direct3D
Direct3D – это специальный набор библиотек и функций, с помощью которых осуществляется взаимодействие системы с видеокартой. Данная технология используется при обработке графики в играх. Сегодня мы разберемся в причине появления ошибки, в которой говорится о том, что игре Dota 2 не удалось обнаружить устройство Direct3D. Также разберем варианты устранения неполадки.
Возможные причины
Чтобы определить, в какой области искать причину данной ошибки, нужно знать возможные неисправности, которые могут повлиять на работу игры:
- Несовместимость видеокарты с технологией Direct3D. Этот вариант актуален для совсем старого оборудования. Поддержка начинается с видеокарт Nvidia 8 серии Radeon 2×00 серии.
- Несоблюдение системных требований игры. Обязательно проверьте, подходит ли ваш компьютер для Dota Найти официальные требования можно на официальном сайте игры.
- Установлена неправильная версия DirectX. Для Dota 2 требуется DirectX Если данный пакет не установлен на ПК, то может появляться подобная ошибка.
- Устаревший драйвер видеокарты. В таком случае необходимо просто обновить ПО оборудования до актуальной версии.
О чём нужно знать или справочный абзац.
- Direct 12, 11.4 и 11.3 на Windows 7 не станут: он заточен под Windows 10. И апгрейд до этих версий возможен только через обновления; насколько мне известно, ситуация, будут ли поставляться они для предыдущих версий Windows, уже не прояснится. Но, видимо, этого уже не произойдёт никогда.
- DirectX 11.2 стаёт только на 10-ю и 8-ю версии Windows. Ситуация с апгрейдом версии та же
- А вот Direct 11.1 доступен в том числе и для пользователей Windows 7 SP 1, но только после установки специальной платформы обновлений
- DirectX 11.0 доступен для всех вплоть до Vista (на последней также требуется наличие всех последних обновлений)
- Direct 10 станет на все версии вплоть до Vista
- DirectX 9 должен стоять на всех версиях, включая XP. Сразу момент. Если вы ставите игру, которая, выпущенная недавно, требует установки DirectX 9 – ни в коем случае НЕ ПРОПУСКАЙТЕ момент установки, считая, что это автоматически ухудшит уже имеющуюся версию. Помните, что это абсолютно актуальная версия Direct-a, которая просто позволит запуститься игре и на Windows XP!
( 1 оценка, среднее 5 из 5 )

В этой инструкции подробно о возможных способах исправить эту ошибку в играх Windows 11 и Windows 10, один из которых может помочь в вашей ситуации. Похожая ошибка: DXGI_ERROR_DEVICE_REMOVED.
Редактор реестра и TdrLevel
В большинстве случаев ошибка инициируется, когда срабатывает механизм Windows Timeout Detection and Recovery (TDR). Его можно отключить с помощью редактора реестра и проверить, изменит ли это ситуацию. Шаги будут следующими:
- Нажмите клавиши Win+R на клавиатуре, введите regedit и нажмите Enter для открытия редактора реестра.
- В редакторе реестра перейдите к разделу
HKEY_LOCAL_MACHINESYSTEMCurrentControlSetControlGraphicsDrivers
- Нажмите правой кнопкой мыши в правой панели редактора реестра и создайте новый раздел DWORD (32 бита, даже если у вас 64-бит система) с именем TdrLevel
- Оставьте значение этого параметра равным 0, закройте редактор реестра и перезагрузите компьютер.
- При желании в этом же разделе можно задать время ожидания восстановления при сбоях видеоадаптера, параметр будет называться TdrDelay, а время задаваться в секундах в десятичной системе.
После этого понаблюдайте, изменилась ли ситуация с ошибкой DirectX function GetDeviceRemovedReason failed. Возможные варианты:
- Игра не вылетает, ошибка исчезла
- Ошибка не появляется, вместо этого стал зависать компьютер
Во втором случае рекомендую удалить из реестра созданные параметры TdrLevel (и, если создавали — TdrDelay).
Обновление драйвера видеокарты
Следующий этап, если предыдущий не помог — обновить драйверы видеокарты, не только дискретной, но и интегрированной, даже если в сообщении об ошибке фигурирует только дискретная видеокарта.
Внимание: если вы «обновляли» драйвер, но делали это через диспетчер устройств, получив сообщение «Наиболее подходящие драйверы для данного устройства уже установлены», учитывайте, что это не совсем обновление, а сообщение говорит лишь о том, что Windows вам не может предложить других драйверов (это не означает, что их нет).
Скачайте последние версии драйверов для вашей видеокарты с официального сайта NVIDIA, AMD или Intel и установите их. Напоминаю: следует выполнить установку и для дискретной и для интегрированной видеокарты, если на компьютере или ноутбуке присутствуют обе.
Изменение частоты обновления экрана
Исправить ситуацию может снижение частоты обновления экрана в игре: например, до 60 Гц, если у вас монитор с более высокой частотой обновления. Используйте функции Windows или панель управления вашей видеокарты для изменения частоты обновления (подробнее: Как изменить частоту обновления экрана в Windows). Например, в Windows 11 можно частоту обновления можно изменить следующим образом:
- Нажать правой кнопкой мыши по пустому месту рабочего стола и выбрать пункт «Параметры экрана».
- Открыть пункт «Расширенные параметры дисплея».
- Выставить нужную частоту для экрана.
Отдельно для Windows 11: некоторые устройства с этой операционной системой поддерживают адаптивную (переменную) частоту обновления или VRR. Если такая опция доступна в параметрах частоты обновления, попробуйте отключить её.
Файлы конфигурации игры
Отзывы игроков, столкнувшимися с ошибкой DirectX function GetDeviceRemovedReason failed в играх EA говорят о том, что помочь может внесение изменений в файлы конфигурации игры, находящихся в папке игры в «Мои документы» во вложенной папке Settings.
Файлы конфигурации можно открыть в блокноте, после чего изменить следующие параметры (некоторые из них могут отсутствовать в вашей игре):
- AntiAliasingPost — изменить на 1
- PostProcessQuality изменить на 1
- Если изменения выше не принесли результата, то GstRender.Dx12Enabled — изменить на 1
Если предыдущие способы не помогли решить проблему, то можно попробовать:
- Если у вас разогнанная видеокарта, попробуйте снизить её частоту.
- Использовать веб-установщик DirectX для установки отсутствующих библиотек DirectX
- Иногда может помочь не обновление драйверов видеокарты, а, наоборот, их откат на предыдущую версию.
- Проверьте температуры видеокарты в работе, проблема может быть вызвана перегревом.
- Ошибка может быть вызвана недостатком мощности блока питания при пиковых нагрузках. Учитывайте, что на старых блоках питания фактически выдаваемая мощность может быть ниже той, что в его характеристиках.
- Проверьте, появляется ли ошибка, если выполнить чистую загрузку Windows (это отключает сторонние программы из автозагрузки и сторонние службы). Если при чистой загрузке проблемы не возникают, проблему следует искать в чем-то стороннем, что использует ресурсы видеокарты помимо вашей игры.
- Причиной также может быть неисправность электронных компонентов самой видеокарты или плохой контакт разъема PCI-E.
- Если проблема появляется только в одной конкретной игре, нельзя исключать, что дело именно в ней и вопросах совместимости. Возможно, в будущем будут патчи, исправляющие ошибку.
Microsoft Flight Simulator X Deluxe Edition Microsoft Flight Simulator X Standard Edition Microsoft Age of Empires III Microsoft Age of Empires III : The WarChiefs Microsoft Age of Empires III: The Asian Dynasties Microsoft Zoo Tycoon 2: African Adventure Microsoft Zoo Tycoon 2: Dino Danger Microsoft Zoo Tycoon 2: Marine Mania Microsoft Zoo Tycoon 2: Ultimate Collection Еще…Меньше
Проблема
При запуске одной из игр, перечисленных в разделе «Информация в данной статье применима к», может появляться сообщение об ошибке со следующим утверждением:
-
Игра требует более поздней версии Microsoft DirectX.
-
Один из файлов компонента DirectX не найден.
-
Появится следующее сообщение об ошибке:
Невозможно запустить игру, поскольку на вашем компьютере установлена несовместимая версия Microsoft DirectX. Переустановите DirectX 9.0, запустив программу установки игры, или скачайте текущую версию на сайте www.microsoft.com/directx
Решение
Для устранения этой проблемы загрузите и установите компонент DirectX последней версии. Дополнительные сведения о получении последней версии компонента DirectX см. в следующей статье базы знаний Майкрософт:
179113 Загрузка и установка DirectX
Нужна дополнительная помощь?
Нужны дополнительные параметры?
Изучите преимущества подписки, просмотрите учебные курсы, узнайте, как защитить свое устройство и т. д.
В сообществах можно задавать вопросы и отвечать на них, отправлять отзывы и консультироваться с экспертами разных профилей.
Сказать, что система вроде Windows 10 — это программное обеспечение, которое должно правильно работать на большинстве современных компьютеров. Он состоит из множества разделов, функций и возможностей, которые обеспечивают стабильный и постоянно улучшающийся набор, включая его использование с вышеупомянутыми играми. Для этого нам понадобятся определенные элементы, подобные тому, о котором мы собираемся поговорить в тех же строках. Мы говорим вам это, потому что дальше мы поговорим о том, что было среди нас в Windows в течение многих лет, мы имеем в виду DirectX.
Это программное обеспечение, о котором многие из вас, вероятно, слышали в течение долгого времени, но давайте посмотрим, что это такое. Можно сказать, что это базовый компонент ПК, особенно для графического использования, например, игр. Если вы не знаете, на самом деле мы имеем в виду набор API-интерфейсы которые являются частью операционной системы, чтобы оптимизировать работу игр в Windows. То же самое распространяется и на другие мультимедийные компоненты, такие как видео. Однако иногда они могут выйти из строя и не работать должным образом, что может быть проблемой.
Что такое DirectX в системе Windows
Но первое, что мы должны знать на этом этапе, это то, что DirectX — это набор API, разработанный Microsoft для своей операционной системы. Сказать, что его цель — не что иное, как содействие разработке мультимедийного контента другими создателями и, таким образом, получение лучших результатов в этих названиях программного обеспечения. Как могло быть иначе, все это ориентировано на использование такого контента, как игры и другие мультимедийные элементы.
Таким образом достигается то, что все это лучше всего работает в Windows и работает правильно. Также интересно знать, что эти API, о которых мы говорим, сопровождали нас в течение многих лет. ПК , в частности, его первая версия была выпущена в 1995 году. Таким образом, они могут рассматриваться как ключевые при игре или использовании определенных графических приложений в системе Редмонда. В то же время можно сказать, что DirectX отвечает за оптимизацию игр в Windows .
Несмотря на его огромную полезность, на протяжении многих лет многие пользователи сообщали, что при запуске игры или графического приложения они сталкиваются с ошибкой. Это, в частности, говорит о том, что DirectX обнаружил неисправимую ошибку. Это же окно просит нас проверить файл реестра и не позволяет использовать рассматриваемое приложение или игру. Более того, это окно с ошибкой может появляться, когда мы играем в такие игры, как WarZone или Call of Duty, Например.
В этот момент многие могут задаться вопросом, что означает эта ошибка. Следует отметить, что каждый раз при вызове системы или ПК GPU / ГРАФИЧЕСКИЙ ПРОЦЕССОР , Windows делает вторую попытку или пытается восстановить в случае сбоя. В этом случае DirectX обнаруживает ошибку, из которой он не может восстановить или сделать вторую попытку, отсюда и предупреждение. Проблема может быть в самой игре, которую мы запускаем, в графический контроллер , или какой-то поврежденный файл.
Основные решения в Windows для этой ошибки
Прежде чем приступить к устранению неполадок, мы можем использовать самые простые альтернативные общие шаги. Под этим мы подразумеваем, что, обнаружив неисправность, мы можем перезагрузить компьютер, перезапустить игру, переустановить игру или заявление . Перезапуск и переустановка решают множество проблем, что мы наверняка видели во многих случаях.
Отключить программное обеспечение для мониторинга оборудования
Стоит отметить, что многие пользователи используют какое-либо внешнее программное обеспечение для мониторинга установленного оборудования. Это используется для измерения температуры графического процессора и ЦП, частота кадров при игре и т. д. Такие программы, как MSI Afterburner , GeForce Experience Overlay и т. Д. Иногда является причиной проблем с DirectX в играх.
Есть много приложений, которые можно использовать для этого, поэтому при необходимости рекомендуется запустить игру без использования этих программ, чтобы выяснить, не вызывают ли они сбой.
Используйте функцию ремонта, встроенную в игры
Есть некоторые игры, которые предлагают собственный встроенный инструмент для исправления внутренних проблем. Если проблема возникает из-за поврежденного файла, связанного с DirectX, это может решить проблема . Поэтому желательно искать этот вариант, о котором мы говорим, в названии, с которым у нас есть проблемы, и он поможет нам решить его напрямую.
Обновите или переустановите графический драйвер
Известно, что драйверы графического процессора вызывают проблемы, особенно если есть конфликт с последней версией Windows. обновление . Таким образом, почти всегда полезно обновлять эти элементы, если появляется предупреждение, связанное с ошибкой, которую мы комментируем. Если ошибка возникла после обновления системы, мы сможем выполнить то, о чем вам сообщаем.
Это то, чего мы достигаем благодаря Диспетчер устройств , поэтому мы щелкаем правой кнопкой мыши меню «Пуск» и получаем доступ к этому разделу. Затем мы находим графический драйвер и снова щелкаем его правой кнопкой мыши, чтобы выбрать «Обновить драйвер».
Очистить файлы кеша игры
Все игры и приложения, которые мы используем на ПК, имеют ряд файлов кеша для повышения производительности. Но иногда эти файлы устарели, и программное обеспечение их не удаляет. Таким образом, эти старые файлы могут вызвать проблемы с новыми, что может привести к сбой с DirectX . В то же время во многих из этих игр есть возможность удалить эти файлы, что нам поможет в случае необходимости.
Запустите средство диагностики DirectX
Устранение проблем с DirectX может быть несколько проблематичным, если мы не знаем причину сбоя. Но сама Microsoft предоставляет нам интегрированную утилиту, которая поможет нам в этом случае. Чтобы запустить средство диагностики DirectX, нам просто нужно запустить DxDiag.exe в поисковая строка . Таким образом, во вкладках окна мы можем увидеть обнаруженные ошибки.
Распространенные ошибки DirectX
DirectX обнаружил неисправимую ошибку
Это один из самых распространенных сбои которые мы можем найти с помощью DirectX, и это может происходить по нескольким причинам. Поэтому для этого мы можем запустить инструменты диагностики DirectX, чтобы попытаться найти причину.
Ошибка CreateSystemInterface failed
Это ошибка, которую мы можем обнаружить с помощью этих API при запуске некоторых игр. Обычно это дается операционная система сам по себе, поэтому лучше установить самую последнюю его версию.
Ошибка запуска DirectX
Иногда мы можем найти сообщение о том, что не удалось инициализировать DirectX. Ну, обычно это происходит из-за сбоя в API-интерфейсы сами по себе, поэтому лучшее, что мы можем сделать, это обновить или удалить их для повторной установки.
Не удается найти файл d3d8.dll, ddraw.dll или d3d9.dll
Это происходит, когда некоторые из файлов API, о которых мы здесь говорим, повреждены или повреждены. Поэтому, когда программное обеспечение рассматриваемый не может получить к ним доступ, он возвращает эту ошибку.
dplay.dll выполнил недопустимую операцию
Это еще одна распространенная ошибка, которую мы можем найти с DirectX при попытке запустить некоторые игры или мультимедийные программы . Ошибка обычно определяется самим названием, а не API как таковыми.