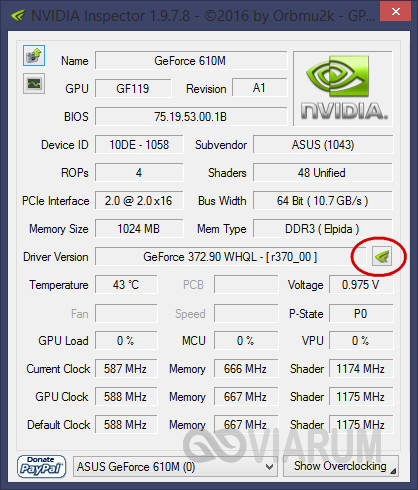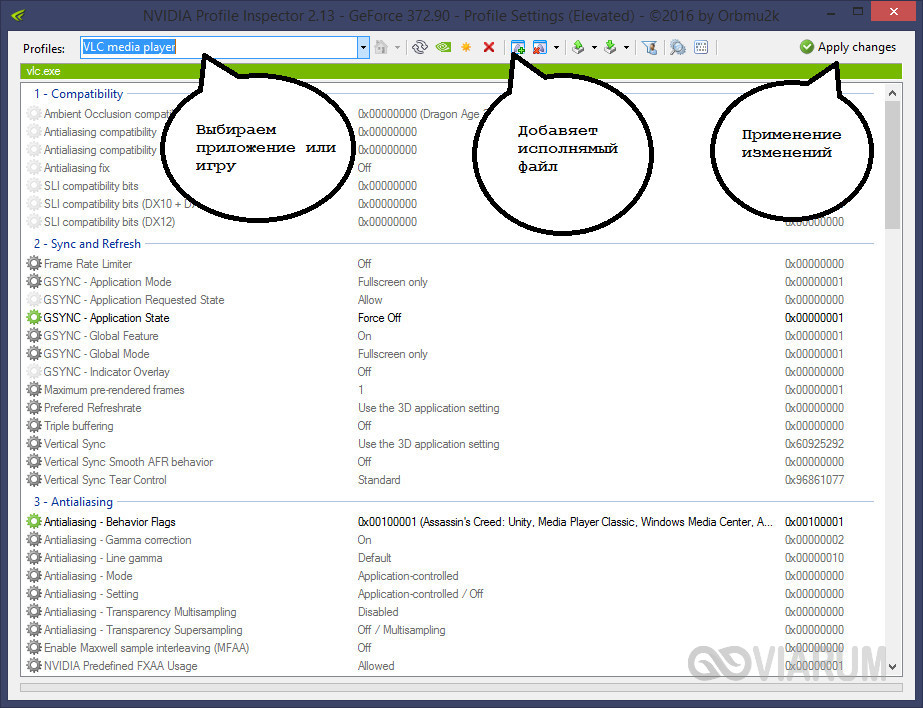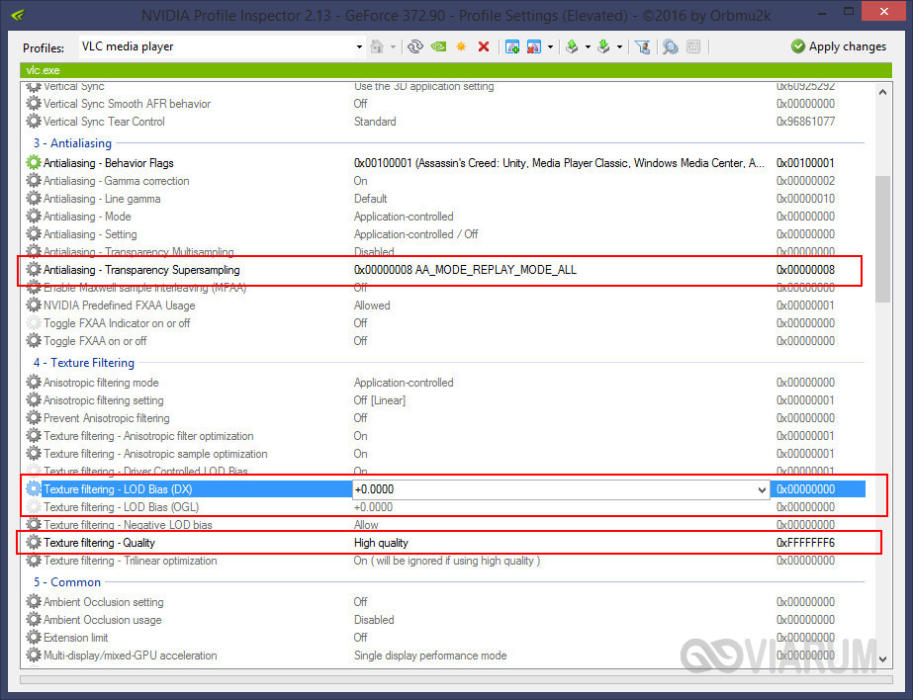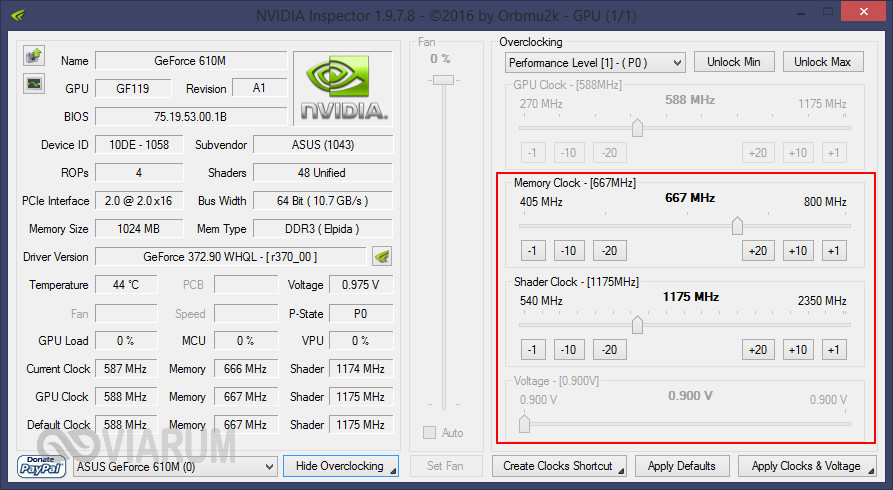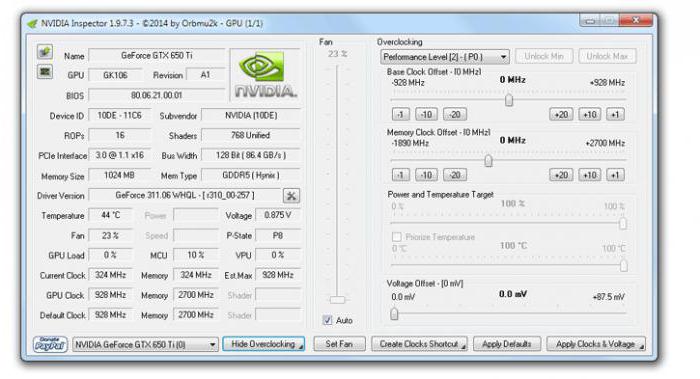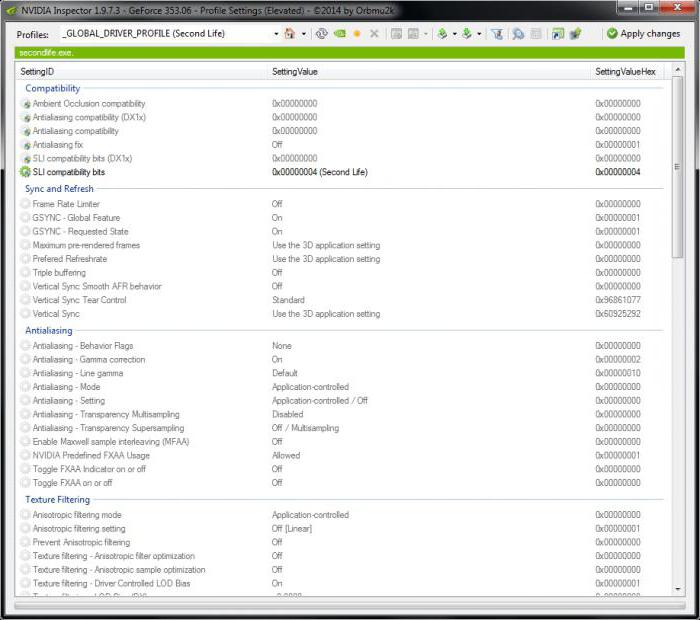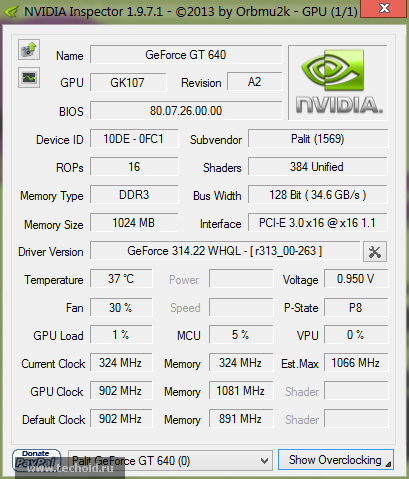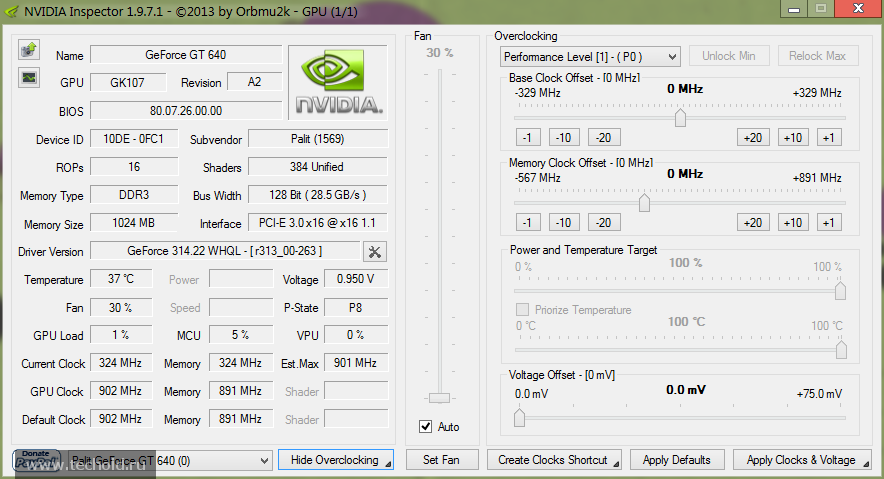Инструкции
Время чтения 3 мин.Просмотры 1.8k.Опубликовано 05.03.2022
Утилита для настройки, разгона и мониторинга видеокарты Nvidia Inspector иногда не работает должным образом: не запускается, выдаёт ошибки, не отображает данные о видеокарте, не сохраняет настройки. Рассмотрим, что делать при появлении проблем в процессе эксплуатации приложения.
Содержание
- Ошибка «DRS_SaveSettings failed»
- Проблемы с сохранением настроек
- Программа не изменяет напряжение
- Не отображается информация
Ошибка «DRS_SaveSettings failed»
При нажатии кнопки «Продолжить» после внесения изменений в конфигурацию видеокарты появляется ошибка с текстом «Необрабатываемое исключение в приложении».
Решение:
- В каталоге «%programfiles%NVIDIA Corporation» удалите директорию «Drs». Если её нет, припустите шаг.
- Удалите драйвер видеокарты через Display Driver Uninstaller.
- После перезагрузки компьютера установите его заново вместе с PhysX, но без 3D-драйвера.
- Инсталлируйте свежий пакет GeForce Experience.
- В GeForce Experience откройте «Панель управления», в разделе «Глобальных параметров» выберите «Высокопроизводительный процессор…», после в списке укажите целевое приложение (игру).
Если не поможет:
- Увеличьте размер файла подкачки до 5 – 8 ГБ.
- Обновите Visual C++ и DirectX.
Проблемы с сохранением настроек
Иногда после клика по кнопке «Apply Clocks & Voltage» Нвидиа Инспектор не сохраняет изменения.
Откройте свойства ярлыка или исполняемого файла для запуска игры, во вкладке «Совместимость» активируйте опцию «Запускать/Выполнять эту программу от имени…», нажмите «ОК». То же проделайте для файла «nvcplui.exe», расположенного в каталоге «%Programfiles%NVIDIA CorporationControl Panel Client».
После этого, как правило, Нвидиа Инспектор больше не сбрасывает настройки.
Программа не изменяет напряжение
Если приложение не меняет вольтаж через графический интерфейс, воспользуйтесь командной строкой. Запустите её от имени администратора в каталоге с исполняемым файлом программы (через правый клик по папке) и выполните команду:
nvidiaInspector.exe -lockVoltagePoint:0,850000
Командную строку можно запустит через Win + X или иным способом, тогда укажите полный путь к файлу «nvidiaInspector.exe». После двоеточия введите напряжение в вольтах.
Для изменения вольтажа при каждом запуске компьютера нужно создать bat-файл и поместить его в папку «Автозапуск».
Создайте текстовый файл через правый клик по пустому месту в окне Проводника либо на Рабочем столе, измените его расширение на «bat», откройте для редактирования через Блокнот, вставьте команду вида:
start c:nvidiainspectornvidiaInspector.exe -lockVoltagePoint:0,850000
Сохраните изменения и переместите файл в каталог «shell:startup».
Также способ выручит, если в Nvidia Inspector недоступен voltage при условии, что устройство поддерживает управление напряжением. В ином случае воспользуйтесь аналогом, например, MSI Afterburner.
Не отображается информация
Иногда программа не показывает данные о видеокарте.
Убедитесь, что у вас графический чип от Nvidia, для него установлена последняя версия драйвера. На ноутбуке с двумя видеокартами нужно активировать устройство от Нвидиа в панели управления видеочипом. Часто это «Высокопроизводительный процессор Nvidia».
Инструкции
Время чтения 3 мин.Просмотры 1.2k.Опубликовано 05.03.2022
Утилита для настройки, разгона и мониторинга видеокарты Nvidia Inspector иногда не работает должным образом: не запускается, выдаёт ошибки, не отображает данные о видеокарте, не сохраняет настройки. Рассмотрим, что делать при появлении проблем в процессе эксплуатации приложения.
Содержание
- Ошибка «DRS_SaveSettings failed»
- Проблемы с сохранением настроек
- Программа не изменяет напряжение
- Не отображается информация
Ошибка «DRS_SaveSettings failed»
При нажатии кнопки «Продолжить» после внесения изменений в конфигурацию видеокарты появляется ошибка с текстом «Необрабатываемое исключение в приложении».
Решение:
- В каталоге «%programfiles%NVIDIA Corporation» удалите директорию «Drs». Если её нет, припустите шаг.
- Удалите драйвер видеокарты через Display Driver Uninstaller.
- После перезагрузки компьютера установите его заново вместе с PhysX, но без 3D-драйвера.
- Инсталлируйте свежий пакет GeForce Experience.
- В GeForce Experience откройте «Панель управления», в разделе «Глобальных параметров» выберите «Высокопроизводительный процессор…», после в списке укажите целевое приложение (игру).
Если не поможет:
- Увеличьте размер файла подкачки до 5 – 8 ГБ.
- Обновите Visual C++ и DirectX.
Проблемы с сохранением настроек
Иногда после клика по кнопке «Apply Clocks & Voltage» Нвидиа Инспектор не сохраняет изменения.
Откройте свойства ярлыка или исполняемого файла для запуска игры, во вкладке «Совместимость» активируйте опцию «Запускать/Выполнять эту программу от имени…», нажмите «ОК». То же проделайте для файла «nvcplui.exe», расположенного в каталоге «%Programfiles%NVIDIA CorporationControl Panel Client».
После этого, как правило, Нвидиа Инспектор больше не сбрасывает настройки.
Программа не изменяет напряжение
Если приложение не меняет вольтаж через графический интерфейс, воспользуйтесь командной строкой. Запустите её от имени администратора в каталоге с исполняемым файлом программы (через правый клик по папке) и выполните команду:
nvidiaInspector.exe -lockVoltagePoint:0,850000
Командную строку можно запустит через Win + X или иным способом, тогда укажите полный путь к файлу «nvidiaInspector.exe». После двоеточия введите напряжение в вольтах.
Для изменения вольтажа при каждом запуске компьютера нужно создать bat-файл и поместить его в папку «Автозапуск».
Создайте текстовый файл через правый клик по пустому месту в окне Проводника либо на Рабочем столе, измените его расширение на «bat», откройте для редактирования через Блокнот, вставьте команду вида:
start c:nvidiainspectornvidiaInspector.exe -lockVoltagePoint:0,850000
Сохраните изменения и переместите файл в каталог «shell:startup».
Также способ выручит, если в Nvidia Inspector недоступен voltage при условии, что устройство поддерживает управление напряжением. В ином случае воспользуйтесь аналогом, например, MSI Afterburner.
Не отображается информация
Иногда программа не показывает данные о видеокарте.
Убедитесь, что у вас графический чип от Nvidia, для него установлена последняя версия драйвера. На ноутбуке с двумя видеокартами нужно активировать устройство от Нвидиа в панели управления видеочипом. Часто это «Высокопроизводительный процессор Nvidia».
Всем привет. Сил, нервов уже не хватает решить проблему. Начну с самого начала, просьба прочитайте внимательно…
Имеется ноутбук на базе процессора Intel core i7, с дискретной видеокартой Nvidia 720M с установленной Windows 8 . Проблема заключается в том, что steam cs 1.6 запускается через Intel HD graphic, что категорически не нужно, ибо просадки fps в дыму и т.д. обеспечены. Необходимо сделать так, чтобы именно steam версия игры запускалась через дискретную видеокарту nvidia 720M (нон-стим кстати по умолчанию запускается через нее, поэтому там проблем нет). Есть одно, вроде бы, верное решение, это через программу nvidia inspector сделать некоторые изменения в драйвере, так сказать, после чего, в панели управления nvidia открывается возможность самому принудительно выбирать через какую видеокарту запускать игру, в данном случае steam cs 1.6 Но у меня при запуске nvidia inspector (неважно какая версия), нажимая на ту кнопку, где происходят эти изменения с драйвером, выскакивает, я бы назвал, фатальная ошибка net framework. Скриншот ошибки приложил. Какие были проделаны действия для решения проблемы:
Переустановка Windows (не помогло)
Установка net framework (не помогло)
Обновление драйвера на видеокарту (помогло, проблема исчезла, НО МНЕ КАТЕГОРИЧЕСКИ НЕ НУЖНО ЭТО ОБНОВЛЕНИЕ ДРАЙВЕРА ВИДЕОКАРТЫ, потому что после обновления почему то меняется графика в игре, а точнее происходят какие то изменения со сглаживанием, из за чего играть становится неудобно, наблюдается черезмерная плавность. Отрегулировать эти параметры через панель управления nvidia не получается. Грубо говоря, при дефолтных драйверах, которые шли с коробки с ноутбуком, игра шла лучше, удобнее, на словах не объяснить, только лишь визуально можно это заметить). И да, давно давно, когда был куплен ноутбук, такой ошибки net framework не было.
Может кто сталкивался с проблемой, расскажите как решается без обновления драйвера на видеокарту. Скриншот ошибки ниже
[SOLVED] Nvidia Profile Inspector missing profiles and frame rate limiter not working (Error NVAPI_SETTING_NOT_FOUND)
-
Thread starterApez
-
Start dateFeb 13, 2021
-
#1
This has been going for few weeks now and I cant play cs with this input lag…
NVIDIA Profile Inspector 2.3.0.12
Geforce 461.40
The error goes
DRS_SetSetting failed: NVAPI_SETTING_NOT_FOUND
See the end of this message for details on invoking
just-in-time (JIT) debugging instead of this dialog box.
** Exception Text **
nspector.Common.NvapiException: DRS_SetSetting failed: NVAPI_SETTING_NOT_FOUND
at nspector.Common.DrsSettingsServiceBase.StoreDwordValue(IntPtr hSession, IntPtr hProfile, UInt32 settingId, UInt32 dwordValue)
at nspector.Common.DrsSettingsService.<>c__DisplayClass15_0.<StoreSettingsToProfile>b__0(IntPtr hSession)
at nspector.Common.DrsSettingsServiceBase.<>c__DisplayClass5_0.<DrsSession>b__0(IntPtr hSession)
at nspector.Common.DrsSessionScope.DrsSession[T](Func2 action, Boolean forceNonGlobalSession, Boolean preventLoadSettings)1 action, Boolean forceNonGlobalSession, Boolean preventLoadSettings)
at nspector.Common.DrsSettingsServiceBase.DrsSession(Action
at nspector.Common.DrsSettingsService.StoreSettingsToProfile(String profileName, List`1 settings)
at nspector.frmDrvSettings.StoreChangesOfProfileToDriver()
at nspector.frmDrvSettings.tsbApplyProfile_Click(Object sender, EventArgs e)
at System.Windows.Forms.ToolStripItem.RaiseEvent(Object key, EventArgs e)
at System.Windows.Forms.ToolStripButton.OnClick(EventArgs e)
at System.Windows.Forms.ToolStripItem.HandleClick(EventArgs e)
at System.Windows.Forms.ToolStripItem.HandleMouseUp(MouseEventArgs e)
at System.Windows.Forms.ToolStrip.OnMouseUp(MouseEventArgs mea)
at System.Windows.Forms.Control.WmMouseUp(Message& m, MouseButtons button, Int32 clicks)
at System.Windows.Forms.Control.WndProc(Message& m)
at System.Windows.Forms.ToolStrip.WndProc(Message& m)
at System.Windows.Forms.NativeWindow.Callback(IntPtr hWnd, Int32 msg, IntPtr wparam, IntPtr lparam)
** Loaded Assemblies **
mscorlib
Assembly Version: 4.0.0.0
Win32 Version: 4.8.4300.0 built by: NET48REL1LAST_C
CodeBase: file:///C:/Windows/Microsoft.NET/Framework64/v4.0.30319/mscorlib.dll
—————————————-
nvidiaProfileInspector
Assembly Version: 2.3.0.12
Win32 Version: 2.3.0.12
CodeBase: file:///C:/Users/name/OneDrive/Ty%C3%B6p%C3%B6yt%C3%A4/ehk%20aprempi%20nvidai%20isnp/nvidiaProfileInspector.exe
—————————————-
System
Assembly Version: 4.0.0.0
Win32 Version: 4.8.4300.0 built by: NET48REL1LAST_C
CodeBase: file:///C:/Windows/Microsoft.Net/assembly/GAC_MSIL/System/v4.0_4.0.0.0__b77a5c561934e089/System.dll
—————————————-
System.Windows.Forms
Assembly Version: 4.0.0.0
Win32 Version: 4.8.4270.0 built by: NET48REL1LAST_C
CodeBase: file:///C:/Windows/Microsoft.Net/assembly/GAC_MSIL/System.Windows.Forms/v4.0_4.0.0.0__b77a5c561934e089/System.Windows.Forms.dll
—————————————-
System.Drawing
Assembly Version: 4.0.0.0
Win32 Version: 4.8.4084.0 built by: NET48REL1
CodeBase: file:///C:/Windows/Microsoft.Net/assembly/GAC_MSIL/System.Drawing/v4.0_4.0.0.0__b03f5f7f11d50a3a/System.Drawing.dll
—————————————-
System.Xml
Assembly Version: 4.0.0.0
Win32 Version: 4.8.4084.0 built by: NET48REL1
CodeBase: file:///C:/Windows/Microsoft.Net/assembly/GAC_MSIL/System.Xml/v4.0_4.0.0.0__b77a5c561934e089/System.Xml.dll
—————————————-
System.Configuration
Assembly Version: 4.0.0.0
Win32 Version: 4.8.4190.0 built by: NET48REL1LAST_B
CodeBase: file:///C:/Windows/Microsoft.Net/assembly/GAC_MSIL/System.Configuration/v4.0_4.0.0.0__b03f5f7f11d50a3a/System.Configuration.dll
—————————————-
System.Core
Assembly Version: 4.0.0.0
Win32 Version: 4.8.4320.0 built by: NET48REL1LAST_C
CodeBase: file:///C:/Windows/Microsoft.Net/assembly/GAC_MSIL/System.Core/v4.0_4.0.0.0__b77a5c561934e089/System.Core.dll
—————————————-
Microsoft.GeneratedCode
Assembly Version: 1.0.0.0
Win32 Version: 4.8.4084.0 built by: NET48REL1
CodeBase: file:///C:/Windows/Microsoft.Net/assembly/GAC_MSIL/System.Xml/v4.0_4.0.0.0__b77a5c561934e089/System.Xml.dll
—————————————-
Microsoft.GeneratedCode
Assembly Version: 1.0.0.0
Win32 Version: 4.8.4084.0 built by: NET48REL1
CodeBase: file:///C:/Windows/Microsoft.Net/assembly/GAC_MSIL/System.Xml/v4.0_4.0.0.0__b77a5c561934e089/System.Xml.dll
—————————————-
** JIT Debugging **
To enable just-in-time (JIT) debugging, the .config file for this
application or computer (machine.config) must have the
jitDebugging value set in the system.windows.forms section.
The application must also be compiled with debugging
enabled.
For example:
<configuration>
<system.windows.forms jitDebugging=»true» />
</configuration>
When JIT debugging is enabled, any unhandled exception
will be sent to the JIT debugger registered on the computer
rather than be handled by this dialog box.
- Oct 6, 2012
- 5,591
- 238
- 33,640
- 1,117
-
#4
I use the Limiter v2 for no input lag and the game used to feel awesome with it. I just cant get the same feeling with the normal nvidia control panel settings
Ah, I see, I used to use V2 Limiter as well, but NCP now has a frame by frame limiter. Plus, as I said, you are not using the latest version of NPI. Try version 2.30.13, which I posted a link to above.
A detailed guide on NPI was written, and it says the only reason it’s V2 Limiter doesn’t use whole numbers is it didn’t work too well with whole numbers. It also says the RTSS limiter actually works better, so if for some reason I cannot imagine NCP’s limiter does not work well for you, I would try RTSS instead. RTSS also uses less RAM than any other limiter. https://forums.guru3d.com/threads/nvidia-inspector-introduction-and-guide.403676/
I’ve used the RTSS limiter myself and it works quite well. BTW, RTSS comes with Rivatuner, and also MSI Afterburner. RTSS can be launched by itself, but you will typically get a pop up message saying some of it’s components can’t be hooked right now. Just close out that message though and it launches and works fine on it’s own. A lot of times it’s best to launch it on it’s own anyway, because a few games do not work well with Afterburner or Rivatuner.
Last edited: Feb 13, 2021
- Oct 6, 2012
- 5,591
- 238
- 33,640
- 1,117
-
#2
I used to use Nvidia Profile Inspector, but since they pretty much included all the settings I was tweaking with it in the Nvidia Control Panel, I just tweak there instead. What you’re no doubt experiencing is the problem sometimes associated with lack of proper testing/maintenance on an open source tool (which NPI is) vs Nvidia’s own driver team testing /maintaining their in house coded tool. BTW, DRS from what I’ve read, means driver settings, so clearly if that’s not holding, the team writing NPI needs to make some corrections.
Thus I can only assume you’re using NPI just for OCing exclusively, vs graphics settings tweaks. BTW, you do not have the latest version, which may be the problem.
https://github.com/Orbmu2k/nvidiaProfileInspector/releases/tag/2.3.0.13
Last edited: Feb 13, 2021
-
#3
I use the Limiter v2 for no input lag and the game used to feel awesome with it. I just cant get the same feeling with the normal nvidia control panel settings
- Oct 6, 2012
- 5,591
- 238
- 33,640
- 1,117
-
#4
I use the Limiter v2 for no input lag and the game used to feel awesome with it. I just cant get the same feeling with the normal nvidia control panel settings
Ah, I see, I used to use V2 Limiter as well, but NCP now has a frame by frame limiter. Plus, as I said, you are not using the latest version of NPI. Try version 2.30.13, which I posted a link to above.
A detailed guide on NPI was written, and it says the only reason it’s V2 Limiter doesn’t use whole numbers is it didn’t work too well with whole numbers. It also says the RTSS limiter actually works better, so if for some reason I cannot imagine NCP’s limiter does not work well for you, I would try RTSS instead. RTSS also uses less RAM than any other limiter. https://forums.guru3d.com/threads/nvidia-inspector-introduction-and-guide.403676/
I’ve used the RTSS limiter myself and it works quite well. BTW, RTSS comes with Rivatuner, and also MSI Afterburner. RTSS can be launched by itself, but you will typically get a pop up message saying some of it’s components can’t be hooked right now. Just close out that message though and it launches and works fine on it’s own. A lot of times it’s best to launch it on it’s own anyway, because a few games do not work well with Afterburner or Rivatuner.
Last edited: Feb 13, 2021
-
#5
I’m using 144hz monitor so should I lock it to 143.5hz using RTSS thats what I read yesterday? I’m trying it right now and it feels really good
| Thread starter | Similar threads | Forum | Replies | Date |
|---|---|---|---|---|
|
|
[SOLVED] Can’t login to GFE or use ShadowPlay because Nvidia security challenge identity verification email not sent ? | PC Gaming | 3 | Jan 11, 2023 |
|
T |
[SOLVED] Is Windows 11 using 3GB VRAM normal? (solution: nvidia broadcast is to blame) | PC Gaming | 8 | Nov 14, 2022 |
|
B |
Question HELP!! All my games are crashing with my gtx 1080 |
PC Gaming | 6 | Nov 10, 2022 |
|
D |
Question I cant change the colour settings on my games | PC Gaming | 1 | Oct 18, 2022 |
|
|
Question Smoothest 30fps possible with nvidia control panel? | PC Gaming | 4 | Oct 13, 2022 |
|
J |
Question Nvidia GeForce Now questions | PC Gaming | 1 | Sep 25, 2022 |
|
|
Question Troubleshooting help! Potentially Faulty Graphics Drivers That Won’t Fix? | PC Gaming | 11 | Sep 23, 2022 |
|
Z |
Question Help! Unusually low frame rate and gpu / cpu usage in valorant | PC Gaming | 4 | Sep 11, 2022 |
|
G |
Question Drop in FPS and GPU usage | PC Gaming | 7 | Aug 28, 2022 |
|
|
Question Will updating Nvidia GPU driver give more consistent FPS ? | PC Gaming | 2 | Aug 2, 2022 |
- Advertising
- Cookies Policies
- Privacy
- Term & Conditions
- Topics
[SOLVED] Nvidia Profile Inspector missing profiles and frame rate limiter not working (Error NVAPI_SETTING_NOT_FOUND)
-
Thread starterApez
-
Start dateFeb 13, 2021
-
#1
This has been going for few weeks now and I cant play cs with this input lag…
NVIDIA Profile Inspector 2.3.0.12
Geforce 461.40
The error goes
DRS_SetSetting failed: NVAPI_SETTING_NOT_FOUND
See the end of this message for details on invoking
just-in-time (JIT) debugging instead of this dialog box.
** Exception Text **
nspector.Common.NvapiException: DRS_SetSetting failed: NVAPI_SETTING_NOT_FOUND
at nspector.Common.DrsSettingsServiceBase.StoreDwordValue(IntPtr hSession, IntPtr hProfile, UInt32 settingId, UInt32 dwordValue)
at nspector.Common.DrsSettingsService.<>c__DisplayClass15_0.<StoreSettingsToProfile>b__0(IntPtr hSession)
at nspector.Common.DrsSettingsServiceBase.<>c__DisplayClass5_0.<DrsSession>b__0(IntPtr hSession)
at nspector.Common.DrsSessionScope.DrsSession[T](Func2 action, Boolean forceNonGlobalSession, Boolean preventLoadSettings)1 action, Boolean forceNonGlobalSession, Boolean preventLoadSettings)
at nspector.Common.DrsSettingsServiceBase.DrsSession(Action
at nspector.Common.DrsSettingsService.StoreSettingsToProfile(String profileName, List`1 settings)
at nspector.frmDrvSettings.StoreChangesOfProfileToDriver()
at nspector.frmDrvSettings.tsbApplyProfile_Click(Object sender, EventArgs e)
at System.Windows.Forms.ToolStripItem.RaiseEvent(Object key, EventArgs e)
at System.Windows.Forms.ToolStripButton.OnClick(EventArgs e)
at System.Windows.Forms.ToolStripItem.HandleClick(EventArgs e)
at System.Windows.Forms.ToolStripItem.HandleMouseUp(MouseEventArgs e)
at System.Windows.Forms.ToolStrip.OnMouseUp(MouseEventArgs mea)
at System.Windows.Forms.Control.WmMouseUp(Message& m, MouseButtons button, Int32 clicks)
at System.Windows.Forms.Control.WndProc(Message& m)
at System.Windows.Forms.ToolStrip.WndProc(Message& m)
at System.Windows.Forms.NativeWindow.Callback(IntPtr hWnd, Int32 msg, IntPtr wparam, IntPtr lparam)
** Loaded Assemblies **
mscorlib
Assembly Version: 4.0.0.0
Win32 Version: 4.8.4300.0 built by: NET48REL1LAST_C
CodeBase: file:///C:/Windows/Microsoft.NET/Framework64/v4.0.30319/mscorlib.dll
—————————————-
nvidiaProfileInspector
Assembly Version: 2.3.0.12
Win32 Version: 2.3.0.12
CodeBase: file:///C:/Users/name/OneDrive/Ty%C3%B6p%C3%B6yt%C3%A4/ehk%20aprempi%20nvidai%20isnp/nvidiaProfileInspector.exe
—————————————-
System
Assembly Version: 4.0.0.0
Win32 Version: 4.8.4300.0 built by: NET48REL1LAST_C
CodeBase: file:///C:/Windows/Microsoft.Net/assembly/GAC_MSIL/System/v4.0_4.0.0.0__b77a5c561934e089/System.dll
—————————————-
System.Windows.Forms
Assembly Version: 4.0.0.0
Win32 Version: 4.8.4270.0 built by: NET48REL1LAST_C
CodeBase: file:///C:/Windows/Microsoft.Net/assembly/GAC_MSIL/System.Windows.Forms/v4.0_4.0.0.0__b77a5c561934e089/System.Windows.Forms.dll
—————————————-
System.Drawing
Assembly Version: 4.0.0.0
Win32 Version: 4.8.4084.0 built by: NET48REL1
CodeBase: file:///C:/Windows/Microsoft.Net/assembly/GAC_MSIL/System.Drawing/v4.0_4.0.0.0__b03f5f7f11d50a3a/System.Drawing.dll
—————————————-
System.Xml
Assembly Version: 4.0.0.0
Win32 Version: 4.8.4084.0 built by: NET48REL1
CodeBase: file:///C:/Windows/Microsoft.Net/assembly/GAC_MSIL/System.Xml/v4.0_4.0.0.0__b77a5c561934e089/System.Xml.dll
—————————————-
System.Configuration
Assembly Version: 4.0.0.0
Win32 Version: 4.8.4190.0 built by: NET48REL1LAST_B
CodeBase: file:///C:/Windows/Microsoft.Net/assembly/GAC_MSIL/System.Configuration/v4.0_4.0.0.0__b03f5f7f11d50a3a/System.Configuration.dll
—————————————-
System.Core
Assembly Version: 4.0.0.0
Win32 Version: 4.8.4320.0 built by: NET48REL1LAST_C
CodeBase: file:///C:/Windows/Microsoft.Net/assembly/GAC_MSIL/System.Core/v4.0_4.0.0.0__b77a5c561934e089/System.Core.dll
—————————————-
Microsoft.GeneratedCode
Assembly Version: 1.0.0.0
Win32 Version: 4.8.4084.0 built by: NET48REL1
CodeBase: file:///C:/Windows/Microsoft.Net/assembly/GAC_MSIL/System.Xml/v4.0_4.0.0.0__b77a5c561934e089/System.Xml.dll
—————————————-
Microsoft.GeneratedCode
Assembly Version: 1.0.0.0
Win32 Version: 4.8.4084.0 built by: NET48REL1
CodeBase: file:///C:/Windows/Microsoft.Net/assembly/GAC_MSIL/System.Xml/v4.0_4.0.0.0__b77a5c561934e089/System.Xml.dll
—————————————-
** JIT Debugging **
To enable just-in-time (JIT) debugging, the .config file for this
application or computer (machine.config) must have the
jitDebugging value set in the system.windows.forms section.
The application must also be compiled with debugging
enabled.
For example:
<configuration>
<system.windows.forms jitDebugging=»true» />
</configuration>
When JIT debugging is enabled, any unhandled exception
will be sent to the JIT debugger registered on the computer
rather than be handled by this dialog box.
- Oct 6, 2012
- 5,591
- 238
- 33,640
- 1,117
-
#4
I use the Limiter v2 for no input lag and the game used to feel awesome with it. I just cant get the same feeling with the normal nvidia control panel settings
Ah, I see, I used to use V2 Limiter as well, but NCP now has a frame by frame limiter. Plus, as I said, you are not using the latest version of NPI. Try version 2.30.13, which I posted a link to above.
A detailed guide on NPI was written, and it says the only reason it’s V2 Limiter doesn’t use whole numbers is it didn’t work too well with whole numbers. It also says the RTSS limiter actually works better, so if for some reason I cannot imagine NCP’s limiter does not work well for you, I would try RTSS instead. RTSS also uses less RAM than any other limiter. https://forums.guru3d.com/threads/nvidia-inspector-introduction-and-guide.403676/
I’ve used the RTSS limiter myself and it works quite well. BTW, RTSS comes with Rivatuner, and also MSI Afterburner. RTSS can be launched by itself, but you will typically get a pop up message saying some of it’s components can’t be hooked right now. Just close out that message though and it launches and works fine on it’s own. A lot of times it’s best to launch it on it’s own anyway, because a few games do not work well with Afterburner or Rivatuner.
Last edited: Feb 13, 2021
- Oct 6, 2012
- 5,591
- 238
- 33,640
- 1,117
-
#2
I used to use Nvidia Profile Inspector, but since they pretty much included all the settings I was tweaking with it in the Nvidia Control Panel, I just tweak there instead. What you’re no doubt experiencing is the problem sometimes associated with lack of proper testing/maintenance on an open source tool (which NPI is) vs Nvidia’s own driver team testing /maintaining their in house coded tool. BTW, DRS from what I’ve read, means driver settings, so clearly if that’s not holding, the team writing NPI needs to make some corrections.
Thus I can only assume you’re using NPI just for OCing exclusively, vs graphics settings tweaks. BTW, you do not have the latest version, which may be the problem.
https://github.com/Orbmu2k/nvidiaProfileInspector/releases/tag/2.3.0.13
Last edited: Feb 13, 2021
-
#3
I use the Limiter v2 for no input lag and the game used to feel awesome with it. I just cant get the same feeling with the normal nvidia control panel settings
- Oct 6, 2012
- 5,591
- 238
- 33,640
- 1,117
-
#4
I use the Limiter v2 for no input lag and the game used to feel awesome with it. I just cant get the same feeling with the normal nvidia control panel settings
Ah, I see, I used to use V2 Limiter as well, but NCP now has a frame by frame limiter. Plus, as I said, you are not using the latest version of NPI. Try version 2.30.13, which I posted a link to above.
A detailed guide on NPI was written, and it says the only reason it’s V2 Limiter doesn’t use whole numbers is it didn’t work too well with whole numbers. It also says the RTSS limiter actually works better, so if for some reason I cannot imagine NCP’s limiter does not work well for you, I would try RTSS instead. RTSS also uses less RAM than any other limiter. https://forums.guru3d.com/threads/nvidia-inspector-introduction-and-guide.403676/
I’ve used the RTSS limiter myself and it works quite well. BTW, RTSS comes with Rivatuner, and also MSI Afterburner. RTSS can be launched by itself, but you will typically get a pop up message saying some of it’s components can’t be hooked right now. Just close out that message though and it launches and works fine on it’s own. A lot of times it’s best to launch it on it’s own anyway, because a few games do not work well with Afterburner or Rivatuner.
Last edited: Feb 13, 2021
-
#5
I’m using 144hz monitor so should I lock it to 143.5hz using RTSS thats what I read yesterday? I’m trying it right now and it feels really good
| Thread starter | Similar threads | Forum | Replies | Date |
|---|---|---|---|---|
|
|
[SOLVED] Can’t login to GFE or use ShadowPlay because Nvidia security challenge identity verification email not sent ? | PC Gaming | 3 | Jan 11, 2023 |
|
T
|
[SOLVED] Is Windows 11 using 3GB VRAM normal? (solution: nvidia broadcast is to blame) | PC Gaming | 8 | Nov 14, 2022 |
|
B
|
Question HELP!! All my games are crashing with my gtx 1080 |
PC Gaming | 6 | Nov 10, 2022 |
|
D
|
Question I cant change the colour settings on my games | PC Gaming | 1 | Oct 18, 2022 |
|
|
Question Smoothest 30fps possible with nvidia control panel? | PC Gaming | 4 | Oct 13, 2022 |
|
J
|
Question Nvidia GeForce Now questions | PC Gaming | 1 | Sep 25, 2022 |
|
|
Question Troubleshooting help! Potentially Faulty Graphics Drivers That Won’t Fix? | PC Gaming | 11 | Sep 23, 2022 |
|
Z
|
Question Help! Unusually low frame rate and gpu / cpu usage in valorant | PC Gaming | 4 | Sep 11, 2022 |
|
G
|
Question Drop in FPS and GPU usage | PC Gaming | 7 | Aug 28, 2022 |
|
|
Question Will updating Nvidia GPU driver give more consistent FPS ? | PC Gaming | 2 | Aug 2, 2022 |
- Advertising
- Cookies Policies
- Privacy
- Term & Conditions
- Topics
Модераторы: max-sever, iStalker, andser
-
Paranoia
- Новичок
- Сообщения: 3
- Зарегистрирован: 23.04.2013 0:12
- Контактная информация:
Проблема с NVIDIA Inspector
Приветствую.
Запускаю NVIDIA Inspector от имени администратора (ноутбук Lenovo G580, GeForce 610M, Windows 7 x32).
Следую в Profile Settings, в появившемся окне выбираю нужный профиль (это игра) жму кнопку удаления (Delete current profile), подтверждаю удаление и … ничего не происходит. Профиль не удаляется, почему?
Точно так же не могу создать новый профиль и добавлять/удалять приложения (исполняемые файлы) в уже существующие профили.
В Панели управления NVIDIA профиль этой же игры так же невозможно удалить (кнопка удаления не активна).
-
togrul
- Старожил
- Сообщения: 5080
- Зарегистрирован: 01.01.1970 3:00
- Откуда: Ты разговариваешь с Богом — ты верующий, Бог разговаривает с тобой — ты психически больной.
- Контактная информация:
Re: Проблема с NVIDIA Inspector
Сообщение
togrul » 06.09.2013 10:11
А если в безопасном режиме попробовать?
-
Paranoia
- Новичок
- Сообщения: 3
- Зарегистрирован: 23.04.2013 0:12
- Контактная информация:
Re: Проблема с NVIDIA Inspector
Сообщение
Paranoia » 06.09.2013 12:21
togrul писал(а):А если в безопасном режиме попробовать?
В безопасном режиме NVIDIA Inspector не работает. Более того, не работает даже Панель управления NVIDIA.
-
togrul
- Старожил
- Сообщения: 5080
- Зарегистрирован: 01.01.1970 3:00
- Откуда: Ты разговариваешь с Богом — ты верующий, Бог разговаривает с тобой — ты психически больной.
- Контактная информация:
Re: Проблема с NVIDIA Inspector
Сообщение
togrul » 06.09.2013 14:00
насчет панели нвидии понятно, безопасный режим грузится без дров. А почему не запускается NVIDIA Inspector я не совсем понимаю. Ну это уже не важно. Попробуйте удалить NVIDIA Inspector полностью через панель управления, почистить реестр от ее хвостов, перезагрузиться, потом поставить прогу заново и попробовать еще раз создать свои профили.
-
Paranoia
- Новичок
- Сообщения: 3
- Зарегистрирован: 23.04.2013 0:12
- Контактная информация:
Re: Проблема с NVIDIA Inspector
Сообщение
Paranoia » 06.09.2013 14:51
NVIDIA Inspector запускается, но окно не активно, видимо для работы этой программы необходим работающий NVIDIA драйвер.
И да, у меня Portable версия NVIDIA Inspector.
Вообщем удалил NVIDIA драйвер, прошелся Driver Sweeper’ом, установил (тот же) — теперь всё работает, проблема решена.
NVIDIA Inspector — это утилита, предназначенная в первую очередь для настройки видеокарты. Но в данном гайде мы научимся с помощью неё увеличивать FPS в любой игре. Конечно же, если у вас видеокарта от NVIDIA. К сожалению, для AMD ничего подобного нет и вам остаётся только страдать. Но не печальтесь, на многие игры у нас есть оптимизации, которые не завязаны на модели графического ускорителя. Смотреть — тут
1. Первым делом нужно непосредственно скачать данную утилиту. Актуальная версия — тут
2. Распаковав архив мы увидим два файлы — «nvidiaInspector.exe» и «nvidiaProfileInspector.exe»
3. Статья разбита на 2 части. Если вам не нужно описание программы и её возможностей, то сразу переходите ко второй части.
Часть 1. Открыв nvidiaInspector.exe мы увидим:
Главное окно программы где можно посмотреть всю информацию о своём графическом ускорителе. Дизайн очень схож с GPU-Z
Нажав кнопку «sensor monitoring» в левом верхнем углу программы. откроется окно с графиками нагрузки и информации по вашему графическому адаптеру. Кликнув правой кнопкой мыши по окну с графиками можно настроить отдельные параметры, которые будут выводиться в данном окне. И ещё данное окно может накладываться поверх любых окон и быть неплохим виджетом для мониторинга.
С помощью выше расположенной кнопки можно сделать автоматический скриншот главного окна и скачать его с фото-хостинга сайта Techpowerup.
Перейдём к более интересному и горячему. Нажав на кнопку расположенную в правом нижнем углу, а именно — ««Show Overclocking». Нам предстанет окно с помощью которого можно разогнать свой графический адаптер. Только делайте это на свой страх и риск. Хотя современные видеокарты почти невозможно сломать данным методом, т.к. в них предусмотрено множество средств защиты и в случае чего они сами сбрасывают все настройки и пускают ваш PC в ребут при особых случаях. Но мы вас предупредили.
[democracy >Теперь когда мы с этим разобрались, то приступаем ко второй части.
Часть 2. Оптимизация игр.
Открываем файл — «nvidiaProfileInspector.exe».
Главное окно nvidia Profile Inspector
Не пугайтесь такого обильного количества непонятных параметров. В данном случае нас интересует строка выбора профилей в верхнем левом углу. Выбираем там любую нужную игру и приступаем к настройке параметров.
Примечание:
Если вашей игры в данном списке нет, то её стоит добавить нажав на кнопку — «Add Application to current profile».
И выбрать исполняемый файл игры. В данном случае — «FarCry5.exe».
Ну и на этом всё, вы почти великолепны. Теперь осталось выбрать параметры. Для подавляющего большинства игр оптимальными будут данные значения:
Примечание:
- Чем выше значение LOD Bias тем хуже текстуры. LOD bias +3.0000 — максимальное значение.
После того как вы выставили все значения, которые отмечены красным не забудьте нажать кнопку — Apply changes, чтобы ваши значения сохранились.
Поздравляем, вы великолепны и только что научились пользоваться утилитой NVIDIA Inspector.
Но погодите убегать. Это ещё не всё. Порой для некоторых игр нужен уникальный подбор значений. И мы здесь будем делиться данной информацией, поехали:
С помощью утилиты NVIDIA Inspector можно произвести разгон видеокарты NVIDIA, увеличить или уменьшить скорость кулера видеокарты, а также можно увеличить питание видеокарты. Устанавливать утилиту нужно на компьютер на котором установлена видеокарта только фирмы NVIDIA, а в противном случае NVIDIA Inspector не работает. Если у вас NVIDIA Inspector не запускается то вероятнее всего, что у вас на компьютере не установлен NET Framework.
Запустив программу в окне отобразятся почти все характеристики видеокарты установленной на компьютере или ноутбуке. У этой программы имеется недостаток это её интерфейс который отображается только на английском языке. Чтобы произвести разгон видеокарты нвидиа и разгон кулера видеокарты NVIDIA нужно открыть вторую часть программы нажав на кнопку Show Overclocking.
Перед тем как откроется вторая часть появится окно с предупреждением, соглашайтесь с этим предупреждением нажав на кнопку ДА. Предупреждение закроется и сразу откроется вторая часть программы.
Во второй части имеются ползунки с помощью которых можно увеличивать или уменьшать параметры видеокарты. Чтобы произвести правильный разгон видеокарты нужно добавлять к параметрам по 10 пунктов и сохранять их нажимая на клавишу Apply Clock & Voltage. Прибавлять нужно до тех пор пока на мониторе не начнут появляться какие-нибудь искажения или помехи, после этого нужно убавить по 10 пунктов и сохранить в NVIDIA Inspector настройки. Если у вас получилось существенно разогнать видеокарту NVIDIA то придётся повысить ползунком и напряжение для видеокарты.
Чтобы при запуске компьютера вам не нужно было снова запускать программу и заново производить настройку можно нажать на кнопку Cleate Clocks Shortcut. После нажатия на эту кнопку на рабочем столе появится ярлык при запуске которого запустится программа с уже сделанными вами настройками.
Ну и естественно увеличив характеристики карты сразу увеличится и её нагрев, поэтому нужно увеличить скорость оборотов вентилятора. Управление вентилятором видеокарты NVIDIA находится в центре программы. Чтобы увеличить скорость вентилятора нужно снять галочку у пункта Auto и поднять ползунок до самого верха и нажать кнопку Set Fan и кулер сразу увеличит обороты.
Этой программой вы можете сделать безопасный разгон видеокарты и даже если вы сделаете, что то не так или сразу зададите максимальный разгон видеокарты то компьютер сам перезагрузится и всё вернётся к прежним настройкам. Если компьютер не перезагрузится то можно в программе нажать на кнопку Apply Defaults и все параметры видеокарты вернутся к заводским настройкам.
Видео
В этом видео показано как произвести с помощью NVIDIA Inspector разгон видеокарты.
Counter-Strike: Global Offensive
| 14,863 | уникальных посетителей |
| 254 | добавили в избранное |
Программа представляет собой набор блоков разбитых на 4 столбца:
[1] Наименование параметров (слева)
[2] Значения параметров (по центру)
[3] Значения параметров в двоичном коде (справа)
[4] Строка с именем программы в которую мы вносим правки (верхний левый угол).
В дальнейшем я буду указывать только номера ([1],[2],[3],[4]).
ВАЖНО: Перед настройка рекомендую сбросить параметры настроек графики в игре.
Приступим к настройке:
Для начала выбираем игру в строке [4]. В моем случаи это CS:GO.
Переходим к параметрам [1]. Значения будем менять в столбце [2].
Параметры я разбил на 2 типа: Не влияющие на качество и влияющие.
Начнем с не влияющих:
- «Prefered Refreshrate» — дословно «предпочтительная частота обновления». Не вижу смысла оставлять включенным этот параметр, если нужем максимальный прирост производительности. «Off»
«Vertihical Sync» — «Вертикальный синхроимпульс». Жрет кадры. Ставим значение «Force off»
«Ambient occlusion» — модель затенения, используемая в трёхмерной графике и позволяющая добавить реалистичности изображению за счёт вычисления интенсивности света. Очень сильно грузит карту. «Off»
«Enable Ansel» — режим фотографа встроенный в софт nvidia. «ANSEL_ENABLE_OFF»
«Memory Allocation Policy» — насколько я понял, этот параметр отвечает за объем памяти выделяемым видеокартой под игру. Ставим «MEMORY_ALLOCATION_POLICY_AGGRESSIVE»
«Multi-display/mixed — GPU acceleration» — «Ускорение нескольких дисплеев/смешанных ГП». Если у вас одна видеокарта и один монитор, то ставьте «Single display performance mode»
«Error reporting» — «Сообщения об ошибках». Параметры, включение которого дает возможность при случае ошибки драйвера отправлять все данные разработчикам NVidia. «Off»
«Triple buffering» — «Тройная буферизация». Увеличивает плавность картинки путем понижения производительности. «Off».
И влияющие:
- «Texture filtering» — «Фильтрация текстур». Ставим «High performance» (Высокая производительности).
«Antialiasing — Transparency Supersampling» — используется для исправления алиасинга (или «зубцов») на полноэкранных изображениях. Хотите прирост — выключайте. «AA_MODE_REPLAY_MODE_ALL»
«Texture Filtering — Negative LOD Bias» — «Фильтрация текстур — отрицательное отклонение УД». Фильтрация текстур с использованием негатива с масштабируемым уровнем детализации. Ставим «Allow».
Texture Filtering — LOD Bias (DX) = ?
Texture Filtering — LOD Bias (OGL) = ?
Значения данного параметра варьируются от -3.000 до +3.000. Чем выше значение, тем более мыльным становится изображение. Сразу скажу, что с параметром +3.000 игра будет выглядеть, мягко говоря, не очень (см.ниже).
(Шутка)
Соответственно, если повышать значения, то графика будет улучшаться, хотя и не так кардинально.
-
#1
После обновления драйверов при попытке отключить в nvidia profile inspector режим P2 state вылазит такая ошибка. Кто-то сталкивался?
-
P91114-154141_новый размер_новый размер.jpg
1,7 МБ · Просмотры: 67
-
#2
Работает — не трогай! Зачем драйвера-то обновлять? Откатитесь на предыдущие. Или думаете, что на новых драйверах профит больше будет? У меня 416.94 стоят и всё ok.
-
#3
После обновления драйверов при попытке отключить в nvidia profile inspector режим P2 state вылазит такая ошибка. Кто-то сталкивался?
Разные версии инспектора пробуй
-
#4
Работает — не трогай! Зачем драйвера-то обновлять? Откатитесь на предыдущие. Или думаете, что на новых драйверах профит больше будет? У меня 416.94 стоят и всё ok.
Разные щитки требуют разные версии куды и новые майнеры соответственно
-
#5
П
Разные версии инспектора пробуй
Последняя версия так же ругается
-
#6
Проблема решилась повторной переустановкой драйверов, видимо в 1й раз криво стали..
-
#7
431.60 нормальные дрова из последних. Выше раньше была проблема с 100% ЦП в t rex на MTP. Последний t rex не проверял на новых дровах.
-
#8
431.60 нормальные дрова из последних. Выше раньше была проблема с 100% ЦП в t rex на MTP. Последний t rex не проверял на новых дровах.
У меня Nbminer последний в ошибку постоянно выпадает, замена дров не помогла (( Стабильно только 24я версия работает.
-
#9
После обновления драйверов при попытке отключить в nvidia profile inspector режим P2 state вылазит такая ошибка. Кто-то сталкивался?
Было ровно также. еще раз переустанови. У меня помогло.
-
#10
Было ровно также. еще раз переустанови. У меня помогло.
Так и сделал, выше об этом уже отписал вчера)
-
norton
Master Guru- Messages:
- 214
- Likes Received:
- 56
- GPU:
when i run nvidia inspector 2.3.0.2 i got an error message :
with details :
See the end of this message for details on invoking
just-in-time (JIT) debugging instead of this dialog box.************** Exception Text **************
System.InvalidOperationException: There is an error in XML document (0, 0). —> System.Xml.XmlException: Root element is missing.
at System.Xml.XmlTextReaderImpl.Throw(Exception e)
at System.Xml.XmlTextReaderImpl.ParseDocumentContent()
at System.Xml.XmlReader.MoveToContent()
at Microsoft.Xml.Serialization.GeneratedAssembly.XmlSerializationReaderUserSettings.Read4_UserSettings()
— End of inner exception stack trace —
at System.Xml.Serialization.XmlSerializer.Deserialize(XmlReader xmlReader, String encodingStyle, XmlDeserializationEvents events)
at System.Xml.Serialization.XmlSerializer.Deserialize(TextReader textReader)
at nspector.Common.Helper.XMLHelper`1.DeserializeFromXmlString(String xml)
at nspector.Common.Helper.XMLHelper`1.DeserializeFromXMLFile(String filename)
at nspector.Common.Helper.UserSettings.LoadSettings()
at nspector.frmDrvSettings.LoadSettings()
at nspector.frmDrvSettings.frmDrvSettings_Load(Object sender, EventArgs e)
at System.Windows.Forms.Form.OnLoad(EventArgs e)
at System.Windows.Forms.Form.OnCreateControl()
at System.Windows.Forms.Control.CreateControl(Boolean fIgnoreVisible)
at System.Windows.Forms.Control.CreateControl()
at System.Windows.Forms.Control.WmShowWindow(Message& m)
at System.Windows.Forms.Control.WndProc(Message& m)
at System.Windows.Forms.Form.WmShowWindow(Message& m)
at nspector.frmDrvSettings.WndProc(Message& m)
at System.Windows.Forms.NativeWindow.Callback(IntPtr hWnd, Int32 msg, IntPtr wparam, IntPtr lparam)************** Loaded Assemblies **************
mscorlib
Assembly Version: 4.0.0.0
Win32 Version: 4.8.3815.0 built by: NET48REL1LAST_C
CodeBase: file:///C:/Windows/Microsoft.NET/Framework64/v4.0.30319/mscorlib.dll
—————————————-
nvidiaProfileInspector
Assembly Version: 2.3.0.2
Win32 Version: 2.3.0.2
CodeBase: file:///C:/Users/norton/Desktop/nvidiaProfileInspector.exe
—————————————-
System
Assembly Version: 4.0.0.0
Win32 Version: 4.8.4001.0 built by: NET48REL1LAST_C
CodeBase: file:///C:/WINDOWS/Microsoft.Net/assembly/GAC_MSIL/System/v4.0_4.0.0.0__b77a5c561934e089/System.dll
—————————————-
System.Windows.Forms
Assembly Version: 4.0.0.0
Win32 Version: 4.8.4001.0 built by: NET48REL1LAST_C
CodeBase: file:///C:/WINDOWS/Microsoft.Net/assembly/GAC_MSIL/System.Windows.Forms/v4.0_4.0.0.0__b77a5c561934e089/System.Windows.Forms.dll
—————————————-
System.Drawing
Assembly Version: 4.0.0.0
Win32 Version: 4.8.3752.0 built by: NET48REL1
CodeBase: file:///C:/WINDOWS/Microsoft.Net/assembly/GAC_MSIL/System.Drawing/v4.0_4.0.0.0__b03f5f7f11d50a3a/System.Drawing.dll
—————————————-
System.Xml
Assembly Version: 4.0.0.0
Win32 Version: 4.8.3752.0 built by: NET48REL1
CodeBase: file:///C:/WINDOWS/Microsoft.Net/assembly/GAC_MSIL/System.Xml/v4.0_4.0.0.0__b77a5c561934e089/System.Xml.dll
—————————————-
System.Configuration
Assembly Version: 4.0.0.0
Win32 Version: 4.8.3752.0 built by: NET48REL1
CodeBase: file:///C:/WINDOWS/Microsoft.Net/assembly/GAC_MSIL/System.Configuration/v4.0_4.0.0.0__b03f5f7f11d50a3a/System.Configuration.dll
—————————————-
System.Core
Assembly Version: 4.0.0.0
Win32 Version: 4.8.4001.0 built by: NET48REL1LAST_C
CodeBase: file:///C:/WINDOWS/Microsoft.Net/assembly/GAC_MSIL/System.Core/v4.0_4.0.0.0__b77a5c561934e089/System.Core.dll
—————————————-
Microsoft.GeneratedCode
Assembly Version: 1.0.0.0
Win32 Version: 4.8.3752.0 built by: NET48REL1
CodeBase: file:///C:/WINDOWS/Microsoft.Net/assembly/GAC_MSIL/System.Xml/v4.0_4.0.0.0__b77a5c561934e089/System.Xml.dll
—————————————-
Microsoft.GeneratedCode
Assembly Version: 1.0.0.0
Win32 Version: 4.8.3752.0 built by: NET48REL1
CodeBase: file:///C:/WINDOWS/Microsoft.Net/assembly/GAC_MSIL/System.Xml/v4.0_4.0.0.0__b77a5c561934e089/System.Xml.dll
—————————————-************** JIT Debugging **************
To enable just-in-time (JIT) debugging, the .config file for this
application or computer (machine.config) must have the
jitDebugging value set in the system.windows.forms section.
The application must also be compiled with debugging
enabled.For example:
<configuration>
<system.windows.forms jitDebugging=»true» />
</configuration>When JIT debugging is enabled, any unhandled exception
will be sent to the JIT debugger registered on the computer
rather than be handled by this dialog box.this is the first time i got this message with any application or nvidia inspector, currently i running the previous version 2.3.0.1 and it’s working very well can anyone know why i got this error ?
-
means you have added something to the custom names xml with an invalid structure.
-
norton
Master Guru- Messages:
- 214
- Likes Received:
- 56
- GPU:
no i did not added anything i just used DDU and tested a driver and reverted back to another one and when i was going to added my backed up games profiles when i run the inspector (version 2.3.0.2) i got this error the previous one (2.3.0.1) working fine with the same profiles and drivers it’s just this version suddenly broken
-
Delete from AppDataLocalNVIDIA Profile Inspectorsettings.xml
-
norton
Master Guru- Messages:
- 214
- Likes Received:
- 56
- GPU:
Thanks i will try and tell you what happened
-
norton
Master Guru- Messages:
- 214
- Likes Received:
- 56
- GPU:
Share This Page
Всем привет. Сил, нервов уже не хватает решить проблему. Начну с самого начала, просьба прочитайте внимательно…
Имеется ноутбук на базе процессора Intel core i7, с дискретной видеокартой Nvidia 720M с установленной Windows 8 . Проблема заключается в том, что steam cs 1.6 запускается через Intel HD graphic, что категорически не нужно, ибо просадки fps в дыму и т.д. обеспечены. Необходимо сделать так, чтобы именно steam версия игры запускалась через дискретную видеокарту nvidia 720M (нон-стим кстати по умолчанию запускается через нее, поэтому там проблем нет). Есть одно, вроде бы, верное решение, это через программу nvidia inspector сделать некоторые изменения в драйвере, так сказать, после чего, в панели управления nvidia открывается возможность самому принудительно выбирать через какую видеокарту запускать игру, в данном случае steam cs 1.6 Но у меня при запуске nvidia inspector (неважно какая версия), нажимая на ту кнопку, где происходят эти изменения с драйвером, выскакивает, я бы назвал, фатальная ошибка net framework. Скриншот ошибки приложил. Какие были проделаны действия для решения проблемы:
Переустановка Windows (не помогло)
Установка net framework (не помогло)
Обновление драйвера на видеокарту (помогло, проблема исчезла, НО МНЕ КАТЕГОРИЧЕСКИ НЕ НУЖНО ЭТО ОБНОВЛЕНИЕ ДРАЙВЕРА ВИДЕОКАРТЫ, потому что после обновления почему то меняется графика в игре, а точнее происходят какие то изменения со сглаживанием, из за чего играть становится неудобно, наблюдается черезмерная плавность. Отрегулировать эти параметры через панель управления nvidia не получается. Грубо говоря, при дефолтных драйверах, которые шли с коробки с ноутбуком, игра шла лучше, удобнее, на словах не объяснить, только лишь визуально можно это заметить). И да, давно давно, когда был куплен ноутбук, такой ошибки net framework не было.
Может кто сталкивался с проблемой, расскажите как решается без обновления драйвера на видеокарту. Скриншот ошибки ниже
Как разогнать видеокарту NVIDIA GeForce и увеличить FPS в играх (самый простой способ)

Сегодняшняя заметка будет посвящена разгону* видеокарт от nVidia для увеличения производительности (FPS в играх). Способ, приведенный ниже, крайне простой и доступен даже начинающему пользователю.
* Примечание : под разгоном понимается увеличение штатных частот, на которых работает видеокарта. В среднем, за счет этого, удается повысить производительность на 5-10%.
Но прежде хочу сделать несколько предупреждений:
- во-первых, перед разгоном рекомендую попробовать увеличить производительность за счет тонких настроек видеокарты (вдруг этого будет достаточно?) ;
- во-вторых, разгон — штука не безопасная, и в некоторых случаях может привести к выходу из строя карты (хотя происходит это редко, и как правило, из-за неуёмных экспериментов пользователя) . Тем не менее: делаете всё на свой страх и риск!
- в-третьих, если вы ожидаете повысить производительность в 2-3 раза — то это невозможно (по крайней мере, я не знаю, что для этого нужно сделать 👀) . Как уже сказал, если удастся «выжать» еще 10% — уже не плохо!
- в-четвертых, некоторые занимаются разгоном, чтобы увеличить какие-то циферки в тестах. Я считаю, что это «неправильно», и разгонять видеокарту стоит только при реальной задаче: например, тормозит игра (низкое количество FPS) и вам нужно поднять FPS до комфортного уровня.
Теперь к сути, рассмотрим задачу на реальном примере. 👇
Кстати, если ваша видеокарта на тянет какую-то игру — возможно есть смысл попробовать сервис GFN и запустить ее в облаке?! Производительность вырастает в разы!
Разгон видеокарты от nVidia (по шагам)
ШАГ 1: загрузка утилиты
Вообще, для разгона видеокарты нам понадобиться увеличить частоты у ее:
- памяти (Memory Clock);
- шейдерных блоков (Shader Clock);
- графического ядра (видео-чипа / GPU Clock). Обычно, его частота указывается в описании карты (например, 954 МГц у GeForce GT 710).
Описание типовой видеокарты
👉 Увеличить частоты можно с помощью разных утилит, но наиболее просто это делается в nVidia Inspector. Она предназначена только для видеокарт от nVidia! В установке не нуждается, загруженный архив достаточно просто извлечь и запустить файл nvidiaInspector.exe .
ШАГ 2: настройка nVidia Inspector
После запуска утилиты nVidia Inspector пред вами предстанет окно с параметрами вашей видеокарты. Это уже неплохо, значит утилита «видит» и распознает карту и можно идти дальше.
👉 Рассмотрим весь процесс разгона в nVidia Inspector по шагам:
- для начала запустите нужную вам игру и утилиту для просмотра FPS (Fraps, например). Это позволит воочию «увидеть» что даст нам разгон (в своем примере взял игру Civilization 4). После, посмотрев FPS, сверните игру (Alt+Tab) ;
- далее в правом нижнем углу окна nVidia Inspector нажмите кнопку «Show Overclocking» (стрелка-1 на скриншоте ниже) ;
- должно появиться доп. окно справа. В нем есть три заветные ползунка: GPU Clock, Memory Clock, Shader Clock (частота видеочипа, памяти, шейдеров соответственно) ;
- теперь сдвиньте ползунки Memory Clock и Shader Clock вправо на 5-10% (Memory: было 800 — стало 880 MHz; Shader: было — 1560, стало — 1700 MHz) ;
- нажмите кнопку «Apply Clock» (стрелка-4 на скрине ниже) .
NVIDIA Inspector — увеличиваем частоты
Примечание: GPU Clock увеличивается автоматически при изменении Shader Clock. Увеличивать частоты более чем на 15% — как правило, нет смысла.
Собственно, всё! Частоты мы подняли и видеокарта теперь должна работать пошустрее. В моем тесте получилось выжать из GeForce GT 440 еще около 12% к FPS (было 107, стало 120). Разумеется, значения эти примерные, и в каждой игре производительность может сильно меняться (т.е. в одной FPS вырастет на 5%, в другой — на 25%)!
До разгона — 107 кадров (скриншот из игры Civilization IV)
После разгона 120 кадров (скриншот из игры Civilization IV)
Кстати, после перезагрузки компьютера — утилита NVIDIA Inspector запущена не будет, а значит частоты будут сброшены на дефолтные. Чтобы при каждой загрузке Windows — утилита запускалась автоматически и разгоняла видеокарту — необходимо добавить ее в автозагрузку. См. ссылку ниже.
ШАГ 3: тесты и до-настройка
Разумеется, частоты у видеокарты повышать можно не до бесконечности (в среднем 5-15%). У каждой видеокарты — своя граница (определяется экспериментально ☝) , после которой она начинает работать не стабильно: в игре могут появиться искажения в графике (артефакты), ошибки, подвисания. В общем-то, это сразу заметно!
Важно! При разгоне, обычно, требуется несколько итераций, чтобы подобрать наиболее высокие и безопасные частоты. Кстати, обратите внимание на один момент: при повышении частот — будут повышаться и температуры, и видеокарта может начать перегреваться!
Вообще, чтобы протестировать стабильность работы видеокарты — рекомендую воспользоваться утилитой FurMark. Она за 5-10 мин. хорошо нагрузит карту и позволит одновременно наблюдать и за температурой, и за FPS, и за частотами.
FurMark — стресс-тест в действии (крутится бублик)
Температура видеокарты: как ее узнать, допустимые и критические значения t-ры — https://ocomp.info/temperatura-videokartyi-normal.html
ШАГ 4: за счет чего еще можно увеличить FPS в играх
Вообще, многие пользователи ошибочно считают, что только за счет разгона можно существенно ускорить игру и поднять FPS. На самом деле есть еще пару важных моментов (которые могут дать куда больший результат)!
👉 1) Настройки драйвера видеокарты
От драйвера и настроек зависит очень многое. Поэтому, во-первых, порекомендовал бы проверить обновлен ли он у вас, и все ли необходимые игровые компоненты установлены в Windows (сделать это проще всего с помощью утилиты Driver Booster).
Обновить всё — игровые компоненты, звуковые и игровые устройства и пр. / Driver Booster
Во-вторых, обратите внимание, что в панели управления видеодрайвером (не только у nVidia) в параметрах 3D можно выставить приоритет для карты: на производительность или качество изображения. Если ползунок полностью выкрутить на производительность — удается добавить еще 5-15% FPS (причем, на глаз разница в качестве изображения может быть и незаметна!).
Панель управления NVIDIA
Ну и, в-третьих, есть ряд параметров, изменив которые в ручном режиме можно «снизить» качество изображения (выдаваемое видеокартой), зато выиграть еще несколько процентов. См. ссылку ниже.
В помощь! Как повысить производительность видеокарты NVIDIA в играх: настройка видеодрайвера — https://ocomp.info/kak-povyisit-proizvoditelnost-videokart-nvidia.html
👉 2) Настройки игры
Кроме настроек видеокарты обратите также внимание на параметры игры. Изменив ряд настроек — можно существенно ускорить ее. Я порекомендовал бы «поиграться» в первую очередь с:
- разрешением игры (чем меньше — тем больше FPS и плавнее картинка) ;
- качеством текстур;
- тенями, детализацией воды, тумана, дальностью горизонта;
- детализацией ландшафта;
- вертикальной синхронизацией (в некоторых играх лучше отключить) .
Настройки графики для WOW Legion
Часто бывает, что, отключив тени и изменив дальность горизонта — количество FPS удваивается (без всякого разгона!). Конечно, у каждой игры свои особенности, которые лучше искать на специализированных форумах.
*
Дополнения по теме приветствуются.
Источник
NVIDIA Inspector – инструмент для изменения настроек видеодрайвера и разгона видеокарт NVIDIA
Постоянно улучшаемая графика и растущие требования к ресурсам в современных компьютерных играх вынуждают пользователей обновлять свое «железо», то устанавливая более мощную видеокарту, то добавляя планки оперативной памяти. Апгрейд – это наиболее правильное и эффективное решение проблем с производительностью в играх, но сбрасывать со счетов оверлокинг тоже не стоит. Умеренный разгон видеокарты и осторожное изменение глубоких настроек видеодрайвера оборудованию не повредит. В этом случае при самых минимальных рисках вы получите увеличение кадровой частоты, уменьшение зависаний, более плавную и стабильную прорисовку картинки.
Как пользоваться NVIDIA Inspector
Описанный в текущей статье способ повышения производительности имеет ограничения – подходит он только владельцам видеокарт NVIDIA, поскольку для разгона мы будем использовать программу-отладчик NVIDIA Inspector. Эта бесплатная портативная утилита предоставляет более продвинутый функционал, нежели стандартная панель управления NVIDIA. Она может использоваться для получения сведений о технических характеристиках видеокарты, ее температуре, вольтаже, скорости вентиляторов и так далее, но самое важное, что большинство этих параметров можно настраивать. Приложением поддерживаются включение SLI в играх, изменение частоты работы GPU и напряжения питания ускорителя, создание пользовательских профилей для разных игр и быстрое переключение между ними.
Итак, загружаем архив с утилитой с официального сайта разработчика www.techpowerup.com/download/nvidia-inspector. Далее распаковываем и запускаем исполняемый файл nvidiaInspector.exe. Интерфейс конфигуратора на английском языке, это, конечно, минус, но, поработав немного с переводчиком, можно разобраться что к чему. Главное окошко утилиты показывает сведения о GPU, однако сейчас нас интересует кнопка «Start Profile Inspector» напротив поля «Driver Version».
Жмем ее и выбираем в открывшемся окне хранилища шаблонов программу или игру, к которой собираемся применять свои настройки. Если игры в списке нет, кликаем на панели инструментов по иконке с зеленым значком плюса и указываем путь к исполняемому файлу приложения.
Настройки программы
Расположенная под панелью инструментов таблица содержит множество сгруппированных по категориям параметров, из которых некоторые будут вам уже знакомы, другие, возможно, нет. Сюда входят настройки совместимости, синхронизации и обновления, сглаживания, фильтрации и еще целая куча дополнительных опций вроде настройки глубины цвета или троттлинга. Поэкспериментировать с ними вы можете на досуге, но в первую очередь обратите внимание на опции «Antialiasing – Transparency Supersampling», «Texture filtering LOP Bias (DX)» и «Texture filtering LOD Bias (OGL)».
Если у вас слабый ПК, отключите первую опцию, выбрав в выпадающем списке «AA_MODE_REPLAY_MODE_ALL». Вторая и третья настройки позволяют увеличивать или уменьшать степень детализации текстур. Чем выше значение выбранного параметра, тем менее детализированной будет картинка и тем меньше будет нагрузка на графическую подсистему, равно как и наоборот. Для применения настроек жмем кнопку «Apply changes», запускаем игру и смотрим, что получилось.
Не бойтесь изменять параметры. Кликнув по зеленой иконке логотипа NVIDIA на панели инструментов, вы в любой момент можете сбросить настройки выбранного профиля к значениям по умолчанию. Перспектива спалить видеокарту вам тоже не грозит, так как напрямую с «железом» инспектор профилей не работает.
А вот с самим оверлокингом желательно быть поосторожнее. Если вы нажмете кнопку «Show Overclocking», справа выедет панель с доступными для разгона видеокарты параметрами. Здесь вы можете увеличить скорость вращения кулеров (кнопка «Set fan» устанавливает выбранное значение), изменить частоту шейдера (Shader Gock) и тактовой частоты памяти (Memory Clock), задать напряжение (Voltage). Разгон осуществляется увеличением значений трех последних настроек. Повышать значения нужно постепенно и желательно по одному за раз. После внесения правок путем нажатия «Apply Clocks & Voltage» следует проверить работу видеокарты программой 3DMark или аналогичной утилитой.
Универсального шаблона не существует, потому что изменение любого параметра GPU или настройки видеодрайвера – это своего рода маленький эксперимент, результат которого может оказаться как положительным, так и отрицательным с точки зрения соотношения качества/производительности. И если некорректное выставление настроек драйвера еще не нанесет вреда «железу», подпортив только картинку в игре, то попытка выжать из видеокарты максимум с немалой долей вероятности приведет к сокращению срока ее службы.
Источник
Побеждаем Nvidia Optimus, или запуск игр на дискретном графическом ускорителе (обновлено)
Сначала абсолютно все ноутбуки имели только устройства вывода графики, которые вообще не поддерживали обработку 3D, а если и поддерживали, то из рук вон плохо.
Так например, в одном моем ноутбуке 2000 года выпуска стоял видеоадаптер NeoMagic, оснащенный всего лишь 2.5 мегабайтами видеопамяти и поддерживавший только режим D2D (на нем более-менее шла Diablo II), а во втором ноутбуке (2003 год) — S3 с 8 мегабайтами видеопамяти (с тормозами можно было поиграть в Counter Strike).
Впрочем, высокой графической производительности, особенно в играх, от них и не требовалось: ноутбуки были очень дорогими нишевыми продуктами для корпоративных пользователей, у которых были высокие требования к мобильности, а следовательно, приемлемого времени работы от аккумуляторных батарей.
Но годы шли, трехмерная графика активно завоевывала мир, а потом и ноутбуки стали становиться все более массовым и, что немаловажно, универсальным товаром.
Соответственно, использоваться они стали в самом широком кругу задач — от рядовых офисных до мультимедийных, и пользователей очень быстро перестала устраивать низкая эффективность встроенных в ноутбуки графических решений.
Производители стали усиливать графическую подсистему ноутбуков, появился даже класс аппаратов, так и называемый — игровые ноутбуки.
Но несложно догадаться, что энергопотребление таких ноутбуков очень сильно возросло, что негативно сказалось на времени их автономной работы. К слову, топовые ноутбуки Alienware от Dell, оснащаемые самым топовым на данный момент железом, в пике потребляют порядка 300 ватт. От батарей такой монстр явно долго не проработает.
Наметился раскол: ноутбук был либо мощным, но большим, тяжелым и с очень малым временем работы от батарей, либо маленьким, легким, с хорошим временем работы от батарей, но с низкой производительностью в играх.
Перед инженерами предстали сложные (и даже взаимоисключающие) задачи, а именно как одновременно сохранить длительное время работы от батарей и высокую графическую производительность.
В настоящее время такое решение есть: в ноутбуке имеется два видеоускорителя — чаще всего графическое ядро Intel HD Graphics и дискретный видеоускоритель от Nvidia, режим переключения которых можно выбрать в панели управления Nvidia:
Всего доступно 3 режима: Автовыбор, Высокопроизводительный процессор Nvidia и Интегрированное графическое оборудование.
Если поставить Автовыбор, то теоретически система сама должна выбирать графический ускоритель в зависимости от нагрузки на графическую подсистему.
Можно выбрать один из режимов (по умолчанию стоит Автовыбор); после выбора режима нажмите Применить. Может заработать сразу, а может потребоваться перезагрузка системы.
Несмотря на то, что в ноутбуках с технологией Nvidia Optimus имеется два графических устройства, изображение на монитор всегда выводится через интегрированный ускоритель, и отсюда следует особенность работы некоторых игр, которые просто не знают о существовании внешнего видео или по какой-то причине не могут получить к нему доступ.
В данной статье мы рассмотрим несколько способов принудительно запустить игры и приложения на дискретном видеочипе от Nvidia.
Штатные способы
А. Самый простой способ. Нажимаем правой кнопкой по ярлыку и выбираем Запустить с графическим процессором > Высокопроизводительный процессор Nvidia
Б. Программная привязка дискретного видео в настройках панели Nvidia.
1. В Панели управления Nvidia открываем Управление параметрами 3D и идем на вкладку Глобальные параметры, где выставляем Высокопроизводительный процессор Nvidia и жмем Применить.
Если требуется принудительно задействовать дискретное (равно как и интегрированное; я вынужден был назначить интегрированное видео на браузер FireFox, потому что при выборе дискретного ускорителя он начинал сыпать артефактами и вылетал с ошибками) видео только для определенных приложений, переходим на вкладку Программные настройки:
2. Жмем кнопку Добавить и указываем исполняемый файл игры, которую будем принудительно запускать с дискретным видео.
Частный случай — только для игр и приложений, использующих машину Java (например, Minecraft и другие). В список необходимо добавить не исполняемый файл игры, а саму машину Java. Для этого сперва нужно найти, откуда запускается файл javaw.exe. Например можно запустить диспетчер задач, перейти на вкладку Процессы, навести курсор на интересующий нас процесс, нажать правой кнопкой мыши и выбрать Свойства. В открывшемся окне будет указан путь. У меня javaw.exe лежит в папке C:WindowsSysWOW64 (Windows 7 Максимальная 64 bit, Java 7SE 32 bit). После того, как местоположение файла будет известно, добавляем его, как было написано выше.
3. Выбираем из ниспадающего списка Высокопроизводительный процессор Nvidia.
4. Жмем кнопку Применить.
Возможно, заработает сразу, а возможно потребуется перезагрузить систему.
Если штатные способы не помогли, есть еще один — не очень очевидный, но вполне работоспособный.
1. Открываем Разрешение экрана:
2. Жмем кнопку Найти. Появится еще два монитора с надписями Другой экран не обнаружен:
3. Выбираем монитор, соответствующий дискретному видеоускорителю:
Для сравнения выбран монитор, соответствующий интегрированному видеоядру Intel HD Graphics:
4. Выбираем из ниспадающего списка Несколько экранов пункт Попытаться в любом случае подключиться к VGA, жмем кнопку Применить:
В результате получится следующее:
5. Выбираем Расширить эти экраны, жмем Применить, подтверждаем сохранение параметров:
В настройках игр теперь доступны обе видеокарты.
Окно настроек TES: Skyrim:
. и Dragon Age: Origins:
Стоит ли говорить, что игры теперь идут быстрее?
Виджет мониторинга видеокарты от 0rbmu2k теперь нормально определяет общий объем памяти, объем занятой памяти и загрузку GPU в процентах:
А вот окно настроек производительности Adobe Photoshop:
. и окно настроек PTGui, в которой я собираю панорамы:
Даже на такой далеко не самой быстрой карточке, как GT630M с 1 гигабайтом памяти DDR3 на 128-битной шине, Photoshop очень быстро выполняет отрисовку изображения и инструментов. Так, например, рамка обрезки перемещается по изображению плавно, а не рывками, как если бы аппаратное ускорение не работало.
Сферические панорамы в PTGui с разрешением порядка 26000*13000 (двадцать шесть тысяч на тринадцать тысяч — это не опечатка) с активированным аппаратным ускорением сшиваются за считанные минуты, тогда как на центральном процессоре даже при использовании всех 8 потоков на сборку некоторых панорам уходило в среднем от 10-15 до 20-30 минут.
К слову, я играл в Crysis 2, добавив экзешник в Панель Nvidia по первому способу. Настройки графики с помощью твикера Crysis2AdvancedGraphicsOptions для комфортной игры пришлось поставить на самый минимум (оказалось, что Crysis 2 упорно запускался на ядре Intel HD4000). Теперь он спокойно идет на настройках Extreme (правда, с отключенной анизотропией).
Недостатками такого решения являются:
1. В системе имеется второй монитор, куда может уходить курсор, ярлыки, виджеты, окна и т. д.
2. Некоторые игры запускаются на втором невидимом мониторе.
И в заключение несколько слов о том, как вернуть настройки обратно:
1. Выбираем из ниспадающего списка Отобразить рабочий стол только на 1:
Жмем кнопку Применить, подтверждаем сохранение параметров, видим следующее:
2. Выделяем второй монитор, выбираем Удалить этот монитор:
Жмем Применить.
В комментариях поступил очень интересный вопрос от Родиона из Киева:
К сожалению, лично я зашел в тупик, ведь у меня монитор (телевизор) подключен НЕ через VGA. а через HDMI?, Соответственно, я не вижу того самого третьего расширенного экрана, понимаете? У меня есть ЖК-Экран ноутбука, есть LCDTV, на который дублируется раб. стол. К следствии того что описано в статье у меня появляется третий монитор, и при расширении на него рабочего стола я увожу окна вникуда. Что делать? Как заставить дискретную видяху выводить все напрямую на HDMI?
Постараюсь ответить и на него.
Методом (не)научного тыка нашел следующее.
Сперва выполняем все процедуры, описанные выше.
После того, как все сделано, нажимаем Подключение к проектору или WinKey (aka флажок) + P, как советует нам Windows:
Здесь выберите Дублировать. НИ В КОЕМ СЛУЧАЕ НЕ ВЫБИРАЙТЕ ТОЛЬКО ПРОЕКТОР. Иначе можете получить черный экран. Окон нет, курсор не бегает, нажатие на Escape и перезагрузка не помогает. Что же делать? Можно перезагрузиться в безопасный режим и удалить драйвер, а можно просто действовать вслепую — нажимаем WinKey + P, стрелку влево и Enter.
Если все сделано правильно, получаем следующее:
Может получиться такая вещь, что на экран уйдет изображение в неродном разрешении. Для этого выделяем каждый экран и проставляем желаемое разрешение для каждого из них. Не забываем подтверждать изменения настроек кнопкой Применить.
Чтобы отменить выполненные действия, снова нажимаем Подключение к проектору или WinKey + P и выбираем Расширить.
Компьютер мигнет экраном, и мониторы будут настроены так же, как в первой части этой статьи
Примечание: последний способ гарантированно работает только на Windows 7. На Windows 10 гарантированно не работает. На Windows 8/8.1 работоспособность не проверялась.
За сим извольте откланяться. Надеюсь, что эта информация была кому-то полезной.
Источник
Содержание
- 1 Как пользоваться NVIDIA Inspector
- 2 Настройки программы
- 3 Программа
- 4 Особенности
- 5 Подготовка
- 6 Результаты
- 7 Оверклокинг
- 8 Продолжение
- 9 Параметры
- 10 Детали
- 11 Игры
- 12 Выводы
- 13 NVIDIA Inspector — программа для мониторинга и изменения характеристик видеокарт от немецкого разработчика Orbmu2k. Обеспечивает разгон видеокарты, заточена под видеокарты NVIDIA, так что не пытайтесь её использовать для ATI Radeon.
Постоянно улучшаемая графика и растущие требования к ресурсам в современных компьютерных играх вынуждают пользователей обновлять свое «железо», то устанавливая более мощную видеокарту, то добавляя планки оперативной памяти. Апгрейд – это наиболее правильное и эффективное решение проблем с производительностью в играх, но сбрасывать со счетов оверлокинг тоже не стоит. Умеренный разгон видеокарты и осторожное изменение глубоких настроек видеодрайвера оборудованию не повредит. В этом случае при самых минимальных рисках вы получите увеличение кадровой частоты, уменьшение зависаний, более плавную и стабильную прорисовку картинки.
Описанный в текущей статье способ повышения производительности имеет ограничения – подходит он только владельцам видеокарт NVIDIA, поскольку для разгона мы будем использовать программу-отладчик NVIDIA Inspector. Эта бесплатная портативная утилита предоставляет более продвинутый функционал, нежели стандартная панель управления NVIDIA. Она может использоваться для получения сведений о технических характеристиках видеокарты, ее температуре, вольтаже, скорости вентиляторов и так далее, но самое важное, что большинство этих параметров можно настраивать. Приложением поддерживаются включение SLI в играх, изменение частоты работы GPU и напряжения питания ускорителя, создание пользовательских профилей для разных игр и быстрое переключение между ними.
Итак, загружаем архив с утилитой с официального сайта разработчика www.techpowerup.com/download/nvidia-inspector. Далее распаковываем и запускаем исполняемый файл nvidiaInspector.exe. Интерфейс конфигуратора на английском языке, это, конечно, минус, но, поработав немного с переводчиком, можно разобраться что к чему. Главное окошко утилиты показывает сведения о GPU, однако сейчас нас интересует кнопка «Start Profile Inspector» напротив поля «Driver Version».
Жмем ее и выбираем в открывшемся окне хранилища шаблонов программу или игру, к которой собираемся применять свои настройки. Если игры в списке нет, кликаем на панели инструментов по иконке с зеленым значком плюса и указываем путь к исполняемому файлу приложения.
Настройки программы
Расположенная под панелью инструментов таблица содержит множество сгруппированных по категориям параметров, из которых некоторые будут вам уже знакомы, другие, возможно, нет. Сюда входят настройки совместимости, синхронизации и обновления, сглаживания, фильтрации и еще целая куча дополнительных опций вроде настройки глубины цвета или троттлинга. Поэкспериментировать с ними вы можете на досуге, но в первую очередь обратите внимание на опции «Antialiasing – Transparency Supersampling», «Texture filtering LOP Bias (DX)» и «Texture filtering LOD Bias (OGL)».
Если у вас слабый ПК, отключите первую опцию, выбрав в выпадающем списке «AA_MODE_REPLAY_MODE_ALL». Вторая и третья настройки позволяют увеличивать или уменьшать степень детализации текстур. Чем выше значение выбранного параметра, тем менее детализированной будет картинка и тем меньше будет нагрузка на графическую подсистему, равно как и наоборот. Для применения настроек жмем кнопку «Apply changes», запускаем игру и смотрим, что получилось.
Не бойтесь изменять параметры. Кликнув по зеленой иконке логотипа NVIDIA на панели инструментов, вы в любой момент можете сбросить настройки выбранного профиля к значениям по умолчанию. Перспектива спалить видеокарту вам тоже не грозит, так как напрямую с «железом» инспектор профилей не работает.
А вот с самим оверлокингом желательно быть поосторожнее. Если вы нажмете кнопку «Show Overclocking», справа выедет панель с доступными для разгона видеокарты параметрами. Здесь вы можете увеличить скорость вращения кулеров (кнопка «Set fan» устанавливает выбранное значение), изменить частоту шейдера (Shader Gock) и тактовой частоты памяти (Memory Clock), задать напряжение (Voltage). Разгон осуществляется увеличением значений трех последних настроек. Повышать значения нужно постепенно и желательно по одному за раз. После внесения правок путем нажатия «Apply Clocks & Voltage» следует проверить работу видеокарты программой 3DMark или аналогичной утилитой.
Универсального шаблона не существует, потому что изменение любого параметра GPU или настройки видеодрайвера – это своего рода маленький эксперимент, результат которого может оказаться как положительным, так и отрицательным с точки зрения соотношения качества/производительности. И если некорректное выставление настроек драйвера еще не нанесет вреда «железу», подпортив только картинку в игре, то попытка выжать из видеокарты максимум с немалой долей вероятности приведет к сокращению срока ее службы.
Американская компания Nvidia ежегодно выпускает десятки новых моделей видеокарт, которые позволяют создавать самые разные системы, как по производительности, так и по функциональности. Популярными стали геймерские компьютеры, часто самостоятельной сборки. Там помимо мощной видеокарты размещают производительную материнскую плату и процессор. Но не всегда пользователю хватает той системы, которую он собрал. Иногда нужны программные вмешательства, и, чтобы улучшить характеристики, он задается вопросом, как пользоваться Nvidia Inspector.
Программа
Стоит сразу отметить, что этот софт не рассчитан только на оптимизацию игр. Его главной задачей является мониторинг и изменение параметров графического ускорителя. Важно знать, что это приложение рассчитано только на продукцию американской компании и улучшать AMD-карту не получится.
Особенности
Прежде чем понять, как пользоваться Nvidia Inspector, разберем её особенности. Программа позволяет получить краткую информацию о характеристиках ускорителя. Проводит мониторинг показателей частоты, напряжения, температурного режима и анализирует работу системы охлаждения.
Софт является инструментом для разгона и повышения уровня производительности. Можно производить регулировку напряжения питания, скорости оборотов вентилятора, редактировать профили «дров».
Подготовка
Итак, чтобы начать разбираться с вопросом, как пользоваться программой Nvidia Inspector, необходимо подготовиться к установке. Софт бесплатный, его легко найти в интернете и установить себе на ПК. Но для того чтобы работать с ним, необходимо понять, нужен ли нам вообще разгон.
Конечно, практически любую современную систему можно улучшать. Но иногда это не имеет никакого смысла, а иногда вовсе может привести к неполадкам. Поэтому, если у вас не совсем сбалансированная «начинка», слабый процессор и сильная видеокарта либо, наоборот, один из ваших компонентов может не выдержать нагрузки. Если система не оптимизирована, возможны неполадки, могут мешать программы в фоновом режиме либо некорректно настроенные драйверы. Все это нужно проверить, прежде чем разбираться, как пользоваться Nvidia Inspector.
Результаты
Многие пользователи сразу хотят понять, какие результаты их ожидают после оверклокинга. В целом если у вас девайсы, которые настроены под дополнительный разгон, то тут может быть повышение частот на 50 %. В среднем же это 15-25 %, что в переводе на «фпс» дает нам дополнительные 20-30 кадров.
Важно понимать, что как бы там ни было, есть определенный риск вывести из строя один из компонентов системы. Видеокарта хотя и рассчитана на улучшение, хотя бы минимальное, при неправильных настройках может просто перестать работать. Все же если вы разбираетесь в оверклокинге либо настроены поэтапно выполнять все рекомендации, то риск неполадок крайне мал.
И последнее, что вы должны знать, помимо того как пользоваться Nvidia Inspector 1.9.7.3, что оверклокинг приводит к сокращению службы графического ускорителя. Это связано с повышением температур, которые возникают при поднятии частот и напряжения. Все это влияет на микросхему и её срок службы.
Оверклокинг
Прежде чем работать с программой в играх, можно попробовать провести оверклокинг, который может значительно повлиять на прирост «фпс». Нужно запустить софт и выбрать Show Overclocking. Система вас предупредит, что разгон опасен и может вывести из строя ускоритель.
Рядом откроется новое окно, в котором будут видны параметры и ползунки для регулировки. Сверху будет указан раздел Performance Level. Его можно поменять, но для оверклокинга это делать не нужно.
Ниже, в этом же окошке, будет информация по нескольким параметрам. Чтобы начать разгон, нужно найти показатели частот и продвинуть ползунок на 10 % от стандартных показателей. После нажимаем Apply Clocks & Voltage. В целом это повышение не должно отразиться на системе. Но если все-таки ПК «замолчал», отключился либо драйверы видеокарты слетели, то на этом эксперименты закончились.
Продолжение
Если же все хорошо, дальше работаем с Nvidia Inspector. Как пользоваться в играх новыми параметрами? Просто нужно запустить любую игру и проследить за процессом. Если начали появляться подлагивания, артефакты, автоматическое сворачивание и т. п., то нужно все показатели, которые мы подняли, ориентировочно опустить на 10 MHz. Если же наоборот, стало гораздо лучше, пробуем увеличить показатели на 10 MHz. Таким образом, находим значения, комфортные для системы.
Параметры
Перед вами окажется много незнакомых слов, так как софт на английском. Их, конечно, можно перевести либо самостоятельно догадаться, так как в целом не все так таинственно, как может показаться. Voltage Offset регулирует напряжение. Это понятно из названия. Добавление вольтажа вашей видеокарте сказывается на повышении частот. Иногда, чтобы скорость стала еще чуть больше, вступает в дело этот регулировщик. Если вам не хватает поднять частоту до какой-то отметки, попробуйте добавить сначала напряжение. Но все это делать нужно крайне аккуратно и в том случае, если у видеокарты хороший потенциал.
Следующий параметр – Fan. С помощью его настройки можно установить определенную скорость для вращения кулера, чтобы автоматическая регулировка постоянно не сбрасывала обороты и давала эффективно проводить оверклокинг. Хотя желательно, чтобы этот показатель всегда находился на автоматической настройке. Так система самостоятельно определит нужную скорость и при больших нагрузках увеличит обороты, а при небольших – снизит.
Чтобы все выбранные параметры вступили в силу, необходимо нажать Apply Clocks & Voltage, если вы испугались, что что-то пошло не так, то сбрасывайте все настройки с помощью Apply Defaults.
Детали
Те, кто пытается выяснить, как пользоваться Nvidia Inspector, должны понимать, что оверклокинг в данном случае наиболее безопасный, так как работает на уровне драйверов. Аппаратный разгон более опасный и рискованный. Но недостатком программного оверклокинга является то, что после перезагрузки системы все параметры сбрасываются. Чтобы этого не случалось, когда вы найдете самые подходящие показатели, выберите Create Startup. Так у вас появится ваш собственный пресет в виде ярлыка. Перед запуском системы просто кликаете на него, и все становится на свои места.
Игры
Чтобы отрегулировать работу игр, необходимо узнать, как пользоваться Nvidia Inspector Profile. Для начала нужно запустить Nvidia Inspector от имени администратора. Когда откроется окошко, нужно среди всех параметров найти Driver Version. Там после названия видеокарты есть иконка настроек. Именно так мы попадем в Profile.
Тут необходимо указать путь к игре, которую мы хотим оптимизировать. Причем это должен быть абсолютный путь с расширением client.exe. Справа, вверху, будет кнопка Apply Changes. Она позволяет сохранять все выполняемые действия.
Если вам нужно понять, как пользоваться Nvidia Inspector в КС, то выбираем путь к этой игре, сохраняем изменения и в списке находим Threaded optimization. Тут будет на выбор несколько режимов, нужно кликнуть по OGL THREAD CONTROL IGNORE GET ERROR. Теперь в таблице находим Shim rendering mode Options per application Optimus и из списка выбираем SHIM RENDERING OPTIONS DEFAULT RENDERING MODE.
После всего проделанного нам нужно зайти в настройки Nvidia, во вкладке «Параметры 3D» будет раздел «Управление». Программа для настройки выпадает из списка. Тут ищем нужную нам игру, которую уже настроили в Profile Nvidia Inspector. Как пользоваться в играх GTA 5, CS:GO, DOTA 2 и др. снова объяснять нет смысла. Алгоритм действий тот же.
Когда вы выбрали в выпадающем списке свою игру либо добавили её, нужно снова вернуться в Profile. В таблице выбираем параметр SLI compatibility bits на строчку с названием нашей игры. В Artialiasing Behavior Flags выбираем None, в Memory Allocation Policy – Aggressive pre allocation.
Выводы
Стоит понимать, что вышеуказанные настройки являются лишь экспериментальными. Они могут как подойти для вашей системы, так и оставить её в начальном состоянии. Поэтому ожидать от этого процесса небывалых изменений в играх не стоит. Такой вариант обычно подходит владельцам слабых ПК и ноутбуков. Когда пользователь борется за каждый кадр в секунду. Как отмечают пользователи, такой выбор позволил уменьшить как количество, так и время микрофризов, немного поднял показатели «фпс».
То же самое можно сказать о регулировке в Nvidia Inspector. Помимо того что нужно четко понимать, что вы изменяете и как регулируете, придется много времени потратить на то, чтобы сформировать идеальные параметры системы. В противном случае у вас откажет система либо слетят драйверы. Потому, если вы вообще понятия не имеете, что именно изменяете и что означает каждый параметр регулировки, лучше не проводить оверклокинг.
NVIDIA Inspector — программа для мониторинга и изменения характеристик видеокарт от немецкого разработчика Orbmu2k. Обеспечивает разгон видеокарты, заточена под видеокарты NVIDIA, так что не пытайтесь её использовать для ATI Radeon.
Особенности программы:
- получение краткой информации о характеристиках видеокарты на базе NVIDIA;
- мониторинг частот, напряжения GPU, температуры и работы системы охлаждения, с возможностью журналирования;
- независимый разгон видеокарты для каждого уровня производительности;
- изменение напряжения питания GPU;
- изменение скорости вращения вентилятора карты;
- редактор профилей драйвера NVIDIA.
Программа на разгон видеокарты абсолютно бесплатная и не требует установки.
NVIDIA Inspector — ver. 1.9.7.7. (Обновлено 28.10.2016)
Поговорим немного о том, какие факты нужно знать перед разгоном видеокарты. Нет смысла заниматься разгоном видеокарты, если система не сбалансирована (слабый процессор или недостаточный объем оперативной памяти) или не оптимизирована (устаревшие или неправильно настроенные драйверы, а также множество работающих в фоновом режиме программ способных затормозить всё, что угодно).
Также некоторые люди задают вопрос: «Каков прирост производительности после разгона видеокарты?» — прирост небольшой, но все зависит от мощностей вашей карты.
Видеокарты подразделяются на 3 типа:
- офисные (самые дешевые и низкопроизводительные)
- бюджетные (среднего ценового диапазона и средней производительности)
- игровые (дорогие и высокопроизводительные)
Реальный прирост производительности после «правильного» разгона составляет от 10 до 50 (если очень повезет) процентов, например 10-30 кадров в секунду. Теоретически, идеальным вариантом для разгона являются всевозможные оверклокерские сэмплы, выпускаемые ведущими производителями. Часто встречается такой вопрос: Опасно ли делать разгон видеокарты? — т.к. разгон видеокарты это превышение её рабочих заводских характеристик, то чисто теоретически имеется определенная вероятность выхода видеокарты из строя. Но все зависит от вашего уровня квалификации — при грамотных действиях риск этого печального события мал, а при безграмотных — практически гарантирован. Наибольшая вероятность выхода видеокарты из строя — является следствием недостаточного охлаждения как самого GPU, так и видеопамяти, которые могут сгореть при длительном перегреве.
Еще один пугающий факт: «Сокращение срока службы разогнанной видеокарты». Это верно — срок службы любой микросхемы напрямую зависит от её рабочей температуры. Считается, что превышение нормальной рабочей температуры на 10°C сокращают жизнь микросхемы вдвое.
Начинаем разгон, здесь будет несколько этапов:
1. Запускаем NVIDIA Inspector и нажимаем на кнопку Show Overclocking, после чего отобразится окошко с предупреждением на английском языке о том, что разгон может привести к выводу из строя видеокарты. Если вы все же хотите начать разгон нажмите «Да» и окно программы расширится, открыв ползунки регуляторов.
Во второй открывшейся половине программы находим Performance Level (P0). Именно его мы и будем настраивать.
Performance Level (P8 и/или P12) изменять не нужно, т.к. P8 — это 2D режим графики, а P12 — это энергосберегающий режим
2. В программе присутствует около шести параметров для изменения, это Base Clock Offset, Memory Clock Offset, Shader Clock Offset, Voltage Offset и Fan. Есть еще параметр Power and Temperature Target позволяющий изменять мощность видеокарты.
2.1. С помощью ползунка к параметрам Base Clock Offset, Memory Clock Offset и Shader Clock Offset «на глаз» прибавим частоту 5-10% от стандартной. После чего необходимо нажать на кнопку Apply Clocks & Voltage.
2.1.1. Если ничего не произошло (а мог перестать отвечать компьютер или сброситься драйвер видеокарты), то следующим шагом будет…
2.1.2. …запуск вашей любимой игры, поиграйте немного.
2.1.3. Если во время игры встречались так называемые артефакты или игра свернулась и драйвер видеокарты сбросился, то вам необходимо уменьшить частоту примерно на -10 MHz в тех трёх параметрах, которые мы затрагивали в пункте 2.1.
2.1.4. Если ничего подобного не встречалось, то можно еще добавить частоты на +10 MHz, если все хорошо, то можно еще немного добавить частоты. Если все плохо — возвращаемся к пункту 2.1.3.
2.2. Параметр Voltage Offset — или вольтодобавка. В оверклокерских видеокартах разгон осуществляется добавлением напряжения к добавленным частотам, т.к. мощность и качество компонентов видеокарты могут позволить осуществить более эффективный разгон. Другими словами повысив частоту, видеокарте может не хватить напряжения для работы на этих частотах. Прибавку необходимо делать только в том случае, если видеокарта достаточно мощная.
2.3. Параметр Fan — позволяет установить фиксированное значение вращения вентилятора в процентах. Также есть автоматическое изменение скорости вращения в зависимости от температуры графического ядра. Всегда следует ставить галочку на Auto, т.к. фиксированное значение скорости вращения вентилятора создает дополнительный шум и необходимо это только в тех случаях когда видеокарта работает на пределе своих возможностей в «тяжёлых играх», а если стоит галочка с автоматическим изменением скорости вращения вентилятора, то драйвер видеокарты будет сам контролировать температуру и по необходимости добавит оборотов, чтобы снизить её, таким образом кулер не будет шуметь когда вы работаете в офисных программах.
2.4. После всех манипуляций всегда нажимайте Apply Clocks & Voltage, а если вы подозреваете, что что-то не так и боитесь подтверждать — можете сбросить все что вы делали нажав на кнопку Apply Defaults. В программе могут быть заблокированы на изменение некоторые параметры, т.к. они напрямую зависят от аппаратной составляющей видеокарты.
Есть один нюанс в разгоне через данную программу, разгон через неё осуществляется на уровне драйвера, а не на аппаратном уровне (BIOS видеокарты), поэтому после перезагрузки Windows все ваши установленные значения сбросятся. Решается эта проблема так: после удачного разгона (100% уверенность в том, что артефактов и постоянных сбросов драйвера не наблюдается) нажмите на кнопку Create Startup, на вашем рабочем столе должен появиться ярлык, в котором находятся ваши разогнанные значения. Перед запуском любимой игры просто щелкните двойным кликом по этому ярлыку (ничего не открылось?, так и должно быть) и можете запускать игру.
Чтобы разгон видеокарты работал после перезагрузки Windows, нажмите правой кнопкой мыши по Create Clock Startup Task и выберите в списке Create Startup Shortcut.
Существует много других программ чтобы получить разгон видеокарты, таких как MSI Afterburner, NVIDIA System Tools, EVGA Precision X и др., однако NVIDIA Inspector является самой простой и достаточно функциональной программой данного предназначения.
Помните, все манипуляции с видеокартой вы делаете на свой страх и риск! Автор статьи и разработчик программы не несут ответственности за ваши совершенные действия.
Используемые источники:
- https://viarum.ru/rabota-s-nvidia-inspector/
- https://fb.ru/article/319700/nvidia-inspector-kak-polzovatsya-v-igrah
- https://www.techold.ru/how-to/nvidia-inspector/
Содержание
- Не открывается Nvidia панель для управления графикой. Что нужно перепроверить для восстановления.
- Что делать, если панель Nvidia «не реагирует» и не открывается
- ШАГ 1
- ШАГ 2
- ШАГ 3
- ШАГ 4
- ШАГ 5
- Nvidia profile inspector не работает
- Видео
- Counter-Strike: Global Offensive
Не открывается Nvidia панель для управления графикой. Что нужно перепроверить для восстановления.

В своих заметках я нередко даю ссылки на панель управления графикой Nvidia (или на англ.: «Nvidia Control Panel») — например, для тонкой настройки видеокарты, повышения ее производительности, записи игрового видео, и т.д.
Однако, при попытке открыть ее — многие пользователи часто сталкиваются с двумя проблемами:
- 👉 либо в меню ПУСК и в трее (рядом с часами) нет значка для вызова Nvidia Control Panel (если у вас так — см. сразу ШАГ 2 в статье ниже);
- 👉 либо после клика по этому значку (ярлыку) — ничего не происходит, будто бы вы никуда и не нажимали (= панель не открывается!).
Неприятно, и отвлекает внимание от др. проблем! 😥
Собственно, в этой заметке приведу несколько последовательных шагов, которые в большинстве случаев помогают решить и первую, и вторую проблемы.
Что делать, если панель Nvidia «не реагирует» и не открывается
ШАГ 1
- Перезагрузите компьютер (ноутбук). Возможно, что «проблема» возникла ввиду ошибки (зависания) какого-то процесса и перезагрузка исправит этот момент;
- Попробуйте открыть панель Nvidia разными способами: из меню ПУСК, из панели управления Windows, по значку в трее (рядом с часами), и т.д. 👇 В некоторых случаях панель не открывается из-за «битого» ярлыка.
- если у вас подключено несколько мониторов — оставьте 1 (остальные отключите!);
- 📌 Для Windows 10/11 : попробуйте загрузить Control Panel Nvidia из Microsoft Store — ссылка в помощь (если Microsoft Store у вас не установлен — читайте это);
- 📌 Если у вас нет ярлычка для перехода в панель Nvidia — вероятно не установлен драйвер, переходите к шагу 2.
Рис. 1. Открываем Nvidia через панель управления, раздел «Оборудование и звук».
Рис. 2. Правый клик по рабочему столу в свободном месте — в меню выбираем NVIDIA // GeForce
ШАГ 2
- зайдите на страничку 📌поддержки Nvidia;
- на сайте загрузите последнюю версию драйверов (кстати, вам понадобиться знать точную 📌версию своей ОС и 📌модель видеокарты!);
- перед установкой нового драйвера, рекомендую «начисто» удалить предыдущий (сделать это можно с помощью Display Driver Uninstaller);
Сайт Nvidia — загрузка подходящего драйвера
также обратите внимание на библиотеки NET Framework и VC++ (они «используются» при работе панели управления Nvidia) . Чтобы автоматически обновить все «самые необходимые» библиотеки и компоненты для игр, системы — рекомендую воспользоваться 📌утилитой Driver Booster. Она обновит (в том числе) и вышеназванные библиотеки! 👇
Обновить всё — игровые компоненты, звуковые и игровые устройства и пр. / Driver Booster
ШАГ 3
- нажмите Win+R , и используйте команду services.msc в окне «Выполнить» ;
- должно открыться окно со списком служб;
- в списке нужно найти службы от NVIDIA («NVIDIA Display Driver Service», «NVIDIA Display Container» и пр. В зависимости от вашего ПО — их название и кол-во может отличаться. Обратите внимание, что иногда их название начинается на русском: «Служба NVIDIA Display Driver. » и т.д.) . Перезапустите их вручную! 👇
ШАГ 4
Если вышеперечисленное не помогло решить проблему — можно попробовать вручную изменить некоторые параметры реестра (в ряде случаев это помогает).
Что конкретно делать:
ШАГ 5
Попробуйте создать еще одного пользователя в системе, зайти под ним и проверить: открывается ли панелька Nvidia.
Как это сделать:
- нажать Win+R — в окне «Выполнить» использовать команду control userpasswords2 ;
- в открывшемся окне сможете создать еще одного пользователя: нужна локальная учетная запись администратора;
Создаете локальную учетную запись администратора
после нажмите Win+L , и в левом нижнем углу выберите нового пользователя;
Если решили вопрос как-то по другому — поделитесь, пожалуйста, в комментариях! Возможно, это поможет кому-то еще.
Источник
Nvidia profile inspector не работает
NVIDIA Inspector — это утилита, предназначенная в первую очередь для настройки видеокарты. Но в данном гайде мы научимся с помощью неё увеличивать FPS в любой игре. Конечно же, если у вас видеокарта от NVIDIA. К сожалению, для AMD ничего подобного нет и вам остаётся только страдать. Но не печальтесь, на многие игры у нас есть оптимизации, которые не завязаны на модели графического ускорителя. Смотреть — тут
1. Первым делом нужно непосредственно скачать данную утилиту. Актуальная версия — тут
2. Распаковав архив мы увидим два файлы — «nvidiaInspector.exe» и «nvidiaProfileInspector.exe»
3. Статья разбита на 2 части. Если вам не нужно описание программы и её возможностей, то сразу переходите ко второй части.
Часть 1. Открыв nvidiaInspector.exe мы увидим:
Главное окно программы где можно посмотреть всю информацию о своём графическом ускорителе. Дизайн очень схож с GPU-Z
Нажав кнопку «sensor monitoring» в левом верхнем углу программы. откроется окно с графиками нагрузки и информации по вашему графическому адаптеру. Кликнув правой кнопкой мыши по окну с графиками можно настроить отдельные параметры, которые будут выводиться в данном окне. И ещё данное окно может накладываться поверх любых окон и быть неплохим виджетом для мониторинга.
С помощью выше расположенной кнопки можно сделать автоматический скриншот главного окна и скачать его с фото-хостинга сайта Techpowerup.
Перейдём к более интересному и горячему. Нажав на кнопку расположенную в правом нижнем углу, а именно — ««Show Overclocking». Нам предстанет окно с помощью которого можно разогнать свой графический адаптер. Только делайте это на свой страх и риск. Хотя современные видеокарты почти невозможно сломать данным методом, т.к. в них предусмотрено множество средств защиты и в случае чего они сами сбрасывают все настройки и пускают ваш PC в ребут при особых случаях. Но мы вас предупредили.
[democracy >Теперь когда мы с этим разобрались, то приступаем ко второй части.
Часть 2. Оптимизация игр.
Открываем файл — «nvidiaProfileInspector.exe».
Главное окно nvidia Profile Inspector
Не пугайтесь такого обильного количества непонятных параметров. В данном случае нас интересует строка выбора профилей в верхнем левом углу. Выбираем там любую нужную игру и приступаем к настройке параметров.
Примечание:
Если вашей игры в данном списке нет, то её стоит добавить нажав на кнопку — «Add Application to current profile».
И выбрать исполняемый файл игры. В данном случае — «FarCry5.exe».
Ну и на этом всё, вы почти великолепны. Теперь осталось выбрать параметры. Для подавляющего большинства игр оптимальными будут данные значения:
Примечание:
- Чем выше значение LOD Bias тем хуже текстуры. LOD bias +3.0000 — максимальное значение.
После того как вы выставили все значения, которые отмечены красным не забудьте нажать кнопку — Apply changes, чтобы ваши значения сохранились.
Поздравляем, вы великолепны и только что научились пользоваться утилитой NVIDIA Inspector.
Но погодите убегать. Это ещё не всё. Порой для некоторых игр нужен уникальный подбор значений. И мы здесь будем делиться данной информацией, поехали:
С помощью утилиты NVIDIA Inspector можно произвести разгон видеокарты NVIDIA, увеличить или уменьшить скорость кулера видеокарты, а также можно увеличить питание видеокарты. Устанавливать утилиту нужно на компьютер на котором установлена видеокарта только фирмы NVIDIA, а в противном случае NVIDIA Inspector не работает. Если у вас NVIDIA Inspector не запускается то вероятнее всего, что у вас на компьютере не установлен NET Framework.
Запустив программу в окне отобразятся почти все характеристики видеокарты установленной на компьютере или ноутбуке. У этой программы имеется недостаток это её интерфейс который отображается только на английском языке. Чтобы произвести разгон видеокарты нвидиа и разгон кулера видеокарты NVIDIA нужно открыть вторую часть программы нажав на кнопку Show Overclocking.
Перед тем как откроется вторая часть появится окно с предупреждением, соглашайтесь с этим предупреждением нажав на кнопку ДА. Предупреждение закроется и сразу откроется вторая часть программы.
Во второй части имеются ползунки с помощью которых можно увеличивать или уменьшать параметры видеокарты. Чтобы произвести правильный разгон видеокарты нужно добавлять к параметрам по 10 пунктов и сохранять их нажимая на клавишу Apply Clock & Voltage. Прибавлять нужно до тех пор пока на мониторе не начнут появляться какие-нибудь искажения или помехи, после этого нужно убавить по 10 пунктов и сохранить в NVIDIA Inspector настройки. Если у вас получилось существенно разогнать видеокарту NVIDIA то придётся повысить ползунком и напряжение для видеокарты.
Чтобы при запуске компьютера вам не нужно было снова запускать программу и заново производить настройку можно нажать на кнопку Cleate Clocks Shortcut. После нажатия на эту кнопку на рабочем столе появится ярлык при запуске которого запустится программа с уже сделанными вами настройками.
Ну и естественно увеличив характеристики карты сразу увеличится и её нагрев, поэтому нужно увеличить скорость оборотов вентилятора. Управление вентилятором видеокарты NVIDIA находится в центре программы. Чтобы увеличить скорость вентилятора нужно снять галочку у пункта Auto и поднять ползунок до самого верха и нажать кнопку Set Fan и кулер сразу увеличит обороты.
Этой программой вы можете сделать безопасный разгон видеокарты и даже если вы сделаете, что то не так или сразу зададите максимальный разгон видеокарты то компьютер сам перезагрузится и всё вернётся к прежним настройкам. Если компьютер не перезагрузится то можно в программе нажать на кнопку Apply Defaults и все параметры видеокарты вернутся к заводским настройкам.
Видео
В этом видео показано как произвести с помощью NVIDIA Inspector разгон видеокарты.
Counter-Strike: Global Offensive
| 14,863 | уникальных посетителей |
| 254 | добавили в избранное |
Программа представляет собой набор блоков разбитых на 4 столбца:
[1] Наименование параметров (слева)
[2] Значения параметров (по центру)
[3] Значения параметров в двоичном коде (справа)
[4] Строка с именем программы в которую мы вносим правки (верхний левый угол).
В дальнейшем я буду указывать только номера ([1],[2],[3],[4]).
ВАЖНО: Перед настройка рекомендую сбросить параметры настроек графики в игре.
Приступим к настройке:
Для начала выбираем игру в строке [4]. В моем случаи это CS:GO.
Переходим к параметрам [1]. Значения будем менять в столбце [2].
Параметры я разбил на 2 типа: Не влияющие на качество и влияющие.
Начнем с не влияющих:
- «Prefered Refreshrate» — дословно «предпочтительная частота обновления». Не вижу смысла оставлять включенным этот параметр, если нужем максимальный прирост производительности. «Off»
«Vertihical Sync» — «Вертикальный синхроимпульс». Жрет кадры. Ставим значение «Force off»
«Ambient occlusion» — модель затенения, используемая в трёхмерной графике и позволяющая добавить реалистичности изображению за счёт вычисления интенсивности света. Очень сильно грузит карту. «Off»
«Enable Ansel» — режим фотографа встроенный в софт nvidia. «ANSEL_ENABLE_OFF»
«Memory Allocation Policy» — насколько я понял, этот параметр отвечает за объем памяти выделяемым видеокартой под игру. Ставим «MEMORY_ALLOCATION_POLICY_AGGRESSIVE»
«Multi-display/mixed — GPU acceleration» — «Ускорение нескольких дисплеев/смешанных ГП». Если у вас одна видеокарта и один монитор, то ставьте «Single display performance mode»
«Error reporting» — «Сообщения об ошибках». Параметры, включение которого дает возможность при случае ошибки драйвера отправлять все данные разработчикам NVidia. «Off»
«Triple buffering» — «Тройная буферизация». Увеличивает плавность картинки путем понижения производительности. «Off».
«Force mipmaps» — «Включение масштабируемых текстур». Устаревшие значение работы 3д приложений. «Off»
- «Texture filtering» — «Фильтрация текстур». Ставим «High performance» (Высокая производительности).
«Antialiasing — Transparency Supersampling» — используется для исправления алиасинга (или «зубцов») на полноэкранных изображениях. Хотите прирост — выключайте. «AA_MODE_REPLAY_MODE_ALL»
«Texture Filtering — Negative LOD Bias» — «Фильтрация текстур — отрицательное отклонение УД». Фильтрация текстур с использованием негатива с масштабируемым уровнем детализации. Ставим «Allow».
Следующие 2 параметра я объединил, т.к. по сути это один параметр. В определенных играх работает первый, в других второй, так что изменять будем оба.
Texture Filtering — LOD Bias (DX) = ?
Texture Filtering — LOD Bias (OGL) = ?
Значения данного параметра варьируются от -3.000 до +3.000. Чем выше значение, тем более мыльным становится изображение. Сразу скажу, что с параметром +3.000 игра будет выглядеть, мягко говоря, не очень (см.ниже).
Соответственно, если повышать значения, то графика будет улучшаться, хотя и не так кардинально.
Источник























![[IMG]](https://i.imgur.com/YV5o6aI.png)