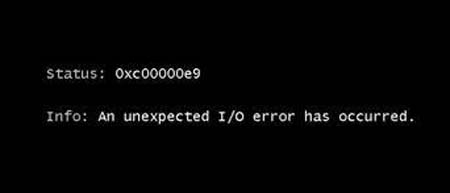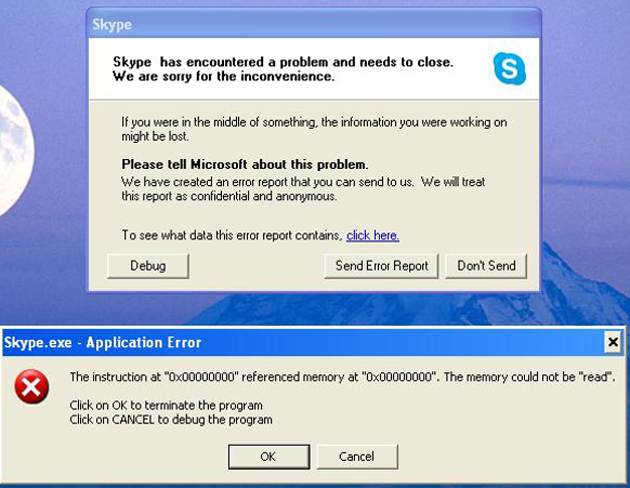Перейти к содержанию
На чтение 2 мин Просмотров 2.1к. Опубликовано 22 ноября, 2016
Обнаружена ошибка взаимодействия с устройством, подключенным к данному компьютеру.
Причиной ошибки может быть отключение съемного устройства хранения данных, например внешнего USB-устройства, в процессе его использования, или сбой в работе оборудования, такого как жесткий диск или дисковод компакт-дисков. Убедитесь, что все съемные устройства хранения данных подключены правильно, а затем перезагрузите компьютер.
Если это сообщение об ошибке продолжает появляться, обратитесь к производителю оборудования.
Состояние: 0xc00000e9
Сведения: Возникла неожиданная ошибка ввода-вывода.
Описание ошибки.
Данная ошибка появляется в системах Windows 7, 8, Vista. При попытке переустановить систему появляется вновь. При удачной переустановке, появляется снова через некоторое время.
Реклама
- Плохой контакт в sata-разъемах материнской платы или жесткого диска, CD-DVD-привода.
- Поврежденная поверхность жесткого диска.
- Неисправность контроллера (платы) жесткого диска.
- Попробуйте подключить кабель SATA к другому разъему на материнской плате.
- Если п.1 не помог устранить ошибку, замените SATA-кабель на заведомо исправный (новый). В большинстве случаев, дешевые SATA-кабеля, первое время гибкие и эластичные. Со временем, от перепада температур и пыли, кабель теряет эти свойства, становится хрупким, ломким, и приходит в негодность.
- Еще одна проблема дешевых SATA-кабелей, это расширение стенок Г-образного разъема. На фото ниже, хорошо виден такой пример. Проверьте ваш SATA-кабель и при необходимости замените на новый.
- Проверьте поверхность жесткого диска на наличие битых (bad) секторов. Проверить можно при помощи LiveCD такими программами как Viktoria и MHDD. Прочитайте руководства для этих программ.
- Ошибку 0xc00000e9 может вызывать плохой контакт между контактами платы контроллера жесткого диска и контактами гермоблока. Для того, чтобы улучшить качество контакта, необходимо снять плату контроллера жесткого диска с гермоблока и очистить от загрязнений и окислов две контактные площадки на плате контроллера. На рисунке ниже они отмечены буквами A и B.
Если вам не помог ни один из пунктов, попробуйте заменить жесткий диск на новый (заведомо исправный).
Помните что все работы с заменой деталей ПК необходимо производить при отключенном питании. Неправильное обращение с компонентами ПК + ваша неопытность или небрежность = выход ПК из строя.
Ошибка 0xc00000e9 в Windows 7, 8, Vista
Причиной ошибки может быть отключение съемного устройства хранения данных, например внешнего USB-устройства, в процессе его использования, или сбой в работе оборудования, такого как жесткий диск или дисковод компакт-дисков. Убедитесь, что все съемные устройства хранения данных подключены правильно, а затем перезагрузите компьютер.
Если это сообщение об ошибке продолжает появляться, обратитесь к производителю оборудования.
Состояние: 0xc00000e9
Сведения: Возникла неожиданная ошибка ввода-вывода.
Описание ошибки.
Данная ошибка появляется в системах Windows 7, 8, Vista. При попытке переустановить систему появляется вновь. При удачной переустановке, появляется снова через некоторое время.
Причины ошибки.
Возможное решение:
Если вам не помог ни один из пунктов, попробуйте заменить жесткий диск на новый (заведомо исправный).
При загрузке Windows 10, в редких случаях установке, пользователь может столкнуться с ошибкой 0xc00000e9 на синем экране. Код 0xc00000e9 очень обширный, что затрудняет для многих своим решением, так как ошибка может звучать по вводу-выводу устройства An unexpected I/O error has occurred или BootBCD связанная с загрузочной записью.
Виновником ошибки 0xc00000e9 является повреждение загрузчика, жесткий HDDSSD диск заблокирован или на нем присутствуют поврежденные сектора, что не дает записываться файлам. Также, включенное в системе EFS или Bitlocker шифрование, могут блокировать запись/чтение на диске или флешке. В редких случаях, могут сбиться параметры SATA в BIOS.
В этой инструкции о том, как исправить и что делать, когда появляется код ошибки 0xc00000e9 с проблемой подключения устройства ввода-вывода An unexpected I/O error has occurred или имеются проблемы с загрузочной записью BootBCD.
1. Устройства USB
Извлеките все устройства USB как флешка, принтер, клавиатура, мышь с USB-портов компьютера или ноутбука, после чего перезагрузите систему. Если ошибка не появится, то проблема в USB устройстве, которое было подключено. Подключайте по очереди, перезагружая систему, чтобы выявить виновника.
Если ошибка при установке Windows 10, то вставьте установочную флшеку в другой USB-порт, желательно в задний.
2. BIOS AHCI
Нажимайте сразу кнопку DEL или F2 при включении компьютера или ноутбука, чтобы попасть в BIOS параметры. Найдите параметр SATA и попробуйте переключить режимы с IDE на AHCI или с AHCI на IDE. Нажмите F10, чтобы сохранить параметры и перезагрузитесь.
Вы также можете сбросить BIOS по умолчанию и проверить устранится ли код ошибки 0xc00000e9. Практически во всех моделях, параметр сброса BIOS находиться в вкладке EXIT.
3. Восстановление при загрузке
Если вы не можете загрузиться на рабочий стол, чтобы попасть в дополнительные параметры, то выключите и включите компьютер 3-5 раза доходя ошибки. Далее вас автоматически перекинет в дополнительные параметры.
Если вы не можете все ровно туда попасть, то создайте установочную флешку Windows 10 и начните установку. Нажмите «Восстановление системы» и вас перебросит в дополнительные параметры.
В дополнительных параметрах выберите «Восстановление при загрузке«. Если это не помогло, то вы можете нажать на «Восстановление системы» и откатить систему на пару дней назад в рабочее состояние при помощи точки восстановления.
Если вышеуказанные методы не помогли, то запустите командную строку (рис. выше) и введите команду ниже, которая исправить ошибки на диске, если они имеются:
Если ошибка в загрузчике BootBCD, то в командную строку введите следующие команды, чтобы восстановить загрузочный диск в Windows 10:
Как исправить код ошибки 0xc00000e9.
Несмотря на своё странное, невзрачное название, код ошибки 0xc00000e9 Windows – это практически самая одна из распространённых ошибок, с которой могут столкнуться пользователи ОС Windows. Это приводит к пустому экрану при попытке загрузки операционной системы и не позволяет ей начать работать. Существует также сценарий этой ошибки, которая не позволит вам загрузить Windows в обычном режиме, но будет работать в безопасном режиме. По сути, мы говорим о ошибке ввода/вывода (I/О).
Эта ошибка может быть вызвана различными компонентами ПК когда их подключают к компьютеру. Могут быть и другие причины ошибки 0xc00000e9, такие как неправильно настроенные параметры в BIOS/CMOS и сбоями оборудования, или если повреждены системные файлы. Одним из способов решить эту проблему путём переустановки Windows с компакт-диска.
Ниже приводится более подробное описание ошибки и к чему она приводит, а также различные способы её устранения.
Каковы причины ошибки 0xc00000e9 в Windows?
Одна из причин этой ошибки может быть из-за вируса. Если такой вредоносный кусок программного обеспечения заразил ваш компьютер, это может привести к повреждению файлов и данных реестра, которые связаны с процессом запуска системы. Даже если вы можете использовать антивирус, имейте в виду, что никакая защита не является 100% надёжной.
Проблема с вашим жёстким диском может быть другая причина неисправности. Это происходит потому, что продолжительность жизни жёсткого диска ограничена, и она зависит от его качества, использования и обслуживания. Так что если ваша система начинает вызывать у вас вопросы, и вы отследили источник проблемы на вашем жёстком диске, возможно, пришло время, чтобы установить новый жёсткий диск!
Эта проблема также может возникнуть, если ваш компьютер внезапно отключается во время загрузки некоторых важных обновлений, которые могут вызвать потерю или повреждение данных и привести к появлению кода ошибки 0xc00000e9.
Постоянно устанавливая и удаляя различные программы, инструменты и обновления могут также быть фактором этой ошибки. При удалении программы или обновления, например, может быть удалён файл, который необходим для работы вашей системы, и это может привести к проблемам, как тем, которые мы описываем здесь.
Кроме того, некоторые ошибки могут возникнуть, если программа или обновление не совместимо с вашей операционной системой. Хорошие общие рекомендации – всегда будьте осторожны, когда вы что нибудь устанавливаете, а также удаляете с вашего компьютера!
Как исправить код ошибки 0xc00000e9?
Теперь, когда вы знаете некоторые из причин этой ошибки, можно приступить к фактическому устранению неполадок. Так как нет никакого одного метода, чтобы его можно было попробовать, вот некоторые из наиболее распространенных исправлений:
Спасательный загрузочный диск:
Первое, что вам потребуется – это антивирусная программа. Выполните сканирование системы, чтобы найти какие-либо вирусы, которые прокрались в вашу систему, а затем удалите их. Можно даже попробовать использовать более одного антивируса, для достижения оптимального результата.
Шаги здесь следующие:
– Скачать хороший антивирус.
– Выполнить обновление вирусных определений для программы.
– Установить антивирус на загрузочный на съемный диск.
– Перезагрузите ваш компьютер и загрузитесь с загрузочного инструмента.
– Выполните сканирование ПК с помощью антивируса и удалите все обнаруженные угрозы.
Проверка ошибок жёсткого диска
Еще исправление возможно, то это относится к нормальному функционированию вашего жесткого диска.
– Загрузить систему через безопасный режим.
– Откройте ваш каталог компьютер а и щёлкните правой кнопкой мыши на диске и выбирайте свойства.
– Перейдите на вкладку инструмент в свойства и установите флажок в разделе проверка.
– Далее нажмите кнопку на флажке: автоматически исправлять системные ошибки и проверять и восстанавливать поврежденные сектора.
– И, наконец, нажмите кнопку Пуск.
Исправить неисправные программы
Если вы считаете, что одной из этих проблем является неисправная программа, мы уже упоминали ранее вину за ваши проблемы, то вы должны выполнить следующие действия:
При загрузке компьютера нажмите клавишу F8, чтобы открыть заблаговременно Диспетчер загрузки
– Выберите безопасный режим как вариант загрузки.
– Зайдите в Панель управления и выберите удалить программу.
– Удалите последние установленные приложения, до того момента, когда произошла ошибка (или любое программное обеспечение, вы подозреваете, что вызывает ошибку).
Восстановление системы
Если все остальное терпит неудачу, вы всегда можете перейти к восстановлению системы. Сначала вы должны найти точку восстановления, когда компьютер работал нормально, для этого вы должны:
– Выберите Дополнительные параметры восстановления при загрузке с диска установки Windows.
– Выберите Восстановление Системы.
– Появится список точек восстановления. Выбрать точку, с которой вы хотите продолжить, убедившись, что он еще до того, как произошла ошибка.
Исправить Ваш компьютер
Если вы удалили зараженные файлы из вашей системы и восстановили записи реестра, теперь вы должны восстановить поврежденные файлы системы. Для этого вам придется:
– Перейти к опции Advanced Recovery перезагрузка компьютера и установка Windows с диска.
– Выберите Восстановление Запуска.
– Когда все это закончится, подождите, пока утилита выполнит автоматическое сканирование файловой системы и выполнит их ремонт.
Переустановить Windows:
Наконец, если ничего не помогает, всегда есть возможность переустановить полностью операционную систему. Это, конечно, постоянно удаляет все данные и параметры и, скорее всего, поможет исправить код ошибки 0xc00000e9.
Вот как вы можете сделать это:
– Выберите Дополнительные параметры восстановления, при загрузке с установочного диска Windows.
– Выберите переустановить Windows
– Подтвердить язык ввода на следующем экране.
– Подождите пока ваша система скопирует Windows файлы и извлечёт их.
– Введите тип имя пользователя, имя компьютера и нажмите Далее.
– Выберите параметры центр обновления Windows, а затем введите Часовой пояс и установите время.
– Выберите текущее местоположение вашего компьютера в сети – и всё готово!
Источники:
https://neoshibka. ru/oshibka-0xc00000e9-v-windows-7-8-vista/
https://mywebpc. ru/windows/0xc00000e9-io/
https://mega-obzor. ru/kak-ispravit-kod-oshibki-0xc00000e9.html
Исправляем ошибку 0xc0000e9 при загрузке Windows 7, 10
Ошибка 0xc00000e9 является в своем роде «универсальной», она может возникнуть как при установке Windows, так и в процессе эксплуатации компьютера. Текстовая информация, которая выводится на экран, сообщает пользователю о проблемах с подключением устройств ввода-вывода.
Описание ошибки
Большая часть владельцев ПК при возникновении ошибки даже не пытается вникнуть в содержимое ее описания, появившееся на мониторе. Текст на иностранном языке по умолчанию считается непереводимым или бесполезным. Хотя в данном случае Microsoft дает короткое, но емкое описание проблемы и рецепт ее устранения.
Код ошибки 0xc00000e9 означает, что у ОС проблемы с подключением устройства ввода-вывода информации. Понять это можно, использовав переводчик от Google или Яндекс. Далее приводится перечень вероятных «виновников» проблемы и стандартная рекомендация по перезагрузке.
Не будь ошибка столь «универсальной», этой информации пользователю вполне бы хватило, чтобы ее устранить. Беда в том, что причин, приводящих к ее появлению, гораздо больше, чем содержится в описании.
Проблемы при установке
Проще всего разобраться с тем, как исправить данную ошибку, можно в момент установки операционной системы. Периферия еще не подключена, следовательно, выбор устройств I/O ограничен. Status 0xc00000e9 при установке Windows 7 или 10 может быть вызван следующими причинами:
- неисправностью носителя (флешка, DVD-диск);
- проблемами в работе жесткого диска ПК;
- неисправностью разъема на материнской плате или шлейфа SATA.
Возможных источников проблем не так много, следовательно, «вычислить виновника» достаточно просто:
- попробуйте другой установочный носитель или создайте его самостоятельно. При этом желательно использовать оригинальный образ операционной системы с сайта Microsoft и утилиту Media Creation Tools. Это в равной степени относится к флешкам и DVD. Как вариант можно записать «болванку» на другом компьютере с минимальной скоростью;
- проверьте правильность подключения HDD, открыв корпус десктопа. Иногда, чтобы избавиться от этой ошибки, достаточно включить кабель SATA в другой свободный разъем на материнской плате;
- если первые два способа не помогают, высока вероятность неисправности устройства хранения данных — жесткого диска или твердотельного накопителя.
Проблемы в работающей системе
Уже установленная и работающая ОС может подкинуть «сюрприз», выдав такую ошибку в момент очередной загрузки. В этом случае первым делом следует отключить периферийные устройства, чтобы исключить возможные источники появления проблемы. Если после перезагрузки система не загрузилась в нормальном режиме, следует переходить к более серьезным действиям.
Windows 7
Ошибка 0xc00000e9 при загрузке Windows 7 говорит о возможных проблемах в работе аппаратной конфигурации. Рассмотрим методы ее исправления, сгруппированные по степени сложности и эффективности.
- Выполняем проверку HDD на наличие ошибок. Предназначенные для этой цели средства ОС запускаются в безопасном режиме. Нажимая функциональную клавишу F8 в момент старта ОС, вы откроете расширенное меню загрузки.
Выбираем безопасный режим с поддержкой командной строки, отмеченный на скриншоте. После запуска потребуется ввести команду проверки диска на ошибки и подтвердить свои действия.
Поскольку в этом режиме меню «Пуск» отсутствует, третьей командой ПК отправляется в перезагрузку. В результате Windows выполнит проверку жесткого диска на наличие ошибок и поврежденных секторов с попутным восстановлением данных. Операция выполняется в пять этапов, а скорость ее завершения зависит от состояния и объема HDD.
Если компьютер загрузится без ошибок, для очистки совести можете выполнить проверку целостности системных файлов.
Таким образом, вы дополнительно убедитесь, что ошибка не вызвана проблемами в работе самой Windows.
- Загружаемся с установочного носителя. В настройках BIOS установите приоритет загрузки, чтобы запустить режим установки с флешки или DVD.
Выбираете пункт, отмеченный на скриншоте, чтобы войти в режим восстановления системы.
Здесь можно последовательно опробовать два выделенных варианта. Если не сработает первый, второй восстановит ОС в устойчивом состоянии с использованием точек System Restore.
Windows 10
Сообщение об ошибке 0xc00000e9 при загрузке Windows 10 вызывается теми же причинами, что и в предыдущих версиях. Отличие заключается в технологии ее устранения. Быстрая загрузка исключает использование клавиши F8. Чтобы войти в режим восстановления сразу, потребуется установочный носитель. Исключением из этого правила могут стать ноутбуки. Часть производителей встраивает в свои модели механизм защиты, который при двух неудачных попытках загрузки ОС автоматически запускает режим восстановления. На десктопе такого «подарка» вам никто не сделает.
Начальное меню отличается незначительно. Режим восстановления откроет следующее окно с параметрами.
Выбираем отмеченный на скриншоте пункт и получаем полный набор инструментов, которыми мы пользовались в Windows 7.
Здесь вы можете воспользоваться командной строкой и различными режимами восстановления работоспособности, собранными в одном месте. Благодаря этому код ошибки 0xc00000e9 в Windows 10 устранить проще, чем в Windows 7.
Маловероятные причины и кардинальные решения
Незначительная часть пользователей сталкивается с этой ошибкой в результате установки обновлений, нового ПО или заражения вирусами. Если вы точно уверены, что проблемы в программном обеспечении, можете удалить «виновника» в безопасном режиме. Не выходя из Safe Mode, проведите тестирование системы автономной антивирусной утилитой, запустив ее с флешки.
Если аппаратная конфигурация полностью работоспособна, но систему не удается реанимировать ни одним из перечисленных способов, остается только крайняя мера. Придется пожертвовать несохраненными персональными данными и выполнить «чистую» установку Windows.
В заключение
Если в ходе проверки вы выявили проблемы в работе накопителя, не стоит искушать судьбу. Всевозможные утилиты, предназначенные для восстановления битых секторов жесткого диска, способны только продлить на некоторое время его «агонию». Заменить накопитель дешевле, чем оплачивать услуги по профессиональному восстановлению данных.
Источник
Ошибка 0xc00000e9 в Windows 7, 8, Vista
Полный текст ошибки 0xc00000e9:
Обнаружена ошибка взаимодействия с устройством, подключенным к данному компьютеру.
Причиной ошибки может быть отключение съемного устройства хранения данных, например внешнего USB-устройства, в процессе его использования, или сбой в работе оборудования, такого как жесткий диск или дисковод компакт-дисков. Убедитесь, что все съемные устройства хранения данных подключены правильно, а затем перезагрузите компьютер.
Если это сообщение об ошибке продолжает появляться, обратитесь к производителю оборудования.
Состояние: 0xc00000e9
Сведения: Возникла неожиданная ошибка ввода-вывода.
Описание ошибки.
Данная ошибка появляется в системах Windows 7, 8, Vista. При попытке переустановить систему появляется вновь. При удачной переустановке, появляется снова через некоторое время.
Причины ошибки.
- Плохой контакт в sata-разъемах материнской платы или жесткого диска, CD-DVD-привода.
- Поврежденная поверхность жесткого диска.
- Неисправность контроллера (платы) жесткого диска.
Возможное решение:
- Попробуйте подключить кабель SATA к другому разъему на материнской плате.
- Если п.1 не помог устранить ошибку, замените SATA-кабель на заведомо исправный (новый). В большинстве случаев, дешевые SATA-кабеля, первое время гибкие и эластичные. Со временем, от перепада температур и пыли, кабель теряет эти свойства, становится хрупким, ломким, и приходит в негодность.
- Еще одна проблема дешевых SATA-кабелей, это расширение стенок Г-образного разъема. На фото ниже, хорошо виден такой пример. Проверьте ваш SATA-кабель и при необходимости замените на новый.
- Проверьте поверхность жесткого диска на наличие битых (bad) секторов. Проверить можно при помощи LiveCD такими программами как Viktoria и MHDD. Прочитайте руководства для этих программ.
- Ошибку 0xc00000e9 может вызывать плохой контакт между контактами платы контроллера жесткого диска и контактами гермоблока. Для того, чтобы улучшить качество контакта, необходимо снять плату контроллера жесткого диска с гермоблока и очистить от загрязнений и окислов две контактные площадки на плате контроллера. На рисунке ниже они отмечены буквами A и B.
Если вам не помог ни один из пунктов, попробуйте заменить жесткий диск на новый (заведомо исправный).
Источник
Исправляем ошибку 0xc00000e9 в Windows 7
Одной из ошибок, с которыми может встретиться пользователь Windows 7, является 0xc00000e9. Данная проблема может возникнуть как непосредственно при загрузке системы, так и в процессе её функционирования. Давайте разберемся, чем вызвана эта неисправность и как её устранить.
Причины и способы устранения ошибки 0xc00000e9
Ошибка 0xc00000e9 может быть вызвана разнообразным перечнем причин, среди которых следует выделить такие:
- Подключение периферийных устройств;
- Установка конфликтующих программ;
- Проблемы в работе жесткого диска;
- Некорректная установка обновлений;
- Аппаратные проблемы;
- Вирусы и др.
Соответственно, способы решения проблемы напрямую связаны с её конкретной первопричиной. Далее мы подробно попытаемся остановиться на всех вариантах устранения указанной неисправности.
Способ 1: Отключение периферийных устройств
Если ошибка 0xc00000e9 возникает при загрузке системы, то нужно удостовериться, что её причиной является не подключенное к ПК периферийное устройство: флешка, внешний жесткий диск, сканер, принтер и др. Для этого отключите всю дополнительную аппаратуру от компьютера. Если после этого система запустится нормально, то затем вы сможете снова подключить вызвавшее проблему устройство. Но на будущее запомните, что перед запуском ОС его следует отключать.
Если же отключение периферийных устройств не решило проблему, то переходите к следующим способам устранения ошибки 0xc00000e9, о которых пойдет речь далее.
Способ 2: Проверка диска на ошибки
Одной из причин, которые могут вызвать ошибку 0xc00000e9, является наличие логических ошибок или физическое повреждение винчестера. В этом случае необходимо произвести соответствующую проверку. Но если проблема возникает при загрузке системы, то стандартным способом вы не сможете осуществить необходимые манипуляции. Нужно будет войти в «Безопасном режиме». Для этого в начальной стадии загрузки системы зажмите и удерживайте клавишу F2 (у некоторых версий BIOS) могут быть другие варианты. Далее в отобразившемся списке выберите «Безопасный режим» и щелкайте Enter.
Переходите в каталог «Стандартные».
Отыщите надпись «Командная строка». Жмите по ней правой кнопкой мышки. В отобразившемся списке переходите по «Запуск от имени администратора».
Откроется интерфейс «Командной строки». Введите туда команду:
При этом появится сообщение, что текущий диск заблокирован. Это связано с тем, что в данном разделе установлена операционная система и проверка не может быть выполнена в её активном состоянии. Но тут же в «Командной строке» будет предложено решение данной проблемы. Проверка будет запущена после перезапуска компьютера до полной загрузки системы. Чтобы запланировать эту задачу, введите «Y» и щелкните Enter.
Далее закройте все открытые приложения и окна. После этого жмите «Пуск» и щелкайте по треугольнику около надписи «Завершение работы» в дополнительном списке выбирайте «Перезагрузка».
Компьютер будет перезапущен и на последней стадии загрузки системы активируется утилита chkdsk, которая выполнит проверку диска на наличие проблем. При обнаружении логических ошибок они будут исправлены. Будет сделана также попытка исправить ситуацию при наличии некоторых физических неисправностей, например, размагничивания секторов. Но если повреждения чисто механические, то тут уже поможет только ремонт диска или его замена.
Способ 3: Удаление программ из автозагрузки
Ещё одной причиной, по которой может возникнуть ошибка 0xc00000e9 при запуске системы, является нахождение конфликтующей программы в автозагрузке. В этом случае её нужно удалить из автозапуска. Как и в предыдущем случае, этот вопрос решается путем входа через «Безопасный режим».
- Наберите Win+R. В поле открывшегося окна введите:
Откроется оболочка под названием «Конфигурация системы». Щелкаете по наименованию раздела «Автозагрузка».
Откроется список программ, когда-либо добавленных в автозапуск. Те из них, у которых автозагрузка активирована в данный момент, помечены галочками.
Конечно, можно было бы снять пометки со всех элементов, но целесообразнее поступить по-другому. Учитывая тот факт, что причиной изучаемой проблемы, скорее всего, является недавно установленная или добавленная в автозапуск программа, можно снять галочку только около тех приложений, которые были установлены в последнее время. Затем жмите «Применить» и «OK».
После этого откроется диалоговое окошко, где будет говориться, что изменения вступят в силу после перезапуска компьютера. Закройте все активные программы и жмите «Перезагрузка».
После этого компьютер будет перезагружен, а выбранные программы удалятся из автозапуска. Если проблема с ошибкой 0xc00000e9 состояла именно в этом, она будет устранена. Если же ничего не поменялось, переходите к следующему способу.
Способ 4: Деинсталляция программ
Некоторые программы даже после удаления их из автозапуска могут конфликтовать с системой, вызывая ошибку 0xc00000e9. В этом случае их необходимо полностью деинсталлировать. Это можно сделать и при помощи стандартного инструмента удаления приложений Виндовс. Но мы вам советуем воспользоваться специализированными утилитами, которые гарантируют полную очистку реестра и других элементов системы от всех следов удаляемого ПО. Одной из лучших программ для этой цели является Uninstall Tool.
- Запустите Uninstall Tool. Откроется список установленных в системе программ. Для того чтобы их построить в порядке добавления от более новых к более старым, щелкайте по наименованию столбца «Установлено».
Список будет перестроен в указанном выше порядке. Именно те программы, которые находятся на первых местах перечня, скорее всего, являются источником возникновения изучаемой проблемы. Выделите один из этих элементов и жмите по надписи «Деинсталляция» в правой части окна Uninstall Tool.
После этого должен запуститься стандартный деинсталлятор выбранного приложения. Далее действуйте согласно тем подсказкам, которые будут отображаться в окне деинсталлятора. Тут единой схемы не существует, так как при удалении различных программ алгоритм действий может существенно отличаться.
После того как приложение будет деинсталлировано с помощью стандартного средства, Uninstall Tool выполнит сканирование компьютера на предмет наличия оставшихся папок, файлов, записей в реестре и других элементов, которые остались после удаленной программы.
В случае если Uninstall Tool обнаружит вышеуказанные элементы, то он отобразит их наименования и предложит полностью удалить с компьютера. Для этого нужно нажать на кнопку «Удалить».
Будет выполнена процедура очистки системы от остаточных элементов удаленной программы. Об успешном её окончании Uninstall Tool сообщит пользователю в диалоговом окне, для выхода из которого нужно нажать «Закрыть».
Если считаете необходимым, то проделайте подобные манипуляции и с другими программами, которые находятся в верхней части списка в окне Uninstall Tool.
После удаления подозрительных приложений есть вероятность, что ошибка 0xc00000e9 исчезнет.
Способ 5: Проверка на целость системных файлов
Вполне вероятно, что причиной ошибки 0xc00000e9 могло стать повреждение файлов системы. Тогда следует произвести соответствующую проверку и попытаться восстановить поврежденные элементы. Независимо от того, возникает ли у вас проблема при запуске или уже в процессе работы компьютера, рекомендуем производить указанную выше операцию в «Безопасном режиме».
- Запустите «Командную строку» от лица администратора. Алгоритм этой операции был подробно описан при изучении Способа 2. Вбейте команду:
Примените нажатием Enter.
Будет запущена системная утилита, которая выполнит проверку ПК на наличие поврежденных или недостающих системных файлов. В случае обнаружения указанной проблемы соответствующие элементы будут восстановлены.
Способ 6: Удаление обновлений
Иногда причиной ошибки 0xc00000e9 могут быть некорректно установленные или дефектные обновления Windows. Последний вариант хоть и не так часто случается, но вполне возможен. В этом случае требуется удалить проблемный апдейт.
- Жмите «Пуск». Выбирайте «Панель управления».
Затем в блоке «Программы» щелкайте «Удаление программ».
Далее переходите по надписи «Просмотр установленных обновлений».
Открывается окошко удаления апдейтов. Чтобы просмотреть все элементы в порядке их установки, кликните по названию столбца «Установлено».
После этого апдейты выстроятся в группах по назначению в порядке от более новых к старым. Выделите одно из последних обновлений, которое по вашему мнению является причиной ошибки, и жмите «Удалить». Если не знаете, какое выбрать, то останавливайте выбор на самом последнем по дате варианте.
После удаления обновления и перезагрузки компьютера ошибка должна исчезнуть, если она была вызвана именно некорректным апдейтом.
Способ 7: Очистка от вирусов
Следующим фактором, который может послужить причиной возникновения ошибки 0xc00000e9 является заражение компьютера вирусами. В этом случае их необходимо обнаружить и удалить. Это следует сделать при помощи специализированной антивирусной утилиты, которая не предполагает процедуру инсталляции на ПК. Более того, сканирование рекомендуется выполнять с загрузочной флешки или с другого компьютера.
При обнаружении вредоносного кода требуется руководствоваться теми рекомендациями, которые отображаются в окошке утилиты. Но если вирус уже успел повредить системные файлы, то после его удаления необходимо будет воспользоваться также теми рекомендациями, которые приводятся при описании Способа 5.
Способ 8: Восстановление системы
Если указанные выше способы не помогли, то при наличии на компьютере точки восстановления, созданной до того, как стала появляться ошибка, есть возможность восстановить систему к работоспособному состоянию.
- При помощи кнопки «Пуск» зайдите в каталог «Стандартные». Как это сделать, было рассмотрено при описании Способа 2. Далее войдите в каталог «Служебные».
Щелкайте «Восстановление системы».
Открывается окошко «Мастера восстановления системы». Щелкайте в нем по кнопке «Далее».
Затем откроется окно с перечнем доступных точек восстановления. В этом списке может быть представлено больше одного варианта. Чтобы иметь возможность большего выбора, установите пометку около надписи «Показать другие…». Затем выделите тот вариант, который считаете наиболее подходящим. Рекомендуется выбирать самую последнюю точку восстановления, которая была создана на ПК, но она должна быть обязательно сформирована ещё до того, как ошибка 0xc00000e9 появилась впервые, а не после этой даты. Жмите «Далее».
На следующем этапе вам требуется просто подтвердить свои действия, нажав «Готово». Но прежде необходимо завершить работу во всех открытых приложениях, так как после нажатия на кнопку компьютер будет перезагружен и несохраненные данные могут быть утеряны.
Способ 9: Переподключение к другому SATA-порту
Ошибка 0xc00000e9 может быть вызвана и аппаратными проблемами. Чаще всего это выражается в том, что на материнской плате перестает корректно работать SATA-порт, к которому подключен винчестер, или же могут возникнуть проблемы в SATA-шлейфе.
В этом случае необходимо открыть системный блок. Далее, если из строя вышел SATA-порт на материнской плате, то просто переподключите шлейф ко второму порту. Если же проблема в самом шлейфе, то можно попытаться почистить его контакты, но рекомендуем все-таки заменить его на исправный аналог.
Как видим, причиной ошибки 0xc00000e9 может быть целый ряд факторов, каждый из которых имеет свое решение. К сожалению, сразу определить источник неполадки не так просто. Поэтому вполне вероятно, что для ликвидации указанной проблемы вам придется перепробовать несколько описанных в этой статье способов.
Источник
Доброго всем времени суток.
Предыстория:
Звонит клиент (40км от Питера):
-Ой ничего не работает.
-Конкретнее, пожалуйста
-Подключись к ПК, посмотри почему он не работает
Смотрю в список компьютеров в Teamviewer и не вижу нужного
-Я не вижу компьютер, что он говорит
-Он говорит «Подготовка к автоматическому восстановлению»
Чую, что-то не так, так сказать на подсознательном уровне.
-Ну подождите некоторое время, может очухается — компьютер то новый
-А сколько?
-Минут 10
-Ладно, перезвоню
Перезванивает — Ничего не работает, пишет:
«Обнаружена ошибка взаимодействия с устройством, подключенным к данному компьютеру. Причиной этой ошибки может быть отключение съемного устройства хранения данных, например внешнего USB-устройства, в процессе его использования, или сбой в работе оборудования, такого как жесткий диск или дисковод компакт-дисков. Убедитесь, что все съемные устройства хранения данных подключены правильно, а затем перезагрузите компьютер.
Если это сообщение об ошибке продолжает появляться, обратитесь к производителю оборудования.
Состояние: 0xc00000e9
Сведения: Возникла неожиданная ошибка ввода-вывода»
-Ладно, говорю я, флешки есть в ПК?
-Нет
-А если нажать F8 или Ввод
-Ничего не происходит, черный экран
В итоге договорились, что я подъеду.
Подъехал, и чуйка меня не подвела, ошибку выдала Windows 10, а не семерка, с которой я сдал ПК клиенту.
Сдергиваю SSD (система на нем), подключаю к ноуту и вижу системный раздел выдает сабж (при этом файловая система RAW).
-Эм, народ, а кто поставил Windows 10?
-Ничего не знаем, мы ничего не устанавливали.
По ходу дела, началась установка Windows 10 и в какой-то момент отрубили электричество, порушилась разметка.
Самое интересное, диск виден, некоторыми программами можно просмотреть структуру папок.
Давай реанимировать, ибо переустанавливать мне лень.
Собственно лечение:
Для начала рекомендую (в этот раз я этого не делал, ввиду отсутствия пустого диска на 250Гб) клонировать жесткий диск при помощи Acronis True Home Image или подобной программой, и работать именно с копией. Первым делом при помощи TestDisk я вытащил важные данные, благо их было немного (сертификаты сервера OpenVPN). Так как разделы в системе, TestDisk и Acronis определялись правильно (анализ Partition Table Doctor вообще не показал разделов), то я решил, недолго думая, запустить chkdsk.
Проверку диска из проводника запустить не получится, выдаст ошибку, но из командной строки, запущенной от имени Администратора, можно выполнить:
chkdsk X: /f
Вместо «X:» ставим букву вашего диска. И тут посыпалось:
«Замена неправильного идентификатора безопасности для файла ….»
Почти на каждый файл. Прошло полчаса, наконец он завершил, но при попытке открыть диск мы получаем:
«Отказано в доступе»
Вот это поворот, О_О
Открываю свойства, и на вкладке безопасность вижу полное отсутствие каких либо прав. Недолго думая ставлю всем все.
Прим.:
На диске с системой так делать не стоит, ибо права доступа не просто так придуманы. Некоторые функции системы/программы привязаны к правам, т.е. без них не работают.
Еще полчаса. Втыкаю диск обратно в системник и вижу опять «Подготовка к автоматическому восстановлению», ну ладно подождем. Выпадет снова ошибка 0xc00000e9, жмакаю «Ввод» или «F8», уж не помню что, и тут выпадает конкретную ошибку «0xc000000f», а ошибка связана с файлом «C:windowssystem32winload.exe».
Мда, хотел было запустить sfc /scannow, но вот откуда?, дистрибутива windows 10 у меня нет, консоль восстановления не грузится. Благо дома стоял ноут с Win 10, в пуске набрал «recoverydrive» и создал загрузочную флешку для восстановления. Загрузился с нее и запустил sfc /scannow, она так шустро все прошла и говорит «Защита ресурсов windows не может выполнить запрошенную операцию» О_О
Ладно, беру другую флешку, копирую с рабочего ноута файл Winload.exe. В консоли восстановления перехожу на диск с операционной системой (у меня это G, I — это флешка):
cd G:Windowssystem32
move winload.exe winload.exe.bak
copy I:winload.exe .
Перезагружаюсь и она запустилась.
Прим.:
На самом деле я несколько раз перезапускался, и каждый раз приходилось пересоздавать флешку, так как комп отказывался повторно с нее грузиться
Правда не работает меню Пуск. Нажимаю Win+I и иду в раздел отката на предыдущую версию. После того как система откатилась, сразу проверил работает ли восстановление системы, выполнил sfc /scannow, который ничего не нашел, и радостно об этом сообщил. А также удалил файлы Windows 10.
Ошибка в сабже может быть связана с кучей всяких причин, и следует помнить, если ошибка связана с неисправностью диска, то использовать его после восстановления данных не стоит.
Как-то так…
Ошибка 0xc00000e9 при загрузке Windows 10
На компьютере или ноутбуке ошибка 0xc00000e9 при загрузке ОС Windows 10 с сообщением FILE BOOT BCD STATUS может появляться как при установке операционной системы, так и во время активного её использования. И, невзирая на то, что причины возникновения неполадки разные, существуют методики, как исправить ошибку 0xc00000e9.
Причины ошибки 0xc00000e9 на компьютере с Windows 10
Исправление ошибки на компьютере под управлением Виндовс 10 стоит начать с определения причины неполадки. Среди самых распространённых стоит выделить:
- Файл системы повреждён;
- Нет контакта между жестким диском и материнской платой;
- При запуске операционной системы может появляться ошибка ERROR CODE, которая указывает на повреждение поверхности жесткого диска;
- Был изменён файл реестра;
- Повреждение контроллера стационарного накопителя.
Поскольку причины разные, предлагаем испробовать следующие варианты решения неполадки.
Способы решения неполадки на Windows 10
Ошибка 0xc00000e9 может появляться из-за повреждённого системного файла. Поэтому рекомендуем изначально проверить Windows 10 на наличие вредоносных объектов. Для этого стоит воспользоваться утилитой Dr.Web.
Если ошибка возникла во время установки операционной системы, стоит поменять диск (если вы использовали данный тип накопителя) и воспользоваться другим образом. Возможно, образ записан неправильно или установочные файлы повреждены.
Также причиной могут быть настройки БИОСа. Рекомендуем сбросить все настройки до первоначального состояния. Для этого стоит воспользоваться рекомендацией по ссылке или нажать на специальную кнопку на материнской плате (не все материнские платы имеют такую кнопку, у некоторых она выглядит как перемычка).
Если же в BIOSе настройки корректные, вирусов нет и образ не поврежден, стоит проверить систему на наличие ошибок. Для этого стоит запустить командную строку с правами Администратора и ввести «sfc /scannow».
Также не мешало бы проверить винчестер на наличие битых секторов. Для этого можно использовать программы Victoria, MHDD, или другие аналоги.
Если же и диск исправен, причина неполадки может крыться в SATA кабели. Его нужно проверить. Для этого необходимо открыть боковую стенку ПК и проверить его на другом оборудовании. При возможности – поменять полностью.
Последний вариант – очистка контактов накопителя от возможного окисления или загрязнения.
Если ни один из способов не помог излечить компьютер, то существует высокая вероятность того, что жесткий диск имеет непоправимые повреждения, которые можно устранить только приобретением нового устройства.
Как исправить ошибку 0xc00000e9 на Windows 7, 8, XP
Никто не любит ошибку Windows 0xc00000e9. Согласен, звучит как фраза из анонса очередного американского боевика. Тем не менее, это так. Почему? Все дело в том, ошибка 0xc00000e9 может проявиться абсолютно на любой стадии работы в операционной системе от Microsoft. А это – очень неприятно.
Все поправимо. Конечно, если вы позволите нам рассказать о том, как избавиться от ситуации, известной под названием код ошибки 0xc00000e9.
Ошибка 0xc00000e9 при запуске Windows и другие ситуации: причина
А причин очень много. И все они – достаточно интересные. Но давайте по порядку. Итак, состояние 0xc00000e9 может возникнуть в следующих ситуациях:
- Отсутствует контакт между материнкой и жестким диском, приводом.
- Винчестер имеет повреждения.
- Медным тазом накрылся контроллер накопителя.
- Во время установочного процесса возник конфликт.
- Вирусы! Без них никак!
- Проблемы с реестром.
Следствие первой ситуации обнаруживается при установке Windows 7 или 8. То есть, компьютер пытается таким образом сигнализировать своему владельцу, что обнаружена ошибка взаимодействия с устройством.
Во втором случае error code0xc00000e9 может возникать при каждом запуске ОС.
Ошибка 0xc00000e9 при запуске системы будет присутствовать и благодаря повреждению контроллера.
Четвертая ситуация обычно встречается при загрузке Windows 7 на ноутбуке. То есть, владельцам стационарных компов в этот раз можно выдохнуть спокойно.
С пятым вариантом – все понятно. А вот, не удалось загрузить Windows, поскольку файл реестра повреждены – одна из самых популярнейших причин, после которой можно лицезреть сообщение file boot bcd status 0xc00000e9.
Пациент серьезно болен? Давайте разбираться!
Работаем ручками
Этот этап, рекомендуется сделать в первую очередь. Особенно, если компьютер ни разу не разбирался долгое время или постоянно тягается из угла в угол. Поверьте – там много чего интересного! Главное – изначально отключить оборудование от сети. Итак, что надо сделать при возникновении ошибки 0xc00000e9:
- Открыть блок.
- Проверить надежность подсоединений между винчестером и материнской платой.
- Контакты накопителя хорошо почистить от возможных окислений. Не стоит сильно увлекаться данной процедурой, особенно если вы решили использовать спирт.
Все. Не помогло? Переходим к программным методам.
Исправление ситуации с помощью разнообразных программ
Давайте сразу исключим возможное влияние вирусов: устанавливаем хороший антивирусник, диагностируем систему.
Дальше, если возникла неожиданная ошибка ввода/вывода именно с кодом 0xc00000e9, действуем следующим образом:
- Скачать любое ПО, способное качественно проверить и исправить ошибки с реестром.
- Если есть точки восстановления – откатить систему к нормальному состоянию.
- Запустить командную строку. Выполнить процедуру sfc /scannow.
- При подозрениях на boot bcd, перезагрузиться, перейти в БИОС, вернуть ему первоначальное состояние. То есть, сбросить настройки на начальные.
При продолжении возникновения неприятной ситуации скачиваем Victoria или MHDD. Запускаем проверку. Последний вариант – попытка переустановки операционной системы. Обязательно следует использовать надежный источник. При невозможности завершения установочного процесса, скорее всего, придется распрощаться с жестким диском и бежать в магазин за новым винчестером.
Знаете английский? Тогда вам может помочь это видео:
Как исправить ошибку 0xc00000e9 на Windows 10
Windows 10 — надежная операционная система, которой доверяют миллионы, но бывают ситуации, когда даже в продуманной системе бывают ошибки. Небольшие ошибки раздражают, но это настоящая проблема, если Windows перестает загружаться. Но, к счастью, у нас есть коды ошибок, например, 0xc00000e9, которые помогают нам найти и исправить проблему.
Ошибка 0xc00000e9: Причины
Компьютер не загружает Windows и вместо этого показывает ошибку 0xc00000e9.
Как исправить ошибку 0xc00000e9 на Windows 10
Это ошибка ввода-вывода. Таким образом, она могла быть вызвана проблемами подключения с одним из ваших съемных устройств хранения. Это, скорее всего, аппаратная ошибка.
Вот несколько способов устранения и устранения ошибки 0xc00000e9:
В случае настольного компьютера
Если вы используете настольный компьютер, вы должны иметь возможность открывать корпус и относиться к нему с относительной легкостью. Если ваш компьютер с фирменным компьютером и корпус процессора открыть нелегко, обратитесь к руководству вашего компьютера.
Вы сможете найти руководство на веб-сайте производителя вашего компьютера.
После открытия настольного компьютера …
Снова подключите жесткий диск и проверьте, нормально ли загружается компьютер. Если нет, попробуйте загрузить компьютер без жесткого диска.
В случае ноутбука
Попробуйте отсоединить ноутбук и извлечь аккумулятор. Подождите 30 секунд и снова подключите аккумулятор. Смотрите, если он нормально включается.
Если вы используете портативный компьютер, тогда я предлагаю вам ознакомиться с его техническим руководством, прежде чем открывать его. Обычно вы можете найти руководства в формате PDF, выполнив поиск в Интернете под торговым названием вашего ноутбука, за которым следует название модели и ключевое слово «manual».
Если у вас есть правильное руководство (может быть два или три руководства), посмотрите фотографии и инструкции о том, как безопасно открыть ноутбук. Используйте отвертки правильного размера, будьте терпеливы и не забудьте поместить винты в надежное место, чтобы они не падали.
Как только вы откроете ноутбук …
Отсоедините жесткий диск и аккумулятор. Запустите ноутбук и посмотрите, появляется ли та же ошибка. Если это так, то также отсоедините DVD-привод.
Если это сработает, подключите жесткий диск и запустите ноутбук. Он должен загружаться нормально. Подключайте батарею и DVD-дисковод один за другим и загружайте, чтобы убедиться, что Windows все еще загружается нормально.
Если у вас остались какие-то вопросы по теме «Как исправить ошибку 0xc00000e9 на Windows 10» то, можете писать их в форму комментариев на нашем сайте.
Также если статья была полезной для вас то, поделитесь ссылкой на статью в социальные сети.
Возникла неожиданная ошибка ввода вывода 0xc00000e9
Суть на данный момент:
После отката грузится система вообще отказывается —
«Обнаружена ошибка взаимодействия с устройством, подключенным к компьютеру
Причиной этой ошибки может быть отключение съемного устройства хранения данных, например внешнего устройства USB-устройства, в процессе его использования, или сбой в работе оборудования, такого как жесткий диск или дисковод компакт-дисков. Убедитесь, что все съемные устройства хранения данных подключены правильно, а затем перезагрузите пк.
если. обратитесь к производителю
Файл /windows/system32.winload.exe
Состояние 0xc00000e9
Сведения: Возникла неожиданная ошибка ввода-вывода.»
. написал полностью, что бы было четче ясна суть проблемы, в гугл просьба не посылать)просто с железом на ноуте не сталкивался и пока не разбираюсь в нем вообще.
модель ноута — Toshiba Satellite A350D-201
винда — vista home premium
характеристики железа добавлю чуток позже (по надобности)
p.s За ранее спасибо за помощь). krie*ef 16-06-2010 16:18
Характеристики:
Процессор
тип : Двухъядерный процессор AMD TurionT X2 Ultra ZM-80 для мобильных ПК
тактовая частота : 2.1 ГГц
Кеш второго уровня : 2 МБ
Операционная система
Лицензионная Windows VistaR Home Premium Edition (предварительно установленная, восстановление с Toshiba-HDD)
Системная память
стандартная : 4096 (2048 + 2048) МБ
максимальные возможности расширения : 8,192 МБ
технология : DDR2 RAM (800 МГц)
Жесткий диск
емкость : 320 ГБ
сертификация : S.M.A.R.T.
Дисковод DVD Super Multi (Double Layer)
совместимость : CD-ROM, CD-R, CD-RW, DVD-ROM, DVD-R, DVD-R(DL), DVD-RW, DVD+R, DVD+R(DL), DVD+RW, DVD-RAM
максимальная скорость : Чтение: 24x CD-ROM, 8x DVD-ROM/ Запись: 24x CD-R, 4x CD-RW, 10x HS CD-RW, 24x US CD-RW, 8x DVD-R, 6x DVD-R (с поддержкой двухслойной записи), 6x DVD-RW, 8x DVD+R, 6x DVD+R (с поддержкой двухслойной записи), 8x DVD+RW, 5x DVD-RAM
тип : Дисковод DVD Super Multi (с поддержкой двухслойной записи)
Графический адаптер
изготовитель : ATI
тип : ATI Mobility RadeonT HD 3650 с поддержкой технологии HyperMemoryT
объем памяти : 512 МБ выделенной памяти VRAM (до 2302 МБ общей доступной графической памяти с использованием технологии HyperMemoryT с объемом системной памяти 4 ГБ)
тип памяти : GDDR2 (500 МГц) видеопамять (соотв. объединенная видеопамять и системная память)
подключенная шина : 16x PCI Express dima_k85 16-06-2010 17:03
quote: Originally posted by krie*ef:
После отката грузится система вообще отказывается
переустанови ОС, откат никогда не работал так как надо
переформатируй винчестер, замочи раздел восстановления, он нафик не нужен, восстановить все равно толком не получится.
Lycos 16-06-2010 19:04
Я бы посоветовал поставить windows 7 x64 ultimate.
1) Потому что на висту все сетуют, она может что угодно повесить.
2) Семерка по сравнению с Вистой должна быть оптимизирована на много.
3) У меня она стоит на нетбуке MSI U100 работает чисто, без тормозов и ошибок.
4) x64 потому что у тебя 4гб озу.
Ну и поддерживать быстроту работы с помощью AusLogics BoostSpeed. [pks] 16-06-2010 19:10
Винт проверь для начала. krie*ef 16-06-2010 20:46
За советы с переустановкой винды — спасибо большое, попробую.
[pks], Как его проверить можно? . я говорю в железе ноута не шарю, но если я не ошибаюсь к нему не так просо подлезть. Lycos 16-06-2010 21:29
А какая связь между безопасным режимом и винтом?
А проверить это в смысле правой кнопкой по диску/проверить на ошибки? krie*ef 16-06-2010 23:13
Нашел диск с 7 x64 ultimate. решил попробовать переставить, загружаю сидюк
— то же самое выдает. Так, что переустановка винды — не катит(
p.s повезу в сервис завтра, не знаете где быстрее всего делают? (комп нужен к воскресению) ну или в крайнем случае к понедельнику( [pks] 16-06-2010 23:18
Не шаришь — зови гомосапиенса. Благо тут их есть. А вообще винт легко достается снизу и подключается к обычному SATA компа и проверяется тем же mhdd.
Ну или если переустановка не напрягает — конечно проще сначала попробовать. Хотя бы и с дисков тошибовских накатить, если они есть. DJuk 17-06-2010 08:47
quote: Originally posted by krie*ef:
Сведения: Возникла неожиданная ошибка ввода-вывода.»
Винда не устанавливается.
бывает помагает, как тут написано тут , но не факт из 5 попыток 2-раза успешно, возможно что то с железом.
krie*ef 17-06-2010 12:32
Всем спасибо, проблема с винчестером — отдал в сервис. [pks] 17-06-2010 15:34
Т.е. выяснил сам, но поменять не можешь? %)
People are strange. 
Нет, выяснялось в сервисе при диагностике.
Как исправить код ошибки 0xc00000e9.
Несмотря на своё странное, невзрачное название, код ошибки 0xc00000e9 Windows — это практически самая одна из распространённых ошибок, с которой могут столкнуться пользователи ОС Windows. Это приводит к пустому экрану при попытке загрузки операционной системы и не позволяет ей начать работать. Существует также сценарий этой ошибки, которая не позволит вам загрузить Windows в обычном режиме, но будет работать в безопасном режиме. По сути, мы говорим о ошибке ввода/вывода (I/О).
Эта ошибка может быть вызвана различными компонентами ПК когда их подключают к компьютеру. Могут быть и другие причины ошибки 0xc00000e9, такие как неправильно настроенные параметры в BIOS/CMOS и сбоями оборудования, или если повреждены системные файлы. Одним из способов решить эту проблему путём переустановки Windows с компакт-диска.
Ниже приводится более подробное описание ошибки и к чему она приводит, а также различные способы её устранения.
Каковы причины ошибки 0xc00000e9 в Windows?
Одна из причин этой ошибки может быть из-за вируса. Если такой вредоносный кусок программного обеспечения заразил ваш компьютер, это может привести к повреждению файлов и данных реестра, которые связаны с процессом запуска системы. Даже если вы можете использовать антивирус, имейте в виду, что никакая защита не является 100% надёжной.
Проблема с вашим жёстким диском может быть другая причина неисправности. Это происходит потому, что продолжительность жизни жёсткого диска ограничена, и она зависит от его качества, использования и обслуживания. Так что если ваша система начинает вызывать у вас вопросы, и вы отследили источник проблемы на вашем жёстком диске, возможно, пришло время, чтобы установить новый жёсткий диск!
Эта проблема также может возникнуть, если ваш компьютер внезапно отключается во время загрузки некоторых важных обновлений, которые могут вызвать потерю или повреждение данных и привести к появлению кода ошибки 0xc00000e9.
Постоянно устанавливая и удаляя различные программы, инструменты и обновления могут также быть фактором этой ошибки. При удалении программы или обновления, например, может быть удалён файл, который необходим для работы вашей системы, и это может привести к проблемам, как тем, которые мы описываем здесь.
Кроме того, некоторые ошибки могут возникнуть, если программа или обновление не совместимо с вашей операционной системой. Хорошие общие рекомендации — всегда будьте осторожны, когда вы что нибудь устанавливаете, а также удаляете с вашего компьютера!
Как исправить код ошибки 0xc00000e9?
Теперь, когда вы знаете некоторые из причин этой ошибки, можно приступить к фактическому устранению неполадок. Так как нет никакого одного метода, чтобы его можно было попробовать, вот некоторые из наиболее распространенных исправлений:
Спасательный загрузочный диск:
Первое, что вам потребуется — это антивирусная программа. Выполните сканирование системы, чтобы найти какие-либо вирусы, которые прокрались в вашу систему, а затем удалите их. Можно даже попробовать использовать более одного антивируса, для достижения оптимального результата.
Шаги здесь следующие:
– Скачать хороший антивирус.
– Выполнить обновление вирусных определений для программы.
– Установить антивирус на загрузочный на съемный диск.
– Перезагрузите ваш компьютер и загрузитесь с загрузочного инструмента.
– Выполните сканирование ПК с помощью антивируса и удалите все обнаруженные угрозы.
Проверка ошибок жёсткого диска
Еще исправление возможно, то это относится к нормальному функционированию вашего жесткого диска.
– Загрузить систему через безопасный режим.
– Откройте ваш каталог компьютер а и щёлкните правой кнопкой мыши на диске и выбирайте свойства.
– Перейдите на вкладку инструмент в свойства и установите флажок в разделе проверка.
– Далее нажмите кнопку на флажке: автоматически исправлять системные ошибки и проверять и восстанавливать поврежденные сектора.
– И, наконец, нажмите кнопку Пуск.
Исправить неисправные программы
Если вы считаете, что одной из этих проблем является неисправная программа, мы уже упоминали ранее вину за ваши проблемы, то вы должны выполнить следующие действия:
При загрузке компьютера нажмите клавишу F8, чтобы открыть заблаговременно Диспетчер загрузки
– Выберите безопасный режим как вариант загрузки.
– Зайдите в Панель управления и выберите удалить программу.
– Удалите последние установленные приложения, до того момента, когда произошла ошибка (или любое программное обеспечение, вы подозреваете, что вызывает ошибку).
Восстановление системы
Если все остальное терпит неудачу, вы всегда можете перейти к восстановлению системы. Сначала вы должны найти точку восстановления, когда компьютер работал нормально, для этого вы должны:
– Выберите Дополнительные параметры восстановления при загрузке с диска установки Windows.
– Выберите Восстановление Системы.
– Появится список точек восстановления. Выбрать точку, с которой вы хотите продолжить, убедившись, что он еще до того, как произошла ошибка.
Исправить Ваш компьютер
Если вы удалили зараженные файлы из вашей системы и восстановили записи реестра, теперь вы должны восстановить поврежденные файлы системы. Для этого вам придется:
– Перейти к опции Advanced Recovery перезагрузка компьютера и установка Windows с диска.
– Выберите Восстановление Запуска.
– Когда все это закончится, подождите, пока утилита выполнит автоматическое сканирование файловой системы и выполнит их ремонт.
Переустановить Windows:
Наконец, если ничего не помогает, всегда есть возможность переустановить полностью операционную систему. Это, конечно, постоянно удаляет все данные и параметры и, скорее всего, поможет исправить код ошибки 0xc00000e9.
Вот как вы можете сделать это:
– Выберите Дополнительные параметры восстановления, при загрузке с установочного диска Windows.
– Выберите переустановить Windows
– Подтвердить язык ввода на следующем экране.
– Подождите пока ваша система скопирует Windows файлы и извлечёт их.
– Введите тип имя пользователя, имя компьютера и нажмите Далее.
– Выберите параметры центр обновления Windows, а затем введите Часовой пояс и установите время.
– Выберите текущее местоположение вашего компьютера в сети – и всё готово!