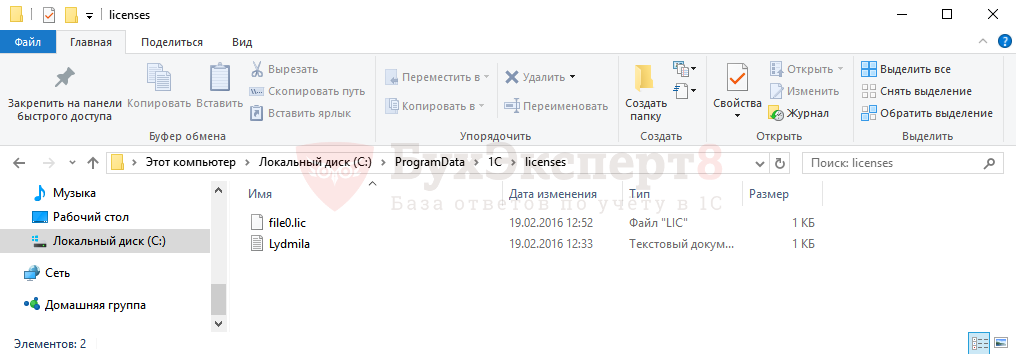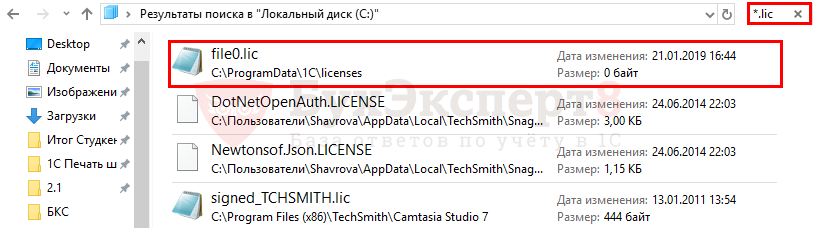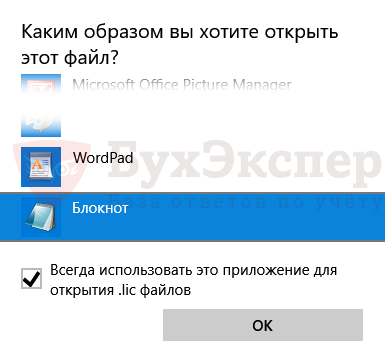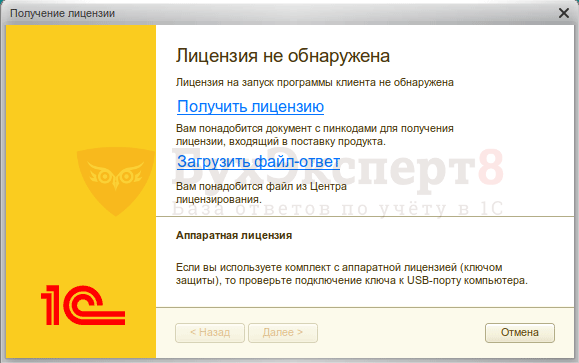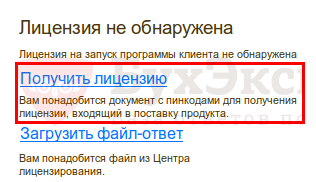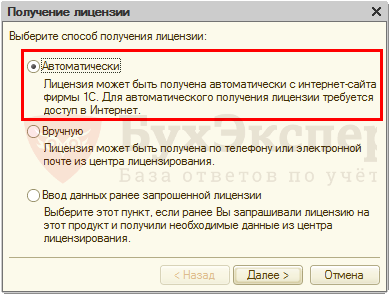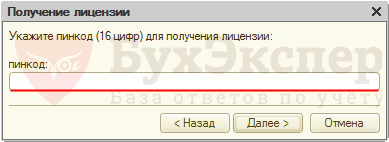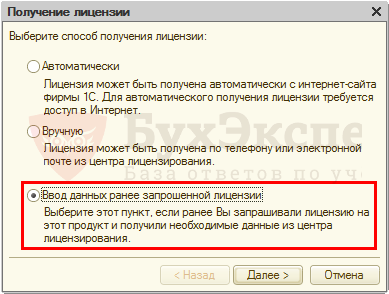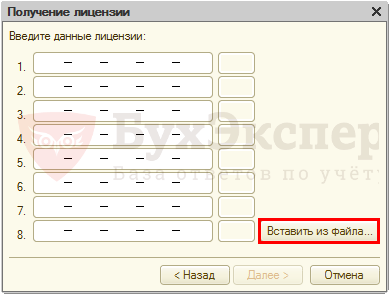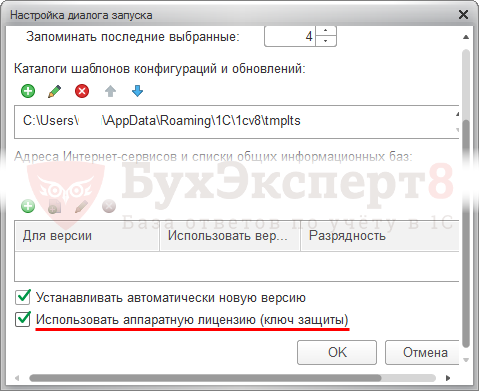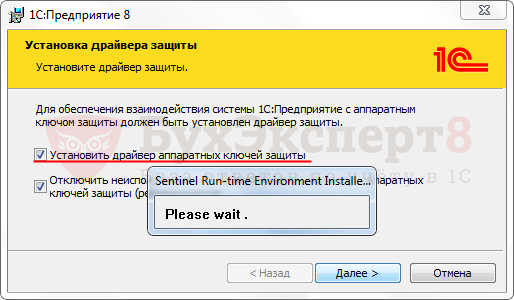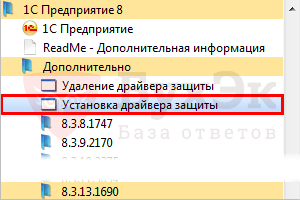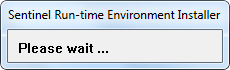Проверьте был ли установлен компонент «Программы ключа защиты»:
1) Запустите установщик КОМПАС-3D Setup.exe в режиме «Изменить»
2) Отметьте компонент «Программы ключа защиты» и нажмите кнопку «Установить»
Если компонент «Программы ключа защиты» установлен, но сообщение об отсутствии лицензии всё равно появляется:
На сообщении о переход в деморежим надо нажать кнопку «Подробности«.
В раскрывшемся поле будет указан код ошибки и её описание.
1. Код ошибки 33. Не установлен или не запущен драйвер Sentinel HASP
1.1 Код ошибки 7. Ключ защиты не обнаружен
2. Код ошибки 31. Лицензия на приложение не обнаружена
1. Код ошибки 33. Не установлен или не запущен драйвер Sentinel HASP
Так же отсутствие или остановленное состояние драйвера Sentinel HASP может быть причиной ошибки 7 в КОМПАС начиная с версии v17.
Решение:
Откройте утилиту windows «Службы«
Панель управления > Администрирование >Службы (Или поиском по слову Службы)
Найдите в списке Службу Sentinel LDK License Manager. Запустите её и при необходимости поменяйте тип запуска на Автоматический.
Если служба Sentinel LDK License Manager отсутствует переустановите драйвер Sentinel HASP
1) Загрузите архив драйвера:
Для КОМПАС-3D v20
https://sd7.ascon.ru/Public/Utils/Sentinel%20HASP/latest_driver/haspdinst_trial_v21.zip
Для КОМПАС-3D v20 Home
https://sd7.ascon.ru/Public/Utils/Sentinel%20HASP/latest_driver/haspdinst_trial_v21Home.zip
2) Распакуйте архив
3) Запустите файл сценария установки драйвера HASP_install.cmd от Администратора
Код ошибки 31. Лицензия на приложение не обнаружена
Откройте ACC на странице Продукты (Products) (Чтобы перейти в ACC браузером откройте страницу http://localhost:1947/products.html)
Если в списке НЕТ продукта ознакомительной версии соответствующей запускаемой версии КОМПАС:
Запустите файл haspdinst.exe из каталога HASP (подкаталогом в директории установки КОМПАС, по умолчанию C:Program FilesASCONКОМПАС-3D VXX) в командной строке от администратора с параметром -i. Установшик драйвера из папки HASP содержит ознакомительную лицензию которая будет применена, драйвер текущей или выше версии предустановлен не будет.
(подробно о переустановки драйвера в командной строке во второй части статьи 700456)
Если в списке ЕСТЬ продукт ознакомительной версии соответствующей запускаемой версии КОМПАС:
Нажмите на кнопку Компоненты (Features) напротив соответствующего ознакомительного продукта.
В открывшейся странице компонентов ознакомительного продукта, в столбце Ограничения будет указана причина по которой компонент недоступен:
Просрочено (Expired) — Срок действия отсчитываемый с первого запуска данного компонента истёк (Переустановка программы не обновит истекшую ознакомительную лицензию)
Отключено на виртуальной машине (Disabled in VM) — Ознакомительная лицензия не доступна на виртуальных машинах.
Ошибка при использовании RDP (Код ошибки 27)
Ознакомительная лицензия не поддерживает работу по протоколу RDP.
Столкнулся на днях с такой проблемой. На одной из машин отказалась работать сетевая версия 1С Предприятие. При подключении к базе, вываливалась следующая ошибка.
Хочу обратить внимание, что ошибка появилась на компьютере, на котором было 2 сетевые карты с 2мя разными сетями. Почему то сразу значения данному моменту не придал. Видимо, потому что монитор HASP обнаруживал данные ключи отлично, из-за чего искал проблему в 1С. В результате чего убил пол дня рабочего времени. Проблема действительно крылась в двух сетевых картах, а если сказать точнее, 2 разные сети, решение было в файле C:Program Files1cv81binconfnethasp. ini
Ключи защиты для 1С подразделяются на:
1. Однопользовательские (обязательно должны физически быть подключены к компьютеру, на котором запускается 1С)
модель HASP HL Basic ( синего цвета ), данный ключ имеет маркировку H4 M1 ORGL8, не имеет встроенной памяти и персонального ID, не хранит в себе никаких параметров и настроек. Поставляется продуктами имеющими лицензию на одно рабочее место.
2. Многопользовательские (ключ находится в сети, 1С может запускаться на любых компьютера в пределах локальной сети или домена)
3. Серверные (обязательно должны физически быть подключены локально к компьютеру, на котором установлен и работает сервер агента 1С Предприятие)
Ключи для сервера 1РЎ Предприятие бывают только локальные. 32-битная версия имеет ключ защиты HASP HL Pro ( фиолетового цвета ), который имеет внутреннюю память Рё уникальный ID. Рмеет маркировку ENSR8, поставляется вместе СЃ лицензией РЅР° сервер 1РЎ Предприятие.
Для 64-битного сервера используется ключ HASP HL Max ( зеленого цвета ) СЃ внутренней памятью Рё уникальным ID. Рмеет маркировку EN8SA Рё поддерживает также 32-битный сервер. Рў. Рµ. имея лицензию РЅР° 64-битный сервер можно, РЅРµ меняя ключа, использовать 32-битную версию, РЅРѕ РЅРµ наоборот.
Для работы однопользовательского и серверного ключа достаточно установить драйвер ключа защиты на локальной машине и вставить ключ защиты в локальный USB порт.
Р’ общем случае, данных действий для работы 1РЎ достаточно. Р’ процессе запуска Рё дальнейшей работы 1РЎ:Предприятие 8 РЅР° локальных машинах, система будет обращаться СЃ помощью broadcast-запроса РїРѕ порту 475 Рё искать ключ защиты. Р’ случае РЅРµ удачного РїРѕРёСЃРєР° будет выдано сообщение ВЂћРЅРµ обнаружен ключ защиты программы“ Рё работы 1РЎ:Предприятие прервется.
Если РІС‹ столкнулись СЃ сообщением „не обнаружен ключ защиты программы€њ необходимо проверить:
1. наличие ключа защиты в порту usb сервера ключа
2. проверить запущен ли сервер ключа на сервере (процесс с именем „Hasp loader“)
3. проверить командой telnet доступность сервера ключа с локальной машины по порту 475 (например: telnet 192.168.100.100 475)
Если РІСЃРµ проверки прошли успешно, РЅРѕ ошибка осталась, переходим Рє более детальным настройкам. Р’ папке установки 1РЎ:Предприятие 8 (как правило, c:program files1cv81binconf или c:program files1cv8bin) имеет файл Nethasp. ini. Рто файл настройки ключа защиты, РѕРЅ разбит РЅР° секции, нас интересует секция [NH_TCPIP]. РџСЂРё установке 1РЎ, РїРѕ умолчанию, РІ данной секции РІСЃРµ параметры отделены двойными знаками «;», что означает игнорирование данных настроек. РџСЂРё этом драйвер ключа ведет себя следующим образом:
1. посылается пакет типа broadcast по локальной сети по порту 475 в поисках сервера ключа защиты
2. если ответ не получен — ошибка
Недостатки конфигурации по умолчанию:
1. на broadcast уходит какое-то время
2. не все сервера отвечают на подобные пакеты
3. broadcast какая-никакая, но нагрузка на сеть
Для решения данной проблемы необходимо сделать следующее:
1. укажем конкретный адрес где искать сервер ключа (например: NH_SERVER_ADDR = 192.168.100.100)
2. запретим broadcast поиск (NH_USE_BROADCAST = Disabled)
3. и ограничим типы пакетов только TCP-протоколом (NH_TCPIP_METHOD = TCP)
Как показывает практика, скорость запуска 1С:Предприятие 8 после такой настройки возрастает заметно!
Но есть и кое-какие недостатки данного метода:
необходимо следить за тем, чтобы адрес сервера ключа защиты не изменился, иначе придется на всех локальных машинах перенастраивать файл nethasp. ini!
Хотел бы так же уточнить несколько моментов по работе с ключами, с которыми пришлось сталкиваться при работе:
1. Monitor HASP не показывает ключ
Сам по себе монитор может показать только наличие менеджера лицензий на том или ином адресе. Ключ он сможет увидеть только после того, как защищенное приложение успешно откроет хотя бы одну сессию с ключом. Кроме того, следует учитывать, что Aladdin Monitor работает только по протоколу UDP, порт 475. Таким образом, отсутствие данных о ключе в мониторе еще не означает, что ключ недоступен для приложения.
2. Два ключа защиты 1С HASP на одном компьютере
При установке двух и более ключей защиты программного обеспечения HASP на один компьютер следует учитывать, что:
Возможные решения данной проблемы:
3. Два и более менеджеров лицензий (License Manager) в сети
При наличии двух и более сетевых ключей не всегда достаточно разнести их по разным компьютерам. Следует выполнить настройку менеджеров лицензий. Каждый менеджер лицензий должен иметь уникальное имя, которое следует явным образом сообщить защищаемой программе. Рекомендуется выполнить аналогичную настройку и в случае использования сервера терминалов, даже при одном сетевом ключе.
Не найдена лицензия. Не обнаружен ключ защиты программы или полученная программная лицензия — Решение
При запуске программы «1С Бухгалтерия» оператор может столкнуться с сообщением «Не найдена лицензия. Не обнаружен ключ защиты программы или полученная программная лицензия». Возникновение данной проблемы может быть связано со сменой конфигурации системы, вследствие чего «1С» опознала систему как качественно новую, или с неверными настройками самой «1С» (в частности, сетевыми настройками конфигурационного файла nethasp. ini). В данном материале я детально разберу причины данной ошибки, а также поясню, как её исправить.
Причины дисфункции
Подобная ситуация может возникнуть из-за следующих факторов:
Как исправить «Не найдена лицензия» в 1С
Рассмотрим способы, позволяющие избавиться от ошибки «Не найдена лицензия. Не обнаружен ключ защиты программы или полученная программная лицензия» на пользовательских системах 1С:
Откройте данный файл и пропишите там IP-адреса клиентских ПК и имена менеджеров лицензий. Для этого в специализированном разделе [NH_COMMON] укажите:
Затем в разделе [NH_TCPIP] укажите IP-адрес сервера менеджера лицензий (должно выглядеть как NH_SERVER_ADDR = требуемый IP), и имя менеджеров лицензий (NH_SERVER_NAME = имя менеджера).
Предварительно наименование менеджера указывается в разделе [NHS_SERVER] в виде NHS_SERVERNAMES = имя 1, имя 2 и так далее.
После выполнения указанных операций ошибка может исчезнуть.
Заключение
Стандартные изделия не обнаружена лицензия на каталог
КОМПАС 3D – популярная программа, предназначенная для разработок конструкторской и проектной документации. Детище российской компании «Аскон», программа давно завоевала уважение пользователей.
Одним из плюсов системы является возможность приобретать дополнительные библиотеки, чтобы расширить возможности программы. К примеру, библиотеку стандартных деталей, которые можно добавлять в свои рабочие трехмерные сборки в уже готовом виде – подшипники, уплотнения, элементы трубопроводов, крепежные детали и т. п.
Как подключить библиотеку в программе КОМПАС 3D?
Для того, чтобы скачанная библиотека «заработала», нужно правильно ее Подключить. Для этого придется выполнить несколько операций:
Для программы КОМПАС-3D Portable (не требующей установки) библиотеки подключаются следующим образом:
Нужно иметь в виду, что файлы библиотек имеют расширение *dll или *rtw. Файлы *tlm относятся к шаблонам и подключаются через «Менеджер шаблонов».
Что делать, если библиотеки не подключаются?
Данная ошибка может быть вызвана разными причинами. Что можно сделать, чтобы поправить ситуацию?
1. КОМПАС-3D
2. Машиностроительная конфигурация
3. Приборостроительная конфигурация
4. Строительная конфигурация
5. КОМПАС-электрик
PDF-файлы с информацией об изменениях в программе находятся в папке RelNotes
Файлы активации предоставлены пользователями ru-board и mishania_1
Поддерживаемые операционные системы Windows:
Softline – платиновый партнер АСКОН
КОМПАС-3D V18
КОМПАС-Строитель V18
КОМПАС-Электрик V18.1
КОМПАС-График V18
APM FEM V18
Справочник конструктора
КОМПАС-Электрик Express V18.1
Pilot-ICE (система управления проектированием)
Информация о производителе
Корпорация АСКОН была создана еще в 1989 году, и с момента своего создания она обеспечивает интеграцию комплексных информационных систем для проектных организаций и промышленных предприятий. На сегодняшний день более 5000 предприятий пользуются программным обеспечением за рубежом и на территории нашего государства. В число пользователей АСКОН входят такие крупные организации, как ОАО «ЛУКОЙЛ», ОАО «Газпром», ОАО «АВТОВАЗ», «Zend The PHP Company» и много других.
Программное обеспечение разработчика:
Продукты АСКОН представлены в интернет-магазине store. softline. ru
Основные принципы лицензионной политики АСКОН
Программное обеспечение АСКОН необходимо приобретать по количеству пользователей, планирующих одновременно работать с программой. С одной лицензией ПО АСКОН одновременно может работать только один пользователь. Допускается использование ПО АСКОН в режиме плавающей лицензии (неограниченное число остановок, лимитированное количество одновременных пользователей), что позволяет оптимизировать затраты заказчика на приобретение базового и/или прикладного ПО АСКОН.
Продукты АСКОН имеют модульную структуру и состоят из базовой части (например, «КОМПАС-3D», «КОМПАС-График» и т. п.) и прикладных компонентов (многочисленных библиотек АСКОН, расширяющих функционал базового ПО). Библиотеки АСКОН приобретаются дополнительно к базовым продуктам.
В целях удобства приобретения ПО АСКОН доступны типовые комплекты продуктов. Типовой комплект включает в себя определенные наборы библиотек для работы специалиста по определенному виду деятельности. В типовой комплект не входит базовое ПО – его необходимо покупать отдельно (при приобретении типового комплекта предоставляется скидка на покупку базового ПО).
Способы поставки ПО АСКОН
Основным (стандартным) видом поставки программного обеспечения АСКОН является поставка электронной лицензии на право использования. Пользователю предоставляются ссылки для скачивания дистрибутивов ПО через личный кабинет на сайте АСКОН.
Ключ аппаратной защиты, печатный вариант лицензионного соглашения и другие сопроводительные документы поставляются физически.
Лицензирование для академических организаций
Учебные заведения могут приобретать программное обеспечение АСКОН на льготных условиях. Специальные цены действительны только для образовательных учреждений, имеющих следующие организационно-правовые формы:
Преподавателям предоставляются персональные лицензии системы «КОМПАС-3D» с набором библиотек и приложений для подготовки к занятиям и разработки методических пособий на домашних ПК. Лицензии для преподавателя предоставляются по официальному запросу.
Источники:
Https://center-comptech. ru/articles/st_error_3.html
Https://it-doc. info/ne-najdena-licenziya/
Https://4apple. org/standartnye-izdelija-ne-obnaruzhena-licenzija-na/
Не найдена лицензия. Не обнаружен ключ защиты программы или полученная программная лицензия — Решение
При запуске программы «1С Бухгалтерия» оператор может столкнуться с сообщением «Не найдена лицензия. Не обнаружен ключ защиты программы или полученная программная лицензия». Возникновение данной проблемы может быть связано со сменой конфигурации системы, вследствие чего «1С» опознала систему как качественно новую, или с неверными настройками самой «1С» (в частности, сетевыми настройками конфигурационного файла nethasp. ini). В данном материале я детально разберу причины данной ошибки, а также поясню, как её исправить.
Причины дисфункции
Подобная ситуация может возникнуть из-за следующих факторов:
Как исправить «Не найдена лицензия» в 1С
Рассмотрим способы, позволяющие избавиться от ошибки «Не найдена лицензия. Не обнаружен ключ защиты программы или полученная программная лицензия» на пользовательских системах 1С:
Откройте данный файл и пропишите там IP-адреса клиентских ПК и имена менеджеров лицензий. Для этого в специализированном разделе [NH_COMMON] укажите:
Затем в разделе [NH_TCPIP] укажите IP-адрес сервера менеджера лицензий (должно выглядеть как NH_SERVER_ADDR = требуемый IP), и имя менеджеров лицензий (NH_SERVER_NAME = имя менеджера).
Предварительно наименование менеджера указывается в разделе [NHS_SERVER] в виде NHS_SERVERNAMES = имя 1, имя 2 и так далее.
После выполнения указанных операций ошибка может исчезнуть.
Заключение
Лицензия не обнаружена. Не обнаружен ключ защиты программы 1С: как исправить
Приобретая программу 1С, в комплект поставки включается лицензия на данное программное обеспечение. Лицензия может быть представлена в виде:
1С: Предприятие поддерживает одновременное использование аппаратной лицензии и программной при работе с информационной базой.
Использование программной лицензии
При использовании программной лицензии файл лицензии сохраняется в специальной папке компьютера и имеет расширение *.lic. Файл с лицензией может располагаться в различных местах файловой системы:
Также могут быть и другие места хранения в зависимости от версии ОС Windows. Самый простой способ найти лицензию — через поиск по строке *.lic.
Поиск должен найти файл для 1C формата *.lic. Если нашлось несколько таких файлов, то, скорее всего, эти файлы остались от предыдущих активаций 1С, поскольку на каждую новую активацию 1C создается новый файл. Актуальным считается файл с самой свежей датой.
В файле содержится закодированная информация о количестве лицензий и данных компьютера и его параметрах.
Лицензия «привязывается» к компьютеру по параметрам:
Открыть файл можно с помощью программы Блокнот.
Файл однопользовательской лицензии для конфигурации 1С Бухгалтерия предприятия (базовая версия).
Лицензия не обнаружена — что делать
Изменение параметров компьютера (замена каких-либо комплектующих, устройств, установка другой операционной системы и т. п.) может привести к сообщениям, что лицензия 1С не обнаружена.
При этом указываем полученный при покупке 1С пинкод. Посмотреть пинкоды можно в конверте, который поставляется вместе с конфигурацией.
В открывшемся окне вставляем данные из файла.
Следуем шагам установщика по кнопке Далее до кнопки Готово и сохраняем полученную лицензию.
Использование аппаратного ключа защиты
Ошибка «Лицензия не обнаружена» может возникнуть и при использовании аппаратного ключа защиты программы. В этом случае, первое, что необходимо сделать — проверить, вставлен ли ключ в порт USB. Зачастую бывает, что ключ извлекли или пошевелили и компьютер его просто не видит.
При работе с сетевым ключом, могут быть и другие причины:
Флажок выставляется при установке платформы, когда происходит установка драйвера аппаратных ключей защиты. Необходимо проверить, возможно, при установке платформы его не установили.
Возможна ситуация, что сам ключ поврежден, что редко, но случается. В этом случае система его не будет видеть: светодиод ключа не будет светиться. В таком случае, необходимо обратиться в обслуживающий центр 1С и произвести замену ключа.
Помогла статья?
Получите еще секретный бонус и полный доступ к справочной системе БухЭксперт8 на 14 дней бесплатно
Похожие публикации
-
При запуске 1с БП 8.3 не обнаружена лицензия. Что делать.При удалении помеченного объекта выдает ссылку, что объект. Подскажите как.Добрый день! Возникла такая ситуация:в отчете по взносам сумма страховых.Прямой эфир прошёл 25 апреля 2018 г. Лектор: Климова М. А.
Карточка публикации
(5 оценок, среднее: 3,40 из 5)
Добавить комментарий Отменить ответ
Для отправки комментария вам необходимо авторизоваться.
Вы можете задать еще вопросов
Доступ к форме «Задать вопрос» возможен только при оформлении полной подписки на БухЭксперт8
Нажимая кнопку «Задать вопрос», я соглашаюсь с
регламентом БухЭксперт8.ру >>
Считаю, что этот вебинар надо просто выучить наизусть как стихотворение. Столько информации, самостоятельно не смогла бы все это осмыслить. Спасибо большое Марине Аркадьевне.
Содержание
Вы можете задать еще вопросов
Доступ к форме «Задать вопрос» возможен только при оформлении полной подписки на БухЭксперт8
Нажимая кнопку «Задать вопрос», я соглашаюсь с
регламентом БухЭксперт8.ру >>
Источники:
https://it-doc. info/ne-najdena-licenziya/
https://buhexpert8.ru/obuchenie-1s/oshibki-v-1s/litsenziya-ne-obnaruzhena-ne-obnaruzhen-klyuch-zashhity-programmy-1s-kak-ispravit. html
При распаковке игр, скачанных из интернета, игроманы сталкиваются с некоторыми проблемами. Например, одной из таких нервирующих душу игрока ошибок является надпись на экране «Unarc.dll вернул код ошибки 7».
Ниже будет рассмотрена тема «Unarc.dll вернул код ошибки 7» при установлении игры: как исправить» более подробно.
Как избавиться от бага
Часто можно услышать, что при появлении этой проблемы, рекомендуется переустановить Windows. Однако переустановка займет больше времени, чем простое исправление бага. Поэтому, последовав следующим рекомендациям, вы избавитесь от него.
1 шаг – битый архив
Если выводится надпись о битом архиве, то следует скачать его с другого сайта. Разархивировать рекомендуется стандартным архиватором. Вполне подойдет Win.Rar.
Если получилось так, что скачан другой архив, а баг все равно появляется, то попробуйте заменить архиватор.
2 шаг — замена архиватора
Удаляете старый, чистите операционную систему с помощью программы CCleaner.
Чтобы полностью удалить и избежать конфликтов в будущем, зайдите в «Панель управления», найдите архиватор и выделите его ПКМ. В открывшейся вкладке нажмите пункт «Удалить».
Теперь запускаете утилиту CCleaner и чистите реестр.
После этого устанавливаете новый.
Если не помогло, то проблема может заключаться в файле подкачки.
3 шаг – повышение размера дампа памяти
Для исправления бага с выводом надписи «unarc.dll возвратил код ошибки семь», следует повысить размер дампа памяти. Кликаете ПКМ по ярлыку на столе операционной системы и вновь кликаете по пункту «Свойства». В левом углу открывшейся вкладки, нажимаете на пункт «Дополнительные параметры системы».
Переходите во вкладку «Дополнительно» и кликаете «Параметры».
В появившемся окне пройдите в пункт «Дополнительно» и кликните по кнопке «Изменить». Затем укажите необходимый размер. Сделайте его не больше двойного размера ОЗУ компьютера.
Потом перезапустите компьютер.
4 шаг – переименование папки с названием «Игры»
Виновной в появлении этого бага может быть имя директории, куда устанавливаете игрушку. Имя папки, куда устанавливается игрушка, написано кириллическими символами. А именно «Игры».
Решением будет заменить символы кириллицы на латинские. И переименовать ее в «Games». И пробуете установить снова.
Шаг 5 – скачивание компонента
Возможно, что проблема в нехватке самого файла. То есть, в системе нет нужного компонента с этим именем, поэтому появляется ошибка. Для решения данной проблемы следует скачать unarc dll для windows 7 х64, если у вас установлена ОС Windows 64 – разрядная. Либо скачиваете unarc dll для операционной системы Win 7 х32, если у вас установлена ОС Windows 32.
Файл можно загрузить, пройдя по ссылке http://all-freeload.net/dll-biblioteki/2117-unarc-dll. Затем перейдите в папку WindowsSysWOW 64 или 32 (в зависимости от разрядности), которая находится на диске С. Затем скопируйте файл в эту папку.
Затем зарегистрируйте его в этой библиотеке. Откройте «Пуск», кликните по команде «Выполнить». Введите слова, которые даны на картинке и кликните «Выполнить».
Код 206 Partial content говорит о том, что сервер выполнил только часть запроса GET и возвращает только
часть контента, которая соответствует заголовку Range, посланному клиентом.
О чем свидетельствует «ошибка 206»
Сервер возвращает лишь часть контента, соответствующего заголовку, посланному клиентом. Этот код
используется расширенными инструментами кэширования, то есть, в случае, если пользователь или поисковая
система запросили только небольшую часть контента, и сервер вернул именно ее.
Что делать пользователю, когда в браузере появляется код ошибки 206
Поскольку это сообщение не является ошибкой, обычно дополнительных действий со стороны пользователя не
требуется. Если же вы получили сообщение с кодом 206 Partial content по ошибке, свяжитесь с технической
поддержкой сайта.
Причины возникновения кода «206 PARTIAL CONTENT»
Причин возникновения данного кода существует несколько. Обычно он используется в качестве ответа на
запрос If-Range, применяемого в валидаторах кэша. Запрос пользователя также должен включать заголовки
той области, которая будет использована сервером в качестве параметров для определения диапазона
возвращаемой области.