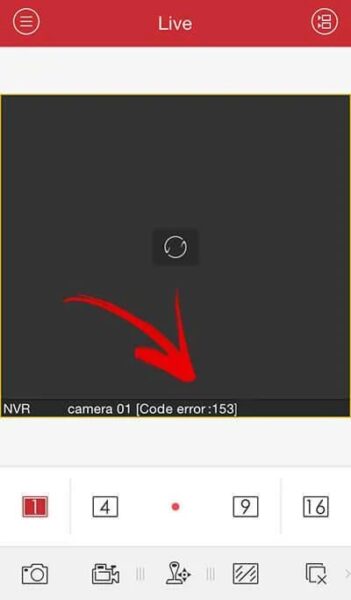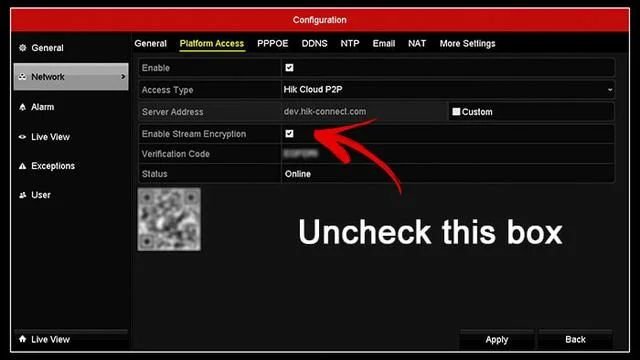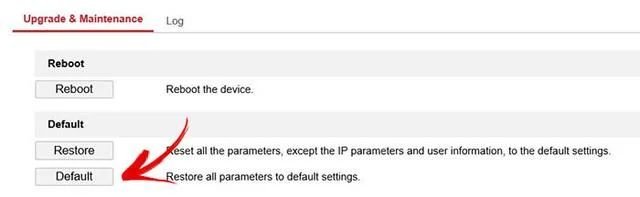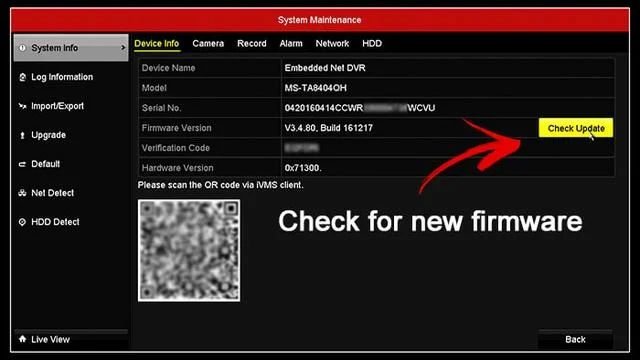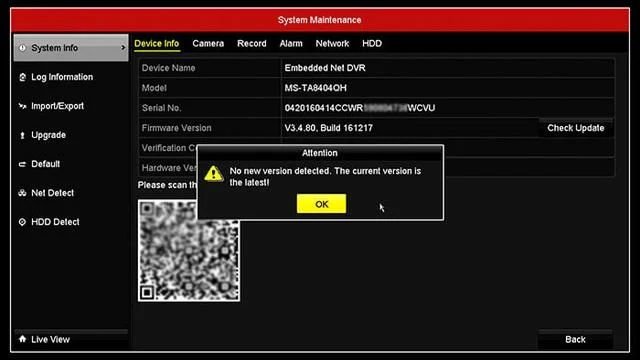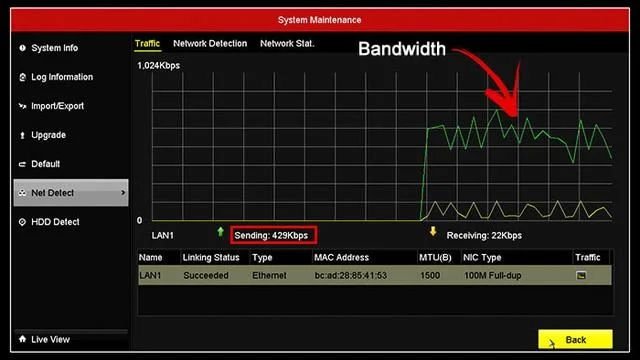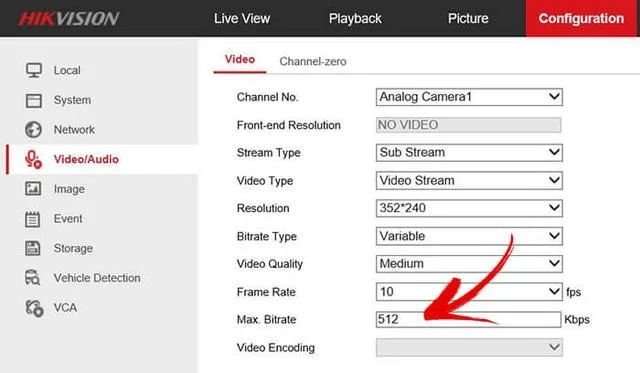iCSee является одним из наиболее популярных приложений для управления IP-камерами и устройствами видеонаблюдения. Однако, как и любое другое программное обеспечение, iCSee может столкнуться с проблемами и ошибками, которые могут повлиять на его работу и на опыт пользователя. Рассмотрим некоторые распространённые проблемы, с которыми могут столкнуться пользователи Icsee, и дадим рекомендации по их решению.
Содержание
- Не удалось подключить камеру к iCSee
- Ошибка ввода пароля
- Не работает удалённый доступ
- Не удаётся записать видео
- Камера не может считать QR-код
- Камера не поддерживается в вашем регионе
Если вы не можете войти в аккаунт, убедитесь, что вы правильно ввели учётные данные и адрес устройства. Проверьте, правильно ли вы написали логин и пароль, и убедитесь, что вы ввели правильный IP-адрес для вашей камеры, в этом случае появится сообщение о том, что камера вне сети. Также убедитесь, что камера подключена к интернету и функционирует должным образом.
Ошибка ввода пароля
Если вы несколько раз введёте пароль неправильно, то на экране можете увидеть надпись: «Пользователь заблокирован». В этом случае можно подождать некоторое время, пока учётная запись не будет разблокирована. Обычно для этого нужно от 20 до 30 минут. Можно также попробовать перегрузить камеру и повторить попытку. Если вы забыли пароль от камеры, то нужно сбросить настройки до заводских. Для этого на камере есть кнопка сброса, которую нужно нажать любим тонким и длинным предметом (например, шариковой ручкой или иголкой) и подержать в таком состоянии несколько секунд секунды, для некоторых моделей до минуты. После того как вы отпустите кнопку видеокамера перезагрузится и настройки сбросятся до заводских. После этого видеокамера попросит логин и пароль по умолчанию.
Не работает удалённый доступ
Если у вас есть проблемы с удалённым доступом к вашей камере через iCSee, сначала проверьте, что вы используете правильный порт и протокол. Убедитесь, что в настройках сетевого оборудования вы указали правильный порт для удалённого доступа. Также убедитесь, что у вас есть доступ к интернету и что ваша камера не блокируется брандмауэром или другими средствами безопасности.
Если программа теряет связь с камерой, не работает облако, смартфон не может найти устройство, то проблема в подключении к сети. Часто это бывает если камера установлена на большом расстоянии от Wi-Fi роутера или маршрутизатор неисправен. В этом случае проверьте роутер и, если он исправен, разместите поближе к камере.
Не удаётся записать видео
Если вы не можете записывать видео с вашей камеры видеонаблюдения через iCSee, сначала проверьте, что вы используете правильные настройки записи. Убедитесь, что у вас достаточно места на диске для хранения видео. Также убедитесь, что камера настроена на запись видео и что устройство, на котором установлено приложение iCSee, имеет достаточно мощности для обработки и хранения видео.
Камера не может считать QR-код
Если камера на считывает QR-код, то обычно в этом случае виноват смартфон. В этом случае попробуйте провести регистрацию через другой телефон. Если это не помогает попробуйте поменять камеру, скорее всего это заводской брак.
Камера не поддерживается в вашем регионе
Иногда бывает, что купленная камера не работает в России. Даже в том случае, если вы купили устройство в магазине в своём городе, может отсутствовать поддержка в вашем регионе. Это бывает, когда техника ввезена нелегальным или полу легальным способом. В этом случае можете попробовать обменять устройство в магазине, где вы его покупали, или продеть его в другую страну.
В целом, если у вас возникли проблемы с использованием iCSee, всегда лучше начинать с проверки настроек устройства и приложения. Если проблема не устраняется, свяжитесь с технической поддержкой iCSee или производителя вашей камеры для получения дополнительной помощи.

Menu
The direct connection mode appears to be disconnected and the video preview freezes?
1.The disconnection problem is mostly caused by the program being too old, you can check it after updating the version of the device
2. If the wifi signal is too weak, the mobile phone and the device should be placed closer to check (test can be tested in the range of 1-2 meters)
3. If the mobile phone’s main frequency is too low, confirm that the mobile phone’s cpu frequency should not be lower than 1G or switch to smooth image quality
4. App Local configuration-decoding strategy-hard decoding Hard decoding needs to be supported by Android 4.1 or above
What should I do if the ICSEE camera cannot be connected to the router?
1. Whether the WiFi network is normal (you can connect to wifi with your mobile phone to test);
2. Whether the device has entered the connected state (the indicator light flashes red quickly);
3. Is the WiFi password entered correctly?
4. The distance between the device, router, and mobile phone is closer (the test is recommended to be in the range of 1-2 meters)
5. Confirm the router configuration
a.5G WIF is not supported, dual-band routers need to close the 5G frequency band);
b. Routers that do not support connection to enterprise-level security protocols;
c. Wi-Fi launched by modems (commonly known as cats) is not supported;
d. Close AP isolation;
e. Does not support network bridging;
f. Whether WiFi has been hidden?
g. The frequency band bandwidth is changed to 20MHz;
h. Router restart
After confirming the above information, restore the router and device to pair again
What should I do if I forget the password of the ICSEE camera?
Find the reset button or reset hole on the device, press and hold the reset button for more than 3 seconds or poke the reset hole with a needle for 3 seconds, the device will restore the default and restart (you need to re-pair after recovery)
What should I do if the video cannot be retrieved during playback?
1. Query whether the recording setting is normally turned on
2. Confirm the status of the TF card, which can be viewed in the disk information
3 Confirm that the current time display of the device is normal, and the recording time is obtained from the device. If the device time is abnormal, it cannot be queried normally.
How to change the language of the app client?
The app only supports Chinese and English, and the mobile client language will automatically switch with the mobile phone system language.
FAQ
The direct connection mode appears to be disconnected and the video preview freezes? 1.The disconnection problem is mostly caused by the program being too old,
Read More »
No Comments
Interface Description
Device Interface 1.Add Camera 2.Cloud Storage 3.Share Camera 4.Alerts 5.Notifification 6.Settings 7.Device 8.Camera List 9.Image 10.Document Camera interface 1. Settings 2. LED Indicator 3. Image
Read More »
No Comments
Function Setting
Recording Settings Please insert the memory card when the camera is offff. Use the memory card after formatting it on PC for the fifirst time.
Read More »
No Comments
ADD CAMERA
HOW TO USE THE CAMERA? 1.Please open the software to register one and log in to your account if you do not have an account.
Read More »
No Comments
Информация о статусе сервера обновлена только что.

Что делать, если сайт недоступен?
Icsee.com не работает сегодня июнь 2023?
Узнайте, работает ли Icsee.com в нормальном режиме или есть проблемы сегодня
Статус Icsee.com : сбой Почему?
Сообщить о сбое в соцсетях:
Icsee.com сбои за последние 24 часа
| Город | Сбои |
|---|---|
| Москва | 13 |
| Нижний Новгород, Нижегородская область | 4 |
| Киев | 4 |
| Санкт-Петербург | 3 |
| Челябинск, Челябинская | 2 |
| Ростов-на-Дону, Ростовская область | 2 |
| Чита, Забайкальский Край | 1 |
| Бурштын, Ивано-Франковская область | 1 |
| Кузнечиха, Нижегородская область | 1 |
| Сургут, Ханты-Мансийский АО | 1 |
Также сообщения о сбоях есть в городах:
; Саратов, Саратовская область; Грозный, Чечня; Вятское, Ярославская область; Gomel’, Gomelskaya Oblast.

Не работает Icsee.com?
Не открывается, не грузится, не доступен, лежит или глючит?
Самые частые проблемы Icsee.com
Что делать, если сайт ICSEE.COM недоступен?
Если ICSEE.COM работает, однако вы не можете получить доступ к сайту или отдельной его странице, попробуйте одно из возможных решений:
Кэш браузера.
Чтобы удалить кэш и получить актуальную версию страницы, обновите в браузере страницу с помощью комбинации клавиш Ctrl + F5.
Блокировка доступа к сайту.
Очистите файлы cookie браузера и смените IP-адрес компьютера.
Антивирус и файрвол.
Проверьте, чтобы антивирусные программы (McAfee, Kaspersky Antivirus или аналог) или файрвол, установленные на ваш компьютер — не блокировали доступ к ICSEE.COM.
DNS-кэш.
Очистите DNS-кэш на вашем компьютере и повторите попытку доступа на сайт.
Смотреть видео-инструкцию ↓
VPN и альтернативные службы DNS.
VPN: например, мы рекомендуем NordVPN.
Альтернативные DNS: OpenDNS или Google Public DNS.
Плагины браузера.
Например, расширение AdBlock вместе с рекламой может блокировать содержимое сайта. Найдите и отключите похожие плагины для исследуемого вами сайта.
Сбой драйвера микрофона
Быстро проверить микрофон: Тест Микрофона.
Форум пользователей Icsee.com
Подсказки? Разочарования? Обсуждаем проблемы сервиса с другими посетителями сайта:
Чат с регистрацией
идентификация не требуется
комментарии с нецензурной лексикой и оскорблениями удаляются
Александр
•
2 часов назад
#
6 июня 2023
+
0
—
Не присылает push уведомления.
Нестабильный просмотр в реальном времени
Елена
•
11 дней назад
#
26 мая 2023
+
0
—
Видео давно невозможно посмотреть , перестали приходить и фото
Гость
•
12 дней назад
#
25 мая 2023
+
0
—
★
☆
☆
☆
☆
С мая 2023 перестала работать на всех устройствах.
Гость
•
19 дней назад
#
18 мая 2023
+
0
—
★
☆
☆
☆
☆
1.Постоянно вылетает
2.Из другой страны требует повторного полключения
3.Надоедливые сообщения о том о сем, которые совсем не нужны
Светлана
•
31 дней назад
#
6 мая 2023
+
0
—
Пришлось скачать Xmeye не с магазина, все заработало, версия 1-6-4-1
Светлана
•
35 дней назад
#
+
3
—
Выскакивает в режим Офлайн, в чем причина, переустановка не помогает
Илья
•
47 дней назад
#
+
3
—
Захожу в приложение пишет что камеры офлайн . Уже пару дней . Интернет все есть .
Виктор
•
50 дней назад
#
+
8
—
Перестало работать приложение пишет камеры офлайн
Алексей
•
58 дней назад
#
+
0
—
Очень долго грузиться камера до 3 мин
Сергей
•
60 дней назад
#
+
0
—
Пропали камеры из приложения 070423
вася
•
62 дней назад
#
+
0
—
Пропали камеры из приложения.
****
•
87 дней назад
#
+
0
—
сбой в работе приложения. В приложение заходит, но камеры не видно. Это на территории России. На территории Казахстана всё работает.
Иван
•
107 дней назад
#
+
3
—
не могу зайти в приложение. уже все способы перепробовал
Гость
•
112 дней назад
#
+
2
—
★
☆
☆
☆
☆
Почему не работает приложение
Решение ошибки 10005 в XMEye и iCSee
XMEye – одно из самых популярных приложений для управления системой видеонаблюдения. Благодаря нему в обычных условиях можно быстро настроить и синхронизировать множество камер видеонаблюдения. Его еще одно достоинство – удаленное подключение к просмотру, достаточно на устройстве иметь хороший интернет. Однако не всегда все происходит гладко, вместо этого может появляться код ошибки 10005 в приложении XMEye. Аналогичный сбой возникает и в другом облачном сервисе iCSee. Что это значит и как исправить ошибку – читайте далее.
Connection network time out, pls try again. Error code:-10005
Как исправить ошибку 10005 в XMEye?
Практически всегда ошибка подключения с кодом 10005 указывает на неполадку в связи. То есть интернет недостаточно стабилен или неправильно настроен, но также может быть, что возник случайный сбой. Вам нужно выполнить всего несколько шагов для устранения проблемы.
Что нужно сделать:
- Переключиться на более стабильный интернет. В идеале – кабельный, типа PPPoE. Если подключение происходит через модем, тогда следует увеличить мощность антенны. Большинство моделей позволяют устанавливать внешнюю антенну.
- Переподключить. Удаление со сбросом и повторное подключение по стандартной инструкции может помочь камере автоматически подобрать оптимальные настройки связи.
- Перезагрузка кластера DVR. В некотором проценте случаев проблема возникает из-за зависания всего кластера на сервере. Решением будет перезагрузка, которую могут сделать только сами администраторы. Следует обратиться в техническую поддержку XMEye, указать серийный номер и попросить выполнить перезагрузку сервера. В диалоге с поддержкой используется английский язык.
Что-то из перечисленного должно сработать и избавить вас от ошибки 10005 в XMEye или iCSee, а камеры видеонаблюдения снова будут работать нормально.
Источник
Коды ошибок приложений для видеонаблюдения XMEye и iCSee (PRO)
Коды ошибок приложений для видеонаблюдения XMEye и iCSee (PRO)
Для удаленного видеонаблюдения с помощью мобильных устройств многие пользуются популярными приложениями XMEye и iCSee, в том числе и PRO версией последней.
Однако при работе этих приложений иногда возникают ошибки. Они указывают на определенные проблемы с камерой или приложением. Ниже приведены коды ошибок и советы по устранению неполадок.
Обратите внимание, что эти приложения не всегда работают, потому что работа может зависеть от настроек вашей сети, телефона и приложений, различных локальных настроек и т.д. Однако они дают некоторое представление о том, где вам следует искать проблему, чтобы решить ее.
Итак, рассмотрим основные ошибки, возникающие при работе этих приложений.
Ошибка-11204: слишком много людей смотрят прямую трансляцию одновременно.
Это происходит, когда многие люди получают доступ к камере с одним и тем же именем пользователя и паролем. Лучше создать отдельные учетные записи для каждого пользователя, иначе вы можете столкнуться с этой ошибкой.
1. Измените пароль, чтобы выгнать других пользователей
2. Перезагрузите камеру, чтобы остановить все сеансы просмотра.
3. Создайте отдельные учетные записи для каждого пользователя.
Ошибка-11300: ограниченные разрешения учетной записи
Это означает, что учетная запись, в которую вы входите, имеет ограниченные разрешения и предпринимаемые действия не разрешены. Это учетная запись камеры, а не учетная запись в самом приложении.
1. Снова добавьте камеру в приложение, используя серийный номер или имя хоста DDNS, если оно у вас есть. 2. Используйте учетную запись администратора, у которой есть полные права доступа к камере. Имя пользователя по умолчанию для этой учетной записи — admin, а пароль будет пустым или установленным установщиком (или вами).
3. Если это не ваша камера, попросите ответственное лицо изменить настройки авторизации вашей учетной записи и предоставить вам необходимые разрешения.
Ошибка-11301: неверный пароль для входа в учетную запись.
Это означает, что вы используете неправильный пароль при входе в приложение ICSee Pro / XMEye.
1. Убедитесь, что вы действительно используете правильный пароль.
2. Одна учетная запись должна быть на один адрес электронной почты. Убедитесь, что тот адрес почты, который вы используете, еще не используется.
3. Если вы забыли пароль, сбросьте его.
4. Создатйте новую учетную запись и повторно добавьте камеру в приложение. Запишите серийный номер камеры перед выходом из профиля, чтобы вы могли быстро добавить камеру после входа в систему с новой учетной записью.
Ошибка-11302: не найден аккаунт или адрес электронной почты с указанными данными
Это означает, что с этим адресом электронной почты не связана ни одна учетная запись.
1. Убедитесь, что введенный адрес электронной почты правильный.
2 Создайте новую учетную запись, а затем повторно добавьте в нее камеру. Как и в предыдущем случае, запишите серийный номер перед выходом из системы, это упростит задачу при повторном добавлении камеры.
Ошибка-11307: устройство не существует или не в сети
Другими словами, приложение не может найти какое-либо онлайн-устройство с введенным серийным номером.
1. Если это первый раз, когда камера добавляется в приложение ICSee Pro / XMEye, убедитесь, что серийный номер или идентификатор облака верны.
2. Если раньше устройство работало, то проверьте интернет-соединение на месте. Возможно, интернет не работает, или соединение нестабильно.
3. Проверьте индикацию маршрутизатора, чтобы узнать, есть ли Интернет. Попробуйте подключиться к Интернету напрямую через телефон, чтобы проверить, работает ли он.
Ошибка-11314-11315: неверный пароль для входа в камеру
1. Убедитесь, что ваш пароль правильный.
2. Не пытайтесь ничего вводить в поле пароля, оставьте его пустым. По умолчанию у камер нет пароля.
3. Если вы не можете вспомнить пароль, вам необходимо его сбросить. Осмотрите камеру и найдите кнопку сброса, удерживайте ее в течение 30 секунд, пока не услышите звук щелчка, который указывает на то, что камера была перезагружена. Если не удается выполнить сброс, обратитесь к продавцу камеры.
Ошибка-11303: учетная запись временно заблокирована из-за слишком большого количества попыток ввода неверного пароля
Как правило, учетная запись будет заблокирована по соображениям безопасности, если неправильный пароль будет введен много раз.
1. Нужно подождать не менее 30 минут, и устройство разблокируется само. Если вы не можете дождаться, вам необходимо принудительно перезагрузить устройство.
Ошибка-10005: тайм-аут сети
Этот тип ошибки связан с проблемами сети на камере или в сети, к которой камера подключена.
1. Проверьте сетевые настройки камеры, IP-адрес, шлюз и маску подсети.
2. Выполните сброс маршрутизатора, а затем повторно добавьте камеру в сеть. Сброс автоматически настроит соединение, и проблема может быть решена.
3. Выключите Wi-Fi на своем телефоне и воспользуйтесь мобильным Интернетом, просто чтобы проверить это.
4. Посмотрите, работает ли Интернет, проверив его на компьютере или ноутбуке
Ошибка: «Не удалось установить соединение, проверьте права вашего телефона»
1. Чтобы исправить эту ошибку в приложении XMEye, откройте настройки своего планшета или телефона.
2. Найдите опцию служб определения местоположения и включите ее. Это должно исправить ошибку.
3. Перезагрузите XMEye и посмотрите, работает ли он.
Ошибка: неизвестная ошибка при добавлении устройства
1. Проверьте статус NAT на странице информации о рекордере, вы можете добавлять камеры только при успешном статусе NAT.
2. Проверьте серийный номер, имя пользователя и пароль.
3. Проверьте, не является ли ваше приложение более старой версией, обновите до последней версии.
4. Обновите прошивку диктофона, камеры или самого приложения.
Ошибка: XMEye выдает видео только в разрешении SD, а не в HD
1. Если приложение XMEye предупреждает о разрешении и переходит в режим пересылки, это означает, что оно не поддерживает режим HD. Приложение автоматически переключит разрешение в соответствии со скоростью сети.
2.Убедитесь, что на ваших устройствах установлена последняя версия прошивки. Кроме того, убедитесь, что скорость вашего интернета надежна (как на стороне камеры, так и на телефоне).
Язык приложения XMEye испанский, русский, немецкий, итальянский, французский
В настоящее время приложение XMEye поддерживает только китайский и английский языки. Он переключит язык на один из них.
Источник
Error content таймаут соединения повторите попытку icsee
1.The disconnection problem is mostly caused by the program being too old, you can check it after updating the version of the device
2. If the wifi signal is too weak, the mobile phone and the device should be placed closer to check (test can be tested in the range of 1-2 meters)
3. If the mobile phone’s main frequency is too low, confirm that the mobile phone’s cpu frequency should not be lower than 1G or switch to smooth image quality
4. App Local configuration-decoding strategy-hard decoding Hard decoding needs to be supported by Android 4.1 or above
What should I do if the ICSEE camera cannot be connected to the router?
1. Whether the WiFi network is normal (you can connect to wifi with your mobile phone to test);
2. Whether the device has entered the connected state (the indicator light flashes red quickly);
3. Is the WiFi password entered correctly?
4. The distance between the device, router, and mobile phone is closer (the test is recommended to be in the range of 1-2 meters)
5. Confirm the router configuration
a.5G WIF is not supported, dual-band routers need to close the 5G frequency band);
b. Routers that do not support connection to enterprise-level security protocols;
c. Wi-Fi launched by modems (commonly known as cats) is not supported;
d. Close AP isolation;
e. Does not support network bridging;
f. Whether WiFi has been hidden?
g. The frequency band bandwidth is changed to 20MHz;
h. Router restart
After confirming the above information, restore the router and device to pair again
What should I do if I forget the password of the ICSEE camera?
Find the reset button or reset hole on the device, press and hold the reset button for more than 3 seconds or poke the reset hole with a needle for 3 seconds, the device will restore the default and restart (you need to re-pair after recovery)
What should I do if the video cannot be retrieved during playback?
1. Query whether the recording setting is normally turned on
2. Confirm the status of the TF card, which can be viewed in the disk information
3 Confirm that the current time display of the device is normal, and the recording time is obtained from the device. If the device time is abnormal, it cannot be queried normally.
How to change the language of the app client?
The app only supports Chinese and English, and the mobile client language will automatically switch with the mobile phone system language.
Источник
Тайм аут соединения с камерой
Простое и в тоже время очень мощное приложение DMSS для просмотра со смартфонов и планшетов камер видеонаблюдения видеорегистраторов RVi, DAHUA Technologies. Возможно ещё для каких-то подойдёт, но это уже нужно пробывать. Для её настройки нужно знать следующее:
- IP или днс имя видеорегистратора(как пробросить порты на видеорегистратор можно почитать тут)
- Логин
- Пароль
В настройках видеорегистратора в настройках учётной записи должны уже быть настроены права для удаленного просмотра. Например учётная запись admin уже такие права имеет. И так заходите в Play Market или Apple Store в поиске набираете DMSS и устанавливаете приложение. Кстати с помощью данного приложения можно сделать очень удобный просмотр видеорегистратора. К примеру купить недорогой планшет, подключить его по wi-fi к вашей сети и установить данное приложение, а сам планшет повесить как «монитор». И в любой момент можно подойти и увидеть просмотр в режиме реального времени, а также просмотр видеозаписей.
Запускаете приложение и приступаем к настройке. Для настройки просмотра видеокамер выбираем CCTV.
Для начала нужно настроить подключение к видеорегистратору. Слева сверху нажимаем на меню.
Выбираем устройства, чтобы добавить видеорегистратор.
Приложение предлает для ознакомления демонстрационную настройку, она не нужна, поэтому удаляем. Нажимаем на DEMO и потом на корзину.
Теперь будем добавлять видеорегистратор. Нажимаем справа сверху плюс.
Теперь приложение предлает выбрать сервис через, который будем подключать видеорегистратор. Выбираем IP адрес.
В поле Имя — пишем всё, что угодно, например, Дом. Адрес — тут пишем ip адрес видеорегистратор(внешний публичный, если на роутере пробрасаны порты или внутренний ip адрес — это в том случае, если вы подключаете к своей домашней Wi-Fi сети, там же где и ваш видеорегистратор, тоесть вы находитесь в одной сети). Пользователь и пароль — думаю тут всё понятно. Отображение и воспроизведение, там и там можно выбрать основной или дополнительный поток. Основной поток — это будет отображаться в полном качестве и с самым высоким разрешением, а дополнительный поток — этот как раз сделано специально для просмотра с мобильных устройств, где возможно медленный интернет и поэтому качество урезано и разрешение меньше.
Если использовать основной поток, то понимайте, что будет очень большая исходящая скорость с видеорегистратора, тоесть интернет, к которому подключен видеорегистратор должен быть с большой исходящей скоростью. Например для нормального отображения с видеорегистратора 4-х ip камер FULL HD, исходящая скорость должна быть минимум 20 мегабит. Справа сверху нажимаем сохранить.
Теперь нажимаем слева сверху на меню и выбираем отображение, чтобы посмотреть камеры в режиме реального времени.
Теперь для отображения камер нажимаем справа сверху на камеру.
Ставим точки на ваше устройство и при первом подключении будет отображаться только 1 канал. И снизу нажимаем на отображение.
Отобразится одна камера. Теперь ещё раз нажимаем справа сверху на камеру и видим, что появились остальные каналы. На все ставим точки и нажимаем отображение.
Увидели все камеры — значит всё отлично настроено. Теперь как посмотреть архив записей. Нажимаем слева сверху на меню и выбираем Воспроизведение.
Для просмотра архива нельзя сразу как с отображением запустить все камеры одновременно, это можно сделать только поочереди. И имейте ввиду, что если вы в данный момент подключены к медленному интернету, то нормально посмотреть не получится и будет всё время ошибка подключения. Для просмотра видеозаписи должен быть устойчивый канал связи. И так нажимаете на плюс.
И у вас появляется небольшое меню. Тут нужно указать время начала и конец записи. Максимальный интервал 24 часа. И ниже выбираете номер канала, тоесть ту камеру, которая вам нужна.
И в левом вверхнем окне появится архив записи. Ниже пальцем можно проматывать.
И для удобства можно тапнуть два раза на картинку и тогда она откроется на весь экран. И если вам нужно смотреть одновременно несколько камер, то также нажимаете на плюс справа сверху выставляете время и выбираете канал.
В приложении существуют ещё другие функции, сделать скриншот, сохранить видеозапись, выключили или включить звук. Но тут думаю уже каждый сможет разобраться.
27 Апреля 2017
Интересно почитать
Настраиваем приложение на смартфоне iVMS 4.5 PRO NOVIcam для удаленного просмотра камер видеонаблюдения
Подробная инструкция по настройке приложения iVMS 4.5 PRO NOVIcam на Android. Для владельцев Iphone всё тоже самое, т.к. приложение один в один такое же.
Как зарезервировать ip-адрес(DHCP сервер) на роутере?
При видеонаблюдении, построенном по технологии IP без резервирования ip адресов на роутере не обойтись. Используя DHCP сервер(это служба, которая раздаёт ip адреса подключенным сетевым устройствам к данному роутеру), управление сетью станет гораздо удобнее, чем если прописывать статические ip адреса.
Настройка сетевой безопасности на роутерах Mikrotik
Когда-то нашёл на просторах интернета правила фаервола (firewall) роутера микротик для защиты от сканирования портов и ддос атаки. Спустя пользования долгого времени данные правила отлично себя показали.
Форум по системам видеонаблюдения, безопасности, пожарным и охранным сигнализациям, контролю доступа.
Просмотр камер удалённо. Ошибка Time out.
Просмотр камер удалённо. Ошибка Time out.
Принесли на работу видеорегистратор, скорее всего китайский. Всё работает, порты проброшены, по внутренней сети могу камеры видеть, а когда пытаюсь по ip и порту зайти извне — выдаёт ошибку
Я вообще не по камерам специалист, но начальству этого не объяснишь. Хотят они в Москве картинку эту видеть и всё.
Я не знаю что нужно чтобы вы мне подсказали, так что вот так выглядят настройки и кусок интерфейса.
Если такая тема уже была, простите невнимательного дурака.
Иии. я много нервов потратил пытаясь решить эту проблему, так что кто поможет решить, подскажет что я не так делаю, тому 200 рублей перешлю куда угодно. Без дураков.
Заранее спасибо
Коды ошибок приложений для видеонаблюдения XMEye и iCSee (PRO)
Для удаленного видеонаблюдения с помощью мобильных устройств многие пользуются популярными приложениями XMEye и iCSee, в том числе и PRO версией последней.
Однако при работе этих приложений иногда возникают ошибки. Они указывают на определенные проблемы с камерой или приложением. Ниже приведены коды ошибок и советы по устранению неполадок.
Обратите внимание, что эти приложения не всегда работают, потому что работа может зависеть от настроек вашей сети, телефона и приложений, различных локальных настроек и т.д. Однако они дают некоторое представление о том, где вам следует искать проблему, чтобы решить ее.
Итак, рассмотрим основные ошибки, возникающие при работе этих приложений.
Ошибка-11204: слишком много людей смотрят прямую трансляцию одновременно.
Это происходит, когда многие люди получают доступ к камере с одним и тем же именем пользователя и паролем. Лучше создать отдельные учетные записи для каждого пользователя, иначе вы можете столкнуться с этой ошибкой.
1. Измените пароль, чтобы выгнать других пользователей
2. Перезагрузите камеру, чтобы остановить все сеансы просмотра.
3. Создайте отдельные учетные записи для каждого пользователя.
Ошибка-11300: ограниченные разрешения учетной записи
Это означает, что учетная запись, в которую вы входите, имеет ограниченные разрешения и предпринимаемые действия не разрешены. Это учетная запись камеры, а не учетная запись в самом приложении.
Ошибка-11301: неверный пароль для входа в учетную запись.
Это означает, что вы используете неправильный пароль при входе в приложение ICSee Pro / XMEye.
1. Убедитесь, что вы действительно используете правильный пароль.
2. Одна учетная запись должна быть на один адрес электронной почты. Убедитесь, что тот адрес почты, который вы используете, еще не используется.
3. Если вы забыли пароль, сбросьте его.
4. Создатйте новую учетную запись и повторно добавьте камеру в приложение. Запишите серийный номер камеры перед выходом из профиля, чтобы вы могли быстро добавить камеру после входа в систему с новой учетной записью.
Ошибка-11302: не найден аккаунт или адрес электронной почты с указанными данными
Это означает, что с этим адресом электронной почты не связана ни одна учетная запись.
1. Убедитесь, что введенный адрес электронной почты правильный.
2 Создайте новую учетную запись, а затем повторно добавьте в нее камеру. Как и в предыдущем случае, запишите серийный номер перед выходом из системы, это упростит задачу при повторном добавлении камеры.
Ошибка-11307: устройство не существует или не в сети
Другими словами, приложение не может найти какое-либо онлайн-устройство с введенным серийным номером.
1. Если это первый раз, когда камера добавляется в приложение ICSee Pro / XMEye, убедитесь, что серийный номер или идентификатор облака верны.
2. Если раньше устройство работало, то проверьте интернет-соединение на месте. Возможно, интернет не работает, или соединение нестабильно.
3. Проверьте индикацию маршрутизатора, чтобы узнать, есть ли Интернет. Попробуйте подключиться к Интернету напрямую через телефон, чтобы проверить, работает ли он.
Ошибка-11314-11315: неверный пароль для входа в камеру
1. Убедитесь, что ваш пароль правильный.
2. Не пытайтесь ничего вводить в поле пароля, оставьте его пустым. По умолчанию у камер нет пароля.
3. Если вы не можете вспомнить пароль, вам необходимо его сбросить. Осмотрите камеру и найдите кнопку сброса, удерживайте ее в течение 30 секунд, пока не услышите звук щелчка, который указывает на то, что камера была перезагружена. Если не удается выполнить сброс, обратитесь к продавцу камеры.
Ошибка-11303: учетная запись временно заблокирована из-за слишком большого количества попыток ввода неверного пароля
Как правило, учетная запись будет заблокирована по соображениям безопасности, если неправильный пароль будет введен много раз.
1. Нужно подождать не менее 30 минут, и устройство разблокируется само. Если вы не можете дождаться, вам необходимо принудительно перезагрузить устройство.
Ошибка-10005: тайм-аут сети
Этот тип ошибки связан с проблемами сети на камере или в сети, к которой камера подключена.
1. Проверьте сетевые настройки камеры, IP-адрес, шлюз и маску подсети.
2. Выполните сброс маршрутизатора, а затем повторно добавьте камеру в сеть. Сброс автоматически настроит соединение, и проблема может быть решена.
3. Выключите Wi-Fi на своем телефоне и воспользуйтесь мобильным Интернетом, просто чтобы проверить это.
4. Посмотрите, работает ли Интернет, проверив его на компьютере или ноутбуке
Ошибка: «Не удалось установить соединение, проверьте права вашего телефона»
Ошибка: неизвестная ошибка при добавлении устройства
1. Проверьте статус NAT на странице информации о рекордере, вы можете добавлять камеры только при успешном статусе NAT.
2. Проверьте серийный номер, имя пользователя и пароль.
3. Проверьте, не является ли ваше приложение более старой версией, обновите до последней версии.
4. Обновите прошивку диктофона, камеры или самого приложения.
Ошибка: XMEye выдает видео только в разрешении SD, а не в HD
1. Если приложение XMEye предупреждает о разрешении и переходит в режим пересылки, это означает, что оно не поддерживает режим HD. Приложение автоматически переключит разрешение в соответствии со скоростью сети.
2.Убедитесь, что на ваших устройствах установлена последняя версия прошивки. Кроме того, убедитесь, что скорость вашего интернета надежна (как на стороне камеры, так и на телефоне).
Язык приложения XMEye испанский, русский, немецкий, итальянский, французский
В настоящее время приложение XMEye поддерживает только китайский и английский языки. Он переключит язык на один из них.
При работе систем видеонаблюдения часто приходится сталкиваться с системными ошибками, которые отображаются на экране в виде определенного кода ошибки.
Ошибка 153
Код ошибки Hikvision 153 возникает, когда пользователь совершает слишком много попыток войти в систему, используя неверный пароль в мобильном приложении iVMS-4500.
Когда устройство получает слишком много запросов с неправильным паролем, на экране iVMS-4500 появляется ошибка 153.
Когда пароль неправильно вводится в мобильный телефон, и приложение отправляет его на устройство более одного раза, это приводит к ошибке, которая блокирует камеру на некоторое время для защиты от хакерской атаки.
Существуют разные способы решить проблему с этой ошибкой, а именно:
1. Перезагрузка мобильного устройства
Решение этой ошибки очень простое: просто исправьте пароль в iVMS-4500 и перезагрузите камеру или видеорегистратор, выключив и снова включив его.
2. Ожидание перед новой попыткой входа
Вы также можете решить проблему с кодом ошибки 153, просто подождав некоторое время, пока камера снова будет готова, чтобы приложение снова могло аутентифицироваться. Камера блокируется на 30 минут, а затем возвращается в нормальное состояние.
3. Доступ к устройству с компьютера
Вы также можете получить доступ к камере / цифровому видеорегистратору с другого компьютера с другим IP-адресом и перейти к удаленной настройке -> Система -> Безопасность входа в систему, чтобы изменить конфигурацию и разблокировать IP-адрес, используемый мобильным телефоном.
Иногда бывает так, что вы используете правильное имя пользователя и пароль, но по какой-то причине приложение iVMS-4500 по-прежнему часто показывает код ошибки 153. Это может быть из-за того, что кто-то другой пытается получить доступ к вашей камере или рекордеру, отправив другую комбинацию имени пользователя и пароля.
Также при попытке входа в систему камера или видеорегистратор уже заблокированы на 30 минут. То есть вашу систему видеонаблюдения кто-то упорно пытается взломать. Чтобы предотвратить это, проверьте безопасность своей сети, а после проверки смените логин и пароль для входа в систему.
Нужно отметить, что Hikvision продает свои продукты другим компаниям, которые перепродают их под другим брендом (OEM-продукты), поэтому иногда такая же проблема с кодом ошибки 153 появляется в системах видеонаблюдения других производителей. Например это часто случается с системами LTC, использующими аппаратное обеспечение Hikvision.
Если ваша LTC система часто сталкивается с данной проблемой, рекомендуется обновить прошивку, т.к. чаще всего причина в том, что у вас стоит старая прошивка.
Ошибка 8200
1. Шифрование видеопотока
Для обеспечения безопасности связи IP-камера или рекордер могут зашифровать данные перед отправкой в Интернет. Идея шифрования состоит в том, чтобы защитить данные от хакеров, которые могут перехватить видеопоток до его прибытия в пункт назначения.
Шифрование рекомендуется использовать его для лучшей защиты вашей системы видеонаблюдения, однако шифрование данных стоит больше вычислительной мощности, что может вызвать некоторые проблемы.
Сняв флажок с опции шифрования видеопотока, ваши устройства (камера / рекордер и мобильный телефон) будут использовать меньше вычислительной мощности.
2. Поврежденный файл конфигурации
Иногда неправильная конфигурация устройства или внутренний поврежденный файл могут вызвать проблемы и генерировать код ошибки 8200 .
Очень часто приходится сбрасывать устройства до заводского состояния по умолчанию и начинать заново с новой конфигурацией для решения различных типов проблем.
Если не помогло, попробуйте сбросить устройство до заводских настроек. При этом убедитесь, что вы сохранили и экспортировали всю конфигурацию на тот случай, если вам понадобится импортировать ее снова. Также рекомендуется делать заметки о конфигурации в деталях или, возможно, некоторые скриншоты каждого экрана конфигурации (что проще).
Решение проблемы заключается в том, чтобы перезагрузить устройство и вручную настроить его снова. Просто не импортируйте старый файл конфигурации, который может привести к неправильной настройке или возникновению проблем на устройстве.
Убедитесь, что у вас есть локальный доступ к устройству, если вы сбрасываете все параметры к заводским настройкам. Если вы подключены удаленно и далеко от места, где находится устройство, выполните сброс с помощью параметра «кроме параметра IP».
3. Устройство, использующее старую прошивку
Прошивка устройства может вызвать много разных проблем, если она слишком старая и содержит ошибки, которые еще не были исправлены. Поэтому важно иметь устройство, которое позволяет обновлять прошивку
Для этого просто зайдите в меню обслуживания системы и найдите опцию проверки обновлений. Это меню может отличаться для камер, DVR и NVR. Вы также можете использовать веб-браузер для входа и обновления прошивки.
На рисунке ниже показан вариант проверки прошивки в видеорегистраторе.
На рисунке ниже видно, чтое DVR уже использует последнюю доступную прошивку.
Чтобы отключить UPnP на устройстве, просто войдите в систему и найдите конфигурацию NAT (преобразование сетевых адресов).
Иногда вы можете найти эту опцию в другом меню, но идея состоит в том, чтобы просто найти ее и отключить, чтобы проверить, исчезает ли код ошибки 8200.
На рисунке ниже показано поле «Включить UPnP». Просто уберите галочку.
После снятия отметки с этой опции рекомендуется перезагрузить устройство, чтобы просто загрузить новую операционную систему.
5. Проблемы с пропускной способностью
Пропускная способность является основополагающей для передачи данных по сети, не имеет значения, аудио это, видео или какой-либо другой тип данных. Так что вам нужно проверить эту часть.
С более высоким качеством видео возникает необходимость в большей полосе пропускания. Более высокое разрешение и более высокая частота кадров влияют непосредственно на полосу пропускания, поэтому вы можете контролировать, какую полосу пропускания использует система, просто настраивая эти параметры.
На рисунке ниже показано использование полосы пропускания в DVR.
Обратите внимание, что DVR использует 429 Кбит / с для отправки видеопотока (это нормально).
Этот пример относится только к одной камере, подключенной к DVR. С большим количеством камер значение будет выше, поэтому следите за пропускной способностью.
Также вы можете найти возможность либо изменить качество изображения, либо ограничить полосу пропускания вашей камеры или рекордера. При этом не допускайте ошибки при настройке высококачественного видеопотока с большим ограничением пропускной способности. Это не работает так.
Если вы хотите иметь высококачественное видео, вам нужно обеспечить достаточную пропускную способность для вашей камеры или рекордера.
На рисунке ниже показано меню для настройки битрейта.
На этом примере вы можете увидеть конфигурацию для подпотока, который будет использоваться для мобильной визуализации. Вы можете установить значение Max Bitrate немного ниже (например 256) и проверить качество, но не опускаться ниже этого значения.
Обратите внимание, что разрешение составляет 352 x 240 пикселей, и поэтому вы можете установить Max, битрейт на 512 Кбит / с или чуть ниже. Из разрешения выше, например, 1280х720 установить макс. битрейт до 512 кбит / с просто снизит качество видео до действительно плохого уровня.
6. Переустановка приложения iVMS-4500
Компьютерное программное обеспечение и мобильные приложения иногда могут вести себя нестандартно.
Иногда бывает, что после переустановки приложения iVMS-4500 код ошибки 8200 исчез. Так что стоит попробовать.
Для переустановки приложения, просто удалите его со своего мобильного телефона, а затем установите снова (не обновляйте приложение, нужно обязательно удалить его).
После удаления приложения откройте Google Play или App Store, найдите новую версию iVMS-4500 и нажмите кнопку «Установить». Это иногда может решить вашу проблему с кодом ошибки 8200.
Другие ошибки iVMS-4500
Возможные причины
1. Неверный IP-адрес или доменное имя
2. Стороннее устройство
3. IP-адрес или номер порта, проанализированные HiDDNS, неверны. Возможные причины
IP-адрес телефона не принадлежит к авторизованным IP-адресам в настройках устройства. Пользователи, вероятно, настроили в устройстве доступ только к некоторым определенным IP-адресам.
Устранение неполадок для iVMS-4500 с кодом ошибки 55
Проверьте в разделе «Конфигурация»> «Расширенная конфигурация»> «Безопасность»> «Фильтр IP-адресов», включен ли фильтр IP-адресов. Также проверьте в локальном меню, можно ли получить доступ к учетной записи с определенного IP-адреса: Menu> Configuration> User> Edit.
3. Код ошибки 56
Возможные причины
Пользователи, вероятно, настроили доступ только к определенным MAC-адресам.
Устранение неполадок для iVMS-4500 с кодом ошибки 56
Проверьте в локальном меню, есть ли доступ к учетной записи по определенному MAC-адресу: Меню> Конфигурация> Пользователь> Изменить. Если возникнут вопросы, прочтите эту статью: Код ошибки Hikvision 56 (решение).
Возможные причины
Проблема может быть вызвана неправильной настройкой переадресации портов.
Устранение неполадок для iVMS-4500 с кодом ошибки 73
1. Как открыть порты для рекордеров Hikvision?
2. Как добавить устройство в учетную запись Hik-Connect
3. Как включить P2P (Hik-Connect) на устройствах Hikvision
Возможные причины
Это означает, что соединение с сервером не удалось.
Устранение неполадок для iVMS-4500 с кодом ошибки 340015
Обратитесь к своему торговому посреднику или в команду Hikvision (через их веб-сайт или по телефону).
Возможные причины
Это означает ошибку номера канала. На устройстве нет соответствующего номера канала
Возможные причины
Это означает ошибку имени пользователя или пароля.
Устранение неполадок с кодом ошибки iVMS-4200 1
Убедитесь, что имя пользователя и пароль введены правильно. Войдите еще раз, чтобы проверить, работает ли это.
Возможные причины
Не удалось подключиться к устройству. Устройство отключено, или тайм-аут подключения вызван сетью. Поиск и устранение неисправностей для кода ошибки iVMS-4200 7 Локальное соединение: проверьте конфигурацию сети и IP-адрес компьютера. Удаленное соединение: проверьте, перенаправлены ли порты для устройства.
Возможные причины
Не удалось получить данные с устройства.
Устранение неполадок для кода ошибки iVMS-4200 9
Обычно это происходит из-за тайм-аута подключения, вызванного сетевым подключением или пропускной способностью.
Источник
Статус ICSee за последние 24 часа
служба пинга
В Isnotdown вы сможете в данный момент проверить, работает ли ICSee идеально или, наоборот, регистрирует ли он какую-либо проблему, чтобы предложить свои услуги.
Служба ICSee работает!
Советы по устранению неполадок
Проблема решена? Все еще не можете подключиться к ICSee? Перейдите к шагу 2.
Включите его снова. Очистите интернет-куки и кеш браузера.
Все еще зависает и вам не нравится ICSee, затем перейдите к шагу 3.
Временно отключите антивирус или брандмауэр, работающий в фоновом режиме. Теперь, если вы можете получить доступ к ICSee, имейте в виду, что ваше программное обеспечение безопасности вызывает проблемы. Попробуйте добавить ICSee в список надежных сайтов.
DNS — это служба, которая переводит ICSee в машиночитаемый адрес, называемый IP-адресом. В большинстве случаев эту работу выполняет ваш интернет-провайдер. Если не открываются только определенные сайты, скорее всего, они повреждены.
Есть способ обратиться к администраторам ICSee за помощью в связи с текущими простоями. Просто нажмите любую из кнопок ниже и скопируйте приведенный ниже URL-адрес и вставьте его на страницы Facebook, Пример или Форум, чтобы использовать их при обращении за помощью.
How do you troubleshoot your iCSee cam when it’s offline, not working, not able to connect to the app, and so forth? You can depend on this guide to tell you want to do about it, thankfully. Just keep on reading to find out!
Few smart home devices offer the same practical use value that iCSee/ICSEE/IcSee Cams offer. What does this mean? It’s simple. For instance, you only need to use your mobile phone and the iCSee app to set up the cameras and mount them in the right places.
On that note, let’s talk about the ins and outs of iCSee camera troubleshooting down below.
Why is my iCSee camera not working? How to Fix!
Your ICSee cam might not work or be declared offline by your app if it’s not plugged in, has a damaged power cable, has dead/dying batteries if it’s wireless, or it’s not connected to your Wi-Fi.
Software-related issues to Wi-Fi connection can be resolved by restarting the router, restarting your phone app, and then clearing app data. You might also fix things by power-cycling your camera if not resetting it to factory settings altogether.
How to Manually Update your Firmware
If it’s not any of these issues then it might be because its firmware hasn’t been updated. If it’s not able to update itself automatically, here’s how you can manually update it.
- Go to Batch Upgrade: Firstly, go to your home panel and select “Batch Upgrade”. Click “Browse” to choose your new firmware you’ve downloaded off of the net (it’s the file that ends with “bin”).
- Confirm Upgrade: Tick the check box for the camera you wish to upload. Afterwards, upload the firmware by clicking “Upgrade”. Don’t disconnect your power or close the app while the upgrade process is underway please.
- Applicable to the Following: The iCSee or XMEYE mobile applications can make use of the firmware update instructions for cameras from Green-Backyard, Gardenature, Oerti, Green-Feathers, and HandyKam as well.
How do I connect my iCSee Cam to a new Wi-Fi network? How to Fix!
First off, download the app or software from the App Store for iOS devices and Google Play Store for Android machines. Afterwards, open the app and sign in with your account (or make a new account) and set up the camera.
On the top right of the screen, click or tap on a plus-sign icon (+). From there, select “Setup My Device to Wi-Fi”. Select “Next Step”.
The iCSee Cam Has a White Button on the Camera Cable
Press the white button on your camera cable twice. The Internet network name should then appear. Enter your network password in the box then press “Confirm”. When the app detects the cam, you’ll be asked to enter a new password for the cam.
Make sure you’re using a 2.4GHz Wi-Fi router or configure your camera to take a modern 5GHz one instead.
Why does my camera regularly shut off and freeze up during Live View? How to Fix!
If your camera freezes during live events, regularly shut offs, regularly loses its Wi-Fi network connection, the night vision doesn’t work, or just stops working after working fine for a couple of events, it might have insufficient power going to it.
If it’s a wireless camera, check its battery health to check if it’s fully charged or nearly depleted. From there, you can either recharge the battery if it’s the rechargeable type or replace it altogether.
If it’s a wired camera connected to your power grid, check the plug and the cable. Even the electrical socket could be faulty. If it uses a power pack, make sure it’s sufficiently charged.
How come the iCSee app doesn’t get any notifications and show any events being captured? How to Fix!
Your app keeps losing its Wi-Fi connection probably. This means your iCSee Pro may have disconnected itself from your Wi-Fi network. To solve this, you should restart your router to reconnect to your Wi-Fi.
If the problem persists, check with your ISP, reset your camera to factory settings, check if your Wi-Fi settings have changed, or see if it’s your firewall that’s preventing a solid connection.
Why is my camera’s video quality poor and why does it keep getting delayed notifications? How to Fix!
If your camera has poor video quality, delayed notifications, occasionally loses notifications, fails to connect to Live View, or it takes more than a couple of seconds for Live View to connect, then this means you have poor Wi-Fi signal strength.
You can apply the same solutions with lost Wi-Fi when fixing your poor Wi-Fi connection. In particular, you should cut down on the amount of devices connected to the network and/or move your cameras nearer to the router’s coverage area.
Or you can try out other ISPs you use in the house, like mobile data or some toehr Wi-Fi service provider.
Related Questions (Answered)
Here are some related questions regarding troubleshooting the iCSee Camera.
How do I fix my iCSee camera when it’s not working?
You can fix your offline iCSee camera by restarting your router and make it reconnect to the network. If your iCSee camera can’t connect to your app and it’s declared as offline, it might be experiencing poor signal strength.
You can also disconnect the amount of devices connected to your Internet or move your camera nearer the router.
How do I reset or refresh my iCSee camera?
Turn on the camera, with the status light being lit up and pink. Use a pin to press the rest button for 10 seconds until you hear a voice prompt confirming that the reset has been successful. Once it’s undergoing the reset process, please don’t turn it off. Let the process complete.
Where is the reset button on your iCSee camera?
It varies from model to model. However, as a rule of thumb for iCSee cameras, the reset button should be on the top portion of the device. To access it, you need to open the protective silicone seal. The reset button should rest next to the SD card socket. You might need a pin to press it properly.
Why is my iCSee camera not working?
Try resetting and re-adding the camera to your internet router. This should resolve any issues caused by changing network settings as the camera will automatically reconfigure itself upon re-connecting to the internet router. Turn off Wi-Fi on your device and use mobile data if possible.
How do I refresh my iCSee camera?
Power on the camera, the pink indicator light will be lit up. 2. Using a pin to carry on, press the reset button for 10 seconds until you hear the voice: Restore manufacturing unit settings, pls don’t energy up.
How do I reconnect my iCSee camera to Wi-Fi?
Downloading The Software & Setting Up The Camera
- Download the iCSee Pro app from Google Play Store on Android or App Store an iOS devices.
- Open the app.
- On the home screen press Local Login.
- Click the + icon in the top right of the screen.
- Click on “Set up my device to Wi-Fi”.
- Click on “Next step”.
What is the password for iCSee camera?
3. The password for the camera 1234567890 4. Open the iCSee Pro App, select the local login, and select the + in the top right corner. Select “Add Device in The Same WLAN”.
Why won’t my surveillance camera connect to WIFI?
Hold your phone in the location of your camera and check the number of dashed Wi-Fi coverage on your phone. If the connection is poor, if possible, reduce the distance between the camera and your Wi-Fi router. Consider a wired installation or consult your internet provider for solutions.
How do I find my camera’s IP address?
The easiest way to find the security camera IP address is to check the Network page on the CCTV camera software (mobile app or PC client). The network page will display all the IP address information of your camera.
Where is the reset button on an iCSee camera?
b. Default the ISEE-WAP by pressing its Reset button (located on the front of the unit) for 15 seconds. The LEDs will all turn off and will start blinking after it is reset.
How do I troubleshoot my IP camera?
How do you troubleshoot a security camera?
- Know your login details.
- Check the power source (most cameras are PoE)
- Check to see if cameras work from inside or outside the network.
- Check the cabling.
- Reboot the system.
- Check for IP conflict.
- Check ARP tables.
- Update software & firmware.
How do I refresh my camera?
Steps to reset or initialize the camera
- Locate the RESET button on the camera.
- Using a pointed object (like a ballpoint pen), press and hold the RESET button for 2-3 seconds.
- Release the RESET button.
How do I connect my ICSee camera bulb?
How to setup app ” icsee ” bulm camera
How do I add a camera to ICSee?
How to add a camera using the serial number
- Open ICSee Pro on the new device and click Local Login.
- Click the + icon in the top right corner.
- Click Add Shared Device.
- Click Monitor and change the device type to Camera.
- Enter the serial number you found in Step 1 and click Add Device.
How do I connect my Smart Camera to WIFI?
How to Setup WiFi cameras
How do I find the IP address of my iCSee camera?
How to Find the IP Camera Address & Set up Port Forwarding for Remote …
Where is the QR code on the iCSee camera?
1. First, go to iCSee app, and tap icon “ + ” on the top-right screen. 2. In the new screen, tap the QR code icon to scan the camera’s QR code.
What is iCSee used for?
iCSee is a software about network monitoring,which can login by cloud or local wifi.
Why won’t my Reolink camera connect?
Reboot the Security Camera to Fix Issues
The “Golden Rule” in IT troubleshooting, especially for the not working security cameras, is to reboot the device. You can reboot your security camera to release the cache to flush, settings to recalibrate, and connections to self revise.
How do I setup my IP camera for remote viewing?
How to view your IP camera remotely via a web browser
- Find your camera’s IP address.
- Open a web browser and type the IP address.
- Go to SETTING > BASIC > Network > Information to find the HTTP port number used by the camera.
- After you change the port, you will need to reboot the camera in order to save the changes.
How do I change the IP address of my camera?
Configuring the IP address of the camera
- Open a web browser like Internet Explorer then enter the camera’s IP address in the Address bar.
- Enter your camera’s User name and Password then click OK.
- Click the Setup tab.
- Click Basic located at the left side of the page.
- Select the Configuration Type.
How do I reset my canary camera?
If you’re having difficulty with your Canary View device, such as issues with network connectivity, try resetting your device by power cycling it. To do this, unplug the power cable from the back of Canary View for one minute, then reconnect it.
Where is the reset button on WIFI smart camera?
If you have changed the wifi router, you need to update the wifi settings on the cameras. You need to reset the cameras by pressing the reset button on the bottom of the cameras for 10 seconds (led red flashing means reset is complete).
What causes a security camera to stop working?
Why does video loss happen in security cameras or systems? Most of the time, the issue of video loss on CCTV security cameras, DVR or NVR, is caused by several factors: network issues, bad power supply, cabling problems, defective hardware, bugs on the camera’s software, IP address conflicts, bad configurations, etc.
How do I know if my IP camera is working?
Verify Camera Power and connection: If possible, look at the camera to make sure it is powered up. Most cameras have LED’s that indicate the camera’s power status, and if it is connected to and transmitting data to the network. Many times these LED’s may be concealed inside the camera’s housing.
Why is my IP camera offline?
Your wireless ip camera may lose connection with our servers or the internet on some occasions. There are several reasons why your camera may be offline, including a depleted battery, high bandwidth usage, updated router settings, or wireless interference.
Why is my camera just a black screen?
It sounds surprising that the black screen issue is observed when the Voice-Over feature is on. You can simply resolve this issue by following some steps. Go to the phone Setting>General>Accessibility and turn off the ‘Voice-Over’ feature. After that, wait for a while and again launch the camera app.
How do I get my iPhone camera back to work?
When your iPhone camera is not working, take these steps to test it and solve the problem.
- Test with FaceTime.
- Quit the Camera application.
- Restart the iPhone.
- Update the iOS software.
- Reset the iPhone to default settings without erasing your content.
- Factory reset the iPhone.
To Review
Most software bugs and glitches can be solved by turning your iCSee cam on and off. Or you can do it on your router, smartphone, or smartphone app. You can also factory reset your camera. This works the same way as power-cycling, but all your settings will now be gone.
You’ll have to setup and reconfigure the device like it was taken straight out of its box. If it’s a hardware issue though, you’ll need someone to repair the device or have iCSee replace it if it’s still under warranty.
References:
- “iCsee Camera Manual“, Manuals.plus, March 13, 2021
- “iCsee – What to Do if Phone Can’t Connect Camera?“, Sannce.com Support, May 13, 2021
- “1st Gen Wi-Fi camera setup on Android/iOS“, Green-Feathers.co.uk Help, May 6, 2021
- “How to upload the latest firmware to the camera“, Green-Backyard.com, Retrieved April 1, 2022
- “WiFi Bird Box ICsee Pro Instructions.pdf” UKWildlifeCameras.co.uk Manuals, Retrieved April 1, 2022
Обновлено: 05.06.2023
1. На устройстве не настроено соединение Wi-Fi — многие начинающие пользователи искренне полагают, что для работы камеры достаточно подключить её к сети питания, а все остальные настройки устройство выполнит без их участия. Но по умолчанию камера не знает ни имени сети, к которой следует подключиться, ни пароля от этой сети. Итог — при подключении к сети Wi-Fi необходимо выполнить настройку, последовательность которой описана на 44-й странице руководства пользователя. Также можно выполнить подключение камеры к сети Wi-Fi с помощью смартфона, руководствуясь шагами настройки на 14 странице инструкции по настройке
2. От устройства не отключён кабель LAN — на конечном этапе настройки Wi-Fi камера предлагает отключить от неё кабель LAN. Если этого не сделать, то велика вероятность, что Wi-FI соединение не будет установлено.
3. Устройство не находит требуемую сеть Wi-Fi — обычно, данная проблема проявляется ещё на этапе настройки подключения камеры к сети Wi-Fi и может иметь следующие причины:
В случае, когда при нажатии кнопки «Сканировать» камера не может обнаружить доступные сети Wi-Fi, тогда как они обнаруживаютя прочими устройствами, следует обратиться в сервисный центр для диагностики видеокамеры.
4. В Вашей Wi-Fi сети используются сложные типы шифрования, длинное имя сети или пароль, имя сети ли пароль содержат символы, отличные от латинских букв и цмфр — эта ситуация достаточна распространена при подключении к бытовым маршрутизаторам имеющим стандарт передачи Wi-Fi n-lite и может проявиться при попытке сопряжения с сетью абсолютно любого устройства. Установите в настройках беспроводной точки доступа более простые имя и пароль от сети Wi-Fi (Для максимальной совместимости с любыми устройствами Wi-Fi рекомендуется, чтобы название сети и пароль содержали только латинские буквы и цифры, их длинна не превышала 16 символов, а тип шифрования был установлен на WPA-PSK TKIP)
5. В настройках беспроводной точки доступа выключена или отрабатывает некорректно служба выдачи IP-адресов DHCP. Это означает, что по какой-то причине камера не может получить IP-адрес, который выдаётся ей маршрутизатором. Стоит попробовать назначить IP-адрес вручную через WEB-интерфейс видеокамеры:
6. В сети Wi-Fi установлено одно из ограничений ограничений:
- на подключение устройств по MAC-адресам их т.п,
- на одновременное колличество участников сети,
- на подключение устройств по IP-адресам,
- прочие нетипичные настройки.
Если любые, никогда ранее не подключавшиеся к Вашей беспроводной сети, устройства не могут осуществить подключение, то это означает, что беспроводная точка доступа может иметь одно из вышеперечисленных ограничений. Необходимо, либо произвести настройку конфигурации беспроводной точки доступа таким образом, чтобы убрать описанные ограничения, либо произвести настройку видеокамеры с учётом имеющихся ограничений.
Обращаем Ваше внимание, корректная работа IP-видеокамер с, появившимися в последнее время, совмещёнными мобильными устройствами типа 3G/4G-модем+Wi-Fi точка доступа не гарантируется в виду отсутствия обеспечения последними корректных правил маршрутизации.
IP-камера WiFi не работает, или IP-камера не подключается к вашему WiFi, или IP-камера не может найти Wi-Fi — распространенная проблема в установках безопасности CCTV.
Ваша беспроводная система безопасности будет скомпрометирована, если сетевое соединение отключится при использовании беспроводных IP-камер. При отсутствии подключения к Интернету автономные беспроводные IP-камеры не могут отправлять видеопоток на сетевой видеорегистратор.
Существует множество причин, по которым беспроводная IP-камера не может подключиться к Интернету, и эти факторы варьируются от одного производителя к другому. Многие конечные пользователи задают такие вопросы, как: Почему моя беспроводная камера не подключается к Wi-Fi?
Почему беспроводная IP-камера отключается? Почему IP-камера не подключается по беспроводной сети? Почему камера WiFi сообщает, что не удалось подключиться к телефону? Почему P2P не работает? Почему моя камера безопасности Wi-Fi отключается?
Почему беспроводная IP-камера не может подключиться к WiFi?
Вот список основных причин, по которым ваша камера безопасности WiFi не подключается к Интернету или не работает с Wi-Fi.
- Покрытие WiFi недостаточно сильное. Возможно, беспроводная IP-камера находится слишком далеко от маршрутизатора или точки доступа.
- Беспроводная IP-камера не имеет достаточной мощности, и обычно WiFi-камеры, как правило, потребляют больше энергии, чем обычные IP-камеры.
- Антенны беспроводной IP-камеры плохо закреплены. Убедитесь, что они туго затянуты и правильно направлены к маршрутизатору.
- На беспроводной IP-камере введен неверный пароль WiFi.
- Беспроводная IP-камера подключена не к вашему Wi-Fi, а к другому.
- Вы установили неправильный IP-адрес на беспроводной IP-камере.
- Ваш маршрутизатор может быть старым и не поддерживает канал WiFi камеры.
- Прошивка на камере старая (нужно обновить).
- Ваш Интернет нестабилен и не работает должным образом.
- Есть много помех, которые могут вызвать падение сигнала Wi-Fi.
- Параметр P2P на беспроводных IP-камерах отключен (или никогда не был включен изначально).
- Брандмауэр маршрутизатора не позволяет беспроводной камере подключиться.
Если ваша автономная беспроводная IP-камера или система беспроводной IP-камеры не подключается к Интернету / Wi-Fi, IP-камера отключается или просто не может подключиться, попробуйте эти решения, чтобы решить проблему с подключением.
1. Убедитесь, что беспроводная IP-камера имеет достаточную мощность.
Убедитесь, что беспроводная IP-камера получает питание. Осмотрите блок питания и убедитесь, что он работает нормально. Убедитесь, что ни один из кабелей не ослаблен и не шатается. Убедитесь, что сетевая розетка исправна.
Если вы используете камеры WiFi с батарейным питанием, проверьте, заряжена ли батарея. Если нет, замените аккумулятор и попробуйте еще раз. Обычно большинство беспроводных IP-камер оснащены светодиодными индикаторами состояния, проверьте, горят ли индикаторы питания.
2. Убедитесь, что пароль правильный.
Многие люди вводят неправильный пароль Wi-Fi на IP-камеру и задаются вопросом, почему она не подключается. Соединение может прерваться просто потому, что вы ввели неправильный пароль. Убедитесь, что вы используете правильный пароль. Печатайте медленно и не добавляйте лишних пробелов. Также не забывайте, что пароли WiFi чувствительны к регистру. Если вы не знаете пароль, войдите в настройки роутера, и вы увидите его там.
3. Отрегулируйте антенны IP-камеры.
Убедитесь, что антенны на камере надежно закреплены и не болтаются ли они. Наведите их на место, где находится ваш WiFi-роутер. При поставке камеры антенны на ней не установлены. После развертывания беспроводной камеры убедитесь, что антенны надежно затянуты.
4. Проверьте SSID (беспроводную сеть) в маршрутизаторе.
Другими словами, SSID — это имя вашего Wi-Fi, и когда вы его найдете, вы сможете увидеть его на своей беспроводной камере. Однако для некоторых беспроводных IP-камер требуется вводить SSID вручную. В этом случае убедитесь, что вы выбираете правильную сеть Wi-Fi и правильно набираете имя.
5. Убедитесь, что сигнал Wi-Fi сильный.
Если у вас слабое покрытие WiFi, беспроводная IP-камера не сможет установить стабильное соединение с WiFi. Он может подключиться на несколько минут, затем отключиться и так далее. Или, в некоторых случаях, IP-камера находится так далеко от маршрутизатора, что даже не может обнаружить сигнал WiFi.
Проверьте расстояние между беспроводной IP-камерой и маршрутизатором и убедитесь, что это расстояние может быть покрыто вашим сигналом WiFi. Чтобы получить правильную информацию, вам может потребоваться проверить спецификации производителя и иметь в виду, что стены и другие препятствия могут ослабить мощность Wi-Fi.
Кроме того, вы можете войти непосредственно в IP-камеру и проверить, сколько полосок находится на значке мощности Wi-Fi. Пример показан ниже.
Если сигнал Wi-Fi составляет одну или две полосы, это означает, что ваша камера слишком далеко от точки доступа. В этом случае поднесите камеру ближе к маршрутизатору и посмотрите, подключена ли беспроводная камера к Интернету. Если это так, то у вас проблема с покрытием WiFi. Кроме того, вы можете купить усилитель или повторитель WiFi для роутера, чтобы расширить сигнал вашего WiFi (особенно если вы размещаете камеру на открытом воздухе).
6. Избегайте помех, изменяя частотный диапазон вашего роутера.
Если к маршрутизатору подключено много устройств, вся сеть может стать медленной и перегруженной. В этом случае многие устройства в сети будут изо всех сил пытаться оставаться в сети, например, беспроводная IP-камера может случайным образом включаться и выключаться.
В частности, маршрутизаторы, настроенные на полосу частот 2,4 ГГц, более подвержены проблемам с перегрузкой и помехами. Частота 2,4 ГГц используется другими маршрутизаторами в вашем доме, другими устройствами в доме, такими как телефоны, планшеты, ноутбуки или даже микроволновые печи. Все эти устройства могут вызывать помехи сигнала.
Здесь полезны двухдиапазонные камеры WiFi, которые представляют собой беспроводные камеры, предназначенные для работы в диапазонах частот 2,4 ГГц и 5 ГГц. Итак, если ваша беспроводная камера изо всех сил пытается оставаться в сети в диапазоне частот 2,4 ГГц, просто войдите в настройки вашего маршрутизатора и измените полосу частот на 5 ГГц, что значительно снизит вероятность перегрузки или помех. По крайней мере, стоит попробовать.
7. Проверьте межсетевой экран маршрутизатора.
Это случается не часто, но иногда беспроводная IP-камера не может подключиться к Wi-Fi, потому что брандмауэр на маршрутизаторе не пропускает связь. В этом случае вам необходимо получить доступ к настройкам маршрутизатора, настроить параметры брандмауэра (например, исключить IP-адрес камеры) и повторить попытку, чтобы проверить, подключается ли камера.
8. Убедитесь, что IP-адрес камеры правильный.
В некоторых случаях, когда вы настраиваете беспроводную IP-камеру через сетевой кабель, а затем отсоединяете кабель (для работы в беспроводной сети), камера самостоятельно назначает другой IP-адрес, который не совпадает с адресом из вашей локальной сети.
Скажем, пока камера подключена, вы устанавливаете IP-адрес на 192.168.1.100, а затем, когда вы отсоединяете кабель, IP-адрес изменился на 192.168.0.100. В этом случае вы не видите камеру. Еще раз проверьте, сохраняет ли камера свой IP-адрес.
9. Обновите прошивку камеры.
Скажем откровенно, многие беспроводные IP-камеры поставляются с нестабильной прошивкой. Возможно, вы все перепробовали, но камера продолжает отключаться или вообще не подключается. Всегда рекомендуется проверять веб-сайт производителя (или продавца), если доступна новая прошивка.
Вы должны понимать, что каждая IP-камера похожа на крошечный компьютер, работающий по определенным алгоритмам, которые иногда содержат много ошибок. Так что держите камеру в актуальном состоянии. Не только камеру, но и маршрутизатор, а также приложение для телефона, которое вы используете для подключения к камере.
Коды ошибок приложений для видеонаблюдения XMEye и iCSee (PRO)
Для удаленного видеонаблюдения с помощью мобильных устройств многие пользуются популярными приложениями XMEye и iCSee, в том числе и PRO версией последней.
Однако при работе этих приложений иногда возникают ошибки. Они указывают на определенные проблемы с камерой или приложением. Ниже приведены коды ошибок и советы по устранению неполадок.
Обратите внимание, что эти приложения не всегда работают, потому что работа может зависеть от настроек вашей сети, телефона и приложений, различных локальных настроек и т.д. Однако они дают некоторое представление о том, где вам следует искать проблему, чтобы решить ее.
Итак, рассмотрим основные ошибки, возникающие при работе этих приложений.
Ошибка-11204: слишком много людей смотрят прямую трансляцию одновременно.
Это происходит, когда многие люди получают доступ к камере с одним и тем же именем пользователя и паролем. Лучше создать отдельные учетные записи для каждого пользователя, иначе вы можете столкнуться с этой ошибкой.
1. Измените пароль, чтобы выгнать других пользователей
2. Перезагрузите камеру, чтобы остановить все сеансы просмотра.
3. Создайте отдельные учетные записи для каждого пользователя.
Ошибка-11300: ограниченные разрешения учетной записи
Это означает, что учетная запись, в которую вы входите, имеет ограниченные разрешения и предпринимаемые действия не разрешены. Это учетная запись камеры, а не учетная запись в самом приложении.
Ошибка-11301: неверный пароль для входа в учетную запись.
Это означает, что вы используете неправильный пароль при входе в приложение ICSee Pro / XMEye.
1. Убедитесь, что вы действительно используете правильный пароль.
2. Одна учетная запись должна быть на один адрес электронной почты. Убедитесь, что тот адрес почты, который вы используете, еще не используется.
3. Если вы забыли пароль, сбросьте его.
4. Создатйте новую учетную запись и повторно добавьте камеру в приложение. Запишите серийный номер камеры перед выходом из профиля, чтобы вы могли быстро добавить камеру после входа в систему с новой учетной записью.
Ошибка-11302: не найден аккаунт или адрес электронной почты с указанными данными
Это означает, что с этим адресом электронной почты не связана ни одна учетная запись.
1. Убедитесь, что введенный адрес электронной почты правильный.
2 Создайте новую учетную запись, а затем повторно добавьте в нее камеру. Как и в предыдущем случае, запишите серийный номер перед выходом из системы, это упростит задачу при повторном добавлении камеры.
Ошибка-11307: устройство не существует или не в сети
Другими словами, приложение не может найти какое-либо онлайн-устройство с введенным серийным номером.
1. Если это первый раз, когда камера добавляется в приложение ICSee Pro / XMEye, убедитесь, что серийный номер или идентификатор облака верны.
2. Если раньше устройство работало, то проверьте интернет-соединение на месте. Возможно, интернет не работает, или соединение нестабильно.
3. Проверьте индикацию маршрутизатора, чтобы узнать, есть ли Интернет. Попробуйте подключиться к Интернету напрямую через телефон, чтобы проверить, работает ли он.
Ошибка-11314-11315: неверный пароль для входа в камеру
1. Убедитесь, что ваш пароль правильный.
2. Не пытайтесь ничего вводить в поле пароля, оставьте его пустым. По умолчанию у камер нет пароля.
3. Если вы не можете вспомнить пароль, вам необходимо его сбросить. Осмотрите камеру и найдите кнопку сброса, удерживайте ее в течение 30 секунд, пока не услышите звук щелчка, который указывает на то, что камера была перезагружена. Если не удается выполнить сброс, обратитесь к продавцу камеры.
Ошибка-11303: учетная запись временно заблокирована из-за слишком большого количества попыток ввода неверного пароля
Как правило, учетная запись будет заблокирована по соображениям безопасности, если неправильный пароль будет введен много раз.
1. Нужно подождать не менее 30 минут, и устройство разблокируется само. Если вы не можете дождаться, вам необходимо принудительно перезагрузить устройство.
Ошибка-10005: тайм-аут сети
Этот тип ошибки связан с проблемами сети на камере или в сети, к которой камера подключена.
1. Проверьте сетевые настройки камеры, IP-адрес, шлюз и маску подсети.
2. Выполните сброс маршрутизатора, а затем повторно добавьте камеру в сеть. Сброс автоматически настроит соединение, и проблема может быть решена.
3. Выключите Wi-Fi на своем телефоне и воспользуйтесь мобильным Интернетом, просто чтобы проверить это.
4. Посмотрите, работает ли Интернет, проверив его на компьютере или ноутбуке
Ошибка: «Не удалось установить соединение, проверьте права вашего телефона»
Ошибка: неизвестная ошибка при добавлении устройства
1. Проверьте статус NAT на странице информации о рекордере, вы можете добавлять камеры только при успешном статусе NAT.
2. Проверьте серийный номер, имя пользователя и пароль.
3. Проверьте, не является ли ваше приложение более старой версией, обновите до последней версии.
4. Обновите прошивку диктофона, камеры или самого приложения.
Ошибка: XMEye выдает видео только в разрешении SD, а не в HD
1. Если приложение XMEye предупреждает о разрешении и переходит в режим пересылки, это означает, что оно не поддерживает режим HD. Приложение автоматически переключит разрешение в соответствии со скоростью сети.
2.Убедитесь, что на ваших устройствах установлена последняя версия прошивки. Кроме того, убедитесь, что скорость вашего интернета надежна (как на стороне камеры, так и на телефоне).
Язык приложения XMEye испанский, русский, немецкий, итальянский, французский
В настоящее время приложение XMEye поддерживает только китайский и английский языки. Он переключит язык на один из них.
Комментарии 36
Точно такая же история, поменял роутер и телефон и через мобильную сеть прекратился доступ к регистратору видеонаблюдения, сначала грешил на роутер так до этого несколько телефонов работали без проблем, но потом попробовал со старого Хонора и всё работает, а вот новый Ксиоми не хочет подключатся через мобильный интернет к видеонаблюдению, пока не могу разобраться почему.
Добрый день! Сегодня удалось победить проблему с IP камерой!
Проблему решил переустановкой ПО, более свежей версии. Версию прислал продавец с АлиЭкспресса. Если кому интересно, могу подробнее рассказать.
Спасибо, в закладки кинул
Подобный случай. Купил в 2020 году камеру, повесил, подключился без проблем, год провисела, работала стабильно, подключался к ней из любой области, потом подключение стало не постоянным, независимо ни от чего, может подключиться, может грузить и грузить, хоть я с ней рядом в зоне вайфая, хоть через мобильный интернет, при этом есть точно такая же, в 2021 уже куплена эта работает без проблем.
Попробуйте прогу 2CU. У меня раньше через Cot Pro работала, такая же фигня как у вас началась. Погуглил. Нагуглил 2CU
Помогите лучше всем в таком вопросе, как сделать так чтоб один телефон постоянно снимал, хоть без записи а с другого смотреть можно было.
А позвонить через Вайбер или вотсап по видеосвязи на другой тел не проще? Зачем изобретать велосипед…а если проги хочется, то поставь удаленный доступ типа теам виевер на тел и управляй другим тел.
А кто трубку возьмёт? Кот
Ты прогой yoose пробовал?
Да, установил, но камеру привязать не смог
А через проводное подкючение тоже не получается?
dmitriy4278
Да, установил, но камеру привязать не смог
Я бы так сделал: вытащил карту, сбросил камеру на заводские (там кнопка есть), включил прогу на КОМПЕ, подсоеденил кабель и приконнектился…в настройках проги прописывается вай фай, после успешного подключения отсоединить кабель и уже можно смотреть с телефона.
таааак, что значит «включил прогу на КОМПЕ»?
С камеры есть выход под сетевой кабель. Соедениться через него с компом или ноутом . По кабелю он быстро подхватит настройки камеры.
скажи, точно у тебя такая камера? не могу законектить. Каким способом воспользовался?
QR прочитал, но есть только кнопка возврата
звуковые волны не слышит, QR камера не видит(
С коннектом у них проблемы…я тоже по звуку с 5 раза пришился…можно по кабелю, так быстрее увидит, а потом вбиваешь пароль от вафли и коннект по инету без кабеля
просит модем переименовать
Если переименовать сеть вай фая (в роутере) то в камере остается имя старой сети к какой камера была подключена ранее, и камера к новой сети не пришьется… поэтому и делают сброс на заводские…имя сети не менял случайно? А то чет не пойму- в описании по вай фай ловит а моб.инет не ловит, сейчас вообще не подключается…проверь еще ОБЯЗАТЕЛЬНО адаптер, тот что к камере…если он хрякнул и дает мало напруги то тож будут проблемы…у меня 12 v на 2А и адаптер хрякнул и стал давать меньше 9v. камера щелкает но подключиться не мог…поменял адаптер и все гуд. Вобщем танцев с бубнами хватает с этими камерами…но в итоге победил ее…часто горят карты памяти…раз в год меняю примерно…
имя сети не менял
по вайфаю конектится нормально старой прогой, только от дома отошел, все нет камеры в сети, пишет офлайн, т.е. без вайфая никак
Передача даннык на тел.точно включена? Глупый вопрос конечно)
Если переименовать сеть вай фая (в роутере) то в камере остается имя старой сети к какой камера была подключена ранее, и камера к новой сети не пришьется… поэтому и делают сброс на заводские…имя сети не менял случайно? А то чет не пойму- в описании по вай фай ловит а моб.инет не ловит, сейчас вообще не подключается…проверь еще ОБЯЗАТЕЛЬНО адаптер, тот что к камере…если он хрякнул и дает мало напруги то тож будут проблемы…у меня 12 v на 2А и адаптер хрякнул и стал давать меньше 9v. камера щелкает но подключиться не мог…поменял адаптер и все гуд. Вобщем танцев с бубнами хватает с этими камерами…но в итоге победил ее…часто горят карты памяти…раз в год меняю примерно…
попробовал через vpn ищет бесконечно
VPN по сути имитирует моб.подключение с другого города, т.к. подменяется ай пи адрес, если через впн не работает значит и с другой сети ловить не будет… только с вашего ай пи подключается и все…значит проблема у вас в роутере с портами или каналами…попробуй сбросить роутер на заводские, может прошивали его недавно может еще что…не копался никто в роутере недавно? С настройками?
Александр, спасибо тебе за участие, не победил, плюнул
20 прог сменил не идет, не хочет.
думаю как пропало так и восстановится. надеюсь на это.
еще огромный РАХМЕТ!
жмуруку
dmitriy4278
попробовал через vpn ищет бесконечно
Вспомнил еще один момент очень важный…когда подключал свою первую камеру, были точно такие траблы — вай фай ловил а моб.инет никак…решение оказалось очень простым! Когда выходишь из зоны покрытия своего вай фая и переходишь на моб.инет, нужно в открывшемся окне программы( в телефоне, ту через которую камеру смотришь) сделать свайп сверху в низ…таким способом обновляется работа проги и через секунд 10 я смог подключиться к камере
.я тогда как ломал голову че это за херня, написал китайцу у которого брал камеру, он попросил выслать QR код на удал.доступ и сразу прислал мне скрин с моей камеры который он видит))) написал просто — обновите окно программы в новой сети! Если и это не поможет, тогда я уже не знаю что…но должнл сработать 100%
dmitriy4278
скажи, точно у тебя такая камера? не могу законектить. Каким способом воспользовался?
QR прочитал, но есть только кнопка возврата
звуковые волны не слышит, QR камера не видит(
Читайте также:
- Asus eee pc 900 есть ли wifi
- Как подключить роутер к компьютеру через usb
- Настройка роутера tp link на прием wifi и раздачу по lan
- Севенком настройка роутера ноутбука
- Kugoo m4 pro как включить блютуз