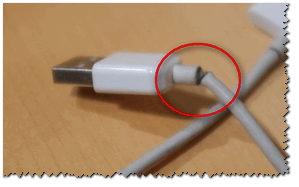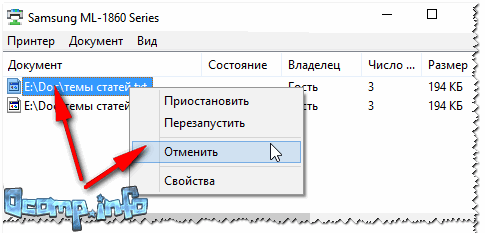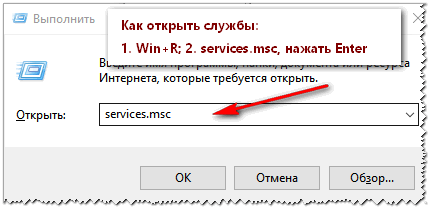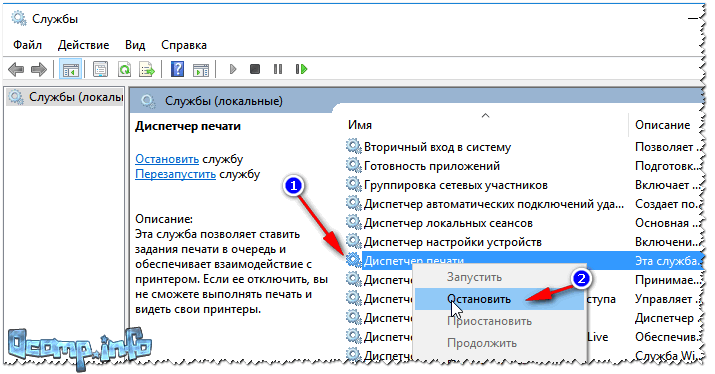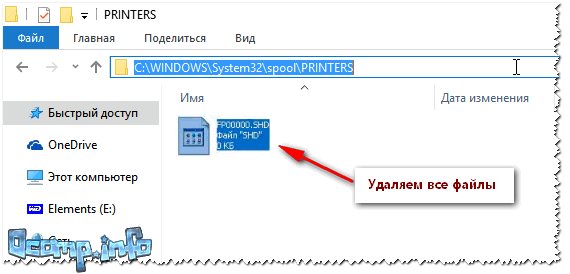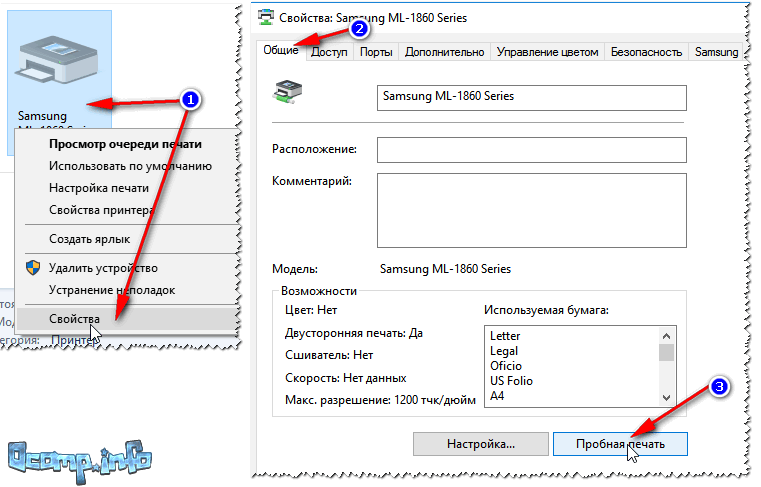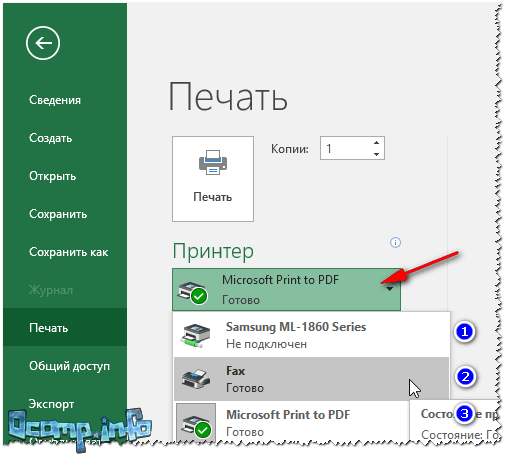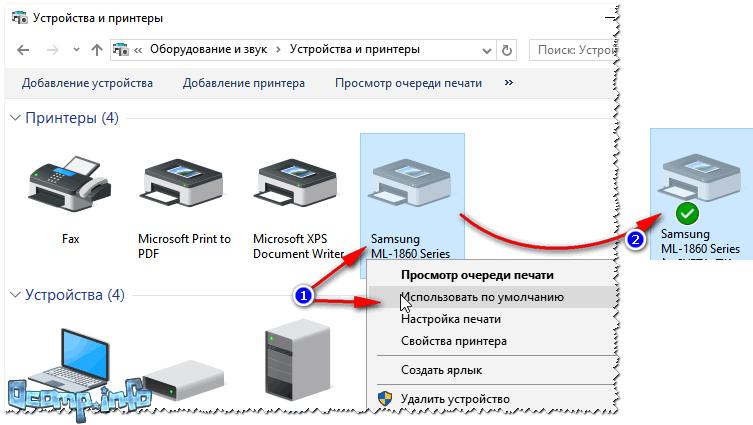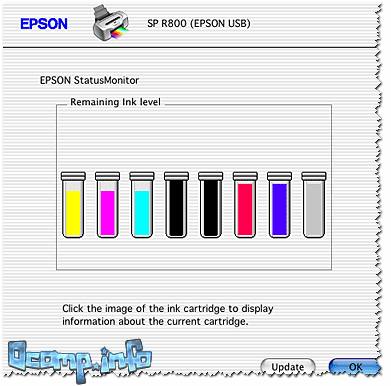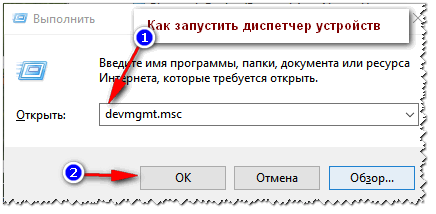Содержание
- Ошибка очереди печати принтера — решение
- Принтер не печатает с компьютера ставит в очередь пишет ошибка
- Правильная последовательность действий, если принтер не печатает
- Видео на тему: Что делать, если принтер не печатает. 6 Способов
- Что делать, если принтер не печатает, а ставит в очередь и выдает ошибку?
- Правильная последовательность действий
- Принтер вместо печати предлагает сохранить документ. Что делать?
- Принтер Epson L210 печатает с полосами: что делать, как исправить
- МФУ устанавливается только как сканер. Что делать?
- 17 комментариев
- Причины, почему документ стоит в очереди, но принтер не печатает, и их устранение
- Проверка подключения
- В лотке нет бумаги
- Неправильные настройки
- Зависание очереди печати
- Закончились расходные материалы
- Переустановка драйвера
- Не печатает принтер [решение]
- Почему может не печатать принтер
- Причина №1: нет связи между компьютером и принтером
- Причина №2: очередь печати зависла
- Причина №3: выбран не тот принтер для печати
- Причина №4: замялась или отсутствует бумага
- Причина №5: закончилась краска в устройстве (либо используется не родной картридж)
- Причина №6: не установлен драйвер, либо произошел конфликт драйверов
Ошибка очереди печати принтера — решение
Во время печати различных документов в Windows могут возникнуть разного рода проблемы, после которых принтер отказывается печатать. Что делать?
В основном, причиной такой неприятности является сбой в работе или ошибка очереди печати принтера — специальной системный сервис, являющийся ключевым в системе управления печатью Виндовс и следящий за порядком документов в очереди. В результате документы отправляются в отложенную печать и просто сохраняются в памяти.
Чтобы исправить ситуацию, можно попробовать сделать следующее.
Открываем Панель управления Windows и заходим в раздел «Оборудование и звук»>>>»Устройства и Принтеры»:
Находим свой принтер и кликаем по нему правой кнопкой мыши. В появившемся меню снимаем галочку «Использовать по умолчанию», если она установлена.
Далее надо снова кликнуть по нему правой кнопкой и выбрать пункт «Просмотр очереди печати». Здесь надо убедиться, что она пустая и в ней не осталось документов:
Если что-то осталось, то необходимо кликнуть по документу правой кнопкой мыши и выбрать пункт меню «Отменить».
Теперь надо в этом же окне открыть раздел меню Печать и снова поставить галочку «Использовать по умолчанию».
Теперь надо перезагрузить компьютер и проверить результат. Обычно после этого ошибка очереди печати пропадает и принтер работает как положено.
Если предыдущий шаг не помог, тогда надо зайти в системную консоль «Управление» и зайти в раздел «Службы». В списке сервисов надо найти «Диспетчер печати» и кликнуть по нему дважды чтобы открылось такое окно:
Проверьте, чтобы тип запуска службы стоял «Автоматически», а в поле состояние было написано «Работает».
Ещё один способ восстановить нормальную работу принтера — это запустить командную строку Windows с правами Администратора и ввести команду:
Заметьте, что перед «RPCSS» надо оставить пробел:
Нажимаем клавишу «Enter» и ждём, пока команда отработает. После этого перезагружаем свой ПК или ноутбук и и проверяем — ошибка очереди печати Виндовс должна устраниться.
Источник
Принтер не печатает с компьютера ставит в очередь пишет ошибка
Принтер не печатает! Данная ситуация очень хорошо знакома пользователям компьютеров, которые часто и много работают с принтерами. В один прекрасный момент принтер попросту отказывается печатать отправленный на него документ, устанавливая его в очередь печати и при этом выдавая ошибку о невозможности распечатать документ.
В этой статье вы узнаете как можно выйти из сложившейся ситуации и восстановить работоспособность принтера.
Правильная последовательность действий, если принтер не печатает
Итак, первым делом, что вам нужно проверить в случае, когда принтер отказывается печатать это включен ли он в розетку и горит ли на нем кнопка, свидетельствующая о его включении. Также стоит проверить надежность соединения кабеля, идущего от компьютера к принтеру.
Если с проводами все хорошо, они вставлены корректно и индикаторы на принтере светятся, тогда попробуйте выключить и включить принтер. Тоже самое стоит сделать и с компьютером, к которому подключен принтер.
Также не забывайте очищать очередь печати при каждой новой попытке распечатать документ. Для этого отключите принтер и в очереди печати удалите все документы.
Также стоит проверить не включен ли на принтере автономный режим.
Для этого зайти в «Устройства и принтеры» через «Пуск» или «Панель управления«, найдите в списке свой принтер и кликните по нему правой кнопкой мыши.
Обратите внимание на то, чтобы галочки «Приостановить печать» и «Работать автономно» были сняты. В противном случае снимите их, кликнув по ним левой кнопкой мыши.
В случае если все выше перечисленное не помогло и ваш принтер по прежнему не печатает, а ставит документы в очередь печати и выдает ошибку, то последнее, что уж точно должно помочь решить эту проблему — переустановка драйвера.
Чтобы переустановить драйвер нужно вначале удалить сам принтер. Для этого все в том же «Устройства и принтеры» нужно нажать на свой принтер и выбрать «Удалить устройство».
После этого отключите питание принтера и через 10 секунд включить снова. Драйвер принтера должен будет установиться автоматически.
Видео на тему: Что делать, если принтер не печатает. 6 Способов
Дорогой читатель! Добавьте этот сайт в закладки своего браузера и поделитесь с друзьями ссылкой на этот сайт! Мы стараемся показывать здесь всякие хитрости и секреты. Пригодится точно.
Источник
Что делать, если принтер не печатает, а ставит в очередь и выдает ошибку?
Данная ситуация очень хорошо знакома пользователям компьютеров, которые часто и много работают с принтерами. В один прекрасный момент принтер попросту отказывается печатать отправленный на него документ, устанавливая его в очередь печати и при этом выдавая ошибку о невозможности распечатать документ. В данной статье вы узнаете как можно выйти из сложившейся ситуации и восстановить работоспособность принтера.
Правильная последовательность действий
Итак, первым делом, что вам нужно проверить в случае, когда принтер отказывается печатать это включен ли он в розетку и горит ли на нем кнопка, свидетельствующая о его включении. Также стоит проверить надежность соединения кабеля, идущего от компьютера к принтеру.
Проверка подключения кабелей принтера
Проверка подключения кабелей принтера
Если с проводами все хорошо, они вставлены корректно и индикаторы на принтере светятся, тогда попробуйте выключить и включить принтер. Тоже самое стоит сделать и с компьютером, к которому подключен принтер.
Также не забывайте очищать очередь печати при каждой новой попытке распечатать документ. Для этого отключите принтер и в очереди печати удалите все документы.
Также стоит проверить не включен ли на принтере автономный режим.
Для этого зайти в “Устройства и принтеры” через “Пуск” или “Панель управления“, найдите в списке свой принтер и кликните по нему правой кнопкой мыши.
Заходим в устройства и принтеры
Обратите внимание на то, чтобы галочки “Приостановить печать” и “Работать автономно” были сняты. В противном случае снимите их, кликнув по ним левой кнопкой мыши.
Проверка опций принтера
Почему принтер переходит в автономное состояние и методы решения проблемы подробно описаны тут: https://poprinteram.ru/avtonomnaya-rabota.html
В случае если все выше перечисленное не помогло и ваш принтер по прежнему не печатает, а ставит документы в очередь печати и выдает ошибку, то последнее, что уж точно должно помочь решить эту проблему – переустановка драйвера.
Чтобы переустановить драйвер нужно вначале удалить сам принтер. Для этого все в том же “Устройства и принтеры” нужно нажать на свой принтер и выбрать “Удалить устройство“.
После этого отключите питание принтера и через 10 секунд включить снова. Драйвер принтера должен будет установиться автоматически.
Если этого не произошло, то воспользуйтесь этой инструкцией по поиску и установке драйвера к принтеру.
Принтеры и сканеры
Принтер вместо печати предлагает сохранить документ. Что делать?
Принтеры и сканеры
Принтер Epson L210 печатает с полосами: что делать, как исправить
Принтеры и сканеры
МФУ устанавливается только как сканер. Что делать?
17 комментариев
добрый день!
возникла такая проблема: принтер перестал печатать, не подключается к ноутбуку… отправляю файлы на печать – ставит в очередь, на принтере горит красный цвет на “в сети / ошибка” (когда печатал – горел зеленый)
при том, что на при подключении к другому компьютеру все нормально печатает
Источник
Причины, почему документ стоит в очереди, но принтер не печатает, и их устранение
В этой статье детально рассмотрены причины и способы устранения проблемы, когда принтер не печатает с компьютера, а ставит в очередь все документы. Варианты исправлений применимы к устройствам независимо от варианта, как тот подключен. Действия аналогичны для локального и сетевого аппарата печати. Инструкцию можно смело применять для самых разных моделей и серий техники таких известных брендов как HP, Canon, Epson, Samsung, Brother, Kyocera и многих других. А также в ситуациях, когда документ не отправляется и не стает в задания.
Стоит отметить, что эта проблема может сопровождаться ошибками или уведомлениями «В очереди находится задание, которое не позволяет выполнить печать», «Подготовка задания» и другими аналогичными. Никаких дополнительных мероприятий делать не нужно. Просто следуйте инструкции ниже.
Проверка подключения
Первым делом сразу стоит проверить подключение устройства печати с персональным компьютером или ноутбуком, в зависимости от того, что используете. Внимание следует уделить шнуру подачи питания и кабелям USB или Ethernet. Когда используется беспроводная связь по Wi-Hi, то проверка качества сигнала обязательна. Выключите технику, отсоедините все, а потом снова подключите. Еще лучше всего найти и попробовать использовать другие провода, хотя бы некоторое время в виде теста.
Вот еще несколько практических советов, которые могут оживить работу печатающего устройства:
В лотке нет бумаги
Проблемы с бумагой также могут влиять на работу принтера не самым лучших образом. Возможны несколько основных моментов, которые чаще всего встречаются в работе со струйными и лазерными устройствами.
Неправильные настройки
Кроме физических проблем нельзя откидать проблемы системного характера, которые возникают, когда прежние настройки были случайно или по ошибке изменены пользователем. Все они аналогично отрицательно влияют на работу принтера, что влечет за собой ситуации, когда он ставит документ в очередь, но не печатает его в дальнейшем. Рассмотрим их детально и способы их устранения.
Зависание очереди печати
Очередь печати — это список документов, с которыми работает принтер, с указанием статуса, которые показывают состояние и ход выполнения печати определенного задания. Одной из основных «болячек» очереди является частое зависание из-за большого количества документов. Система программно и принтер физически попросту не может все «переварить». В таких случаях целесообразно выполнить очистку.
Самый простой и быстрой способ это сделать через меню окна просмотра. 
Закончились расходные материалы
Многие новые современные модели стали комплектоваться специальными чипами или датчиками расхода красок или тонера. Если, по их данным, остаток красящего вещества очень мал, то печать блокируется автоматически и не происходит. Принтер переводит документ в очередь и ожидает пополнения расходных материалов.
Проверьте визуально, если это возможно в Вашем случае, наличие чернил в картриджах. Сделайте заправку до надлежащего уровня и снова попробуйте распечатать нужный текст или фото.
Следует отметить, что не всегда датчик срабатывает правильно. Он не размещен непосредственно в банке с чернилами, а производит подсчет по своему алгоритму. Это может быть количество распечатанных листов, но при этом на каждый засчитывается одно и то же количество краски. Но так делать не совсем правильно.
В такой ситуации стоит обратить свое внимание на возможность обнуления счетчика краски для своей модели. Универсальной инструкции не существует и порядок действий для техники HP, Epson или Canon может кардинально отличаться. Поищите в интернете варианты для своего принтера.
Переустановка драйвера
Программное обеспечение самого устройства (драйвера) время от времени нуждаются в периодическом обновлении. Возможно сейчас наступил тот момент, когда это нужно сделать. Конфликты ПО техники и системы вполне могут привести у ситуации, когда принтер ставит в очередь, но не печатает.
Источник
Не печатает принтер [решение]
Я думаю, никого не удивлю, если скажу, что одно из самых главных офисных устройств — это принтер…
И довольно часто (особенно, когда нужно распечатать что-то срочно) — принтер выдает «пируэты»: вроде отправил документ на печать, а он совсем никак не реагирует. А возможно просто «прожужжал» 10-15 сек. и дальше замолчал, как будто ничего и не было… 👀
Во многих случаях данную проблему можно достаточно быстро устранить своими силами (не вызывая, лишний раз, системного администратора, особенно в новогодние каникулы ✌).
В общем, в этой статье приведу самые распространенные причины такого поведения принтера, с которыми мне приходится часто сталкиваться.
Почему может не печатать принтер
Причина №1: нет связи между компьютером и принтером
Довольно распространенное явление: компьютер включен, а принтер нет — в результате сколько не отправляй на печать документ, все равно ничего не будет напечатано.
Я, конечно, понимаю, что эта причина банальна, но все же, не представляете сколько раз пришлось с ней столкнуться (и сколько раз еще предстоит, я думаю…).
Так же следует обратить внимание на провода: довольно часто штекер может отойти или не плотно прилегать (просто попробуйте переподключить его). Иногда кабель может быть перебит при неаккуратном передвижении мебели (пример на фото ниже).
Еще один момент: если вы печатаете на сетевой принтер, который USB-кабелем подключен к другому ПК, проверьте, чтобы помимо принтера, тот компьютер также был включен, и у него работала локальная сеть.
Часто помогает решить проблему простая перезагрузка принтера и компьютера. Рекомендую попробовать!
В общем-то, подытоживая, могу сказать, что вот эти банальные причины составляют почти треть случаев проблем с принтером…
Причина №2: очередь печати зависла
Когда вы печатаете много документов и один за одним их отправляете на принтер, случается так, что очередь печати зависает (т.е. происходит какой-то сбой и принтер не может выйти из этого состояния).
В идеале, нужно отменить ВСЮ очередь печати (удалить все из нее) и попробовать отправить на печать заново какой-нибудь документ.
Кстати, заметил, что очередь печати чаще подвисает при печати больших документов: многостраничных текстов, листов (где много графики), документы, размер которых превышает десятки мегабайт.
Как просмотреть и очистить очередь печати
Заходите в панель управления Windows по следующему адресу: «Панель управленияОборудование и звук». Далее необходимо открыть вкладку «Устройства и принтеры» (см. скрин ниже 👇).
После, нужно найти подключенный принтер, и нажать по нему правой кнопкой мышки — в контекстном меню выбрать «Просмотр очереди печати».
В очереди печати следует удалить все документы, которые в нем находятся. Чтобы отменить печать — просто щелкните правой кнопкой мышки по файлу, и нажмите «отменить» (как на скриншоте ниже 👇).
Должен заметить, что иногда очередь печати зависает так, что таким обычным образом ее не отметить…
Если очередь печати не очищается
Сначала нужно открыть службы, для этого нажмите кнопки WIN+R, введите команду services.msc и нажмите Enter.
Далее в службах найдите «Диспетчер печати», щелкните по нему правой кнопкой мышки и остановите его работу.
👉 Примечание! Эта служба нужна для того, чтобы Windows могла поставить в очередь печать документов, если она отключена — вы не сможете печатать на принтере…
Далее нужно зайти в папку — C:WINDOWSsystem32spoolPRINTERS (потребуются права администратора). В этой папке посмотрите — нет ли там каких-нибудь файлов. Если они есть — удалите их все из нее.
После удаление файлов, не забудьте включить диспетчер печати в службах!
Пробная печать/проверка принтера
После очистки очереди печати, попробуйте открыть свойства принтера и произвести пробную печать (см. скриншот ниже 👇).
Это нужно, чтобы убедиться в том, что с самим принтером и его подключением к компьютеру — все в порядке. Просто иногда очередь печати зависает из-за определенных «битых» файлов, и логично, что необходимо бы проверить сей момент…
Причина №3: выбран не тот принтер для печати
Обычно в Windows установлено несколько принтеров, например, Microsoft Print to PDF, Fax и пр. Ничего общего к реальному принтеру они не имеют. Теперь представьте, к этим принтерам добавляется реальный (а то и несколько), и пользователь в результате часто отправляет документ на печать совсем не на то устройство!
👉 Примечание! К тому же часто при настройке принтера, мастера выбирают один из них в качестве основного, чтобы печать на него шла умолчанию. Но иногда эта настройка сбивается, либо какая-нибудь программа (в которой вы хотите напечатать) выбирает другой принтер.
Как изменить принтер по умолчанию
Сначала открыть панель управления Windows по адресу: Панель управленияОборудование и звукУстройства и принтеры
Далее выбрать принтер, который вы хотите, чтобы по умолчанию всегда привлекался первым при распечатке документов, щелкнуть по нему правой кнопкой мышки и выбрать в меню «использовать по умолчанию».
Кстати, обратите внимание, что на нем начнет гореть зеленый кружок с галочкой (скрин ниже 👇).
Причина №4: замялась или отсутствует бумага
Очень распространенная причина отказа принтера в печати документа — это отсутствие бумаги в лотке. Казалось бы, очевидный факт, но часто многие не торопятся открыть лоток и проверить: есть ли там бумага.
У некоторых принтеров есть несколько лотков под бумагу (например, под А3 и А4). Если бумага закончилась хоть в одном из них — то принтер откажется печатать…
Более неприятный момент — бумага в принтере может замяться. В этом случае можно увидеть предупреждение в Windows, либо на самом принтере: если у него есть цифровое окно, где можно задавать параметры и получать уведомления.
Что делать с замятием (см. скрин ниже):
Чтобы избегать замятия, рекомендую:
Причина №5: закончилась краска в устройстве (либо используется не родной картридж)
В некоторых случаях отказ принтера печатать может произойти из-за того, что закончилась краска. Причем, например, многие струйные принтеры могут не печатать черно-белый текст, даже если закончилась цветная краска! Как это связано друг с другом — я, честно говоря, не очень понимаю…
Во многих моделях принтеров есть монитор для просмотра, оставшегося количество краски, в режиме реального времени (часто этот монитор может сказать, сколько примерно листов вы еще сможете напечатать).
Чтобы его открыть, обычно, достаточно посмотреть значок рядом с часами (где он в подавляющем большинстве появляется, после установки драйверов). Пример ниже показан для принтера EPSON — как видно, краски еще с избытком…
👉 Примечание! О том, что заканчивается краска, можно заметить по белым пустым листам, выходящим после печати. Либо по неоднородному цвету при печати: одна половина листа может быть яркой, другая — тусклой.
Другой момент: после заправки картриджа, или его замены, часто принтер сообщает, что картридж не «родной», и что он может являться причиной ухудшения качества печати (примечание: все дело в том, что родной картридж от производителя принтера стоит столько же, сколько новый принтер, поэтому многие заправляют, либо покупают аналогичные более дешевые картриджи).
Принтер в этом случае просит подтвердить разрешение использование не родного картриджа. Просто соглашаемся и продолжаем печать.
Чтобы продлить на некоторое время возможность печати на лазерном принтере — достаньте картридж из него и слегка потрясите его, чтобы тонер (порошок) равномерно расположился внутри него.
Затем снова установите в принтер. Такая процедура дает еще напечатать, в среднем, 20-100 страниц текста.
Причина №6: не установлен драйвер, либо произошел конфликт драйверов
Обычно проблема с драйверов возникает в следствии:
Как правило, во всех этих случаях, пользователь (как минимум!) догадывается, что произошло…
Вообще, для начала следует зайти в диспетчер устройств. Для этого нужно зажать кнопки WIN+R, затем ввести команду devmgmt.msc, нажать OK.
Источник
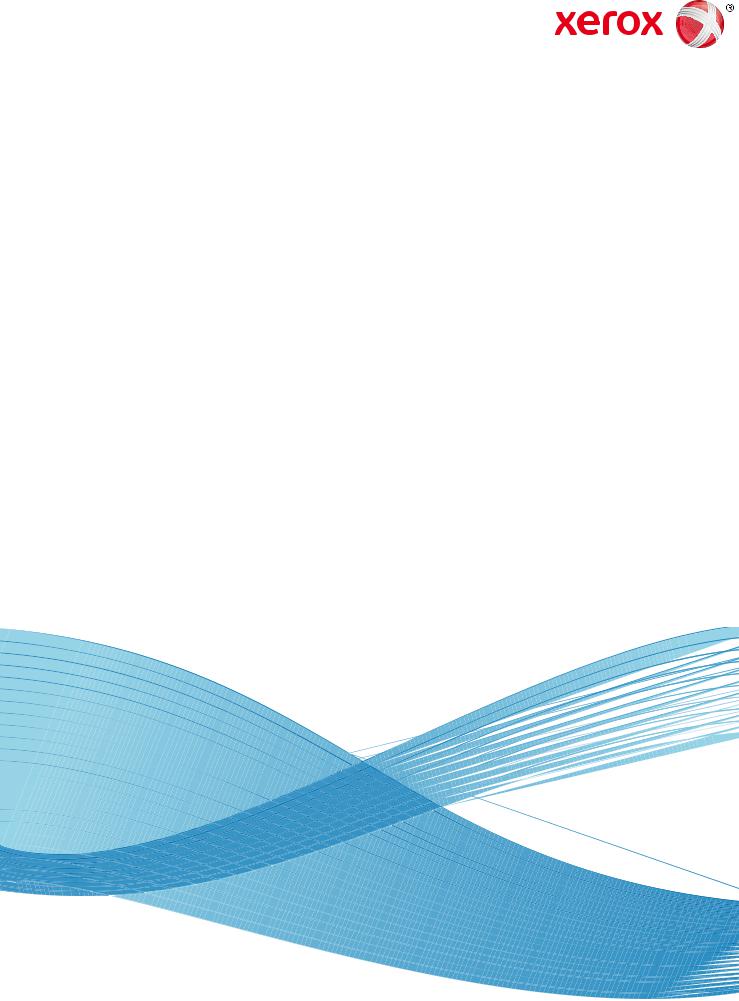
Июль 2014 г.
Xerox® Phaser® 3020BI Руководство пользователя
© Xerox Corporation, 2014 г. Все права защищены. XEROX®, XEROX и фигуративный знак® являются товарными знаками корпорации Xerox Corporation в США и других странах.
Phaser®, CentreWare®, WorkCentre®, FreeFlow®, SMARTsend®, Scan to PC Desktop®, MeterAssistant®, SuppliesAssistant®,
Xerox Secure Access Unified ID System® и Xerox Extensible Interface Platform® являются товарными знаками Xerox Corporation в США и/или других странах.
Adobe® Reader® и PostScript® являются товарными знаками компании Adobe Systems Incorporated в США и/или других странах.
Macintosh и Mac OS являются товарными знаками компании Apple Computer Inc., зарегистрированными в США и других странах.
AirPrint и логотип AirPrint являются товарными знаками компании Apple Inc.
PCL® является товарным знаком компании Hewlett-Packard в США и других странах.
IBM® и AIX® являются товарными знаками International Business Machines Corporation в США и/или других странах.
Microsoft®, Windows Vista®, Windows® и Windows Server® являются товарными знаками Microsoft Corporation в США и других странах.
Novell®, NetWare®, NDPS®, NDS®, IPX™ и Novell Distributed Print Services™ являются товарными знаками Novell, Inc. в США и других странах.
Sun, Sun Microsystems и Solaris являются товарными знаками или зарегистрированными товарными знаками компании Oracle и/или ее дочерних компаний в США и других странах.
UNIX® является товарным знаком, зарегистрированным в США и других странах, и предоставляется по лицензии только через посредничество компании X/Open Limited.
Linux – зарегистрированный товарный знак Линуса Торвальдса (Linus Torvalds).
Red Hat® – зарегистрированный товарный знак компании Red Hat, Inc.
Fedora – товарный знак компании Red Hat, Inc.
Ubuntu – зарегистрированный товарный знак компании Canonical Ltd.
Debian – зарегистрированный товарный знак компании Software in the Public Interest, Inc.
Содержимое
1Начало работы
Обзор аппарата . . . . . . . . . . . . . . . . . . . . . . . . . . . . . . . . . . . . . . . . . . . . . . . . . . . . . . . . . . . . . . . . . . . . . . . . .2 Вид спереди . . . . . . . . . . . . . . . . . . . . . . . . . . . . . . . . . . . . . . . . . . . . . . . . . . . . . . . . . . . . . . . . . . . . . . . . .2 Вид сзади . . . . . . . . . . . . . . . . . . . . . . . . . . . . . . . . . . . . . . . . . . . . . . . . . . . . . . . . . . . . . . . . . . . . . . . . . . . .3 Варианты комплектации аппаратов . . . . . . . . . . . . . . . . . . . . . . . . . . . . . . . . . . . . . . . . . . . . . . . . . . . . .4 Панель управления . . . . . . . . . . . . . . . . . . . . . . . . . . . . . . . . . . . . . . . . . . . . . . . . . . . . . . . . . . . . . . . . . . . . . .5 Включение питания аппарата . . . . . . . . . . . . . . . . . . . . . . . . . . . . . . . . . . . . . . . . . . . . . . . . . . . . . . . . . . . .7 Энергосбережение . . . . . . . . . . . . . . . . . . . . . . . . . . . . . . . . . . . . . . . . . . . . . . . . . . . . . . . . . . . . . . . . . . .7 Программное обеспечение . . . . . . . . . . . . . . . . . . . . . . . . . . . . . . . . . . . . . . . . . . . . . . . . . . . . . . . . . . . . . . .8 Информационные страницы . . . . . . . . . . . . . . . . . . . . . . . . . . . . . . . . . . . . . . . . . . . . . . . . . . . . . . . . . . . . .9
Отчет о конфигурации . . . . . . . . . . . . . . . . . . . . . . . . . . . . . . . . . . . . . . . . . . . . . . . . . . . . . . . . . . . . . . .9 Xerox® CentreWare® Internet Services . . . . . . . . . . . . . . . . . . . . . . . . . . . . . . . . . . . . . . . . . . . . . . . 10
Дополнительные сведения . . . . . . . . . . . . . . . . . . . . . . . . . . . . . . . . . . . . . . . . . . . . . . . . . . . . . . . . . . . . . 11 Дополнительная поддержка . . . . . . . . . . . . . . . . . . . . . . . . . . . . . . . . . . . . . . . . . . . . . . . . . . . . . . . . . . . 12 Сервисный центр Xerox . . . . . . . . . . . . . . . . . . . . . . . . . . . . . . . . . . . . . . . . . . . . . . . . . . . . . . . . . . . . 12 Документация . . . . . . . . . . . . . . . . . . . . . . . . . . . . . . . . . . . . . . . . . . . . . . . . . . . . . . . . . . . . . . . . . . . . . 12
2Установка и настройка
Беспроводное подключение . . . . . . . . . . . . . . . . . . . . . . . . . . . . . . . . . . . . . . . . . . . . . . . . . . . . . . . . . . . 14
Печать отчета о конфигурации . . . . . . . . . . . . . . . . . . . . . . . . . . . . . . . . . . . . . . . . . . . . . . . . . . . . . 14 CentreWare® Internet Services . . . . . . . . . . . . . . . . . . . . . . . . . . . . . . . . . . . . . . . . . . . . . . . . . . . . . . . . . . 15
Доступ администратора к CentreWare® Internet Services . . . . . . . . . . . . . . . . . . . . . . . . . . . . 15 Смена пароля администратора . . . . . . . . . . . . . . . . . . . . . . . . . . . . . . . . . . . . . . . . . . . . . . . . . . . . 16 Настройка скорости сети Ethernet с помощью CentreWare Internet Services . . . . . . . . . . 16 Настройка высоты . . . . . . . . . . . . . . . . . . . . . . . . . . . . . . . . . . . . . . . . . . . . . . . . . . . . . . . . . . . . . . . . . 17 Сетевая установка . . . . . . . . . . . . . . . . . . . . . . . . . . . . . . . . . . . . . . . . . . . . . . . . . . . . . . . . . . . . . . . . . . . . . 18 TCP/IP . . . . . . . . . . . . . . . . . . . . . . . . . . . . . . . . . . . . . . . . . . . . . . . . . . . . . . . . . . . . . . . . . . . . . . . . . . . . . 18 Драйверы принтера . . . . . . . . . . . . . . . . . . . . . . . . . . . . . . . . . . . . . . . . . . . . . . . . . . . . . . . . . . . . . . . . . . . 21 Обзор . . . . . . . . . . . . . . . . . . . . . . . . . . . . . . . . . . . . . . . . . . . . . . . . . . . . . . . . . . . . . . . . . . . . . . . . . . . . . . 21 Драйверы для Windows . . . . . . . . . . . . . . . . . . . . . . . . . . . . . . . . . . . . . . . . . . . . . . . . . . . . . . . . . . . . . . . . 22 Установка драйверов для Windows . . . . . . . . . . . . . . . . . . . . . . . . . . . . . . . . . . . . . . . . . . . . . . . . . 22 Программа настройки беспроводного подключения . . . . . . . . . . . . . . . . . . . . . . . . . . . . . . . . . . . 25 Настройка Wi-Fi Direct™ с помощью CentreWare Internet Services . . . . . . . . . . . . . . . . . . . . 25 Удаление драйвера Windows . . . . . . . . . . . . . . . . . . . . . . . . . . . . . . . . . . . . . . . . . . . . . . . . . . . . . . . 26 Драйверы Macintosh . . . . . . . . . . . . . . . . . . . . . . . . . . . . . . . . . . . . . . . . . . . . . . . . . . . . . . . . . . . . . . . . . . . 27 Процедура . . . . . . . . . . . . . . . . . . . . . . . . . . . . . . . . . . . . . . . . . . . . . . . . . . . . . . . . . . . . . . . . . . . . . . . . . 27 Удаление драйвера Macintosh . . . . . . . . . . . . . . . . . . . . . . . . . . . . . . . . . . . . . . . . . . . . . . . . . . . . . 28 Драйверы Linux . . . . . . . . . . . . . . . . . . . . . . . . . . . . . . . . . . . . . . . . . . . . . . . . . . . . . . . . . . . . . . . . . . . . . . . . 29
|
Xerox® Phaser® 3020 |
iii |
|
Руководство пользователя |
Содержимое
Общий локальный доступ к аппарату . . . . . . . . . . . . . . . . . . . . . . . . . . . . . . . . . . . . . . . . . . . . . . . . . . 30 Windows . . . . . . . . . . . . . . . . . . . . . . . . . . . . . . . . . . . . . . . . . . . . . . . . . . . . . . . . . . . . . . . . . . . . . . . . . . . 30 Macintosh . . . . . . . . . . . . . . . . . . . . . . . . . . . . . . . . . . . . . . . . . . . . . . . . . . . . . . . . . . . . . . . . . . . . . . . . . . 31 Печать в ОС Windows . . . . . . . . . . . . . . . . . . . . . . . . . . . . . . . . . . . . . . . . . . . . . . . . . . . . . . . . . . . . . . . . . . 32 Печать LPR . . . . . . . . . . . . . . . . . . . . . . . . . . . . . . . . . . . . . . . . . . . . . . . . . . . . . . . . . . . . . . . . . . . . . . . . . 32 Порт протокола печати через Интернет (IPP) . . . . . . . . . . . . . . . . . . . . . . . . . . . . . . . . . . . . . . . 33 Печать по протоколу Raw TCP/IP (порт 9100) . . . . . . . . . . . . . . . . . . . . . . . . . . . . . . . . . . . . . . . 34 Настройка драйвера принтера Windows . . . . . . . . . . . . . . . . . . . . . . . . . . . . . . . . . . . . . . . . . . . . 35 AirPrint . . . . . . . . . . . . . . . . . . . . . . . . . . . . . . . . . . . . . . . . . . . . . . . . . . . . . . . . . . . . . . . . . . . . . . . . . . . . . . . . . 36 Google Cloud Print . . . . . . . . . . . . . . . . . . . . . . . . . . . . . . . . . . . . . . . . . . . . . . . . . . . . . . . . . . . . . . . . . . . . . . 37
3Бумага и материалы
Загрузка бумаги . . . . . . . . . . . . . . . . . . . . . . . . . . . . . . . . . . . . . . . . . . . . . . . . . . . . . . . . . . . . . . . . . . . . . . . 40 Подготовка бумаги к загрузке . . . . . . . . . . . . . . . . . . . . . . . . . . . . . . . . . . . . . . . . . . . . . . . . . . . . . . 40 Использование лотка 1 . . . . . . . . . . . . . . . . . . . . . . . . . . . . . . . . . . . . . . . . . . . . . . . . . . . . . . . . . . . . 40 Задание формата и типа бумаги . . . . . . . . . . . . . . . . . . . . . . . . . . . . . . . . . . . . . . . . . . . . . . . . . . . . . . . 42 Характеристики материалов . . . . . . . . . . . . . . . . . . . . . . . . . . . . . . . . . . . . . . . . . . . . . . . . . . . . . . . . . . . 43 Инструкции по обращению с материалами . . . . . . . . . . . . . . . . . . . . . . . . . . . . . . . . . . . . . . . . . 43 Типы материалов . . . . . . . . . . . . . . . . . . . . . . . . . . . . . . . . . . . . . . . . . . . . . . . . . . . . . . . . . . . . . . . . . . 44 Место вывода готовых отпечатков . . . . . . . . . . . . . . . . . . . . . . . . . . . . . . . . . . . . . . . . . . . . . . . . . . . . . 47 Использование выходного лотка . . . . . . . . . . . . . . . . . . . . . . . . . . . . . . . . . . . . . . . . . . . . . . . . . . . 47
4Печать
Печать в системе Windows . . . . . . . . . . . . . . . . . . . . . . . . . . . . . . . . . . . . . . . . . . . . . . . . . . . . . . . . . . . . . 50 Процедура печати . . . . . . . . . . . . . . . . . . . . . . . . . . . . . . . . . . . . . . . . . . . . . . . . . . . . . . . . . . . . . . . . . 50 Вкладка «Избранное» . . . . . . . . . . . . . . . . . . . . . . . . . . . . . . . . . . . . . . . . . . . . . . . . . . . . . . . . . . . . . . 50 Состояние принтера . . . . . . . . . . . . . . . . . . . . . . . . . . . . . . . . . . . . . . . . . . . . . . . . . . . . . . . . . . . . . . . 51 Вкладка «Основные» . . . . . . . . . . . . . . . . . . . . . . . . . . . . . . . . . . . . . . . . . . . . . . . . . . . . . . . . . . . . . . . 52 Вкладка «Бумага» . . . . . . . . . . . . . . . . . . . . . . . . . . . . . . . . . . . . . . . . . . . . . . . . . . . . . . . . . . . . . . . . . . 53 Вкладка «Графика» . . . . . . . . . . . . . . . . . . . . . . . . . . . . . . . . . . . . . . . . . . . . . . . . . . . . . . . . . . . . . . . . 54 Вкладка «Дополнительно» . . . . . . . . . . . . . . . . . . . . . . . . . . . . . . . . . . . . . . . . . . . . . . . . . . . . . . . . . 54 Рацион. реж. . . . . . . . . . . . . . . . . . . . . . . . . . . . . . . . . . . . . . . . . . . . . . . . . . . . . . . . . . . . . . . . . . . . . . . . 57 Вкладка Xerox . . . . . . . . . . . . . . . . . . . . . . . . . . . . . . . . . . . . . . . . . . . . . . . . . . . . . . . . . . . . . . . . . . . . . 57
Приложение Xerox Easy Printer Manager (EPM) . . . . . . . . . . . . . . . . . . . . . . . . . . . . . . . . . . . . . . . . . . 58 Печать в системе Macintosh . . . . . . . . . . . . . . . . . . . . . . . . . . . . . . . . . . . . . . . . . . . . . . . . . . . . . . . . . . . . 59 Печать документа . . . . . . . . . . . . . . . . . . . . . . . . . . . . . . . . . . . . . . . . . . . . . . . . . . . . . . . . . . . . . . . . . . 59 Изменение настроек принтера . . . . . . . . . . . . . . . . . . . . . . . . . . . . . . . . . . . . . . . . . . . . . . . . . . . . . 59 Использование AirPrint . . . . . . . . . . . . . . . . . . . . . . . . . . . . . . . . . . . . . . . . . . . . . . . . . . . . . . . . . . . . . 61 Использование Google Cloud Print . . . . . . . . . . . . . . . . . . . . . . . . . . . . . . . . . . . . . . . . . . . . . . . . . . 61 Печать в системе Linux . . . . . . . . . . . . . . . . . . . . . . . . . . . . . . . . . . . . . . . . . . . . . . . . . . . . . . . . . . . . . . . . . 62 Печать из приложений . . . . . . . . . . . . . . . . . . . . . . . . . . . . . . . . . . . . . . . . . . . . . . . . . . . . . . . . . . . . . 62 Печать файлов . . . . . . . . . . . . . . . . . . . . . . . . . . . . . . . . . . . . . . . . . . . . . . . . . . . . . . . . . . . . . . . . . . . . . 62 Настройка свойств принтера . . . . . . . . . . . . . . . . . . . . . . . . . . . . . . . . . . . . . . . . . . . . . . . . . . . . . . . 63 Печать в системе Unix . . . . . . . . . . . . . . . . . . . . . . . . . . . . . . . . . . . . . . . . . . . . . . . . . . . . . . . . . . . . . . . . . . 64 Печать файлов . . . . . . . . . . . . . . . . . . . . . . . . . . . . . . . . . . . . . . . . . . . . . . . . . . . . . . . . . . . . . . . . . . . . . 64 Настройка свойств принтера . . . . . . . . . . . . . . . . . . . . . . . . . . . . . . . . . . . . . . . . . . . . . . . . . . . . . . . 64
ivXerox® Phaser® 3020 Руководство пользователя
Содержимое
5Защита
Безопасность продуктов Xerox . . . . . . . . . . . . . . . . . . . . . . . . . . . . . . . . . . . . . . . . . . . . . . . . . . . . . . . . . 68 Параметры безопасности . . . . . . . . . . . . . . . . . . . . . . . . . . . . . . . . . . . . . . . . . . . . . . . . . . . . . . . . . . . . . . 68 Учетные записи администратора . . . . . . . . . . . . . . . . . . . . . . . . . . . . . . . . . . . . . . . . . . . . . . . . . . . 68 Управление функцией . . . . . . . . . . . . . . . . . . . . . . . . . . . . . . . . . . . . . . . . . . . . . . . . . . . . . . . . . . . . . . 69 Перезагрузка устройства . . . . . . . . . . . . . . . . . . . . . . . . . . . . . . . . . . . . . . . . . . . . . . . . . . . . . . . . . . . 69 Управление цифровыми сертификатами устройства . . . . . . . . . . . . . . . . . . . . . . . . . . . . . . . . . . . . 70 SNMP . . . . . . . . . . . . . . . . . . . . . . . . . . . . . . . . . . . . . . . . . . . . . . . . . . . . . . . . . . . . . . . . . . . . . . . . . . . . . . . . . . 75 SNMPv3 . . . . . . . . . . . . . . . . . . . . . . . . . . . . . . . . . . . . . . . . . . . . . . . . . . . . . . . . . . . . . . . . . . . . . . . . . . . . . . . . 77 IP Sec . . . . . . . . . . . . . . . . . . . . . . . . . . . . . . . . . . . . . . . . . . . . . . . . . . . . . . . . . . . . . . . . . . . . . . . . . . . . . . . . . . 78 Фильтрация IP-адресов . . . . . . . . . . . . . . . . . . . . . . . . . . . . . . . . . . . . . . . . . . . . . . . . . . . . . . . . . . . . . . . . 79 Обзор . . . . . . . . . . . . . . . . . . . . . . . . . . . . . . . . . . . . . . . . . . . . . . . . . . . . . . . . . . . . . . . . . . . . . . . . . . . . . . 79 Включение фильтрации IP-адресов . . . . . . . . . . . . . . . . . . . . . . . . . . . . . . . . . . . . . . . . . . . . . . . . . 79 Аутентификация 802.1X . . . . . . . . . . . . . . . . . . . . . . . . . . . . . . . . . . . . . . . . . . . . . . . . . . . . . . . . . . . . . . . . 81 Обзор . . . . . . . . . . . . . . . . . . . . . . . . . . . . . . . . . . . . . . . . . . . . . . . . . . . . . . . . . . . . . . . . . . . . . . . . . . . . . . 81 Контрольный список сведений . . . . . . . . . . . . . . . . . . . . . . . . . . . . . . . . . . . . . . . . . . . . . . . . . . . . . 81
6Обслуживание
Расходные материалы . . . . . . . . . . . . . . . . . . . . . . . . . . . . . . . . . . . . . . . . . . . . . . . . . . . . . . . . . . . . . . . . . 84 Заказ расходных материалов Xerox: . . . . . . . . . . . . . . . . . . . . . . . . . . . . . . . . . . . . . . . . . . . . . . . . 84 Проверка состояния расходных материалов . . . . . . . . . . . . . . . . . . . . . . . . . . . . . . . . . . . . . . . 85 Правила хранения и обращения с расходными материалами . . . . . . . . . . . . . . . . . . . . . . . 86 Общие сведения об обслуживании . . . . . . . . . . . . . . . . . . . . . . . . . . . . . . . . . . . . . . . . . . . . . . . . . . . . . 87 Перераспределение тонера . . . . . . . . . . . . . . . . . . . . . . . . . . . . . . . . . . . . . . . . . . . . . . . . . . . . . . . . 87 Замена принт-картриджа . . . . . . . . . . . . . . . . . . . . . . . . . . . . . . . . . . . . . . . . . . . . . . . . . . . . . . . . . . 88 Вторичная переработка расходных материалов . . . . . . . . . . . . . . . . . . . . . . . . . . . . . . . . . . . . 90 Чистка аппарата . . . . . . . . . . . . . . . . . . . . . . . . . . . . . . . . . . . . . . . . . . . . . . . . . . . . . . . . . . . . . . . . . . . 90 Перемещение аппарата . . . . . . . . . . . . . . . . . . . . . . . . . . . . . . . . . . . . . . . . . . . . . . . . . . . . . . . . . . . . 92 Обновление программного обеспечения . . . . . . . . . . . . . . . . . . . . . . . . . . . . . . . . . . . . . . . . . . . . . . . 93 Процесс обновления программного обеспечения . . . . . . . . . . . . . . . . . . . . . . . . . . . . . . . . . . . 93 Процедура . . . . . . . . . . . . . . . . . . . . . . . . . . . . . . . . . . . . . . . . . . . . . . . . . . . . . . . . . . . . . . . . . . . . . . . . . 93
7Поиск и устранение неисправностей
|
Обзор . . . . . . . . . . . . . . . . . . . . . . . . . . . . . . . . . . . . . . . . . . . . . . . . . . . . . . . . . . . . . . . . . . . . . . . . . . . . . . . . . |
96 |
Индикатор статуса машины . . . . . . . . . . . . . . . . . . . . . . . . . . . . . . . . . . . . . . . . . . . . . . . . . . . . . . . . 96 Предотвращение замятий бумаги . . . . . . . . . . . . . . . . . . . . . . . . . . . . . . . . . . . . . . . . . . . . . . . . . . 97 Извлечение застрявшей бумаги . . . . . . . . . . . . . . . . . . . . . . . . . . . . . . . . . . . . . . . . . . . . . . . . . . . . . . . . 98 Типичные проблемы . . . . . . . . . . . . . . . . . . . . . . . . . . . . . . . . . . . . . . . . . . . . . . . . . . . . . . . . . . . . . . . . . . 101 Проблемы при подаче бумаги . . . . . . . . . . . . . . . . . . . . . . . . . . . . . . . . . . . . . . . . . . . . . . . . . . . . . 101 Дефекты качества печати . . . . . . . . . . . . . . . . . . . . . . . . . . . . . . . . . . . . . . . . . . . . . . . . . . . . . . . . . 105 Дополнительная поддержка . . . . . . . . . . . . . . . . . . . . . . . . . . . . . . . . . . . . . . . . . . . . . . . . . . . . . . . . . . 113 Определение серийного номера . . . . . . . . . . . . . . . . . . . . . . . . . . . . . . . . . . . . . . . . . . . . . . . . . . 113 Печать отчета о конфигурации . . . . . . . . . . . . . . . . . . . . . . . . . . . . . . . . . . . . . . . . . . . . . . . . . . . . 113
|
Xerox® Phaser® 3020 |
v |
|
Руководство пользователя |
Содержимое
8Технические характеристики
Технические характеристики аппарата . . . . . . . . . . . . . . . . . . . . . . . . . . . . . . . . . . . . . . . . . . . . . . . 116 Конфигурации аппарата . . . . . . . . . . . . . . . . . . . . . . . . . . . . . . . . . . . . . . . . . . . . . . . . . . . . . . . . . . 116 Характеристики печати . . . . . . . . . . . . . . . . . . . . . . . . . . . . . . . . . . . . . . . . . . . . . . . . . . . . . . . . . . . . . . . 117 Характеристики материалов . . . . . . . . . . . . . . . . . . . . . . . . . . . . . . . . . . . . . . . . . . . . . . . . . . . . . . 118 Сетевая среда . . . . . . . . . . . . . . . . . . . . . . . . . . . . . . . . . . . . . . . . . . . . . . . . . . . . . . . . . . . . . . . . . . . . . . . . 119
Системные требования . . . . . . . . . . . . . . . . . . . . . . . . . . . . . . . . . . . . . . . . . . . . . . . . . . . . . . . . . . . . . . . 120 Microsoft® Windows® . . . . . . . . . . . . . . . . . . . . . . . . . . . . . . . . . . . . . . . . . . . . . . . . . . . . . . . . . . . . . 120 Macintosh . . . . . . . . . . . . . . . . . . . . . . . . . . . . . . . . . . . . . . . . . . . . . . . . . . . . . . . . . . . . . . . . . . . . . . . . . 121 Linux . . . . . . . . . . . . . . . . . . . . . . . . . . . . . . . . . . . . . . . . . . . . . . . . . . . . . . . . . . . . . . . . . . . . . . . . . . . . . . 121 Характеристики электропитания . . . . . . . . . . . . . . . . . . . . . . . . . . . . . . . . . . . . . . . . . . . . . . . . . . . . . . 122 Требования к окружающей среде . . . . . . . . . . . . . . . . . . . . . . . . . . . . . . . . . . . . . . . . . . . . . . . . . . . . . 123
9Техника безопасности
Электрическая безопасность . . . . . . . . . . . . . . . . . . . . . . . . . . . . . . . . . . . . . . . . . . . . . . . . . . . . . . . . . . 126 Общие инструкции . . . . . . . . . . . . . . . . . . . . . . . . . . . . . . . . . . . . . . . . . . . . . . . . . . . . . . . . . . . . . . . . 126 Шнур питания . . . . . . . . . . . . . . . . . . . . . . . . . . . . . . . . . . . . . . . . . . . . . . . . . . . . . . . . . . . . . . . . . . . . . 126 Аварийное отключение питания . . . . . . . . . . . . . . . . . . . . . . . . . . . . . . . . . . . . . . . . . . . . . . . . . . . 127 Лазерная безопасность . . . . . . . . . . . . . . . . . . . . . . . . . . . . . . . . . . . . . . . . . . . . . . . . . . . . . . . . . . . 127
Безопасность при эксплуатации . . . . . . . . . . . . . . . . . . . . . . . . . . . . . . . . . . . . . . . . . . . . . . . . . . . . . . 128 Инструкции по эксплуатации . . . . . . . . . . . . . . . . . . . . . . . . . . . . . . . . . . . . . . . . . . . . . . . . . . . . . . 128 Выделение озона . . . . . . . . . . . . . . . . . . . . . . . . . . . . . . . . . . . . . . . . . . . . . . . . . . . . . . . . . . . . . . . . . 128 Размещение принтера . . . . . . . . . . . . . . . . . . . . . . . . . . . . . . . . . . . . . . . . . . . . . . . . . . . . . . . . . . . . 128 Расходные материалы для принтера . . . . . . . . . . . . . . . . . . . . . . . . . . . . . . . . . . . . . . . . . . . . . . 129
Безопасность при обслуживании . . . . . . . . . . . . . . . . . . . . . . . . . . . . . . . . . . . . . . . . . . . . . . . . . . . . . . 130 Символы на принтере . . . . . . . . . . . . . . . . . . . . . . . . . . . . . . . . . . . . . . . . . . . . . . . . . . . . . . . . . . . . . 130
Контактные сведения по вопросам охраны труда, техники безопасности и окружающей среды . . . . . . . . . . . . . . . . . . . . . . . . . . . . . . . . . . . . . . . . . . . . . . . . . . . . . . . . . . . . . . . . . . . 132
10 Нормативная документация
Основные нормативные требования . . . . . . . . . . . . . . . . . . . . . . . . . . . . . . . . . . . . . . . . . . . . . . . . . . 134 США (правила ФКС) . . . . . . . . . . . . . . . . . . . . . . . . . . . . . . . . . . . . . . . . . . . . . . . . . . . . . . . . . . . . . . . 134 Канада . . . . . . . . . . . . . . . . . . . . . . . . . . . . . . . . . . . . . . . . . . . . . . . . . . . . . . . . . . . . . . . . . . . . . . . . . . . 134 Европейский Союз . . . . . . . . . . . . . . . . . . . . . . . . . . . . . . . . . . . . . . . . . . . . . . . . . . . . . . . . . . . . . . . . 134 Соглашение ЕС по оборудованию для создания изображений (группа 4).
Экологическая информация . . . . . . . . . . . . . . . . . . . . . . . . . . . . . . . . . . . . . . . . . . . . . . . . . . . . . . . 135 Германия . . . . . . . . . . . . . . . . . . . . . . . . . . . . . . . . . . . . . . . . . . . . . . . . . . . . . . . . . . . . . . . . . . . . . . . . . 137 Правила ограничения содержания опасных веществ (RoHS, Турция) . . . . . . . . . . . . . . . 137 Нормативная информация для модуля беспроводной локальной сети 2,4 ГГц . . . . . 137 Сведения о безопасности материалов . . . . . . . . . . . . . . . . . . . . . . . . . . . . . . . . . . . . . . . . . . . . . . . . . 138
viXerox® Phaser® 3020 Руководство пользователя
Содержимое
11 Вторичная переработка и утилизация
Все страны . . . . . . . . . . . . . . . . . . . . . . . . . . . . . . . . . . . . . . . . . . . . . . . . . . . . . . . . . . . . . . . . . . . . . . . . . . . . 140 Хлорнокислый материал . . . . . . . . . . . . . . . . . . . . . . . . . . . . . . . . . . . . . . . . . . . . . . . . . . . . . . . . . . 140 Северная Америка . . . . . . . . . . . . . . . . . . . . . . . . . . . . . . . . . . . . . . . . . . . . . . . . . . . . . . . . . . . . . . . . . . . . 141 Европейский Союз . . . . . . . . . . . . . . . . . . . . . . . . . . . . . . . . . . . . . . . . . . . . . . . . . . . . . . . . . . . . . . . . . . . . 142 Бытовое использование . . . . . . . . . . . . . . . . . . . . . . . . . . . . . . . . . . . . . . . . . . . . . . . . . . . . . . . . . . . 142 Коммерческое использование . . . . . . . . . . . . . . . . . . . . . . . . . . . . . . . . . . . . . . . . . . . . . . . . . . . . . 142 Сбор и утилизация оборудования и аккумуляторов . . . . . . . . . . . . . . . . . . . . . . . . . . . . . . . 142 Символ предупреждения для аккумуляторов . . . . . . . . . . . . . . . . . . . . . . . . . . . . . . . . . . . . . . 143 Замена аккумуляторов . . . . . . . . . . . . . . . . . . . . . . . . . . . . . . . . . . . . . . . . . . . . . . . . . . . . . . . . . . . . 143 Другие страны . . . . . . . . . . . . . . . . . . . . . . . . . . . . . . . . . . . . . . . . . . . . . . . . . . . . . . . . . . . . . . . . . . . . . . . . 144
|
Xerox® Phaser® 3020 |
vii |
|
Руководство пользователя |
Содержимое
viiiXerox® Phaser® 3020 Руководство пользователя
В данном разделе описаны указанные ниже вопросы.
•Обзор аппарата
•Варианты комплектации аппаратов
•Панель управления
•Включение питания аппарата
•Программное обеспечение
•Информационные страницы
•Дополнительные сведения
•Дополнительная поддержка
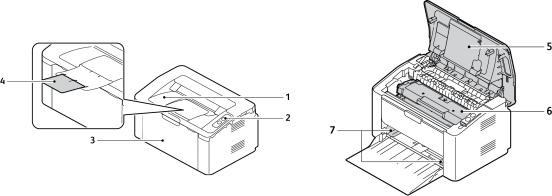
Обзор аппарата
Обзор аппарата
Прежде чем приступать к использованию аппарата, следует ознакомиться с различными режимами и опциями.
Вид спереди
|
1 |
Выходной лоток |
|
2 |
Панель управления |
|
3 |
Лоток для бумаги 1 |
|
4 |
Опора выходного лотка |
|
5 |
Верхняя крышка |
|
6 |
Картридж |
|
7 |
Направляющая ширины бумаги |
2Xerox® Phaser® 3020 Руководство пользователя
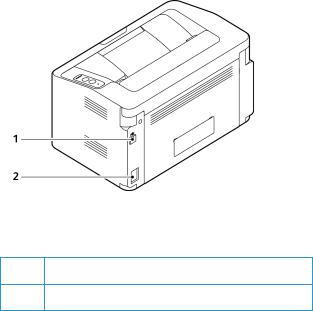
Обзор аппарата
Вид сзади
1Порт USB
2Разъем питания
Варианты комплектации аппаратов
Варианты комплектации аппаратов
|
Компонент |
Phaser 3020BI |
|
Лоток для бумаги 1 (на 150 листов) |
Стандарт |
|
Выходной лоток (на 100 листов) |
Стандарт |
|
Сетевая печать |
Не установлено |
|
AirPrint |
Стандарт |
|
Google Cloud Print |
Стандарт |
|
USB-накопитель |
Стандарт |
|
USB-хост |
Не установлено |
|
Wi-Fi |
Стандарт |
|
Wi-Fi Direct™ |
Стандарт |
4Xerox® Phaser® 3020 Руководство пользователя
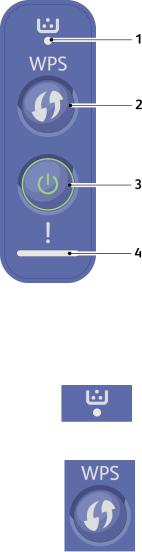
Панель управления
Панель управления
На панели управления находятся кнопки для управления функциями принтера.
.
|
Номер |
Кнопка |
Описание |
|
1 |
Индикатор тонера: отображает состояние тонера. При |
|
|
недостаточном уровне тонера начинает мигать. Когда тонер |
||
|
заканчивается, индикатор начинает светиться. |
||
|
2 |
WPS: настраивает соединение по беспроводной сети без |
|
|
компьютера. |
||
|
Лист конфигурации: нажмите и удерживайте эту кнопку в течение |
||
|
приблизительно 10 секунд, пока зеленый световой индикатор не |
||
|
начнет медленно мигать. |
||
|
Предоставление информационного отчета/отчета о периоде |
||
|
использования: нажмите и удерживайте эту кнопку в течение |
||
|
приблизительно 15 секунд, пока не загорится зеленый световой |
||
|
индикатор. |
||
|
Печать вручную: если при настройке драйвера принтера вы |
||
|
выбрали лоток ручной подачи в качестве источника, нажимайте |
||
|
эту кнопку каждый раз при загрузке листа бумаги в лоток. |
||

Панель управления
|
Номер |
Кнопка |
Описание |
|
3 |
Питание: отключает питание или выводит аппарат из спящего |
|
|
режима. |
|
4 |
Индикатор состояния: отображает состояние аппарата. |
6Xerox® Phaser® 3020 Руководство пользователя
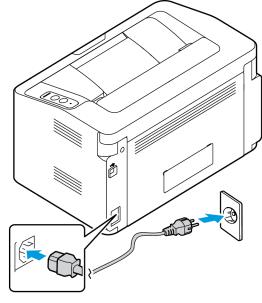
Включение питания аппарата
Включение питания аппарата
Кнопка питания расположена на панели управления. Разъем шнура питания расположен с задней стороны аппарата.
1.Подключите шнур питания переменного тока к аппарату и к электрической розетке. Шнур питания должен быть подключен к заземленной розетке.
2.Нажмите кнопку питания на панели управления.
Энергосбережение
Данный аппарат оборудован усовершенствованной системой экономии энергии, обеспечивающей сокращение энергопотребления, когда аппарат не находится в режиме активного использования. Когда принтер не получает данных в течение продолжительного периода времени, включается режим Энергосбережение, и энергопотребление автоматически сокращается.
Нажмите кнопку питания, чтобы вернуть аппарат в обычный режим.
Программное обеспечение
Программное обеспечение
После настройки аппарата и его подключения к компьютеру необходимо установить программное обеспечение для принтера. Программное обеспечение для ОС Windows и Macintosh поставляется на компакт-диске в комплекте с аппаратом. Дополнительное программное обеспечение можно загрузить с веб-сайта www.xerox.com. В комплект поставки входит следующее ПО:
|
Компакт- |
Операционная |
Содержимое |
|
|
диск |
система |
||
|
ПО принтера |
Windows |
• Драйвер принтера: устанавливается для полного |
|
|
использования функциональных возможностей принтера. |
|||
|
• Xerox Easy Print Manager (EPM): удобное сочетание в одном |
|||
|
месте доступа к настройкам аппарата, среде печати, |
|||
|
настройкам/функциям и запуску приложений, например |
|||
|
CentreWare Internet Services. |
|||
|
Примечание. Для изменения настроек принтера необходимо |
|||
|
выполнить вход в систему. |
|||
|
• Программа настройки беспроводного подключения: Чтобы |
|||
|
настроить беспроводное подключение, при установке можно |
|||
|
воспользоваться программой настройки беспроводного |
|||
|
подключения Wireless Setting, которая автоматически |
|||
|
устанавливается вместе с драйвером принтера. |
|||
|
• Программа SetIP: сервисное приложение, позволяющее |
|||
|
выбрать сетевой интерфейс и вручную настроить адреса |
|||
|
для использования с протоколом TCP/IP. |
|||
|
ПО принтера |
Linux |
• Драйвер принтера: устанавливается для полного |
|
|
использования функциональных возможностей принтера. |
|||
|
Примечание. По для ОС Linux доступно только на веб-сайте |
|||
|
www.xerox.com. |
|||
|
ПО принтера |
Macintosh |
• Драйвер принтера: устанавливается для полного |
|
|
использования функциональных возможностей принтера. |
|||
|
• Программа SetIP: сервисное приложение, позволяющее |
|||
|
выбрать сетевой интерфейс и вручную настроить адреса для |
|||
|
использования с протоколом TCP/IP. |
|||
8Xerox® Phaser® 3020 Руководство пользователя
Информационные страницы
Информационные страницы
Этот параметр позволяет пользователю распечатать следующие отчеты:
|
Отчет |
Описание |
|
|
Конфигурация |
Этот отчет включает сведения о настройке аппарата, в том числе |
|
|
серийный номер, IP-адрес, установленные опции и версию |
||
|
программного обеспечения. |
||
|
Демонстрационная страница |
Демонстрационная страница распечатывается для проверки |
|
|
качества печати. |
||
|
Свед. о матер. |
Печать страницы со сведениями о расходных материалах. |
|
|
Настройка сети |
В данном списке приведена информация о сетевых подключениях |
|
|
и конфигурации аппарата. |
||
|
Счетчик использования |
Данный список показывает число отпечатков, сделанных на |
|
|
аппарате. В список включены следующие категории: |
||
|
• |
Всего отпечатков |
|
|
• |
Черно-белых отпечатков |
|
|
• |
Отпечатков при обслуживании |
|
|
• |
Листов |
|
Отчет о конфигурации
Отчет о конфигурации содержит перечень сведений о принтере, таких как настройки по умолчанию, сетевые настройки, включая IP-адрес, и настройки шрифта. Приведенная на этой странице информация помогает конфигурировать сетевые настройки принтера, просматривать счетчики страниц и параметры системы.
Печать отчета о конфигурации:
Нажмите и удерживайте кнопку WPS в течение 10 секунд. Зеленый световой индикатор будет мигать, затем загорится сплошным светом, а потом снова начнет мигать. Отпустите кнопку.
IP-адрес принтера можно узнать в отчете о конфигурации. Адреса IPv4 и IPv6 содержатся в полях «IPv4» и «IPv6» в разделе «Установка сети» отчета о конфигурации.
Примечание. Помимо этого, отчет о конфигурации можно распечатать с помощью служб CentreWare Internet Services, нажав Состояние > Печать информации.
Информационные страницы
Xerox® CentreWare® Internet Services
Xerox® CentreWare® Internet Services – это программное обеспечение для администрирования и настройки, устанавливаемое на встроенный веб-сервер принтера. Оно позволяет осуществлять настройку и управление принтером с помощью веб-браузера.
Для работы Xerox® CentreWare® Internet Services требуется:
•TCP/IP-подключение принтера к сети в среде Windows, Macintosh или Linux.
•На принтере должны быть включены протоколы TCP/IP и HTTP.
•Подключенный к сети компьютер с веб-браузером, поддерживающим JavaScript.
Доступ к Xerox® CentreWare® Internet Services
На компьютере откройте веб-браузер, введите в адресной строке IP-адрес принтера и нажмите клавишу Enter или Return.
10Xerox® Phaser® 3020 Руководство пользователя
Дополнительные сведения
Дополнительные сведения
Дополнительные сведения о принтере можно получить из следующих источников:
|
Ресурс |
Местонахождение |
|
Дополнительная документация |
www.xerox.com/office/3020docs |
|
к принтеру |
|
|
Техническая поддержка для |
www.xerox.com/office/3020support |
|
принтера, в том числе интернет- |
|
|
служба поддержки и драйверы |
|
|
для загрузки. |
|
|
Демонстрационная страница |
Демонстрационная страница распечатывается для проверки |
|
качества печати. |
|
|
Информационные страницы |
В программе Xerox® CentreWare® Internet Services нажмите |
|
Состояние > Печать информации. |
|
|
Документация к Xerox® |
В программе Xerox® CentreWare® Internet Services нажмите |
|
CentreWare® Internet Services |
Справка. |
|
Заказ расходных материалов |
www.xerox.com/office/3020supplies |
|
для принтера |
|
|
Доступ к информационным и |
www.xerox.com/office/businessresourcecenter |
|
программным ресурсам, включая |
|
|
интерактивные руководства, |
|
|
шаблоны для печати, полезные |
|
|
советы и специальные функции, |
|
|
отвечающие индивидуальным |
|
|
требованиям. |
|
|
Местные центры продаж и |
www.xerox.com/office/worldcontacts |
|
поддержки |
|
|
Регистрация принтера |
www.xerox.com/office/register |
|
Интернет-магазин Xerox® Direct |
www.direct.xerox.com/ |
|
База информации для |
MIB – это база данных об объектах, доступ к которой возможен с |
|
управления (MIB) |
помощью системы сетевого управления. |
|
Общедоступные базы Xerox MIB расположены по адресу: |
|
|
http://origin-download.support.xerox.com/pub/drivers/MIBs/ |
|
|
Пользователи могут загрузить базы MIB и использовать инструмент |
|
|
SNMP для получения требуемой информации. |
|
|
Примечание. Вся информация, представленная на экране |
|
|
локального пользовательского интерфейса, также содержится в |
|
|
базе MIB и CentreWare Internet Services. К ней в том числе относятся |
|
|
номера телефонов и пароли по мере их ввода. Если это представляет |
|
|
проблему для системы безопасности, компания Xerox рекомендует |
|
|
включить протокол SNMPv3 и функцию фильтрации IP-адресов для |
|
|
управления удаленным доступом к устройству. |
|
Дополнительная поддержка
Дополнительная поддержка
Если вам требуется дополнительная помощь, посетите наш веб-сайт для клиентов www.xerox.com или обратитесь в сервисный центр Xerox, указав серийный номер устройства.
Сервисный центр Xerox
Если неисправность не удается устранить, выполнив инструкции на экране, см. главу «Поиск и устранение неисправностей» данного руководства. Если проблему не удается устранить, обратитесь в сервисный центр Xerox. Специалистам сервисного центра Xerox потребуются сведения о характере проблемы, серийный номер устройства, код ошибки (если известен), а также название и местоположение компании.
Серийный номер устройства находится в отчете о конфигурации в разделе «Профиль устройства». Кроме того, серийный номер указан на паспортной табличке, расположенной на задней крышке устройства.
Документация
Большинство ответов на возникающие вопросы будут предоставляться с помощью этого руководства пользователя. Можно также перейти по адресу www.xerox.com/support для получения дополнительной поддержки и доступа к следующим документам:
•Руководство по установке – содержит сведения об установке аппарата.
•Краткое руководство пользователя – содержит основную информацию об использовании аппарата.
12Xerox® Phaser® 3020 Руководство пользователя
Установка и настройка |
2 |
В этой главе приведено описание основных настроек аппарата, которые можно изменить, согласно своим потребностям. Изменять эти настройки достаточно просто, и это позволяет экономить время при эксплуатации аппарата.
Примечание. Некоторые параметры могут быть недоступны – это зависит от конфигурации вашего аппарата.
В данном разделе описаны указанные ниже вопросы.
•Беспроводное подключение
•CentreWare® Internet Services
•Сетевая установка
•Драйверы принтера
•Драйверы для Windows
•Программа настройки беспроводного подключения
•Драйверы Macintosh
•Драйверы Linux
•Общий локальный доступ к аппарату
•Печать в ОС Windows
•AirPrint
•Google Cloud Print
Беспроводное подключение
Беспроводное подключение
Принтер Phaser 3020BI можно использовать в беспроводных сетях стандарта 802.11 (Wi-Fi®). Местоположение, где установлен аппарат, должно покрываться беспроводной сетью 802.11. Обычно это обеспечивается с помощью ближайшей беспроводной точки доступа или маршрутизатора, который физически подключен к проводной сети Ethernet, обслуживающей здание.
Аппарат поддерживает подключение полностью по беспроводной связи.
Примечание. Установка драйверов может помочь в настройке беспроводной связи. См. раздел Драйверы принтера.
Чтобы настроить беспроводное подключение, воспользуйтесь приложением Xerox Easy Wireless Setup. Подробности см. в разделе Программа настройки беспроводного подключения.
Информацию по настройке скорости сети Ethernet при помощи CentreWare Internet Services см. в разделе Настройка скорости сети Ethernet с помощью CentreWare Internet Services.
Печать отчета о конфигурации
Отчет о конфигурации выводит информацию о версиях программного обеспечения аппарата и сетевых настройках аппарата.
Нажмите кнопку WPS на панели управления принтера и удерживайте 10 секунд.
14Xerox® Phaser® 3020 Руководство пользователя
CentreWare® Internet Services
CentreWare® Internet Services
CentreWare® Internet Services – это встроенное приложение сервера HTTP, которое установлено на аппарате. CentreWare Internet Services позволяет администратору менять сетевые и системные настройки аппарата со своего компьютера.
Многие функции, доступные на аппарате, необходимо настроить на самом аппарате или через CentreWare Internet Services. Для использования многих функций, доступных в приложении CentreWare Internet Services необходимо ввести имя администратора и пароль. По умолчанию имя пользователя администратора – admin, пароль – 1111.
Доступ администратора к CentreWare® Internet Services
Чтобы получить доступ к свойствам CentreWare Internet Services и изменить настройки, необходимо войти в систему под учетной записью администратора.
1.Откройте на своем рабочем столе веб-браузер и введите в адресную строку IP-адрес аппарата.
2.Нажмите Ввод. Откроется главная страница.
Получить доступ к CentreWare Internet Services от имени администратора можно двумя способами:
•Вверху окна нажмите значок Вход в систему.
•Выберите пиктограмму Свойства. Система попросит вас ввести ID пользователя и пароль.
3.В поле ID введите admin, а в поле Пароль – 1111.
CentreWare® Internet Services
Смена пароля администратора
Рекомендуется сменить пароль администратора по умолчанию на более надежный, чтобы защитить ваш аппарат Xerox.
1.Откройте на своем рабочем столе веб-браузер и введите в адресную строку IP-адрес аппарата.
2.Нажмите Ввод.
3.Выберите пиктограмму Свойства.
4.При необходимости в поле ID введите admin, а в поле Пароль – 1111 и нажмите Вход в систему.
5.Нажмите кнопку Свойства.
6.В разделе Безопасность слева выберите Безопасность системы.
7.Выберите Системный администратор.
8.В разделе Управление доступом:
a.Убедитесь, что установлен флажок Включить контроль доступа к веб-интерфейсу.
b.В поле ID входа в систему введите новое имя пользователя.
c.Установите флажок Сменить пароль, чтобы сменить пароль. В поле Пароль введите новый пароль, состоящий из цифр.
d.Введите пароль еще раз в поле Подтвердить пароль.

9.Нажмите Применить, чтобы сохранить изменения.
10.Выберите ОК при отображении уведомления.
11.Нажмите кнопку Дополнительно. Откроется окно Дополнительные параметры управления доступом.
12.При необходимости выберите параметр Защитить адрес IPv4 учетной записи и укажите
Адрес IPv4.
13.Выберите нужную опцию для параметра Количество попыток входа в систему для пользователей, которым не удается войти в систему несколько раз подряд. Доступны следующие варианты Выкл., 3 раза и 5 раз.
14.Выберите нужную опцию для параметра Автоматический выход из системы. Возможные варианты — 5, 10, 15 или 30 минут.
15.При необходимости выберите Сброс настроек безопасности.
16.Нажмите Сохранить, чтобы сохранить изменения.
Настройка скорости сети Ethernet с помощью CentreWare Internet Services
1.Откройте на своем рабочем столе веб-браузер и введите в адресную строку IP-адрес аппарата.
2.Нажмите Ввод.
3.Выберите Свойства.
4.При необходимости введите admin в поле «ID» и 1111 в поле «Пароль», затем нажмите кнопку Вход.
5.Нажмите кнопку Свойства.
6.Нажмите ссылку Настройки сети, затем ссылку Общие.
16Xerox® Phaser® 3020 Руководство пользователя
CentreWare® Internet Services
7.В раскрывающемся меню Скорость Ethernet выберите нужную скорость:
•Немедленно
•10 мбит/с (полудуплекс)
•10 мбит/с (полный дуплекс)
•100 мбит/с (полудуплекс)
•100 мбит/с (полный дуплекс)
8.Нажмите Применить, чтобы сохранить изменения.
Изменения параметра Скорость Ethernet вступят в силу после появления окна Перезагрузка системы.
9.Нажмите OK.
10.В окне подтверждения нажмите ОК.
11.Перезагрузите аппарат.
Настройка высоты
Атмосферное давление влияет на качество печати. Давление, в свою очередь, зависит от высоты над уровнем моря, на которой находится аппарат. Нижеприведенные инструкции помогут вам настроить ваш аппарат для обеспечения наилучшего качества печати.
Прежде чем настраивать высоту над уровнем моря, необходимо настроить соединение по Wi-Fi. См. раздел Программа настройки беспроводного подключения.
Прежде чем указать значение высоты над уровнем моря, определите по таблице высоту, на которой вы находитесь.
|
Высота над уровнем моря |
Значение |
|||
|
0–1 000 |
м |
Норм. |
||
|
0–3 280 |
футов |
|||
|
1 |
000–2 |
000 |
м |
Высокий 1 |
|
3 |
280–6 |
561 |
футов |
|
|
2 |
000–3 |
000 |
м |
Высокий 2 |
|
6 |
561–9 |
842 |
футов |
|
|
3 |
000–4 |
000 |
м |
Высокий 3 |
|
9 |
842–13 123 футов |
|||
|
4 |
000–5 |
000 |
м |
Высокий 4 |
|
13 123–16 404 футов |
||||
1.Введите IP-адрес принтера в интернет-браузере.
2.Щелкните Вход и введите ИД (admin) и пароль (1111).
3.Выберите Свойства > Система > Настройка.
4.В поле Настройка высоты над уровнем моря выберите значение, которое вы определили по таблице выше.
5.Нажмите кнопку Применить.
Сетевая установка
Сетевая установка
TCP/IP
Нижеприведенные инструкции помогут вам настроить следующее с помощью CentreWare Internet Services:
•TCP/IP v4 и v6
•Имя домена
•DNS
•Сеть без настройки
Аппарат поддерживает TCP/IP версий 4 и 6. IPv6 можно использовать вместо IPv4 или в дополнение к нему.
IPv4 и IPv6 можно настроить с помощью CentreWare Internet Services через веб-браузер. Инструкции по настройке TCP/IP с помощью CentreWare Internet Services см. в разделе Настройка TCP/IP с помощью CentreWare Internet Services.
Настройка TCP/IP с помощью CentreWare Internet Services
IPv4
1.Откройте на своем рабочем столе веб-браузер и введите в адресную строку IP-адрес аппарата.
2.Нажмите Ввод.
3.Выберите Свойства.
4.При необходимости укажите Имя администратора (admin) и Пароль (1111), затем нажмите кнопку Вход в систему. Нажмите кнопку Свойства.
5.В разделе Сетевые настройки в дереве каталогов выберите TCP/IPv4. Откроется страница
TCP/IPv4.
6.В меню Назначить адрес IPv4 выберите Автоматически или Вручную.
7.Если вы выбрали Вручную, в разделе Настройки TCP/IP необходимо указать информацию об аппарате в следующих полях:
a.Адрес IPv4
b.Маска подсети
c.Адрес шлюза
Если вы выбрали Автоматически, выберите BOOTP или DHCP.
Примечания.
•При выборе режима BOOTP или DHCP нельзя изменить значения в полях IP -адрес,
Маска сети и Адрес маршрутизатора/шлюза. При необходимости выберите Авто IP.
•Новые настройки вступят в силу только после перезагрузки аппарата. При изменении настроек TCP/IP аппарата может пропасть связь с аппаратом.
18Xerox® Phaser® 3020 Руководство пользователя
Сетевая установка
8.В разделе Имя домена:
a.Введите имя домена в поле Имя домена.
b.Введите IP-адрес в полях Основной DNS-сервер и Дополнительный DNS-сервер.
c.При необходимости установите флажок Включить для параметра Динамическая регистрация DNS.
Примечание. Если ваш DNS-сервер не поддерживает динамические изменения, устанавливать флажок Включить не нужно.
9.В разделе WINS установите флажок для включения WINS и заполните следующие поля:
a.Основной сервер WINS
b.Дополнительный сервер WINS
10.Нажмите Применить, чтобы сохранить изменения.
11.Выберите ОК при отображении уведомления.
IPv6
1.Откройте на своем рабочем столе веб-браузер и введите в адресную строку IP-адрес аппарата.
2.Нажмите Ввод.
3.Выберите Свойства.
4.При необходимости введите имя пользователя для учетной записи администратора (admin)
ипароль (1111), после чего нажмите кнопку Вход.. Выберите Свойства.
5.В разделе Сетевые настройки в дереве каталогов выберите TCP/IPv6.
6.Установите флажок Включить, чтобы включить протокол IPv6 и нажмите ОК.
7.Чтобы задать адрес вручную, выберите Включить введенный вручную адрес и введите адрес и префикс в разделе Адрес/префикс. Поле Назначенные адреса IPv6 автоматически заполнится.
8.Аппарат производит конфигурацию DHCPv6 автоматического назначения адреса при каждом включении. Это происходит для обнаружения других устройств и распознавания адресов в локальной подсети IPv6. Тем не менее, можно использовать ручную конфигурацию, автоматическую конфигурацию или сочетание ручной и автоматической конфигурации.
В разделе Настройки протокола динамической конфигурации хостов версии 6 (DHCPv6)
выберите одну из следующих опций:
•Использовать DHCP согласно указаниям маршрутизатора – эта опция полностью автоматическая. Будет получен адрес DHCPv6, который отобразится на экране.
•Всегда использовать DHCP – эта опция полностью автоматическая. Будет получен адрес DHCPv6, который отобразится на экране.
•Никогда не использовать DHCP – при выборе этой опции необходимо отдельно настроить параметры ручного ввода адреса и DNS.
9.В разделе Система доменных имен версии 6 (DNSv6):
a.Введите верное значение в поле Имя домена IPv6.
b.Введите IP-адреса в полях Адрес основного DNS-сервера и Адрес дополнительного DNS-сервера.
c.Чтобы включить эту опцию, установите флажок Динамическая регистрация DNSv6.
Примечание. Если ваш DNS-сервер не поддерживает динамические изменения, устанавливать флажок DDNS не нужно.
Сетевая установка
10.Нажмите Применить, чтобы сохранить изменения.
11.Выберите ОК при отображении уведомления.
Примечание. Включение или выключение протокола TCP/IPv6 вступает в силу после перезагрузки системы. Включение или выключение протокола TCP/IPv6 оказывает влияние на другие протоколы, например LPR/LPD, SNMP, печать по протоколу Raw TCP/IP и DHCPv6 по протоколу TCP/IPv6.
Тестовый доступ
1.Откройте на своем рабочем столе веб-браузер и введите в адресную строку TCP/IP-адрес аппарата. Нажмите Ввод.
Если вы используете имя домена для указания местонахождения аппарата, введите его в следующем формате.
http://myhost.example.com
Если вы используете IP-адрес для указания местонахождения аппарата, используйте один из следующих форматов в зависимости от конфигурации аппарата. Адрес IPv6 необходимо указывать в квадратных скобках.
IPv4: http://xxx.xxx.xxx.xxx
IPv6: http://[xxxx:xxxx:xxxx:xxxx:xxxx:xxxx:xxxx:xxxx]
Примечание. Если вы заменили номер порта по умолчанию (80) на другой, добавьте этот номер к интернет-адресу следующим образом. В данном примере используется номер порта 8080.
Имя домена: http://myhost.example.com:8080
IPv4: http://xxx.xxx.xxx.xxx:8080
IPv6: http://[xxxx:xxxx:xxxx:xxxx:xxxx:xxxx:xxxx:xxxx]:8080
2.Убедитесь, что отобразилась домашняя страница CentreWare Internet Services.
Процесс установки CentreWare Internet Services завершен.
Примечание. Если вы используете шифрование данных при доступе к CentreWare Internet Services, перед интернет-адресом введите https:// вместо http://.
20Xerox® Phaser® 3020 Руководство пользователя
Драйверы принтера
Драйверы принтера
В данном разделе описывается установка на компьютер драйверов принтера и освещаются следующие темы:
Обзор
В комплекте с устройством поставляется компакт-диск с ПО и документацией. Компакт-диск содержит драйверы принтера для различных типов подключения и широкого спектра операционных систем.
Устройство поддерживает следующие операционные системы:
|
Платформа |
Операционные системы |
|
Windows® |
Windows 7 и 8 (32-/64-бит) |
|
Windows Vista (32-/64-бит) |
|
|
Windows XP (32-/64-бит) |
|
|
Windows 2003 Server (32-/64-бит) |
|
|
Windows 2008 Server (32-/64-бит) |
|
|
Windows 2008R2 (64-бит) |
|
|
Macintosh® |
Macintosh OS 10.5–10.9 |
|
Linux |
Ubuntu 10.04, 10.10, 11.04, 11.10, 12.04, 12.10, 13.04 |
|
Red Hat Enterprise Linux 5, 6 |
|
|
Fedora 11-19 |
|
|
Debian 5.0, 6.0, 7.0, 7.1 |
|
|
Mint 13, 14, 15 |
|
|
SUSE Linux Enterprise Desktop 10, 11 |
|
|
openSUSE 11.0, 11.1, 11.2, 11.3, 11.4, 12.1, 12.2, 12.3 |
|
Драйверы для Windows
Драйверы для Windows
Драйвер принтера – это программное обеспечение для связи компьютера с принтером и обеспечения печати. Доступ к функциям принтера с компьютера можно получить, установив на компьютер соответствующий драйвер принтера.
Процедура установки драйверов может отличаться в зависимости от используемой версии операционной системы. Перед началом установки закройте все приложения на ПК
Различные драйверы принтера для данного аппарата содержатся на компакт-диске с драйверами. Последние версии драйверов также можно загрузить с веб-сайта Xerox www.xerox.com.
Установка драйверов для Windows
Ниже приведен обзор процедуры печати и функций для среды Windows.
Установка программного обеспечения принтера
Возможна установка программного обеспечения принтера для локальной и сетевой печати. Чтобы установить программное обеспечение принтера на компьютер, выполните соответствующую процедуру установки в зависимости от используемой модели принтера.
Примечание. Перед началом установки закройте все приложения на ПК
Можно выбрать установку программного обеспечения для локального, сетевого принтера или принтера с беспроводным подключением – рекомендуемую или выборочную.
Локальный принтер
Локальным называется принтер, который напрямую подключен к компьютеру с помощью кабеля, например USB-кабеля.
Примечание. Если во время установки откроется окно «Мастер нового оборудования», нажмите Закрыть или Отмена.
1.Убедитесь, что принтер подключен к компьютеру и включен
2.Вставьте компакт-диск, входящий в комплект поставки, в дисковод для компакт-дисков. Компакт-диск должен запуститься автоматически, после чего откроется окно установки.
Если окно установки не открылось, нажмите кнопку Пуск, Выполнить. Введите команду X:Setup.exe, заменив «X» буквой, соответствующей приводу компакт-дисков, и нажмите ОК.
Если вы используете ОС Windows Vista, выберите Пуск > Все программы > Стандартные > Выполнить, и введите X:Setup.exe. При появлении в Windows Vista окна Автозапуск щелкните Выполнить Setup.exe в поле Установить или запустить программу, а затем в окне «Контроль учетных записей пользователей» щелкните Далее.
3.Выберите пункт Установить программное обеспечение. Откроется окно «Тип подключения принтера».
4.Выберите USB-подключение. Откроется окно «Выберите программное обеспечение для установки».
22Xerox® Phaser® 3020 Руководство пользователя
Драйверы для Windows
5.Оставьте параметры по умолчанию без изменений и нажмите Далее. Откроется окно «Установка программного обеспечения».
6.После завершения установки откроется окно «Установка завершена».
7.Выберите параметр Печать пробной страницы и нажмите кнопку Готово.
Если принтер подключен к компьютеру, будет распечатана пробная страница. Если операция пробной печати выполнена успешно, см. раздел Печать данного руководства. Если при пробной печати возникли проблемы, см. раздел Поиск и устранение неисправностей данного руководства.
Выборочная установка
При выборочной установке можно выбрать отдельные компоненты программы для установки.
1.Убедитесь, что принтер подключен к компьютеру и включен.
2.Вставьте компакт-диск, входящий в комплект поставки, в дисковод для компакт-дисков.
Компакт-диск должен запуститься автоматически, после чего откроется окно установки. Если окно установки не открылось, нажмите кнопку Пуск, Выполнить. Введите команду X:Setup.exe, заменив «X» буквой, соответствующей приводу компакт-дисков, и нажмите ОК.
Если вы используете ОС Windows Vista, выберите Пуск > Все программы> Стандартные >
Выполнить и введите команду X:Setup.exe.
Примечание. При появлении в Windows Vista окна «Автозапуск» щелкните Выполнить Setup.exe в поле Установить или запустить программу, а затем в окне Контроль учетных записей пользователей щелкните Далее.
3.Выберите пункт Установить программное обеспечение. Откроется окно «Тип подключения принтера».
4.Выберите свой тип подключения и нажмите кнопку Далее. Откроется окно «Выберите программное обеспечение для установки».
5.В раскрывающемся списке «Тип настройки» выберите Выборочная.
6.Выберите устанавливаемые компоненты и нажмите кнопку Далее.
Примечание. При выборе параметра описание этого параметра отображается в нижней части экрана.
7.Выберите Дополнительные параметры, если вы хотите осуществить любые из указанных ниже действий.
•Изменение имени принтера
•Изменение принтера по умолчанию
•Использование принтера совместно с другими пользователями в данной сети
•Изменение пути назначения для копирования файлов драйвера и файлов руководства пользователя. Для изменения пути нажмите кнопку Обзор.
8.Чтобы продолжить, нажмите кнопку ОК, а затем – Далее. Отобразится окно «Копирование файлов», а затем окно «Установка ПО».
9.После завершения установки откроется окно «Установка завершена».
10.Выберите параметр Печать пробной страницы и нажмите кнопку Готово.
Драйверы для Windows
Если принтер подключен к компьютеру, будет распечатана страница пробной печати. Если пробная печать прошла успешно, см. главу Печать данного руководства. Если печать не удалась, см. главу Устранение неисправностей.
Принтер с беспроводным подключением
Чтобы установить драйверы Windows для печати по беспроводному подключению, следуйте нижеприведенным инструкциям.
1.Убедитесь, что принтер подключен к компьютеру через кабель USB и включен.
2.Вставьте компакт-диск, входящий в комплект поставки, в дисковод для компакт-дисков. Компакт-диск должен запуститься автоматически, после чего откроется окно установки.
Если окно установки не открылось, нажмите кнопку Пуск, Выполнить. Введите команду X:Setup.exe, заменив «X» буквой, соответствующей приводу компакт-дисков, и нажмите ОК.
Если вы используете ОС Windows Vista, выберите Пуск > Все программы > Стандартные > Выполнить, и введите X:Setup.exe. При появлении в Windows Vista окна Автозапуск щелкните Выполнить Setup.exe в поле Установить или запустить программу, а затем в окне «Контроль учетных записей пользователей» щелкните Далее.
3.Выберите пункт Установить программное обеспечение. Откроется окно «Тип подключения принтера».
4.Выберите Подключение к беспроводной сети.
5.При появлении вопроса о первой настройке принтера, выберите Да, я хочу настроить беспроводную сеть для моего принтера и нажмите кнопку Далее.
6.Выберите свою беспроводную сеть из списка и нажмите кнопку Далее.
7.Введите или подтвердите Сетевой ключ.
8.Нажмите кнопку Далее. Откроется окно «Выберите программное обеспечение для установки».
9.После завершения установки выберите Печать пробной страницы и нажмите кнопку
Готово.
Если принтер подключен к компьютеру, будет распечатана пробная страница. Если операция пробной печати выполнена успешно, см. раздел Печать данного руководства. Если при пробной печати возникли проблемы, см. раздел Поиск и устранение неисправностей данного руководства.
24Xerox® Phaser® 3020 Руководство пользователя
Программа настройки беспроводного подключения
Программа настройки беспроводного подключения
При установке принтера Phaser 3020BI для настройки подключения по беспроводной сети можно воспользоваться программой Xerox Easy Wireless Setup, которая автоматически устанавливается вместе с драйвером принтера.
Чтобы открыть программу:
1.Выберите Пуск > Программы или Все программы > Принтеры Xerox> Xerox Phaser 3020 > Xerox Easy Wireless Setup.
2.Подключение принтера к компьютеру с помощью USB-кабеля.
Примечание. Во время установки принтер должен быть на некоторое время подключен через кабель USB.
3.Нажмите кнопку Далее.
4.После того как аппарат будет подключен к компьютеру через кабель USB. программа начнет поиск данных беспроводной сети.
5.После завершения поиска откроется окно «Выберите беспроводную сеть». Выберите сеть из списка.
6.Чтобы настроить доступ по беспроводной сети, нажмите Дополнительные настройки.
7.Нажмите кнопку Далее. Откроется окно «Безопасность беспроводной сети».
8.Введите сетевой пароль и нажмите кнопку Далее.
9.После завершения установки нажмите кнопку Готово.
Настройка Wi-Fi Direct™ с помощью CentreWare Internet Services
Технология Wi-Fi Direct™ позволяет подключать беспроводные устройства, такие как ноутбуки, мобильные телефоны и ПК по беспроводной связи без необходимости использования беспроводного маршрутизатора, точки доступа или зоны WiFi.
1.Откройте на своем рабочем столе веб-браузер и введите в адресную строку IP-адрес аппарата.
2.Нажмите Ввод.
3.Выберите Свойства.
4.При необходимости введите имя пользователя для учетной записи администратора (admin) и пароль (1111), после чего нажмите кнопку Вход.. Выберите Свойства.
5.Нажмите ссылку Настройки сети, затем ссылку Wi-Fi. Затем нажмите ссылку Wi-Fi Direct™ ниже.
6.Выберите Вкл. для Wi-Fi Direct™.
7.Введите следующие данные:
•Имя устройства
•IP-адрес
•Активировать или деактивировать владельца группы
•Сетевой ключ
8.Нажмите кнопку Применить, затем кнопку OK.
Программа настройки беспроводного подключения
Удаление драйвера Windows
Чтобы удалить драйвер, следуйте нижеприведенным инструкциям.
1.Убедитесь, что аппарат подключен к компьютеру и включен.
2.В меню Пуск выберите Программы или Все программы > Принтеры Xerox > Удаление программного обеспечения принтера Xerox. Откроется окно «Удаление программного обеспечения принтеров Xerox».
3.Нажмите кнопку Далее. Откроется окно «Выбор программного обеспечения».
4.Выберите компоненты, которые требуется удалить, нажмите кнопку Далее, а затем Да для подтверждения.
5.Когда компьютер выдаст запрос на подтверждение выбора, нажмите Да. Откроется окно «Удаление».
6.После удаления ПО нажмите кнопку Готово.
Если вам необходимо переустановить драйвер с компакт-диска с ПО и документацией поверх уже установленного драйвера, вставьте компакт-диск. Появится окно для подтверждения перезаписи. Подтвердите выбор, чтобы перейти к следующему этапу. Следующие этапы совпадают с действиями, выполняемыми при первичной установке.
26Xerox® Phaser® 3020 Руководство пользователя
Драйверы Macintosh
Драйверы Macintosh
Диск с программным обеспечением и документацией, поставляющийся в комплекте с аппаратом, содержит файлы драйвера, позволяющие использовать драйвер CUPS или драйвер PostScript (доступен для использования только при использовании устройства с поддержкой драйвера PostScript) для печати с помощью компьютера Macintosh.
Драйвер TWAIN для сканирования также имеется на компьютере Macintosh.
Контрольный список сведений
Перед началом работы убедитесь, что аппарат подключен к компьютеру и включен.
Процедура
Эти действия были выполнены с использованием компьютера Macintosh версии 10.8.5. Действия могут отличаться в зависимости от версии операционной системы.
1.Вставьте компакт-диск с программным обеспечением и документацией в дисковод для компакт-дисков.
2.Нажмите пиктограмму с изображением дисковода на рабочем столе.
3.Выберите папку MAC_Installer.
4.Выберите значок программы установки.
5.Откроется окно Установка. Нажмите кнопку Продолжить.
6.Нажмите Установка.
Стандартная установка выбрана по умолчанию и рекомендована для большинства пользователей. При этом устанавливаются все компоненты, необходимые для работы аппарата.
Параметр Выборочная позволяет выбрать, какие компоненты требуется установить.
7.Введите пароль и выберите Установить программное обеспечение.
8.Выберите способ подключения принтера к компьютеру. Варианты:
•Подключение через USB
•Настройка беспроводной сети
9.Нажмите кнопку Продолжить.
10.Выберите Добавить принтер, нажмите кнопку Продолжить и следуйте инструкциям мастера по установке.
11.Выберите параметры, которые необходимо добавить, например «Факс».
12.При необходимости выберите параметр Добавить Easy Printer Manager на панель Dock.
13.После завершения установки нажмите кнопку Закрыть.
14.Выберите Приложения > Системные настройки > Печать и сканирование.
15.Нажмите значок + в списке принтеров и выберите принтер или укажите IP-адрес принтера.
16.Нажмите кнопку Добавить.
Драйверы Macintosh
Удаление драйвера Macintosh
Если драйвер принтера работает неправильно, удалите драйвер и переустановите его. Для удаления драйвера Macintosh следует выполнить указанные ниже действия.
1.Убедитесь, что аппарат подключен к компьютеру и включен.
2.Откройте папку Программы.
3.Выберите папку Xerox.
4.Щелкните Printer Software Uninstaller (Программа удаления ПО принтера).
5.Выберите программы, которые необходимо удалить и нажмите кнопку Uninstall (Удалить).
6.Введите пароль.
7.Нажмите кнопку Close (Закрыть).
28Xerox® Phaser® 3020 Руководство пользователя
Драйверы Linux
Драйверы Linux
Для установки ПО принтера следует загрузить пакет программ для Linux с веб-сайта Xerox.
Процедура установки Linux Unified Driver
1.Убедитесь, что аппарат подключен к компьютеру и включен.
Для установки ПО устройства необходимо войти в систему с учетной записью суперпользователя (root). Если у вас нет учетной записи суперпользователя, обратитесь к системному администратору.
2.При появлении окна Вход под учетной записью администратора укажите root в поле
Имя и введите системный пароль.
3.Загрузите драйвер Unified Linux Driver с веб-сайта Xerox на компьютер.
4.Выберите пакет Unified Linux Driver и выполните извлечение.
5.Выберите cdroot > autorun.
6.При появлении экрана приветствия нажмите Next (Далее).
7.После завершения установки нажмите кнопку Finish (Готово).
Для вашего удобства значок Unified Driver Configuration был добавлен программой установки на рабочий стол, а группа Unified Driver – в системное меню. При возникновении проблем просмотрите экранную справку, доступ к которой можно получить из системного меню или из пакета драйвера, например Unified Driver Configurator или Image Manager.
Общий локальный доступ к аппарату
Общий локальный доступ к аппарату
Если хост-компьютер непосредственно подключен к аппарату USB-кабелем и одновременно подключен к локальной сетевой среде, клиентский компьютер, подключенный к локальной сети, может использовать общедоступный аппарат посредством хост-компьютера для печати.
Чтобы настроить компьютеры для локального общего доступа к аппарату, выполните действия, приведенные ниже.
Windows
Настройка хост-компьютера
1.Установите драйвер принтера. См. раздел Установка драйверов для Windows.
2.В зависимости от операционной системы перейдите к параметрам Принтеры, Принтеры и факсы или Устройства и принтеры в меню ОС Windows Пуск или на панели управления.
3.Выберите значок принтера, а затем – Свойства принтера.
Примечание Если пункт Свойства принтера содержит символ ?, можно выбрать другие драйверы принтеров, связанных с выбранным принтером.
4.Откройте вкладку Общий доступ.
5.Установите флажок Изменить параметры общего доступа.
6.Установите флажок Использовать данный принтер совместно.
7.Введите сведения в поле Имя общего ресурса.
8.Нажмите кнопку ОК или Далее.
Настройка клиентского компьютера
1.Установите драйвер принтера. См. раздел Установка драйверов для Windows.
2.В меню Пуск Windows выберите Все программы > Стандартные > Проводник Windows.
3.Введите IP-адрес хост-компьютера и нажмите клавишу Ввод.
4.Если для хост-компьютера требуется Имя пользователя и Пароль, введите сведения в полях ИД польз-ля и Пароль учетной записи хост-компьютера.
5.Выберите значок принтера, к которому требуется предоставить общий доступ, и нажмите
Подключить.
Если отображается сообщение о том, что установка завершена, выберите ОК.
6.Откройте файл, который необходимо напечатать, и начните печать.
30Xerox® Phaser® 3020 Руководство пользователя
Общий локальный доступ к аппарату
Macintosh
Следующие инструкции предназначены для ОС Macintosh OS X 10.8.5. Чтобы настроить компьютер с другой версией ОС, см. справку Macintosh.
Настройка хост-компьютера
1.Установите драйвер принтера. См. раздел Установка драйвера Macintosh.
2.Откройте папку Программы, выберите Системные параметры, а затем – Печать и факс или Печать и сканирование.
3.В списке принтеров выберите принтер, к которому требуется открыть общий доступ.
4.Выберите Использовать данный принтер совместно.
Настройка клиентского компьютера
1.Установите драйвер принтера. См. раздел Установка драйвера Macintosh.
2.Откройте папку Программы, выберите Системные параметры, а затем – Печать и факс или Печать и сканирование.
3.Выберите Добавить или символ +. Отобразится окно с именем общего принтера.
4.Выберите используемое устройство и нажмите кнопку Добавить.
Печать в ОС Windows
Печать в ОС Windows
Печать LPR
Установка драйвера принтера
1.В меню ОС Windows Пуск перейдите к параметрам Устройства и принтеры или Принтеры.
2.Нажмите кнопку Добавить принтер.
3.Выберите вариант «Локальный принтер».
В зависимости от операционной системы выберите пункт Автоматическое определение и установка принтера «Plug and Play», если он уже выбран, чтобы отменить выбор.
4.Выберите локальный принтер и нажмите кнопку Далее.
5.Выберите Создать новый порт.
6.Выберите параметр LPR в раскрывающемся меню Тип порта:
7.Нажмите кнопку Далее.
8.Укажите IP-адрес принтера.
9.Укажите имя принтера.
10.Нажмите кнопку ОК.
11.Отобразится запрос на Драйвер принтера. Выберите На диске.
12.Нажмите кнопку Обзор.
13.Выберите требуемый файл драйвера принтера .inf.
14.Нажмите кнопку Открыть.
15.Нажмите кнопку ОК.
16.Выберите модель принтера в списке.
17.Нажмите кнопку Далее.
18.Откроется экран Назовите ваш принтер.
19.Введите сведения в поле Имя принтера.
20.Нажмите кнопку Далее. Откроется экран Общий доступ к принтерам.
21.Выберите параметр Нет общего доступа или Общий доступ и укажите имя, расположение и комментарий при необходимости.
22.Нажмите кнопку Далее.
23.Выберите Использовать этот принтер по умолчанию при необходимости.
24.Выберите Напечатать пробную страницу для печати тестовой страницы.
25.Нажмите кнопку Готово. Драйвер принтера будет установлен.
26.Убедитесь, что на устройстве напечатана тестовая страница.
32Xerox® Phaser® 3020 Руководство пользователя
Печать в ОС Windows
Порт протокола печати через Интернет (IPP)
Протокол печати через Интернет (IPP – Internet Printing Protocol) определяет стандартный протокол для печати, а также управления заданиями печати, размерами носителя, разрешением и т. п. Протокол IPP можно использовать локально или в Интернете. Кроме того, он поддерживает управление доступом, аутентификацию и шифрование, поэтому более оптимально подходит в качестве решения для безопасной печати по сравнению с более ранними протоколами.
Примечание Печать по протоколу IPP включена по умолчанию.
Процедура включения порта IPP
1.Откройте на своем рабочем столе веб-браузер и введите в адресную строку IP-адрес аппарата.
2.Выберите Свойства.
3.При необходимости введите имя пользователя для учетной записи администратора (admin) и пароль (1111), после чего нажмите кнопку Вход.. Выберите Свойства.
4.В разделе Сетевые настройки выберите Raw TCP/IP, LPR, IPP в дереве каталогов.
5.В области Протокол печати через Интернет (IPP):
a.Для протокола IPP выберите Включить в раскрывающемся меню. Поле URI принтера отображает IP-адрес http:// и IP-адрес ipp:// устройства. Введите требуемое имя принтера в поле Имя принтера.
b.Нажмите кнопку Дополнительно. Введите необходимые данные для атрибута IPP.
Установка драйвера принтера
1.Выполните действия ниже, соответствующие используемой операционной системе.
Windows 2003
На рабочей станции:
a.Выберите значок Сетевое окружение.
b.Выберите Свойства.
Windows 7
На рабочей станции:
a.Выберите Панель управления.
b.Выберите Сеть и Интернет.
c.Выберите Центр управления сетями и общим доступом.
d.Выберите Изменение параметров адаптера.
Windows 2008
На рабочей станции:
a.Последовательно выберите Пуск и Панель управления.
b.Выберите Принтеры.
c.Последовательно выберите Файл и Запуск от имени администратора. Перейдите к этапу 6.
2.Выберите значок Подключение по локальной сети.
3.Выберите Свойства.
Печать в ОС Windows
4.Убедитесь, что протокол Интернета (TCP/IP) был загружен, а флажок установлен. Выберите
ОК.
5.Для:
•Windows 2003 выберите Параметры – Принтеры.
•Windows Vista – выберите Добавить локальный принтер.
•Windows 7 выберите Пуск, Панель управления, Оборудование и звук, Устройства и принтеры.
6.Выберите Добавить принтер в крайнем левом столбце.
Для Windows 7 выберите Добавить сетевой, беспроводной или Bluetooth-принтер.
7.Откроется окно мастера добавления принтера. Нажмите кнопку Далее.
8.Выберите параметр Нужный принтер отсутствует в списке.
9.Выберите общий принтер по имени.
10.Введите HTTP:// и полное доменное имя принтера или его IP-адрес в поле URL-адреса. Имя принтера может быть именем хоста или именем хоста SMB, как показано в отчете о конфигурации аппарата, что зависит от разрешения имен, используемого в сети (WINS или DNS).
11.Нажмите кнопку Далее.
12.Нажмите кнопку На диске и перейдите к расположению драйвера принтера, после чего нажмите кнопку «ОК».
13.Выберите модель принтера и нажмите кнопку ОК.
14.Выберите Да, если требуется использовать этот принтер по умолчанию.
15.Нажмите кнопку Далее.
16.Нажмите кнопку Готово.
Печать по протоколу Raw TCP/IP (порт 9100)
Raw TCP/IP – это протокол печати, аналогичный печати LPR. Он также называется прямым соединением TCP/IP или интерфейсом сокетов и отправляет информацию непосредственно на устройство, не требуя для своей работы протокол Line Printer Daemon (LPD). Преимущества
состоят в том, что подключения остаются открытыми для множества файлов печати и буферизация не требуется, поэтому печать выполняется быстрее и надежнее по сравнению с печатью LPD. Печать по протоколу Raw TCP/IP поддерживается в ОС Windows и других сторонних приложениях и операционных системах.
Примечание Печать по протоколу Raw TCP/IP включена по умолчанию для порта 9100.
Настройка порта 9100
1.Откройте на своем рабочем столе веб-браузер и введите в адресную строку IP-адрес аппарата.
2.Выберите Свойства.
3.При необходимости введите admin в поле «ID» и 1111 в поле «Пароль», затем нажмите кнопку Вход. Выберите Свойства.
4.В разделе Сетевые настройки выберите в дереве каталогов Raw TCP/IP, LPR, IPP.
34Xerox® Phaser® 3020 Руководство пользователя
Печать в ОС Windows
5.В области Печать по протоколу Raw TCP/IP:
a.выберите Включить.
b.В поле Номер порта введите требуемый номер порта (1–65535).
6.Нажмите кнопку Применить, чтобы сохранить изменения, или Предыдущая установка для возврата к предыдущим значениям параметров.
Примечание Параметры применяются только после перезагрузки аппарата.
Установка драйвера принтера
См. раздел Драйверы для Windows.
Настройка драйвера принтера Windows
Настройка драйвера принтера вручную
Чтобы настроить драйвер принтера без использования двустороннего взаимодействия,
следуйте указанным ниже этапам.
1.Выберите в ОС Windows меню Пуск.
2.В зависимости от операционной системы перейдите к параметру Принтеры или Устройства и принтеры.
3.Выберите значок принтера, а затем – Параметры печати.
4.Выберите каждую вкладку и измените параметры принтера, установленные по умолчанию, в соответствии с требованиями.
5.Нажмите кнопку Применить.
6.Нажмите OK.
Двунаправленная поддержка
Выполните действия ниже, соответствующие используемой операционной системе.
1.Выберите в ОС Windows меню Пуск.
2.В зависимости от операционной системы перейдите к параметру Принтеры или Устройства и принтеры.
3.Выберите значок принтера, а затем – Свойства печати.
4.Перейдите на вкладку Порты.
5.Установите флажок Разрешить двусторонний обмен данными.
Двусторонний обмен данными автоматически обновляет драйвер принтера с помощью доступных на нем параметров. В окне драйвера Параметры печати будут отображаться сведения о состоянии эксплуатации принтера, активных и выполненных заданиях, а также о состоянии бумаги.
6.Выберите ОК.
AirPrint
AirPrint
AirPrint представляет собой программную функцию для бездрайверной печати с мобильных устройств Apple на базе iOS и устройств на базе ОС Macintosh. На принтерах с функцией AirPrint можно напрямую печатать с компьютеров Macintosh и устройств iPhone, iPad и iPod.
Примечания.
•Некоторые приложения не поддерживают функцию AirPrint.
•Беспроводные устройства должны быть подключены к беспроводной сети принтера.
•Для функции AirPrint должны быть включены протоколы IPP или Bonjour (mDNS).
•Устройство, с которого отправляется работа AirPrint, должно быть в одной подсети с принтером. Чтобы с устройств можно было печатать из разных подсетей, следует настроить в сети многоадресный DNS-трафик между подсетями.
•Принтеры с поддержкой функции AirPrint работают с устройствами iPad (все модели), iPhone (3GS и более поздние версии) и iPod (3-поколение и более поздние версии) на базе последней версии iOS.
•На устройстве на базе ОС Macintosh должна быть установлена система Mac OS 10.7 или более поздней версии.
1.Откройте на компьютере веб-браузер, введите IP-адрес принтера и нажмите Ввод или
Возврат.
2.Щелкните Вход и введите ИД (admin) и Пароль (1111).
3.Выберите Свойства > Сетевые настройки > AirPrint.
4.Для включения AirPrint нажмите кнопку Включить.
Примечание. Когда включены протоколы IPP и Bonjour (mDNS), функция AirPrint включена по умолчанию. Включите указанные параметры, выбрав Свойства > Сетевые настройки >
Raw TCP/IP, LPR, IPP и Свойства > Сетевые настройки > mDNS.
5.Для изменения имени принтера введите новое имя в поле Понятное имя.
6.Для указания местоположения принтера введите его в поле Место.
7.Для указания физического местоположения принтера введите географические координаты Широта и Долгота в десятичном формате в поле «Географическое положение». Например, для указания местоположения используйте координаты типа +170.1234567 и +70.1234567.
8.Нажмите кнопку Применить.
9.Чтобы новые настройки вступили в силу, перезагрузите принтер.
36Xerox® Phaser® 3020 Руководство пользователя
Google Cloud Print
Google Cloud Print
Google Cloud Print – это служба, позволяющая выполнять печать на принтере с помощью смартфона, планшетного ПК или любых других устройств, подключенных к Интернету. Чтобы использовать службу Google Cloud Print, просто зарегистрируйте свою учетную запись Google для принтера. Можно напечатать документ или сообщение электронной почты с помощью ОС Chrome OS, браузера Chrome или приложения служб Gmail™/ Документы Google™ на мобильном устройстве, поэтому устанавливать на нем драйвер принтера не потребуется. Дополнительные сведения о Google Cloud Print см. на веб-сайте Google по адресу http://www.google.com/cloudprint/learn/ or http://support.google.com/cloudprint.
Примечания.
•Убедитесь, что принтер включен и подключен к проводной или беспроводной сети, имеющей доступ к Интернету.
•В зависимости от конфигурации системы безопасности брандмауэр может не поддерживать Google Cloud Print.
•Настройте учетную запись электронной почты Google.
•Настройте для принтера протокол IPv4.
•При необходимости установите настройки прокси-сервера.
1.Откройте на компьютере веб-браузер, введите IP-адрес принтера и нажмите Ввод или
Возврат.
2.Щелкните Вход и введите ИД (admin) и Пароль (1111).
3.Выберите Свойства > Сетевые настройки > Google Cloud Print.
4.Для изменения имени принтера введите новое имя в поле Имя принтера.
5.Если необходимо включить прокси-сервер, выберите Настройка прокси и укажите сведения о прокси.
6.Выберите Тест соединения, чтобы убедиться в успешной установке соединения с принтером.
7.Выберите Зарегистрировать для регистрации устройства в Google Cloud Print.
Примечание. Если ссылка Запрос Url не отображается при нажатии кнопки Зарегистрировать, обновите страницу CentreWare Internet Services и нажмите Зарегистрировать.
8.Щелкните отображаемую ссылку Запрос Url. Для завершения регистрации откроется вебсайт Google Cloud Print.
9.Щелкните Завершить регистрацию принтера.
10.Принтер зарегистрируется в службе Google Cloud Print. Щелкните Управление принтером. В списке отобразятся устройства, готовые к работе с Google Cloud Print.
Google Cloud Print
38Xerox® Phaser® 3020 Руководство пользователя
Бумага и материалы |
3 |
Вэтой главе приведена информация о типах и форматах материалов, используемых для печати на данном аппарате, лотках для бумаги, а также о типах и форматах материалов, которые в них можно загружать.
Вданном разделе описаны указанные ниже вопросы.
•Загрузка бумаги
•Задание формата и типа бумаги
•Характеристики материалов
•Места вывода готовых отпечатков
Современные копировальные аппараты Xerox отличаются качество, надежностью и «быстрым» стартом. Также у них существует множество особенностей, которые отличают их от принтеров других производителей. Например, используется тефлоновый вал, а не термопленка.
Однако избегать различных поломок и ошибок пока не удается ни одному устройству. К самым частым неисправностям у принтеров Xerox относятся: залипание или повреждение датчика бумаги, повреждение роликов подачи, часто требуется перепрошивка программного обеспечения.
Если у вас возникнут вопросы насчет того, как исправить код ошибки копировального аппарата Xerox, то вы можете обратиться к специалистам нашего сервисного центра.
Основные коды ошибок копировальных аппаратов Xerox и способы их устранения:
- Коды ошибок Xerox 1012, 1012(RE)
- Коды ошибок Xerox 1020
- Коды ошибок Xerox 1025
- Коды ошибок Xerox 1035
- Коды ошибок Xerox 1038
- Коды ошибок Xerox 2830
- Коды ошибок Xerox 5011, 5012, 5014
- Коды ошибок Xerox 5016, 5017, 5316, 5317
- Коды ошибок Xerox 5018, 5028
- Коды ошибок Xerox 5312, 5313, 5314
- Коды ошибок Xerox 5318, 5320, 5322
- Коды ошибок Xerox 5328
- Коды ошибок Xerox 5330
- Коды ошибок Xerox 5340, 5343
- Коды ошибок Xerox 5345
- Коды ошибок Xerox 5350, 5352
- Коды ошибок Xerox 5355
- Коды ошибок Xerox 5622
- Коды ошибок Xerox XC520, 540, 560, 580
Xerox 1012, 1012(RE)
| Код ошибки | Описание |
|---|---|
| E1 | Jam between paper feed and fuser |
| E3 | Jam in fuser |
| E5 | Clam shell open |
| E6 | Paper feed section cover is open |
| J1 | Toner cartridge near empty |
| J3 | Drum cartridge not seated properly |
| J7 | Waste toner full (replace drum cartridge) |
| L6 | Key counter out |
| L8 | Exposure area overheat |
| U1 | No clock pulse (drive problem) |
| U2 | Scan problem |
| U3 | Lens/mirror problem (RE model only) |
| U4 | Heat problem |
| U8 | Exposure lamp control circuit problem |
| E1 | Jam between paper feed and fuser |
| E3 | Jam in fuser |
| E5 | Clam shell open |
| E6 | Paper feed section cover is open |
| J1 | Toner cartridge near empty |
| J3 | Drum cartridge not seated properly |
| J7 | Waste toner full (replace drum cartridge) |
| L6 | Key counter out |
| L8 | Exposure area overheat |
| U1 | No clock pulse (drive problem) |
| U2 | Scan problem |
| U3 | Lens/mirror problem (RE model only) |
| U4 | Heat problem |
| U8 | Exposure lamp control circuit problem |
Xerox 1020
| Код ошибки | Описание |
|---|---|
| LL | Probable bad heater lamp |
Xerox 1025
| Код ошибки | Описание |
|---|---|
| A1 | DF jam |
| C1 | PF jam cass. 1 |
| C2 | PF jam cass. 2 |
| C3 | PF jam cass. 3 |
| C9 | Bypass jam |
| E1-1 | Paper jam before exit switch |
| E1-2 | Paper jam |
| E1-5 | Paper jam |
| E1-6 | Paper jam |
| E3-3 | Paper jam at exit switch |
| E3-4 | Paper jam at exit switch |
| E5 | Front door open |
| F1 | Collator jam |
| F5 | Collator interlock |
| F8 | No power to collator |
| F9 | Collator bin home switch |
| J7 | 250 copies since toner waste was full |
| L5 | Original cass. not present after clearing interrupt |
| L6 | Key counter |
| L8 | Platen glass too hot |
| U1 | Main motor clock pulse |
| U2 | Scan problem |
| U3-1 | Lens problem |
| U4-1 | Open thermistor |
| U4-2 | Low temperature |
| U4-4 | Temperature |
| U4-5 | Main PWB |
| U6-1 | Main PWB |
| U6-2 | Main PWB |
| U6-3 | Main board battery |
| U6-4 | Initialization |
| U8 | Exposure lamp |
Xerox 1035
| Код ошибки | Описание |
|---|---|
| A9 | Scanner location |
| C1 | Paper feed — upper cassette |
| C2 | Paper feed — lower cassette |
| C9 | Bypass jam |
| E5 | Clam shell is open |
| L6 | Key counter |
| U1 | Off/On |
| U2 | Optics |
| U4 | Low fuser temperature |
Xerox 1038
| Код ошибки | Описание |
|---|---|
| A1 | DF jam |
| C1 | PF jam cass. 1 |
| C2 | PF jam cass. 2 |
| C3 | PF jam cass. 3 |
| C9 | Bypass jam |
| E1-1 | Paper jam before exit switch |
| E1-2 | Paper jam |
| E1-5 | Paper jam |
| E1-6 | Paper jam |
| E3-3 | Paper jam at exit switch |
| E3-4 | Paper jam at exit switch |
| E5 | Front door open |
| F1 | Collator jam |
| F5 | Collator interlock |
| F8 | No power to collator |
| F9 | Collator bin home switch |
| J7 | 250 copies since toner waste was full |
| L5 | Original cass. not present after clearing interrupt |
| L6 | Key counter |
| L8 | Platen glass too hot |
| U1 | Main motor clock pulse |
| U2 | Scan problem |
| U3-1 | Lens problem |
| U4-1 | Open thermistor |
| U4-2 | Low temperature |
| U4-4 | Temperature |
| U4-5 | Main PWB |
| U6-1 | Main PWB |
| U6-2 | Main PWB |
| U6-3 | Main board battery |
| U6-4 | Initialization |
| U8 | Exposure lamp |
Xerox 2830
| Код ошибки | Описание |
|---|---|
| A9 | Scanner location |
| C1 | Paper feed — upper cassette |
| C2 | Paper feed — lower cassette |
| C9 | Bypass jam |
| E5 | Clam shell is open |
| E5 | Clam shell open |
| L6 | Key counter |
| U1 | Off/On |
| U2 | Optics |
| U4 | Low fuser temperature |
Xerox 5011, 5012, 5014
| Код ошибки | Описание |
|---|---|
| C8 | Bypass jam/no paper |
| C9 | Bypass jam |
| E1 | Jam |
| E3 | Fuser jam |
| E5 | Clamshell open |
| E6 | PF section cover open |
| J1 | Toner cartridge amost empty |
| J3 | Copy cart (drum unit) missing/not seated right |
| J7 | Copy cartridge has run 18,000 copies |
| J8 | Copy cartridge. Improperly seated or possible only one of two fuses in the cartridge blew |
| L6 | Key counter |
| L8 | Exposure glass too hot |
| U1 | Drive problem |
| U2 | Scan problem |
| U3 | Lens or mirror drive problem |
| U4 | Fuser problem. Heat lamp, thermoswitch, SSR, thermistor |
| U6 | Battery on main board |
| U8 | Exposure lamp or exposure lamp circuit |
Xerox 5016, 5017, 5316, 5317
| Code | Description |
|---|---|
| A1-1 | Document feeder feed jam |
| A1-2 | Document feeder belt jam |
| A2-1 | Document feeder exit jam |
| A2-2 | Duplex jam |
| A3 | DAD interlock |
| A5 | Duplex and DAD right side interlock |
| A6 | Copier jams after |
| A9 | Document feed belt drive motor |
| C1-3 | Top cassette misfeed |
| C2-3 | Middle cassette misfeed |
| C3-3 | Bottom cassette misfeed |
| C9-3 | Bypass misfeed |
| E1-11 to E1-14 | Paper jam in machine. Did not reach exit switch soon enough |
| E1-6 | Paper path jam |
| E3-31 to E3-34 | Exit switch jam |
| E3-6 | Fuser jam |
| E5 | Front door interlock |
| E6 | Right side interlock or TTM interlock |
| F1 | Sorter jam |
| F5 | Sorter interlock |
| F8 | Sorter board to copier main board communication problem |
| F9 | Sorter bins |
Xerox 5018, 5028
| Code | Description |
|---|---|
| A1 | Document is ADF |
| A1-8 | Main board received reset signal |
| A2 | ADF jams |
| A6, A7 | ADF jams |
| A9 | ADF jams |
| C1 — C4 | Feed jam |
| C5-1 to C5-4 | Jams in various areas |
| C5-2 | Jams in various areas |
| C5-3 | Jams in various areas |
| C5-4 | Duplex jam |
| E0 | Machine has reset |
| E1 | Jam |
| E1-E0 | Registration jam |
| E1-E5 | Clamshell interlock |
| E1-E6 | Right side interlock |
| E1-E7 | Two tray interlock |
| E1-E8 | Sorter interlock |
| E1-E9 | Copy cartridge interlock |
| E2 | Reset signal happened |
| E3 | Jam |
| E4 | Exit jam |
| E4-10 | Exit jam |
| E4-5 | Clamshell interlock |
| E4-6 | Right side interlock |
| E4-7 | Two tray interlock. Duplex interlock |
| E4-8 | Sorter interlock |
| E4-9 | Copy cartridge interlock |
| E5 | Clamshell interlock |
| E6 | Right side interlock |
| E7 | Duplex interlock |
| E9 | Copy cartridge interlock |
| F3-1 | Sorter bin home switch |
| F3-2 | Sorter cam switch |
| F3-3 | Sorter cam switch |
| J1-1 | Add toner |
| J1-2 | Temporary low toner signal |
| J2-0 | Replace copy cartridge |
| L2 | 2000 copies left on copy cartridge |
| L3 | ADF to machine communication problem |
| L4 (flashing) | 1000 copies left on fuser web |
| rr | Bad EPROM on main board |
| U0 | Main board |
| U2 | Scan problem |
| U2-1 | Scan home |
| U3-00 | Cam drive problem |
| U3-01 | Cam movement slow |
| U3-04 | Main board to duplex communication |
| U3-09 | Cam problem |
| U3-12 | Jogger problem |
| U3-19 | Cam problem |
| U3-21 | Cam problem |
| U3-23 | Cam problem |
| U3-29 | Cam problem |
| U3-32 | Cam problem |
| U3-34 | Cam problem |
| U3-39 | Cam problem |
| U3-43 | Cam problem |
| U3-45 | Cam problem |
| U3-49 | Cam problem |
| U3-54 | Cam problem |
| U3-56 | Cam problem |
| U3-59 | Cam problem |
| U4-1 | Fuser problem. Long warm up |
| U4-2 | Low fuser temperature after warm up |
| U4-3 | High fuser temperature |
| U4-4 | Open fuser thermistor |
| U4-6 | Replace fuser web |
| U4-7 | Thermistor signal problem |
| U7-1 | Copy cartridge belt drive problem |
| U9-3 | Exposure lamp problem |
| U9-4 | Toner motor |
| U9-5 | Problem in warm up |
Xerox 5312, 5313, 5314
| Код ошибки | Описание |
|---|---|
| C1 | Upper paper feed problem. Did not reach feed sensor |
| C2 | Lower paper feed problem. Did not reach feed sensor |
| E1 | Exit jam. Paper did not reach exit sensor |
| E3 | Exit jam. Paper still on exit sensor |
| J1 | Add toner |
| J3 | Copy cartridge (drum unit) not installed |
| J7 | Copy cartridge (drum unit) must be replaced |
| J8 | Copy cartridge (drum unit) problem |
| L6 | Problem with an accessory. Installed but not initialized |
| U1 | Drive problem. Main motor, gear etc. |
| U2 | Scan problem |
| U3 | Main board dip switches wrong. Lens drive problem |
| U4 | Fuser problem. Heat lamp, thermal switch, overheat, thermistor. |
| U6 | EPROM error |
| U8 | Auto exposure sensor. No exposure lamp or weak lamp |
Xerox 5318, 5320, 5322
| Code | Description |
|---|---|
| A1-11 | Original ready switch |
| A1-12 | Feed sensor |
| A1-1 to A1-32 | All indicate a paper path problem, etc. in the ADF |
| A1-21 | Original ready switch and document registration sensor or both the document feed sensor and document registration sensor |
| A1-22 | ADF registration sensor |
| A1-23 | Original did not reach ADF registration sensor quickly enough |
| A1-24 | ADF sensor stuck down too long |
| A1-25 | ADF sensor actuated at the wrong time during single sheet feed |
| A1-26 | ADF sensor not actuated quickly enough in sheet feed mode |
| A1-31 | In reverse, ADF sensor is not actuated soon enough |
| A1-32 | In reverse, ADF sensor is actuated too long |
| A2 | ADF exit problems |
| A2-1 | Original ready sensor and ADF exit switch are actuated or ADF feed in sensor and ADF exit switch are both actuated |
| A2-2 | ADF exit switch |
| A2-3 | ADF exit switch is not actuated on time |
| A3 | Irregular size documents |
| A3-1 | Wrong size original sensed in 1:1 mode |
| A3-2 | Wrong size original sensed in the 2:1 mode |
| A5 | ADF interlock |
| A5 | ADF interlock |
| A6 | ADF single sheet document reset. |
| A6-1 | Reset original |
| A6-2 | Reset sheet feeder |
| A7 | Document cover interlock |
| A8 | ADF exit interlock |
| C1 | Tray 1 jam |
| C1-2 | Paper feed problem in tray 1 |
| C1-3 | Paper does not reach registration |
| C2 | Tray 2 jam |
| C3 | Tray 3 jam |
| C3-1 | Paper feed problem from tray 3 |
| C3-2 | Paper feed problem from tray 3 |
| C3-3 | Paper feed problem from tray 1 |
| C6-1 | Duplex paper feed problem |
| C6-2 | Duplex and/or tray 1 paper feed problem |
| C6-3 | Paper feed problem from tray 1 |
| C7-1 | Paper feed problem from HCF |
| C7-2 | Paper feed problem from HCF on tray 1 |
| C7-3 | Paper feed problem from tray 1 |
| C8 | Paper stays in tray or duplex or HCF |
| C8-1 | Paper on tray 1 feed sensor |
| C8-2 | Paper on tray 2 feed sensor |
| C8-3 | Paper on tray 3 feed sensor |
| C8-4 | Paper on HCF feed sensor |
| C8-5 | Paper in duplex section |
| C9 | Bypass feed problem |
| C9-3 | Paper from bypass did not reach registration sensor quickly enough |
| E1-10 to E1-25 | Internal jam |
| E1-6 | Paper on registration sensor |
| E2 | Reset signal happened. Might read E-2 something else. |
| E3-30 to E4-14 | Exit jam |
| E3-30 to E3-35 | Exit switch actuated too long |
| E3-6 | Exit jam |
| E3-6 | Paper on exit switch |
| E4-10 to E4-14 | Inverter sensor not actuated. |
| E4-10 to E4-45 | Paper did not reach inverter switch soon enough |
| E4-15 | Inverter sensor |
| E4-40 to E4-45 | Duplex entry sensor |
| E4-6 | Paper on inverter switch |
| E4-6 | Inverter sensor |
| E5 | Front door interlock |
| E6-1 | Tray 1 interlock |
| E6-2 | 2 tray or duplex interlock |
| E6-3 | HCF interlock |
| E7-2 | Duplex inverter interlock |
| E7-3 | Duplex interlock |
| E8-10 to E8-15 | Paper on duplex feed sensor is not actuated soon enough |
| E8-6 | Paper in duplex |
| E8-6 to E8-15 | Duplex entry sensor |
| F1-1 | Paper did not reach sorter |
| F1-2 | Paper stayed on sorter feed sensor |
| F1-6 | Sorter exit sensor |
| F3 | Paper size not available for sort/stack |
| F5 | Sorter interlock |
| H2-1 | Communication problem between main board and duplex board |
| H2-2 | Side guard sensor problem |
| H3-1 | Communication problem between main board and HCF |
| H3-2 | Upper limit sensor problem on HCF |
| H6-1 | ADF size sensor |
| H6-2 | ADF nudgeer sensor |
| H6-3 | Belt drive motor does not have 24 volts. Black toner is empty, but 100 copies have been run without changing toner |
| J1 | Black toner is empty, but 100 copies have been run without changing toner |
| J3 | Replace copy cartridge |
| J3 | No copy cartridge (drum unit) |
| J7 | Copy cartrige must be replaced |
| J8-1 | Wrong copy cartridge installed |
| J8-2 | Copy cartridge EEPROM must be changed |
| L6 | Auditron or other counter problem |
| L6 | Key counter not installed |
| L8 | Platen glass temperature is too high |
| L9 | Communication problem between interimage erase/edge lamps and main board |
| U1-1 | Main motor drive problem |
| U2-1 | Scan home problem |
| U2-1 to U2-4 | Scan home sensor |
| U2-2 | Scan home problem or optics problem |
| U2-3, U2-4 | Scan home problem |
| U3-1 | Lens sensor problem |
| U4-1 | Fuser thermistor open |
| U4-2 | Fuser did not warm up properly |
| U4-3 | Fuser temperature too high |
| U4-4 | Fuser problem. Staying on too long |
| U4-6 | High fuser temperature |
| U5-1 | Sorter bin home switch not activated |
| U5-2 | Sorter bin home switch stayed actuated |
| U5-3 | Sorter bin home switch |
| U5-4 | Sorter bin home switch |
| U6-1 | ROM problem |
| U6-2 | RAM problem |
| U6-3 | Low battery |
| U6-4 | Incorrect value in NVM. Reinitialize main board with code 20-96 |
| U8-1 | Exposure lamp problem |
| U8-2 | Communication problem main board and exposure board |
| U8-3 | Exposure lamp or exposure lamp board problem |
| U8-4 to U8-6 | Problem with exposure lamp, lamp sensor, lamp board |
Xerox 5328
| Code | Description |
|---|---|
| A1 | Document in ADF |
| A1-8 | Main board received reset signal |
| A2 | ADF jams |
| A6 | ADF registration jam |
| A7 | ADF interlock |
| A9 | Tray 1 jam |
| C1 | Tray 2 jam |
| C2 | Tray 3 jam |
| C3 | Bypass feed jams |
| C4 | Machine has reset |
| E1 | Jam |
| E1-5 | Clamshell interlock |
| E1-6 | Right side interlock |
| E1-7 | Two tray interlock, or duplex interlock |
| E1-8 | Sorter interlock |
| E1-9 | Copy cartridge interlock |
| E1 or E1-0 | Registration jam |
| E2 | Reset signal happened |
| E3 | Jam in transfer area |
| E4 | Exit jam |
| E4-0 | Exit jam |
| E4-5 | Clamshell interlock |
| E4-6 | Right side interlock |
| E4-7 | Two tray interlock |
| E4-8 | Sorter interlock |
| E4-9 | Copy cartridge interlock |
| E5 | Clamshell interlock |
| E6 | Right side interlock |
| E9 | Copy cartridge interlock |
| F3-1 | Sorter bin home switch |
| F3-2 | Sorter cam switch |
| F3-3 | Sorter cam switch |
| F5 | Sorter interlock |
| J1-1 | Add toner |
| J1-2 | Temporary low toner signal |
| J2-1, J2-2 | Replace copy cartridge |
| J5, J6 | ADF to machine communications problem |
| L2 | 2000 copies left on cartridge |
| L3 | ADF to machine communications problem |
| L4 | (flashing) 1000 copier left on fuser web |
| L6 | Auditron or other counter problem |
| LL | Main board. Try simulation 1.1 to initialize |
| rc | Wrong operation panel installed |
| rr | Bad EPROM on main board. Try 1.1 |
| U0 | Main board |
| U2 | Scan problem |
| U2-1 | Scan home |
| U2-2 | Scan home or scan encoder |
| U2-4 | Scan home or scan dual page sensor |
| U2-7 | Scan home |
| U4-1 | Fuser problem. Long warm up |
| U4-2 | Low fuser temperature after warm up |
| U4-3 | High fuser temperature |
| U4-4 | Open fuser thermistor |
| U4-6 | Replace fuser web. |
| U4-7 | Thermistor signal problem |
| U7-1 | Copy cartridge belt drive problem |
| U9-3 | Exposure lamp problem |
| U9-4 | Toner motor |
| U9-5 | Problem in warm-up |
Xerox 5330
| Code | Description |
|---|---|
| A1-1 to A1-32 | All indicate a paper path problem, etc. in the ADF. |
| A2 | ADF exit problems |
| A3 | Irregular size documents |
| A5 | ADF interlock |
| A6 | ADF single sheet document reset. |
| A7 | Platen interlock |
| A8 | ADF exit interlock |
| C1 | Tray 1 jam |
| C2 | Tray 2 jam |
| C3 | Tray 3 jam |
| C6-1, C6-2 | Jams related to duplex |
| C6-3 | Registration sensor, re tray 1 |
| C7-1, C7-2 | HCF feed problems |
| C7-3 | Tray 1 feed problem |
| C8 | Paper stays in tray or duplex or HCF |
| C9 | Bypass feed problem |
| E1-10 to E1-25 | Internal jam |
| E1-6 | Paper on registration sensor |
| E2 | Reset signal happened. Might read E-2 something else. |
| E3-30 to E4-14 | Exit jam |
| E3-6 | Exit jam |
| E4-10 to E4-14 | Inverter sensor not actuated. |
| E4-15 | Inverter sensor |
| E4-40 to E4-45 | Duplex entry sensor |
| E4-6 | Inverter sensor |
| E5 | Front door interlock |
| E6-1 | Tray 1 interlock |
| E6-2 | 2 tray or duplex interlock |
| E6-3 | HCF interlock |
| E7-2, E7-3 | Duplex interlock |
| E8-6 to E8-15 | Duplex entry sensor |
| F1-1 | Sorter entry sensor |
| F1-6 | Sorter exit sensor |
| F3 | Paper size not available for sort/stack |
| F5 | Sorter interlock |
| J1 | Add toner |
| J3 | Replace copy cartridge |
| J7 | Replace copy cartridge |
| J8-1 | Wrong copy cartridge installed |
| J8-2 | Copy cartridge EEPROM |
| L6 | Auditron or other counter problem |
| L8 | Platen glass temperature is too high |
| L9 | Communication problem between interimage erase/edge lamps and main board |
| U1-1 | Main motor drive problem |
| U2-1 to U2-4 | Scan home sensor |
| U3-1 | Lens sensor |
| U4-1 | Open fuser thermistor |
| U4-2 | Fuser did not warm up properly |
| U4-3 | Fuser temperature too high |
| U4-4 | Fuser problem. Staying on too long |
| U4-6 | High fuser temperature |
| U5-1 | Sorter bin home switch not activated |
| U5-2 | Sorter bin home switch stayed actuated |
| U5-3 | Sorter bin home switch |
| U5-4 | Sorter bin home switch |
| U6-1 | ROM problem |
| U6-2 | RAM problem |
| U6-3 | Low battery |
| U6-4 | Incorrect value in NVM. Reinitialize main board with code 20-96 |
| U8-1 to U8-6 | Problem with exposure lamp, lamp sensor, lamp board |
Xerox 5340, 5343
| Code | Description |
|---|---|
| 00-009; 030 to 033 | A door was opened while paper was being fed |
| 00-047 | Paper in duplex |
| 00-1 | Auditron |
| 00-2 | Diagnostic error |
| 00-3 | Faults error |
| 00-4 | Ric error |
| 00-5 | Job manager system error |
| 00-6 | LLM interface |
| 00-7 | Standby error |
| 00-8 | Communications error |
| 00-9 | Xerographic error |
| 01-300 | Front interlock |
| 01-310 | Right upper interlock |
| 01-315 | Left upper interlock |
| 01-320 | Left lower interlock |
| 01-325 | Fuser interlock |
| 02-910 | Key counter missing |
| 02-920 | Wrong combination of accessories |
| 03-321, 322, 326, 327 | LLM to ISIL communications problems |
| 03-328 | IOT communications problem with duplex or tray 4 |
| 03-330 | IOT communications problems with HCF |
| 03-335, 03-336 | LLM communications problems with edit |
| 03-340 | NVM memory |
| 03-341, 03-347 | Communications problems between IOT and sorter |
| 03-350, 03-354 | Communications problem with LLM and user interface |
| 03-363, 03-364 | Communications problem between LLM & optics |
| 03-370, 03-373 | Communications problem between LLM & DADF |
| 03-380, 384 | |
| 03-416, 03-422 | RAM memory problem |
| 03-424, 426 | NVM memory problem |
| 03-430, 432 | Billing problem |
| 03-439 | GRAIB communications problem |
| 03-440 | RIC communications problem |
| 03-441 | RIC NVM problem |
| 03-442 | Modem |
| 03-443, 03-458 | RIC problems |
| 03-460 | Serial communications processor problem |
| 04-300 | Main motor or drive problem |
| 05-100, 05-108 | DADF registration sensor |
| 05-110 | DADF exit sensor |
| 05-115, 120 | DADF jams |
| 05-305 | DADF document drive |
| 05-310, 312 | DADF document sensor |
| 05-316 | DADF registration sensor jam |
| 05-325 | DADF exit sensor |
| 05-335, 341, 345 | DADF interlock switches |
| 06-300, 06-310 | Scan problems |
| 06-315 | Scan drive |
| 06-320A, 320B, 320C, 325 | Scan problem |
| 06-330 | Lens drive |
| 06-340 | Exposure control problem |
| 06-342 | LLM CPU problem |
| 06-344, 06-350 | Exposure cvontrol problem |
| 06-352 | IOT CPU problem |
| 07-300, 315, 330, 345 | Tray faults |
| 07-360, 07-370 | HCF problems |
| 07-375, 380A, 380B | Duplex problems |
| 08-100, 08-110 | Feed problems. Lead edge of copy paper is late getting to feed sensor of tray 1 |
| 08-115, 08-162 | Feed problem. Lead edge of copy paper is late getting to registration sensor |
| 08-165 | Paper jam at registration sensor |
| 08-310, 08-370 | Paper at a sensor when power is turned on |
| 08-330 | DADF nudger sensor |
| 08-380 | Registration side to side problem with home position |
| 08-390 | Nip |
| 09-300 | Copy cartridge finished (drum unit) |
| 09-310 | Add black toner Add color toner |
| 09-320 | Add color toner |
| 09-330 | Wrong copy cartridge (wrong drum unit) |
| 09-340 | Drum cartridge not installed properly |
| 09-350 | Waste toner full |
| 100 | A fault has occurred |
| 10-100 | Exit jam |
| 10-105 | Exit jam |
| 10-110 | Vertical sensor jam |
| 10-120, 122, 125 | Duplex jam |
| 10-150, 155 | Too much or not enough paper in duplex tray |
| 10-300 | Fuser thermistor |
| 10-302 | Low fuser temperature |
| 10-304 | Bad fuser temp |
| 10-308 | High fuser temperature or open thermistor |
| 10-310 | High fuser temperature |
| 10-312 | Fuser not up to temperature after energy save |
| 10-314 | Fuser problem |
| 10-320 | Fuser web finished |
| 10-330, 335, 340 | Exit switch, vertical sensor switch actuated when power is turned on |
| 11-100, 11-116 | Sorter jam |
| 11-150, 11-176 | Sorter auto stapler jam |
| 11-310, 314, 316 | Sorter interlock |
| 11-325A, B, C, D, E, F, G | Sorter index |
| 11-352, 354, 356 | Sorter auto stapler interlocks |
| 11-365A, B, C, D, E | Sorter auto stapler bin |
| 11-370, 371, 372A, 373A, 373B, 374 | Sorter auto stapler staple failure, staple home problem or tamper home problem |
| 11-385A, 385B, 390A,B,C,D,E, 396A | Sorter auto stapler staple failure, staple home problem or tamper home problem |
| 301 | Fuser web must be replaced |
| 302 | Copy cartridge (drum unit) must be replaced |
| 501 | Tray 1 must be rebuilt |
| 502 | Tray 2 must be rebuilt |
| 503 | Tray 3 must be rebuilt |
| 504 | Tray 4 must be rebuilt |
| 505 | HCF must be rebuilt |
| 506 | Bypass must be rebuilt |
| 507 | Duplex unit must be rebuilt |
| 508 | Replace black developer |
| 509 | Replace red developer |
| 510 | Replace green developer |
| 512 | Replace brown developer |
| 513 | Copy cartridge (drum unit) will need replacing soon |
| 514 | Fuser web will need replacing soon |
| 515 | DADF belt should be replaced |
| 516 | DADF feed rollers should be replaced |
| 517 | Replace exposure lamp |
| 518 | Replace suction filter |
| 519 | Replace ozone filter |
| 520 | Replace optics filter |
| 521 | Replace particle filter |
| 522 | Replace upper fuser roller |
| 523 | Replace fuser pawls |
| 524 | Replace pressure roller |
| 525 | Replace pressure roller pawls |
| 900-905 | Key operator calls |
Xerox 5345
| Код ошибки | Описание |
|---|---|
| 01-01 | Frequency monitoring and zero cross problem |
| 01-02 | Interlock |
| 01-03 | AC power problem |
| 01-04 | Finisher interlock |
| 01-05 | 24v problem |
| 03-01 | Optics to main board communication problem |
| 03-02 | Software reset problem |
| 03-03 | Could be punched holes in the lead edge of the original |
| 03-04 | Software problem |
| 03-06 | Low battery |
| 03-07 | NVM not initialized or is missing or defective |
| 03-17 | Communication problem between main board and finisher board |
| 03-18 | Initializes one NVM counter to agree to others |
| 03-19 | All three NVM counter to agree with others |
| 03-20 | Main board/interface board problems |
| 03-21 | Problem with RIC NVM |
| 03-22 | RIC modem problem |
| 03-23 | RIC real time clock failure. |
| 03-25 | RIC NVM problem or not initialized |
| 03-27 | NVM problem |
| 03-28 | Watchdog software problem |
| 03-29 | Microprocessor crystal not at correct frequency |
| 03-30 | No software response from finisher after 20 seconds have elapsed |
| 06-01 | Lens did not reach 1.1 position |
| 06-02 | 1/2 rate scanner problem |
| 06-03 | Scan home problem |
| 06-04 | Scan home problem |
| 06-05 | Scan home problem |
| 06-06 | Scan encoder |
| 06-07 | Scan encoder |
| 06-08 | Scan drive boost |
| 06-09 | Scan encoder |
| 06-11 | Scan encoder pulse phases |
| 06-12 | Insufficient scan damping |
| 07-01 | Duplex tray not home during duplexing |
| 07-02 | Tray 2 not home when selected |
| 07-13 | Tray 2 height sensor problem |
| 07-15 | Tray 2 empty |
| 07-16 | Tray 1 door open |
| 07-18 | Tray 1 stack sensor |
| 07-22 | Tray 1 empty |
| 07-26 | Tray 1 bypass switch actuated too long |
| 07-27 | Tray 1 bypass switch deactuated too early |
| 07-30 | Paper in duplex |
| 07-31 | Paper in duplex |
| 07-32 | Duplex tray empty, when paper should be there |
| 08-10 | Paper did not reach tray 2 input tray sensor |
| 08-11 | Paper did not reach duplex input sensor |
| 08-12 | Paper did not reach tray 1 |
| 08-14 | Paper did not leave tray 2 input sensor quickly enough |
| 08-18 | Trail edge did not reach tray 2 input sensor quickly enough |
| 08-19 | Trail edge did not reach tray 1 input sensor quickly enough |
| 08-20 | Paper in duplex |
| 08-21 | Paper in tray 2 input |
| 08-22 | Paper in tray 2 or duplex at wrong time |
| 08-23 | Paper at tray 1 input at wrong time |
| 08-24 | Paper in tray 1 at wrong time |
| 08-28 | Upper and lower nips problem |
| 09-08 | Low toner condition |
| 09-12 | Drum signals are out of range |
| 09-13 | Unstable drum patch readings |
| 09-15 | Patch is too dark |
| 09-16 | Patch is too light |
| 09-17 | Open toner container access cover |
| 09-18 | Low toner level |
| 09-21 | Low toner sensor disconnected |
| 09-22 | Low toner condition, even after machine has been theoretically, adding toner |
| 10-02 | Low fuser temperature |
| 10-03 | High fuser temperature |
| 10-06 | Paper did not reach out put switch |
| 10-07 | Paper stayed on output switch |
| 10-10 | Paper did not reach decurler sensor |
| 10-11 | Paper did not reach decurler sensor |
| 10-12 | Paper on decurler sensor |
| 10-13 | Paper did not reach duplex entry sensor in time |
| 10-14 | Paper did not reach duplex entry sensor in time |
| 10-15 | Paper on entry sensor at wrong time |
| 10-17 | Fuser temperature is too high and fuser relay has deactuated |
| 12-01 | Paper at finisher input sensor |
| 12-02 | Paper did not reach finisher |
| 12-03 | Paper reached finisher too soon |
| 12-05 | Paper at stapler |
| 12-06 | Paper at stapler |
| 12-07 | Paper did not reach stapler |
| 12-08 | Paper did not reach stapler |
| 12-10 | Complied motor not working properly |
| 12-15 | Eject motor problem and/or eject encoder |
| 12-20 | Stacker motor problem |
| 12-21 | Stacker interlock |
| 12-22 | Stacker bottom sensor |
| 12-23 | Stacker bottom sensor |
| 12-24 | Stacker bottom sensor senses full |
| 12-25 | Stack height sensor |
| 12-26 | Stack height sensor |
| 12-27 | Stack height sensor |
| 12-30 | Offset home sensor |
| 12-31 | Offset home sensor |
| 12-32 | OCT switch |
| 12-35 | Eject nip carriage |
| 12-36 | Eject cam interlock |
| 12-37 | Eject nip carriage open timing |
| 12-38 | Eject cam interlock |
| 12-40 | Tamper motor |
| 12-41 | Tamper home problem |
| 12-42 | Tamper home sensor |
| 12-43 | Staple load sensor |
| 12-44 | Tamper home sensor |
| 12-45 | Tamper home sensor |
| 12-50 | Low on staples |
| 12-51 | Stapler home sensor |
| 12-52 | Stapler home sensor |
| 12-53 | Eject cam interlock |
| 33-37 | Too few documents |
| 55-01 | RDH interlock switch open during use |
| 55-04 | Paper on bypass sensor |
| 55-05 | Paper at vacuum timing sensor |
| 55-06 | Paper on output sensor |
| 55-10 | No paper reached S31 |
| 55-20 | Paper did not leave S31 at correct time |
| 55-24 | Set counter arm problem |
| 55-25 | Documents in input tray not detected |
| 55-27 | Lead edge did not reach S35 at correct time |
| 55-2955-30 | Trail edge did not reach S35 at correct time |
| 55-31 | S32, ADF registration sensor did not see paper at correct time |
| 55-32 | S32 did not see trail edge at correct time |
| 55-33 | S36 One too many documents |
| 55-36 | One too many documents |
| 55-39 | Hole count problem on document feeder belt |
| 55-40 | Document belt travel problem |
| 55-41 | Document belt mistracking or skewing |
| 55-45 | Paper at inverter sensor |
| 55-47 | Inverter sensor did not see paper lead edge at correct time |
| 55-49 | More than 50 sheets in input tray |
| 55-50 | Right side interlock |
| 55-51 | Left side interlock |
| 55-55 | Document on glass |
| 93-93 | NVM has to be initialized after new software installed |
Xerox 5350, 5352
| Code | Description |
|---|---|
| 00-009, 030, 031, 032, 033 | A door was opened while paper was being fed |
| 00-047 | Paper in duplex |
| 00-1 | Auditron |
| 00-2 | Diagnostic error |
| 00-3 | Faults error |
| 00-4 | Ric error |
| 00-5 | Job manager system error |
| 00-6 | LLM interface |
| 00-7 | Standby error |
| 00-8 | Communications error |
| 00-9 | Xerographic error |
| 01-300 | Front interlock |
| 01-310 | Right upper interlock |
| 01-315 | Left upper interlock |
| 01-320 | Left lower interlock |
| 01-325 | Fuser interlock |
| 02-910 | Key counter missing |
| 02-920 | Wrong combination of accessories |
| 03-321, 322, 326, 327 | LLM to ISIL communications problems |
| 03-328 | IOT communications problem with duplex or tray 4 |
| 03-330 | IOT communications problems with HCF |
| 03-335, 336 | LLM communications problems with edit |
| 03-340 | NVM memory |
| 03-341-347 | Communications problems between IOT and sorter |
| 03-350-354 | Communications problem with LLM and user interface |
| 03-363, 364 | Communications problem between LLM & optics |
| 03-370-03-373 | Communications problem between LLM & DADF |
| 03-380, 384 | |
| 03-416-422 | RAM memory problem |
| 03-424, 426 | NVM memory problem |
| 03-430, 432 | Billing problem |
| 03-439 | GRAIB communications problem |
| 03-440 | RIC communications problem |
| 03-441 | RIC NVM problem |
| 03-442 | Modem |
| 03-443-458 | RIC problems |
| 03-460 | Serial communications processor problem |
| 04-300 | Main motor or drive problem |
| 05-100-108 | DADF registration sensor |
| 05-110 | DADF exit sensor |
| 05-115, 120 | DADF jams |
| 05-305 | DADF document drive |
| 05-310, 312 | DADF document sensor |
| 05-316 | DADF registration sensor jam |
| 05-325 | DADF exit sensor |
| 05-335, 341, 345 | DADF interlock switches |
| 06-300-310 | Scan problems |
| 06-315 | Scan drive |
| 06-320A, 320B, 320C, 325 | Scan problem |
| 06-330 | Lens drive |
| 06-340 | Exposure control problem |
| 06-342 | LLM CPU problem |
| 06-344-350 | Exposure cvontrol problem |
| 06-352 | IOT CPU problem |
| 07-300, 315, 330, 345 | Tray faults |
| 07-360-370 | HCF problems |
| 07-375, 380A, 380B | Duplex problems |
| 08-100-110 | Feed problems. Lead edge of copy paper is late getting to feed sensor of tray 1 |
| 08-115-162 | Feed problem. Lead edge of copy paper is late getting to registration sensor |
| 08-165 | Paper jam at registration sensor |
| 08-310-370 | Paper at a sensor when power is turned on |
| 08-330 | DADF nudger sensor |
| 08-380 | Registration side to side problem with home position |
| 08-390 | Nip |
| 09-300 | Copy cartridge finished (drum unit) |
| 09-310 | Add black toner Add color toner |
| 09-320 | Add color toner |
| 09-330 | Wrong copy cartridge (wrong drum unit) |
| 09-340 | Drum cartridge not installed properly |
| 09-350 | Waste toner full |
| 100 | A fault has occurred |
| 10-100 | Exit jam |
| 10-105 | Exit jam |
| 10-110 | Vertical sensor jam |
| 10-120, 122, 125 | Duplex jam |
| 10-150, 155 | Too much or not enough paper in duplex tray |
| 10-300 | Fuser thermistor |
| 10-302 | Low fuser temperature |
| 10-304 | Bad fuser temp |
| 10-308 | High fuser temperature or open thermistor |
| 10-310 | High fuser temperature |
| 10-312 | Fuser not up to temperature after energy save |
| 10-314 | Fuser problem |
| 10-320 | Fuser web finished |
| 10-330, 335, 340 | Exit switch, vertical sensor switch actuated when power is turned on |
| 11-100-116 | Sorter jam |
| 11-150-176 | Sorter auto stapler jam |
| 11-310, 314, 316 | Sorter interlock |
| 11-325A,B,C,D,E,F,G | Sorter index |
| 11-352, 354, 356 | Sorter auto stapler interlocks |
| 11-365A,B,C,D,E | Sorter auto stapler bin |
| 11-370,371,372A,373A,373B,374 | Sorter auto stapler staple failure, staple home problem or tamper home problem |
| 11-385A,385B,390A,B,C,D,E,396A | Sorter auto stapler staple failure, staple home problem or tamper home problem |
| 301 | Fuser web must be replaced |
| 302 | Copy cartridge (drum unit) must be replaced |
| 501 | Tray 1 must be rebuilt |
| 502 | Tray 2 must be rebuilt |
| 503 | Tray 3 must be rebuilt |
| 504 | Tray 4 must be rebuilt |
| 505 | HCF must be rebuilt |
| 506 | Bypass must be rebuilt |
| 507 | Duplex unit must be rebuilt |
| 508 | Replace black developer |
| 509 | Replace red developer |
| 510 | Replace green developer |
| 512 | Replace brown developer |
| 513 | Copy cartridge (drum unit) will need replacing soon |
| 514 | Fuser web will need replacing soon |
| 515 | DADF belt should be replaced |
| 516 | DADF feed rollers should be replaced |
| 517 | Replace exposure lamp |
| 518 | Replace suction filter |
| 519 | Replace ozone filter |
| 520 | Replace optics filter |
| 521 | Replace particle filter |
| 522 | Replace upper fuser roller |
| 523 | Replace fuser pawls |
| 524 | Replace pressure roller |
| 525 | Replace pressure roller pawls |
| 900-905 | Key operator calls |
Xerox 5355
| Код ошибки | Описание |
|---|---|
| 01-01 | Frequency monitoring and zero cross problem |
| 01-02 | Interlock |
| 01-03 | AC power problem |
| 01-04 | Finisher interlock |
| 01-05 | 24v problem |
| 03-01 | Optics to main board communication problem |
| 03-02 | Software reset problem |
| 03-03 | Could be punched holes in the lead edge of the original |
| 03-04 | Software problem |
| 03-06 | Low battery |
| 03-07 | NVM not initialized or is missing or defective |
| 03-17 | Communication problem between main board and finisher board |
| 03-18 | Initializes one NVM counter to agree to others |
| 03-19 | All three NVM counter to agree with others |
| 03-20 | Main board/interface board problems |
| 03-21 | Problem with RIC NVM |
| 03-22 | RIC modem problem |
| 03-23 | RIC real time clock failure. |
| 03-25 | RIC NVM problem or not initialized |
| 03-27 | NVM problem |
| 03-28 | Watchdog software problem |
| 03-29 | Microprocessor crystal not at correct frequency |
| 03-30 | No software response from finisher after 20 seconds have elapsed |
| 06-01 | Lens did not reach 1.1 position |
| 06-02 | 1/2 rate scanner problem |
| 06-03 | Scan home problem |
| 06-04 | Scan home problem |
| 06-05 | Scan home problem |
| 06-06 | Scan encoder |
| 06-07 | Scan encoder |
| 06-08 | Scan drive boost |
| 06-09 | Scan encoder |
| 06-11 | Scan encoder pulse phases |
| 06-12 | Insufficient scan damping |
| 07-01 | Duplex tray not home during duplexing |
| 07-02 | Tray 2 not home when selected |
| 07-13 | Tray 2 height sensor problem |
| 07-15 | Tray 2 empty |
| 07-16 | Tray 1 door open |
| 07-18 | Tray 1 stack sensor |
| 07-22 | Tray 1 empty |
| 07-26 | Tray 1 bypass switch actuated too long |
| 07-27 | Tray 1 bypass switch deactuated too early |
| 07-30 | Paper in duplex |
| 07-31 | Paper in duplex |
| 07-32 | Duplex tray empty, when paper should be there |
| 08-10 | Paper did not reach tray 2 input tray sensor |
| 08-11 | Paper did not reach duplex input sensor |
| 08-12 | Paper did not reach tray 1 |
| 08-14 | Paper did not leave tray 2 input sensor quickly enough |
| 08-18 | Trail edge did not reach tray 2 input sensor quickly enough |
| 08-19 | Trail edge did not reach tray 1 input sensor quickly enough |
| 08-20 | Paper in duplex |
| 08-21 | Paper in tray 2 input |
| 08-22 | Paper in tray 2 or duplex at wrong time |
| 08-23 | Paper at tray 1 input at wrong time |
| 08-24 | Paper in tray 1 at wrong time |
| 08-28 | Upper and lower nips problem |
| 09-08 | Low toner condition |
| 09-12 | Drum signals are out of range |
| 09-13 | Unstable drum patch readings |
| 09-15 | Patch is too dark |
| 09-16 | Patch is too light |
| 09-17 | Open toner container access cover |
| 09-18 | Low toner level |
| 09-21 | Low toner sensor disconnected |
| 09-22 | Low toner condition, even after machine has been theoretically, adding toner |
| 10-02 | Low fuser temperature |
| 10-03 | High fuser temperature |
| 10-06 | Paper did not reach out put switch |
| 10-07 | Paper stayed on output switch |
| 10-10 | Paper did not reach decurler sensor |
| 10-11 | Paper did not reach decurler sensor |
| 10-12 | Paper on decurler sensor |
| 10-13 | Paper did not reach duplex entry sensor in time |
| 10-14 | Paper did not reach duplex entry sensor in time |
| 10-15 | Paper on entry sensor at wrong time |
| 10-17 | Fuser temperature is too high and fuser relay has deactuated |
| 12-01 | Paper at finisher input sensor |
| 12-02 | Paper did not reach finisher |
| 12-03 | Paper reached finisher too soon |
| 12-05 | Paper at stapler |
| 12-06 | Paper at stapler |
| 12-07 | Paper did not reach stapler |
| 12-08 | Paper did not reach stapler |
| 12-10 | Complied motor not working properly |
| 12-15 | Eject motor problem and/or eject encoder |
| 12-20 | Stacker motor problem |
| 12-21 | Stacker interlock |
| 12-22 | Stacker bottom sensor |
| 12-23 | Stacker bottom sensor |
| 12-24 | Stacker bottom sensor senses full |
| 12-25 | Stack height sensor |
| 12-26 | Stack height sensor |
| 12-27 | Stack height sensor |
| 12-30 | Offset home sensor |
| 12-31 | Offset home sensor |
| 12-32 | OCT switch |
| 12-35 | Eject nip carriage |
| 12-36 | Eject cam interlock |
| 12-37 | Eject nip carriage open timing |
| 12-38 | Eject cam interlock |
| 12-40 | Tamper motor |
| 12-41 | Tamper home problem |
| 12-42 | Tamper home sensor |
| 12-43 | Staple load sensor |
| 12-44 | Tamper home sensor |
| 12-45 | Tamper home sensor |
| 12-50 | Low on staples |
| 12-51 | Stapler home sensor |
| 12-52 | Stapler home sensor |
| 12-53 | Eject cam interlock |
| 33-37 | Too few documents |
| 55-01 | rdh interlock switch open during use |
| 55-04 | Paper on bypass sensor |
| 55-05 | Paper at vacuum timing sensor |
| 55-06 | Paper on output sensor |
| 55-10 | No paper reached S31 |
| 55-20 | Paper did not leave S31 at correct time |
| 55-24 | Set counter arm problem |
| 55-25 | Documents in input tray not detected |
| 55-27 | Lead edge did not reach S35 at correct time |
| 55-2955-30 | Trail edge did not reach S35 at correct time |
| 55-31 | S32, ADF registration sensor did not see paper at correct time |
| 55-32 | S32 did not see trail edge at correct time |
| 55-33 | S36 One too many documents |
| 55-36 | One too many documents |
| 55-39 | Hole count problem on document feeder belt |
| 55-40 | Document belt travel problem |
| 55-41 | Document belt mistracking or skewing |
| 55-45 | Paper at inverter sensor |
| 55-47 | Inverter sensor did not see paper lead edge at correct time |
| 55-49 | More than 50 sheets in input tray |
| 55-50 | Right side interlock |
| 55-51 | Left side interlock |
| 55-55 | Document on glass |
| 93-93 | NVM has to be initialized after new software installed |
Xerox XC520, 540, 560, 580
| Код ошибки | Описание |
|---|---|
| H2 | Fuser thermistor |
| H3 | Fuser temperature too high. Must be reset in diagnostics |
| H4 | Fuser temperature too low. Must be reset in diagnostics |
| L3 | Scan problem |
| L4 | Min motor drive problem |
| L8 | Exposure lamp not lightning or not enough light reaching auto exposure sensor |
| P | Paper did not feed |
Xerox 5622
| Code | Description |
|---|---|
| A1-1 to A1-32 | All indicate a paper path problem, etc. in the ADF |
| A2 | ADF exit problems |
| A3 | Irregular size documents |
| A5 | ADF interlock |
| A6 | ADF single sheet document reset |
| A7 | Platen interlock |
| A8 | ADF exit interlock |
| C1 | Tray 1 jam |
| C2 | Tray 2 jam |
| C3 | Tray 3 jam |
| C6-1, C6-2 | Jams related to duplex |
| C6-3 | Registration sensor, re tray 1 |
| C7-1, C7-2 | HCF feed problems |
| C7-3 | Tray 1 feed problem |
| C8 | Paper stays in tray or duplex or HCF |
| C9 | Bypass feed problem |
| E1-10 to E1-25 | Internal jam |
| E1-6 | Paper on registration sensor |
| E2 | Reset signal happened. Might read E-2 something else |
| E3-30 to E4-14 | Exit jam |
| E3-6 | Exit jam |
| E4-10 to E4-14 | Inverter sensor not actuated |
| E4-15 | Inverter sensor |
| E4-40 to E4-45 | Duplex entry sensor |
| E4-6 | Inverter sensor |
| E5 | Front door interlock |
| E6-1 | Tray 1 interlock |
| E6-2 | 2 tray or duplex interlock |
| E6-3 | HCF interlock |
| E7-2, E7-3 | Duplex interlock |
| E8-6 to E8-15 | Duplex entry sensor |
| F1-1 | Sorter entry sensor |
| F1-6 | Sorter exit sensor |
| F3 | Paper size not available for sort/stack |
| F5 | Sorter interlock |
| J1 | Add toner |
| J3 | Replace copy cartridge |
| J7 | Replace copy cartridge |
| J8-1 | Wrong copy cartridge installed |
| J8-2 | Copy cartridge EEPROM |
| L6 | Auditron or other counter problem |
| L8 | Platen glass temperature is too high |
| L9 | Communication problem between interimage erase/edge lamps and main board |
| U1-1 | Main motor drive problem |
| U2-1 to U2-4 | Scan home sensor |
| U3-1 | Lens sensor |
| U4-1 | Open fuser thermistor |
| U4-2 | Fuser did not warm up properly |
| U4-3 | Fuser temperature too high |
| U4-4 | Fuser problem. Staying on too long |
| U4-6 | High fuser temperature |
| U5-1 | Sorter bin home switch not activated |
| U5-2 | Sorter bin home switch stayed actuated |
| U5-3, U5-4 | Sorter bin home switch |
| U6-1 | ROM problem |
| U6-2 | RAM problem |
| U6-3 | Low battery |
| U6-4 | Incorrect value in NVM. Reinitialize main board with code 20-96 |
| U8-1 to U8-6 | Problem with exposure lamp, lamp sensor, lamp board |
Содержание
- Код ошибки 11-1112 у принтера Samsung
- В чем причина ошибки принтера 11-1112
- Что делать при коле ошибки 11-1112 принтера Самсунг
- Resolve Samsung Printer Error Code 11 1112 With The Help Of Expert Methods
- Exceptional Methods to Fix Samsung Printer Error Code 11 1112:
- Method 1: Check the Wire Connections and Restart your Computer and the Printer
- Step 1: Cancel All the Documents to Print
- Step 2: Turn off your Printer and the Computer
- Step 3: Unplug and Plug-in Back all the Detachable Cables
- Step 4: Run a Printing
- Method 2: Uninstall and Reinstall your Samsung Printer
- Steps to Uninstall Samsung Printer
- Turn off your Computer and the Printer
- Method 3: Update the Samsung Printer Driver
- Step 1: Open Device Manager
- Step 2: Expand Printers Section and Go for “Update Driver Software”
- Step 3: Proceed with “Search automatically for updated driver software”
- How to Fix Samsung Printer Error Code 11 1112?
- Ans by :
- Samsung Printer Error Code 11-1112:
- Troubleshooting Solutions to Fix the Samsung Error Code 11-1112:
- Solution 1: Manual Update
- Solution 2: Methods to Reboot Samsung Printer
- Why does Samsung Printer Error Code 11-1112 Occur?
Код ошибки 11-1112 у принтера Samsung
При выведении документов на печать у пользователя могут случиться проблемы, и файлы не будут напечатаны. Связано это может быть с разными причинами, но нередко сама техника выдает код ошибки 11 1112 принтера Самсунг. Эти данные оборудование распечатывает на выходном листе с данными. В дословном переводе это означает «незавершенный сеанс по таймауту».
Существует отдельное руководство Самсунг, в котором собраны специфичные кодовые комбинации, встречающиеся у принтеров. Однако в этом мануале отсутствует указанный код, поэтому данный сбой можно отнести к неопознанным ошибкам. Причем при попытке провести печать, компьютер видит печатающее устройство, но в итоге лист не проходит.
Данный сбой является внутренним. Можно попробовать перезапустить устройство, отключив его от сети и подключить повторно. Но этот метод помогает лишь в редких случаях. Так что пока причины возникновения такого кода не изучены.
Обратите внимание! Не все коды ошибок записаны в мануале Самсунга. При появлении неопознанных кодов лучше вызвать мастера, который установить причину неисправности.
Что делать при коле ошибки 11-1112 принтера Самсунг
Если вам не помогла перезагрузка устройства, попробуйте отменить текущую сессию, и запустить документ на печать повторно. Однако, в том случае, если эти действия не помогли, не стоит пытаться самостоятельно все починить.
Вы можете проверить – сколько краски в картридже. Кстати, этот тоже может вызвать проблему при выводе на печать. Время ожидания ответа от оборудования закончится, и принтер распечатает этот код. Лучше вызывайте сервисного специалиста для устранения неполадки.
Источник
Resolve Samsung Printer Error Code 11 1112 With The Help Of Expert Methods
Samsung is a worldwide famous manufacturer of printers. These printers provide great quality printing documents. However, among the common problems of the printers, the printer turns offline error is a very popular one. A few of the users are facing this Samsung Printer Error Code 11 1112.
Basically, the Samsung printer error code 11 1112 arises due to a slow internet connection, missing printer files on your computer or outdated printer drivers.
No matter whatever be the reasons, but to fix it, an expert trick always works. To learn the expert solutions, read this article till the end.
Exceptional Methods to Fix Samsung Printer Error Code 11 1112:
Solving an error is always an expert’s job, but if you want to try them, then follow the below lines of this article.
In the below lines of the article, you will get to learn the solutions which are very effective to fix error code 1 1112 on Samsung printer. So, let’s not waste time and move to the solutions.
Method 1: Check the Wire Connections and Restart your Computer and the Printer
The first method that you can try to fix the Samsung printer error code 11 1112 is to restart both devices.
The steps to do this task are very simple and are explained here in the below lines.
Step 1: Cancel All the Documents to Print
First of all, you need to ensure no printing is in progress. If any printing is in progress, then you need to stop it.
Further, the process to follow to do this task is very simple and is explained within the below three paragraphs.
Firstly, you need to open the Control Panel window (to learn the step, study further). After that, make sure that the “View by” settings of the Control Panel window is set as “Category”.
Next, under the Control Panel window, click on “Hardware and Sound”. Further, from the right-hand side panel, click on “Devices and Printers”. Now, under the Printers section, right-click on your Samsung printer, and then from the menu, click on “See what’s printing”.
After clicking on “See what’s printing”, the printing process history will get appear. Now, to cancel the printing jobs, right-click on the documents and then select the “Cancel” option from the context menu. Now, follow the further steps.
Step 2: Turn off your Printer and the Computer
After stopping all the printing jobs, now in the next turn, turn off both your printer and the computer. The steps to do this are very simple and hopefully known to you.
To turn off your printer, you need to tap down the Power button of the printer and keep it held until it gets off. Once the printer turns off, switch off the Power supply, and unplug the cable of the printer.
Now, the process to shut down your computer is quite familiar to you. At first, you need to open the Start menu by tapping down the Windows button and then click on the Power icon from the left-hand side panel. After that, from the Power icon menu, click on the Shut down option.
Also, switch off the Power supply for your computer and take out the cable from the power outlet.
Step 3: Unplug and Plug-in Back all the Detachable Cables
Unplug all the detachable cables from their ports by remembering the locations. Now, press and keep hold the Power button of your printer to release the stored power on it.
After that, wait for 5 minutes and then plug in back all the cables to their actual ports. Further, turn on the Power Supply for both the device (printer and computer).
Step 4: Run a Printing
Now, turn on your computer and the printer as on a regular basis. Further, start a printing job to check if the issue gets resolved or not.
Hopefully, after following the steps above, you will not visit the error back.
I f you are using a wireless printer, then also restart your network device to complete this method.
Method 2: Uninstall and Reinstall your Samsung Printer
Uninstalling and reinstating the printer is one of the effective solutions to fix Samsung printer error code 11 1112 .
The steps to perform this task is very simple and are explained in the below lines:
Steps to Uninstall Samsung Printer
You can perform this task by opening the Control Panel window. There are several ways to perform this task and are given below. Proceed with your chosen way.
Way 1: Tap down the Windows key along with the letter R to open the Run bar window. After that, in the Run bar, type control, and then click on the OK button to open the Control Panel window.
Way 2: Press down the Windows button to activate the Search bar. Next, in the search bar, type control. After that, from the search result, click on the Control Panel option.
After you open the Control Panel window, make sure that the “View by” is set as Large icons. If it is not already set, then to make the setting, you need to expand the Menu for View by and select Large icons.
Next, under the Control Panel options, select “Devices and Printers”. This will open the window that contains all the printers that you are using in the list.
Now, from the list, right-click on your Samsung printer device and then select the Uninstall option under the list. Further, click on the OK button to confirm the process.
Once the printer gets uninstalled successfully, close all the open windows on your PC.
Turn off your Computer and the Printer
In this time, you have to shut down your computer. The steps are familiar to you.
- At first, press the Windows button to open the Start menu.
- After that, from the left-hand side of the Start menu, click on the Power icon and then select Shut-down.
- Now, to turn off your printer, just you need to press and keep hold the Power button on your printer device.
- Next, switch off the power supply for both devices.
Further, check all the cable connections whether there is any loose connection or not. If you find any loose wire connections, then fix that and restart your computer as well as the printer.
After restarting all the devices, many times the users get the problem resolved. Restarting your computer will automatically detect the drivers for your printer and thus get installed on it.
Method 3: Update the Samsung Printer Driver
After trying all the above solutions, if the error code 11 1112 on Samsung printer occurs, then go for the printer’s driver update.
By updating your Samsung printer driver, you will get the error resolved. To perform this method, the steps are as follows:
Step 1: Open Device Manager
At first, open the Device Manager window. Tap the Windows button along with the letter R to open the Run bar window first.
After that, in the Run bar, type devmgmt.msc. Next, click on the OK button. This will open the Device Manager on the screen.
Step 2: Expand Printers Section and Go for “Update Driver Software”
Now, scroll down the Device Manager window until you get the Printers section, double-click on it. Next, under the Printers expanded list, right-click on your Samsung device. Then select the “Update Driver Software” option.
After clicking on “Update Driver Software”, then “How do you want to search for drivers?” window will open with the options listed below:
- Search automatically for updated driver software
- Browse my computer for driver software
Step 3: Proceed with “Search automatically for updated driver software”
Click on “Search automatically for updated driver software”. If an updated software is available, then in the next window, you will get the updated driver software. Download and then install the updated driver software by allowing the on-screen instructions.
Once the printer driver successfully gets installed, restart both the devices and then try to run printing. This will check if the issue still persists or not.
Hopefully, this time your answer to this will be positive.
If you are using a wireless printer, and after updating the printer driver, the error not get resolved, then you need to update your network driver.
The steps to perform this process is similar to this. Just you need to proceed with the Network adapters option instead of Printers under the Device Manager window.
After updating the drivers, always restart your computer to get the complete effect of the process.
All these are the solutions for fixing Samsung printer error code 11 1112 . Hopefully, after trying the above solutions, you will get the problem resolved effectively.
Another best way to solve the problem is to call an expert for your help. This not only saves your effort but along with that the problem will be fixed.
Источник
How to Fix Samsung Printer Error Code 11 1112?
Hello, Please let me know that how to fix Samsung Printer error code 11 1112. When i am trying to print then it’s showing error code 11 1112. Help me in this.
Ans by :
Samsung Printer Error Code 11-1112:
However, there are people who have encountered technical issues while using their printer products. One of the most common errors that one may run into is error code 11-1112. Generally, this error arises because of the wrong installation of printer diver or due to outdated firmware.
When this error code occurs, your printer machine stops working and it becomes impossible to carry out any printing task. To fix Samsung printer error code 11-1112, execute the troubleshooting solutions given below.
Troubleshooting Solutions to Fix the Samsung Error Code 11-1112:
Mentioned below are the troubleshooting solutions that you can apply to fix the problem of Samsung printer error code 11 1112.
Solution 1: Manual Update
- One way to get rid of this error code is to perform a manual update. In order to perform a manual update, you will first have to restartyour system.
- After that, you will be required to do a system administration login.
- After that, launch the Start menu and then go to the option ofAll Programs. Then, move to the option of Accessories.
- After that, select the option of System Tools. Once the System Restore option opens up, you need to press the option of Next displayed on your screen.
- In the end, you are required to select the option ofConfirmation.
- Once you are done with the restoration process, reboot your OS. The process of update brings a new change on your system and error code 11 1112 automatically gets resolved.
After completing all these steps, try to take a printout and check if the spl error 11-1112 issue has been resolved, In case, it still persists, then try to fix your problem by applying the next solution.
Solution 2: Methods to Reboot Samsung Printer
Another way to resolve Samsung printer error code 11 1112 is to reboot your printer machine. To be able to do so, you first need to go to the Control Panel. There, you will see all the applications, which are installed on your system.
Go to the main website of Samsung printer and download the software files that are available. Also, download the drivers.
Then, you are required to reinstall the drivers on your system. After that, you are required to reboot the device, so that the changes can come into effect. To make sure that Samsung printer error code 11-1112 has been eliminated, try to print some sample documents.
Why does Samsung Printer Error Code 11-1112 Occur?
In case you have also run into Samsung error code 11-1112, then there is nothing for you to be apprehensive about. Stated below are the troubleshooting solutions that you can carry out to fix this issue. Prior to moving forward with the solutions, let us first get to know various causes that can lead to this problem.
- Most of the time this issue arises when your system’s firmware is outdated. It may also happen because of the wrong installation of the printer driver. Moreover, if your hardware gets damaged, then also this error code pops up.
- It does not matter what has led to this error as long as you are available with the solutions to fix this error code 11-1112 samsung printer. So, let us take a look at the methods that can help you get rid of this error.
So, the above mentioned were the two different methods that you can apply to fix the Samsung printer error code 11 1112. Once you know how to apply these solutions, you can easily execute them and resolve this error that is not letting you do your printing work. If you encounter any troubles while implementing any of the two solutions, then you can contact us and get your issues resolved instantly.
We all need printer devices to meet our day-to-day printing requirements. One of the most promising printer products available in the market today are Samsung printer products. Currently, Samsung has captured the digital market.
Источник
Код ошибки 11-1112 у принтера Samsung
При выведении документов на печать у пользователя могут случиться проблемы, и файлы не будут напечатаны. Связано это может быть с разными причинами, но нередко сама техника выдает код ошибки 11 1112 принтера Самсунг. Эти данные оборудование распечатывает на выходном листе с данными. В дословном переводе это означает «незавершенный сеанс по таймауту».
В чем причина ошибки принтера 11-1112
Существует отдельное руководство Самсунг, в котором собраны специфичные кодовые комбинации, встречающиеся у принтеров. Однако в этом мануале отсутствует указанный код, поэтому данный сбой можно отнести к неопознанным ошибкам. Причем при попытке провести печать, компьютер видит печатающее устройство, но в итоге лист не проходит.
Данный сбой является внутренним. Можно попробовать перезапустить устройство, отключив его от сети и подключить повторно. Но этот метод помогает лишь в редких случаях. Так что пока причины возникновения такого кода не изучены.
Обратите внимание! Не все коды ошибок записаны в мануале Самсунга. При появлении неопознанных кодов лучше вызвать мастера, который установить причину неисправности.
Что делать при коле ошибки 11-1112 принтера Самсунг
Если вам не помогла перезагрузка устройства, попробуйте отменить текущую сессию, и запустить документ на печать повторно. Однако, в том случае, если эти действия не помогли, не стоит пытаться самостоятельно все починить.
Вы можете проверить – сколько краски в картридже. Кстати, этот тоже может вызвать проблему при выводе на печать. Время ожидания ответа от оборудования закончится, и принтер распечатает этот код. Лучше вызывайте сервисного специалиста для устранения неполадки.
Источник
Resolve Samsung Printer Error Code 11 1112 With The Help Of Expert Methods
Samsung is a worldwide famous manufacturer of printers. These printers provide great quality printing documents. However, among the common problems of the printers, the printer turns offline error is a very popular one. A few of the users are facing this Samsung Printer Error Code 11 1112.
Basically, the Samsung printer error code 11 1112 arises due to a slow internet connection, missing printer files on your computer or outdated printer drivers.
No matter whatever be the reasons, but to fix it, an expert trick always works. To learn the expert solutions, read this article till the end.
Exceptional Methods to Fix Samsung Printer Error Code 11 1112:
Solving an error is always an expert’s job, but if you want to try them, then follow the below lines of this article.
In the below lines of the article, you will get to learn the solutions which are very effective to fix error code 1 1112 on Samsung printer. So, let’s not waste time and move to the solutions.
Method 1: Check the Wire Connections and Restart your Computer and the Printer
The first method that you can try to fix the Samsung printer error code 11 1112 is to restart both devices.
The steps to do this task are very simple and are explained here in the below lines.
Step 1: Cancel All the Documents to Print
First of all, you need to ensure no printing is in progress. If any printing is in progress, then you need to stop it.
Further, the process to follow to do this task is very simple and is explained within the below three paragraphs.
Firstly, you need to open the Control Panel window (to learn the step, study further). After that, make sure that the “View by” settings of the Control Panel window is set as “Category”.
Next, under the Control Panel window, click on “Hardware and Sound”. Further, from the right-hand side panel, click on “Devices and Printers”. Now, under the Printers section, right-click on your Samsung printer, and then from the menu, click on “See what’s printing”.
After clicking on “See what’s printing”, the printing process history will get appear. Now, to cancel the printing jobs, right-click on the documents and then select the “Cancel” option from the context menu. Now, follow the further steps.
Step 2: Turn off your Printer and the Computer
After stopping all the printing jobs, now in the next turn, turn off both your printer and the computer. The steps to do this are very simple and hopefully known to you.
To turn off your printer, you need to tap down the Power button of the printer and keep it held until it gets off. Once the printer turns off, switch off the Power supply, and unplug the cable of the printer.
Now, the process to shut down your computer is quite familiar to you. At first, you need to open the Start menu by tapping down the Windows button and then click on the Power icon from the left-hand side panel. After that, from the Power icon menu, click on the Shut down option.
Also, switch off the Power supply for your computer and take out the cable from the power outlet.
Step 3: Unplug and Plug-in Back all the Detachable Cables
Unplug all the detachable cables from their ports by remembering the locations. Now, press and keep hold the Power button of your printer to release the stored power on it.
After that, wait for 5 minutes and then plug in back all the cables to their actual ports. Further, turn on the Power Supply for both the device (printer and computer).
Step 4: Run a Printing
Now, turn on your computer and the printer as on a regular basis. Further, start a printing job to check if the issue gets resolved or not.
Hopefully, after following the steps above, you will not visit the error back.
I f you are using a wireless printer, then also restart your network device to complete this method.
Method 2: Uninstall and Reinstall your Samsung Printer
Uninstalling and reinstating the printer is one of the effective solutions to fix Samsung printer error code 11 1112 .
The steps to perform this task is very simple and are explained in the below lines:
Steps to Uninstall Samsung Printer
You can perform this task by opening the Control Panel window. There are several ways to perform this task and are given below. Proceed with your chosen way.
Way 1: Tap down the Windows key along with the letter R to open the Run bar window. After that, in the Run bar, type control, and then click on the OK button to open the Control Panel window.
Way 2: Press down the Windows button to activate the Search bar. Next, in the search bar, type control. After that, from the search result, click on the Control Panel option.
After you open the Control Panel window, make sure that the “View by” is set as Large icons. If it is not already set, then to make the setting, you need to expand the Menu for View by and select Large icons.
Next, under the Control Panel options, select “Devices and Printers”. This will open the window that contains all the printers that you are using in the list.
Now, from the list, right-click on your Samsung printer device and then select the Uninstall option under the list. Further, click on the OK button to confirm the process.
Once the printer gets uninstalled successfully, close all the open windows on your PC.
Turn off your Computer and the Printer
In this time, you have to shut down your computer. The steps are familiar to you.
- At first, press the Windows button to open the Start menu.
- After that, from the left-hand side of the Start menu, click on the Power icon and then select Shut-down.
- Now, to turn off your printer, just you need to press and keep hold the Power button on your printer device.
- Next, switch off the power supply for both devices.
Further, check all the cable connections whether there is any loose connection or not. If you find any loose wire connections, then fix that and restart your computer as well as the printer.
After restarting all the devices, many times the users get the problem resolved. Restarting your computer will automatically detect the drivers for your printer and thus get installed on it.
Method 3: Update the Samsung Printer Driver
After trying all the above solutions, if the error code 11 1112 on Samsung printer occurs, then go for the printer’s driver update.
By updating your Samsung printer driver, you will get the error resolved. To perform this method, the steps are as follows:
Step 1: Open Device Manager
At first, open the Device Manager window. Tap the Windows button along with the letter R to open the Run bar window first.
After that, in the Run bar, type devmgmt.msc. Next, click on the OK button. This will open the Device Manager on the screen.
Step 2: Expand Printers Section and Go for “Update Driver Software”
Now, scroll down the Device Manager window until you get the Printers section, double-click on it. Next, under the Printers expanded list, right-click on your Samsung device. Then select the “Update Driver Software” option.
After clicking on “Update Driver Software”, then “How do you want to search for drivers?” window will open with the options listed below:
- Search automatically for updated driver software
- Browse my computer for driver software
Step 3: Proceed with “Search automatically for updated driver software”
Click on “Search automatically for updated driver software”. If an updated software is available, then in the next window, you will get the updated driver software. Download and then install the updated driver software by allowing the on-screen instructions.
Once the printer driver successfully gets installed, restart both the devices and then try to run printing. This will check if the issue still persists or not.
Hopefully, this time your answer to this will be positive.
If you are using a wireless printer, and after updating the printer driver, the error not get resolved, then you need to update your network driver.
The steps to perform this process is similar to this. Just you need to proceed with the Network adapters option instead of Printers under the Device Manager window.
After updating the drivers, always restart your computer to get the complete effect of the process.
All these are the solutions for fixing Samsung printer error code 11 1112 . Hopefully, after trying the above solutions, you will get the problem resolved effectively.
Another best way to solve the problem is to call an expert for your help. This not only saves your effort but along with that the problem will be fixed.
Источник
How to Fix Samsung Printer Error Code 11 1112?
Hello, Please let me know that how to fix Samsung Printer error code 11 1112. When i am trying to print then it’s showing error code 11 1112. Help me in this.
Ans by :
Samsung Printer Error Code 11-1112:
However, there are people who have encountered technical issues while using their printer products. One of the most common errors that one may run into is error code 11-1112. Generally, this error arises because of the wrong installation of printer diver or due to outdated firmware.
When this error code occurs, your printer machine stops working and it becomes impossible to carry out any printing task. To fix Samsung printer error code 11-1112, execute the troubleshooting solutions given below.
Troubleshooting Solutions to Fix the Samsung Error Code 11-1112:
Mentioned below are the troubleshooting solutions that you can apply to fix the problem of Samsung printer error code 11 1112.
Solution 1: Manual Update
- One way to get rid of this error code is to perform a manual update. In order to perform a manual update, you will first have to restartyour system.
- After that, you will be required to do a system administration login.
- After that, launch the Start menu and then go to the option ofAll Programs. Then, move to the option of Accessories.
- After that, select the option of System Tools. Once the System Restore option opens up, you need to press the option of Next displayed on your screen.
- In the end, you are required to select the option ofConfirmation.
- Once you are done with the restoration process, reboot your OS. The process of update brings a new change on your system and error code 11 1112 automatically gets resolved.
After completing all these steps, try to take a printout and check if the spl error 11-1112 issue has been resolved, In case, it still persists, then try to fix your problem by applying the next solution.
Solution 2: Methods to Reboot Samsung Printer
Another way to resolve Samsung printer error code 11 1112 is to reboot your printer machine. To be able to do so, you first need to go to the Control Panel. There, you will see all the applications, which are installed on your system.
Go to the main website of Samsung printer and download the software files that are available. Also, download the drivers.
Then, you are required to reinstall the drivers on your system. After that, you are required to reboot the device, so that the changes can come into effect. To make sure that Samsung printer error code 11-1112 has been eliminated, try to print some sample documents.
Why does Samsung Printer Error Code 11-1112 Occur?
In case you have also run into Samsung error code 11-1112, then there is nothing for you to be apprehensive about. Stated below are the troubleshooting solutions that you can carry out to fix this issue. Prior to moving forward with the solutions, let us first get to know various causes that can lead to this problem.
- Most of the time this issue arises when your system’s firmware is outdated. It may also happen because of the wrong installation of the printer driver. Moreover, if your hardware gets damaged, then also this error code pops up.
- It does not matter what has led to this error as long as you are available with the solutions to fix this error code 11-1112 samsung printer. So, let us take a look at the methods that can help you get rid of this error.
So, the above mentioned were the two different methods that you can apply to fix the Samsung printer error code 11 1112. Once you know how to apply these solutions, you can easily execute them and resolve this error that is not letting you do your printing work. If you encounter any troubles while implementing any of the two solutions, then you can contact us and get your issues resolved instantly.
We all need printer devices to meet our day-to-day printing requirements. One of the most promising printer products available in the market today are Samsung printer products. Currently, Samsung has captured the digital market.
Источник
Принтер – это устройство для вывода на печать цифровых данных. На сегодняшний день практически каждый имеет такой аппарат дома. Различают множество разнообразных моделей. Делят их как по принципу печати (лазерные, струйные, матричные), так и по функциональности (фотопечать, поддержка различных форматов, предварительная обработка, двусторонняя печать).
Каким бы современным не был ваш аппарат, каждый может столкнуться с проблемами. Многие из них можно решить самостоятельно, не обращаясь в службу поддержки, в особенности, если ошибка программного характера.
Принтер выдает ошибку
Есть несколько причин возникновения ошибок, связанных с принтером или печатью, их можно разделить на две категории.
Первая – программные:
Вторая причина возникновения ошибок – аппаратные, которые связаны непосредственно с самим устройством, как например:
На самом деле системных сообщений от современного принтера намного больше. Но все, так или иначе, связаны с заправкой/заменой картриджа или застрявшей бумагой, а также перегревом устройства.
Большинство проблем с неработающим картриджем возникает после его заправки, поскольку многие из них имеют защиту от производителя в виде специальных счетчиков и датчиков.
Проверка настроек ОС и устройства
Если вы столкнулись с тем, что устройство не выводит на экран никаких сообщений, и при отправке файла на печать ничего не происходит, то прежде чем обращаться в сервисный центр с вопросом: «что делать принтер перестал печатать, проверьте настройки подключения аппарата, а также операционой системы.
Чтобы это сделать первым делом следует проверить, правильно ли подключено устройство к компьютеру, и видит ли его операционная система.
Для этого следует:
Теперь нужно проверить, правильность настроек самого аппарата.
В случае если печать не начинается, проблем может быть несколько:
Для проверки этих данных необходимо обратиться к «Панели управления» и выбрать пункт «Устройства и принтеры». Тут можно изменить устройство для печати, выбранное по умолчанию (правой кнопкой мыши вызвав меню и активировав соответствующую галочку). В свойствах аппарата – проверить правильность настройки.
Если подключение к сетевому аппарату невозможно, лучше обратиться за помощью к пользователю удаленного компьютера или сетевому администратору.
Установлен ли драйвер?
При первичном подключении любого устройства к компьютеру необходима установка драйверов. В случае с принтерами лучше устанавливать не только драйвер, но и программу для работы с устройством. ПО практически всегда поставляется на диске вместе с аппаратом и также содержит инструкцию на нескольких языках.
Изредка в дорогих моделях программное обеспечение предоставляется на USB-флешке. Чтобы проверить, правильно ли установлен драйвер, необходимо зайти в «Диспетчер устройств» операционной системы Windows.
Для этого следует:
Аппарат должен находиться в категории «Принтеры и сканеры». Его название должно соответствовать точно или приблизительно названию вашего устройства (в случае если драйвер универсален, или программно-аппаратная часть не изменялась с прошлой модели).
Например, у вас модель Canon Pixma MP 280, в диспетчере задач может отображаться как Canon Pixma MP 200 или MP 2.
Видео: Не печатает принтер
Занята очередь печати
Если вы уверены, что принтер работает но не печатает, необходимо проверить, не занята ли очередь печати. Большинство современных устройств с полностью установленным программным обеспечением сами выводят на экран подобную ошибку. Однако это не всегда происходит.
В таком случае нужно самому проверять очередь на печать. Сделать это можно, вызвав программу драйвера из трея (значок возле часов). Однако этот способ не всегда подходит для тех, кто пользуется аппаратом по сети.
Наиболее часто с проблемой очереди печати сталкиваются пользователи обширных сетей при работе с общим принтером. В таком случае одно задание может состоять из множества частей. Например, если оно очень большое, программа могла сама поделить его для того, чтобы не перегружать внутреннюю память устройства.
Кроме того, корпоративная практика показывает, что очень часто встречаются случаи, когда одно задание не завершилось полностью из-за ошибок (закончилась или замялась бумага, перегрелся принтер), и было послано еще одно и еще.
В зависимости от модели аппарат может не обращать внимания на недоработанные задания и продолжать работать, пока его память полностью не забьется подобными фрагментами. Или же сразу не давать продолжить работу.
Выхода может быть два:
Что делать, если принтер не печатает после заправки картриджа
Пользователи, которые пробовали сами произвести заправку картриджа, его очистку, или отмачивание в специальном растворе, нередко сталкиваются с такой проблемой: принтер перестал печатать, что делать теперь?
Заправка картриджа – это сложная операция, содержащая множество нюансов, которые пользователи не учитывают, поэтому потом обращаются в сервисный центр с более серьезными проблемами.
Всё дело в том, что каждое устройство требует индивидуального подхода, когда речь идет о заправке. Первым делом необходимо узнать о том, не снабжен ли картридж специальными защитами и чипами, почитать, не стоит ли на нем счетчик страниц или другая хитроумная опция производителей.
Кроме того, заправляя картридж самостоятельно, очень важно следить, чтобы не «завоздушить» систему подачи чернил в случае со струйными принтерами. А на лазерном устройстве – не запачкать, не поцарапать барабан или не сбить пружину, фиксирующую шестеренки.
В любом случае, если после перезаправки принтер работает, но не печатает, нужно обратиться к профессионалам, в мастерскую, чтобы не испортить его окончательно. Цены на картриджи иногда составляют половину стоимости всего устройства, так что следует быть очень осторожным при заправке.
Иногда бывают случаи высыхания картриджей с чернилами. Поэтому после перезаправки обязательно напечатайте несколько страниц для проверки. Если же это не дало результатов, картридж требует отмачивания в специальном растворе.
Большинство проблем с принтером возникает из-за программных ошибок, но с ними легко разобраться самостоятельно, не обращаясь в компьютерную мастерскую. В случае если ошибки не устраняются, следует обратиться к специалисту.
Когда требуется перезаправка картриджа, необходимо внимательно изучить всю информацию и четко следовать инструкциям, а для принтеров со струйной печатью вообще лучше установить специальную систему подачи чернил. Благодаря этому, можно избежать большинства проблем.
Easy Fixes To Apply For Troubleshooting Samsung Printer Error Code 11 1112
Printers are generally the essential devices which efficiently prints our necessities within a few seconds at an affordable cost. Among all of them, Samsung Printer is quite popular. Though it is the best printer in this digital market, it also comes up with frequently with technical glitches. Most of the users are fretting over the Samsung Printer error code 11 1112. Basically, Samsung Printer error code occurs due to an outdated firmware or perhaps a wrongly installed printer driver. When the error code occurs, you will not able to print any pages and the printer will stop working out of no apparent reason.
However, try the solutions mentioned below and you should be able to fix the error code 11 1112 quickly.
Probable Causes for the Samsung Printer error code 11 1112
If you are a Samsung printer user who is facing this error code 11 1112 on the printer, then no need to worry. Here, in this article, we listed some effective solutions in order to fix this annoying problem. But before proceeding with the solutions, first, you need to know about the reasons which are responsible for the error code 11 1112. Hence, go through the article to know about the probable causes which generate the error code 11 1112.
Mainly the error code occurs when the existing firmware of your system is outdated. It may also occur when you installed the printer driver incorrectly. In addition, if the hardware of your system fails to operate or damaged, in that the error code 11 1112 appear.
But whatever may be the reasons for this annoying error alert of yours, you can easily solve it with the help of some amazing tips. So, check underneath for a handful of them:
Effective Solutions for the error message 11 1112 of the Samsung printers
Fix # 1: Manual Update
In order to resolve the issue, you need you to need to perform a manual update. To do so, firstly, you need to restart your system. After that, you need to log in with the system administrator. Next, select on the Start menu and then, select the All Programs option. Then, navigate to the Accessories option. After that, go to the System Tools option. Then, select on the System Restore option. When you open the System Restore option on your screen you need to press the Next option to proceed further. At last, select on the Confirmation Button option. After successfully completing the restoring process restart your Operating System. This updating process makes change effective on your system and thus, you can fix the error code with your own.
After doing so, try to print a document and check whether the error code is still present or not. If you are unable to solve the issue with the above steps, then try to proceed with the next steps.
Fix # 2: Printer Rebooting Methods
In order to fix the issue, you need to reboot the printer. To do that, go to the Control Panel option. There, you will get a list of application which is installed on your system. Visit the official Samsung printer website and download the latest printer drivers and the available software files. After that, reinstall the driver carefully in your Operating System. After that, restart the device, so that new changes take effect. Print several sample documents to ensure that the Samsung 11-1112 printer error code is deleted.
Hence, these are the solutions in order to fix the Samsung printer error code 11 1112. Hopefully, after knowing the above methods you can apply them correctly and you can resolve the issue without any problem. In case if you face any problem while applying the methods, let us know about your doubts. You can post your doubts in the section located below. We will reach you at the earliest.
Источники:
https://compsch. com/obzor/ustranyaem-oshibki-esli-printer-ne-xochet-pechatat. html
https://errorcode0x. com/fixed-samsung-printer-error-code-11-1112/
Samsung Printer Error Code 11-1112:
However, there are people who have encountered technical issues while using their printer products. One of the most common errors that one may run into is error code 11-1112. Generally, this error arises because of the wrong installation of printer diver or due to outdated firmware.
When this error code occurs, your printer machine stops working and it becomes impossible to carry out any printing task. To fix Samsung printer error code 11-1112, execute the troubleshooting solutions given below.
Troubleshooting Solutions to Fix the Samsung Error Code 11-1112:
Mentioned below are the troubleshooting solutions that you can apply to fix the problem of Samsung printer error code 11 1112.
Solution 1: Manual Update
- One way to get rid of this error code is to perform a manual update. In order to perform a manual update, you will first have to restart your system.
- After that, you will be required to do a system administration login.
- After that, launch the Start menu and then go to the option of All Programs. Then, move to the option of Accessories.
- After that, select the option of System Tools. Once the System Restore option opens up, you need to press the option of Next displayed on your screen.
- In the end, you are required to select the option of Confirmation.
- Once you are done with the restoration process, reboot your OS. The process of update brings a new change on your system and error code 11 1112 automatically gets resolved.
After completing all these steps, try to take a printout and check if the spl error 11-1112 issue has been resolved, In case, it still persists, then try to fix your problem by applying the next solution.
Solution 2: Methods to Reboot Samsung Printer
Another way to resolve Samsung printer error code 11 1112 is to reboot your printer machine. To be able to do so, you first need to go to the Control Panel. There, you will see all the applications, which are installed on your system.
Go to the main website of Samsung printer and download the software files that are available. Also, download the drivers.
Then, you are required to reinstall the drivers on your system. After that, you are required to reboot the device, so that the changes can come into effect. To make sure that Samsung printer error code 11-1112 has been eliminated, try to print some sample documents.
Why does Samsung Printer Error Code 11-1112 Occur?
In case you have also run into Samsung error code 11-1112, then there is nothing for you to be apprehensive about. Stated below are the troubleshooting solutions that you can carry out to fix this issue. Prior to moving forward with the solutions, let us first get to know various causes that can lead to this problem.
- Most of the time this issue arises when your system’s firmware is outdated. It may also happen because of the wrong installation of the printer driver. Moreover, if your hardware gets damaged, then also this error code pops up.
- It does not matter what has led to this error as long as you are available with the solutions to fix this error code 11-1112 samsung printer. So, let us take a look at the methods that can help you get rid of this error.
So, the above mentioned were the two different methods that you can apply to fix the Samsung printer error code 11 1112. Once you know how to apply these solutions, you can easily execute them and resolve this error that is not letting you do your printing work. If you encounter any troubles while implementing any of the two solutions, then you can contact us and get your issues resolved instantly.
We all need printer devices to meet our day-to-day printing requirements. One of the most promising printer products available in the market today are Samsung printer products. Currently, Samsung has captured the digital market.
0
1
Здравствуйте. Столкнулся с такой проблемой, что принтер Xerox Phaser 3020 не хочет печатать. ОС МСВС 3.0 Драйвера скачивал свежие с с оф.сайта xerox, устанавливал от рута, ошибок не было. В настройках принтер отображается, ос его видит, когда нажимаю пробная печать в пункте «Задания» висит этот пробный лист и надпись «Печать остановлена «. У самого принтера состояние «Не занят». В error_log есть следующая запись:
PID 16470 (/usr/lib/cups/filter/rastertospl) stopped with status 1!
Hint: Try setting the LogLevel to «debug» to find out more.
[Job 51] Job stopped due to filter errors
Если переходить по адресу 127.0.0.1:631 открывается стартовая страница Common Unix Printing System 1.3.11, если попробовать перейти в какую либо другую вкладку на этой странице, пишет «400 Bad Request»
Подскажите пожалуйста что делать.
Устанавливал ещё до этого Xerox WorkCentre 3220, заработал сразу без проблем.
Содержание
- Ошибка очереди печати принтера — решение
- Принтер не печатает с компьютера ставит в очередь пишет ошибка
- Правильная последовательность действий, если принтер не печатает
- Видео на тему: Что делать, если принтер не печатает. 6 Способов
- Что делать, если принтер не печатает, а ставит в очередь и выдает ошибку?
- Правильная последовательность действий
- Принтер вместо печати предлагает сохранить документ. Что делать?
- Принтер Epson L210 печатает с полосами: что делать, как исправить
- МФУ устанавливается только как сканер. Что делать?
- 17 комментариев
- Причины, почему документ стоит в очереди, но принтер не печатает, и их устранение
- Проверка подключения
- В лотке нет бумаги
- Неправильные настройки
- Зависание очереди печати
- Закончились расходные материалы
- Переустановка драйвера
- Не печатает принтер [решение]
- Почему может не печатать принтер
- Причина №1: нет связи между компьютером и принтером
- Причина №2: очередь печати зависла
- Причина №3: выбран не тот принтер для печати
- Причина №4: замялась или отсутствует бумага
- Причина №5: закончилась краска в устройстве (либо используется не родной картридж)
- Причина №6: не установлен драйвер, либо произошел конфликт драйверов
Ошибка очереди печати принтера — решение
Во время печати различных документов в Windows могут возникнуть разного рода проблемы, после которых принтер отказывается печатать. Что делать?
В основном, причиной такой неприятности является сбой в работе или ошибка очереди печати принтера — специальной системный сервис, являющийся ключевым в системе управления печатью Виндовс и следящий за порядком документов в очереди. В результате документы отправляются в отложенную печать и просто сохраняются в памяти.
Чтобы исправить ситуацию, можно попробовать сделать следующее.
Открываем Панель управления Windows и заходим в раздел «Оборудование и звук»>>>»Устройства и Принтеры»:
Находим свой принтер и кликаем по нему правой кнопкой мыши. В появившемся меню снимаем галочку «Использовать по умолчанию», если она установлена.
Далее надо снова кликнуть по нему правой кнопкой и выбрать пункт «Просмотр очереди печати». Здесь надо убедиться, что она пустая и в ней не осталось документов:
Если что-то осталось, то необходимо кликнуть по документу правой кнопкой мыши и выбрать пункт меню «Отменить».
Теперь надо в этом же окне открыть раздел меню Печать и снова поставить галочку «Использовать по умолчанию».
Теперь надо перезагрузить компьютер и проверить результат. Обычно после этого ошибка очереди печати пропадает и принтер работает как положено.
Если предыдущий шаг не помог, тогда надо зайти в системную консоль «Управление» и зайти в раздел «Службы». В списке сервисов надо найти «Диспетчер печати» и кликнуть по нему дважды чтобы открылось такое окно:
Проверьте, чтобы тип запуска службы стоял «Автоматически», а в поле состояние было написано «Работает».
Ещё один способ восстановить нормальную работу принтера — это запустить командную строку Windows с правами Администратора и ввести команду:
Заметьте, что перед «RPCSS» надо оставить пробел:
Нажимаем клавишу «Enter» и ждём, пока команда отработает. После этого перезагружаем свой ПК или ноутбук и и проверяем — ошибка очереди печати Виндовс должна устраниться.
Источник
Принтер не печатает с компьютера ставит в очередь пишет ошибка
Принтер не печатает! Данная ситуация очень хорошо знакома пользователям компьютеров, которые часто и много работают с принтерами. В один прекрасный момент принтер попросту отказывается печатать отправленный на него документ, устанавливая его в очередь печати и при этом выдавая ошибку о невозможности распечатать документ.
В этой статье вы узнаете как можно выйти из сложившейся ситуации и восстановить работоспособность принтера.
Правильная последовательность действий, если принтер не печатает
Итак, первым делом, что вам нужно проверить в случае, когда принтер отказывается печатать это включен ли он в розетку и горит ли на нем кнопка, свидетельствующая о его включении. Также стоит проверить надежность соединения кабеля, идущего от компьютера к принтеру.
Если с проводами все хорошо, они вставлены корректно и индикаторы на принтере светятся, тогда попробуйте выключить и включить принтер. Тоже самое стоит сделать и с компьютером, к которому подключен принтер.
Также не забывайте очищать очередь печати при каждой новой попытке распечатать документ. Для этого отключите принтер и в очереди печати удалите все документы.
Также стоит проверить не включен ли на принтере автономный режим.
Для этого зайти в «Устройства и принтеры» через «Пуск» или «Панель управления«, найдите в списке свой принтер и кликните по нему правой кнопкой мыши.
Обратите внимание на то, чтобы галочки «Приостановить печать» и «Работать автономно» были сняты. В противном случае снимите их, кликнув по ним левой кнопкой мыши.
В случае если все выше перечисленное не помогло и ваш принтер по прежнему не печатает, а ставит документы в очередь печати и выдает ошибку, то последнее, что уж точно должно помочь решить эту проблему — переустановка драйвера.
Чтобы переустановить драйвер нужно вначале удалить сам принтер. Для этого все в том же «Устройства и принтеры» нужно нажать на свой принтер и выбрать «Удалить устройство».
После этого отключите питание принтера и через 10 секунд включить снова. Драйвер принтера должен будет установиться автоматически.
Видео на тему: Что делать, если принтер не печатает. 6 Способов
Дорогой читатель! Добавьте этот сайт в закладки своего браузера и поделитесь с друзьями ссылкой на этот сайт! Мы стараемся показывать здесь всякие хитрости и секреты. Пригодится точно.
Источник
Что делать, если принтер не печатает, а ставит в очередь и выдает ошибку?
Данная ситуация очень хорошо знакома пользователям компьютеров, которые часто и много работают с принтерами. В один прекрасный момент принтер попросту отказывается печатать отправленный на него документ, устанавливая его в очередь печати и при этом выдавая ошибку о невозможности распечатать документ. В данной статье вы узнаете как можно выйти из сложившейся ситуации и восстановить работоспособность принтера.
Правильная последовательность действий
Итак, первым делом, что вам нужно проверить в случае, когда принтер отказывается печатать это включен ли он в розетку и горит ли на нем кнопка, свидетельствующая о его включении. Также стоит проверить надежность соединения кабеля, идущего от компьютера к принтеру.
Проверка подключения кабелей принтера
Проверка подключения кабелей принтера
Если с проводами все хорошо, они вставлены корректно и индикаторы на принтере светятся, тогда попробуйте выключить и включить принтер. Тоже самое стоит сделать и с компьютером, к которому подключен принтер.
Также не забывайте очищать очередь печати при каждой новой попытке распечатать документ. Для этого отключите принтер и в очереди печати удалите все документы.
Также стоит проверить не включен ли на принтере автономный режим.
Для этого зайти в “Устройства и принтеры” через “Пуск” или “Панель управления“, найдите в списке свой принтер и кликните по нему правой кнопкой мыши.
Заходим в устройства и принтеры
Обратите внимание на то, чтобы галочки “Приостановить печать” и “Работать автономно” были сняты. В противном случае снимите их, кликнув по ним левой кнопкой мыши.
Проверка опций принтера
Почему принтер переходит в автономное состояние и методы решения проблемы подробно описаны тут: https://poprinteram.ru/avtonomnaya-rabota.html
В случае если все выше перечисленное не помогло и ваш принтер по прежнему не печатает, а ставит документы в очередь печати и выдает ошибку, то последнее, что уж точно должно помочь решить эту проблему – переустановка драйвера.
Чтобы переустановить драйвер нужно вначале удалить сам принтер. Для этого все в том же “Устройства и принтеры” нужно нажать на свой принтер и выбрать “Удалить устройство“.
После этого отключите питание принтера и через 10 секунд включить снова. Драйвер принтера должен будет установиться автоматически.
Если этого не произошло, то воспользуйтесь этой инструкцией по поиску и установке драйвера к принтеру.
Принтеры и сканеры
Принтер вместо печати предлагает сохранить документ. Что делать?
Принтеры и сканеры
Принтер Epson L210 печатает с полосами: что делать, как исправить
Принтеры и сканеры
МФУ устанавливается только как сканер. Что делать?
17 комментариев
добрый день!
возникла такая проблема: принтер перестал печатать, не подключается к ноутбуку… отправляю файлы на печать – ставит в очередь, на принтере горит красный цвет на “в сети / ошибка” (когда печатал – горел зеленый)
при том, что на при подключении к другому компьютеру все нормально печатает
Источник
Причины, почему документ стоит в очереди, но принтер не печатает, и их устранение
В этой статье детально рассмотрены причины и способы устранения проблемы, когда принтер не печатает с компьютера, а ставит в очередь все документы. Варианты исправлений применимы к устройствам независимо от варианта, как тот подключен. Действия аналогичны для локального и сетевого аппарата печати. Инструкцию можно смело применять для самых разных моделей и серий техники таких известных брендов как HP, Canon, Epson, Samsung, Brother, Kyocera и многих других. А также в ситуациях, когда документ не отправляется и не стает в задания.
Стоит отметить, что эта проблема может сопровождаться ошибками или уведомлениями «В очереди находится задание, которое не позволяет выполнить печать», «Подготовка задания» и другими аналогичными. Никаких дополнительных мероприятий делать не нужно. Просто следуйте инструкции ниже.
Проверка подключения
Первым делом сразу стоит проверить подключение устройства печати с персональным компьютером или ноутбуком, в зависимости от того, что используете. Внимание следует уделить шнуру подачи питания и кабелям USB или Ethernet. Когда используется беспроводная связь по Wi-Hi, то проверка качества сигнала обязательна. Выключите технику, отсоедините все, а потом снова подключите. Еще лучше всего найти и попробовать использовать другие провода, хотя бы некоторое время в виде теста.
Вот еще несколько практических советов, которые могут оживить работу печатающего устройства:
В лотке нет бумаги
Проблемы с бумагой также могут влиять на работу принтера не самым лучших образом. Возможны несколько основных моментов, которые чаще всего встречаются в работе со струйными и лазерными устройствами.
Неправильные настройки
Кроме физических проблем нельзя откидать проблемы системного характера, которые возникают, когда прежние настройки были случайно или по ошибке изменены пользователем. Все они аналогично отрицательно влияют на работу принтера, что влечет за собой ситуации, когда он ставит документ в очередь, но не печатает его в дальнейшем. Рассмотрим их детально и способы их устранения.
Зависание очереди печати
Очередь печати — это список документов, с которыми работает принтер, с указанием статуса, которые показывают состояние и ход выполнения печати определенного задания. Одной из основных «болячек» очереди является частое зависание из-за большого количества документов. Система программно и принтер физически попросту не может все «переварить». В таких случаях целесообразно выполнить очистку.
Самый простой и быстрой способ это сделать через меню окна просмотра. 
Закончились расходные материалы
Многие новые современные модели стали комплектоваться специальными чипами или датчиками расхода красок или тонера. Если, по их данным, остаток красящего вещества очень мал, то печать блокируется автоматически и не происходит. Принтер переводит документ в очередь и ожидает пополнения расходных материалов.
Проверьте визуально, если это возможно в Вашем случае, наличие чернил в картриджах. Сделайте заправку до надлежащего уровня и снова попробуйте распечатать нужный текст или фото.
Следует отметить, что не всегда датчик срабатывает правильно. Он не размещен непосредственно в банке с чернилами, а производит подсчет по своему алгоритму. Это может быть количество распечатанных листов, но при этом на каждый засчитывается одно и то же количество краски. Но так делать не совсем правильно.
В такой ситуации стоит обратить свое внимание на возможность обнуления счетчика краски для своей модели. Универсальной инструкции не существует и порядок действий для техники HP, Epson или Canon может кардинально отличаться. Поищите в интернете варианты для своего принтера.
Переустановка драйвера
Программное обеспечение самого устройства (драйвера) время от времени нуждаются в периодическом обновлении. Возможно сейчас наступил тот момент, когда это нужно сделать. Конфликты ПО техники и системы вполне могут привести у ситуации, когда принтер ставит в очередь, но не печатает.
Источник
Не печатает принтер [решение]
Я думаю, никого не удивлю, если скажу, что одно из самых главных офисных устройств — это принтер…
И довольно часто (особенно, когда нужно распечатать что-то срочно) — принтер выдает «пируэты»: вроде отправил документ на печать, а он совсем никак не реагирует. А возможно просто «прожужжал» 10-15 сек. и дальше замолчал, как будто ничего и не было… 👀
Во многих случаях данную проблему можно достаточно быстро устранить своими силами (не вызывая, лишний раз, системного администратора, особенно в новогодние каникулы ✌).
В общем, в этой статье приведу самые распространенные причины такого поведения принтера, с которыми мне приходится часто сталкиваться.
Почему может не печатать принтер
Причина №1: нет связи между компьютером и принтером
Довольно распространенное явление: компьютер включен, а принтер нет — в результате сколько не отправляй на печать документ, все равно ничего не будет напечатано.
Я, конечно, понимаю, что эта причина банальна, но все же, не представляете сколько раз пришлось с ней столкнуться (и сколько раз еще предстоит, я думаю…).
Так же следует обратить внимание на провода: довольно часто штекер может отойти или не плотно прилегать (просто попробуйте переподключить его). Иногда кабель может быть перебит при неаккуратном передвижении мебели (пример на фото ниже).
Еще один момент: если вы печатаете на сетевой принтер, который USB-кабелем подключен к другому ПК, проверьте, чтобы помимо принтера, тот компьютер также был включен, и у него работала локальная сеть.
Часто помогает решить проблему простая перезагрузка принтера и компьютера. Рекомендую попробовать!
В общем-то, подытоживая, могу сказать, что вот эти банальные причины составляют почти треть случаев проблем с принтером…
Причина №2: очередь печати зависла
Когда вы печатаете много документов и один за одним их отправляете на принтер, случается так, что очередь печати зависает (т.е. происходит какой-то сбой и принтер не может выйти из этого состояния).
В идеале, нужно отменить ВСЮ очередь печати (удалить все из нее) и попробовать отправить на печать заново какой-нибудь документ.
Кстати, заметил, что очередь печати чаще подвисает при печати больших документов: многостраничных текстов, листов (где много графики), документы, размер которых превышает десятки мегабайт.
Как просмотреть и очистить очередь печати
Заходите в панель управления Windows по следующему адресу: «Панель управленияОборудование и звук». Далее необходимо открыть вкладку «Устройства и принтеры» (см. скрин ниже 👇).
После, нужно найти подключенный принтер, и нажать по нему правой кнопкой мышки — в контекстном меню выбрать «Просмотр очереди печати».
В очереди печати следует удалить все документы, которые в нем находятся. Чтобы отменить печать — просто щелкните правой кнопкой мышки по файлу, и нажмите «отменить» (как на скриншоте ниже 👇).
Должен заметить, что иногда очередь печати зависает так, что таким обычным образом ее не отметить…
Если очередь печати не очищается
Сначала нужно открыть службы, для этого нажмите кнопки WIN+R, введите команду services.msc и нажмите Enter.
Далее в службах найдите «Диспетчер печати», щелкните по нему правой кнопкой мышки и остановите его работу.
👉 Примечание! Эта служба нужна для того, чтобы Windows могла поставить в очередь печать документов, если она отключена — вы не сможете печатать на принтере…
Далее нужно зайти в папку — C:WINDOWSsystem32spoolPRINTERS (потребуются права администратора). В этой папке посмотрите — нет ли там каких-нибудь файлов. Если они есть — удалите их все из нее.
После удаление файлов, не забудьте включить диспетчер печати в службах!
Пробная печать/проверка принтера
После очистки очереди печати, попробуйте открыть свойства принтера и произвести пробную печать (см. скриншот ниже 👇).
Это нужно, чтобы убедиться в том, что с самим принтером и его подключением к компьютеру — все в порядке. Просто иногда очередь печати зависает из-за определенных «битых» файлов, и логично, что необходимо бы проверить сей момент…
Причина №3: выбран не тот принтер для печати
Обычно в Windows установлено несколько принтеров, например, Microsoft Print to PDF, Fax и пр. Ничего общего к реальному принтеру они не имеют. Теперь представьте, к этим принтерам добавляется реальный (а то и несколько), и пользователь в результате часто отправляет документ на печать совсем не на то устройство!
👉 Примечание! К тому же часто при настройке принтера, мастера выбирают один из них в качестве основного, чтобы печать на него шла умолчанию. Но иногда эта настройка сбивается, либо какая-нибудь программа (в которой вы хотите напечатать) выбирает другой принтер.
Как изменить принтер по умолчанию
Сначала открыть панель управления Windows по адресу: Панель управленияОборудование и звукУстройства и принтеры
Далее выбрать принтер, который вы хотите, чтобы по умолчанию всегда привлекался первым при распечатке документов, щелкнуть по нему правой кнопкой мышки и выбрать в меню «использовать по умолчанию».
Кстати, обратите внимание, что на нем начнет гореть зеленый кружок с галочкой (скрин ниже 👇).
Причина №4: замялась или отсутствует бумага
Очень распространенная причина отказа принтера в печати документа — это отсутствие бумаги в лотке. Казалось бы, очевидный факт, но часто многие не торопятся открыть лоток и проверить: есть ли там бумага.
У некоторых принтеров есть несколько лотков под бумагу (например, под А3 и А4). Если бумага закончилась хоть в одном из них — то принтер откажется печатать…
Более неприятный момент — бумага в принтере может замяться. В этом случае можно увидеть предупреждение в Windows, либо на самом принтере: если у него есть цифровое окно, где можно задавать параметры и получать уведомления.
Что делать с замятием (см. скрин ниже):
Чтобы избегать замятия, рекомендую:
Причина №5: закончилась краска в устройстве (либо используется не родной картридж)
В некоторых случаях отказ принтера печатать может произойти из-за того, что закончилась краска. Причем, например, многие струйные принтеры могут не печатать черно-белый текст, даже если закончилась цветная краска! Как это связано друг с другом — я, честно говоря, не очень понимаю…
Во многих моделях принтеров есть монитор для просмотра, оставшегося количество краски, в режиме реального времени (часто этот монитор может сказать, сколько примерно листов вы еще сможете напечатать).
Чтобы его открыть, обычно, достаточно посмотреть значок рядом с часами (где он в подавляющем большинстве появляется, после установки драйверов). Пример ниже показан для принтера EPSON — как видно, краски еще с избытком…
👉 Примечание! О том, что заканчивается краска, можно заметить по белым пустым листам, выходящим после печати. Либо по неоднородному цвету при печати: одна половина листа может быть яркой, другая — тусклой.
Другой момент: после заправки картриджа, или его замены, часто принтер сообщает, что картридж не «родной», и что он может являться причиной ухудшения качества печати (примечание: все дело в том, что родной картридж от производителя принтера стоит столько же, сколько новый принтер, поэтому многие заправляют, либо покупают аналогичные более дешевые картриджи).
Принтер в этом случае просит подтвердить разрешение использование не родного картриджа. Просто соглашаемся и продолжаем печать.
Чтобы продлить на некоторое время возможность печати на лазерном принтере — достаньте картридж из него и слегка потрясите его, чтобы тонер (порошок) равномерно расположился внутри него.
Затем снова установите в принтер. Такая процедура дает еще напечатать, в среднем, 20-100 страниц текста.
Причина №6: не установлен драйвер, либо произошел конфликт драйверов
Обычно проблема с драйверов возникает в следствии:
Как правило, во всех этих случаях, пользователь (как минимум!) догадывается, что произошло…
Вообще, для начала следует зайти в диспетчер устройств. Для этого нужно зажать кнопки WIN+R, затем ввести команду devmgmt.msc, нажать OK.
Источник
Почему не печатает принтер с компьютера если он подключен и есть краска?
Рассмотрим наиболее типичные проблемы.
Проверяем исправность USB-кабеля и портов
Все современные принтеры подключаются к компьютеру при помощи USB-кабеля. Если Вы подключили принтер к порту на передней панели системного блока, то попробуйте подсоединить его к разъему на задней панели. Они, как правило, впаиваются сразу в материнскую плату, что исключает возможность неисправности шлейфа, использующегося для подключения USB-портов к передней панели. Также может случиться ситуация, когда переломился основной кабель, при помощи которого подключается принтер. В таком случае система не увидит его вообще, или же, при шевелении шнура, будет находить и терять устройство. В этом случае понадобиться замена USB-кабеля.
Неверный выбор принтера при отправке на печать
Данная проблема чаще всего возникает в случаях, когда в системе присутствуют несколько принтеров. (Подключенных как напрямую, так и через сеть).
Как правило, программа, которая используется для печати использует принтер, отмеченный в системе по умолчанию. Можно поступить двумя способами:
- Перед каждой отправкой на печать выбирать необходимое устройство.
- Установить необходимый принтер в системе по умолчанию. Перейдите в панель управления, раздел «Оборудование и звук», подраздел «Устройства и принтеры» или же в поиске меню «Пуск» наберите название необходимого подраздела. Смотрим, какой принтер в настоящий момент установлен и подключен, жмем на него правой кнопкой мыши и в меню ставим отметку на пункте «Использовать по умолчанию». Стоит обратить внимание, что вы выбираете принтер, в названии которого отсутствуют буквы XPS. Иначе документы будут сохраняться в проект предварительной печати на жестком диске.
Если вы не видите в списке устройств необходимый принтер, тогда переходите к следующему пункту.
Отсутствует или установлен неверный драйвер устройства
Чтобы проверить наличие установленного драйвера перейдите в диспетчер устройств. Сделать это можно зажав одновременно кнопки Win + Pause/Break или же открыв свойства ярлыка «Мой компьютер». В левой части окна жмем на ссылку «Диспетчер устройств» и ищем ветку «Устройства обработки изображений» или «Принтеры и факсы».

Если вашего принтера здесь нет или же вы заметили рядом с ним восклицательный знак, то драйвер не установлен, неисправно работает, несовместим с вашей версией ОС или же просто произошел сбой.
Скачайте последнюю версию драйвера с сайта производителя.
Зависание процесса печати
В очередь на печать может ставиться множество документов, которые не могут быть отправлены на принтер. Чтобы проверить, нет ли зависших документов, переходим к подкатегории «Устройства и принтеры» в панели управления, открываем меню подключенного оборудования, и выбираем пункт «Просмотр очереди печати». Отмените печать всех документов, и запустите процесс заново.

Прежде чем лезть глубоко в системные настройки необходимо удостовериться, что сам принтер находится в исправном состоянии и не показывает на дисплее никакой ошибки. Причинами неисправности может быть замятие бумаги, пустые картриджи и другие проблемы, решение которых производители описывают в руководстве по использованию. В некоторых случаях достаточно вовсе вытянуть USB-кабель и вставить его обратно.