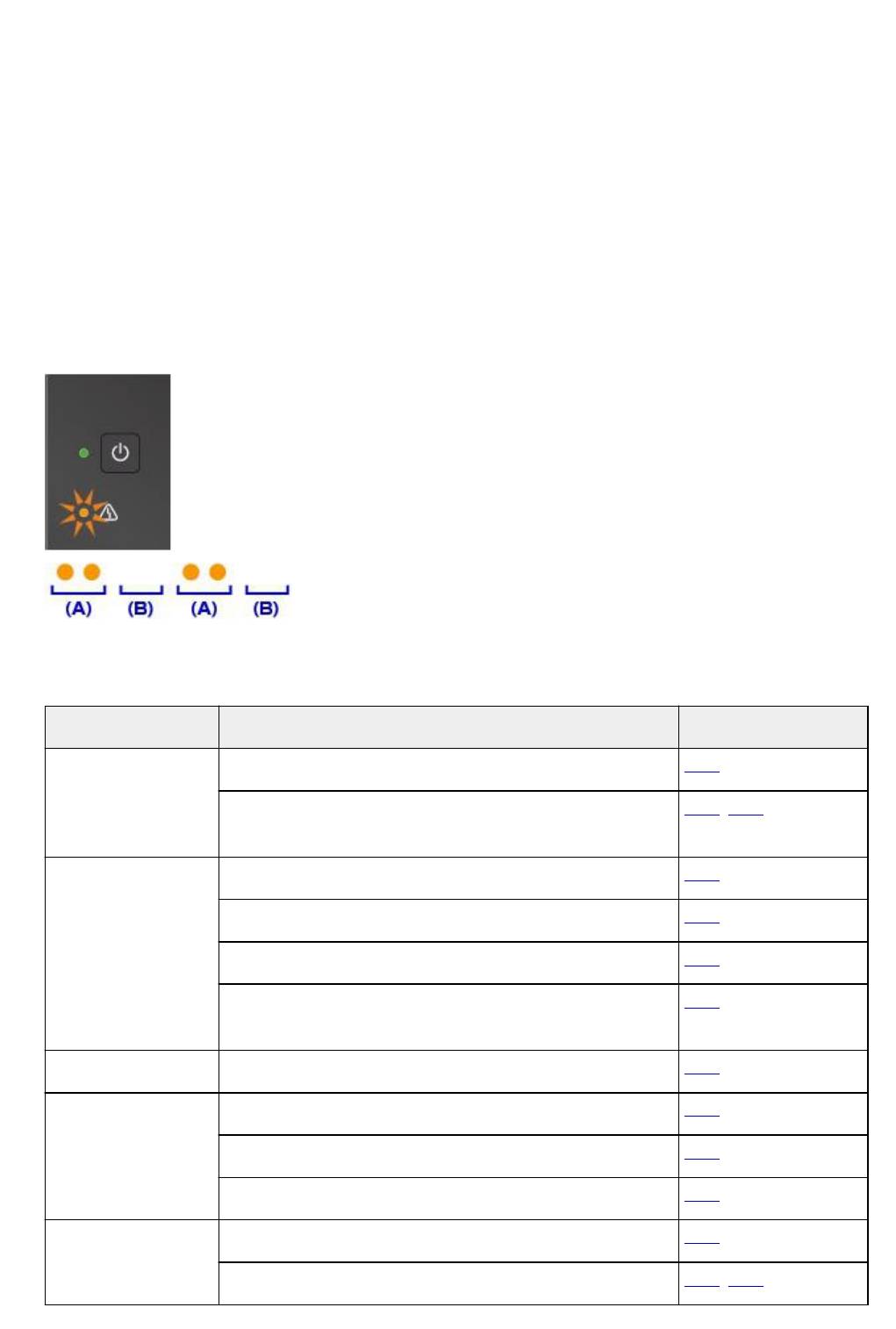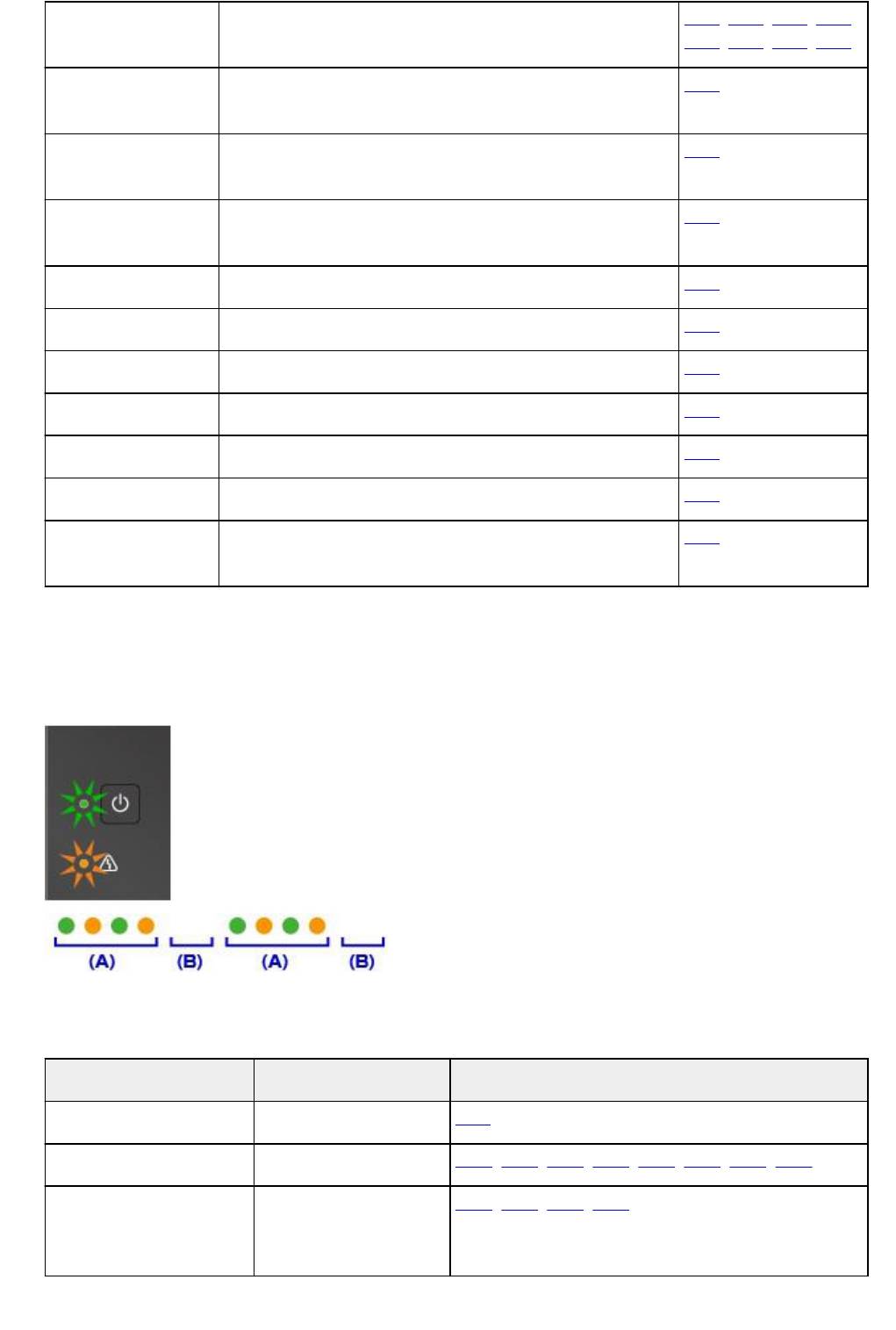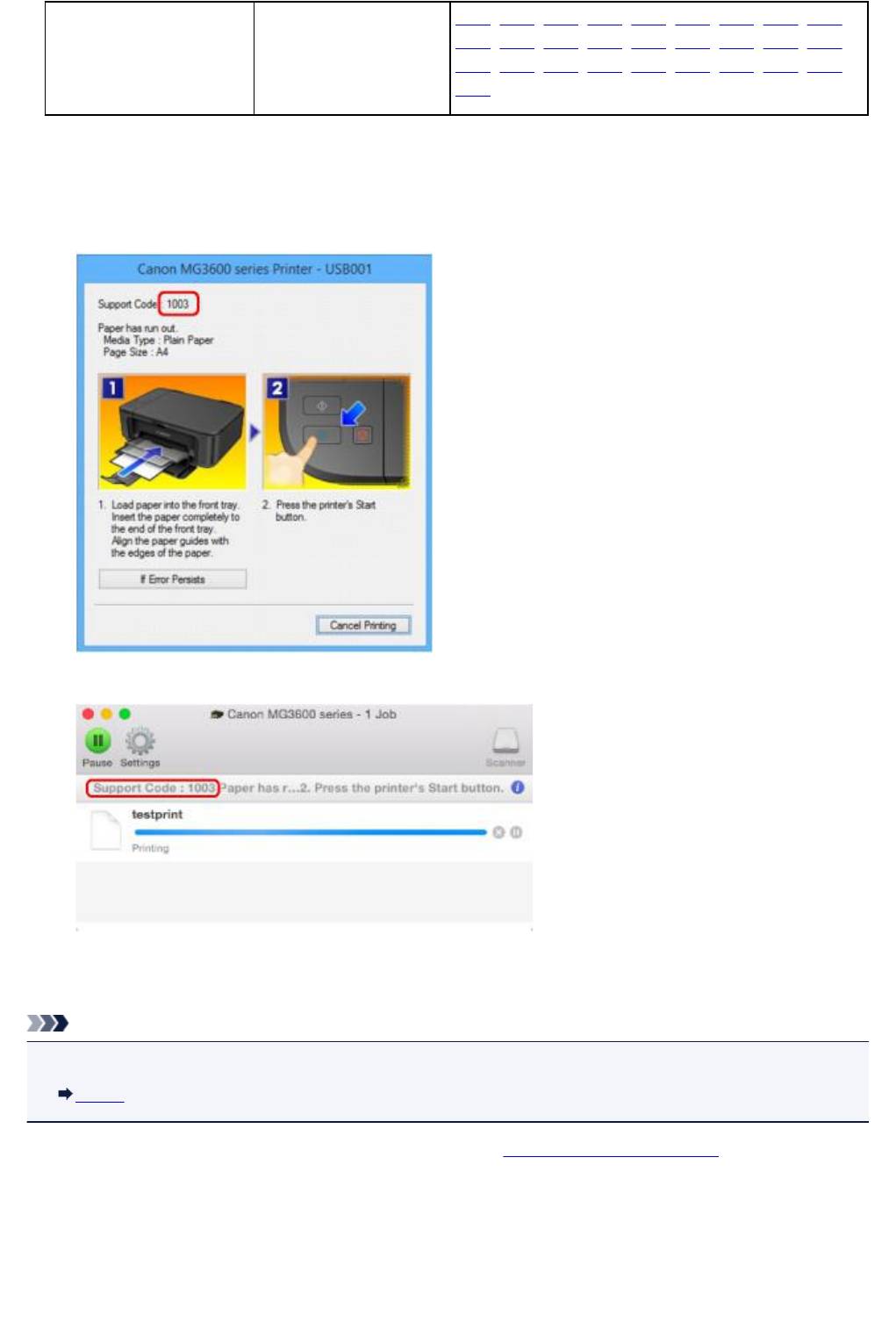Canon Pixma MG3640, MG3640S ошибка 5B00, 5B01, 5B02, 1700. Сброс ошибки.
09.06.2016
Ремонт принтеров и МФУ Canon
2

Если же сервисный режим в принтере уже погубили, то программа Service tool 4905 уже не поможет, поможет только прошивка или замена на прошитые микросхем памяти со сброшенным счетчиком памперса.
Что бы принтер не выбрасывать, т.к. по идее он выработал свой срок службы, рассмотрим оба способа сброса ошибки 5B00, 5B02 в принтере Canon Pixma MG3640
Начнем с более сложного способа, при условии, что сервисный режим принтера уже не исправен…
Задача не всем под силу, предупреждаю сразу, поэтому если вы далеки от техники, лучше обратитесь в мастерскую. В г. Симферополь можете обратится в наш сервисный центр:
Осуществить ремонт или прошивку вашего принтера в г. Симферополь вы можете в сервисном центре по ул. Старозенитная, д.9 (вход со стороны забора). Обращайтесь пожалуйста в рабочее время с 9.00-18.00 по номеру +7 (978) 797-66-90
Для сброса ошибки 5B02, 5B00 в принтере Canon Pixma MG3640 нам потребуется следующий инструмент:
- Отвертка фигурная
- Паяльник
- Программатор микросхем spi flash типа 25Q…
Разбираем Canon Pixma MG3640 для доступа к главной плате и снимаем ее с принтера, делается это очень просто.
- Снимаем накладку с панели управления принтера, просто применив усилия тянем ее вверх (рис. 2)
Рис. 2
- Откручиваем два самореза в задней части принтера, которые фиксируют боковую крышку, со стороны главной платы принтера (рис. 3)
Рис. 3
- Нажав защелку, которая фиксирует боковину принтера легко ее снимаем и получаем доступ к главной плате принтера Canon Pixma MG3640 (рис. 4)
Рис. 4
- Отключаем от главной платы все шлейфы, разъемы и откручиваем два винта (рис. 5)
Рис. 5
- Вынимаем плату из принтера и перемещаемся к месту, где будем шить и паять (рис. 6, 7)
Рис. 6
Рис. 7
- Прошиваются обе микросхемы, 25Q016 с лицевой стороны платы и 25Q064 с обратной стороны .
- Дампы обоих микросхем по ссылке.
- Если у вас нет программатора, уже прошитые микросхемы вы можете купить в нашем интернет-магазине.
- После прошивки микросхем, собираете все в обратном порядке и принтер снова будет в работе.
-
В наличии
Код: 00110
Canon Pixma MG3640 дампы микросхем 25Q64 и 25Q16
459.00 руб.
Купить -
9 в наличии
Код: 20031
Комплект чернил Canon Polychromatic 4 цвета (водорастворимые)
699.00 руб.
Купить -
6 в наличии
Код: 00064
Микросхема 25Q016 и 25Q064 для Canon Pixma MG3640 с сброшенным счетчиком памперса
599.00 руб.
Купить -
3 в наличии
Код: 30003
СНПЧ для принтеров Canon, HP 4-х цветных без картриджей
1,099.00 руб.
Купить
Теперь о сбросе ошибки 5B00, 5B02 в принтере Canon Pixma MG3640 с помощью Service tool 4905…
Собственно, это то с чего стоит начинать устранять ошибку, т.к. способ не требует особых знаний и навыков, запустил программу, два раза тыкнул мышкой и ошибка сброшена.
Но еще раз подчеркну, что программой сбросить получится ошибку, только если не убили сервисный режим, пытаясь нахаляву сбросить ошибку программами из сети.
-
В наличии
Код: 99011
(НА 2 ДНЯ) Canon Service Tool 4905 – сброс памперса у принтеров Canon
758.40 руб.
Купить -
В наличии
Код: 00110
Canon Pixma MG3640 дампы микросхем 25Q64 и 25Q16
459.00 руб.
Купить -
Под заказ
Код: 10141
Главная плата Canon Pixma MG3640 (p/n QM7-4451)
2,900.00 руб.
Купить -
6 в наличии
Код: 00064
Микросхема 25Q016 и 25Q064 для Canon Pixma MG3640 с сброшенным счетчиком памперса
599.00 руб.
Купить
По порядку…
Для входа в сервисный режим принтера Canon Pixma MG3640 необходимо:
- На выключенном принтере нажать и удерживать кнопку “СТОП”
- Далее нажать и удерживать кнопку “Вкл.”
- Теперь отпустить кнопку “СТОП” и нажать ее еще 5 раз
- отпустить кнопку “Вкл.”
- Если после этого загорелся только зеленый индикатор включения, то вы успешно вошли в сервисный режим принтера и можно ошибку сбрасывать программой. Если загорелся еще и индикатор “Молния”, то ошибку получится сбросить только с помощью паяльника.
Принтер запустили в сервисном режиме, теперь скачиваете программу Service tool 4905, активируете ее (внимательно читайте описание к программе) и запускаете.
Запустив программу ставите Absorber -> All и нажимете кнопку Set, которая будет активна, если принтер в сервисном режиме см. фото ниже.
Или можно счетчики по отдельности сбросить, см. фото ниже:
Видео пример о том как сбросить счетчик памперса и ошибки 5B00, 5B01, 5B02, 1700 в принтерах Canon PIXMA MG3640, MG3640S с помощью программы, при условии исправного сервисного режима в принтере:
Осуществить ремонт или прошивку вашего принтера в г. Симферополь вы можете в сервисном центре по ул. Старозенитная, д.9 (вход со стороны забора). Обращайтесь пожалуйста в рабочее время с 9.00-18.00 по номеру +7 (978) 797-66-90
Не забывайте оценить запись и поделиться ей с друзьями в социальных сетях, нажав специальные кнопки ниже.
Не забудь оставить комментарий и подписаться на наш канал youtube
Рекомендуемые товары:
-
117 в наличии
Код: 00007
Микросхемы K9F1G08U0E и 24C512 для Samsung CLX-3305FW, C460FW прошитые фикс прошивкой
799.00 руб.
Купить -
14 в наличии
Код: 00009
Микросхема EEPROM 95080 (508RP, WP) для Canon MG2540 с сброшенным счетчиком памперса
349.00 руб.
Купить -
40 в наличии
Код: 00040
Прошитая EEPROM 93C66WP для Canon Pixma IP2700
299.00 руб.
Купить -
В наличии
Код: 00018
Adjustment program Epson PX660
343.20 руб.
Купить
Узнайте, как исправить свой принтер Canon, если он не отвечает или показывает ошибку «не отвечает». Откройте для себя пять эффективных исправлений.
Многие пользователи принтеров Canon не могут решить проблему с их принтером. Их принтер Canon не отвечает или отображает ошибку «принтер не отвечает», когда они пытаются что-то напечатать.
Это очень расстраивает. Из-за этой проблемы вы не можете распечатать какой-либо документ на принтере Canon. Но не волнуйтесь. Это можно исправить…
Исправления, которые стоит попробовать
Ниже приведены несколько методов, которые помогли многим пользователям принтеров Canon. Необязательно пробовать их все; просто продвигайтесь вниз по списку, пока не найдете тот, который вам подходит.
- Выполните базовое устранение неполадок
- Запустите средство устранения неполадок принтера
- Перезапустите службу диспетчера очереди печати.
- Настройте правильный порт для вашего принтера
- Обновите драйвер вашего принтера
Метод 1. Выполните основные действия по устранению неполадок
Возможно, ваш принтер Canon неправильно подключен к вашему подключению. Так что стоит проверить подключение вашего принтера.
Если вы используете USB-кабель для подключения принтера:
- Проверьте, правильно ли подключен кабель. Если это не так, снова подключите кабель и убедитесь, что он правильно вставлен в порты на принтере и компьютере.
- Подключите принтер напрямую к компьютеру без использования концентратора.
- Попробуйте подключить кабель к другому USB-порту на вашем компьютере и посмотрите, подойдет ли это вам.
- Вам также может потребоваться поэкспериментировать с другим кабелем и посмотреть, нет ли проблем с кабелем, который вы используете.
Если вы используете сетевой принтер:
- Проверьте сетевое соединение, а также сетевые устройства, такие как маршрутизатор и модем.
- Просмотрите состояние сетевого подключения вашего принтера и проверьте, правильно ли он подключен к сети.
- При необходимости повторно подключите или замените сетевой кабель, если ваш принтер использует проводное соединение.
- Для беспроводного принтера попробуйте повторно подключить принтер к домашней или рабочей сети.
Если вы подключаете принтер через Bluetooth:
- Убедитесь, что ваш принтер находится достаточно близко к вашему компьютеру.
- Попробуйте повторно подключить принтер к компьютеру и посмотрите, решит ли это вашу проблему.
Метод 2: запустите средство устранения неполадок принтера
Встроенное средство устранения неполадок Windows может проверить ваш принтер Canon и исправить его проблемы. Чтобы запустить средство устранения неполадок принтера:
1) нажмите Windows logo key , затем введите « устранять неполадки «. Нажмите Устранение неполадок или же Поиск проблемы в результатах.
2) Откройте средство устранения неполадок:
к) Если вы используете Windows 10 нажмите Принтер а потом Запустите средство устранения неполадок .
б) Если ты на Windows 7 нажмите Используйте принтер .
3) Следуйте инструкциям на экране для устранения неполадок.
Надеюсь, это исправит ваш принтер. Но если нет, вы можете попробовать еще три исправления .
Метод 3: перезапустите службу диспетчера очереди печати
Служба диспетчера очереди печати на вашем компьютере управляет вашими заданиями на печать и обменом данными между вашим принтером и компьютером. Ваш принтер Canon может не отвечать, потому что эта служба на вашем компьютере не работает должным образом. Вам следует сбросить эту службу, чтобы увидеть, исправляет ли это ваш принтер.
Чтобы сбросить эту службу:
1) На клавиатуре нажмите Windows logo key 
2) Тип ‘ services.msc »И нажмите Войти на клавиатуре. Откроется окно «Службы».
3) Нажмите Диспетчер очереди печати , затем щелкните Рестарт .
4) Проверьте, может ли ваш принтер печатать.
Метод 4. Настройте правильный порт принтера для вашего принтера
Ваш Canon может не отвечать, потому что вы используете неправильный порт для вашего принтера. Чтобы изменить настройки порта вашего принтера:
1) На клавиатуре нажмите Windows logo key 
2) Тип ‘ контроль »И нажмите Войти на клавиатуре.
3) Под Просмотр по , Выбрать Большие иконки .
4) Нажмите Устройства и принтеры .
5) Щелкните правой кнопкой мыши свой принтер Canon, затем щелкните Свойства принтера .
6) Нажмите Изменить свойства .
7) Щелкните значок Порт вкладка, затем проверьте порт, который:
- Содержит название вашего принтера;
- Имеет « USB ‘ или же ‘ DOT4 ‘ в описание если вы подключаете свой принтер через USB;
- Имеет « WSD ‘,’ сеть ‘ или же ‘ IP ‘ в описание если вы используете сетевой принтер.
После этого нажмите Применять .
Щелкните значок генеральный вкладку, затем щелкните Распечатать тестовую страницу чтобы убедиться, что вы внесли правильные изменения.
Если вы этого не сделали, повторяйте шаги 7 и 8, пока ваш принтер не начнет работать правильно.
Метод 5: обновите драйвер принтера
Ваш принтер может не отвечать, потому что вы используете неправильный драйвер принтера или он устарел. Чтобы убедиться, что это так, вам следует обновить драйвер принтера Canon. Если у вас нет времени, терпения или навыков для обновления драйвера вручную, вы можете сделать это автоматически с помощью Водитель Easy .
Водитель Easy автоматически распознает вашу систему и найдет для нее подходящие драйверы. Вам не нужно точно знать, на какой системе работает ваш компьютер, вам не нужно рисковать, загружая и устанавливая неправильный драйвер, и вам не нужно беспокоиться о том, чтобы сделать ошибку при установке.
Вы можете загрузить и установить драйверы с помощью Free или За версия Driver Easy. Но с версией Pro требуется всего 2 клики (и вы получаете полная поддержка и 30-дневная гарантия возврата денег ):
1) Скачать и установить Водитель Easy .
2) Бежать Водитель Easy и щелкните Сканировать сейчас кнопка. Водитель Easy затем просканирует ваш компьютер и обнаружит все проблемные драйверы.
3) Щелкните значок Обновить кнопка рядом с ваш принтер Canon чтобы загрузить для него последний и правильный драйвер, вы можете его установить. Вы также можете щелкнуть Обновить все кнопку в правом нижнем углу, чтобы автоматически обновить все устаревшие или отсутствующие драйверы на вашем компьютере (для этого требуется Pro версия — вам будет предложено выполнить обновление, когда вы нажмете «Обновить все»).
Принтер не отвечает что делать canon
Что делать, если принтер отказывается нормально печатать
Это, как правило, случается в самое неподходящее время — когда вам нужно срочно распечатать важный документ. Еще вчера исправно работавший принтер вдруг отказывается выполнять свои обязанности: вместо документа выбрасывает чистые листы бумаги или тупо моргает лампочками, будто не понимая, что вы от него хотите.
С проблемами при печати сталкивается почти каждый, кто пользуется принтером регулярно. Самая обширная группа таких проблем — различные дефекты печатного изображения, на втором месте — полное отсутствие печати. Причинами того, что принтер не печатает совсем или печатает плохо, бывает очень многое — от неправильных настроек в операционной системе до неисправности самого аппарата.
Почему принтер не печатает?
Все причины, которые приводят к сбоям и полному отказу системы печати, условно делятся на 3 большие группы:
- Проблемы с установкой и настройкой печатающего устройства в операционной системе. Прочие виды программных неполадок.
- Проблемы с картриджами или системой непрерывной подачи чернил (СНПЧ).
- Неполадки в аппаратной части самого принтера.
Первая группа наиболее проста для диагностики и устранения самим пользователем. Справиться с ней удается примерно в 90% случаев. Группа проблем, связанных с картриджами, не всегда поддается решению в домашних условиях, однако если позволяют средства, достаточно просто купить новый картридж. Третья группа решается лишь при простых и типовых неполадках, вроде замятия бумаги, залома соединительного кабеля и т. п. Проблемы, связанные с неисправностью аппарата, требуют обращения в сервис.
Установка принтера.
Работа системы печати в Windows.
Что не так?
К счастью, основная масса неполадок в системе печати, связанная с работой ПО, устраняется очень просто. К ним относятся:
- Отсутствие в операционной системе драйвера принтера или сбой в работе драйвера.
- Отключение службы печати.
- Неправильный выбор печатающего устройства по умолчанию.
- Приостановка печати пользователем.
- Переключение принтера в автономный режим.
- Проблемы с документом, стоящим в очереди печати (слишком большой, не распознается и т. п.). Принтер при этом все-таки печатает, но крайне медленно. Или вместо текста выводит что-то, похожее на иероглифы.
- Запрет доступа к системе печати политиками безопасности.
Более сложные случаи — это повреждение компонентов ОС, конфликт драйверов и вирусное заражение. С ними, в отличие от предыдущих, не всегда удается справиться парой кликов мыши.
Причины, по которым не печатает сетевой принтер:
- На удаленном компьютере заблокирован порт принтера.
- Сетевой путь к принтеру указан неверно.
- Неправильно установлены параметры общего доступа.
Чтобы отделить неполадки самого принтера от проблем, возникших на компьютере, попытайтесь распечатать документ с другого ПК или мобильного устройства. Если он (принтер) подключен по USB, по возможности подключите его по беспроводной связи и наоборот. Ваша задача — выяснить, работает ли функция печати хоть где-то.
Убедившись, что источник сбоя находится не в печатающем девайсе, а связан с компьютером, загляните в диспетчер устройств (принтер должен быть подсоединен к компьютеру и включен в электросеть). Отсутствие в списке устройств группы «Принтеры» и наличие неизвестного оборудования, отмеченного восклицательным или вопросительным знаком, говорит о том, что в системе нет необходимого драйвера. Чтобы решить проблему, достаточно скачать его с сайта производителя аппарата (например, HP, Epson, Samsung, Canon, Brother) и установить.
Если ПК видит принтер, но он все равно не печатает, загляните в приложение «Службы» (удобнее всего открывать через одноименную вкладку диспетчера задач).
Найдите в списке служб «Диспетчер печати» и удостоверьтесь, что он запущен. Если нет, откройте правым кликом его свойства. В выпадающем списке «Тип запуска» установите «Автоматически», следом нажмите расположенную ниже кнопку «Запустить».
Неполадка не устранена? Идем дальше. Запустите системное приложение «Параметры», зайдите в раздел «Устройства» — «Принтеры и сканеры» (эта и дальнейшие инструкции рассматриваются на примере Windows 10). В правой половинке окна отображается список всех установленных принтеров, среди которых должен быть и тот, с которым возникли проблемы. Если его там нет, проверьте физическое подключение аппарата к ПК. Если есть, нажмите «Открыть очередь».
Далее убедитесь, что в очереди печати нет зависших заданий (если есть, удалите и отправьте на печать другой документ). Откройте вкладку «Принтер». Здесь для нас важны следующие пункты:
- Используется ли принтер по умолчанию (если нет, возможно, печатающим устройством по умолчанию назначен виртуальный принтер, который вместо печати, например, конвертирует файл в другой формат).
- Не стоит ли метка возле пунктов «Приостановка печати» и «Работать автономно». Самопроизвольное переключение принтера в автономный режим указывает на плохую связь с компьютером, проблемы с питанием или неисправность.
- Если в очереди печати есть документы, нажмите «Очистить очередь» и попытайтесь распечатать пробную страницу.
Если принтер не печатает только по сети, нажмите «Общий доступ» и проверьте, разрешен ли он к этому устройству.
Следом загляните на вкладку «Безопасность» и удостоверьтесь, что вашей учетной записи не запрещено пользоваться функцией печати.
Причиной того, что принтер не ставит файлы в очередь, может быть что-то из следующего:
- Закончилась или замялась бумага.
- Закончился тонер или чернила.
- В устройство установлен неоригинальный картридж.
- Счетчик количества распечаток достиг предела — печать заблокирована.
- У учетной записи пользователя нет прав на печать файлов.
- Аппарат неисправен.
- Произошел сбой в операционной системе.
Устройства разных производителей блокируют печать в различных ситуациях. Так, когда в картридже заканчивается краска, один аппарат перестает обрабатывать документы и обнуляет очередь печати, а другой просто выплевывает пустые листы. То же самое и в остальных ситуациях. О том, какие именно проблемы приводят к блокировке, обычно написано в инструкции к принтеру.
Многие неполадки принтеров неплохо распознает их система самодиагностики. Если аппарат оснащен дисплеем, причина сбоя чаще всего отображается на нем. Диагностику более простых девайсов проводят с помощью их фирменного приложения. Оно, как правило, присутствует на диске, который шел в комплекте с устройством, а также на сайте производителя.
Ниже показан пример функции диагностики неполадок в фирменном приложении принтера HP Deskjet 1050.
Остановка при отсылке на печать какого-то конкретного документа чаще всего связана с самим документом. Так, если принтер не печатает файл pdf, возможно, автор защитил его от распечатывания (pdf поддерживает такие функции). В подобных случаях проще всего сделать скриншоты страниц проблемного файла, вставить их, например, в документ Word и спокойно распечатать как картинки.
При появлении на печатном оттиске иероглифов, «кракозябр» или пробелов вместо текста попробуйте заменить в документе шрифт на один из предустановленных в Windows (их распознают все принтеры).
Проблемы с картриджами, красителем, СНПЧ
Любой краситель — тонер или чернила, рано или поздно заканчивается. Но это происходит не внезапно. На мысли о том, что краски осталось мало, наталкивает снижение качества оттиска — бледные цвета, белесые полосы, частичная непропечатка. Бывает, что принтер перестает печатать и при нормальном уровне красителя. Это происходит из-за:
- Засыхания капли краски в печатающей головке или закупорки ее воздушной пробкой.
- Неправильной установки картриджа (например, когда не сняты защитные пленки, не полностью закрыта крышка).
- Загрязнения воздуховодов картриджей.
- Пережатия или закупорки чернильного шлейфа СНПЧ.
- Блокировки неоригинального картриджа.
- Достижения лимита количества распечаток.
- Неисправности картриджа.
Закупорка головки засохшими чернилами — обычное дело при долгом неиспользовании струйного принтера. Если пробка относительно небольшая, решить проблему помогает прочистка дюз (выходных отверстий). Это тоже делается с помощью фирменной утилиты принтера, причем у каждого производителя эта функция называется по-своему:
- У HP — очистка картриджей.
- У Epson — прочистка печатающей головки.
- У Canon — очистка и глубокая очистка (вторая — усиленный вариант, когда не помогает первая) и т. д.
Во время прочистки специальная помпа, установленная внутри принтера, прогоняет через дюзы немного чернил под большим давлением. От этого сгусток краски или воздушная пробка выходит наружу.
Самые бюджетные модели принтеров не оборудованы помпой, и функция прочистки дюз на них не работает (несмотря на поддержу ее драйвером). В случае закупорки печатные головки таких устройств приходится отмачивать и промывать в чистящей жидкости.
На современных струйных принтерах Epson печатающая головка встроена не в картриджи, а в сам аппарат, причем стоит она довольно дорого. Выход ее из строя равнозначен выходу из строя всего принтера, который в подобных случаях остается только выбросить. Чтобы не допустить пересыхания чернил, владельцам принтеров Epson важно делать прочистку дюз хотя бы раз в 2 недели, если аппарат простаивает без дела.
Если вы вынимали картриджи из принтера, убедитесь, что они правильно установлены и их воздуховоды ничем не закрыты.
При использовании СНПЧ в первую очередь также следует проверить, проходим ли чернильный шлейф и свободны ли воздушные отверстия резервуаров.
Пятна и полосы (иногда почти черные листы) при печати на лазерном или светодиодном принтере — следствие негерметичности картриджа (тонер высыпается), переполнения бункера-отходника, попадания внутрь устройства посторонних мелких предметов, повреждения, неправильной установки или износа деталей картриджа.
Проблемы после заправки, когда:
- принтер печатает только одним оттенком, например, красным;
- оттиск выглядит слишком бледно при полном картридже;
- вместо изображения — разноцветные пятна и т. п.,
возникают, как правило, из-за загрязнения, неправильной установки картриджа на место или нарушения технологии заправки.
Полное отсутствие изображения (белые листы) либо дефекты печати после замены оригинального картриджа или красителя на условно подходящие — как раз результат несовместимости последних с вашей моделью принтера. В одних случаях решается перепрошивкой картриджей или аппарата, в других — только покупкой оригинальных комплектующих и расходников.
Неполадки принтера
Поломка печатающего устройства не всегда проявляется полным отказом, когда аппарат не включается или совершенно не выполняет свои функции. В ряде случаев она выглядит так:
- Принтер не печатает одним из цветов, например, чёрным. Картридж при этом исправен, совместим, краска есть. Замена картриджа и тонера не помогает.
- Печатается только часть документа.
- Тонер не закрепляется на бумаге.
- Нет захвата бумаги из лотка.
- Принтер не печатает или некорректно переносит на бумагу текст любых документов, не воспроизводит типовые частоиспользуемые шрифты.
- Оттиск неправильно позиционируется на листе.
- Вместо одного документа печатается несколько и наоборот.
В домашних условиях без специальной подготовки основную массу таких проблем не решить. Самостоятельно пользователь может посмотреть, не зажевал ли аппарат бумагу; если да — попытаться ее извлечь; проверить, правильно ли установлен картридж; удалить посторонние предметы, попавшие в устройство, если они легко доступны; очистить видимые загрязнения. В остальных случаях остается обратиться в сервис или купить новый аппарат, если он из серии одноразовых, которые стоят очень дешево.
Принтер-гад не отвечает. ничего не помогает. вирус?
Прочее. Программное обеспечение
Для начала попробуй поковырять драйвера на USB, проверь нормальность работы, наличие обновлений. Только мудрить нечего не надо, пользуйся мастером и следуй инструкциям.
Если всё как бы ОК, то переходи на системные драйверы.
Ну а если с драйверами, кабелем всё как бы ОК, то тогда задумайся о смени мамы.
P.S.
Ты когда переустанавливал винду, инстолятор у тебя не ругался, типа вроде не могу найти файл по указанному адресу?
Сообщение от Pavel Samofalov;:
инстолятор у тебя не ругался?
Нет, с переустановкой винды проблем не было.
Сообщение от Pavel Samofalov:
USB, уже проверил?
От USB нормально работают: модем, флэшки, фотокамера.
Я в системе не спец. Посмотрел в Менеджере оборудования. Надо систему подучить. На что обратить внимание?
Почему не печатает принтер? Быстрое решение

Те кто часто что-то печатает, будь то дома или на работе, иногда сталкиваются с подобной проблемой: отправляешь файл на печать — принтер словно не реагирует (либо «по жужжит» несколько секунд и результата тоже ноль). Так как мне частенько приходится решать подобные вопросы, скажу сразу: 90% случаев, когда принтер не печатает, не связаны с поломкой ни принтера ни компьютера.
В этой статье я хочу привести самые распространенные причины, из-за которых принтер отказывается печатать (подобные проблемы очень быстро решаются, для опытного пользователя — дело 5-10 минут). Кстати, сразу важное замечание: речь в статье не идет о случаях, кода принтер, например, печатает лист с полосами или печатает пустые белые листы и пр.
5 самых распространенных причин, почему не печатает принтер
Как бы это смешно не звучало, но очень часто принтер не печатает из-за того, что его забыли включить (особенно часто наблюдаю эту картину на работе: сотрудник, рядом с которым стоит принтер просто забыл его включить, а остальные минут 5-10 разбираются в чем же дело…). Обычно, когда принтер включают, он издает звуки жужжания и на его корпусе загорается несколько светодиодов.
Кстати, иногда кабель питания принтера могут перебить — например, при ремонте или при перемещении мебели (очень часто происходит в офисах). В любом случае — проверьте чтобы принтер был подключен к сети, как и компьютер, к которому он подключен.
Причина №1 — выбран не правильно принтер для печати
Дело в том, что в Windows (хоть 7, хоть 
Рис. 1 — отправка файла на печать. Сетевой принтер марки Samsung.
Причина №2 — сбой в Windows, зависание очереди печати
Одна из самых распространенных причин! Довольно таки часто происходит банальное зависание очереди печати, особенно часто такая ошибка может возникать, когда принтер подключен к локальной сети и им пользуется сразу несколько пользователей.
Так же часто подобное происходит при печати какого-нибудь «испорченного» файла. Чтобы восстановить работу принтера, нужно отменить и очистить очередь печати.
Для этого зайдите в панель управления, переключите режим просмотра на «Мелкие значки» и выберите вкладку «устройства и принтеры» (см. рис. 2).
Рис. 2 Панель управления — устройства и принтеры.
Далее щелкните правой кнопкой мышки по принтеру, на которой отправляете документ на печать и выберите в меню «Просмотр очереди печати».
Рис. 3 Устройства и принтеры — просмотр очереди печати
В списке документов на печать — отмените все документы, которые там будут (см. рис. 4).
Рис. 4 Отмена печати документа.
После этого, в большинстве случаев, принтер начинает работать нормально и можно заново отправить на печать нужный документ.
Причина №3 — отсутствие или замятие бумаги
Обычно когда бумага заканчивается или она замялась, выдается предупреждение в Windows при печати (но иногда его нет).
Замятие бумаги — достаточно частое явление, особенно в организациях, где экономят бумагу: используют листы уже бывшие в употреблении, например, печатая информацию на листах с обратной стороны. Такие листы чаще всего мятые и ровной стопкой их в лоток-приемник устройства не положишь — от этого процент замятие бумаги достаточно высок.
Обычно помятый лист видно в корпусе устройства и его необходимо аккуратно достать: просто потяните лист на себя, без рывков .
Важно! Некоторые пользователи рывками выдирают замятый лист. Из-за чего остается небольшой кусочек в корпусе устройства, который не дает в дальнейшем печатать. Из-за этого кусочка, за который уже не зацепишься — приходится разбирать устройство до «винтиков»…
Если замятый лист не видно — откройте крышку принтера и достаньте из него картридж (см. рис. 5). В типовой конструкции обычного лазерного принтера, чаще всего, за картриджем можно увидеть несколько пар роликов, через которые проходит лист бумаги: если он замялся — вы должны его увидеть. Важно его аккуратно вынуть, чтобы не осталось порванных кусочков на валу или роликах. Будьте внимательны и аккуратны.
Рис. 5 Типовая конструкция принтера (на пример HP): нужно открыть крышку и достать картридж чтобы увидеть замятый лист
Причина №4 — проблема с драйверами
Обычно проблемы с драйвера начинаются после: смены ОС Windows (или переустановки); установки нового оборудования (которое может конфликтовать с принтером); программным сбое и вирусах (что намного реже, чем первые две причины).
Для начала рекомендую зайти в панель управления ОС Windows (переключить просмотр в мелкие значки) и открыть диспетчер устройств. В диспетчере устройств нужно раскрыть вкладку с принтерами (иногда называется очередь печати) и посмотреть, нет ли там красных или желтых восклицательных знаков (указывают на проблемы с драйверами).
Да и вообще в целом наличие восклицательных знаков в диспетчере устройств нежелательно — указывает на неполадки с устройствами, которые, кстати, могут отражаться и на работе принтера.
Рис. 6 Проверка драйвера принтера.
Если есть подозрения на драйвера, рекомендую:
- удалить полностью драйвер принтера из Windows: https://pcpro100.info/kak-udalit-drayver-printera-v-windows-7-8/
- скачать с официального сайта производителя устройства новые драйвера и установить их: https://pcpro100.info/kak-iskat-drayvera/
Причина №5 — проблема с картриджем, например закончилась краска (тонер)
Последнее, на чем хотел остановиться в данной статье — это на картридже. Когда заканчивается краска или тонер — принтер либо печатает пустые белые листы (кстати, подобное наблюдается и просто при некачественной краске или сломанной головке) , либо вообще просто не печатает…
Рекомендую проверить количество краски (тонера) в принтере. Сделать это можно в панели управления ОС Windows, в разделе «Устройства и принтеры»: перейдя в свойства нужного оборудования (см. рис. 3 данной статьи).
Рис. 7 Осталось совсем мало чернил в принтере.
В некоторых случаях в Windows будет отображаться неверная информация о наличие краски, поэтому всецело доверять ей не стоит.
При заканчивающимся тонере (когда дело имеешь с лазерными принтерами), очень здорово помогает один простой совет: нужно достать картридж и немного его потрясти. Порошок (тонер) равномерно перераспределиться по картриджу и вы снова сможете печатать (правда, не долго). Будьте аккуратны при этой операции — можно испачкаться тонером.
По этому вопросу у меня все. Надеюсь что вы быстро решите свой вопрос с принтером. Удачи!
Что делать, если принтер отказывается нормально печатать
Это, как правило, случается в самое неподходящее время — когда вам нужно срочно распечатать важный документ. Еще вчера исправно работавший принтер вдруг отказывается выполнять свои обязанности: вместо документа выбрасывает чистые листы бумаги или тупо моргает лампочками, будто не понимая, что вы от него хотите.

Почему принтер не печатает
Все причины, которые приводят к сбоям и полному отказу системы печати, условно делятся на 3 большие группы:
- Проблемы с установкой и настройкой печатающего устройства в операционной системе. Прочие виды программных неполадок.
- Проблемы с картриджами или системой непрерывной подачи чернил (СНПЧ).
- Неполадки в аппаратной части самого принтера.
Первая группа наиболее проста для диагностики и устранения самим пользователем. Справиться с ней удается примерно в 90% случаев. Группа проблем, связанных с картриджами, не всегда поддается решению в домашних условиях, однако если позволяют средства, достаточно просто купить новый картридж. Третья группа решается лишь при простых и типовых неполадках, вроде замятия бумаги, залома соединительного кабеля и т. п. Проблемы, связанные с неисправностью аппарата, требуют обращения в сервис.
Неполадки, связанные с установкой принтера и работой системы печати в Windows
К счастью, основная масса неполадок в системе печати, связанная с работой ПО, устраняется очень просто. К ним относятся:
- Отсутствие в операционной системе драйвера принтера или сбой в работе драйвера.
- Отключение службы печати.
- Неправильный выбор печатающего устройства по умолчанию.
- Приостановка печати пользователем.
- Переключение принтера в автономный режим.
- Проблемы с документом, стоящим в очереди печати (слишком большой, не распознается и т. п.). Принтер при этом все-таки печатает, но крайне медленно. Или вместо текста выводит что-то, похожее на иероглифы.
- Запрет доступа к системе печати политиками безопасности.
Более сложные случаи — это повреждение компонентов ОС, конфликт драйверов и вирусное заражение. С ними, в отличие от предыдущих, не всегда удается справиться парой кликов мыши.
Причины, по которым не печатает сетевой принтер:
- На удаленном компьютере заблокирован порт принтера.
- Сетевой путь к принтеру указан неверно.
- Неправильно установлены параметры общего доступа.
Чтобы отделить неполадки самого принтера от проблем, возникших на компьютере, попытайтесь распечатать документ с другого ПК или мобильного устройства. Если он (принтер) подключен по USB, по возможности подключите его по беспроводной связи и наоборот. Ваша задача — выяснить, работает ли функция печати хоть где-то.
Убедившись, что источник сбоя находится не в печатающем девайсе, а связан с компьютером, загляните в диспетчер устройств (принтер должен быть подсоединен к компьютеру и включен в электросеть). Отсутствие в списке устройств группы «Принтеры» и наличие неизвестного оборудования, отмеченного восклицательным или вопросительным знаком, говорит о том, что в системе нет необходимого драйвера. Чтобы решить проблему, достаточно скачать его с сайта производителя аппарата (например, HP, Epson, Samsung, Canon, Brother) и установить.
Если ПК видит принтер, но он все равно не печатает, загляните в приложение «Службы» (удобнее всего открывать через одноименную вкладку диспетчера задач).
Найдите в списке служб «Диспетчер печати» и удостоверьтесь, что он запущен. Если нет, откройте правым кликом его свойства. В выпадающем списке «Тип запуска» установите «Автоматически», следом нажмите расположенную ниже кнопку «Запустить».
Неполадка не устранена? Идем дальше. Запустите системное приложение «Параметры», зайдите в раздел «Устройства» — «Принтеры и сканеры» (эта и дальнейшие инструкции рассматриваются на примере Windows 10). В правой половинке окна отображается список всех установленных принтеров, среди которых должен быть и тот, с которым возникли проблемы. Если его там нет, проверьте физическое подключение аппарата к ПК. Если есть, нажмите «Открыть очередь».
Далее убедитесь, что в очереди печати нет зависших заданий (если есть, удалите и отправьте на печать другой документ). Откройте вкладку «Принтер». Здесь для нас важны следующие пункты:
- Используется ли принтер по умолчанию (если нет, возможно, печатающим устройством по умолчанию назначен виртуальный принтер, который вместо печати, например, конвертирует файл в другой формат).
- Не стоит ли метка возле пунктов «Приостановка печати» и «Работать автономно». Самопроизвольное переключение принтера в автономный режим указывает на плохую связь с компьютером, проблемы с питанием или неисправность.
- Если в очереди печати есть документы, нажмите «Очистить очередь» и попытайтесь распечатать пробную страницу.
Если принтер не печатает только по сети, нажмите «Общий доступ» и проверьте, разрешен ли он к этому устройству.
Следом загляните на вкладку «Безопасность» и удостоверьтесь, что вашей учетной записи не запрещено пользоваться функцией печати.
Причиной того, что принтер не ставит файлы в очередь, может быть что-то из следующего:
- Закончилась или замялась бумага.
- Закончился тонер или чернила.
- В устройство установлен неоригинальный картридж.
- Счетчик количества распечаток достиг предела — печать заблокирована.
- У учетной записи пользователя нет прав на печать файлов.
- Аппарат неисправен.
- Произошел сбой в операционной системе.
Устройства разных производителей блокируют печать в различных ситуациях. Так, когда в картридже заканчивается краска, один аппарат перестает обрабатывать документы и обнуляет очередь печати, а другой просто выплевывает пустые листы. То же самое и в остальных ситуациях. О том, какие именно проблемы приводят к блокировке, обычно написано в инструкции к принтеру.
Многие неполадки принтеров неплохо распознает их система самодиагностики. Если аппарат оснащен дисплеем, причина сбоя чаще всего отображается на нем. Диагностику более простых девайсов проводят с помощью их фирменного приложения. Оно, как правило, присутствует на диске, который шел в комплекте с устройством, а также на сайте производителя.
Ниже показан пример функции диагностики неполадок в фирменном приложении принтера HP Deskjet 1050.
Остановка при отсылке на печать какого-то конкретного документа чаще всего связана с самим документом. Так, если принтер не печатает файл pdf ABBYY FineReader PDF 15, возможно, автор защитил его от распечатывания (pdf поддерживает такие функции). В подобных случаях проще всего сделать скриншоты страниц проблемного файла, вставить их, например, в документ Word и спокойно распечатать как картинки.
При появлении на печатном оттиске иероглифов, «кракозябр» или пробелов вместо текста попробуйте заменить в документе шрифт на один из предустановленных в Windows (их распознают все принтеры).
Проблемы с картриджами, красителем, СНПЧ
Любой краситель — тонер или чернила, рано или поздно заканчивается. Но это происходит не внезапно. На мысли о том, что краски осталось мало, наталкивает снижение качества оттиска — бледные цвета, белесые полосы, частичная непропечатка. Бывает, что принтер перестает печатать и при нормальном уровне красителя. Это происходит из-за:
- Засыхания капли краски в печатающей головке или закупорки ее воздушной пробкой.
- Неправильной установки картриджа (например, когда не сняты защитные пленки, не полностью закрыта крышка).
- Загрязнения воздуховодов картриджей.
- Пережатия или закупорки чернильного шлейфа СНПЧ.
- Блокировки неоригинального картриджа.
- Достижения лимита количества распечаток.
- Неисправности картриджа.
Закупорка головки засохшими чернилами — обычное дело при долгом неиспользовании струйного принтера. Если пробка относительно небольшая, решить проблему помогает прочистка дюз (выходных отверстий). Это тоже делается с помощью фирменной утилиты принтера, причем у каждого производителя эта функция называется по-своему:
- У HP — очистка картриджей.
- У Epson — прочистка печатающей головки.
- У Canon — очистка и глубокая очистка (вторая — усиленный вариант, когда не помогает первая) и т. д.
Во время прочистки специальная помпа, установленная внутри принтера, прогоняет через дюзы немного чернил под большим давлением. От этого сгусток краски или воздушная пробка выходит наружу.
Самые бюджетные модели принтеров не оборудованы помпой, и функция прочистки дюз на них не работает (несмотря на поддержу ее драйвером). В случае закупорки печатные головки таких устройств приходится отмачивать и промывать в чистящей жидкости.
На современных струйных принтерах Epson печатающая головка встроена не в картриджи, а в сам аппарат, причем стоит она довольно дорого. Выход ее из строя равнозначен выходу из строя всего принтера, который в подобных случаях остается только выбросить. Чтобы не допустить пересыхания чернил, владельцам принтеров Epson важно делать прочистку дюз хотя бы раз в 2 недели, если аппарат простаивает без дела.
Если вы вынимали картриджи из принтера, убедитесь, что они правильно установлены и их воздуховоды ничем не закрыты.
При использовании СНПЧ в первую очередь также следует проверить, проходим ли чернильный шлейф и свободны ли воздушные отверстия резервуаров.
Пятна и полосы (иногда почти черные листы) при печати на лазерном или светодиодном принтере — следствие негерметичности картриджа (тонер высыпается), переполнения бункера-отходника, попадания внутрь устройства посторонних мелких предметов, повреждения, неправильной установки или износа деталей картриджа.
Проблемы после заправки, когда:
- принтер печатает только одним оттенком, например, красным;
- оттиск выглядит слишком бледно при полном картридже;
- вместо изображения — разноцветные пятна и т. п.,
возникают, как правило, из-за загрязнения, неправильной установки картриджа на место или нарушения технологии заправки.
Полное отсутствие изображения (белые листы) либо дефекты печати после замены оригинального картриджа или красителя на условно подходящие — как раз результат несовместимости последних с вашей моделью принтера. В одних случаях решается перепрошивкой картриджей или аппарата, в других — только покупкой оригинальных комплектующих и расходников.
Неполадки принтера
Поломка печатающего устройства не всегда проявляется полным отказом, когда аппарат не включается или совершенно не выполняет свои функции. В ряде случаев она выглядит так:
- Принтер не печатает одним из цветов, например, чёрным. Картридж при этом исправен, совместим, краска есть. Замена картриджа и тонера не помогает.
- Печатается только часть документа.
- Тонер не закрепляется на бумаге.
- Нет захвата бумаги из лотка.
- Принтер не печатает или некорректно переносит на бумагу текст любых документов, не воспроизводит типовые частоиспользуемые шрифты.
- Оттиск неправильно позиционируется на листе.
- Вместо одного документа печатается несколько и наоборот.
В домашних условиях без специальной подготовки основную массу таких проблем не решить. Самостоятельно пользователь может посмотреть, не зажевал ли аппарат бумагу; если да — попытаться ее извлечь; проверить, правильно ли установлен картридж; удалить посторонние предметы, попавшие в устройство, если они легко доступны; очистить видимые загрязнения. В остальных случаях остается обратиться в сервис или купить новый аппарат, если он из серии одноразовых, которые стоят очень дешево.
Если принтер не отвечает при отправке документа на печать.
В случае если принтер не реагирует на посылаемые команды, для начала необходимо провести мини-тестировнаие: при отправке документа на печать посмотрите не мигает ли кнопка Data. Если принтер имеет только одну кнопку, то воспользуйтесь тестом и автокалибровкой принтера с ее помощью: либо удерживая ее включенной до производства тестовой печати либо кратковременным нажатием сразу после включения клавиши питания принтера от сети. Если кнопка Data не мигает, тогда проверьте подсоединение и кабель.
Исправность USB-кабеля можно проверить путем присоединения его к другому компьютеру и распечатке заведомо исправного задания.
Проверка коммуникации компьютера и принтера заключается в передаче кода языка программирования принтера на принтер. Код может быть послан с помощью любого WINDOWS приложения (текстового редактора, например), либо с помощью DOS. В следующем образце мы используем DOS:
В DOS редакторе напечатайте следующее: ^XA^FO20,20^AG^FDTest^FS^XZ. Сохраните файл со следующим названием test.txt. Выйдите из редактора и пользуясь DOS PROMPT, напечатайте следующее:
— При последовательном порте: mode com1:9600,N,8,1
copy test.txt com1:
com1 — порт, к которому подсоединен принтер, 9600 — скорость в бодах, N — контроль четности, 8 — число бит, 1 — становые биты. test.txt — название файла.
— При параллельном порте: copy test.txt prn:
Если Вы получите следующую ошибку: ‘write fault error’, значит, коммуникации между принтером и компьютером не существует.
Если DATA лампочка мигала, а принтер не напечатал, значит проверьте FORMAT PREFIX на принтере.
Если принтер напечатал Configuration этикетку, значит коммуникация между принтером и компьютером существует и принтер находится в состоянии рабочей готовности.
Работоспособность самого принтера можно проверить четырьмя способами. Для каждого способа нужно будет выключить принтер, подождать 10 секунд, а затем включить принтер, при этом, держа нажатой одну из следующих кнопок, в зависимости какой вид тестирования Вы хотите произвести:
Pause (Пауза)- печатает горизонтальные и вертикальные линии
Feed — печатает документы с разной яркостью
Cancel — печатает внесенные на данный момент программные варианты (конфигурации)
Если вышеописанные манипуляции окажутся малоэффективными в устранения возникшей ошибки, попробуйте переустановить драйвер принтера, при этом полностью удалив предыдущий (желательно в безопасном режиме). Убедитесь, что компьютер воспринимает принтер как новое устройство и ставьте дрова снова.
Либо измените порт принтера. Порт принтера можно изменить в диалоговом окне свойств принтера. Открыв диалоговое окно свойств принтера, выберите вкладку Ports (Порты). Чтобы включить/отключить порт, отметьте/снимите соответствующий ему флажок. Чтобы добавить порт, щелкните кнопку Add Port (Добавить порт) и выполните инструкции раздела.
Примечание: для случая, когда ОС не может обнаружить печатающее устройство. Чтобы полностью удалить порт щелкните кнопку Delete Port (Удалить порт).
Что делать, если принтер «не отвечает»?
«Ваш принтер не отвечает» — такое или аналогичное уведомление об ошибке каждого пользователя может довести до исступления. В данной статье мы расскажем вам о самых распространенных проблемах и подходящих для них решениях.
 С принтером нет соединения
С принтером нет соединения
- Уведомление об ошибке типа «Ваш принтер не отвечает» в большинстве случаев означает, что хоть принтер и был правильно «инсталлирован», но управляться с ПК никак не может. Это указывает на неисправности в соединении.
- По этой причине следует проконтролировать ваше соединение с принтером. Если имеет место быть прямое подключение через USB и проблема продолжает часто встречаться, то скорее всего следует заменить USB-кабель.
- При беспроводном соединении рекомендуем перезагрузить роутер.
Принтер находится в режиме ожидания или оффлайн
- По истечении определенного времени бездействия многие принтеры переключаются в так называемый режим ожидания. Многие устройства при этом либо затемняют дисплей, либо выключают его совсем.
- Если дисплея на принтере не предусмотрено, в большинстве случаев такой режим обозначается миганием лампочки, расположенной в кнопке включения/выключения.
- В этом случае либо просто перезапустите ваш принтер, либо выведите его из режима ожидания путем нажатия на кнопку питания.
Неисправный драйвер принтера
Если сообщение об ошибке продолжает появляться даже после выполнения указанных выше рекомендаций, проблема может заключаться в драйвере. Сейчас мы вам расскажем о том, как можно актуализировать драйвер принтера или установить его заново:
Произошла ошибка
Если происходит ошибка печати (например, в принтере заканчивается бумага или происходит
замятие бумаги), автоматически выводится сообщение с рекомендациями по устранению неполадок.
Выполните соответствующие действия, указанные в сообщении.
Если произошла ошибка, индикатор Аварийный сигнал (Alarm) мигает, а на экране компьютера
отображается код поддержки (код ошибки). В случае некоторых ошибок индикаторы ВКЛ (ON) и
Аварийный сигнал (Alarm) мигают попеременно. Проверьте состояние индикаторов и наличие
сообщения, а затем выполните соответствующее действие.
Код поддержки, соответствующий количеству миганий индикатора
Аварийный сигнал (Alarm)
Пример 2 миганий:
(A) мигает;
(B) перестает.
Количество миганий Причина Код поддержки
2 мигания В устройстве отсутствует бумага, или бумага не подается. 1003
Размер бумаги в параметрах печати не соответствует
2100, 2101
размеру загруженной в принтер бумаги.
3 мигания Лоток приема бумаги закрыт. 1250
Замятие бумаги в отверстии для выхода бумаги. 1300
Застряла бумага в области модуля подачи. 1303
Замятие бумаги при выполнении автоматической
1304
двухсторонней печати.
4 мигания Картридж FINE установлен неправильно. 1687
5 миганий Картридж FINE не установлен. 1401
Картридж FINE не определяется. 1403
Соответствующий картридж не установлен. 1485
6 миганий Открыта крышка лотка приема бумаги. 1202
Картридж FINE не установлен в нужное положение. 1486, 1487
817
8 миганий Абсорбер чернил почти полон. 1702, 1703, 1704, 1705,
1712, 1713, 1714, 1715
9 миганий На держателе картриджа FINE может оставаться защитный
1890
материал.
10 миганий Загруженная бумага несовместима с автоматической
1310
двухсторонней печатью.
11 миганий Не удается выполнить печать с текущим параметром
4103
печати.
12 миганий Печать указанных данных невозможна. 4100
13 миганий Возможно, чернила закончились. 1686
14 миганий Картридж не определяется. 1684
15 миганий Картридж FINE не определяется. 1682
16 миганий Чернила закончились. 1688
21 мигание Устройство не определяет размер бумаги. 2103
22 мигания Устройством обнаружено, что бумага подавалась
2102
выровненной по одной стороне.
Код поддержки, соответствующий количеству попеременных миганий
индикаторов ВКЛ (ON) и Аварийный сигнал (Alarm)
Пример 2 миганий:
(A) Поочередное мигание
(B) перестает.
Количество миганий Причина Код поддержки
2 мигания Ошибка принтера. 5100
7 миганий Ошибка принтера. 5B02, 5B03, 5B04, 5B05, 5B12, 5B13, 5B14, 5B15
10 миганий Произошла ошибка,
B202, B203, B204, B205
требующая проведения
ремонта.
818
Случаи, отличные от
Ошибка принтера. 5011, 5012, 5050, 5200, 5400, 6000, 6500, 6800, 6801,
описанных выше
6900, 6901, 6902, 6910, 6911, 6930, 6931, 6932, 6933,
6936, 6937, 6938, 6940, 6941, 6942, 6943, 6944, 6945,
6946
Если на экране компьютера отображаются код поддержки и
сообщение:
•
Для Windows:
•
Для Mac OS:
* В зависимости от используемой операционной системы экраны отличаются.
Примечание.
•
Информацию по устранению ошибок можно также найти по указанному коду поддержки.
Поиск
Чтобы устранить ошибки без кода поддержки, см. раздел Отображается сообщение.
819
Когда принтер внезапно прекращает работу, а на его панели управления начинают мигать цветные индикаторы и появляться комбинации из букв и цифр, многие пользователи теряются. Сразу возникают вопросы — какие обстоятельства привели к сбою, и нужно ли отдавать прибор в ремонт. Чтобы разобраться в ситуации, нужно знать коды ошибок принтера. У Canon, как и у других производителей оргтехники, есть своя система обозначений. В данном материале будет представлена расшифровка различных комбинаций символов вместе с индикацией, а также возможность устранить конкретную неисправность самостоятельно.
Как кодируются ошибки
Программы для современных принтеров включают в себя не только последовательности команд для выполнения основных функций (печать, копирование, сканирование), но и алгоритмы для диагностики неисправностей. Если случается сбой, принтер выдает сообщение об ошибке. Как именно это происходит, зависит от возможностей аппарата: одни модели информируют об ошибках с помощью мигания цветных светодиодов, другие выводят коды на небольшие экраны, третьи используют оба способа.
На заметку! Для подключения аппарата к ПК нужны драйверы и программы управления печатью. Если принтер установлен корректно, то сообщения об ошибках можно увидеть и на экране монитора: сведения отображаются во всплывающем окне приложения.
Использование индикаторов
Если принтер готов к работе, на его панели управления горит зеленый индикатор. Во время печати светодиод равномерно мигает. Если светится/мигает оранжевый индикатор, значит, появились технические проблемы. Узнать, что произошло, можно по количеству миганий: последовательность сигналов, которой обозначается ошибка, повторяется, пока неисправность не устранят. После серии миганий индикатор ненадолго потухает, а затем начинает моргать снова.
На заметку! Во многих моделях, чтобы обозначить паузу, после череды желтых сигналов загорается зеленый, потом последовательность повторяется.
Использование дисплеев
На небольшом экране принтера помещается от одного до нескольких символов. Тип и размер дисплея зависит от особенностей модельного ряда. Информация на экран каждого из двух видов выводится следующим образом:
Типы ошибок
Неисправности делятся на два типа: первый — ошибки оператора, второй — сервисные сбои, при этом в первом случае исправить положение может сам пользователь, а во втором понадобится помощь специалиста, который обладает нужными знаниями и навыками. Ошибки разных типов отображаются неодинаково:
Для старых моделей коды ошибок начинаются с латинской буквы «E», дальше следует одно — или двузначное число. Код выглядит так: EXX, например, E16. Чтобы узнать, что именно случилось с принтером, нужно посчитать, сколько раз моргает оранжевый (или желтый) индикатор.
Важно! Обозначение ошибок оператора — со 2 по 19 номер, что соответствует числу миганий желтой лампочки. Со второго десятка закодированы сервисные неполадки, их номера тоже можно узнать с помощью подсчета миганий желтого диода, но к полученному значению придется добавить 20.
В более поздних моделях для обозначения неполадок используются буквы U (для ошибок оператора) и P (для сервисных). На одноразрядных дисплеях сначала высвечивается первая буква, а потом цифры — одна за другой. На экранах, которые поддерживают вывод нескольких символов одновременно, появляется весь код, но индикаторы мигают и в этом случае.
Когда происходит сбой, прибор не только сообщает об этом пользователю, но и генерирует системный код неполадки. Комбинация из четырех цифр (или буквы с числами) появляется на экране компьютера в окне программы, которая отслеживает состояние принтера (софт обычно входит в комплект поставки, найти его можно на компакт-диске или веб-сайте компании-производителя). В новых моделях коды выводятся и на ЖК-дисплей устройства.
Важно! Ошибки оператора можно легко отличить от системных: первым соответствуют коды до 2999, вторым — от 5000.
Коды ошибок для всех устройств
Некоторые неисправности характерны для большинства принтеров и не зависят от типа устройства, серии или особенностей конкретной модели.
Типичные ошибки оператора
Зачастую пользователи оргтехники сталкиваются с проблемами, которые связаны с человеческой невнимательностью в процессе эксплуатации устройства и легко устранимы своими силами.
(оранжевый диод)
Распространенные сервисные ошибки
Эти неисправности должны устранять сотрудники центров по обслуживанию и ремонту оргтехники.
(оранжевый и зеленый диоды)
На заметку! Некоторые буквенно-цифровые обозначения используются только в отдельных моделях и линейках, тогда как системные коды актуальны для всех приборов. Если принтер выдает ошибку, которой нет в инструкции, нужно поискать код в документах к другим моделям той же линейки.
Ошибки отдельных серий
Некоторые неисправности характерны для целых серий приборов, которые могут выпускаться в разные годы. Самые ходовые линейки печатной техники Canon — струйные принтеры и МФУ PIXMA MP, MG и iP.
Коды ошибок серий MP и MG
Принтеры серий MP и MG уступают более новым моделям в производительности, качестве фотопечати и скорости работы, но по-прежнему пользуются спросом. Ошибки, которые происходят чаще других, приводятся в таблице.
| E — или P-код | Системный код | Индикация | Описание проблемы |
| E2 | 1000 | 2 (оранжевый) | В лотке для бумаги пусто/неисправен механизм подачи или захвата бумаги |
| E3 | 1300 | 3 (оранжевый) | Замятие бумаги |
| Е13 | 1686 | — | Не получается определить, сколько осталось чернил |
| E22/P02 | 5100 | 2 (оранжевый и зеленый) | Ошибка передвижения печатающей головки (каретки) |
| E23/P03 | 6000 | 3 (оранжевый и зеленый) | Неисправен узел, который отвечает за протяжку бумаги |
| P07/E27 | 5B00/5B01 | 7 (оранжевый и зеленый) | Переполнен «памперс» (абсорбер чернил) |
| E28/P08 | 5200 | 8 (оранжевый и зеленый) | Перегрев картриджа |
| 2001 | 9 (оранжевый) | Модель цифровой камеры не поддерживается | |
| P10 | B200 | 10 (оранжевый и зеленый) | Поломка печатающей головки/ управляющей платы/блока питания |
На заметку! В некоторых принтерах используются разные обозначения неполадок, к примеру, код E13 для обозначения проблемы с определением остатков чернил, используется в моделях MP240, MP250, MP260, MP270, MP280, MP480, а в MP140, MP150, MP160, MP190, MP210, MP220 применяется комбинация E16.
До появления доступных аппаратов с СНПЧ (системой, непрерывно подающей чернила) пользователи совершенствовали струйную оргтехнику самостоятельно. После установки такой системы многие сталкивались с проблемами распознавания картриджей, определением уровня чернил, перегревом печатающей головки. Эти неисправности наблюдаются в моделях MP230, MP250, MP280, MP495, MG2440, MG3240.
Типичные сбои Canon iP
Принтеры PIXMA iP отлично справляются с распечаткой фотографий, к ним легко подключить цифровую камеру или мобильное устройство для прямой печати. Но с устройством смогут взаимодействовать не все модели гаджетов.
Проблемы с подачей бумаги — одно из слабых мест iP7240 и других образцов этой серии (сбой обозначается — P03/6000). На эти принтеры тоже часто ставят СНПЧ, вследствие чего позже приходится решать проблемы с картриджами. С неполадками такого рода сталкиваются владельцы моделей iP2700 и iP3600.
Как устранить неисправности
Ошибки оператора, которые связаны с замятием бумаги, неправильной установкой картриджей, открытым передним отсеком, поднятой крышкой сканера или лотка для CD, подключением неопознанных устройств, решаются быстро и не требуют особых навыков. Некоторые неполадки с E-кодами (до 20) можно устранить после подробного изучения инструкций. Исправить многие сервисные ошибки удастся только специалистам: механические неисправности, последствия перегрева или короткого замыкания, замена деталей — все это сложно выполнить в домашних условиях. Кроме того, из-за самостоятельного ремонта можно лишиться гарантии на технику. Тем не менее, некоторые проблемы можно устранить своими силами.
Ошибка 5200
Печатающая головка перегревается из-за того, что заканчиваются чернила, которые нужны не только для печати, но и для охлаждения. Часто проблема возникает, когда пользуются только одним из картриджей, а второй оставляют пустым. Чтобы устранить неполадку, можно заправить или сменить перегретый картридж. Но нужно учитывать, что иногда в результате перегрева сгорают печатающие элементы, тогда поможет только замена головки, что могут осуществить исключительно в сервисе.
Внимание! Распространенный вариант решения проблемы — войти в сервисный режим и сбросить ошибку. Это не поможет избежать замены картриджа, а еще влечет за собой потерю гарантии на технику.
Ошибка 5100
Данный сбой связан с неправильным перемещением каретки, что возможно по нескольким причинам.
Ошибка B200
Данная комбинация символов может означать поломку печатающей головки, управляющей платы или блока питания. В первом случае достаточно поставить исправный картридж (один или несколько). Если это действие не помогло, следует отдать аппарат в ремонт.
Сброс «памперса»
Чернила, которые не попадают на бумагу или выбрасываются из сопел головки во время очистки, собираются в отсеке с абсорбером («памперсе»). Количество краски подсчитывается автоматически. Когда объем отработанных чернил достигает отметки в 95 %, принтер предупреждает пользователя и выдает ошибку E08/1700/1701, а когда отсек заполняется, аппарат прекращает работу и выводит код P07/5B00/5B01. Это происходит относительно редко, а реальный уровень наполнения «памперса» обычно гораздо ниже расчетного. Но при больших объемах печати абсорбер переполняется, чернила вытекают из него, а техника ломается.
На заметку! В некоторых моделях счетчик сбрасывается программно, с помощью сторонних приложений или нажатия комбинаций кнопок в сервисном режиме. Но эта процедура чревата потерей гарантии.
Чернила из переполненного отсека можно сливать во внешний абсорбер (в емкость через тонкую трубку) или обратиться в сервисный центр, чтобы заменить наполнитель.
Итак, коды ошибок принтера Canon помогут пользователям сориентироваться и найти верное решение: устранять неполадки своими силами или передавать прибор в руки мастеров. Полную информацию о неисправностях можно отыскать в инструкции к технике или на сайте производителя.
Цена сброса 5$ ( 350руб. ) или ( 140грн. )
Вход в сервисный режим(Service Mode)
1. Отключите питания принтера, зажмите и удерживайте кнопку Стоп нажмите и удерживайте кнопку Включить (не отпускайте кнопки)
2. Когда загорится индикатор питания, не отпуская кнопку Включить нажмите кнопку Стоп 5 раз
3. Принтер готов к работе в сервисном режиме
* Без сканера нажмите кнопку Стоп 6 раз
Инструкция по сбросу абсорбера на Canon MG3640
Перезагрузите принтер.
Ошибки при работе с Canon Service Tool V5510
Error code 006. Обычно означает, что принтер не введён в сервисный режим. Когда вы ввели принтер в сервисный режим, он определится как CanonDevice. Более редко ошибка 006 устраняется сменой USB-кабеля, порта USB или перезагрузкой компьютера.
Источники:
https://hitech-online. ru/kompyutery-orgtehnika/printer/kody-oshibok-canon. html
https://tradenix. com/manuals/876
Современные компьютеры, а также периферийные устройства оснащены средствами для самодиагностики. В случае появления неисправности на одном из узлов устройства (в нашем случае принтера), пользователь получит ошибку с определенным кодом. В этой статье не приведены все ошибки, которые могут возникать у пользователей при работе с принтерами Canon.
Рассмотрим только основные ошибки и способы их устранения. Большинство других ошибок (которых здесь нет) указывают на неисправность самой платы. Поэтому дополнительную информацию следует искать на сайте производителя или в сервисном центре.
Ошибки принтеров Canon и их решение
В следующей таблице представлены два кода каждой ошибки: первый появляется на мини-дисплее принтера, второй — на экране монитора. Если приведенное решение неэффективно, следует обратиться в сервисный центр для дальнейшей диагностики. Не пытайтесь самостоятельно отремонтировать принтер при серьезной поломке, если вы не имеете опыта и не уверены в своих силах. Гораздо дешевле будет обратиться в сервис.
Приведенная ниже информация актуальна для принтеров Canon MP240, MP250, MP260, MP270, MP280, MG2140, MG2240, MG3140, MG3240.
|
Ошибка на мини-дисплее |
Ошибка драйвера |
Значение |
||
|
E02 |
1000 |
Лоток для бумаги пуст. В некоторых случаях появляется даже когда бумага есть в лотке. Решается добавлением дополнительного количества бумаги. Ошибка также может появиться при использовании слишком тонкой бумаги. |
||
|
E03 |
1300 |
Бумага была замята. Необходимо открыть принтер и извлечь замятый лист. |
||
|
E04 |
1687 |
Установлен неизвестный картридж или невозможно распознать установленный картридж по неизвестным причинам. Ошибка может быть связана с неисправностью картриджа, а также может появляться при установке неоригинального некачественного аналога. |
||
|
E05 |
1485, 1401, 1403 |
Картридж не установлен, картридж перегревается, неисправность картриджа. Проверьте наличие картриджа в принтере и наличие в нем чернил. В случае неисправности картриджа замените его на новый. |
||
|
E08 |
1700 |
Переполнен памперс устройства. Необходимо произвести замену памперса. Решается сливом отсека для отработанных чернил и сбросом счетчика. Как сбросить памперс устройства читайте ниже. |
||
|
P22 |
5010 |
Сбои в работе сканера. |
||
|
P20 |
6500 |
Ошибка в аппаратном обеспечении. Не удалось определить причину неисправности. |
||
|
P15 |
9000 |
Перезагрузка по току USB-порта. |
||
|
P10 |
B200 |
Невозможно контролировать питание картриджа. Может быть связано с неисправностью картриджа или его шлейфа. |
||
|
P09 |
6800, 6801 |
Ошибка EEPROM |
||
|
P08 |
5200 |
Картридж перегревается во время работы. Так как черно-белая печать в большинстве принтеров Canon осуществляется с использованием и черно-белого, и цветного картриджа, в случае отсутствия чернил в одном из них, печать будет невозможно. Чаще всего подвержены аппараты, которые используются в качестве ксерокса. Ошибка появляется при отсутствии чернил в цветном (реже в черно-белом) картридже. |
||
|
P07 |
5B00, 5B01 |
Переполнен памперс устройства. Необходимо произвести замену памперса. Решается сливом отсека для отработки и сбросом счетчика. Как сбросить памперс устройства читайте ниже. |
||
|
P06 |
5400 |
Перегрев принтера во время работы. Появляется в случае использования принтера на протяжении длительного времени, реже в случае его неисправности. Отключите принтер на некоторое время. В случае многократного появления ошибки даже после отключения принтера, отнесите устройство в сервисный центр. |
||
|
P03 |
6000 |
Невозможно захватить бумагу. Возможно лоток пуст или используется слишком тонкая бумага. Для устранения неисправности добавьте в лоток больше бумаги. |
||
|
P02 |
5100 |
Не перемещается каретка устройства. Может быть связана с преградой на пути каретки или с ее неисправностью. |
||
|
E16 |
Появляется в принтерах и МФУ после замены картриджа на новый, а также после покупки нового устройства. Ошибка связана с тем, что контроллер не может определить количество краски в картридже. Для решения проблемы просто отключите контроллер (слежение за количеством краски в картридже будет отключено). Для этого, нажмите и удерживайте кнопку «STOP» в течение 5-10 сек. |
Сброс памперса на принтерах Canon
При появлении ошибок 5200, 5B00, 5B01 и 1700 может понадобиться сброс памперса. Для сброса необходимо выполнить следующую последовательность действий:
- Отключите принтер.
- Нажмите кнопку «STOP/RESET» и удерживайте ее.
- Не отпуская кнопку «STOP/RESET», включите принтер кнопкой «POWER».
- Не отпуская кнопку «POWER» дождитесь активации светодиодного индикатора и дважды нажмите кнопку «STOP/RESET».
- Отпустите кнопку «POWER».
- Отпустите кнопку «STOP/RESET». То, что диод горит зеленым, свидетельствует о том, что принтер перешел в режим сервисного обслуживания.
- Нажмите кнопку «STOP/RESET» четыре раза.
- Отключите принтер.
Этот метод позволяет устранить ошибки 5200, 5B00, 5B01 и 1700. После осуществления вышеуказанных действий ошибки не должны появляться вновь. Способ действенен также на принтере Canon MP490, но не подходит для Canon Pixma IP2700.
Более радикальный метод
Подойдет для тех, кто использует принтер только для черно-белой печати. Если проблема перенагрева связана с постоянной выработкой чернил в цветном картридже, сделайте следующее:
- Отключите принтер и извлеките цветной картридж.
- Отклейте наклейку на его верхней части.
- Если круглые отверстия запаяны, просверлите их.
- Наберите в шприц дистиллированной воды.
- Используя шприц, заправьте водой каждое из трех отверстий.
- О том, что картридж полностью заправлен будет свидетельствовать, что вода начнет просачиваться через сопла. Протрите сопла при помощи салфетки.
- Вставьте картридж на место.
- Выполните сброс памперса, как было описано выше.
- Теперь картридж не будет перегреваться, а принтер можно будет использовать только для черно-белой печати.
- Если ошибка появляется даже после этой процедуры, придется заменить картридж или даже само устройство на новые.
Устранение ошибки 5100
Как уже упоминалось выше, данная ошибка связана с тем, что каретка не может свободно перемещаться по направляющим. Для устранения проблемы сделайте следующее:
- Отключите принтер и откройте его.
- При хорошем освещении проверьте нет ли каких-то явных препятствий на пути каретки (шлейф СНПЧ, скрепки или бумага).
- Если каретка не может перемещаться из-за засохших чернил, используя мягкую тряпочку и мыльную воду, устраните их. Ни в коем случае не применяйте спирт или что-то подобное.
- Попробуйте переместить каретку рукой сначала в одну сторону, а потом в другую. Обращайте внимание на те места, где каретка не двигается или двигается неравномерно.
Еще одна причина возникновения этой ошибки — загрязнения или дефект ленты энкодера, которая отвечает за правильность позиционирования каретки. В случае необходимости протрите ленту от остатков чернил. Если лента неисправна, замените ее.
Кроме того, если смазка в парковочном узле загрязнена чернилами, пылью и грязью, каретка не сможет стать в крайнее положение. Это одна из причин почему может появляться ошибка 5100. Для устранение неисправности замените смазку.
Устранение ошибки B200
Данная ошибка появляется только в принтерах, которые имеют печатающую головку. Вот лишь несколько причин, которые приводят к появлению ошибки B200:
- Неисправность блока питания. Проверьте, исправен ли блок питания принтера. Если при осмотре увидите вздутые конденсаторы его следует заменить. Также проверьте напряжение на выходе. Для этого:
- отключите принтер;
- извлеките печатающую головку;
- включите принтер;
- в этот момент (пол секунды) напряжение должно быть 24-32 В.
- Неисправность платы управления. Если блок питания исправен, необходимо проверить работу платы управления. Удалите печатающую головку и включите принтер. Появляется ли ошибка B200? Если ответ утвердительный, неисправна плата управления, а возможно также и головка. Ремонтировать принтер в таких случаях нерентабельно. Будет дешевле приобрести новое устройство.
- Неисправность печатающей головки. Как и в предыдущем случае, извлеките головку из принтера. Исчезла ли ошибка B200? Если ошибка не появляется, попробуйте произвести очистку печатающей головки:
- Дождитесь появления ошибки B200.
- Отключите принтер и откройте крышку.
- Передвиньте каретку в крайнее левое положение.
- Нажмите кнопку включения 5 раз (при этом не ждите пока устройство полностью включится).
- После последнего нажатия, закройте крышку.
- Дождитесь окончания очистки печатающей головки.
Если очистка не помогла, МФУ можно будет использовать как сканер или печатать каким-то одним цветом. Это может быть черно-белая печать.






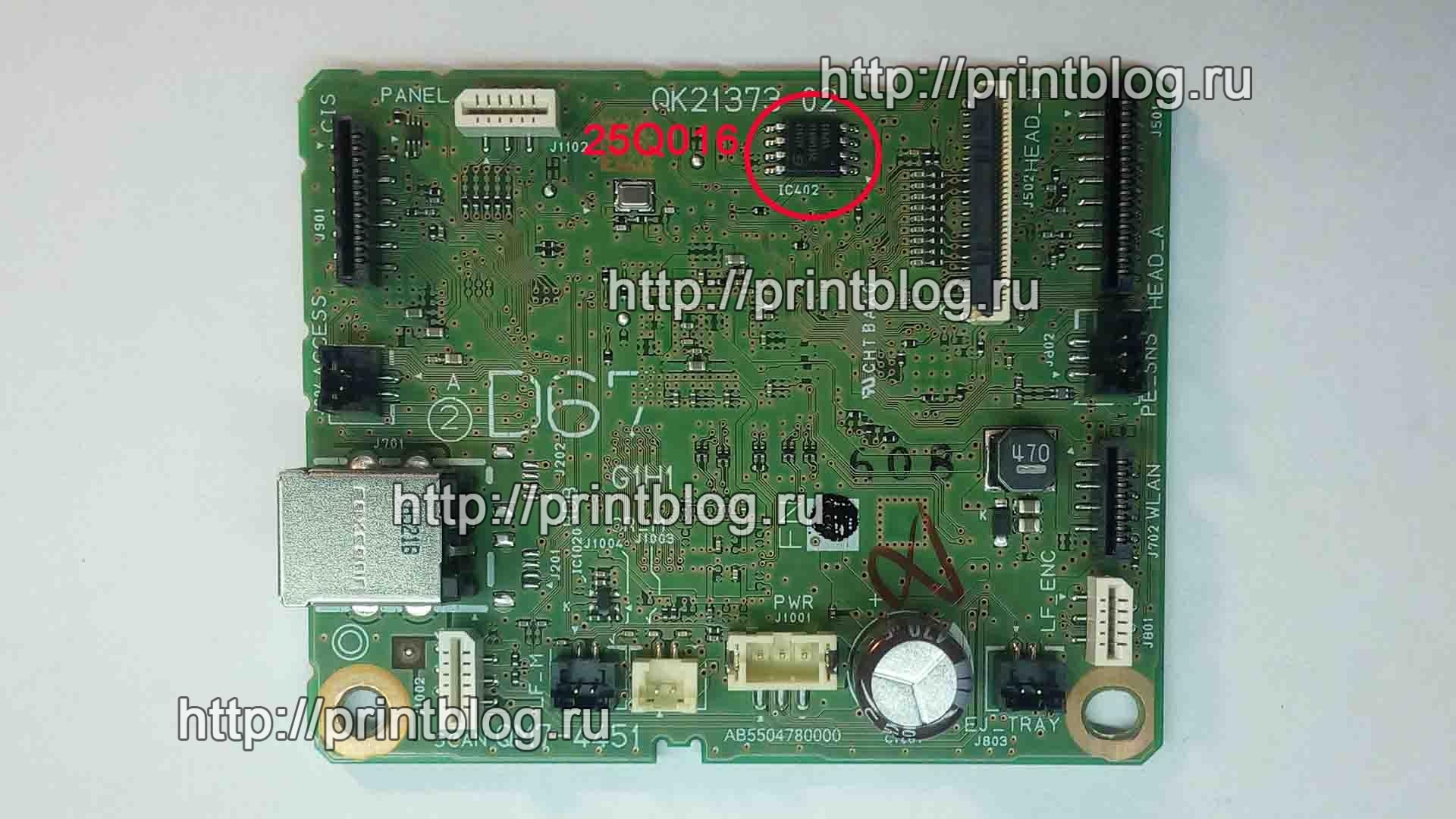




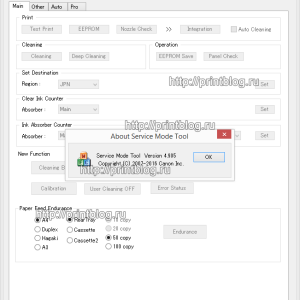

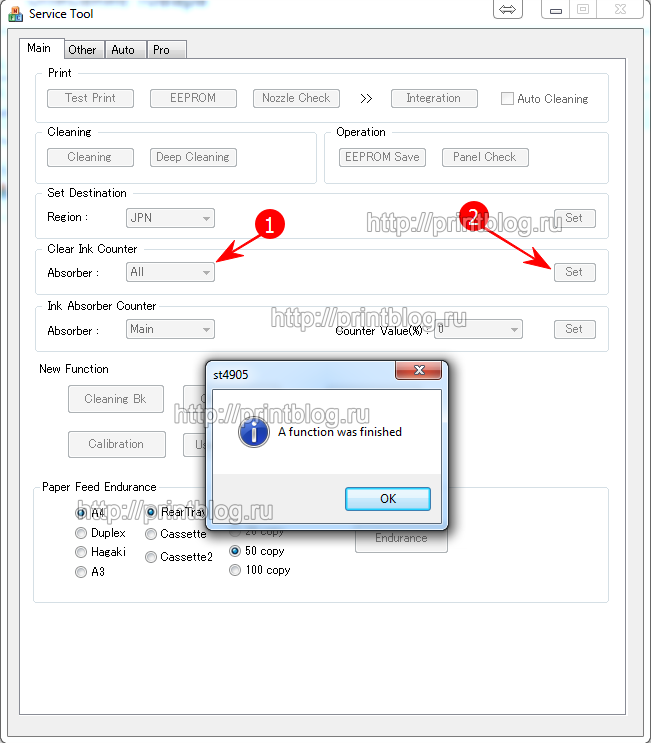
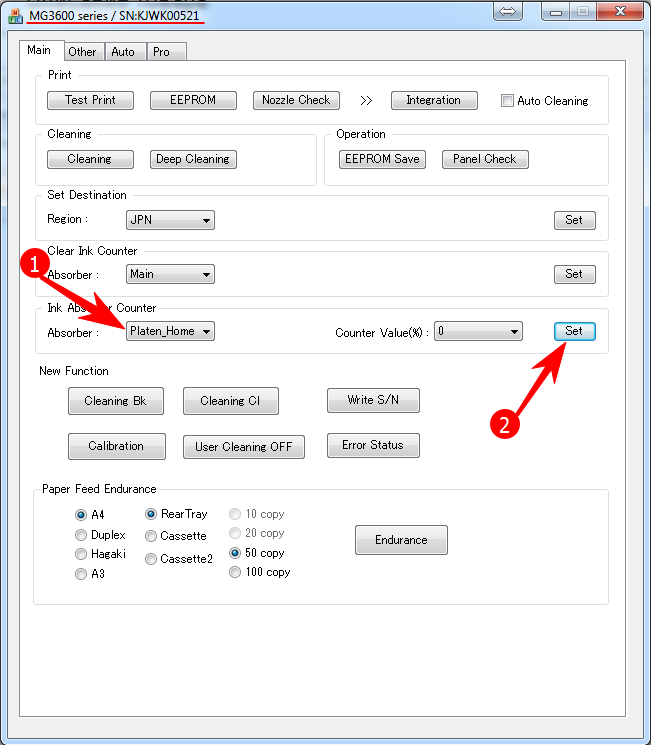



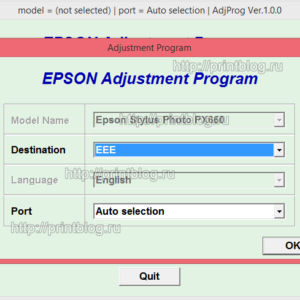











































 С принтером нет соединения
С принтером нет соединения