|
0x80070057 — Не удалось запустить службу Диспетчер печати |
|||||
|
|||||
|
|||||
|
|||||
|
|||||
|
|||||
|
|||||
|
|||||
|
|||||
|
|||||
|
|||||
|
|||||
|
|||||
|
|||||
|
|||||
|
|
|
| Windows 8.1 |
|
| Популярное |
|
- Remove From My Forums
-
Вопрос
-
Компьютер с Win XP 32-bit заменили на новый компьютер с Win 7 32-bit. После подключения с помощью VPN к удаленному рабочему столу, при попытке что нибудь распечатать вылезла ошибка: 0х80070057. (Произошла непредвиденная
ошибка. Работа мастера диагностики приостановлена. ИД пакета: PrinterDiagnostic. Путь:неизвестно. Код ошибки: 0х80070057. Источник: Каталог. Пользователь:***. Контекст: Стандартный).Были предприняты попытки переустановки драйверов принтера на клиенте. Но ни к чему не привели. Принтер HP LaserJet 1018. На удаленном сервере Win 2008 R2. Необходимо что бы принтер печатал. Что делать?
Ответы
-
Проблема решилась покупкой и установкой нового принтера Canon lbp6020. После установки все заработало без лишних танцев с бубнами.
-
Помечено в качестве ответа
21 февраля 2013 г. 5:36
-
Помечено в качестве ответа
Имеется:
- терминальный сервер под Win2k8R2
- клиент под Win7 32bit
- принтер HP 1606dn — сетевой
- принт-сервер на Win2k8R2
Драйвера от принтера на принт сервер ставятся через (__)… Universal drivers не ставятся!!! После шаманства встали PCL5.
Сначала не хотел раздавать драйвера под клиентов на 32 битной ОСи. Решили — опять шаманством. Теперь забавный глюк — на клиенте стоит сетевой принтер, через принт-сервер. Пользователь с клиента идет на терминальник по RemApps. Либо не пробрасывается на терминальник, либо — после печати 1 страницы — принтер выдает ошибку, которая указана в теме.
Сейчас решаем. Пока нашел только это: http://social.technet.microsoft.com/Forums/ru-RU/ws2008r2ru/thread/0110567d-c1ec-4824-80fe-bb648b527dc5
Правда это про ХРюшу… Такое ощущение, что в HP накосячили с драйверами и не исправляют…
Содержание
- Все способы запустить службу диспетчера печати, если она останавливается
- Подтверждаем неисправность
- Нет службы печати в списке служб
- Причины проблем с диспетчером
- Способы устранение проблемы
- Перезагрузка ПК
- Настройка запуска
- Проверка на вирусы и сканирование системы
- Исправление средствами Виндовс
- Очистка очереди печати
- Переустановка драйвера
- Установка принтера через локальный порт
- Что делать, если «спулер» сильно грузит процессор
- Не запускается служба «Диспетчер печати»
- Диспетчер печати (решено)
- Сообщений [ 11 ] Просмотров: 9 424
- 1 Тема от Dim74 17.01.2014 10:45:36 (7 лет 8 месяцев назад)
- Тема: Диспетчер печати (решено)
- 2 Ответ от bis 17.01.2014 11:34:20 (7 лет 8 месяцев назад)
- Re: Диспетчер печати (решено)
- 3 Ответ от zik 17.01.2014 11:41:07 (7 лет 8 месяцев назад)
- Re: Диспетчер печати (решено)
- 4 Ответ от Dim74 17.01.2014 12:21:25 (7 лет 8 месяцев назад)
- Re: Диспетчер печати (решено)
- 5 Ответ от bis 17.01.2014 12:30:53 (7 лет 8 месяцев назад)
- Re: Диспетчер печати (решено)
- 6 Ответ от Dim74 17.01.2014 12:35:08 (7 лет 8 месяцев назад)
- Re: Диспетчер печати (решено)
- 7 Ответ от alex1 20.01.2014 16:09:28 (7 лет 8 месяцев назад)
- Re: Диспетчер печати (решено)
- 8 Ответ от Dimorus 20.01.2014 16:13:33 (7 лет 8 месяцев назад)
- Re: Диспетчер печати (решено)
- 9 Ответ от bis 20.01.2014 16:35:34 (7 лет 8 месяцев назад)
- Re: Диспетчер печати (решено)
- 10 Ответ от pivo 20.01.2014 16:36:26 (7 лет 8 месяцев назад)
- Re: Диспетчер печати (решено)
- 11 Ответ от Dim74 21.01.2014 08:12:54 (7 лет 8 месяцев назад)
- Re: Диспетчер печати (решено)
- Как исправить ошибку 0x80070057 при установке и форматировании Windows 10
- Почему возникает ошибка 0x80070057
- Способы исправления проблемы
- Устранение неполадок Центра обновлений
- Настройка групповых политик
- Переименовать директорию с обновлениями
- Резервное копирование и обновление
- Проверка целостности системных файлов
- Перерегистрация UWP приложений
- Возникновения ошибки при установке Windows 10
- Заключение
- Как исправить ошибку 0x80070057
- Причины появления ошибки
- Командная строка
- Восстановление системы
- Отключение AHCI в БИОСе
Все способы запустить службу диспетчера печати, если она останавливается
Основном причиной отказа принтера работать по своему прямому назначению является самовольное отключение службы диспетчера печати. Произойти такая неприятность может в любой из версий Windows XP, 7, 8.1, 10. Главной задачей пользователя в такой ситуации становиться поиск решения, чтобы включить ее обратно. Отдельной проблемой является неисправность, когда служба не запускается с сообщением «Не удалось запустить на локальном компьютере».
В этой инструкции мы объясним на примерах, почему выключается «Spooler». Рассмотрим варианты решения через перезагрузку персонального компьютера, настройку запуска службы, проверку системы на вредоносные программы, исправление встроенными средствами самой Виндовс, переустановку всего пакета драйверов и самого принтера. Все это гарантировано поможет перезапустить печать заново.
Подтверждаем неисправность
Перед тем как приступить к устранению проблем, следует удостовериться, что отказ печатать происходит именно из-за указанной службы операционной системы. Чтобы проверить ее состояние, найдем ее среди остальных компонентов в перечне. Для этого нужно проделать несколько простых шагов.
Теперь необходимо удостовериться, что она остановлена и не работает. Смотрим на соответствующие надписи в окне свойств, как это указано на рисунке ниже. При необходимости изменяем на нужные и принудительно запускаем, чтобы «оживить» работу принтеров. Тип запуска изменяем на «Автоматически» и нажимаем на кнопку «Запустить», а потом «Применить» и «ОК».
Нет службы печати в списке служб
Бывают случаи, когда можно не найти в длинном списке нужную нам службу печати. Тогда можно поискать по имении «Printers Spooler», если используется английский интерфейс ОС Windows. Если даже и так ничего не находится, то ситуация довольно проблемная. Это означает, что пользователь (Вы или кто-то другой) случайно или не зная об этом удалили важные файлы в системных папках на диске с «Виндой». Еще одной причиной пропадания диспетчера печати может быть наличие вредоносного ПО, а попросту вирусов, на ПК. Решение могут быть такие:
Причины проблем с диспетчером
Для понимания дальнейших манипуляций на компьютере следует выделить причины, по которым может останавливаться служба печати.
Способы устранение проблемы
Перезагрузка ПК
Если пропадание списка принтеров из меню «Печать» разных программ, которые позволяют это действие, нечастое, то помочь в проблеме может перезагрузка Вашего персонального компьютера или ноутбука. Но если в дальнейшем опять случаются те же казусы, то такой вариант решения явно не подойдет в такой ситуации.
Настройка запуска
Первым делом стоит перепроверить настройки службы и тех, от которых она зависит. По инструкции, описанной в самом первом пункте статьи, заходим в свойства службы. На вкладке «Общие» в разделе «Тип запуска» указываем «Автоматически» без «Отложенный запуск». «Состояние» переводим в «Работает», если на данный момент оно другое. Используем кнопку «Запустить». Незабываем применить и сохранить настройки. Вид закладки должен быть такой.
Переходим на вкладку «Зависимости» и смотрим, какие службы там указаны. Их работу и настройки также нужно перепроверить, а при необходимости правильно сконфигурировать. Удаленный вызов процедур (RPC) легко найти в том же списке окна служб.
Не лишним будет настроить поведение службы в случае сбоев. Это делается на закладке «Восстановление». Выставляем режим «Перезапуск» для первого и второго сбоя.
Проверка на вирусы и сканирование системы
Как уже неоднократно упоминалось, проблемой часто бывает наличие на ПК вредоносного программного обеспечения, а в народе «вирусов». Чтобы убрать эту причину из списка возможных нужно выполнить глубокое сканирование системы и удаление вредоносных файлов. Для таких целей можно использовать штатный, ранее установленный антивирус, со свежими базами. Если такого нет или обновление до последней версии проблемно, то воспользуйтесь любым бесплатным одноразовым сканером. Отличный вариант для таких целей Cureit от компании «Доктор Веб». Скачать рекомендовано из официального сайта компании.
После сканирования, лечения поврежденных файлов и удаления вредоносных, специалисты рекомендуют проверить целостность самой Windows. В таком случае стоит воспользоваться встроенной утилитой «sfc», которая самостоятельно может сделать все сама без вмешательства пользователя и настроек с его стороны. Порядок действий такой:
Исправление средствами Виндовс
Как еще один простой и быстрый вариант можно рассматривать исправление ситуации встроенными средствами самой операционной системы. Для этого через панель управления заходим в раздел «Устранения неполадок», а в нем выбираем «Оборудование и звук». В открывшемся списке находим ярлык «Принтер».
Если у Вас используется несколько устройств печати, то система предложит выбрать проблемный. Дальше следуем указаниям мастера и подсказкам утилиты. Несложные проблемы будут исправлены без Вашего прямого участия. Но не всегда автоматических исправлений может быть достаточно для положительного результата.
Очистка очереди печати
Часто большое количество задач, отправленных на выполнение принтеру, может зависать. Таким образом создается очередь, которая мешает нормальной работе печатающих устройств. Все, что требуется от пользователя, это очистить эту очередь. Сделать данную процедуру можно несколькими способами.
Для выполнения первого способа Вам нужно на системном диске, а, скорее всего, это «C:/», найти папку «C:Windowssystem32spoolPRINTERS» и удалить все, что там есть. Это позволит максимально быстро очистить очередь печати. Файлы могут не удаляться, если служба печати запущена. Нужно на время очистки ее остановить, а потом включить обратно.
Переустановка драйвера
Драйвера могут влиять на работу службы диспетчера печати по многим причинам.
Единственным решением в такой ситуации является переустановка драйвера. Критично необходимо, чтобы это были самые свежие драйвера для Вашей модели печатающего устройства. Конечно же, скачать их можно и нужно только с официального сайта компании производителя принтера.
Немаловажно до установки новых версий правильно и окончательно удалить старые драйвера, чтобы от них не осталось ни малейшего следа в системе. Для этого нужно:
Установка принтера через локальный порт
В некоторых случаях помогает при проблемах с диспетчером печати установка печатающей техники через локальный. Попробуйте это сделать следуя таким шагам:
Что делать, если «спулер» сильно грузит процессор
Многие пользователи разных версий «Виндовс» часто жалуются на то, что процесс «spooler» сильно грузит процессор. Проблема станет более острой, когда загрузка начинает доходить за отметку в 80 процентов. Это действительно нетипичная ситуация и такой загрузки быть не должно. Рассмотрим возможные причины и их быстрое самостоятельное решение.
Переустановка всей службы отдельно от операционной системы невозможна. Для возобновления ее корректной работы Вы можете только попытаться выполнить выше перечисленные действия.
Источник
Не запускается служба «Диспетчер печати»
Доброго времени суток! С недавних пор, перестал печатать принтер из Word’a. Не обратив не это внимание до ненадобности, ничего с этим не делал. Нынче, попытался распечатать, все так же проблема осталась. Думал проблема в драйверах, снес их, начал ставить заново. Установщик выдал ошибку связанную со процессом Spooler. Погуглив, выяснилось что это диспетчер печати. Он перестал запускаться как автоматически, так и вручную через панель Службы. Все дочерние и связанные с ним службы включены, дело вроде как не в них. Всю голову уже сломал с ним.
Microsoft Windows [Version 10.0.14393]
(c) Корпорация Майкрософт (Microsoft Corporation), 2016. Все права защищены.
C:WINDOWSsystem32>sc qc Spooler
[SC] QueryServiceConfig: успех
Имя_службы: Spooler
Тип : 110 WIN32_OWN_PROCESS (interactive)
Тип_запуска : 2 AUTO_START
Управление_ошибками : 1 NORMAL
Имя_двоичного_файла : C:WINDOWSSystem32spoolsv.exe
Группа_запуска : SpoolerGroup
Тег : 0
Выводимое_имя : Диспетчер печати
Зависимости : RPCSS
Начальное_имя_службы : LocalSystem
C:WINDOWSsystem32>sc query Spooler
SERVICE_NAME: Spooler
TYPE : 110 WIN32_OWN_PROCESS (interactive)
STATE : 1 STOPPED
WIN32_EXIT_CODE : 2147942487 (0x80070057)
SERVICE_EXIT_CODE : 0 (0x0)
CHECKPOINT : 0x0
WAIT_HINT : 0x0
C:WINDOWSsystem32>sc qc http
[SC] QueryServiceConfig: успех
Имя_службы: http
Тип : 1 KERNEL_DRIVER
Тип_запуска : 3 DEMAND_START
Управление_ошибками : 1 NORMAL
Имя_двоичного_файла : system32driversHTTP.sys
Группа_запуска :
Тег : 0
Выводимое_имя : HTTP-служба
Зависимости :
Начальное_имя_службы :
C:WINDOWSsystem32>sc query http
Имя_службы: http
Тип : 1 KERNEL_DRIVER
Состояние : 4 RUNNING
(STOPPABLE, NOT_PAUSABLE, IGNORES_SHUTDOWN)
Код_выхода_Win32 : 0 (0x0)
Код_выхода_службы : 0 (0x0)
Контрольная_точка : 0x0
Ожидание : 0x0
C:WINDOWSsystem32>sc qc RPCSS
[SC] QueryServiceConfig: успех
C:WINDOWSsystem32>sc query RPCSS
Имя_службы: RPCSS
Тип : 20 WIN32_SHARE_PROCESS
Состояние : 4 RUNNING
(NOT_STOPPABLE, NOT_PAUSABLE, IGNORES_SHUTDOWN)
Код_выхода_Win32 : 0 (0x0)
Код_выхода_службы : 0 (0x0)
Контрольная_точка : 0x0
Ожидание : 0x0
sfc /scannow делал, проблем не выявлено.
Папка C:WindowsSystem32spoolPRINTERS пустая.
Устранение ошибок через Панель Управления делал, толку 0.
Также, по советам в интернете проверил ветку HKEY_LOCAL_MACHINESYSTEMCurrentControlSetservicesHTTP, параметр «Start», значение 3, как и требуется.
Помощь в написании контрольных, курсовых и дипломных работ здесь.
Источник
Диспетчер печати (решено)
Чтобы отправить ответ, вы должны войти или зарегистрироваться
Сообщений [ 11 ] Просмотров: 9 424
1 Тема от Dim74 17.01.2014 10:45:36 (7 лет 8 месяцев назад)
Тема: Диспетчер печати (решено)
Win7, при запуске службы «Диспетчер печати» служба не запускается и пишет что: Служба не была запущена, т.к. дочерняя служба не запущена. Ошибка 1068.
Что делал:
— на вирусы проверил;
— удалял все файлы из C:WINDOWSsystem32spoolPRINTERS
— HKEY_LOCAL_MACHINESYSTEMCurrentControlSetServicesSpooler параметр «DependOnServise имеет знаечение RPCSS
Отредактировано Dim74 (21.01.2014 09:20:38, 7 лет 8 месяцев назад)
2 Ответ от bis 17.01.2014 11:34:20 (7 лет 8 месяцев назад)
Re: Диспетчер печати (решено)
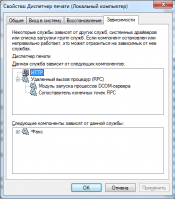
Что из верхней части окна не запущено?
90% проблем решаются сами собой, 10% не решаются в принципе
PS Телефон всегда в кармане, проще позвонить чем написать
3 Ответ от zik 17.01.2014 11:41:07 (7 лет 8 месяцев назад)
Re: Диспетчер печати (решено)
windows 7 start поди?
4 Ответ от Dim74 17.01.2014 12:21:25 (7 лет 8 месяцев назад)
Re: Диспетчер печати (решено)

Что из верхней части окна не запущено?
5 Ответ от bis 17.01.2014 12:30:53 (7 лет 8 месяцев назад)
Re: Диспетчер печати (решено)
90% проблем решаются сами собой, 10% не решаются в принципе
PS Телефон всегда в кармане, проще позвонить чем написать
6 Ответ от Dim74 17.01.2014 12:35:08 (7 лет 8 месяцев назад)
Re: Диспетчер печати (решено)
В общем вчера поковырялся, нашёл следующее. В папке system32drivers отсутствует файл http.sys. При запуске службы HTTP выдаёт ошибку что файл не найден. Надо его туда воткнуть. Но вот вопрос где его взять? Про систему в шапке написал не верно. Win7 Ultimate 64 bit стоит.
Отредактировано (20.01.2014 09:21:43, 7 лет 8 месяцев назад)
7 Ответ от alex1 20.01.2014 16:09:28 (7 лет 8 месяцев назад)
Re: Диспетчер печати (решено)
Но вот вопрос где его взять? Про систему в шапке написал не верно. Win7 Ultimate 64 bit стоит.
От домашней базовой 64-разрядной могу положить, вдруг поможет. Надо? Или куда переслать по почте?
8 Ответ от Dimorus 20.01.2014 16:13:33 (7 лет 8 месяцев назад)
Re: Диспетчер печати (решено)
В общем вчера поковырялся, нашёл следующее. В папке system32drivers отсутствует файл http.sys. При запуске службы HTTP выдаёт ошибку что файл не найден. Надо его туда воткнуть. Но вот вопрос где его взять? Про систему в шапке написал не верно. Win7 Ultimate 64 bit стоит.
9 Ответ от bis 20.01.2014 16:35:34 (7 лет 8 месяцев назад)
Re: Диспетчер печати (решено)
90% проблем решаются сами собой, 10% не решаются в принципе
PS Телефон всегда в кармане, проще позвонить чем написать
10 Ответ от pivo 20.01.2014 16:36:26 (7 лет 8 месяцев назад)
Re: Диспетчер печати (решено)
Как вариант посмотреть включен ли бредмауэр
11 Ответ от Dim74 21.01.2014 08:12:54 (7 лет 8 месяцев назад)
Re: Диспетчер печати (решено)
Но вот вопрос где его взять? Про систему в шапке написал не верно. Win7 Ultimate 64 bit стоит.
От домашней базовой 64-разрядной могу положить, вдруг поможет. Надо? Или куда переслать по почте?
В общем вчера поковырялся, нашёл следующее. В папке system32drivers отсутствует файл http.sys. При запуске службы HTTP выдаёт ошибку что файл не найден. Надо его туда воткнуть. Но вот вопрос где его взять? Про систему в шапке написал не верно. Win7 Ultimate 64 bit стоит.
Источник
Как исправить ошибку 0x80070057 при установке и форматировании Windows 10
При использовании операционной системы (ОС) Windows 10 нередко встречается ошибка 0x80070057. Проблема часто связана с «Центром обновлений» или инструментами резервирования. Устранить неполадку можно самостоятельно в короткие сроки, воспользовавшись одним из перечисленных ниже способов.
Почему возникает ошибка 0x80070057
Ошибка 0x80070057 часто появляется во время неудачного обновления ОС. При использовании предварительно скачанного инсталлятора через « Центр обновлений » проблем не возникает. Если прибегнуть к сторонним носителям, обновление может прерваться критической ошибкой. Все внесенные в систему изменения будут отменены.
Иногда вместе с указанием на ошибку выводится информация о прерывании форматирования, нарушении процесса копирования или других неполадках. Чтобы подобрать оптимальный метод решения, причину рекомендуется установить максимально точно.
Код ошибки 0x80070057 в Windows 10 появляется в таких случаях:
Способы исправления проблемы
Одним из эффективных способов избавления от ошибки 0x80070057 является откат системы до более раннего состояния. Используются стандартные инструменты восстановления, которые могут запускаться из ОС и внешнего носителя. Все системные изменения, выполненные после создания точки восстановления, пропадут. Ниже описаны другие способы, которые помогают избавиться от ошибки.
Устранение неполадок Центра обновлений
Так как неполадка 0x80070057 чаще всего связана с « Центром обновлений », с этой программы и стоит начать решать проблему. Пользователю помогут встроенные средства устранения ошибок.
Настройка групповых политик
Пользователю стоит открыть раздел « Конфигурация компьютера » и выбрать пункт « Административные шаблоны ». В отдельном поле открывается позиция « Компоненты Windows », в которой можно найти непосредственно « Центр обновлений ». Справа находится элемент под названием « Настройка автоматического обновления », напротив которого обязательно устанавливается параметр « Не задано ».
Переименовать директорию с обновлениями
Переименование директории с обновлениями предусматривает выполнение следующих операций:
Резервное копирование и обновление
Настроить правильное резервирование системных файлов можно через редактор реестра. Процедура выполняется в следующем порядке:
Важно! Необходимо осуществить перезагрузку и проверить функциональность систем резервного копирования.
Проверка целостности системных файлов
Последовательно вводятся следующие команды:
Dism /Online /Cleanup-Image /ScanHealth
Перерегистрация UWP приложений
Избавиться от ошибки поможет переустановка UWP-приложений и сброс кеша официального магазина «Майкрософт».
Для этого запускается программа PowerShell и вводится команда:
Возникновения ошибки при установке Windows 10
Нередко появляется ошибка 0x80070057 при установке Windows 10.
Ошибка 0x80070057 при инсталляции ОС нередко связана с нарушением работы жесткого носителя. При инсталляции желательно форматировать или даже удалять все разделы, после чего создавать заново. Если избавиться от ошибки не удалось, можно попробовать заменить диск на заведомо исправный и повторить установку.
Заключение
Описанные методы в большинстве случаев помогают исправить ошибки и восстановить работоспособность операционной системы. Необходимо следовать рекомендациям избегая сторонних программ для устранения проблем. Зачастую подобные утилиты неэффективны и могут содержать вредоносное ПО.
Источник
Как исправить ошибку 0x80070057
Ошибка, которая возникает под кодом 0x80070057, встречается не так часто, но у некоторых пользователей все же бывает. Из-за чего же она появляется? Как с ней бороться?
Причины появления ошибки
Основные причины 0x80070057:
Проблема может возникнуть при установке Windows. В таком случае:
Давайте разбираться, как исправить код ошибки 0x80070057.
Необходимо нажать «Win + R» и ввести «msconfig».
Выбрать выборочный запуск и оставить только на «Загружать системные службы».
Перейти во вкладку «Службы», поставить галочку на «Не отображать службы Майкрософт», затем «Отключить все», сохранить и перезагрузиться.
Командная строка
Способ 1. Запустите командную строку через права администратора. Для этого в поиск введите cmd и нажмите на него правой кнопкой и выберите пункт от имени администратора.
Она проведет проверку диска. Если найдутся какие-то ошибки, она автоматически их исправит и восстановит все поврежденные секторы. После перезагрузки проверьте наличие ошибки. Если она осталась, то переходите к следующему способу.
Способ 2. Вызовите так же командную строку, а затем введите команду:
Данная команда проверит всю систему, нет ли каких-то ошибок в системе, и при возможности постарается их исправить. Вновь проверьте наличие ошибки.
Способ 3. Введите команду, которая указана на скриншоте. Она восстанавливает поврежденное хранилище. В некоторых ситуациях вам может понадобиться установочный диск. Тогда к команде добавьте путь к нему.
Способ 4. Введите все три команды, которые указаны на скриншоте.
Не забудьте после каждой из данных команд нажимать Enter. Они должны исправить проблему 0x80070057, которая связанна с Центром обновления.
Проверка на вирусы.
Проверьте утилитой Доктор Веб свой компьютер на вирусы. Скачать ее можно с данного официального сайта: https://free.drweb.ru/cureit/. Далее, там же вы найдете инструкцию по установке.
Проверьте вашу систему, если нашлись ошибки, то после исправлений перезагрузитесь.
Восстановление системы
Данный способ исправит проблему 0x80070057, если у вас есть точки восстановления. Попытайтесь вспомнить, когда у вас компьютер не выдавал ошибку 0x80070057 и выберите точку исходя из даты. Для этого зайдите в «Панель управления», а затем – «Восстановление».
Выберите необходимую точку восстановления.
И продолжайте следовать инструкции.
Изменение настройки языка.
Ошибка может возникнуть при работе языком. Для этого перейдите по пути «Панель управления» — «Язык и региональные стандарты». Можете сразу в поиск написать «Язык и региональные стандарты».
Во вкладке форматы открываем дополнительные параметры. В поле «Разделитель целой и дробной части» вставьте точку.
После внесенных изменений перезагрузите систему.
Следующие способы больше подходят, если код 0x80070057 появляется при установке системы но так же могут исправить проблему и в других случаях.
Отключение AHCI в БИОСе
Преимущества технологии AHCI не всегда хороши в обращении жесткого диска. Поэтому необходимо попробовать отключить его.
Причина возникновения ошибки 0x80070057 может быть связана и с жестким диском. Если команды не помогли исправить, то остается ниже следующий вариант.
Если у вас проблема 0x80070057 не во время установки Windows, то сделайте следующие действия. У тех у кого во время установки системы, эти шаги будут уже проделаны.
Внимание: после этого способа придется переустановить систему, поэтому все важные файлы сохраните где нибудь, чтобы не потерять.
Необходимо создать загрузочный диск или флешку с вашей версией системы, как написано в данной статье и перейти к установке Windows.
Внесите необходимые изменения при установке, которые показаны на видео.
Затем переустановить вашу систему. Таким образом, ошибка центра обновления windows 0x80070057 должна исчезнуть.
Совет: не следует доверять различным программам. Во-первых, не факт, что они действительно помогут. Во-вторых, там может содержаться огромное количество вирусов, которые потом будет сложно удалить. Пожалейте свой компьютер и будьте осторожны.
Источник
This is problem that is starting to become common with the Anniversary Update — it’s happened to my PCs and they had no problems with the initial upgrade or the November Update last fall.
The consensus on the community forums is that this is a conflict with Windows Defender updates being delivered at the same time as the Anniversary Update.
The solution (which I have used successfully) is the following: Installing Windows 10 using the media creation tool — Windows Help
1) Use this link to download the Windows Media Creation Tool:
2) Using that tool, create a USB stick or DVD of the version of Win10 that matches what you have installed
3) Disconnect your PC from the Internet — either by disconnecting the networking cable, or by disabling WiFi — this is Important!
4) Insert the Win10 media you created, find the «drive», right-click on the setup.exe program — to start the Update
5) Sit back and wait — this can easily take a half hour or more
6) Your PC will restart at least once during the Update
This is basically running something known as a Repair-Install — which retains all your data and applications.
Good Luck
I am a volunteer and I do not work for, nor represent, HP















