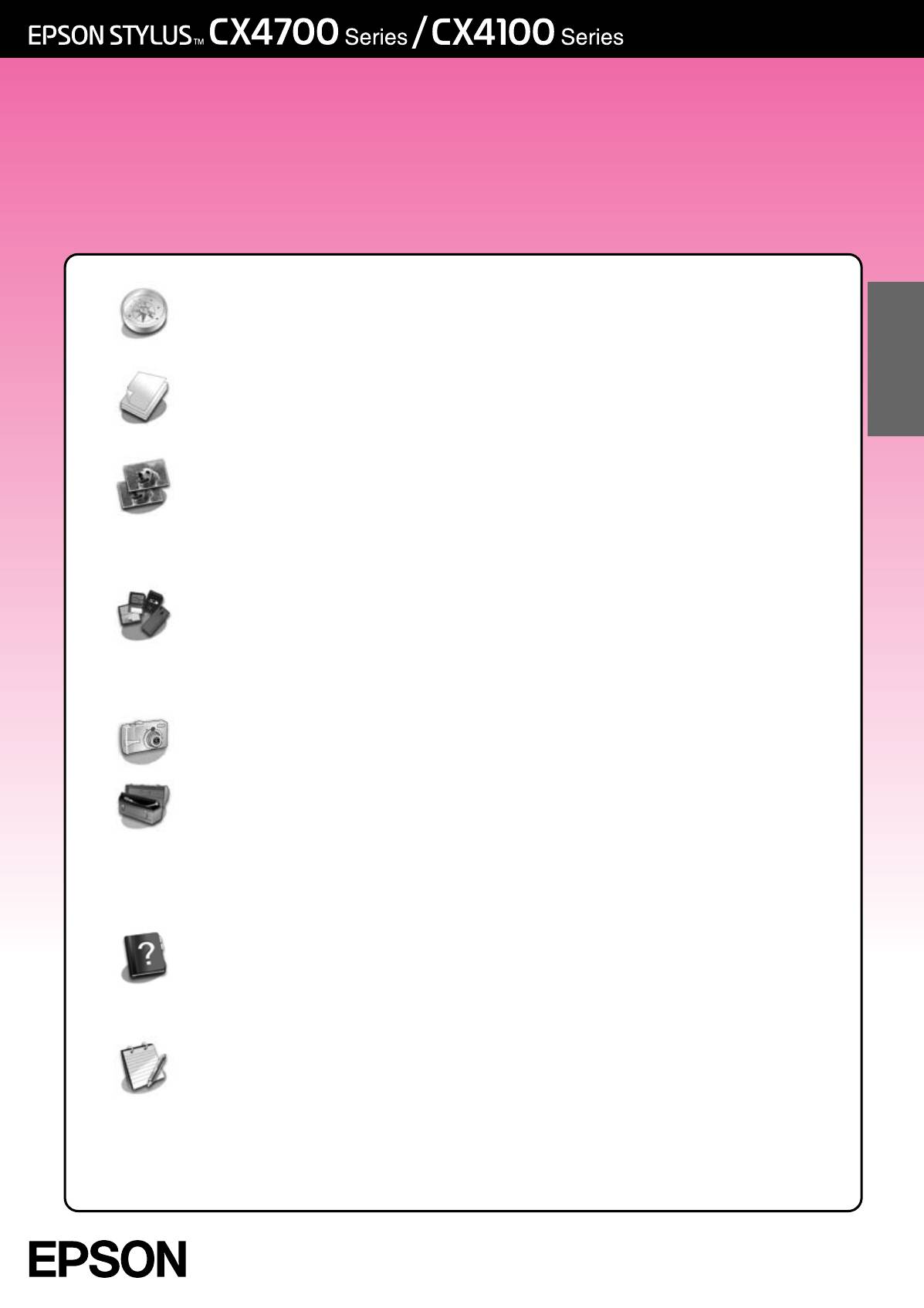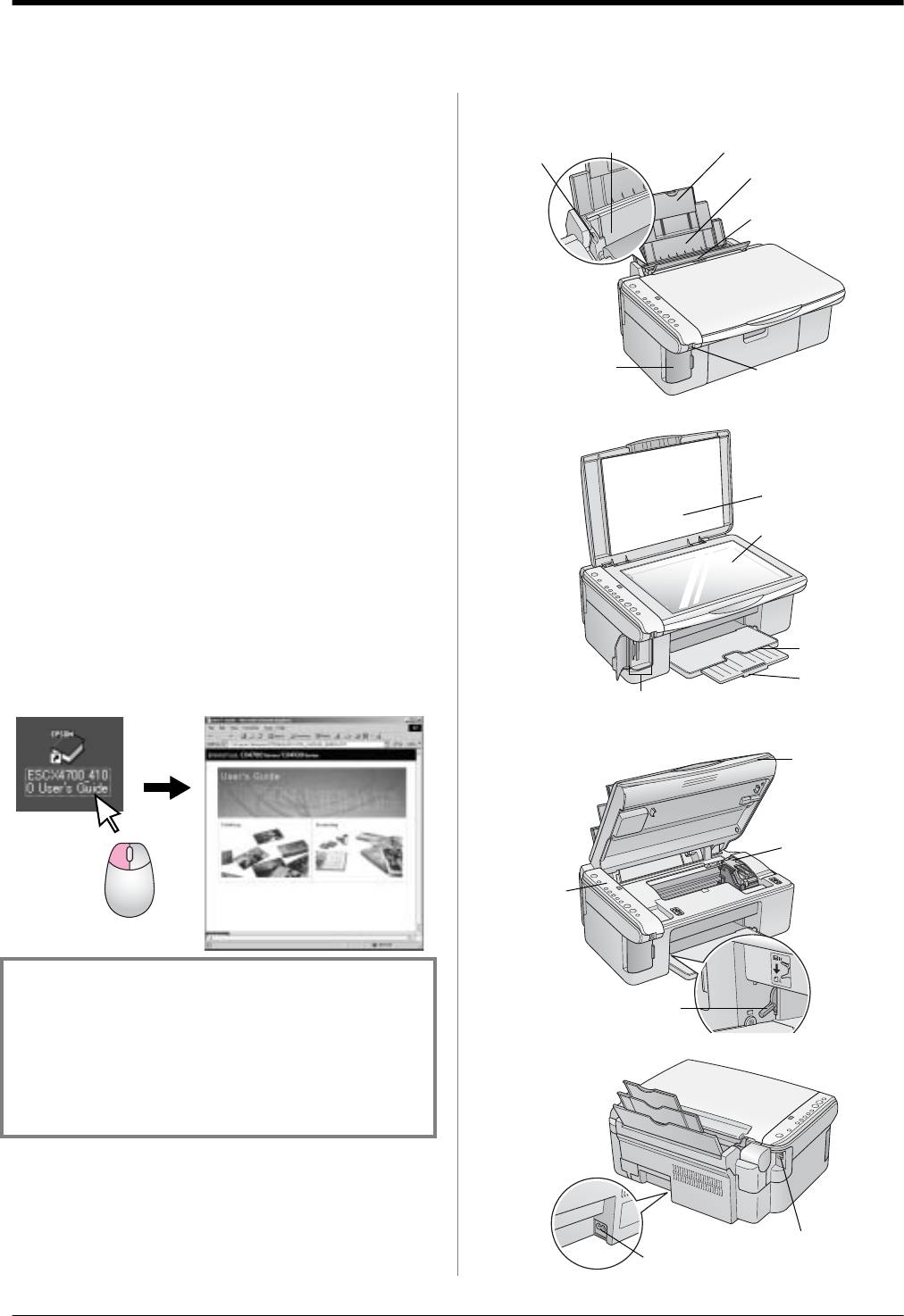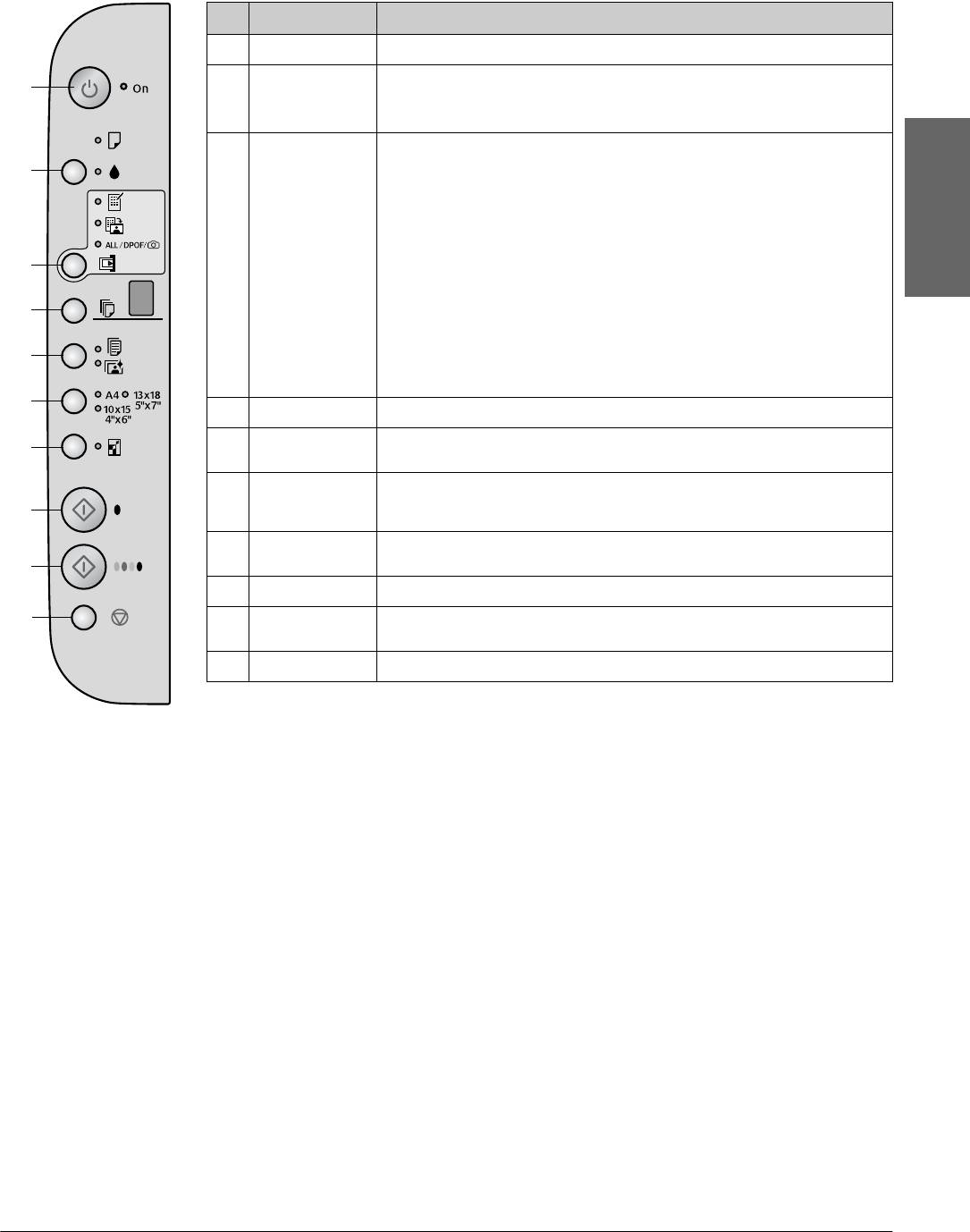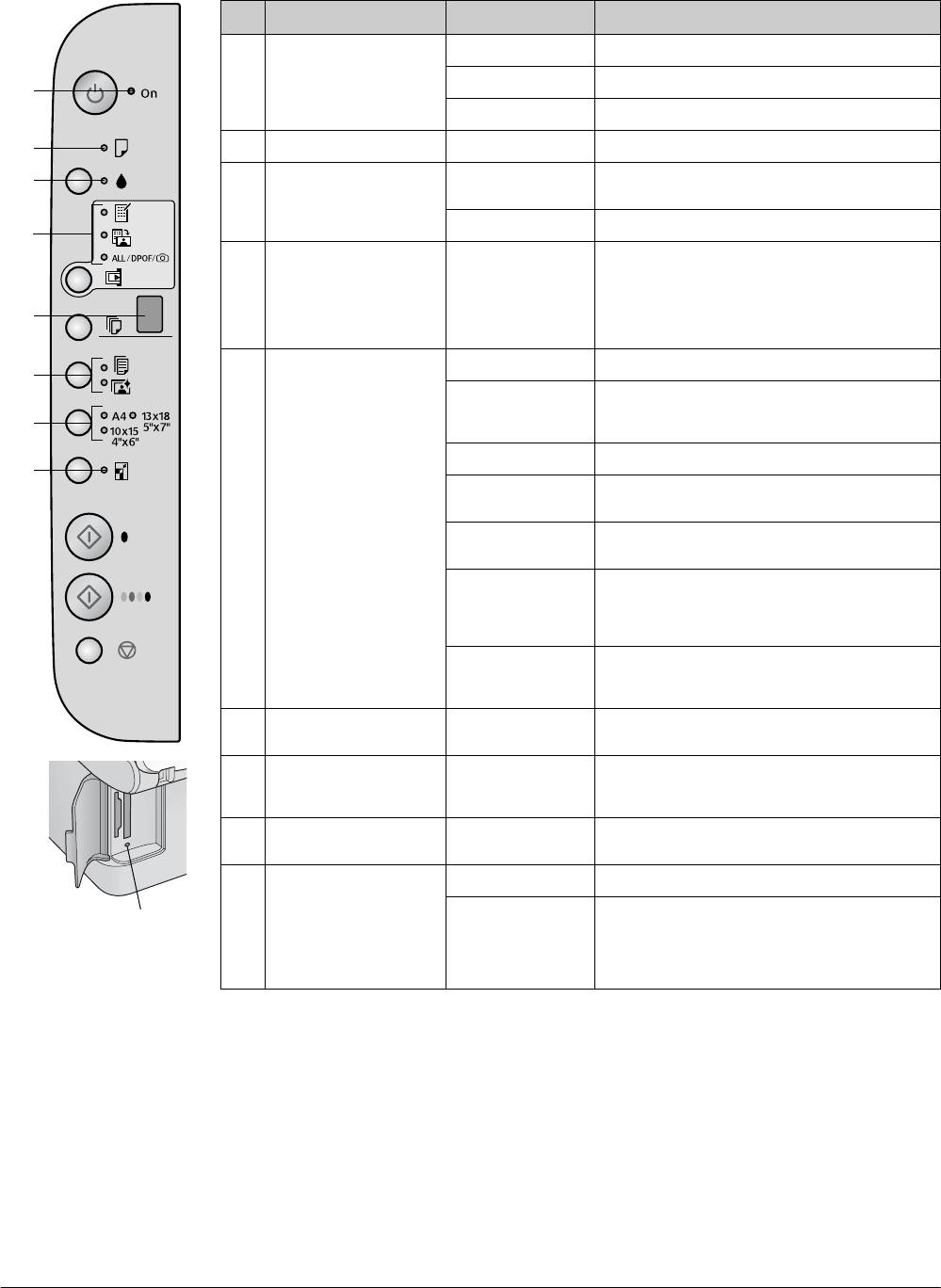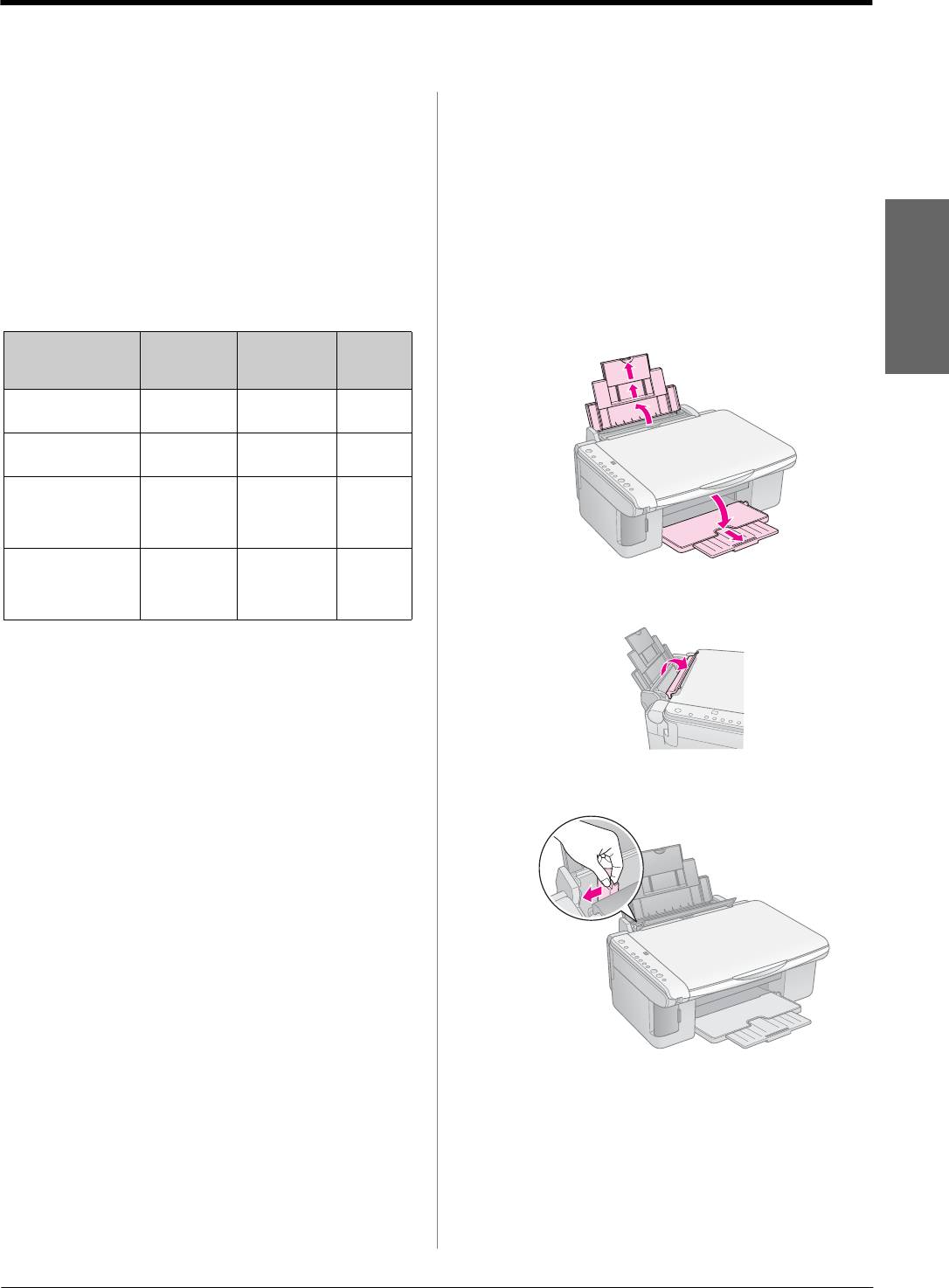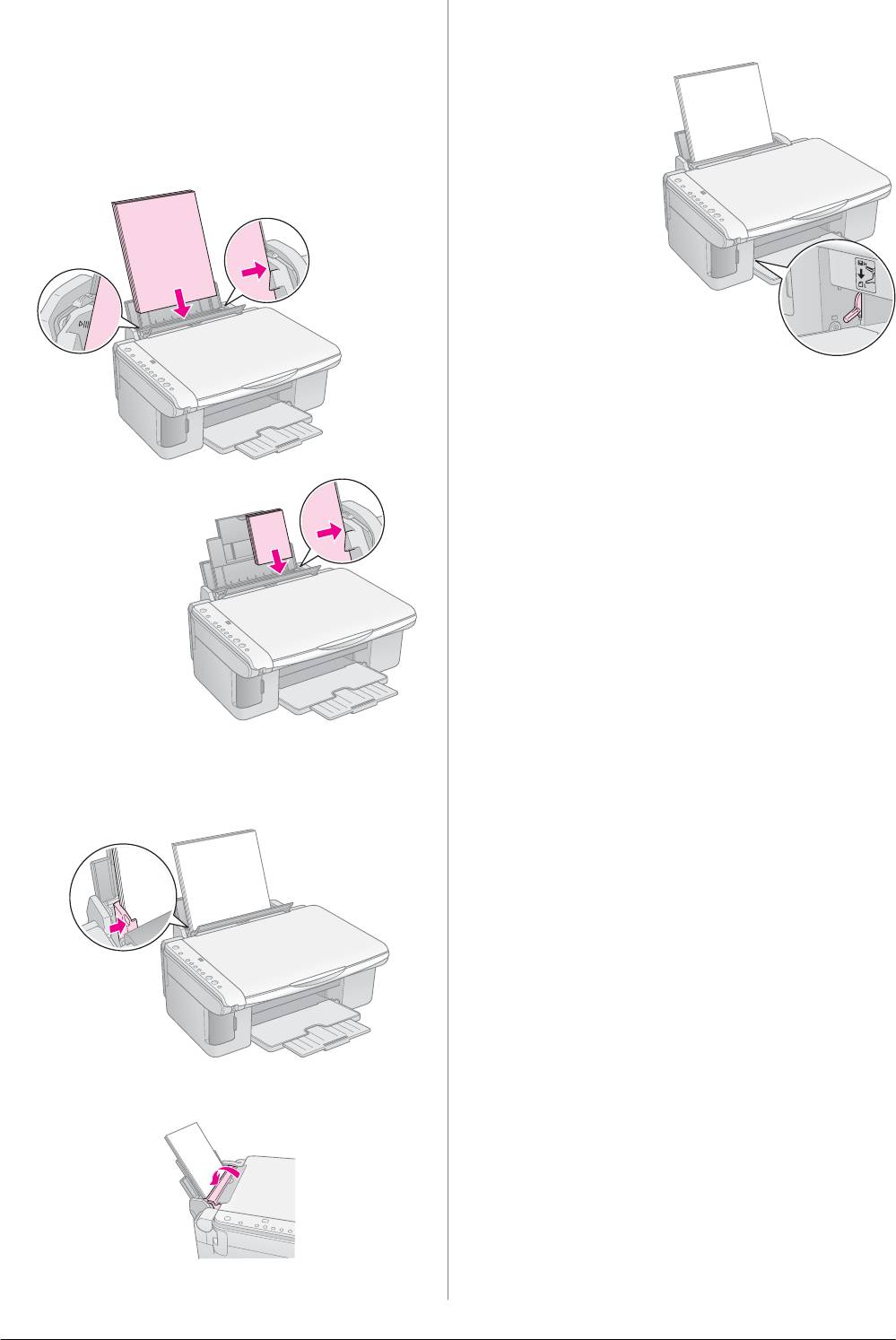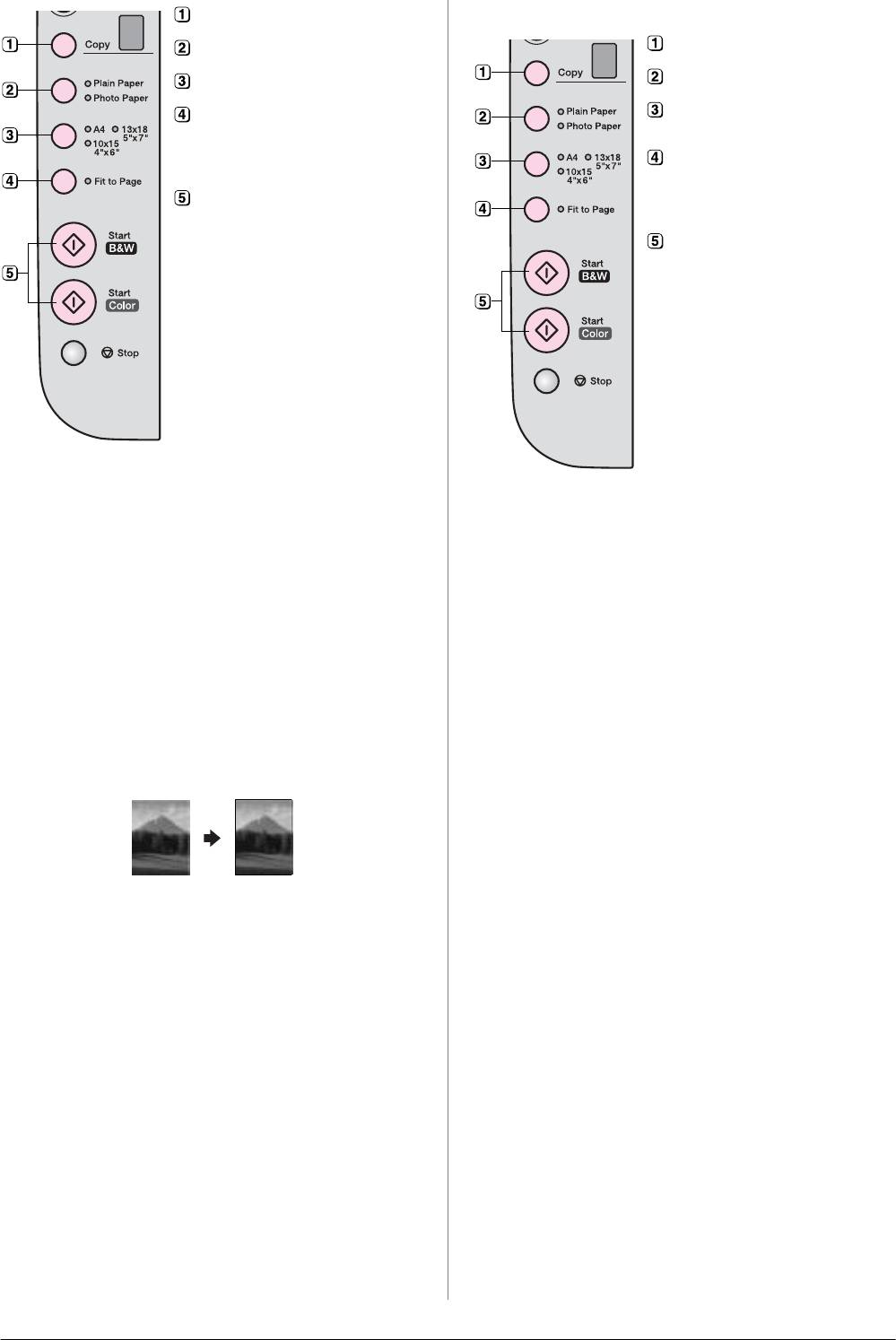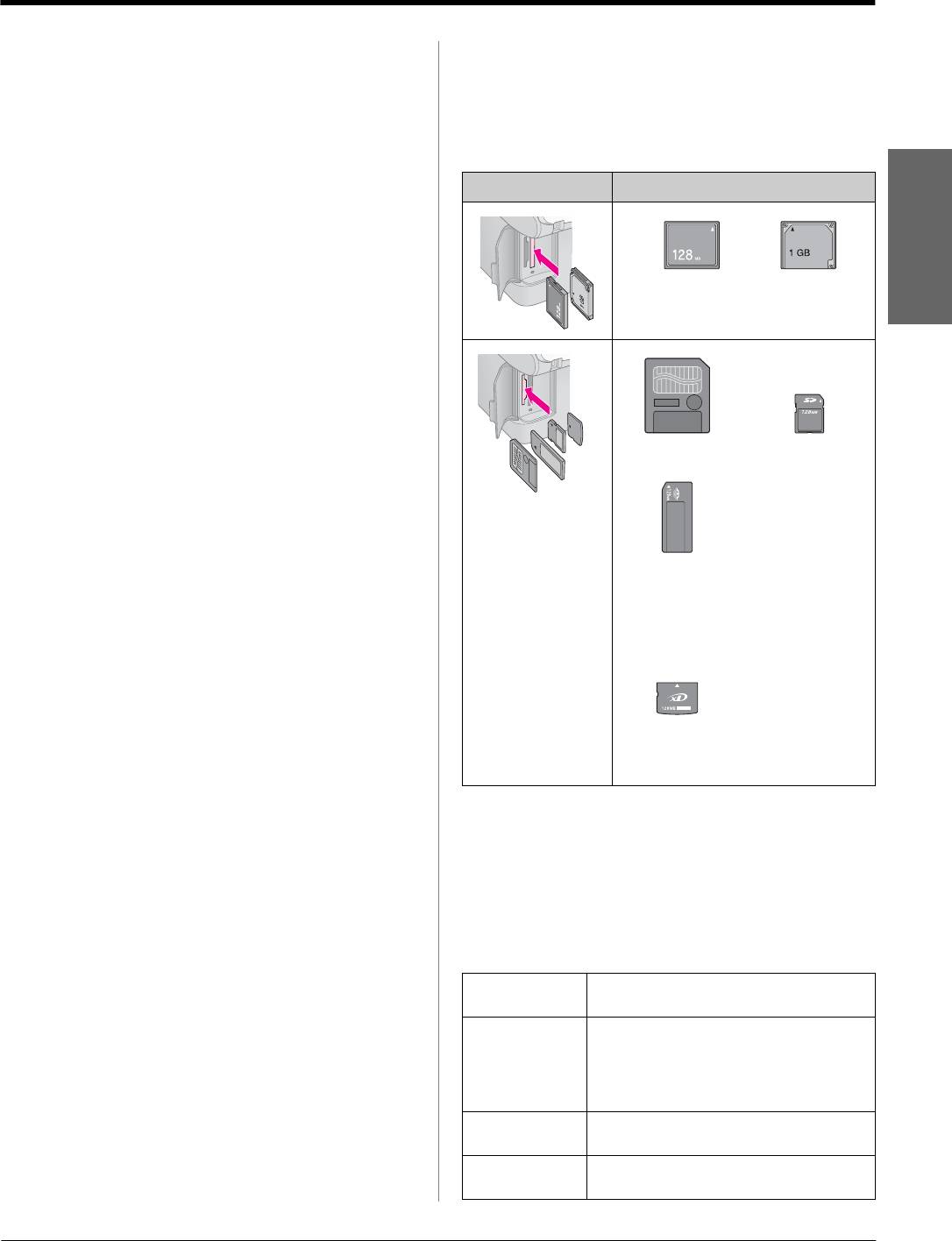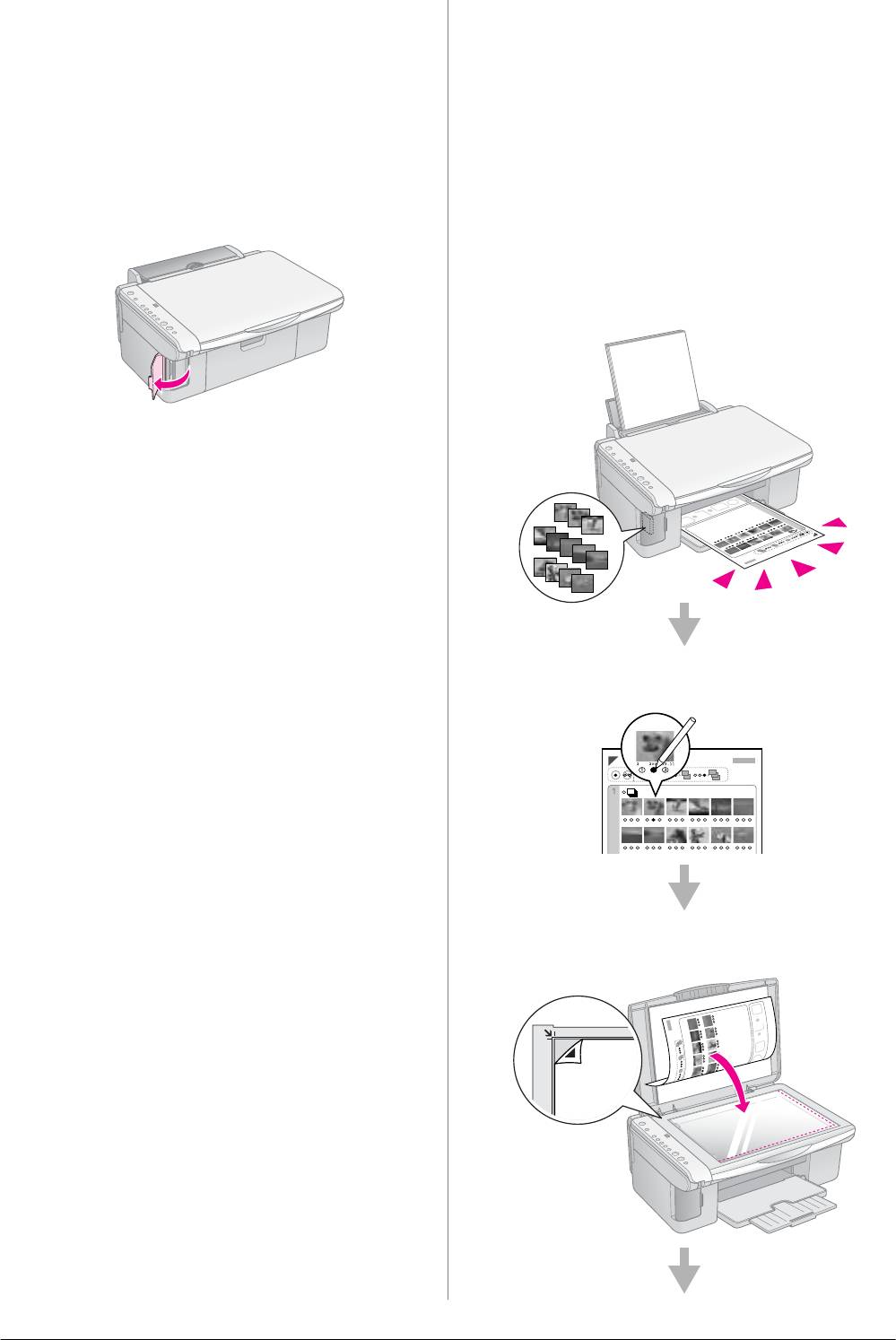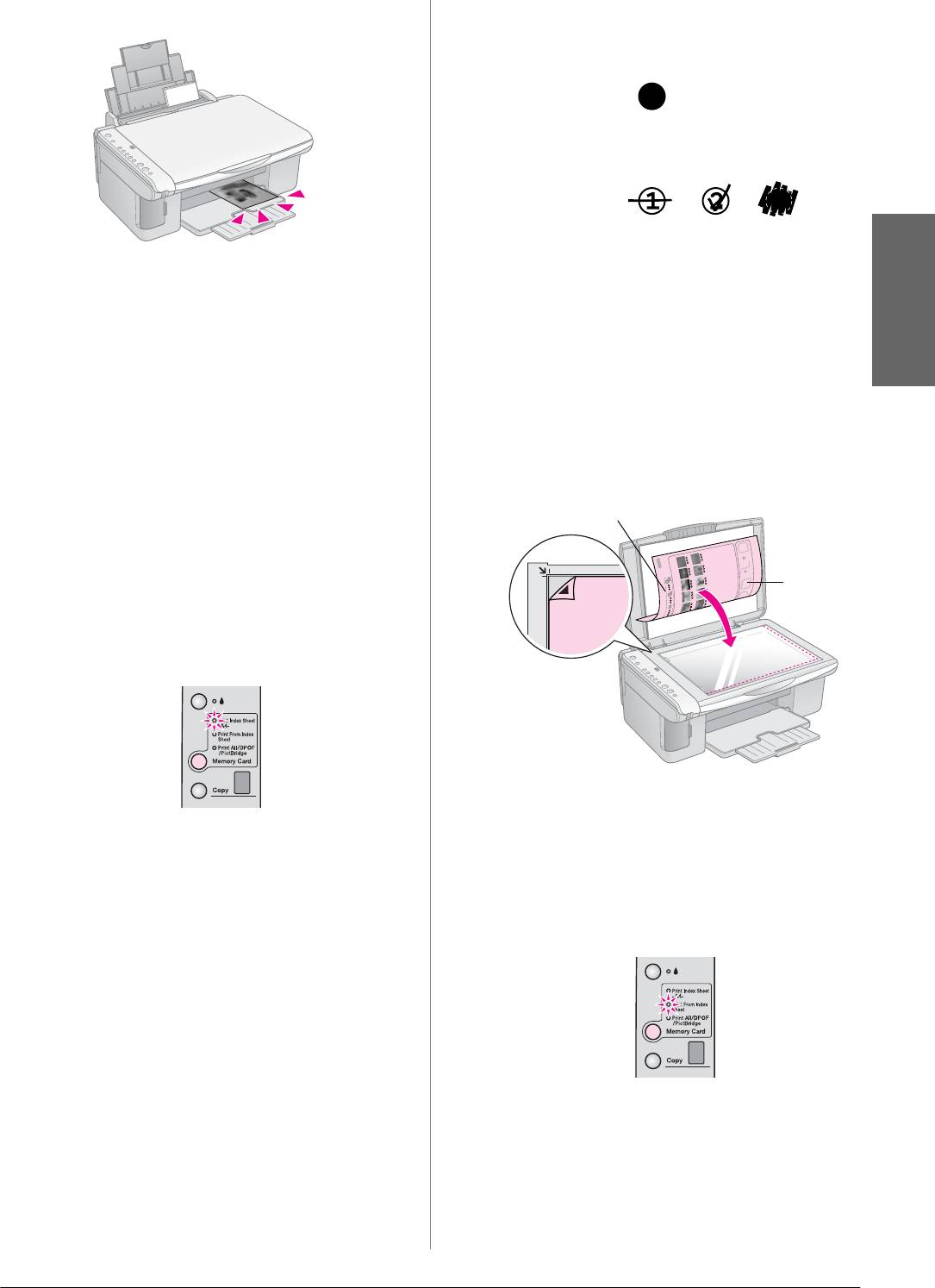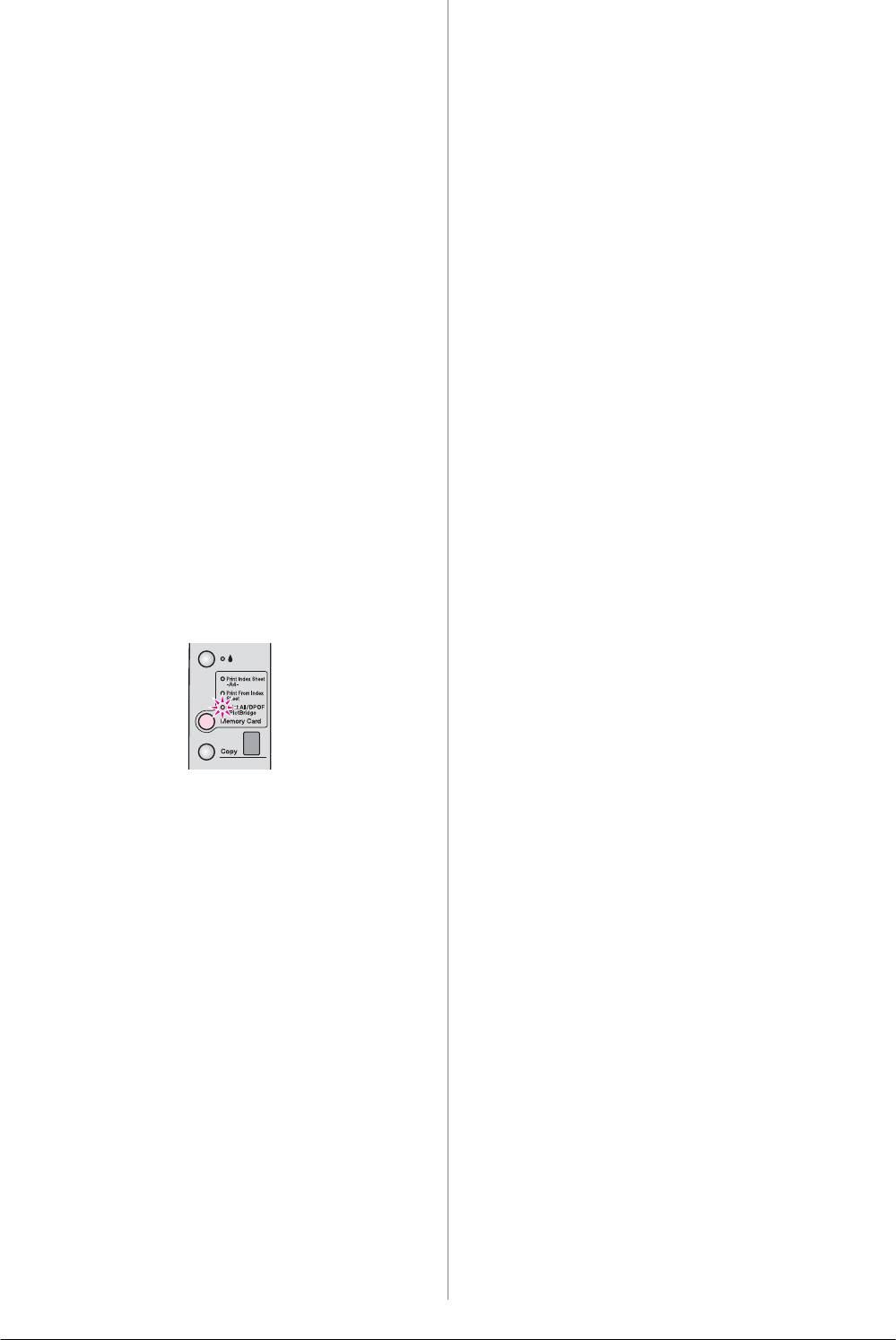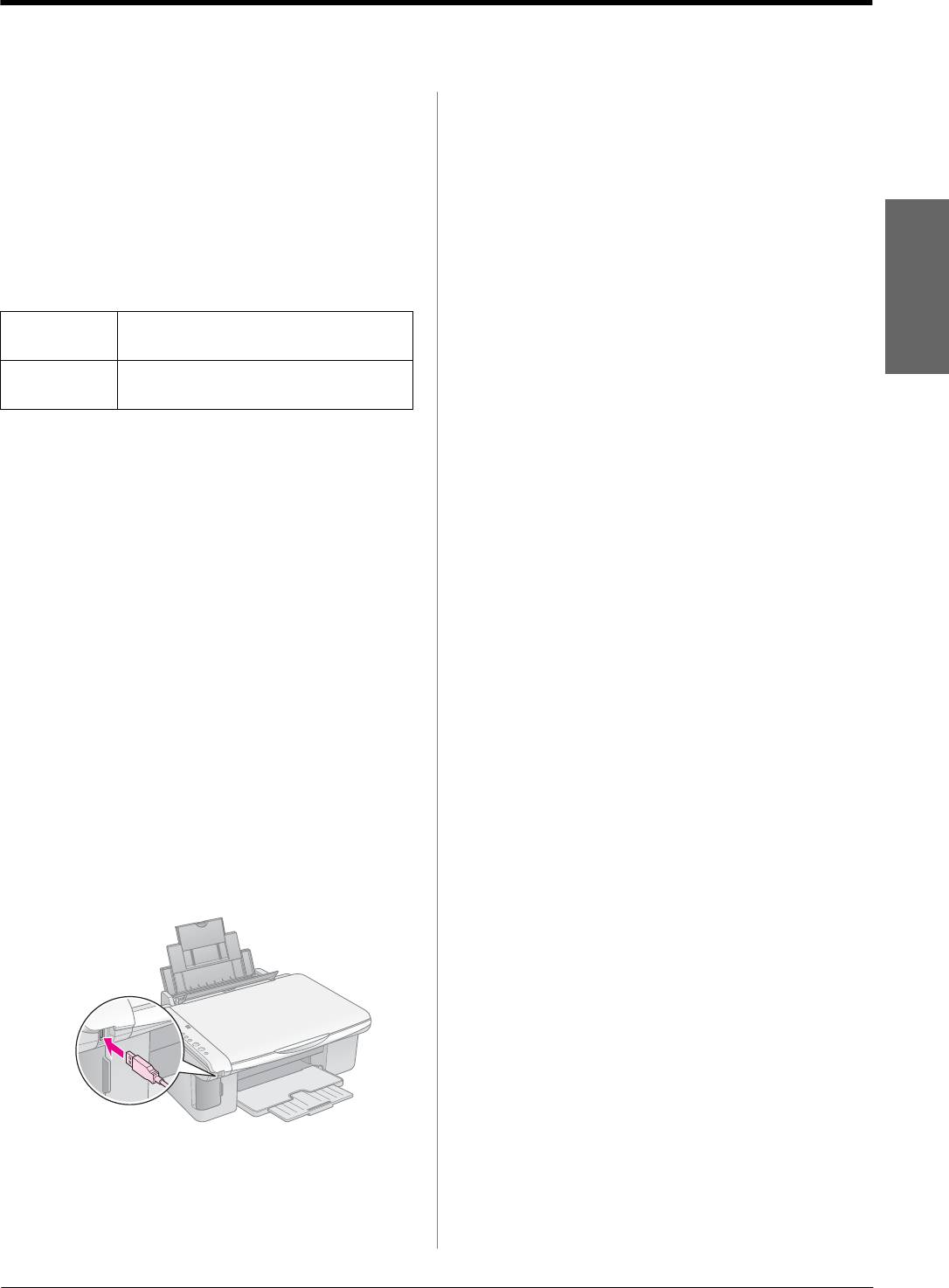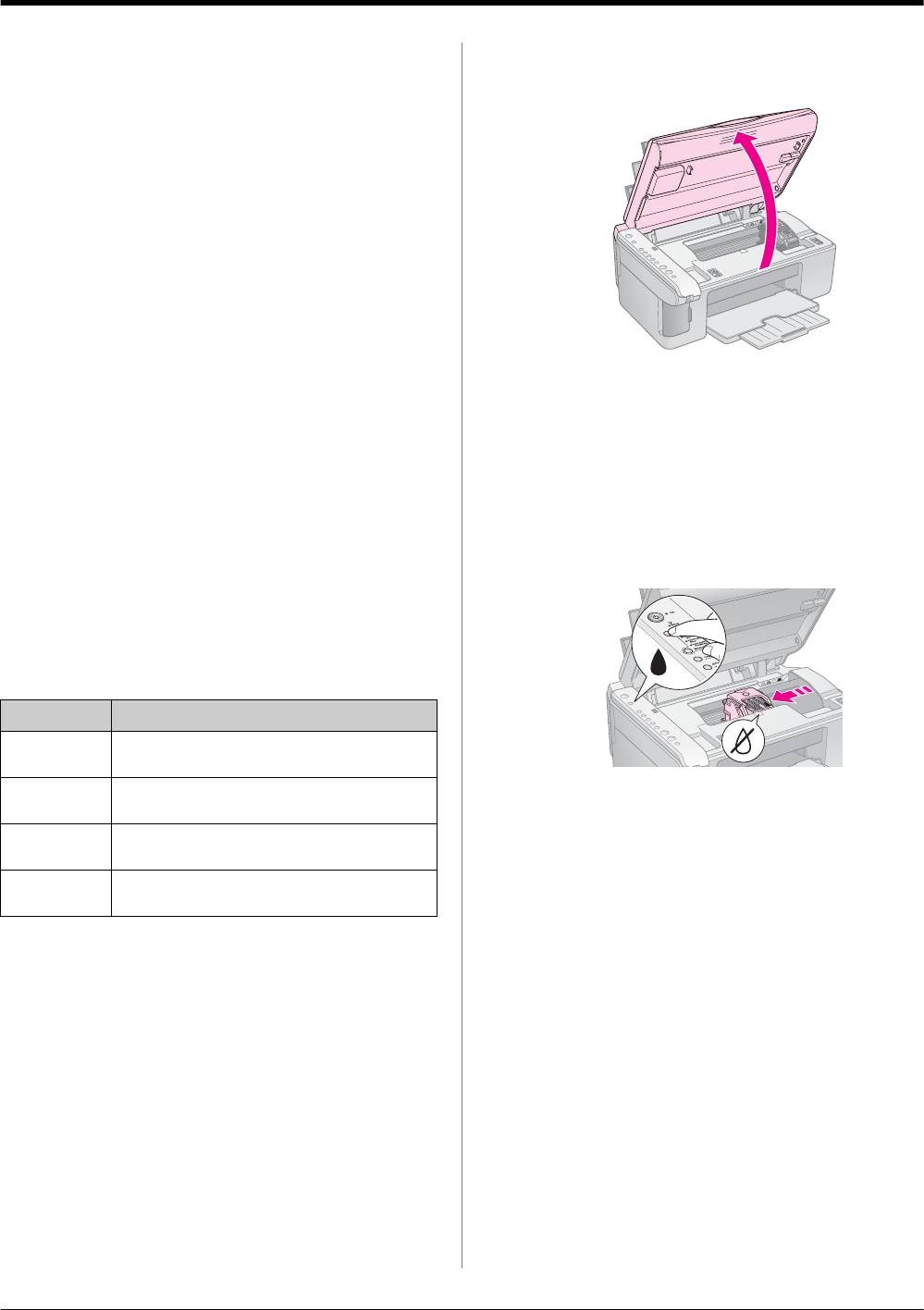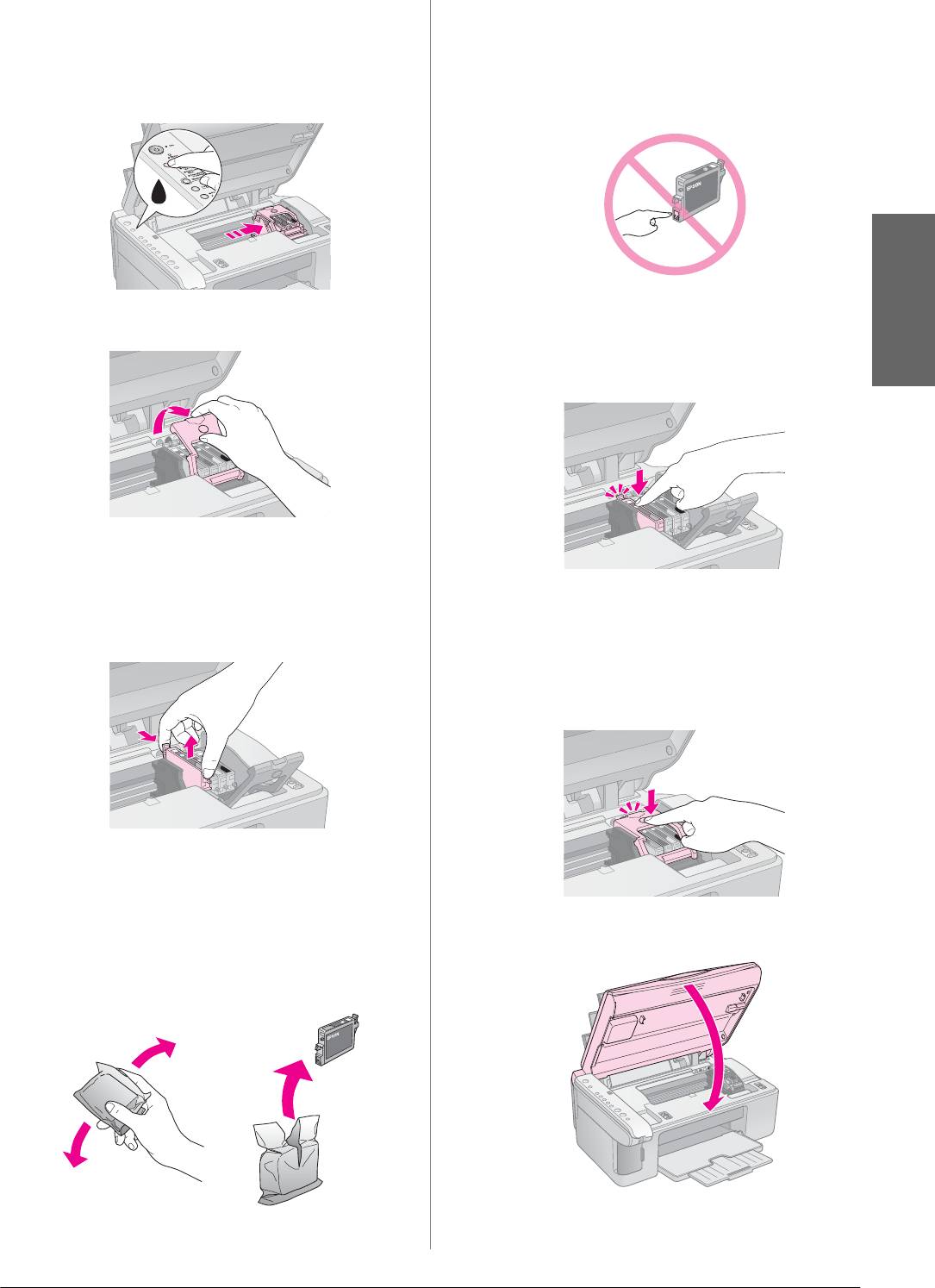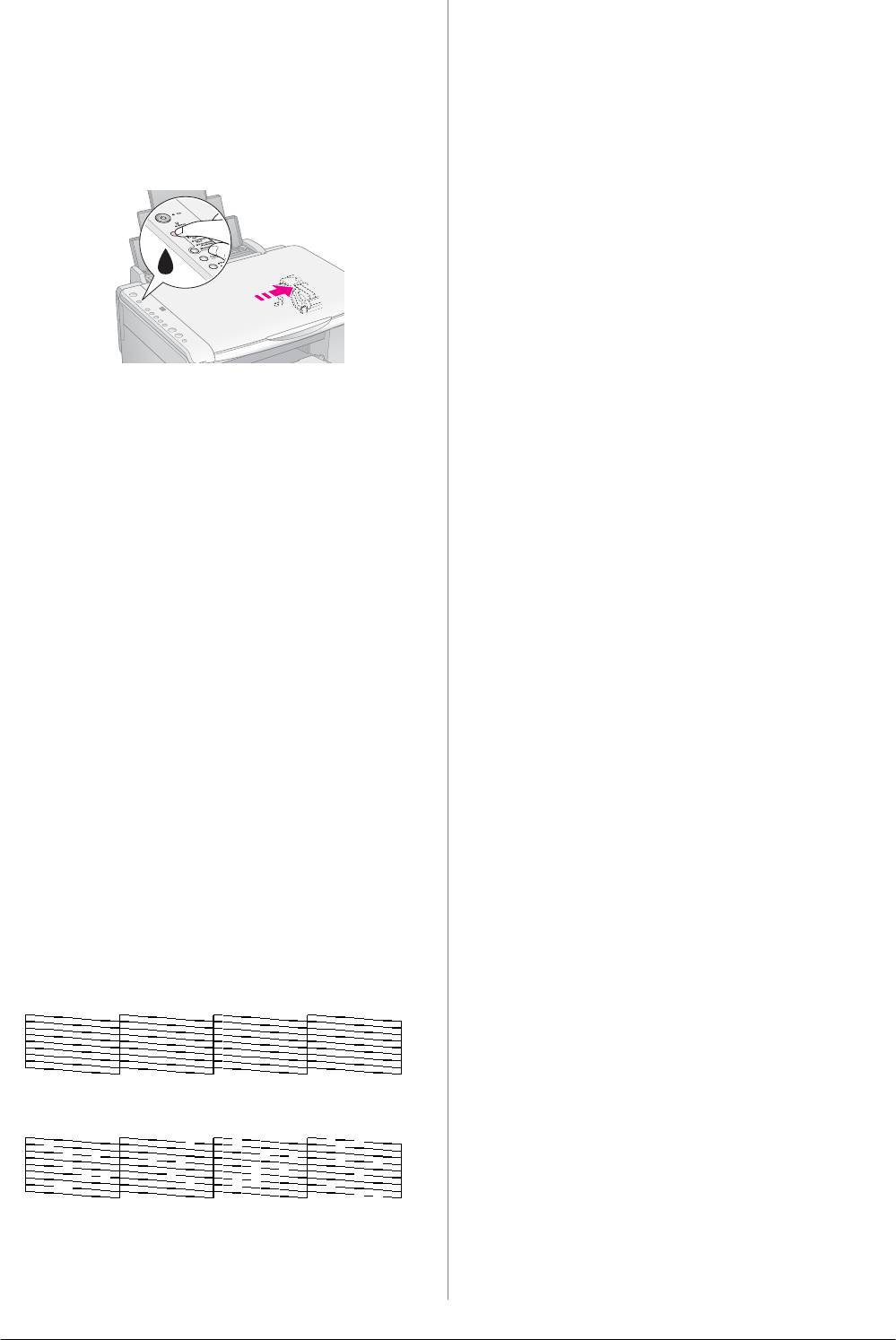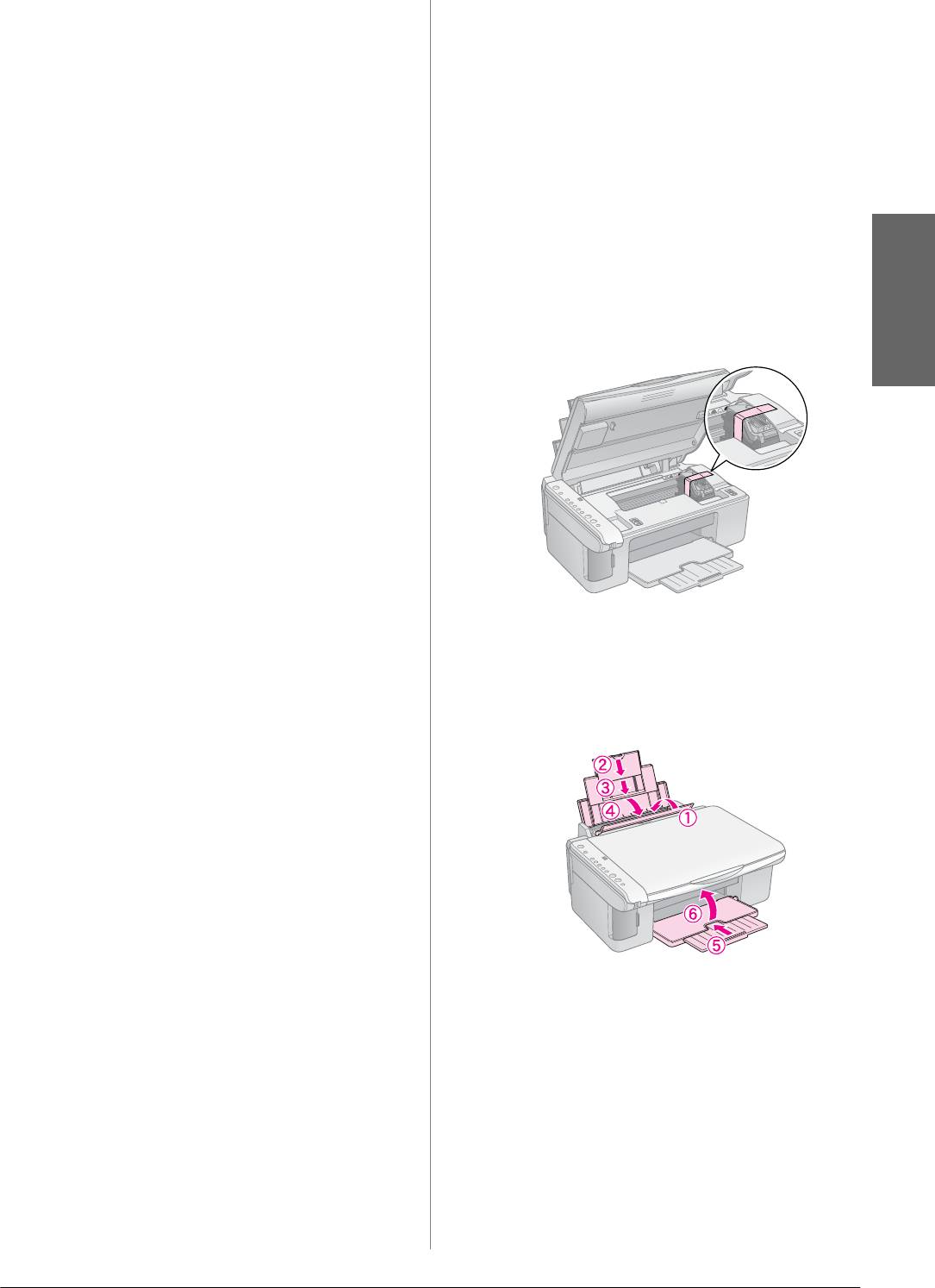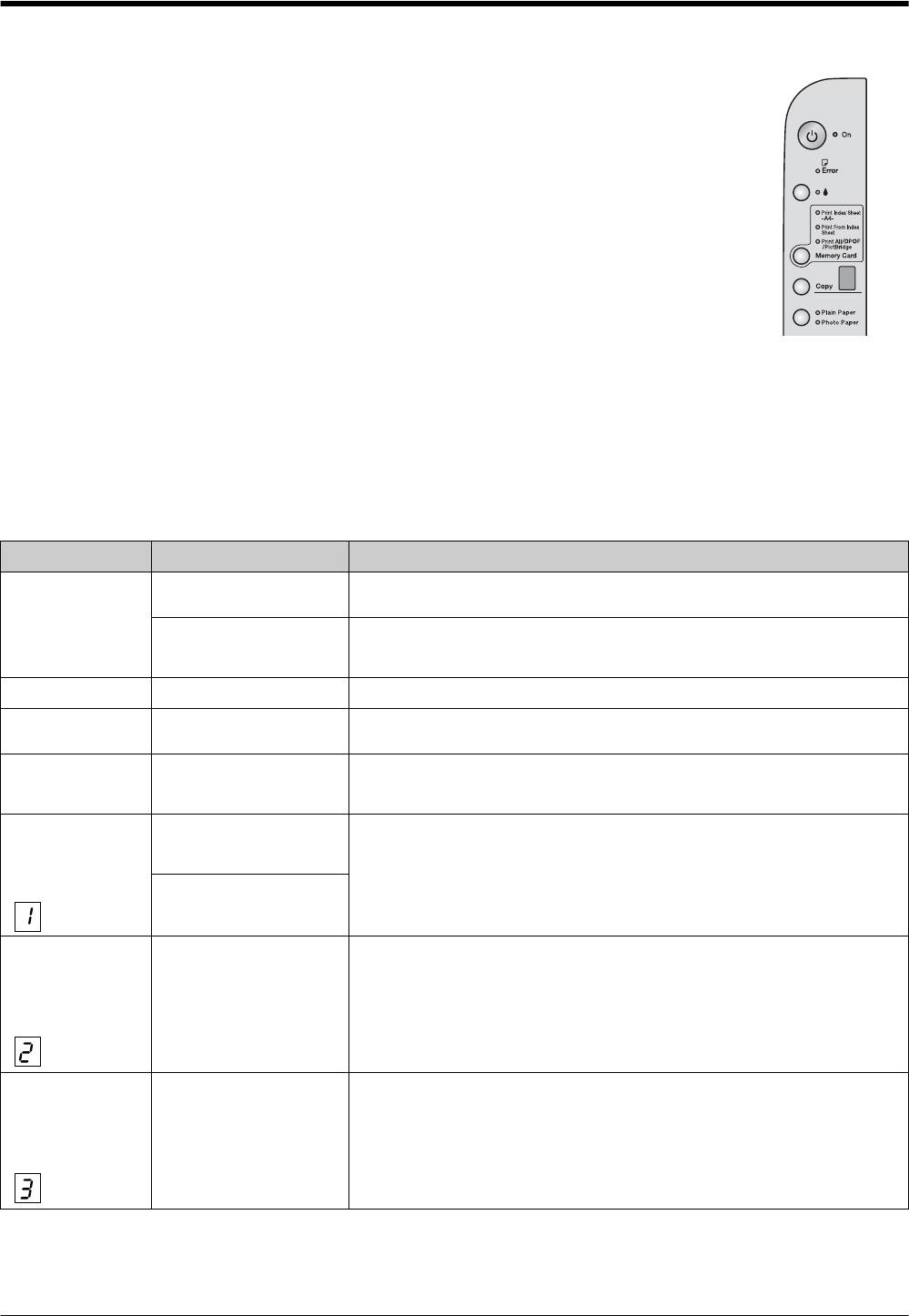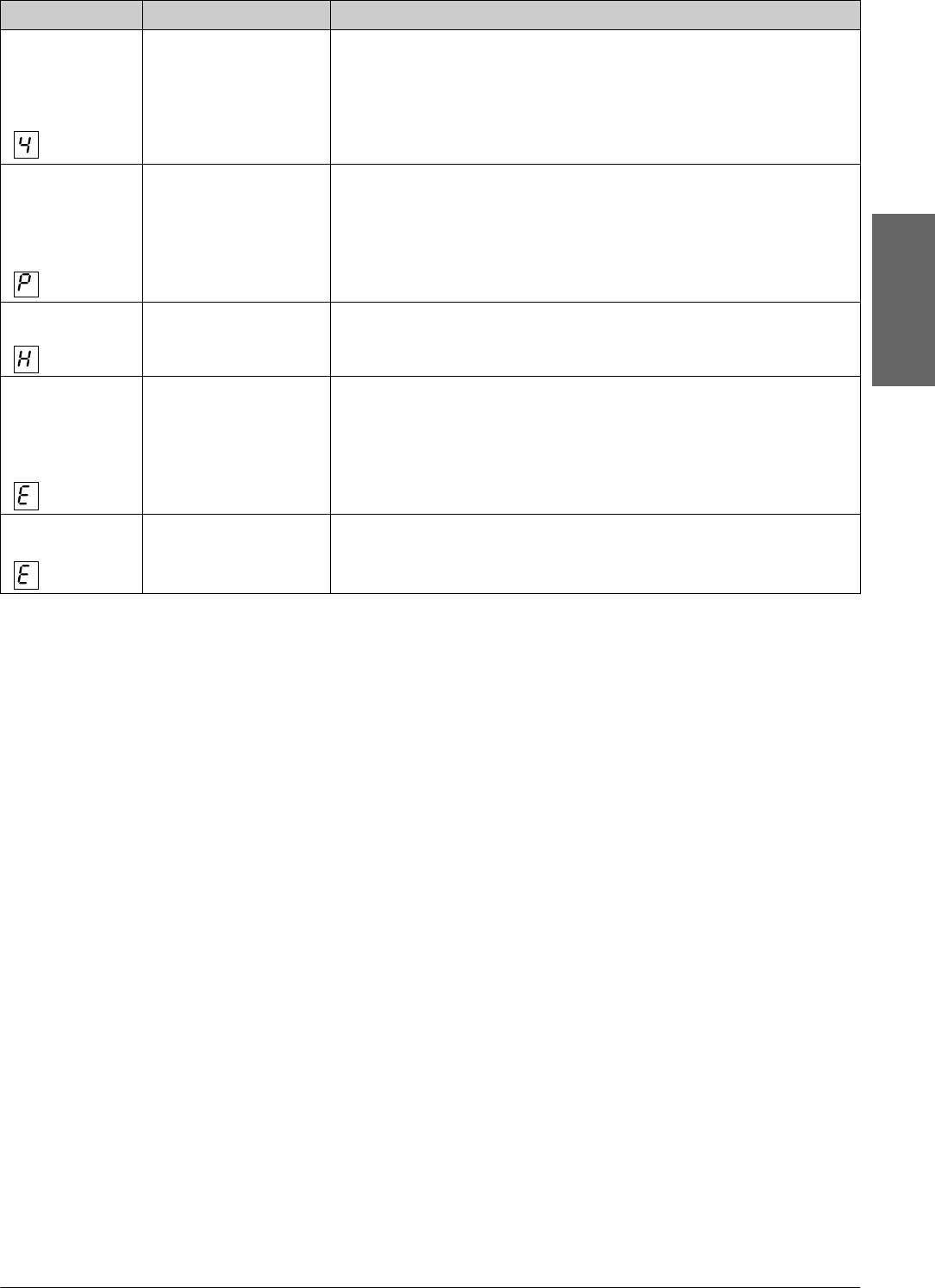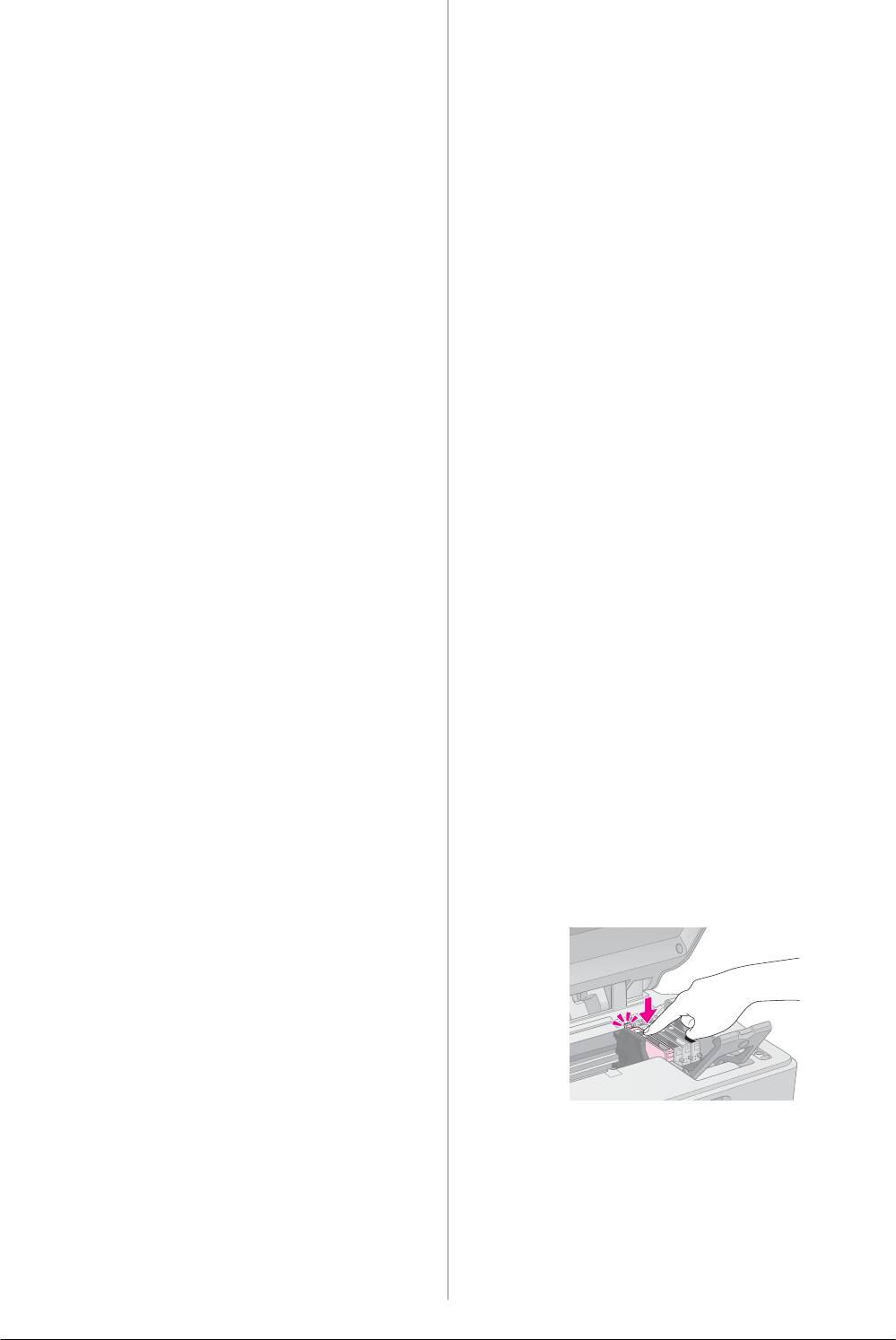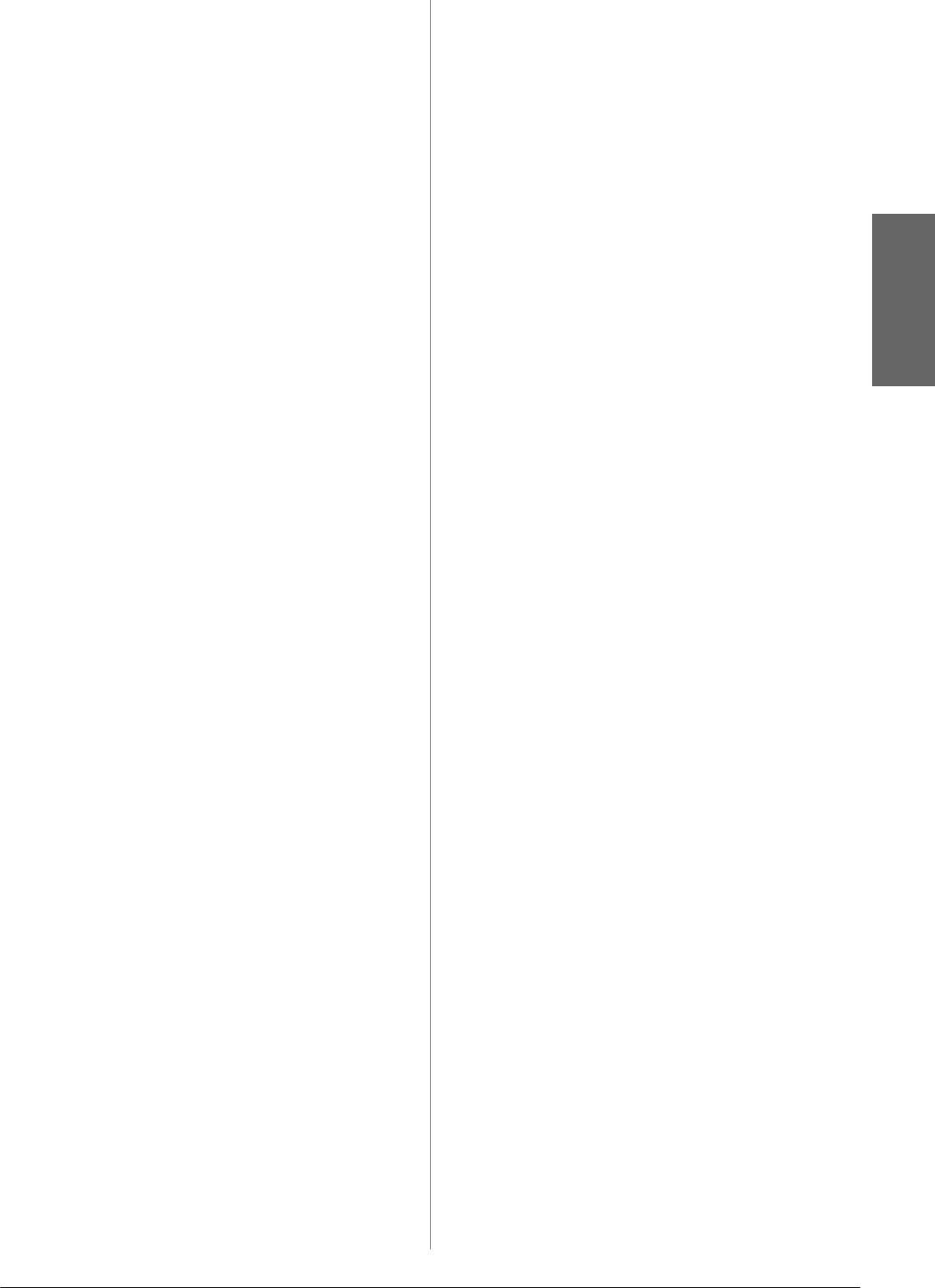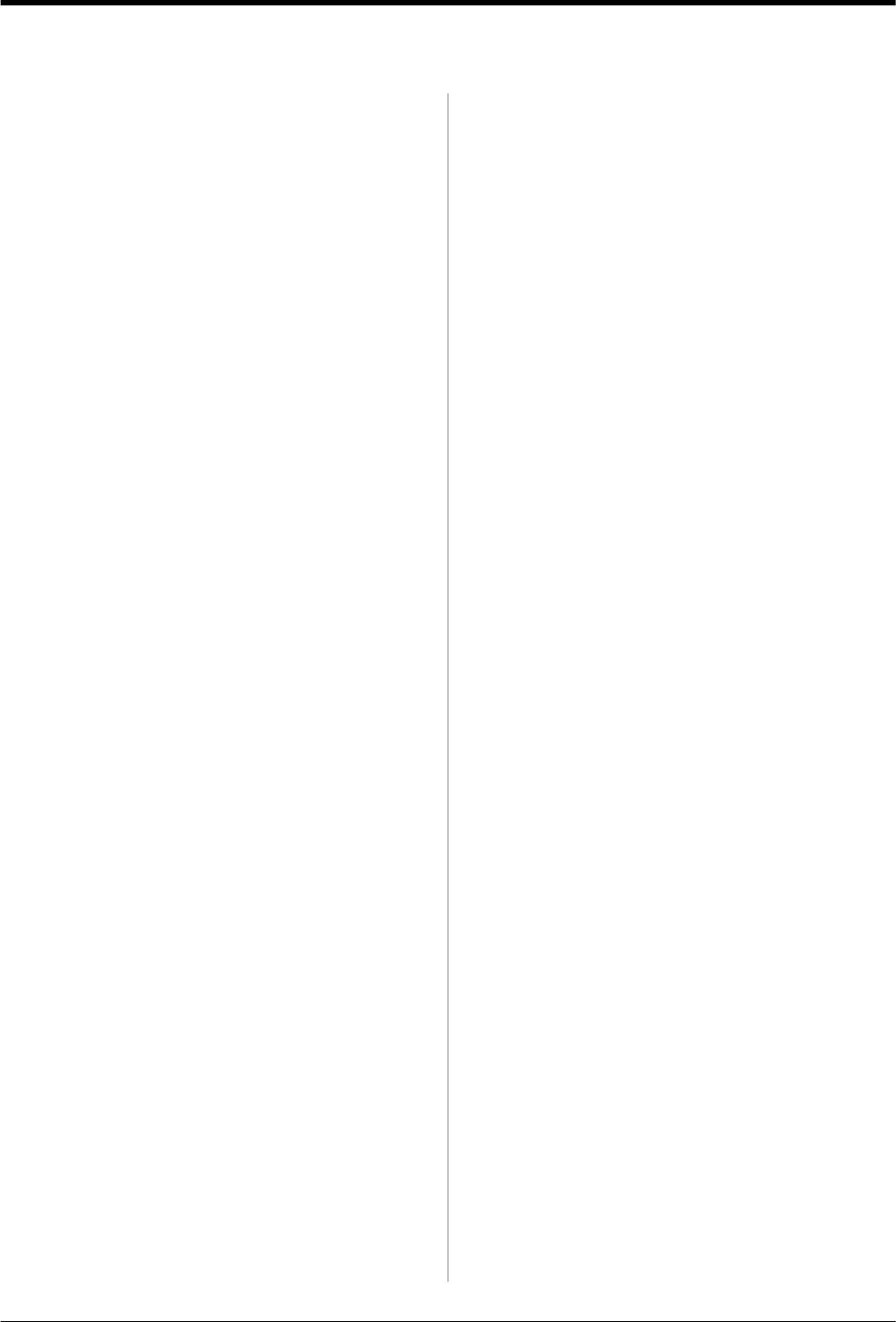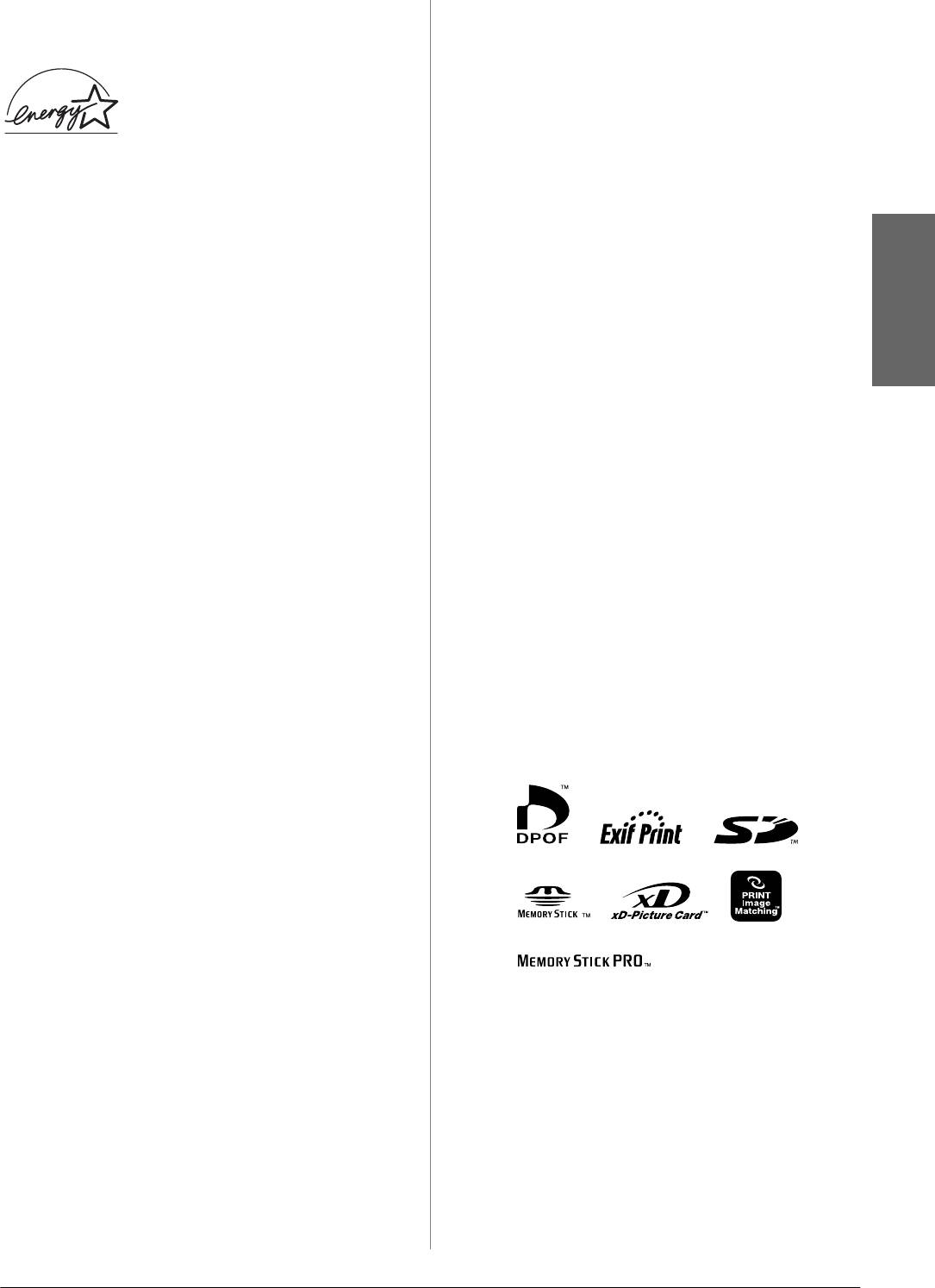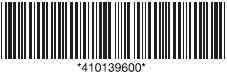Основные операции
Введение …………………………………………………………………….……….. 2
Элементы EPSON STYLUS CX………………………….……………………….…. 2
Панель управления ………………………………………………………..……….. 3
Загрузка бумаги …..……………..…………………………..………….……….. 5
Русский
Выбор бумаги ………………………………….……………………….……………… 5
Загрузка бумаги в EPSON STYLUS CX………………………………..……….. 5
Копирование фотографии или документа ….…………….…………. 7
Размещение оригинала на планшете …..……………………………..…. 7
Копирование документа формата A4 …………………………………….. 7
Копирование фотографий ……………………………………….……………… 8
Увеличение скорости копирования…………………..……………………. 8
Печать с карты памяти (только для CX4700 Series)…..……………. 9
Поддерживаемые карты памяти и варианты установки …………. 9
Установка карты памяти………………………..……………………….……… 10
Печать индексной страницы для выбора фотографий………….. 10
Печать всех фотографий или фотографий DPOF..………………….. 12
Печать с цифровой камеры ….…………….…………..………….……… 13
Подключение и печать…………………….……………………………..……… 13
Обслуживание и транспортировка EPSON STYLUS CX………… 14
Замена чернильных картриджей…….……………………….……………. 14
Проверка уровня чернил и дюз печатающей головки…………… 16
Прочистка печатающей головки ……………………….………………….. 16
Калибровка печатающей головки……………….………………………... 17
Транспортировка EPSON STYLUS CX……………………………………….. 17
Решение проблем …………………………………………..………….……… 18
Индикаторы ошибок ………………………………………….………………….. 18
Устранение неполадок..……………………….…………………………….... 20
Служба поддержки пользователей ………………………………………. 21
Инструкции по безопасности.…………….…………..………….……… 22
Важные инструкции по безопасности…..………………………………. 22
Авторские права …………………………………..……………………….……… 23
Введение
Установив устройство EPSON STYLUS™ CX, как
Элементы EPSON STYLUS CX
описано в плакате Установка, прочитайте инструкции
по работе с устройством в данном руководстве
иузнайте, как:
■
загружать бумагу;
■
выполнять быстрое копирование документа или
фотографии;
■
печатать фотографии, сохраненные на карте памяти;
■
печатать фотографии с цифровой камеры;
■
следить за рабочим состоянием устройства;
■
устранить некоторые неполадки.
В данном руководстве описано, как работать
с устройством без подключения его к компьютеру.
Устройство EPSON STYLUS CX, подключенное
®
кMacintosh
или к компьютеру с установленной
®
ОС Windows
, позволяет максимально использовать
свои функции, такие как повышение качества печати
и сканирование изображений, восстановление цветов
на поблекших фотографиях и т.д.
Чтобы узнать, как использовать EPSON STYLUS CX
совместно с компьютером, обратитесь
к интерактивному Руководству пользователя. Значок
руководства автоматически появится на рабочем столе
сразу после того, как вы установите программное
обеспечение.
w Предупреждения
необходимо тщательно выполнять во избежание травм.
c Предостережения
необходимо соблюдать, чтобы не повредить оборудование.
Примечание:
содержат важные сведения и полезные советы по работе
с EPSON STYLUS CX.
Перед использованием EPSON STYLUS CX прочитайте
инструкции на стр. 22.
Иллюстрации в данном руководстве приведены для
EPSON STYLUS CX4700 Series.
2 Введение
боковая
податчик листов удлинитель подставки для
направляющая
бумаги
подставка для
бумаги
крышка податчика
крышка слота для
карт памяти ( только
для CX4700 Series)
разъем для подключения
внешнего устройства USB
крышка сканера
планшет
приемный
лоток
удлинитель
приемного
слоты для карт памяти
лотка
(только для CX4700 Series)
сканирующий
блок
крышка отсека
для картриджей
панель
управления
рычаг толщины бумаги
разъем для USBкабеля
разъем для шнура питания
Панель управления
Кнопки
Кнопка Функция
1
P
On (Вкл.) Включает и выключает устройство EPSON STYLUS CX
2
B
Нажмите для замены чернильных картриджей.
Нажмите и удерживайте 3 секунды, чтобы прочистить печатающую головку (когда
индикатор
B
не горит)
3 Карта памяти* Нажмите, чтобы напечатать фотографии с карты памяти.
Вам будут доступны следующие возможности:
Печать индексной страницы A4:
Выбирается по умолчанию, как только вы нажали на кнопку
Карта памяти
.
Печать с индексной страницы:
Выбирается автоматически после печати индексной страницы.
Русский
Print All/DPOF/PictBridge (Печатать все/DPOF/PictBridge):
Выберите этот вариант печати для печати всех фотографий с карты памяти, изображений,
сохраненных на карте памяти и содержащих информацию DPOF, или для печати
изображений напрямую с цифровой камеры.
Примечание:
Режим DPOF доступен, если изображения на карте памяти содержат информацию
DPOF. Для печати всех изображений с карты памяти выключите режим DPOF на
вашей цифровой камере
4 Количество копий Нажмите, чтобы задать число копий
5Простая бумага
Нажмите, чтобы выбрать тип бумаги, загруженной в податчик листов
Фотобумага
6A4
Нажмите, чтобы выбрать размер бумаги, загруженной в податчик листов
10
×
15 4″
×
6″
13
×
18 5″
×
7″
7В размер
Увеличивает или уменьшает размер копируемого изображения в соответствии
страницы
с выбранным размером бумаги
8
x
Ч/б Копирование Нажмите, чтобы выполнить копирование в оттенках серого
9
x
Цветное
Нажмите, чтобы выполнить цветное копирование или запустить печать с карты памяти
Копирование
10
y
Стоп Нажмите, чтобы остановить копирование. Копия будет выведена
* На панели управления устройства EPSON STYLUS CX4100 Series нет кнопки Карта памяти.
Введение 3
Индикаторы
Примечание:
EPSON STYLUS CX переходит в спящий режим, если не нажимать на кнопки в течении 15 минут. Индикатор On (Вкл.) будет гореть, а на цифровом
индикаторе появится мигающая точка. Если нажать на любую кнопку, кроме P On (Вкл.), устройство вернется в рабочее состояние.
O = горит k = мигает
Индикатор Вид Состояние
1On (Вкл.)
O
Устройство EPSON STYLUS CX включено
k
(медленно) Устройство EPSON STYLUS CX работает
k
(быстро) Устройство EPSON STYLUS CX выключается
2
b
Ошибка
O
или
k
Произошла ошибка.
&
«Решение проблем» на стр. 18.
3
Bk
Мигает, когда чернильный картридж почти пуст. Можно
продолжать копирование, пока картридж не опустеет
O
Указывает на то, что картридж пуст или не обнаружен
4
Карта памяти*
O
Выбран один из режимов работы с картой памяти.
(Печать индексной
Индикатор
Печатать все/DPOF/PictBridge
:
страницы A4,
Мигает, если выбран режим DPOF
Печать с индексной
страницы, Печатать все/
DPOF/PictBridge)
5 Количество копий
от 1 до 9
Указывает на число копий
(цифровой индикатор)
Указывает, что в зависимости от количества
загруженной бумаги может быть напечатано сто
копий
E Произошла ошибка
H Указывает, что рычаг регулировки толщины бумаги
находится в позиции
^
(конверт)
L Указывает, что рычаг регулировки толщины бумаги
находится в стандартной позиции
m
P Мигает, когда подключена камера с данными PictBridge.
Когда подключено неподдерживаемое устройство,
Pдважды мигнет, загорится индикатор
b
Ошибка
,
аиндикатор*
Печатать все/DPOF/PictBridge
замигает
. (точка) Устройство находится в спящем режиме. Нажмите на
любую кнопку, кроме
P
On
(Вкл.)
, чтобы вернуться
в рабочее состояние
6Простая бумага
O
Указывает на выбранный тип бумаги
Фотобумага
7A4
O
Указывает на выбранный размер бумаги
10
×
15 4″
×
6″
13
×
18 5″
×
7″
8В размер страницы
O
Указывает, что при копировании размер изображения
будет изменен в зависимости от размера бумаги
9Индикатор карты памяти*
O
Карта памяти вставлена
k
Устройство считывает/записывает данные с карты
памяти.
Никогда не вынимайте карту памяти, пока этот
индикатор или индикатор
On
(Вкл.)
мигает.
Иначе данные могут быть утеряны
* На панели управления устройства EPSON STYLUS CX4100 Series нет этих индикаторов.
4 Введение
Загрузка бумаги
От выбранного типа бумаги зависит то, как будут
Загрузка бумаги в EPSON
выглядеть отпечатки.
STYLUS CX
Выполните следующие шаги, чтобы загрузить бумагу
Выбор бумаги
размера A4, 10
×
15 см (4
×
6дюймов) и 13
×
18 см
(5
×
7 дюймов) в EPSON STYLUS CX.
Если вы выполняете копирование или печать черновго
(& См. Руководство пользователя, чтобы узнать, как
варианта изображения, то для этой цели подойдет
загружать другие типы бумаги.)
простая бумага. Но для качественного копирования
используйте специальную бумагу Epson,
1. Поднимите подставку для бумаги, опустите
разработанную специально для EPSON STYLUS CX.
приемный лоток и вытяните их удлинители.
Русский
Тип бумаги Размер Описание Коли
чество
листов
Простая бумага A4 Простая
100
бумага
EPSON Bright White
A4 Простая
100
Ink Jet Paper
бумага
EPSON Premium
A4,
Фотобумага 20
Glossy Photo Paper
10
× 15 см
(4
×
6
дюймов)
EPSON Premium
A4,
Фотобумага 20
Semigloss Photo
10
×
15 см
Paper
(4
×
6
2. Откиньте крышку податчика.
дюймов)
3. Сдвиньте боковую направляющую влево.
Загрузка бумаги 5
4. Загрузите бумагу лицевой стороной вверх,
Также убедитесь, что рычаг регулировки толщины
выравнивая ее по правой стороне податчика листов.
бумаги находится в стандартной позиции m.
Всегда загружайте листы узкой стороной вниз.
Разместите стопку бумаги под выступом
и убедитесь, что стопка по толщине не превышает
уровень, обозначенный указателем c на
внутренней стороне левой боковой направляющей.
5. Придвиньте левую боковую направляющую
вплотную к стопке бумаги, но не прижимайте ее
слишком сильно.
6. Верните крышку податчика в исходное положение.
6 Загрузка бумаги
10 × 15 см
(4 × 6 дюймов)
и13× 18 см
(5 × 7 дюймов)
На цифровом
индикаторе ненадолго
появляется буква L,
когда вы перемещаете
рычаг в стандартную
позицию m; буква H
появляется, если вы
перемещаете рычаг
в позицию ^.
Копирование фотографии или документа
Вы можете выполнять простое копирование, используя
Если вам необходимо скопировать толстые или
бумагу размеров A4, 10
×
15 см (4
×
6 дюймов) или
большие документы, вы можете снять крышку сканера.
13
×
18 см (5
×
7 дюймов). Получить копии других
Просто откройте ее и поднимите вверх.
размеров можно, используя устройство совместно
с компьютером. См. интерактивное Руководство
пользователя.
Обратитесь к следующим разделам:
■
«Размещение оригинала на планшете» на стр. 7
■
«Копирование документа формата A4» на стр. 7
Русский
■
«Копирование фотографий» на стр. 8
■
«Увеличение скорости копирования» на стр. 8
Размещение оригинала на
планшете
1. Поднимите крышку сканера и положите оригинал
на планшет копируемой стороной вниз,
Если вам необходимо прижать документ во время
выравнивая его относительно верхнего левого угла.
копирования, не нажимайте на него слишком сильно
и постарайтесь не сдвигать.
После завершения копирования наденьте крышку
обратно.
Копирование документа
формата A4
Примечание:
Если края копии при копировании обрезаются, сдвиньте
оригинал немного в сторону.
1. Включите EPSON STYLUS CX.
2. Осторожно опустите крышку, чтобы не сместить
оригинал.
2. Положите документ на планшет, как описано на
выше. Осторожно закройте крышку сканера.
c Предостережение:
Не пытайтесь открыть крышку сканера более, чем
3. Загрузите простую бумагу формата A4. (& Стр. 5)
допустимо конструкцией устройства, и не кладите
тяжелые предметы на устройство EPSON STYLUS CX.
4. На панели управления выполните следующие
настройки.
Копирование фотографии или документа 7
Задайте количество копий.
4. На панели управления выполните следующие настройки.
Выберите Простая бумага.
Задайте количество копий.
Выберите A4.
Выберите Фотобумага.
Если необходимо, нажмите на
Выберите 10 × 15(4″ × 6″) или
кнопку В размер страницы,
13 × 18(5″ × 7″).
чтобы подогнать размер копии
Чтобы избежать появления
под размер загруженной бумаги.
белых полей на отпечатке,
Чтобы выполнить цветное
нажмите на кнопку В размер
копирование, нажмите на кнопку
страницы.
x Цветное копирование.
Чтобы выполнить цветное
Чтобы выполнить копирование
копирование, нажмите на кнопку
в оттенках серого, нажмите на
x Цветное копирование.
кнопку x Ч/б копирование.
Чтобы выполнить копирование
в оттенках серого, нажмите на
кнопку x Ч/б копирование.
Индикатор On (Вкл.) мигает и после того, как EPSON
STYLUS CX начнет печать.
Индикатор On (Вкл.) мигает и после того, как EPSON
c Предостережение:
STYLUS CX начнет печать.
Во избежание поломки устройства EPSON STYLUS CX никогда
c Предостережение:
не поднимайте сканирующий блок, пока выполняется
Во избежание поломки устройства EPSON STYLUS CX никогда
сканирование или копирование.
не поднимайте сканирующий блок, пока выполняется
Чтобы остановить копирование в любой момент,
сканирование или копирование.
нажмите на кнопку y Стоп. Не вытягивайте бумагу,
Чтобы остановить копирование в любой момент, нажмите
так как отпечаток автоматически подается в приемный
на кнопку y
Стоп
. Не вытягивайте бумагу, так как
лоток.
отпечаток автоматически подается в приемный лоток.
Примечание:
❏ Размеры скопированного изображения могут отличаться
Копирование фотографий
от размеров оригинала.
❏ Если края копии при копировании обрезаются, сдвиньте
оригинал немного в сторону.
Увеличение скорости
копирования
1. Включите EPSON STYLUS CX.
Если вам необходимо увеличить скорость копирования и при
2. Положите документ на планшет, как описано на
этом не требуется высокое качество изображения, вы можете
стр. 7. Осторожно закройте крышку сканера.
печатать черновые копии. Качество печати снизится, но
3. Загрузите фотобумагу размера 10
×
15 см
скорость копирования увеличится.
(4
×
6 дюймов) или 13
×
18 см (5
×
7 дюймов).
1. Загрузите простую бумагу формата A4 и на панели
(& Стр. 5)
управления выберите Простая бумага и A4.
2. Нажмите на кнопку y Стоп и, удерживая ее,
нажмите и удерживайте кнопку x Цветное
копирование (для получения цветных копий)
или кнопку x Ч/б копирование (для получения
копий в оттенках серого).
3. Как только индикатор On (Вкл.)начнет мигать,
отпустите обе кнопки.
Примечание:
При выполнении чернового копирования черные и цветные чернила
смешиваются, в том числе и при печати копий в оттенках серого.
8 Копирование фотографии или документа
Печать с карты памяти (только для
CX4700 Series)
С помощью устройства EPSON STYLUS CX вы можете
Поддерживаемые карты
печатать фотографии напрямую с карты памяти.
Просто вставьте карту памяти в слот, и устройство
памяти и варианты установки
готово к работе.
Вы можете использовать следующие типы карт памяти
Чтобы выбрать фотографии для печати, напечатайте
с устройством EPSON STYLUS CX.
сначала индексную страницу с миниатюрами всех
изображений, сохраненных на карте памяти.
Слот Тип карты
На индексной странице можно отметить
те фотографии, которые вы хотите напечатать.
Затем положите индексную страницу на планшет,
и EPSON STYLUS CX напечатает те фотографии,
Compact Flash Microdrive
Русский
которые вы выбрали.
Если камера поддерживает формат DPOF (Digital Print
Order Format), можно заранее выбрать фотографии,
которые нужно напечатать, когда карта памяти
находится в камере. Затем, после того как вы вставите
карту памяти в EPSON STYLUS CX, устройство
определит, какие фотографии и какое количество
копий нужно напечатать.
Обратитесь к следующим разделам:
■
«Поддерживаемые карты памяти и варианты
установки» на стр. 9
■
«Установка карты памяти» на стр. 10
■
«Печать индексной страницы для выбора
фотографий» на стр. 10
■
«Печать всех фотографий или фотографий DPOF»
на стр. 12
О том, как копировать файлы в компьютер с карты
памяти, вставленной в устройство EPSON STYLUS CX,
читайте в интерактивном Руководстве пользователя.
* Требуется адаптер
c Предостережение:
Убедитесь, что карта памяти вставлена правильно. Если для
установки карты необходим адаптер, подсоедините его
к карте памяти и только затем вставляйте карту в слот
устройства. В противном случае, вы не сможете достать карту
памяти из EPSON STYLUS CX.
EPSON STYLUS CX поддерживает форматы файлов
изображений, отвечающих следующим требованиям.
Формат
DCF (Design rule for Camera File system)
носителя
версии 1.0 или 2.0
Формат файла Файлы изображений формата JPEG или DOS
FAT (FAT 12 или 16, один раздел), созданные
цифровой камерой, совместимой с DCF
версии 1.0 или 2.0.
Поддерживает Exif версии 2.21
Размер
От 80
× 80 пикселей до 9200 × 9200 пикселей
изображения
Количество
До 999
файлов
Печать с карты памяти (только для CX4700 Series) 9
Smart Media
SD Card
MultiMedia Card
miniSD™ Card*
Memory Stick
Memory Stick PRO
MagicGate Memory Stick
MagicGate Memory Stick Duo*
Memory Stick Duo*
Memory Stick PRO Duo*
xDPicture Card
xDPicture Card Type M
Установка карты памяти
Печать индексной страницы
для выбора фотографий
Когда вы печатаете напрямую с карты памяти,
желательно, чтобы устройство EPSON STYLUS CX
не было подключено к компьютеру или компьютер был
Краткое описание
выключен. В противном случае на печать будет
Вы можете напечатать индексную страницу
затрачено больше времени.
с миниатюрами всех фотографий, сохраненных
1. Убедитесь, что EPSON STYLUS CX включен.
на карте памяти. На индексной странице отметьте
те фотографии, которые вы хотите напечатать, затем
2. Откройте крышку слота для карт памяти.
отсканируйте страницу, чтобы устройство EPSON
STYLUS CX автоматически напечатало выбранные
фотографии.
Печать индексной страницы.
3. Убедитесь, что индикатор карты памяти не горит и
в слоты не вставлена другая карта памяти. Вставьте
карту памяти в соответствующий слот. (& Стр. 9)
Индикатор карты памяти замигает и останется
гореть.
4. Закройте крышку отсека для карт памяти. Теперь
вы можете:
■
напечатать индексную страницу и выбрать на
ней нужные фотографии (Стр. 10);
Выбор фотографий на индексной странице.
■
напечатать все фотографии, сохраненные на
карте (Стр. 12);
■
напечатать фотографии, которые были
выбраны еще в цифровой камере с помощью
функции DPOF (Стр. 12).
c Предостережение:
Не вынимайте карту памяти и не выключайте EPSON
STYLUS CX, пока индикатор карты памяти мигает, иначе
данные с карты памяти могут быть утеряны.
Примечание:
❏ С карты памяти вы можете выполнять только цветную
Сканирование индексной страницы.
печать.
❏ Перед тем как вставлять карту памяти в устройство EPSON
STYLUS CX, отключите от него цифровую камеру, если она
все еще подключена.
10 Печать с карты памяти (только для CX4700 Series)
Печать выбранных фотографий.
■
Если вы хотите напечатать все фотографии по
одной копии, заштрихуйте кружок All в верхней
части страницы.
Убедитесь, что для каждой фотографии правильно
заштрихован только один кружок. Иначе при
Печать индексной страницы
сканировании устройство не сможет определить
1. Убедитесь, что устройство EPSON STYLUS CX
ваш выбор.
не подключено к компьютеру (или компьютер
выключен).
Русский
Сканирование индексной страницы
2. Загрузите несколько листов простой бумаги
и печать выбранных фотографий
формата A4.
1. Положите индексную страницу на планшет
На одной индексной странице печатается
лицевой стороной вниз так, чтобы верх страницы
до 30 миниатюр. Поэтому, если на карте памяти
был выровнен относительно левого края планшета.
сохранено больше изображений, загрузите
в податчик достаточное количество листов, чтобы
напечатать все индексные страницы.
3. Вставьте карту памяти в соответствующий слот.
(& Стр. 10)
4. Нажимайте на кнопку Карта памяти, пока
не загорится индикатор Печать индексной
страницы$A4$.
2. Закройте крышку сканера.
3. Загрузите бумагу нужного размера (& Стр. 5).
5. Выберите Простая бумага и A4.
Загружайте столько листов, сколько хотите
6. Нажмите на кнопку x Цветное копирование.
напечатать фотографий.
Индикатор On (Вкл.) замигает, а устройство
4. Убедитесь, что горит индикатор Печать
EPSON STYLUS CX начнет печать индексной
с индексной страницы.
страницы или нескольких страниц.
При печати нескольких индексных страниц,
сначала печатается последняя страница. Поэтому
сначала будут напечатаны миниатюры более новых
фотографий.
Выбор фотографий на
индексной странице
5. Выберите Простая бумага или Фотобумага
(в зависимости от загруженной бумаги).
На отпечатанной индексной странице отметьте черным
карандашом те фотографии, которые хотите напечатать.
Если вы выбрали Простая бумага, фотографии
будут напечатаны с белыми полями. Если вы
■
Заштрихуйте один из кружков с цифрой,
выбрали Фотобумага, фотографии будут
обозначающей число копий, под каждой
напечатаны без полей во весь размер бумаги.
фотографией (1, 2, или 3).
Печать с карты памяти (только для CX4700 Series) 11
6. В качестве размера бумаги выберите A4,
10
×
15(4″
×
6″) или 13
×
18(5″
×
7″).
7. Чтобы начать печать, нажмите на кнопку
x Цветное копирование.
Примечание:
Чтобы остановить печать, нажмите на кнопку y Стоп.
8. После завершения печати осторожно выньте карту
памяти из слота.
Печать всех фотографий
или фотографий DPOF
Выполните следующие шаги, чтобы напечатать по
одной копии всех фотографий с карты памяти либо
чтобы напечатать те фотографии, которые были
предварительно выбраны с помощью функции DPOF
в цифровой камере.
1. Вставьте карту памяти (& Стр. 10).
2. Загрузите бумагу нужного размера (& Стр. 5).
Загружайте столько листов, сколько хотите
напечатать фотографий.
3. Нажимайте на кнопку Карта памяти, пока не
загорится индикатор Печатать все/
DPOF/PictBridge.
Примечание:
Если данные на карте памяти не содержат информации
DPOF, автоматически будут напечатаны все фотографии
по одной копии.
4. Выберите Простая бумага или Фотобумага
(в зависимости от загруженной бумаги).
При выборе Фотобумага фотографии будут
напечатаны без полей во весь размер бумаги.
5. В качестве размера бумаги выберите A4,
10
×
15(4″
×
6″) или 13
×
18(5″
×
7″).
6. Чтобы начать печать, нажмите на кнопку
x Цветное копирование.
Примечание:
Чтобы остановить печать, нажмите на кнопку y Стоп.
7. После завершения печати осторожно выньте карту
памяти из слота.
12 Печать с карты памяти (только для CX4700 Series)
Печать с цифровой камеры
С помощью технологий PictBridge и USB Direct Print вы
6. Убедитесь, что камера включена, используйте ее
можете печатать фотографии с цифровой камеры,
для выбора нужных фотографий, выполните все
подключенной напрямую к вашему устройству EPSON
необходимые настройки и напечатайте
STYLUS CX.
фотографии. Подробную информацию о камере
см. в документации к ней.
Примечание:
Подключение и печать
❏ Если ваша камера не поддерживается этим
устройством, на цифровом индикаторе дважды
Убедитесь, что ваши фотографии отвечают следующим
мигнет P, и затем замигает индикатор
b
Ошибка. Для
требованиям.
CX4700 Series: также замигает индикатор Печатать
все/DPOF/PictBridge. Epson не может гарантировать
Формат
Файлы JPEG
совместимость со всеми камерами.
Русский
файла
❏ В зависимости от настроек EPSON STYLUS CX
и цифровой камеры могут появляться различные
Размер
От 80 x 80 пикселей до 9200 x 9200
комбинации типа, размера бумаги и макета, которые
изображения
пикселей
могут не поддерживаться.
1. Убедитесь, что устройство EPSON STYLUS CX
❏ Некоторые из настроек цифровой камеры не могут
быть применимы к отпечатку.
в данный момент не печатает данные
с компьютера.
Примечание для пользователей EPSON
STYLUS CX4700 Series:
Выньте карту памяти из EPSON STYLUS CX и затем
нажмите на кнопку Карта памяти, чтобы загорелся
индикатор Печатать все/DPOF/PictBridge.
2. Загрузите бумагу нужного размера (& Стр. 5).
Загружайте столько листов, сколько хотите
напечатать фотографий.
3. Выберите Простая бумага или Фотобумага
(в зависимости от загруженной бумаги).
При выборе Фотобумага фотографии будут
напечатаны без полей во весь размер бумаги.
4. В качестве размера бумаги выберите A4,
10
×
15(4″
×
6″) или 13
×
18(5″
×
7″).
5. Подсоедините поставляемый с цифровой камерой
кабель USB к разъему для внешних устройств USB
на устройстве EPSON STYLUS CX.
Печать с цифровой камеры 13
Обслуживание и транспортировка
EPSON STYLUS CX
Обратитесь к следующим разделам:
2. Убедитесь, что крышка сканера закрыта,
и поднимите сканирующий блок.
■
«Замена чернильных картриджей» на стр. 14
■
«Проверка уровня чернил и дюз печатающей
головки» на стр. 16
■
«Прочистка печатающей головки» на стр. 16
■
«Калибровка печатающей головки» на стр. 17
■
«Транспортировка EPSON STYLUS CX» на стр. 17
Замена чернильных картриджей
Если индикатор чернил B мигает, чернила в одном или
c Предостережение:
нескольких картриджах заканчиваются. Приобретите
Не поднимайте сканирующий блок, если не закрыта
новые чернильные картриджи для замены.
крышка сканера.
Если индикатор чернил B горит, необходимо заменить
3. Нажмите на кнопку чернил B.
один или несколько чернильных картриджей.
Печатающая головка переместиться в позицию
проверки, а индикаторы On (Вкл.) и B замигают.
Примечание:
Чернильные картриджи снабжены интегральными
В чернильном картриже, обозначенном меткой _,
микросхемами, контролирующими расход чернил. Если вы
осталось мало чернил или он уже опустел.
установили уже использовавшийся картридж, в котором
оставались чернила, то после установки чернила могут
закончиться, так как при каждой установке картриджа
некоторое количество чернил используется устройством
EPSON STYLUS CX для инициализации картриджа.
Оригинальные чернильные картриджи Epson
Цвет Номер продукта
Black
T0631
(Черный)
Cyan
T0632
Если только в одном картридже заканчиваются
(Голубой)
чернила или он опустел, печатающая головка
Magenta
T0633
переместится в позицию замены чернильного
(Пурпурный)
картриджа. Переходите к шагу 5.
Yellow
T0634
(Желтый)
c Предостережение:
Не перемещайте печатающую головку вручную,
c Предостережение:
поскольку это может привести к поломке EPSON
❏ Вынимайте использованный картридж только перед
STYLUS CX. Для перемещения печатающей головки
заменой, иначе чернила, оставшиеся в дюзах печатающей
всегда нажимайте на кнопку чернил B.
головки, могут засохнуть.
Примечание:
❏ Используйте только оригинальные чернильные картриджи
Не держите в нажатом положении кнопку чернил B более
Epson и не перезаправляйте их. Повреждения устройства
трех секунд. Иначе будет инициирована команда
EPSON STYLUS CX, вызванные использованием
прочистки печатающей головки.
чернильных картриджей, произведенных не Epson,
не подпадают под гарантийные условия Epson.
4. Нажмите на кнопку чернил B еще раз.
1. Убедитесь, что EPSON STYLUS CX включен.
■
Если в другом чернильном картридже
заканчиваются чернила или он опустел, то этот
картридж тоже будет отмечен меткой _.
14 Обслуживание и транспортировка EPSON STYLUS CX
■
После того как будут обозначены все
c Предостережение:
чернильные картриджи, в которых
❏ Не снимайте и не рвите наклейку на картридже, иначе
из картриджа могут вытечь чернила.
заканчиваются или уже закончились чернила,
печатающая головка переместится в позицию
❏ Не прикасайтесь к зеленой микросхеме на боковой
замены чернильных картриджей.
поверхности картриджа. Это может привести
к повреждению картриджа.
7. Поместите чернильный картридж вертикально
5. Откройте крышку отсека для картриджей.
в держатель картриджа. Потом нажмите на
картридж в направлении вниз, чтобы он
Русский
со щелчком встал на место.
Сожмите стороны чернильного картриджа,
который вы хотите заменить. Поднимите
картридж, вытащите его и уберите. Не разбирайте
8. Если необходимо, замените остальные картриджи
использованный картридж и не пытайтесь его
таким же образом.
заправить.
9. Закройте крышку отсека для картриджей
и нажмите на нее, чтобы крышка защелкнулась
на месте.
w Предупреждение:
При попадании чернил на кожу тщательно смойте их
водой с мылом. При попадании чернил в глаза
немедленно промойте их водой.
10. Опустите сканирующий блок.
6. Перед тем как вскрыть упаковку, встряхните
чернильный картридж четыре или пять раз.
Затем выньте картридж из упаковки.
Обслуживание и транспортировка EPSON STYLUS CX 15
11. Нажмите на кнопку чернил B.
Прочистка печатающей
Устройство EPSON STYLUS CX начнет процедуру
прокачки системы подачи чернил, а индикатор
головки
On (Вкл.)замигает. Эта процедура длится
Если отпечатки получаются слишком светлыми или
примерно минуту. После завершения прокачки
бледными либо на напечатанном изображении
индикатор On (Вкл.) перестанет мигать
появляются темные или светлые полосы, вам
и останется гореть непрерывно, а индикатор
необходимо прочистить печатающую головку.
чернил B погаснет.
При этом дюзы прочищаются, чтобы через них могли
свободно проходить чернила.
Запустите проверку дюз, как описано на стр. 16, чтобы
проверить, нуждается ли печатающая головка
впрочистке.
Примечание:
На прочистку печатающей головки расходуется некоторое
количество чернил. Поэтому прочищайте головку, только
если проверка дюз показала необходимость прочистки.
c Предостережение:
Если индикатор чернил B горит или мигает, вы не
Никогда не выключайте EPSON STYLUS CX, пока мигает
сможете прочистить печатающую головку. В этом
индикатор On (Вкл.).
случае необходимо сначала заменить картридж.
Примечание:
(& Стр. 14)
Если индикатор чернил B остается гореть непрерывно,
это означает, что один из картриджей был установлен
1. Убедитесь, что EPSON STYLUS CX включен,
неправильно. Нажмите еще раз на кнопку чернил B
а индикатор чернил B погашен.
и переустановите картридж.
2. Примерно 3 секунды удерживайте нажатой
кнопку чернил B, пока не замигает индикатор
Проверка уровня чернил и
On (Вкл.). EPSON STYLUS CX запустит прочистку
дюз печатающей головки
печатающей головки, а индикатор On (Вкл.) будет
мигать.
Если напечатанные изображения получаются
бледными или напечатаны с пропущенными точками,
c Предостережение:
возможно, забились дюзы печатающей головки или
Никогда не выключайте EPSON STYLUS CX, пока идет
прочистка печатающей головки. Вы можете повредить
заканчиваются чернила.
устройство.
1. Выключите EPSON STYLUS CX.
3. Когда индикатор On (Вкл.) прекратит мигать,
запустите проверку дюз (& Стр. 16), чтобы
2. Загрузите в податчик листов простую бумагу формата A4.
проверить, прочистилась ли печатающая головка.
3. Удерживая нажатой кнопку чернил B, нажмите
4. Если шаблон проверки попрежнему выглядит
и удерживайте в течение 3 секунд кнопку P
On (Вкл.)
.
неудовлетворительно, запустите еще раз прочистку
EPSON STYLUS CX включится, и будет напечатан
печатающей головки и затем напечатайте шаблон
шаблон проверки дюз. На шаблоне также будет
проверки.
отображена информация об уровне чернил
Примечание:
в каждом картридже (в процентах):
Если качество печати не улучшилось после проведения
этой процедуры четыре или пять раз, выключите EPSON
Печатающую головку не нужно прочищать:
STYLUS CX и оставьте его на длительное время. Затем
еще раз проверьте дюзы и, если необходимо, заново
прочистите печатающую головку. Если качество печати
попрежнему неудовлетворительное, возможно, один
из картриджей сломан или истек его срок годности,
ионнуждается в замене. (& Стр. 14)
Печатающая головка нуждается в прочистке:
Чтобы поддерживать хорошее качество печати,
рекомендуется печатать несколько страниц раз в месяц.
Если страница проверки дюз напечатана
неудовлетворительно, попытайтесь прочистить
печатающую головку, как описано в следующем разделе.
16 Обслуживание и транспортировка EPSON STYLUS CX
Калибровка печатающей
Транспортировка EPSON
головки
STYLUS CX
Если вы заметили, что вертикальные линии на
Если вам необходимо перевезти устройство, тщательно
отпечатке не выровнены, возможно, эту проблему
упакуйте его в оригинальную коробку (или похожую,
решит калибровка печатающей головки.
подходящую по размерам) и упаковочные материалы,
как описано далее:
Вы можете откалибровать печатающую головку
с помощью кнопок на панели управления устройства
1. Выньте всю бумагу из лотков и убедитесь,
либо с помощью компьютера, запустив утилиту
что устройство EPSON STYLUS CX выключено.
Калибровка печатающей головки. Чтобы лучше
2. Поднимите сканирующий блок и убедитесь,
откалибровать головку, рекомендуем воспользоваться
что печатающая головка принтера находится
утилитой.
в исходном (крайнем правом) положении.
Выполните следующие шаги, чтобы откалибровать
Закрепите печатающую головку так, как показано
печатающую головку с помощью кнопок устройства:
на рисунке ниже.
Русский
1. Убедитесь, что устройство EPSON STYLUS CX
выключено.
2.
Загрузите в податчик листов простую бумагу формата A4
.
3. Удерживая нажатой кнопку Количество копий,
нажмите и удерживайте 3 секунды кнопку
P On (Вкл.).
Будет напечатана тестовая страница.
4. Посмотрите на набор шаблонов #1 и выберите
один, напечатанный наилучшим образом.
5. Нажимайте на кнопку Количество копий, пока
3. Отключите шнур питания от электрической
на цифровом индикаторе не высветится номер
розетки. Затем отсоедините кабель USB
этого шаблона.
от компьютера.
6. Нажмите на кнопку x Ч/б копирование.
4. Закройте подставку для бумаги, крышку податчика
7. Повторите шаги 5 7 для каждого из оставшихся
и приемный лоток.
трех наборов шаблонов.
5. Наденьте защитные материалы на обе стороны
устройства и упакуйте EPSON STYLUS CX
в коробку.
При транспортировке поставьте EPSON STYLUS CX
на ровную поверхность. При последующей распаковке
не забудьте снять защитную ленту с печатающей
головки. Если вы заметили ухудшение качества печати,
запустите процесс прочистки печатающей головки
(& Стр. 16) и откалибруйте ее (& Стр. 17).
Обслуживание и транспортировка EPSON STYLUS CX 17
Решение проблем
Если при работе с устройством EPSON STYLUS CX возникли неполадки, посмотрите на
индикаторы на панели управления и какой код ошибки высветился на цифровом индикаторе.
Для решения проблем, связанных с копированием и печатью с карты памяти, обратитесь
также к разделу «Устранение неполадок» на стр. 20. Об устранении неполадок, возникших
при совместной работе EPSON STYLUS CX и компьютера, см. в интерактивном Руководстве
пользователя.
Обратитесь к следующим разделам:
■
«Индикаторы ошибок» на стр. 18
■
«Устранение неполадок» на стр. 20
■
«Служба поддержки пользователей» на стр. 21
Индикаторы ошибок
O: Индикатор горит
k: Индикатор мигает
Lights/Code Причина Решение
O
b
Ошибка В податчике нет бумаги Загрузите бумагу в податчик. Затем для продолжения нажмите на кнопку x Цветное
копирование либо на кнопку y Стоп для отмены. & Стр. 5
Было подано несколько
Выньте всю бумагу и загрузите ее повторно. Затем для продолжения нажмите на кнопку
листов бумаги
x Цветное копирование либо на кнопку y Стоп для отмены. & Стр. 5
одновременно
k
b
Ошибка Замялась бумага & «Проблемы с подачей бумаги» на стр. 20
kB В чернильном картридже
& «Замена чернильных картриджей» на стр. 14
заканчиваются чернила
OB Чернильный картридж пуст
Если чернильный картридж опустел, вы не сможете продолжать печать, пока не
или неправильно
замените его. & «Замена чернильных картриджей» на стр. 14
установлен
k
b
Ошибка
Вставлена
Выньте карту памяти. & «Поддерживаемые карты памяти и варианты установки»
неподдерживаемая карта
на стр. 9
k 3 индикатора
памяти
Карта памяти
Код 1
На карте памяти нет
изображений
✽
поддерживаемого формата
k
b
Ошибка
Индексная страница не
Правильно расположите индексную страницу на планшете, чтобы верх страницы был
распознана, так как
выровнен относительно левого края планшета. Затем для продолжения нажмите на
k Печать
неправильно расположена
кнопку x Цветное_копирование либо на кнопку y Стоп для отмены
с индексной
страницы
Код 2
✽
k
b
Ошибка
Индексная страница
Положите на планшет правильно заштрихованную индексную страницу. & Стр. 11
неправильно заштрихована
k Печать
с индексной
страницы
Код 3
✽
18 Решение проблем
Lights/Code Причина Решение
k
b
Ошибка
Индексная страница не
Выньте карту памяти и вставьте ту карту памяти, которая использовалась при печати
соответствует
данной индексной страницы, либо положите на планшет правильную индексную
k Печать
фотографиям на карте
страницу. Затем для продолжения нажмите на кнопку x Цветное копирование либо на
с индексной
памяти
кнопку y Стоп для отмены
страницы
Код 4
✽
k
b
Ошибка
Подключено
Отсоедините устройство или нажмите на кнопку y Стоп.
неподдерживаемое
k Печатать
Если цифровая камера поддерживается устройством, буква P просто мигает
устройство
все/DPOF/
PictBridge
✽
Код P (двойное
мигание)
k
b
Ошибка
Рычаг регулировки толщины
Если вы перевели рычаг в позицию ^, чтобы печатать на конвертах, для продолжения
бумаги находится
работы нажмите на кнопку x Цветное копирование. В противном случае переведите
Code H
в позиции ^
рычаг в стандартную позицию m
Русский
O
b
Ошибка
Деталь устройства EPSON
Обратитесь в сервисный центр. & «Служба поддержки пользователей» на стр. 21
STYLUS CX нуждается
OB
взамене
k Остальные
индикаторы
Код E
k Все индикаторы
Ошибка устройства EPSON
Выключите EPSON STYLUS CX и снова включите. если ошибка не исчезла, обратитесь
STYLUS CX
всервисный центр. & «Служба поддержки пользователей» на стр. 21
Код E
✽ Эти ошибки не появляются в EPSON STYLUS CX4100 Series.
Решение проблем 19
■
Убедитесь, что бумага не сырая и не скручена.
Устранение неполадок
■
Загружайте бумагу по одному листу. Достаньте из
Если возникли неполадки в работе EPSON STYLUS CX,
приемного лотка отпечатанные листы, не
попытайтесь устранить их с помощью предложенных
оставляйте их в приемном лотке.
ниже способов.
■
Убедитесь, что тип и размер бумаги, заданные
Неполадки копирования
в настройках на панели управления, соответствуют
типу и размеру загруженной бумаги (& Стр. 5)
■
Убедитесь, что оригинал выровнен относительно
верхнего левого угла планшета.
■
Используйте бумагу Epson (& Стр. 5) и оригинальные
чернильные картриджи Epson (& Стр. 14).
■
Если края копии при копировании обрезаются, сдвиньте
немного оригинал от верхнего левого угла планшета.
■
Для большинства типов бумаги рычаг регулировки
■
Убедитесь, что бумага загружена в податчик узкой
толщины бумаги должен находиться в стандартной
стороной, а левый край стопки выровнен по левой
позиции m. Но если вы печатаете на конвертах,
направляющей. Не загружайте стопку бумаги,
переведите рычаг в позицию ^.
превыщающую по толщине указатель c на
■
Если на отпечатке появились темные или светлые
внутренней стороне левой направляющей.
полосы либо отпечатки получаются блеклыми,
прочистите печатающую головку. Затем запустите
Проблемы с подачей бумаги
проверку дюз, как описано на стр. 16, чтобы
проверить, прочистилась ли печатающая головка.
■
Выньте всю бумагу из податчика. Отдельные листы
сложите в стопку. Затем вновь загрузите бумагу
■
Прочистите печатающую головку, как описано
и выровните ее по правой стороне податчика, затем
на стр. 16.
придвиньте левую направляющую к стопке (но не
прижимайте слишком сильно).
■
Если на отпечатках появились неровные, зубчатые
линии, откалибруйте печатающую головку (& Стр. 17).
■
Не загружайте слишком много листов
одновременно. (& Стр. 5 )
■
Срок службы чернильного картриджа истек либо
он опустел. (& Стр. 14).
■
Если бумага замялась, индикатор b Ошибка
мигает. Выполните следующие шаги, чтобы
■
Если на изображении появляются пунктирные линии,
устранить замятие:
протрите планшет сухой небумажной салфеткой
с небольшим количеством чистящего средства для
1. Нажмите на кнопку x Цветное копирование,
стекла. Не распыляйте чистящее средство
чтобы вывести застрявшую бумагу. Если бумага
непосредственно на стекло планшета.
не была выведена в приемный лоток, перейдите
к следующему шагу.
Проблемы с печатающей головкой
2. Если бумага застряла около податчика или
приемного лотка, осторожно вытяните ее
Если крышка отсека для картриджей не закрывается
и нажмите на кнопку x Цветное копирование.
или печатающая головка не перемещается в исходную
позицию, откройте крышку и надавите на чернильные
Если бумага застряла внутри устройства EPSON
картриджи, чтобы они защелкнулись на месте.
STYLUS CX, нажмите на кнопку P On (Вкл.),
чтобы выключить его. Откройте сканирующий
блок и извлеките бумагу вручную, включая
оторванные кусочки. Не выталкивайте ее
в обратном направлении, вы можете повредить
устройство. Закройте сканирующий блок
и включите устройство.
Проблемы с качеством печати
Если возникли проблемы с качеством копирования или
Другие проблемы
печати, попытайтесь устранить их с помощью
предложенных ниже способов:
Когда вы выключаете EPSON STYLUS CX, внутри
устройства может остаться гореть красная лампа.
■
Убедитесь, что оригинал правильно расположен на
Она продолжает гореть примерно 15 минут и затем
планшете и устройство EPSON STYLUS CX
автоматически гаснет. Это не является нарушением
расположено на ровной поверхности.
работы устройства.
■
Загрузите бумагу лицевой стороной вверх.
20 Решение проблем
Служба поддержки
пользователей
Обращение в службу поддержки
Если ваше устройство работает неправильно и вы не
можете решить проблему, руководствуясь
информацией по устранению неисправностей,
изложенной в технической документации по вашему
продукту, свяжитесь со службой технической
поддержки пользователей продукции EPSON.
В службе поддержки вам смогут быстрее оказать
помощь, если вы предоставите следующую
информацию:
Русский
■
серийный номер устройства;
(Обычно серийный номер находится на
этикеткена тыльной стороне устройства.)
■
модель устройства;
■
версия программного обеспечения устройства;
[В ПО устройства в меню About (О программе),
выберите команду Version Info (Версия) или
аналогичную.]
■
марка и модель вашего компьютера;
■
название и версия операционной системы вашего
компьютера;
■
названия и версии приложений, с которыми вы
обычно используете устройство.
Вы можете позвонить по телефону 8 (095) 7373788,
и вам помогут решить любую возникшую проблему
специалисты Службы оперативной поддержки
пользователей Epson. Кроме того, вы можете
воспользоваться бесплатным телефонным номером для
поддержки пользователей Epson в России
8 (800) 2003788. Список городов, в которых доступен
сервис бесплатной телефонной поддержки, смотрите
на нашем сайте http://support.epson.ru.
Web&сайт технической
поддержки
Если вы можете установить связь с Internet
и располагаете программой просмотра Web,
вы сможете получить доступ к нашему Webсайту
по адресу http://support.epson.ru. Здесь вы найдете
информацию о драйверах, оперативные руководства
пользователя, а также сможете получить ответы на
интересующие вас вопросы
Webсайт технической поддержки Epson поможет вам
решить проблемы, которые не удается устранить,
используя документацию по устройству.
Решение проблем 21
Инструкции по безопасности
■
Избегайте попадания жидкости внутрь устройства
Важные инструкции по
EPSON STYLUS CX.
безопасности
■
Не пытайтесь самостоятельно обслуживать
Прочитайте все инструкции в этом разделе перед
устройство.
установкой и использованием устройства EPSON
■
Отключите устройство от источника питания
STYLUS CX:
и обратитесь для обслуживания
■
Используйте только источник питания того типа,
к квалифицированному персоналу в следующих
который указан на заводской этикетке на тыльной
случаях: шнур питания или вилка повреждены;
стороне устройства.
внутрь устройства попала жидкость; устройство
упало или поврежден корпус; устройство работает
■
Используйте только шнур питания, который
неправильно или заметно медленнее. Выполняйте
поставляется с устройством EPSON STYLUS CX.
только регулировки, которые описаны
Применение другого шнура может привести
в инструкции по эксплуатации.
к возгоранию или поражению электрическим
током.
■
При хранении и транспортировке устройства
не наклоняйте его, не ставьте на бок и не
■
Убедитесь, что шнур питания отвечает
переворачивайте. Иначе чернила могут вылиться
соответствующим местным стандартам
из картриджа.
безопасности.
■
Располагайте устройство рядом с электрической
Инструкции по использованию
розеткой, чтобы его легко можно было включить
чернильных картриджей
и отключить от сети.
■
Держите чернильные картриджи в местах,
■
Не используйте поврежденный или перетертый
недоступных детям, и не пейте чернила.
шнур питания.
■
Обращайтесь с картриджами бережно, так как вокруг
■
Если вы используете удлинитель с устройством,
отверстия для подачи чернил может остаться небольшое
убедитесь, что общая нагрузка от всех устройств,
количество чернил. При попадании чернил на вашу кожу
подключенных к удлинителю, не превышает
тщательно промойте кожу водой с мылом. При
максимально допустимой. Также убедитесь, что не
попадании чернил в глаза немедленно промойте их
превышает максимально допустимую суммарная
водой. Если после этого сохраняются неприятные
нагрузка от всех устройств, подключенных
ощущения или ухудшится зрение, немедленно
к электрической розетке.
обратитесь к врачу.
■
Избегайте запыленных мест, а также мест,
■
Не просовывайте руки внутрь устройства EPSON
подверженных вибрации и ударам.
STYLUS CX и не касайтесь картриджей во время печати.
■
Вокруг устройства должно быть достаточно места
■
Устанавливайте чернильный картридж сразу же
для обеспечения хорошей вентиляции.
после того, как вы вынете его из упаковки.
■
Держите устройство вдали от прямых солнечных
Если чернильный картридж до использования
лучей, радиаторов, источников яркого света и тепла.
долгое время будет находиться вне упаковки,
то в результате может ухудшиться качество печати.
■
Размещайте устройство на плоской устойчивой
поверхности, которая шире основания устройства
■
Если вы вынули чернильный картридж и собираетесь
в любом направлении. Устройство не будет
в дальнейшем его использовать, то нужно предохранить
работать правильно, если оно установлено под
область подачи чернил от попадания грязи и пыли.
углом или качается.
Хранить картридж нужно в таких же условиях, что
и принтер. Наличие клапана в отверстии для подачи
■
При установке устройства около стены, оставляйте
чернил делает необязательным использование крышек
между ним и стеной промежуток не менее 10 см.
и заглушек, однако чернила могут испачкать предметы,
которые будут прикасаться к этой области картриджа.
■
Не поднимайте сканирующий блок, если EPSON
Не дотрагивайтесь до отверстий подачи чернил
STYLUS CX выполняет копирование, печать или
и до окружающей их области.
сканирование.
22 Инструкции по безопасности
USB DIRECTPRINT™ и логотип USB
Соответствие стандарту
®
DIRECTPRINT — торговые марки Seiko Epson
E
NERGY
S
TAR
Corporation. Авторские права © 2002, Seiko Epson
®
Corporation. Все права защищены.
Как партнер
E
NERGY
S
TAR
, Epson
утверждает, что это устройство
DPOF™ — торговая марка CANON INC., Eastman Kodak
отвечает принципам
Company, Fuji Photo Film Co., Ltd. и Matsushita Electric
®
энергосбережения
E
NERGY
S
TAR
.
Industrial Co., Ltd.
Международная программа офисного оборудования
SD™ — торговая марка.
®
E
NERGY
S
TAR
— это добровольное партнерство
с производителями компьютеров и офисного
Memory Stick, Memory Stick Duo, Memory Stick PRO
оборудования, направленное на создание
и Memory Stick PRO Duo — торговые марки Sony
энергосберегающих персональных компьютеров,
Corporation.
мониторов, принтеров, факсов, копиров и сканеров
xDPicture Card™ — торговая марка Fuji Photo
в целях сокращения загрязнения воздуха, вызванного
Film Co.,Ltd.
производством электроэнергии. Данные стандарты
и логотипы одинаковы в участвующих странах.
Общее примечание: Прочие названия продуктов
Русский
упоминаются в документе только для идентификации
и могут являться торговыми марками
Авторские права
соответствующих владельцев. Epson отрицает владение
любыми правами на эти марки.
Никакую часть данного документа нельзя
воспроизводить, хранить в поисковых системах или
Авторские права © 2005, Seiko Epson Corporation.
передавать в любой форме и любыми способами
Все права защищены.
(электронными, механическими, путем копирования,
записи или иными) без предварительного письменного
Информация об изготовителе
разрешения Seiko Epson Corporation. Информация,
Seiko EPSON Corporation (Япония)
содержащаяся в документе, предназначена
Юридический адрес: 41, НисиСинздюку, 2Чоме,
исключительно для использования с данным
Синздюкуку, Токио, Япония
продуктом. Epson не несет ответственности за
Информация о продавце
применение сведений, содержащихся в этом
Компания «Эпсон Европа Б.В.» (Нидерланды)
документе, к другим принтерам.
Юридический адрес: Нидерланды, Амстердам 1096EJ,
Seiko Epson Corporation и ее филиалы не несут
Энтрада 701
ответственности перед покупателями данного
Юридический адрес Московского представительства:
продукта или третьими сторонами за понесенные ими
Россия, г. Москва, 129110, ул. Щепкина, д. 42, стр. 2а
повреждения, потери, сборы или затраты, вызванные
Срок службы изделия: 5 лет
несчастными случаями, неправильным использованием
продукта, недозволенной модификацией, ремонтом
или изменением продукта и невозможностью
(исключая США) строгого соблюдения инструкций по
работе и обслуживанию, разработанных Seiko Epson
Corporation.
Seiko Epson Corporation не несет ответственности за
любые повреждения или проблемы, возникшие изза
использования любых функций или расходных
материалов, не являющихся оригинальными
продуктами Epson (Epson Original Products) или
продуктами, одобренными Epson (Epson Approved
Products).
Seiko Epson Corporation не несет ответственности за
любые повреждения, возникшие изза
электромагнитных наводок, вызванных
использованием любых интерфейсных кабелей,
не являющихся продуктами, одобренными Seiko Epson
Corporation (Epson Approved Products).
®
EPSON
— зарегистрированная торговая марка
и EPSON STYLUS™ — торговая марка Seiko Epson
Corporation.
Инструкции по безопасности 23
Printed in XXXXXX XX.XXXX XXX
Надежные принтеры и МФУ Epson, как и любая иная техника, со временем может начать сбоить в работе. К счастью, печатающие устройства данного производителя оснащены системой самодиагностики, которая позволяет определить неисправность по специальному коду ошибки принтера Epson.
Код появляется в виде небольшого сообщения на дисплее печатающего аппарата либо во всплывающем окне персонального компьютера (при наличии активного соединения принтера с ПК). Также о появлении ошибки сигнализируют мигающие светодиоды на панели управления принтера (так же, как коды ошибки Canon). В этой статье мы расскажем Вам, какие бывают коды ошибок Epson, значение кода ошибки Epson, а также причины появления и варианты сброса ошибки Epson.
Определение ошибки Epson по горящим/мигающим индикаторам
Стоит начать с того, что не все многофункциональные печатающие устройства Epson имеют встроенный дисплей или активное соединение с ПК. Поэтому самый явный способ определения возникшей неисправности принтера – это горящие/мигающие индикаторы ярко-оранжевым (желтым, красным) цветом на панели управления принтера. Если Вы заметили нечто подобное, тогда Вам необходимо обратить внимание на то, какой светодиод сигнализирует об ошибке и как он это делает. Следующая таблица гарантированно поможет Вам определить причину неисправности принтера:
|
Индикация ошибки |
Причина появления |
Рекомендации по решению |
|
Горит диод питания (зеленым) и бумаги (оранжевым). |
|
Устраните замятие и проверьте ролик захвата бумаги. Если все в порядке установите бумагу или лоток для печати на дисках. После нажмите на кнопку «Бумага» и продолжайте печать. |
|
Горит диод питания (зеленым), а бумаги медленно мигает (оранжевым). |
|
Устраните замятие, либо посредством разборки принтера, найдите и изымите посторонний предмет (часто попадаю скрепки, скобы и прочие канцелярские принадлежности). Аккуратно вытащите лоток для CD/DVD-дисков. Для продолжения печати нажмите кнопку «Бумага». |
|
Горит диод питания (зеленым) и капли (оранжевым). |
|
Нужно купить картридж для принтера Epson и установить его на место неработающего картриджа. Можно перезаправить картридж, если он еще не исчерпал свой ресурс. Также проблема может быть в засыхании дюз печатающей головки, загрязнении контактов и перекосе картриджа. |
|
Горит диод питания (зеленым), а капли медленно мигает (оранжевым). |
|
Если при мигающем индикаторе капли принтер продолжает работать в нормальном режиме, значит все хорошо, нужно лишь дозаправить картридж или поменять его. В других случаях, придется искать проблему методом перебора. Для начала следует скачать драйвер принтера Epson и заново его установить на ПК. Если не поможет, то следует промыть всю систему печати и почистить контакты. Сбросить ошибку уровня чернила программным способом и надеяться, что принтер заработает. Самое последнее, что может помочь – это прошивка принтера Epson. |
|
Горит диод питания (зеленым), а капли и бумаги быстро мигают (оранжевым). |
|
Закройте все крышки, которые должны быть закрыты во время печати. Кроме того, переустановить все съемные лотки. Если проблема осталась, тогда несите принтер в ремонт. Скорее всего, у него критическая ошибка, связанная с работой датчиков или главной платы. |
|
Диоды капли и бумаги мигают быстро (оранжевым). |
|
Устраните замятие и посторонние предметы из принтера. Передвиньте каретку в крайнее левое положение, а после запаркуйте обратно. Отсоедините принтер от электросети и подождите не менее 30 минут. После подключите и посмотрите на реакцию устройства. Если это не помогло, тогда можно попробовать промыть систему печати или прошить плату управления принтера. |
|
Диоды капли и бумаги мигают медленно (оранжевым). |
|
Если Вы не являетесь мастером, тогда выход только один – обращение в сервисный центр по обслуживанию оргтехники. |
Обратите внимание: В таблице указаны лишь те проблемы, которые можно устранить в домашних условиях, не имея особого опыта в обслуживании печатающих устройств. На деле их может быть куда больше, при наличии одной и той же индикации. Поэтому, если стандартные способы не помогли сбросить ошибку принтера Epson, то обратитесь за помощью в сервисный центр.
Общие коды ошибок принтеров Epson
Ошибки из этого списка обычно отображаются в сообщении на дисплее принтера. Иногда такой код увидеть во всплывающем окне персонального компьютера, если печатающее устройство подключено к нему. В частности, речь идет о следующих кодах Epson:
|
Код ошибки |
Причина появления |
Рекомендации по решению |
|
E-01 – несерьезная ошибка в функционировании принтера. |
|
Отключите питание принтера на 10-15 минут. Включите и дождитесь выхода в готовность печатающего аппарата. Пока принтер отключен, не будет лишним проверить его на замятие и наличие посторонних предметов. Как вариант, переустановите драйвер принтера Epson и прочее сопутствующее ПО. |
|
E-02 – нарушения в работе сканера МФУ Epson. |
|
Если банальное отключение принтера от сети, а также переустановка драйверов не помогли исключить проблему, тогда следует обратиться в СЦ. В случае появления ошибки сканера Epson, при попытке сканирования по сети, проверьте соответствующие настройки. |
|
E-05 – ошибка подключения принтера по Wi-Fi. |
|
Самое простое решение сброса ошибки сети принтера Epson, это сменить канал шифрования данных в веб-интерфейсе роутера. Обычно, это WPA или WPA2. Еще не помешает убедиться в том, что роутер работает нормально. Как бы забавно это не звучало, но иногда следует настраивать подключение принтера к беспроводной сети вблизи с Wi-Fi-роутером. |
|
E-06 – блокировка принтера по MAC-адресу. |
|
Самое оптимальное решение, это открыть веб-интерфейс роутера и очистить фильтрацию. Также не будет лишним отключить фильтрацию по MAC-адресу. Кроме того, можно поискать МАС принтера в черном списке роутера и удалить его. Проверьте количество активных подключений к роутеру. Возможно, их слишком много. |
|
E-11 – заполнен счетчик абсорбера (памперса) принтера или переполнен сама абсорбирующая губка. |
|
При E-11, первое, что стоит попытаться сделать, это программным способом сбросить ошибку памперса принтера Epson. Однако если это уже делали ранее, то помимо сброса ошибки, нужно разобрать принтер и промыть всю систему печати, начиная с картриджей, заканчивая абсорбером принтера. Если это не помогло, тогда придется прошить принтер Epson. |
|
W-01 – замятие бумаги в принтере Epson. |
|
Нужно аккуратно устранить замятие или изъять посторонний предмет из принтера. Если не помогло, ищите оптопару, отвечающую за протяжку бумаги. Возможно, она загрязнена или вовсе «отвалилась». Кроме того, обратите внимание на ролики протяжки бумаги. Часто случается такое, что они не подхватывают бумагу из лотка или механический дефект подминает лист, что приводит к замятию. |
|
W-11 – срок эксплуатации абсорбера (памперса) принтера подходит к концу. |
|
Действия по устранению проблемы такие же, как и для ошибки E-11, только начинать лучше сразу с промывки памперса, помпы, парковки, капы, печатающей головки и прочих элементов системы печати принтера. |
|
W-12 – принтер не видит картридж. |
|
Вытащите картридж из принтера, протрите контакты и установите расходник обратно. Во время установки картриджа в принтер, убедитесь, чтобы расходник идеально встал на свое место. Проверьте установленные картриджи на соответствие цветам (иногда потребители случайно устанавливают картридж с желтыми чернилами, на место расходника с голубой краской). |
|
W-13 – в принтер установлены не оригинальные картриджи. |
|
Решение самое простое – нужно купить оригинальный картридж для принтера Epson. Либо использовать совместимые расходники от проверенных производителей. Иногда помогает использование самообнуляющих чипов. Также можно попытаться сбросить счетчик чернила, что должно привести к разблокировке картриджей принтера. |
Внимание: Если простыми способами не удается сбросить ошибку Epson, тогда можно попытаться перепрошить принтер. Тем не менее, прошивка принтера Epson – это достаточно сложный процесс, который при неправильном исполнении может полностью вывести из строя Ваше печатающее устройство. Поэтому мы не рекомендуем его применять на практике, особенно если у Вас нет опыта в этой сфере деятельности.
Коды ошибок Epson, возникающие при подключении принтера к Wi-Fi по WPS
|
Код ошибки |
Причина появления |
Рекомендации по решению |
|
E-1 – отсутствует соединение по локальной сети. |
|
Проверьте, включен ли источник связи, а также его работоспособность. Проверьте кабель подключения к роутеру. Возможно, он отсоединился или сломался. Также не будет лишним проверить настройки локальной сети. Сбросить их и все параметры установить заново. |
|
E-2, E-3, E-7 – ошибка параметров беспроводного подключения. |
|
Проверьте работу Wi-Fi-роутера или заново перенастройте подключение принтера для работы в локальной сети. |
|
E-5 – ошибка поддержки метода шифрования данных. |
|
Самый простой способ сброса ошибки E-5 – это в настройках роутера попробовать сменить способ шифрования данных. Установить можно один из следующих: WEP 64, WEP 128, WPA, WPA2, WPA PSK (Personal), WPA2 PSK (Personal). |
|
E-6 – MAC-адрес принтера заблокирован. |
|
Увеличьте количество подключаемых устройств к роутеру или уберите те, которые больше не требуются. Уберите фильтрацию по MAC-адресу, а также удалите принтер из списка заблокированных устройств. При подключении с использованием режима шифрования WEP убедитесь, что ключ и индекс соответствуют верным значениям. |
|
E-8 – принтер не подключен к сети. |
|
Нужно перепроверить параметры и настроить их правильным образом. Если проблема не была устранена, тогда следует проверить состояние роутера и принтера. |
|
E-9 – отсутствует подключение принтера к Интернету. |
|
Включить роутер, если он был отключен или дождаться, пока появится Интернет (если проблема в провайдере). |
|
E-10 – нет доступа к сети. |
|
Перенастройте подключение принтера к локальной сети. Особенно обратите внимание на подключенный протокол. Если установлен DHCP, то в настройках принтера выставите автоматическое получение ИП-адреса. |
|
E-11 – невозможно определить адрес шлюза. |
|
В режиме ручной настройки принтера нужно выбрать протокол TCP/IP. Включить устройство связи и проверить его на работоспособность. |
|
E-12 – недоступен сетевой адрес устройства. |
|
Проверьте правильность сетевых параметров и выполните их повторную настройку. Проверьте правильность подключения принтера к сети. |
|
E-13 – ошибка протокола сети. |
|
Если протокол TCP/IP на принтере настроен автоматически, а в сети стоят ручные настройки, то они будут отличаться, из-за чего и появится ошибка E-13 принтера Epson. |
|
I-22 – ошибка подключения принтера к Wi-Fi. |
|
Нужно проверить роутер и Интернет на работоспособность. Если все хорошо, тогда возможно проблема в подключении по WPS. Нужно выполнить ручное подключение к беспроводной сети. |
|
I-23 – невозможно подключиться к сети. |
|
Нужно попытаться переподключится. Если не помогло, отключите роутер на 10 минут и попытайтесь снова. В случае с отсутствием поддержки WPS, выполните подключение вручную. |
|
I-31 – не найдено программное обеспечение. |
|
Переустановите драйвер принтера Epson или установите все необходимое программное оборудование для печати по беспроводной сети. Проверьте работу роутера/ Интернета, а также правильность настроек сети. |
|
I-41 – печать невозможна (актуально только для печати через AirPrint с устройств под управлением системы iOS). |
|
Правильно настройте параметры печати в программе AirPrint. Переустановите AirPrint. |
Обратите внимание: Фактически все проблемы с подключением к беспроводной сети устраняются настройкой/перенастройкой Wi-Fi-модуля или параметров принтера.
Критические коды ошибок принтеров Epson
|
Код ошибки |
Расшифровка ошибки |
Причина появления |
|
01H, 0x01 |
Перегрузка позиционирования каретки принтера |
Проблема в неисправности мотора (перебрать, почистить, заменить), перегруженном приводе каретки (устранить замятие или посторонний предмет, смазать, заменить), отсутствии контакта в каком-либо узле (проверить шлейфы, почистить контакты), отсоединении крышек или лотков (проверить надежность крепления), а также сбои в работе форматера принтера (прошивка, замена). |
|
02H, 0x02 |
Ошибка скорости движения каретки принтера |
Проблема в энкодере (почистить, заменить), датчике каретки (почистить, заменить) или главной плате принтера (прошивка, замена). |
|
03H, 0x03 |
Ошибка обратного движения каретки |
Проблема в энкодере (почистить, заменить), датчике каретки (почистить, заменить), наличии посторонних предметов (устранить) или главной плате принтера (прошивка, замена). |
|
04H, 0x04 |
Движение каретки заблокировано |
Проблема в энкодере (почистить, заменить), датчике каретки (почистить, заменить), наличии посторонних предметов (устранить) или главной плате принтера (прошивка, замена). |
|
08H, 0x08 |
Нарушение корректности размещения каретки на обратном ходу |
Проблема в энкодере (почистить, заменить), датчике каретки (почистить, заменить), наличии посторонних предметов (устранить) или главной плате принтера (прошивка, замена). |
|
09H, 0x09 |
Нарушение движения каретки перед ее парковкой |
Проблема в энкодере (почистить, заменить), датчике каретки (почистить, заменить), наличии посторонних предметов (устранить) или главной плате принтера (прошивка, замена). |
|
0AH, 0xA |
Избыточная нагрузка позиционирования каретки |
Проблема в неисправности мотора (перебрать, почистить, заменить), перегруженном приводе каретки (устранить замятие или посторонний предмет, смазать, заменить), отсутствии контакта в каком-либо узле (проверить шлейфы, почистить контакты), а также сбои в работе форматера принтера (прошивка, замена). |
|
10H, 0x10 |
Начальное положение каретки сканера не определено |
Проблема с модулем сканирования (проверить крышки, стойки, шлейф), приводом сканера (разобрать, смазать, заменить) или форматером принтера (прошить, заменить). |
|
14H, 0x14 |
Ошибка сканирования |
Проблема в загруженности привода сканера (проверить, заменить), отсутствии смазки (почистить, смазать), шестеренках привода (заменить) или постороннем предмете (устранить). |
|
20H, 0x20 |
Проблема светодиода подсветки линейки сканера |
Проблема с модулем сканирования (проверить крышки, стойки, шлейф), стеклом сканера (почистить, устранить посторонний предмет) или форматером принтера (прошить, заменить). |
|
29H, 0x29 |
Ошибка подачи/протяжки бумаги |
Проблема в механизме протяжки бумаги (проверить, заменить), энкодере (прочистка, замена) или главной плате (прошить, заменить). |
|
40H, 0x40 |
Ошибка определения температуры транзистора |
Проблема в форматере принтера (прошить, перепаять, заменить). |
|
41H, 0x41 |
Ошибка, вызвана перегревом или замыканием печатающей головки принтера Epson, во время печати |
Проблема в печатающей головке (промыть, просушить, заменить), контактах (переподключить, заменить), СНПЧ/картриджах (заправить, прокачать чернила) или форматере принтера (заменить). |
|
42H, 0x42 |
Ошибка, вызвана перегревом или замыканием печатающей головки принтера Epson, после промывки |
Проблема в СНПЧ/картриджах (заправить, прокачать чернила), печатающей головке (заменить), контактах (заменить) или форматере принтера (заменить). |
|
43H, 0x43 |
Перегрев печатающей головки принтера Epson |
Проблема в СНПЧ/картриджах (промыть, заправить, прокачать), печатающей головке (промыть, заменить), контактах (заменить) или форматере принтера (прошить, заменить). |
|
50H, 0x50 |
Не определяется положение каретки |
Проблема может быть в направляющих (поправить, заменить), постороннем предмете (устранить), приводе каретки (ремонт, замена) или главной плате принтера (прошивка, замена). |
|
51H, 0x51 |
Каретка не может разблокироваться |
Проблема в направляющих (поправить, заменить), постороннем предмете (устранить), капе/парковке (почистить, заменить), контактах (почистить, заменить) или главной плате принтера (прошить, заменить). |
|
52H, 0x52 |
Каретка не может заблокироваться |
Проблема в направляющих (поправить, заменить), постороннем предмете (устранить), капе/парковке (почистить, заменить), контактах (почистить, заменить) или главной плате принтера (прошить, заменить). |
|
53H, 0x53; 54H, 0x54; 55H, 0x55 |
Фатальная ошибка работы сканера |
Проблема в блоке сканера (поиск и устранение дефекта, замена блока). |
|
56H, 0x56 |
Ошибка соединения контактов картриджей и принтера |
Проблема в контактной площадке (почистить, заменить), чипе картриджа (почистить, заменить), чипе принтера (почистить, заменить) или форматере (прошить, заменить). |
|
5BH, 05B |
Принтер не может автоматически определить причину возникновения ошибки замятия бумаги |
Может быть все что угодно, начиная от мелкого постороннего предмета, заканчивая сбоем в работе форматера. |
|
60H, 0x60 |
Слабый сигнал PW-датчика |
Проблема в датчике, определения ширины бумаги (почистить, заменить) или в форматере принтера (прошить, заменить). |
|
61H, 0x61 |
Чрезмерный сигнал PW-датчика |
Проблема в датчике (заменить), питании (проверить) или главной плате (прошить, заменить). |
|
62H, 0x62 |
Ошибка датчика бумаги |
Проблема в оптопаре/датчике (почистить, заменить), механизме протяжки бумаги (найти дефект, почистить, заменить), наличии замятия (устранить) или рычажке датчика бумаги (заменить). |
|
63H, 0x63 |
Выключение принтера из-за невозможности определить чип картриджа |
Проблема в чипе картриджа (почистить, заменить чип, купить оригинальный картридж), питании (проверить), постороннем предмете (устранить) или форматере (прошить, заменить). |
|
64H, 0x64 |
Проблема автоматического сбрасывания ошибки замятия бумаги |
Проблема в замятии или наличии постороннего предмета (устранить), датчике бумаги (почистить, заменить), механизме протяжки бумаги (прочистить, устранить дефект, заменить), главной плате (перепрошить, заменить). |
|
69H, 0x69 |
Ошибка контакта подключения узла обслуживания системы печати |
Проблема в контакте (очистить, заменить), наличии посторонних предметов (выявить и убрать), чипе картриджей (почистить, поправить картриджи, заменить чип или картридж) или форматере (прошить, заменить). |
|
70H, 0x70 |
Ошибка ведущего вала мотора |
Проблема в двигателе (переборка, замена деталей или изделия в целом), датчике (чистка, замена) или шлейфе (переподключение, чистка, замена). |
|
71H, 0x71 |
Ошибка позиционирования вала мотора |
Проблема в двигателе (переборка, замена деталей или изделия в целом), датчике (чистка, замена) или шлейфе (переподключение, чистка, замена). |
|
72H, 0x72 |
Ошибка работы мотора принтера |
Проблема в двигателе (переборка, замена деталей или изделия в целом), датчике (чистка, замена) или шлейфе (переподключение, чистка, замена). |
|
80H, 0x80 |
Ошибка предохранителя F1 материнской платы |
Проблема в печатающей головке (замена) или главной плате (прошивка, замена). |
|
81H, 0x81; 83H, 0x83; 84H, 0x84; 87H, 0x87; 88H, 0x88; 89H, 0x89 |
Ошибка сенсора PIS |
Проблема в рефлекторе под кареткой (чистка, заклейка отверстий, замена), сенсоре (чистка, замена) или материнской плате (прошивка, замена). |
|
82H, 0x82 |
Ошибка рефлектора каретки |
Проблема в рефлекторе под кареткой (чистка, заклейка отверстий, замена), сенсоре (чистка, замена) или материнской плате (прошивка, замена). |
|
A0H, 0xA0 |
Ошибка счетчика абсорбера (памперса) принтера Epson |
Проблема в заполнении памперса отработкой (разобрать принтер, почистить, заменить губку) или в счетчике/датчике отработки (сбросить счетчик памперса принтера, заменить). |
|
EAH, 0xEA |
Перегрузка печатающей головки во время ее позиционирования |
Проблема в посторонних предметах (устранить), контактах ПГ (почистить, заменить), микросхеме ПГ (заменить головку) или материнской плате (прошить, заменить). |
|
97H, 0x97 |
Увеличенное напряжение на чипе печатающей головки |
Проблема в печатающей головке (промыть, заменить), материнской плате (прошить, заменить) или шлейфе (прочистить контакты, заменить). |
|
D1H, 0xD1 |
Ошибка запарковывания каретки |
Проблема в наличии посторонних предметов (убрать), парковке и капе (почистить, установить капу на место, заменить). |
|
D2H, 0xD2 |
Несоответствие времени движения каретки |
Проблема в энкодере (почистить, заменить), датчике каретки (почистить, заменить), приводе каретки (осмотреть, заменить) или главной плате принтера (прошивка, замена). |
|
D3H, 0xD3 |
Несоответствие времени подачи бумаги |
Проблема в механизме протяжки (найти и исправить дефект, заменить) или форматере принтера (прошить, заменить). |
|
D4H, 0xD4 |
Несоответствие времени протяжки бумаги |
Проблема в механизме протяжки (найти и исправить дефект, заменить), шлейфе (переподключить, заменить) или форматере принтера (прошить, заменить). |
|
F1H, 0xF1 |
Избыточная нагрузка при подаче бумаги |
Проблема в механизме подачи бумаги (проверить, заменить), энкодере (прочистка, замена) или главной плате (прошить, заменить). |
|
F2H, 0xF2 |
Высокая скорость протяжки бумаги |
Проблема в механизме протяжки бумаги (проверить, заменить), энкодере (прочистка, замена) или главной плате (прошить, заменить). |
|
F3H, 0xF3 |
Ошибка датчика обратного хода податчика бумаги |
Проблема в механизме подачи бумаги (проверить, заменить), энкодере (прочистка, замена), шлейфе (подсоединить, заменить) или главной плате (прошить, заменить). |
|
F4H, 0xF4 |
Блокировка податчика бумаги |
Проблема в механизме подачи бумаги (проверить, заменить), энкодере (прочистка, замена) или главной плате (прошить, заменить). |
|
F8H, 0xF8 |
Ошибка обратного хода податчика бумаги |
Проблема в механизме подачи бумаги (проверить, заменить), энкодере (прочистка, замена), шлейфе (подсоединить, заменить) или главной плате (прошить, заменить). |
|
F9H, 0xF9 |
Высокая скорость подачи бумаги |
Проблема в механизме протяжки бумаги (проверить, заменить), энкодере (прочистка, замена) или главной плате (прошить, заменить). |
|
FAH, 0xFA |
Избыточная нагрузка при подаче бумаги |
Проблема в механизме протяжки бумаги (проверить, заменить), энкодере (прочистка, замена) или главной плате (прошить, заменить). |
|
FCH, 0xFC |
Ошибка позиционирования податчика бумаги |
Проблема в механизме протяжки бумаги (проверить, заменить), энкодере (прочистка, замена) или главной плате (прошить, заменить). |
Внимание: Фактически все ошибки относятся к категории трудно устранимых. Поэтому, если не имеете опыта в сервисном обслуживании печатающего устройства, не рискуйте, лучше сразу обратитесь к специалисту. После проведения диагностики, он сможет определить, возможно ли починить принтер или лучше сдать его на утилизацию.
Альтернативные варианты обозначения некоторых кодов ошибок Epson
|
Код ошибки |
Расшифровка ошибки |
Причина появления |
|
000031 |
Ошибка позиционирования каретки |
Проблема в неисправности мотора (перебрать, почистить, заменить), перегруженном приводе каретки (устранить замятие или посторонний предмет, смазать, заменить), отсутствии контакта в каком-либо узле (проверить шлейфы, почистить контакты), отсоединении крышек или лотков (проверить надежность крепления), а также сбои в работе форматера принтера (прошивка, замена). |
|
000033 |
Ошибка замятия бумаги |
Проблема может быть во многом. Первое, на что стоит обратить внимание, это на наличие реального замятия или постороннего предмета (устранить). Если не помогло, переходим к разборке принтера и выявления поломки. Смотрим податчик и механизм протяжки бумаги. Если все хорошо ищем проблему в каретке или форматере принтера. |
|
000041 |
Ошибка подачи/протяжки бумаги |
Проблема в механизме протяжки/подачи бумаги (проверить, заменить), энкодере (прочистка, замена) или главной плате (прошить, заменить). |
|
033001 |
Ошибка печатающей головки (предохранителя) |
Проблема в печатающей головке (промыть, заменить), контактах (почистить, заменить) или форматере (прошить, заменить). |
|
033007 |
Ошибка считывания чипа картриджа |
Проблема в чипе картриджа или принтера (почистить, заменить чип или картридж) или главной плате (прошить, заменить). |
|
033503 |
Ошибка счетчика уровня чернила |
Проблема в датчике считывания количества отпечатков (протереть, заменить), картриджах (установлен неоригинальный картридж или перезаправленный) или материнской плате принтера (прошить, заменить). Ошибку уровня чернила можно сбросить программным способом. |
Обратите внимание: Список не полный. Здесь представлены лишь те коды ошибок, которые часто встречаются на принтерах Epson. Если Вы не нашли нужный код в списке, то можете оставить свой комментарий внизу этой статьи. Наши эксперты в самое краткое время обработают информацию и постараются решить Вашу проблему.
cx4100 Ошибка E, требуется замена детали
| Сообщение #1
Отправлено 03 апреля 2014 — 20:13
Всем специалистам доброговремени суток. Ситуация с CX4100 такая: в один не очень прекрасный день при включении вылетела ошибка Е, заморгали все индикаторы кроме питания, с частотой примерно раз в секунду. Статус монитор ругнулся приблизительно в том смысле, что требуется замена некой детали. Поведение принтера такое: после нажатия кнопки включения дергается сканирующая линейка, сдвигается на сантиметр и возвращается на место (так и должно быть). После этого сразу вылетает ошибка. При выключении аппарата головка штатно уходит до упора влево и нормально паркуется. Сравнивая поведение аппарата с аналогичным исправным было установлено следующее: после включения сканер дергается как и положено, но… после этого должен включаться электродвигатель тракта подачи бумаги-ЭТОГО НЕ ПРОИСХОДИТ!!! Сам двигатель проверил подачей напряжения извне — он исправный. блок питания чисто для очиски совести проверил, хотя и так понятно что он жив- тоже выдает все что положено. моторчик привода каретки крутит, а подачи бумаги — нет. Люди добрые, поделитесь идеями, где копать! Ясно уже, что поломка в материнке, неясно где именно.есть ли смысл поменять датчик дискового энкодера? (на запчасти есть дохлая плата от такого же принтера, что то можно с нее подставить.) Аджастмент прог пробовал, но он аппарат не увидел.
- Наверх of the page up there ^
-
0
| Сообщение #2
Отправлено 03 апреля 2014 — 20:53
Anbel

что требуется замена некой детали
а какой именно?
- Наверх of the page up there ^
-
0
| Сообщение #3
Отправлено 03 апреля 2014 — 20:55
koka
памперс это.
Самый идеальный и надёжный принтер…фломастеры.
- Наверх of the page up there ^
-
0
| Сообщение #4
Отправлено 03 апреля 2014 — 21:01
Anbel
koka, да это и так понятно, но хотелось от ТС услышать про эту хреновину…
primat0, качаете принтхелп и сбрасываете памперс.
- Наверх of the page up there ^
-
0
| Сообщение #5
Отправлено 04 апреля 2014 — 05:11
primat0
вы меня обнадежили. я как то не пользовал ранее принтхелп, обходился аджастментом, но вечерком попробую.
- Наверх of the page up there ^
-
0
| Сообщение #6
Отправлено 09 апреля 2014 — 19:59
primat0
Доброго вечера! наконец собрал принтер, сбросил счетчик принтхєлпом. Уважаемый Кока как обычно прав -в самом деле счетчик был переполнен. После сброса ситуация несколько улучшилась, но не кардинально. при включении аппарат нормально врубается, головка уже несколько раз проходит влево-вправо но в конце, став в позицию замены картриджей, останавливается и врубается та же ошибка Е. Посторонних предметов нет, парковочная площадка в порядке, нигде не клинит, направляющая смазана и каретка ходит «как по маслу». Энкодер чист… Что это? уж не «глаз » ли барахлит?
- Наверх of the page up there ^
-
0
| Сообщение #7
Отправлено 09 апреля 2014 — 20:36
koka
возможно.
Самый идеальный и надёжный принтер…фломастеры.
- Наверх of the page up there ^
-
0
| Сообщение #8
Отправлено 11 апреля 2014 — 09:33
primat0
так и оказалось- проблема с датчиком PW. причем даже не с самим датчиком, хотя я его поменял на всякий случай, а скорее всего со шлейфом- при осмотре обнаружилось отслоение и заворот дорожка и пропал контакт… всем спасибо за участие.
- Наверх of the page up there ^
-
0
- ← Предыдущая тема
- Механика принтера — стук, свист, fatal error, ремень привода, энкодер, ремень
- Следующая тема →
- Вы не можете создать новую тему
- Вы не можете ответить в тему
1 человек читают эту тему
0 пользователей, 1 гостей, 0 скрытых пользователей
-
Epson US
- CONNECT WITH US
- YouTube
- CREATE AN ACCOUNT
- SIGN IN
How do I print with black ink from Windows or my Mac when a color cartridge is expended?
-
When a color ink cartridge is expended, you can temporarily continue printing from your computer using black ink. Replace the expended color cartridge as soon as possible for future printing.
To temporarily print with black ink, see the instructions below.
Printing with Expended Color Cartridges — Windows
If you see a message during printing telling you that you can temporarily print in black ink with an expended color cartridge, you can cancel your print job and select settings to print on plain paper or on an envelope.
Note: If you are using your Epson product with the Windows 10 S operating system, you cannot use the software described in this section. You also cannot download and install any Epson product software from the Epson website for use with Windows 10 S; you must obtain software only from the Windows Store.
Note: To use this feature, Epson Status Monitor must be enabled.
- Click Cancel or Cancel Print to cancel your print job.
Note: If the message screen appears on another computer on a network, you may need to cancel the print job using the product control panel.
- Load plain paper or an envelope in your product.
- Access the print settings in your print application.
- Click the Main tab and make sure Borderless is not selected.
- Select Plain Paper/Bright White Paper or Envelope as the paper type setting.
- Select the Black/Grayscale checkbox.
- Click OK.
- Print your document. Epson Status Monitor 3 displays a print message.
- Click Print in Black to print your document.
Printing with Expended Color Cartridges — Mac
Note: Make sure you’re using the Epson driver for your product. You can download and install the Epson Drivers and Utilities Combo Package from the Downloads tab on your product’s support page.
If printing stops, you can cancel your print job and select settings to temporarily print with only black ink on plain paper or on an envelope.
- Click the printer icon in the Dock.
- If you see a message telling you that you can temporarily print with only black ink, click the Delete or
button to cancel your print job. If you see an error message, click OK.
- In the Apple menu or the Dock, select System Preferences.
- Select Print & Fax, Print & Scan, or Printers & Scanners, select your product, and select Options & Supplies.
- Select Driver or Options. You see a screen like this:
- Select On as the Permit temporary black printing setting.
- Click OK.
- Close the utility window.
- Load plain paper or an envelope in your product.
- Access the print settings in your print application.
- Select Print Settings from the pop-up menu.
- Select Plain Paper/Bright White Paper or Envelope as the paper type setting.
- Select the Grayscale option.
- Click Print to print your document.
- Click Cancel or Cancel Print to cancel your print job.
Published: May 16, 2019
Was this helpful? Thank you for the feedback!
*
Stay Connected with Epson
*
Country
*
Opt-in for promotional emails
You are providing your consent to Epson America, Inc., doing business as Epson, so that we may send you promotional emails. You may withdraw your consent or view our privacy policy at any time. To contact Epson America, you may write to 3131 Katella Ave, Los Alamitos, CA 90720 or call 1-800-463-7766.
*
Opt-in for promotional emails
You are providing your consent to Epson America, Inc., doing business as Epson, so that we may send you promotional emails. You may withdraw your consent or view our privacy policy at any time. To contact Epson America, you may write to 3131 Katella Ave, Los Alamitos, CA 90720 or call 1-800-463-7766.
Please enter a valid email address
Thank you for your interest in Epson. To subscribe and receive promotional emails, please visit Epson Global to find your local site.
Our system shows that the email that you entered might be incorrect or undeliverable. Please confirm your email address is correct before continuing. Email should be a name@domain.com format with no space before or after.
Раздел: Офисная Техника
Тип: Мфу

Инструкция к Мфу Epson Stylus CX4100
Основные операции
Введение …………………………………………………………………….……….. 2
Элементы EPSON STYLUS CX………………………….……………………….…. 2
Панель управления ………………………………………………………..……….. 3
Загрузка бумаги …..……………..…………………………..………….……….. 5
Русский
Выбор бумаги ………………………………….……………………….……………… 5
Загрузка бумаги в EPSON STYLUS CX………………………………..……….. 5
Копирование фотографии или документа ….…………….…………. 7
Размещение оригинала на планшете …..……………………………..…. 7
Копирование документа формата A4 …………………………………….. 7
Копирование фотографий ……………………………………….……………… 8
Увеличение скорости копирования…………………..……………………. 8
Печать с карты памяти (только для CX4700 Series)…..……………. 9
Поддерживаемые карты памяти и варианты установки …………. 9
Установка карты памяти………………………..……………………….……… 10
Печать индексной страницы для выбора фотографий………….. 10
Печать всех фотографий или фотографий DPOF..………………….. 12
Печать с цифровой камеры ….…………….…………..………….……… 13
Подключение и печать…………………….……………………………..……… 13
Обслуживание и транспортировка EPSON STYLUS CX………… 14
Замена чернильных картриджей…….……………………….……………. 14
Проверка уровня чернил и дюз печатающей головки…………… 16
Прочистка печатающей головки ……………………….………………….. 16
Калибровка печатающей головки……………….………………………... 17
Транспортировка EPSON STYLUS CX……………………………………….. 17
Решение проблем …………………………………………..………….……… 18
Индикаторы ошибок ………………………………………….………………….. 18
Устранение неполадок..……………………….…………………………….... 20
Служба поддержки пользователей ………………………………………. 21
Инструкции по безопасности.…………….…………..………….……… 22
Важные инструкции по безопасности…..………………………………. 22
Авторские права …………………………………..……………………….……… 23
Введение
Установив устройство EPSON STYLUS™ CX, как
Элементы EPSON STYLUS CX
описано в плакате Установка, прочитайте инструкции
по работе с устройством в данном руководстве
иузнайте, как:
■
загружать бумагу;
■
выполнять быстрое копирование документа или
фотографии;
■
печатать фотографии, сохраненные на карте памяти;
■
печатать фотографии с цифровой камеры;
■
следить за рабочим состоянием устройства;
■
устранить некоторые неполадки.
В данном руководстве описано, как работать
с устройством без подключения его к компьютеру.
Устройство EPSON STYLUS CX, подключенное
®
кMacintosh
или к компьютеру с установленной
®
ОС Windows
, позволяет максимально использовать
свои функции, такие как повышение качества печати
и сканирование изображений, восстановление цветов
на поблекших фотографиях и т.д.
Чтобы узнать, как использовать EPSON STYLUS CX
совместно с компьютером, обратитесь
к интерактивному Руководству пользователя. Значок
руководства автоматически появится на рабочем столе
сразу после того, как вы установите программное
обеспечение.
w Предупреждения
необходимо тщательно выполнять во избежание травм.
c Предостережения
необходимо соблюдать, чтобы не повредить оборудование.
Примечание:
содержат важные сведения и полезные советы по работе
с EPSON STYLUS CX.
Перед использованием EPSON STYLUS CX прочитайте
инструкции на стр. 22.
Иллюстрации в данном руководстве приведены для
EPSON STYLUS CX4700 Series.
2 Введение
боковая
податчик листов удлинитель подставки для
направляющая
бумаги
подставка для
бумаги
крышка податчика
крышка слота для
карт памяти ( только
для CX4700 Series)
разъем для подключения
внешнего устройства USB
крышка сканера
планшет
приемный
лоток
удлинитель
приемного
слоты для карт памяти
лотка
(только для CX4700 Series)
сканирующий
блок
крышка отсека
для картриджей
панель
управления
рычаг толщины бумаги
разъем для USBкабеля
разъем для шнура питания
Панель управления
Кнопки
Кнопка Функция
1
P
On (Вкл.) Включает и выключает устройство EPSON STYLUS CX
2
B
Нажмите для замены чернильных картриджей.
Нажмите и удерживайте 3 секунды, чтобы прочистить печатающую головку (когда
индикатор
B
не горит)
3 Карта памяти* Нажмите, чтобы напечатать фотографии с карты памяти.
Вам будут доступны следующие возможности:
Печать индексной страницы A4:
Выбирается по умолчанию, как только вы нажали на кнопку
Карта памяти
.
Печать с индексной страницы:
Выбирается автоматически после печати индексной страницы.
Русский
Print All/DPOF/PictBridge (Печатать все/DPOF/PictBridge):
Выберите этот вариант печати для печати всех фотографий с карты памяти, изображений,
сохраненных на карте памяти и содержащих информацию DPOF, или для печати
изображений напрямую с цифровой камеры.
Примечание:
Режим DPOF доступен, если изображения на карте памяти содержат информацию
DPOF. Для печати всех изображений с карты памяти выключите режим DPOF на
вашей цифровой камере
4 Количество копий Нажмите, чтобы задать число копий
5Простая бумага
Нажмите, чтобы выбрать тип бумаги, загруженной в податчик листов
Фотобумага
6A4
Нажмите, чтобы выбрать размер бумаги, загруженной в податчик листов
10
×
15 4″
×
6″
13
×
18 5″
×
7″
7В размер
Увеличивает или уменьшает размер копируемого изображения в соответствии
страницы
с выбранным размером бумаги
8
x
Ч/б Копирование Нажмите, чтобы выполнить копирование в оттенках серого
9
x
Цветное
Нажмите, чтобы выполнить цветное копирование или запустить печать с карты памяти
Копирование
10
y
Стоп Нажмите, чтобы остановить копирование. Копия будет выведена
* На панели управления устройства EPSON STYLUS CX4100 Series нет кнопки Карта памяти.
Введение 3
Индикаторы
Примечание:
EPSON STYLUS CX переходит в спящий режим, если не нажимать на кнопки в течении 15 минут. Индикатор On (Вкл.) будет гореть, а на цифровом
индикаторе появится мигающая точка. Если нажать на любую кнопку, кроме P On (Вкл.), устройство вернется в рабочее состояние.
O = горит k = мигает
Индикатор Вид Состояние
1On (Вкл.)
O
Устройство EPSON STYLUS CX включено
k
(медленно) Устройство EPSON STYLUS CX работает
k
(быстро) Устройство EPSON STYLUS CX выключается
2
b
Ошибка
O
или
k
Произошла ошибка.
&
«Решение проблем» на стр. 18.
3
Bk
Мигает, когда чернильный картридж почти пуст. Можно
продолжать копирование, пока картридж не опустеет
O
Указывает на то, что картридж пуст или не обнаружен
4
Карта памяти*
O
Выбран один из режимов работы с картой памяти.
(Печать индексной
Индикатор
Печатать все/DPOF/PictBridge
:
страницы A4,
Мигает, если выбран режим DPOF
Печать с индексной
страницы, Печатать все/
DPOF/PictBridge)
5 Количество копий
от 1 до 9
Указывает на число копий
(цифровой индикатор)
Указывает, что в зависимости от количества
загруженной бумаги может быть напечатано сто
копий
E Произошла ошибка
H Указывает, что рычаг регулировки толщины бумаги
находится в позиции
^
(конверт)
L Указывает, что рычаг регулировки толщины бумаги
находится в стандартной позиции
m
P Мигает, когда подключена камера с данными PictBridge.
Когда подключено неподдерживаемое устройство,
Pдважды мигнет, загорится индикатор
b
Ошибка
,
аиндикатор*
Печатать все/DPOF/PictBridge
замигает
. (точка) Устройство находится в спящем режиме. Нажмите на
любую кнопку, кроме
P
On
(Вкл.)
, чтобы вернуться
в рабочее состояние
6Простая бумага
O
Указывает на выбранный тип бумаги
Фотобумага
7A4
O
Указывает на выбранный размер бумаги
10
×
15 4″
×
6″
13
×
18 5″
×
7″
8В размер страницы
O
Указывает, что при копировании размер изображения
будет изменен в зависимости от размера бумаги
9Индикатор карты памяти*
O
Карта памяти вставлена
k
Устройство считывает/записывает данные с карты
памяти.
Никогда не вынимайте карту памяти, пока этот
индикатор или индикатор
On
(Вкл.)
мигает.
Иначе данные могут быть утеряны
* На панели управления устройства EPSON STYLUS CX4100 Series нет этих индикаторов.
4 Введение
Загрузка бумаги
От выбранного типа бумаги зависит то, как будут
Загрузка бумаги в EPSON
выглядеть отпечатки.
STYLUS CX
Выполните следующие шаги, чтобы загрузить бумагу
Выбор бумаги
размера A4, 10
×
15 см (4
×
6дюймов) и 13
×
18 см
(5
×
7 дюймов) в EPSON STYLUS CX.
Если вы выполняете копирование или печать черновго
(& См. Руководство пользователя, чтобы узнать, как
варианта изображения, то для этой цели подойдет
загружать другие типы бумаги.)
простая бумага. Но для качественного копирования
используйте специальную бумагу Epson,
1. Поднимите подставку для бумаги, опустите
разработанную специально для EPSON STYLUS CX.
приемный лоток и вытяните их удлинители.
Русский
Тип бумаги Размер Описание Коли
чество
листов
Простая бумага A4 Простая
100
бумага
EPSON Bright White
A4 Простая
100
Ink Jet Paper
бумага
EPSON Premium
A4,
Фотобумага 20
Glossy Photo Paper
10
× 15 см
(4
×
6
дюймов)
EPSON Premium
A4,
Фотобумага 20
Semigloss Photo
10
×
15 см
Paper
(4
×
6
2. Откиньте крышку податчика.
дюймов)
3. Сдвиньте боковую направляющую влево.
Загрузка бумаги 5
4. Загрузите бумагу лицевой стороной вверх,
Также убедитесь, что рычаг регулировки толщины
выравнивая ее по правой стороне податчика листов.
бумаги находится в стандартной позиции m.
Всегда загружайте листы узкой стороной вниз.
Разместите стопку бумаги под выступом
и убедитесь, что стопка по толщине не превышает
уровень, обозначенный указателем c на
внутренней стороне левой боковой направляющей.
5. Придвиньте левую боковую направляющую
вплотную к стопке бумаги, но не прижимайте ее
слишком сильно.
6. Верните крышку податчика в исходное положение.
6 Загрузка бумаги
10 × 15 см
(4 × 6 дюймов)
и13× 18 см
(5 × 7 дюймов)
На цифровом
индикаторе ненадолго
появляется буква L,
когда вы перемещаете
рычаг в стандартную
позицию m; буква H
появляется, если вы
перемещаете рычаг
в позицию ^.
Копирование фотографии или документа
Вы можете выполнять простое копирование, используя
Если вам необходимо скопировать толстые или
бумагу размеров A4, 10
×
15 см (4
×
6 дюймов) или
большие документы, вы можете снять крышку сканера.
13
×
18 см (5
×
7 дюймов). Получить копии других
Просто откройте ее и поднимите вверх.
размеров можно, используя устройство совместно
с компьютером. См. интерактивное Руководство
пользователя.
Обратитесь к следующим разделам:
■
«Размещение оригинала на планшете» на стр. 7
■
«Копирование документа формата A4» на стр. 7
Русский
■
«Копирование фотографий» на стр. 8
■
«Увеличение скорости копирования» на стр. 8
Размещение оригинала на
планшете
1. Поднимите крышку сканера и положите оригинал
на планшет копируемой стороной вниз,
Если вам необходимо прижать документ во время
выравнивая его относительно верхнего левого угла.
копирования, не нажимайте на него слишком сильно
и постарайтесь не сдвигать.
После завершения копирования наденьте крышку
обратно.
Копирование документа
формата A4
Примечание:
Если края копии при копировании обрезаются, сдвиньте
оригинал немного в сторону.
1. Включите EPSON STYLUS CX.
2. Осторожно опустите крышку, чтобы не сместить
оригинал.
2. Положите документ на планшет, как описано на
выше. Осторожно закройте крышку сканера.
c Предостережение:
Не пытайтесь открыть крышку сканера более, чем
3. Загрузите простую бумагу формата A4. (& Стр. 5)
допустимо конструкцией устройства, и не кладите
тяжелые предметы на устройство EPSON STYLUS CX.
4. На панели управления выполните следующие
настройки.
Копирование фотографии или документа 7
Задайте количество копий.
4. На панели управления выполните следующие настройки.
Выберите Простая бумага.
Задайте количество копий.
Выберите A4.
Выберите Фотобумага.
Если необходимо, нажмите на
Выберите 10 × 15(4″ × 6″) или
кнопку В размер страницы,
13 × 18(5″ × 7″).
чтобы подогнать размер копии
Чтобы избежать появления
под размер загруженной бумаги.
белых полей на отпечатке,
Чтобы выполнить цветное
нажмите на кнопку В размер
копирование, нажмите на кнопку
страницы.
x Цветное копирование.
Чтобы выполнить цветное
Чтобы выполнить копирование
копирование, нажмите на кнопку
в оттенках серого, нажмите на
x Цветное копирование.
кнопку x Ч/б копирование.
Чтобы выполнить копирование
в оттенках серого, нажмите на
кнопку x Ч/б копирование.
Индикатор On (Вкл.) мигает и после того, как EPSON
STYLUS CX начнет печать.
Индикатор On (Вкл.) мигает и после того, как EPSON
c Предостережение:
STYLUS CX начнет печать.
Во избежание поломки устройства EPSON STYLUS CX никогда
c Предостережение:
не поднимайте сканирующий блок, пока выполняется
Во избежание поломки устройства EPSON STYLUS CX никогда
сканирование или копирование.
не поднимайте сканирующий блок, пока выполняется
Чтобы остановить копирование в любой момент,
сканирование или копирование.
нажмите на кнопку y Стоп. Не вытягивайте бумагу,
Чтобы остановить копирование в любой момент, нажмите
так как отпечаток автоматически подается в приемный
на кнопку y
Стоп
. Не вытягивайте бумагу, так как
лоток.
отпечаток автоматически подается в приемный лоток.
Примечание:
❏ Размеры скопированного изображения могут отличаться
Копирование фотографий
от размеров оригинала.
❏ Если края копии при копировании обрезаются, сдвиньте
оригинал немного в сторону.
Увеличение скорости
копирования
1. Включите EPSON STYLUS CX.
Если вам необходимо увеличить скорость копирования и при
2. Положите документ на планшет, как описано на
этом не требуется высокое качество изображения, вы можете
стр. 7. Осторожно закройте крышку сканера.
печатать черновые копии. Качество печати снизится, но
3. Загрузите фотобумагу размера 10
×
15 см
скорость копирования увеличится.
(4
×
6 дюймов) или 13
×
18 см (5
×
7 дюймов).
1. Загрузите простую бумагу формата A4 и на панели
(& Стр. 5)
управления выберите Простая бумага и A4.
2. Нажмите на кнопку y Стоп и, удерживая ее,
нажмите и удерживайте кнопку x Цветное
копирование (для получения цветных копий)
или кнопку x Ч/б копирование (для получения
копий в оттенках серого).
3. Как только индикатор On (Вкл.)начнет мигать,
отпустите обе кнопки.
Примечание:
При выполнении чернового копирования черные и цветные чернила
смешиваются, в том числе и при печати копий в оттенках серого.
8 Копирование фотографии или документа
Печать с карты памяти (только для
CX4700 Series)
С помощью устройства EPSON STYLUS CX вы можете
Поддерживаемые карты
печатать фотографии напрямую с карты памяти.
Просто вставьте карту памяти в слот, и устройство
памяти и варианты установки
готово к работе.
Вы можете использовать следующие типы карт памяти
Чтобы выбрать фотографии для печати, напечатайте
с устройством EPSON STYLUS CX.
сначала индексную страницу с миниатюрами всех
изображений, сохраненных на карте памяти.
Слот Тип карты
На индексной странице можно отметить
те фотографии, которые вы хотите напечатать.
Затем положите индексную страницу на планшет,
и EPSON STYLUS CX напечатает те фотографии,
Compact Flash Microdrive
Русский
которые вы выбрали.
Если камера поддерживает формат DPOF (Digital Print
Order Format), можно заранее выбрать фотографии,
которые нужно напечатать, когда карта памяти
находится в камере. Затем, после того как вы вставите
карту памяти в EPSON STYLUS CX, устройство
определит, какие фотографии и какое количество
копий нужно напечатать.
Обратитесь к следующим разделам:
■
«Поддерживаемые карты памяти и варианты
установки» на стр. 9
■
«Установка карты памяти» на стр. 10
■
«Печать индексной страницы для выбора
фотографий» на стр. 10
■
«Печать всех фотографий или фотографий DPOF»
на стр. 12
О том, как копировать файлы в компьютер с карты
памяти, вставленной в устройство EPSON STYLUS CX,
читайте в интерактивном Руководстве пользователя.
* Требуется адаптер
c Предостережение:
Убедитесь, что карта памяти вставлена правильно. Если для
установки карты необходим адаптер, подсоедините его
к карте памяти и только затем вставляйте карту в слот
устройства. В противном случае, вы не сможете достать карту
памяти из EPSON STYLUS CX.
EPSON STYLUS CX поддерживает форматы файлов
изображений, отвечающих следующим требованиям.
Формат
DCF (Design rule for Camera File system)
носителя
версии 1.0 или 2.0
Формат файла Файлы изображений формата JPEG или DOS
FAT (FAT 12 или 16, один раздел), созданные
цифровой камерой, совместимой с DCF
версии 1.0 или 2.0.
Поддерживает Exif версии 2.21
Размер
От 80
× 80 пикселей до 9200 × 9200 пикселей
изображения
Количество
До 999
файлов
Печать с карты памяти (только для CX4700 Series) 9
Smart Media
SD Card
MultiMedia Card
miniSD™ Card*
Memory Stick
Memory Stick PRO
MagicGate Memory Stick
MagicGate Memory Stick Duo*
Memory Stick Duo*
Memory Stick PRO Duo*
xDPicture Card
xDPicture Card Type M
Установка карты памяти
Печать индексной страницы
для выбора фотографий
Когда вы печатаете напрямую с карты памяти,
желательно, чтобы устройство EPSON STYLUS CX
не было подключено к компьютеру или компьютер был
Краткое описание
выключен. В противном случае на печать будет
Вы можете напечатать индексную страницу
затрачено больше времени.
с миниатюрами всех фотографий, сохраненных
1. Убедитесь, что EPSON STYLUS CX включен.
на карте памяти. На индексной странице отметьте
те фотографии, которые вы хотите напечатать, затем
2. Откройте крышку слота для карт памяти.
отсканируйте страницу, чтобы устройство EPSON
STYLUS CX автоматически напечатало выбранные
фотографии.
Печать индексной страницы.
3. Убедитесь, что индикатор карты памяти не горит и
в слоты не вставлена другая карта памяти. Вставьте
карту памяти в соответствующий слот. (& Стр. 9)
Индикатор карты памяти замигает и останется
гореть.
4. Закройте крышку отсека для карт памяти. Теперь
вы можете:
■
напечатать индексную страницу и выбрать на
ней нужные фотографии (Стр. 10);
Выбор фотографий на индексной странице.
■
напечатать все фотографии, сохраненные на
карте (Стр. 12);
■
напечатать фотографии, которые были
выбраны еще в цифровой камере с помощью
функции DPOF (Стр. 12).
c Предостережение:
Не вынимайте карту памяти и не выключайте EPSON
STYLUS CX, пока индикатор карты памяти мигает, иначе
данные с карты памяти могут быть утеряны.
Примечание:
❏ С карты памяти вы можете выполнять только цветную
Сканирование индексной страницы.
печать.
❏ Перед тем как вставлять карту памяти в устройство EPSON
STYLUS CX, отключите от него цифровую камеру, если она
все еще подключена.
10 Печать с карты памяти (только для CX4700 Series)
Печать выбранных фотографий.
■
Если вы хотите напечатать все фотографии по
одной копии, заштрихуйте кружок All в верхней
части страницы.
Убедитесь, что для каждой фотографии правильно
заштрихован только один кружок. Иначе при
Печать индексной страницы
сканировании устройство не сможет определить
1. Убедитесь, что устройство EPSON STYLUS CX
ваш выбор.
не подключено к компьютеру (или компьютер
выключен).
Русский
Сканирование индексной страницы
2. Загрузите несколько листов простой бумаги
и печать выбранных фотографий
формата A4.
1. Положите индексную страницу на планшет
На одной индексной странице печатается
лицевой стороной вниз так, чтобы верх страницы
до 30 миниатюр. Поэтому, если на карте памяти
был выровнен относительно левого края планшета.
сохранено больше изображений, загрузите
в податчик достаточное количество листов, чтобы
напечатать все индексные страницы.
3. Вставьте карту памяти в соответствующий слот.
(& Стр. 10)
4. Нажимайте на кнопку Карта памяти, пока
не загорится индикатор Печать индексной
страницы$A4$.
2. Закройте крышку сканера.
3. Загрузите бумагу нужного размера (& Стр. 5).
5. Выберите Простая бумага и A4.
Загружайте столько листов, сколько хотите
6. Нажмите на кнопку x Цветное копирование.
напечатать фотографий.
Индикатор On (Вкл.) замигает, а устройство
4. Убедитесь, что горит индикатор Печать
EPSON STYLUS CX начнет печать индексной
с индексной страницы.
страницы или нескольких страниц.
При печати нескольких индексных страниц,
сначала печатается последняя страница. Поэтому
сначала будут напечатаны миниатюры более новых
фотографий.
Выбор фотографий на
индексной странице
5. Выберите Простая бумага или Фотобумага
(в зависимости от загруженной бумаги).
На отпечатанной индексной странице отметьте черным
карандашом те фотографии, которые хотите напечатать.
Если вы выбрали Простая бумага, фотографии
будут напечатаны с белыми полями. Если вы
■
Заштрихуйте один из кружков с цифрой,
выбрали Фотобумага, фотографии будут
обозначающей число копий, под каждой
напечатаны без полей во весь размер бумаги.
фотографией (1, 2, или 3).
Печать с карты памяти (только для CX4700 Series) 11
6. В качестве размера бумаги выберите A4,
10
×
15(4″
×
6″) или 13
×
18(5″
×
7″).
7. Чтобы начать печать, нажмите на кнопку
x Цветное копирование.
Примечание:
Чтобы остановить печать, нажмите на кнопку y Стоп.
8. После завершения печати осторожно выньте карту
памяти из слота.
Печать всех фотографий
или фотографий DPOF
Выполните следующие шаги, чтобы напечатать по
одной копии всех фотографий с карты памяти либо
чтобы напечатать те фотографии, которые были
предварительно выбраны с помощью функции DPOF
в цифровой камере.
1. Вставьте карту памяти (& Стр. 10).
2. Загрузите бумагу нужного размера (& Стр. 5).
Загружайте столько листов, сколько хотите
напечатать фотографий.
3. Нажимайте на кнопку Карта памяти, пока не
загорится индикатор Печатать все/
DPOF/PictBridge.
Примечание:
Если данные на карте памяти не содержат информации
DPOF, автоматически будут напечатаны все фотографии
по одной копии.
4. Выберите Простая бумага или Фотобумага
(в зависимости от загруженной бумаги).
При выборе Фотобумага фотографии будут
напечатаны без полей во весь размер бумаги.
5. В качестве размера бумаги выберите A4,
10
×
15(4″
×
6″) или 13
×
18(5″
×
7″).
6. Чтобы начать печать, нажмите на кнопку
x Цветное копирование.
Примечание:
Чтобы остановить печать, нажмите на кнопку y Стоп.
7. После завершения печати осторожно выньте карту
памяти из слота.
12 Печать с карты памяти (только для CX4700 Series)
Печать с цифровой камеры
С помощью технологий PictBridge и USB Direct Print вы
6. Убедитесь, что камера включена, используйте ее
можете печатать фотографии с цифровой камеры,
для выбора нужных фотографий, выполните все
подключенной напрямую к вашему устройству EPSON
необходимые настройки и напечатайте
STYLUS CX.
фотографии. Подробную информацию о камере
см. в документации к ней.
Примечание:
Подключение и печать
❏ Если ваша камера не поддерживается этим
устройством, на цифровом индикаторе дважды
Убедитесь, что ваши фотографии отвечают следующим
мигнет P, и затем замигает индикатор
b
Ошибка. Для
требованиям.
CX4700 Series: также замигает индикатор Печатать
все/DPOF/PictBridge. Epson не может гарантировать
Формат
Файлы JPEG
совместимость со всеми камерами.
Русский
файла
❏ В зависимости от настроек EPSON STYLUS CX
и цифровой камеры могут появляться различные
Размер
От 80 x 80 пикселей до 9200 x 9200
комбинации типа, размера бумаги и макета, которые
изображения
пикселей
могут не поддерживаться.
1. Убедитесь, что устройство EPSON STYLUS CX
❏ Некоторые из настроек цифровой камеры не могут
быть применимы к отпечатку.
в данный момент не печатает данные
с компьютера.
Примечание для пользователей EPSON
STYLUS CX4700 Series:
Выньте карту памяти из EPSON STYLUS CX и затем
нажмите на кнопку Карта памяти, чтобы загорелся
индикатор Печатать все/DPOF/PictBridge.
2. Загрузите бумагу нужного размера (& Стр. 5).
Загружайте столько листов, сколько хотите
напечатать фотографий.
3. Выберите Простая бумага или Фотобумага
(в зависимости от загруженной бумаги).
При выборе Фотобумага фотографии будут
напечатаны без полей во весь размер бумаги.
4. В качестве размера бумаги выберите A4,
10
×
15(4″
×
6″) или 13
×
18(5″
×
7″).
5. Подсоедините поставляемый с цифровой камерой
кабель USB к разъему для внешних устройств USB
на устройстве EPSON STYLUS CX.
Печать с цифровой камеры 13
Обслуживание и транспортировка
EPSON STYLUS CX
Обратитесь к следующим разделам:
2. Убедитесь, что крышка сканера закрыта,
и поднимите сканирующий блок.
■
«Замена чернильных картриджей» на стр. 14
■
«Проверка уровня чернил и дюз печатающей
головки» на стр. 16
■
«Прочистка печатающей головки» на стр. 16
■
«Калибровка печатающей головки» на стр. 17
■
«Транспортировка EPSON STYLUS CX» на стр. 17
Замена чернильных картриджей
Если индикатор чернил B мигает, чернила в одном или
c Предостережение:
нескольких картриджах заканчиваются. Приобретите
Не поднимайте сканирующий блок, если не закрыта
новые чернильные картриджи для замены.
крышка сканера.
Если индикатор чернил B горит, необходимо заменить
3. Нажмите на кнопку чернил B.
один или несколько чернильных картриджей.
Печатающая головка переместиться в позицию
проверки, а индикаторы On (Вкл.) и B замигают.
Примечание:
Чернильные картриджи снабжены интегральными
В чернильном картриже, обозначенном меткой _,
микросхемами, контролирующими расход чернил. Если вы
осталось мало чернил или он уже опустел.
установили уже использовавшийся картридж, в котором
оставались чернила, то после установки чернила могут
закончиться, так как при каждой установке картриджа
некоторое количество чернил используется устройством
EPSON STYLUS CX для инициализации картриджа.
Оригинальные чернильные картриджи Epson
Цвет Номер продукта
Black
T0631
(Черный)
Cyan
T0632
Если только в одном картридже заканчиваются
(Голубой)
чернила или он опустел, печатающая головка
Magenta
T0633
переместится в позицию замены чернильного
(Пурпурный)
картриджа. Переходите к шагу 5.
Yellow
T0634
(Желтый)
c Предостережение:
Не перемещайте печатающую головку вручную,
c Предостережение:
поскольку это может привести к поломке EPSON
❏ Вынимайте использованный картридж только перед
STYLUS CX. Для перемещения печатающей головки
заменой, иначе чернила, оставшиеся в дюзах печатающей
всегда нажимайте на кнопку чернил B.
головки, могут засохнуть.
Примечание:
❏ Используйте только оригинальные чернильные картриджи
Не держите в нажатом положении кнопку чернил B более
Epson и не перезаправляйте их. Повреждения устройства
трех секунд. Иначе будет инициирована команда
EPSON STYLUS CX, вызванные использованием
прочистки печатающей головки.
чернильных картриджей, произведенных не Epson,
не подпадают под гарантийные условия Epson.
4. Нажмите на кнопку чернил B еще раз.
1. Убедитесь, что EPSON STYLUS CX включен.
■
Если в другом чернильном картридже
заканчиваются чернила или он опустел, то этот
картридж тоже будет отмечен меткой _.
14 Обслуживание и транспортировка EPSON STYLUS CX
■
После того как будут обозначены все
c Предостережение:
чернильные картриджи, в которых
❏ Не снимайте и не рвите наклейку на картридже, иначе
из картриджа могут вытечь чернила.
заканчиваются или уже закончились чернила,
печатающая головка переместится в позицию
❏ Не прикасайтесь к зеленой микросхеме на боковой
замены чернильных картриджей.
поверхности картриджа. Это может привести
к повреждению картриджа.
7. Поместите чернильный картридж вертикально
5. Откройте крышку отсека для картриджей.
в держатель картриджа. Потом нажмите на
картридж в направлении вниз, чтобы он
Русский
со щелчком встал на место.
Сожмите стороны чернильного картриджа,
который вы хотите заменить. Поднимите
картридж, вытащите его и уберите. Не разбирайте
8. Если необходимо, замените остальные картриджи
использованный картридж и не пытайтесь его
таким же образом.
заправить.
9. Закройте крышку отсека для картриджей
и нажмите на нее, чтобы крышка защелкнулась
на месте.
w Предупреждение:
При попадании чернил на кожу тщательно смойте их
водой с мылом. При попадании чернил в глаза
немедленно промойте их водой.
10. Опустите сканирующий блок.
6. Перед тем как вскрыть упаковку, встряхните
чернильный картридж четыре или пять раз.
Затем выньте картридж из упаковки.
Обслуживание и транспортировка EPSON STYLUS CX 15
11. Нажмите на кнопку чернил B.
Прочистка печатающей
Устройство EPSON STYLUS CX начнет процедуру
прокачки системы подачи чернил, а индикатор
головки
On (Вкл.)замигает. Эта процедура длится
Если отпечатки получаются слишком светлыми или
примерно минуту. После завершения прокачки
бледными либо на напечатанном изображении
индикатор On (Вкл.) перестанет мигать
появляются темные или светлые полосы, вам
и останется гореть непрерывно, а индикатор
необходимо прочистить печатающую головку.
чернил B погаснет.
При этом дюзы прочищаются, чтобы через них могли
свободно проходить чернила.
Запустите проверку дюз, как описано на стр. 16, чтобы
проверить, нуждается ли печатающая головка
впрочистке.
Примечание:
На прочистку печатающей головки расходуется некоторое
количество чернил. Поэтому прочищайте головку, только
если проверка дюз показала необходимость прочистки.
c Предостережение:
Если индикатор чернил B горит или мигает, вы не
Никогда не выключайте EPSON STYLUS CX, пока мигает
сможете прочистить печатающую головку. В этом
индикатор On (Вкл.).
случае необходимо сначала заменить картридж.
Примечание:
(& Стр. 14)
Если индикатор чернил B остается гореть непрерывно,
это означает, что один из картриджей был установлен
1. Убедитесь, что EPSON STYLUS CX включен,
неправильно. Нажмите еще раз на кнопку чернил B
а индикатор чернил B погашен.
и переустановите картридж.
2. Примерно 3 секунды удерживайте нажатой
кнопку чернил B, пока не замигает индикатор
Проверка уровня чернил и
On (Вкл.). EPSON STYLUS CX запустит прочистку
дюз печатающей головки
печатающей головки, а индикатор On (Вкл.) будет
мигать.
Если напечатанные изображения получаются
бледными или напечатаны с пропущенными точками,
c Предостережение:
возможно, забились дюзы печатающей головки или
Никогда не выключайте EPSON STYLUS CX, пока идет
прочистка печатающей головки. Вы можете повредить
заканчиваются чернила.
устройство.
1. Выключите EPSON STYLUS CX.
3. Когда индикатор On (Вкл.) прекратит мигать,
запустите проверку дюз (& Стр. 16), чтобы
2. Загрузите в податчик листов простую бумагу формата A4.
проверить, прочистилась ли печатающая головка.
3. Удерживая нажатой кнопку чернил B, нажмите
4. Если шаблон проверки попрежнему выглядит
и удерживайте в течение 3 секунд кнопку P
On (Вкл.)
.
неудовлетворительно, запустите еще раз прочистку
EPSON STYLUS CX включится, и будет напечатан
печатающей головки и затем напечатайте шаблон
шаблон проверки дюз. На шаблоне также будет
проверки.
отображена информация об уровне чернил
Примечание:
в каждом картридже (в процентах):
Если качество печати не улучшилось после проведения
этой процедуры четыре или пять раз, выключите EPSON
Печатающую головку не нужно прочищать:
STYLUS CX и оставьте его на длительное время. Затем
еще раз проверьте дюзы и, если необходимо, заново
прочистите печатающую головку. Если качество печати
попрежнему неудовлетворительное, возможно, один
из картриджей сломан или истек его срок годности,
ионнуждается в замене. (& Стр. 14)
Печатающая головка нуждается в прочистке:
Чтобы поддерживать хорошее качество печати,
рекомендуется печатать несколько страниц раз в месяц.
Если страница проверки дюз напечатана
неудовлетворительно, попытайтесь прочистить
печатающую головку, как описано в следующем разделе.
16 Обслуживание и транспортировка EPSON STYLUS CX
Калибровка печатающей
Транспортировка EPSON
головки
STYLUS CX
Если вы заметили, что вертикальные линии на
Если вам необходимо перевезти устройство, тщательно
отпечатке не выровнены, возможно, эту проблему
упакуйте его в оригинальную коробку (или похожую,
решит калибровка печатающей головки.
подходящую по размерам) и упаковочные материалы,
как описано далее:
Вы можете откалибровать печатающую головку
с помощью кнопок на панели управления устройства
1. Выньте всю бумагу из лотков и убедитесь,
либо с помощью компьютера, запустив утилиту
что устройство EPSON STYLUS CX выключено.
Калибровка печатающей головки. Чтобы лучше
2. Поднимите сканирующий блок и убедитесь,
откалибровать головку, рекомендуем воспользоваться
что печатающая головка принтера находится
утилитой.
в исходном (крайнем правом) положении.
Выполните следующие шаги, чтобы откалибровать
Закрепите печатающую головку так, как показано
печатающую головку с помощью кнопок устройства:
на рисунке ниже.
Русский
1. Убедитесь, что устройство EPSON STYLUS CX
выключено.
2.
Загрузите в податчик листов простую бумагу формата A4
.
3. Удерживая нажатой кнопку Количество копий,
нажмите и удерживайте 3 секунды кнопку
P On (Вкл.).
Будет напечатана тестовая страница.
4. Посмотрите на набор шаблонов #1 и выберите
один, напечатанный наилучшим образом.
5. Нажимайте на кнопку Количество копий, пока
3. Отключите шнур питания от электрической
на цифровом индикаторе не высветится номер
розетки. Затем отсоедините кабель USB
этого шаблона.
от компьютера.
6. Нажмите на кнопку x Ч/б копирование.
4. Закройте подставку для бумаги, крышку податчика
7. Повторите шаги 5 7 для каждого из оставшихся
и приемный лоток.
трех наборов шаблонов.
5. Наденьте защитные материалы на обе стороны
устройства и упакуйте EPSON STYLUS CX
в коробку.
При транспортировке поставьте EPSON STYLUS CX
на ровную поверхность. При последующей распаковке
не забудьте снять защитную ленту с печатающей
головки. Если вы заметили ухудшение качества печати,
запустите процесс прочистки печатающей головки
(& Стр. 16) и откалибруйте ее (& Стр. 17).
Обслуживание и транспортировка EPSON STYLUS CX 17
Решение проблем
Если при работе с устройством EPSON STYLUS CX возникли неполадки, посмотрите на
индикаторы на панели управления и какой код ошибки высветился на цифровом индикаторе.
Для решения проблем, связанных с копированием и печатью с карты памяти, обратитесь
также к разделу «Устранение неполадок» на стр. 20. Об устранении неполадок, возникших
при совместной работе EPSON STYLUS CX и компьютера, см. в интерактивном Руководстве
пользователя.
Обратитесь к следующим разделам:
■
«Индикаторы ошибок» на стр. 18
■
«Устранение неполадок» на стр. 20
■
«Служба поддержки пользователей» на стр. 21
Индикаторы ошибок
O: Индикатор горит
k: Индикатор мигает
Lights/Code Причина Решение
O
b
Ошибка В податчике нет бумаги Загрузите бумагу в податчик. Затем для продолжения нажмите на кнопку x Цветное
копирование либо на кнопку y Стоп для отмены. & Стр. 5
Было подано несколько
Выньте всю бумагу и загрузите ее повторно. Затем для продолжения нажмите на кнопку
листов бумаги
x Цветное копирование либо на кнопку y Стоп для отмены. & Стр. 5
одновременно
k
b
Ошибка Замялась бумага & «Проблемы с подачей бумаги» на стр. 20
kB В чернильном картридже
& «Замена чернильных картриджей» на стр. 14
заканчиваются чернила
OB Чернильный картридж пуст
Если чернильный картридж опустел, вы не сможете продолжать печать, пока не
или неправильно
замените его. & «Замена чернильных картриджей» на стр. 14
установлен
k
b
Ошибка
Вставлена
Выньте карту памяти. & «Поддерживаемые карты памяти и варианты установки»
неподдерживаемая карта
на стр. 9
k 3 индикатора
памяти
Карта памяти
Код 1
На карте памяти нет
изображений
✽
поддерживаемого формата
k
b
Ошибка
Индексная страница не
Правильно расположите индексную страницу на планшете, чтобы верх страницы был
распознана, так как
выровнен относительно левого края планшета. Затем для продолжения нажмите на
k Печать
неправильно расположена
кнопку x Цветное_копирование либо на кнопку y Стоп для отмены
с индексной
страницы
Код 2
✽
k
b
Ошибка
Индексная страница
Положите на планшет правильно заштрихованную индексную страницу. & Стр. 11
неправильно заштрихована
k Печать
с индексной
страницы
Код 3
✽
18 Решение проблем
Lights/Code Причина Решение
k
b
Ошибка
Индексная страница не
Выньте карту памяти и вставьте ту карту памяти, которая использовалась при печати
соответствует
данной индексной страницы, либо положите на планшет правильную индексную
k Печать
фотографиям на карте
страницу. Затем для продолжения нажмите на кнопку x Цветное копирование либо на
с индексной
памяти
кнопку y Стоп для отмены
страницы
Код 4
✽
k
b
Ошибка
Подключено
Отсоедините устройство или нажмите на кнопку y Стоп.
неподдерживаемое
k Печатать
Если цифровая камера поддерживается устройством, буква P просто мигает
устройство
все/DPOF/
PictBridge
✽
Код P (двойное
мигание)
k
b
Ошибка
Рычаг регулировки толщины
Если вы перевели рычаг в позицию ^, чтобы печатать на конвертах, для продолжения
бумаги находится
работы нажмите на кнопку x Цветное копирование. В противном случае переведите
Code H
в позиции ^
рычаг в стандартную позицию m
Русский
O
b
Ошибка
Деталь устройства EPSON
Обратитесь в сервисный центр. & «Служба поддержки пользователей» на стр. 21
STYLUS CX нуждается
OB
взамене
k Остальные
индикаторы
Код E
k Все индикаторы
Ошибка устройства EPSON
Выключите EPSON STYLUS CX и снова включите. если ошибка не исчезла, обратитесь
STYLUS CX
всервисный центр. & «Служба поддержки пользователей» на стр. 21
Код E
✽ Эти ошибки не появляются в EPSON STYLUS CX4100 Series.
Решение проблем 19
■
Убедитесь, что бумага не сырая и не скручена.
Устранение неполадок
■
Загружайте бумагу по одному листу. Достаньте из
Если возникли неполадки в работе EPSON STYLUS CX,
приемного лотка отпечатанные листы, не
попытайтесь устранить их с помощью предложенных
оставляйте их в приемном лотке.
ниже способов.
■
Убедитесь, что тип и размер бумаги, заданные
Неполадки копирования
в настройках на панели управления, соответствуют
типу и размеру загруженной бумаги (& Стр. 5)
■
Убедитесь, что оригинал выровнен относительно
верхнего левого угла планшета.
■
Используйте бумагу Epson (& Стр. 5) и оригинальные
чернильные картриджи Epson (& Стр. 14).
■
Если края копии при копировании обрезаются, сдвиньте
немного оригинал от верхнего левого угла планшета.
■
Для большинства типов бумаги рычаг регулировки
■
Убедитесь, что бумага загружена в податчик узкой
толщины бумаги должен находиться в стандартной
стороной, а левый край стопки выровнен по левой
позиции m. Но если вы печатаете на конвертах,
направляющей. Не загружайте стопку бумаги,
переведите рычаг в позицию ^.
превыщающую по толщине указатель c на
■
Если на отпечатке появились темные или светлые
внутренней стороне левой направляющей.
полосы либо отпечатки получаются блеклыми,
прочистите печатающую головку. Затем запустите
Проблемы с подачей бумаги
проверку дюз, как описано на стр. 16, чтобы
проверить, прочистилась ли печатающая головка.
■
Выньте всю бумагу из податчика. Отдельные листы
сложите в стопку. Затем вновь загрузите бумагу
■
Прочистите печатающую головку, как описано
и выровните ее по правой стороне податчика, затем
на стр. 16.
придвиньте левую направляющую к стопке (но не
прижимайте слишком сильно).
■
Если на отпечатках появились неровные, зубчатые
линии, откалибруйте печатающую головку (& Стр. 17).
■
Не загружайте слишком много листов
одновременно. (& Стр. 5 )
■
Срок службы чернильного картриджа истек либо
он опустел. (& Стр. 14).
■
Если бумага замялась, индикатор b Ошибка
мигает. Выполните следующие шаги, чтобы
■
Если на изображении появляются пунктирные линии,
устранить замятие:
протрите планшет сухой небумажной салфеткой
с небольшим количеством чистящего средства для
1. Нажмите на кнопку x Цветное копирование,
стекла. Не распыляйте чистящее средство
чтобы вывести застрявшую бумагу. Если бумага
непосредственно на стекло планшета.
не была выведена в приемный лоток, перейдите
к следующему шагу.
Проблемы с печатающей головкой
2. Если бумага застряла около податчика или
приемного лотка, осторожно вытяните ее
Если крышка отсека для картриджей не закрывается
и нажмите на кнопку x Цветное копирование.
или печатающая головка не перемещается в исходную
позицию, откройте крышку и надавите на чернильные
Если бумага застряла внутри устройства EPSON
картриджи, чтобы они защелкнулись на месте.
STYLUS CX, нажмите на кнопку P On (Вкл.),
чтобы выключить его. Откройте сканирующий
блок и извлеките бумагу вручную, включая
оторванные кусочки. Не выталкивайте ее
в обратном направлении, вы можете повредить
устройство. Закройте сканирующий блок
и включите устройство.
Проблемы с качеством печати
Если возникли проблемы с качеством копирования или
Другие проблемы
печати, попытайтесь устранить их с помощью
предложенных ниже способов:
Когда вы выключаете EPSON STYLUS CX, внутри
устройства может остаться гореть красная лампа.
■
Убедитесь, что оригинал правильно расположен на
Она продолжает гореть примерно 15 минут и затем
планшете и устройство EPSON STYLUS CX
автоматически гаснет. Это не является нарушением
расположено на ровной поверхности.
работы устройства.
■
Загрузите бумагу лицевой стороной вверх.
20 Решение проблем
Служба поддержки
пользователей
Обращение в службу поддержки
Если ваше устройство работает неправильно и вы не
можете решить проблему, руководствуясь
информацией по устранению неисправностей,
изложенной в технической документации по вашему
продукту, свяжитесь со службой технической
поддержки пользователей продукции EPSON.
В службе поддержки вам смогут быстрее оказать
помощь, если вы предоставите следующую
информацию:
Русский
■
серийный номер устройства;
(Обычно серийный номер находится на
этикеткена тыльной стороне устройства.)
■
модель устройства;
■
версия программного обеспечения устройства;
[В ПО устройства в меню About (О программе),
выберите команду Version Info (Версия) или
аналогичную.]
■
марка и модель вашего компьютера;
■
название и версия операционной системы вашего
компьютера;
■
названия и версии приложений, с которыми вы
обычно используете устройство.
Вы можете позвонить по телефону 8 (095) 7373788,
и вам помогут решить любую возникшую проблему
специалисты Службы оперативной поддержки
пользователей Epson. Кроме того, вы можете
воспользоваться бесплатным телефонным номером для
поддержки пользователей Epson в России
8 (800) 2003788. Список городов, в которых доступен
сервис бесплатной телефонной поддержки, смотрите
на нашем сайте http://support.epson.ru.
Web&сайт технической
поддержки
Если вы можете установить связь с Internet
и располагаете программой просмотра Web,
вы сможете получить доступ к нашему Webсайту
по адресу http://support.epson.ru. Здесь вы найдете
информацию о драйверах, оперативные руководства
пользователя, а также сможете получить ответы на
интересующие вас вопросы
Webсайт технической поддержки Epson поможет вам
решить проблемы, которые не удается устранить,
используя документацию по устройству.
Решение проблем 21
Инструкции по безопасности
■
Избегайте попадания жидкости внутрь устройства
Важные инструкции по
EPSON STYLUS CX.
безопасности
■
Не пытайтесь самостоятельно обслуживать
Прочитайте все инструкции в этом разделе перед
устройство.
установкой и использованием устройства EPSON
■
Отключите устройство от источника питания
STYLUS CX:
и обратитесь для обслуживания
■
Используйте только источник питания того типа,
к квалифицированному персоналу в следующих
который указан на заводской этикетке на тыльной
случаях: шнур питания или вилка повреждены;
стороне устройства.
внутрь устройства попала жидкость; устройство
упало или поврежден корпус; устройство работает
■
Используйте только шнур питания, который
неправильно или заметно медленнее. Выполняйте
поставляется с устройством EPSON STYLUS CX.
только регулировки, которые описаны
Применение другого шнура может привести
в инструкции по эксплуатации.
к возгоранию или поражению электрическим
током.
■
При хранении и транспортировке устройства
не наклоняйте его, не ставьте на бок и не
■
Убедитесь, что шнур питания отвечает
переворачивайте. Иначе чернила могут вылиться
соответствующим местным стандартам
из картриджа.
безопасности.
■
Располагайте устройство рядом с электрической
Инструкции по использованию
розеткой, чтобы его легко можно было включить
чернильных картриджей
и отключить от сети.
■
Держите чернильные картриджи в местах,
■
Не используйте поврежденный или перетертый
недоступных детям, и не пейте чернила.
шнур питания.
■
Обращайтесь с картриджами бережно, так как вокруг
■
Если вы используете удлинитель с устройством,
отверстия для подачи чернил может остаться небольшое
убедитесь, что общая нагрузка от всех устройств,
количество чернил. При попадании чернил на вашу кожу
подключенных к удлинителю, не превышает
тщательно промойте кожу водой с мылом. При
максимально допустимой. Также убедитесь, что не
попадании чернил в глаза немедленно промойте их
превышает максимально допустимую суммарная
водой. Если после этого сохраняются неприятные
нагрузка от всех устройств, подключенных
ощущения или ухудшится зрение, немедленно
к электрической розетке.
обратитесь к врачу.
■
Избегайте запыленных мест, а также мест,
■
Не просовывайте руки внутрь устройства EPSON
подверженных вибрации и ударам.
STYLUS CX и не касайтесь картриджей во время печати.
■
Вокруг устройства должно быть достаточно места
■
Устанавливайте чернильный картридж сразу же
для обеспечения хорошей вентиляции.
после того, как вы вынете его из упаковки.
■
Держите устройство вдали от прямых солнечных
Если чернильный картридж до использования
лучей, радиаторов, источников яркого света и тепла.
долгое время будет находиться вне упаковки,
то в результате может ухудшиться качество печати.
■
Размещайте устройство на плоской устойчивой
поверхности, которая шире основания устройства
■
Если вы вынули чернильный картридж и собираетесь
в любом направлении. Устройство не будет
в дальнейшем его использовать, то нужно предохранить
работать правильно, если оно установлено под
область подачи чернил от попадания грязи и пыли.
углом или качается.
Хранить картридж нужно в таких же условиях, что
и принтер. Наличие клапана в отверстии для подачи
■
При установке устройства около стены, оставляйте
чернил делает необязательным использование крышек
между ним и стеной промежуток не менее 10 см.
и заглушек, однако чернила могут испачкать предметы,
которые будут прикасаться к этой области картриджа.
■
Не поднимайте сканирующий блок, если EPSON
Не дотрагивайтесь до отверстий подачи чернил
STYLUS CX выполняет копирование, печать или
и до окружающей их области.
сканирование.
22 Инструкции по безопасности
USB DIRECTPRINT™ и логотип USB
Соответствие стандарту
®
DIRECTPRINT — торговые марки Seiko Epson
E
NERGY
S
TAR
Corporation. Авторские права © 2002, Seiko Epson
®
Corporation. Все права защищены.
Как партнер
E
NERGY
S
TAR
, Epson
утверждает, что это устройство
DPOF™ — торговая марка CANON INC., Eastman Kodak
отвечает принципам
Company, Fuji Photo Film Co., Ltd. и Matsushita Electric
®
энергосбережения
E
NERGY
S
TAR
.
Industrial Co., Ltd.
Международная программа офисного оборудования
SD™ — торговая марка.
®
E
NERGY
S
TAR
— это добровольное партнерство
с производителями компьютеров и офисного
Memory Stick, Memory Stick Duo, Memory Stick PRO
оборудования, направленное на создание
и Memory Stick PRO Duo — торговые марки Sony
энергосберегающих персональных компьютеров,
Corporation.
мониторов, принтеров, факсов, копиров и сканеров
xDPicture Card™ — торговая марка Fuji Photo
в целях сокращения загрязнения воздуха, вызванного
Film Co.,Ltd.
производством электроэнергии. Данные стандарты
и логотипы одинаковы в участвующих странах.
Общее примечание: Прочие названия продуктов
Русский
упоминаются в документе только для идентификации
и могут являться торговыми марками
Авторские права
соответствующих владельцев. Epson отрицает владение
любыми правами на эти марки.
Никакую часть данного документа нельзя
воспроизводить, хранить в поисковых системах или
Авторские права © 2005, Seiko Epson Corporation.
передавать в любой форме и любыми способами
Все права защищены.
(электронными, механическими, путем копирования,
записи или иными) без предварительного письменного
Информация об изготовителе
разрешения Seiko Epson Corporation. Информация,
Seiko EPSON Corporation (Япония)
содержащаяся в документе, предназначена
Юридический адрес: 41, НисиСинздюку, 2Чоме,
исключительно для использования с данным
Синздюкуку, Токио, Япония
продуктом. Epson не несет ответственности за
Информация о продавце
применение сведений, содержащихся в этом
Компания «Эпсон Европа Б.В.» (Нидерланды)
документе, к другим принтерам.
Юридический адрес: Нидерланды, Амстердам 1096EJ,
Seiko Epson Corporation и ее филиалы не несут
Энтрада 701
ответственности перед покупателями данного
Юридический адрес Московского представительства:
продукта или третьими сторонами за понесенные ими
Россия, г. Москва, 129110, ул. Щепкина, д. 42, стр. 2а
повреждения, потери, сборы или затраты, вызванные
Срок службы изделия: 5 лет
несчастными случаями, неправильным использованием
продукта, недозволенной модификацией, ремонтом
или изменением продукта и невозможностью
(исключая США) строгого соблюдения инструкций по
работе и обслуживанию, разработанных Seiko Epson
Corporation.
Seiko Epson Corporation не несет ответственности за
любые повреждения или проблемы, возникшие изза
использования любых функций или расходных
материалов, не являющихся оригинальными
продуктами Epson (Epson Original Products) или
продуктами, одобренными Epson (Epson Approved
Products).
Seiko Epson Corporation не несет ответственности за
любые повреждения, возникшие изза
электромагнитных наводок, вызванных
использованием любых интерфейсных кабелей,
не являющихся продуктами, одобренными Seiko Epson
Corporation (Epson Approved Products).
®
EPSON
— зарегистрированная торговая марка
и EPSON STYLUS™ — торговая марка Seiko Epson
Corporation.
Инструкции по безопасности 23
Printed in XXXXXX XX.XXXX XXX