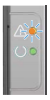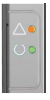Возникли проблемы с принтером HP P1102? Сбои в работе печатающего устройства могут возникнуть по разным причинам: начиная от неполадок общего характера, до более серьезных проблем, справиться с которыми без помощи специалиста не получится.
Если принтер HP P1102 не печатает, первым делом, переустановите или обновите драйвер на своем ПК. Сделать это можно посредством установки ПО с комплектного диска. Также скачать нужный продукт возможно на официальном сайте компании HP в разделе «Поддержка».
- Ошибки печати HP P1102 и рекомендации по их устранению
- Универсальная инструкция по восстановлению работоспособности HP P1102
- HP P1102 печатает медленно? Чек-лист факторов, которые влияют на скорость печати!
Ошибки печати HP P1102 и рекомендации по их устранению
Понимание значений цветовой индикации на панели управления поможет вам восстановить работоспособность принтера.
В таблице собраны распространенные ошибки принтера HP P1102 и представлены пути их решения. Но, перед тем как начать устранение неисправности, проследите некоторое время за отображением индикатора состояния на устройстве.
На заметку! Подробная информация об ошибках печати HP P1102 / P1102w доступна в инструкции на страницах 83-114 [скачать pdf-инструкцию] .
|
Индикация |
Описание проблемы |
Действие |
|
Индикатор «Внимание» – мигает Индикатор «Готово» – не горит |
Принтер не функционирует по одной из следующих причин:
1. застряла бумага; 2. открыта крышка; 3. отсутствует расходник; 4. закончилась бумага. |
Чтобы выявить ошибку, необходимо тщательно разглядеть печатающее устройство. В зависимости от ситуации:
1. осторожно вытащить застрявшие листы; 2. плотно закрыть отсек расходника; 3. проверить правильность установки картриджа; 4. заполнить лоток бумагой корректного размера. |
|
Индикатор «Внимание» – мигает Индикатор «Готово» – горит |
Для устранения неисправности нужно немного подождать, устройство самостоятельно решит проблему. | Если процесс печати пошел, значит, ошибка принтера исправлена.
В противном случае потребуется вмешательство со стороны пользователя: извлечь картридж, включить и выключить печатающее устройство. |
|
Индикатор «Внимание» – горит Индикатор «Готово» – горит |
Фатальная ошибка. | Перевести принтер в состояние offline. Через 30 сек включить устройство и дождаться инициализации.
Если проделанные манипуляции не привели ни к какому результату, тогда потребуется обратиться за профессиональной помощью. |
Универсальная инструкция по восстановлению работоспособности HP P1102
Заметили сбои в работе принтера HP P1102? Специалисты сервисного центра МосТонер рекомендуют действовать согласно пошаговой инструкции по урегулированию неисправностей. Если на конкретном этапе будет найден путь решения проблемы, значит, остальные операции нет надобности выполнять.
- Шаг №1. Проконтролировать корректность настроек принтера, в том числе подключение силового кабеля к сети.
-
- Проверить, как установлен расходник.
- Запустить в работу печатающее устройство нажатием кнопки «Запуск».
- Шаг №2. Организовать надежное соединение принтера с компьютером.
- Шаг №3. Если на панели управления было замечено характерное мигание индикаторов, для устранения ошибки нужно обратиться к информации из таблицы.
- Шаг №4. Подобрать бумагу, подходящую по качеству и другим параметрам для конкретного печатающего устройства и правильно вставить ее в лоток подачи.
- Шаг №5. Проверить программное обеспечение: установку необходимого ПО и драйвера печати, соответствующего модели принтера.
- Шаг №6. Вывести на печать страницу самопроверки или распечатать любой документ другого формата. Также можно попробовать использовать инной ПК для распечатки пробного документа.
HP P1102 печатает медленно? Чек-лист факторов, которые влияют на скорость печати!
Как правило, на производительность печатающего устройства HP P1102 оказывают влияние следующие факторы:
- использование для печати разных типов бумаги (среди которых листы повышенной плотности);
- размер и формат изображений для печати;
- мощность компьютера;
- нестабильное соединение между устройствами: ПК-принтер.
Необходима восстановить работоспособность HP P1102? Сервисный центр МосТонер – бесплатный выезд мастера в пределах МКАД!
Содержание
- Исправляем ошибку печати на принтере HP
- Способ 1: Проверка принтера
- Способ 2: Разблокирование процедуры печати
- Способ 3: Отключение брандмауэра Windows
- Способ 4: Переключение учетной записи пользователя
- Способ 5: Восстановление Windows
- Способ 6: Переустановка драйвера
- Вопросы и ответы
Обладатели печатной продукции от компании HP иногда сталкиваются с тем, что на экране появляется уведомление «Ошибка печати». Причин возникновения этой неполадки может быть несколько и каждая из них решается по-разному. Сегодня мы подготовили для вас разбор основных способов исправления рассматриваемой проблемы.
Каждый приведенный ниже метод имеет разную эффективность и будет наиболее подходящим в определенной ситуации. Мы по порядку рассмотрим все варианты, начиная от самого простого и действенного, а вы, следуя инструкциям, решите поставленную задачу. Однако сначала мы рекомендуем обратить внимание на эти советы:
- Перезапустите компьютер и переподключите устройство печати. Желательно, чтобы перед следующим подключением принтер находится в выключенном состоянии не менее одной минуты.
- Проверьте картридж. Иногда ошибка появляется в тех случаях, когда в чернильнице закончилась краска. О том, как заменить картридж вы можете прочитать в статье по ссылке ниже.
- Осмотрите провода на наличие физических повреждений. Кабель выполняет передачу данных между компьютером и принтером, поэтому важно, чтобы он не только был подключен, но и находился полностью в исправном состоянии.
- Кроме этого советуем проверить, не закончилась ли бумага или не зажевало ли ее внутри механизма оборудования. Вытащить лист А4 вам поможет инструкция, которая прилагается в комплекте с продукцией.
Подробнее: Замена картриджа в принтере
Если приведенные советы ничем не помогли, переходите к осуществлению следующих методов решения «Ошибка печати» при использовании периферии компании HP.
Способ 1: Проверка принтера
В первую очередь советуем проверить отображение и конфигурацию оборудования в меню «Устройства и принтеры». От вас потребуется произвести всего несколько действий:
- Через меню «Панель управления» и переместитесь в «Устройства и принтеры».
- Убедитесь, что устройство не подсвечивается серым цветом, после чего нажмите на нем ПКМ и кликните на пункт «Использовать по умолчанию».
- Кроме этого рекомендуется проверить параметры передачи данных. Зайдите в меню «Свойства принтера».
- Здесь вас интересует вкладка «Порты».
- Отметьте галочкой пункт «Разрешить двусторонний обмен данными» и не забудьте применить изменения.
По окончании процесса рекомендуется перезагрузить ПК и переподключить оборудование, чтобы все изменения точно стали активными.
Способ 2: Разблокирование процедуры печати
Иногда происходят скачки напряжения или различные системные сбои, вследствие чего периферия и ПК перестают нормально выполнять определенные функции. По таким причинам и может возникать ошибка печати. В таком случае вам следует проделать следующие манипуляции:
- Снова перейдите в «Устройства и принтеры», где правым кликом мыши на активном оборудовании выберите пункт «Просмотр очереди печати».
- Нажмите ПКМ на документ и укажите «Отменить». Повторите это со всеми присутствующими файлами. Если процесс по каким-либо причинам не отменяется, советуем ознакомиться с материалом по ссылке ниже, чтобы осуществить эту процедуру одним из других доступных методов.
- Вернитесь в «Панель управления».
- В ней откройте категорию «Администрирование».
- Здесь вас интересует строка «Службы».
- В списке отыщите «Диспетчер печати» и дважды нажмите на нем ЛКМ.
- В «Свойства» обратите внимание на вкладку «Общие», где убедитесь, что тип запуска стоит «Автоматический», после чего следует остановить службу и применить настройки.
- Закройте окно, запустите «Мой компьютер», переместитесь по следующему адресу:
C:WindowsSystem32SpoolPRINTERS - Удалите все присутствующие файлы в папке.
Подробнее: Как очистить очередь печати на принтере HP

Осталось только выключить продукт компании HP, отключить его от питания, дать так постоять примерно минуту. После этого перезагрузите ПК, соедините оборудование и повторите процесс печати.
Способ 3: Отключение брандмауэра Windows
Иногда защитник Windows блокирует отправленные данных с компьютера на устройство. Связано это может быть с некорректной работой брандмауэра или различными системными сбоями. Мы советуем на время отключить защитник Виндовс и повторить попытку печати. Детальнее о деактивации этого инструмента читайте в другом нашем материале по следующим ссылкам:
Подробнее: Отключение брандмауэра в Windows XP, Windows 7, Windows 8
Способ 4: Переключение учетной записи пользователя
Рассматриваемая проблема порой возникает тогда, когда попытка отправки в печать производится не с той учетной записи пользователя Windows, с которой происходило добавление периферии. Дело в том, что каждый профиль имеет свои привилегии и ограничения, что приводит к появлению подобного рода неполадок. В таком случае нужно попробовать сменить запись юзера, если у вас их конечно добавлено больше, чем одна. Развернуто о том, как это сделать в разных версиях Виндовс читайте в статьях ниже.
Подробнее: Как сменить учетную запись пользователя в Windows 7, Windows 8, Windows 10
Способ 5: Восстановление Windows
Часто случается, что ошибки печати связаны с определенными изменениями в операционной системе. Самостоятельно обнаружить их достаточно сложно, однако состояние ОС можно вернуть, откатив все изменения. Осуществляется данная процедура с помощью встроенного компонента Виндовс, а детальное руководство по этой теме вы найдете в другом материале от нашего автора.
Подробнее: Варианты восстановления ОС Windows
Способ 6: Переустановка драйвера
Мы поставили этот способ последним, поскольку он требует от пользователя выполнения большого количества различных манипуляций, а также является достаточно сложным для новичков. Если никакие приведенные выше инструкции вам не помогли, значит остается только переустановить драйвер устройства. Для начала следует избавиться от старого. О том, как это сделать, читайте далее:
Читайте также: Удаление старого драйвера принтера
По завершении процедуры удаления задействуйте один из методов инсталляции программного обеспечения для периферии. Всего существует пять доступных способов. Развернуто с каждыми из них знакомьтесь в другой нашей статье.
Подробнее: Установка драйверов для принтера
Как видите, методов исправления ошибки печати принтера HP существует достаточно большое количество, и каждый из них будет полезен в разных ситуациях. Надеемся, приведенные выше инструкции помогли вам без труда решить возникшую проблему, а продукт компании снова функционирует корректно.
На чтение 8 мин. Просмотров 2.4k. Опубликовано 03.09.2019
Если вы используете USB-соединение между вашим ноутбуком и принтером, то следует обратить внимание на то, подключен ли кабель неправильно или в неподходящее время, поскольку принтер может не работать или предлагать все доступные функции.
Преимущество использования USB-соединения или кабеля заключается в том, что он позволяет подключать множество различных устройств, таких как принтеры, камеры, сканеры и диски, к одному общему соединению.
В этой статье рассказывается о том, что вы можете сделать, если принтер HP LaserJet p1102w не печатает через USB-соединение.
Если вы пытались использовать новый USB-кабель, пробовали другие порты или отсоединились от USB-концентратора между принтером и компьютером, и ничего не происходит, попробуйте другие решения, перечисленные здесь.
Содержание
- ИСПРАВЛЕНИЕ: HP LaserJet p1102w не печатает через USB
- Решение 1. Проверьте предупреждение диспетчера устройств
- Решение 2. Выполните чистую установку
- Решение 3. Перезагрузите систему печати
- Решение 4. Устраните неполадки USB-кабеля и соединения
- Решение 5. Установите USB-соединение в качестве принтера по умолчанию
- Решение 6. Используйте HP Print and Scan Doctor
- Решение 7. Отключите службы запуска, переустановите программное обеспечение HP, а затем снова включите службы запуска
- Решение 8. Выполните восстановление системы на вашем компьютере
ИСПРАВЛЕНИЕ: HP LaserJet p1102w не печатает через USB
- Проверьте предупреждение диспетчера устройств
- Выполните чистую установку
- Сбросить систему печати
- Устраните неполадки USB-кабеля и подключения
- Установите USB-соединение в качестве принтера по умолчанию
- Используйте HP Print and Scan Doctor
- Отключите службы автозагрузки и переустановите программное обеспечение HP
- Выполните восстановление системы на вашем компьютере
Решение 1. Проверьте предупреждение диспетчера устройств
При обнаружении ошибки на вашем принтере или компьютере диспетчер устройств обычно имеет желтый предупреждающий треугольник рядом с записью контроллеров USB в списке устройств.
Необходимо решить проблему на компьютере, прежде чем принтер будет обнаружен.
Если вы только что переформатировали компьютер, скорее всего, драйвер был установлен неправильно или USB-порт не работает, и в этом случае вы можете узнать у производителя вашего компьютера разрешение для USB-портов.
- ТАКЖЕ ЧИТАЙТЕ: как исправить проблемы с печатью в Windows 10
Решение 2. Выполните чистую установку
- Отключите USB-кабель от принтера
- Щелкните правой кнопкой мыши Пуск на своем компьютере.
- Выберите Программы и функции .

- Выберите все записи HP LaserJet printer и удалите их.
- Нажмите правой кнопкой мыши Пуск .
- Выберите Панель управления .
- Нажмите Оборудование и звук .

- Выберите Устройства и принтеры – выберите все записи принтера и удалите устройство.

- Нажмите правой кнопкой мыши Пуск .
- Выберите Выполнить .

- Введите printui.exe/s (между .exe &/есть пробел) и нажмите клавишу ввода.

- Откроется окно Свойства сервера печати .

- Перейдите на страницу Драйверы и удалите все записи.

-
Снова перейдите в окно Выполнить , введите – « c:/programdata » – перейдите в папку Hewlett Packard и удалите все папки и файлы, связанные с принтером.
- Перезагрузите компьютер.
- Теперь нажмите здесь, чтобы установить программное обеспечение.
- При необходимости подключите кабель USB и следуйте инструкциям на экране для завершения установки.
Решение 3. Перезагрузите систему печати
Это HP LaserJet p1102w, не печатающая с USB, могла произойти, если принтер не настроен должным образом в сети.
Попробуйте сбросить систему печати, но помните, что это приведет к удалению любой существующей очереди печати и сбросу пользовательских настроек драйвера.
- Нажмите правой кнопкой мыши Пуск .
- Выберите Панель управления .
- Нажмите Оборудование и звук .
- Выберите Устройства и принтеры .

- Выберите Принтеры .

- Нажмите правой кнопкой мыши на свой принтер в списке и выберите Сбросить систему печати , затем нажмите OK, чтобы подтвердить
- При необходимости предоставьте права администратора и нажмите OK, чтобы начать процесс сброса системы.
- Нажмите знак «+», выберите свой принтер и нажмите Добавить .
Убедитесь, что ваши драйверы обновлены, и попробуйте еще раз, чтобы убедиться, что это помогает.
- ТАКЖЕ ЧИТАЙТЕ: как исправить высокую загрузку ЦП в службе очереди печати принтера в Windows 10
Решение 4. Устраните неполадки USB-кабеля и соединения
Если USB не работает, убедитесь, что вы правильно подключили его к компьютеру, подключили к электрической розетке, если он имеет шнур питания, и установили соответствующее и необходимое программное обеспечение.
Проверьте кабели питания и убедитесь, что USB-концентратор подключен к одному из них. Убедитесь, что концентратор и устройство имеют одинаковую скорость, например концентратор USB 3.0 – USB 3.0 и т. Д.
Если устройство не имеет шнура питания и подключено к USB-устройству, которое не имеет шнура питания, подключите устройство непосредственно к USB-порту вашего компьютера или к USB-устройству, имеющему шнур питания.
Отключите все подключенные USB-устройства, кроме того, которое вы тестируете, а затем попробуйте подключить их одно за другим, чтобы выяснить, какое из них является причиной проблемы, а затем устранить неполадки для этой конкретной проблемы.
Решение 5. Установите USB-соединение в качестве принтера по умолчанию
Проверьте порт на каждом значке принтера, чтобы увидеть, правильно ли он установлен на USB.
- Нажмите Пуск .
- Выберите Панель управления .
- Нажмите Оборудование и звук .
- Выберите Устройства и принтеры .
- Нажмите правой кнопкой мыши на принтер и выберите Свойства .

- Выберите Порты . Порт с USB должен быть установлен как принтер по умолчанию.
- Нажмите правой кнопкой мыши значок и выберите установить в качестве принтера по умолчанию .
Попробуйте распечатать текстовый документ, а не тестовую страницу Windows, и посмотрите, поможет ли это.
- ТАКЖЕ ЧИТАЙТЕ: принтер Wi-Fi не распознается? Исправьте это с помощью этих быстрых решений
Решение 6. Используйте HP Print and Scan Doctor
Это бесплатный инструмент для диагностики и устранения проблем печати и сканирования на принтере HP LaserJet p1102w. Вы можете загрузить и запустить программу HP Print and Scan Doctor, чтобы быстро и автоматически выполнить несколько задач по устранению неполадок.
Вы можете использовать программу HP Print and Scan Doctor для проверки состояния диспетчера очереди печати, очереди печати, диспетчера устройств и конфликтов устройств.
- На рабочем столе дважды щелкните значок HP Print and Scan Doctor, чтобы открыть инструмент.
- Нажмите Начало
- Выберите свой принтер и нажмите Далее . Отобразится экран Поиск и устранение проблем .
- Нажмите Исправить печать .
-
На экране результатов HP Print and Scan Doctor просмотрите список доступных результатов, как описано ниже:
- Если вы видите галочку (зеленую), принтер прошел тестирование. Нажмите Test Printor, нажмите Пропустить.
- Если вы видите гаечный ключ (синий), Print and Scan Doctor обнаружил проблему и исправил ее. Нажмите Test Printor, нажмите Пропустить.
- Если вы видите желтые восклицательные знаки (знак опасности), тест не пройден и требует действий пользователя, но этот шаг был пропущен. Нажмите Test Printor, нажмите Пропустить.
- Если вы видите красный крестик, следуйте инструкциям на экране для решения проблемы.
Решение 7. Отключите службы запуска, переустановите программное обеспечение HP, а затем снова включите службы запуска
- Нажмите Пуск .
- Введите Центр обновления Windows в поле поиска.
- Выберите Проверить наличие обновлений и принять все критические обновления.

- Снова перейдите в окно поиска, введите msconfig и нажмите enter
- Проверьте, выбран ли Нормальный запуск или Выборочный запуск. Если выбран Обычный запуск , выполните указанные ниже действия.

Как отключить обычный запуск
- Выберите Выборочный запуск .

- Снимите флажок Загрузить элементы запуска .

- Перейдите на вкладку Услуги .

- Установите флажок Скрыть все службы Microsoft в нижней части экрана.

- Нажмите Отключить все .

Удалите и переустановите программное обеспечение HP .
- Чтобы удалить, нажмите Пуск и выберите Все приложения .

- Нажмите правой кнопкой мыши на HP (имя принтера) и выберите Удалить .
- Переустановите программное обеспечение HP, запустив новую программу установки, которую вы загрузили, или повторно вставив компакт-диск, прилагаемый к принтеру.
- Следуйте инструкциям на экране и подключайте USB-кабель только по запросу программного обеспечения. Если вы подключите USB-кабель слишком рано, снова может произойти ошибка установки.
Примечание . Независимо от того, успешно ли вы установили программное обеспечение или нет, обязательно следуйте приведенным ниже инструкциям, чтобы активировать загрузочное программное обеспечение, иначе ваш компьютер может работать не так, как вы ожидаете.
- ТАКЖЕ ЧИТАЙТЕ: исправьте антивирусную блокировку печати на ПК с Windows
Включить службы запуска
- Откройте диалоговое окно Утилита настройки системы , нажав Пуск .
- Введите msconfig в поле поиска.

- Выберите Конфигурация системы в результатах поиска.
- Если вы отключили Обычный запуск , выберите Обычный запуск, чтобы включить его.
Решение 8. Выполните восстановление системы на вашем компьютере
Если USB-устройство ранее работало, а затем стало неработоспособным, попробуйте использовать Восстановление системы Microsoft , чтобы вернуться ко времени, предшествующему отказу USB-устройства.
- Нажмите Пуск .
- Перейдите в поле поиска и введите Восстановление системы .
- Нажмите создать точку восстановления в списке результатов поиска.

- Введите пароль учетной записи администратора или предоставьте разрешения, если будет предложено
- В диалоговом окне Восстановление системы нажмите Восстановление системы .

- Нажмите Далее .
- Нажмите точку восстановления, созданную до возникновения проблемы
- Нажмите Далее .
- Нажмите Готово .
Чтобы вернуться к точке восстановления, выполните следующие действия:
- Нажмите правой кнопкой мыши Пуск .
- Выберите Панель управления .
- В поле поиска панели управления введите Восстановление .
- Выберите Восстановление .

- Нажмите Открыть восстановление системы .

- Нажмите Далее .
- Выберите точку восстановления, связанную с проблемной программой/приложением, драйвером или обновлением
- Нажмите Далее .
- Нажмите Готово .
Помогло ли какое-либо из этих решений устранить проблему с печатью с помощью USB LaserJet p1102w? Дайте нам знать, оставив комментарий в разделе ниже.
Содержание
- Принтер HP LaserJet Pro P1102 Устранение неполадок
- hp-contact-secondary-navigation-portlet
- Выберите свою модель
- Поиск продукта с помощью HP
- hp-hero-support-search
- Помощь по поиску
- Советы для улучшения результатов поиска
- Требуется помощь в поиске названия продукта, номера или серийного номера?
- hp-share-print-widget-portlet
- hp-detect-load-my-device-portlet
- hp-product-information-portlet
- Принтер HP LaserJet Pro P1102
- Типы статуса гарантии
- Типы гарантий
- Принтер HP LaserJet Pro P1102 Устранение неполадок
- hp-contact-secondary-navigation-portlet
- Выберите свою модель
- Поиск продукта с помощью HP
- hp-hero-support-search
- Помощь по поиску
- Советы для улучшения результатов поиска
- Требуется помощь в поиске названия продукта, номера или серийного номера?
- hp-share-print-widget-portlet
- hp-detect-load-my-device-portlet
- hp-product-information-portlet
- Принтер HP LaserJet Pro P1102
- Типы статуса гарантии
- Типы гарантий
- Исправление ошибки печати на принтере HP
- Исправляем ошибку печати на принтере HP
- Способ 1: Проверка принтера
- Способ 2: Разблокирование процедуры печати
- Способ 3: Отключение брандмауэра Windows
- Способ 4: Переключение учетной записи пользователя
- Способ 5: Восстановление Windows
- Способ 6: Переустановка драйвера
- Принтер HP LaserJet Pro P1102 Устранение неполадок
- hp-contact-secondary-navigation-portlet
- Выберите свою модель
- Поиск продукта с помощью HP
- hp-hero-support-search
- Помощь по поиску
- Советы для улучшения результатов поиска
- Требуется помощь в поиске названия продукта, номера или серийного номера?
- hp-share-print-widget-portlet
- hp-detect-load-my-device-portlet
- hp-product-information-portlet
- Принтер HP LaserJet Pro P1102
- Типы статуса гарантии
- Типы гарантий
- Принтер HP LaserJet Pro P1102 Устранение неполадок
- hp-contact-secondary-navigation-portlet
- Выберите свою модель
- Поиск продукта с помощью HP
- hp-hero-support-search
- Помощь по поиску
- Советы для улучшения результатов поиска
- Требуется помощь в поиске названия продукта, номера или серийного номера?
- hp-share-print-widget-portlet
- hp-detect-load-my-device-portlet
- hp-product-information-portlet
- Принтер HP LaserJet Pro P1102
- Типы статуса гарантии
- Типы гарантий
Выберите свою модель
Поиск продукта с помощью HP
HP может определить большинство продуктов и возможных рекомендованных решений HP.
hp-hero-support-search
Помощь по поиску
Советы для улучшения результатов поиска
Требуется помощь в поиске названия продукта, номера или серийного номера?
Недавно компании HP стало известно об уязвимости, затрагивающей некоторые струйные и лазерные принтеры ( Inkjet и Laserjet). Для устранения данной уязвимости HP предлагает воспользоваться обновлениями, которые можно загрузить и установить со страницы ПО и драйверов HP, соответствующей вашей модели принтера. Для получения более подробной информации ознакомьтесь с бюллетенем безопасности.
Найдите часто задаваемые вопросы и ответы здесь.
Устраните проблемы с компьютерами и принтерами HP, связанные с обновлением Windows 10. Нажмите сюда
Получите быстрый доступ к материалам поддержки HP, управляйте устройствами в одном месте, ознакомьтесь с информацией о гарантии и многое другое. Создать аккаунт HP
hp-detect-load-my-device-portlet
hp-product-information-portlet
Принтер HP LaserJet Pro P1102
Дата окончания действия гарантии:
Типы статуса гарантии
Гарантия изготовителя — это гарантия, предоставляемая с продуктом при первой покупке.
Расширенная гарантия — это любое дополнительное гарантийное покрытие или план защиты продукта, приобретаемый за дополнительную плату, который расширяет или дополняет гарантию производителя.
Типы гарантий
Гарантия снята с продукта: Этот продукт был предназначен для возврата в HP. Таким образом, гарантия была снята с этого продукта.
Продукт продан третьей стороне: Этот продукт был продан третьей стороной. Любая необходимая гарантийная поддержка будет выполнена третьей стороной, которая продала продукт
Продукт был обменен: Этот продукт был обменен на новый или восстановлен. Пожалуйста, используйте номер продукта и серийные номера нового продукта для подтверждения статуса гарантии.
Товар продавался без гарантии: Этот продукт был продан посредником. Любая необходимая гарантийная поддержка будет выполнена посредником, который продал продукт.
Источник
Принтер HP LaserJet Pro P1102 Устранение неполадок
Выберите свою модель
Поиск продукта с помощью HP
HP может определить большинство продуктов и возможных рекомендованных решений HP.
hp-hero-support-search
Помощь по поиску
Советы для улучшения результатов поиска
Требуется помощь в поиске названия продукта, номера или серийного номера?
Недавно компании HP стало известно об уязвимости, затрагивающей некоторые струйные и лазерные принтеры ( Inkjet и Laserjet). Для устранения данной уязвимости HP предлагает воспользоваться обновлениями, которые можно загрузить и установить со страницы ПО и драйверов HP, соответствующей вашей модели принтера. Для получения более подробной информации ознакомьтесь с бюллетенем безопасности.
Найдите часто задаваемые вопросы и ответы здесь.
Устраните проблемы с компьютерами и принтерами HP, связанные с обновлением Windows 10. Нажмите сюда
Получите быстрый доступ к материалам поддержки HP, управляйте устройствами в одном месте, ознакомьтесь с информацией о гарантии и многое другое. Создать аккаунт HP
hp-detect-load-my-device-portlet
hp-product-information-portlet
Принтер HP LaserJet Pro P1102
Дата окончания действия гарантии:
Типы статуса гарантии
Гарантия изготовителя — это гарантия, предоставляемая с продуктом при первой покупке.
Расширенная гарантия — это любое дополнительное гарантийное покрытие или план защиты продукта, приобретаемый за дополнительную плату, который расширяет или дополняет гарантию производителя.
Типы гарантий
Гарантия снята с продукта: Этот продукт был предназначен для возврата в HP. Таким образом, гарантия была снята с этого продукта.
Продукт продан третьей стороне: Этот продукт был продан третьей стороной. Любая необходимая гарантийная поддержка будет выполнена третьей стороной, которая продала продукт
Продукт был обменен: Этот продукт был обменен на новый или восстановлен. Пожалуйста, используйте номер продукта и серийные номера нового продукта для подтверждения статуса гарантии.
Товар продавался без гарантии: Этот продукт был продан посредником. Любая необходимая гарантийная поддержка будет выполнена посредником, который продал продукт.
Источник
Исправление ошибки печати на принтере HP
Обладатели печатной продукции от компании HP иногда сталкиваются с тем, что на экране появляется уведомление «Ошибка печати». Причин возникновения этой неполадки может быть несколько и каждая из них решается по-разному. Сегодня мы подготовили для вас разбор основных способов исправления рассматриваемой проблемы.
Исправляем ошибку печати на принтере HP
Каждый приведенный ниже метод имеет разную эффективность и будет наиболее подходящим в определенной ситуации. Мы по порядку рассмотрим все варианты, начиная от самого простого и действенного, а вы, следуя инструкциям, решите поставленную задачу. Однако сначала мы рекомендуем обратить внимание на эти советы:
Если приведенные советы ничем не помогли, переходите к осуществлению следующих методов решения «Ошибка печати» при использовании периферии компании HP.
Способ 1: Проверка принтера
В первую очередь советуем проверить отображение и конфигурацию оборудования в меню «Устройства и принтеры». От вас потребуется произвести всего несколько действий:
По окончании процесса рекомендуется перезагрузить ПК и переподключить оборудование, чтобы все изменения точно стали активными.
Способ 2: Разблокирование процедуры печати
Иногда происходят скачки напряжения или различные системные сбои, вследствие чего периферия и ПК перестают нормально выполнять определенные функции. По таким причинам и может возникать ошибка печати. В таком случае вам следует проделать следующие манипуляции:
Осталось только выключить продукт компании HP, отключить его от питания, дать так постоять примерно минуту. После этого перезагрузите ПК, соедините оборудование и повторите процесс печати.
Способ 3: Отключение брандмауэра Windows
Иногда защитник Windows блокирует отправленные данных с компьютера на устройство. Связано это может быть с некорректной работой брандмауэра или различными системными сбоями. Мы советуем на время отключить защитник Виндовс и повторить попытку печати. Детальнее о деактивации этого инструмента читайте в другом нашем материале по следующим ссылкам:
Подробнее: Отключение брандмауэра в Windows XP, Windows 7, Windows 8
Способ 4: Переключение учетной записи пользователя
Рассматриваемая проблема порой возникает тогда, когда попытка отправки в печать производится не с той учетной записи пользователя Windows, с которой происходило добавление периферии. Дело в том, что каждый профиль имеет свои привилегии и ограничения, что приводит к появлению подобного рода неполадок. В таком случае нужно попробовать сменить запись юзера, если у вас их конечно добавлено больше, чем одна. Развернуто о том, как это сделать в разных версиях Виндовс читайте в статьях ниже.
Подробнее: Как сменить учетную запись пользователя в Windows 7, Windows 8, Windows 10
Способ 5: Восстановление Windows
Часто случается, что ошибки печати связаны с определенными изменениями в операционной системе. Самостоятельно обнаружить их достаточно сложно, однако состояние ОС можно вернуть, откатив все изменения. Осуществляется данная процедура с помощью встроенного компонента Виндовс, а детальное руководство по этой теме вы найдете в другом материале от нашего автора.
Способ 6: Переустановка драйвера
Мы поставили этот способ последним, поскольку он требует от пользователя выполнения большого количества различных манипуляций, а также является достаточно сложным для новичков. Если никакие приведенные выше инструкции вам не помогли, значит остается только переустановить драйвер устройства. Для начала следует избавиться от старого. О том, как это сделать, читайте далее:
По завершении процедуры удаления задействуйте один из методов инсталляции программного обеспечения для периферии. Всего существует пять доступных способов. Развернуто с каждыми из них знакомьтесь в другой нашей статье.
Как видите, методов исправления ошибки печати принтера HP существует достаточно большое количество, и каждый из них будет полезен в разных ситуациях. Надеемся, приведенные выше инструкции помогли вам без труда решить возникшую проблему, а продукт компании снова функционирует корректно.
Помимо этой статьи, на сайте еще 12342 инструкций.
Добавьте сайт Lumpics.ru в закладки (CTRL+D) и мы точно еще пригодимся вам.
Отблагодарите автора, поделитесь статьей в социальных сетях.
Источник
Принтер HP LaserJet Pro P1102 Устранение неполадок
Выберите свою модель
Поиск продукта с помощью HP
HP может определить большинство продуктов и возможных рекомендованных решений HP.
hp-hero-support-search
Помощь по поиску
Советы для улучшения результатов поиска
Требуется помощь в поиске названия продукта, номера или серийного номера?
Недавно компании HP стало известно об уязвимости, затрагивающей некоторые струйные и лазерные принтеры ( Inkjet и Laserjet). Для устранения данной уязвимости HP предлагает воспользоваться обновлениями, которые можно загрузить и установить со страницы ПО и драйверов HP, соответствующей вашей модели принтера. Для получения более подробной информации ознакомьтесь с бюллетенем безопасности.
Найдите часто задаваемые вопросы и ответы здесь.
Устраните проблемы с компьютерами и принтерами HP, связанные с обновлением Windows 10. Нажмите сюда
Получите быстрый доступ к материалам поддержки HP, управляйте устройствами в одном месте, ознакомьтесь с информацией о гарантии и многое другое. Создать аккаунт HP
hp-detect-load-my-device-portlet
hp-product-information-portlet
Принтер HP LaserJet Pro P1102
Дата окончания действия гарантии:
Типы статуса гарантии
Гарантия изготовителя — это гарантия, предоставляемая с продуктом при первой покупке.
Расширенная гарантия — это любое дополнительное гарантийное покрытие или план защиты продукта, приобретаемый за дополнительную плату, который расширяет или дополняет гарантию производителя.
Типы гарантий
Гарантия снята с продукта: Этот продукт был предназначен для возврата в HP. Таким образом, гарантия была снята с этого продукта.
Продукт продан третьей стороне: Этот продукт был продан третьей стороной. Любая необходимая гарантийная поддержка будет выполнена третьей стороной, которая продала продукт
Продукт был обменен: Этот продукт был обменен на новый или восстановлен. Пожалуйста, используйте номер продукта и серийные номера нового продукта для подтверждения статуса гарантии.
Товар продавался без гарантии: Этот продукт был продан посредником. Любая необходимая гарантийная поддержка будет выполнена посредником, который продал продукт.
Источник
Принтер HP LaserJet Pro P1102 Устранение неполадок
Выберите свою модель
Поиск продукта с помощью HP
HP может определить большинство продуктов и возможных рекомендованных решений HP.
hp-hero-support-search
Помощь по поиску
Советы для улучшения результатов поиска
Требуется помощь в поиске названия продукта, номера или серийного номера?
Недавно компании HP стало известно об уязвимости, затрагивающей некоторые струйные и лазерные принтеры ( Inkjet и Laserjet). Для устранения данной уязвимости HP предлагает воспользоваться обновлениями, которые можно загрузить и установить со страницы ПО и драйверов HP, соответствующей вашей модели принтера. Для получения более подробной информации ознакомьтесь с бюллетенем безопасности.
Найдите часто задаваемые вопросы и ответы здесь.
Устраните проблемы с компьютерами и принтерами HP, связанные с обновлением Windows 10. Нажмите сюда
Получите быстрый доступ к материалам поддержки HP, управляйте устройствами в одном месте, ознакомьтесь с информацией о гарантии и многое другое. Создать аккаунт HP
hp-detect-load-my-device-portlet
hp-product-information-portlet
Принтер HP LaserJet Pro P1102
Дата окончания действия гарантии:
Типы статуса гарантии
Гарантия изготовителя — это гарантия, предоставляемая с продуктом при первой покупке.
Расширенная гарантия — это любое дополнительное гарантийное покрытие или план защиты продукта, приобретаемый за дополнительную плату, который расширяет или дополняет гарантию производителя.
Типы гарантий
Гарантия снята с продукта: Этот продукт был предназначен для возврата в HP. Таким образом, гарантия была снята с этого продукта.
Продукт продан третьей стороне: Этот продукт был продан третьей стороной. Любая необходимая гарантийная поддержка будет выполнена третьей стороной, которая продала продукт
Продукт был обменен: Этот продукт был обменен на новый или восстановлен. Пожалуйста, используйте номер продукта и серийные номера нового продукта для подтверждения статуса гарантии.
Товар продавался без гарантии: Этот продукт был продан посредником. Любая необходимая гарантийная поддержка будет выполнена посредником, который продал продукт.
Источник
Содержание
- Исправляем ошибку печати на принтере HP
- Способ 1: Проверка принтера
- Способ 2: Разблокирование процедуры печати
- Способ 3: Отключение брандмауэра Windows
- Способ 4: Переключение учетной записи пользователя
- Способ 5: Восстановление Windows
- Способ 6: Переустановка драйвера
- Вопросы и ответы
Обладатели печатной продукции от компании HP иногда сталкиваются с тем, что на экране появляется уведомление «Ошибка печати». Причин возникновения этой неполадки может быть несколько и каждая из них решается по-разному. Сегодня мы подготовили для вас разбор основных способов исправления рассматриваемой проблемы.
Каждый приведенный ниже метод имеет разную эффективность и будет наиболее подходящим в определенной ситуации. Мы по порядку рассмотрим все варианты, начиная от самого простого и действенного, а вы, следуя инструкциям, решите поставленную задачу. Однако сначала мы рекомендуем обратить внимание на эти советы:
- Перезапустите компьютер и переподключите устройство печати. Желательно, чтобы перед следующим подключением принтер находится в выключенном состоянии не менее одной минуты.
- Проверьте картридж. Иногда ошибка появляется в тех случаях, когда в чернильнице закончилась краска. О том, как заменить картридж вы можете прочитать в статье по ссылке ниже.
- Осмотрите провода на наличие физических повреждений. Кабель выполняет передачу данных между компьютером и принтером, поэтому важно, чтобы он не только был подключен, но и находился полностью в исправном состоянии.
- Кроме этого советуем проверить, не закончилась ли бумага или не зажевало ли ее внутри механизма оборудования. Вытащить лист А4 вам поможет инструкция, которая прилагается в комплекте с продукцией.
Подробнее: Замена картриджа в принтере
Если приведенные советы ничем не помогли, переходите к осуществлению следующих методов решения «Ошибка печати» при использовании периферии компании HP.
Способ 1: Проверка принтера
В первую очередь советуем проверить отображение и конфигурацию оборудования в меню «Устройства и принтеры». От вас потребуется произвести всего несколько действий:
- Через меню «Панель управления» и переместитесь в «Устройства и принтеры».
- Убедитесь, что устройство не подсвечивается серым цветом, после чего нажмите на нем ПКМ и кликните на пункт «Использовать по умолчанию».
- Кроме этого рекомендуется проверить параметры передачи данных. Зайдите в меню «Свойства принтера».
- Здесь вас интересует вкладка «Порты».
- Отметьте галочкой пункт «Разрешить двусторонний обмен данными» и не забудьте применить изменения.
По окончании процесса рекомендуется перезагрузить ПК и переподключить оборудование, чтобы все изменения точно стали активными.
Способ 2: Разблокирование процедуры печати
Иногда происходят скачки напряжения или различные системные сбои, вследствие чего периферия и ПК перестают нормально выполнять определенные функции. По таким причинам и может возникать ошибка печати. В таком случае вам следует проделать следующие манипуляции:
- Снова перейдите в «Устройства и принтеры», где правым кликом мыши на активном оборудовании выберите пункт «Просмотр очереди печати».
- Нажмите ПКМ на документ и укажите «Отменить». Повторите это со всеми присутствующими файлами. Если процесс по каким-либо причинам не отменяется, советуем ознакомиться с материалом по ссылке ниже, чтобы осуществить эту процедуру одним из других доступных методов.
- Вернитесь в «Панель управления».
- В ней откройте категорию «Администрирование».
- Здесь вас интересует строка «Службы».
- В списке отыщите «Диспетчер печати» и дважды нажмите на нем ЛКМ.
- В «Свойства» обратите внимание на вкладку «Общие», где убедитесь, что тип запуска стоит «Автоматический», после чего следует остановить службу и применить настройки.
- Закройте окно, запустите «Мой компьютер», переместитесь по следующему адресу:
C:WindowsSystem32SpoolPRINTERS - Удалите все присутствующие файлы в папке.
Подробнее: Как очистить очередь печати на принтере HP

Осталось только выключить продукт компании HP, отключить его от питания, дать так постоять примерно минуту. После этого перезагрузите ПК, соедините оборудование и повторите процесс печати.
Способ 3: Отключение брандмауэра Windows
Иногда защитник Windows блокирует отправленные данных с компьютера на устройство. Связано это может быть с некорректной работой брандмауэра или различными системными сбоями. Мы советуем на время отключить защитник Виндовс и повторить попытку печати. Детальнее о деактивации этого инструмента читайте в другом нашем материале по следующим ссылкам:
Подробнее: Отключение брандмауэра в Windows XP, Windows 7, Windows 8
Способ 4: Переключение учетной записи пользователя
Рассматриваемая проблема порой возникает тогда, когда попытка отправки в печать производится не с той учетной записи пользователя Windows, с которой происходило добавление периферии. Дело в том, что каждый профиль имеет свои привилегии и ограничения, что приводит к появлению подобного рода неполадок. В таком случае нужно попробовать сменить запись юзера, если у вас их конечно добавлено больше, чем одна. Развернуто о том, как это сделать в разных версиях Виндовс читайте в статьях ниже.
Подробнее: Как сменить учетную запись пользователя в Windows 7, Windows 8, Windows 10
Способ 5: Восстановление Windows
Часто случается, что ошибки печати связаны с определенными изменениями в операционной системе. Самостоятельно обнаружить их достаточно сложно, однако состояние ОС можно вернуть, откатив все изменения. Осуществляется данная процедура с помощью встроенного компонента Виндовс, а детальное руководство по этой теме вы найдете в другом материале от нашего автора.
Подробнее: Варианты восстановления ОС Windows
Способ 6: Переустановка драйвера
Мы поставили этот способ последним, поскольку он требует от пользователя выполнения большого количества различных манипуляций, а также является достаточно сложным для новичков. Если никакие приведенные выше инструкции вам не помогли, значит остается только переустановить драйвер устройства. Для начала следует избавиться от старого. О том, как это сделать, читайте далее:
Читайте также: Удаление старого драйвера принтера
По завершении процедуры удаления задействуйте один из методов инсталляции программного обеспечения для периферии. Всего существует пять доступных способов. Развернуто с каждыми из них знакомьтесь в другой нашей статье.
Подробнее: Установка драйверов для принтера
Как видите, методов исправления ошибки печати принтера HP существует достаточно большое количество, и каждый из них будет полезен в разных ситуациях. Надеемся, приведенные выше инструкции помогли вам без труда решить возникшую проблему, а продукт компании снова функционирует корректно.
На чтение 8 мин. Просмотров 2.1k. Опубликовано 03.09.2019
Если вы используете USB-соединение между вашим ноутбуком и принтером, то следует обратить внимание на то, подключен ли кабель неправильно или в неподходящее время, поскольку принтер может не работать или предлагать все доступные функции.
Преимущество использования USB-соединения или кабеля заключается в том, что он позволяет подключать множество различных устройств, таких как принтеры, камеры, сканеры и диски, к одному общему соединению.
В этой статье рассказывается о том, что вы можете сделать, если принтер HP LaserJet p1102w не печатает через USB-соединение.
Если вы пытались использовать новый USB-кабель, пробовали другие порты или отсоединились от USB-концентратора между принтером и компьютером, и ничего не происходит, попробуйте другие решения, перечисленные здесь.
Содержание
- ИСПРАВЛЕНИЕ: HP LaserJet p1102w не печатает через USB
- Решение 1. Проверьте предупреждение диспетчера устройств
- Решение 2. Выполните чистую установку
- Решение 3. Перезагрузите систему печати
- Решение 4. Устраните неполадки USB-кабеля и соединения
- Решение 5. Установите USB-соединение в качестве принтера по умолчанию
- Решение 6. Используйте HP Print and Scan Doctor
- Решение 7. Отключите службы запуска, переустановите программное обеспечение HP, а затем снова включите службы запуска
- Решение 8. Выполните восстановление системы на вашем компьютере
ИСПРАВЛЕНИЕ: HP LaserJet p1102w не печатает через USB
- Проверьте предупреждение диспетчера устройств
- Выполните чистую установку
- Сбросить систему печати
- Устраните неполадки USB-кабеля и подключения
- Установите USB-соединение в качестве принтера по умолчанию
- Используйте HP Print and Scan Doctor
- Отключите службы автозагрузки и переустановите программное обеспечение HP
- Выполните восстановление системы на вашем компьютере
Решение 1. Проверьте предупреждение диспетчера устройств
При обнаружении ошибки на вашем принтере или компьютере диспетчер устройств обычно имеет желтый предупреждающий треугольник рядом с записью контроллеров USB в списке устройств.
Необходимо решить проблему на компьютере, прежде чем принтер будет обнаружен.
Если вы только что переформатировали компьютер, скорее всего, драйвер был установлен неправильно или USB-порт не работает, и в этом случае вы можете узнать у производителя вашего компьютера разрешение для USB-портов.
- ТАКЖЕ ЧИТАЙТЕ: как исправить проблемы с печатью в Windows 10
Решение 2. Выполните чистую установку
- Отключите USB-кабель от принтера
- Щелкните правой кнопкой мыши Пуск на своем компьютере.
- Выберите Программы и функции .

- Выберите все записи HP LaserJet printer и удалите их.
- Нажмите правой кнопкой мыши Пуск .
- Выберите Панель управления .
- Нажмите Оборудование и звук .

- Выберите Устройства и принтеры – выберите все записи принтера и удалите устройство.

- Нажмите правой кнопкой мыши Пуск .
- Выберите Выполнить .

- Введите printui.exe/s (между .exe &/есть пробел) и нажмите клавишу ввода.

- Откроется окно Свойства сервера печати .

- Перейдите на страницу Драйверы и удалите все записи.

- Снова перейдите в окно Выполнить , введите – « c:/programdata » – перейдите в папку Hewlett Packard и удалите все папки и файлы, связанные с принтером.
- Перезагрузите компьютер.
- Теперь нажмите здесь, чтобы установить программное обеспечение.
- При необходимости подключите кабель USB и следуйте инструкциям на экране для завершения установки.
Решение 3. Перезагрузите систему печати
Это HP LaserJet p1102w, не печатающая с USB, могла произойти, если принтер не настроен должным образом в сети.
Попробуйте сбросить систему печати, но помните, что это приведет к удалению любой существующей очереди печати и сбросу пользовательских настроек драйвера.
- Нажмите правой кнопкой мыши Пуск .
- Выберите Панель управления .
- Нажмите Оборудование и звук .
- Выберите Устройства и принтеры .

- Выберите Принтеры .

- Нажмите правой кнопкой мыши на свой принтер в списке и выберите Сбросить систему печати , затем нажмите OK, чтобы подтвердить
- При необходимости предоставьте права администратора и нажмите OK, чтобы начать процесс сброса системы.
- Нажмите знак «+», выберите свой принтер и нажмите Добавить .
Убедитесь, что ваши драйверы обновлены, и попробуйте еще раз, чтобы убедиться, что это помогает.
- ТАКЖЕ ЧИТАЙТЕ: как исправить высокую загрузку ЦП в службе очереди печати принтера в Windows 10
Решение 4. Устраните неполадки USB-кабеля и соединения
Если USB не работает, убедитесь, что вы правильно подключили его к компьютеру, подключили к электрической розетке, если он имеет шнур питания, и установили соответствующее и необходимое программное обеспечение.
Проверьте кабели питания и убедитесь, что USB-концентратор подключен к одному из них. Убедитесь, что концентратор и устройство имеют одинаковую скорость, например концентратор USB 3.0 – USB 3.0 и т. Д.
Если устройство не имеет шнура питания и подключено к USB-устройству, которое не имеет шнура питания, подключите устройство непосредственно к USB-порту вашего компьютера или к USB-устройству, имеющему шнур питания.
Отключите все подключенные USB-устройства, кроме того, которое вы тестируете, а затем попробуйте подключить их одно за другим, чтобы выяснить, какое из них является причиной проблемы, а затем устранить неполадки для этой конкретной проблемы.
Решение 5. Установите USB-соединение в качестве принтера по умолчанию
Проверьте порт на каждом значке принтера, чтобы увидеть, правильно ли он установлен на USB.
- Нажмите Пуск .
- Выберите Панель управления .
- Нажмите Оборудование и звук .
- Выберите Устройства и принтеры .
- Нажмите правой кнопкой мыши на принтер и выберите Свойства .

- Выберите Порты . Порт с USB должен быть установлен как принтер по умолчанию.
- Нажмите правой кнопкой мыши значок и выберите установить в качестве принтера по умолчанию .
Попробуйте распечатать текстовый документ, а не тестовую страницу Windows, и посмотрите, поможет ли это.
- ТАКЖЕ ЧИТАЙТЕ: принтер Wi-Fi не распознается? Исправьте это с помощью этих быстрых решений
Решение 6. Используйте HP Print and Scan Doctor
Это бесплатный инструмент для диагностики и устранения проблем печати и сканирования на принтере HP LaserJet p1102w. Вы можете загрузить и запустить программу HP Print and Scan Doctor, чтобы быстро и автоматически выполнить несколько задач по устранению неполадок.
Вы можете использовать программу HP Print and Scan Doctor для проверки состояния диспетчера очереди печати, очереди печати, диспетчера устройств и конфликтов устройств.
- На рабочем столе дважды щелкните значок HP Print and Scan Doctor, чтобы открыть инструмент.
- Нажмите Начало
- Выберите свой принтер и нажмите Далее . Отобразится экран Поиск и устранение проблем .
- Нажмите Исправить печать .
-
На экране результатов HP Print and Scan Doctor просмотрите список доступных результатов, как описано ниже:
- Если вы видите галочку (зеленую), принтер прошел тестирование. Нажмите Test Printor, нажмите Пропустить.
- Если вы видите гаечный ключ (синий), Print and Scan Doctor обнаружил проблему и исправил ее. Нажмите Test Printor, нажмите Пропустить.
- Если вы видите желтые восклицательные знаки (знак опасности), тест не пройден и требует действий пользователя, но этот шаг был пропущен. Нажмите Test Printor, нажмите Пропустить.
- Если вы видите красный крестик, следуйте инструкциям на экране для решения проблемы.
Решение 7. Отключите службы запуска, переустановите программное обеспечение HP, а затем снова включите службы запуска
- Нажмите Пуск .
- Введите Центр обновления Windows в поле поиска.
- Выберите Проверить наличие обновлений и принять все критические обновления.

- Снова перейдите в окно поиска, введите msconfig и нажмите enter
- Проверьте, выбран ли Нормальный запуск или Выборочный запуск. Если выбран Обычный запуск , выполните указанные ниже действия.

Как отключить обычный запуск
- Выберите Выборочный запуск .

- Снимите флажок Загрузить элементы запуска .

- Перейдите на вкладку Услуги .

- Установите флажок Скрыть все службы Microsoft в нижней части экрана.

- Нажмите Отключить все .

Удалите и переустановите программное обеспечение HP .
- Чтобы удалить, нажмите Пуск и выберите Все приложения .

- Нажмите правой кнопкой мыши на HP (имя принтера) и выберите Удалить .
- Переустановите программное обеспечение HP, запустив новую программу установки, которую вы загрузили, или повторно вставив компакт-диск, прилагаемый к принтеру.
- Следуйте инструкциям на экране и подключайте USB-кабель только по запросу программного обеспечения. Если вы подключите USB-кабель слишком рано, снова может произойти ошибка установки.
Примечание . Независимо от того, успешно ли вы установили программное обеспечение или нет, обязательно следуйте приведенным ниже инструкциям, чтобы активировать загрузочное программное обеспечение, иначе ваш компьютер может работать не так, как вы ожидаете.
- ТАКЖЕ ЧИТАЙТЕ: исправьте антивирусную блокировку печати на ПК с Windows
Включить службы запуска
- Откройте диалоговое окно Утилита настройки системы , нажав Пуск .
- Введите msconfig в поле поиска.

- Выберите Конфигурация системы в результатах поиска.
- Если вы отключили Обычный запуск , выберите Обычный запуск, чтобы включить его.
Решение 8. Выполните восстановление системы на вашем компьютере
Если USB-устройство ранее работало, а затем стало неработоспособным, попробуйте использовать Восстановление системы Microsoft , чтобы вернуться ко времени, предшествующему отказу USB-устройства.
- Нажмите Пуск .
- Перейдите в поле поиска и введите Восстановление системы .
- Нажмите создать точку восстановления в списке результатов поиска.

- Введите пароль учетной записи администратора или предоставьте разрешения, если будет предложено
- В диалоговом окне Восстановление системы нажмите Восстановление системы .

- Нажмите Далее .
- Нажмите точку восстановления, созданную до возникновения проблемы
- Нажмите Далее .
- Нажмите Готово .
Чтобы вернуться к точке восстановления, выполните следующие действия:
- Нажмите правой кнопкой мыши Пуск .
- Выберите Панель управления .
- В поле поиска панели управления введите Восстановление .
- Выберите Восстановление .

- Нажмите Открыть восстановление системы .

- Нажмите Далее .
- Выберите точку восстановления, связанную с проблемной программой/приложением, драйвером или обновлением
- Нажмите Далее .
- Нажмите Готово .
Помогло ли какое-либо из этих решений устранить проблему с печатью с помощью USB LaserJet p1102w? Дайте нам знать, оставив комментарий в разделе ниже.
-
Информация
Окончание поддержки: драйверы для принтеров в Windows 7, 8, 8.1, Server 2008, 2008R2.
HP больше не поддерживает эти драйверы принтеров с 1 ноября 2022 г. HP рекомендует обновить операционную систему до поддерживаемой версии. Подробнее
Информация
Важное обновление безопасности для встроенного программного обеспечения принтеров:
Недавно компании HP стало известно об уязвимости, затрагивающей некоторые струйные и лазерные принтеры ( Inkjet и Laserjet). Для устранения данной уязвимости HP предлагает воспользоваться обновлениями, которые можно загрузить и установить со страницы ПО и драйверов HP, соответствующей вашей модели принтера. Для получения более подробной информации ознакомьтесь с бюллетенем безопасности.
-
Оставить отзыв