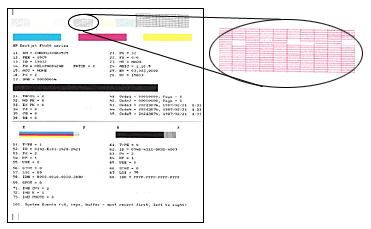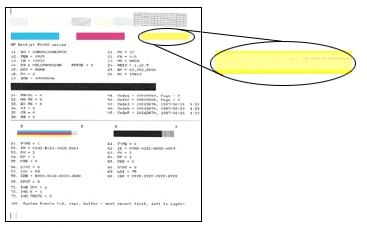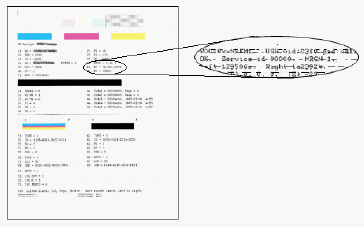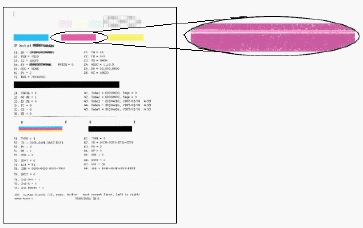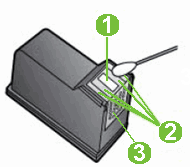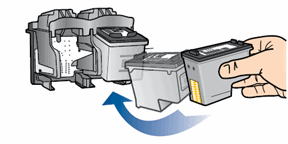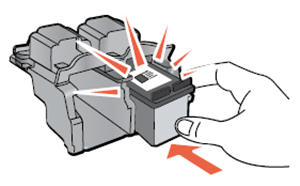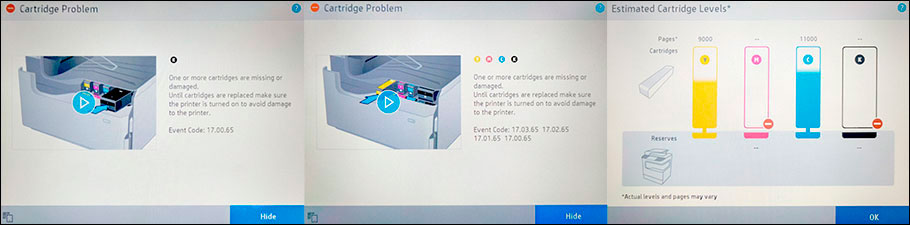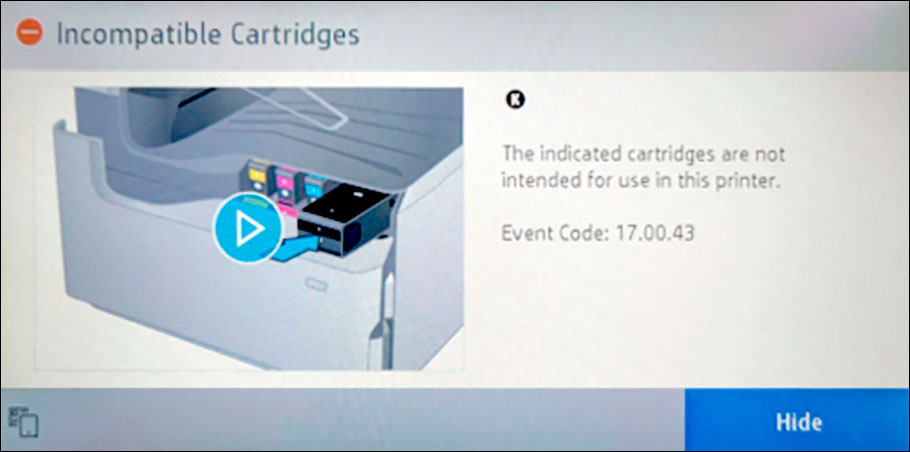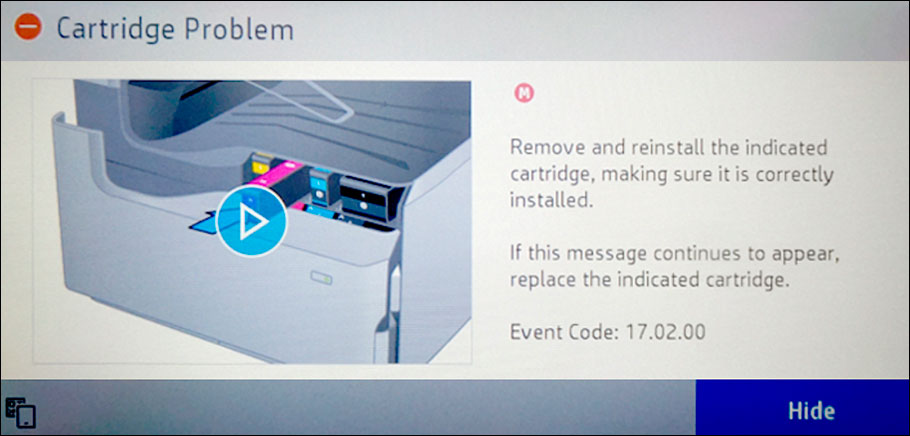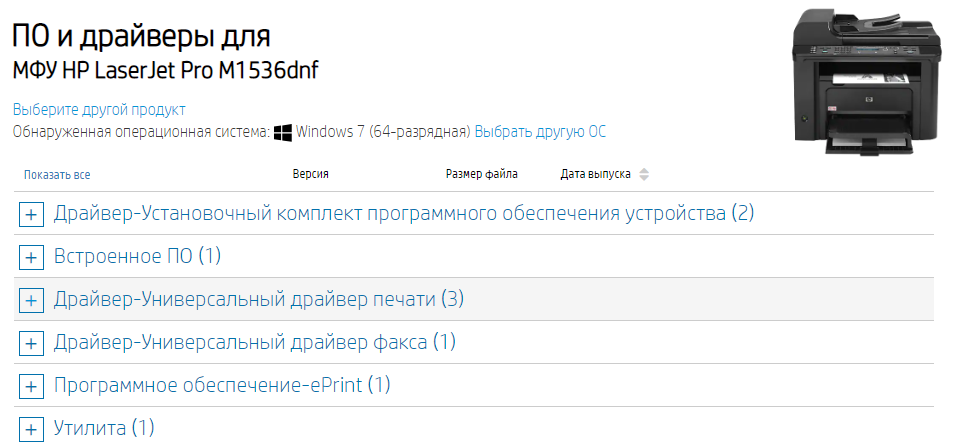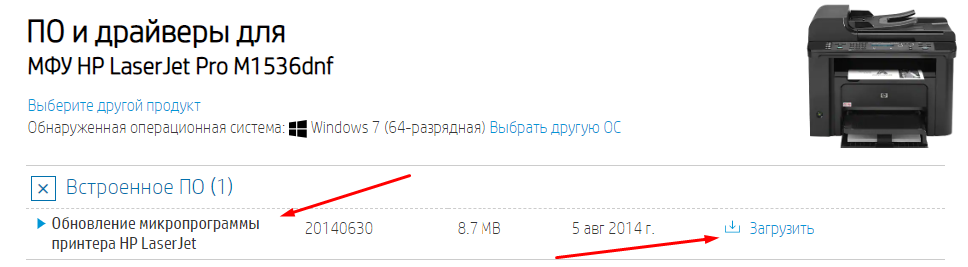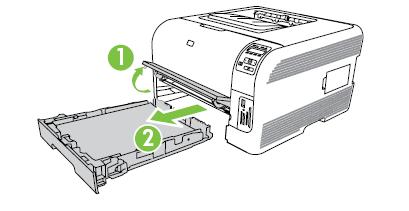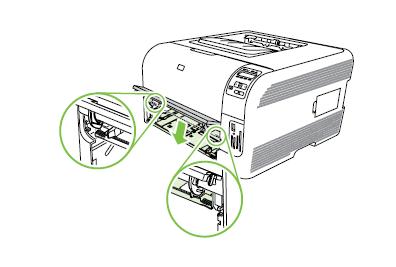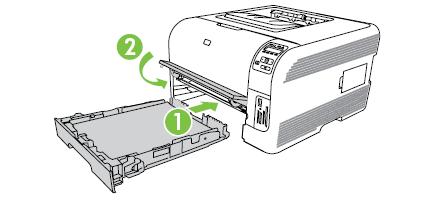Содержание
- Исправляем ошибку печати на принтере HP
- Способ 1: Проверка принтера
- Способ 2: Разблокирование процедуры печати
- Способ 3: Отключение брандмауэра Windows
- Способ 4: Переключение учетной записи пользователя
- Способ 5: Восстановление Windows
- Способ 6: Переустановка драйвера
- Вопросы и ответы
Обладатели печатной продукции от компании HP иногда сталкиваются с тем, что на экране появляется уведомление «Ошибка печати». Причин возникновения этой неполадки может быть несколько и каждая из них решается по-разному. Сегодня мы подготовили для вас разбор основных способов исправления рассматриваемой проблемы.
Каждый приведенный ниже метод имеет разную эффективность и будет наиболее подходящим в определенной ситуации. Мы по порядку рассмотрим все варианты, начиная от самого простого и действенного, а вы, следуя инструкциям, решите поставленную задачу. Однако сначала мы рекомендуем обратить внимание на эти советы:
- Перезапустите компьютер и переподключите устройство печати. Желательно, чтобы перед следующим подключением принтер находится в выключенном состоянии не менее одной минуты.
- Проверьте картридж. Иногда ошибка появляется в тех случаях, когда в чернильнице закончилась краска. О том, как заменить картридж вы можете прочитать в статье по ссылке ниже.
- Осмотрите провода на наличие физических повреждений. Кабель выполняет передачу данных между компьютером и принтером, поэтому важно, чтобы он не только был подключен, но и находился полностью в исправном состоянии.
- Кроме этого советуем проверить, не закончилась ли бумага или не зажевало ли ее внутри механизма оборудования. Вытащить лист А4 вам поможет инструкция, которая прилагается в комплекте с продукцией.
Подробнее: Замена картриджа в принтере
Если приведенные советы ничем не помогли, переходите к осуществлению следующих методов решения «Ошибка печати» при использовании периферии компании HP.
Способ 1: Проверка принтера
В первую очередь советуем проверить отображение и конфигурацию оборудования в меню «Устройства и принтеры». От вас потребуется произвести всего несколько действий:
- Через меню «Панель управления» и переместитесь в «Устройства и принтеры».
- Убедитесь, что устройство не подсвечивается серым цветом, после чего нажмите на нем ПКМ и кликните на пункт «Использовать по умолчанию».
- Кроме этого рекомендуется проверить параметры передачи данных. Зайдите в меню «Свойства принтера».
- Здесь вас интересует вкладка «Порты».
- Отметьте галочкой пункт «Разрешить двусторонний обмен данными» и не забудьте применить изменения.
По окончании процесса рекомендуется перезагрузить ПК и переподключить оборудование, чтобы все изменения точно стали активными.
Способ 2: Разблокирование процедуры печати
Иногда происходят скачки напряжения или различные системные сбои, вследствие чего периферия и ПК перестают нормально выполнять определенные функции. По таким причинам и может возникать ошибка печати. В таком случае вам следует проделать следующие манипуляции:
- Снова перейдите в «Устройства и принтеры», где правым кликом мыши на активном оборудовании выберите пункт «Просмотр очереди печати».
- Нажмите ПКМ на документ и укажите «Отменить». Повторите это со всеми присутствующими файлами. Если процесс по каким-либо причинам не отменяется, советуем ознакомиться с материалом по ссылке ниже, чтобы осуществить эту процедуру одним из других доступных методов.
- Вернитесь в «Панель управления».
- В ней откройте категорию «Администрирование».
- Здесь вас интересует строка «Службы».
- В списке отыщите «Диспетчер печати» и дважды нажмите на нем ЛКМ.
- В «Свойства» обратите внимание на вкладку «Общие», где убедитесь, что тип запуска стоит «Автоматический», после чего следует остановить службу и применить настройки.
- Закройте окно, запустите «Мой компьютер», переместитесь по следующему адресу:
C:WindowsSystem32SpoolPRINTERS - Удалите все присутствующие файлы в папке.
Подробнее: Как очистить очередь печати на принтере HP

Осталось только выключить продукт компании HP, отключить его от питания, дать так постоять примерно минуту. После этого перезагрузите ПК, соедините оборудование и повторите процесс печати.
Способ 3: Отключение брандмауэра Windows
Иногда защитник Windows блокирует отправленные данных с компьютера на устройство. Связано это может быть с некорректной работой брандмауэра или различными системными сбоями. Мы советуем на время отключить защитник Виндовс и повторить попытку печати. Детальнее о деактивации этого инструмента читайте в другом нашем материале по следующим ссылкам:
Подробнее: Отключение брандмауэра в Windows XP, Windows 7, Windows 8
Способ 4: Переключение учетной записи пользователя
Рассматриваемая проблема порой возникает тогда, когда попытка отправки в печать производится не с той учетной записи пользователя Windows, с которой происходило добавление периферии. Дело в том, что каждый профиль имеет свои привилегии и ограничения, что приводит к появлению подобного рода неполадок. В таком случае нужно попробовать сменить запись юзера, если у вас их конечно добавлено больше, чем одна. Развернуто о том, как это сделать в разных версиях Виндовс читайте в статьях ниже.
Подробнее: Как сменить учетную запись пользователя в Windows 7, Windows 8, Windows 10
Способ 5: Восстановление Windows
Часто случается, что ошибки печати связаны с определенными изменениями в операционной системе. Самостоятельно обнаружить их достаточно сложно, однако состояние ОС можно вернуть, откатив все изменения. Осуществляется данная процедура с помощью встроенного компонента Виндовс, а детальное руководство по этой теме вы найдете в другом материале от нашего автора.
Подробнее: Варианты восстановления ОС Windows
Способ 6: Переустановка драйвера
Мы поставили этот способ последним, поскольку он требует от пользователя выполнения большого количества различных манипуляций, а также является достаточно сложным для новичков. Если никакие приведенные выше инструкции вам не помогли, значит остается только переустановить драйвер устройства. Для начала следует избавиться от старого. О том, как это сделать, читайте далее:
Читайте также: Удаление старого драйвера принтера
По завершении процедуры удаления задействуйте один из методов инсталляции программного обеспечения для периферии. Всего существует пять доступных способов. Развернуто с каждыми из них знакомьтесь в другой нашей статье.
Подробнее: Установка драйверов для принтера
Как видите, методов исправления ошибки печати принтера HP существует достаточно большое количество, и каждый из них будет полезен в разных ситуациях. Надеемся, приведенные выше инструкции помогли вам без труда решить возникшую проблему, а продукт компании снова функционирует корректно.
Данный документ применим к следующим принтерам: Прнтеры HP Deskjet 1510, 1511, 1512, 1513, 1514, 2540, 2541, 2542, 2543, 2544, 2546, 2546B, 2546P, 2546R, 2547, 2548, 2549, Deskjet Ink Advantage 1515, 1516, 1518, 2545, 2546 и 2548 All-in-One.
Качество напечатанных документов или фотографий ниже ожидаемого уровня. Инструкции, описанные в данном документе, позволят решить ряд проблем, в числе которых следующие: полосы в распечатанном документе; поблекшие цвета; отсутствие в отпечатках черного и других цветов; смазанный или нечеткий текст; чернильные полосы или следы смазывания и другие проблемы.
Шаг 1. Используйте оригинальные картриджи HP
Компания HP рекомендует использовать подлинные картриджи HP с чернилами или тонером. Компания HP не может гарантировать качество и надежность картриджей других изготовителей или перезаправленных. Если вы не используете оригинальные картриджи HP, предложенные действия могут не устранить проблему. Чтобы проверить подлинность картриджей, перейдите на сайт hp.com/go/anticounterfeit.
На сайте HP SureSupply можно проверить совместимость картриджей чернильных или с тонером, а также приобрести картриджи на замену и другие расходные материалы.
-
Если требуется, выберите свою страну/регион.
Рис. : Выбор страны/региона
-
Следуйте инструкциям на экране, чтобы заказать новые расходные материалы или проверить совместимость картриджа с принтером.
Подлинные картриджи и другие расходные материалы HP можно также приобрести в других магазинах.
Примечание.
Грубое обращение в магазине или во время установки может привести к возникновению проблем с качеством печати даже при новых установленных чернильных картриджах. Если возникают проблемы с печатью при использовании новых установленных чернильных картриджей, подождите несколько часов, пока не закончится автоматическая процедура обслуживания, затем повторите попытку печати.
Если в принтере установлены подлинные чернильные картриджи HP, но качество печати неприемлемое, перейдите к следующему шагу.
Шаг 2. Не используйте принтер некоторое время
Иногда проблемы с качеством печати могут исчезнуть в период, когда устройство не используется. Подождите примерно 30 минут и попробуйте выполнить печать повторно.
-
Если эти действия привели к устранению неполадки, дальнейшие действия не требуются.
-
Если проблема не решена, перейдите к следующему решению.
Шаг 3. Проверьте бумагу
Выполните эти указания по обеспечению соответствия типа используемой бумаги заданию печати. Если бумага не соответствует типу задания печати, загрузите в устройство бумагу соответствующего типа.
-
Загрузите бумагу во входной лоток стороной для печати вниз. Многие виды бумаги имеют сторону для печати и сторону, не предназначенную для печати, например: фотобумага и конверты. Обычно для печати предназначена более гладкая сторона, а на обратную сторону иногда наносится логотип изготовителя.
-
Не используйте смятую или деформированную бумагу. Используйте только чистую бумагу без складок.
-
Используйте надлежащий тип бумаги для печати задания.
-
Для повседневной печати текстовых документов подойдет обычная бумага, изготовленная с применением технологии ColorLok. Бумага, изготовленная с применением технологии ColorLok, соответствует требованиям отраслевых стандартов и отлично подходит для использования в устройствах HP для струйной печати.
-
Для обеспечения наилучших результатов при печати контрастных изображений или фотографий используйте фотобумагу HP с улучшенными характеристиками.
-
Некоторые виды бумаги в отличие от остальных могут плохо впитывать чернила. Если чернила на отпечатках легко смазываются, убедитесь в том, что используется бумага рекомендованного типа.
-
-
Храните фотобумагу в оригинальной упаковке внутри герметичного пластикового пакета. Храните бумагу на ровной поверхности в сухом прохладном месте. Загружайте 10-20 листов фотобумаги в устройство только по готовности начать печать. По окончании печати неиспользованную бумагу следует убирать обратно в упаковку.
-
Попробуйте использовать бумагу другого типа. Это позволит определить, связана ли возникшая проблема с типом бумаги.
Примечание.
Бумага несоответствующего типа, поврежденная или неподдерживаемая бумага может привести к возникновению вертикальных полос на отпечатках.
|
Примеры горизонтальных и вертикальных полос на распечатке |
|
|
Рис. : Горизонтальные полосы на отпечатке
Если на отпечатке содержатся горизонтальные полосы или другие проблемы печати рядом с вертикальными полосами, перейдите к следующему шагу. |
Рис. : Вертикальные полосы на отпечатке
Не заменяйте картриджи в случае появления вертикальных полос на отпечатке. Вместо этого проверьте бумагу, как описано выше, или найдите документ, где рассматривается данная проблема. Вертикальные полосы в отпечатках часто можно исправить, очистив стекло сканера. |
После выполнения предыдущих рекомендаций повторите печать.
Шаг 4. Проверьте параметры печати
Выполните следующие действия, чтобы проверить, соответствуют ли параметры печати заданию печати.
Windows
Проверьте параметры печати для вашего задания печати в Windows.
-
В приложении, из которого выполняется печать, выберите меню Файл, а затем пункт Печать.
Откроется окно «Печать».
-
Откройте диалоговое окно Свойства.
В различных приложениях эта кнопка может называться Свойства, Параметры, Настройка принтера, Принтер или Установки.
-
В зависимости от задания печати может понадобится изменить следующие настройки:
-
Тип бумаги: Если вы печатаете на фотобумаге, выберите тип фотобумаги, которую вы будете использовать для печати.
-
Качество печати: Если качество печати неудовлетворительное, увеличьте значения параметров качества печати. Для более быстрой печати следует снизить качество печати. Как правило, эти параметры включают режимы Наилучший, Обычный и Черновой.
-
Формат бумаги: Если вы печатаете на бумаге, размер которой отличается от обычного, выберите нужный размер бумаги.
-
Черно-белая: Если вы хотите печать только в черно-белом режиме, выберите параметр «Оттенки серого».
-
-
После выбора параметров печати нажмите кнопку OK, чтобы применить эти параметры, затем нажмите Печать.
Mac
Проверьте параметры печати для вашего задания печати в macOS или OS X.
-
Откройте документ, выберите меню Файл, а затем выберите пункт Печать.
Откроется окно «Печать».
-
Выберите меню Тип бумаги/качество или Носитель/качество.
-
В зависимости от задания печати может понадобится изменить следующие настройки:
-
Тип бумаги: Если один из вариантов точно соответствует используемому типу бумаги, выберите его.
-
Качество: Если качество печати неудовлетворительное, увеличьте значения параметров качества печати. Для более быстрой печати следует снизить качество печати.
Чтобы сохранить параметры и использовать их для заданий печати в дальнейшем, выберите Сохранить в меню Предварительные установки, а затем присвойте имя новому шаблону.
-
Шаг 5. Проверка приблизительного уровня чернил
Низкий уровень чернил может повлиять на качество печати. Замените все чернильные картриджи, ресурс которых на исходе или закончился.
Примечание.
Предупреждения и индикаторы уровней чернил показывают приблизительные значения, предназначенные только для планирования. Если индикатор показывает низкий уровень чернил, подготовьте для замены новый картридж, чтобы избежать возможных задержек при печати. Картридж можно заменить, когда качество печати станет неприемлемым.
Windows
-
В строке поиска Windows введите название модели принтера и выберите имя принтера в списке найденных результатов.
Откроется ПО принтера.
-
Щелкните значок Приблизительный уровень чернил.
Откроется панель инструментов HP Toolbox.
-
Щелкните вкладку Приблизительный уровень чернил.
Откроется окно Приблизительный уровень чернил.
Рис. : Окно Приблизительный уровень чернил
Mac
-
В строке поиска Mac введите название модели принтера и выберите имя принтера в списке найденных результатов.
Откроется окно программы HP Utility.
-
Выберите пункт Состояние расходных материалов.
Отобразится график приблизительного уровня чернил.
Рис. : Рисунок приблизительного уровня чернил
Шаг 6. Замените пустые картриджи или картриджи с низким уровнем чернил
Замените все пустые или почти пустые картриджи, затем повторите печать. Пропустите это действие, если для всех чернильных картриджей отображается достаточный уровень чернил на предыдущем шаге.
-
Нажмите кнопку питания, чтобы включить принтер, если он еще не включен.
-
Загрузите обычную белую бумагу во входной лоток.
-
Откройте дверцу отсека струйных картриджей. Каретка переместится к центру принтера. Перед продолжением дождитесь полной остановки принтера.
-
Слегка нажмите на струйный картридж, чтобы его разблокировать, а затем извлеките из гнезда.
-
Извлеките новый струйный картридж из упаковки, затем потяните за оранжевый язычок, чтобы удалить пластиковую ленту.
Внимание!
Не прикасайтесь к контактам с медным покрытием или соплам. Это может привести к закупорке сопел, ограничению распределения чернил и нарушению электрических соединений.
-
Удерживая струйный картридж за боковые стороны соплами к принтеру, вставьте его в соответствующее гнездо. Убедитесь, что струйный картридж установлен на свое место.
-
Трехцветный струйный картридж
устанавливается в левое гнездо.
-
Черный струйный картридж
устанавливается в правое гнездо.
-
-
Вставьте картридж в гнездо до щелчка.
-
При необходимости повторите эти действия при замене другого струйного картриджа.
-
Закройте дверцу доступа к струйным картриджам.
-
Следуйте инструкциям на экране.
-
Подождите 30 секунд. Будет автоматически напечатана страница выравнивания.
Примечание.
Автоматическая печать страницы выравнивания происходит только после установки нового картриджа.
Шаг 7. Выполните выравнивание принтера
Для получения отпечатков наилучшего качества выравнивайте принтер только после установки нового чернильного картриджа.
-
Поднимите крышку сканера.
-
Поместите страницу выравнивания на стекло сканера в передний правый угол стороной для печати вниз. Используйте фигурную направляющую рядом со стеклом сканера для более удобной загрузки страницы выравнивания.
-
Закройте крышку сканера.
-
Нажмите кнопку «Начать черно-белое копирование»
или кнопку «Начать цветное копирование»
на передней панели принтера. Принтер выполнит выравнивание картриджей.
Шаг 8. Напечатайте страницу диагностики качества печати
Напечатайте страницу диагностики качества печати с помощью программного обеспечения HP и оцените результат.
Принтеры HP Deskjet и Deskjet Ink Advantage 2540
-
Загрузите во входной лоток чистую обычную белую бумагу формата Letter или A4 при необходимости.
-
Нажмите и удерживайте кнопку питания (
), затем нажмите кнопку «Отмена» (
).
-
Отпустите кнопку «Отмена», а затем кнопку питания. Будет напечатана тестовая страница.
Принтеры HP Deskjet 1510 и Deskjet Ink Advantage 1515
В следующем видеоролике демонстрируется процесс печати страницы самопроверки.
Примечание.
В этом видеоролике демонстрируется серия принтеров HP DeskJet 1510 e-All-in-One, однако эти действия применимы и к вашему принтеру.
Для печати тестовой страницы выполните следующие действия.
-
Загрузите во входной лоток чистую обычную белую бумагу формата Letter или A4 при необходимости.
-
Нажмите и удерживайте кнопку Питание. Удерживая нажатой кнопку питания, нажмите и удерживайте кнопку «Отмена». Удерживайте их в течение 2 — 3 секунд.
Будет напечатана тестовая страница.
-
Кнопка Питание
-
Кнопка Отмена
-
Шаг 9. Проверьте тестовую страницу на наличие дефектов
Как правило, если принтер и его картриджи работают исправно, все цветные области должны присутствовать, быть однородными по цвету и не иметь полос. Черный текст на странице должен передаваться без разрывов.
В следующей таблице приведены примеры дефектов, которые могут присутствовать на пробной странице. В следующих примерах приведены не все дефекты, они отражают наиболее общие проблемы.
|
Примеры дефектов на пробной странице |
||
|
Дефект |
Пример |
Описание или причина |
|
Разрывы линий в сетках |
|
Неполадка с чернильными соплами |
|
Поблекшие или неоднородные цвета в цветовых блоках |
|
Истощение ресурса картриджей или смешивание чернил |
|
В тексте видны следы от дорожек или следы размазывания чернил |
|
Волокна или прочие загрязнения в одном или обоих картриджах |
|
Полосы или линии в цветовых блоках |
|
Возможно, что в картридже заканчиваются чернила или засорились чернильные сопла |
|
Отсутствует один или несколько цветовых блоков |
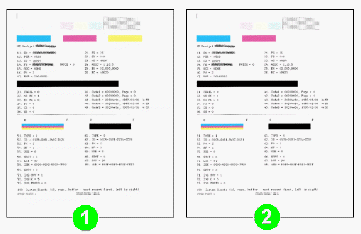
|
Возможно, что в картридже заканчиваются чернила какого-либо цвета или засорились чернильные сопла. |
-
Если в отчете о диагностике качества печати видны один или несколько дефектов, выполните следующие действия.
-
Если после просмотра отчета о качестве печати дефектов не обнаружено, механизм печати и устройства подачи чернил работают исправно. Поэтому не требуется переходить к дальнейшим шагам по устранению неисправностей, приведенным в данном документе. Однако если отпечатки все еще ненадлежащего качества, выполните следующие общие процедуры для повышения качества печати:
-
Убедитесь, что у печатаемого изображения достаточное разрешение. Увеличенные изображения могут отображаться размытыми или нечеткими.
-
Если проблема заключается в полосе у края распечатки, поверните изображение на 180 градусов с помощью программного обеспечения, установленного вместе с принтером, либо другого приложения. На другом крае распечатки эта проблема может отсутствовать.
-
Не оставляйте картриджи, извлеченные из принтера, на долгое время без защитных покрытий.
-
Для выключения принтера всегда используйте кнопку питания. Это защищает картриджи от высыхания.
-
Шаг 10. Выполните выравнивание принтера
Для получения отпечатков наилучшего качества выравнивайте принтер только после установки нового картриджа.
-
Поднимите крышку сканера.
-
Поместите страницу выравнивания на стекло сканера в передний правый угол стороной для печати вниз. Используйте фигурную направляющую рядом со стеклом сканера для более удобной загрузки страницы выравнивания.
-
Закройте крышку сканера.
-
Нажмите кнопку «Начать черно-белое копирование»
или кнопку «Начать цветное копирование»
на передней панели принтера. Принтер выполнит выравнивание картриджей.
Шаг 11. Очистка области вокруг чернильных сопел
Внимание!
Не выполняйте данные действия, если в отчете не наблюдается дефектов текста. Если в отчете отсутствует данный дефект, перейдите к следующему шагу.
-
Вам потребуются следующие материалы:
-
Сухие пенорезиновые чистящие палочки, ткань без ворсинок или любой мягкий материал, который не оставляет частицы или волокна (хорошо подойдут фильтры для кофе)
-
Чистые листы бумаги
-
Дистиллированная, отфильтрованная или бутылочная вода (в водопроводной воде содержатся примеси, которые могут повредить картриджи)
Внимание!
Не используйте для очистки этой области растворитель или спирт. Это может привести к повреждению картриджа или принтера.
-
-
Нажмите кнопку питания, чтобы включить принтер, если он еще не включен.
-
Откройте дверцу доступа к картриджам. Каретка переместится к центру принтера. Перед продолжением дождитесь полной остановки каретки.
Рис. : Откройте дверцу доступа к картриджам
-
Слегка нажмите на картридж, чтобы освободить его, затем извлеките из гнезда, потянув на себя.
Рис. : Извлеките картридж
Внимание!
Не дотрагивайтесь до медных контактов или сопел. Это может привести к закупорке сопел, ограничению распределения чернил и нарушению электрических соединений.
Рис. : Не прикасайтесь к контактам или соплам
-
Положите картридж на лист бумаги соплами вверх.
-
Слегка смочите поролоновый тампон дистиллированной водой.
-
Протрите тампоном лицевую сторону и края вокруг чернильного сопла.
Внимание!
Не прикасайтесь к пластинке с соплами.
-
Пластинка сопел – НЕ ЧИСТИТЬ
-
Область вокруг чернильных сопел – Требуется чистка
-
Контакты картриджа – НЕ ЧИСТИТЬ
Рис. : Очистите область вокруг чернильных сопел
-
-
Дайте картриджу просохнуть примерно в течение 10 минут либо протрите очищенную область сухим тампоном.
-
Удерживая картридж за боковые стороны соплами к принтеру, вставьте его в соответствующее гнездо. Значок на картридже должен соответствовать значку на гнезде.
-
Трехцветный картридж (
) устанавливается в левое гнездо.
-
Черный картридж (
) устанавливается в правое гнездо.
Рис. : Вставьте картридж в гнездо
-
-
Вставьте картридж в гнездо до щелчка.
Рис. : Вставьте картридж в гнездо
-
Повторите данные действия для очистки области сопел на других картриджах.
-
Закройте дверцу доступа к картриджам.
Шаг 12. Очистите чернильные картриджи
Чернильные картриджи могут быть засорены, поэтому может понадобиться несколько раз очистить их для восстановления качества печати. Для очистки чернильных картриджей используйте автоматизированный инструмент.
Примечание.
Во избежание проблем, для устранения которых потребуется очистка, всегда выключайте принтер, используя кнопку питания.
Windows
-
В строке поиска Windows введите название модели принтера и выберите имя принтера в списке найденных результатов.
Откроется ПО принтера.
-
Щелкните Печать и сканирование, затем — Обслуживание принтера.
Откроется HP Toolbox.
-
Щелкните вкладку Службы устройства.
-
Выберите пункт Очистка чернильных картриджей и следуйте инструкциям на экране.
-
После завершения очистки чернильных картриджей на принтере нажмите Печать, чтобы распечатать тестовую страницу.
-
Осмотрите тестовую страницу.
-
Если качество печати приемлемое, дальнейшие действия по устранению неполадок не требуются.
-
Если качество печати неприемлемо, следуйте инструкциям на экране, чтобы начать очистку второго уровня.
Примечание.
Если печатающая головка сильно засорена, может потребоваться еще один цикл очистки. В этом случае подождите 30 минут, прежде чем повторить процесс очистки.
-
Если качество печати остается неприемлемым, перейдите к следующему шагу.
Mac
-
В строке поиска Mac введите название модели принтера и выберите имя принтера в списке найденных результатов.
Откроется окно программы HP Utility.
-
Щелкните Очистка печатающих головок, а затем Очистка.
Принтер выполнит очистку чернильных картриджей.
-
Попробуйте повторить задание печати.
-
Осмотрите страницу.
-
Если качество печати приемлемое, дальнейшие действия по устранению неполадок не требуются.
-
Если качество печати неприемлемо, следуйте инструкциям на экране, чтобы начать очистку второго уровня.
Примечание.
Если печатающая головка сильно засорена, может потребоваться еще один цикл очистки. В этом случае подождите 30 минут, прежде чем повторить процесс очистки.
-
Если качество печати остается неприемлемым, перейдите к следующему шагу.
Шаг 13. Замените картридж, вызывающий дефекты печати
Если в результате выполнения предыдущих действий проблема не была устранена, замените проблемный чернильный картридж, даже если в картридже достаточно чернил. Дефектный чернильный картридж — это картридж, напечатавший тестовую страницу с дефектами.
Неисправный картридж или печатающая головка могут быть на гарантии. Чтобы проверить гарантию на расходные материалы, такие как чернила или тонер, перейдите на веб-страницу Узнайте об оригинальных расходных материалах HP, затем ознакомьтесь с информацией по ограниченной гарантии для своих расходных материалов.
-
Нажмите кнопку питания, чтобы включить принтер, если он еще не включен.
-
Загрузите обычную белую бумагу во входной лоток.
-
Откройте дверцу отсека струйных картриджей. Каретка переместится к центру принтера. Перед продолжением дождитесь полной остановки принтера.
-
Слегка нажмите на струйный картридж, чтобы его разблокировать, а затем извлеките из гнезда.
-
Извлеките новый струйный картридж из упаковки, затем потяните за оранжевый язычок, чтобы удалить пластиковую ленту.
Внимание!
Не прикасайтесь к контактам с медным покрытием или соплам. Это может привести к закупорке сопел, ограничению распределения чернил и нарушению электрических соединений.
-
Удерживая струйный картридж за боковые стороны соплами к принтеру, вставьте его в соответствующее гнездо. Убедитесь, что струйный картридж установлен на свое место.
-
Трехцветный струйный картридж
устанавливается в левое гнездо.
-
Черный струйный картридж
устанавливается в правое гнездо.
-
-
Вставьте картридж в гнездо до щелчка.
-
При необходимости повторите эти действия при замене другого струйного картриджа.
-
Закройте дверцу доступа к струйным картриджам.
-
Следуйте инструкциям на экране.
-
Подождите 30 секунд. Будет автоматически напечатана страница выравнивания.
Примечание.
Автоматическая печать страницы выравнивания происходит только после установки нового картриджа.
Шаг 14. Сервисное обслуживание принтера
Выполните сервисное обслуживание или замените устройство HP, если все предыдущие действия были выполнены.
Оплата за ремонт может взиматься для устройств с истекшим сроком гарантии.
Примечание.
Сохраните образец распечатки, на которой видны признаки проявления неполадки. Если замена картриджей, печатающей головки или принтера осуществляется по гарантии, то этот образец распечатки необходимо предоставить представителю по технической поддержке. Если принтер возвращается в HP, то образец распечатки необходимо вложить в упаковочную коробку вместе с возвращаемым принтером. При упаковке принтера для отправки в HP поместите образец распечатки в выходной лоток.
Dear moderator,
I own two HP Inkjet Advantage printers, a 2515 and a 3540.
I buy my cartridges from an HP branded shop.
Both printers have the same problem.
After a short period of use and long before they are empty they report ‘ink cartrdge failure’
However, there is nothing wrong with the cartridges …
If I switch off the printers and make sure a print request is waiting when I switch the printer on the actual ink levels display and the printer works.
It is however tedious to have to do this.
At thid point the ink level enquiry also changes back to normal.
I did once try to take my cartridges to the HP service centre, but they just sent them back as there is nothing wrong with them…
If there is a simple remedy, please advise.
I did once find a discarded snake skin inside this printer … yes really
Seriously, this seems to me to be a product issue and I would like a product manager to look into it.
Or it could be a strategy to sell more ink of course
But whatever it is, the brand is suffering …
I hope this message does not get ignored …
Koen
Dear moderator,
I own two HP Inkjet Advantage printers, a 2515 and a 3540.
I buy my cartridges from an HP branded shop.
Both printers have the same problem.
After a short period of use and long before they are empty they report ‘ink cartrdge failure’
However, there is nothing wrong with the cartridges …
If I switch off the printers and make sure a print request is waiting when I switch the printer on the actual ink levels display and the printer works.
It is however tedious to have to do this.
At thid point the ink level enquiry also changes back to normal.
I did once try to take my cartridges to the HP service centre, but they just sent them back as there is nothing wrong with them…
If there is a simple remedy, please advise.
I did once find a discarded snake skin inside this printer … yes really
Seriously, this seems to me to be a product issue and I would like a product manager to look into it.
Or it could be a strategy to sell more ink of course
But whatever it is, the brand is suffering …
I hope this message does not get ignored …
Koen
|
0 / 0 / 0 Регистрация: 20.11.2019 Сообщений: 19 |
|
|
1 |
|
|
14.05.2020, 10:31. Показов 1811. Ответов 7
При сканировании или печати какого-либо А4 листа принтер печатает в формате LTR. Везде менял формат на А4, ничего не помогает.
__________________ 0 |
|
Модератор 6871 / 3816 / 477 Регистрация: 13.03.2013 Сообщений: 14,057 Записей в блоге: 9 |
|
|
15.05.2020, 08:46 |
2 |
|
Везде менял формат на А4 Везде это где? 1 |
|
7 / 5 / 2 Регистрация: 12.11.2018 Сообщений: 20 |
|
|
20.05.2020, 19:14 |
3 |
|
Если Вы меняли формат и в программе, из которой печатаете, и в настройках драйвера, то сделайте сброс устройства. Надо включить устройство, подождать пока остановится, вытащить кабель питания из принтера, подождать больше минуты и включить его. После этого полностью удалите драйвер и установите новую версию драйвера с сайта HP. 1 |
|
0 / 0 / 0 Регистрация: 20.11.2019 Сообщений: 19 |
|
|
13.06.2021, 12:59 [ТС] |
4 |
|
Проблема всё ещё актуальна. В предпросмотре ворда например показывает файл вот так. Печатает так же Миниатюры
0 |
|
Модератор 20483 / 12376 / 2182 Регистрация: 23.11.2016 Сообщений: 61,841 Записей в блоге: 21 |
|
|
14.06.2021, 21:33 |
5 |
|
Везде менял формат на А4 везде — это где? 0 |
|
0 / 0 / 0 Регистрация: 20.11.2019 Сообщений: 19 |
|
|
15.06.2021, 17:57 [ТС] |
6 |
|
да, в доп. настройках принтера тоже A4 стоит
в ворде меню макет — размер — А4 пробовали ставить? В самом драйвере что настроено? 0 |
|
0 / 0 / 0 Регистрация: 20.11.2019 Сообщений: 19 |
|
|
16.06.2021, 20:38 [ТС] |
8 |
|
полностью удалил устройство и установил новую версию драйвера, все точно так же. 0 |
|
IT_Exp Эксперт 87844 / 49110 / 22898 Регистрация: 17.06.2006 Сообщений: 92,604 |
16.06.2021, 20:38 |
|
8 |
Содержание
- Проблема с картриджем на принтере DeskJet-1515
- Проблема
- Очистите контакты
- Картриджи предыдущего поколения
- Индикатор состояния принтера DeskJet-1515
- Индикатор Индикатор Внимание мигает
- Оба индикатора Внимание мигают
- Один индикатор светится, не мигая
- Оба индикатора светятся, не мигая
- Один индикатор мигает
- Оба индикатора мигают
- Индикатор Вкл, оба индикатора мигают
- Ошибка на принтере HP «Сбой картриджа. Извлеките указанный картридж, затем установите его на место»
- Как устранить сообщение об ошибке картриджа для принтера HP
- Содержание
- Ошибка №1: Проблема с картриджем/ Cartridge Problem
- Ошибка №2: Несовместимый картридж/ Incompatible Cartridges
- Ошибка №3: Сбой в работе картриджа/ Cartridge Failure
- Ошибка №4: Проблема подачи чернила/ Supply System Problem
- Сброс ошибки картриджа HP 121, 122 и других, ошибка картриджа принтера
- Сброс ошибки картриджа НР
Проблема с картриджем на принтере DeskJet-1515
Проблема
Сначала попробуйте извлечь и снова установить. Если это не помогло, очистите контакты. Если проблему устранить не удалось, замените.
Очистите контакты
Процедура очистки занимает всего несколько минут. Переустановите в устройство как можно скорее. Не рекомендуется извлекать из устройства более чем на 30 минут. Это может привести к повреждению печатающей головки.
1. Убедитесь, что питание включено.
2. Откройте крышку доступа и дождитесь, пока каретка не переместится в центр принтера.
3. Извлеките отмеченный светящимся индикатором на панели управления.
4. Удерживая по бокам нижней частью вверх, определите расположение электрических контактов.
Электрические контакты — это маленькие позолоченные точки (скупаем hp, epson, canon, brother, скупаем струйные для принтера hp, epson, canon, brother, скупка струйных от принтеров, цены, лоты, выезжаем).
5. Протирайте контакты только сухой тканью без ворса.
Протирайте только контакты и не размажьте чернила или грязь.
6. В устройстве найдите контакты.
Контактные выводы принтера представляют собой набор нескольких позолоченных выпуклостей, расположенных так, чтобы контакты идеально с ними совпадали.
7. Протрите контакты сухой тканью без ворса.
8. Установите на место.
9. Закройте крышку доступа и проверьте, исчезло ли сообщение об ошибке.
10. Если сообщение об ошибке все еще появляется, выключите, а затем снова включите принтер.
Если один неисправен, извлеките его и работайте с устройством в режиме одного.
Картриджи предыдущего поколения
Необходимо использовать более новую версию. В большинстве случаев более новую версию можно определить по сроку окончания гарантии на его внешней упаковке.
Если там на свободном месте справа от даты указано «v1», значит относится к новой версии. Если относится к предыдущему поколению, обратитесь в службу поддержки за помощью или для замены.
Источник
Индикатор состояния принтера DeskJet-1515
Индикатор Индикатор Внимание мигает
При попытке выполнения печати выходной лоток закрыт; отсутствует бумага; произошло замятие бумаги; сканер не работает.
• Если выходной лоток закрыт, откройте его.
• Если отсутствует бумага, загрузите бумагу и нажмите любую кнопку, кроме кнопки Отмена, чтобы возобновить печать.
• Если один отсутствует, принтер автоматически переходит в режим работы с одним. Для выхода из режима работы с одним, установите соответствующий.
• В случае замятия бумаги, устраните замятие и нажмите любую кнопку, кроме кнопки Отмена, чтобы возобновить печать.
Если проблема остается, обратитесь в компанию. Принтер будет выполнять печать, даже если сканер не работает.
Оба индикатора Внимание мигают
Открыта крышка доступа, или движение каретки в принтере прекратилось.
• Если крышка доступа, закройте ее.
• Если движение каретки в принтере прекратилось, откройте крышку доступа, передвиньте каретку вправо, чтобы удалить препятствие, и закройте крышку доступа. Нажмите любую кнопку, кроме кнопки Отмена, чтобы возобновить печать (сдать картриджи hp, epson, canon, brother в скупку, как сдать картриджи hp, epson, canon, brother в московскую скупку, скупка струйных hp, epson, canon, цены, дорого).
Один индикатор светится, не мигая
Светящийся индикатор сигнализирует о том, что с соответствующего не снята лента, отсутствует, в нем заканчиваются чернила или является подделкой.
• Если осталась розовая лента, удалите ее.
• Если мало чернил, замените его, когда качество печати станет неприемлемым.
• Если один отсутствует, принтер автоматически переходит в режим работы с одним. Для выхода из режима работы с одним, установите соответствующий.
• Если является подделкой, замените оригинальным или нажмите любую кнопку, кроме кнопки Отмена, чтобы возобновить печать.
Оба индикатора светятся, не мигая
В обоих заканчиваются чернила.
• Замените оба, когда качество печати станет неприемлемым.
Один индикатор мигает
Мигающий индикатор сигнализирует о том, что соответствующий не является совместимым, установлен неправильно или в нем недостаточно чернил.
• Если установлен неправильно, переустановите его.
• Если является несовместимым, замените его на совместимый.
• Если уровень чернил предельно низок, нажмите любую кнопку, кроме кнопки Отмена, чтобы возобновить печать. Когда качество печати заметно ухудшится, замените соответствующий.

Оба индикатора мигают
Возможно, с обоих не снята лента, недостаточно чернил, оба отсутствуют или неисправны.
• Если осталась розовая лента, удалите ее.
• При отсутствии установите недостающие.
• Если неисправны, замените их.
• Если уровень чернил предельно низок, нажмите любую кнопку, кроме кнопки Отмена, чтобы возобновить печать. Когда качество печати заметно ухудшится, замените.
Индикатор Вкл, оба индикатора мигают
Принтер находится в состоянии ошибки. Для выхода из состояния ошибки перезапустите принтер.
1. Выключите принтер.
2. Отсоедините кабель питания от розетки.
3. Подождите минуту, а затем снова подключите кабель питания к розетке.
Источник
Что делать, если Ваш принтер ругается на сбой картриджа и отказывается продолжать печать?

Ошибка «Сбой картриджа. Извлеките указанный картридж, затем установите его на место. Убедитесь, что он установлен правильно» может появиться в любой момент и преподнести неприятный сюрприз пользователю.
При возникновении данной ошибки принтер может ругаться как на один из картриджей, так и сразу на все.
Прежде всего стоит точно убедиться в причине возникновения ошибки. Возможные варианты:
- Если Вы установили неоригинальный картридж: совместимый, перезаправляемый или даже снпч и принтер выдал ошибку сразу же после установки.
- Принтер выдаёт ошибку для картриджей всех цветов без видимых причин. При этом до этого картриджи исправно работали.
Первым делом необходимо проверить версию прошивки в настройках принтера. Если версия прошивки 1909 или новее, то дело в динамической защите. Увы, откатить версию микропрограммы не получится и есть только одby вариант решения проблемы:
- Для устройств с картриджами №903 можно приобрести оригинальные картриджи или попробовать использовать старые, втч и стартовые и своевременно дозаправлять их. Не забыв при этом отключить слежение за уровнем чернил.
- Принтеры и мфу HP с картриджами № 953 не поддерживают перезаправку и единственным выходом станет использование оригинальных картриджей.
Важно: устройства HP, выпущенные ранее 1 декабря 2016 года не работают с системой динамической защиты даже на новых прошивках. На таких принтерах и мфу неоригинальные чипы должны работать в любом случае.
Дату выпуска можно узнать цифровому коду в серийном номере:
- 4-й символ означает год выпуска (ну, то есть 5 может означать и 2005, и 2015 – нужно из контекста делать вывод)
- 5 и 6 символы указывают на неделю года (например, начало декабря 16 года это 48-я неделя)
До выхода обновлённых версий неоригинальных чипов других вариантов для данных принтеров нет.
Источник
Как устранить сообщение об ошибке картриджа для принтера HP
Часто во время работы принтера, МФУ или любой другой оргтехники бренда Hewlett-Packard, всплывает сообщение об ошибке картриджа. Подобное не редко происходит с устройствами струйного и лазерного типов. К счастью, все современные печатающие аппараты оснащены специальной системой самодиагностики. Если она выявит какие-то отклонения от заданных стандартов в работе устройства, то сразу же об этом проинформирует. Как правило, сообщение всплывает на компьютере или штатном дисплее принтера. В этой статье мы рассмотрим несколько популярных ошибок картриджей HP. А также расскажем, как быстро устранить данные сообщения об ошибке.
Содержание
Ошибка №1: Проблема с картриджем/ Cartridge Problem
Такая ошибка часто сопровождается информационной подсказкой, в которой указывается основная причина ее возникновения. Чаще всего там пишется о том, что картридж отсутствует или неисправен. Кроме того, во всплывающем сообщении может быть специальный код (например, 17.00.65) или целый набор номеров ошибок (например, 17.03.65 17.02.65 17.01.65 17.00.65). В свою очередь, если открыть драйвер принтера и посмотреть через него на уровни чернила, то Вы можете обнаружить несоответствие показателей, фактическому количеству красящего вещества. Все эти ошибки взаимосвязаны, так как ведут к одной причине – Cartridge Problem.
Если Ваш принтер HP столкнулся с подобной проблемой, то в первую очередь нужно проверить чип картриджа. Он мог загрязниться, окислиться, сместиться или поцарапаться. Возьмите ластик и очистите его от грязи, параллельно с этим, проверьте его на наличие различных дефектов. Если повреждения серьезные, тогда следует заменить чип картриджа или расходник в целом. Также стоит проверить чип или картридж на правильность установки. Особенно это касается тех случаев, в которых чип и расходник был заменен, перед появлением данной ошибки. Не нужно забывать и о контактах принтера. Проверьте, все ли с ними в порядке. Если проблему не удалось устранить, то лучше обратиться в сервисный центр за помощью.
Ошибка №2: Несовместимый картридж/ Incompatible Cartridges
Такая проблема очень часто возникает у принтеров и МФУ, работающих с неоригинальными расходными материалами. Например, когда в принтер устанавливаете совместимый или перезаправленный картридж. Либо была осуществлена замена чипа картриджа HP. При появлении данной проблемы, в информационном сообщении Вы увидите надпись – «Картридж не совместим с данным принтером» и код ошибки «17.00.43». Порой такую проблему невозможно устранить каким-либо традиционным способом (помогает лишь перепрошивка принтера или перепрограммирование чипа картриджа). Однако если Вам повезло, то проверьте контакт между картриджем и принтером. Возможно, расходник банально плохо установлен. Либо Вы перепутали картриджи по цвету, во время установки. Также не будет лишним почистить контакты. Не помогло? Тогда отключите защитник HP Cartridge Protection. В иных случаях, лучше сразу обратиться в сервисный центр.
Ошибка №3: Сбой в работе картриджа/ Cartridge Failure
Еще одна распространенная проблема, которая возникает вследствие отсутствия контакта между чипом картриджа и принтера. Если подобное произошло с Вашим печатающим аппаратом, то на дисплее компьютера Вы увидите сообщение с кодом ошибки 17.00.00 или 17.02.00. Первый код указывает на проблему с картриджем для монохромной печати. Второй, указывает на неправильность установки картриджа. Снова проверяем чип на наличие грязи и различных дефектов. Чистим или меняем чип/картридж. К тому же часто в таких случаях помогает банальная переустановка картриджа (его нужно вытащить на пару минут, потом заново установить в принтер), открытие/закрытие передней крышки (в некоторых моделях – верхней крышки) или отключение принтера от электросети (желательно дать принтеру постоять 10-30 минут).
Ошибка №4: Проблема подачи чернила/ Supply System Problem
В данном случае система самодиагностики определяет ошибку, как проблему с подачей красящего вещества. В основном, она присуща оргтехнике струйного типа, в которых устанавливаются картриджи/СНПЧ с жидкими чернилами. Как правило, Supply Problem сопровождается кодом ошибки 17.02.42.В информационном сообщении Вам порекомендуют заменить картридж или обратиться в ближайший авторизированный сервисный центр HP. Однако не спешите этого делать. Мы рекомендуем Вам проверить уровень чернила в картридже или доноре СНПЧ. Возможно, заправка картриджа поможет Вам устранить данную проблему.
При наличии системы непрерывной подачи чернила, ее также нужно будет тщательно осмотреть. Если увидите в системе обильное количество воздуха, его следует откачать. Также не будет лишним дозаправить доноры СНПЧ. Только до этого момента выявите место разгерметизации и устраните его (чаще всего разгерметизация происходит на стыках). В самую последнюю очередь стоит проверить печатающую головку. Если она повреждена или забита, то ее следует восстановить или заменить. В любом случае, при отсутствии опыта рекомендуем сразу же обратиться за помощью к соответствующему мастеру.
Источник
Сброс ошибки картриджа HP 121, 122 и других, ошибка картриджа принтера
Метод сброса ошибки струйных картриджей HP 122, 121, 21 и многих других.
Бывает что струйные принтеры НР выдают ошибку о несовместимости картриджа.
Этого бывает как из-за того, что пользователи ошибаются и приобретают не те картриджи.
Так и по причине того, что в картридже встроен микро чип, который сообщает принтеру что картридж то пора покупать уже новый:) Хватит производить заправку картриджа, — иди уважаемый хозяин в магазин. Как то так:)
Сброс ошибки картриджа НР
Если принтер не хочет печатать из операционной системы( ругается на картридж , несовместимый картридж, ошибка картриджа принтера и т.д.),но можно распечатать тестовую страницу при помощи кнопок с самого принтера, то можно сделать следующее:
1. Заходите в панель управления, администрирование, службы:
2. Открываем Службы, находим все службы HP :
3. Правой кнопкой мыши заходим в подменю «Свойства» каждой службы:
Properties (Свойства) 4. Меняем тип запуска службы с АВТО на ВРУЧНУЮ:
5. И последнее: заходим в меню принтера и отключаем двухсторонний обмен:
Перезагружаем компьютер. Теперь принтер должен печатать . Не нужно мучиться с заклеиванием контактов и последовательной сменой картриджей.
Проверено много раз. Одно но: уровень чернил и другие службы принтера
(очистка, калибровка) работать не будут. Если вам они понадобятся,
запустите эти службы вручную.
Источник
Спустя какое-то время любая оргтехника начинает сбоить во время работы. Это также касается лазерных принтеров и МФУ Hawlett-Packard (HP). К счастью, данные устройства оснащены средством самодиагностики, которое информирует потребителя о возникшей проблеме. Вывод информации может осуществляться различными способами: специфическим миганием светодиодных индикаторов, появлением специальных кодов на сегментном дисплее, отображением информационных сообщений с кодом и описанием ошибки, а также вывод кода ошибки на персональный компьютер. В этой статье мы представим самые популярные коды ошибок лазерных принтеров HP с их расшифровкой и рекомендациями по устранению.
Коды ошибок лазерных принтеров и МФУ HP
Первое, что нужно знать, так это то, что ошибки работы оргтехники делятся на несколько видов. Есть коды ошибок обычного информационного характера, которые просто показывают потребителю, что в данный момент делает печатающее устройство. Например, 00 READY ON LINE с кодом 10001 указывает лишь на то, что печатающее устройство готово к работе. В свою очередь, предупреждающие или сервисные коды ошибок HP, как правило, информируют о скором окончании онера, либо о том, что пора заменить какой-либо расходник. Страшнее всего, когда на дисплее принтера HP, появляется код критической ошибки. Возникновение подобного сообщения, обычно указывает на серьезную проблему с печатающим устройством (к примеру, поломка механизма протяжки бумаги, привода или блока лазера).
Быстрее всего узнать о возникшей проблеме можно по светодиодным индикаторам. В зависимости от их состояния можно приблизительно определить, что произошло с печатающим аппаратом. В частности, речь идет о следующем (пример взят из официального мануала HP LaserJet Pro M1132, M12a, M12w, P1102, P1102s, P1102w, P1106, P1108, P1109 и P1109w):
- Постоянно мигает индикатор Wi-Fi (беспроводной связи или локальной сети). Указывает на то, что принтер не может подключиться к сети. Нужно перенастроить параметры подключения, либо заменить модуль Wi-Fi.
- Постоянно мигает светодиод индикатора ошибки. Таким образом, устройство предупреждает о проблеме с тонер-картриджем. Также может указывать на то, что открыта верхняя крышка или на образования замятия бумаги/постороннего предмета.
- Постоянно горят два индикатора (обычно, это светодиод готовности и ошибки). Указывает на возникновение критической ошибки. Лучше всего не искать причину, а сразу обратиться в сервисный центр.
Кроме того, если после нажатия кнопки включения, ни один светодиод не загорается и принтер также не осуществляет пуск, то, скорее всего, возникли проблемы с блоком питания печатающего устройства. Далее представим таблицы с самыми популярными кодами ошибок принтеров HP.
Основные группы кодов ошибок лазерных принтеров HP
|
Код ошибки принтера HP |
Расшифровка |
Описание |
|
HP 10XXX |
Обычные сообщения информационного характера. |
Такие коды сообщают о готовности работы принтера, об отсутствии подключения (HP 10002) и т.д. |
|
HP 102XX |
Информационные сообщения о том, что устройство нуждается в обслуживании. |
Например, информирует об окончании тонера в картридже, а также о том, что пора заменить расходный материал. |
|
HP 11XXX |
Предупреждающие сообщения, касающиеся загрузки бумаги. |
Выводятся, когда в одном или нескольких лотках отсутствует бумажный носитель. Также может указывать на некорректность выставленного размера бумаги. |
|
HP 12XYY |
Серия кодов для лотков подачи бумаги. |
Указывают на наличие/отсутствие бумаги, а также на различные сбои в работе. |
|
HP 15XXY |
Серия кодов для лотков приема бумаги. |
Указывают на наличие/отсутствие бумаги, а также на различные сбои в работе. |
|
HP 20XXX |
Ошибки синтаксических команд. |
Появляются тогда, когда система обнаруживает нелогические команды, посылаемые печатающему устройству. |
|
HP 25XXX |
Ошибки, вызванные нарушением синтаксиса команд. |
Появляются тогда, когда система обнаруживает нелогические команды, посылаемые печатающему устройству. |
|
HP 27XXX |
Ошибки семантических команд. |
Появляются тогда, когда система обнаруживает нелогические команды, посылаемые печатающему устройству. |
|
HP 30XXX |
Ошибки, которые автоматически могут быть устранены. |
Тип информационных кодов, которые указывают на временные сбои в работе устройства, по типу, память принтера заполнена и т.д. |
|
HP 32XXX |
Ошибки файловой системы PJL. |
Появляются тогда, когда система обнаруживает сбои в работе системы. |
|
HP 35XXX |
Ошибки, которые можно сразу же решить выполнением определенных команд и продолжить работу. |
Такие коды приходят на дисплей принтера вместе с рекомендациями по их устранению. Например, когда нужно увеличить объем памяти. |
|
HP 40XXX |
Ошибки, которые можно решить выполнением определенных команд, но работа устройства прерывается. |
Такие коды приходят на дисплей принтера вместе с рекомендациями по их устранению. Например, когда необходимо перезагрузить печатающий аппарат, по той или иной причине. |
|
HP 41XYY |
Сервисные сообщения, касающиеся загрузки бумаги. |
Выводятся, когда во всех лотках отсутствует бумажный носитель. Указывает на некорректность выставленного размера бумаги, а также проблемы в работе данных частей принтера. |
|
HP 42XYY |
Сообщают о наличии замятия бумаги или постороннего предмета (актуально для HP LaserJet 5Si/ 5SiMx). |
В зависимости от кода можно максимально точно определить причину замятия бумаги. |
|
HP 43XYY |
Предупреждающие сообщения о проблемах с подключенными модулями. |
Многие офисные МФУ способны расширять свой функционал, за счет дополнительно подключенных моделей (лотков, податчиков, ADF и т.д.). Если в них обнаружатся сбои, то именно данные коды об этом проинформируют. |
|
HP 44XYY |
Сообщают о наличии замятия бумаги или постороннего предмета (актуально для HP LaserJet 4000/ 5000). |
В зависимости от кода можно максимально точно определить причину замятия бумаги. |
|
HP 50XXX |
Группа ошибок, указывающих на механические проблемы принтера. |
Если у принтера начал сбоить какой-то узел (печка, система охлаждения, блок лазера и т.д.), то принтер выдаст сообщение с кодом ошибки данной серии. |
|
HP 55XXX |
Ошибки, касающиеся персональных настроек печатающего устройства. |
Обычно можно исправить сбросом и перенастройкой принтера. |
На практике, вместо [X] и [Y] в коде будет указанно уникальное цифровое значение, соответствующее той или иной ошибке.
Коды ошибок принтеров и МФУ HP, выводимые на штатный дисплей устройства
|
Код ошибки принтера HP |
Содержание |
Расшифровка |
|
HP 10001 |
Принтер готов к работе (00). |
Принтер находится в режиме готовности, либо ему требуется незначительное сервисное обслуживание. Можно перезагрузить или очистить память принтера. Еще может помочь сброс настроек до заводских. |
|
Принтеру требуется сервисное обслуживание (68). |
||
|
Память принтера заполнена. Настройки не могут быть сохранены (68). |
||
|
HP 10002 |
Принтер не готов к работе (00). |
Принтер не готов к работе. Включить/разбудить/перезагрузить. |
|
Устройство нуждается в обслуживании (68). |
||
|
HP 10003 |
Осуществляется прогрев принтера (02). |
Печатающее устройство находится в режиме прогрева. Немного подождать, либо перезагрузить МФУ. |
|
HP 10004 |
Проводится самодиагностика печатающего устройства (05). |
Принтер создает тестовый отпечаток. Дождаться окончания процесса печати, либо перезагрузить устройство. |
|
Осуществляется печать страницы диагностики (05). |
||
|
HP 10005 |
Перезагрузка памяти (07). |
Параметры или память принтера были сброшены. Перенастроить печатающее устройство. |
|
Очистка памяти (07). |
||
|
HP 10006 |
Низкий уровень тонера в картридже (16). |
В тонер-картридже заканчивается красящее вещество. Заправить или купить новый картридж. |
|
HP 10007 |
Задание отменено. |
Очистите память принтера и очередь печати. Перезагрузите или перенастройте устройство. |
|
HP 10010 |
Буфер памяти принтера переполнен. |
Очистите память принтера и очередь печати. Перезагрузите или перенастройте устройство. |
|
HP 10011 |
Осуществляется подключение или отсутствует связь с дополнительными модулями принтера (18). |
Переподключить дополнительные лотки и прочие модули. Перезагрузить МФУ. |
|
HP 10013 |
Осуществляется печать тестовой страницы (04). |
Принтер создает тестовый отпечаток. Дождаться окончания процесса печати, либо перезагрузить устройство. |
|
HP 10014 |
Осуществляется печать тестовой страницы или листа конфигурации (06). |
Дождаться окончания процесса печати, либо перезагрузить устройство. |
|
HP 10015 |
Осуществляется печать шрифтов, поддерживаемых принтером (06). |
Дождаться окончания процесса печати, либо перезагрузить устройство. |
|
HP 10016 |
Осуществляется печать теста работы узлов печатающего устройства (15). |
Дождаться окончания процесса печати, либо перезагрузить устройство. |
|
HP 10017 |
Осуществляется демо-печать (06). |
Дождаться окончания процесса печати, либо перезагрузить устройство. |
|
HP 10018 |
Включение режима сброса настроек (09). |
Выйти из режима, перезагрузить принтер, либо выполнить сброс параметров (если устройство нуждается в этом). |
|
HP 10019 |
Включение режима сброса параметров активных портов (09). |
Выйти из режима, перезагрузить принтер, либо выполнить сброс параметров (если устройство нуждается в этом). |
|
HP 10020 |
Включение режима сброса параметров всех портов (09). |
Выйти из режима, перезагрузить принтер, либо выполнить сброс параметров (если устройство нуждается в этом). |
|
HP 10021 |
Осуществление сброса параметров принтера, в том числе очистка NVRAM (08). |
Дождаться окончания процесса, либо перезагрузить устройство. |
|
HP 10022 |
Осуществляется печать листа конфигурации (06). |
Дождаться окончания процесса печати, либо перезагрузить устройство. |
|
HP 10023 |
Осуществляется обработка задания. |
Дождаться окончания процесса, либо перезагрузить устройство. |
|
HP 10024 |
Осуществляется передача данных. |
Нужно принять/отменить задание, дождаться окончания процесса или перезагрузить принтер. |
|
HP 10025 |
Отказ в доступе к той или иной функции МФУ. |
Перезагрузить принтер, обратиться в СЦ за помощью. |
|
HP 10026 |
Невозможно отменить задание. |
Перезагрузить принтер, обратиться в СЦ за помощью. |
|
HP 10027 |
Забился тракт подачи бумаги. |
Следует очистить тракт от посторонних предметов, устранить замятие. |
|
HP 10028 |
Осуществляется печать журнала событий. |
Дождаться окончания процесса печати, либо перезагрузить устройство. |
|
HP 10029 |
Осуществляется подача бумаги. |
Дождаться окончания процесса, перезагрузить принтер, устранить проблему. |
|
HP 10030 |
Ошибки, связанные с системой команд PJL. |
Перезагрузить ноутбук, сбросить настройки принтера. |
|
HP 10031 |
Осуществляется самоочистка устройства. |
Дождаться окончания процесса, перезагрузить принтер, почистить устройство самостоятельно. |
|
HP 10032 |
Принтер не может распознать совместимый картридж. |
Установить оригинальный картридж, прошить принтер, заменить чип картриджа, сменить главную плату. |
|
HP 10033 |
Введен неверный PIN-код. |
Заново ввести код, сбросить настройки принтера. |
|
HP 10034 |
Прерывание задания. |
Очистить очередь печати, перезагрузить принтер, проверить подключение. Если все хорошо, продолжить работу. |
|
HP 10035 |
Можно продолжить выполнение прерванного задания. |
Подтвердить или отменить действие. |
|
HP 10036 |
Осуществление повторного прогрева печатающего устройства. |
Дождаться окончания процесса, перезагрузить принтер. |
|
HP 10200 |
Заканчивается черный тонер, но принтер еще может печатать. |
Временно продолжить работу. После придется перезаправить картридж или купить новый. |
|
HP 10201 |
Заканчивается голубой тонер, но принтер еще может печатать. |
Временно продолжить работу. После придется перезаправить картридж или купить новый. |
|
HP 10202 |
Заканчивается пурпурный тонер, но принтер еще может печатать. |
Временно продолжить работу. После придется перезаправить картридж или купить новый. |
|
HP 10203 |
Заканчивается желтый тонер, но принтер еще может печатать. |
Временно продолжить работу. После придется перезаправить картридж или купить новый. |
|
HP 10204 |
Требуется замена фотобарабана. |
Следует осуществить замену указанного расходника. |
|
HP 10205 |
Требуется замена черного фотобарабана. |
Следует осуществить замену указанного расходника. |
|
HP 10206 |
Требуется замена голубого фотобарабана. |
Следует осуществить замену указанного расходника. |
|
HP 10207 |
Требуется замена пурпурного фотобарабана. |
Следует осуществить замену указанного расходника. |
|
HP 10208 |
Требуется замена желтого фотобарабана. |
Следует осуществить замену указанного расходника. |
|
HP 10209 |
Требуется замена черного картриджа. |
Следует осуществить замену указанного расходника. |
|
HP 10210 |
Требуется замена голубого картриджа. |
Следует осуществить замену указанного расходника. |
|
HP 10211 |
Требуется замена пурпурного картриджа. |
Следует осуществить замену указанного расходника. |
|
HP 10212 |
Требуется замена желтого картриджа. |
Следует осуществить замену указанного расходника. |
|
HP 10213-10403 |
Различные коды сервисного обслуживания принтера, связанные с использованием расходных материалов. |
Заправить/заменить картридж, восстановить/заменить блок фотобарабана и т.д. Все зависит от информации, указанной в описании ошибки. |
Внимание: Не пытайтесь самостоятельно починить печатающий аппарат, если не имеете опыта сервисного обслуживания оргтехники. Лучше доверьте дело специалисту.
Коды ошибок E-серии для лазерных принтеров и МФУ HP
|
Код ошибки принтера HP |
Расшифровка |
Варианты решения |
|
HP E0 |
Указывает на замятие бумаги или наличие постороннего предмета. |
Извлечь замявшийся лист или иной предмет. Почистить или заменить ролик захвата бумаги. Проверить датчик и механизм протяжки бумаги. |
|
HP E1 |
Информирует об отсутствии бумаги в лотке подачи или установленный размер не соответствует. |
Загрузить или поправить бумагу. Проверить ролик захвата. Сменить задание на печать. |
|
HP E2 |
Предупреждает о том, что открыта дверца или датчик вышел из строя. |
Открыть/закрыть все крышки, проверить защелку и датчик. |
|
HP E3 |
Принтер не видит или не может распознать картридж. |
Поправить картридж, снять защитную чеку/пленку, прочистить чип картриджа и принтера и т.д. Подробнее, читайте в статье «Что делать, если принтер не распознает картридж». Почистить контакты и осуществить сервисное обслуживание принтера и картриджа. |
|
HP E4 |
Память печатающего устройства заполнена или ее не хватает. |
Очистить память принтера, сбросить настройки, прошить или сменить главную плату. |
|
HP E5 |
Проблема в работе механизма захвата или протяжки бумаги. |
Проверить наличие бумаги в лотке, поправить листы, пододвинуть флажок, почистить/заменить ролик захвата, проверить механизм протяжки, энкодер и датчик. Заменить или прошить главную плату. |
|
HP E6 |
Неизвестная ошибка работы принтера. |
Провести диагностику и сервисное обслуживание печатающего устройства. |
|
HP E7 |
Неизвестная аппаратная ошибка работы принтера. |
Провести диагностику и сервисное обслуживание печатающего устройства. |
|
HP E8 |
Критическая ошибка в работе сканера. |
Лучше всего отнести МФУ в сервисный центр. Однако можно разобрать и поправить линейку, либо осмотреть шестеренки привода (заменить, отремонтировать). |
|
HP E9 |
Неизвестная критическая ошибка работы принтера. |
Провести диагностику и сервисное обслуживание печатающего устройства. |
|
HP E10 |
Проблема в подключении дополнительных модулей. |
Перезапустить печатающий аппарат, выполнить переподключение проблемного модуля, проверить/заменить шлейф. |
|
HP E20 |
Не хватает памяти принтера для печати материала. |
Перезапустить устройство, очистить память и очередь печати, сменить задачу на печать. |
|
HP E21 |
Заполнена память печатающего устройства. |
Перезапустить устройство, очистить память и очередь печати, сменить задачу на печать, добавить оперативной памяти. |
|
HP E22 |
Сбой LPT-подключения или несоответствия драйвера принтера. |
Переподключить устройство к ПК, заменить кабель, переустановить драйвер. |
Также сюда стоит отнести ошибку HP 13.А, которая указывает на проблему с деталями механизма подачи бумаги (соленоидом, датчиком и т.д.).
Коды ошибок HP LaserJet, указывающие на проблемы аппаратной части устройства
|
Код ошибки принтера HP |
Расшифровка |
|
HP 50000 |
Данный код появляется в случае возникновения неизвестной ошибки, в работе аппаратной части печатающего устройства. |
|
HP 50001 |
Ошибка одного или нескольких модулей памяти, размещенных на плате форматера. |
|
HP 50002 |
Ошибка модуля оперативной памяти главной платы принтера. |
|
HP 50003 |
Код указывает на проблему двигателя печки лазерного принтера. |
|
HP 50004 |
Сработал датчик лазера, указывающий на проблему данной детали. |
|
HP 50005 |
Проблема с приводом сканера (скорее всего связанная с зеркалом). |
|
HP 50006 |
Проблема в приводе кулера. |
|
HP 50007 |
Потеря связи между контроллером и главной платой принтера. |
|
HP 50008 |
Код указывает на низкую температуру термоэлемента печки принтера. |
|
HP 50009 |
Код указывает на долгий период прогрева печки принтера до нужной температуры. |
|
HP 50010 |
Код указывает на высокую температуру прогрева печки принтера (перегрев). |
|
HP 50011 |
Неизвестная проблема, связанная с печкой лазерного МФУ. |
|
HP 50012 |
Проблема в работе датчика луча лазера. |
|
HP 50013 |
Проблема, связанная с блоком лазера принтера. |
|
HP 50014 |
Ошибка старта работы сканера. |
|
HP 50015 |
Ошибка движения линейки сканера. |
|
HP 50016-50019; HP 50030-50036 |
Проблема в слабом вращении или поломке одного из вентиляторов. |
|
HP 50020 |
Проблемы с механизмом подачи бумаги верхнего лотка. |
|
HP 50021 |
Проблемы с механизмом подачи бумаги нижнего лотка. |
|
HP 50022 |
Проблемы с механизмом подачи бумаги универсального лотка. |
|
HP 50023 |
Ошибка пуска основного электромотора принтера. |
|
HP 50024 |
Ошибка работы основного электромотора принтера. |
|
HP 50025 |
Ошибка подключения дополнительных модулей (актуально для больших офисных МФУ). |
|
HP 50026 |
Ошибка работы дополнительных модулей (актуально для больших офисных МФУ). |
|
HP 50027 |
Проблема в работе дуплекса принтера или МФУ (модуля двусторонней печати). |
|
HP 50028 |
Нарушение контакта между форматером и другими частями печатающего аппарата. |
|
HP 50029 |
Проблема в обработке или получении данных платой форматера. |
|
HP 50048-50063 |
Неизвестные ошибки принтера, связанные с распределением питания. |
|
HP 50064 |
Ошибка датчика совмещения желтого цвета. |
|
HP 50065 |
Ошибка датчика совмещения пурпурного цвета. |
|
HP 50066 |
Ошибка датчика совмещения голубого цвета. |
|
HP 50067 |
Ошибка датчика совмещения черного цвета. |
|
HP 50068 |
Несоответствие диапазона плотности желтого цвета. |
|
HP 50069 |
Несоответствие диапазона плотности пурпурного цвета. |
|
HP 50070 |
Несоответствие диапазона плотности голубого цвета. |
|
HP 50071 |
Несоответствие диапазона плотности черного цвета. |
|
HP 50072 |
Ошибка, возникающая из-за несоответствия данных датчика фазовой калибровки фотобарабана для желтого цвета. |
|
HP 50073 |
Ошибка, возникающая из-за несоответствия данных датчика фазовой калибровки фотобарабана для пурпурного цвета. |
|
HP 50074 |
Ошибка, возникающая из-за несоответствия данных датчика фазовой калибровки фотобарабана для голубого цвета. |
|
HP 50075 |
Ошибка, возникающая из-за несоответствия данных датчика фазовой калибровки фотобарабана для черного цвета. |
|
HP 505XX |
Сбой в работе прошивки лазерного принтера HP. |
|
HP 50599 |
Проблема с питанием платы форматера. |
Важно: В данном случае представлена только расшифровка кодов ошибок HP, так как в большинстве случаев устранить проблему очень сложно, даже для квалифицированного специалиста. Поэтому чаще всего приходится просто заменять испорченную деталь принтера.
Прочие коды ошибок лазерной оргтехники HP
|
Код ошибки принтера HP |
Расшифровка |
Варианты решения |
|
HP 10.XX.YY |
Проблема считывания данных с чипа картриджа (часто сопровождается сообщением «SUPPLY MEMORY ERROR»). |
Переустановить картридж, установить оригинальный картридж HP или сбросить ошибку (подробнее, читайте в статье «Как исправить ошибку памяти картриджа HP»). |
|
HP 10.32.XX |
Принтер определил, что установлен неоригинальный картридж. |
Проигнорировать и пользоваться принтером дальше (может перестать отображаться ресурс картриджа, а также будет часто выскакивать информационное окно о необходимости использования оригинальной продукции). Если нет такой возможности, проблему нужно решать уже исходя из особенностей оргтехники (замена чипа картриджа, прошивка принтера и т.д.). |
|
HP 11.01 и HP 11.02 |
Принтер постоянно запрашивает установку дату и времени, либо они отображаются некорректно. |
Необходимо заменить батарею или форматер принтера. |
|
HP 13.XX.YY (13.A, 13.02.00, 13.03.XX, 13.05.XX, 13.06.XX, 13.12.00, 13.20.00, 13.21.00) |
Произошло замятие бумаги. |
Извлеките замятую бумагу или посторонний предмет. Перезагрузите принтер, проверьте датчики бумаги, а также механизм протяжки бумаги. |
|
HP 20 INSUFFICIENT MEMORY |
Перегрузка оперативной памяти принтера. |
Нажмите продолжить печать, но при этом часть данных может быть утеряна. Лучше переделать файл и отправить его заново на печать. Также можно попробовать очистить память принтера или расширить, за счет установки дополнительного модуля. |
|
HP 21 PAGE TOO COMPLEX |
Принтер не может сжать изображение из-за его сложности. |
Нажмите продолжить печать, но при этом часть данных может быть утеряна. Упростите задание для печати. |
|
HP 22 EIO BUFFER OVERFLOW (EMBEDDED, PARALLEL, USB) |
Переполнен буфер памяти принтера или передаются по определенному каналу слишком объемный материал. |
Нажать продолжить, но данные будут утеряны. Проверить соединения, переключить порты или заменить кабели. |
|
HP 40 EMBEDDED I/O BAD TRANSMISSION |
Ошибка передачи данных. |
Нажать продолжить, на данные будут утеряны. Перезагрузить принтер и отправить повторное задание. Переустановить/заменить серверную карту или плату форматера. |
|
HP 41.3 UNEXPECTED PAPER SIZE IN TRAY X |
Формат бумаги не соответствует заданным параметрам. |
Установить бумагу соответствующего формата или сменить настройки печати. Сменить лоток (если их несколько). Проверить работу механизма протяжки и всех датчиков бумаги. Избавить МФУ от наличия посторонних предметов. |
|
HP 41.5 UNEXPECTED TYPE IN TRAY X |
Тип бумаги не соответствует заданным параметрам. |
Установить бумагу соответствующего типа или сменить настройки печати. Сменить лоток (если их несколько). Проверить работу механизма протяжки и всех датчиков бумаги. Избавить МФУ от наличия посторонних предметов. |
|
HP 41.X ERROR |
Неизвестная ошибка, связанная с протягиванием бумаги. |
Можно попробовать перезагрузить МФУ, почистить ролики захвата бумаги, либо разбирать и искать проблему по пути следования бумаги. |
|
HP 49.XXXXX ERROR |
Критическая ошибка, связанная с микропрограммой (прошивкой, firmware) принтера. |
Перезагрузите принтер, после чего отмените все задания печати, очистите очередь, проверьте обновления для принтера (обновите) и снова попытайтесь печатать при помощи фирменного ПО. Не помогло, пробуйте наоборот понизить версию прошивки, либо перепрошить принтер, установив на него дамп с нового устройства. Замените плату форматера. |
|
HP 50.X FUSER ERROR |
Проблема в работе печки лазерного принтера. |
Выключить принтер и дать ему отдохнуть около 30 минут. Проверить блок печки, почистить и заменить термоэлемент (если он в этом нуждается). Заменить весь блок, БП или плату микроконтроллера. |
|
HP 51.1X ERROR |
Проблема в работе датчика синхронизации луча лазера. |
Перезагрузить МФУ, проверить контакты, шлейфы и различные подключения. Заменить блок лазера или плату микроконтроллера. |
|
HP 52.XX.0 PRINTER ERROR |
Проблема в работе драйвера двигателя лазерного блока. |
Перезагрузить МФУ, проверить контакты, шлейфы и различные подключения. Заменить блок лазера или плату микроконтроллера. |
|
HP 53.10.01 PRINTER ERROR |
Принтер не поддерживает модуль памяти DIMM. |
Перезагрузить принтер. Переустановить или заменить модуль памяти. Заменить форматер. |
|
HP 55.XX.YY DC CONTROLLER ERROR |
Ошибка контроллера DC. |
Перезагрузить принтер. Проверить соединения на плате контроллера, либо заменить плату. |
|
HP 56.XX ERROR |
Неизвестная ошибка, возникшая во время печати. |
Перезапустить принтер. Проверить все контакты. Провести диагностику. |
|
HP 57.XX PRINTER ERROR |
Проблема в работе вентилятора лазерного принтера. |
Проверить кулер на работоспособность, почистить, смазать или заменить. |
|
HP 58.XX ERROR |
Неизвестная ошибка, связанная с работой процессора принтера. |
Проверить все контакты платы контроллера или заменить ее. |
|
HP 59.XX ERROR Main Motor |
Проблема в работе главного электромотора принтера. |
Выключить принтер и дать ему немного отдохнуть. Разобрать и проверить подключения и сам электромотор. Заменить в случае неисправности. |
|
HP 62 NO SYSTEM |
Принтер не может обнаружить систему управления. |
Перезапустить печатающее устройство, обновить прошивку, сменить главную плату. |
|
HP 64 ERROR |
Неизвестная ошибка, связанная с буфером хранения данных для лазера. |
Перезапустить печатающее устройство, обновить прошивку, сменить главную плату. |
|
HP 68.X PERMANENT STORAGE FULL |
Ошибка, связанная с переполнением памяти NVRAM. |
Продолжить печать, перезапустить принтер, очистить буфер памяти. |
|
HP 79.XXXX ERROR |
Критическая ошибка, связанная с аппаратной частью принтера или МФУ. |
Здесь может быть все что угодно. Нужно перезагружать принтер, разбирать и искать проблему. Чаще всего, дело заключается в неисправности материнской платы устройства. |
|
HP 8X. XXXX EIO ERROR |
Критическая ошибка подключения дополнительного модуля. |
Перезапустить принтер, переподключить модуль, обновить прошивку. Заменить плату форматера. |
Внимание: Не пытайтесь самостоятельно починить печатающий аппарат, если не имеете опыта сервисного обслуживания оргтехники. Лучше доверьте дело специалисту.
Hi IndianGuru,
I see by your post that you aren’t able to print, but you can copy and scan.
I can help you with this issue, but I will need a little more detail to assist you better.
Are you connecting the USB cable directly to the computer that you are trying to print from at the time?
The USB should not be longer than 6 feet long and should be directly connected to a USB port on your PC.
(not through any docking station, USB hub)
Is the USB cable and port on the computer 2.0 or 3.0?
Are the computers, Laptops or Desktops?
If you haven’t already, download, save and run the Full Feature Software and Drivers.
HP Deskjet Ink Advantage 1515 All-in-One Printer Drivers.
I have a couple of things that you may try to resolve this issue.
Change the new driver back to old driver to see if it works now.
Go back into devices and printers.
Then go into the properties for the HP Deskjet PCL3 class driver.
Click on the Advanced tab and select new driver.
Select have disk and search to the original driver to put it back in to see if it will now run.
(make sure the port is set to USB and not LPT)
If you still can’t print, then run the add printer wizard, select the USB for the port to use and try printing again.
If it fails to print then download and run the Print and Scan Doctor. It will diagnose the issue and might automatically resolve it. Find and fix common printer problems using HP diagnostic tools for Windows?
It will check the following:
Print Spooler.
Driver Check.
Device Manager.
Device Online.
Print Queue.
Port Match.
Device Conflicts.
Test Print.
If you are still having issues then disable all the start up programs and temporarily turn off the Antivirus Software.
How to use MSCONFIG . Click on the start up tab and click disable all.
Test the printer.
If the issue persists, then set the driver to print directly to the printer. Go to devices and printers, right click the printer, left click printer properties, click on the advanced tab, select print directly to the printer, apply and OK.
Try printing again.
Please provide in detail the results if you are still having issues.
Have a nice day!
Thank You.
Gemini02 I work on behalf of HP
Click the Thumbs Up below to say “Thanks” for helping!
Hi IndianGuru,
I see by your post that you aren’t able to print, but you can copy and scan.
I can help you with this issue, but I will need a little more detail to assist you better.
Are you connecting the USB cable directly to the computer that you are trying to print from at the time?
The USB should not be longer than 6 feet long and should be directly connected to a USB port on your PC.
(not through any docking station, USB hub)
Is the USB cable and port on the computer 2.0 or 3.0?
Are the computers, Laptops or Desktops?
If you haven’t already, download, save and run the Full Feature Software and Drivers.
HP Deskjet Ink Advantage 1515 All-in-One Printer Drivers.
I have a couple of things that you may try to resolve this issue.
Change the new driver back to old driver to see if it works now.
Go back into devices and printers.
Then go into the properties for the HP Deskjet PCL3 class driver.
Click on the Advanced tab and select new driver.
Select have disk and search to the original driver to put it back in to see if it will now run.
(make sure the port is set to USB and not LPT)
If you still can’t print, then run the add printer wizard, select the USB for the port to use and try printing again.
If it fails to print then download and run the Print and Scan Doctor. It will diagnose the issue and might automatically resolve it. Find and fix common printer problems using HP diagnostic tools for Windows?
It will check the following:
Print Spooler.
Driver Check.
Device Manager.
Device Online.
Print Queue.
Port Match.
Device Conflicts.
Test Print.
If you are still having issues then disable all the start up programs and temporarily turn off the Antivirus Software.
How to use MSCONFIG . Click on the start up tab and click disable all.
Test the printer.
If the issue persists, then set the driver to print directly to the printer. Go to devices and printers, right click the printer, left click printer properties, click on the advanced tab, select print directly to the printer, apply and OK.
Try printing again.
Please provide in detail the results if you are still having issues.
Have a nice day!
Thank You.
Gemini02 I work on behalf of HP
Click the Thumbs Up below to say “Thanks” for helping!
Содержание
- Исправляем ошибку печати на принтере HP
- Способ 1: Проверка принтера
- Способ 2: Разблокирование процедуры печати
- Способ 3: Отключение брандмауэра Windows
- Способ 4: Переключение учетной записи пользователя
- Способ 5: Восстановление Windows
- Способ 6: Переустановка драйвера
- Вопросы и ответы
Обладатели печатной продукции от компании HP иногда сталкиваются с тем, что на экране появляется уведомление «Ошибка печати». Причин возникновения этой неполадки может быть несколько и каждая из них решается по-разному. Сегодня мы подготовили для вас разбор основных способов исправления рассматриваемой проблемы.
Каждый приведенный ниже метод имеет разную эффективность и будет наиболее подходящим в определенной ситуации. Мы по порядку рассмотрим все варианты, начиная от самого простого и действенного, а вы, следуя инструкциям, решите поставленную задачу. Однако сначала мы рекомендуем обратить внимание на эти советы:
- Перезапустите компьютер и переподключите устройство печати. Желательно, чтобы перед следующим подключением принтер находится в выключенном состоянии не менее одной минуты.
- Проверьте картридж. Иногда ошибка появляется в тех случаях, когда в чернильнице закончилась краска. О том, как заменить картридж вы можете прочитать в статье по ссылке ниже.
- Осмотрите провода на наличие физических повреждений. Кабель выполняет передачу данных между компьютером и принтером, поэтому важно, чтобы он не только был подключен, но и находился полностью в исправном состоянии.
- Кроме этого советуем проверить, не закончилась ли бумага или не зажевало ли ее внутри механизма оборудования. Вытащить лист А4 вам поможет инструкция, которая прилагается в комплекте с продукцией.
Подробнее: Замена картриджа в принтере
Если приведенные советы ничем не помогли, переходите к осуществлению следующих методов решения «Ошибка печати» при использовании периферии компании HP.
Способ 1: Проверка принтера
В первую очередь советуем проверить отображение и конфигурацию оборудования в меню «Устройства и принтеры». От вас потребуется произвести всего несколько действий:
- Через меню «Панель управления» и переместитесь в «Устройства и принтеры».
- Убедитесь, что устройство не подсвечивается серым цветом, после чего нажмите на нем ПКМ и кликните на пункт «Использовать по умолчанию».
- Кроме этого рекомендуется проверить параметры передачи данных. Зайдите в меню «Свойства принтера».
- Здесь вас интересует вкладка «Порты».
- Отметьте галочкой пункт «Разрешить двусторонний обмен данными» и не забудьте применить изменения.
По окончании процесса рекомендуется перезагрузить ПК и переподключить оборудование, чтобы все изменения точно стали активными.
Способ 2: Разблокирование процедуры печати
Иногда происходят скачки напряжения или различные системные сбои, вследствие чего периферия и ПК перестают нормально выполнять определенные функции. По таким причинам и может возникать ошибка печати. В таком случае вам следует проделать следующие манипуляции:
- Снова перейдите в «Устройства и принтеры», где правым кликом мыши на активном оборудовании выберите пункт «Просмотр очереди печати».
- Нажмите ПКМ на документ и укажите «Отменить». Повторите это со всеми присутствующими файлами. Если процесс по каким-либо причинам не отменяется, советуем ознакомиться с материалом по ссылке ниже, чтобы осуществить эту процедуру одним из других доступных методов.
- Вернитесь в «Панель управления».
- В ней откройте категорию «Администрирование».
- Здесь вас интересует строка «Службы».
- В списке отыщите «Диспетчер печати» и дважды нажмите на нем ЛКМ.
- В «Свойства» обратите внимание на вкладку «Общие», где убедитесь, что тип запуска стоит «Автоматический», после чего следует остановить службу и применить настройки.
- Закройте окно, запустите «Мой компьютер», переместитесь по следующему адресу:
C:WindowsSystem32SpoolPRINTERS - Удалите все присутствующие файлы в папке.
Подробнее: Как очистить очередь печати на принтере HP

Осталось только выключить продукт компании HP, отключить его от питания, дать так постоять примерно минуту. После этого перезагрузите ПК, соедините оборудование и повторите процесс печати.
Способ 3: Отключение брандмауэра Windows
Иногда защитник Windows блокирует отправленные данных с компьютера на устройство. Связано это может быть с некорректной работой брандмауэра или различными системными сбоями. Мы советуем на время отключить защитник Виндовс и повторить попытку печати. Детальнее о деактивации этого инструмента читайте в другом нашем материале по следующим ссылкам:
Подробнее: Отключение брандмауэра в Windows XP, Windows 7, Windows 8
Способ 4: Переключение учетной записи пользователя
Рассматриваемая проблема порой возникает тогда, когда попытка отправки в печать производится не с той учетной записи пользователя Windows, с которой происходило добавление периферии. Дело в том, что каждый профиль имеет свои привилегии и ограничения, что приводит к появлению подобного рода неполадок. В таком случае нужно попробовать сменить запись юзера, если у вас их конечно добавлено больше, чем одна. Развернуто о том, как это сделать в разных версиях Виндовс читайте в статьях ниже.
Подробнее: Как сменить учетную запись пользователя в Windows 7, Windows 8, Windows 10
Способ 5: Восстановление Windows
Часто случается, что ошибки печати связаны с определенными изменениями в операционной системе. Самостоятельно обнаружить их достаточно сложно, однако состояние ОС можно вернуть, откатив все изменения. Осуществляется данная процедура с помощью встроенного компонента Виндовс, а детальное руководство по этой теме вы найдете в другом материале от нашего автора.
Подробнее: Варианты восстановления ОС Windows
Способ 6: Переустановка драйвера
Мы поставили этот способ последним, поскольку он требует от пользователя выполнения большого количества различных манипуляций, а также является достаточно сложным для новичков. Если никакие приведенные выше инструкции вам не помогли, значит остается только переустановить драйвер устройства. Для начала следует избавиться от старого. О том, как это сделать, читайте далее:
Читайте также: Удаление старого драйвера принтера
По завершении процедуры удаления задействуйте один из методов инсталляции программного обеспечения для периферии. Всего существует пять доступных способов. Развернуто с каждыми из них знакомьтесь в другой нашей статье.
Подробнее: Установка драйверов для принтера
Как видите, методов исправления ошибки печати принтера HP существует достаточно большое количество, и каждый из них будет полезен в разных ситуациях. Надеемся, приведенные выше инструкции помогли вам без труда решить возникшую проблему, а продукт компании снова функционирует корректно.
Dear moderator,
I own two HP Inkjet Advantage printers, a 2515 and a 3540.
I buy my cartridges from an HP branded shop.
Both printers have the same problem.
After a short period of use and long before they are empty they report ‘ink cartrdge failure’
However, there is nothing wrong with the cartridges …
If I switch off the printers and make sure a print request is waiting when I switch the printer on the actual ink levels display and the printer works.
It is however tedious to have to do this.
At thid point the ink level enquiry also changes back to normal.
I did once try to take my cartridges to the HP service centre, but they just sent them back as there is nothing wrong with them…
If there is a simple remedy, please advise.
I did once find a discarded snake skin inside this printer … yes really
Seriously, this seems to me to be a product issue and I would like a product manager to look into it.
Or it could be a strategy to sell more ink of course
But whatever it is, the brand is suffering …
I hope this message does not get ignored …
Koen
Ошибки 49.xxxx на принтерах HP в различных вариациях могут возникать как из-за софтверных, так и аппаратных неисправностей. Поэтому определить причину поломки беглым взглядом не получится.
Когда пользователь подает команду принтеру, а в ответ получает ошибку 49, значит, печатающее устройство не может выполнить свою функцию, при этом оно само не знает почему.
Переменных огромное множество:
- несовместимость драйверов с операционной системой ПК;
- аппаратная поломка принтера (выход из строя одной или нескольких деталей, чаще всего flash-памяти или платы форматтера);
- невозможно распознать формат обрабатываемых данных (расширения, кодировки, сжатия графических файлов);
- устаревание программного обеспечения;
- конфликт при распознавании сетевых протоколов (если используется беспроводное подключение);
- ограничение производительности принтера антивирусным ПО, а также многое другое.
На заметку! На устаревшем микропрограммном обеспечении (firmware) ошибка 49.xxxx у модельного ряда LaserJet PRO появлялась даже при использовании недопустимых символов в файлах печати.
Далее мы рассмотрим наиболее оптимальную последовательность действий, с помощью которой возможно устранить ошибку 49. Но далеко не во всех случаях получится решить проблему своими руками. Аппаратные поломки, как правило, требуют вмешательства профессионалов.
Прежде чем взяться за диагностику принтера HP, убедитесь в отсутствии гарантийного обслуживания. Если гарантия все еще распространяется на ваше устройство – смело обращайтесь за помощью к представителям сервисного центра производителя.
Инструкция по устранению ошибки 49.xxxx
Руководство по устранению ошибки 49 на принтерах HP имеет универсальный характер. Исправление неисправности может произойти на ранних стадиях диагностики. В таком случае обновлять микропрограммное обеспечение необязательно.
Шаг №1. Перезагрузите ПК. Проверьте целостность соединения. Отключите антивирусную утилиту и программное обеспечение, которое работает с принтером.
Обновите драйвера, соблюдая совместимость с операционной системой. Скачайте их с официального сайта службы поддержки HP (введите наименование модели печатающего устройства в графу поиска).
Внимание! Скачивание и установка драйверов с неофициальных источников, в том числе и модифицированного программного обеспечения, категорически не рекомендуется.
Скриншот: драйвера HP LaserJet Pro M1536dnf
Шаг №2. Если принтер подключен к ПК посредством сетевого сервера, отключите соединение, установив связь через кабель. Обновите драйвера как показано в предыдущем шаге.
Шаг №3. После обновления драйверов принтер включается, но при запросе печати выходит из строя? Проанализируйте все обстоятельства:
- измените файл на тестовые образцы – различные изображения, текстовые документы;
- используйте файлы, которые занимают минимальный объем памяти;
- отключите антивирусное ПО.
Если данные рекомендации не помогли, тогда скачайте с сайта службы поддержки HP (см. Шаг №1) микропрограммное обеспечение и переустановите его.
Внимание! Принтер должен быть в рабочем состоянии на момент обновления прошивки.
Скриншот: обновление микропрограммы HP LaserJet Pro M1536dnf
Шаг №4. Когда все обновления не помогли, тогда мы вынуждены констатировать тот факт, что ваш принтер необходимо ремонтировать аппаратно.
На некоторых ресурсах рекомендуют заменять модули flash-памяти на плате форматтера, периодически вкл / выкл сетевую карту, накопитель и прочее.
Но это не более чем лотерея, где наугад нужно определить сломавшуюся деталь. Выйти из строя может абсолютно все, что угодно:
- печь принтера;
- привод или фотоэлемент сканера;
- окислившиеся контакты и так далее.
Поэтому если вы не располагаете опытом обслуживания оргтехники, настоятельно рекомендуем получить профессиональную помощь в ближайшем сервисном центре.
Необходима заправка картриджей и сервисное обслуживание оргтехники HP?МосТонер – бесплатный выезд мастера в пределах МКАД!
Содержание данного документа относится к принтерам серии HP Color LaserJet CP1514n, CP1515n и CP1515ni.
На панели управления мигает индикатор «Внимание» 
Примечание.
Сообщения о замятии бумаги могут быть истинными и ложными. Принтер может сообщить о замятии бумаги, хотя замятие отсутствует. Описанные далее действия применимы для случаев истинных и ложных замятий.
Видеообзор
В видеоролике показан порядок выполнения указанных здесь действий. Внешний вид принтера может отличаться, но этапы процесса для вашего устройства аналогичны.
Шаг 1. Проверьте наличие замятой бумаги
Замятия бумаги могут возникать в различных зонах принтера. Если замятие бумаги не удается найти в одной зоне, перейдите к следующей, пока оно не будет обнаружено.
Извлеките замятую бумагу из передней части принтера
При наличии замятой бумаги в лотке 1 возьмите обеими руками за хорошо видимые листы бумаги (захватите их и за среднюю часть) и аккуратно вытяните их из лотка 1.

Выполните попытку печати. Если ошибка не устранена, проверьте наличие замятой бумаги в другой области принтера.
Извлеките замятую бумагу из корпуса принтера
Извлеките любую неплотно загруженную или замятую бумагу из принтера.
-
Проверьте, осталась ли замятая бумага в внутри устройства. Откройте дверцу для устранения замятий и выдвиньте лоток 2.
-
Откройте дверцу для устранения замятий
-
Выдвиньте лоток 2
-
-
Нажмите на два язычка, чтобы разблокировать дверцу для устранения замятий.
-
Обеими руками захватите бумагу в месте, где она лучше всего просматривается, и аккуратно извлеките ее из устройства.
-
Нажмите на два язычка и закройте дверцу для устранения замятий.
-
Установите на место лоток 2 и закройте дверцу для устранения замятий.
-
Установите лоток 2
-
Закройте дверцу для устранения замятий
-
-
При выводе подсказки нажмите OK для продолжения печати.
Выполните попытку печати. Если ошибка не устранена, проверьте наличие замятой бумаги в другой области принтера.
Удалите замятую бумагу из лотка 2
Извлеките неплотно загруженные или замятые листы бумаги из области лотка 2.
-
Откройте дверцу для устранения замятий и выдвиньте лоток 2.
-
Откройте дверцу для устранения замятий
-
Выдвиньте лоток 2
-
-
Поставьте лоток 2 на плоскую поверхность и удалите всю замятую бумагу.
-
Установите на место лоток 2 и закройте дверцу для устранения замятий.
-
Установите лоток 2
-
Закройте дверцу для устранения замятий
-
-
При выводе подсказки нажмите OK для продолжения печати.
Выполните попытку печати. Если ошибка не устранена, проверьте наличие замятой бумаги в другой области принтера.
Извлеките замятую бумагу из термофиксатора
Извлеките неплотно загруженные или замятые листы бумаги из области термофиксатора.
-
Откройте заднюю крышку для доступа к термоэлементу.
-
Обеими руками захватите бумагу в месте, где она лучше всего просматривается, в том числе в середине, и аккуратно извлеките ее из устройства.
-
Закрытие задней дверцы.
-
При выводе подсказки нажмите OK для продолжения печати.
Выполните попытку печати. Если ошибка не устранена, проверьте наличие замятой бумаги в другой области принтера.
Удалите всю замятую бумагу из выходного лотка
Извлеките всю замятую бумагу из области выходного лотка.
-
Обеими руками захватите бумагу в месте, где она лучше всего просматривается, в том числе в середине, и аккуратно извлеките еe из устройства.
-
Откройте, а затем закройте заднюю крышку, чтобы очистить сообщение о замятии бумаги.
-
При выводе подсказки нажмите OK для продолжения печати.
Если вы проверили наличие замятой бумаги в каждой области принтера и извлекли ее, однако ошибка не устранена, перейдите к следующему шагу.
Шаг 2. Перезапустите принтер
Иногда сообщение о замятии бумаги выводится, несмотря на то, что с листами бумаги все в порядке (ложное замятие бумаги). Сбросьте настройки принтера, что может сбросить ложное сообщение о замятии бумаги, затем повторите печать.
-
Когда принтер включен, отсоедините от него кабель питания.
-
Отсоедините кабель питания от источника питания.
-
Подождите 60 секунд.
-
Снова подключите кабель питания к электрической розетке и принтеру.
Примечание.
Компания HP рекомендует подключать принтер напрямую к электрической розетке.
Выполните попытку печати. Если ошибка не устранена, перейдите к следующему шагу.
Шаг 3. Обратитесь с принтером в сервисный центр
Проведите сервисное обслуживание или замените устройство HP, если выполнение всех вышеуказанных действий не помогло устранить проблему.
Перейдите на веб-страницу Обращение в службу поддержки клиентов HP, чтобы запланировать ремонт или замену устройства. Если вы находитесь в стране Азиатско-Тихоокеанского региона, вы будете направлены в местный сервисный центр в вашей стране/регионе.
Для проверки состояния гарантии перейдите на веб-страницу Проверка гарантии на устройства HP. За ремонт устройств после окончания гарантийного срока может взиматься оплата.


















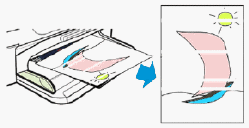
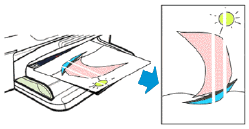
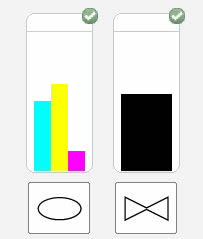



 устанавливается в левое гнездо.
устанавливается в левое гнездо. устанавливается в правое гнездо.
устанавливается в правое гнездо.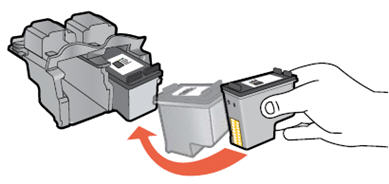




 или кнопку «Начать цветное копирование»
или кнопку «Начать цветное копирование»  на передней панели принтера. Принтер выполнит выравнивание картриджей.
на передней панели принтера. Принтер выполнит выравнивание картриджей. ), затем нажмите кнопку «Отмена» (
), затем нажмите кнопку «Отмена» ( ).
).