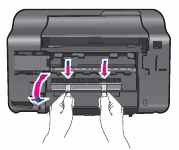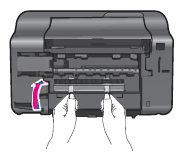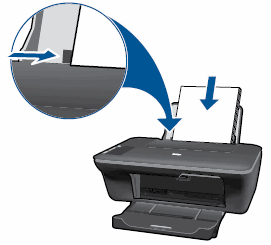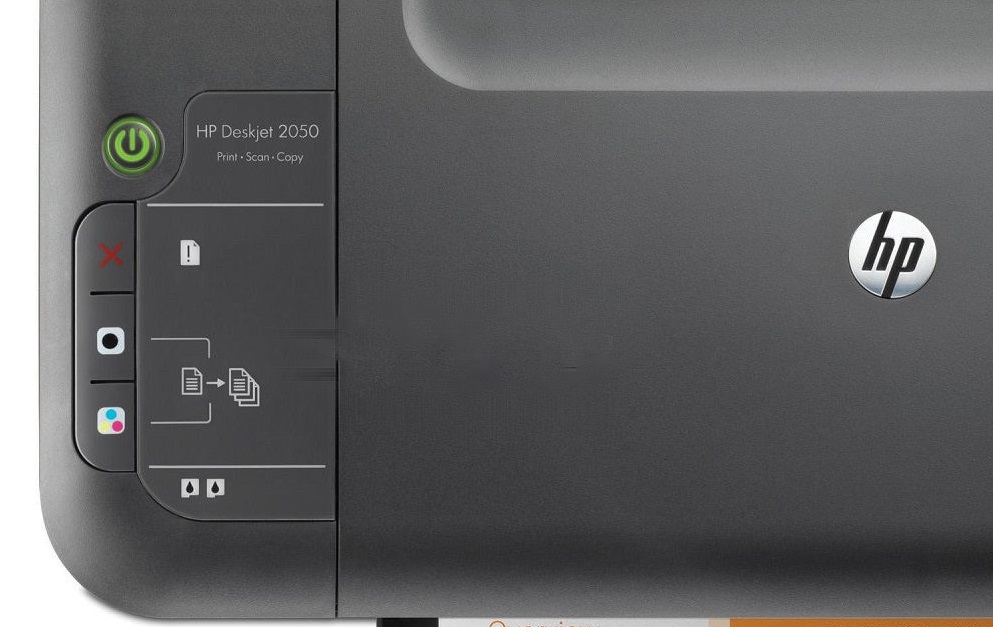Мигающие индикаторы
В последующих разделах описаны основные комбинации мигающих индикаторов на панели управления, а также способы устранения неполадок для каждой комбинации. Сопоставьте наблюдаемую последовательность мигания индикаторов с соответствующей последовательностью, описанной в документе, и выполните указанные действия для устранения возникшей неполадки.
-
Индикатор питания
-
Индикатор предупреждения
-
Индикатор проверки цветного картриджа
-
Индикатор проверки черного картриджа
Рис. : Световые индикаторы на панели управления
Проблема: Все индикаторы мигают
При этом признаке ошибки мигают все индикаторы на панели управления:
-
Индикатор питания: Мигает
-
Индикатор предупреждения: Мигает
-
Индикатор проверки цветного картриджа: Мигает
-
Индикатор проверки черного картриджа: Мигает
Рис. : Световые индикаторы на панели управления

-
Причина
Устройство находится в состоянии ошибки.
Решения
Решение первое. Сброс настроек МФУ All-in-One
Выполните следующие действия
-
Не выключая принтер, отсоедините кабель питания от разъема на задней панели принтера.
-
Отсоедините кабель питания от электрической розетки.
-
Подождите не менее 15 секунд.
-
Вставьте вилку кабеля питания обратно в электрическую розетку.
-
Подключите кабель питания обратно к принтеру.
-
Включите принтер.
-
Если эти действия привели к устранению неполадки, дальнейшие действия не требуются.
-
Если проблема не решена, перейдите к следующему решению.
Решение второе. Вставьте вилку кабеля питания МФУ All-in-One в электрическую розетку
Вставьте вилку кабеля питания устройства в электрическую розетку и убедитесь в том, что источник питания исправен.
-
Отсоедините кабель питания из разъема на задней панели устройства.
-
Отсоедините кабель питания от разветвителей питания или сетевых фильтров.
-
Включите вилку кабеля питания непосредственно в электрическую розетку.
-
Подсоедините кабель питания в разъем на задней панели устройства.
-
Нажмите кнопку питания (
), чтобы включить устройство.
-
Повторите задание.
Если проблема не устранена, попробуйте использовать другую розетку.
-
Если эти действия привели к устранению неполадки, дальнейшие действия не требуются.
-
Если проблема не решена, перейдите к следующему решению.
Решение третье. Сервисное обслуживание МФУ All-in-One
Если после выполнения всех указанных действий устранить неполадку не удалось, перейдите к разделу Сервисное обслуживание устройства All-in-One в конце этого документа.
Проблема: Один из индикаторов или оба индикатора проверки картриджа горят постоянно
При этом признаке ошибки на панели управления выводится следующая схема индикаторов:
-
Индикатор питания: Горит
-
Индикатор предупреждения: Не горит
-
Индикатор проверки цветного картриджа: Горит или не горит
-
Индикатор проверки черного картриджа: Горит или не горит
|
Рис. : Панель управления с обоими мигающими индикаторами проверки картриджей
|
Рис. : Панель управления с одним мигающим картриджем проверки
|
|
Если оба индикатора проверки картриджа горят, возникли проблемы с обоими картриджами. |
Если горит левый индикатор проверки картриджа, возникла проблема с трехцветным картриджем. Если горит правый индикатор проверки картриджа, возникла проблема с черным картриджем. |
-
Причина
В указанном картридже низкий уровень чернил.
Решения
Если в одном или обоих картриджах низкий уровень чернил, их замена не требуется, пока качество печати не станет неприемлемым.
Решение первое. Проверьте уровень чернил
Выполните следующие действия, чтобы проверить уровень чернил.
-
Запустите ПО устройства HP:
-
Windows XP
Нажмите кнопку Пуск (
), выберите пункты Все программы, HP, щелкните папку с именем вашего устройства HP, затем щелкните значок устройства (
).
-
Windows Vista
Нажмите кнопку (
), выберите пункты Все программы, HP, щелкните папку с именем вашего продукта HP, затем щелкните значок вашего продукта HP (
).
-
Windows 7
Нажмите кнопку Windows (
), выберите пункты Все программы, HP, щелкните папку с именем вашего устройства HP, затем щелкните значок устройства HP (
).
Примечание.
Можно также запустить ПО устройства HP с Рабочего стола Windows, дважды щелкнув на значке устройства HP (
).
Будет выполнен запуск ПО устройства.
-
-
В окне программного обеспечения устройства дважды щелкните ссылку Приблизительные уровни чернил (
).
Откроется панель инструментов HP Toolbox с рисунком, на котором будет указан приблизительный уровень чернил в принтере.
Рис. : Рисунок приблизительного уровня чернил
-
Если приблизительный уровень чернил низок, но качество распечаток приемлемое, не обращайте внимание на индикатор(ы), пока качество печати не ухудшится.
Если приблизительный уровень чернил низок, и качество распечаток неприемлемое, замените картриджи. Перейдите к следующему решению.
Решение второе. Замените картридж, вызывающий дефекты печати
Выполните следующие действия для замены картриджа (картриджей).
Шаг 1. Замените картридж
На сайте HP SureSupply можно проверить совместимость картриджей чернильных или с тонером, а также приобрести картриджи на замену и другие расходные материалы.
-
Если требуется, выберите свою страну/регион.
Рис. : Выбор страны/региона
-
Следуйте инструкциям на экране, чтобы заказать новые расходные материалы или проверить совместимость картриджа с принтером.
Подлинные картриджи и другие расходные материалы HP можно также приобрести в других магазинах.
-
Нажмите кнопку питания (
), чтобы включить устройство.
-
Откройте дверцу доступа к картриджам. Каретка переместится к центру устройства. Перед продолжением дождитесь полной остановки каретки.
Рис. : Откройте дверцу доступа к картриджам
-
Слегка нажмите на картридж, чтобы освободить его, затем извлеките из гнезда, потянув на себя.
Рис. : Извлеките картридж
Внимание!Не дотрагивайтесь до медных контактов или сопел. Это может привести к закупорке сопел, ограничению распределения чернил и нарушению электрических соединений.
Рис. : Не прикасайтесь к контактам или соплам
-
Извлеките картридж из упаковки, затем потяните за оранжевый язычок, чтобы удалить пластиковую ленту.
Внимание!Не прикасайтесь к медным контактам или чернильным соплам. Кроме того, не пытайтесь приклеить ленту обратно. Прикосновение к этим деталям может привести к их засорению, неполадкам с подачей чернил и с электрическими контактами.
Рис. : Снимите пластиковую ленту
-
Удерживая картридж за боковые стороны соплами к устройству, вставьте его в соответствующее гнездо. Значок на картридже должен соответствовать значку на гнезде.
-
Трехцветный картридж (
) устанавливается в левое гнездо
-
Черный картридж (
) устанавливается в правое гнездо
Рис. : Установка картриджа в гнездо
-
-
Вставьте картридж в гнездо до щелчка.
-
При необходимости повторите эти действия при замене другого картриджа.
-
Закройте дверцу доступа к картриджам.
Рис. : Закройте дверцу доступа к картриджам
-
Нажмите кнопку рядом с кнопкой OK на панели управления (
).
Устройство распечатает страницу выравнивания.
Шаг 2. Выполните выравнивание картриджей
-
Поднимите крышку сканера.
-
Поместите страницу выравнивания на стекло сканера в передний правый угол стороной для печати лицом вниз. Используйте фигурную направляющую рядом со стеклом сканера для более удобной загрузки страницы выравнивания.
Рис. : Помещение страницы выравнивания на стекло сканера
-
Закройте крышку сканера.
-
Нажмите кнопку рядом с кнопкой OK на панели управления (
).
Устройство выполнит сканирование страницы выравнивания.
-
При появлении на дисплее панели управления сообщения Выравнивание успешно выполнено нажмите на дисплее кнопку рядом с кнопкой OK (
), чтобы завершить процесс выравнивания.
Шаг 3. Распечатайте отчет самопроверки
Печать отчета самопроверки позволяет проверить работу оборудования. Выполните следующие действия для печати отчета самопроверки.
Как напечатать отчет самопроверки
Настройка
-
Нажмите кнопку рядом с Настройка на панели управления устройства (
).
-
Нажмите кнопку рядом с Отчет о принтере на панели управления устройства (
).
Будет распечатан отчет самопроверки.
-
Если выполнение этих действий помогло устранить проблему и удалось напечатать пробную страницу, никаких дальнейших действий предпринимать не требуется.
-
Если устранить проблему не удалось, попробуйте следующее решение.
-
Если печать пробной страницы не выполняется, попробуйте следующее решение.
Решение третье. Сервисное обслуживание МФУ All-in-One
Если после выполнения всех указанных действий устранить неполадку не удалось, перейдите к разделу Сервисное обслуживание устройства All-in-One в конце этого документа.
Проблема: Один из индикаторов или оба индикатора проверки картриджа мигают
При этом признаке ошибки на панели управления выводится следующая схема индикаторов:
-
Индикатор питания: Горит
-
Индикатор предупреждения: Не горит
-
Индикатор проверки цветного картриджа: Мигает или выключен
-
Индикатор проверки черного картриджа: Мигает или выключен
|
Рис. : Световые индикаторы на панели управления
|
Рис. : Световые индикаторы на панели управления
|
|
Если оба индикатора проверки картриджа мигают, возникли проблемы с обоими картриджами. |
Если мигает левый индикатор проверки картриджа, возникла проблема с трехцветным картриджем. Если мигает правый индикатор проверки картриджа, возникла проблема с черным картриджем. |
-
Причины
-
Один или оба картриджа несовместимы с принтером.
-
Один или оба картриджа неисправны.
-
У одного или обоих картриджей осталась защитная лента на соплах.
-
Возникла неполадка одного или обоих картриджей.
-
Решения
Решение первое. Проверьте совместимость картриджа
Чтобы проверить совместимость картриджей, выполните следующие действия.
На сайте HP SureSupply можно проверить совместимость картриджей чернильных или с тонером, а также приобрести картриджи на замену и другие расходные материалы.
-
Если требуется, выберите свою страну/регион.
Рис. : Выбор страны/региона
-
Следуйте инструкциям на экране, чтобы заказать новые расходные материалы или проверить совместимость картриджа с принтером.
Подлинные картриджи и другие расходные материалы HP можно также приобрести в других магазинах.
-
Нажмите кнопку питания (
), чтобы включить устройство, если оно еще не было включено.
-
Откройте дверцу доступа к картриджам. Каретка переместится к центру устройства. Перед продолжением дождитесь полной остановки устройства.
-
Найдите номер на этикетке, нанесенный на верхнюю поверхность картриджа.
-
Номера картриджей
Рис. : Номер на этикетке картриджа
-
-
Запишите номер на этикетке картриджа, а затем закройте дверцу доступа к картриджам.
-
Обратитесь к списку номеров картриджей в окне проверки расходных материалов HP Sure Supply. Если номер картриджа отсутствует в списке, замените его на картридж из списка.
Для просмотра указаний по замене картриджей перейдите к соответствующему разделу.
Решение второе. Устранение неполадки картриджа
Для устранения неполадки картриджа примените следующие действия в указанной последовательности.
Шаг 1. Очистите контакты проблемного картриджа
Для очистки контактов выполните следующие действия в указанной последовательности.
Примечание.
Если мигают оба индикатора проверки картриджей, выполните действия для обоих картриджей.
-
Потребуется следующее:
-
Дистиллированная вода. Если дистиллированной воды нет, используйте бутылочную или фильтрованную воду.
-
Чистые хлопковые тампоны или любой мягкий материал без ворса, не прилипающий к картриджу (можно использовать фильтры для кофе).
-
-
Откройте дверцу доступа к картриджам. Каретка переместится в центр, если на ее пути нет препятствий.
Рис. : Откройте дверцу доступа к картриджам
Рис. : Каретка переместится к центру устройства
-
Отсоедините кабель питания от разъема на задней панели устройства.
-
Нажмите один из картриджей, чтобы освободить его, и извлеките из гнезда.
Рис. : Извлеките картридж
Внимание!Не дотрагивайтесь до медных контактов или сопел. Это может привести к закупорке сопел, ограничению распределения чернил и нарушению электрических соединений.
Рис. : Не прикасайтесь к контактам или соплам
-
Если защитная лента не удалена с картриджа, снимите ее. Не удаляйте полосу медного цвета.
Рис. : Снятие защитной ленты
Если вы удалили защитную ленту с картриджа, нет необходимости в его очистке. Продолжите действия по переустановке картриджа.
-
Положите картридж на лист бумаги пластиной с соплами вверх.
-
Погрузите тампон в чистую дистиллированную воду и отожмите излишки влаги. Используйте только слегка смоченный тампон.
-
Очистите контакты картриджа.
Внимание!Не прикасайтесь к соплам.
Рис. : Очистите контакты картриджа
Примечание.
Быстро очистите контакты, чтобы картридж не находился вне устройства более 30 минут. Если картридж находится вне принтера слишком долго, чернила могут засохнуть и забить сопла.
-
Очистите контакты в каретке на месте картриджа, вызвавшего неполадку.
Предупреждение.Убедитесь в том, что кабель питания отсоединен от разъема на задней панели корпуса устройства.
Рис. : Каретка
Рис. : Контакты золотистого цвета внутри каретки
-
Дайте картриджу и каретке просохнуть в течение десяти минут.
-
Вставьте картридж в гнездо под небольшим углом, затем надавите на картридж вверх и вперед до щелчка, чтобы установить его на место.
-
Трехцветный картридж (
) устанавливается в левое гнездо.
-
Черный картридж (
) устанавливается в правое гнездо.
Рис. : Установка картриджа в гнездо
-
-
Подсоедините кабель питания в разъем на задней панели устройства.
-
Закройте дверцу доступа к картриджам.
Рис. : Закройте дверцу доступа к картриджам
-
Нажмите кнопку рядом с кнопкой OK на панели управления (
).
Устройство распечатает страницу выравнивания.
Шаг 2. Выполните выравнивание картриджей
-
Поднимите крышку сканера.
-
Поместите страницу выравнивания на стекло сканера в передний правый угол стороной для печати лицом вниз. Используйте фигурную направляющую рядом со стеклом сканера для более удобной загрузки страницы выравнивания.
Рис. : Помещение страницы выравнивания на стекло сканера
-
Закройте крышку сканера.
-
Нажмите кнопку рядом с кнопкой OK на панели управления (
).
Устройство выполнит сканирование страницы выравнивания.
-
При появлении на дисплее панели управления сообщения Выравнивание успешно выполнено нажмите на дисплее кнопку рядом с кнопкой OK (
), чтобы завершить процесс выравнивания.
Шаг 3. Распечатайте отчет самопроверки
Печать отчета самопроверки позволяет проверить работу оборудования. Выполните следующие действия для печати отчета самопроверки.
Как напечатать отчет самопроверки
-
Нажмите кнопку рядом с Настройка на панели управления устройства (
).
-
Нажмите кнопку рядом с Отчет о принтере на панели управления устройства (
).
Будет распечатан отчет самопроверки.
-
Если выполнение этих действий помогло устранить проблему, никаких дальнейших действий предпринимать не требуется.
-
Если устранить проблему не удалось, перейдите к следующему шагу.
Шаг 4. Замените картридж, вызывающий дефекты печати
На сайте HP SureSupply можно проверить совместимость картриджей чернильных или с тонером, а также приобрести картриджи на замену и другие расходные материалы.
-
Если требуется, выберите свою страну/регион.
Рис. : Выбор страны/региона
-
Следуйте инструкциям на экране, чтобы заказать новые расходные материалы или проверить совместимость картриджа с принтером.
Подлинные картриджи и другие расходные материалы HP можно также приобрести в других магазинах.
-
Нажмите кнопку питания (
), чтобы включить устройство.
-
Откройте дверцу доступа к картриджам. Каретка переместится к центру устройства. Перед продолжением дождитесь полной остановки каретки.
Рис. : Откройте дверцу доступа к картриджам
-
Слегка нажмите на картридж, чтобы освободить его, затем извлеките из гнезда, потянув на себя.
Рис. : Извлеките картридж
Внимание!Не дотрагивайтесь до медных контактов или сопел. Это может привести к закупорке сопел, ограничению распределения чернил и нарушению электрических соединений.
Рис. : Не прикасайтесь к контактам или соплам
-
Извлеките картридж из упаковки, затем потяните за оранжевый язычок, чтобы удалить защитную пластиковую ленту.
Внимание!Не прикасайтесь к медным контактам или чернильным соплам. Кроме того, не пытайтесь приклеить ленту обратно. Прикосновение к этим деталям может привести к их засорению, неполадкам с подачей чернил и с электрическими контактами.
Рис. : Снимите защитную пластиковую пленку
-
Удерживая картридж за боковые стороны соплами к устройству, вставьте его в соответствующее гнездо. Значок на картридже должен соответствовать значку на гнезде.
-
Трехцветный картридж (
) устанавливается в левое гнездо.
-
Черный картридж (
) устанавливается в правое гнездо.
Рис. : Установка картриджа в гнездо
-
-
Вставьте картридж в гнездо до щелчка.
-
При необходимости повторите эти действия при замене другого картриджа.
-
Закройте дверцу доступа к картриджам.
Рис. : Закройте дверцу доступа к картриджам
-
Нажмите кнопку рядом с кнопкой OK на панели управления (
).
Устройство распечатает страницу выравнивания.
Шаг 5. Выполните выравнивание картриджей
-
Поднимите крышку сканера.
-
Поместите страницу выравнивания на стекло сканера в передний правый угол стороной для печати лицом вниз. Используйте фигурную направляющую рядом со стеклом сканера для более удобной загрузки страницы выравнивания.
Рис. : Помещение страницы выравнивания на стекло сканера
-
Закройте крышку сканера.
-
Нажмите кнопку рядом с кнопкой OK на панели управления (
).
Устройство выполнит сканирование страницы выравнивания.
-
При появлении на дисплее панели управления сообщения Выравнивание успешно выполнено нажмите на дисплее кнопку рядом с кнопкой OK (
), чтобы завершить процесс выравнивания.
Шаг 6. Распечатайте отчет самопроверки
Печать отчета самопроверки позволяет проверить работу оборудования. Выполните следующие действия для печати отчета самопроверки.
Как напечатать отчет самопроверки
-
Нажмите кнопку рядом с Настройка на панели управления устройства (
).
-
Нажмите кнопку рядом с Отчет о принтере на панели управления устройства (
).
Будет распечатан отчет самопроверки.
-
Если выполнение этих действий помогло устранить проблему и удалось напечатать пробную страницу, никаких дальнейших действий предпринимать не требуется.
-
Если устранить проблему не удалось, попробуйте следующее решение.
-
Если печать пробной страницы не выполняется, попробуйте следующее решение.
Решение третье. Сервисное обслуживание МФУ All-in-One
Если после выполнения всех указанных действий устранить неполадку не удалось, перейдите к разделу Сервисное обслуживание устройства All-in-One в конце этого документа.
Проблема: Оба индикатора проверки картриджа и предупреждения мигают
При этом признаке ошибки на панели управления выводится следующая схема индикаторов:
-
Индикатор питания: Горит
-
Индикатор предупреждения: Быстро мигает
-
Индикатор проверки цветного картриджа: Быстро мигает
-
Индикатор проверки черного картриджа: Быстро мигает
Рис. : Световые индикаторы на панели управления

-
Причина
-
Каретка внутри принтера застряла.
-
Решения
Решение первое. Извлеките замятую бумагу
Замятие бумаги может привести к застопориванию каретки. Для устранения замятия бумаги выполните следующие действия.
Часто заминается бумага в устройстве?
Предотвращение замятий бумаги
Для предотвращения замятия бумаги в устройстве HP соблюдайте следующие рекомендации.
-
Перед загрузкой стопки бумаги в лоток выровняйте все края на плоской поверхности, удерживая стопку в руках.
-
Убедитесь, что регуляторы длины и ширины лотка выставлены без перекосов, затем подвиньте стопку бумаги вперед до упора.
Внимание!Не прилагайте излишних усилий при загрузке бумаги в лоток.
-
Не перегружайте лоток для бумаги.
-
Загружайте бумагу в лоток только после остановки печати.
-
Убедитесь, что загружаемая в лоток бумага поддерживается устройством HP. Для получения дополнительной информации ознакомьтесь с документацией, прилагаемой к устройству HP.
-
Не печатайте на бумаге со скрепками или скобками.
-
Не используйте скрученную, надорванную, пыльную, влажную, перегнутую, сморщенную или деформированную бумагу.
-
Одновременно используйте бумагу только одного типа. Не загружайте бумагу разных типов, плотности или размеров.
-
Не используйте слишком толстую, тонкую или сильно глянцевую бумагу.
Причины замятия бумаги
Замятие бумаги может возникать по следующим причинам:
-
Бумага неправильно загружена в лоток.
-
Повреждены или загрязнены ролики подачи бумаги.
-
В лоток загружена надорванная, смятая или влажная бумага.
-
Возможно, задняя дверца не закрыта, или устройство для автоматической двусторонней печати (дуплекс) не зафиксировано на месте.
-
Загрузка бумаги в лоток выполнялась в процессе печати на устройстве HP.
-
В лоток загружена бумага разных типов одновременно.
-
Замятие бумаги произошло внутри корпуса устройства HP, и его сразу нельзя заметить.
-
Движению бумаги мешает посторонний предмет.
-
В устройстве накопились обрывки ранее замятой бумаги.
-
Лоток переполнен.
-
Выполнялась печать на конверте с погнутыми краями.
Шаг 1. Извлеките неплотно прилегающую бумагу
Извлеките листы бумаги, которые не зажаты деталями принтера, из входного и выходного лотков.
Внимание!Не извлекайте на этом этапе замятую бумагу. Попытка извлечь замятую бумагу со стороны передней панели устройства может привести к повреждению механизма печати.
|
Извлеките неплотно прилегающую бумагу |
Не тяните замятую бумагу при ее извлечении |
|
|
|
Шаг 2. Устраните замятие бумаги с нижней стороны корпуса МФУ All-in-One
Чтобы проверить, имеется ли в устройстве замятая бумага, и извлечь ее с нижней стороны корпуса устройства HP, выполните следующие действия.
-
Нажмите кнопку питания (
), чтобы выключить устройство.
-
Отсоедините кабель USB из разъема на задней панели устройства.
-
Отсоедините кабель питания от разъема на задней панели устройства.
-
Разверните устройство таким образом, чтобы получить удобный доступ к его нижней стороне (основанию).
-
Нажмите на выступы по обеим сторонам дверцы очистки, чтобы открыть ее.
Рис. : Открытие дверцы очистки в нижней части корпуса устройства
-
Осторожно извлеките всю замятую бумагу из корпуса устройства.
Рис. : Извлечение замятой бумаги из устройства
Внимание!Если бумага рвется при вытягивании из роликов, удалите оторванные фрагменты бумаги из устройства. Если внутри устройства остались оторванные фрагменты бумаги, велика вероятность повторного замятия бумаги.
-
Установите дверцу очистки на место. Осторожно нажмите на крышку до щелчка.
Рис. : Установка дверцы очистки на место
-
Повторно подключите кабель питания в разъем на задней панели устройства.
-
Нажмите кнопку питания (
), чтобы включить устройство.
Шаг 3. Устраните замятие бумаги в МФУ All-in-One
-
Нажмите кнопку питания (
), чтобы выключить устройство.
-
Отсоедините кабель питания от разъема на задней панели устройства.
-
Откройте дверцу доступа к картриджам.
Рис. : Откройте дверцу доступа к картриджам
-
Аккуратно извлеките замятую бумагу из устройства.
Рис. : Извлечение замятой бумаги из устройства
-
Закройте дверцу доступа к картриджам.
Рис. : Закройте дверцу доступа к картриджам
-
Подсоедините кабель питания в разъем на задней панели устройства.
-
Нажмите кнопку питания (
), чтобы включить устройство.
Шаг 4. Устраните замятие бумаги с лицевой стороны корпуса МФУ All-in-One
Если не удается устранить замятие бумаги с нижней стороны корпуса или изнутри устройства, выполните следующие действия по извлечению замятой бумаги с лицевой стороны.
-
Нажмите кнопку питания (
), чтобы выключить устройство.
-
Отсоедините кабель питания от разъема на задней панели устройства.
-
Возьмите лист замятой бумаги двумя руками и аккуратно вытяните его с лицевой стороны устройства.
Рис. : Удалите замятую бумагу с лицевой стороны корпуса устройства
Примечание.
Если бумага рвется при извлечении, удалите из устройства оторванные фрагменты бумаги. Если внутри устройства остались оторванные фрагменты бумаги, велика вероятность повторного замятия бумаги.
-
Подсоедините кабель питания в разъем на задней панели устройства.
-
Нажмите кнопку питания (
), чтобы включить устройство.
Шаг 5. Сброс настроек МФУ All-in-One
-
Не выключая принтер, отсоедините кабель питания от разъема на задней панели принтера.
-
Отсоедините кабель питания от электрической розетки.
-
Подождите не менее 15 секунд.
-
Вставьте вилку кабеля питания обратно в электрическую розетку.
-
Подключите кабель питания обратно к принтеру.
-
Включите принтер.
Шаг 6. Распечатайте отчет самопроверки
Печать отчета самопроверки позволяет проверить работу оборудования. Выполните следующие действия для печати отчета самопроверки.
Как напечатать отчет самопроверки
-
Нажмите кнопку рядом с Настройка на панели управления устройства (
).
-
Нажмите кнопку рядом с Отчет о принтере на панели управления устройства (
).
Будет распечатан отчет самопроверки.
-
Если выполнение этих действий помогло устранить проблему и удалось напечатать пробную страницу, никаких дальнейших действий предпринимать не требуется.
-
Если устранить проблему не удалось, попробуйте следующее решение.
-
Если печать пробной страницы не выполняется, попробуйте следующее решение.
Решение второе. Убедитесь в том, что каретка свободно перемещается
Выполните данные действия в указанном порядке, чтобы убедиться, что каретка свободно перемещается.
Шаг 1. Убедитесь в том, что каретка свободно перемещается
Чтобы убедиться в том, что каретка свободно перемещается, выполните следующие действия.
-
Нажмите кнопку питания (
), чтобы включить устройство.
-
Откройте дверцу доступа к картриджам. Каретка переместится к центру устройства. Перед продолжением дождитесь полной остановки каретки.
Рис. : Откройте дверцу доступа к картриджам
-
Не выключая устройство, отсоедините кабель питания из разъема на задней панели корпуса устройства.
Предупреждение.Перед тем как перемещать каретку вручную или перевести механизм подачи бумаги в исходное положение, обязательно отсоедините кабель питания во избежание поражения электрическим током.
-
Осмотрите устройство изнутри и определите места застопоривания каретки, а затем проверьте, имеются ли внутри корпуса обрывки бумаги или посторонние предметы, ограничивающие движение каретки. Для подсветки и осмотра внутренней части корпуса используйте фонарик.
Внимание!Если бумага рвется при вытягивании из роликов, удалите оторванные фрагменты бумаги с роликов и колес внутри устройства. Если внутри устройства остались оторванные фрагменты бумаги, велика вероятность повторного замятия бумаги.
-
Извлеките замятую бумагу или посторонние предметы.
-
Переместите каретку вручную через окно отсека картриджей.
-
Если каретка застряла в правой части устройства, переместите каретку к левой стороне корпуса устройства.
-
Если каретка застряла в левой части устройства, переместите каретку к правой стороне корпуса устройства.
-
Если каретка застряла в средней части устройства, переместите каретку к правой стороне корпуса устройства.
-
-
Убедитесь, что каретка свободно перемещается по всей ширине устройства. Надавите на левый, а затем на правый край каретки.
-
Закройте дверцу доступа к картриджам.
Рис. : Закройте дверцу доступа к картриджам
-
Подсоедините кабель питания в разъем на задней панели устройства.
-
Нажмите кнопку питания (
), чтобы включить устройство.
Шаг 2. Распечатайте отчет самопроверки
Печать отчета самопроверки позволяет проверить работу оборудования. Выполните следующие действия для печати отчета самопроверки.
Как напечатать отчет самопроверки
-
Нажмите кнопку рядом с Настройка на панели управления устройства (
).
-
Нажмите кнопку рядом с Отчет о принтере на панели управления устройства (
).
Будет распечатан отчет самопроверки.
-
Если выполнение этих действий помогло устранить проблему и удалось напечатать пробную страницу, никаких дальнейших действий предпринимать не требуется.
-
Если устранить проблему не удалось, попробуйте следующее решение.
-
Если печать пробной страницы не выполняется, попробуйте следующее решение.
Решение третье. Извлеките картриджи и установите их снова
Неправильное размещение или установка картриджей может привести к срабатыванию индикации застопоривания каретки. Выполните следующие действия для извлечения и повторной установки картриджей.
Шаг 1. Извлеките картриджи
-
Нажмите кнопку питания (
), чтобы включить устройство, если оно еще не было включено. Перед продолжением дождитесь полной остановки устройства.
-
Откройте дверцу доступа к картриджам. Каретка переместится к центру устройства. Перед продолжением дождитесь полной остановки каретки.
Рис. : Откройте дверцу доступа к картриджам
-
Слегка нажмите на картридж, чтобы освободить его, затем извлеките из гнезда, потянув на себя.
Рис. : Извлеките картридж
Внимание!Не прикасайтесь к медным электрическим контактам или чернильным соплам. Это может привести к закупорке сопел, ограничению распределения чернил и нарушению электрических соединений.
Рис. : Не прикасайтесь к контактам или соплам
-
Проверьте каретку на наличие посторонних предметов. Устраните любые препятствия. Для подсветки и осмотра внутренней части корпуса используйте фонарик.
Шаг 2. Переустановите картриджи
Чтобы установить картриджи, выполните следующие действия. Повторите эти действия для каждого картриджа.
-
Удерживая картридж за боковые стороны соплами к устройству, вставьте его в соответствующее гнездо. Значок на картридже должен соответствовать значку на гнезде.
-
Трехцветный картридж (
) устанавливается в левое гнездо.
-
Черный картридж (
) устанавливается в правое гнездо.
Рис. : Установка картриджа в гнездо
-
-
Вставьте картридж в гнездо до щелчка.
Рис. : Установка картриджа на место до щелчка
-
Повторите следующие действия для извлечения и повторной установки других картриджей.
-
Закройте дверцу доступа к картриджам.
Рис. : Закройте дверцу доступа к картриджам
-
Нажмите кнопку питания (
), чтобы включить устройство.
Шаг 3. Распечатайте отчет самопроверки
Печать отчета самопроверки позволяет проверить работу оборудования. Выполните следующие действия для печати отчета самопроверки.
Как напечатать отчет самопроверки
-
Нажмите кнопку рядом с Настройка на панели управления устройства (
).
-
Нажмите кнопку рядом с Отчет о принтере на панели управления устройства (
).
Будет распечатан отчет самопроверки.
-
Если выполнение этих действий помогло устранить проблему и удалось напечатать пробную страницу, никаких дальнейших действий предпринимать не требуется.
-
Если устранить проблему не удалось, попробуйте следующее решение.
-
Если печать пробной страницы не выполняется, попробуйте следующее решение.
Решение четвертое. Вставьте вилку кабеля питания МФУ All-in-One в электрическую розетку
Вставьте вилку кабеля питания устройства в электрическую розетку и убедитесь в том, что источник питания исправен.
-
Отсоедините кабель питания из разъема на задней панели устройства.
-
Отсоедините кабель питания от разветвителей питания или сетевых фильтров.
-
Включите вилку кабеля питания непосредственно в электрическую розетку.
-
Подсоедините кабель питания в разъем на задней панели устройства.
-
Нажмите кнопку питания (
), чтобы включить устройство.
-
Повторите задание.
Если проблема не устранена, попробуйте использовать другую розетку.
-
Если эти действия привели к устранению неполадки, дальнейшие действия не требуются.
-
Если проблема не решена, перейдите к следующему решению.
Решение пятое. Сбросьте настройки посредством отключения питания
Для сброса настроек устройства выполните следующие действия.
Шаг 1. Сброс настроек МФУ All-in-One
-
Не выключая принтер, отсоедините кабель питания от разъема на задней панели принтера.
-
Отсоедините кабель питания от электрической розетки.
-
Подождите не менее 15 секунд.
-
Вставьте вилку кабеля питания обратно в электрическую розетку.
-
Подключите кабель питания обратно к принтеру.
-
Включите принтер.
Шаг 2. Распечатайте отчет самопроверки
Печать отчета самопроверки позволяет проверить работу оборудования. Выполните следующие действия для печати отчета самопроверки.
Как напечатать отчет самопроверки
-
Нажмите кнопку рядом с Настройка на панели управления устройства (
).
-
Нажмите кнопку рядом с Отчет о принтере на панели управления устройства (
).
Будет распечатан отчет самопроверки.
-
Если выполнение этих действий помогло устранить проблему и удалось напечатать пробную страницу, никаких дальнейших действий предпринимать не требуется.
-
Если устранить проблему не удалось, попробуйте следующее решение.
-
Если печать пробной страницы не выполняется, попробуйте следующее решение.
Решение шестое. Сервисное обслуживание МФУ All-in-One
Если после выполнения всех указанных действий устранить неполадку не удалось, перейдите к разделу Сервисное обслуживание устройства All-in-One в конце этого документа.
Проблема: Оба индикатора проверки картриджа и питания быстро мигают
При этом признаке ошибки на панели управления выводится следующая схема индикаторов:
-
Индикатор питания: Быстро мигает
-
Индикатор предупреждения: Горит
-
Индикатор проверки цветного картриджа: Быстро мигает
-
Индикатор проверки черного картриджа: Быстро мигает
Рис. : Световые индикаторы на панели управления
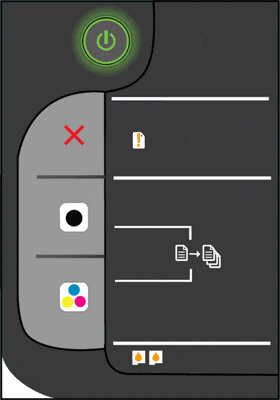
-
Причины
-
Открыта дверца доступа к картриджам.
-
Застряла каретка.
-
Решения
Решение первое. Закройте дверцу доступа к картриджам
-
Закройте дверцу доступа к картриджам.
Рис. : Закройте дверцу доступа к картриджам
-
Проверьте состояние индикаторов на панели управления.
-
Если эти действия привели к устранению неполадки, дальнейшие действия не требуются.
-
Если проблема не решена, перейдите к следующему решению.
Решение второе. Извлеките замятую бумагу
Замятие бумаги может привести к застопориванию каретки. Для устранения замятия бумаги выполните следующие действия.
Часто заминается бумага в устройстве?
Предотвращение замятий бумаги
Для предотвращения замятия бумаги в устройстве HP соблюдайте следующие рекомендации.
-
Перед загрузкой стопки бумаги в лоток выровняйте все края на плоской поверхности, удерживая стопку в руках.
-
Убедитесь, что регуляторы длины и ширины лотка выставлены без перекосов, затем подвиньте стопку бумаги вперед до упора.
Внимание!Не прилагайте излишних усилий при загрузке бумаги в лоток.
-
Не перегружайте лоток для бумаги.
-
Загружайте бумагу в лоток только после остановки печати.
-
Убедитесь, что загружаемая в лоток бумага поддерживается устройством HP. Для получения дополнительной информации ознакомьтесь с документацией, прилагаемой к устройству HP.
-
Не печатайте на бумаге со скрепками или скобками.
-
Не используйте скрученную, надорванную, пыльную, влажную, перегнутую, сморщенную или деформированную бумагу.
-
Одновременно используйте бумагу только одного типа. Не загружайте бумагу разных типов, плотности или размеров.
-
Не используйте слишком толстую, тонкую или сильно глянцевую бумагу.
Причины замятия бумаги
Замятие бумаги может возникать по следующим причинам:
-
Бумага неправильно загружена в лоток.
-
Повреждены или загрязнены ролики подачи бумаги.
-
В лоток загружена надорванная, смятая или влажная бумага.
-
Возможно, задняя дверца не закрыта, или устройство для автоматической двусторонней печати (дуплекс) не зафиксировано на месте.
-
Загрузка бумаги в лоток выполнялась в процессе печати на устройстве HP.
-
В лоток загружена бумага разных типов одновременно.
-
Замятие бумаги произошло внутри корпуса устройства HP, и его сразу нельзя заметить.
-
Движению бумаги мешает посторонний предмет.
-
В устройстве накопились обрывки ранее замятой бумаги.
-
Лоток переполнен.
-
Выполнялась печать на конверте с погнутыми краями.
Шаг 1. Извлеките неплотно прилегающую бумагу
Извлеките листы бумаги, которые не зажаты деталями принтера, из входного и выходного лотков.
Внимание!Не извлекайте на этом этапе замятую бумагу. Попытка извлечь замятую бумагу со стороны передней панели устройства может привести к повреждению механизма печати.
|
Извлеките неплотно прилегающую бумагу |
Не тяните замятую бумагу при ее извлечении |
|
|
|
Шаг 2. Устраните замятие бумаги с нижней стороны корпуса МФУ All-in-One
Чтобы проверить, имеется ли в устройстве замятая бумага, и извлечь ее с нижней стороны корпуса устройства HP, выполните следующие действия.
-
Нажмите кнопку питания (
), чтобы выключить устройство.
-
Отсоедините кабель USB из разъема на задней панели устройства.
-
Отсоедините кабель питания от разъема на задней панели устройства.
-
Разверните устройство таким образом, чтобы получить удобный доступ к его нижней стороне (основанию).
-
Нажмите на выступы по обеим сторонам дверцы очистки, чтобы открыть ее.
Рис. : Открытие дверцы очистки в нижней части корпуса устройства
-
Осторожно извлеките всю замятую бумагу из корпуса устройства.
Рис. : Извлечение замятой бумаги из устройства
Внимание!Если бумага рвется при вытягивании из роликов, удалите оторванные фрагменты бумаги из устройства. Если внутри устройства остались оторванные фрагменты бумаги, велика вероятность повторного замятия бумаги.
-
Установите дверцу очистки на место. Осторожно нажмите на крышку до щелчка.
Рис. : Установка дверцы очистки на место
-
Повторно подключите кабель питания в разъем на задней панели устройства.
-
Нажмите кнопку питания (
), чтобы включить устройство.
Шаг 3. Устраните замятие бумаги в МФУ All-in-One
-
Нажмите кнопку питания (
), чтобы выключить устройство.
-
Отсоедините кабель питания от разъема на задней панели устройства.
-
Откройте дверцу доступа к картриджам.
Рис. : Откройте дверцу доступа к картриджам
-
Аккуратно извлеките замятую бумагу из устройства.
Рис. : Извлечение замятой бумаги из устройства
-
Закройте дверцу доступа к картриджам.
Рис. : Закройте дверцу доступа к картриджам
-
Подсоедините кабель питания в разъем на задней панели устройства.
-
Нажмите кнопку питания (
), чтобы включить устройство.
Шаг 4. Устраните замятие бумаги с лицевой стороны корпуса МФУ All-in-One
Если не удается устранить замятие бумаги с нижней стороны корпуса или изнутри устройства, выполните следующие действия по извлечению замятой бумаги с лицевой стороны.
-
Нажмите кнопку питания (
), чтобы выключить устройство.
-
Отсоедините кабель питания от разъема на задней панели устройства.
-
Возьмите лист замятой бумаги двумя руками и аккуратно вытяните его с лицевой стороны устройства.
Рис. : Удалите замятую бумагу с лицевой стороны корпуса устройства
Примечание.
Если бумага рвется при извлечении, удалите из устройства оторванные фрагменты бумаги. Если внутри устройства остались оторванные фрагменты бумаги, велика вероятность повторного замятия бумаги.
-
Подсоедините кабель питания в разъем на задней панели устройства.
-
Нажмите кнопку питания (
), чтобы включить устройство.
Шаг 5. Сброс настроек МФУ All-in-One
-
Не выключая принтер, отсоедините кабель питания от разъема на задней панели принтера.
-
Отсоедините кабель питания от электрической розетки.
-
Подождите не менее 15 секунд.
-
Вставьте вилку кабеля питания обратно в электрическую розетку.
-
Подключите кабель питания обратно к принтеру.
-
Включите принтер.
Шаг 6. Распечатайте отчет самопроверки
Печать отчета самопроверки позволяет проверить работу оборудования. Выполните следующие действия для печати отчета самопроверки.
Как напечатать отчет самопроверки
-
Нажмите кнопку рядом с Настройка на панели управления устройства (
).
-
Нажмите кнопку рядом с Отчет о принтере на панели управления устройства (
).
Будет распечатан отчет самопроверки.
-
Если выполнение этих действий помогло устранить проблему и удалось напечатать пробную страницу, никаких дальнейших действий предпринимать не требуется.
-
Если устранить проблему не удалось, попробуйте следующее решение.
-
Если печать пробной страницы не выполняется, попробуйте следующее решение.
Решение третье. Убедитесь в том, что каретка свободно перемещается
Выполните данные действия в указанном порядке, чтобы убедиться, что каретка свободно перемещается.
Шаг 1. Убедитесь в том, что каретка свободно перемещается
Чтобы убедиться в том, что каретка свободно перемещается, выполните следующие действия.
-
Нажмите кнопку питания (
), чтобы включить устройство.
-
Откройте дверцу доступа к картриджам. Каретка переместится к центру устройства. Перед продолжением дождитесь полной остановки каретки.
Рис. : Откройте дверцу доступа к картриджам
-
Не выключая устройство, отсоедините кабель питания из разъема на задней панели корпуса устройства.
Предупреждение.Перед тем как перемещать каретку вручную или перевести механизм подачи бумаги в исходное положение, обязательно отсоедините кабель питания во избежание поражения электрическим током.
-
Осмотрите устройство изнутри и определите места застопоривания каретки, а затем проверьте, имеются ли внутри корпуса обрывки бумаги или посторонние предметы, ограничивающие движение каретки. Для подсветки и осмотра внутренней части корпуса используйте фонарик.
Внимание!Если бумага рвется при вытягивании из роликов, удалите оторванные фрагменты бумаги с роликов и колес внутри устройства. Если внутри устройства остались оторванные фрагменты бумаги, велика вероятность повторного замятия бумаги.
-
Извлеките замятую бумагу или посторонние предметы.
-
Переместите каретку вручную через окно отсека картриджей.
-
Если каретка застряла в правой части устройства, переместите каретку к левой стороне корпуса устройства.
-
Если каретка застряла в левой части устройства, переместите каретку к правой стороне корпуса устройства.
-
Если каретка застряла в средней части устройства, переместите каретку к правой стороне корпуса устройства.
-
-
Убедитесь, что каретка свободно перемещается по всей ширине устройства. Надавите на левый, а затем на правый край каретки.
-
Закройте дверцу доступа к картриджам.
Рис. : Закройте дверцу доступа к картриджам
-
Подсоедините кабель питания в разъем на задней панели устройства.
-
Нажмите кнопку питания (
), чтобы включить устройство.
Шаг 2. Распечатайте отчет самопроверки
Печать отчета самопроверки позволяет проверить работу оборудования. Выполните следующие действия для печати отчета самопроверки.
Как напечатать отчет самопроверки
-
Нажмите кнопку рядом с Настройка на панели управления устройства (
).
-
Нажмите кнопку рядом с Отчет о принтере на панели управления устройства (
).
Будет распечатан отчет самопроверки.
-
Если выполнение этих действий помогло устранить проблему и удалось напечатать пробную страницу, никаких дальнейших действий предпринимать не требуется.
-
Если устранить проблему не удалось, попробуйте следующее решение.
-
Если печать пробной страницы не выполняется, попробуйте следующее решение.
Решение четвертое. Извлеките картриджи и установите их снова
Неправильное размещение или установка картриджей может привести к срабатыванию индикации застопоривания каретки. Выполните следующие действия для извлечения и повторной установки картриджей.
Шаг 1. Извлеките картриджи
-
Нажмите кнопку питания (
), чтобы включить устройство, если оно еще не было включено. Перед продолжением дождитесь полной остановки устройства.
-
Откройте дверцу доступа к картриджам. Каретка переместится к центру устройства. Перед продолжением дождитесь полной остановки каретки.
Рис. : Откройте дверцу доступа к картриджам
-
Слегка нажмите на картридж, чтобы освободить его, затем извлеките из гнезда, потянув на себя.
Рис. : Извлеките картридж
Внимание!Не прикасайтесь к медным электрическим контактам или чернильным соплам. Это может привести к закупорке сопел, ограничению распределения чернил и нарушению электрических соединений.
Рис. : Не прикасайтесь к контактам или соплам
-
Повторите эти действия для извлечения другого картриджа.
-
Проверьте каретку на наличие посторонних предметов. Устраните любые препятствия движению каретки. Для подсветки и осмотра внутренней части корпуса используйте фонарик.
Шаг 2. Переустановите картриджи
Чтобы установить картриджи, выполните следующие действия. Повторите эти действия для каждого картриджа.
-
Удерживая картридж за боковые стороны соплами к устройству, вставьте его в соответствующее гнездо. Значок на картридже должен соответствовать значку на гнезде.
-
Трехцветный картридж (
) устанавливается в левое гнездо.
-
Черный картридж (
) устанавливается в правое гнездо.
Рис. : Установка картриджа в гнездо
-
-
Вставьте картридж в гнездо до щелчка.
Рис. : Установка картриджа на место до щелчка
-
Повторите эти действия для повторной установки других картриджей.
-
Закройте дверцу доступа к картриджам.
Рис. : Закройте дверцу доступа к картриджам
-
Нажмите кнопку питания (
), чтобы включить устройство.
Шаг 3. Распечатайте отчет самопроверки
Печать отчета самопроверки позволяет проверить работу оборудования. Выполните следующие действия для печати отчета самопроверки.
Как напечатать отчет самопроверки
-
Нажмите кнопку рядом с Настройка на панели управления устройства (
).
-
Нажмите кнопку рядом с Отчет о принтере на панели управления устройства (
).
Будет распечатан отчет самопроверки.
-
Если выполнение этих действий помогло устранить проблему и удалось напечатать пробную страницу, никаких дальнейших действий предпринимать не требуется.
-
Если устранить проблему не удалось, попробуйте следующее решение.
-
Если печать пробной страницы не выполняется, попробуйте следующее решение.
Решение пятое. Вставьте вилку кабеля питания МФУ All-in-One в электрическую розетку
Вставьте вилку кабеля питания устройства в электрическую розетку и убедитесь в том, что источник питания исправен.
-
Отсоедините кабель питания из разъема на задней панели устройства.
-
Отсоедините кабель питания от разветвителей питания или сетевых фильтров.
-
Включите вилку кабеля питания непосредственно в электрическую розетку.
-
Подсоедините кабель питания в разъем на задней панели устройства.
-
Нажмите кнопку питания (
), чтобы включить устройство.
-
Повторите задание.
Если проблема не устранена, попробуйте использовать другую розетку.
-
Если эти действия привели к устранению неполадки, дальнейшие действия не требуются.
-
Если проблема не решена, перейдите к следующему решению.
Решение шестое. Сбросьте настройки посредством отключения питания
Для сброса настроек устройства выполните следующие действия.
Шаг 1. Сброс настроек МФУ All-in-One
-
Не выключая принтер, отсоедините кабель питания от разъема на задней панели принтера.
-
Отсоедините кабель питания от электрической розетки.
-
Подождите не менее 15 секунд.
-
Вставьте вилку кабеля питания обратно в электрическую розетку.
-
Подключите кабель питания обратно к принтеру.
-
Включите принтер.
Шаг 2. Распечатайте отчет самопроверки
Печать отчета самопроверки позволяет проверить работу оборудования. Выполните следующие действия для печати отчета самопроверки.
Как напечатать отчет самопроверки
-
Нажмите кнопку рядом с Настройка на панели управления устройства (
).
-
Нажмите кнопку рядом с Отчет о принтере на панели управления устройства (
).
Будет распечатан отчет самопроверки.
-
Если выполнение этих действий помогло устранить проблему и удалось напечатать пробную страницу, никаких дальнейших действий предпринимать не требуется.
-
Если устранить проблему не удалось, попробуйте следующее решение.
-
Если печать пробной страницы не выполняется, попробуйте следующее решение.
Решение седьмое. Сервисное обслуживание МФУ All-in-One
Если после выполнения всех указанных действий устранить неполадку не удалось, перейдите к разделу Сервисное обслуживание устройства All-in-One в конце этого документа.
Проблема: Индикатор питания будет мигать три секунды.
В этом состоянии на панели управления выводится следующая схема индикаторов:
-
Индикатор питания: Быстро мигает в течение 3 секунд, затем светится
-
Индикатор предупреждения: Не горит
-
Индикатор проверки цветного картриджа: Не горит
-
Индикатор проверки черного картриджа: Не горит
Рис. : Световые индикаторы на панели управления
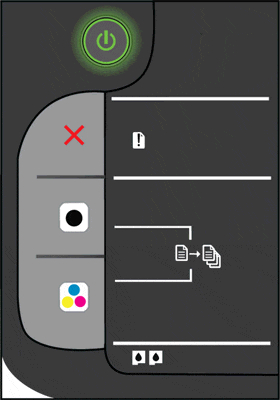
-
Причина
Устройство занято выполнением другой задачи.
Решения
Решение первое. Дождитесь выполнения задания на печать
Прежде чем выполнить новое задание, дождитесь завершения текущего.
-
Если эти действия привели к устранению неполадки, дальнейшие действия не требуются.
-
Если проблема не решена, перейдите к следующему решению.
Решение второе. Сброс настроек МФУ All-in-One
Для сброса настроек устройства выполните следующие действия.
Шаг 1. Сброс настроек МФУ All-in-One
-
Не выключая принтер, отсоедините кабель питания от разъема на задней панели принтера.
-
Отсоедините кабель питания от электрической розетки.
-
Подождите не менее 15 секунд.
-
Вставьте вилку кабеля питания обратно в электрическую розетку.
-
Подключите кабель питания обратно к принтеру.
-
Включите принтер.
Шаг 2. Распечатайте отчет самопроверки
Печать отчета самопроверки позволяет проверить работу оборудования. Выполните следующие действия для печати отчета самопроверки.
Как напечатать отчет самопроверки
-
Нажмите кнопку рядом с Настройка на панели управления устройства (
).
-
Нажмите кнопку рядом с Отчет о принтере на панели управления устройства (
).
Будет распечатан отчет самопроверки.
-
Если выполнение этих действий помогло устранить проблему и удалось напечатать пробную страницу, никаких дальнейших действий предпринимать не требуется.
-
Если устранить проблему не удалось, попробуйте следующее решение.
-
Если печать пробной страницы не выполняется, попробуйте следующее решение.
Решение третье. Сервисное обслуживание МФУ All-in-One
Если после выполнения всех указанных действий устранить неполадку не удалось, перейдите к разделу Сервисное обслуживание устройства All-in-One в конце этого документа.
Проблема: Индикатор питания мигает, а индикатор предупреждения не горит
В этом состоянии на панели управления выводится следующая схема индикаторов:
-
Индикатор питания: Мигает
-
Индикатор предупреждения: Не горит
-
Индикатор проверки цветного картриджа: Не горит
-
Индикатор проверки черного картриджа: Не горит
Рис. : Световые индикаторы на панели управления
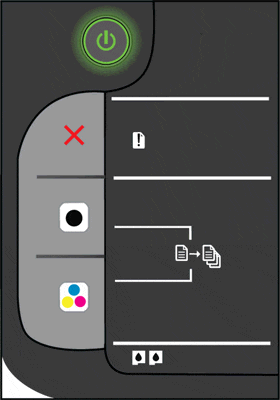
-
Причина
Принтер выполняет печать, сканирование, копирование или задачи по обслуживанию.
Решения
Решение первое. Дождитесь выполнения задания на печать
Прежде чем выполнить новое задание, дождитесь завершения текущего.
-
Если эти действия привели к устранению неполадки, дальнейшие действия не требуются.
-
Если проблема не решена, перейдите к следующему решению.
Решение второе. Сброс настроек МФУ All-in-One
Для сброса настроек устройства выполните следующие действия.
Шаг 1. Сброс настроек МФУ All-in-One
-
Не выключая принтер, отсоедините кабель питания от разъема на задней панели принтера.
-
Отсоедините кабель питания от электрической розетки.
-
Подождите не менее 15 секунд.
-
Вставьте вилку кабеля питания обратно в электрическую розетку.
-
Подключите кабель питания обратно к принтеру.
-
Включите принтер.
Шаг 2. Распечатайте отчет самопроверки
Печать отчета самопроверки позволяет проверить работу оборудования. Выполните следующие действия для печати отчета самопроверки.
Как напечатать отчет самопроверки
-
Нажмите кнопку рядом с Настройка на панели управления устройства (
).
-
Нажмите кнопку рядом с Отчет о принтере на панели управления устройства (
).
Будет распечатан отчет самопроверки.
-
Если выполнение этих действий помогло устранить проблему и удалось напечатать пробную страницу, никаких дальнейших действий предпринимать не требуется.
-
Если устранить проблему не удалось, попробуйте следующее решение.
-
Если печать пробной страницы не выполняется, попробуйте следующее решение.
Решение третье. Сервисное обслуживание МФУ All-in-One
Если после выполнения всех указанных действий устранить неполадку не удалось, перейдите к разделу Сервисное обслуживание устройства All-in-One в конце этого документа.
Проблема: Индикатор питания мигает, а индикатор предупреждения горит
В этом состоянии на панели управления выводится следующая схема индикаторов:
-
Индикатор питания: Мигает
-
Индикатор предупреждения: Горит
-
Индикатор проверки цветного картриджа: Не горит
-
Индикатор проверки черного картриджа: Не горит
Рис. : Световые индикаторы на панели управления
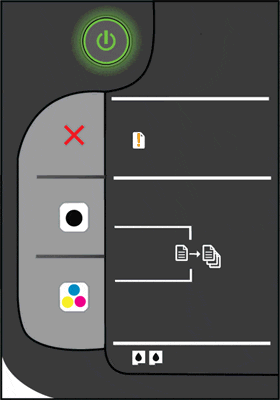
-
Причины
-
Закрыт выходной лоток.
-
Входной лоток пуст.
-
Замялась бумага.
-
Решения
Решение первое. Откройте приемный лоток
-
Откройте приемный лоток.
Рис. : Откройте приемный лоток.
-
Проверьте состояние индикаторов на панели управления.
-
Если эти действия привели к устранению неполадки, дальнейшие действия не требуются.
-
Если проблема не решена, перейдите к следующему решению.
Решение второе. Загрузите бумагу
-
Переместите направляющую ширины бумаги в крайнее положение.
-
Загрузите стопку бумаги во лоток для бумаги стороной для печати вниз. Подвиньте стопку бумаги вперед до упора.
-
Придвиньте направляющую ширины бумаги вплотную к стопке бумаги.
Рис. : Загрузка бумаги и настройка направляющих ширины бумаги
-
Проверьте состояние индикаторов на панели управления.
-
Если эти действия привели к устранению неполадки, дальнейшие действия не требуются.
-
Если проблема не решена, перейдите к следующему решению.
Решение третье. Извлеките замятую бумагу
Замятие бумаги может привести к застопориванию каретки. Для устранения замятия бумаги выполните следующие действия.
Часто заминается бумага в устройстве?
Предотвращение замятий бумаги
Для предотвращения замятия бумаги в устройстве HP соблюдайте следующие рекомендации.
-
Перед загрузкой стопки бумаги в лоток выровняйте все края на плоской поверхности, удерживая стопку в руках.
-
Убедитесь, что регуляторы длины и ширины лотка выставлены без перекосов, затем подвиньте стопку бумаги вперед до упора.
Внимание!Не прилагайте излишних усилий при загрузке бумаги в лоток.
-
Не перегружайте лоток для бумаги.
-
Загружайте бумагу в лоток только после остановки печати.
-
Убедитесь, что загружаемая в лоток бумага поддерживается устройством HP. Для получения дополнительной информации ознакомьтесь с документацией, прилагаемой к устройству HP.
-
Не печатайте на бумаге со скрепками или скобками.
-
Не используйте скрученную, надорванную, пыльную, влажную, перегнутую, сморщенную или деформированную бумагу.
-
Одновременно используйте бумагу только одного типа. Не загружайте бумагу разных типов, плотности или размеров.
-
Не используйте слишком толстую, тонкую или сильно глянцевую бумагу.
Причины замятия бумаги
Замятие бумаги может возникать по следующим причинам:
-
Бумага неправильно загружена в лоток.
-
Повреждены или загрязнены ролики подачи бумаги.
-
В лоток загружена надорванная, смятая или влажная бумага.
-
Возможно, задняя дверца не закрыта, или устройство для автоматической двусторонней печати (дуплекс) не зафиксировано на месте.
-
Загрузка бумаги в лоток выполнялась в процессе печати на устройстве HP.
-
В лоток загружена бумага разных типов одновременно.
-
Замятие бумаги произошло внутри корпуса устройства HP, и его сразу нельзя заметить.
-
Движению бумаги мешает посторонний предмет.
-
В устройстве накопились обрывки ранее замятой бумаги.
-
Лоток переполнен.
-
Выполнялась печать на конверте с погнутыми краями.
Шаг 1. Извлеките неплотно прилегающую бумагу
Извлеките листы бумаги, которые не зажаты деталями принтера, из входного и выходного лотков.
Внимание!Не извлекайте на этом этапе замятую бумагу. Попытка извлечь замятую бумагу со стороны передней панели устройства может привести к повреждению механизма печати.
|
Извлеките неплотно прилегающую бумагу |
Не тяните замятую бумагу при ее извлечении |
|
|
|
Шаг 2. Устраните замятие бумаги с нижней стороны корпуса МФУ All-in-One
Чтобы проверить, имеется ли в устройстве замятая бумага, и извлечь ее с нижней стороны корпуса устройства HP, выполните следующие действия.
-
Нажмите кнопку питания (
), чтобы выключить устройство.
-
Отсоедините кабель USB из разъема на задней панели устройства.
-
Отсоедините кабель питания от разъема на задней панели устройства.
-
Разверните устройство таким образом, чтобы получить удобный доступ к его нижней стороне (основанию).
-
Нажмите на выступы по обеим сторонам дверцы очистки, чтобы открыть ее.
Рис. : Открытие дверцы очистки в нижней части корпуса устройства
-
Осторожно извлеките всю замятую бумагу из корпуса устройства.
Рис. : Извлечение замятой бумаги из устройства
Внимание!Если бумага рвется при вытягивании из роликов, удалите оторванные фрагменты бумаги из устройства. Если внутри устройства остались оторванные фрагменты бумаги, велика вероятность повторного замятия бумаги.
-
Установите дверцу очистки на место. Осторожно нажмите на крышку до щелчка.
Рис. : Установка дверцы очистки на место
-
Повторно подключите кабель питания в разъем на задней панели устройства.
-
Нажмите кнопку питания (
), чтобы включить устройство.
Шаг 3. Устраните замятие бумаги в МФУ All-in-One
-
Нажмите кнопку питания (
), чтобы выключить устройство.
-
Отсоедините кабель питания от разъема на задней панели устройства.
-
Откройте дверцу доступа к картриджам.
Рис. : Откройте дверцу доступа к картриджам
-
Аккуратно извлеките замятую бумагу из устройства.
Рис. : Извлечение замятой бумаги из устройства
-
Закройте дверцу доступа к картриджам.
Рис. : Закройте дверцу доступа к картриджам
-
Подсоедините кабель питания в разъем на задней панели устройства.
-
Нажмите кнопку питания (
), чтобы включить устройство.
Шаг 4. Устраните замятие бумаги с лицевой стороны корпуса МФУ All-in-One
Если не удается устранить замятие бумаги с нижней стороны корпуса или изнутри устройства, выполните следующие действия по извлечению замятой бумаги с лицевой стороны.
-
Нажмите кнопку питания (
), чтобы выключить устройство.
-
Отсоедините кабель питания от разъема на задней панели устройства.
-
Возьмите лист замятой бумаги двумя руками и аккуратно вытяните его с лицевой стороны устройства.
Рис. : Удалите замятую бумагу с лицевой стороны корпуса устройства
Примечание.
Если бумага рвется при извлечении, удалите из устройства оторванные фрагменты бумаги. Если внутри устройства остались оторванные фрагменты бумаги, велика вероятность повторного замятия бумаги.
-
Подсоедините кабель питания в разъем на задней панели устройства.
-
Нажмите кнопку питания (
), чтобы включить устройство.
Шаг 5. Сброс настроек МФУ All-in-One
-
Не выключая принтер, отсоедините кабель питания от разъема на задней панели принтера.
-
Отсоедините кабель питания от электрической розетки.
-
Подождите не менее 15 секунд.
-
Вставьте вилку кабеля питания обратно в электрическую розетку.
-
Подключите кабель питания обратно к принтеру.
-
Включите принтер.
Шаг 6. Распечатайте отчет самопроверки
Печать отчета самопроверки позволяет проверить работу оборудования. Выполните следующие действия для печати отчета самопроверки.
Как напечатать отчет самопроверки
-
Нажмите кнопку рядом с Настройка на панели управления устройства (
).
-
Нажмите кнопку рядом с Отчет о принтере на панели управления устройства (
).
Будет распечатан отчет самопроверки.
-
Если выполнение этих действий помогло устранить проблему и удалось напечатать пробную страницу, никаких дальнейших действий предпринимать не требуется.
-
Если устранить проблему не удалось, попробуйте следующее решение.
-
Если печать пробной страницы не выполняется, попробуйте следующее решение.
Решение четвертое. Убедитесь в том, что каретка свободно перемещается
Выполните данные действия в указанном порядке, чтобы убедиться, что каретка свободно перемещается.
Шаг 1. Убедитесь в том, что каретка свободно перемещается
Чтобы убедиться в том, что каретка свободно перемещается, выполните следующие действия.
-
Нажмите кнопку питания (
), чтобы включить устройство.
-
Откройте дверцу доступа к картриджам. Каретка переместится к центру устройства. Перед продолжением дождитесь полной остановки каретки.
Рис. : Откройте дверцу доступа к картриджам
-
Не выключая устройство, отсоедините кабель питания из разъема на задней панели корпуса устройства.
Предупреждение.Перед тем как перемещать каретку вручную или перевести механизм подачи бумаги в исходное положение, обязательно отсоедините кабель питания во избежание поражения электрическим током.
-
Осмотрите устройство изнутри и определите места застопоривания каретки, а затем проверьте, имеются ли внутри корпуса обрывки бумаги или посторонние предметы, ограничивающие движение каретки. Для подсветки и осмотра внутренней части корпуса используйте фонарик.
Внимание!Если бумага рвется при вытягивании из роликов, удалите оторванные фрагменты бумаги с роликов и колес внутри устройства. Если внутри устройства остались оторванные фрагменты бумаги, велика вероятность повторного замятия бумаги.
-
Извлеките замятую бумагу или посторонние предметы.
-
Переместите каретку вручную через окно отсека картриджей.
-
Если каретка застряла в правой части устройства, переместите каретку к левой стороне корпуса устройства.
-
Если каретка застряла в левой части устройства, переместите каретку к правой стороне корпуса устройства.
-
Если каретка застряла в средней части устройства, переместите каретку к правой стороне корпуса устройства.
-
-
Убедитесь, что каретка свободно перемещается по всей ширине устройства. Надавите на левый, а затем на правый край каретки.
-
Закройте дверцу доступа к картриджам.
Рис. : Закройте дверцу доступа к картриджам
-
Подсоедините кабель питания в разъем на задней панели устройства.
-
Нажмите кнопку питания (
), чтобы включить устройство.
Шаг 2. Распечатайте отчет самопроверки
Печать отчета самопроверки позволяет проверить работу оборудования. Выполните следующие действия для печати отчета самопроверки.
Как напечатать отчет самопроверки
-
Нажмите кнопку рядом с Настройка на панели управления устройства (
).
-
Нажмите кнопку рядом с Отчет о принтере на панели управления устройства (
).
Будет распечатан отчет самопроверки.
-
Если выполнение этих действий помогло устранить проблему и удалось напечатать пробную страницу, никаких дальнейших действий предпринимать не требуется.
-
Если устранить проблему не удалось, попробуйте следующее решение.
-
Если печать пробной страницы не выполняется, попробуйте следующее решение.
Решение пятое. Извлеките картриджи и установите их снова
Неправильное размещение или установка картриджей может привести к срабатыванию индикации застопоривания каретки. Выполните следующие действия для извлечения и повторной установки картриджей.
Шаг 1. Извлеките картриджи
-
Нажмите кнопку питания (
), чтобы включить устройство, если оно еще не было включено. Перед продолжением дождитесь полной остановки устройства.
-
Откройте дверцу доступа к картриджам. Каретка переместится к центру устройства. Перед продолжением дождитесь полной остановки каретки.
Рис. : Откройте дверцу доступа к картриджам
-
Слегка нажмите на картридж, чтобы освободить его, затем извлеките из гнезда, потянув на себя.
Рис. : Извлеките картридж
Внимание!Не прикасайтесь к медным электрическим контактам или чернильным соплам. Это может привести к закупорке сопел, ограничению распределения чернил и нарушению электрических соединений.
Рис. : Не прикасайтесь к контактам или соплам
-
Повторите эти действия для извлечения другого картриджа.
-
Проверьте каретку на наличие посторонних предметов. Устраните любые препятствия движению каретки. Для подсветки и осмотра внутренней части корпуса используйте фонарик.
Шаг 2. Переустановите картриджи
Чтобы установить картриджи, выполните следующие действия. Повторите эти действия для каждого картриджа.
-
Удерживая картридж за боковые стороны соплами к устройству, вставьте его в соответствующее гнездо. Значок на картридже должен соответствовать значку на гнезде.
-
Трехцветный картридж (
) устанавливается в левое гнездо.
-
Черный картридж (
) устанавливается в правое гнездо.
Рис. : Установка картриджа в гнездо
-
-
Вставьте картридж в гнездо до щелчка.
Рис. : Установка картриджа на место до щелчка
-
Повторите эти действия для повторной установки других картриджей.
-
Закройте дверцу доступа к картриджам.
Рис. : Закройте дверцу доступа к картриджам
-
Нажмите кнопку питания (
), чтобы включить устройство.
Шаг 3. Распечатайте отчет самопроверки
Печать отчета самопроверки позволяет проверить работу оборудования. Выполните следующие действия для печати отчета самопроверки.
Как напечатать отчет самопроверки
-
Нажмите кнопку рядом с Настройка на панели управления устройства (
).
-
Нажмите кнопку рядом с Отчет о принтере на панели управления устройства (
).
Будет распечатан отчет самопроверки.
-
Если выполнение этих действий помогло устранить проблему и удалось напечатать пробную страницу, никаких дальнейших действий предпринимать не требуется.
-
Если устранить проблему не удалось, попробуйте следующее решение.
-
Если печать пробной страницы не выполняется, попробуйте следующее решение.
Решение шестое. Вставьте вилку кабеля питания МФУ All-in-One в электрическую розетку
Вставьте вилку кабеля питания устройства в электрическую розетку и убедитесь в том, что источник питания исправен.
-
Отсоедините кабель питания из разъема на задней панели устройства.
-
Отсоедините кабель питания от разветвителей питания или сетевых фильтров.
-
Включите вилку кабеля питания непосредственно в электрическую розетку.
-
Подсоедините кабель питания в разъем на задней панели устройства.
-
Нажмите кнопку питания (
), чтобы включить устройство.
-
Повторите задание.
Если проблема не устранена, попробуйте использовать другую розетку.
-
Если эти действия привели к устранению неполадки, дальнейшие действия не требуются.
-
Если проблема не решена, перейдите к следующему решению.
Решение седьмое. Сбросьте настройки посредством отключения питания
Для сброса настроек устройства выполните следующие действия.
Шаг 1. Сброс настроек МФУ All-in-One
-
Не выключая принтер, отсоедините кабель питания от разъема на задней панели принтера.
-
Отсоедините кабель питания от электрической розетки.
-
Подождите не менее 15 секунд.
-
Вставьте вилку кабеля питания обратно в электрическую розетку.
-
Подключите кабель питания обратно к принтеру.
-
Включите принтер.
Шаг 2. Распечатайте отчет самопроверки
Печать отчета самопроверки позволяет проверить работу оборудования. Выполните следующие действия для печати отчета самопроверки.
Как напечатать отчет самопроверки
-
Нажмите кнопку рядом с Настройка на панели управления устройства (
).
-
Нажмите кнопку рядом с Отчет о принтере на панели управления устройства (
).
Будет распечатан отчет самопроверки.
-
Если выполнение этих действий помогло устранить проблему и удалось напечатать пробную страницу, никаких дальнейших действий предпринимать не требуется.
-
Если устранить проблему не удалось, попробуйте следующее решение.
-
Если печать пробной страницы не выполняется, попробуйте следующее решение.
Решение восьмое. Сервисное обслуживание МФУ All-in-One
Если после выполнения всех указанных действий устранить неполадку не удалось, перейдите к разделу Сервисное обслуживание устройства All-in-One в конце этого документа.
Проблема: Ни один индикатор не горит
В этом состоянии на панели управления выводится следующая схема индикаторов:
-
Индикатор питания: Не горит
-
Индикатор предупреждения: Не горит
-
Индикатор проверки цветного картриджа: Не горит
-
Индикатор проверки черного картриджа: Не горит
Рис. : Световые индикаторы на панели управления
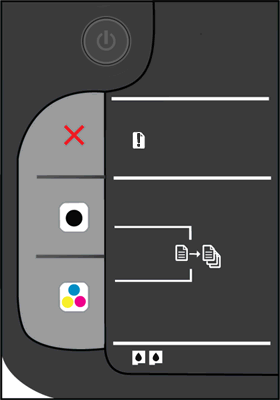
-
Причина
Устройство не включается.
Решения
Видеоролик: МФУ All-in-One не включается или не реагирует
В этом видеоролике показано, что делать, если принтер не включается или не реагирует после нажатия кнопки питания.
Решение первое. Убедитесь, что МФУ All-in-One подключен к электропитанию
Выполните следующие действия для проверки подключения кабеля питания в разъем на задней панели устройства и к электрической розетке.
-
Проверьте заднюю панель устройства на правильность подключения сетевого шнура от розетки.
-
Убедитесь в том, что кабель питания надежно вставлен в источник питания.
-
Убедитесь в том, что вилка шнура питания надежно подключена к электрической розетке.
-
Задняя панель устройства
-
Источник питания
-
Электрическая розетка
Рис. : Проверьте электрические подключения
-
-
Нажмите кнопку питания (
), чтобы включить устройство.
-
Если устройство включается, дальнейшие действия не требуются.
-
Если устройство не включается, попробуйте следующее решение.
Решение второе. Убедитесь в том, что электрическая розетка работает
-
Отсоедините кабель питания от электрической розетки.
-
Подключите к розетке другое устройство для ее проверки.
-
Если розетка электросети не работает, подключите устройство в другую исправную розетку.
-
Если розетка электросети работает, но устройство не включается, переходите к следующему решению.
Решение третье. Убедитесь в том, что источник питания совместим МФУ HP All-in-One
Термин источник питания относится к блоку питания и кабелю питания.
Примечание.
Для обеспечения совместимости источника питания и устройства HP рекомендуется использовать оригинальный блок питания из комплекта поставки устройства.
|
Пример блока питания |
Пример кабеля питания |
|
|
|
|
-
Убедитесь в том, что значения напряжения и тока, указанные на источнике питания, соответствуют значениям напряжения и тока, указанным на устройстве HP.
Значения напряжения и тока, указанные на блоке питания
Значения напряжения и тока, указанные на устройстве HP
В этом примере напряжение (+32 В) и ток (2000 мА), подаваемые блоком питания, соответствуют характеристикам устройства HP.
-
Если значения напряжения и тока, указанные на элементах питания и устройстве, совпадают, убедитесь в том, что форма и размер разъема на кабеле питания совпадает с формой и размером разъема на устройстве HP.
Предупреждение.Не применяйте силу, чтобы вставить в устройство HP несовместимый кабель питания (с разъемом, отличающимся по форме и размеру от разъема устройства HP).
-
Если кабель питания не совместим с устройством, замените его подходящим. Для приобретения подходящего кабеля щелкните правой кнопкой мыши ссылку Где купить HP и выберите пункт Открыть в новом окне.
-
Если кабель питания совместим с устройством, но оно по-прежнему не включается, примените следующее решение.
-
Решение четвертое. Верните в исходное состояние блок питания и проверьте питание
Блок питания имеет встроенную защиту от скачков напряжения в сети. Если в сети был скачок напряжения, выполните следующие действия, чтобы восстановить исходное состояние блока питания. Для сброса настроек блока питания выполните следующие действия.
Шаг 1. Сброс настроек блок питания
-
Отсоедините кабель питания от разъема на задней панели устройства.
-
Отсоедините кабель питания от электрической розетки.
-
Отсоедините кабель питания из блока питания.
-
Подождите 15 секунд.
-
Подсоедините кабель питания в разъем на задней панели устройства.
-
Подсоедините кабель питания в блок питания.
-
Вставьте вилку кабеля питания в розетку. Не используйте удлинитель или сетевой фильтр до устранения неполадки.
-
Задняя панель устройства
-
Блок питания
-
Электрическая розетка
Рис. : Снова подключите кабели питания
-
-
Проверьте, есть ли на блоке питания светодиод.
-
Если светодиод на блоке питания отсутствует, перейдите к следующему шагу.
-
Если на блоке питания имеется светодиод, проверьте, горит ли он.
-
Если светодиод не светится, обратитесь в HP для замены блока питания. Для приобретения подходящего блока питания щелкните правой кнопкой мыши ссылку Где купить HP, а затем выберите пункт Открыть в новом окне.
-
Если светодиод горит, переходите к следующему шагу.
Шаг 2. Проверьте включение питания МФУ All-in-One
Выполните следующие действия для проверки включения питания устройства.
-
Нажмите и быстро отпустите кнопку питания (
), чтобы запустить цикл включения/выключения питания. Не удерживайте кнопку в нажатом состоянии.
Если нажать и слишком долго удерживать кнопку питания, устройство может включаться и выключаться, так и не начав работу. В этом случае вновь нажмите и быстро отпустите кнопку питания (
).
-
Проверьте устройство, чтобы убедиться в том, что оно включено.
-
Если эти действия привели к устранению неполадки, дальнейшие действия не требуются.
-
Если проблема не решена, перейдите к следующему решению.
Решение пятое. Проверьте питание, используя совместимый кабель от другого устройства
При наличии кабеля питания от другого устройства, совместимого с вашим устройством, используйте его для проверки питания, выполнив перед этим действия, указанные в шаге по перезапуску модуля питания.
-
Если устройство включается при использовании другого кабеля, это означает, что причина проблемы связана с первым кабелем. Обратитесь в HP для замены кабеля питания. Щелкните правой кнопкой мыши ссылку Приобретение компонентов HP, чтобы выбрать вариант приобретения подходящего кабеля питания.
-
Если устройство не включается при использовании другого кабеля питания, переходите к следующему решению.
Решение шестое. Сервисное обслуживание МФУ All-in-One
Если после выполнения всех указанных действий устранить неполадку не удалось, перейдите к разделу Сервисное обслуживание устройства All-in-One в конце этого документа.
Сервисное обслуживание МФУ All-in-One
Выполните сервисное обслуживание или замените устройство HP, если все предыдущие действия были выполнены.
Оплата за ремонт может взиматься для устройств с истекшим сроком гарантии.
В школе кто-то из родителей принес МФУ HP2050 J510 в класс, однако по факту оказалось что он не берет бумагу.
По началу мне показалось, что это проблема роликов захвата, т.к. бумагу устройство берет через раз.
Сразу в омут с головой, будем разбирать наш МФУ.
Разобрать МФУ HP2050 J510 очень просто:
Снимаем пластик возле кнопок:
Отключаем разъем гибкого шлейфа платы управления:
Теперь откручиваем 4-ре винта по углам верхней крышки под шестигранник:

Верхняя крышка теперь легко снимается и можно полностью ее демонтировать отключив еще один гибкий шлейф:
Далее стало понятно, почему мы были проблемы с забором бумаги и решить эту проблему можно было не разбирая МФУ.
В лотке приема бумаги первая причина, школа же — мел обязан быть везде:)

Но теперь проблема усугубилась, МФУ HP2050 J510 не берет бумагу вообще, о чем говорит индикатор на панели — замятие бумаги:
Есть еще один лючок для извлечения бумаги, он внизу принтера, открываем его:

И вот она — проблема номер 2, тоже источник кальция:)
Далее собрав все обратно, у меня мигали индикаторы картриджей и (!) знак индикатора замятия бумаги.
Оказалось что я просто не плотно закрыл крышку для замены картриджей:
Теперь порядок, принтер показывает только отсутствие цветного картриджа и его действительно там нет.
А вот черный картридж Hp №122 нужно заправить.
Заправить картридж, на удивление, оказалось очень легко!
Отклеиваем наклейку на картридже:
Наполняем чернилами шприц, порядка 5-7мл:
Ничего не надо сверлить, просто вставляем шприц в центральное отверстие и медленно выдавливаем содержимое шприца:
Устанавливаем обратно в принтер, проверяем работу тестовым листом.
Т.к. принтер 2-3 месяца стоял без работы, то мне понадобилось сделать 7-8 очисток картриджа через настройки, чтобы получить качественную печать на выходе, без полос и пропусков:
Немного полезной информации из интернета…
Скачать драйвера для МФУ HP2050.
Первый Способ :
Когда картриджи №121 и № 122 цветной или черный были израсходованы принтер HP 5563 выдает ошибку (желтый моргающий индикатор) и отказывается печатать, даже если катридж был заправлен заново, необходимо извлечь катридж и заклеить скотчем самый первый верхний левый контакт скраю. Установить катридж в принтер.После установки принтер будет ругаться ,что катридж установлен неправильно,но всеже после этой процедуры аппарат оживет и будет печатать в цвете (но все команды на печать должны поступать с компьютера , уровень чернил отображаться не будет).
Второй Способ :
Включить. принтер , лоток для бумаги пустой , нажать кнопку ВКЛ принтер включается и горит желтый индикатор ошибки,после этого нажать кнопку ВКЛ и неопуская этой кнопки нажать четыре раза на кнопку отмена (САNCEL) и один раз на кнопку возобновить (RESUME) на индикаторе пропадет индикация ошибки (желтая лампочка) после этого подождать немного и принтер оживет пятаясь распечатать тестовую страницу ,а так как бумаги в лотке нет принтер отработает в холостую и загорится кнопка в устройстве нет бумаги ,нажать кнопку отмена и загрузить бумагу , все принтер готов работать даже без компьютера (если произойдет какой-либо сбой и устройство выдаст ошибку. Выключить принтер и повторить операцию заново.
Источник.
Обнуление счетчика при помощи заклеивания контактов.
Если принтер не видит вставленную бумагу, проблема может заключаться в аппаратных или системных неполадках. Первая категория относится к поломкам самого печатающего устройства. К системным проблемам относят программные причины.
Аппаратные неисправности самостоятельно не устранишь, только если есть навыки в электронике и ремонте печатающей техники, в частности. Системные проблемы всегда можно исправить самостоятельно, независимо от того, какой у вас аппарат, Brother, HP, Epson, Canon, Kyocera или другой.
Если имеется полноценный информативный дисплей, то часто на нем принтер пишет, что нет бумаги.
А вот когда экран отсутствует, то мигает индикатор на корпусе.
Перед всеми действиями обязательно стоит убедиться, что бумага есть в лотке и размещена до конца. Нередко бывает, что пользователь вставит 1-2 листа не полностью, а потом видит сообщение об ошибке.
Содержание
- Попробуйте сделать быстрый сброс
- Не видит бумагу из-за датчика
- Проблема настроек документа
- Неподходящая бумага
- Замятие или посторонние предметы
- Причина в драйверах
- Включен режим ручной подачи бумаги
- Выбран не тот лоток для печати
- Другие причины
Попробуйте сделать быстрый сброс
Всегда есть вероятность, что из-за определённых факторов может произойти временный разовый сбой принтера и системы. Самостоятельно устройство не вернется в исходное рабочее состояние, поэтому нужно самому сделать перезапуск техники.
- Выключите принтер кнопкой на корпусе, а затем выньте сетевой кабель с розетки, чтобы полностью обесточить аппарат. Если на шнуре есть блок питания, его тоже нужно отсоединить.
- Отсоедините кабель, который связывает компьютер или ноутбук с принтером.
- Оставьте аппарат на 5 минут, дайте «остыть» устройству и сбросить внутреннюю память. Обычно для очистки памяти хватает 15-30 секунд, но лучше сразу, для уверенности, сделать по максимуму.
- В этом же время перезагрузите операционную систему на компьютере.
- После, сделайте подключение принтера к компьютеру в обратной последовательности.
- Включите аппарат кнопкой и после перехода в режим готовности (перестанут гудеть все механизмы), попробуйте напечатать.
Распечатать документ можно и без компьютера. Все МФУ (многофункциональные устройства) и принтеры включают аппаратную функцию для печати пробной страницы (тестовой, отчета).
Не видит бумагу из-за датчика
Принтеры оснащаются датчиком наличия бумаги. Это деталь, которая определяет, размещены страницы внутри или нет. Выход из строя датчика становится одной из основных причин, почему принтер не видит бумагу.
Вернуть работоспособность функции распознавания возможно только в сервисном центре. Датчик либо ремонтируется, либо меняется на новый (приоритетнее).
В струйных принтерах датчик (фотопрерыватель) находится на каретке, в которой вставляются картриджи. Фотопрерыватель может засоряться выходящими с сопел печатающей головки чернилами. В таком случае датчик нужно только очистить и распознавание бумаги возобновится.
Лазерные принтеры оснащаются оптическими датчиками с дополнительным механизмом (рычажком, флажком). В зависимости от положения рычажка происходит прохождение или блокировка сигнала. Когда вставляется бумага, лист надавливает на механизм и рычажок меняет положение. Если изменения не происходит, принтер пытается еще несколько раз напечатать, а потом начинать писать, что нет листов. Флажки могут поломаться, поэтому даже при наличии листов датчик не сработает, а на экране будете видеть надпись, что бумаги нет.
Наиболее подвержены поломке датчика принтеры марок Xerox, Samsung, Oki.
Проблема настроек документа
Нужно убедиться, что документ, который не печатает принтер, имеет правильные настройки для текущего аппарата. В целом, причина маловероятна, но иногда случается, когда файл переносится с одного компьютера на другой для распечатки. Тогда в файле могут сохраниться параметры подачи, которые были актуальны для прошлого компа и принтера.
Рассмотрим на примере текстового редактора Word из офисного пакета MS Office. В зависимости от версии (года выпуска) «Ворда» перейдите на вкладку «Файл» или «Макет».
Далее перейдите в «Параметры страницы» и на вкладке «Размер бумаги» выберите одинаковый способ подачи для первой и последней страницы – «Автовыбор».
Дополнительно убедитесь, что выставлен правильный формат (А4).
Неподходящая бумага
Используется для печати текстовых или графических документов бумага должна соответствовать возможностям устройства. Как правило, практически всегда плотность носителя должна быть 80 г/м2, что соответствует обычным альбомным листам.
Если требуется печатать фотографии на фотобумаге, узнайте, поддерживает ли принтер печать на таком типе носителя.
Замятие или посторонние предметы
Больше относится, когда принтер не захватывает листы и пишет «Замятие бумаги». Но для профилактики и нормальной работы рекомендуется убрать любые лишние куски листов и других мелких предметов из внутренних частей принтера.
Подсветите фонариком во входной лоток и попытайтесь осмотреть как можно внимательнее. Если возможно, отодвиньте рукой механизм захвата, чтобы увеличить область просмотра. Извлеките лишние предметы и части страниц, если таковые имеются.
Аналогичный осмотр сделайте на выходном лотке. Если под принтером есть крышка для обзора средней части, тогда тоже сделайте осмотр. Именно в центральной части остаются оторванные куски страниц при неаккуратном извлечении замятых листов.
Причина в драйверах
Драйвер – это программа, которая контролирует работу техники, управление устройством с компьютера. Иногда принтер пишет «Нет бумаги», хотя она есть, из-за сбоя в программном обеспечении. К нарушению в работе драйвера могут привести вредоносные программы, вирусы.
Нередко даже неосторожные неверные действия пользователя ПК являются причиной нарушений работы Windows и другого подключенного оборудования.
Есть несколько способов, как вернуть работоспособность драйвера, тем самым избавиться от ситуации, когда на табло выдает ошибку, что нет бумаги в принтере.
Что делать:
- сделать откат системы до версии, в которой принтер нормально работал (за это отвечает опция «Защита системы» в «Свойствах системы», там будет возможность выбрать точку восстановления, если ранее они создавались);
- заново установить драйвер с диска, который шел в комплекте с аппаратом при покупке;
- если установочного диска уже нет, то потребуется скачать драйвер для принтера с официального сайта производителя. После, установка выполняется запуском скачанного файла.
Ниже даны ссылки на разделы сайтов производителей, где можно найти драйверы по коду модели или выбрать из полного списка выпускаемых моделей:
- HP;
- Canon;
- Epson;
- Brother;
- Xerox;
- Samsung;
- Lexmark;
- DELL.
Легко скачать нужный драйвер с официального источника, если выполнить поиск в Яндекс или Google.
Чтобы при инсталляции дров не было никаких конфликтов и старых ошибок, рекомендуется предварительно удалить драйвер принтера. Еще лучше, если, кроме драйверов, полностью удалить принтер с Windows.
Включен режим ручной подачи бумаги
Многие модели имеют режим для подачи носителя в лоток вручную. Есть даже устройства, где для этой функции предусмотрен отдельный лоток. Если в аппарате несколько лотков, то в одном из них может быть «с завода» включена ручная подача, которая при отсутствии листов, вероятно, не дает печатать. Вот из-за чего принтер Panasonik или другой не видит бумагу во втором лотке.
Что делать, если принтер показывает ошибку:
- сделать, чтобы оба лотка были загруженными бумагой;
- отключить ручной вариант подачи для одного из, или для единственного, если лоток всего один.
Настроить режим, в т. ч. отключить, можно в настройках печати, когда выставляете нужные параметры распечатывания. Если там функции нет, то откройте программу для управления принтером и поищите режим там.
Сперва стоит убедиться, что такой режим вообще возможен, обратитесь к инструкции по эксплуатации.
Выбран не тот лоток для печати
Проблема соприкасается с предыдущей. Если в настройках для распечатывания основным выставлен незаполненный лоток, то аппарат будет говорить об отсутствии бумаги.
Что можно сделать:
- загрузить бумагой нужный лоток;
- сменить лоток в окне настроек перед распечаткой или сделать автоматический выбор лотка. В последнем случае аппарат должен сам понять, какой лоток непустой, и брать страницы с него.
Другие причины
Приведенный ниже список причин может сильно влиять на проблему захватывания листов, даже если аппарат обнаруживает бумагу.
- Неудовлетворительное качество листов. Используйте обычные ксероксные листы с плотностью не менее 80 г/м2, размером А4.
- Чрезмерное зажатие боковых зажимов для бумаги внутри лотка. Ограничители нужно только прижать, но не зажимать с усилием. Главное, чтобы страницы не согнулись от чрезмерного прижатия.
- Слишком большое или маленькое заполнение лотка. Рекомендуется размещать от 10 листов до 70-80% от общей вместительности.
- Загрязнение или полное стирание поверхности роликов подачи. Обнаружить проблему легко визуально. Если видны следы грязи, то чистой и влажной ватной палочкой нужно движением справа налево очистить ролики. А вот если поверхность полностью гладкая, значит, ролики стерлись. Тогда потребуется замена резиновой захватывающей поверхности на новую.
Более глобальной и сложной проблемой является полная неисправность целых узлов, плат и деталей. Без специалиста определить точно определить неисправность не получится. Нередко проще приобрести новое печатное устройство, нежели платить за диагностику и ремонт.
Мигающие индикаторы
В последующих разделах описаны основные комбинации мигающих индикаторов на панели управления, а также способы устранения неполадок для каждой комбинации. Сопоставьте наблюдаемую последовательность мигания индикаторов с соответствующей последовательностью, описанной в документе, и выполните указанные действия для устранения возникшей неполадки.
-
Индикатор питания
-
Индикатор предупреждения
-
Индикатор проверки цветного картриджа
-
Индикатор проверки черного картриджа
Рис. : Световые индикаторы на панели управления
Проблема: Все индикаторы мигают
При этом признаке ошибки мигают все индикаторы на панели управления:
-
Индикатор питания: Мигает
-
Индикатор предупреждения: Мигает
-
Индикатор проверки цветного картриджа: Мигает
-
Индикатор проверки черного картриджа: Мигает
Рис. : Световые индикаторы на панели управления

-
Причина
Устройство находится в состоянии ошибки.
Решения
Решение первое. Сброс настроек МФУ All-in-One
Выполните следующие действия
-
Не выключая принтер, отсоедините кабель питания от разъема на задней панели принтера.
-
Отсоедините кабель питания от электрической розетки.
-
Подождите не менее 15 секунд.
-
Вставьте вилку кабеля питания обратно в электрическую розетку.
-
Подключите кабель питания обратно к принтеру.
-
Включите принтер.
-
Если эти действия привели к устранению неполадки, дальнейшие действия не требуются.
-
Если проблема не решена, перейдите к следующему решению.
Решение второе. Вставьте вилку кабеля питания МФУ All-in-One в электрическую розетку
Вставьте вилку кабеля питания устройства в электрическую розетку и убедитесь в том, что источник питания исправен.
-
Отсоедините кабель питания из разъема на задней панели устройства.
-
Отсоедините кабель питания от разветвителей питания или сетевых фильтров.
-
Включите вилку кабеля питания непосредственно в электрическую розетку.
-
Подсоедините кабель питания в разъем на задней панели устройства.
-
Нажмите кнопку питания (
), чтобы включить устройство.
-
Повторите задание.
Если проблема не устранена, попробуйте использовать другую розетку.
-
Если эти действия привели к устранению неполадки, дальнейшие действия не требуются.
-
Если проблема не решена, перейдите к следующему решению.
Решение третье. Сервисное обслуживание МФУ All-in-One
Если после выполнения всех указанных действий устранить неполадку не удалось, перейдите к разделу Сервисное обслуживание устройства All-in-One в конце этого документа.
Проблема: Один из индикаторов или оба индикатора проверки картриджа горят постоянно
При этом признаке ошибки на панели управления выводится следующая схема индикаторов:
-
Индикатор питания: Горит
-
Индикатор предупреждения: Не горит
-
Индикатор проверки цветного картриджа: Горит или не горит
-
Индикатор проверки черного картриджа: Горит или не горит
|
Рис. : Панель управления с обоими мигающими индикаторами проверки картриджей
|
Рис. : Панель управления с одним мигающим картриджем проверки
|
|
Если оба индикатора проверки картриджа горят, возникли проблемы с обоими картриджами. |
Если горит левый индикатор проверки картриджа, возникла проблема с трехцветным картриджем. Если горит правый индикатор проверки картриджа, возникла проблема с черным картриджем. |
-
Причина
В указанном картридже низкий уровень чернил.
Решения
Если в одном или обоих картриджах низкий уровень чернил, их замена не требуется, пока качество печати не станет неприемлемым.
Решение первое. Проверьте уровень чернил
Выполните следующие действия, чтобы проверить уровень чернил.
-
Запустите ПО устройства HP:
-
Windows XP
Нажмите кнопку Пуск (
), выберите пункты Все программы, HP, щелкните папку с именем вашего устройства HP, затем щелкните значок устройства (
).
-
Windows Vista
Нажмите кнопку (
), выберите пункты Все программы, HP, щелкните папку с именем вашего продукта HP, затем щелкните значок вашего продукта HP (
).
-
Windows 7
Нажмите кнопку Windows (
), выберите пункты Все программы, HP, щелкните папку с именем вашего устройства HP, затем щелкните значок устройства HP (
).
Примечание.
Можно также запустить ПО устройства HP с Рабочего стола Windows, дважды щелкнув на значке устройства HP (
).
Будет выполнен запуск ПО устройства.
-
-
В окне программного обеспечения устройства дважды щелкните ссылку Приблизительные уровни чернил (
).
Откроется панель инструментов HP Toolbox с рисунком, на котором будет указан приблизительный уровень чернил в принтере.
Рис. : Рисунок приблизительного уровня чернил
-
Если приблизительный уровень чернил низок, но качество распечаток приемлемое, не обращайте внимание на индикатор(ы), пока качество печати не ухудшится.
Если приблизительный уровень чернил низок, и качество распечаток неприемлемое, замените картриджи. Перейдите к следующему решению.
Решение второе. Замените картридж, вызывающий дефекты печати
Выполните следующие действия для замены картриджа (картриджей).
Шаг 1. Замените картридж
На сайте HP SureSupply можно проверить совместимость картриджей чернильных или с тонером, а также приобрести картриджи на замену и другие расходные материалы.
-
Если требуется, выберите свою страну/регион.
Рис. : Выбор страны/региона
-
Следуйте инструкциям на экране, чтобы заказать новые расходные материалы или проверить совместимость картриджа с принтером.
Подлинные картриджи и другие расходные материалы HP можно также приобрести в других магазинах.
-
Нажмите кнопку питания (
), чтобы включить устройство.
-
Откройте дверцу доступа к картриджам. Каретка переместится к центру устройства. Перед продолжением дождитесь полной остановки каретки.
Рис. : Откройте дверцу доступа к картриджам
-
Слегка нажмите на картридж, чтобы освободить его, затем извлеките из гнезда, потянув на себя.
Рис. : Извлеките картридж
Внимание!
Не дотрагивайтесь до медных контактов или сопел. Это может привести к закупорке сопел, ограничению распределения чернил и нарушению электрических соединений.
Рис. : Не прикасайтесь к контактам или соплам
-
Извлеките картридж из упаковки, затем потяните за оранжевый язычок, чтобы удалить пластиковую ленту.
Внимание!
Не прикасайтесь к медным контактам или чернильным соплам. Кроме того, не пытайтесь приклеить ленту обратно. Прикосновение к этим деталям может привести к их засорению, неполадкам с подачей чернил и с электрическими контактами.
Рис. : Снимите пластиковую ленту
-
Удерживая картридж за боковые стороны соплами к устройству, вставьте его в соответствующее гнездо. Значок на картридже должен соответствовать значку на гнезде.
-
Трехцветный картридж (
) устанавливается в левое гнездо
-
Черный картридж (
) устанавливается в правое гнездо
Рис. : Установка картриджа в гнездо
-
-
Вставьте картридж в гнездо до щелчка.
-
При необходимости повторите эти действия при замене другого картриджа.
-
Закройте дверцу доступа к картриджам.
Рис. : Закройте дверцу доступа к картриджам
-
Нажмите кнопку рядом с кнопкой OK на панели управления (
).
Устройство распечатает страницу выравнивания.
Шаг 2. Выполните выравнивание картриджей
-
Поднимите крышку сканера.
-
Поместите страницу выравнивания на стекло сканера в передний правый угол стороной для печати лицом вниз. Используйте фигурную направляющую рядом со стеклом сканера для более удобной загрузки страницы выравнивания.
Рис. : Помещение страницы выравнивания на стекло сканера
-
Закройте крышку сканера.
-
Нажмите кнопку рядом с кнопкой OK на панели управления (
).
Устройство выполнит сканирование страницы выравнивания.
-
При появлении на дисплее панели управления сообщения Выравнивание успешно выполнено нажмите на дисплее кнопку рядом с кнопкой OK (
), чтобы завершить процесс выравнивания.
Шаг 3. Распечатайте отчет самопроверки
Печать отчета самопроверки позволяет проверить работу оборудования. Выполните следующие действия для печати отчета самопроверки.
Как напечатать отчет самопроверки
Настройка
-
Нажмите кнопку рядом с Настройка на панели управления устройства (
).
-
Нажмите кнопку рядом с Отчет о принтере на панели управления устройства (
).
Будет распечатан отчет самопроверки.
-
Если выполнение этих действий помогло устранить проблему и удалось напечатать пробную страницу, никаких дальнейших действий предпринимать не требуется.
-
Если устранить проблему не удалось, попробуйте следующее решение.
-
Если печать пробной страницы не выполняется, попробуйте следующее решение.
Решение третье. Сервисное обслуживание МФУ All-in-One
Если после выполнения всех указанных действий устранить неполадку не удалось, перейдите к разделу Сервисное обслуживание устройства All-in-One в конце этого документа.
Проблема: Один из индикаторов или оба индикатора проверки картриджа мигают
При этом признаке ошибки на панели управления выводится следующая схема индикаторов:
-
Индикатор питания: Горит
-
Индикатор предупреждения: Не горит
-
Индикатор проверки цветного картриджа: Мигает или выключен
-
Индикатор проверки черного картриджа: Мигает или выключен
|
Рис. : Световые индикаторы на панели управления
|
Рис. : Световые индикаторы на панели управления
|
|
Если оба индикатора проверки картриджа мигают, возникли проблемы с обоими картриджами. |
Если мигает левый индикатор проверки картриджа, возникла проблема с трехцветным картриджем. Если мигает правый индикатор проверки картриджа, возникла проблема с черным картриджем. |
-
Причины
-
Один или оба картриджа несовместимы с принтером.
-
Один или оба картриджа неисправны.
-
У одного или обоих картриджей осталась защитная лента на соплах.
-
Возникла неполадка одного или обоих картриджей.
-
Решения
Решение первое. Проверьте совместимость картриджа
Чтобы проверить совместимость картриджей, выполните следующие действия.
На сайте HP SureSupply можно проверить совместимость картриджей чернильных или с тонером, а также приобрести картриджи на замену и другие расходные материалы.
-
Если требуется, выберите свою страну/регион.
Рис. : Выбор страны/региона
-
Следуйте инструкциям на экране, чтобы заказать новые расходные материалы или проверить совместимость картриджа с принтером.
Подлинные картриджи и другие расходные материалы HP можно также приобрести в других магазинах.
-
Нажмите кнопку питания (
), чтобы включить устройство, если оно еще не было включено.
-
Откройте дверцу доступа к картриджам. Каретка переместится к центру устройства. Перед продолжением дождитесь полной остановки устройства.
-
Найдите номер на этикетке, нанесенный на верхнюю поверхность картриджа.
-
Номера картриджей
Рис. : Номер на этикетке картриджа
-
-
Запишите номер на этикетке картриджа, а затем закройте дверцу доступа к картриджам.
-
Обратитесь к списку номеров картриджей в окне проверки расходных материалов HP Sure Supply. Если номер картриджа отсутствует в списке, замените его на картридж из списка.
Для просмотра указаний по замене картриджей перейдите к соответствующему разделу.
Решение второе. Устранение неполадки картриджа
Для устранения неполадки картриджа примените следующие действия в указанной последовательности.
Шаг 1. Очистите контакты проблемного картриджа
Для очистки контактов выполните следующие действия в указанной последовательности.
Примечание.
Если мигают оба индикатора проверки картриджей, выполните действия для обоих картриджей.
-
Потребуется следующее:
-
Дистиллированная вода. Если дистиллированной воды нет, используйте бутылочную или фильтрованную воду.
-
Чистые хлопковые тампоны или любой мягкий материал без ворса, не прилипающий к картриджу (можно использовать фильтры для кофе).
-
-
Откройте дверцу доступа к картриджам. Каретка переместится в центр, если на ее пути нет препятствий.
Рис. : Откройте дверцу доступа к картриджам
Рис. : Каретка переместится к центру устройства
-
Отсоедините кабель питания от разъема на задней панели устройства.
-
Нажмите один из картриджей, чтобы освободить его, и извлеките из гнезда.
Рис. : Извлеките картридж
Внимание!
Не дотрагивайтесь до медных контактов или сопел. Это может привести к закупорке сопел, ограничению распределения чернил и нарушению электрических соединений.
Рис. : Не прикасайтесь к контактам или соплам
-
Если защитная лента не удалена с картриджа, снимите ее. Не удаляйте полосу медного цвета.
Рис. : Снятие защитной ленты
Если вы удалили защитную ленту с картриджа, нет необходимости в его очистке. Продолжите действия по переустановке картриджа.
-
Положите картридж на лист бумаги пластиной с соплами вверх.
-
Погрузите тампон в чистую дистиллированную воду и отожмите излишки влаги. Используйте только слегка смоченный тампон.
-
Очистите контакты картриджа.
Внимание!
Не прикасайтесь к соплам.
Рис. : Очистите контакты картриджа
Примечание.
Быстро очистите контакты, чтобы картридж не находился вне устройства более 30 минут. Если картридж находится вне принтера слишком долго, чернила могут засохнуть и забить сопла.
-
Очистите контакты в каретке на месте картриджа, вызвавшего неполадку.
Предупреждение.
Убедитесь в том, что кабель питания отсоединен от разъема на задней панели корпуса устройства.
Рис. : Каретка
Рис. : Контакты золотистого цвета внутри каретки
-
Дайте картриджу и каретке просохнуть в течение десяти минут.
-
Вставьте картридж в гнездо под небольшим углом, затем надавите на картридж вверх и вперед до щелчка, чтобы установить его на место.
-
Трехцветный картридж (
) устанавливается в левое гнездо.
-
Черный картридж (
) устанавливается в правое гнездо.
Рис. : Установка картриджа в гнездо
-
-
Подсоедините кабель питания в разъем на задней панели устройства.
-
Закройте дверцу доступа к картриджам.
Рис. : Закройте дверцу доступа к картриджам
-
Нажмите кнопку рядом с кнопкой OK на панели управления (
).
Устройство распечатает страницу выравнивания.
Шаг 2. Выполните выравнивание картриджей
-
Поднимите крышку сканера.
-
Поместите страницу выравнивания на стекло сканера в передний правый угол стороной для печати лицом вниз. Используйте фигурную направляющую рядом со стеклом сканера для более удобной загрузки страницы выравнивания.
Рис. : Помещение страницы выравнивания на стекло сканера
-
Закройте крышку сканера.
-
Нажмите кнопку рядом с кнопкой OK на панели управления (
).
Устройство выполнит сканирование страницы выравнивания.
-
При появлении на дисплее панели управления сообщения Выравнивание успешно выполнено нажмите на дисплее кнопку рядом с кнопкой OK (
), чтобы завершить процесс выравнивания.
Шаг 3. Распечатайте отчет самопроверки
Печать отчета самопроверки позволяет проверить работу оборудования. Выполните следующие действия для печати отчета самопроверки.
Как напечатать отчет самопроверки
-
Нажмите кнопку рядом с Настройка на панели управления устройства (
).
-
Нажмите кнопку рядом с Отчет о принтере на панели управления устройства (
).
Будет распечатан отчет самопроверки.
-
Если выполнение этих действий помогло устранить проблему, никаких дальнейших действий предпринимать не требуется.
-
Если устранить проблему не удалось, перейдите к следующему шагу.
Шаг 4. Замените картридж, вызывающий дефекты печати
На сайте HP SureSupply можно проверить совместимость картриджей чернильных или с тонером, а также приобрести картриджи на замену и другие расходные материалы.
-
Если требуется, выберите свою страну/регион.
Рис. : Выбор страны/региона
-
Следуйте инструкциям на экране, чтобы заказать новые расходные материалы или проверить совместимость картриджа с принтером.
Подлинные картриджи и другие расходные материалы HP можно также приобрести в других магазинах.
-
Нажмите кнопку питания (
), чтобы включить устройство.
-
Откройте дверцу доступа к картриджам. Каретка переместится к центру устройства. Перед продолжением дождитесь полной остановки каретки.
Рис. : Откройте дверцу доступа к картриджам
-
Слегка нажмите на картридж, чтобы освободить его, затем извлеките из гнезда, потянув на себя.
Рис. : Извлеките картридж
Внимание!
Не дотрагивайтесь до медных контактов или сопел. Это может привести к закупорке сопел, ограничению распределения чернил и нарушению электрических соединений.
Рис. : Не прикасайтесь к контактам или соплам
-
Извлеките картридж из упаковки, затем потяните за оранжевый язычок, чтобы удалить защитную пластиковую ленту.
Внимание!
Не прикасайтесь к медным контактам или чернильным соплам. Кроме того, не пытайтесь приклеить ленту обратно. Прикосновение к этим деталям может привести к их засорению, неполадкам с подачей чернил и с электрическими контактами.
Рис. : Снимите защитную пластиковую пленку
-
Удерживая картридж за боковые стороны соплами к устройству, вставьте его в соответствующее гнездо. Значок на картридже должен соответствовать значку на гнезде.
-
Трехцветный картридж (
) устанавливается в левое гнездо.
-
Черный картридж (
) устанавливается в правое гнездо.
Рис. : Установка картриджа в гнездо
-
-
Вставьте картридж в гнездо до щелчка.
-
При необходимости повторите эти действия при замене другого картриджа.
-
Закройте дверцу доступа к картриджам.
Рис. : Закройте дверцу доступа к картриджам
-
Нажмите кнопку рядом с кнопкой OK на панели управления (
).
Устройство распечатает страницу выравнивания.
Шаг 5. Выполните выравнивание картриджей
-
Поднимите крышку сканера.
-
Поместите страницу выравнивания на стекло сканера в передний правый угол стороной для печати лицом вниз. Используйте фигурную направляющую рядом со стеклом сканера для более удобной загрузки страницы выравнивания.
Рис. : Помещение страницы выравнивания на стекло сканера
-
Закройте крышку сканера.
-
Нажмите кнопку рядом с кнопкой OK на панели управления (
).
Устройство выполнит сканирование страницы выравнивания.
-
При появлении на дисплее панели управления сообщения Выравнивание успешно выполнено нажмите на дисплее кнопку рядом с кнопкой OK (
), чтобы завершить процесс выравнивания.
Шаг 6. Распечатайте отчет самопроверки
Печать отчета самопроверки позволяет проверить работу оборудования. Выполните следующие действия для печати отчета самопроверки.
Как напечатать отчет самопроверки
-
Нажмите кнопку рядом с Настройка на панели управления устройства (
).
-
Нажмите кнопку рядом с Отчет о принтере на панели управления устройства (
).
Будет распечатан отчет самопроверки.
-
Если выполнение этих действий помогло устранить проблему и удалось напечатать пробную страницу, никаких дальнейших действий предпринимать не требуется.
-
Если устранить проблему не удалось, попробуйте следующее решение.
-
Если печать пробной страницы не выполняется, попробуйте следующее решение.
Решение третье. Сервисное обслуживание МФУ All-in-One
Если после выполнения всех указанных действий устранить неполадку не удалось, перейдите к разделу Сервисное обслуживание устройства All-in-One в конце этого документа.
Проблема: Оба индикатора проверки картриджа и предупреждения мигают
При этом признаке ошибки на панели управления выводится следующая схема индикаторов:
-
Индикатор питания: Горит
-
Индикатор предупреждения: Быстро мигает
-
Индикатор проверки цветного картриджа: Быстро мигает
-
Индикатор проверки черного картриджа: Быстро мигает
Рис. : Световые индикаторы на панели управления

-
Причина
-
Каретка внутри принтера застряла.
-
Решения
Решение первое. Извлеките замятую бумагу
Замятие бумаги может привести к застопориванию каретки. Для устранения замятия бумаги выполните следующие действия.
Часто заминается бумага в устройстве?
Предотвращение замятий бумаги
Для предотвращения замятия бумаги в устройстве HP соблюдайте следующие рекомендации.
-
Перед загрузкой стопки бумаги в лоток выровняйте все края на плоской поверхности, удерживая стопку в руках.
-
Убедитесь, что регуляторы длины и ширины лотка выставлены без перекосов, затем подвиньте стопку бумаги вперед до упора.
Внимание!
Не прилагайте излишних усилий при загрузке бумаги в лоток.
-
Не перегружайте лоток для бумаги.
-
Загружайте бумагу в лоток только после остановки печати.
-
Убедитесь, что загружаемая в лоток бумага поддерживается устройством HP. Для получения дополнительной информации ознакомьтесь с документацией, прилагаемой к устройству HP.
-
Не печатайте на бумаге со скрепками или скобками.
-
Не используйте скрученную, надорванную, пыльную, влажную, перегнутую, сморщенную или деформированную бумагу.
-
Одновременно используйте бумагу только одного типа. Не загружайте бумагу разных типов, плотности или размеров.
-
Не используйте слишком толстую, тонкую или сильно глянцевую бумагу.
Причины замятия бумаги
Замятие бумаги может возникать по следующим причинам:
-
Бумага неправильно загружена в лоток.
-
Повреждены или загрязнены ролики подачи бумаги.
-
В лоток загружена надорванная, смятая или влажная бумага.
-
Возможно, задняя дверца не закрыта, или устройство для автоматической двусторонней печати (дуплекс) не зафиксировано на месте.
-
Загрузка бумаги в лоток выполнялась в процессе печати на устройстве HP.
-
В лоток загружена бумага разных типов одновременно.
-
Замятие бумаги произошло внутри корпуса устройства HP, и его сразу нельзя заметить.
-
Движению бумаги мешает посторонний предмет.
-
В устройстве накопились обрывки ранее замятой бумаги.
-
Лоток переполнен.
-
Выполнялась печать на конверте с погнутыми краями.
Шаг 1. Извлеките неплотно прилегающую бумагу
Извлеките листы бумаги, которые не зажаты деталями принтера, из входного и выходного лотков.
Внимание!
Не извлекайте на этом этапе замятую бумагу. Попытка извлечь замятую бумагу со стороны передней панели устройства может привести к повреждению механизма печати.
|
Извлеките неплотно прилегающую бумагу |
Не тяните замятую бумагу при ее извлечении |
|
|
|
Шаг 2. Устраните замятие бумаги с нижней стороны корпуса МФУ All-in-One
Чтобы проверить, имеется ли в устройстве замятая бумага, и извлечь ее с нижней стороны корпуса устройства HP, выполните следующие действия.
-
Нажмите кнопку питания (
), чтобы выключить устройство.
-
Отсоедините кабель USB из разъема на задней панели устройства.
-
Отсоедините кабель питания от разъема на задней панели устройства.
-
Разверните устройство таким образом, чтобы получить удобный доступ к его нижней стороне (основанию).
-
Нажмите на выступы по обеим сторонам дверцы очистки, чтобы открыть ее.
Рис. : Открытие дверцы очистки в нижней части корпуса устройства
-
Осторожно извлеките всю замятую бумагу из корпуса устройства.
Рис. : Извлечение замятой бумаги из устройства
Внимание!
Если бумага рвется при вытягивании из роликов, удалите оторванные фрагменты бумаги из устройства. Если внутри устройства остались оторванные фрагменты бумаги, велика вероятность повторного замятия бумаги.
-
Установите дверцу очистки на место. Осторожно нажмите на крышку до щелчка.
Рис. : Установка дверцы очистки на место
-
Повторно подключите кабель питания в разъем на задней панели устройства.
-
Нажмите кнопку питания (
), чтобы включить устройство.
Шаг 3. Устраните замятие бумаги в МФУ All-in-One
-
Нажмите кнопку питания (
), чтобы выключить устройство.
-
Отсоедините кабель питания от разъема на задней панели устройства.
-
Откройте дверцу доступа к картриджам.
Рис. : Откройте дверцу доступа к картриджам
-
Аккуратно извлеките замятую бумагу из устройства.
Рис. : Извлечение замятой бумаги из устройства
-
Закройте дверцу доступа к картриджам.
Рис. : Закройте дверцу доступа к картриджам
-
Подсоедините кабель питания в разъем на задней панели устройства.
-
Нажмите кнопку питания (
), чтобы включить устройство.
Шаг 4. Устраните замятие бумаги с лицевой стороны корпуса МФУ All-in-One
Если не удается устранить замятие бумаги с нижней стороны корпуса или изнутри устройства, выполните следующие действия по извлечению замятой бумаги с лицевой стороны.
-
Нажмите кнопку питания (
), чтобы выключить устройство.
-
Отсоедините кабель питания от разъема на задней панели устройства.
-
Возьмите лист замятой бумаги двумя руками и аккуратно вытяните его с лицевой стороны устройства.
Рис. : Удалите замятую бумагу с лицевой стороны корпуса устройства
Примечание.
Если бумага рвется при извлечении, удалите из устройства оторванные фрагменты бумаги. Если внутри устройства остались оторванные фрагменты бумаги, велика вероятность повторного замятия бумаги.
-
Подсоедините кабель питания в разъем на задней панели устройства.
-
Нажмите кнопку питания (
), чтобы включить устройство.
Шаг 5. Сброс настроек МФУ All-in-One
-
Не выключая принтер, отсоедините кабель питания от разъема на задней панели принтера.
-
Отсоедините кабель питания от электрической розетки.
-
Подождите не менее 15 секунд.
-
Вставьте вилку кабеля питания обратно в электрическую розетку.
-
Подключите кабель питания обратно к принтеру.
-
Включите принтер.
Шаг 6. Распечатайте отчет самопроверки
Печать отчета самопроверки позволяет проверить работу оборудования. Выполните следующие действия для печати отчета самопроверки.
Как напечатать отчет самопроверки
-
Нажмите кнопку рядом с Настройка на панели управления устройства (
).
-
Нажмите кнопку рядом с Отчет о принтере на панели управления устройства (
).
Будет распечатан отчет самопроверки.
-
Если выполнение этих действий помогло устранить проблему и удалось напечатать пробную страницу, никаких дальнейших действий предпринимать не требуется.
-
Если устранить проблему не удалось, попробуйте следующее решение.
-
Если печать пробной страницы не выполняется, попробуйте следующее решение.
Решение второе. Убедитесь в том, что каретка свободно перемещается
Выполните данные действия в указанном порядке, чтобы убедиться, что каретка свободно перемещается.
Шаг 1. Убедитесь в том, что каретка свободно перемещается
Чтобы убедиться в том, что каретка свободно перемещается, выполните следующие действия.
-
Нажмите кнопку питания (
), чтобы включить устройство.
-
Откройте дверцу доступа к картриджам. Каретка переместится к центру устройства. Перед продолжением дождитесь полной остановки каретки.
Рис. : Откройте дверцу доступа к картриджам
-
Не выключая устройство, отсоедините кабель питания из разъема на задней панели корпуса устройства.
Предупреждение.
Перед тем как перемещать каретку вручную или перевести механизм подачи бумаги в исходное положение, обязательно отсоедините кабель питания во избежание поражения электрическим током.
-
Осмотрите устройство изнутри и определите места застопоривания каретки, а затем проверьте, имеются ли внутри корпуса обрывки бумаги или посторонние предметы, ограничивающие движение каретки. Для подсветки и осмотра внутренней части корпуса используйте фонарик.
Внимание!
Если бумага рвется при вытягивании из роликов, удалите оторванные фрагменты бумаги с роликов и колес внутри устройства. Если внутри устройства остались оторванные фрагменты бумаги, велика вероятность повторного замятия бумаги.
-
Извлеките замятую бумагу или посторонние предметы.
-
Переместите каретку вручную через окно отсека картриджей.
-
Если каретка застряла в правой части устройства, переместите каретку к левой стороне корпуса устройства.
-
Если каретка застряла в левой части устройства, переместите каретку к правой стороне корпуса устройства.
-
Если каретка застряла в средней части устройства, переместите каретку к правой стороне корпуса устройства.
-
-
Убедитесь, что каретка свободно перемещается по всей ширине устройства. Надавите на левый, а затем на правый край каретки.
-
Закройте дверцу доступа к картриджам.
Рис. : Закройте дверцу доступа к картриджам
-
Подсоедините кабель питания в разъем на задней панели устройства.
-
Нажмите кнопку питания (
), чтобы включить устройство.
Шаг 2. Распечатайте отчет самопроверки
Печать отчета самопроверки позволяет проверить работу оборудования. Выполните следующие действия для печати отчета самопроверки.
Как напечатать отчет самопроверки
-
Нажмите кнопку рядом с Настройка на панели управления устройства (
).
-
Нажмите кнопку рядом с Отчет о принтере на панели управления устройства (
).
Будет распечатан отчет самопроверки.
-
Если выполнение этих действий помогло устранить проблему и удалось напечатать пробную страницу, никаких дальнейших действий предпринимать не требуется.
-
Если устранить проблему не удалось, попробуйте следующее решение.
-
Если печать пробной страницы не выполняется, попробуйте следующее решение.
Решение третье. Извлеките картриджи и установите их снова
Неправильное размещение или установка картриджей может привести к срабатыванию индикации застопоривания каретки. Выполните следующие действия для извлечения и повторной установки картриджей.
Шаг 1. Извлеките картриджи
-
Нажмите кнопку питания (
), чтобы включить устройство, если оно еще не было включено. Перед продолжением дождитесь полной остановки устройства.
-
Откройте дверцу доступа к картриджам. Каретка переместится к центру устройства. Перед продолжением дождитесь полной остановки каретки.
Рис. : Откройте дверцу доступа к картриджам
-
Слегка нажмите на картридж, чтобы освободить его, затем извлеките из гнезда, потянув на себя.
Рис. : Извлеките картридж
Внимание!
Не прикасайтесь к медным электрическим контактам или чернильным соплам. Это может привести к закупорке сопел, ограничению распределения чернил и нарушению электрических соединений.
Рис. : Не прикасайтесь к контактам или соплам
-
Проверьте каретку на наличие посторонних предметов. Устраните любые препятствия. Для подсветки и осмотра внутренней части корпуса используйте фонарик.
Шаг 2. Переустановите картриджи
Чтобы установить картриджи, выполните следующие действия. Повторите эти действия для каждого картриджа.
-
Удерживая картридж за боковые стороны соплами к устройству, вставьте его в соответствующее гнездо. Значок на картридже должен соответствовать значку на гнезде.
-
Трехцветный картридж (
) устанавливается в левое гнездо.
-
Черный картридж (
) устанавливается в правое гнездо.
Рис. : Установка картриджа в гнездо
-
-
Вставьте картридж в гнездо до щелчка.
Рис. : Установка картриджа на место до щелчка
-
Повторите следующие действия для извлечения и повторной установки других картриджей.
-
Закройте дверцу доступа к картриджам.
Рис. : Закройте дверцу доступа к картриджам
-
Нажмите кнопку питания (
), чтобы включить устройство.
Шаг 3. Распечатайте отчет самопроверки
Печать отчета самопроверки позволяет проверить работу оборудования. Выполните следующие действия для печати отчета самопроверки.
Как напечатать отчет самопроверки
-
Нажмите кнопку рядом с Настройка на панели управления устройства (
).
-
Нажмите кнопку рядом с Отчет о принтере на панели управления устройства (
).
Будет распечатан отчет самопроверки.
-
Если выполнение этих действий помогло устранить проблему и удалось напечатать пробную страницу, никаких дальнейших действий предпринимать не требуется.
-
Если устранить проблему не удалось, попробуйте следующее решение.
-
Если печать пробной страницы не выполняется, попробуйте следующее решение.
Решение четвертое. Вставьте вилку кабеля питания МФУ All-in-One в электрическую розетку
Вставьте вилку кабеля питания устройства в электрическую розетку и убедитесь в том, что источник питания исправен.
-
Отсоедините кабель питания из разъема на задней панели устройства.
-
Отсоедините кабель питания от разветвителей питания или сетевых фильтров.
-
Включите вилку кабеля питания непосредственно в электрическую розетку.
-
Подсоедините кабель питания в разъем на задней панели устройства.
-
Нажмите кнопку питания (
), чтобы включить устройство.
-
Повторите задание.
Если проблема не устранена, попробуйте использовать другую розетку.
-
Если эти действия привели к устранению неполадки, дальнейшие действия не требуются.
-
Если проблема не решена, перейдите к следующему решению.
Решение пятое. Сбросьте настройки посредством отключения питания
Для сброса настроек устройства выполните следующие действия.
Шаг 1. Сброс настроек МФУ All-in-One
-
Не выключая принтер, отсоедините кабель питания от разъема на задней панели принтера.
-
Отсоедините кабель питания от электрической розетки.
-
Подождите не менее 15 секунд.
-
Вставьте вилку кабеля питания обратно в электрическую розетку.
-
Подключите кабель питания обратно к принтеру.
-
Включите принтер.
Шаг 2. Распечатайте отчет самопроверки
Печать отчета самопроверки позволяет проверить работу оборудования. Выполните следующие действия для печати отчета самопроверки.
Как напечатать отчет самопроверки
-
Нажмите кнопку рядом с Настройка на панели управления устройства (
).
-
Нажмите кнопку рядом с Отчет о принтере на панели управления устройства (
).
Будет распечатан отчет самопроверки.
-
Если выполнение этих действий помогло устранить проблему и удалось напечатать пробную страницу, никаких дальнейших действий предпринимать не требуется.
-
Если устранить проблему не удалось, попробуйте следующее решение.
-
Если печать пробной страницы не выполняется, попробуйте следующее решение.
Решение шестое. Сервисное обслуживание МФУ All-in-One
Если после выполнения всех указанных действий устранить неполадку не удалось, перейдите к разделу Сервисное обслуживание устройства All-in-One в конце этого документа.
Проблема: Оба индикатора проверки картриджа и питания быстро мигают
При этом признаке ошибки на панели управления выводится следующая схема индикаторов:
-
Индикатор питания: Быстро мигает
-
Индикатор предупреждения: Горит
-
Индикатор проверки цветного картриджа: Быстро мигает
-
Индикатор проверки черного картриджа: Быстро мигает
Рис. : Световые индикаторы на панели управления
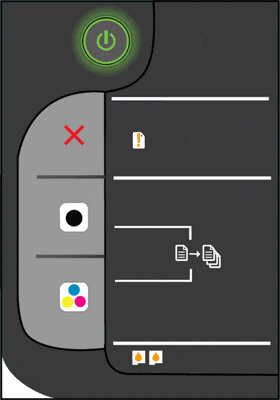
-
Причины
-
Открыта дверца доступа к картриджам.
-
Застряла каретка.
-
Решения
Решение первое. Закройте дверцу доступа к картриджам
-
Закройте дверцу доступа к картриджам.
Рис. : Закройте дверцу доступа к картриджам
-
Проверьте состояние индикаторов на панели управления.
-
Если эти действия привели к устранению неполадки, дальнейшие действия не требуются.
-
Если проблема не решена, перейдите к следующему решению.
Решение второе. Извлеките замятую бумагу
Замятие бумаги может привести к застопориванию каретки. Для устранения замятия бумаги выполните следующие действия.
Часто заминается бумага в устройстве?
Предотвращение замятий бумаги
Для предотвращения замятия бумаги в устройстве HP соблюдайте следующие рекомендации.
-
Перед загрузкой стопки бумаги в лоток выровняйте все края на плоской поверхности, удерживая стопку в руках.
-
Убедитесь, что регуляторы длины и ширины лотка выставлены без перекосов, затем подвиньте стопку бумаги вперед до упора.
Внимание!
Не прилагайте излишних усилий при загрузке бумаги в лоток.
-
Не перегружайте лоток для бумаги.
-
Загружайте бумагу в лоток только после остановки печати.
-
Убедитесь, что загружаемая в лоток бумага поддерживается устройством HP. Для получения дополнительной информации ознакомьтесь с документацией, прилагаемой к устройству HP.
-
Не печатайте на бумаге со скрепками или скобками.
-
Не используйте скрученную, надорванную, пыльную, влажную, перегнутую, сморщенную или деформированную бумагу.
-
Одновременно используйте бумагу только одного типа. Не загружайте бумагу разных типов, плотности или размеров.
-
Не используйте слишком толстую, тонкую или сильно глянцевую бумагу.
Причины замятия бумаги
Замятие бумаги может возникать по следующим причинам:
-
Бумага неправильно загружена в лоток.
-
Повреждены или загрязнены ролики подачи бумаги.
-
В лоток загружена надорванная, смятая или влажная бумага.
-
Возможно, задняя дверца не закрыта, или устройство для автоматической двусторонней печати (дуплекс) не зафиксировано на месте.
-
Загрузка бумаги в лоток выполнялась в процессе печати на устройстве HP.
-
В лоток загружена бумага разных типов одновременно.
-
Замятие бумаги произошло внутри корпуса устройства HP, и его сразу нельзя заметить.
-
Движению бумаги мешает посторонний предмет.
-
В устройстве накопились обрывки ранее замятой бумаги.
-
Лоток переполнен.
-
Выполнялась печать на конверте с погнутыми краями.
Шаг 1. Извлеките неплотно прилегающую бумагу
Извлеките листы бумаги, которые не зажаты деталями принтера, из входного и выходного лотков.
Внимание!
Не извлекайте на этом этапе замятую бумагу. Попытка извлечь замятую бумагу со стороны передней панели устройства может привести к повреждению механизма печати.
|
Извлеките неплотно прилегающую бумагу |
Не тяните замятую бумагу при ее извлечении |
|
|
|
Шаг 2. Устраните замятие бумаги с нижней стороны корпуса МФУ All-in-One
Чтобы проверить, имеется ли в устройстве замятая бумага, и извлечь ее с нижней стороны корпуса устройства HP, выполните следующие действия.
-
Нажмите кнопку питания (
), чтобы выключить устройство.
-
Отсоедините кабель USB из разъема на задней панели устройства.
-
Отсоедините кабель питания от разъема на задней панели устройства.
-
Разверните устройство таким образом, чтобы получить удобный доступ к его нижней стороне (основанию).
-
Нажмите на выступы по обеим сторонам дверцы очистки, чтобы открыть ее.
Рис. : Открытие дверцы очистки в нижней части корпуса устройства
-
Осторожно извлеките всю замятую бумагу из корпуса устройства.
Рис. : Извлечение замятой бумаги из устройства
Внимание!
Если бумага рвется при вытягивании из роликов, удалите оторванные фрагменты бумаги из устройства. Если внутри устройства остались оторванные фрагменты бумаги, велика вероятность повторного замятия бумаги.
-
Установите дверцу очистки на место. Осторожно нажмите на крышку до щелчка.
Рис. : Установка дверцы очистки на место
-
Повторно подключите кабель питания в разъем на задней панели устройства.
-
Нажмите кнопку питания (
), чтобы включить устройство.
Шаг 3. Устраните замятие бумаги в МФУ All-in-One
-
Нажмите кнопку питания (
), чтобы выключить устройство.
-
Отсоедините кабель питания от разъема на задней панели устройства.
-
Откройте дверцу доступа к картриджам.
Рис. : Откройте дверцу доступа к картриджам
-
Аккуратно извлеките замятую бумагу из устройства.
Рис. : Извлечение замятой бумаги из устройства
-
Закройте дверцу доступа к картриджам.
Рис. : Закройте дверцу доступа к картриджам
-
Подсоедините кабель питания в разъем на задней панели устройства.
-
Нажмите кнопку питания (
), чтобы включить устройство.
Шаг 4. Устраните замятие бумаги с лицевой стороны корпуса МФУ All-in-One
Если не удается устранить замятие бумаги с нижней стороны корпуса или изнутри устройства, выполните следующие действия по извлечению замятой бумаги с лицевой стороны.
-
Нажмите кнопку питания (
), чтобы выключить устройство.
-
Отсоедините кабель питания от разъема на задней панели устройства.
-
Возьмите лист замятой бумаги двумя руками и аккуратно вытяните его с лицевой стороны устройства.
Рис. : Удалите замятую бумагу с лицевой стороны корпуса устройства
Примечание.
Если бумага рвется при извлечении, удалите из устройства оторванные фрагменты бумаги. Если внутри устройства остались оторванные фрагменты бумаги, велика вероятность повторного замятия бумаги.
-
Подсоедините кабель питания в разъем на задней панели устройства.
-
Нажмите кнопку питания (
), чтобы включить устройство.
Шаг 5. Сброс настроек МФУ All-in-One
-
Не выключая принтер, отсоедините кабель питания от разъема на задней панели принтера.
-
Отсоедините кабель питания от электрической розетки.
-
Подождите не менее 15 секунд.
-
Вставьте вилку кабеля питания обратно в электрическую розетку.
-
Подключите кабель питания обратно к принтеру.
-
Включите принтер.
Шаг 6. Распечатайте отчет самопроверки
Печать отчета самопроверки позволяет проверить работу оборудования. Выполните следующие действия для печати отчета самопроверки.
Как напечатать отчет самопроверки
-
Нажмите кнопку рядом с Настройка на панели управления устройства (
).
-
Нажмите кнопку рядом с Отчет о принтере на панели управления устройства (
).
Будет распечатан отчет самопроверки.
-
Если выполнение этих действий помогло устранить проблему и удалось напечатать пробную страницу, никаких дальнейших действий предпринимать не требуется.
-
Если устранить проблему не удалось, попробуйте следующее решение.
-
Если печать пробной страницы не выполняется, попробуйте следующее решение.
Решение третье. Убедитесь в том, что каретка свободно перемещается
Выполните данные действия в указанном порядке, чтобы убедиться, что каретка свободно перемещается.
Шаг 1. Убедитесь в том, что каретка свободно перемещается
Чтобы убедиться в том, что каретка свободно перемещается, выполните следующие действия.
-
Нажмите кнопку питания (
), чтобы включить устройство.
-
Откройте дверцу доступа к картриджам. Каретка переместится к центру устройства. Перед продолжением дождитесь полной остановки каретки.
Рис. : Откройте дверцу доступа к картриджам
-
Не выключая устройство, отсоедините кабель питания из разъема на задней панели корпуса устройства.
Предупреждение.
Перед тем как перемещать каретку вручную или перевести механизм подачи бумаги в исходное положение, обязательно отсоедините кабель питания во избежание поражения электрическим током.
-
Осмотрите устройство изнутри и определите места застопоривания каретки, а затем проверьте, имеются ли внутри корпуса обрывки бумаги или посторонние предметы, ограничивающие движение каретки. Для подсветки и осмотра внутренней части корпуса используйте фонарик.
Внимание!
Если бумага рвется при вытягивании из роликов, удалите оторванные фрагменты бумаги с роликов и колес внутри устройства. Если внутри устройства остались оторванные фрагменты бумаги, велика вероятность повторного замятия бумаги.
-
Извлеките замятую бумагу или посторонние предметы.
-
Переместите каретку вручную через окно отсека картриджей.
-
Если каретка застряла в правой части устройства, переместите каретку к левой стороне корпуса устройства.
-
Если каретка застряла в левой части устройства, переместите каретку к правой стороне корпуса устройства.
-
Если каретка застряла в средней части устройства, переместите каретку к правой стороне корпуса устройства.
-
-
Убедитесь, что каретка свободно перемещается по всей ширине устройства. Надавите на левый, а затем на правый край каретки.
-
Закройте дверцу доступа к картриджам.
Рис. : Закройте дверцу доступа к картриджам
-
Подсоедините кабель питания в разъем на задней панели устройства.
-
Нажмите кнопку питания (
), чтобы включить устройство.
Шаг 2. Распечатайте отчет самопроверки
Печать отчета самопроверки позволяет проверить работу оборудования. Выполните следующие действия для печати отчета самопроверки.
Как напечатать отчет самопроверки
-
Нажмите кнопку рядом с Настройка на панели управления устройства (
).
-
Нажмите кнопку рядом с Отчет о принтере на панели управления устройства (
).
Будет распечатан отчет самопроверки.
-
Если выполнение этих действий помогло устранить проблему и удалось напечатать пробную страницу, никаких дальнейших действий предпринимать не требуется.
-
Если устранить проблему не удалось, попробуйте следующее решение.
-
Если печать пробной страницы не выполняется, попробуйте следующее решение.
Решение четвертое. Извлеките картриджи и установите их снова
Неправильное размещение или установка картриджей может привести к срабатыванию индикации застопоривания каретки. Выполните следующие действия для извлечения и повторной установки картриджей.
Шаг 1. Извлеките картриджи
-
Нажмите кнопку питания (
), чтобы включить устройство, если оно еще не было включено. Перед продолжением дождитесь полной остановки устройства.
-
Откройте дверцу доступа к картриджам. Каретка переместится к центру устройства. Перед продолжением дождитесь полной остановки каретки.
Рис. : Откройте дверцу доступа к картриджам
-
Слегка нажмите на картридж, чтобы освободить его, затем извлеките из гнезда, потянув на себя.
Рис. : Извлеките картридж
Внимание!
Не прикасайтесь к медным электрическим контактам или чернильным соплам. Это может привести к закупорке сопел, ограничению распределения чернил и нарушению электрических соединений.
Рис. : Не прикасайтесь к контактам или соплам
-
Повторите эти действия для извлечения другого картриджа.
-
Проверьте каретку на наличие посторонних предметов. Устраните любые препятствия движению каретки. Для подсветки и осмотра внутренней части корпуса используйте фонарик.
Шаг 2. Переустановите картриджи
Чтобы установить картриджи, выполните следующие действия. Повторите эти действия для каждого картриджа.
-
Удерживая картридж за боковые стороны соплами к устройству, вставьте его в соответствующее гнездо. Значок на картридже должен соответствовать значку на гнезде.
-
Трехцветный картридж (
) устанавливается в левое гнездо.
-
Черный картридж (
) устанавливается в правое гнездо.
Рис. : Установка картриджа в гнездо
-
-
Вставьте картридж в гнездо до щелчка.
Рис. : Установка картриджа на место до щелчка
-
Повторите эти действия для повторной установки других картриджей.
-
Закройте дверцу доступа к картриджам.
Рис. : Закройте дверцу доступа к картриджам
-
Нажмите кнопку питания (
), чтобы включить устройство.
Шаг 3. Распечатайте отчет самопроверки
Печать отчета самопроверки позволяет проверить работу оборудования. Выполните следующие действия для печати отчета самопроверки.
Как напечатать отчет самопроверки
-
Нажмите кнопку рядом с Настройка на панели управления устройства (
).
-
Нажмите кнопку рядом с Отчет о принтере на панели управления устройства (
).
Будет распечатан отчет самопроверки.
-
Если выполнение этих действий помогло устранить проблему и удалось напечатать пробную страницу, никаких дальнейших действий предпринимать не требуется.
-
Если устранить проблему не удалось, попробуйте следующее решение.
-
Если печать пробной страницы не выполняется, попробуйте следующее решение.
Решение пятое. Вставьте вилку кабеля питания МФУ All-in-One в электрическую розетку
Вставьте вилку кабеля питания устройства в электрическую розетку и убедитесь в том, что источник питания исправен.
-
Отсоедините кабель питания из разъема на задней панели устройства.
-
Отсоедините кабель питания от разветвителей питания или сетевых фильтров.
-
Включите вилку кабеля питания непосредственно в электрическую розетку.
-
Подсоедините кабель питания в разъем на задней панели устройства.
-
Нажмите кнопку питания (
), чтобы включить устройство.
-
Повторите задание.
Если проблема не устранена, попробуйте использовать другую розетку.
-
Если эти действия привели к устранению неполадки, дальнейшие действия не требуются.
-
Если проблема не решена, перейдите к следующему решению.
Решение шестое. Сбросьте настройки посредством отключения питания
Для сброса настроек устройства выполните следующие действия.
Шаг 1. Сброс настроек МФУ All-in-One
-
Не выключая принтер, отсоедините кабель питания от разъема на задней панели принтера.
-
Отсоедините кабель питания от электрической розетки.
-
Подождите не менее 15 секунд.
-
Вставьте вилку кабеля питания обратно в электрическую розетку.
-
Подключите кабель питания обратно к принтеру.
-
Включите принтер.
Шаг 2. Распечатайте отчет самопроверки
Печать отчета самопроверки позволяет проверить работу оборудования. Выполните следующие действия для печати отчета самопроверки.
Как напечатать отчет самопроверки
-
Нажмите кнопку рядом с Настройка на панели управления устройства (
).
-
Нажмите кнопку рядом с Отчет о принтере на панели управления устройства (
).
Будет распечатан отчет самопроверки.
-
Если выполнение этих действий помогло устранить проблему и удалось напечатать пробную страницу, никаких дальнейших действий предпринимать не требуется.
-
Если устранить проблему не удалось, попробуйте следующее решение.
-
Если печать пробной страницы не выполняется, попробуйте следующее решение.
Решение седьмое. Сервисное обслуживание МФУ All-in-One
Если после выполнения всех указанных действий устранить неполадку не удалось, перейдите к разделу Сервисное обслуживание устройства All-in-One в конце этого документа.
Проблема: Индикатор питания будет мигать три секунды.
В этом состоянии на панели управления выводится следующая схема индикаторов:
-
Индикатор питания: Быстро мигает в течение 3 секунд, затем светится
-
Индикатор предупреждения: Не горит
-
Индикатор проверки цветного картриджа: Не горит
-
Индикатор проверки черного картриджа: Не горит
Рис. : Световые индикаторы на панели управления
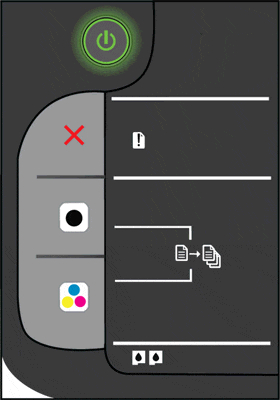
-
Причина
Устройство занято выполнением другой задачи.
Решения
Решение первое. Дождитесь выполнения задания на печать
Прежде чем выполнить новое задание, дождитесь завершения текущего.
-
Если эти действия привели к устранению неполадки, дальнейшие действия не требуются.
-
Если проблема не решена, перейдите к следующему решению.
Решение второе. Сброс настроек МФУ All-in-One
Для сброса настроек устройства выполните следующие действия.
Шаг 1. Сброс настроек МФУ All-in-One
-
Не выключая принтер, отсоедините кабель питания от разъема на задней панели принтера.
-
Отсоедините кабель питания от электрической розетки.
-
Подождите не менее 15 секунд.
-
Вставьте вилку кабеля питания обратно в электрическую розетку.
-
Подключите кабель питания обратно к принтеру.
-
Включите принтер.
Шаг 2. Распечатайте отчет самопроверки
Печать отчета самопроверки позволяет проверить работу оборудования. Выполните следующие действия для печати отчета самопроверки.
Как напечатать отчет самопроверки
-
Нажмите кнопку рядом с Настройка на панели управления устройства (
).
-
Нажмите кнопку рядом с Отчет о принтере на панели управления устройства (
).
Будет распечатан отчет самопроверки.
-
Если выполнение этих действий помогло устранить проблему и удалось напечатать пробную страницу, никаких дальнейших действий предпринимать не требуется.
-
Если устранить проблему не удалось, попробуйте следующее решение.
-
Если печать пробной страницы не выполняется, попробуйте следующее решение.
Решение третье. Сервисное обслуживание МФУ All-in-One
Если после выполнения всех указанных действий устранить неполадку не удалось, перейдите к разделу Сервисное обслуживание устройства All-in-One в конце этого документа.
Проблема: Индикатор питания мигает, а индикатор предупреждения не горит
В этом состоянии на панели управления выводится следующая схема индикаторов:
-
Индикатор питания: Мигает
-
Индикатор предупреждения: Не горит
-
Индикатор проверки цветного картриджа: Не горит
-
Индикатор проверки черного картриджа: Не горит
Рис. : Световые индикаторы на панели управления
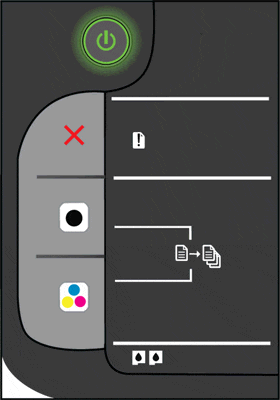
-
Причина
Принтер выполняет печать, сканирование, копирование или задачи по обслуживанию.
Решения
Решение первое. Дождитесь выполнения задания на печать
Прежде чем выполнить новое задание, дождитесь завершения текущего.
-
Если эти действия привели к устранению неполадки, дальнейшие действия не требуются.
-
Если проблема не решена, перейдите к следующему решению.
Решение второе. Сброс настроек МФУ All-in-One
Для сброса настроек устройства выполните следующие действия.
Шаг 1. Сброс настроек МФУ All-in-One
-
Не выключая принтер, отсоедините кабель питания от разъема на задней панели принтера.
-
Отсоедините кабель питания от электрической розетки.
-
Подождите не менее 15 секунд.
-
Вставьте вилку кабеля питания обратно в электрическую розетку.
-
Подключите кабель питания обратно к принтеру.
-
Включите принтер.
Шаг 2. Распечатайте отчет самопроверки
Печать отчета самопроверки позволяет проверить работу оборудования. Выполните следующие действия для печати отчета самопроверки.
Как напечатать отчет самопроверки
-
Нажмите кнопку рядом с Настройка на панели управления устройства (
).
-
Нажмите кнопку рядом с Отчет о принтере на панели управления устройства (
).
Будет распечатан отчет самопроверки.
-
Если выполнение этих действий помогло устранить проблему и удалось напечатать пробную страницу, никаких дальнейших действий предпринимать не требуется.
-
Если устранить проблему не удалось, попробуйте следующее решение.
-
Если печать пробной страницы не выполняется, попробуйте следующее решение.
Решение третье. Сервисное обслуживание МФУ All-in-One
Если после выполнения всех указанных действий устранить неполадку не удалось, перейдите к разделу Сервисное обслуживание устройства All-in-One в конце этого документа.
Проблема: Индикатор питания мигает, а индикатор предупреждения горит
В этом состоянии на панели управления выводится следующая схема индикаторов:
-
Индикатор питания: Мигает
-
Индикатор предупреждения: Горит
-
Индикатор проверки цветного картриджа: Не горит
-
Индикатор проверки черного картриджа: Не горит
Рис. : Световые индикаторы на панели управления
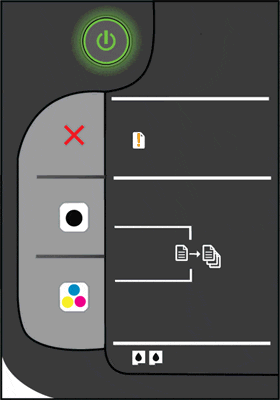
-
Причины
-
Закрыт выходной лоток.
-
Входной лоток пуст.
-
Замялась бумага.
-
Решения
Решение первое. Откройте приемный лоток
-
Откройте приемный лоток.
Рис. : Откройте приемный лоток.
-
Проверьте состояние индикаторов на панели управления.
-
Если эти действия привели к устранению неполадки, дальнейшие действия не требуются.
-
Если проблема не решена, перейдите к следующему решению.
Решение второе. Загрузите бумагу
-
Переместите направляющую ширины бумаги в крайнее положение.
-
Загрузите стопку бумаги во лоток для бумаги стороной для печати вниз. Подвиньте стопку бумаги вперед до упора.
-
Придвиньте направляющую ширины бумаги вплотную к стопке бумаги.
Рис. : Загрузка бумаги и настройка направляющих ширины бумаги
-
Проверьте состояние индикаторов на панели управления.
-
Если эти действия привели к устранению неполадки, дальнейшие действия не требуются.
-
Если проблема не решена, перейдите к следующему решению.
Решение третье. Извлеките замятую бумагу
Замятие бумаги может привести к застопориванию каретки. Для устранения замятия бумаги выполните следующие действия.
Часто заминается бумага в устройстве?
Предотвращение замятий бумаги
Для предотвращения замятия бумаги в устройстве HP соблюдайте следующие рекомендации.
-
Перед загрузкой стопки бумаги в лоток выровняйте все края на плоской поверхности, удерживая стопку в руках.
-
Убедитесь, что регуляторы длины и ширины лотка выставлены без перекосов, затем подвиньте стопку бумаги вперед до упора.
Внимание!
Не прилагайте излишних усилий при загрузке бумаги в лоток.
-
Не перегружайте лоток для бумаги.
-
Загружайте бумагу в лоток только после остановки печати.
-
Убедитесь, что загружаемая в лоток бумага поддерживается устройством HP. Для получения дополнительной информации ознакомьтесь с документацией, прилагаемой к устройству HP.
-
Не печатайте на бумаге со скрепками или скобками.
-
Не используйте скрученную, надорванную, пыльную, влажную, перегнутую, сморщенную или деформированную бумагу.
-
Одновременно используйте бумагу только одного типа. Не загружайте бумагу разных типов, плотности или размеров.
-
Не используйте слишком толстую, тонкую или сильно глянцевую бумагу.
Причины замятия бумаги
Замятие бумаги может возникать по следующим причинам:
-
Бумага неправильно загружена в лоток.
-
Повреждены или загрязнены ролики подачи бумаги.
-
В лоток загружена надорванная, смятая или влажная бумага.
-
Возможно, задняя дверца не закрыта, или устройство для автоматической двусторонней печати (дуплекс) не зафиксировано на месте.
-
Загрузка бумаги в лоток выполнялась в процессе печати на устройстве HP.
-
В лоток загружена бумага разных типов одновременно.
-
Замятие бумаги произошло внутри корпуса устройства HP, и его сразу нельзя заметить.
-
Движению бумаги мешает посторонний предмет.
-
В устройстве накопились обрывки ранее замятой бумаги.
-
Лоток переполнен.
-
Выполнялась печать на конверте с погнутыми краями.
Шаг 1. Извлеките неплотно прилегающую бумагу
Извлеките листы бумаги, которые не зажаты деталями принтера, из входного и выходного лотков.
Внимание!
Не извлекайте на этом этапе замятую бумагу. Попытка извлечь замятую бумагу со стороны передней панели устройства может привести к повреждению механизма печати.
|
Извлеките неплотно прилегающую бумагу |
Не тяните замятую бумагу при ее извлечении |
|
|
|
Шаг 2. Устраните замятие бумаги с нижней стороны корпуса МФУ All-in-One
Чтобы проверить, имеется ли в устройстве замятая бумага, и извлечь ее с нижней стороны корпуса устройства HP, выполните следующие действия.
-
Нажмите кнопку питания (
), чтобы выключить устройство.
-
Отсоедините кабель USB из разъема на задней панели устройства.
-
Отсоедините кабель питания от разъема на задней панели устройства.
-
Разверните устройство таким образом, чтобы получить удобный доступ к его нижней стороне (основанию).
-
Нажмите на выступы по обеим сторонам дверцы очистки, чтобы открыть ее.
Рис. : Открытие дверцы очистки в нижней части корпуса устройства
-
Осторожно извлеките всю замятую бумагу из корпуса устройства.
Рис. : Извлечение замятой бумаги из устройства
Внимание!
Если бумага рвется при вытягивании из роликов, удалите оторванные фрагменты бумаги из устройства. Если внутри устройства остались оторванные фрагменты бумаги, велика вероятность повторного замятия бумаги.
-
Установите дверцу очистки на место. Осторожно нажмите на крышку до щелчка.
Рис. : Установка дверцы очистки на место
-
Повторно подключите кабель питания в разъем на задней панели устройства.
-
Нажмите кнопку питания (
), чтобы включить устройство.
Шаг 3. Устраните замятие бумаги в МФУ All-in-One
-
Нажмите кнопку питания (
), чтобы выключить устройство.
-
Отсоедините кабель питания от разъема на задней панели устройства.
-
Откройте дверцу доступа к картриджам.
Рис. : Откройте дверцу доступа к картриджам
-
Аккуратно извлеките замятую бумагу из устройства.
Рис. : Извлечение замятой бумаги из устройства
-
Закройте дверцу доступа к картриджам.
Рис. : Закройте дверцу доступа к картриджам
-
Подсоедините кабель питания в разъем на задней панели устройства.
-
Нажмите кнопку питания (
), чтобы включить устройство.
Шаг 4. Устраните замятие бумаги с лицевой стороны корпуса МФУ All-in-One
Если не удается устранить замятие бумаги с нижней стороны корпуса или изнутри устройства, выполните следующие действия по извлечению замятой бумаги с лицевой стороны.
-
Нажмите кнопку питания (
), чтобы выключить устройство.
-
Отсоедините кабель питания от разъема на задней панели устройства.
-
Возьмите лист замятой бумаги двумя руками и аккуратно вытяните его с лицевой стороны устройства.
Рис. : Удалите замятую бумагу с лицевой стороны корпуса устройства
Примечание.
Если бумага рвется при извлечении, удалите из устройства оторванные фрагменты бумаги. Если внутри устройства остались оторванные фрагменты бумаги, велика вероятность повторного замятия бумаги.
-
Подсоедините кабель питания в разъем на задней панели устройства.
-
Нажмите кнопку питания (
), чтобы включить устройство.
Шаг 5. Сброс настроек МФУ All-in-One
-
Не выключая принтер, отсоедините кабель питания от разъема на задней панели принтера.
-
Отсоедините кабель питания от электрической розетки.
-
Подождите не менее 15 секунд.
-
Вставьте вилку кабеля питания обратно в электрическую розетку.
-
Подключите кабель питания обратно к принтеру.
-
Включите принтер.
Шаг 6. Распечатайте отчет самопроверки
Печать отчета самопроверки позволяет проверить работу оборудования. Выполните следующие действия для печати отчета самопроверки.
Как напечатать отчет самопроверки
-
Нажмите кнопку рядом с Настройка на панели управления устройства (
).
-
Нажмите кнопку рядом с Отчет о принтере на панели управления устройства (
).
Будет распечатан отчет самопроверки.
-
Если выполнение этих действий помогло устранить проблему и удалось напечатать пробную страницу, никаких дальнейших действий предпринимать не требуется.
-
Если устранить проблему не удалось, попробуйте следующее решение.
-
Если печать пробной страницы не выполняется, попробуйте следующее решение.
Решение четвертое. Убедитесь в том, что каретка свободно перемещается
Выполните данные действия в указанном порядке, чтобы убедиться, что каретка свободно перемещается.
Шаг 1. Убедитесь в том, что каретка свободно перемещается
Чтобы убедиться в том, что каретка свободно перемещается, выполните следующие действия.
-
Нажмите кнопку питания (
), чтобы включить устройство.
-
Откройте дверцу доступа к картриджам. Каретка переместится к центру устройства. Перед продолжением дождитесь полной остановки каретки.
Рис. : Откройте дверцу доступа к картриджам
-
Не выключая устройство, отсоедините кабель питания из разъема на задней панели корпуса устройства.
Предупреждение.
Перед тем как перемещать каретку вручную или перевести механизм подачи бумаги в исходное положение, обязательно отсоедините кабель питания во избежание поражения электрическим током.
-
Осмотрите устройство изнутри и определите места застопоривания каретки, а затем проверьте, имеются ли внутри корпуса обрывки бумаги или посторонние предметы, ограничивающие движение каретки. Для подсветки и осмотра внутренней части корпуса используйте фонарик.
Внимание!
Если бумага рвется при вытягивании из роликов, удалите оторванные фрагменты бумаги с роликов и колес внутри устройства. Если внутри устройства остались оторванные фрагменты бумаги, велика вероятность повторного замятия бумаги.
-
Извлеките замятую бумагу или посторонние предметы.
-
Переместите каретку вручную через окно отсека картриджей.
-
Если каретка застряла в правой части устройства, переместите каретку к левой стороне корпуса устройства.
-
Если каретка застряла в левой части устройства, переместите каретку к правой стороне корпуса устройства.
-
Если каретка застряла в средней части устройства, переместите каретку к правой стороне корпуса устройства.
-
-
Убедитесь, что каретка свободно перемещается по всей ширине устройства. Надавите на левый, а затем на правый край каретки.
-
Закройте дверцу доступа к картриджам.
Рис. : Закройте дверцу доступа к картриджам
-
Подсоедините кабель питания в разъем на задней панели устройства.
-
Нажмите кнопку питания (
), чтобы включить устройство.
Шаг 2. Распечатайте отчет самопроверки
Печать отчета самопроверки позволяет проверить работу оборудования. Выполните следующие действия для печати отчета самопроверки.
Как напечатать отчет самопроверки
-
Нажмите кнопку рядом с Настройка на панели управления устройства (
).
-
Нажмите кнопку рядом с Отчет о принтере на панели управления устройства (
).
Будет распечатан отчет самопроверки.
-
Если выполнение этих действий помогло устранить проблему и удалось напечатать пробную страницу, никаких дальнейших действий предпринимать не требуется.
-
Если устранить проблему не удалось, попробуйте следующее решение.
-
Если печать пробной страницы не выполняется, попробуйте следующее решение.
Решение пятое. Извлеките картриджи и установите их снова
Неправильное размещение или установка картриджей может привести к срабатыванию индикации застопоривания каретки. Выполните следующие действия для извлечения и повторной установки картриджей.
Шаг 1. Извлеките картриджи
-
Нажмите кнопку питания (
), чтобы включить устройство, если оно еще не было включено. Перед продолжением дождитесь полной остановки устройства.
-
Откройте дверцу доступа к картриджам. Каретка переместится к центру устройства. Перед продолжением дождитесь полной остановки каретки.
Рис. : Откройте дверцу доступа к картриджам
-
Слегка нажмите на картридж, чтобы освободить его, затем извлеките из гнезда, потянув на себя.
Рис. : Извлеките картридж
Внимание!
Не прикасайтесь к медным электрическим контактам или чернильным соплам. Это может привести к закупорке сопел, ограничению распределения чернил и нарушению электрических соединений.
Рис. : Не прикасайтесь к контактам или соплам
-
Повторите эти действия для извлечения другого картриджа.
-
Проверьте каретку на наличие посторонних предметов. Устраните любые препятствия движению каретки. Для подсветки и осмотра внутренней части корпуса используйте фонарик.
Шаг 2. Переустановите картриджи
Чтобы установить картриджи, выполните следующие действия. Повторите эти действия для каждого картриджа.
-
Удерживая картридж за боковые стороны соплами к устройству, вставьте его в соответствующее гнездо. Значок на картридже должен соответствовать значку на гнезде.
-
Трехцветный картридж (
) устанавливается в левое гнездо.
-
Черный картридж (
) устанавливается в правое гнездо.
Рис. : Установка картриджа в гнездо
-
-
Вставьте картридж в гнездо до щелчка.
Рис. : Установка картриджа на место до щелчка
-
Повторите эти действия для повторной установки других картриджей.
-
Закройте дверцу доступа к картриджам.
Рис. : Закройте дверцу доступа к картриджам
-
Нажмите кнопку питания (
), чтобы включить устройство.
Шаг 3. Распечатайте отчет самопроверки
Печать отчета самопроверки позволяет проверить работу оборудования. Выполните следующие действия для печати отчета самопроверки.
Как напечатать отчет самопроверки
-
Нажмите кнопку рядом с Настройка на панели управления устройства (
).
-
Нажмите кнопку рядом с Отчет о принтере на панели управления устройства (
).
Будет распечатан отчет самопроверки.
-
Если выполнение этих действий помогло устранить проблему и удалось напечатать пробную страницу, никаких дальнейших действий предпринимать не требуется.
-
Если устранить проблему не удалось, попробуйте следующее решение.
-
Если печать пробной страницы не выполняется, попробуйте следующее решение.
Решение шестое. Вставьте вилку кабеля питания МФУ All-in-One в электрическую розетку
Вставьте вилку кабеля питания устройства в электрическую розетку и убедитесь в том, что источник питания исправен.
-
Отсоедините кабель питания из разъема на задней панели устройства.
-
Отсоедините кабель питания от разветвителей питания или сетевых фильтров.
-
Включите вилку кабеля питания непосредственно в электрическую розетку.
-
Подсоедините кабель питания в разъем на задней панели устройства.
-
Нажмите кнопку питания (
), чтобы включить устройство.
-
Повторите задание.
Если проблема не устранена, попробуйте использовать другую розетку.
-
Если эти действия привели к устранению неполадки, дальнейшие действия не требуются.
-
Если проблема не решена, перейдите к следующему решению.
Решение седьмое. Сбросьте настройки посредством отключения питания
Для сброса настроек устройства выполните следующие действия.
Шаг 1. Сброс настроек МФУ All-in-One
-
Не выключая принтер, отсоедините кабель питания от разъема на задней панели принтера.
-
Отсоедините кабель питания от электрической розетки.
-
Подождите не менее 15 секунд.
-
Вставьте вилку кабеля питания обратно в электрическую розетку.
-
Подключите кабель питания обратно к принтеру.
-
Включите принтер.
Шаг 2. Распечатайте отчет самопроверки
Печать отчета самопроверки позволяет проверить работу оборудования. Выполните следующие действия для печати отчета самопроверки.
Как напечатать отчет самопроверки
-
Нажмите кнопку рядом с Настройка на панели управления устройства (
).
-
Нажмите кнопку рядом с Отчет о принтере на панели управления устройства (
).
Будет распечатан отчет самопроверки.
-
Если выполнение этих действий помогло устранить проблему и удалось напечатать пробную страницу, никаких дальнейших действий предпринимать не требуется.
-
Если устранить проблему не удалось, попробуйте следующее решение.
-
Если печать пробной страницы не выполняется, попробуйте следующее решение.
Решение восьмое. Сервисное обслуживание МФУ All-in-One
Если после выполнения всех указанных действий устранить неполадку не удалось, перейдите к разделу Сервисное обслуживание устройства All-in-One в конце этого документа.
Проблема: Ни один индикатор не горит
В этом состоянии на панели управления выводится следующая схема индикаторов:
-
Индикатор питания: Не горит
-
Индикатор предупреждения: Не горит
-
Индикатор проверки цветного картриджа: Не горит
-
Индикатор проверки черного картриджа: Не горит
Рис. : Световые индикаторы на панели управления
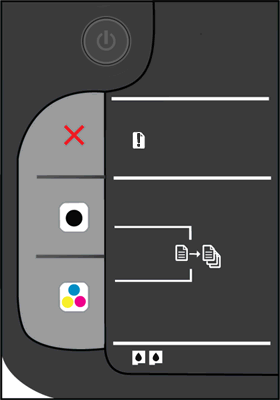
-
Причина
Устройство не включается.
Решения
Видеоролик: МФУ All-in-One не включается или не реагирует
В этом видеоролике показано, что делать, если принтер не включается или не реагирует после нажатия кнопки питания.
Решение первое. Убедитесь, что МФУ All-in-One подключен к электропитанию
Выполните следующие действия для проверки подключения кабеля питания в разъем на задней панели устройства и к электрической розетке.
-
Проверьте заднюю панель устройства на правильность подключения сетевого шнура от розетки.
-
Убедитесь в том, что кабель питания надежно вставлен в источник питания.
-
Убедитесь в том, что вилка шнура питания надежно подключена к электрической розетке.
-
Задняя панель устройства
-
Источник питания
-
Электрическая розетка
Рис. : Проверьте электрические подключения
-
-
Нажмите кнопку питания (
), чтобы включить устройство.
-
Если устройство включается, дальнейшие действия не требуются.
-
Если устройство не включается, попробуйте следующее решение.
Решение второе. Убедитесь в том, что электрическая розетка работает
-
Отсоедините кабель питания от электрической розетки.
-
Подключите к розетке другое устройство для ее проверки.
-
Если розетка электросети не работает, подключите устройство в другую исправную розетку.
-
Если розетка электросети работает, но устройство не включается, переходите к следующему решению.
Решение третье. Убедитесь в том, что источник питания совместим МФУ HP All-in-One
Термин источник питания относится к блоку питания и кабелю питания.
Примечание.
Для обеспечения совместимости источника питания и устройства HP рекомендуется использовать оригинальный блок питания из комплекта поставки устройства.
|
Пример блока питания |
Пример кабеля питания |
|
|
|
|
-
Убедитесь в том, что значения напряжения и тока, указанные на источнике питания, соответствуют значениям напряжения и тока, указанным на устройстве HP.
Значения напряжения и тока, указанные на блоке питания
Значения напряжения и тока, указанные на устройстве HP
В этом примере напряжение (+32 В) и ток (2000 мА), подаваемые блоком питания, соответствуют характеристикам устройства HP.
-
Если значения напряжения и тока, указанные на элементах питания и устройстве, совпадают, убедитесь в том, что форма и размер разъема на кабеле питания совпадает с формой и размером разъема на устройстве HP.
Предупреждение.
Не применяйте силу, чтобы вставить в устройство HP несовместимый кабель питания (с разъемом, отличающимся по форме и размеру от разъема устройства HP).
-
Если кабель питания не совместим с устройством, замените его подходящим. Для приобретения подходящего кабеля щелкните правой кнопкой мыши ссылку Где купить HP и выберите пункт Открыть в новом окне.
-
Если кабель питания совместим с устройством, но оно по-прежнему не включается, примените следующее решение.
-
Решение четвертое. Верните в исходное состояние блок питания и проверьте питание
Блок питания имеет встроенную защиту от скачков напряжения в сети. Если в сети был скачок напряжения, выполните следующие действия, чтобы восстановить исходное состояние блока питания. Для сброса настроек блока питания выполните следующие действия.
Шаг 1. Сброс настроек блок питания
-
Отсоедините кабель питания от разъема на задней панели устройства.
-
Отсоедините кабель питания от электрической розетки.
-
Отсоедините кабель питания из блока питания.
-
Подождите 15 секунд.
-
Подсоедините кабель питания в разъем на задней панели устройства.
-
Подсоедините кабель питания в блок питания.
-
Вставьте вилку кабеля питания в розетку. Не используйте удлинитель или сетевой фильтр до устранения неполадки.
-
Задняя панель устройства
-
Блок питания
-
Электрическая розетка
Рис. : Снова подключите кабели питания
-
-
Проверьте, есть ли на блоке питания светодиод.
-
Если светодиод на блоке питания отсутствует, перейдите к следующему шагу.
-
Если на блоке питания имеется светодиод, проверьте, горит ли он.
-
Если светодиод не светится, обратитесь в HP для замены блока питания. Для приобретения подходящего блока питания щелкните правой кнопкой мыши ссылку Где купить HP, а затем выберите пункт Открыть в новом окне.
-
Если светодиод горит, переходите к следующему шагу.
Шаг 2. Проверьте включение питания МФУ All-in-One
Выполните следующие действия для проверки включения питания устройства.
-
Нажмите и быстро отпустите кнопку питания (
), чтобы запустить цикл включения/выключения питания. Не удерживайте кнопку в нажатом состоянии.
Если нажать и слишком долго удерживать кнопку питания, устройство может включаться и выключаться, так и не начав работу. В этом случае вновь нажмите и быстро отпустите кнопку питания (
).
-
Проверьте устройство, чтобы убедиться в том, что оно включено.
-
Если эти действия привели к устранению неполадки, дальнейшие действия не требуются.
-
Если проблема не решена, перейдите к следующему решению.
Решение пятое. Проверьте питание, используя совместимый кабель от другого устройства
При наличии кабеля питания от другого устройства, совместимого с вашим устройством, используйте его для проверки питания, выполнив перед этим действия, указанные в шаге по перезапуску модуля питания.
-
Если устройство включается при использовании другого кабеля, это означает, что причина проблемы связана с первым кабелем. Обратитесь в HP для замены кабеля питания. Щелкните правой кнопкой мыши ссылку Приобретение компонентов HP, чтобы выбрать вариант приобретения подходящего кабеля питания.
-
Если устройство не включается при использовании другого кабеля питания, переходите к следующему решению.
Решение шестое. Сервисное обслуживание МФУ All-in-One
Если после выполнения всех указанных действий устранить неполадку не удалось, перейдите к разделу Сервисное обслуживание устройства All-in-One в конце этого документа.
Сервисное обслуживание МФУ All-in-One
Выполните сервисное обслуживание или замените устройство HP, если все предыдущие действия были выполнены.
Оплата за ремонт может взиматься для устройств с истекшим сроком гарантии.
Любая оргтехника — будь то принтер, сканер или плоттер — рано или поздно нуждается в ремонте. И независимо от марки или типа техники ремонт начинается не со сброса настроек или замены памперса, а с диагностики и определения причины поломки. После выполняется профилактическое обслуживание: чистка и смазка механической части устройства. Узнайте, как устранить неисправности принтера HP LaserJet 2050.
Устройство помогает в работе и делает ее более производительной
Как разобрать принтер HP Deskjet 2050
Для ликвидации части неполадок необходимо снять крышку устройства. Разобрать HP Deskjet 2050, как и любой другой принтер фирмы HP, не так уж и сложно. Для этого нам понадобится отвёртка-торкс в форме шестилучевой звезды. Первым делом нам необходимо открыть крышку сканера и выкрутить два болта с правой стороны — один возле крепления крышки и ещё один — под ним. Затем мы должны снять панель с клавишами и датчиками. Она снимается просто руками, можно поддеть чем-нибудь край, но осторожно — не стоит её ломать. Под панелью мы обнаружим ещё два болта, сняв которые, мы сможем открыть принтер HP Deskjet 2050.
Если принтер распечатывает «чушь»: случайные буквы, символы и т. д.:
- Отключите аппарат, обнулите очередь печати. Если это не поможет — перезапустите систему.
Видны тёмные полосы вдоль краёв документа:
- Скорее всего, необходима замена картриджа.
Если пропечатываются светлые или тёмные участки:
- Стоит проверить состояние термоплёнки.
Когда изображение перекрывают светлые вертикальные полосы:
- Поможет прочистка оптики блока лазера. Если это не поможет — необходима обновление картриджа.
Если изображение повёрнуто на листе:
- Попробуйте скорректировать положение направляющих лотка подачи бумаги.
Ошибка замятия при включении:
- Проверьте наличие замятой бумаги в печатающей машине, ещё проблема может быть в датчиках тракта подачи бумаги.
Каждый второй лист при печати застревает:
- Проверьте датчик выхода бумаги.
Изображение плохо наносится, стирается с листа пальцем:
- Проверьте толщину бумаги, а также печку.
Низ изображения нечёткий:
- Проверьте наличие смазки и состояние термоплёнки в HP Deskjet P2050.
Принтер захватывает несколько листов разом:
- Попробуйте сменить бумагу либо тормозную площадку тракта подачи бумаги.
Сминаются углы при захвате страниц:
- Проверьте печку и состояние термоплёнки.
Сброс параметров HP Deskjet 2050
Основным минусом принтера HP Deskjet 2050 являются его картриджи, а, точнее, их производительность. Дело в том, что используемые в нём HP 122 имеют очень низкий выход, а перезаправка — не самое приятное занятие. При перезаправке этих картриджей принтеру может потребоваться сброс параметров для возобновления работы.
Обнуление этого принтера состоит из 5 шагов:
- Отсоедините кабель USB от принтера. Кабель питания при этом должен быть подключен.
- Одновременно зажмите клавиши «Отмена» и «Копировать в цвете».
- Оставляя клавиши нажатыми, отключите питание и включите снова.
- HP Deskjet 2050 попытается включиться, но не сможет. Теперь можете отпустить обе кнопки.
- После этого запустите принтер как обычно. Он должен быть полностью обнулён.
Одновременно зажмите две клавиши устройства и при этом отключите питание
Как почистить головку принтера HP Deskjet 2050
Первым делом стоит воспользоваться программным методом очистки печатающей головки. Утилиты для чистки обычно встроены в драйвер и запускаются либо в панели управления Windows, либо через ПО принтера. Если это не помогло — лучше обратиться в СЦ.
Как почистить печатающий картридж принтера HP Deskjet 2050
Прежде всего стоит определиться — способны вы самостоятельно провести чистку или лучше обратиться в сервисный центр, ведь по незнанию можно сделать только хуже, тогда стоимость ремонта может возрасти в несколько раз.
Убедитесь, что вы сами сможете сделать чистку принтера
Если вы всё же хотите решить проблему без помощи специалиста — следует помнить, что тонер наносит вред здоровью. Учёные обнаружили, что, попадая в дыхательные пути, порошок может стать поводом одиннадцати заболеваний. Следовательно, при обслуживании принтера стоит закрывать окна, чтобы сквозняком не раздуло тонер, а также стоит использовать маску для защиты дыхательных путей.
Картридж можно почистить тремя способами:
- Химическое отмачивание, для которого понадобится жидкость для мытья окон. Её необходимо залить в ёмкость на уровень 1 см. Отмачивание происходит в течение суток.
- Промывка при помощи специальной клипсы — самый эффективный способ, но его минусом является дороговизна, поскольку требует приобретения дополнительного оборудования.
- Горячее выпаривание используется в случае ограниченного времени, когда необходима быстрая прочистка. Рабочая поверхность обрабатывается паром в течение пяти секунд.
В целом, мелким ремонтом техники можно заниматься самому — это экономия денег, времени и приобретение полезных навыков. Но при серьёзных поломках лучше обратиться к специалистам, ведь, как известно, скупой платит дважды.
-
White Vixen
- Newbie
- Сообщения: 94
- Зарегистрирован: 07.09.2013,19:18
- Откуда: Горловка
HP Deskjet 2050A не видит бумагу
Добрый вечер!
Приобрёл тут БУ струйный принтер HP Deskjet 2050A с СНПЧ, при вскрытии упаковки выяснилось что вся внутрянка залита чернилами и принтер отказывается печатать даже пробную страницу из-за того что не видит бумагу. По звукам вродебы пытается её тануть, а если глянуть на «эскалаторные» дорожки для загрузки бумаги, то они даже не двигаются.
Может залиты ИК датчики наличия бумаги, но кажется сейчас у Хьюлета нечто другое.
Неужто выкинуть его раздербанив на запчасти, так сканер полностью рабочий, да и деньги плачены.
-
kelevra
- Advanced Member
- Сообщения: 1356
- Зарегистрирован: 13.04.2014,21:16
- Откуда: Петрозаводск
- Контактная информация:
Сообщение
kelevra » 26.03.2015,21:54
если бы был залит датчик принтер бы говорил что нет бумаги, а если пытается то не то.
может шестерни залило так, что все как на клей село?! разобрать, почистить все добротно, авось и оживет!)
-
White Vixen
- Newbie
- Сообщения: 94
- Зарегистрирован: 07.09.2013,19:18
- Откуда: Горловка
Сообщение
White Vixen » 26.03.2015,22:06
Вскрыв его, понял — ему кранты.
Чернила везде…
-
kelevra
- Advanced Member
- Сообщения: 1356
- Зарегистрирован: 13.04.2014,21:16
- Откуда: Петрозаводск
- Контактная информация:
Сообщение
kelevra » 27.03.2015,08:28
так отмывается все это! берете обычное средство для чистки стекол и вперед)
-
White Vixen
- Newbie
- Сообщения: 94
- Зарегистрирован: 07.09.2013,19:18
- Откуда: Горловка
Сообщение
White Vixen » 27.03.2015,18:11
Созвонился с продавцом, человек оказался вполне адекватный и деньги вернул.
Боже! Побольше бы таких продавцов!


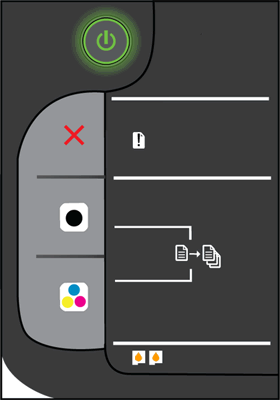
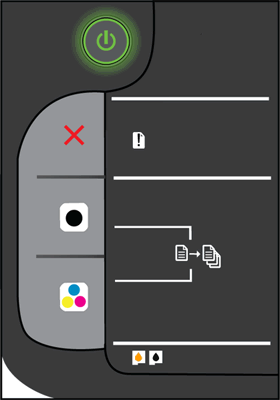
 ), выберите пункты
), выберите пункты  ).
).  ), выберите пункты
), выберите пункты  ).
). ).
).
 ), чтобы включить устройство.
), чтобы включить устройство.


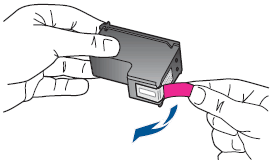
 ) устанавливается в левое гнездо
) устанавливается в левое гнездо ) устанавливается в правое гнездо
) устанавливается в правое гнездо

 ).
).

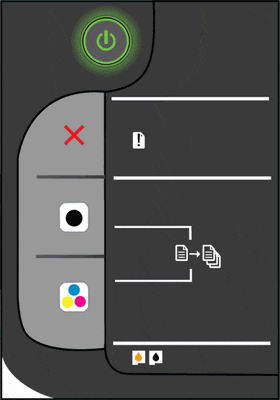






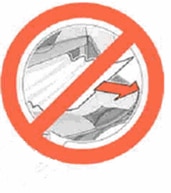
 ), чтобы выключить устройство.
), чтобы выключить устройство.