Содержание этого документа относится к принтерам HP Ink Tank 310, 311, 315, 316, 318, 319, Wireless 410, 411, 412, 415, 416, 418 и 419.
В последующих разделах описаны основные ошибки, о которых свидетельствуют сочетания мигающих индикаторов на панели управления, а также способы устранения неполадок для каждой комбинации. Сопоставьте наблюдаемую последовательность мигания индикаторов с соответствующей последовательностью, описанной в документе, и выполните указанные действия для устранения возникшей неполадки.
-
Дисплей панели управления
-
Кнопка «Отмена»
-
Кнопка/индикатор беспроводной связи
-
Кнопка/индикатор состояния Wi-Fi Direct
-
Кнопка «Начать цветное копирование»
-
Кнопка/индикатор питания
-
Индикатор предупреждения о печатающей головке
-
Кнопка/индикатор возобновления печати
-
Кнопка/индикатор информации
-
Кнопка/индикатор HP ePrint
-
Кнопка «Начать ч/б копирование»
Рис. : Кнопки и индикаторы на панели управления
-
Значок количества копий
-
Значок ошибки
-
Значок ошибки бумаги
-
Значок Wi-Fi Direct
-
Значок беспроводного подключения
-
Значок привлечения внимания к беспроводному подключению
-
Значок уровня сигнала
-
Значки печатающей головки
Рис. : Значки панели управления
Мигает индикатор беспроводной связи, горят значки беспроводной связи и беспроводного подключения
Это происходит, если включено беспроводное подключение, но принтер не может найти сигнал беспроводной связи.
Рис. : Мигает индикатор беспроводной связи, горят значки беспроводной связи и беспроводного подключения

Шаг 1. Дождитесь, пока принтер установит подключение
Индикатор беспроводной связи мигает, когда принтер пытается подключиться к беспроводному маршрутизатору или точке доступа. Подождите несколько минут, затем снова проверьте световые индикаторы.
-
Если принтер устанавливает подключение, дальнейшие действия не требуются.
-
Если индикатор беспроводной связи все еще мигает, перейдите к следующему шагу.
Шаг 2. Проверка проблем, связанных с беспроводной сетью
Следующие факторы могут быть причиной потери беспроводного соединения принтера:
-
Сетевое подключение более неактивно, либо низкий уровень сигнала в сети.
-
Принтер переключается в спящий режим (или режим ожидания).
-
Принтер находится слишком далеко или слишком близко от беспроводного маршрутизатора. Рекомендованное расстояние между принтером и маршрутизатором — от 1,0 до 1,5 метров.
-
Брандмауэр препятствует обращению принтера к компьютеру и беспроводной сети.
-
Расположенное поблизости устройство, излучающее высокочастотные сигналы (например, микроволновая печь или беспроводной телефон) могут создавать помехи беспроводному соединению.
-
Виртуальная частная сеть (VPN) препятствует обращению принтера к компьютеру и беспроводной сети.
Если вы устранили любые элементы в списке и принтер установил подключение, дальнейшие действия не требуются.
Шаг 3. Подключите принтер к сети
Мигают индикатор беспроводной связи и значок привлечения внимания к беспроводному подключению, отображается значок беспроводного подключения
Это происходит в том случае, если принтер не может подключиться к сети.
Рис. : Мигают индикатор беспроводной связи и значок привлечения внимания к беспроводному подключению, отображается значок беспроводного подключения

Шаг 1. Дождитесь, пока принтер установит подключение
Индикатор беспроводной связи медленно мигает при попытке подключения к беспроводному маршрутизатору или точке доступа. Подождите несколько минут, затем снова проверьте световые индикаторы.
-
Если это действие помогло устранить неполадку, дальнейшие действия не требуются.
-
Если проблема не устранена, перейдите к следующему шагу.
Шаг 2. Проверка проблем, связанных с беспроводной сетью
Следующие факторы могут быть причиной потери беспроводного соединения принтера:
-
Сетевое подключение более неактивно, либо низкий уровень сигнала в сети.
-
Принтер переключается в спящий режим (или режим ожидания).
-
Принтер находится слишком далеко или слишком близко от беспроводного маршрутизатора. Рекомендованное расстояние между принтером и маршрутизатором — от 1,0 до 1,5 метров.
-
Брандмауэр препятствует обращению принтера к компьютеру и беспроводной сети.
-
Расположенное поблизости устройство, излучающее высокочастотные сигналы (например, микроволновая печь или беспроводной телефон) могут создавать помехи беспроводному соединению.
-
Виртуальная частная сеть (VPN) препятствует обращению принтера к компьютеру и беспроводной сети.
Если вы устранили любые элементы в списке и принтер установил подключение, дальнейшие действия не требуются.
Шаг 3. Подключите принтер к сети
Отображается ошибка А
Принтер не издает звуков, а на панели управления принтера мигает символ A.
Рис. : Мигает символ А

Принтер напечатал страницу выравнивания и ожидает сканирование страницы и завершения выравнивания.
-
Поднимите крышку сканера.
-
Поместите страницу выравнивания на стекло сканера в передний правый угол стороной для печати вниз, затем закройте крышку сканера. Выровняйте ее по направляющим вокруг стекла сканера.
Рис. : Поместите страницу выравнивания на стекло сканера
-
Закройте крышку сканера.
-
На панели управления устройства нажмите кнопку Начать цветное копирование
.
Отображается ошибка P
После установки печатающих головок принтер не издает звуков, а на панели управления принтера мигает символ P.
Рис. : Мигает символ P

Работа принтера была прервана во время прокачки системы подачи чернил. Нажмите и удерживайте кнопку Возобновить
Все индикаторы отключены, принтер не отвечает
Это происходит, когда принтер выключен, или есть проблема блока питания.
Шаг 1. Включите принтер
Нажмите кнопку питания для включения принтера.
Если принтер не включается, перейдите к следующему шагу.
Шаг 2. Убедитесь, что принтер подключен
Убедитесь, что кабель питания подключен в разъем на задней панели принтера и к электрической розетке.
-
Осмотрите заднюю сторону принтера, чтобы убедиться в надежном подсоединении кабеля питания.
-
Убедитесь в том, что вилка кабеля питания надежно подключена к электрической розетке.
-
Вид принтера сзади
-
Электрическая розетка
Рис. : Проверьте электрические подключения
-
-
Включите принтер.
Если принтер не включается, перейдите к следующему шагу.
Шаг 3. Подключите вилку кабеля питания принтера напрямую к электрической розетке
При использовании сетевого фильтра, удлинительного кабеля или разветвителя питания подключите вилку кабеля питания принтера напрямую к электрической розетке, чтобы проверить правильность работы источника питания.
-
Отсоедините кабель питания от сетевых фильтров, удлинительных кабелей или разветвителей питания.
-
Вставьте вилку кабеля питания в розетку.
-
Включите принтер.
Шаг 4. Убедитесь в том, что электрическая розетка работает
Убедитесь, что розетка, к которой подключен принтер, работает.
-
Отсоедините кабель питания от электрической розетки.
-
Подключите к розетке другое устройство и проверьте, исправна ли розетка.
-
Если розетка электросети не работает, подключите принтер в другую исправную розетку.
-
Если розетка электросети работает, но принтер не включается, переходите к следующему шагу.
Шаг 5. Проверьте питание, используя совместимый кабель от другого принтера
Если у вас есть кабель от другого устройства, совместимый с данным принтером, воспользуйтесь им, повторив предыдущие действия.
-
Если эти действия помогли устранить неполадку, выполнение дальнейших действий не требуется.
-
Если принтер включается при использовании другого шнура, это означает, что причина проблемы связана с первым шнуром. Обратитесь в HP для замены кабеля питания.
Шаг 6. Выполните сервисное обслуживание принтера
Если вы выполнили все приведенные выше действия, но проблема сохранилась, перейдите к разделу Сервисное обслуживание принтера в конце этого документа.
Мигает один или оба значка печатающих головок, значок ошибки и индикатор предупреждения о печатающей головке
Это вызвано тем, что одна или обе чернильных печатающих головки нуждаются в обслуживании или неисправны, работают неправильно, отсутствуют, повреждены или несовместимы.
Рис. : Мигает один значок печатающей головки, значок ошибки и индикатор предупреждения о печатающей головке

Рис. : Мигают оба значка печатающих головок, значок ошибки и индикатор предупреждения о печатающей головке

Горят значок ошибки, значок ошибки бумаги и индикатор возобновления печати
Это происходит, когда во входной лоток не загружена бумага. Для устранения проблемы загрузите в принтер обычную бумагу.
Рис. : Горят значок ошибки, значок ошибки бумаги и индикатор возобновления печати

-
Поднимите входной лоток.
-
Сдвиньте направляющую ширины бумаги в крайнее левое положение.
-
Загрузите обычную белую бумагу во входной лоток, сдвиньте стопку бумаги вниз до остановки, затем придвиньте направляющую ширины бумаги к краю стопки.
-
Извлеките выходной лоток, а затем поднимите удлинитель лотка.
Примечание.
Перед печатью выберите правильный размер бумаги и настройки типа бумаги на компьютере.
Мигает индикатор HP ePrint
Это условие возникает, когда HP ePrint включен, однако принтер не подключен к серверу веб-служб.
Включите веб-службы, а затем настройте функцию автоматического обновления принтера, чтобы всегда пользоваться новейшими функциональными возможностями принтера. Для использования веб-служб HP ePrint необходимы периодические обновления программного обеспечения принтера.
-
Загрузите в лоток обычную бумагу.
-
На панели управления принтера одновременно нажмите кнопки беспроводной связи
и информации
.
Будет напечатана страница конфигурации сети.
-
В разделе Общие сведения найдите IP-адрес. Он находится в списке URL-адреса встроенных веб-серверов.
Рис. : Пример IP-адреса на странице конфигурации сети
-
Откройте новое окно или вкладку веб-браузера.
-
В адресной строке веб-браузера введите IP-адрес и нажмите клавишу Ввод. Откроется окно встроенного веб-сервера.
-
На вкладке Главная выберите пункт Веб-службы.
-
В разделе Параметры веб-служб нажмите Настройка, затем — Продолжить.
-
Установите флажки, чтобы принять условия использования и включить веб-службы, затем нажмите кнопку Далее. Принтер выполнит поиск обновлений, а затем автоматически напечатает страницу информации веб-служб.
Отображается ошибка E1, мигает индикатор возобновления печати
Ошибка E1 возникает, когда настройки бумаги, заданные в драйвере печати, не соответствуют характеристикам бумаги, загруженной в принтер.
Отображается ошибка E2
Ошибка E2 возникает, когда принтер пытается выполнить задание на печать с одной или несколькими страницами, а длина страницы, выбранная в параметрах печати, не совпадает с длиной загруженной бумаги. Принтер затем печатает первую страницу с ошибками.
Рис. : Значок «Количество копий» меняется с E на 2 и обратно

Примечание.
Мигают значок ошибки, значок ошибки бумаги и индикатор возобновления печати при попытке печати многостраничного задания.
Вы можете устранить ошибку, отменив задание на печать, а затем изменив параметры печати в программном обеспечении печати.
-
Нажмите кнопку Отмена
, чтобы отменить задание на печать или сбросить ошибку.
Отображается ошибка E3, мигает индикатор возобновления печати
Ошибка E3 возникает при застревании каретки принтера.
Рис. : На значке количества копий чередуются надписи «E» и «3», мигает индикатор возобновления печати

Отображается ошибка E5, на панели управления мигают все индикаторы
Ошибка E5 возникает, если принтер находится в состоянии ошибки сканирования.
Рис. : На значке количества копий чередуются надписи E и 5, на панели управления мигают все индикаторы

Выключите и включите принтер, чтобы попробовать устранить ошибку сканирования. Если ошибка сканирования возникла, когда сканирование не производилось, перейдите к разделу Сервисное обслуживание принтера в конце документа.
Примечание.
Принтер все еще печатает, даже если функция сканирования недоступна.
-
Выключите принтер.
-
Подождите не менее 15 секунд.
-
Включите принтер.
-
Убедитесь, что индикаторы на панели управления больше не мигают.
-
Попробуйте выполнить сканирование еще раз.
Отображается ошибка E6, мигают все индикаторы
Ошибка E6 означает, что принтер находится в состоянии ошибки.
Рис. : На значке количества копий чередуются надписи «E» и «6», все индикаторы мигают

Шаг 1. Перезапустите принтер
Сброс настроек принтера может устранить состояние ошибки.
-
Когда принтер включен, отсоедините от него кабель питания.
-
Отсоедините кабель питания от источника питания.
-
Подождите 60 секунд.
-
Снова подключите кабель питания к электрической розетке и принтеру.
Примечание.
Компания HP рекомендует подключать принтер напрямую к электрической розетке.
Шаг 2. Подключите вилку кабеля питания принтера напрямую к электрической розетке
Вставьте вилку кабеля питания устройства в электрическую розетку и убедитесь в том, что источник питания исправен.
-
Отсоедините кабель питания из разъема на задней панели устройства.
-
Отсоедините кабель питания от разветвителей питания или сетевых фильтров.
-
Включите вилку кабеля питания непосредственно в электрическую розетку.
-
Подсоедините кабель питания в разъем на задней панели устройства.
-
Нажмите кнопку питания (
), чтобы включить устройство.
-
Повторите задание.
Если проблема не устранена, попробуйте использовать другую розетку.
Шаг 3. Выполните сервисное обслуживание принтера
Если вы выполнили все приведенные выше действия, но проблема сохранилась, перейдите к разделу Сервисное обслуживание принтера в конце этого документа.
Отображается «Ошибка 7»
Ошибка E7 возникает, если принтер не может заправить систему и выполнил максимальное число попыток заправки.
Рис. : Значок «Количество копий» меняется с E на 7 и обратно

Отображается ошибка E9, принтер печатает страницу обслуживания системы подачи чернил
Ошибка E9 возникает, когда принтер определяет, что требуется обслуживание системы подачи чернил. Страница обслуживания системы подачи чернил содержит инструкции по открытию и закрытию дверцы доступа к печатающей головке для устранения ошибки.
Примечание.
HP рекомендует открыть и закрыть дверцу доступа к печатающей головке 3-4 раза для удаления всех налипших чернил и обеспечения наивысшего качества печати.
Рис. : Значок «Количество копий» меняется с E на 9 и обратно

Рис. : Страница обслуживания системы подачи чернил

Выполните сервисное обслуживание принтера
Проведите сервисное обслуживание или замените устройство HP, если выполнение всех вышеуказанных действий не помогло устранить проблему.
Перейдите на веб-страницу Обращение в службу поддержки клиентов HP, чтобы запланировать ремонт или замену устройства. Если вы находитесь в стране Азиатско-Тихоокеанского региона, вы будете направлены в местный сервисный центр в вашей стране/регионе.
Для проверки состояния гарантии перейдите на веб-страницу Проверка гарантии на устройства HP. За ремонт устройств после окончания гарантийного срока может взиматься оплата.
Коды ошибок струйных принтеров HP Ink Tank и Smart Tank
Данную страницу мы посветим ошибкам, которые отображаются на передней панели. Рассмотрим по отдельности ошибки Ink Tank и Smart Tank.
Данное описание относится к принтерам моделей HP Ink Tank 310 | 311 | 315 | 316 | 318 | 319 | 410 | 411 | 412 | 415 | 416 | 418 | 419.
От того, какие индикаторы мигают и что отображается на самой панели, можно определить причину неисправности. Ниже рассмотрим только варианты буквенного и цифрового значения. Остальные индикаторы и так понятны любому пользователю. К примеру, если мигает индикатор беспроводной связи, значит принтер пытается установить соединение с Вашим маршрутизатором. Если мигает индикатор над одной из головок, то соответственно требуется обслуживание или замена данной головки. Поэтому приведем только таблицу самих ошибок на передней панели.
|
Ошибка |
Описание ошибки |
|
A |
Принтер ожидает загрузки страницы выравнивания. После распечатки тестовой страницы, следует разместить данный лист на стекло сканера и нажать кнопку цветного сканирования |
|
P |
После установки печатающих головок произошел сбой прокачки чернил. Нажмите кнопку возобновления печати |
|
E1 |
Загруженная бумага в принтере не соответствует формату, указанному в драйвере печати |
|
E2 |
Загруженная бумага в принтере не соответствует по длине, указанному в драйвере печати |
|
E3 |
Застряла каретка. Проверьте путь движения узла каретки |
|
E4 |
Замятие бумаги. откройте крышку принтера и извлеките бумагу. Перезапустите принтер |
|
E5 |
Ошибка узла сканирования. Перезапустите принтер. |
|
E6 |
Общая ошибка принтера. Перезапустите принтер. При повторном возникновении проведите сброс устройства до заводских настроек |
|
E7 |
Ошибка заправки системы. Проверьте наличие чернил в ёмкостях. |
|
E9 |
Требуется обслуживание системы подачи чернил. Следуйте инструкциям на странице обслуживания, распечатанный принтером |
Ошибки принтеров HP Smart tank
Данное описание относится к принтерам моделей HP Smart Tank 500 | 508 | 511 | 514 | 515 | 516 | 517 | 518 | 519 | 551 | 555 | 559
Так же, как и с принтерами Ink Tank рассмотрим только сами ошибки, так как мигающие индикаторы и так говорят сами за себя.
|
Ошибка |
Описание ошибки |
|
A |
Ошибка выравнивания печатающей головки. Повторите попытку, нажав кнопку возобновления печати, после чего следуйте инструкциям по странице |
|
P |
После установки печатающих головок произошел сбой прокачки чернил. Нажмите кнопку возобновления печати |
|
E1 E2 |
Загруженная бумага в принтере не соответствует формату, указанному в драйвере печати. Загрузите соответствующего размера бумагу |
|
E3 |
Застряла каретка. Проверьте путь движения узла каретки |
|
E4 |
Замятие бумаги. откройте крышку принтера и извлеките бумагу. Перезапустите принтер |
|
E5 |
Ошибка узла сканирования. Перезапустите принтер. |
|
E6 |
Общая ошибка принтера. Перезапустите принтер. При повторном возникновении проведите сброс устройства до заводских настроек |
|
E7 |
Один или несколько резервуаров пусты. Заправьте резервуары с мигающим индикатором |
Гарантия на ремонт струйных принтеров HP
Гарантийный срок обслуживания зависит от использования техники и характера повреждений. В зависимости от работы и запасных частей мы даём гарантию от 1 до 3 месяцев.
-
Производите ли вы ремонт на выезде?
Нет, ремонт струйной техники мы проводим только в нашем сервисном центре.
|
Обращайтесь в наш сервисный центр, будем рады Вам помочь! |
|
Ответим на интересующие Вас вопросы ( в чатах моментальные ответы / Будние дни). |
|
Дадим профессиональную консультацию. |
|
Примем меры по устранению неполадок! |
|
Связаться с нами можно по телефонам: |
Остались вопросы? Закажите звонок
Дата статьи 26.05.2021. Пишите любые замечания и рекомендации для улушения сайта и компании. Будем признательны за работу. При регистрации на сайте Вы получаете 10% скидку на все виды работ и покупку деталей для плоттеров серии HP DesignJet
Информация на сайте компании Дока-Сервис не является публичной офертой и носит информационный характер. Окончательные условия предоставления услуг определяются компанией по итогам проведения диагностики и согласовываются с владельцами техники по телефону.
Струйные принтеры и МФУ HP входят в число лучших печатающих устройств для дома и офиса. Они славятся отличным качеством печати и высокой надежностью в работе. Однако даже оргтехника от Hewlett-Packard иногда дает сбои. Проблемы могут возникнуть при самых неожиданных обстоятельствах. К счастью, все струйные принтеры и МФУ оснащены системой самодиагностики, которая определяет приблизительную причину возникновения сбоя. А информация выводится в виде специального кода ошибки принтера HP на дисплей устройства или персонального компьютера. Кроме того, определить проблему можно и по мигающим светодиодным индикаторам. В этой статье мы расскажем Вам, какие бывают коды ошибок струйных принтеров и МФУ HP, что они означают и варианты их решения.
Индикация ошибок струйной оргтехники HP
|
Индикация |
Обозначение |
Решение |
|
Мигает светодиод Wi-Fi, на дисплее горит значок Wi-Fi и горит индикатор «Внимание». |
Принтер не может найти сигнал беспроводного подключения. |
Перенастроить беспроводное подключение, вывести принтер из режима сна, проверить маршрутизатор и подвинуть устройство ближе к нему, добавить принтер в исключения брандмауэра, убрать технику, излучающую высокочастотные сигналы. |
|
Мигает светодиод Wi-Fi, на дисплее горит значок Wi-Fi и мигает индикатор «Внимание». |
Принтер не может подключиться к беспроводной сети. |
Перенастроить беспроводное подключение, вывести принтер из режима сна, проверить маршрутизатор и подвинуть устройство ближе к нему, добавить принтер в исключения брандмауэра, убрать технику, излучающую высокочастотные сигналы. |
|
Мигает светодиод печатающей головки, на дисплее мигают значки «Ошибка» и «Печатающая головка». |
Указывает на необходимость обслуживания системы печати. |
Причина может быть в картриджах, печатающих головках, СНПЧ, парковке и прочих элементах системы печати. Нужно разбирать, чистить, перезаправлять и т.д. |
|
Горит светодиод возобновления печати, на дисплее горят значки «Ошибка» и «Бумага». |
В лотке принтера отсутствует бумага. |
Открыть лоток, установить бумагу, выставить направляющие, проверить датчик наличия бумаги, механизм захвата и протяжки. |
|
Мигает светодиод HP ePrint. |
Принтер не может подключиться к серверу web-служб. |
Перенастройте подключение, обновите программное обеспечение принтера. |
|
Мигает светодиод «Возобновление печати». |
Информирует об отсутствии бумаги в лотке подачи или установленный размер не соответствует. |
Загрузить или поправить бумагу. Проверить ролик захвата. Сменить задание на печать. |
|
Мигают светодиоды «Возобновление печати» и «Power». |
Принтер не видит, не может распознать картридж или заблокирована каретка. |
Поправить картридж, снять защитную пленку, прочистить чип картриджа и принтера и т.д. Подробнее, читайте в статье «Что делать, если принтер не распознает картридж». Разблокировать каретку, почистить систему печати и осуществить сервисное обслуживание устройства. |
|
Мигает светодиод «Возобновление печати», на дисплее мигают индикаторы «Ошибка» и «Бумага». |
Указывает на замятие бумаги или наличие постороннего предмета. |
Очистить память принтера, сбросить настройки, прошить или сменить главную плату. Устранить замятие, почистить принтер. |
|
Мигают все светодиоды на панели управления. |
Неизвестная/ критическая ошибка принтера. Возможно проблема сканера у МФУ. |
Провести диагностику, обслуживание или ремонт печатающего устройства. |
|
Не горит ни один светодиод. |
Проблема в блоке питания или форматере принтера. |
Провести диагностику, обслуживание или ремонт печатающего устройства. |
Информация в таблице актуальна для оргтехники с СНПЧ HP Ink Tank. Однако многие ошибки подходят и для обычных струйных принтеров и МФУ от Hewlett-Packard.
Коды ошибок струйных принтеров и МФУ HP с сегментными дисплеями
|
Код ошибки принтера HP |
Расшифровка |
Варианты решения |
|
HP A |
Сканер МФУ ожидает лист калибровки. |
Подобный символ можно увидеть во время проведения калибровки печатающей головки МФУ. Когда отпечатается лист, его следует поместить на стекло планшетного сканера и нажать кнопку создания цветной копии. |
|
HP E1 |
Информирует об отсутствии бумаги в лотке подачи или установленный размер не соответствует. |
Загрузить или поправить бумагу. Проверить ролик захвата. Сменить задание на печать. |
|
HP E2 |
Предупреждает о том, что не совпадает размер бумаги. |
Открыть/закрыть все крышки, проверить защелку и датчик. Загрузить подходящий тип бумаги или сменить задание на печать. |
|
HP E3 |
Принтер не видит, не может распознать картридж или заблокирована каретка. |
Поправить картридж, снять защитную пленку, прочистить чип картриджа и принтера и т.д. Подробнее, читайте в статье «Что делать, если принтер не распознает картридж». Разблокировать каретку, почистить систему печати и осуществить сервисное обслуживание устройства. |
|
HP E4 |
Указывает на замятие бумаги или наличие постороннего предмета. |
Очистить память принтера, сбросить настройки, прошить или сменить главную плату. Устранить замятие, почистить принтер. |
|
HP E5 |
Проблема в работе блока сканера. |
Перезапустить МФУ и попробовать снова отсканировать/скопировать материал. Если не заработает, тогда нужно осуществить сервисное обслуживание сканера. |
|
HP E6 |
Неизвестная ошибка работы принтера. |
Провести диагностику и сервисное обслуживание печатающего устройства. |
|
HP E7 |
Принтер не может закачать чернила в печатающую головку (особенно актуально для струйных МФУ со штатной СНПЧ). |
Заправить доноры СНПЧ и вручную прокачать чернила (можно попробовать через драйвер принтера). Обратиться в сервисный центр за помощью. |
|
HP E8 |
Критическая ошибка в работе принтера/ сканера. |
Лучше всего отнести МФУ в сервисный центр. Однако можно разобрать и поправить линейку, либо осмотреть шестеренки привода (заменить, отремонтировать). |
|
HP E9 |
Проблема в работе системы непрерывной подачи чернила (актуально лишь для принтеров и МФУ со штатной СНПЧ). |
Необходимо проверить систему на герметичность, почистить, дозаправить новыми чернилами. Также не будет лишним провести полное обслуживание системы печати. Для сброса ошибки, попробуйте 3-4 раза открыть/закрыть крышку отсека с картриджами. |
|
HP P |
Прерван процесс подкачки чернила. |
Нужно зажать на 3 секунды кнопку возобновления печати (нарисован документ со стрелкой, указывающей вниз). Процесс прокачивания красящего вещества будет продолжен. |
В основном, данные коды ошибок актуальны для следующих устройств: HP Ink Tank 310, 311, 315, 316, 318, 319, 410, 411, 412, 415, 416, 418 и 419.
Ваше Имя:
Ваш вопрос:
Внимание: HTML не поддерживается! Используйте обычный текст.
Оценка:
Плохо
Хорошо
Введите код, указанный на картинке:
@RAJ1412, Welcome to the HP Support Community!
Let us try these steps to resolve this issue:
Reset the printer
- With the printer turned on, disconnect the power cord from the rear of the printer.
- Wait at least 60 seconds.
- Reconnect the power cord to the rear of the printer.
- Turn ON the printer, if it does not automatically turn on.
- Wait until the printer is idle and silent before you proceed.
Note: HP recommends connecting the printer directly to a wall outlet rather than a surge protector or a power strip.
Refer to this document to resolve blinking lights issue on the printer.
Hope this helps! Keep me posted.
Please click “Accept as Solution” if you feel my post solved your issue, it will help others find the solution.
Click the “Kudos, Thumbs Up» on the bottom right to say “Thanks” for helping!
Have a great day!
KUMAR0307
I am an HP Employee


HP Ink Tank Wireless 410 series

Содержание
|
1 Справка HP Ink Tank Wireless 410 series …………………………………………………………………………………………… |
1 |
|
2 Начало работы ………………………………………………………………………………………………………………………….. |
2 |
|
Компоненты принтера ……………………………………………………………………………………………………………………….. |
3 |
|
Знакомство с системой подачи чернил ……………………………………………………………………………………………….. |
5 |
|
Функции панели управления ……………………………………………………………………………………………………………… |
6 |
|
Индикаторы панели управления и состояние значков на экране ………………………………………………………… |
8 |
|
Загрузка бумаги ……………………………………………………………………………………………………………………………….. |
19 |
|
Измените размер бумаги по умолчанию, который был определен принтером …………………………………… |
24 |
|
Загрузка оригинала на стекло сканера ……………………………………………………………………………………………… |
25 |
|
Основные сведения о бумаге ……………………………………………………………………………………………………………. |
26 |
|
Откройте программное обеспечение принтера HP (Windows) ……………………………………………………………. |
29 |
|
С помощью приложения HP Smart можно выполнять печать, сканирование и устранение |
|
|
неполадок принтера с устройств iOS, Android и Windows 10 ………………………………………………………………. |
30 |
|
Спящий режим …………………………………………………………………………………………………………………………………. |
31 |
|
Тихий режим ……………………………………………………………………………………………………………………………………. |
32 |
|
Автоотключение ……………………………………………………………………………………………………………………………… |
33 |
|
3 Печать ……………………………………………………………………………………………………………………………………. |
34 |
|
Печать с помощью приложения HP Smart ………………………………………………………………………………………… |
35 |
|
Печать с компьютера ………………………………………………………………………………………………………………………. |
36 |
|
Печать с мобильных устройств ………………………………………………………………………………………………………… |
42 |
|
Советы по успешной печати …………………………………………………………………………………………………………….. |
44 |
|
4 Использование веб-служб ………………………………………………………………………………………………………….. |
47 |
|
Что такое веб-службы? ……………………………………………………………………………………………………………………. |
48 |
|
Настройка веб-служб ………………………………………………………………………………………………………………………. |
49 |
|
Печать с помощью службы HP ePrint ……………………………………………………………………………………………….. |
50 |
|
Использование веб-сайта HP Connected …………………………………………………………………………………………… |
51 |
|
Удаление веб-служб ………………………………………………………………………………………………………………………… |
52 |
|
5 Копирование и сканирование ……………………………………………………………………………………………………… |
53 |
|
Копирование документов ………………………………………………………………………………………………………………… |
54 |
|
Сканирование с помощью приложения HP Smart ……………………………………………………………………………… |
55 |
|
Сканирование с помощью HP программное обеспечение принтера …………………………………………………… |
58 |
|
Сканирование с помощью функции WebScan (веб-сканирование) …………………………………………………….. |
62 |
|
Советы по успешному копированию и сканированию ………………………………………………………………………. |
63 |
|
6 Управление чернилами и печатающими головками ………………………………………………………………………… |
64 |
|
Уровень чернил ……………………………………………………………………………………………………………………………….. |
65 |
|
Повторная заправка емкостей для чернил ……………………………………………………………………………………….. |
66 |
|
Заказ расходных материалов …………………………………………………………………………………………………………… |
69 |
|
Печать с использованием только черных чернил …………………………………………………………………………….. |
70 |
|
Советы по работе с чернилами и печатающими головками ………………………………………………………………. |
71 |
|
Перемещение принтера …………………………………………………………………………………………………………………… |
72 |
|
7 Подключение принтера …………………………………………………………………………………………………………….. |
73 |
|
Подключение принтера к беспроводной сети через маршрутизатор ………………………………………………… |
74 |
|
Беспроводное подключение к принтеру без использования маршрутизатора ………………………………….. |
77 |
|
Подключение принтера с помощью приложения HP Smart ………………………………………………………………. |
81 |
|
Параметры беспроводной связи ………………………………………………………………………………………………………. |
82 |
|
Подключите принтер к компьютеру с помощью USB-кабеля (подключение не по сети) …………………… |
83 |
|
Переход с USB-соединения на подключение по беспроводной сети …………………………………………………. |
84 |
|
Дополнительные средства управления принтером (для сетевых принтеров) …………………………………… |
86 |
|
Советы по настройке и использованию сетевого принтера ……………………………………………………………….. |
88 |
|
8 Решение проблемы …………………………………………………………………………………………………………………… |
89 |
|
Замятие и ошибки подачи бумаги …………………………………………………………………………………………………….. |
90 |
|
Проблемы с печатающими головками ……………………………………………………………………………………………… |
97 |
|
Проблемы печати ………………………………………………………………………………………………………………………….. |
101 |
|
Проблемы копирования …………………………………………………………………………………………………………………. |
110 |
|
Проблемы сканирования ……………………………………………………………………………………………………………….. |
111 |
|
Проблемы с сетью и подключением ………………………………………………………………………………………………. |
112 |
|
Вызов справки в приложении HP Smart ………………………………………………………………………………………….. |
114 |
|
Аппаратные проблемы принтера ……………………………………………………………………………………………………. |
115 |
|
Коды ошибок на панели управления ……………………………………………………………………………………………… |
116 |
|
Служба поддержки HP …………………………………………………………………………………………………………………… |
117 |
|
Приложение А Техническая информация ………………………………………………………………………………………. |
119 |
|
Уведомления компании HP …………………………………………………………………………………………………………….. |
120 |
|
Технические характеристики …………………………………………………………………………………………………………. |
121 |
|
Соответствие нормам …………………………………………………………………………………………………………………….. |
123 |
|
Программа охраны окружающей среды …………………………………………………………………………………………. |
130 |
|
Указатель …………………………………………………………………………………………………………………………………. |
137 |

1 Справка HP Ink Tank Wireless 410 series
Узнайте, как пользоваться принтером.
●Начало работы на стр. 2
●Печать на стр. 34
●Использование веб-служб на стр. 47
●Копирование и сканирование на стр. 53
●Управление чернилами и печатающими головками на стр. 64
●Подключение принтера на стр. 73
●Решение проблемы на стр. 89
●Техническая информация на стр. 119

2 Начало работы
●Компоненты принтера
●Знакомство с системой подачи чернил
●Функции панели управления
●Индикаторы панели управления и состояние значков на экране
●Загрузка бумаги
●Измените размер бумаги по умолчанию, который был определен принтером
●Загрузка оригинала на стекло сканера
●Основные сведения о бумаге
●Откройте программное обеспечение принтера HP (Windows)
●С помощью приложения HP Smart можно выполнять печать, сканирование и устранение неполадок принтера с устройств iOS, Android и Windows 10
●Спящий режим
●Тихий режим
●Автоотключение
|
2 Глава 2 Начало работы |
RUWW |

Компоненты принтера
|
1 |
Направляющая ширины бумаги |
|
2 |
Входной лоток |
|
3 |
Крышка входного лотка |
|
4 |
Крышка сканера |
|
5 |
Стекло сканера |
|
6 |
Удлинитель выходного лотка (также называется удлинителем лотка) |
|
7 |
Выходной лоток |
|
8 |
Передняя крышка |
|
9 |
Емкость для чернил |
|
10 |
Колпачки емкостей для чернил |
|
11 |
Крышка блока емкостей для чернил |
|
12 |
Панель управления |
|
13 |
Крышка доступа к печатающим головкам |
|
14 |
Печатающие головки |
|
15 |
Фиксатор печатающей головки |
|
RUWW |
Компоненты принтера 3 |
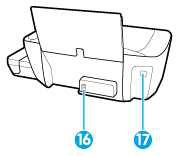
|
16 |
Разъем питания |
|
17 |
Порт USB |
|
4 Глава 2 Начало работы |
RUWW |
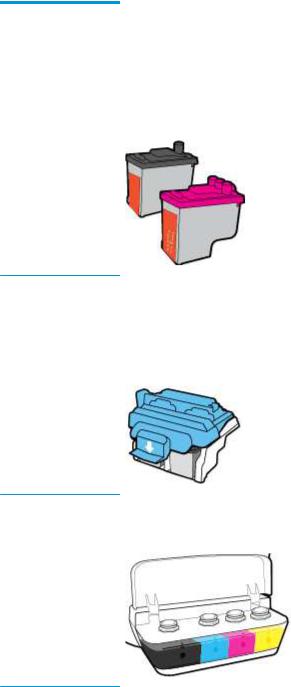
Знакомство с системой подачи чернил
|
Термин |
Определение |
|
Печатающие головки |
Печатающие головки — это составные части печатающего механизма, которые наносят чернила на |
|
бумагу. Печатающих головок две: печатающая головка черных чернил и трехцветная печатающая |
|
|
головка. |
|
|
ПРИМЕЧАНИЕ. После настройки принтера не открывайте фиксаторы печатающих головок, за |
|
|
исключением случаев установки новых печатающих головок или перемещения принтера за пределы |
|
|
дома или офиса. |
|
Фиксатор печатающей |
Фиксатор печатающей головки, находящийся на каретке, закрепляет печатающую головку в |
|
головки |
каретке. Убедитесь, что фиксатор печатающей головки правильно закрыт, чтобы избежать таких |
|
проблем, как застревание каретки. |
|
|
ПРИМЕЧАНИЕ. После настройки принтера не открывайте фиксаторы печатающих головок, за |
|
|
исключением случаев установки новых печатающих головок или перемещения принтера за пределы |
|
|
дома или офиса. |
|
Емкости для чернил |
Емкости для чернил представляют собой внешние резервуары для чернил, расположенные в правой |
|
части принтера. Всего имеется четыре емкости для чернил. Каждая емкость для чернил соотносится |
|
|
с определенным цветом: черный, голубой, пурпурный и желтый. |
|
Колпачки емкостей для |
Колпачки емкостей для чернил представляют собой резиновые пробки, которыми закрывается |
|
чернил |
каждая емкость. |
|
Заполнение |
Заполнение — это процесс наполнения трубок подачи чернил, соединяющих емкости для чернил и |
|
печатающие головки. Этот процесс происходит, когда вы устанавливаете новые печатающие |
|
|
головки и запускаете процедуру заполнения из панели управления. Дополнительную информацию о |
|
|
заполнении см. в разделе Значки заполнения и выравнивания печатающих головок на стр. 12. |
|
|
Выравнивание |
Выравнивание — это процесс выравнивания печатающих головок для улучшения качества печати. |
|
Дополнительную информацию о выравнивании см. в разделе Значки заполнения и выравнивания |
|
|
печатающих головок на стр. 12. |
|
|
RUWW |
Знакомство с системой подачи чернил 5 |
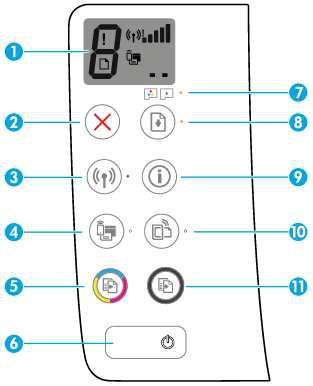
Функции панели управления
Обзор кнопок и индикаторов
|
Функция |
Описание |
|
1 |
Дисплей панели управления : показывает число копий, состояние заполнения печатающих головок, |
|
ошибки с носителями, состояние беспроводного подключения и уровень сигнала, состояние Wi-Fi |
|
|
Direct и проблемы с печатающими головками. |
|
|
2 |
Кнопка Отмена : останавливает текущую операцию. |
|
3 |
Кнопка Беспроводное соединение : используется для включения и отключения функции |
|
беспроводной связи принтера. |
|
|
Индикатор Беспроводное соединение : показывает, что принтер подключен к беспроводной сети. |
|
|
4 |
Кнопка Wi-Fi Direct : используется для включения и выключения функции Wi-Fi Direct. |
|
Индикатор Wi-Fi Direct : показывает, что функция Wi-Fi Direct включена. |
|
|
5 |
Кнопка Цветная копия : используется для запуска цветного копирования. Для увеличения |
|
количества цветных копий следует нажимать эту кнопку несколько раз. Копирование начнется через |
|
|
две секунды после того, как кнопка будет нажата в последний раз. |
|
|
ПРИМЕЧАНИЕ. Отчет диагностики качества печати можно создать, нажав кнопку Цветная копия и |
|
|
удерживая ее в течение трех секунд. |
|
|
6 |
Кнопка Характеристики : Используется для включения и выключения принтера. |
|
7 |
Индикатор Предупреждение о печатающей головке : оповещает о наличии проблем с |
|
печатающими головками. |
|
|
6 Глава 2 Начало работы |
RUWW |
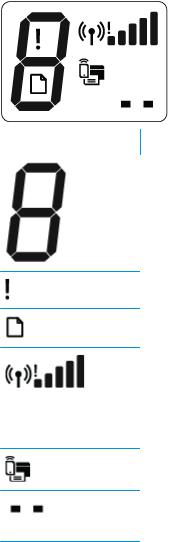
|
Функция |
Описание |
|
8 |
Кнопка Возобновить : Восстанавливает работу после прерывания (например, после загрузки бумаги |
|
или устранения замятия). |
|
|
Индикатор Возобновить : оповещает о наличии проблемы в работе принтера или ошибки. |
|
|
9 |
Кнопка Информация : используется для печати страницы со сведениями о принтере. Нажмите эту |
|
кнопку одновременно с кнопкой Беспроводное соединение , Wi-Fi Direct или HP ePrint, чтобы |
|
|
распечатать страницы с подробной информацией об их функциях. |
|
|
10 |
Кнопка HP ePrint : используется для включения и выключения функции HP ePrint. |
|
Индикатор HP ePrint : показывает, что функция HP ePrint включена. Мигающий индикатор указывает |
|
|
на наличие проблемы подключения к веб-службам. |
|
|
11 |
Кнопка Черно-белая копия : Запуск черно-белого копирования. Для увеличения количества черно- |
|
белых копий следует нажимать эту кнопку несколько раз. Копирование начнется через две секунды |
|
|
после того, как кнопка будет нажата в последний раз. |
|
Значки на дисплее панели управления
|
Значок |
Описание |
|
Значок Количество копий : показывает число копий при копировании документов. Его значение |
|
|
меняется на букву «P», если необходимо запустить процедуру заполнения, и попеременно |
|
|
меняется с буквы «Е» на соответствующую цифру при наличии ошибки в работе принтера. |
Значок Ошибка : указывает на ошибку.
Значок Проблема с бумагой : указывает на наличие ошибки, связанной с бумагой.
Значки состояния Беспроводное соединение : указывают на состояние беспроводного соединения принтера.
Для отображение состояния беспроводной связи используются три значка: Беспроводное соединение (


Значок Wi-Fi Direct : указывает, что функция Wi-Fi Direct включена либо выполняется подключение.
Значки Печатающая головка : мигающий левый значок печатающей головки указывает на наличие ошибки с трехцветной печатающей головкой, а мигающий правый значок указывает на наличие ошибки с черной печатающей головкой.
|
RUWW |
Функции панели управления 7 |

Индикаторы панели управления и состояние значков на экране
●Индикатор кнопки Характеристики
●Индикатор и значки Беспроводное соединение
●Индикатор и значок Wi-Fi Direct .
●Индикатор HP ePrint
●Значки Печатающая головка и индикатор Предупреждение о печатающей головке
●Значки заполнения и выравнивания печатающих головок
●Значок Ошибка , значок Проблема с бумагой и индикатор Возобновить
●Значок Количество копий
●Обслуживание системы подачи чернил
Индикатор кнопки Характеристики
|
Состояние |
Описание |
|
|
Вкл. |
Принтер включен. |
|
|
Не светится |
Питание принтера выключено. |
|
|
Светится тусклым светом |
Принтер находится в спящем режиме. Принтер автоматически переходит в спящий режим |
|
|
после 5 минут бездействия. После 2 часов отсутствия активности принтер автоматически |
||
|
выключится, если он не подключен к беспроводной сети или компьютеру. |
||
|
Мигает |
Принтер обрабатывает задание. Чтобы отменить задание, нажмите кнопку Отмена ( |
). |
|
Быстро мигает |
Если крышка доступа к печатающим головкам открыта, закройте ее. Если крышка доступа к |
|
|
печатающим головкам закрыта, а индикатор часто мигает, в работе принтера произошла |
||
|
ошибка, которую можно устранить, следуя инструкциям на экране. Если на экране нет |
||
|
сообщений, попробуйте напечатать документ, чтобы появилось сообщение. |
||
Индикатор и значки Беспроводное соединение
Индикатор Беспроводное соединение рядом с кнопкой Беспроводное соединение (
состояния беспроводного подключения на экране панели управления указывают на состояние беспроводного подключения.
Индикатор Беспроводное соединение и значки состояния Беспроводное соединение загорятся,
только когда завершится выравнивание во время первоначальной настройки.
|
8 Глава 2 Начало работы |
RUWW |
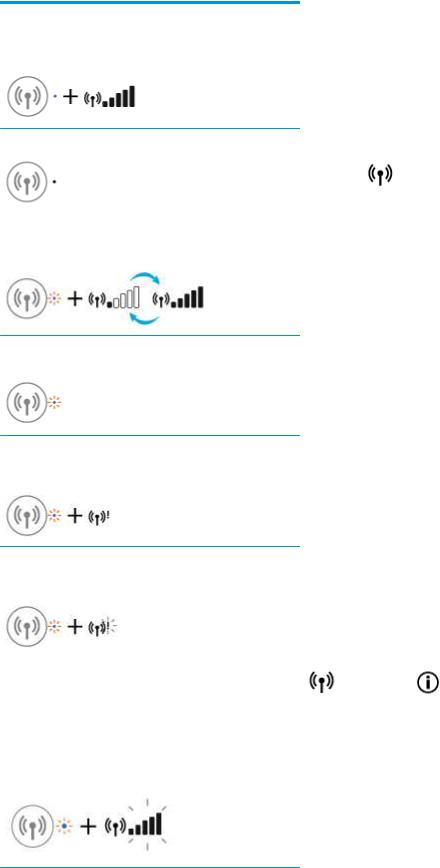
|
Состояние |
Описание |
|
Индикатор Беспроводное соединение , значок Беспроводное |
Принтер подключен к беспроводной сети. |
|
соединение и значок Уровень сигнала горят. |
|
Индикатор Беспроводное соединение не горит. |
Беспроводная связь отключена. Чтобы включить |
|
|
беспроводную связь, нажмите кнопку Беспроводное |
||
|
соединение ( |
). |
|
|
Индикатор Беспроводное соединение мигает, значок |
Принтер находится в режиме автоматического беспроводного |
|
|
Беспроводное соединение горит, значок Уровень сигнала |
подключения (AWC). |
|
|
отображается. |
|
Индикатор Беспроводное соединение мигает в течение трех |
Беспроводная связь отключена. |
|
секунд и гаснет. |
Измените параметры беспроводного подключения. |
|
Дополнительную информацию см. в разделе Параметры |
|
|
беспроводной связи на стр. 82. |
Индикатор Беспроводное соединение мигает, значки Беспроводное соединение и Проблема с беспроводным соединением горят.
Беспроводной сигнал отсутствует.
●Убедитесь, что беспроводной маршрутизатор или точка доступа включены.
●Разместите принтер ближе к беспроводному маршрутизатору.
Индикатор Беспроводное соединение мигает, значок Беспроводное соединение горит, значок Проблема с беспроводным соединением мигает.
Могло произойти одно из указанных ниже событий.
●Принтеру не удалось подключиться к беспроводной сети.
●При использовании WPS возникает ошибка или регистрируется наложение сеансов.
|
Одновременно нажмите кнопки Беспроводное соединение |
|||
|
( |
) и Информация ( |
), чтобы запустить проверку |
|
|
состояния беспроводного подключения, а затем ознакомьтесь |
|||
|
с полученным отчетом, чтобы устранить проблему. |
|||
|
Индикатор Беспроводное соединение мигает, значок |
Включен режим WPS (Wi-Fi Protected Setup). |
||
|
Беспроводное соединение горит и одновременно мигает |
|||
|
Уровень сигнала . |
|
RUWW |
Индикаторы панели управления и состояние значков на экране |
9 |
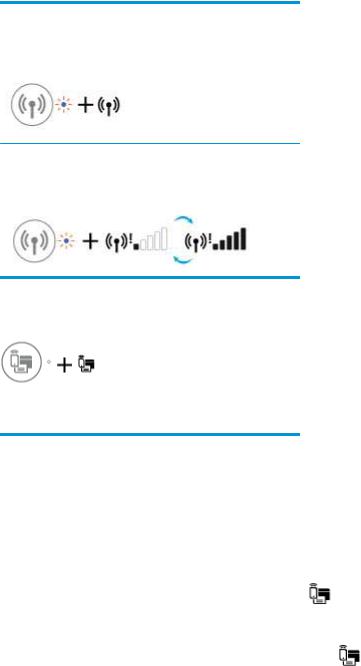
|
Состояние |
Описание |
|
Индикатор Беспроводное соединение мигает и значок |
Беспроводная связь принтера включена, но не настроена. |
|
Беспроводное соединение горит. |
|
Индикатор Беспроводное соединение мигает, значок |
Беспроводная связь принтера включена, была |
|
Беспроводное соединение светится, Уровень сигнала |
предварительно настроена и принтер пытается |
|
поочередно отображает разные значения и светится |
подключиться к сети. |
|
индикатор Проблема с беспроводным соединением . |
Индикатор и значок Wi-Fi Direct .
Индикатор Wi-Fi Direct и значок состояния Wi-Fi Direct загорятся, только когда завершится выравнивание во время первоначальной настройки.
|
Состояние |
Описание |
||
|
Индикатор и значок Wi-Fi Direct горят. |
Функция Wi-Fi Direct включена и готова к использованию. |
||
|
Информацию о том, как подключить принтер с помощью Wi-Fi |
|||
|
Direct, см. в разделе Беспроводное подключение к принтеру |
|||
|
без использования маршрутизатора на стр. 77. |
|||
|
Индикатор и значок Wi-Fi Direct не горят. |
Функция Wi-Fi Direct отключена. |
||
|
Чтобы включить Wi-Fi Direct, нажмите кнопку Wi-Fi Direct |
|||
|
( |
). |
||
|
Индикатор Wi-Fi Direct мигает. |
Принтер устанавливает соединение с мобильным устройством |
||
|
в режиме Wi-Fi Protected Setup (WPS). Нажмите кнопку Wi-Fi |
|||
|
Direct ( |
), чтобы завершить процесс подключения. |
||
|
Индикатор Wi-Fi Direct мигает в течение трех секунд, а затем |
Установлено максимальное число подключений Wi-Fi Direct. |
||
|
горит постоянно. |
Другое устройство пытается подключиться к принтеру |
||
|
посредством Wi-Fi Direct. |
|||
|
Индикатор Wi-Fi Direct мигает часто в течение трех секунд и |
Функция Wi-Fi Direct отключена. За дополнительной |
||
|
гаснет. |
информацией обращайтесь к специалисту, выполнившему |
||
|
настройку принтера. |
|||
|
10 Глава 2 Начало работы |
RUWW |
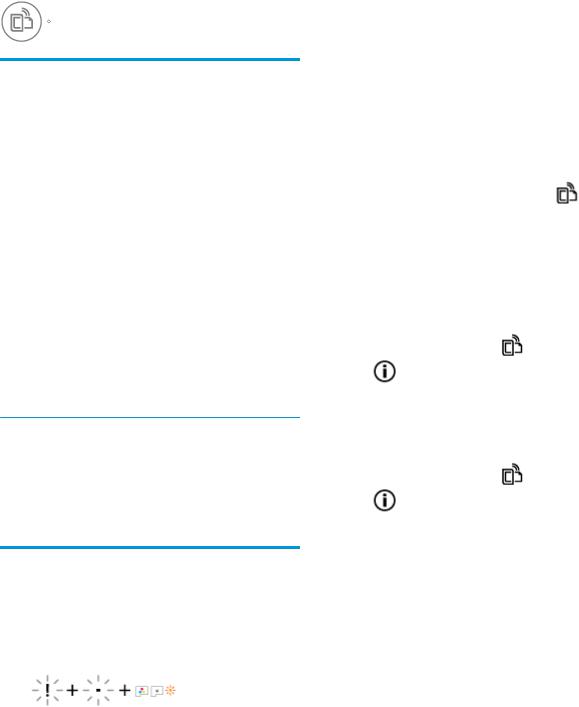
Индикатор HP ePrint
|
Состояние |
Описание |
|||
|
Индикатор HP ePrint горит. |
Функция HP ePrint включена и готова к использованию. |
|||
|
Дополнительную информацию см. в разделе Печать с |
||||
|
помощью службы HP ePrint на стр. 50. |
||||
|
Индикатор HP ePrint не горит. |
Функция HP ePrint отключена. |
|||
|
Чтобы включить HP ePrint, нажмите кнопку HP ePrint ( |
). |
|||
|
Индикатор HP ePrint мигает в течение трех секунд и гаснет. |
Могло произойти одно из указанных ниже событий. |
|||
|
● Веб-службы не настроены. |
||||
|
● Не установлено обязательное обновление программного |
||||
|
обеспечения принтера. |
||||
|
● Функция HP ePrint отключена. |
||||
|
Одновременно нажмите кнопку HP ePrint ( |
) и |
|||
|
Информация ( |
), чтобы распечатать страницу |
диагностики, а затем выполните приведенные в ней инструкции.
|
Индикатор HP ePrint мигает постоянно. |
Функция HP ePrint включена, но принтер не подключен к |
||
|
серверу веб-служб. |
|||
|
Одновременно нажмите кнопку HP ePrint ( |
) и |
||
|
Информация ( |
), чтобы распечатать страницу |
диагностики, а затем выполните приведенные в ней инструкции.
Значки Печатающая головка и индикатор Предупреждение о печатающей головке
●Значок Ошибка , один из значков Печатающая головка и индикатор Предупреждение о печатающей головке мигают.
|
RUWW |
Индикаторы панели управления и состояние значков на экране 11 |
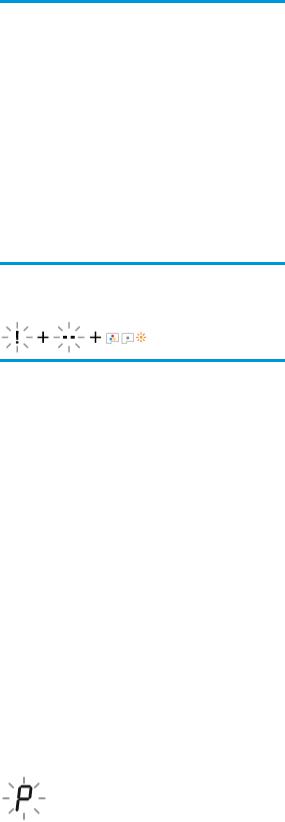
|
Причина |
Решение |
||
|
Могло произойти одно из указанных ниже событий. |
– |
Если одна из печатающих головок отсутствует, |
|
|
– |
Отсутствует печатающая головка с |
установите соответствующую печатающую головку. |
|
|
– |
|||
|
соответствующими чернилами. |
Если в принтере установлены обе печатающие |
||
|
– |
Печатающая головка с соответствующими чернилами |
головки, извлеките соответствующую печатающую |
|
|
головку, убедитесь, что на ней нет пробки или |
|||
|
установлена неправильно. |
пластиковой ленты, а затем установите ее на место. |
||
|
– |
С печатающей головки с соответствующими |
ПРИМЕЧАНИЕ. После настройки принтера не |
|
|
чернилами не снята оранжевая пластиковая лента |
открывайте фиксаторы печатающих головок, за |
||
|
или пробка. |
исключением случаев установки новых печатающих |
головок или перемещения принтера за пределы дома или офиса.
Дополнительную информацию см. в разделе Исправление проблем с печатающей головкой на стр. 97.
●Значок Ошибка , оба значка Печатающая головка и индикатор Предупреждение о печатающей головке мигают.
|
Причина |
Решение |
|||
|
Могло произойти одно из указанных ниже событий. |
– |
Если в принтере не установлены печатающие |
||
|
– |
Обе печатающие головки отсутствуют. |
головки, установите их. |
||
|
– |
Если в принтере установлены обе печатающие |
|||
|
– |
Обе печатающие головки установлены неправильно. |
|||
|
головки, извлеките их, убедитесь, что на них нет |
||||
|
– |
С обеих печатающих головок не снята оранжевая |
пробок или пластиковых лент, а затем установите |
||
|
печатающие головки на место. |
||||
|
пластиковая лента или пробка. |
||||
|
– |
Обе печатающие головки несовместимы или |
ПРИМЕЧАНИЕ. После настройки принтера не |
||
|
открывайте фиксаторы печатающих головок, за |
||||
|
повреждены. |
исключением случаев установки новых печатающих |
|||
|
головок или перемещения принтера за пределы дома |
||||
|
или офиса. |
||||
|
– |
Убедитесь, что используются печатающие головки |
|||
|
HP, подходящие для данного принтера. |
||||
|
– |
Если проблема не будет устранена, обратитесь за |
|||
|
помощью в службу технической поддержки HP. |
||||
Значки заполнения и выравнивания печатающих головок
Печатающие головки готовы для заполнения
●Значок Количество копий меняется на мигающую букву «P» во время первоначальной настройки принтера. В то же время все другие значки на дисплее панели управления не горят.
|
12 Глава 2 Начало работы |
RUWW |
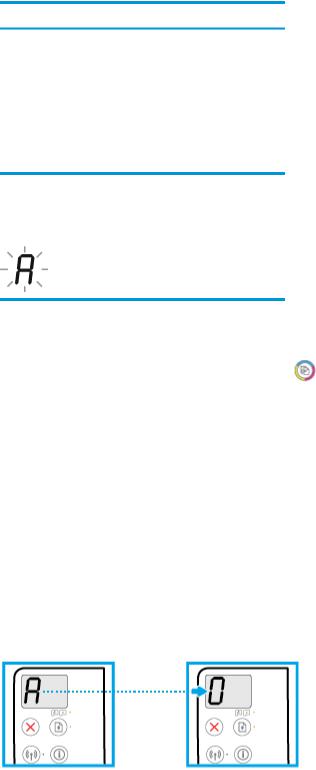
Во время первоначальной настройки принтер определяет, что установлены новые печатающие головки и система подачи чернил готова к заполнению.
Убедитесь, что все емкости для чернил наполнены выше линии минимума, а фиксатор печатающей головки надежно закрыт. Нажмите и удерживайте кнопку
Возобновить (
ПРИМЕЧАНИЕ. Заполнение будет проходить в фоновом режиме и не будет препятствовать печати, копированию и сканированию.
Значок состояния выравнивания
●Значок Количество копий показывает мигающую букву «А».
|
Причина |
Решение |
|
|
Печатается страница выравнивания и устройство ожидает |
Поместите страницу выравнивания на стекло сканера |
|
|
сканирования. |
лицевой стороной вниз и нажмите кнопку Цветная копия |
|
|
( |
) на панели управления, чтобы начать выравнивание. |
|
|
ПРИМЕЧАНИЕ. Когда начнется сканирование, мигающая |
||
|
буква «A» сменится на постоянно горящую «A». После |
||
|
сканирования выравнивание будет завершено. |
||
|
– |
Если процедура выравнивания выполняется в рамках |
|
|
процесса заполнения во время первоначальной |
||
|
настройки принтера, после завершения |
||
|
выравнивания горящая буква «A» сменится на цифру |
||
|
«0». |
||
|
– |
Если процедура выравнивания выполняется после |
|
|
первоначальной настройки принтера, дисплей |
||
|
панели управления после выравнивания |
||
|
возвращается в нормальное состояние. |
||
Выполняется заполнение
●Выполняется заполнение печатающей головки.
|
RUWW |
Индикаторы панели управления и состояние значков на экране 13 |
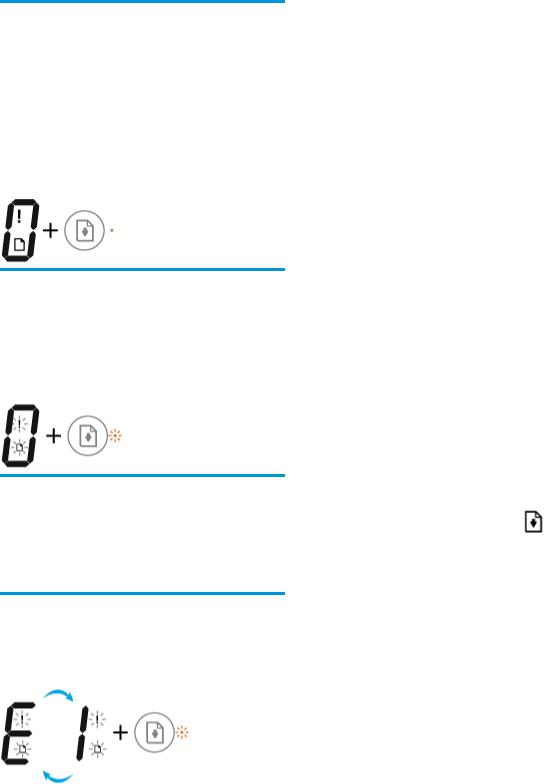
|
Причина |
Решение |
|
Выполняется заполнение печатающей головки. |
Заполнение чернил может происходить в фоновом |
|
режиме, когда принтер бездействует. Заполнение |
|
|
завершено, когда на дисплее отображается «0». |
|
|
Когда выполняется заполнение, вы можете печатать, |
|
|
сканировать и копировать. |
|
Значок Ошибка , значок Проблема с бумагой и индикатор Возобновить
●Значок Ошибка , значок Проблема с бумагой и индикатор Возобновить горят.
|
Причина |
Решение |
|
Во входном лотке отсутствует бумага. |
Загрузите бумагу во входной лоток. |
|
Информацию о том, как загружать бумагу, см. в разделе |
|
|
Загрузка бумаги на стр. 19. |
|
●Значок Ошибка , значок Проблема с бумагой и индикатор Возобновить мигают.
|
Причина |
Решение |
|
|
Принтер получает задание на печать, однако во входном |
Загрузите бумагу и нажмите кнопку Возобновить ( |
) |
лотке отсутствует бумага.
для продолжения печати.
Информацию о том, как загружать бумагу, см. в разделе Загрузка бумаги на стр. 19.
Значок Количество копий
●Значение значка Количество копий попеременно меняется с буквы «Е» на цифру «1». В то же время значок Ошибка , значок Проблема с бумагой и индикатор Возобновить мигают.
|
14 Глава 2 Начало работы |
RUWW |
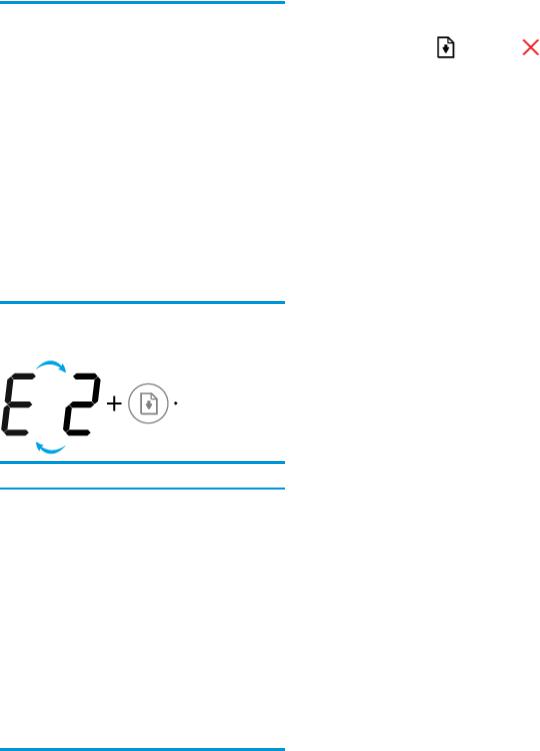
|
Причина |
Решение |
||||
|
Принтер получает задание на печать, начинает подавать |
Нажмите кнопку Возобновить ( |
) или Отмена ( |
), |
||
|
бумагу и обнаруживает, что заданная ширина бумаги |
|||||
|
чтобы отменить задание печати и извлечь бумагу. |
|||||
|
больше ширины загруженных листов. |
|||||
|
Чтобы избежать проблем с несоответствием размера |
|||||
|
бумаги, перед печатью выполните одно из следующих |
|||||
|
действий. |
|||||
|
– |
Измените размер бумаги в соответствии с |
||||
|
загруженным носителем. |
|||||
|
– |
Извлеките всю бумагу из входного лотка, а затем |
||||
|
загрузите бумагу, размер которой соответствует |
|||||
|
значению, установленному для задания на печать. |
СОВЕТ: Можно также изменить размер бумаги по умолчанию, который определяется принтером автоматически. Дополнительную информацию см. в разделе Измените размер бумаги по умолчанию, который был определен принтером на стр. 24.
●Значение значка Количество копий попеременно меняется с буквы «Е» на цифру «2». Индикатор
Возобновить не горит.
Принтер получает задание на печать одной страницы, обнаруживает, что длина загруженных листов не соответствует длине бумаги, указанной для задания печати, и выполняет печать страницы с ошибками.
Чтобы исправить ошибку, нажмите любую кнопку на панели управления или подождите две минуты.
Чтобы избежать проблемы с несоответствием длины бумаги, перед печатью выполните одно из следующих действий.
– Измените размер бумаги в соответствии с загруженным носителем.
– Извлеките всю бумагу из входного лотка, а затем загрузите бумагу, размер которой соответствует значению, установленному для задания на печать.
СОВЕТ: Можно также изменить размер бумаги по умолчанию, который определяется принтером автоматически. Дополнительную информацию см. в разделе Измените размер бумаги по умолчанию, который был определен принтером на стр. 24.
●Значение значка Количество копий попеременно меняется с буквы «Е» на цифру «2». В то же время значок Ошибка , значок Проблема с бумагой и индикатор Возобновить мигают.
|
RUWW |
Индикаторы панели управления и состояние значков на экране 15 |
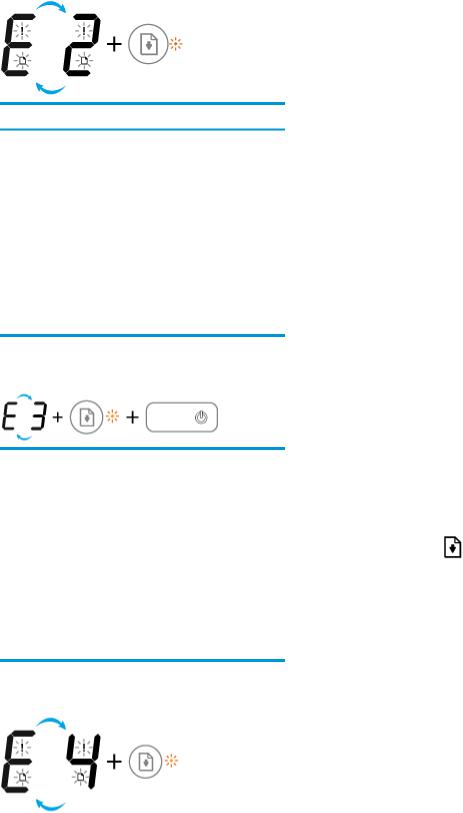
Принтер получает задание на печать нескольких страниц, обнаруживает, что длина загруженных листов не соответствует длине бумаги, указанной для задания печати, и выполняет печать первой страницы с ошибками.
–Чтобы отменить задание печати, нажмите кнопку
Отмена (
–Чтобы продолжить печать оставшихся страниц,
нажмите кнопку Возобновить (
СОВЕТ: Можно также изменить размер бумаги по умолчанию, который определяется принтером автоматически. Дополнительную информацию см. в разделе Измените размер бумаги по умолчанию, который был определен принтером на стр. 24.
●Значение значка Количество копий попеременно меняется с буквы «Е» на цифру «3». В то же время мигает индикатор Возобновить и горит индикатор кнопки Характеристики .
|
Причина |
Решение |
|
|
Каретка в принтере остановилась. |
Откройте дверцу доступа к печатающим головкам, |
|
|
убедитесь, что фиксатор печатающей головки закрыт и на |
||
|
пути каретки нет препятствий. Переместите каретку |
||
|
вправо, закройте крышку доступа к печатающим головкам |
||
|
и нажмите кнопку Возобновить ( |
), чтобы возобновить |
|
|
печать. Дополнительную информацию см. в разделе |
||
|
Замятие и ошибки подачи бумаги на стр. 90. |
ПРИМЕЧАНИЕ. После настройки принтера не открывайте фиксаторы печатающих головок, за исключением случаев установки новых печатающих головок или перемещения принтера за пределы дома или офиса.
●Значение значка Количество копий попеременно меняется с буквы «Е» на цифру «4». В то же время значок Ошибка , значок Проблема с бумагой и индикатор Возобновить мигают.
|
16 Глава 2 Начало работы |
RUWW |

|
Причина |
Решение |
|
|
Замятие бумаги. |
Устраните замятие бумаги и нажмите кнопку Возобновить |
|
|
( |
) для продолжения печати. |
Дополнительную информацию см. в разделе Замятие и ошибки подачи бумаги на стр. 90.
●Значение значка Количество копий попеременно меняется с буквы «Е» на цифру «5». В то же время все индикаторы на панели управления мигают.
|
Причина |
Решение |
|
Сканер не работает. |
Выключите и повторно включите устройство. |
|
Если проблема остается, обратитесь в компанию HP. |
|
|
Принтер будет выполнять печать, даже если сканер не |
|
|
работает. |
|
●Значение значка Количество копий попеременно меняется с буквы «Е» на цифру «6».
|
Причина |
Решение |
|
|
Принтер находится в состоянии ошибки. |
Выполните сброс параметров принтера. |
|
|
1. |
Выключите принтер. |
|
|
2. |
Отсоедините шнур питания. |
|
|
3. |
Подождите минуту, а затем снова подключите кабель |
|
|
питания к розетке. |
||
|
4. |
Включите принтер. |
|
|
Если проблема остается, обратитесь в компанию HP. |
||
●Значение значка Количество копий попеременно меняется с буквы «Е» на цифру «7».
|
Причина |
Решение |
|
Принтер достиг максимального количества заправок. |
Обратитесь за помощью в службу поддержки HP. |
|
RUWW |
Индикаторы панели управления и состояние значков на экране 17 |
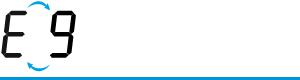
Обслуживание системы подачи чернил
Значение значка Количество копий попеременно меняется с буквы «Е» на цифру «9». В то же время значок Ошибка и индикатор Возобновить мигают.
|
Причина |
Решение |
|
Требуется обслуживание системы подачи чернил. |
Для устранения ошибки выполните следующие действия. |
|
● Проверьте емкости для чернил и при необходимости |
|
|
добавьте чернила. Дополнительную информацию см. в |
|
|
разделе Повторная заправка емкостей для чернил |
|
|
на стр. 66. |
|
|
● Полностью откройте дверцу доступа к печатающим |
|
|
головкам и закройте ее, чтобы удалить загрязнения в |
|
|
принтере. |
|
|
ПРИМЕЧАНИЕ. Не открывайте фиксатор печатающих |
|
|
головок. |
|
|
18 Глава 2 Начало работы |
RUWW |

Загрузка бумаги
Для продолжения выберите размер бумаги.
Загрузка полноразмерной бумаги
1.Поднимите входной лоток.
2.Сдвиньте направляющую ширины бумаги влево.
3.Поместите стопку бумаги во входной лоток коротким краем вниз и стороной для печати вверх. Сдвиньте стопку бумаги вперед до упора.
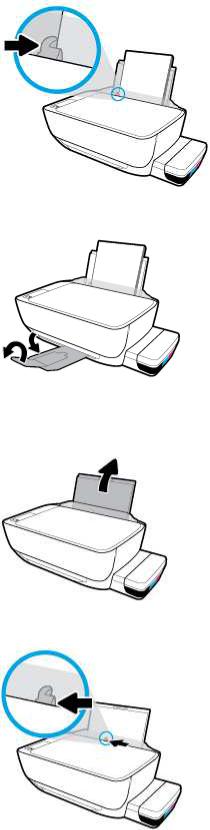
4.Сдвиньте направляющую ширины бумаги вправо так, чтобы она плотно прилегала к краю бумаги.
5.Выдвиньте выходной лоток и удлинитель лотка.
Загрузка бумаги небольшого размера
1.Поднимите входной лоток.
2.Сдвиньте направляющую ширины бумаги влево.
|
20 Глава 2 Начало работы |
RUWW |
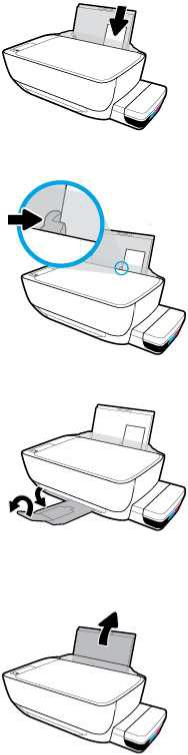
3.Поместите стопку бумаги небольшого размера (например, фотобумагу) в крайний правый угол входного лотка коротким краем вниз и стороной для печати вверх. Сдвиньте стопку фотобумаги вниз до упора.
4.Сдвиньте направляющую ширины бумаги вправо так, чтобы она плотно прилегала к краю бумаги.
5.Выдвиньте выходной лоток и удлинитель лотка.
Загрузка конвертов
1.Поднимите входной лоток.
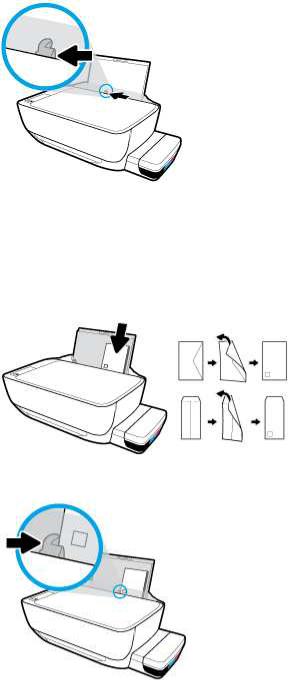
2.Сдвиньте направляющую ширины бумаги влево.
3.Поместите один или несколько конвертов в правый дальний угол входного лотка и сдвиньте стопку конвертов вниз до упора.
Сторона для печати должна быть расположена сверху. Если клапан находится на длинной стороне конверта, вставьте конверт вертикально, при этом клапан должен находиться слева лицевой стороной вниз. Если клапан находится на короткой стороне конверта, вставьте конверт вертикально, при этом клапан должен находиться сверху лицевой стороной вниз.
4.Переместите направляющую ширины бумаги вплотную к стопке конвертов.
|
22 Глава 2 Начало работы |
RUWW |

5.Выдвиньте выходной лоток и удлинитель лотка.
Измените размер бумаги по умолчанию, который был определен принтером
Принтер может автоматически определять, загружена ли бумага во входной лоток и какова ее ширина (большая, средняя, маленькая). Размер бумаги по умолчанию (большой, средний или маленький), определяемый принтером, можно изменить.
Изменение размера бумаги по умолчанию, определяемого принтером
1.Откройте встроенный веб-сервер (EWS). Дополнительную информацию см. в разделе Откройте встроенный веб-сервер на стр. 86.
2.Перейдите на вкладку Параметры.
3.В разделе Параметры щелкните Управление лотком и бумагой, а затем выберите необходимый параметр.
4.Нажмите кнопку Применить.
|
24 Глава 2 Начало работы |
RUWW |

Загрузка оригинала на стекло сканера
Размещение оригинального документа на стекле сканера
1.Поднимите крышку сканера.
2.Загрузите оригинал на стекло сканера в правый угол отпечатанной стороной вниз.
3.Закройте крышку сканера.
|
RUWW |
Загрузка оригинала на стекло сканера 25 |

Основные сведения о бумаге
Принтер хорошо работает практически с любым видом офисной бумаги. Перед закупкой больших партий бумаги попробуйте различные типы носителей. Оптимальное качество печати достигается при использовании бумаги компании HP. Подробнее о бумаге HP см. на веб-сайте компании HP по адресу www.hp.com .
Компания HP рекомендует использовать для повседневной печати документов обычную бумагу с логотипом ColorLok. Вся бумага с логотипом ColorLok проходит независимую проверку на соответствие высоким стандартам качества печати и надежности, позволяет получать документы с четкими и яркими цветами, более насыщенным черным и высыхает быстрее стандартной обычной бумаги. Бумага с логотипом ColorLok поставляется крупнейшими производителями бумаги с различными показателями плотности и размера.
Этот раздел содержит указанные ниже темы.
●Типы бумаги, рекомендуемые для печати
●Заказ бумаги и других расходных материалов HP
Типы бумаги, рекомендуемые для печати
Для обеспечения наилучшего качества печати компания HP рекомендует использовать бумагу HP, которая создана специально для различных заданий печати.
В зависимости от страны (региона) некоторые типы бумаги могут быть недоступны.
Фотопечать
●Фотобумага HP высшего качества
Фотобумага HP высшего качества обеспечит наилучшее качество фотографий. Используя фотобумагу HP высшего качества, вы сможете печатать качественные быстросохнущие фотографии, которыми можно поделиться сразу после печати. Доступны различные размеры бумаги, в том числе A4, 8,5 x 11 дюймов, 10 x 15 см (4 x 6 дюймов), 13 x 18 см (5 x 7 дюймов), а также различные покрытия — глянцевое и полуглянцевое (полуматовое). Эта бумага идеально подходит для того, чтобы вставлять ваши фотографии и специальные фотопроекты в рамки, демонстрировать и дарить их. Фотобумага HP высшего качества — это отличный результат, профессиональное качество и долговечность.
●Улучшенная фотобумага HP
Эта глянцевая фотобумага имеет специальное покрытие, обеспечивающее мгновенное высыхание чернил и исключающее смазывание изображений. Эта бумага устойчива к воздействию воды, загрязнений, отпечатков пальцев и влажности. Напечатанные на этой бумаге изображения выглядят как профессионально отпечатанные фотографии. Доступно несколько форматов этой бумаги, включая форматы A4, 8,5 x 11 дюймов, 10 x 15 см (4 x 6 дюймов), 13 x 18 см (5 x 7 дюймов). Бумага не содержит кислот, что позволяет получать более долговечные фотографии.
●Фотобумага HP для повседневного использования
Эта бумага предназначена для экономичной повседневной печати полноцветных фотографий на обычной фотобумаге. Кроме того, эта доступная фотобумага быстро высыхает, что облегчает работу с ней. При использовании этой бумаги на любом струйном принтере будут получаться
|
26 Глава 2 Начало работы |
RUWW |
четкие и резкие изображения. Доступны различные размеры бумаги с глянцевым покрытием, включая A4, 8,5 x 11 дюймов, 5 x 7 дюймов и 4 x 6 дюймов (10 х 15 см). Бумага не содержит кислот, что позволяет получать более долговечные фотографии.
●Экономичные пакеты фотоматериалов HP
В экономичных пакетах фотоматериалов HP содержатся оригинальные картриджи HP и улучшенная фотобумага HP. Это позволяет сэкономить время и гарантированно получать при печати доступные профессиональные фотографии с помощью принтера HP. Оригинальные чернила HP и улучшенная фотобумага HP специально разработаны для совместного использования, что позволяет получать долговечные и яркие фотографии. Такой набор идеально подходит для печати всех отпускных фотографий или большого количества копий фотографий.
Деловые документы
●Бумага HP повышенного качества для презентаций, мат. 120 г или Профессиональная бумага
HP, мат. 120 г
Этот тип бумаги представляет собой плотную двустороннюю бумагу, идеально подходящую для печати презентаций, предложений, отчетов и информационных бюллетеней. Большая плотность придает им выразительный внешний вид.
●Бумага HP для брошюр, глянц. 180 г или Профессиональная бумага HP, глянц. 180 г
Эти типы бумаги имеют глянцевое покрытие с обеих сторон, что делает их подходящими для двусторонней печати. Этот тип бумаги обеспечивает качество, близкое к фотографическому, и наиболее подходит для воспроизведения изображений и деловой графики для обложек отчетов, специальных презентаций, брошюр, почтовой корреспонденции и календарей.
●Бумага HP для брошюр, мат. 180 г или Профессиональная бумага HP, мат. 180 г
Эти типы бумаги имеют матовое покрытие с обеих сторон, что делает их подходящими для двусторонней печати. Этот тип бумаги обеспечивает качество, близкое к фотографическому, и наиболее подходит для воспроизведения изображений и деловой графики для обложек отчетов, специальных презентаций, брошюр, почтовой корреспонденции и календарей.
Повседневная печать
Все типы бумаги предназначены для ежедневной печати, для их производства используется технология ColorLok, которая снижает вероятность появления пятен и обеспечивает насыщенный черный цвет и яркие другие цвета.
●Ярко-белая бумага HP для струйной печати
Ярко-белая бумага HP для струйной печати обеспечивает высокую контрастность цветов и четкость текста. Она достаточно непрозрачная, подходит для двусторонней цветной печати и не просвечивает, что делает ее наиболее подходящей для создания газет, отчетов и рекламных листков.
●Бумага HP для печати
Бумага HP для печати — бумага высокого качества для широкого круга задач. При печати на этой бумаге документы имеют более качественный вид по сравнению с обычной или копировальной бумагой. Бумага не содержит кислот, что позволяет получать более долговечные фотографии.
●Офисная бумага HP
|
RUWW |
Основные сведения о бумаге 27 |
Офисная бумага HP — бумага высокого качества для широкого круга задач. Она подходит для копий, черновиков, служебных записок и других повседневных документов. Бумага не содержит кислот, что позволяет получать более долговечные фотографии.
●Офисная бумага HP из макулатуры
Офисная бумага HP из макулатуры представляет собой высококачественную бумагу для широкого набора задач, содержащую 30 % вторичного волокна.
Заказ бумаги и других расходных материалов HP
Принтер хорошо работает практически с любым видом офисной бумаги. Оптимальное качество печати достигается при использовании бумаги компании HP.
Бумагу и расходные материалы HP можно заказать по адресу: www.hp.com . В настоящее время некоторые разделы веб-сайта HP доступны только на английском языке.
Компания HP рекомендует использовать для повседневной печати и копирования документов обычную бумагу с логотипом ColorLok. Все типы бумаги с логотипом ColorLok проходят независимые испытания на соответствие высоким стандартам надежности и качества печати. Отпечатки на этой бумаге отличаются высокой контрастностью, яркостью цветов и насыщенными оттенками черного. Кроме того, они высыхают быстрее, чем документы, напечатанные на стандартных типах обычной бумаги. Бумага с логотипом ColorLok поставляется крупнейшими производителями бумаги с различными показателями плотности и размера.
|
28 Глава 2 Начало работы |
RUWW |

Откройте программное обеспечение принтера HP (Windows)
После установки программного обеспечения для принтера HP дважды щелкните значок принтера на рабочем столе или выполните одно из следующих действий, чтобы открыть программное обеспечение принтера.
●Windows 10: на рабочем столе компьютера вызовите меню Пуск, из списка приложений выберите HP и нажмите на значок с именем принтера.
●Windows 8.1. Щелкните стрелку вниз в левом нижнем углу начального экрана и выберите название принтера.
●Windows 8. На начальном экране щелкните правой кнопкой мыши пустое пространство, на панели приложений щелкните Все приложения и выберите название принтера.
●Windows XP, Windows Vista и Windows 7. На рабочем столе компьютера щелкните Пуск, Все программы, HP и выберите папку для принтера. Затем нажмите значок с именем принтера.

|
RUWW |
Откройте программное обеспечение принтера HP (Windows) 29 |

С помощью приложения HP Smart можно выполнять печать, сканирование и устранение неполадок принтера с устройств iOS, Android и Windows 10
HP Smart (прежнее название — HP All-in-One Printer Remote) позволяет настраивать принтер HP, управлять им, сканировать, печатать и отправлять файлы другим пользователям. Можно отправлять документы и изображения с помощью электронной почты, текстовых сообщений, популярных облачных служб и социальных сетей (таких как iCloud, Google Drive, Dropbox и Facebook). Также можно настраивать новые принтеры HP, отслеживать наличие расходных материалов и осуществлять их заказ.

Установка приложения HP Smart
▲Приложение HP Smart поддерживается на устройствах iOS, Android и Windows 10. Чтобы установить приложение на свое устройство, посетите сайт 123.hp.com и перейдите в магазин приложений для вашего устройства, следуя указаниям на экране.
Запуск приложения HP Smart на компьютере с системой Windows 10
▲Когда установка приложения HP Smart завершится, нажмите на рабочем столе устройства значок Пуск и выберите HP Smart из списка приложений.
Подключение к принтеру
▲Убедитесь, что принтер включен и подключен к той же сети, что и ваше устройство. Приложение HP Smart обнаружит принтер автоматически.
Дополнительная информация о приложении HP Smart
Общие инструкции по печати, сканированию и устранению неполадок с помощью HP Smart см. в разделах Печать с помощью приложения HP Smart на стр. 35, Сканирование с помощью приложения HP Smart на стр. 55 и Вызов справки в приложении HP Smart на стр. 114.
Дополнительную информацию об использовании HP Smart для печати, сканирования, использования функций принтера и устранения неполадок см. по адресу:
●iOS/Android: www.hp.com/go/hpsmart-help
●Windows: www.hp.com/go/hpsmartwin-help
|
30 Глава 2 Начало работы |
RUWW |
Спящий режим
●В спящем режиме расход электроэнергии снижается.
●После начальной настройки принтер автоматически переходит в спящий режим после 5 минут бездействия.
●Подсветка кнопки Характеристики затухает и экран панели управления принтера отключается, когда принтер находится в спящем режиме.
●Нажатие любой кнопки на панели управления, отправка задания печати или сканирования может вывести принтер из спящего режима.
Изменение параметров спящего режима
1.Откройте встроенный веб-сервер (EWS). Дополнительную информацию см. в разделе Откройте встроенный веб-сервер на стр. 86.
2.Перейдите на вкладку Параметры.
3.В разделе Управление питанием нажмите Энергосберегающий режим и выберите необходимый параметр.
4.Нажмите кнопку Применить.

Тихий режим
В тихом режиме скорость печати замедляется, чтобы снизить общий уровень шума без ухудшения качества печати. Печать в бесшумном режиме возможна только при использовании Обычного качества печати и простой бумаги. Чтобы снизить шум при печати, включите тихий режим. Чтобы выполнить печать на обычной скорости, выключите тихий режим. По умолчанию тихий режим выключен.

Включение и выключение бесшумного режима с помощью программного обеспечения принтера (Windows)
1.Откройте программное обеспечение принтера HP. Дополнительную информацию см. в разделе Откройте программное обеспечение принтера HP (Windows) на стр. 29.
2.Перейдите на вкладку Бесшумный режим.
3.Нажмите Вкл. или Выкл.
4.Щелкните Сохранить параметры.
Включение и выключение бесшумного режима с помощью программного обеспечения принтера (OS X и macOS)
1.Запустите программу Утилита HP.

2.Выберите принтер.
3.Выберите Тихий режим .
4.Выберите Вкл или Выкл .
5.Нажмите кнопку Применить сейчас.
Включение и выключение бесшумного режима с помощью встроенного веб-сервера (EWS)
1.Откройте встроенный веб-сервер. Дополнительную информацию см. в разделе Откройте встроенный веб-сервер на стр. 86.
2.Перейдите на вкладку Параметры.
3.В разделе Параметры выберите пункт Бесшумный режим, а затем нажмите Вкл. или Выкл.
4.Нажмите кнопку Применить.
|
32 Глава 2 Начало работы |
RUWW |
Автоотключение
Эта функция используется для отключения принтера после 2 часов бездействия для уменьшения расхода электроэнергии. Функция Автоотключение полностью выключает принтер. Чтобы снова включить его, необходимо нажать кнопку питания. Если используемый принтер поддерживает функцию экономии расхода энергии, Автоотключение автоматически включается или выключается в зависимости от возможностей принтера и параметров подключения. Даже если функция Автоотключение не работает, принтер переходит в спящий режим автоматически после 5 минут бездействия для уменьшения расхода электроэнергии.
●Функция Автоотключение активируется при включении принтера, если он не оснащен сетевыми функциями или средствами работы с факсом либо не использует эти возможности.
●Автоотключение отключается, когда включена функция беспроводной связи принтера или функция Wi-Fi Direct. Либо, когда принтер, поддерживающий работу с факсом, через USBсоединение или подключение по сети Ethernet, устанавливает подключение с факсом, USBсоединение или подключение по сети Ethernet.

3 Печать
●Печать с помощью приложения HP Smart
●Печать с компьютера
●Печать с мобильных устройств
●Советы по успешной печати

Печать с помощью приложения HP Smart
В этом разделе приведены общие инструкции по использованию приложения HP Smart для печати с устройств Android, iOS и Windows 10. Дополнительную информацию об использовании приложения HP Smart см. по адресу:
●iOS/Android: www.hp.com/go/hpsmart-help
●Windows: www.hp.com/go/hpsmartwin-help
Печать с устройства на Windows 10
1.Загрузите бумагу во входной лоток. Дополнительную информацию см. в разделе Загрузка бумаги на стр. 19.
2.Запустите программу HP Smart. Дополнительную информацию см. в разделе С помощью приложения HP Smart можно выполнять печать, сканирование и устранение неполадок принтера с устройств iOS, Android и Windows 10 на стр. 30.
3.Убедитесь, что на главном экране HP Smart выбран нужный принтер.
СОВЕТ: Если вы хотите выбрать другой принтер, щелкните или коснитесь значка принтера на панели инструментов в левой части экрана, а затем выберите Выбрать другой принтер, чтобы посмотреть все доступные принтеры.
4.В нижней части главного экрана нажмите Печать.
5.Выберите Печать фотографий, найдите фотографию, которую хотите напечатать, а затем щелкните или коснитесь Выберите фотографии для печати.
Выберите Печать документов, найдите документ PDF, который хотите напечатать, а затем щелкните или коснитесь Печать.
6.Выберите соответствующие параметры. Чтобы просмотреть другие параметры, щелкните или коснитесь Другие параметры. Дополнительную информацию о параметрах печати см. в разделе Советы по успешной печати на стр. 44.
7.Чтобы начать печать, щелкните или коснитесь Печать.
Печать с устройства на Android или iOS
1.Откройте приложение HP Smart.
2.Если вам нужно переключиться на другой принтер или добавить новый, коснитесь значка «плюс».
3.Коснитесь одного из вариантов печати (например, Печать фотографий или Печать фотографий Facebook и т. д.). Вы можете печатать фотографии и документы с вашего устройства, из облачного хранилища или из социальных сетей.
4.Выберите фотографию или документ, который требуется напечатать.
5.Коснитесь Печать.
|
RUWW |
Печать с помощью приложения HP Smart 35 |

Печать с компьютера
●Печать документов
●Печать фотографий
●Печать на конвертах
●Печать в режиме Максимум dpi
Печать документов
Перед печатью документов убедитесь, что во входном лотке есть бумага, а выходной лоток открыт. Дополнительную информацию о загрузке бумаги см. в разделе Загрузка бумаги на стр. 19.
Печать документа (Windows)
1.В используемой программе выберите Печать.
2.Убедитесь, что выбран принтер нужной модели.
3.Щелкните кнопку, с помощью которой открывается диалоговое окно Свойства.
В зависимости от используемой программы эта кнопка может называться Свойства, Параметры,
Настройка принтера, Свойства принтера, Принтер или Предпочтения.
4.Выберите соответствующие параметры на вкладке Профили печати или Профиль печати.
Изменить значения других настроек печати можно на дополнительных вкладках.
Дополнительные советы см. в разделе Советы по настройке принтера на стр. 45.

5.Щелкните ОК, чтобы закрыть диалоговое окно Свойства.
6.Щелкните Печать или ОК, чтобы начать печать.
Печать документов в (OS X и macOS)
1.В меню Файл программного обеспечения выберите Печать.
2.Убедитесь, что выбран принтер нужной модели.
3.Задайте параметры печати.
Если на диалоговом окне печати не отображаются параметры, щелкните Показать сведения.
● В меню Размер бумаги выберите соответствующий размер бумаги.

●Выберите ориентацию.
●Введите процентное значение масштаба.
4.Щелкните Печать.

Печать на обеих сторонах листа (Windows)
1.В используемой программе выберите Печать.
2.Убедитесь, что выбран этот принтер.
3.Щелкните кнопку, с помощью которой открывается диалоговое окно Свойства.
В зависимости от используемой программы эта кнопка может называться Свойства, Параметры,
Настройка принтера, Свойства принтера, Принтер или Предпочтения.
4.На вкладке Ярлыки печати или Ярлык печати выберите ярлык Двусторонняя печать (дуплекс),
а затем выберите параметр «Вручную» из раскрывающегося списка Печать на 2 сторонах.
Изменить значения других настроек печати можно на дополнительных вкладках.
Дополнительные советы см. в разделе Советы по настройке принтера на стр. 45.

5.Щелкните ОК, чтобы закрыть диалоговое окно Свойства.
6.Щелкните Печать или ОК, чтобы начать печать.
Печать на обеих сторонах листа (OS X и macOS)
1.В меню Файл программного обеспечения выберите Печать.
2.В диалоговом окне печати на панели Работа с бумагой для параметра Порядок страниц выберите значение Обычный.
3.Для параметра Страницы для печати выберите значение Только нечетные.
4.Щелкните Печать.
5.После печати всех нечетных страниц документа извлеките документ из выходного лотка.
6.Снова загрузите документ в принтер стороной, которая вышла первой из принтера, и чистой стороной в сторону передней части принтера.
7.В диалоговом окне печати вернитесь к панели Работа с бумагой, выберите значение Обычный для параметра Порядок страниц и значение Только четные для параметра Страницы для печати.
8.Щелкните Печать.
Печать фотографий
Перед печатью фотографий убедитесь, что во входном лотке есть фотобумага, а выходной лоток открыт. Дополнительную информацию о загрузке бумаги см. в разделе Загрузка бумаги на стр. 19.
Печать фотографий на фотобумаге (Windows)
1.В используемой программе выберите Печать.
2.Убедитесь, что выбран принтер нужной модели.
|
RUWW |
Печать с компьютера 37 |

Индикаторы панели управления и состояние значков на
экране
●
Индикатор кнопки Характеристики
●
Индикатор и значки Беспроводное соединение
●
Индикатор и значок Wi-Fi Direct .
●
Индикатор HP ePrint
●
Значки Печатающая головка и индикатор Предупреждение о печатающей головке
●
Значки заполнения и выравнивания печатающих головок
●
Значок Ошибка , значок Проблема с бумагой и индикатор Возобновить
●
Значок Количество копий
●
Обслуживание системы подачи чернил
Индикатор кнопки Характеристики
Состояние
Описание
Вкл.
Принтер включен.
Не светится
Питание принтера выключено.
Светится тусклым светом
Принтер находится в спящем режиме. Принтер автоматически переходит в спящий режим
после 5 минут бездействия. После 2 часов отсутствия активности принтер автоматически
выключится, если он не подключен к беспроводной сети или компьютеру.
Мигает
Принтер обрабатывает задание. Чтобы отменить задание, нажмите кнопку Отмена (
).
Быстро мигает
Если крышка доступа к печатающим головкам открыта, закройте ее. Если крышка доступа к
печатающим головкам закрыта, а индикатор часто мигает, в работе принтера произошла
ошибка, которую можно устранить, следуя инструкциям на экране. Если на экране нет
сообщений, попробуйте напечатать документ, чтобы появилось сообщение.
Индикатор и значки Беспроводное соединение
Индикатор Беспроводное соединение рядом с кнопкой Беспроводное соединение (
) и значки
состояния беспроводного подключения на экране панели управления указывают на состояние
беспроводного подключения.
Индикатор Беспроводное соединение и значки состояния Беспроводное соединение загорятся,
только когда завершится выравнивание во время первоначальной настройки.
8
Глава 2 Начало работы
RUWW




 .
.




 и информации
и информации  .
.
 , чтобы отменить задание на печать или сбросить ошибку.
, чтобы отменить задание на печать или сбросить ошибку.



