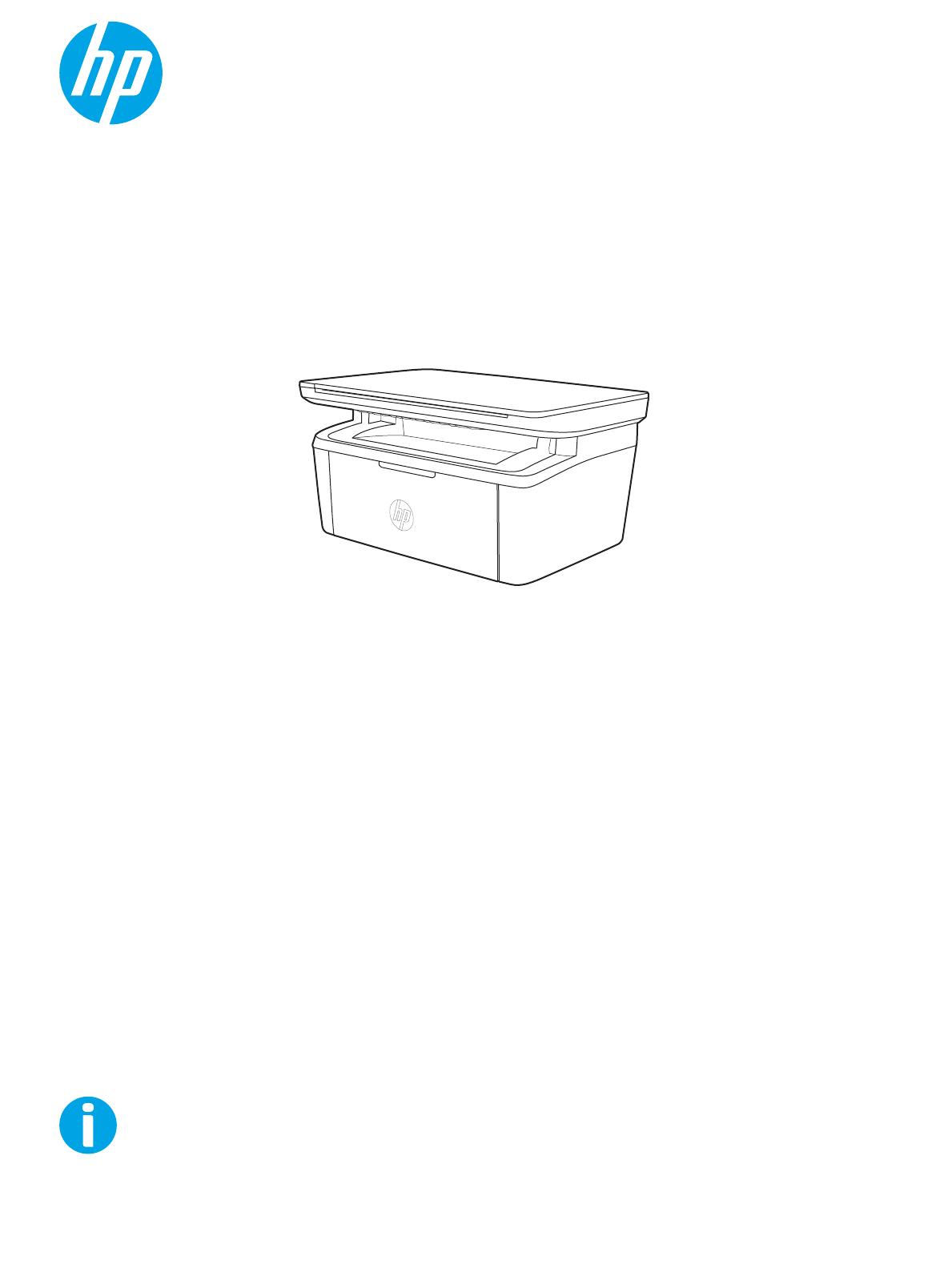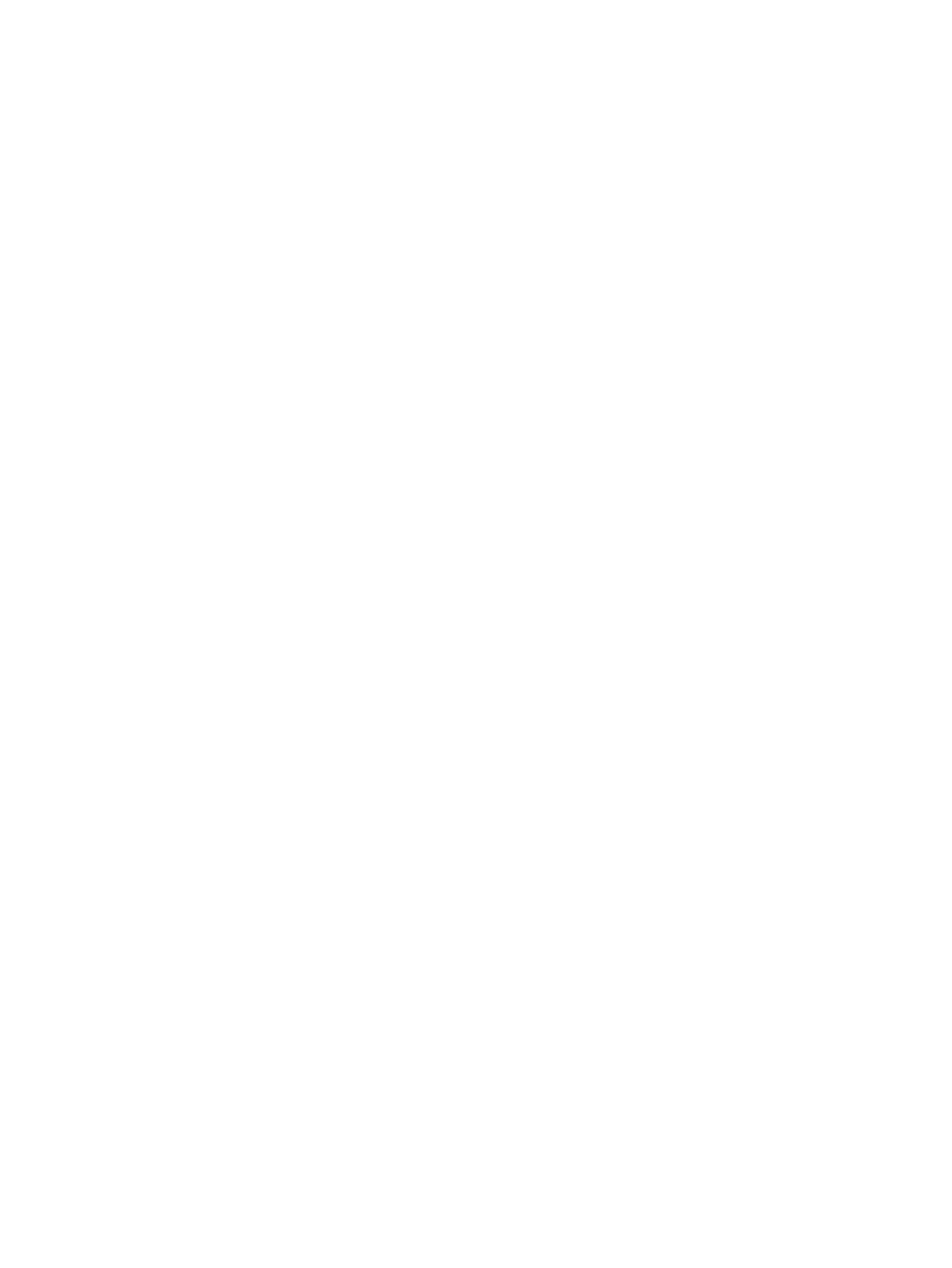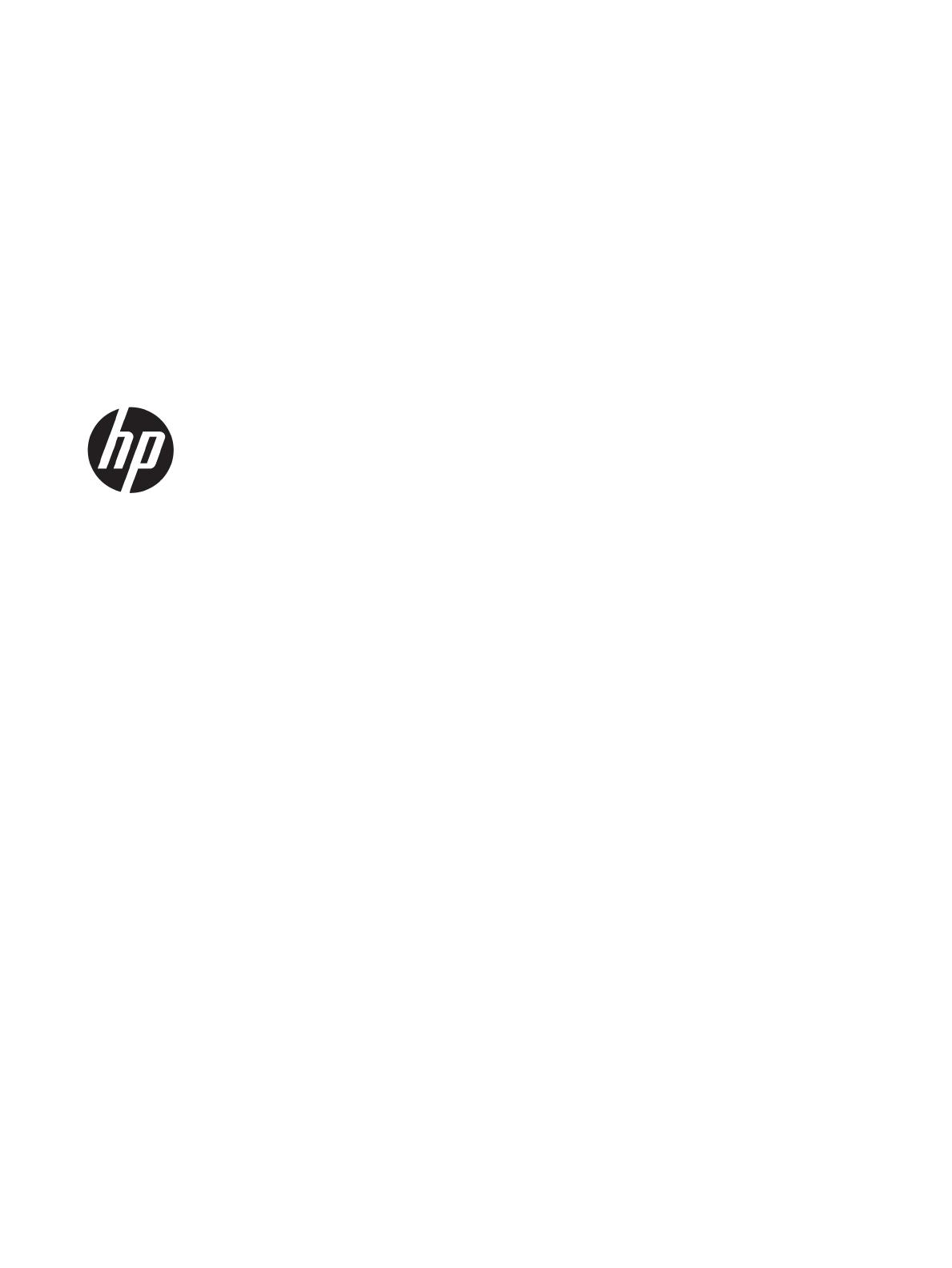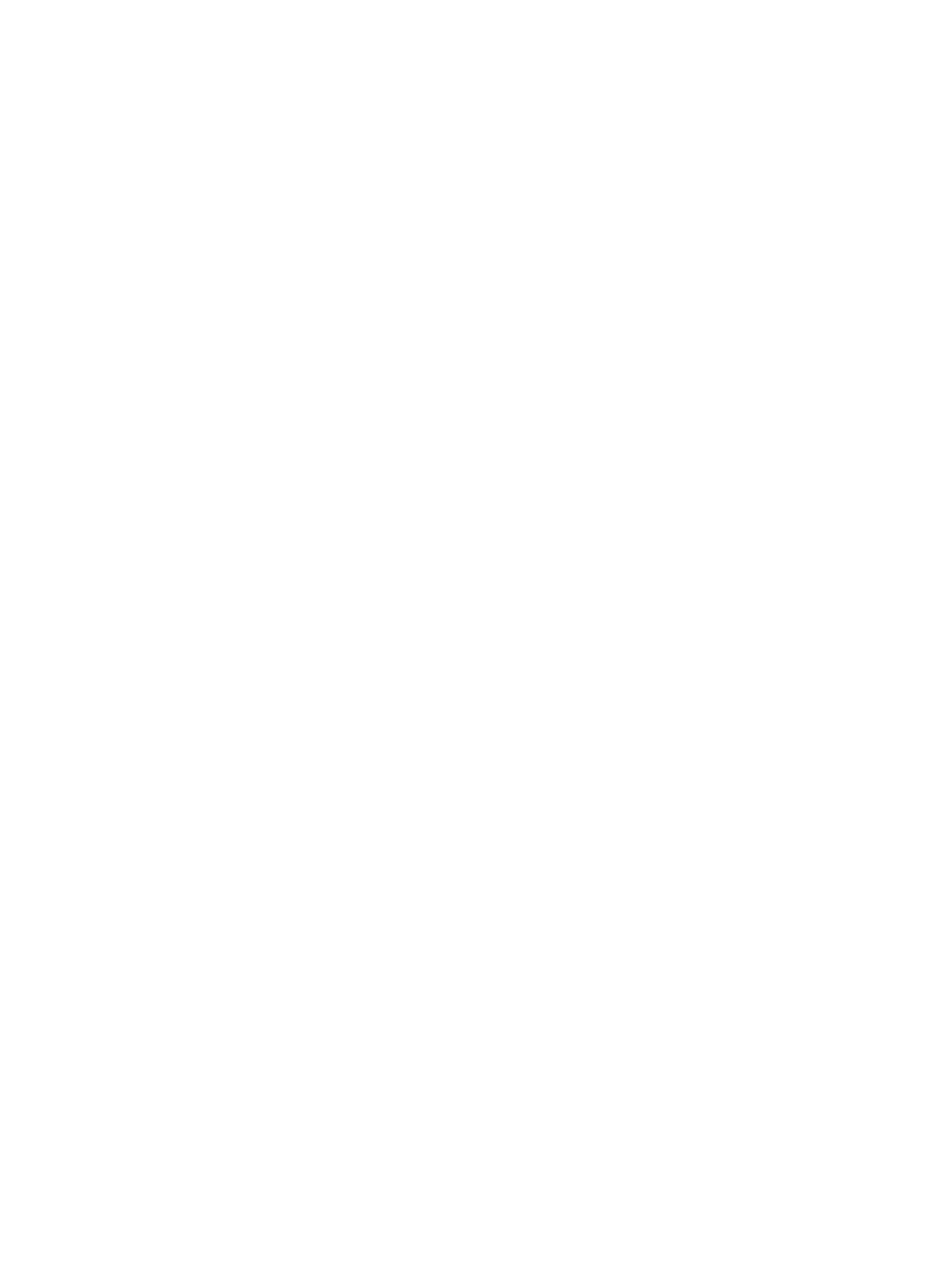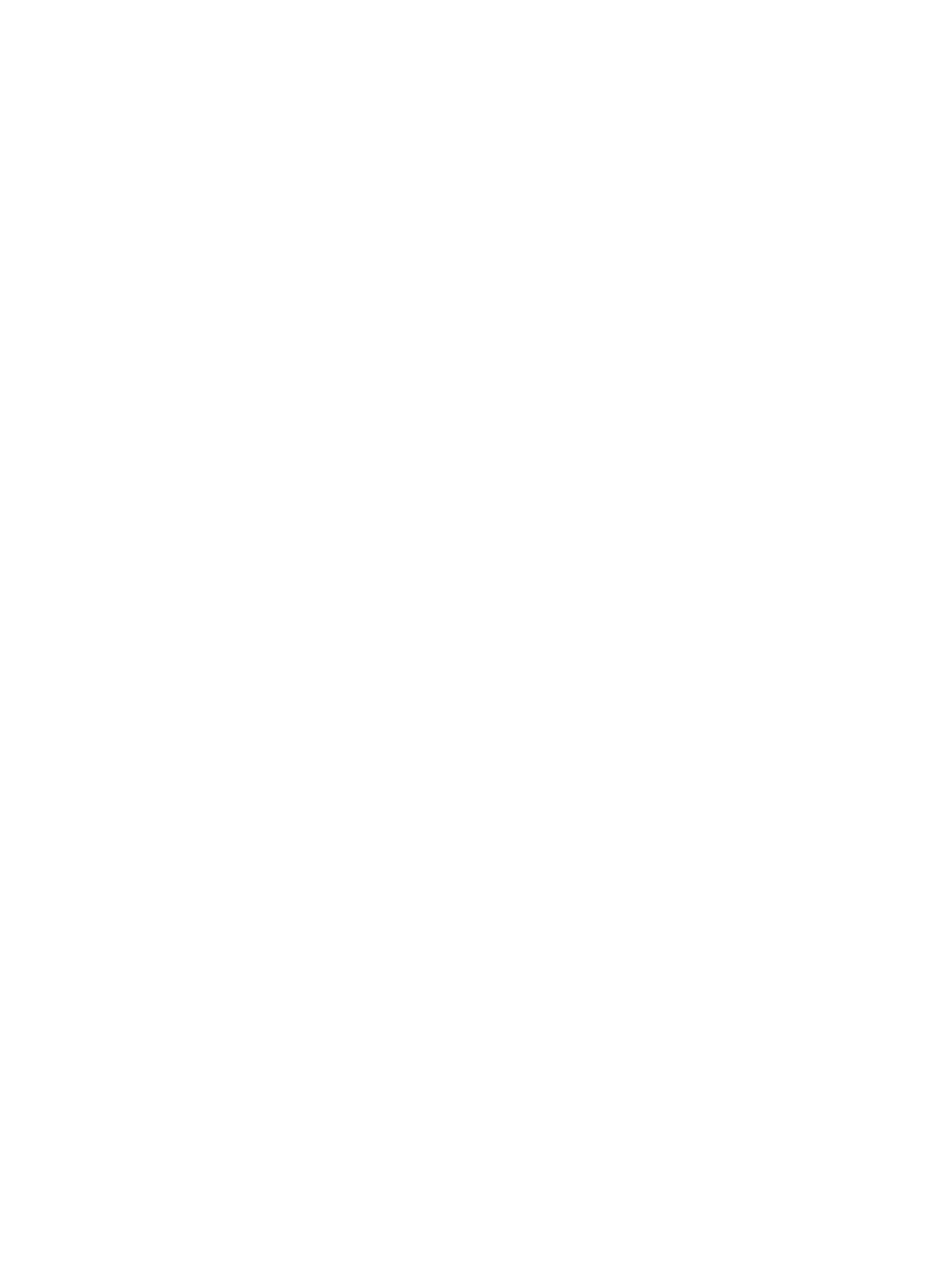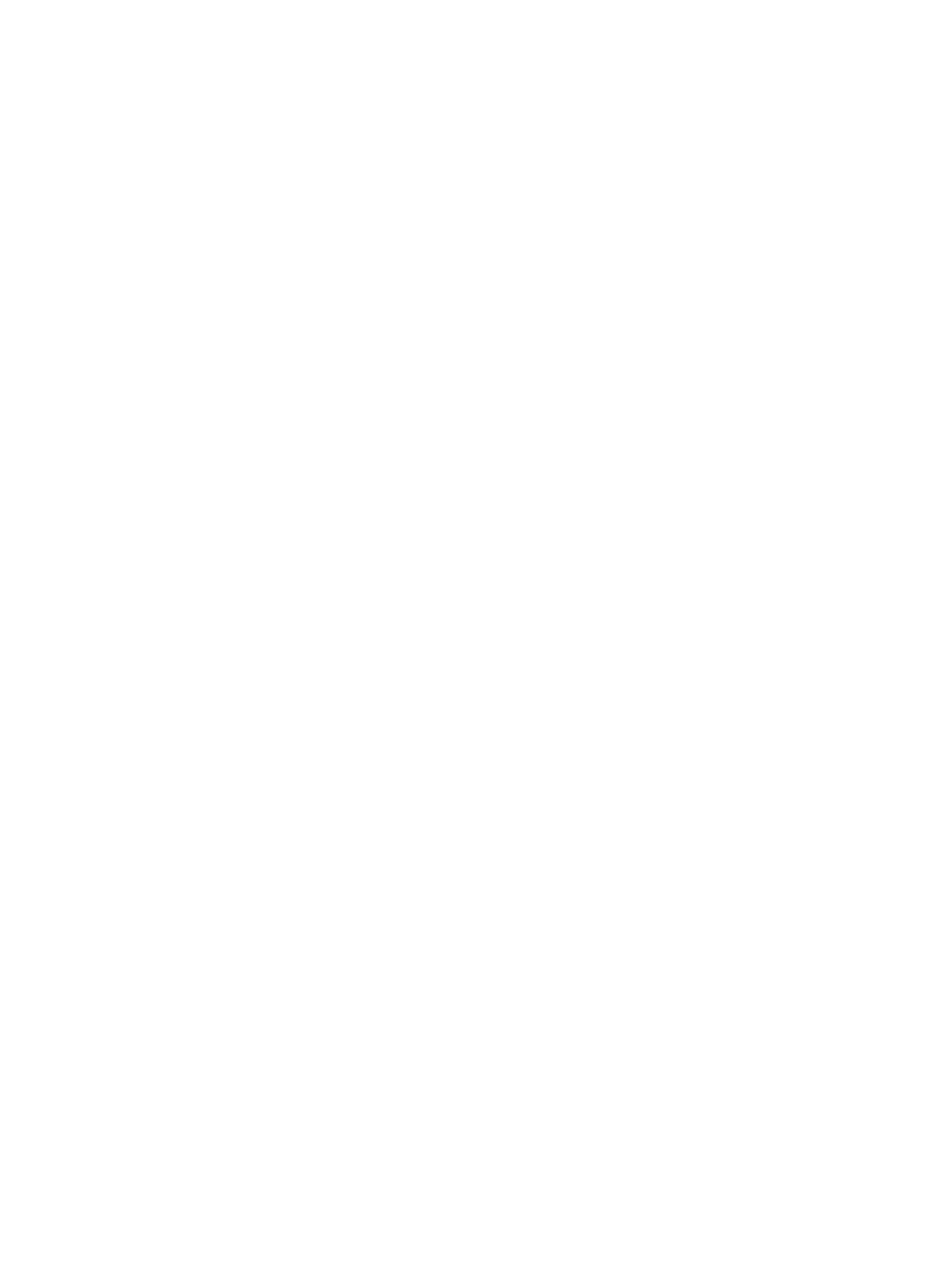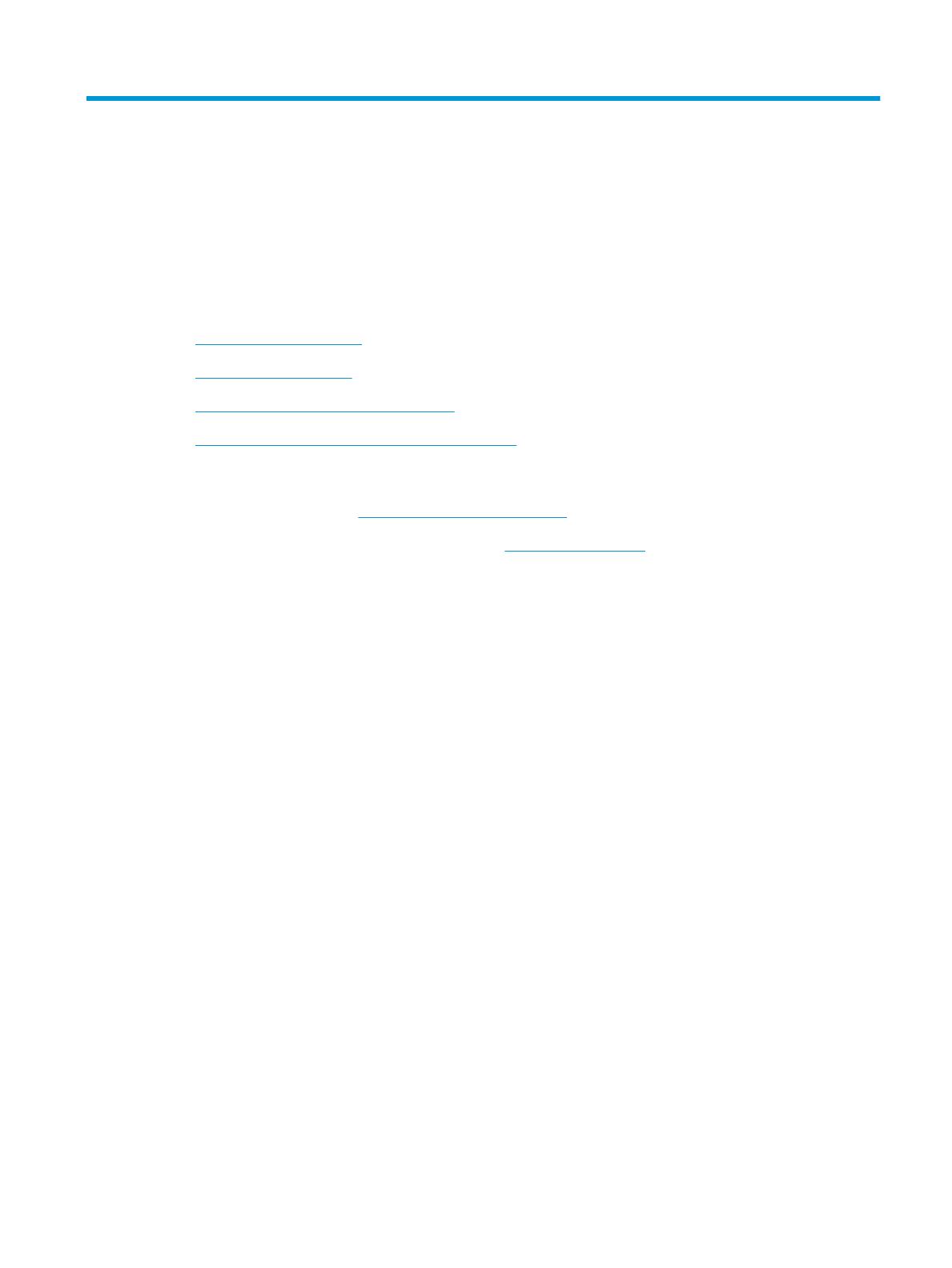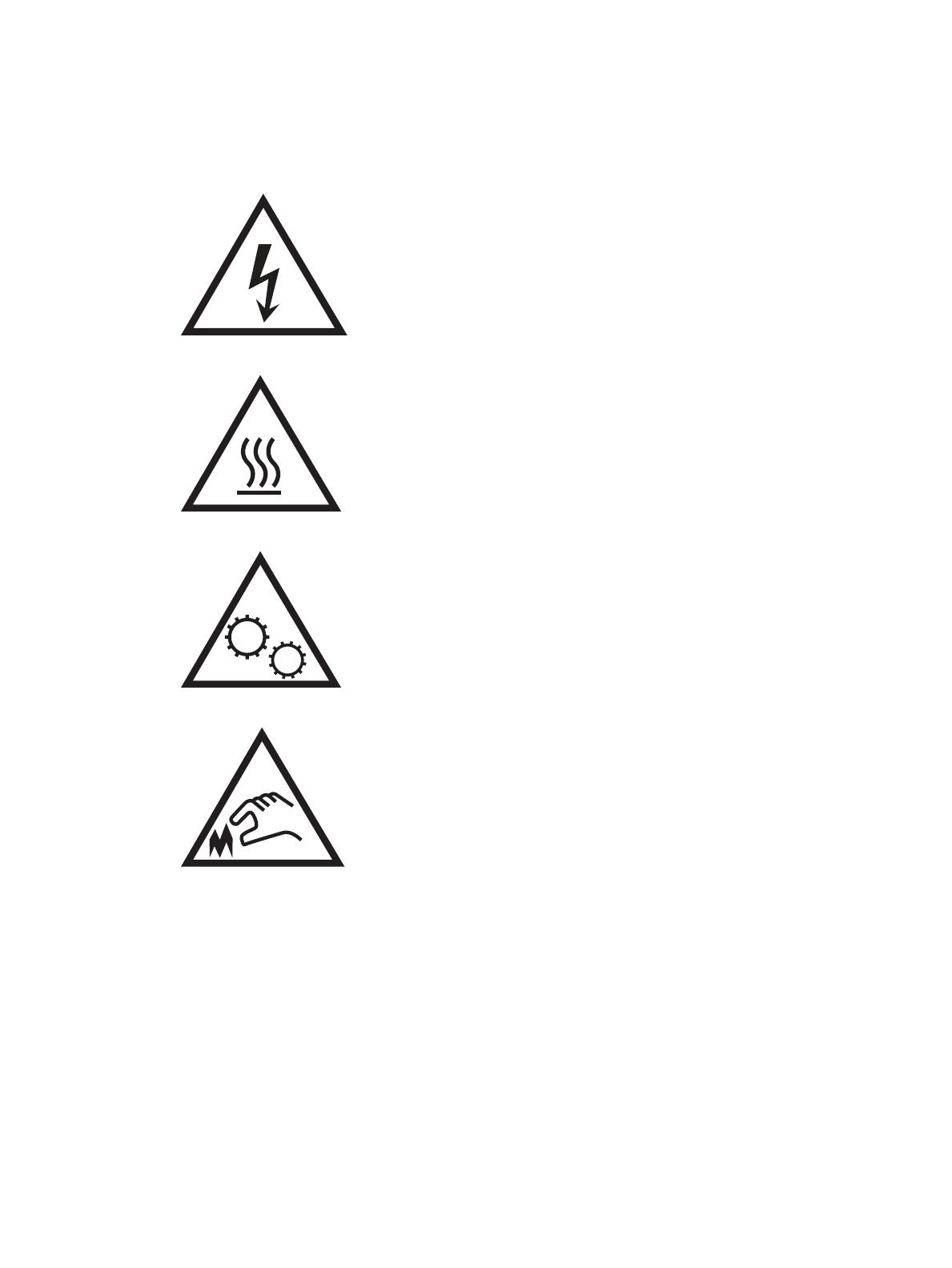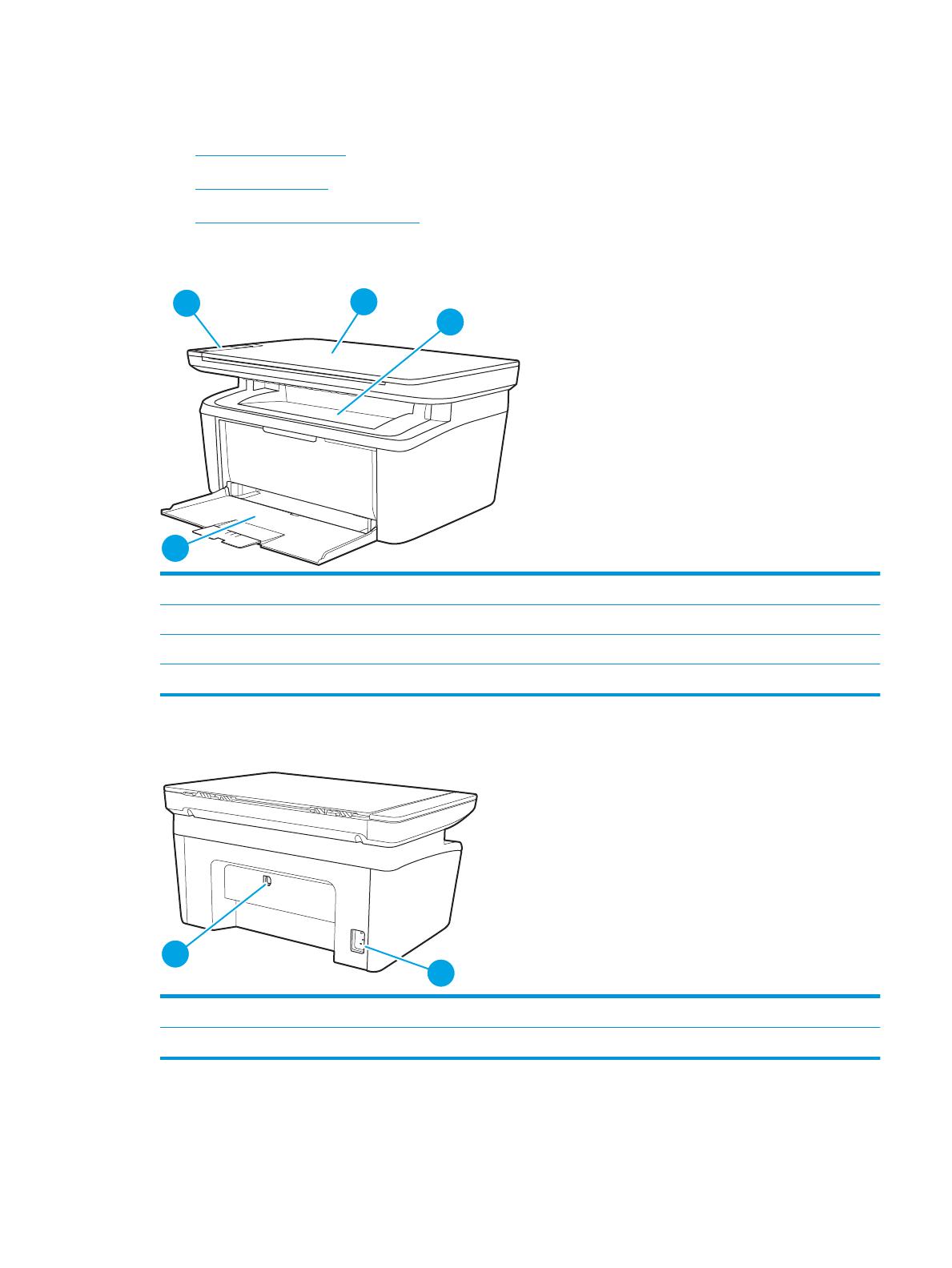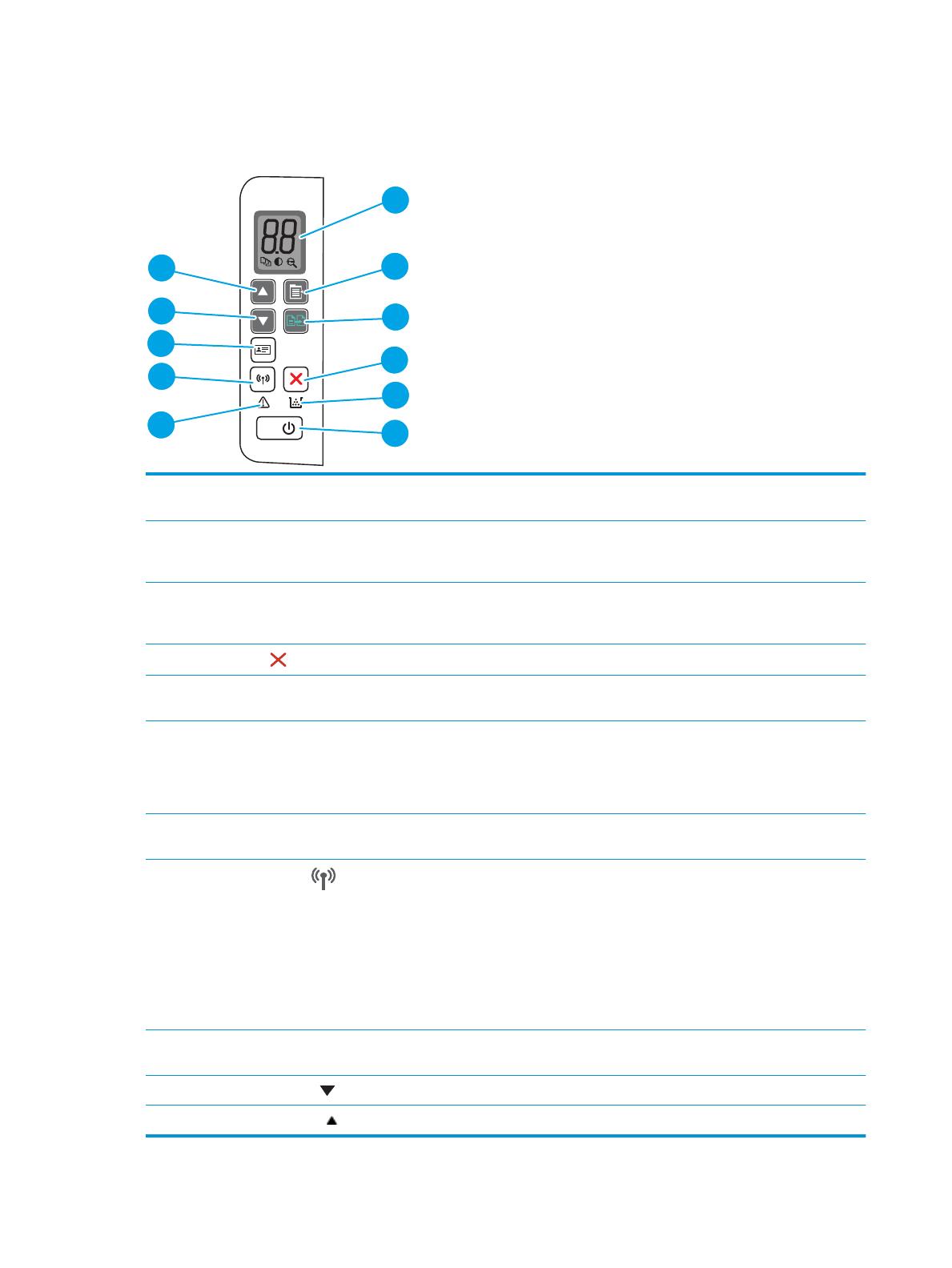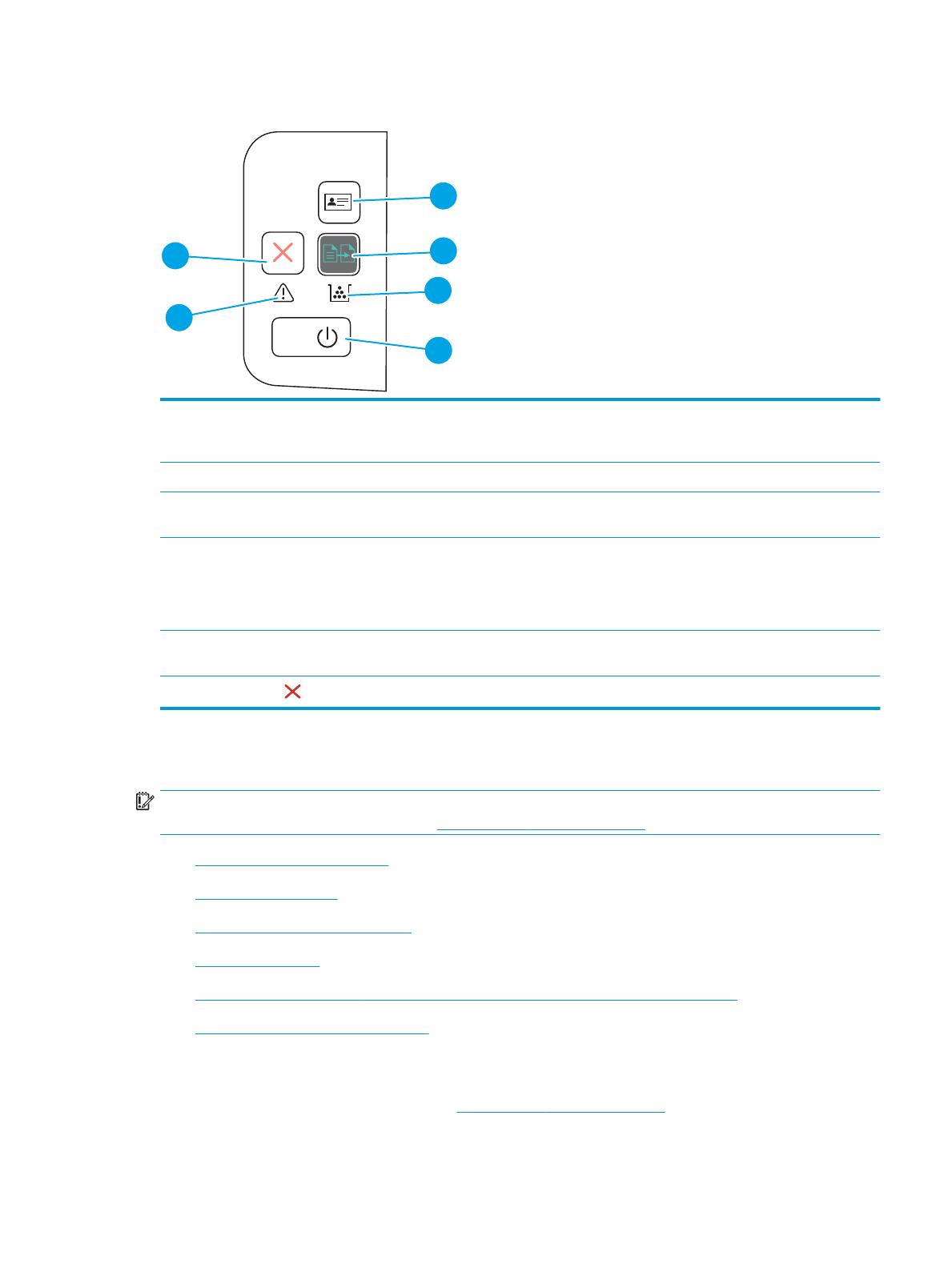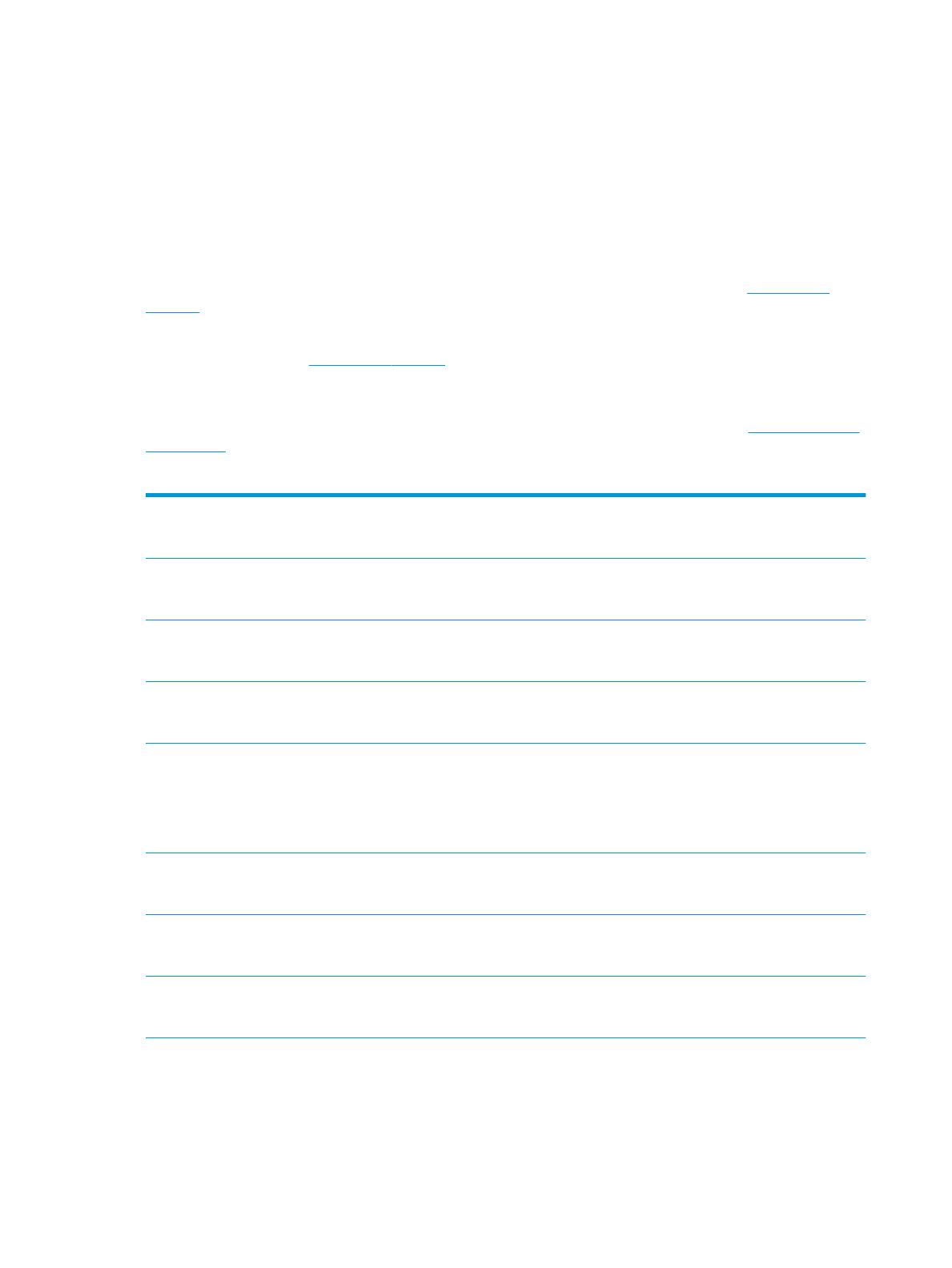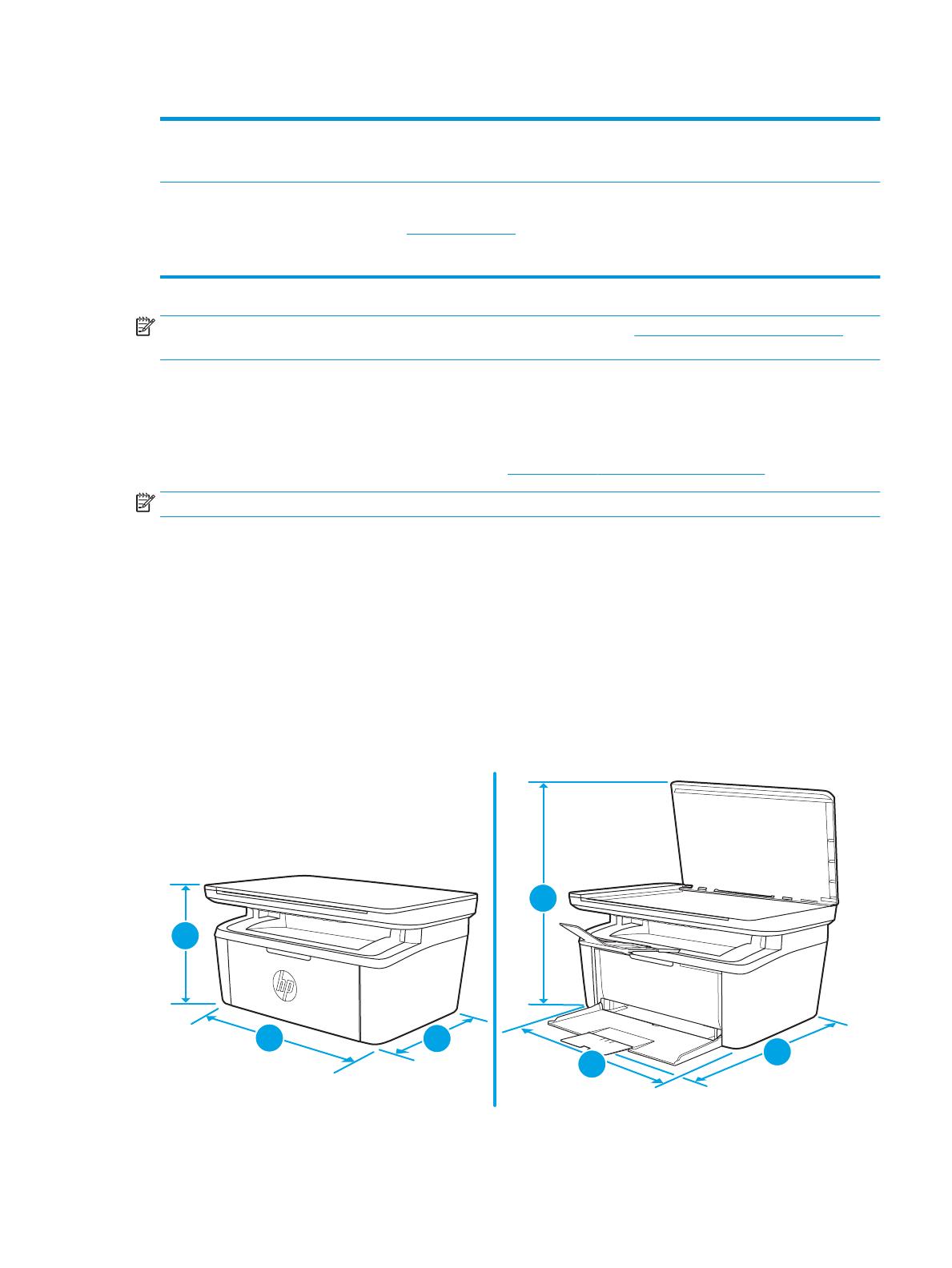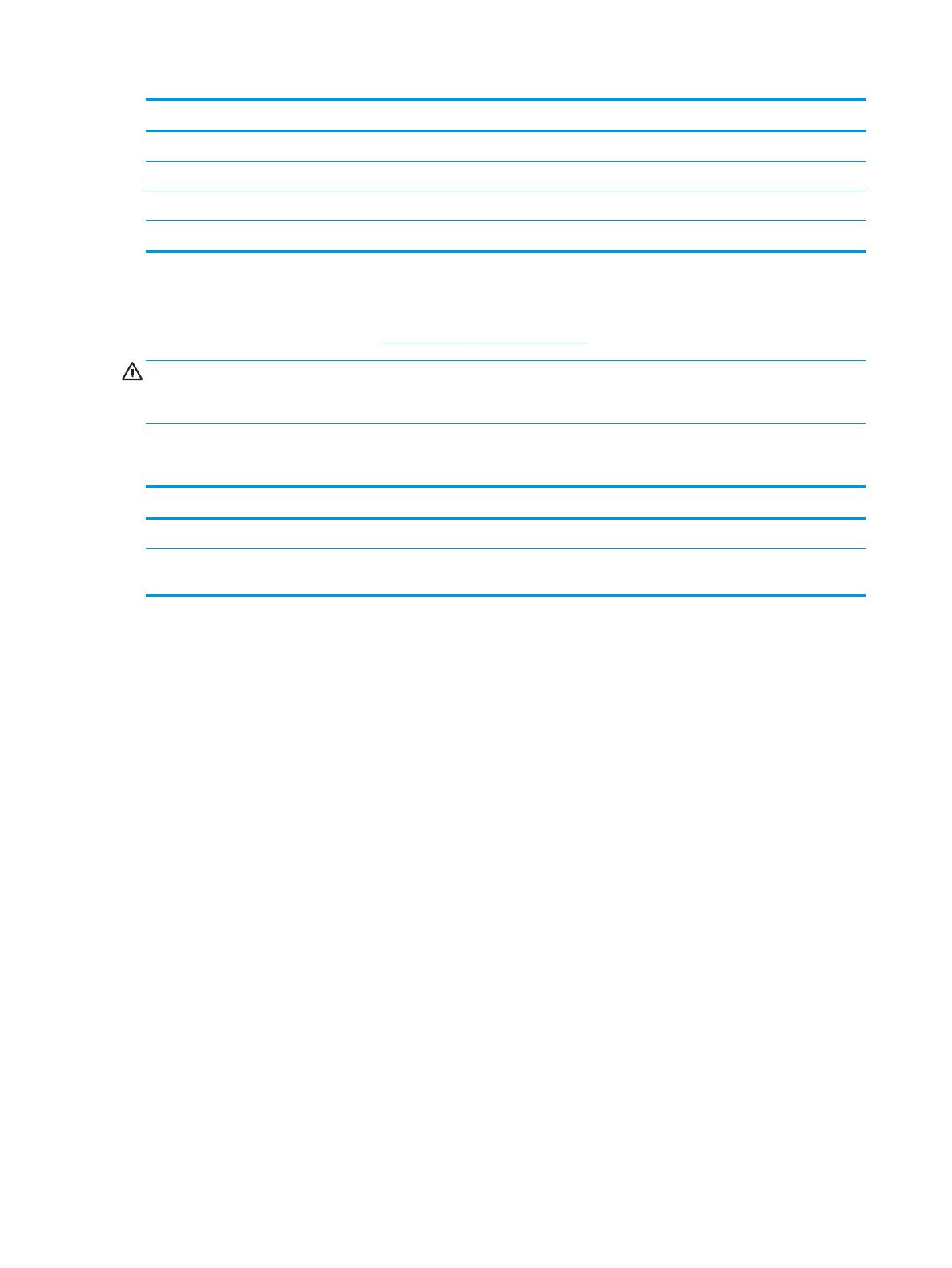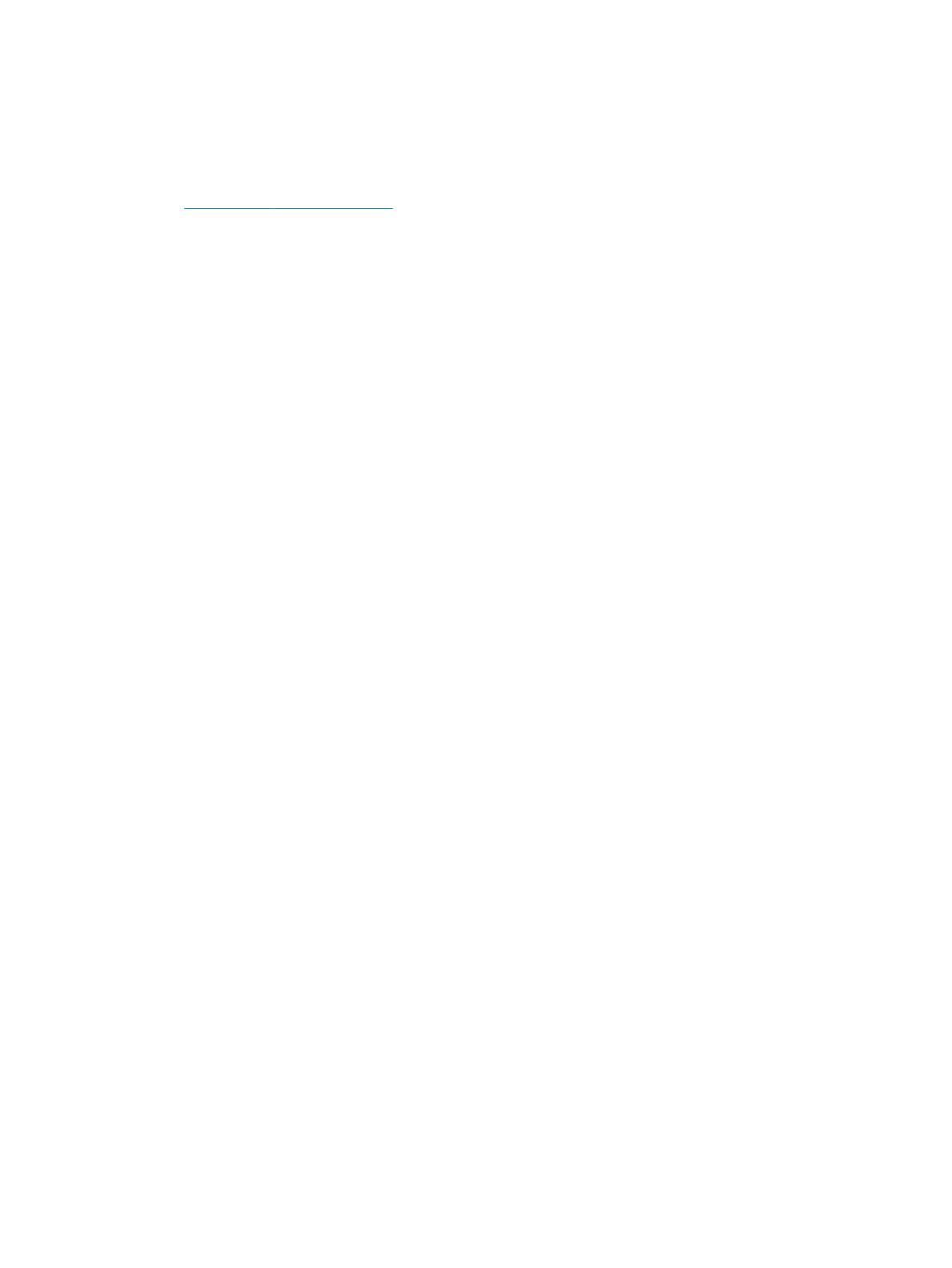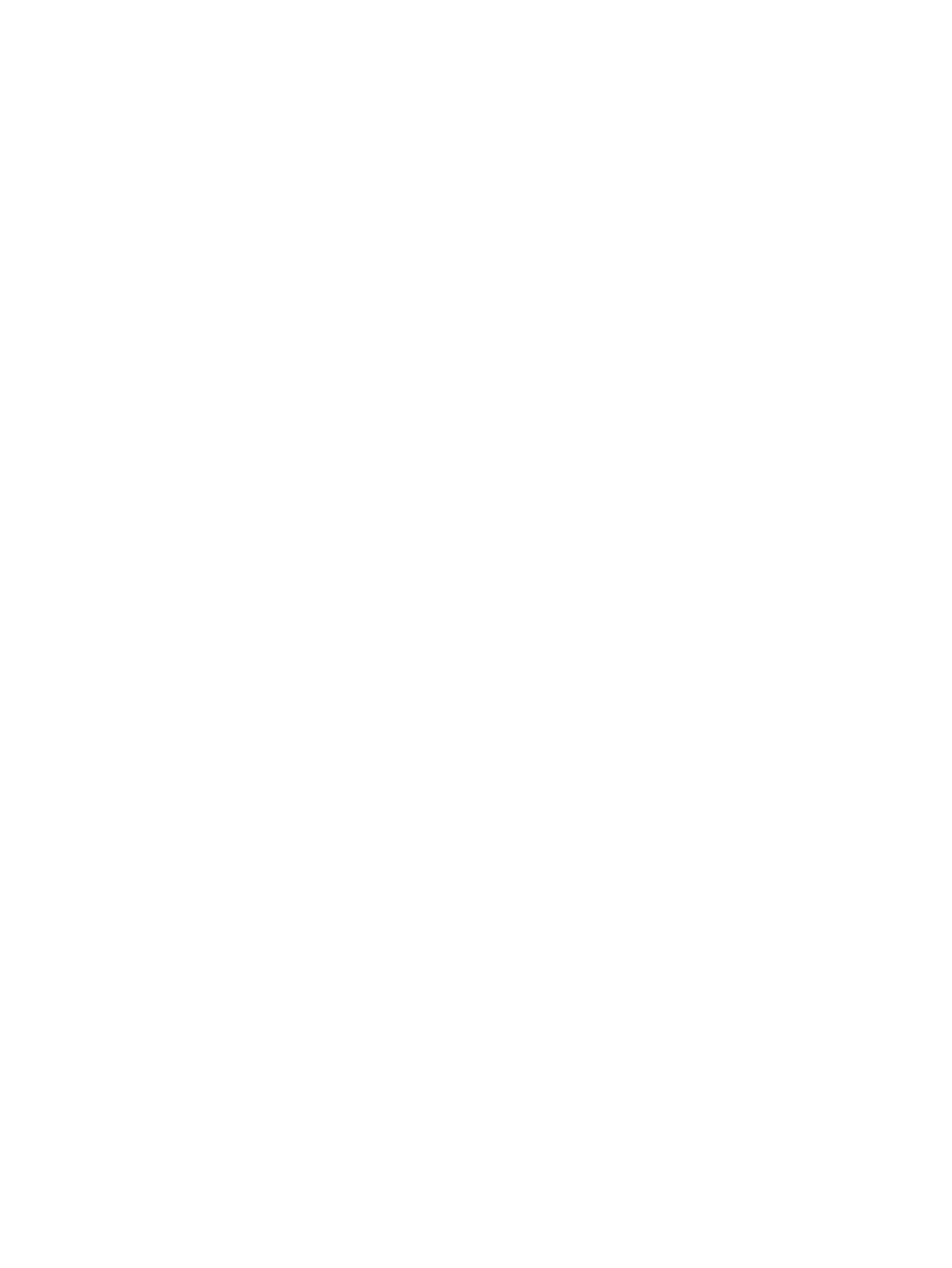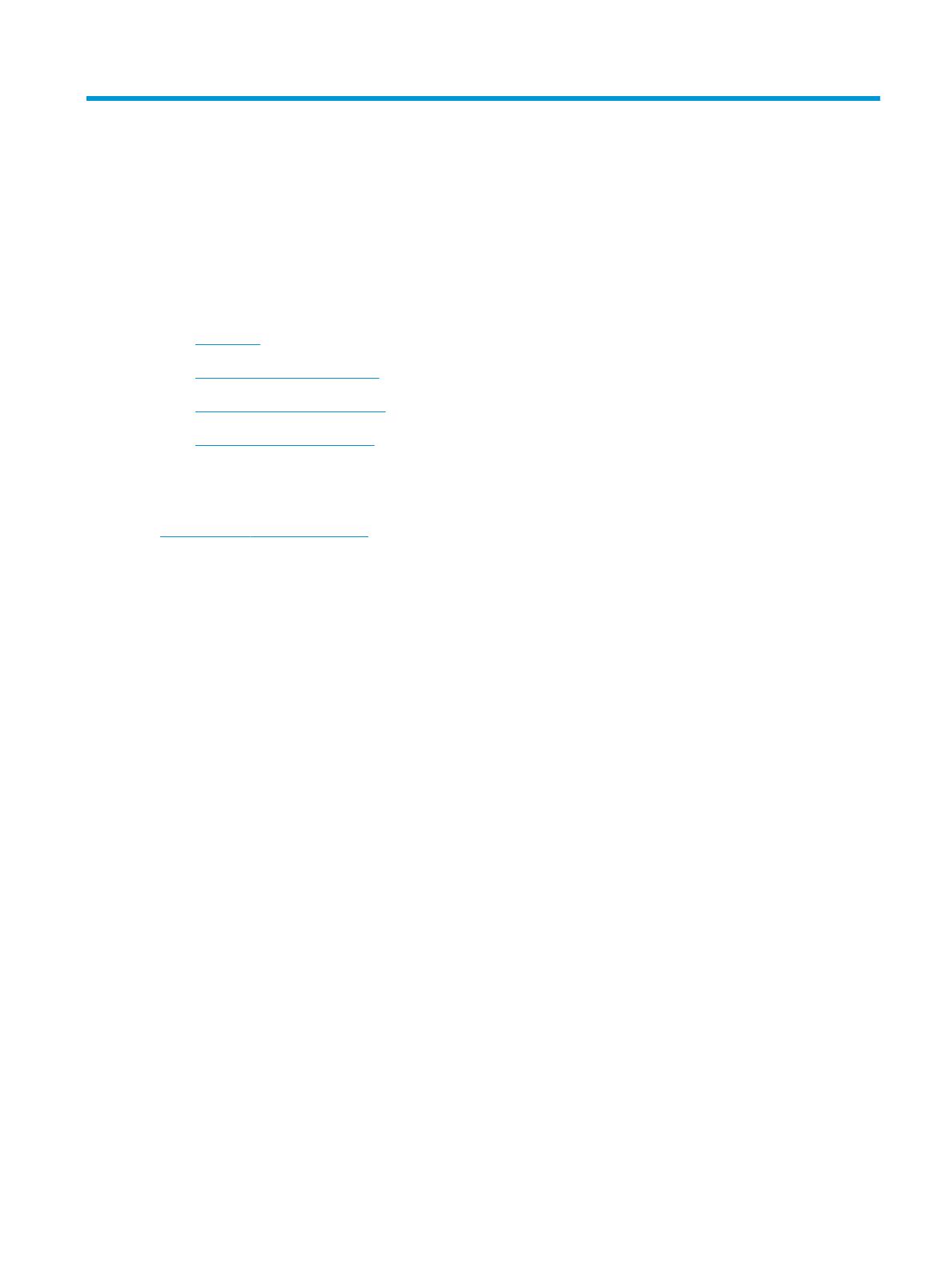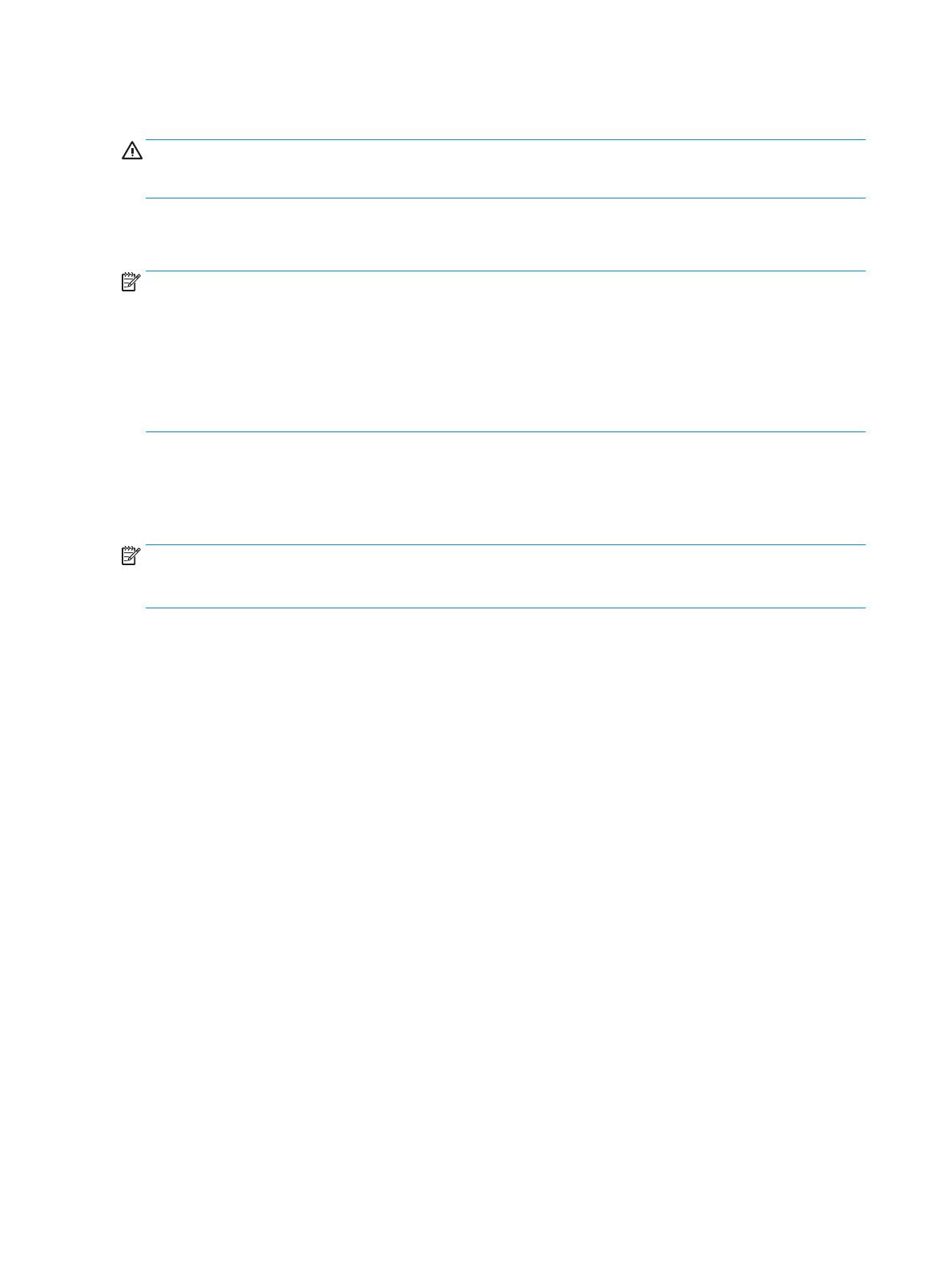Индикатор «Внимание» мигает.

Примечание.
Индикатор расходных материалов может находиться или не находиться в этом состоянии в зависимости от состояния расходных материалов.
Go/01
Принтер работает в режиме ручной подачи.
Загрузите во входной лоток бумагу надлежащего типа и размера. Нажмите кнопку «Начать копирование» 
Go/02
Принтер выполняет задание двусторонней печати с ручной подачей.
Для печати вторых сторон загрузите страницы во входной лоток. Нажмите кнопку «Начать копирование» 
Go/03
Тип бумаги или размер задания печати отличается от настроек лотка.
Загрузите в подающий лоток бумагу надлежащего типа и размера или нажмите кнопку запуска копирования 
Go/04
Получен запрос на регистрацию принтера в службе Виртуальный принтер Google.
Нажмите кнопку запуска копирования 
Go/05
Получен запрос на подключение к этому принтеру с помощью Wi-Fi Direct.
Введите PIN-код из распечатанного отчета на мобильном устройстве.
Go/06
Получен запрос на подключение к этому принтеру с помощью Wi-Fi Direct.
Нажмите кнопку запуска копирования 
Go/P2
Запущено задание копирования удостоверений.
Переверните удостоверение личности и нажмите кнопку копирования удостоверений, чтобы продолжить.
Er/01
Подающий лоток пуст.
Загрузите носитель в лоток.
Er/02
Открыта дверца.
Убедитесь, что верхняя крышка полностью закрыта.
Er/03
Принтеру не удалось выполнить захват листа бумаги для печати.
Нажмите кнопку запуска копирования 
Er/04
Замятие бумаги во входном лотке.
Устраните замятие.
Er/05
Произошло замятие бумаги в области картриджей с тонером.
Устраните замятие.
Er/06
Произошло замятие бумаги в области приемного лотка.
Устраните замятие.
Er/25
Формат загруженной бумаги не соответствует формату, необходимому для выполнения задания.
Замените бумагу или нажмите кнопку запуска копирования 
Er/26
Общая ошибка механизма печати.
Нажмите кнопку запуска копирования 
Если ошибка повторится, выключите принтер. Подождите 30 секунд, затем включите принтер.
Er/81
Загружено неверное микропрограммное обеспечение.
Нажмите кнопку запуска копирования 
Мигает индикатор внимания и горит индикатор готовности.

Er/08
Достигнут очень низкий уровень расходных материалов, устройство настроено на остановку.
Необходимо заменить картридж или изменить настройки картриджа на Продолжить в EWS. Если для расходного материала выбрать Продолжить, индикатор расходных материалов будет включен, но код ошибки отображаться не будет.
Мигают индикаторы внимания и расходных материалов, и горит индикатор готовности.

Er/07
Расходный материал отсутствует или установлен неправильно.
Установите и переустановите расходный материал.
Er/11
Возникла проблема с картриджем.
Убедитесь, что с картриджа сняты упаковочные материалы, а также, что картридж совместим с принтером и не поврежден.
Er/14
Тонер-картридж защищен и не может использоваться в этом принтере.
Замените картридж.
Er/17
Установлен неодобренный картридж с тонером.
Замените картридж.
Мигает индикатор внимания, и горят индикаторы готовности и расходных материалов.

Er/08
Достигнут очень низкий уровень расходных материалов, устройство настроено на остановку.
Необходимо заменить картридж или изменить настройки картриджа на Продолжить в EWS. Если для расходного материала выбрать Продолжить, индикатор расходных материалов будет включен, но код ошибки отображаться не будет.
Горят индикаторы внимания и готовности.

Примечание.
Индикатор расходных материалов может находиться или не находиться в этом состоянии в зависимости от состояния расходных материалов.
Er/30
Возникла проблема с планшетным сканером.
Выключите и включите устройство. Если проблема появится снова, обратитесь в службу технической поддержки HP.
Er/50
Er/51
Er/52
Er/54
Er/55
Er/58
Er/59
Возникла проблема с механизмом печати.
Выключите и включите устройство. Если проблема появится снова, обратитесь в службу технической поддержки HP.
Er/66
Возникла проблема с оборудованием беспроводного соединения.
Выключите и включите устройство. Если проблема появится снова, обратитесь в службу технической поддержки HP.
Индикатор внимания выключен, а индикатор готовности включен.

Примечание.
Индикатор расходных материалов может находиться или не находиться в этом состоянии в зависимости от состояния расходных материалов.
Принтер находится в режиме готовности. На ЖК-дисплее будет указано текущее количество копий.
Индикатор внимания выключен, а индикатор готовности слабо горит.

Примечание.
Индикатор расходных материалов может находиться или не находиться в этом состоянии в зависимости от состояния расходных материалов.
Принтер находится в режиме ожидания.
Индикатор внимания выключен, а индикатор готовности мигает.

В настоящий момент принтер обрабатывает задание. На ЖК-дисплее будет отображаться текущее количество копий для заданий печати и сканирования. На ЖК-дисплее будет отображаться текущее обрабатываемое количество копий для заданий копирования. При выполнении заданий копирования удостоверений на ЖК-дисплее будет отображаться «P1» во время сканирования передней стороны удостоверения личности и «P2» — во время сканирования задней стороны.
Индикаторы внимания и готовности мигают.
Выполняется процесс инициализации, очистки или охлаждения принтера.
Индикатор «Внимание» мигает.

Примечание.
Индикатор расходных материалов может находиться или не находиться в этом состоянии в зависимости от состояния расходных материалов.
Go/01
Принтер работает в режиме ручной подачи.
Загрузите во входной лоток бумагу надлежащего типа и размера. Нажмите кнопку «Начать копирование» 
Go/02
Принтер выполняет задание двусторонней печати с ручной подачей.
Для печати вторых сторон загрузите страницы во входной лоток. Нажмите кнопку «Начать копирование» 
Go/03
Тип бумаги или размер задания печати отличается от настроек лотка.
Загрузите в подающий лоток бумагу надлежащего типа и размера или нажмите кнопку запуска копирования 
Go/04
Получен запрос на регистрацию принтера в службе Виртуальный принтер Google.
Нажмите кнопку запуска копирования 
Go/05
Получен запрос на подключение к этому принтеру с помощью Wi-Fi Direct.
Введите PIN-код из распечатанного отчета на мобильном устройстве.
Go/06
Получен запрос на подключение к этому принтеру с помощью Wi-Fi Direct.
Нажмите кнопку запуска копирования 
Go/P2
Запущено задание копирования удостоверений.
Переверните удостоверение личности и нажмите кнопку копирования удостоверений, чтобы продолжить.
Er/01
Подающий лоток пуст.
Загрузите носитель в лоток.
Er/02
Открыта дверца.
Убедитесь, что верхняя крышка полностью закрыта.
Er/03
Принтеру не удалось выполнить захват листа бумаги для печати.
Нажмите кнопку запуска копирования 
Er/04
Замятие бумаги во входном лотке.
Устраните замятие.
Er/05
Произошло замятие бумаги в области картриджей с тонером.
Устраните замятие.
Er/06
Произошло замятие бумаги в области приемного лотка.
Устраните замятие.
Er/25
Формат загруженной бумаги не соответствует формату, необходимому для выполнения задания.
Замените бумагу или нажмите кнопку запуска копирования 
Er/26
Общая ошибка механизма печати.
Нажмите кнопку запуска копирования 
Если ошибка повторится, выключите принтер. Подождите 30 секунд, затем включите принтер.
Er/81
Загружено неверное микропрограммное обеспечение.
Нажмите кнопку запуска копирования 
Мигает индикатор внимания и горит индикатор готовности.

Er/08
Достигнут очень низкий уровень расходных материалов, устройство настроено на остановку.
Необходимо заменить картридж или изменить настройки картриджа на Продолжить в EWS. Если для расходного материала выбрать Продолжить, индикатор расходных материалов будет включен, но код ошибки отображаться не будет.
Мигают индикаторы внимания и расходных материалов, и горит индикатор готовности.

Er/07
Расходный материал отсутствует или установлен неправильно.
Установите и переустановите расходный материал.
Er/11
Возникла проблема с картриджем.
Убедитесь, что с картриджа сняты упаковочные материалы, а также, что картридж совместим с принтером и не поврежден.
Er/14
Тонер-картридж защищен и не может использоваться в этом принтере.
Замените картридж.
Er/17
Установлен неодобренный картридж с тонером.
Замените картридж.
Мигает индикатор внимания, и горят индикаторы готовности и расходных материалов.

Er/08
Достигнут очень низкий уровень расходных материалов, устройство настроено на остановку.
Необходимо заменить картридж или изменить настройки картриджа на Продолжить в EWS. Если для расходного материала выбрать Продолжить, индикатор расходных материалов будет включен, но код ошибки отображаться не будет.
Горят индикаторы внимания и готовности.

Примечание.
Индикатор расходных материалов может находиться или не находиться в этом состоянии в зависимости от состояния расходных материалов.
Er/30
Возникла проблема с планшетным сканером.
Выключите и включите устройство. Если проблема появится снова, обратитесь в службу технической поддержки HP.
Er/50
Er/51
Er/52
Er/54
Er/55
Er/58
Er/59
Возникла проблема с механизмом печати.
Выключите и включите устройство. Если проблема появится снова, обратитесь в службу технической поддержки HP.
Er/66
Возникла проблема с оборудованием беспроводного соединения.
Выключите и включите устройство. Если проблема появится снова, обратитесь в службу технической поддержки HP.
Индикатор внимания выключен, а индикатор готовности включен.

Примечание.
Индикатор расходных материалов может находиться или не находиться в этом состоянии в зависимости от состояния расходных материалов.
Принтер находится в режиме готовности. На ЖК-дисплее будет указано текущее количество копий.
Индикатор внимания выключен, а индикатор готовности слабо горит.

Примечание.
Индикатор расходных материалов может находиться или не находиться в этом состоянии в зависимости от состояния расходных материалов.
Принтер находится в режиме ожидания.
Индикатор внимания выключен, а индикатор готовности мигает.

В настоящий момент принтер обрабатывает задание. На ЖК-дисплее будет отображаться текущее количество копий для заданий печати и сканирования. На ЖК-дисплее будет отображаться текущее обрабатываемое количество копий для заданий копирования. При выполнении заданий копирования удостоверений на ЖК-дисплее будет отображаться «P1» во время сканирования передней стороны удостоверения личности и «P2» — во время сканирования задней стороны.
Индикаторы внимания и готовности мигают.
Выполняется процесс инициализации, очистки или охлаждения принтера.
Содержание
- Исправляем ошибку печати на принтере HP
- Способ 1: Проверка принтера
- Способ 2: Разблокирование процедуры печати
- Способ 3: Отключение брандмауэра Windows
- Способ 4: Переключение учетной записи пользователя
- Способ 5: Восстановление Windows
- Способ 6: Переустановка драйвера
- Вопросы и ответы
Обладатели печатной продукции от компании HP иногда сталкиваются с тем, что на экране появляется уведомление «Ошибка печати». Причин возникновения этой неполадки может быть несколько и каждая из них решается по-разному. Сегодня мы подготовили для вас разбор основных способов исправления рассматриваемой проблемы.
Каждый приведенный ниже метод имеет разную эффективность и будет наиболее подходящим в определенной ситуации. Мы по порядку рассмотрим все варианты, начиная от самого простого и действенного, а вы, следуя инструкциям, решите поставленную задачу. Однако сначала мы рекомендуем обратить внимание на эти советы:
- Перезапустите компьютер и переподключите устройство печати. Желательно, чтобы перед следующим подключением принтер находится в выключенном состоянии не менее одной минуты.
- Проверьте картридж. Иногда ошибка появляется в тех случаях, когда в чернильнице закончилась краска. О том, как заменить картридж вы можете прочитать в статье по ссылке ниже.
- Осмотрите провода на наличие физических повреждений. Кабель выполняет передачу данных между компьютером и принтером, поэтому важно, чтобы он не только был подключен, но и находился полностью в исправном состоянии.
- Кроме этого советуем проверить, не закончилась ли бумага или не зажевало ли ее внутри механизма оборудования. Вытащить лист А4 вам поможет инструкция, которая прилагается в комплекте с продукцией.
Подробнее: Замена картриджа в принтере
Если приведенные советы ничем не помогли, переходите к осуществлению следующих методов решения «Ошибка печати» при использовании периферии компании HP.
Способ 1: Проверка принтера
В первую очередь советуем проверить отображение и конфигурацию оборудования в меню «Устройства и принтеры». От вас потребуется произвести всего несколько действий:
- Через меню «Панель управления» и переместитесь в «Устройства и принтеры».
- Убедитесь, что устройство не подсвечивается серым цветом, после чего нажмите на нем ПКМ и кликните на пункт «Использовать по умолчанию».
- Кроме этого рекомендуется проверить параметры передачи данных. Зайдите в меню «Свойства принтера».
- Здесь вас интересует вкладка «Порты».
- Отметьте галочкой пункт «Разрешить двусторонний обмен данными» и не забудьте применить изменения.
По окончании процесса рекомендуется перезагрузить ПК и переподключить оборудование, чтобы все изменения точно стали активными.
Способ 2: Разблокирование процедуры печати
Иногда происходят скачки напряжения или различные системные сбои, вследствие чего периферия и ПК перестают нормально выполнять определенные функции. По таким причинам и может возникать ошибка печати. В таком случае вам следует проделать следующие манипуляции:
- Снова перейдите в «Устройства и принтеры», где правым кликом мыши на активном оборудовании выберите пункт «Просмотр очереди печати».
- Нажмите ПКМ на документ и укажите «Отменить». Повторите это со всеми присутствующими файлами. Если процесс по каким-либо причинам не отменяется, советуем ознакомиться с материалом по ссылке ниже, чтобы осуществить эту процедуру одним из других доступных методов.
- Вернитесь в «Панель управления».
- В ней откройте категорию «Администрирование».
- Здесь вас интересует строка «Службы».
- В списке отыщите «Диспетчер печати» и дважды нажмите на нем ЛКМ.
- В «Свойства» обратите внимание на вкладку «Общие», где убедитесь, что тип запуска стоит «Автоматический», после чего следует остановить службу и применить настройки.
- Закройте окно, запустите «Мой компьютер», переместитесь по следующему адресу:
C:WindowsSystem32SpoolPRINTERS - Удалите все присутствующие файлы в папке.
Подробнее: Как очистить очередь печати на принтере HP

Осталось только выключить продукт компании HP, отключить его от питания, дать так постоять примерно минуту. После этого перезагрузите ПК, соедините оборудование и повторите процесс печати.
Способ 3: Отключение брандмауэра Windows
Иногда защитник Windows блокирует отправленные данных с компьютера на устройство. Связано это может быть с некорректной работой брандмауэра или различными системными сбоями. Мы советуем на время отключить защитник Виндовс и повторить попытку печати. Детальнее о деактивации этого инструмента читайте в другом нашем материале по следующим ссылкам:
Подробнее: Отключение брандмауэра в Windows XP, Windows 7, Windows 8
Способ 4: Переключение учетной записи пользователя
Рассматриваемая проблема порой возникает тогда, когда попытка отправки в печать производится не с той учетной записи пользователя Windows, с которой происходило добавление периферии. Дело в том, что каждый профиль имеет свои привилегии и ограничения, что приводит к появлению подобного рода неполадок. В таком случае нужно попробовать сменить запись юзера, если у вас их конечно добавлено больше, чем одна. Развернуто о том, как это сделать в разных версиях Виндовс читайте в статьях ниже.
Подробнее: Как сменить учетную запись пользователя в Windows 7, Windows 8, Windows 10
Способ 5: Восстановление Windows
Часто случается, что ошибки печати связаны с определенными изменениями в операционной системе. Самостоятельно обнаружить их достаточно сложно, однако состояние ОС можно вернуть, откатив все изменения. Осуществляется данная процедура с помощью встроенного компонента Виндовс, а детальное руководство по этой теме вы найдете в другом материале от нашего автора.
Подробнее: Варианты восстановления ОС Windows
Способ 6: Переустановка драйвера
Мы поставили этот способ последним, поскольку он требует от пользователя выполнения большого количества различных манипуляций, а также является достаточно сложным для новичков. Если никакие приведенные выше инструкции вам не помогли, значит остается только переустановить драйвер устройства. Для начала следует избавиться от старого. О том, как это сделать, читайте далее:
Читайте также: Удаление старого драйвера принтера
По завершении процедуры удаления задействуйте один из методов инсталляции программного обеспечения для периферии. Всего существует пять доступных способов. Развернуто с каждыми из них знакомьтесь в другой нашей статье.
Подробнее: Установка драйверов для принтера
Как видите, методов исправления ошибки печати принтера HP существует достаточно большое количество, и каждый из них будет полезен в разных ситуациях. Надеемся, приведенные выше инструкции помогли вам без труда решить возникшую проблему, а продукт компании снова функционирует корректно.
Содержание
- HP LaserJet Pro MFP M28w Printer Устранение неполадок
- hp-contact-secondary-navigation-portlet
- Выберите свою модель
- Поиск продукта с помощью HP
- hp-hero-support-search
- Помощь по поиску
- Советы для улучшения результатов поиска
- Требуется помощь в поиске названия продукта, номера или серийного номера?
- hp-share-print-widget-portlet
- hp-detect-load-my-device-portlet
- hp-product-information-portlet
- HP LaserJet Pro MFP M28w Printer
- Типы статуса гарантии
- Типы гарантий
- Серия принтеров HP LaserJet Pro MFP M28-M31 Устранение неполадок
- hp-contact-secondary-navigation-portlet
- Выберите свою модель
- Поиск продукта с помощью HP
- hp-hero-support-search
- Помощь по поиску
- Советы для улучшения результатов поиска
- Требуется помощь в поиске названия продукта, номера или серийного номера?
- hp-share-print-widget-portlet
- hp-detect-load-my-device-portlet
- hp-product-information-portlet
- Серия принтеров HP LaserJet Pro MFP M28-M31
- Типы статуса гарантии
- Типы гарантий
- Исправление ошибки печати на принтере HP
- Исправляем ошибку печати на принтере HP
- Способ 1: Проверка принтера
- Способ 2: Разблокирование процедуры печати
- Способ 3: Отключение брандмауэра Windows
- Способ 4: Переключение учетной записи пользователя
- Способ 5: Восстановление Windows
- Способ 6: Переустановка драйвера
- Hp laserjet pro mfp m28w не печатает в windows 10
- Диагностика проблем с принтером от Microsoft (Print Spooler Cleanup Diagnostic Tool)
- Добавление принтера в Windows 10
- Установка драйверов принтера вручную
- Информация по поддержке Windows 10 от производителей принтеров
- Использование специализированных утилит
- Отключение SNMP
- Центр поддержки HP Windows 10 – Принтеры
- Служба поддержки HP – Поддержка печати в Windows 10
- Проблемы с принтером после установки обновления Windows 10
- Проблемы с принтером после установки обновления Windows 10
- После установки новой версии или обновления Windows 10 невозможно выполнить печать или сканирование?
HP LaserJet Pro MFP M28w Printer Устранение неполадок
Выберите свою модель
Поиск продукта с помощью HP
HP может определить большинство продуктов и возможных рекомендованных решений HP.
hp-hero-support-search
Помощь по поиску
Советы для улучшения результатов поиска
Требуется помощь в поиске названия продукта, номера или серийного номера?
Недавно компании HP стало известно об уязвимости, затрагивающей некоторые струйные и лазерные принтеры ( Inkjet и Laserjet). Для устранения данной уязвимости HP предлагает воспользоваться обновлениями, которые можно загрузить и установить со страницы ПО и драйверов HP, соответствующей вашей модели принтера. Для получения более подробной информации ознакомьтесь с бюллетенем безопасности.
hp-detect-load-my-device-portlet
hp-product-information-portlet
HP LaserJet Pro MFP M28w Printer
Дата окончания действия гарантии:
Типы статуса гарантии
Гарантия изготовителя — это гарантия, предоставляемая с продуктом при первой покупке.
Расширенная гарантия — это любое дополнительное гарантийное покрытие или план защиты продукта, приобретаемый за дополнительную плату, который расширяет или дополняет гарантию производителя.
Типы гарантий
Гарантия снята с продукта: Этот продукт был предназначен для возврата в HP. Таким образом, гарантия была снята с этого продукта.
Продукт продан третьей стороне: Этот продукт был продан третьей стороной. Любая необходимая гарантийная поддержка будет выполнена третьей стороной, которая продала продукт
Продукт был обменен: Этот продукт был обменен на новый или восстановлен. Пожалуйста, используйте номер продукта и серийные номера нового продукта для подтверждения статуса гарантии.
Товар продавался без гарантии: Этот продукт был продан посредником. Любая необходимая гарантийная поддержка будет выполнена посредником, который продал продукт.
Источник
Серия принтеров HP LaserJet Pro MFP M28-M31 Устранение неполадок
Выберите свою модель
Поиск продукта с помощью HP
HP может определить большинство продуктов и возможных рекомендованных решений HP.
hp-hero-support-search
Помощь по поиску
Советы для улучшения результатов поиска
Требуется помощь в поиске названия продукта, номера или серийного номера?
Недавно компании HP стало известно об уязвимости, затрагивающей некоторые струйные и лазерные принтеры ( Inkjet и Laserjet). Для устранения данной уязвимости HP предлагает воспользоваться обновлениями, которые можно загрузить и установить со страницы ПО и драйверов HP, соответствующей вашей модели принтера. Для получения более подробной информации ознакомьтесь с бюллетенем безопасности.
Найдите часто задаваемые вопросы и ответы здесь.
Устраните проблемы с компьютерами и принтерами HP, связанные с обновлением Windows 10. Нажмите сюда
Получите быстрый доступ к материалам поддержки HP, управляйте устройствами в одном месте, ознакомьтесь с информацией о гарантии и многое другое. Создать аккаунт HP
hp-detect-load-my-device-portlet
hp-product-information-portlet
Серия принтеров HP LaserJet Pro MFP M28-M31
Дата окончания действия гарантии:
Типы статуса гарантии
Гарантия изготовителя — это гарантия, предоставляемая с продуктом при первой покупке.
Расширенная гарантия — это любое дополнительное гарантийное покрытие или план защиты продукта, приобретаемый за дополнительную плату, который расширяет или дополняет гарантию производителя.
Типы гарантий
Гарантия снята с продукта: Этот продукт был предназначен для возврата в HP. Таким образом, гарантия была снята с этого продукта.
Продукт продан третьей стороне: Этот продукт был продан третьей стороной. Любая необходимая гарантийная поддержка будет выполнена третьей стороной, которая продала продукт
Продукт был обменен: Этот продукт был обменен на новый или восстановлен. Пожалуйста, используйте номер продукта и серийные номера нового продукта для подтверждения статуса гарантии.
Товар продавался без гарантии: Этот продукт был продан посредником. Любая необходимая гарантийная поддержка будет выполнена посредником, который продал продукт.
Источник
Исправление ошибки печати на принтере HP
Обладатели печатной продукции от компании HP иногда сталкиваются с тем, что на экране появляется уведомление «Ошибка печати». Причин возникновения этой неполадки может быть несколько и каждая из них решается по-разному. Сегодня мы подготовили для вас разбор основных способов исправления рассматриваемой проблемы.
Исправляем ошибку печати на принтере HP
Каждый приведенный ниже метод имеет разную эффективность и будет наиболее подходящим в определенной ситуации. Мы по порядку рассмотрим все варианты, начиная от самого простого и действенного, а вы, следуя инструкциям, решите поставленную задачу. Однако сначала мы рекомендуем обратить внимание на эти советы:
Если приведенные советы ничем не помогли, переходите к осуществлению следующих методов решения «Ошибка печати» при использовании периферии компании HP.
Способ 1: Проверка принтера
В первую очередь советуем проверить отображение и конфигурацию оборудования в меню «Устройства и принтеры». От вас потребуется произвести всего несколько действий:
По окончании процесса рекомендуется перезагрузить ПК и переподключить оборудование, чтобы все изменения точно стали активными.
Способ 2: Разблокирование процедуры печати
Иногда происходят скачки напряжения или различные системные сбои, вследствие чего периферия и ПК перестают нормально выполнять определенные функции. По таким причинам и может возникать ошибка печати. В таком случае вам следует проделать следующие манипуляции:
Осталось только выключить продукт компании HP, отключить его от питания, дать так постоять примерно минуту. После этого перезагрузите ПК, соедините оборудование и повторите процесс печати.
Способ 3: Отключение брандмауэра Windows
Иногда защитник Windows блокирует отправленные данных с компьютера на устройство. Связано это может быть с некорректной работой брандмауэра или различными системными сбоями. Мы советуем на время отключить защитник Виндовс и повторить попытку печати. Детальнее о деактивации этого инструмента читайте в другом нашем материале по следующим ссылкам:
Подробнее: Отключение брандмауэра в Windows XP, Windows 7, Windows 8
Способ 4: Переключение учетной записи пользователя
Рассматриваемая проблема порой возникает тогда, когда попытка отправки в печать производится не с той учетной записи пользователя Windows, с которой происходило добавление периферии. Дело в том, что каждый профиль имеет свои привилегии и ограничения, что приводит к появлению подобного рода неполадок. В таком случае нужно попробовать сменить запись юзера, если у вас их конечно добавлено больше, чем одна. Развернуто о том, как это сделать в разных версиях Виндовс читайте в статьях ниже.
Подробнее: Как сменить учетную запись пользователя в Windows 7, Windows 8, Windows 10
Способ 5: Восстановление Windows
Часто случается, что ошибки печати связаны с определенными изменениями в операционной системе. Самостоятельно обнаружить их достаточно сложно, однако состояние ОС можно вернуть, откатив все изменения. Осуществляется данная процедура с помощью встроенного компонента Виндовс, а детальное руководство по этой теме вы найдете в другом материале от нашего автора.
Способ 6: Переустановка драйвера
Мы поставили этот способ последним, поскольку он требует от пользователя выполнения большого количества различных манипуляций, а также является достаточно сложным для новичков. Если никакие приведенные выше инструкции вам не помогли, значит остается только переустановить драйвер устройства. Для начала следует избавиться от старого. О том, как это сделать, читайте далее:
По завершении процедуры удаления задействуйте один из методов инсталляции программного обеспечения для периферии. Всего существует пять доступных способов. Развернуто с каждыми из них знакомьтесь в другой нашей статье.
Как видите, методов исправления ошибки печати принтера HP существует достаточно большое количество, и каждый из них будет полезен в разных ситуациях. Надеемся, приведенные выше инструкции помогли вам без труда решить возникшую проблему, а продукт компании снова функционирует корректно.
Помимо этой статьи, на сайте еще 12354 инструкций.
Добавьте сайт Lumpics.ru в закладки (CTRL+D) и мы точно еще пригодимся вам.
Отблагодарите автора, поделитесь статьей в социальных сетях.
Источник
Hp laserjet pro mfp m28w не печатает в windows 10
Не работает принтер на windows 10-01
Всем привет сегодня поговорим про ситуацию, когда не работает принтер на windows 10. После обновления до Windows 10 многие пользователи столкнулись с проблемами своих принтеров и МФУ, которые либо не видит система, либо они не определяются как принтер, либо попросту не печатают так, как это было в предыдущей версии ОС, самое смешное, что с каждым новым обновлением, количество старых устройств, которые поддерживает данная операционная система все уменьшается, так, что не удивляйтесь, если в какой то момент, ваш старый принтер не заведется.
Если и у вас не работает должным образом принтер в Windows 10, в этой инструкции — один официальный и несколько дополнительных способов, которые могут помочь исправить возникшую проблему. Также приведу дополнительную информацию, касающуюся поддержки принтеров популярных марок в Windows 10 (в конце статьи).
Диагностика проблем с принтером от Microsoft (Print Spooler Cleanup Diagnostic Tool)
Прежде всего, можно попробовать автоматическое решение проблем с принтером, используя утилиту диагностики в панели управления Windows 10 (Print Spooler Cleanup Diagnostic Tool), либо скачав ее с официального сайта Microsoft (отмечу, что я точно не знаю, будет ли отличаться результат, но насколько смог понять, оба варианта равнозначны).
Для запуска из панели управления, зайдите в нее, затем откройте пункт Устранение неполадок,
затем в разделе Оборудование и звук выберите пункт Использование принтера (еще один путь — зайти в устройства и принтеры, а затем, кликнув по нужному принтеру, если он есть в списке, выбрать Устранение неполадок).
Также для запуска инструмента устранения неполадок принтера можно скачать файл с официального сайта Microsoft или здесь.
В результате запустится диагностическая утилита, которая в автоматическом режиме проверит наличие всех типичных проблем, которые могут препятствовать правильной работе вашего принтера и при обнаружении таких проблем исправит их.
В числе прочего будет проверено: наличие драйверов и ошибки драйверов, работы необходимых служб, проблемы соединения с принтером и очереди печати. Несмотря на то, что гарантировать положительный результат тут нельзя, рекомендую попробовать использовать этот способ в первую очередь.
Добавление принтера в Windows 10
Если автоматическая диагностика не работает или же ваш принтер и вовсе не отображается в списке устройств, можно попробовать добавить его вручную, причем для старых принтеров в Windows 10 имеются дополнительные возможности обнаружения, если windows 10 блокирует установку принтера напишите комментарий я вам помогу поставить.
Кликните по значку уведомлений и выберите «Все параметры»
Не работает принтер на windows 10-01
(а можно нажать клавиши Win + I), затем выберите «Устройства» — «Принтеры и сканеры».
Не работает принтер на windows 10-02
Нажмите кнопку «Добавить принтер или сканер» и подождите: возможно, Windows 10 сама обнаружит принтер и установит драйвера для него (желательно, чтобы Интернет был подключен), возможно и нет.
Не работает принтер на windows 10-03
Во втором случае, нажмите по пункту Необходимый принтер отсутствует в списке, который появится под индикатором процесса поиска. У вас появится возможность выполнить установку принтера по другим параметрам: указать его адрес в сети, отметить что ваш принтер уже стар (в этом случае его поиск системой будет осуществлен с измененными параметрами), добавить беспроводный принтер.
Не работает принтер на windows 10-04
Не исключено, что данный способ сработает для вашей ситуации.
Установка драйверов принтера вручную
Если пока ничего не помогло, зайдите на официальный сайт производителя вашего принтера и найдите в разделе «Поддержка» (Support) доступные драйвера для вашего принтера. Хорошо, если они для Windows 10. Если же таковые отсутствуют, можно попробовать для 8 или даже 7. Скачайте их себе на компьютер.
Прежде чем запускать установку, рекомендую зайти в Панель управления — устройства и принтеры и, если там уже имеется ваш принтер (т.е. он определяется, но не работает), кликнуть по нему правой клавишей мыши и удалить из системы. И уже после этого запускать установщик драйвера.
Информация по поддержке Windows 10 от производителей принтеров
Ниже я собрал информацию о том, что пишут популярные производители принтеров и МФУ о работе своих устройств в Windows 10.
Чтобы искоренить все проблемы мешающие нормальной печати в вашей Windows 10, запустите Print-Spooler-Repair-Tool от имени администратора и нажмите кнопку «Repair», результат вы получите, через минуту, в подавляющем числе случаев, ваш принтер на десятке начинает работать, как новенький.
В дополнение, еще советую вам очистить ваш spooler, вот этим скриптом, чтобы не было застрявших заданий.
Если ничто из вышеописанного не помогло, рекомендую воспользоваться поиском Google (причем рекомендую именно этот поиск для данной цели) по запросу, состоящего из названия марки и модели вашего принтера и «Windows 10». Очень вероятно, что на каких-либо форумах уже обсуждалась ваша проблема и было найдено ее решение. Не бойтесь заглядывать на англоязычные сайты: на них решение попадается чаще, а даже автоматический перевод в браузере позволяет понять, о чем идет речь.
Использование специализированных утилит
В Windows 10, принтер может не работать по ряду причин, еще одним методом исправить ситуацию, это воспользоваться фирменными утилитами от производителей, приведу пример у компании HP. У него есть утилита HP Print and Scan Doctor. Скачать HP Print and Scan Doctor можно по ссылке снизу:
Запустите утилиту HP Print and Scan Doctor. У нее алгоритм очень простой. На первом шаге она ищет установленные принтеры, а на втором устраняет причину, почему он не работает в вашей Windows 10.
Вот так вот выглядит процесс сканирования операционной системы на предмет наличия в ней принтеров.
Вот так вот просто производится настройка сетевого принтера windows 10 и когда windows 10 не видит принтер hp. У меня в системе нашелся HP LaserJet 400, я его выбираю.
После поиска проблем, вам выдают решение вашей проблемы, почему не работает принтер в windows 10. Далее делаем, что говорит мастер диагностики HP Print and Scan Doctor.
У компании OKI, утилита называется brmainte, ее можно скачать по ссылке:
У компании Epson, утилита диагностики EPSON Status Monitor
Отключение SNMP
В ряде случаев, когда принтер подключен по WIFI или LAN сети, у вас с компьютера может не проходить сетевой трафик SNMP от принтера, из-за чего, он может быть недоступен. Решение, это отключить SNMP проверку.
Источник
Центр поддержки HP Windows 10 – Принтеры
Служба поддержки HP – Поддержка печати в Windows 10
Центр поддержки HP Windows 10 – Принтеры
В случае проблем с принтером или службой печати необходимо убедиться в установке всех самых актуальных исправлений для вашей версии Windows 10.
Версия 1909/1903 или версия 2004. Здесь вы сможете определить свою версию
Или используйте HP Print and Scan Doctor для устранения проблем, связанных с принтером
Проблемы с принтером после установки обновления Windows 10
Исправить проблемы с принтером, вызванные установкой новой версии или обновлением Windows 10
Проблемы с принтером после установки обновления Windows 10
Исправить проблемы с принтером, вызванные установкой новой версии или обновлением Windows 10
После установки новой версии или обновления Windows 10 невозможно выполнить печать или сканирование?
Если да, убедитесь, что вы перезагрузили Windows по крайней мере один раз. Чтобы выполнить перезагрузку, нажмите кнопку «Пуск» слева внизу, щелкните и выберите «Перезагрузка».
Если проблемы не были устранены, убедитесь, что Windows 10 поддерживает ваш принтер.
Если проблемы остаются, переустановите последнюю версию программного обеспечения HP для печати.
Если ваш принтер HP перестал работать, в зависимости от его типа обратитесь к одному из следующих документов поддержки:
Если проблемы все еще сохраняются и ни одно из решений не работает, попробуйте использовать «Восстановление системы». Чтобы восстановить систему, следуйте вариантам восстановления в Windows 10. Здесь можно просмотреть варианты>
Источник
Содержание
- Принтер HP не сканирует, но печатает
- Почему принтер HP сканирует, но не печатает?
- Смена драйвера
- Вышел из строя фото элемент
- Ошибка «Сбой сканера» на принтерах HP
- Сброс настроек принтера
- Использование HP Print and Scan Doctor (Windows)
- Проверка функциональных возможностей панели сканера
- Переустановите программное обеспечение принтера
- Переустановка драйвера печати HP (Windows)
- Удаление драйвера печати HP и добавление принтера с помощью AirPrint (Mac)
- Дополнительное устранение неполадок, связанных со сбоем сканера
- Сервисное обслуживание принтера
- Серия принтеров HP LaserJet Pro MFP M28-M31 Устранение неполадок
- hp-contact-secondary-navigation-portlet
- Выберите свою модель
- Поиск продукта с помощью HP
- hp-hero-support-search
- Помощь по поиску
- Советы для улучшения результатов поиска
- Требуется помощь в поиске названия продукта, номера или серийного номера?
- hp-share-print-widget-portlet
- hp-detect-load-my-device-portlet
- hp-product-information-portlet
- Серия принтеров HP LaserJet Pro MFP M28-M31
- Типы статуса гарантии
- Типы гарантий
- Принтеры HP – Сканер не обнаружен или не подключен (Windows, Mac)
- Устранение неполадок, связанных с подключением сканера (Windows)
- Использование HP Print and Scan Doctor (Windows)
- Переустановка драйвера печати HP (Windows)
- Проверьте параметры Windows Image Acquisition (WIA)
- Устранение неполадок с подключением принтера
- Устранение неполадок с беспроводным подключением принтера
- Устранение неполадок с проводным подключением к сети
- Устранение неполадок, связанных с подключением сканера (Mac)
- Сброс системы печати (Mac)
- Удаление драйвера печати HP и добавление принтера с помощью AirPrint (Mac)
- Устранение неполадок с подключением принтера
- Устранение неполадок с беспроводным подключением принтера
- Устранение неполадок с проводным подключением к сети
Принтер HP не сканирует, но печатает
Существует масса проблем, которые могут возникнуть с вашим принтером. Одной из них является ситуация, когда устройство печати не сканирует. Самостоятельно выявить причину возникновения проблемы достаточно сложно, так как она может быть не только в самом принтере, но и компьютере или системе связи между ними.
Для начала попытайтесь воспользоваться перечисленными ниже рекомендациями. Вполне возможно, что решить проблему можно быстро и своими силами, не прибегая к помощи специалистов. Первое что нужно сделать – это убедиться в том, что принтер настроен правильно, а все кабеля подключены, так как нужно.
Почему принтер HP сканирует, но не печатает?
Итак, что делать, если не сканирует мфу? В первую очередь обратите внимание на компьютер, который вместе с устройством для печати нужно выключить, после чего отключить от обоих аппаратов кабель питания. Подождите около минуты, и снова подключив питание, включите оба устройства. Благодаря подобным действиям память компьютера и многофункционального устройства будет очищена, что позволит МФУ работать в нормальном режиме.
Если принтер выдает код какой-либо ошибки, то желательно устранить их.
Большинство МФУ может сканировать в сервисном режиме. Для некоторых моделей набор следующих действий может стать входом в нужный режим:
- Выключаем МФУ.
- Зажимаем кнопку «Сброс и затем зажимаем кнопку «Power.
- Отпускаем кнопку «Сброс.
- 2 раза кнопку «Сброс.
- Отпускаем кнопку «Power.
В том случае, если МФУ печатает, но не сканирует, вам придется выполнить сброс его настроек. Также данный способ поможет при решении следующих проблем: принтер не копирует, перестал отвечать на команды пользователя.
Выполнить сброс настроек вам следует из меню устройства или воспользовавшись специальным ПО. Кроме того, устройство может переставать сканировать ввиду поломки блока питания – большинство моделей подключается к электрической сети при помощи подобной детали, так же как и мобильные телефоны. Решить проблему можно покупкой и установкой блока питания с аналогичными характеристиками.
Смена драйвера
Если и предыдущая мера не помогла, то можно попробовать сменить драйвер в свойствах принтера на закладке «Дополнительно, выбрать другой драйвер. Либо полностью удалить драйвер устройства, выключить и вытащить USB провод. Затем перезагрузиться. После загрузки ПК, включить принтер, воткнуть кабель (желательно в другой разъем). После этого, должен появится мастер установки, где необходимо указать местоположение драйвера. Не появился, — установите драйвер вручную.
Девайс определяется некорректно, то есть виден в системе, но в Windows не определен по модели? При этом он подключен к компьютеру и включен. Нужно зайти в диспетчер устройств и раскрыть строчку вашего принтера, потом правой кнопкой мыши — обновить драйвер и указать нужный.
Вышел из строя фото элемент
Проверьте сначала, работает ли фото элемент сканера. Для этого откройте крышку сканера (большинство издают свет сразу же после того как крышка будет открыта. В противном же случае попробуйте выполнить какое-то действие относительно сканирования или копирования). Если в МФУ не работает сканер, обратитесь лучше к специалистам соответствующего уровня для исправления неисправностей, так как это очень весомое нарушения работы МФУ, оно может повлечь за собой последствия, если там сгорела какая-то электроника.
Источник
Ошибка «Сбой сканера» на принтерах HP
При попытке сканирования, копирования или отправки факса возникает сообщение об ошибке Ошибка сканера. Невозможно сканировать, копировать или отправить факс или Системная ошибка сканера .
Отображается ошибка, свидетельствующая о проблемах с оборудованием сканера или питанием, например: застревание планки сканера или проблема с калибровкой, низкая температура лампы сканера или проблема с внутренней или внешней электропроводкой. Это не связано проблемами подключения по сети или USB.
Выполните следующие процедуры в указанном порядке. Используйте принтер после каждой процедуры, чтобы проверить, удалось ли устранить проблему.
Сброс настроек принтера
Выполните сброс настроек принтера для восстановления после ошибок и сбоев.
Если в принтере есть перезаряжаемый аккумулятор, извлеките его.
Когда принтер включен, отсоедините от него кабель питания.
Отсоедините кабель питания от источника питания.
Подождите 60 секунд.
Снова подключите кабель питания к электрической розетке и принтеру.
Компания HP рекомендует подключать принтер напрямую к электрической розетке.
Включите принтер, чтобы завершить сброс настроек.
Использование HP Print and Scan Doctor (Windows)
Используйте HP Print and Scan Doctor на своем компьютере с ОС Windows для диагностики и устранения проблем с печатью и сканированием.
Убедитесь, что бумага загружена в основной лоток, затем включите принтер.
Загрузите HP Print and Scan Doctor и следуйте указаниям, чтобы установить и открыть средство.
На экране приветствия нажмите Пуск , чтобы выбрать принтер и запустить диагностику.
Если принтер не найден, нажмите Мое устройство не указано и следуйте инструкциям по устранению проблем с подключением.
Проверка функциональных возможностей панели сканера
Если вы используете планшетный сканер, отслеживайте панель сканера во время сканирования, чтобы контролировать его работоспособность.
Уберите любые оригиналы документов или фотографий со стекла сканера.
Немного поднимите крышку сканера, затем нажмите кнопку Копировать или щелкните соответствующий значок.
Посмотри на сканер. Панель сканера должна быть подсвечиваться и двигаться по всей длине стекла.
Если подсветка сканера не загорается или панель не перемещается, изучите документ Обратиться в службу поддержки клиентов HP , чтобы отдать принтер в сервисное обслуживание.
Переустановите программное обеспечение принтера
Переустановка программного обеспечения принтера может устранить проблемы, связанные с печатью и сканированием.
Переустановка драйвера печати HP (Windows)
Удалите и переустановите драйвер печати на компьютере с ОС Windows.
Отсоедините от принтера все кабели USB.
В ОС Windows найдите и откройте раздел Установка и удаление программ .
Найдите в списке программ название вашего принтера HP.
Если вы нашли свой принтер, выберите имя принтера, затем нажмите Удалить .
Если вам не удалось найти свой принтер, найдите и откройте раздел Принтеры и сканеры , выберите свой принтер, затем нажмите Удалить устройство .
Если отображается сообщение Контроль учетных записей пользователей , нажмите Да .
Следуйте инструкциям, чтобы завершить удаление программного обеспечения, затем перезагрузите компьютер.
Перейдите на веб-сайт 123.hp.com , чтобы загрузить и установить последнюю версию драйвера печати.
Удаление драйвера печати HP и добавление принтера с помощью AirPrint (Mac)
Удалите все драйверы печати и программное обеспечение, установленные на компьютер Mac, а затем добавьте принтер с помощью технологии AirPrint.
Загрузите и откройте HP Easy Start .
В раскрывающемся меню HP Easy Start выберите Удалить программное обеспечение HP .
Следуйте инструкциям, чтобы удалить все программное обеспечение HP.
Нажмите значок Apple , выберите Параметры системы , затем выберите Принтеры и сканеры , Печать и сканирование или Печать и факсы .
Щелкните значок «плюс» .
Выберите свой принтер из списка.
Нажмите поле Использовать или Печать с помощью , выберите AirPrint в раскрывающемся списке, затем нажмите Добавить .
Если функция AirPrint недоступна или вам требуется определенная функция, предназначенная только для HP, перейдите на веб-страницу Загрузки ПО и драйверов HP , чтобы загрузить драйвер HP.
Дополнительное устранение неполадок, связанных со сбоем сканера
В зависимости от модели принтера выполнение одной или нескольких из приведенных ниже задач позволят устранить проблему со сканером.
Для принтеров с сенсорным экраном или панелями управления на основном меню восстановите заводские настройки. Найдите пункт Восстановить заводские настройки по умолчанию или аналогичный пункт меню Настройки или Инструменты .
Для подключений по USB убедитесь, что длина кабеля не превышает 3 м (9 футов 10 дюймов) и устройства подключены к компьютеру, а не к концентратору USB или док-станции.
Сервисное обслуживание принтера
Проведите сервисное обслуживание или замените устройство HP, если выполнение всех вышеуказанных действий не помогло устранить проблему.
Перейдите на веб-страницу Обратиться в службу поддержки клиентов HP , чтобы запланировать ремонт или замену устройства. Если вы находитесь в Азиатско-Тихоокеанской стране/регионе, вы будете направлены в местный сервисный центр в вашей стране/регионе.
Для проверки состояния гарантии перейдите на веб-страницу Проверка гарантии на устройство HP . За ремонт устройств после окончания гарантийного срока может взиматься плата.
Источник
Серия принтеров HP LaserJet Pro MFP M28-M31 Устранение неполадок
Выберите свою модель
Поиск продукта с помощью HP
HP может определить большинство продуктов и возможных рекомендованных решений HP.
hp-hero-support-search
Помощь по поиску
Советы для улучшения результатов поиска
- Проверьте орфографию и расстановку пробелов — Примеры: «замятие бумаги»
- Используйте имя модели продукта: — Примеры: laserjet pro p1102, DeskJet 2130
- Для продуктов HP введите серийный номер или номер продукта. — Примеры: HU265BM18V, LG534UA
- Для продуктов Samsung Print введите К/М или код модели, указанный на этикетке продукта. — Примеры: «SL-M2020W/XAA»
- Добавьте ключевые слова вместе с названием продукта. Примеры: «LaserJet Pro M1132 замятие бумаги», «HP 250 G5 bluetooth»
Требуется помощь в поиске названия продукта, номера или серийного номера?
Недавно компании HP стало известно об уязвимости, затрагивающей некоторые струйные и лазерные принтеры ( Inkjet и Laserjet). Для устранения данной уязвимости HP предлагает воспользоваться обновлениями, которые можно загрузить и установить со страницы ПО и драйверов HP, соответствующей вашей модели принтера. Для получения более подробной информации ознакомьтесь с бюллетенем безопасности.
hp-detect-load-my-device-portlet
hp-product-information-portlet
Серия принтеров HP LaserJet Pro MFP M28-M31
Cтатус гарантии: Не определен — Проверка статуса гарантии Срок действия гарантии изготовителя истек — Подробнее Действует гарантия изготовителя Действует расширенная гарантия. , Осталось месяцев: Осталось месяцев: Осталось дней: Осталось дней: — Подробнее
Дата окончания действия гарантии:
Типы статуса гарантии
Гарантия изготовителя — это гарантия, предоставляемая с продуктом при первой покупке.
Расширенная гарантия — это любое дополнительное гарантийное покрытие или план защиты продукта, приобретаемый за дополнительную плату, который расширяет или дополняет гарантию производителя.
Типы гарантий
Гарантия снята с продукта: Этот продукт был предназначен для возврата в HP. Таким образом, гарантия была снята с этого продукта.
Гарантия отозвана — восстановленный продукт: Относится к гарантии, которая больше не применяется, потому что продукт был восстановлен, как при покупке без гарантии
Продукт продан третьей стороне: Этот продукт был продан третьей стороной. Любая необходимая гарантийная поддержка будет выполнена третьей стороной, которая продала продукт
Продукт был обменен: Этот продукт был обменен на новый или восстановлен. Пожалуйста, используйте номер продукта и серийные номера нового продукта для подтверждения статуса гарантии.
Товар продавался без гарантии: Этот продукт был продан посредником. Любая необходимая гарантийная поддержка будет выполнена посредником, который продал продукт.
Источник
Принтеры HP – Сканер не обнаружен или не подключен (Windows, Mac)
При попытке отсканировать документ или фотографию невозможно найти компьютер или сканер и сканирование не выполняется.
Может появиться одно из следующих сообщений об ошибке:
Ошибка при соединении со сканером или устройством сканирования
Компьютер не обнаружен или Компьютер не найден
Сканер не обнаружен
Сканирование на компьютер в настоящее время недоступно
Устранение неполадок, связанных с подключением сканера (Windows)
Определите и устраните проблемы с подключением сканера на компьютере с ОС Windows.
Выполните следующие процедуры в указанном порядке. Используйте принтер после каждой процедуры, чтобы проверить, удалось ли устранить проблему.
Использование HP Print and Scan Doctor (Windows)
Используйте HP Print and Scan Doctor на своем компьютере с ОС Windows для диагностики и устранения проблем с печатью и сканированием.
Убедитесь, что бумага загружена в основной лоток, а затем включите принтер.
Загрузите HP Print and Scan Doctor и следуйте указаниям, чтобы установить и открыть средство.
На экране приветствия нажмите Пуск , чтобы выбрать принтер и запустить диагностику.
Если принтер не найден, нажмите Мое устройство не указано и следуйте инструкциям по устранению проблем с подключением.
Переустановка драйвера печати HP (Windows)
Удалите и переустановите драйвер печати на компьютере с ОС Windows.
Отсоедините от принтера все кабели USB.
В ОС Windows найдите и откройте раздел Установка и удаление программ .
Найдите в списке программ название вашего принтера HP.
Если вы нашли свой принтер, выберите имя принтера, затем нажмите Удалить .
Если вам не удалось найти свой принтер, найдите и откройте раздел Принтеры и сканеры , выберите свой принтер, затем нажмите Удалить устройство .
Если отображается сообщение Контроль учетных записей пользователей , нажмите Да .
Следуйте инструкциям, чтобы завершить удаление программного обеспечения, затем перезагрузите компьютер.
Перейдите на веб-сайт 123.hp.com , чтобы загрузить и установить последнюю версию драйвера печати.
Проверьте параметры Windows Image Acquisition (WIA)
Windows Image Acquisition (WIA) обеспечивает связь между компьютером и сканером. Если программа WIA не включена или не работает надлежащим образом, задание сканирования может закончиться с ошибкой.
В ОС Windows найдите и откройте Просмотр локальных служб .
Рядом с пунктом Windows Image Acquisition (WIA) проверьте значения Состояние и Тип запуска.
Если состояние указано как «Запущена» или «Работает», а тип запуска как «Автоматический», служба WIA работает исправно. Дополнительные действия не требуются.
Если состояние указано как «Выключена» или значение отсутствует, выполните следующие действия.
Щелкните правой кнопкой мыши Windows Image Acquisition (WIA) , затем выберите Свойства .
На вкладке Общие выберите Автоматически в раскрывающемся поле Тип запуска.
В разделе Состояние службы щелкните Старт .
Если кнопка Старт затенена, вернитесь в список «Службы» и убедитесь, что следующие службы запущены, а тип запуска указан как Автоматически .
Запуск процессов сервера DCOM
Вызов удаленный процедур
Сопоставитель конечных точек RPC
Определение оборудования оболочки
Попробуйте запустить WIA еще раз.
Устранение неполадок с подключением принтера
Определите и устраните проблемы с подключением принтера.
Устранение неполадок с беспроводным подключением принтера
Проверьте наличие проблем с сетью и требования к настройке, если не удается обнаружить принтер во время установки программного обеспечения или выполнить задания печати по беспроводной сети.
Проблемы с подключением к сети. Переместите принтер и компьютер или мобильное устройство ближе к беспроводному маршрутизатору, а затем проверьте, не улучшилось ли качество сигнала. Попробуйте открыть какой-либо веб-сайт, чтобы проверить, работает ли подключение к Интернету должным образом. Если сеть Wi-Fi работает медленно или нестабильно, перезапустите маршрутизатор, отсоединив кабель питания, подождав 15 секунд и подключив его обратно.
Принтер выключен или находится в спящем режиме. Коснитесь меню панели управления или нажмите кнопку питания , чтобы вывести принтер из спящего режима и перевести его в состояние готовности. Иногда состояние принтера может отображаться как «Отключен», когда на самом деле он готов к работе.
Проверка состояния подключения принтера к сети. Убедитесь, что сигнал беспроводной связи включен, а принтер подключен к той же сети, что и компьютер или мобильное устройство. Если принтер оснащен индикатором рядом со значком или кнопкой беспроводной связи , убедитесь, что он включен. Если он выключен или мигает, принтер отключен от сети.
Повторное подключение принтера к сети.
Принтеры с сенсорными экранами. Откройте Мастер настройки беспроводного подключения в меню Беспроводная связь , Параметры или Настройка сети . Выберите имя сети, а затем введите пароль для установления подключения.
Принтеры без сенсорных экранов. Нажмите и удерживайте кнопку беспроводной связи на принтере, пока не начнет мигать индикатор. В течение двух минут нажмите и удерживайте кнопку WPS на маршрутизаторе. Индикатор на принтере перестает мигать после установления подключения.
Перезапуск устройств. Перезапустите принтер и мобильное устройство, чтобы выполнить сброс возможных состояний ошибок.
Печать отчета проверки беспроводной сети. Выполните поиск модели принтера на веб-сайте службы поддержки клиентов HP, а затем выполните поиск страницы самотестирования , чтобы найти документ о печати и оценке отчета.
Включение Bluetooth во время настройки принтера (только Android и iOS). Приложение HP Smart использует Bluetooth для поиска принтера и настройки беспроводного подключения к сети.
Устранение неполадок с проводным подключением к сети
Убедитесь, что используется неповрежденный кабель Ethernet, что рядом с портом Ethernet на принтере светится зеленый индикатор, затем распечатайте отчет, чтобы проверить подключение.
Выключите принтер, затем отсоедините кабель Ethernet от маршрутизатора и принтера.
Проверьте кабель на наличие повреждений, затем убедитесь, что это кабель Ethernet, а не телефонный кабель.
Кабели Ethernet и телефонные кабели похожи, но обычно кабели Ethernet больше, и на их разъемах видны восемь проводов.
Подключите кабель к другому порту Ethernet или порту локальной сети на маршрутизаторе, затем подключите другой конец кабеля к порту Ethernet на принтере .
Проверьте индикаторы порта Ethernet на принтере, чтобы убедиться в успешном подключении. Зеленый индикатор должен светиться непрерывно, а оранжевый индикатор активности должен мигать.
Напечатайте страницу Конфигурация сети или страницу Результаты тестирования беспроводной сети.
Принтеры с меню панели управления. Напечатайте страницу из меню Беспроводная связь , Параметры сети или Настройка .
Принтеры без меню панели управления. Напечатайте страницу, используя сочетание кнопок на панели управления принтера.
На большинстве принтеров необходимо одновременно нажать кнопку беспроводной связи и кнопку Информация или одновременно нажать кнопку беспроводной связи и кнопку Начать черно-белое копирование .
На принтерах HP DeskJet 6000 и 6400, ENVY 6000 и 6400, а также Tango необходимо нажать и удерживать кнопку Информация , пока не начнут светиться все кнопки на панели управления, затем необходимо одновременно нажать кнопку Информация и кнопку Возобновить .
Убедитесь, что в качестве значения параметра Состояние сети отображается Готов, или выполните инструкции для устранения проблем с сетью, указанных в отчете.
Устранение неполадок, связанных с подключением сканера (Mac)
Определите и устраните проблемы с подключением сканера на компьютере Mac.
Выполните следующие процедуры в указанном порядке. Используйте принтер после каждой процедуры, чтобы проверить, удалось ли устранить проблему.
Сброс системы печати (Mac)
Сброс системы печати может устранить любые состояния ошибок путем удаления всех принтеров HP и сторонних производителей, незавершенных заданий печати и настроек принтера.
При сбросе системы печати удаляются все принтеры. После сброса системы печати следует повторно добавить принтеры в очередь.
Нажмите значок Apple , выберите Параметры системы , затем выберите Принтеры и сканеры , Печать и сканирование или Печать и факсы .
Щелкните правой кнопкой мыши или нажмите клавишу control и щелкните левой кнопкой мыши в любом месте списка «Принтеры», затем выберите пункт Сбросить систему печати .
Нажмите Сбросить для подтверждения.
Введите имя и пароль администратора, затем нажмите OK , чтобы выполнить сброс.
После завершения сброса добавьте принтер повторно. Нажмите значок «плюс» , выберите свой принтер из списка, затем нажмите Добавить .
Удаление драйвера печати HP и добавление принтера с помощью AirPrint (Mac)
Удалите все драйверы печати и программное обеспечение, установленные на компьютер Mac, а затем добавьте принтер с помощью технологии AirPrint.
Загрузите и откройте HP Easy Start .
В раскрывающемся меню HP Easy Start выберите Удалить программное обеспечение HP .
Следуйте инструкциям, чтобы удалить все программное обеспечение HP.
Нажмите значок Apple , выберите Параметры системы , затем выберите Принтеры и сканеры , Печать и сканирование или Печать и факсы .
Щелкните значок «плюс» .
Выберите свой принтер из списка.
Нажмите поле Использовать или Печать с помощью , выберите AirPrint в раскрывающемся списке, затем нажмите Добавить .
Если функция AirPrint недоступна или вам требуется определенная функция, предназначенная только для HP, перейдите на веб-страницу Загрузки ПО и драйверов HP , чтобы загрузить драйвер HP.
Устранение неполадок с подключением принтера
Определите и устраните проблемы с подключением принтера.
Устранение неполадок с беспроводным подключением принтера
Проверьте наличие проблем с сетью и требования к настройке, если не удается обнаружить принтер во время установки программного обеспечения или выполнить задания печати по беспроводной сети.
Проблемы с подключением к сети. Переместите принтер и компьютер или мобильное устройство ближе к беспроводному маршрутизатору, а затем проверьте, не улучшилось ли качество сигнала. Попробуйте открыть какой-либо веб-сайт, чтобы проверить, работает ли подключение к Интернету должным образом. Если сеть Wi-Fi работает медленно или нестабильно, перезапустите маршрутизатор, отсоединив кабель питания, подождав 15 секунд и подключив его обратно.
Принтер выключен или находится в спящем режиме. Коснитесь меню панели управления или нажмите кнопку питания , чтобы вывести принтер из спящего режима и перевести его в состояние готовности. Иногда состояние принтера может отображаться как «Отключен», когда на самом деле он готов к работе.
Проверка состояния подключения принтера к сети. Убедитесь, что сигнал беспроводной связи включен, а принтер подключен к той же сети, что и компьютер или мобильное устройство. Если принтер оснащен индикатором рядом со значком или кнопкой беспроводной связи , убедитесь, что он включен. Если он выключен или мигает, принтер отключен от сети.
Повторное подключение принтера к сети.
Принтеры с сенсорными экранами. Откройте Мастер настройки беспроводного подключения в меню Беспроводная связь , Параметры или Настройка сети . Выберите имя сети, а затем введите пароль для установления подключения.
Принтеры без сенсорных экранов. Нажмите и удерживайте кнопку беспроводной связи на принтере, пока не начнет мигать индикатор. В течение двух минут нажмите и удерживайте кнопку WPS на маршрутизаторе. Индикатор на принтере перестает мигать после установления подключения.
Перезапуск устройств. Перезапустите принтер и мобильное устройство, чтобы выполнить сброс возможных состояний ошибок.
Печать отчета проверки беспроводной сети. Выполните поиск модели принтера на веб-сайте службы поддержки клиентов HP, а затем выполните поиск страницы самотестирования , чтобы найти документ о печати и оценке отчета.
Включение Bluetooth во время настройки принтера (только Android и iOS). Приложение HP Smart использует Bluetooth для поиска принтера и настройки беспроводного подключения к сети.
Устранение неполадок с проводным подключением к сети
Убедитесь, что используется неповрежденный кабель Ethernet, что рядом с портом Ethernet на принтере светится зеленый индикатор, затем распечатайте отчет, чтобы проверить подключение.
Выключите принтер, затем отсоедините кабель Ethernet от маршрутизатора и принтера.
Проверьте кабель на наличие повреждений, затем убедитесь, что это кабель Ethernet, а не телефонный кабель.
Кабели Ethernet и телефонные кабели похожи, но обычно кабели Ethernet больше, и на их разъемах видны восемь проводов.
Подключите кабель к другому порту Ethernet или порту локальной сети на маршрутизаторе, затем подключите другой конец кабеля к порту Ethernet на принтере .
Проверьте индикаторы порта Ethernet на принтере, чтобы убедиться в успешном подключении. Зеленый индикатор должен светиться непрерывно, а оранжевый индикатор активности должен мигать.
Напечатайте страницу Конфигурация сети или страницу Результаты тестирования беспроводной сети.
Принтеры с меню панели управления. Напечатайте страницу из меню Беспроводная связь , Параметры сети или Настройка .
Принтеры без меню панели управления. Напечатайте страницу, используя сочетание кнопок на панели управления принтера.
На большинстве принтеров необходимо одновременно нажать кнопку беспроводной связи и кнопку Информация или одновременно нажать кнопку беспроводной связи и кнопку Начать черно-белое копирование .
На принтерах HP DeskJet 6000 и 6400, ENVY 6000 и 6400, а также Tango необходимо нажать и удерживать кнопку Информация , пока не начнут светиться все кнопки на панели управления, затем необходимо одновременно нажать кнопку Информация и кнопку Возобновить .
Убедитесь, что в качестве значения параметра Состояние сети отображается Готов, или выполните инструкции для устранения проблем с сетью, указанных в отчете.
Источник
Ошибка ER11в принтере M28
Комментариев: 1
Описание вопроса
Ответы Вопросы
23 Апреля 2019
Здравствуйте. Купил у вас картридж CF244A Uniton premium. Установил в принтер M28. Принтер выдал ошибку ER11 Переставили чип с старого картриджа, все заработало. В чем может быть проблема? Заранее благодарю за ответ.
Комментарий 1
Ответы Вопросы
23 Апреля 2019
В конце февраля мы столкнулись с аналогичной проблемой. При проверке заправленного оригинального картриджа CF244A с заменённым чипом APEX на нашем принтере HP LJ M15a мы обнаружили проблему.
Краткое описание проблемы:
При установке картриджа с чипом в принтер, принтер стандартно прокручивает двигатель, при этом горит красным индикатор «восклицательный знак в треугольнике». Через некоторое время двигатель останавливается и индикатор моргает красным. Если просматривать через компьютер «состояние расходных материалов», то принтер сообщает «Ошибка чипа памяти картриджа». Во вкладке «Журнал событий (Events Log)» появляется запись: «10.1000 Ошибка памяти черного картриджа» (Black Cartridge Memory Error).
Мы пробовали перевернуть чип, Принтер тоже не работает, но отличает эту ситуацию от предыдущей и пишет: «10.1000 Отсутствует электронная метка / память черного» (Black Missing E-Label / Memory).
Также мы проверили работу принтера со старым оригинальным чипом – принтер понимает, что установлен отработанный картридж. Для выяснения ситуации мы взяли новый картридж CF244A UNITON Premium и проверили его. Сюжет повторился. Мы нашли МФУ HP LJ M28 и проверили картридж и чипы в этом МФУ — результат почти тот же, только M28 имеет двухпозиционный монитор, который писал «Er 11» (Ошибка 11).
Итог наших экспериментов после тестирования трёх чипов ALH-CF244A/N и картриджа CF244A Uniton Premium:
- При установке картриджа RETECH (чип не APEX) из коробки принтер выдает ошибку и принтер не печатает.
- Если чип перевернуть, то принтер выдаёт другую ошибку (пишет, что отсутствует чип).
- Картридж ведёт себя одинаково на двух разных аппаратах – принтере М15 и МФУ М28.
- Картридж с оригинальным б/у чипом работает отлично.
- Картридж с чипом APEX ALH-CF244A/N тоже не работает аналогичным образом (чипы ставили правильно и переворачивали, проверяли в оригинальном корпусе и в картридже CF244A Uniton Premium)
Мы пришли к выводу, что причина либо в прошивке чипа, либо в ПО принтера. НО буквально через день наш клиент сообщил, что в его аппарате M28 картридж RETECH прекрасно работает.
Поэтому мы решили проверить свой принтер. Мы выяснили, что в настройках пользователя (Панель инструментов) в разделе «Параметры расходных материалов» параметр «политика картриджей» обязательно должен иметь значение « ВЫКЛ», а не «Официальные картриджи HP». Все варианты параметров не привели нас к успеху. Затем мы загрузили с официального сайта HP новое ПО принтера и у нас всё заработало – и чипы APEX, и картридж CF244A Uniton Premium.
Старая конфигурация : Версия Драйвера Принтера 26.106.01.6932 + Версия программы 046.001.2614.172270 + Firmware Datecode 20180306
Новая конфигурация : Версия Драйвера Принтера 26.106.01.6932 + Версия программы 046.001.2614.172270 + Firmware Datecode 20180809
Поменялся только Firmware Datecode.
Резюме: Скачайте с официального сайта новое ПО именно аппарата, а не драйвера, и всё прекрасно заработает.
С уважением, Техподдержка
Если Вы хотите оставить свой комментарий, Вам необходимо Авторизоваться.
Руководство пользователя
www.hp.com/support/ljM28MFP
LaserJet Pro MFP M28-M31
HP LaserJet Pro MFP M28-M31
Руководство пользователя
Авторские права и лицензия
© Copyright 2018 HP Development Company,
L.P.
Копирование, адаптация или перевод без
предварительного письменного разрешения
запрещены, за исключением случаев,
разрешенных законом об авторских правах.
Информация, содержащаяся в этом
документе, может быть изменена без
предварительного уведомления.
Гарантии на изделия и услуги HP
устанавливаются в специальных гарантийных
положениях, прилагаемых к таким изделиям и
услугам. Ничто из сказанного в настоящем
документе не должно истолковываться как
дополнительная гарантия. HP не несет
ответственности за технические или
редакторские ошибки или упущения,
содержащиеся в настоящем документе.
Edition 4, 01/2019
Информация о товарных знаках
Adobe
®
, Adobe Photoshop
®
, Acrobat
®
и
PostScript
®
являются зарегистрированными
товарными знаками Adobe Systems
Incorporated.
Название Apple и логотип Apple являются
товарными знаками компании Apple Inc.,
зарегистрированными в США и других
странах.
OS X является зарегистрированным товарным
знаком Apple Inc. в США и в других странах/
регионах.
AirPrint является зарегистрированным
товарным знаком Apple Inc. в США и в других
странах/регионах.
iPad является зарегистрированным товарным
знаком Apple Inc. в США и в других странах/
регионах.
iPod является зарегистрированным товарным
знаком Apple Inc. в США и в других странах/
регионах.
iPhone является зарегистрированным
товарным знаком Apple Inc. в США и в других
странах/регионах.
Microsoft® и Windows® являются
зарегистрированными товарными знаками
корпорации Майкрософт.
UNIX
®
является зарегистрированным
товарным знаком Open Group.
Содержание
1 Общие сведения о принтере ……………………………………………………………………………………………………………………………………………. 1
Значки предупреждений …………………………………………………………………………………………………………………………………… 2
Изображения принтера ……………………………………………………………………………………………………………………………………… 3
Вид принтера спереди …………………………………………………………………………………………………………………….. 3
Вид принтера сзади …………………………………………………………………………………………………………………………. 3
Внешний вид панели управления ………………………………………………………………………………………………….. 4
Беспроводные модели ………………………………………………………………………………………………….. 4
Базовые модели …………………………………………………………………………………………………………….. 5
Технические характеристики принтера ……………………………………………………………………………………………………………. 5
Технические характеристики ………………………………………………………………………………………………………….. 5
Поддерживаемые ОС ………………………………………………………………………………………………………………………. 6
Решения для мобильной печати …………………………………………………………………………………………………….. 7
Размеры принтера …………………………………………………………………………………………………………………………… 7
Потребляемая мощность, электрические характеристики и акустическая эмиссия ……………………. 8
Допустимые условия эксплуатации ………………………………………………………………………………………………… 8
Аппаратная настройка принтера и установка ПО …………………………………………………………………………………………….. 9
2 Лотки для бумаги ……………………………………………………………………………………………………………………………………………………………. 11
Введение ………………………………………………………………………………………………………………………………………………………….. 12
Загрузка лотков для бумаги …………………………………………………………………………………………………………………………….. 12
Подающий лоток …………………………………………………………………………………………………………………………… 12
Загрузка и печать конвертов …………………………………………………………………………………………………………………………… 13
Введение ………………………………………………………………………………………………………………………………………… 13
Печать конвертов ………………………………………………………………………………………………………………………….. 13
Ориентация конверта ……………………………………………………………………………………………………………………. 13
Загрузка и печать этикеток ……………………………………………………………………………………………………………………………… 14
Введение ………………………………………………………………………………………………………………………………………… 14
Ручная подача этикеток ………………………………………………………………………………………………………………… 14
Ориентация этикетки …………………………………………………………………………………………………………………….. 14
RUWW iii
3 Расходные материалы, дополнительные принадлежности и запасные части ………………………………………………………….. 15
Заказ расходных материалов, дополнительных принадлежностей и запасных частей ……………………………… 16
Заказ ……………………………………………………………………………………………………………………………………………….. 16
Расходные материалы и дополнительные принадлежности …………………………………………………….. 16
Сменный картридж с тонером …………………………………………………………………………………………………………………………. 17
Информация о картридже …………………………………………………………………………………………………………….. 17
Извлечение и замена картриджа с тонером ………………………………………………………………………………… 17
4 Печать ……………………………………………………………………………………………………………………………………………………………………………… 21
Задания печати (Windows) ………………………………………………………………………………………………………………………………. 22
Как выполнять печать (Windows) …………………………………………………………………………………………………. 22
Двусторонняя печать в ручном режиме (Windows) ……………………………………………………………………… 23
Печатать несколько страниц на листе (Windows) ………………………………………………………………………… 24
Выбор типа бумаги (Windows) ………………………………………………………………………………………………………. 24
Задания печати (OS X) ……………………………………………………………………………………………………………………………………… 25
Как выполнять печать (OS X) ………………………………………………………………………………………………………… 25
Двусторонняя печать в ручном режиме (OS X) …………………………………………………………………………….. 25
Печать нескольких страниц на листе (OS X) …………………………………………………………………………………. 25
Выбор типа бумаги (OS X) ……………………………………………………………………………………………………………… 26
Мобильная печать ……………………………………………………………………………………………………………………………………………. 27
Введение ………………………………………………………………………………………………………………………………………… 27
Wi-Fi Direct (только беспроводные модели) …………………………………………………………………………………. 27
Включение или отключение функции Wi-Fi Direct ……………………………………………………. 28
Изменение имени Wi-Fi Direct принтера …………………………………………………………………….. 29
AirPrint …………………………………………………………………………………………………………………………………………….. 30
Встроенное решение для печати в Android (только для беспроводных моделей) ……………………. 30
5 Копирование …………………………………………………………………………………………………………………………………………………………………… 31
Копирование …………………………………………………………………………………………………………………………………………………….. 32
Копирование удостоверения личности ………………………………………………………………………………………………………….. 33
6 Сканирование …………………………………………………………………………………………………………………………………………………………………. 35
Сканирование при помощи ПО HP Scan (Windows) ………………………………………………………………………………………… 36
Сканирование с ПО HP Easy Scan (OS X) ………………………………………………………………………………………………………….. 37
Дополнительные задания для сканирования ………………………………………………………………………………………………… 38
7 Управление принтером ………………………………………………………………………………………………………………………………………………….. 39
Изменение типа подключения принтера (Windows) ………………………………………………………………………………………. 40
Дополнительная настройка со встроенным веб-сервером HP (EWS) и HP Device Toolbox (Windows) ………… 41
Дополнительные настройки с HP Utility для OS X ………………………………………………………………………………………….. 44
iv RUWW
Откройте утилиту HP Utility …………………………………………………………………………………………………………… 44
Функции HP Utility ………………………………………………………………………………………………………………………….. 44
Настройка параметров IP-сети ……………………………………………………………………………………………………………………….. 46
Введение ………………………………………………………………………………………………………………………………………… 46
Отказ от обязательств в связи с совместным использованием принтера …………………………………… 46
Просмотр и изменение сетевых параметров ……………………………………………………………………………….. 46
Ручная настройка параметров IPv4 TCP/IP …………………………………………………………………………………… 46
Функции безопасности принтера ……………………………………………………………………………………………………………………. 48
Введение ………………………………………………………………………………………………………………………………………… 48
Задайте или измените пароль системы с помощью встроенного веб-сервера HP …………………… 48
Параметры энергосбережения ……………………………………………………………………………………………………………………….. 50
Введение ………………………………………………………………………………………………………………………………………… 50
Настройка режима ожидания/функции автоматического выключения …………………………………….. 50
Настройка задержки выключения и параметров принтера для потребление не более 1 Вт …… 51
Настройка задержки выключения ……………………………………………………………………………………………….. 52
Обновление микропрограммы ………………………………………………………………………………………………………………………… 54
Обновление микропрограммы с помощью утилиты обновления микропрограммы ………………… 54
8 Решение проблем …………………………………………………………………………………………………………………………………………………………… 55
Поддержка клиентов ……………………………………………………………………………………………………………………………………….. 56
Предупреждение касательно лазерного принтера ……………………………………………………………………………………….. 57
Пояснение состояний световых индикаторов на панели управления ………………………………………………………….. 58
Восстановление заводских настроек по умолчанию …………………………………………………………………………………….. 63
Отображается сообщение об ошибке «Низкий уровень тонера в картридже» или «Очень низкий
уровень тонера в картридже» …………………………………………………………………………………………………………………………. 64
Изменение настроек «Очень низкий уровень» ……………………………………………………………………………… 64
Заказ расходных материалов ……………………………………………………………………………………………………….. 65
Принтер не захватывает или пропускает захват бумаги ……………………………………………………………………………….. 66
Введение ………………………………………………………………………………………………………………………………………… 66
Устройство не захватывает бумагу ……………………………………………………………………………………………….. 66
Устройство захватывает больше одного листа бумаги ……………………………………………………………….. 66
Устранение замятий бумаги …………………………………………………………………………………………………………………………….. 67
Введение ………………………………………………………………………………………………………………………………………… 67
Возможное расположение замятий ………………………………………………………………………………………………. 67
Замятие бумаги случается часто или периодически? ………………………………………………………………….. 68
Устранение замятий в подающем лотке ………………………………………………………………………………………. 70
Устранение замятий внутри устройства ……………………………………………………………………………………….. 72
Устранение замятий в области выходного лотка …………………………………………………………………………. 74
Улучшение качества печати ……………………………………………………………………………………………………………………………. 76
Введение ………………………………………………………………………………………………………………………………………… 76
Обновление микропрограммного обеспечения принтера ………………………………………………………….. 76
RUWW v
Печать из другой программы ………………………………………………………………………………………………………… 77
Проверка параметра типа бумаги для задания печати ……………………………………………………………….. 77
Проверка параметров типа бумаги в принтере …………………………………………………………. 77
Проверка параметра типа бумаги (Windows) …………………………………………………………….. 77
Проверка параметра типа бумаги (OS X) ……………………………………………………………………. 77
Проверка статуса картриджа с тонером ………………………………………………………………………………………. 77
Очистка картриджа ……………………………………………………………………………………………………………………….. 78
Печать страницы очистки ……………………………………………………………………………………………………………… 79
Визуальный осмотр картриджа с тонером …………………………………………………………………………………… 79
Проверка бумаги и условий печати ………………………………………………………………………………………………. 80
Этап 1. Используйте бумагу, которая соответствует требованиям HP ……………………… 80
Этап 2. Проверьте условия эксплуатации ………………………………………………………………….. 80
Регулировка плотности печати …………………………………………………………………………………………………….. 80
Устранение проблем качества печати …………………………………………………………………………………………………………….. 82
Введение ………………………………………………………………………………………………………………………………………… 82
Устранение проблем качества печати ………………………………………………………………………………………….. 82
Улучшение качества копирования и сканирования ………………………………………………………………………………………. 91
Введение ………………………………………………………………………………………………………………………………………… 91
Проверьте стекло сканера на предмет загрязнений …………………………………………………………………… 91
Проверка параметров бумаги ……………………………………………………………………………………………………….. 91
Оптимизация качества текста или изображений …………………………………………………………………………. 93
Копирование от края до края ……………………………………………………………………………………………………….. 93
Решение проблем беспроводной сети …………………………………………………………………………………………………………… 94
Введение ………………………………………………………………………………………………………………………………………… 94
Контрольный список для проверки беспроводного соединения ………………………………………………. 94
Принтер перестает печатать после завершения настройки беспроводного соединения ………… 95
Принтер не печатает, а на компьютере установлен брандмауэр стороннего разработчика ……. 95
Беспроводное соединение не работает после перемещения беспроводного
маршрутизатора или принтера …………………………………………………………………………………………………….. 95
Невозможно подсоединить дополнительные компьютеры к принтеру с функциями
беспроводной связи ………………………………………………………………………………………………………………………. 96
Принтер с беспроводным соединением теряет связь при подсоединении к виртуальной
частной сети (VPN) …………………………………………………………………………………………………………………………. 96
Сеть не представлена в списке беспроводных сетей ………………………………………………………………….. 96
Беспроводная сеть не функционирует ………………………………………………………………………………………… 96
Выполнение диагностического теста беспроводной сети ………………………………………………………….. 97
Уменьшение помех в беспроводной сети …………………………………………………………………………………….. 97
Указатель ……………………………………………………………………………………………………………………………………………………………………………. 99
vi RUWW
1 Общие сведения о принтере
●
Значки предупреждений
●
Изображения принтера
●
Технические характеристики принтера
●
Аппаратная настройка принтера и установка ПО
Для получения дополнительной информации см.:
В США следует использовать www.hp.com/support/ljM28MFP.
За пределами США следует использовать веб-сайт www.hp.com/support. Выберите свою страну/регион.
Щелкните раздел Поддержка продуктов и устранение неполадок. Введите название устройства и
выберите Поиск.
В полной справке от HP для вашего устройства представлена следующая информация:
● Установка и настройка
● Обучение и использование
● Решение проблем
● Загрузка обновлений программного обеспечения
● Участие в форумах технической поддержки
● Поиск информации по гарантии и нормативной информации
RUWW 1
Значки предупреждений
Описание значков предупреждений: На устройствах HP могут отображаться следующие значки
предупреждений. В случае необходимости соблюдать соответствующие меры предосторожности.
●
Внимание! Удар электрическим током
●
Внимание! Горячая поверхность
●
Внимание! Держите части тела подальше от движущихся частей.
●
Внимание! Острый край в непосредственной близости
2 Глава 1 Общие сведения о принтере RUWW
Изображения принтера
●
Вид принтера спереди
●
Вид принтера сзади
●
Внешний вид панели управления
Вид принтера спереди
1 Панель управления
2 Планшетный сканер
3 Выходной лоток
4 Входной лоток
Вид принтера сзади
1 Разъем питания
2 Интерфейсный порт USB
RUWW Изображения принтера 3
Внешний вид панели управления
Беспроводные модели
1 Светодиодный дисплей панели
управления
На светодиодном дисплее панели управления отображается цифровая информация о
параметрах копирования и коды событий.
2 Кнопка «Настройка копирования» Эта кнопка используется для навигации по таким параметрам, как «Количество
копий», «Светлее/темнее» и «Уменьшить/увеличить». Параметр по умолчанию —
«Количество копий».
3 Кнопка Начать копирование Нажмите эту кнопку, чтобы начать копирование цветного документа. Или в режиме
двусторонней печати вручную нажмите эту кнопку для печати на второй стороне
страницы.
4
Кнопка отмены
Для отмены задания нажмите эту кнопку.
5 Индикатор расходных материалов Индикатор расходных материалов мигает, когда возникает ошибка, и светится, а не
мигает, при очень низком уровне расходных материалов и когда требуется замена.
6 Кнопка питания/индикатор
готовности
● Эта кнопка используется для включения или выключения принтера.
● Индикатор готовности горит, когда принтер готов к печати. Он мигает, когда
принтер получает данные печати, и тускнеет, когда принтер находится в режиме
пониженного энергопотребления.
7 Светодиодный индикатор
«Внимание»
Индикатор «Внимание» мигает, когда требуется вмешательство пользователя. Если
горит индикатор «Внимание», принтер находится в состоянии ошибки.
8
Кнопка беспроводного
соединения и индикатор (только
беспроводные модели)
Нажмите эту кнопку, чтобы включить или отключить функцию беспроводного
соединения или настроить подключение Wi-Fi Direct.
Нажмите и удерживайте эту кнопку, чтобы настроить соединение WPS.
Если индикатор беспроводного соединения светится, есть устойчивое беспроводное
соединение. Если этот индикатор мигает, в настоящий момент беспроводное
соединение отсутствует, или выполняется процесс конфигурации WPS или Wi-Fi
Direct. Если этот индикатор быстро мигает, возникли проблемы с беспроводным
соединением.
9 Кнопка «Копирование
удостоверений»
Эта кнопка используется для копирования удостоверений личности.
10 Кнопка со стрелкой вниз Эта кнопка используется для уменьшения значения, отображаемого на экране.
11 Кнопка со стрелкой вверх Эта кнопка используется для увеличения значения, отображаемого на экране.
4 Глава 1 Общие сведения о принтере RUWW
Базовые модели
1 Кнопка «Копирование
удостоверений» (только для
HP LaserJet Pro MFP M29)
Эта кнопка используется для копирования удостоверений личности.
2 Кнопка Начать копирование Нажмите эту кнопку, чтобы начать копирование цветного документа.
3 Индикатор расходных материалов Индикатор расходных материалов мигает, когда возникает ошибка, и светится, а не
мигает, при очень низком уровне расходных материалов и когда требуется замена.
4 Кнопка питания/индикатор
готовности
● Эта кнопка используется для включения или выключения принтера.
● Индикатор готовности горит, когда принтер готов к печати. Он мигает, когда
принтер получает данные печати, и тускнеет, когда принтер находится в режиме
пониженного энергопотребления.
5 Светодиодный индикатор
«Внимание»
Индикатор «Внимание» мигает, когда требуется вмешательство пользователя. Если
горит индикатор «Внимание», принтер находится в состоянии ошибки.
6
Кнопка отмены
Для отмены задания нажмите эту кнопку.
Технические характеристики принтера
ВАЖНО! Следующие характеристики верны на момент публикации, но могут измениться.
Дополнительные сведения см. в разделе www.hp.com/support/ljM28MFP.
●
Технические характеристики
●
Поддерживаемые ОС
●
Решения для мобильной печати
●
Размеры принтера
●
Потребляемая мощность, электрические характеристики и акустическая эмиссия
●
Допустимые условия эксплуатации
Технические характеристики
Для получения актуальной информации см. www.hp.com/support/ljM28MFP.
RUWW Технические характеристики принтера 5
Поддерживаемые ОС
Следующая информация относится к драйверам печати Windows и HP для OS X для конкретных принтеров
и к установщику программного обеспечения.
Windows: Установщик программного обеспечения устанавливает драйвер PCLmS или PCLm-S в
зависимости от операционной системы Windows, а также дополнительное программное обеспечение при
использовании полной версии установщика программного обеспечения. Дополнительные сведения см. в
примечаниях по установке ПО.
OS X: В данном принтере есть поддержка для компьютеров Mac. Загрузите HP Easy Start с 123.hp.com/
LaserJet или со страницы службы поддержки принтера, а затем с помощью HP Easy Start установите
драйвер печати HP. HP Easy Start не входит в комплект установщика программного обеспечения.
1. Перейдите на сайт 123.hp.com/LaserJet.
2. Выполните указанные действия для загрузки программного обеспечения принтера.
Linux: Для получения информации и драйверов печати для ОС Linux перейдите по адресу www.hp.com/go/
linuxprinting.
Таблица 1-1 Поддерживаемые драйверы печати и операционные системы
Windows 7, 32- и 64-разрядные версии Драйвер печати HP PCLmS для
конкретного принтера устанавливается
для данной ОС в процессе установки ПО.
Windows 8, 32- и 64-разрядные версии Драйвер печати HP PCLmS для
конкретного принтера устанавливается
для данной ОС в процессе установки ПО.
Поддержка Windows 8 RT осуществляется
через Microsoft в версии ОС 4, 32-
разрядный драйвер.
Windows 8.1, 32- и 64-разрядные версии Драйвер печати HP PCLm-S для
конкретного принтера устанавливается
для данной ОС в процессе установки ПО.
Поддержка Windows 8.1 RT
осуществляется через Microsoft в версии
ОС 4, 32-разрядный драйвер.
Windows 10, 32- и 64-разрядные версии Драйвер печати HP PCLm-S для
конкретного принтера устанавливается
для данной ОС в процессе установки ПО.
Windows Server 2008 R2, 64-разрядная
версия
Драйвер печати HP PCLm.S для
конкретного принтера доступен для
загрузки с веб-сайта поддержки
принтера. Загрузите драйвер и
используйте функцию Microsoft
«Добавить принтер» для его установки.
Компания Microsoft прекратила
предоставление базовой поддержки для
Windows Server 2008 в январе 2015 г.
Компания HP продолжит предоставление
негарантированной поддержки ОС Server
2008.
Windows Server 2008 R2, SP1, 64-
разрядная версия
Драйвер печати HP PCLm.S для
конкретного принтера устанавливается
для данной ОС в процессе установки ПО.
Windows Server 2012 Драйвер печати HP PCLmS для
конкретного принтера устанавливается
для данной ОС в процессе установки ПО.
Windows Server 2012 R2 Драйвер печати HP PCLm-S для
конкретного принтера устанавливается
для данной ОС в процессе установки ПО.
6 Глава 1 Общие сведения о принтере RUWW
Таблица 1-1 Поддерживаемые драйверы печати и операционные системы (продолжение)
Windows Server 2016, 64-разрядная
версия
Драйвер печати HP PCLmS для
конкретного принтера устанавливается
для данной ОС в процессе установки ПО.
OS X 10.11 El Capitan, OS X 10.12 Sierra,
OS X 10.13
Чтобы установить драйвер печати,
загрузите HP Easy Start с сайта
123.hp.com/LaserJet. Выполните
указанные действия, чтобы установить
ПО принтера и драйвер печати.
ПРИМЕЧАНИЕ. Для поддерживаемых в настоящее время ОС на сайте www.hp.com/support/ljM28MFP
можно получить исчерпывающие сведения по принтеру.
Решения для мобильной печати
У компании HP есть несколько решений мобильной печати для удобной печати на любом принтере HP с
ноутбука, планшетного ПК, смартфона или другого мобильного устройства. Ознакомиться с полным
списком и определиться с выбором можно на сайте www.hp.com/go/LaserJetMobilePrinting.
ПРИМЕЧАНИЕ. Обновите микропрограмму принтера, чтобы обеспечить поддержку мобильной печати.
● Wi-Fi Direct (только беспроводные модели)
● Приложение HP All-in-One Remote для устройств iOS и Android
● Виртуальный принтер Google
● AirPrint
● Android Printing
Размеры принтера
Рисунок 1-1 Размеры принтера
RUWW Технические характеристики принтера 7
Принтер полностью закрыт Принтер в открытом состоянии
1. Высота 196 мм 447 мм
2. Ширина 360 мм 360 мм
3. Глубина 263 мм 390 мм
Вес (с картриджами) 5,3 кг
Потребляемая мощность, электрические характеристики и акустическая эмиссия
Последние сведения см. по адресу www.hp.com/support/ljM28MFP.
ПРЕДУПРЕЖДЕНИЕ. Требования к электропитанию зависят от страны/региона, где продается данный
принтер. Не изменяйте рабочее напряжение. Это может вывести принтер из строя и послужить причиной
аннулирования гарантийных обязательств.
Допустимые условия эксплуатации
Среда Рекомендуемая Допустимая
Температура 15° – 27°C 15 – 30 °C
Относительная влажность 20% – 70% относительной
влажности (RH), без конденсата
10 %-80 % относительной влажности, RH,
без конденсации
8 Глава 1 Общие сведения о принтере RUWW
Аппаратная настройка принтера и установка ПО
Основные инструкции по настройке см. на плакате по установке и в руководстве по началу работы из
комплекта поставки принтера. Дополнительные инструкции см. на веб-сайте поддержки HP.
См. www.hp.com/support/ljM28MFP для получения полной справки от HP для этого принтера: Выполните
поиск следующей записи:
● Установка и настройка
● Обучение и использование
● Решение проблем
● Загрузка обновлений ПО и микропрограммы
● Участие в форумах технической поддержки
● Поиск информации по гарантии и нормативной информации
RUWW Аппаратная настройка принтера и установка ПО 9
10 Глава 1 Общие сведения о принтере RUWW
2 Лотки для бумаги
●
Введение
●
Загрузка лотков для бумаги
●
Загрузка и печать конвертов
●
Загрузка и печать этикеток
Для получения дополнительной информации см.:
Следующая информация является верной на момент публикации. Дополнительные сведения см. в разделе
www.hp.com/support/ljM28MFP.
В полной справке от HP для этого принтера представлена следующая информация:
● Установка и настройка
● Обучение и использование
● Решение проблем
● Загрузка обновлений ПО и микропрограммы
● Участие в форумах технической поддержки
● Поиск информации по гарантии и нормативной информации
RUWW 11
Введение
ПРЕДУПРЕЖДЕНИЕ. Убирайте руки при закрытии лотков для бумаги.
При перемещении принтера все лотки должны быть закрыты.
Загрузка лотков для бумаги
ПРИМЕЧАНИЕ. Предотвращение замятия бумаги:
● Никогда не добавляйте и убирайте бумагу из лотка во время печати.
● Перед загрузкой лотка уберите из него всю бумагу из подающего лотка и выровняйте стопку.
● При загрузке лотка, не пролистывайте пачку бумаги.
● Используйте бумагу без складок, повреждений или сгибов.
Подающий лоток
Загружайте носитель для печати верхним краем вперед и стороной для печати вверх. Для
предотвращения замятий и перекосов всегда регулируйте боковые направляющие носителя.
ПРИМЕЧАНИЕ. При загрузке нового носителя для печати убедитесь, что в подающем лотке нет старого
носителя, и выровняйте всю стопку. Соблюдение этого правила предупреждает захват устройством
нескольких листов одновременно и снижает вероятность возникновения замятий.
12 Глава 2 Лотки для бумаги RUWW