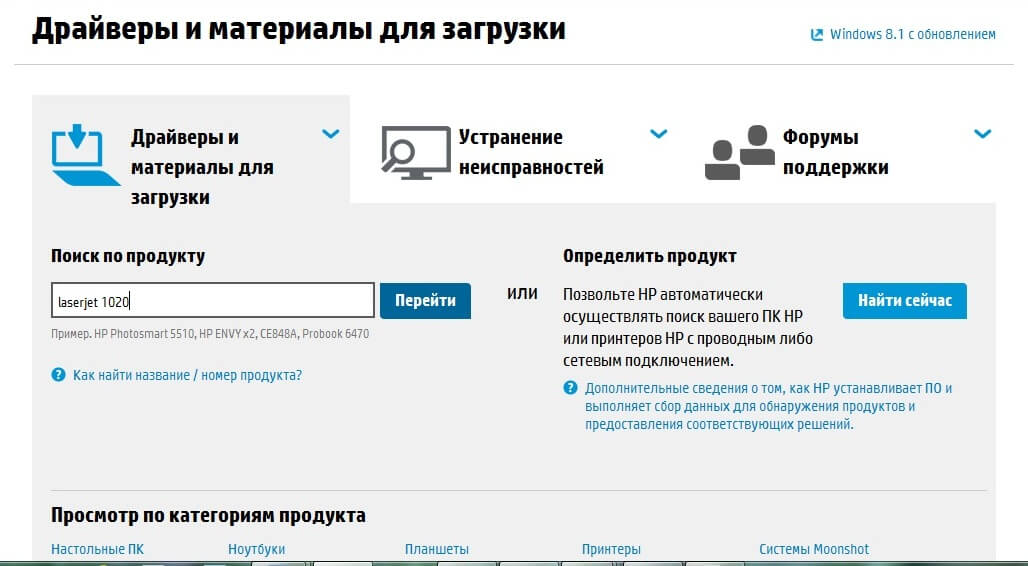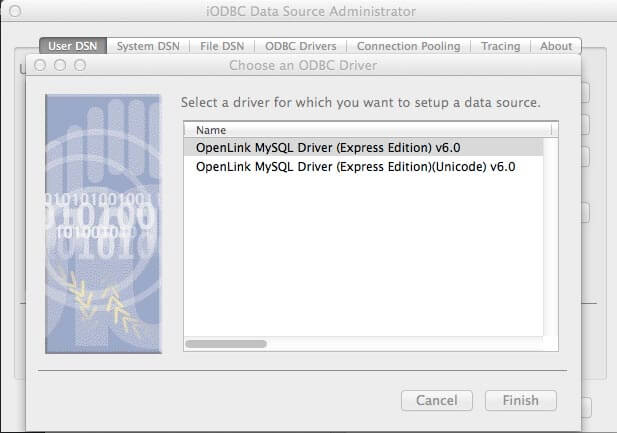Главная » Видео » Что делать, если принтер не печатает и ставит документ в очередь
С принтерами случается такое, что они не хотят печатать файлы. Ругаться на своё устройство в этом случае не стоит, лучше попробовать решить проблему. Далее речь пойдёт о решениях для модели HP Laserjet 1020.
Cтатус гарантии: Не определен — Проверка статуса гарантии Срок действия гарантии изготовителя истек — Подробнее Действует гарантия изготовителя Действует расширенная гарантия. , Осталось месяцев: Осталось месяцев: Осталось дней: Осталось дней: — Подробнее
Дата окончания действия гарантии:
Типы статуса гарантии
Гарантия изготовителя — это гарантия, предоставляемая с продуктом при первой покупке.
Расширенная гарантия — это любое дополнительное гарантийное покрытие или план защиты продукта, приобретаемый за дополнительную плату, который расширяет или дополняет гарантию производителя.
© Copyright 2021 HP Development Company, L.P.
Типы гарантий
Гарантия снята с продукта: Этот продукт был предназначен для возврата в HP. Таким образом, гарантия была снята с этого продукта.
Гарантия отозвана — восстановленный продукт: Относится к гарантии, которая больше не применяется, потому что продукт был восстановлен, как при покупке без гарантии
Продукт продан третьей стороне: Этот продукт был продан третьей стороной. Любая необходимая гарантийная поддержка будет выполнена третьей стороной, которая продала продукт
Продукт был обменен: Этот продукт был обменен на новый или восстановлен. Пожалуйста, используйте номер продукта и серийные номера нового продукта для подтверждения статуса гарантии.
Товар продавался без гарантии: Этот продукт был продан посредником. Любая необходимая гарантийная поддержка будет выполнена посредником, который продал продукт.
© Copyright 2021 HP Development Company, L.P.
Проверить продукт
Введенный серийный номер не соответствует ранее выбранному продукту. Он соответствует продукту:
Вы хотите перейти на страницу похожего продукта с подробной информацией о нем?
Выберите «Продолжить», чтобы перейти к новому продукту. Или «Возврат», чтобы вернуться к исходному продукту и ввести новую информацию о продукте.
© Copyright 2021 HP Development Company, L.P.
Невозможно определить состояние гарантии
Мы не можем определить состояние гарантии для запрашиваемого вами продукта и серийного номера
Пожалуйста, вернитесь на страницу информации о продукте и проверьте запрашиваемые номера или повторите попытку позже.
© Copyright 2021 HP Development Company, L.P.
Выберите свою модель
Example error formatting
Errors can be displayed in many formats. Please include all extra characters, (such as hyphens or colons or periods) as they appear within the number.
Possible error formats (where ‘x’ could represent a letter or number):
xx.xx.xx:xx
xx.xx.xx
xx.xx.x
xx.xxxxx
xx.xxxx
x.xxxx
xx.xx
xx.x
xxxx-xxxx-xxxx
xxxx-xxxx
xx:xx
xx.x:xx
xx.xx:xx
Выбор местоположения
Европа, Ближний Восток, Африка
Азиатско-Тихоокеанский регион и Океания
Выберите язык
Способ 1
Ваш принтер может быть элементарно не включен или не соединен с компьютером. Поэтому, первым делом, убедитесь в том, что принтер подключен к сети, а также соединен с компьютером при помощи кабеля.
Также попробуйте обесточить принтер, отсоединив его от розетки и от компьютера, а затем снова осуществите подключение и попробуйте отправить документы в печать.
Если манипуляции с настройками и драйверами не дали никакого результата, возможно, причина кроется в аппаратной части принтера или компьютера. Начнем с самого простого.
Есть ли чернила в картриджах?
Чтобы посмотреть уровень чернил, выполняем следующие действия:
- Откройте «Центр решений HP» (меню «Пуск», «Все программы»);
- Зайдите в раздел «Параметры»;
- Затем «Параметры печати», где выберите «Панель инструментов принтера»;
- Перейдите во вкладку «Приблизительный уровень чернил».
На экране отобразятся графические изображения установленных картриджей. В случае с Ч/Б принтерами — это будет один единственный картридж. Если он пуст, его следует заменить или заправить. Для цветных принтеров не всегда критично, если пустеет одна из цветных чернильниц — печать все равно состоится, но уменьшиться качество.
Интерфейсный кабель
Современные принтеры, как правило, подключаются к компьютеру посредством интерфейсного USB-кабеля. Даже если компьютер определяет факт подключения устройства, это не исключает возможности повреждения кабеля. Также в некоторых случаях сам USB-порт компьютера может работать некорректно. Поэтому сначала попробуйте подключить кабель в другой порт, а затем (если имеется) замените его на другой.
Застревание бумаги
Здесь достаточно открыть крышку принтера или заглянуть в лоток и посмотреть, не застряла ли там бумага или другой посторонний предмет. Если да — просто удалите его.
Проверка картриджей HP
Каждая отдельная модель принтеров HP требует использования индивидуальных картриджей. При установке чернильниц, предназначенных для работы с устройствами другой модели, печатающая машина попросту не сможет определить даже факта их установки. То же самое относится и при установке картриджей неоригинального происхождения (подделка).
Чтобы узнать, какие именно картриджи подходят для конкретной модели принтера, нужно прочитать инструкцию к нему либо найти соответствующую информацию на сайте производителя. На каждой чернильнице имеется, индивидуальный номер. Проверив его (также на сайте HP), можно определить, оригинального ли происхождения устройство.
Правильность установки картриджей
При транспортировке принтера, замене или заправке картриджей, последние могут вылезти из своего гнезда либо быть неправильно установленными. Это мелкая неисправность, устраняющаяся путем переустановки чернильниц (как именно сделать это, описано в инструкции к принтеру).
При переустановке картриджей также рекомендуется обратить внимание:
- Не попал ли в отсек, куда устанавливаются картриджи, какой-либо предмет. Если да, его следует удалить.
- Не имеется ли на поверхности картриджа влага. Если да — протираем устройство мягкой тряпкой.
- При установке новых чернильниц — нужно снять защитную пластиковую пленку (многие забывают это сделать).
Засорение сопла картриджа
Если доступ наружу чернилам из картриджа перекрыт, принтер будет издавать характерные звуки процесса печати, но листы будут выходить чистыми или частично отпечатанными. В большинстве случаев закупорка чернильниц связана с высыханием краски на поверхности их сопел. Для их очистки можно воспользоваться следующим советом:
- Положите на дно неглубокой тары (тарелки, например) несколько чистых салфеток.
- Залейте салфетки водой (но лучше использовать специальную жидкость для чистки картриджей) так, чтобы она превышала их толщину лишь на несколько миллиметров.
- Положите картридж на салфетки соплами вниз.
- Подождите пару часов.
- Протрите сопла ватой или мягкой тканью.
- Установите в принтер и попробуйте выполнить печать.
- Если листы выходят частично отпечатанными, повторите процедуру.
Очистка печатающей головке
Прочистка печатающей головки предполагает пропускание через нее чернил под давлением. Выполняется это при помощи ранее упомянутой утилиты «Центр решений HP». Для этого:
- Откройте утилиту и последовательно заходите — «Параметры печати», «Панель инструментов принтера».
- Далее выберите «Службы устройства».
- Затем «Чистка печатающих головок».
Процесс проходит в автоматическом режиме в течение нескольких минут.
Серьезные аппаратные неисправности
Если ни одна из инструкций выше не помогла, возможно, что принтер имеет более серьезные аппаратно-технические неисправности. Они могут быть связаны с функционированием печатающей головки, механизмами подачи бумаги, работой электронных компонентов. Устранение подобных неисправностей требует вмешательства специалистов.
Причина №3: выбран не тот принтер для печати
Обычно в Windows установлено несколько принтеров, например, Microsoft Print to PDF, Fax и пр. Ничего общего к реальному принтеру они не имеют. Теперь представьте, к этим принтерам добавляется реальный (а то и несколько) , и пользователь в результате часто отправляет документ на печать совсем не на то устройство!
Примечание! К тому же часто при настройке принтера, мастера выбирают один из них в качестве основного, чтобы печать на него шла умолчанию. Но иногда эта настройка сбивается, либо какая-нибудь программа (в которой вы хотите напечатать) выбирает другой принтер.
Выбор принтера для печати
Как изменить принтер по умолчанию
Сначала открыть панель управления Windows по адресу: Панель управленияОборудование и звукУстройства и принтеры
Далее выбрать принтер, который вы хотите, чтобы по умолчанию всегда привлекался первым при распечатке документов, щелкнуть по нему правой кнопкой мышки и выбрать в меню «использовать по умолчанию» .
Кстати, обратите внимание, что на нем начнет гореть зеленый кружок с галочкой (скрин ниже ) .
Установка принтера по умолчанию
Обновление драйверов контроллеров USB
Если принтер работает на другом компьютере, то проблема в драйверах USB. Чтобы их обновить выполните следующие шаги:
Откройте Диспетчер устройств с помощью системного поиска или командой devmgmt.msc, запущенной из окна «Выполнить» (Win + R).
Затем разверните вкладку Контроллеры USB и щелкните правой кнопкой мыши на устройствах и с именем чипсета или корневого концентратора, и выберите «Обновить».
На следующем экране выберите автоматический поиск и подождите завершения процесса.
Если этот способ не сработал, попробуйте удалить эти драйвера, а затем на вкладке Действие нажмите на «Обновить конфигурацию оборудования», чтобы система при обнаружении устройств смогла их переустановить.
Также последнюю версию программного обеспечения можно загрузить из сайта производителя материнской платы.
Решение 5. Установите USB-соединение в качестве принтера по умолчанию
Проверьте порт на каждом значке принтера, чтобы увидеть, правильно ли он установлен на USB.
- Нажмите Пуск .
- Выберите Панель управления .
- Нажмите Оборудование и звук .
- Выберите Устройства и принтеры .
- Нажмите правой кнопкой мыши на принтер и выберите Свойства .
- Выберите Порты . Порт с USB должен быть установлен как принтер по умолчанию.
- Нажмите правой кнопкой мыши значок и выберите установить в качестве принтера по умолчанию .
Попробуйте распечатать текстовый документ, а не тестовую страницу Windows, и посмотрите, поможет ли это.
- ТАКЖЕ ЧИТАЙТЕ: принтер Wi-Fi не распознается? Исправьте это с помощью этих быстрых решений
Решение 6. Используйте HP Print and Scan Doctor
Это бесплатный инструмент для диагностики и устранения проблем печати и сканирования на принтере HP LaserJet p1102w. Вы можете загрузить и запустить программу HP Print and Scan Doctor, чтобы быстро и автоматически выполнить несколько задач по устранению неполадок.
Вы можете использовать программу HP Print and Scan Doctor для проверки состояния диспетчера очереди печати, очереди печати, диспетчера устройств и конфликтов устройств.
- На рабочем столе дважды щелкните значок HP Print and Scan Doctor, чтобы открыть инструмент.
- Нажмите Пуск
- Выберите свой принтер и нажмите « Далее» . Откроется экран « Поиск и устранение проблем» .
- Нажмите Исправить печать .
- На экране результатов HP Print and Scan Doctor просмотрите список доступных результатов, как описано ниже:
- Если вы видите галочку (зеленую), принтер прошел тестирование. Нажмите Test Printor, нажмите Пропустить.
- Если вы видите гаечный ключ (синий), Print and Scan Doctor обнаружил проблему и исправил ее. Нажмите Test Printor, нажмите Пропустить.
- Если вы видите желтые восклицательные знаки (знак опасности), тест не пройден и требует действий пользователя, но этот шаг был пропущен. Нажмите Test Printor, нажмите Пропустить.
- Если вы видите красный крестик, следуйте инструкциям на экране для решения проблемы.
Переустановка драйвера
Драйвера принтера нуждаются в периодическом обновлении. Принтер может не печатать, когда устаревший софт начинает конфликтовать с системой.
- Заходите в «Пуск».
- Через поиск заходите в «Диспетчер устройств». На Windows 10 перейти в диспетчер возможно через пункт «Управление» в контекстном меню «Мой компьютер».
- В открывшемся окне найдите свой печатающий аппарат и нажмите ПКМ.
- В контекстном меню выбираете «Обновить драйверы».
- Сначала выбираете вариант автоматического обновления и действуйте последовательно по рекомендациям мастера.
- Если автоматически обновить драйвер не получится, скачайте ПО на сайте производителя. Затем установите драйвер, запустив установочный файл на компьютере.
Переустановка драйвера
Программное обеспечение самого устройства (драйвера) время от времени нуждаются в периодическом обновлении. Возможно сейчас наступил тот момент, когда это нужно сделать. Конфликты ПО техники и системы вполне могут привести у ситуации, когда принтер ставит в очередь, но не печатает.
В знак благодарности расскажите о статье своим друзьям и знакомым в социальных сетях. Используйте кнопки для слева или внизу страницы. Это не занимает более 15 секунд. Спасибо!
-
Информация
Окончание поддержки: драйверы для принтеров в Windows 7, 8, 8.1, Server 2008, 2008R2.
HP больше не поддерживает эти драйверы принтеров с 1 ноября 2022 г. HP рекомендует обновить операционную систему до поддерживаемой версии. Подробнее
Информация
Важное обновление безопасности для встроенного программного обеспечения принтеров:
Недавно компании HP стало известно об уязвимости, затрагивающей некоторые струйные и лазерные принтеры ( Inkjet и Laserjet). Для устранения данной уязвимости HP предлагает воспользоваться обновлениями, которые можно загрузить и установить со страницы ПО и драйверов HP, соответствующей вашей модели принтера. Для получения более подробной информации ознакомьтесь с бюллетенем безопасности.
-
Оставить отзыв
Содержание
- Как быть, если не печатает принтер hp laserjet p1102?
- Список основных действий
- Как переустановить драйвер?
- Если устройство работает с ОС Windows XP, Vista, Windows 7, 8
- Если устройство работает с ОС Mac OS X 10.6, OS X 10.7 Lion, OS X10.8 Mountain Lion
- Если снизилось качество печати
- Что делать, если принтер ставит документы в очередь, но не печатает
- Проверка подключения
- Неправильно выбран порт подключения
- В лотке нет бумаги
- Ставит в очередь из-за автономной работы
- Приостановлена печать
- Принтер не выбран по умолчанию
- Не печатает из-за зависания очереди
- Закончился тонер, чернила
- Переустановка драйвера
- Восстановление системы
- Проблема с сетевым принтером
- Устранение проблемы с застреванием заданий печати в очереди печати (Windows)
- Использование HP Print and Scan Doctor (Windows)
- Сброс настроек среды печати в ОС Windows
- Переустановка драйвера печати HP (Windows)
- Устранение неполадок с подключением принтера
- Устранение неполадок с подключением принтера через интерфейс USB
- Устранение неполадок с беспроводным подключением принтера
- Устранение неполадок с проводным подключением к сети
- Причины, почему документ стоит в очереди, но принтер не печатает, и их устранение
- Проверка подключения
- В лотке нет бумаги
- Неправильные настройки
- Зависание очереди печати
- Закончились расходные материалы
- Переустановка драйвера
- Принтер не печатает с компьютера ставит в очередь пишет ошибка
- Правильная последовательность действий, если принтер не печатает
- Видео на тему: Что делать, если принтер не печатает. 6 Способов
Как быть, если не печатает принтер hp laserjet p1102?
Любое из периферийных устройств, облегчающих выполнение множество печатных задач, может выйти из строя, что чревато снижением качества обработанных документов. И если принтер HP LaserJet P1102 перестал печатать или печатает бледно, можно произвести серию действий, которые помогут устранить неполадки.
Некоторые модели устройств одного производителя (например, HP LaserJet 1018, HP LaserJet 1020, HP LaserJet 1022, HP LaserJet p1102) могут выдавать одни и те же ошибки. Почему так происходит, можно объяснить схожестью технологий печати. Однако, решать проблему в каждом отдельном случае нужно будет в индивидуальном порядке.
Список основных действий
Контрольный список с последовательными этапами устранения неполадок позволяет поочередно исключать разные причины, почему принтер не печатает.
Изначально, если устройство HP LaserJet p1102 не печатает, необходимо проверить все подключения. Если принтер подключен к сети, попробуйте его запустить через включение кнопки запуска. Далее убедитесь, что аппарат соединен кабелем или беспроводным способом к ПК. Надежность данного соединения тоже следует проверить. Затем можно проверить настройки соединения (сравните протокол маршрутизации устройства и точки доступа).
В случаях, если печатающее устройство с беспроводным соединением не печатает, нужно убедиться в надежности подключения. Если принтер выполняет поиск, индикатор будет мигать. В этом случае можно подождать, пока он подключиться к указанной точке доступа, предварительно проверив настройки и путь соединения. Если же индикатор не мигает, это может указывать на отсутствие беспроводного подключения. Для таких ситуаций можно выполнить принудительное подключение аппарата или запустить программу, с помощью которой будет произведена настройка и подключение. Чтобы проверить, как печатает принтер, далее можно запустить распечатку документа с конфигурациями.
Если агрегат не произведет печать заданной страницы, нужно будет произвести удаление его из системы, после чего стоит попробовать установить его снова.
Если таких действий недостаточно для того, чтобы принтер начал печатать, можно обратиться в центр поддержки потребителей, указав модель устройства.
Есть и другие причины, почему принтер может перестать функционировать. В первую очередь, это неправильное положение бумаги в подающем лотке. Возможно, устройство не печатает именно поэтому. Также необходимо установить, какие технические характеристики используемой бумаги и соответствует ли она требованиям использования расходных материалов к устройству HP LaserJet p1102.
Что касается технической стороны, то принтер может прекратить печатать, если:
В подобных случаях проверить, почему устройство вышло из строя можно, попробовав распечатать страницу с конфигурациями. Если печать не воспроизводится, следует совершить те же действия с другого ПК, на котором установлены соответствующие драйвера, ПО.
Как переустановить драйвер?
Исключив аппаратные неполадки (нестабильное напряжение на линии, мигание световых индикаторов, сообщение об ошибке и т.д.), стоит попробовать переустановить драйвер.
Вы сможете платить за свет на 30-50% меньше в зависимости от того, какими именно электроприборами Вы пользуетесь.
Если принтер HP LaserJet p1102 раньше работал, а сейчас не печатает, стоит найти новый драйвер, скачать его на ПК и подготовить принтер к манипуляциям с драйверами. Вначале отключается печатающее устройство от компьютера. Далее через «Пуск» нужно открыть раздел «Устройства и принтеры» и удалить из него драйвер, установленный под вашу модель принтера (HP LaserJet p1102). После этого можно запустить файл с драйвером, скачанный предварительно, и установить его, следуя подсказкам мастера.
Подключив принтер к ПК, пробуйте распечатать документ. Если снова устройство не печатает, можно еще раз переустановить драйвер или проверить через операционную систему, почему перестал печатать принтер.
Если устройство работает с ОС Windows XP, Vista, Windows 7, 8
Если возникли проблемы с принтером HP, который взаимодействует с ОС Windows XP, Vista, Windows 7 или Windows 8, можно использовать специальную программу, разработанную и производителями устройств Hewlett Packard – HP Print and Scan Doctor. Она создана для поддержки пользователей устройств HP (для осуществления печати, сканирования).
Можно также проверить, почему не печатает Ваш принтер, сверив конфигурации драйверов печати. То есть, если по умолчанию у вас установлен один аппарат, а пользуетесь Вы несколькими, необходимо проверять каждый раз соответствие конфигураций точки доступа и устройства.
Если принтер не печатает, следует проверить корректность функционирующего приложения. Если не получается распечатать документ из указанной программы, необходимо проверить корректность ее работы. Для этого попробуйте послать на печать документ из другой программки. Например, напечатав в «Блокноте» несколько строк попытайтесь распечатать их. Если операция прошла без проблем, значит первоначальное приложение работает некорректно.
Сбои в принтере могут возникать при причине недостатка виртуальной памяти. Для того, чтобы распечатать заданный документ, предварительно принтер HP LaserJet p1102 производит его обработку в виртуальной области на ПК. Если такой области не достаточно (не менее заявленных 200 Мб), принтер будет выдавать чистые листы бумаги. Чтобы принтер вновь стал печатать, можно увеличить этот объем через настройки ОС (для каждой из них процедура может отличаться).
Если устройство работает с ОС Mac OS X 10.6, OS X 10.7 Lion, OS X10.8 Mountain Lion
Если не печатает принтер, взаимодействующий с ОС ОС Mac OS X 10.6, OS X 10.7 Lion, OS X10.8 Mountain Lion, нужно также исключить проблемы с подключением, неполадки с USB-кабелем, проверить отключение функции «очереди печати».
Чтобы вернуть принтер к работе, можно произвести удаление и возобновление устройства в списке принтеров. Для этого открывается знак Apple и через него пользователь попадает в раздел «Настройки печати». Обнаружив раздел «Печать и факс», через него входим в «Принтеры» и выбираем «Ваш принтер» (HP LaserJet p1102). Удалив устройство («-»), отсоедините его от ПК и перезагрузите последний. Далее нужно пройти по той же схеме и подключить устройство снова, нажав «+». Снова попробуйте произвести распечатку страницы.
Если снизилось качество печати
Для ситуаций, если печатать принтер стал бледно, стоит перепроверить настройки печати с параметрами используемого носителя. Также причины бледной печати могут скрываться в компонентах картриджа и особенностях тонера.
В монохромных принтерах HP часто возникают проблемы с печатью (принтер печатает бледно) на фоне износа некоторых деталей картриджа. В первую очередь, это дозирующее лезвие и магнитный вал, которые желательно менять одновременно с целью продления эксплуатационного срока расходника. Чтобы понять, почему устройство бледно печатает и требуется ли замена таких комплектующих, можно послать на печать документ, полностью залитый серой заливкой. Если результат не устраивает, замените указанные детали. После процедуры результат должен существенно улучшиться.
Бледную печать принтера можно устранить посредством замены барабана. Но эта манипуляция будет эффективной, если новый барабан согласно техническим характеристикам, заявленным производителем, способен более активно притягивать тонер, чем предыдущий барабан или цикл износа барабана практически достиг конца.
Ниже приведено полезное видео:
Источник
Что делать, если принтер ставит документы в очередь, но не печатает
Проверка подключения
Проверьте соединение принтера и компьютера. Кабель питания, шнур USB или Ethernet должен быть целым и не перегнутым. При беспроводном подключении печатающего устройства проверяется качество сигнала Wi-Fi. Если визуально соединение в норме, используйте следующие рекомендации.
Неправильно выбран порт подключения
В лотке нет бумаги
Когда принтер ставит в очередь и не печатает, проверьте лоток для бумаги. Устройство могло зависнуть из-за пустого отсека. Заполните его чистыми листами чуть более, чем наполовину. Для предотвращения замятия не заполняйте лоток более чем на 90%.
В некоторых МФУ есть несколько отсеков для бумаги. Нужно проверить, какой из них указан в настройках для использования по умолчанию и есть ли в нём листы. Для проверки можно поочерёдно в каждый отсек загрузить по несколько чистых страниц.
Проверяется совместимость бумаги с заявленными производителем возможностями принтера. Особенно важно правильно выбирать фотобумагу для печати на струйниках. В инструкции к принтеру указываются все поддерживаемые типы бумаги и их плотность. Информацию надо сравнить с характеристиками используемых страниц.
Ставит в очередь из-за автономной работы
Если установлен автономный режим, принтер при попытке вывести текст или картинку на печать выдаёт ошибку, а файл остаётся в очереди печати.
Чаще всего устройство переходит в автономность при обрыве связи.
Чтобы отменить автономную работу:
Приостановлена печать
Остановку может сделать как пользователь, так и программа управления в автоматическом режиме. Если пользователь отправил на печать большой документ, а затем увидел, что в картридже мало тонера и страницы распечатываются в низком качестве, он может зайти в «Устройства и принтеры», выбрать аппарат, кликнуть ПКМ и в окне очереди в меню «Принтер» нажать «Приостановить печать». Для возобновления печати надо убрать галочку.
Принтер не выбран по умолчанию
Если принтер не печатает документ с компьютера, а ставит в очередь, надо проверить, отмечен ли принтер по умолчанию.
В списке всех устройств на главном принтере также будет стоять галочка.
Не печатает из-за зависания очереди
Когда одновременно на печать подаётся много документов, очередь может периодически зависать. Принтер перестаёт печатать и выдаёт ошибку, когда физически и программно не может выполнить заданный объём работ. Для исправления ошибки очистите очередь.
Для продвинутых пользователей можно восстановить нормальную работу принтера через командную строку Windows. Строка должна быть запущена с правами администратора. Прописывается команда «sc config spooler depend= RPCSS». Перед RPCSS должен стоять пробел. После ввода команды нажимаете Enter и ждёте выполнения. После выполнения команды перезагружаете компьютер.
Закончился тонер, чернила
В большинстве принтеров разработчиками предусмотрены датчики расхода чернил или тонера. Если датчик указывает на недостаточное количество красителя, принтер ставит документ в очередь и блокирует вывод на печать до заправки картриджа.
Количество краски можно увидеть в программном обеспечении, устанавливаемого после подключения принтера. Ниже предоставлен пример для HP.
Количество красителя можно проверить визуально. При недостаточном уровне исправит ситуацию только дозаправка.
Не все датчики срабатывают правильно, поскольку они находятся не внутри картриджа, а ведут математический подсчёт по заложенному алгоритму. Датчик учитывает количество распечатанных страниц, а не объём использованного тонера. Не учитывается, что заполнение листов в каждом случае может быть разным.
Если тонера достаточно, а датчик блокирует печать, попробуйте сделать обнуление. Процедура обнуления у разных моделей разная.
Переустановка драйвера
Драйвера принтера нуждаются в периодическом обновлении. Принтер может не печатать, когда устаревший софт начинает конфликтовать с системой.
Восстановление системы
Проблема с сетевым принтером
Источник
Задание печати застревает в очереди печати и не позволяет выполнять печать дальнейших заданий печати. Кнопки «Отмена» и «Удалить» являются неактивными или не реагируют на действия пользователя.
Выполните следующие процедуры в указанном порядке. Попробуйте использовать принтер после каждой процедуры, чтобы проверить, устранена ли проблема.
Устранение проблемы с застреванием заданий печати в очереди печати (Windows)
Устраните неполадку, связанную с застреванием заданий печати в очереди, на компьютере с ОС Windows.
Использование HP Print and Scan Doctor (Windows)
Используйте HP Print and Scan Doctor на своем компьютере с ОС Windows для диагностики и устранения проблем с печатью и сканированием.
Убедитесь, что бумага загружена в основной лоток, затем включите принтер.
Загрузите HP Print and Scan Doctor и следуйте указаниям, чтобы установить и открыть средство.
Если принтер не найден, нажмите Мое устройство не указано и следуйте инструкциям по устранению проблем с подключением.
Сброс настроек среды печати в ОС Windows
Остановите диспетчер очереди печати, удалите файлы заданий печати, затем перезапустите компьютер и принтер.
Выключите принтер и отсоедините кабель питания.
Завершите работу компьютера.
Снова подсоедините кабель питания к принтеру, затем включите его.
Переустановка драйвера печати HP (Windows)
Удалите и переустановите драйвер печати на компьютере с ОС Windows.
Отсоедините от принтера все кабели USB.
Найдите в списке программ название вашего принтера HP.
Следуйте инструкциям, чтобы завершить удаление программного обеспечения, затем перезагрузите компьютер.
Устранение неполадок с подключением принтера
Определите и устраните проблемы с подключением принтера.
Устранение неполадок с подключением принтера через интерфейс USB
Проверьте кабель USB на наличие повреждений и соответствие рекомендуемой длине, затем перезапустите принтер и компьютер.
Выключите принтер и компьютер.
Отсоедините кабель USB от компьютера и принтера, затем осмотрите кабель.
Если кабель поврежден или длиннее 3 м (9 футов 10 дюймов), замените его.
Если кабель не поврежден и короче 3 м (9 футов 10 дюймов), подключите его к другому порту USB компьютера. Следует использовать порт USB 2.0 или более поздней спецификации. При использовании концентратора USB или док-станции подключите кабель непосредственно к компьютеру.
Подключите кабель к принтеру.
Включите компьютер и дождитесь завершения процесса запуска.
Включите принтер, затем добавьте принтер (Mac) или дождитесь, когда компьютер установит новое устройство (Windows).
Устранение неполадок с беспроводным подключением принтера
Проверьте наличие проблем с сетью и требования к настройке, если не удается обнаружить принтер во время установки программного обеспечения или выполнить задания печати по беспроводной сети.
Проблемы с подключением к сети. Переместите принтер и компьютер или мобильное устройство ближе к беспроводному маршрутизатору, а затем проверьте, не улучшилось ли качество сигнала. Попробуйте открыть какой-либо сайт, чтобы проверить, работает ли подключение к Интернету должным образом. Если сеть Wi-Fi работает медленно или нестабильно, перезапустите маршрутизатор, отсоединив кабель питания, подождав 15 секунд и подключив его обратно.
Повторное подключение принтера к сети. Поместите принтер в зоне действия сигнала маршрутизатора Wi-Fi, затем подключите его к сети.
Принтеры с панелью управления без сенсорного экрана: Нажмите и удерживайте кнопку Беспроводная связь в течение пяти секунд или до того момента, когда начнет мигать индикатор беспроводной связи. В течение двух минут нажмите и удерживайте кнопку WPS (Wi-Fi Protected Setup) на маршрутизаторе, пока не запустится процесс установления подключения. Индикатор беспроводной связи на принтере перестает мигать после установления подключения.
Принтеры HP DeskJet 6000 и 6400, ENVY 6000 и 6400, а также Tango: Нажмите и удерживайте кнопку Wi-Fi и кнопку питания на задней панели принтера в течение пяти секунд, пока синяя полоса не начнет мигать. В течение двух минут нажмите и удерживайте кнопку WPS на маршрутизаторе, пока не запустится процесс установления подключения. Синяя полоса перестает мигать после установления подключения.
Перезапуск устройств. Перезапустите принтер и мобильное устройство, чтобы выполнить сброс возможных состояний ошибок.
Включение Bluetooth на устройстве во время настройки принтера (только Android и iOS). Приложение HP Smart использует Bluetooth для поиска принтера и настройки беспроводного подключения к сети.
Устранение неполадок с проводным подключением к сети
Убедитесь, что используется неповрежденный кабель Ethernet, что рядом с портом Ethernet на принтере светится зеленый индикатор, затем распечатайте отчет, чтобы проверить подключение.
Выключите принтер, затем отсоедините кабель Ethernet от маршрутизатора и принтера.
Проверьте кабель на наличие повреждений, затем убедитесь, что это кабель Ethernet, а не телефонный кабель.
Кабели Ethernet и телефонные кабели похожи, но обычно кабели Ethernet больше, и на их разъемах видны восемь проводов.
Проверьте индикаторы порта Ethernet на принтере, чтобы убедиться в успешном подключении. Зеленый индикатор должен светиться непрерывно, а оранжевый индикатор активности должен мигать.
Напечатайте отчет с результатами тестирования беспроводной сети или отчет о конфигурации сети.
Лазерные принтеры Laser NS и Neverstop Laser: Нажмите и удерживайте кнопку Возобновить и кнопку Беспроводная связь в течение 3 секунд.
Убедитесь, что в качестве значения параметра Состояние сети отображается Готов, или выполните инструкции для устранения проблем с сетью, указанных в отчете.
Источник
Причины, почему документ стоит в очереди, но принтер не печатает, и их устранение
В этой статье детально рассмотрены причины и способы устранения проблемы, когда принтер не печатает с компьютера, а ставит в очередь все документы. Варианты исправлений применимы к устройствам независимо от варианта, как тот подключен. Действия аналогичны для локального и сетевого аппарата печати. Инструкцию можно смело применять для самых разных моделей и серий техники таких известных брендов как HP, Canon, Epson, Samsung, Brother, Kyocera и многих других. А также в ситуациях, когда документ не отправляется и не стает в задания.
Стоит отметить, что эта проблема может сопровождаться ошибками или уведомлениями «В очереди находится задание, которое не позволяет выполнить печать», «Подготовка задания» и другими аналогичными. Никаких дополнительных мероприятий делать не нужно. Просто следуйте инструкции ниже.
Проверка подключения
Первым делом сразу стоит проверить подключение устройства печати с персональным компьютером или ноутбуком, в зависимости от того, что используете. Внимание следует уделить шнуру подачи питания и кабелям USB или Ethernet. Когда используется беспроводная связь по Wi-Hi, то проверка качества сигнала обязательна. Выключите технику, отсоедините все, а потом снова подключите. Еще лучше всего найти и попробовать использовать другие провода, хотя бы некоторое время в виде теста.
Вот еще несколько практических советов, которые могут оживить работу печатающего устройства:
В лотке нет бумаги
Проблемы с бумагой также могут влиять на работу принтера не самым лучших образом. Возможны несколько основных моментов, которые чаще всего встречаются в работе со струйными и лазерными устройствами.
Неправильные настройки
Кроме физических проблем нельзя откидать проблемы системного характера, которые возникают, когда прежние настройки были случайно или по ошибке изменены пользователем. Все они аналогично отрицательно влияют на работу принтера, что влечет за собой ситуации, когда он ставит документ в очередь, но не печатает его в дальнейшем. Рассмотрим их детально и способы их устранения.
Зависание очереди печати
Очередь печати — это список документов, с которыми работает принтер, с указанием статуса, которые показывают состояние и ход выполнения печати определенного задания. Одной из основных «болячек» очереди является частое зависание из-за большого количества документов. Система программно и принтер физически попросту не может все «переварить». В таких случаях целесообразно выполнить очистку.
Самый простой и быстрой способ это сделать через меню окна просмотра. 
Закончились расходные материалы
Многие новые современные модели стали комплектоваться специальными чипами или датчиками расхода красок или тонера. Если, по их данным, остаток красящего вещества очень мал, то печать блокируется автоматически и не происходит. Принтер переводит документ в очередь и ожидает пополнения расходных материалов.
Проверьте визуально, если это возможно в Вашем случае, наличие чернил в картриджах. Сделайте заправку до надлежащего уровня и снова попробуйте распечатать нужный текст или фото.
Следует отметить, что не всегда датчик срабатывает правильно. Он не размещен непосредственно в банке с чернилами, а производит подсчет по своему алгоритму. Это может быть количество распечатанных листов, но при этом на каждый засчитывается одно и то же количество краски. Но так делать не совсем правильно.
В такой ситуации стоит обратить свое внимание на возможность обнуления счетчика краски для своей модели. Универсальной инструкции не существует и порядок действий для техники HP, Epson или Canon может кардинально отличаться. Поищите в интернете варианты для своего принтера.
Переустановка драйвера
Программное обеспечение самого устройства (драйвера) время от времени нуждаются в периодическом обновлении. Возможно сейчас наступил тот момент, когда это нужно сделать. Конфликты ПО техники и системы вполне могут привести у ситуации, когда принтер ставит в очередь, но не печатает.
Источник
Принтер не печатает с компьютера ставит в очередь пишет ошибка
Принтер не печатает! Данная ситуация очень хорошо знакома пользователям компьютеров, которые часто и много работают с принтерами. В один прекрасный момент принтер попросту отказывается печатать отправленный на него документ, устанавливая его в очередь печати и при этом выдавая ошибку о невозможности распечатать документ.
В этой статье вы узнаете как можно выйти из сложившейся ситуации и восстановить работоспособность принтера.
Правильная последовательность действий, если принтер не печатает
Итак, первым делом, что вам нужно проверить в случае, когда принтер отказывается печатать это включен ли он в розетку и горит ли на нем кнопка, свидетельствующая о его включении. Также стоит проверить надежность соединения кабеля, идущего от компьютера к принтеру.
Если с проводами все хорошо, они вставлены корректно и индикаторы на принтере светятся, тогда попробуйте выключить и включить принтер. Тоже самое стоит сделать и с компьютером, к которому подключен принтер.
Также не забывайте очищать очередь печати при каждой новой попытке распечатать документ. Для этого отключите принтер и в очереди печати удалите все документы.
Также стоит проверить не включен ли на принтере автономный режим.
Для этого зайти в «Устройства и принтеры» через «Пуск» или «Панель управления«, найдите в списке свой принтер и кликните по нему правой кнопкой мыши.
Обратите внимание на то, чтобы галочки «Приостановить печать» и «Работать автономно» были сняты. В противном случае снимите их, кликнув по ним левой кнопкой мыши.
В случае если все выше перечисленное не помогло и ваш принтер по прежнему не печатает, а ставит документы в очередь печати и выдает ошибку, то последнее, что уж точно должно помочь решить эту проблему — переустановка драйвера.
Чтобы переустановить драйвер нужно вначале удалить сам принтер. Для этого все в том же «Устройства и принтеры» нужно нажать на свой принтер и выбрать «Удалить устройство».
После этого отключите питание принтера и через 10 секунд включить снова. Драйвер принтера должен будет установиться автоматически.
Видео на тему: Что делать, если принтер не печатает. 6 Способов
Дорогой читатель! Добавьте этот сайт в закладки своего браузера и поделитесь с друзьями ссылкой на этот сайт! Мы стараемся показывать здесь всякие хитрости и секреты. Пригодится точно.
Источник
@BROWNBINEY
Welcome to the HP support community.
I understand that you are unable to print, I am glad to assist you.
Follow these steps to fix the issue:-
Perform root level uninstallation to remove all the printer related software’s.
- In Windows, search for and open Programs and Features.
- Select your HP printer.
- Select Uninstall.
- In Windows, search for and open Devices and Printers.
- In the Devices and Printers window look for your HP Printer. If you see it listed, right-click on it and choose «Delete» or «Remove Device.”
- Open up the run command with the «Windows Key + R» key combo.
- Type printui.exe /s and click OK.
- Click on Drivers tab.
- Look for HP Printer driver. If you see it click on it and click Remove at the bottom.
- Select OK.
- Remove all instances of the same.
- Select Apply and OK on the Print Server Properties windows.
- Close Devices and Printers.
- Restart the PC again.
Download and install the printer using HP full feature driver
Click here to download
Keep me posted.
If this helps, please mark the public post as an accepted solution so that it benefits several others.
Cheers.
Sandytechy20
I am an HP Employee
На чтение 8 мин. Просмотров 2.4k. Опубликовано 03.09.2019
Если вы используете USB-соединение между вашим ноутбуком и принтером, то следует обратить внимание на то, подключен ли кабель неправильно или в неподходящее время, поскольку принтер может не работать или предлагать все доступные функции.
Преимущество использования USB-соединения или кабеля заключается в том, что он позволяет подключать множество различных устройств, таких как принтеры, камеры, сканеры и диски, к одному общему соединению.
В этой статье рассказывается о том, что вы можете сделать, если принтер HP LaserJet p1102w не печатает через USB-соединение.
Если вы пытались использовать новый USB-кабель, пробовали другие порты или отсоединились от USB-концентратора между принтером и компьютером, и ничего не происходит, попробуйте другие решения, перечисленные здесь.
Содержание
- ИСПРАВЛЕНИЕ: HP LaserJet p1102w не печатает через USB
- Решение 1. Проверьте предупреждение диспетчера устройств
- Решение 2. Выполните чистую установку
- Решение 3. Перезагрузите систему печати
- Решение 4. Устраните неполадки USB-кабеля и соединения
- Решение 5. Установите USB-соединение в качестве принтера по умолчанию
- Решение 6. Используйте HP Print and Scan Doctor
- Решение 7. Отключите службы запуска, переустановите программное обеспечение HP, а затем снова включите службы запуска
- Решение 8. Выполните восстановление системы на вашем компьютере
ИСПРАВЛЕНИЕ: HP LaserJet p1102w не печатает через USB
- Проверьте предупреждение диспетчера устройств
- Выполните чистую установку
- Сбросить систему печати
- Устраните неполадки USB-кабеля и подключения
- Установите USB-соединение в качестве принтера по умолчанию
- Используйте HP Print and Scan Doctor
- Отключите службы автозагрузки и переустановите программное обеспечение HP
- Выполните восстановление системы на вашем компьютере
Решение 1. Проверьте предупреждение диспетчера устройств
При обнаружении ошибки на вашем принтере или компьютере диспетчер устройств обычно имеет желтый предупреждающий треугольник рядом с записью контроллеров USB в списке устройств.
Необходимо решить проблему на компьютере, прежде чем принтер будет обнаружен.
Если вы только что переформатировали компьютер, скорее всего, драйвер был установлен неправильно или USB-порт не работает, и в этом случае вы можете узнать у производителя вашего компьютера разрешение для USB-портов.
- ТАКЖЕ ЧИТАЙТЕ: как исправить проблемы с печатью в Windows 10
Решение 2. Выполните чистую установку
- Отключите USB-кабель от принтера
- Щелкните правой кнопкой мыши Пуск на своем компьютере.
- Выберите Программы и функции .

- Выберите все записи HP LaserJet printer и удалите их.
- Нажмите правой кнопкой мыши Пуск .
- Выберите Панель управления .
- Нажмите Оборудование и звук .

- Выберите Устройства и принтеры – выберите все записи принтера и удалите устройство.

- Нажмите правой кнопкой мыши Пуск .
- Выберите Выполнить .

- Введите printui.exe/s (между .exe &/есть пробел) и нажмите клавишу ввода.

- Откроется окно Свойства сервера печати .

- Перейдите на страницу Драйверы и удалите все записи.

-
Снова перейдите в окно Выполнить , введите – « c:/programdata » – перейдите в папку Hewlett Packard и удалите все папки и файлы, связанные с принтером.
- Перезагрузите компьютер.
- Теперь нажмите здесь, чтобы установить программное обеспечение.
- При необходимости подключите кабель USB и следуйте инструкциям на экране для завершения установки.
Решение 3. Перезагрузите систему печати
Это HP LaserJet p1102w, не печатающая с USB, могла произойти, если принтер не настроен должным образом в сети.
Попробуйте сбросить систему печати, но помните, что это приведет к удалению любой существующей очереди печати и сбросу пользовательских настроек драйвера.
- Нажмите правой кнопкой мыши Пуск .
- Выберите Панель управления .
- Нажмите Оборудование и звук .
- Выберите Устройства и принтеры .

- Выберите Принтеры .

- Нажмите правой кнопкой мыши на свой принтер в списке и выберите Сбросить систему печати , затем нажмите OK, чтобы подтвердить
- При необходимости предоставьте права администратора и нажмите OK, чтобы начать процесс сброса системы.
- Нажмите знак «+», выберите свой принтер и нажмите Добавить .
Убедитесь, что ваши драйверы обновлены, и попробуйте еще раз, чтобы убедиться, что это помогает.
- ТАКЖЕ ЧИТАЙТЕ: как исправить высокую загрузку ЦП в службе очереди печати принтера в Windows 10
Решение 4. Устраните неполадки USB-кабеля и соединения
Если USB не работает, убедитесь, что вы правильно подключили его к компьютеру, подключили к электрической розетке, если он имеет шнур питания, и установили соответствующее и необходимое программное обеспечение.
Проверьте кабели питания и убедитесь, что USB-концентратор подключен к одному из них. Убедитесь, что концентратор и устройство имеют одинаковую скорость, например концентратор USB 3.0 – USB 3.0 и т. Д.
Если устройство не имеет шнура питания и подключено к USB-устройству, которое не имеет шнура питания, подключите устройство непосредственно к USB-порту вашего компьютера или к USB-устройству, имеющему шнур питания.
Отключите все подключенные USB-устройства, кроме того, которое вы тестируете, а затем попробуйте подключить их одно за другим, чтобы выяснить, какое из них является причиной проблемы, а затем устранить неполадки для этой конкретной проблемы.
Решение 5. Установите USB-соединение в качестве принтера по умолчанию
Проверьте порт на каждом значке принтера, чтобы увидеть, правильно ли он установлен на USB.
- Нажмите Пуск .
- Выберите Панель управления .
- Нажмите Оборудование и звук .
- Выберите Устройства и принтеры .
- Нажмите правой кнопкой мыши на принтер и выберите Свойства .

- Выберите Порты . Порт с USB должен быть установлен как принтер по умолчанию.
- Нажмите правой кнопкой мыши значок и выберите установить в качестве принтера по умолчанию .
Попробуйте распечатать текстовый документ, а не тестовую страницу Windows, и посмотрите, поможет ли это.
- ТАКЖЕ ЧИТАЙТЕ: принтер Wi-Fi не распознается? Исправьте это с помощью этих быстрых решений
Решение 6. Используйте HP Print and Scan Doctor
Это бесплатный инструмент для диагностики и устранения проблем печати и сканирования на принтере HP LaserJet p1102w. Вы можете загрузить и запустить программу HP Print and Scan Doctor, чтобы быстро и автоматически выполнить несколько задач по устранению неполадок.
Вы можете использовать программу HP Print and Scan Doctor для проверки состояния диспетчера очереди печати, очереди печати, диспетчера устройств и конфликтов устройств.
- На рабочем столе дважды щелкните значок HP Print and Scan Doctor, чтобы открыть инструмент.
- Нажмите Начало
- Выберите свой принтер и нажмите Далее . Отобразится экран Поиск и устранение проблем .
- Нажмите Исправить печать .
-
На экране результатов HP Print and Scan Doctor просмотрите список доступных результатов, как описано ниже:
- Если вы видите галочку (зеленую), принтер прошел тестирование. Нажмите Test Printor, нажмите Пропустить.
- Если вы видите гаечный ключ (синий), Print and Scan Doctor обнаружил проблему и исправил ее. Нажмите Test Printor, нажмите Пропустить.
- Если вы видите желтые восклицательные знаки (знак опасности), тест не пройден и требует действий пользователя, но этот шаг был пропущен. Нажмите Test Printor, нажмите Пропустить.
- Если вы видите красный крестик, следуйте инструкциям на экране для решения проблемы.
Решение 7. Отключите службы запуска, переустановите программное обеспечение HP, а затем снова включите службы запуска
- Нажмите Пуск .
- Введите Центр обновления Windows в поле поиска.
- Выберите Проверить наличие обновлений и принять все критические обновления.

- Снова перейдите в окно поиска, введите msconfig и нажмите enter
- Проверьте, выбран ли Нормальный запуск или Выборочный запуск. Если выбран Обычный запуск , выполните указанные ниже действия.

Как отключить обычный запуск
- Выберите Выборочный запуск .

- Снимите флажок Загрузить элементы запуска .

- Перейдите на вкладку Услуги .

- Установите флажок Скрыть все службы Microsoft в нижней части экрана.

- Нажмите Отключить все .

Удалите и переустановите программное обеспечение HP .
- Чтобы удалить, нажмите Пуск и выберите Все приложения .

- Нажмите правой кнопкой мыши на HP (имя принтера) и выберите Удалить .
- Переустановите программное обеспечение HP, запустив новую программу установки, которую вы загрузили, или повторно вставив компакт-диск, прилагаемый к принтеру.
- Следуйте инструкциям на экране и подключайте USB-кабель только по запросу программного обеспечения. Если вы подключите USB-кабель слишком рано, снова может произойти ошибка установки.
Примечание . Независимо от того, успешно ли вы установили программное обеспечение или нет, обязательно следуйте приведенным ниже инструкциям, чтобы активировать загрузочное программное обеспечение, иначе ваш компьютер может работать не так, как вы ожидаете.
- ТАКЖЕ ЧИТАЙТЕ: исправьте антивирусную блокировку печати на ПК с Windows
Включить службы запуска
- Откройте диалоговое окно Утилита настройки системы , нажав Пуск .
- Введите msconfig в поле поиска.

- Выберите Конфигурация системы в результатах поиска.
- Если вы отключили Обычный запуск , выберите Обычный запуск, чтобы включить его.
Решение 8. Выполните восстановление системы на вашем компьютере
Если USB-устройство ранее работало, а затем стало неработоспособным, попробуйте использовать Восстановление системы Microsoft , чтобы вернуться ко времени, предшествующему отказу USB-устройства.
- Нажмите Пуск .
- Перейдите в поле поиска и введите Восстановление системы .
- Нажмите создать точку восстановления в списке результатов поиска.

- Введите пароль учетной записи администратора или предоставьте разрешения, если будет предложено
- В диалоговом окне Восстановление системы нажмите Восстановление системы .

- Нажмите Далее .
- Нажмите точку восстановления, созданную до возникновения проблемы
- Нажмите Далее .
- Нажмите Готово .
Чтобы вернуться к точке восстановления, выполните следующие действия:
- Нажмите правой кнопкой мыши Пуск .
- Выберите Панель управления .
- В поле поиска панели управления введите Восстановление .
- Выберите Восстановление .

- Нажмите Открыть восстановление системы .

- Нажмите Далее .
- Выберите точку восстановления, связанную с проблемной программой/приложением, драйвером или обновлением
- Нажмите Далее .
- Нажмите Готово .
Помогло ли какое-либо из этих решений устранить проблему с печатью с помощью USB LaserJet p1102w? Дайте нам знать, оставив комментарий в разделе ниже.