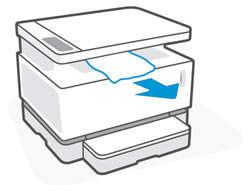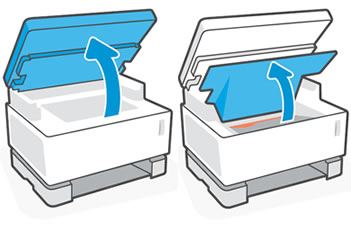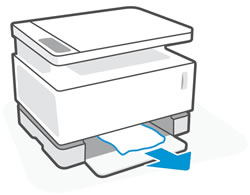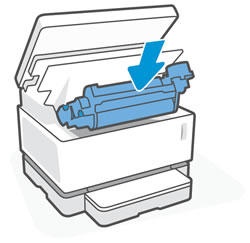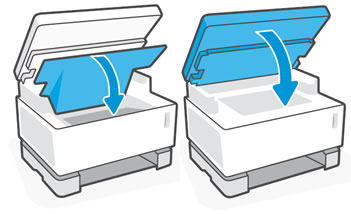Найдите решения для устранения ошибок, указываемых определенными сочетаниями мигающих индикаторов и номеров ошибок на принтере.
Панель управления
Индикаторы тонера
Отображается ошибка Er/07, Er/27 или Er/28, мигает индикатор внимания и горит индикатор «Барабан переноса изображений»
Барабан передачи изображений установлен неправильно, слежался тонер, или датчики закрыты лентой.
-
Поднимите сканер, откройте верхнюю крышку и затем за ручку извлеките барабан переноса изображений из принтера.
CAUTION:
Не дотрагивайтесь до зеленого ролика на барабане переноса изображений.
-
Убедитесь, что из принтера удалена вся упаковочная лента.
-
Встряхните барабан не менее 5 раз, чтобы разрыхлить тонер и установите барабан переноса изображений обратно в принтер.
-
Закройте верхнюю крышку, опустите сканер, а затем нажмите кнопку Возобновить печать
для сброса ошибки.
Отображается ошибка Er/30 или Er/50–Er/55 и горит индикатор внимания
Принтер находится в состоянии ошибки. Перезагрузите принтер, чтобы решить проблему.
-
Когда принтер включен, отсоедините от него кабель питания.
-
Отсоедините кабель питания от источника питания.
-
Подождите 60 секунд.
-
Снова подключите кабель питания к электрической розетке и принтеру.
NOTE:
Компания HP рекомендует подключать принтер напрямую к электрической розетке.
Отображается Er/31–Er/34 и индикатор «Дозаправка тонера» быстро мигает
В данный момент загрузить тонер в барабан переноса изображений невозможно.
-
Er/31 и Er/34. Невозможно загрузить тонер в барабан переноса изображений, так как барабан полон, уровень тонера неизвестен или принтер занят. Прежде чем загружать тонер, продолжите печать и подождите, пока цвет индикатора «Дозаправка тонера»
не станет белым. При необходимости поместите открытый комплект загрузки тонера в его оригинальную упаковку и храните в сухом прохладном месте.
-
Er/32. Барабан переноса изображений вскоре потребует замены, поэтому загрузка в него тонера невозможна. Продолжите печать, пока качество печати остается приемлемым или пока не появится сообщение Замените барабан переноса изображений барабана, затем замените барабан передачи изображений.
-
Er/33. Предыдущий комплект загрузки тонера не был полностью опорожнен в принтер. Повторно вставьте предыдущий комплект загрузки тонера и нажмите плунжер до щелчка.
Если предыдущий комплект загрузки тонера недоступен, используйте принтер, пока барабан переноса изображений не опустеет. Загрузите тонер, когда на индикаторе «Уровень тонера» появятся +2 и значок предупреждения «Уровень тонера»
.
Для получения дополнительных сведений перейдите к статье Загрузка тонера.
Отображается сообщение об ошибке Er/81, мигает индикатор внимания и горит индикатор «Возобновить печать»
Была установлена неправильная версия микропрограммы. Установите правильную микропрограмму.
-
Нажмите кнопку Возобновить печать
, чтобы сбросить ошибку.
-
Убедитесь, что принтер включен и подключен к компьютеру, используя локальную сеть или кабель USB.
-
Убедитесь, что выбрана правильная операционная система, затем загрузите и запустите Утилиту обновления микропрограммы.
-
Когда утилита откроется, выберите свой принтер в раскрывающемся меню и нажмите кнопку Отправить микропрограмму.
-
Для завершения установки следуйте инструкциям на экране, затем закройте утилиту.
Содержание данного документа относится к МФУ HP Neverstop Laser 1200a, 1200n, 1200nw, 1200w, 1201n, 1202nw и 1202w.
После отправки задания печати в ПО принтера или приложении HP Smart выводится сообщение «Замятие бумаги в лотке» или «Замятие бумаги в термофиксаторе», а на панели управления отображается информация об одной из следующих ошибок. Каждая ошибка указывает на место в принтере, в котором произошло замятие бумаги.
Примечание.
Сообщения о замятии бумаги могут быть истинными и ложными. Принтер может сообщить о замятии бумаги, хотя замятие отсутствует. Описанные далее действия применимы для случаев истинных и ложных замятий.
Шаг 1. Извлечение замятой бумаги
Найдите и извлеките замятую бумагу в той области принтера, на которую указывает полученный код ошибки.
Внимание!Для устранения замятия не следует использовать острые предметы, такие как пинцет или длинногубцы. Гарантия не распространяется на повреждения, возникшие в результате применения острых предметов.
Извлечение бумаги из области входного лотка (Er/04)
Извлеките замятую бумагу из области входного лотка.
-
Извлеките всю бумагу из выходного лотка.
-
Поднимите сканер, затем откройте верхнюю крышку.
-
Возьмитесь за ручку и потяните барабан переноса изображений вверх и наружу, чтобы извлечь его, затем отложите его в сторону.
Внимание!Во избежание повреждения барабана переноса изображений оберегайте его от воздействия света и не прикасайтесь к зеленому ролику. Накройте его листом бумаги.
-
Снимите крышку входного лотка.
-
Извлеките стопку бумаги или конвертов из входного лотка.
-
Удерживая бумагу обеими руками, осторожно извлеките ее из области входного лотка.
Внимание!При извлечении замятой бумаги ее следует вытаскивать из принтера без перекосов. Вытаскивание замятой бумаги под углом может привести к повреждению принтера.
-
Удерживая барабан переноса изображений за ручку, выровняйте его по направляющим, а затем вставьте в принтер.
-
Закройте верхнюю крышку, затем опустите сканер.
Попробуйте выполнить печать. Если устранить ошибку не удалось, перейдите к следующему шагу.
Извлечение бумаги из области барабана переноса изображений (Er/05)
Извлеките замятую бумагу из области барабана переноса изображений.
-
Извлеките всю бумагу из выходного лотка.
-
Поднимите сканер, затем откройте верхнюю крышку.
-
Возьмитесь за ручку и потяните барабан переноса изображений вверх и наружу, чтобы извлечь его, затем отложите его в сторону.
Внимание!Во избежание повреждения барабана переноса изображений оберегайте его от воздействия света и не прикасайтесь к зеленому ролику. Накройте его листом бумаги.
-
Удерживая бумагу обеими руками, осторожно извлеките ее из области барабана переноса изображений.
Внимание!При извлечении замятой бумаги ее следует вытаскивать из принтера без перекосов. Вытаскивание замятой бумаги под углом может привести к повреждению принтера.
-
Удерживая барабан переноса изображений за ручку, выровняйте его по направляющим, а затем вставьте в принтер.
-
Закройте верхнюю крышку, затем опустите сканер.
Попробуйте выполнить печать. Если устранить ошибку не удалось, перейдите к следующему шагу.
Шаг 2. Выполните сброс принтера
Выполните сброс настроек принтера, чтобы устранить имеющиеся состояния ошибок механизма печати или микропрограммы.
-
Когда принтер включен, отсоедините от него кабель питания.
-
Отсоедините кабель питания от источника питания.
-
Подождите 60 секунд.
-
Снова подключите кабель питания к электрической розетке и принтеру.
Примечание.
Компания HP рекомендует подключать принтер напрямую к электрической розетке.
Попробуйте выполнить печать. Если устранить замятие бумаги не удалось, перейдите к выполнению следующего шага.
Шаг 3. Выполните сервисное обслуживание принтера
Проведите сервисное обслуживание или замените устройство HP, если выполнение всех вышеуказанных действий не помогло устранить проблему.
Перейдите на веб-страницу Обращение в службу поддержки клиентов HP, чтобы запланировать ремонт или замену устройства. Если вы находитесь в стране Азиатско-Тихоокеанского региона, вы будете направлены в местный сервисный центр в вашей стране/регионе.
Для проверки состояния гарантии перейдите на веб-страницу Проверка гарантии на устройства HP. За ремонт устройств после окончания гарантийного срока может взиматься оплата.
My Neverstop is displaying an Error 35 «reload interface is blocked,» which means that the port for reloading the toner is supposedly clogged. However, the printer is brand new and no debris/dirt of any kind is blocking it. I have tried unplugging my printer and replugging it in, restarting it, and auto-diagnosis programs, but nothing helps. Updating the firmware didn’t help either. When I first set up the printer, it showed this same error, but it got fixed in the initialization process; I was able to print pages. Booting up the machine the next day, however, the error is back and it won’t let me print until it has been resolved.
Any ideas?
Спустя какое-то время любая оргтехника начинает сбоить во время работы. Это также касается лазерных принтеров и МФУ Hawlett-Packard (HP). К счастью, данные устройства оснащены средством самодиагностики, которое информирует потребителя о возникшей проблеме. Вывод информации может осуществляться различными способами: специфическим миганием светодиодных индикаторов, появлением специальных кодов на сегментном дисплее, отображением информационных сообщений с кодом и описанием ошибки, а также вывод кода ошибки на персональный компьютер. В этой статье мы представим самые популярные коды ошибок лазерных принтеров HP с их расшифровкой и рекомендациями по устранению.
Коды ошибок лазерных принтеров и МФУ HP
Первое, что нужно знать, так это то, что ошибки работы оргтехники делятся на несколько видов. Есть коды ошибок обычного информационного характера, которые просто показывают потребителю, что в данный момент делает печатающее устройство. Например, 00 READY ON LINE с кодом 10001 указывает лишь на то, что печатающее устройство готово к работе. В свою очередь, предупреждающие или сервисные коды ошибок HP, как правило, информируют о скором окончании онера, либо о том, что пора заменить какой-либо расходник. Страшнее всего, когда на дисплее принтера HP, появляется код критической ошибки. Возникновение подобного сообщения, обычно указывает на серьезную проблему с печатающим устройством (к примеру, поломка механизма протяжки бумаги, привода или блока лазера).
Быстрее всего узнать о возникшей проблеме можно по светодиодным индикаторам. В зависимости от их состояния можно приблизительно определить, что произошло с печатающим аппаратом. В частности, речь идет о следующем (пример взят из официального мануала HP LaserJet Pro M1132, M12a, M12w, P1102, P1102s, P1102w, P1106, P1108, P1109 и P1109w):
- Постоянно мигает индикатор Wi-Fi (беспроводной связи или локальной сети). Указывает на то, что принтер не может подключиться к сети. Нужно перенастроить параметры подключения, либо заменить модуль Wi-Fi.
- Постоянно мигает светодиод индикатора ошибки. Таким образом, устройство предупреждает о проблеме с тонер-картриджем. Также может указывать на то, что открыта верхняя крышка или на образования замятия бумаги/постороннего предмета.
- Постоянно горят два индикатора (обычно, это светодиод готовности и ошибки). Указывает на возникновение критической ошибки. Лучше всего не искать причину, а сразу обратиться в сервисный центр.
Кроме того, если после нажатия кнопки включения, ни один светодиод не загорается и принтер также не осуществляет пуск, то, скорее всего, возникли проблемы с блоком питания печатающего устройства. Далее представим таблицы с самыми популярными кодами ошибок принтеров HP.
Основные группы кодов ошибок лазерных принтеров HP
|
Код ошибки принтера HP |
Расшифровка |
Описание |
|
HP 10XXX |
Обычные сообщения информационного характера. |
Такие коды сообщают о готовности работы принтера, об отсутствии подключения (HP 10002) и т.д. |
|
HP 102XX |
Информационные сообщения о том, что устройство нуждается в обслуживании. |
Например, информирует об окончании тонера в картридже, а также о том, что пора заменить расходный материал. |
|
HP 11XXX |
Предупреждающие сообщения, касающиеся загрузки бумаги. |
Выводятся, когда в одном или нескольких лотках отсутствует бумажный носитель. Также может указывать на некорректность выставленного размера бумаги. |
|
HP 12XYY |
Серия кодов для лотков подачи бумаги. |
Указывают на наличие/отсутствие бумаги, а также на различные сбои в работе. |
|
HP 15XXY |
Серия кодов для лотков приема бумаги. |
Указывают на наличие/отсутствие бумаги, а также на различные сбои в работе. |
|
HP 20XXX |
Ошибки синтаксических команд. |
Появляются тогда, когда система обнаруживает нелогические команды, посылаемые печатающему устройству. |
|
HP 25XXX |
Ошибки, вызванные нарушением синтаксиса команд. |
Появляются тогда, когда система обнаруживает нелогические команды, посылаемые печатающему устройству. |
|
HP 27XXX |
Ошибки семантических команд. |
Появляются тогда, когда система обнаруживает нелогические команды, посылаемые печатающему устройству. |
|
HP 30XXX |
Ошибки, которые автоматически могут быть устранены. |
Тип информационных кодов, которые указывают на временные сбои в работе устройства, по типу, память принтера заполнена и т.д. |
|
HP 32XXX |
Ошибки файловой системы PJL. |
Появляются тогда, когда система обнаруживает сбои в работе системы. |
|
HP 35XXX |
Ошибки, которые можно сразу же решить выполнением определенных команд и продолжить работу. |
Такие коды приходят на дисплей принтера вместе с рекомендациями по их устранению. Например, когда нужно увеличить объем памяти. |
|
HP 40XXX |
Ошибки, которые можно решить выполнением определенных команд, но работа устройства прерывается. |
Такие коды приходят на дисплей принтера вместе с рекомендациями по их устранению. Например, когда необходимо перезагрузить печатающий аппарат, по той или иной причине. |
|
HP 41XYY |
Сервисные сообщения, касающиеся загрузки бумаги. |
Выводятся, когда во всех лотках отсутствует бумажный носитель. Указывает на некорректность выставленного размера бумаги, а также проблемы в работе данных частей принтера. |
|
HP 42XYY |
Сообщают о наличии замятия бумаги или постороннего предмета (актуально для HP LaserJet 5Si/ 5SiMx). |
В зависимости от кода можно максимально точно определить причину замятия бумаги. |
|
HP 43XYY |
Предупреждающие сообщения о проблемах с подключенными модулями. |
Многие офисные МФУ способны расширять свой функционал, за счет дополнительно подключенных моделей (лотков, податчиков, ADF и т.д.). Если в них обнаружатся сбои, то именно данные коды об этом проинформируют. |
|
HP 44XYY |
Сообщают о наличии замятия бумаги или постороннего предмета (актуально для HP LaserJet 4000/ 5000). |
В зависимости от кода можно максимально точно определить причину замятия бумаги. |
|
HP 50XXX |
Группа ошибок, указывающих на механические проблемы принтера. |
Если у принтера начал сбоить какой-то узел (печка, система охлаждения, блок лазера и т.д.), то принтер выдаст сообщение с кодом ошибки данной серии. |
|
HP 55XXX |
Ошибки, касающиеся персональных настроек печатающего устройства. |
Обычно можно исправить сбросом и перенастройкой принтера. |
На практике, вместо [X] и [Y] в коде будет указанно уникальное цифровое значение, соответствующее той или иной ошибке.
Коды ошибок принтеров и МФУ HP, выводимые на штатный дисплей устройства
|
Код ошибки принтера HP |
Содержание |
Расшифровка |
|
HP 10001 |
Принтер готов к работе (00). |
Принтер находится в режиме готовности, либо ему требуется незначительное сервисное обслуживание. Можно перезагрузить или очистить память принтера. Еще может помочь сброс настроек до заводских. |
|
Принтеру требуется сервисное обслуживание (68). |
||
|
Память принтера заполнена. Настройки не могут быть сохранены (68). |
||
|
HP 10002 |
Принтер не готов к работе (00). |
Принтер не готов к работе. Включить/разбудить/перезагрузить. |
|
Устройство нуждается в обслуживании (68). |
||
|
HP 10003 |
Осуществляется прогрев принтера (02). |
Печатающее устройство находится в режиме прогрева. Немного подождать, либо перезагрузить МФУ. |
|
HP 10004 |
Проводится самодиагностика печатающего устройства (05). |
Принтер создает тестовый отпечаток. Дождаться окончания процесса печати, либо перезагрузить устройство. |
|
Осуществляется печать страницы диагностики (05). |
||
|
HP 10005 |
Перезагрузка памяти (07). |
Параметры или память принтера были сброшены. Перенастроить печатающее устройство. |
|
Очистка памяти (07). |
||
|
HP 10006 |
Низкий уровень тонера в картридже (16). |
В тонер-картридже заканчивается красящее вещество. Заправить или купить новый картридж. |
|
HP 10007 |
Задание отменено. |
Очистите память принтера и очередь печати. Перезагрузите или перенастройте устройство. |
|
HP 10010 |
Буфер памяти принтера переполнен. |
Очистите память принтера и очередь печати. Перезагрузите или перенастройте устройство. |
|
HP 10011 |
Осуществляется подключение или отсутствует связь с дополнительными модулями принтера (18). |
Переподключить дополнительные лотки и прочие модули. Перезагрузить МФУ. |
|
HP 10013 |
Осуществляется печать тестовой страницы (04). |
Принтер создает тестовый отпечаток. Дождаться окончания процесса печати, либо перезагрузить устройство. |
|
HP 10014 |
Осуществляется печать тестовой страницы или листа конфигурации (06). |
Дождаться окончания процесса печати, либо перезагрузить устройство. |
|
HP 10015 |
Осуществляется печать шрифтов, поддерживаемых принтером (06). |
Дождаться окончания процесса печати, либо перезагрузить устройство. |
|
HP 10016 |
Осуществляется печать теста работы узлов печатающего устройства (15). |
Дождаться окончания процесса печати, либо перезагрузить устройство. |
|
HP 10017 |
Осуществляется демо-печать (06). |
Дождаться окончания процесса печати, либо перезагрузить устройство. |
|
HP 10018 |
Включение режима сброса настроек (09). |
Выйти из режима, перезагрузить принтер, либо выполнить сброс параметров (если устройство нуждается в этом). |
|
HP 10019 |
Включение режима сброса параметров активных портов (09). |
Выйти из режима, перезагрузить принтер, либо выполнить сброс параметров (если устройство нуждается в этом). |
|
HP 10020 |
Включение режима сброса параметров всех портов (09). |
Выйти из режима, перезагрузить принтер, либо выполнить сброс параметров (если устройство нуждается в этом). |
|
HP 10021 |
Осуществление сброса параметров принтера, в том числе очистка NVRAM (08). |
Дождаться окончания процесса, либо перезагрузить устройство. |
|
HP 10022 |
Осуществляется печать листа конфигурации (06). |
Дождаться окончания процесса печати, либо перезагрузить устройство. |
|
HP 10023 |
Осуществляется обработка задания. |
Дождаться окончания процесса, либо перезагрузить устройство. |
|
HP 10024 |
Осуществляется передача данных. |
Нужно принять/отменить задание, дождаться окончания процесса или перезагрузить принтер. |
|
HP 10025 |
Отказ в доступе к той или иной функции МФУ. |
Перезагрузить принтер, обратиться в СЦ за помощью. |
|
HP 10026 |
Невозможно отменить задание. |
Перезагрузить принтер, обратиться в СЦ за помощью. |
|
HP 10027 |
Забился тракт подачи бумаги. |
Следует очистить тракт от посторонних предметов, устранить замятие. |
|
HP 10028 |
Осуществляется печать журнала событий. |
Дождаться окончания процесса печати, либо перезагрузить устройство. |
|
HP 10029 |
Осуществляется подача бумаги. |
Дождаться окончания процесса, перезагрузить принтер, устранить проблему. |
|
HP 10030 |
Ошибки, связанные с системой команд PJL. |
Перезагрузить ноутбук, сбросить настройки принтера. |
|
HP 10031 |
Осуществляется самоочистка устройства. |
Дождаться окончания процесса, перезагрузить принтер, почистить устройство самостоятельно. |
|
HP 10032 |
Принтер не может распознать совместимый картридж. |
Установить оригинальный картридж, прошить принтер, заменить чип картриджа, сменить главную плату. |
|
HP 10033 |
Введен неверный PIN-код. |
Заново ввести код, сбросить настройки принтера. |
|
HP 10034 |
Прерывание задания. |
Очистить очередь печати, перезагрузить принтер, проверить подключение. Если все хорошо, продолжить работу. |
|
HP 10035 |
Можно продолжить выполнение прерванного задания. |
Подтвердить или отменить действие. |
|
HP 10036 |
Осуществление повторного прогрева печатающего устройства. |
Дождаться окончания процесса, перезагрузить принтер. |
|
HP 10200 |
Заканчивается черный тонер, но принтер еще может печатать. |
Временно продолжить работу. После придется перезаправить картридж или купить новый. |
|
HP 10201 |
Заканчивается голубой тонер, но принтер еще может печатать. |
Временно продолжить работу. После придется перезаправить картридж или купить новый. |
|
HP 10202 |
Заканчивается пурпурный тонер, но принтер еще может печатать. |
Временно продолжить работу. После придется перезаправить картридж или купить новый. |
|
HP 10203 |
Заканчивается желтый тонер, но принтер еще может печатать. |
Временно продолжить работу. После придется перезаправить картридж или купить новый. |
|
HP 10204 |
Требуется замена фотобарабана. |
Следует осуществить замену указанного расходника. |
|
HP 10205 |
Требуется замена черного фотобарабана. |
Следует осуществить замену указанного расходника. |
|
HP 10206 |
Требуется замена голубого фотобарабана. |
Следует осуществить замену указанного расходника. |
|
HP 10207 |
Требуется замена пурпурного фотобарабана. |
Следует осуществить замену указанного расходника. |
|
HP 10208 |
Требуется замена желтого фотобарабана. |
Следует осуществить замену указанного расходника. |
|
HP 10209 |
Требуется замена черного картриджа. |
Следует осуществить замену указанного расходника. |
|
HP 10210 |
Требуется замена голубого картриджа. |
Следует осуществить замену указанного расходника. |
|
HP 10211 |
Требуется замена пурпурного картриджа. |
Следует осуществить замену указанного расходника. |
|
HP 10212 |
Требуется замена желтого картриджа. |
Следует осуществить замену указанного расходника. |
|
HP 10213-10403 |
Различные коды сервисного обслуживания принтера, связанные с использованием расходных материалов. |
Заправить/заменить картридж, восстановить/заменить блок фотобарабана и т.д. Все зависит от информации, указанной в описании ошибки. |
Внимание: Не пытайтесь самостоятельно починить печатающий аппарат, если не имеете опыта сервисного обслуживания оргтехники. Лучше доверьте дело специалисту.
Коды ошибок E-серии для лазерных принтеров и МФУ HP
|
Код ошибки принтера HP |
Расшифровка |
Варианты решения |
|
HP E0 |
Указывает на замятие бумаги или наличие постороннего предмета. |
Извлечь замявшийся лист или иной предмет. Почистить или заменить ролик захвата бумаги. Проверить датчик и механизм протяжки бумаги. |
|
HP E1 |
Информирует об отсутствии бумаги в лотке подачи или установленный размер не соответствует. |
Загрузить или поправить бумагу. Проверить ролик захвата. Сменить задание на печать. |
|
HP E2 |
Предупреждает о том, что открыта дверца или датчик вышел из строя. |
Открыть/закрыть все крышки, проверить защелку и датчик. |
|
HP E3 |
Принтер не видит или не может распознать картридж. |
Поправить картридж, снять защитную чеку/пленку, прочистить чип картриджа и принтера и т.д. Подробнее, читайте в статье «Что делать, если принтер не распознает картридж». Почистить контакты и осуществить сервисное обслуживание принтера и картриджа. |
|
HP E4 |
Память печатающего устройства заполнена или ее не хватает. |
Очистить память принтера, сбросить настройки, прошить или сменить главную плату. |
|
HP E5 |
Проблема в работе механизма захвата или протяжки бумаги. |
Проверить наличие бумаги в лотке, поправить листы, пододвинуть флажок, почистить/заменить ролик захвата, проверить механизм протяжки, энкодер и датчик. Заменить или прошить главную плату. |
|
HP E6 |
Неизвестная ошибка работы принтера. |
Провести диагностику и сервисное обслуживание печатающего устройства. |
|
HP E7 |
Неизвестная аппаратная ошибка работы принтера. |
Провести диагностику и сервисное обслуживание печатающего устройства. |
|
HP E8 |
Критическая ошибка в работе сканера. |
Лучше всего отнести МФУ в сервисный центр. Однако можно разобрать и поправить линейку, либо осмотреть шестеренки привода (заменить, отремонтировать). |
|
HP E9 |
Неизвестная критическая ошибка работы принтера. |
Провести диагностику и сервисное обслуживание печатающего устройства. |
|
HP E10 |
Проблема в подключении дополнительных модулей. |
Перезапустить печатающий аппарат, выполнить переподключение проблемного модуля, проверить/заменить шлейф. |
|
HP E20 |
Не хватает памяти принтера для печати материала. |
Перезапустить устройство, очистить память и очередь печати, сменить задачу на печать. |
|
HP E21 |
Заполнена память печатающего устройства. |
Перезапустить устройство, очистить память и очередь печати, сменить задачу на печать, добавить оперативной памяти. |
|
HP E22 |
Сбой LPT-подключения или несоответствия драйвера принтера. |
Переподключить устройство к ПК, заменить кабель, переустановить драйвер. |
Также сюда стоит отнести ошибку HP 13.А, которая указывает на проблему с деталями механизма подачи бумаги (соленоидом, датчиком и т.д.).
Коды ошибок HP LaserJet, указывающие на проблемы аппаратной части устройства
|
Код ошибки принтера HP |
Расшифровка |
|
HP 50000 |
Данный код появляется в случае возникновения неизвестной ошибки, в работе аппаратной части печатающего устройства. |
|
HP 50001 |
Ошибка одного или нескольких модулей памяти, размещенных на плате форматера. |
|
HP 50002 |
Ошибка модуля оперативной памяти главной платы принтера. |
|
HP 50003 |
Код указывает на проблему двигателя печки лазерного принтера. |
|
HP 50004 |
Сработал датчик лазера, указывающий на проблему данной детали. |
|
HP 50005 |
Проблема с приводом сканера (скорее всего связанная с зеркалом). |
|
HP 50006 |
Проблема в приводе кулера. |
|
HP 50007 |
Потеря связи между контроллером и главной платой принтера. |
|
HP 50008 |
Код указывает на низкую температуру термоэлемента печки принтера. |
|
HP 50009 |
Код указывает на долгий период прогрева печки принтера до нужной температуры. |
|
HP 50010 |
Код указывает на высокую температуру прогрева печки принтера (перегрев). |
|
HP 50011 |
Неизвестная проблема, связанная с печкой лазерного МФУ. |
|
HP 50012 |
Проблема в работе датчика луча лазера. |
|
HP 50013 |
Проблема, связанная с блоком лазера принтера. |
|
HP 50014 |
Ошибка старта работы сканера. |
|
HP 50015 |
Ошибка движения линейки сканера. |
|
HP 50016-50019; HP 50030-50036 |
Проблема в слабом вращении или поломке одного из вентиляторов. |
|
HP 50020 |
Проблемы с механизмом подачи бумаги верхнего лотка. |
|
HP 50021 |
Проблемы с механизмом подачи бумаги нижнего лотка. |
|
HP 50022 |
Проблемы с механизмом подачи бумаги универсального лотка. |
|
HP 50023 |
Ошибка пуска основного электромотора принтера. |
|
HP 50024 |
Ошибка работы основного электромотора принтера. |
|
HP 50025 |
Ошибка подключения дополнительных модулей (актуально для больших офисных МФУ). |
|
HP 50026 |
Ошибка работы дополнительных модулей (актуально для больших офисных МФУ). |
|
HP 50027 |
Проблема в работе дуплекса принтера или МФУ (модуля двусторонней печати). |
|
HP 50028 |
Нарушение контакта между форматером и другими частями печатающего аппарата. |
|
HP 50029 |
Проблема в обработке или получении данных платой форматера. |
|
HP 50048-50063 |
Неизвестные ошибки принтера, связанные с распределением питания. |
|
HP 50064 |
Ошибка датчика совмещения желтого цвета. |
|
HP 50065 |
Ошибка датчика совмещения пурпурного цвета. |
|
HP 50066 |
Ошибка датчика совмещения голубого цвета. |
|
HP 50067 |
Ошибка датчика совмещения черного цвета. |
|
HP 50068 |
Несоответствие диапазона плотности желтого цвета. |
|
HP 50069 |
Несоответствие диапазона плотности пурпурного цвета. |
|
HP 50070 |
Несоответствие диапазона плотности голубого цвета. |
|
HP 50071 |
Несоответствие диапазона плотности черного цвета. |
|
HP 50072 |
Ошибка, возникающая из-за несоответствия данных датчика фазовой калибровки фотобарабана для желтого цвета. |
|
HP 50073 |
Ошибка, возникающая из-за несоответствия данных датчика фазовой калибровки фотобарабана для пурпурного цвета. |
|
HP 50074 |
Ошибка, возникающая из-за несоответствия данных датчика фазовой калибровки фотобарабана для голубого цвета. |
|
HP 50075 |
Ошибка, возникающая из-за несоответствия данных датчика фазовой калибровки фотобарабана для черного цвета. |
|
HP 505XX |
Сбой в работе прошивки лазерного принтера HP. |
|
HP 50599 |
Проблема с питанием платы форматера. |
Важно: В данном случае представлена только расшифровка кодов ошибок HP, так как в большинстве случаев устранить проблему очень сложно, даже для квалифицированного специалиста. Поэтому чаще всего приходится просто заменять испорченную деталь принтера.
Прочие коды ошибок лазерной оргтехники HP
|
Код ошибки принтера HP |
Расшифровка |
Варианты решения |
|
HP 10.XX.YY |
Проблема считывания данных с чипа картриджа (часто сопровождается сообщением «SUPPLY MEMORY ERROR»). |
Переустановить картридж, установить оригинальный картридж HP или сбросить ошибку (подробнее, читайте в статье «Как исправить ошибку памяти картриджа HP»). |
|
HP 10.32.XX |
Принтер определил, что установлен неоригинальный картридж. |
Проигнорировать и пользоваться принтером дальше (может перестать отображаться ресурс картриджа, а также будет часто выскакивать информационное окно о необходимости использования оригинальной продукции). Если нет такой возможности, проблему нужно решать уже исходя из особенностей оргтехники (замена чипа картриджа, прошивка принтера и т.д.). |
|
HP 11.01 и HP 11.02 |
Принтер постоянно запрашивает установку дату и времени, либо они отображаются некорректно. |
Необходимо заменить батарею или форматер принтера. |
|
HP 13.XX.YY (13.A, 13.02.00, 13.03.XX, 13.05.XX, 13.06.XX, 13.12.00, 13.20.00, 13.21.00) |
Произошло замятие бумаги. |
Извлеките замятую бумагу или посторонний предмет. Перезагрузите принтер, проверьте датчики бумаги, а также механизм протяжки бумаги. |
|
HP 20 INSUFFICIENT MEMORY |
Перегрузка оперативной памяти принтера. |
Нажмите продолжить печать, но при этом часть данных может быть утеряна. Лучше переделать файл и отправить его заново на печать. Также можно попробовать очистить память принтера или расширить, за счет установки дополнительного модуля. |
|
HP 21 PAGE TOO COMPLEX |
Принтер не может сжать изображение из-за его сложности. |
Нажмите продолжить печать, но при этом часть данных может быть утеряна. Упростите задание для печати. |
|
HP 22 EIO BUFFER OVERFLOW (EMBEDDED, PARALLEL, USB) |
Переполнен буфер памяти принтера или передаются по определенному каналу слишком объемный материал. |
Нажать продолжить, но данные будут утеряны. Проверить соединения, переключить порты или заменить кабели. |
|
HP 40 EMBEDDED I/O BAD TRANSMISSION |
Ошибка передачи данных. |
Нажать продолжить, на данные будут утеряны. Перезагрузить принтер и отправить повторное задание. Переустановить/заменить серверную карту или плату форматера. |
|
HP 41.3 UNEXPECTED PAPER SIZE IN TRAY X |
Формат бумаги не соответствует заданным параметрам. |
Установить бумагу соответствующего формата или сменить настройки печати. Сменить лоток (если их несколько). Проверить работу механизма протяжки и всех датчиков бумаги. Избавить МФУ от наличия посторонних предметов. |
|
HP 41.5 UNEXPECTED TYPE IN TRAY X |
Тип бумаги не соответствует заданным параметрам. |
Установить бумагу соответствующего типа или сменить настройки печати. Сменить лоток (если их несколько). Проверить работу механизма протяжки и всех датчиков бумаги. Избавить МФУ от наличия посторонних предметов. |
|
HP 41.X ERROR |
Неизвестная ошибка, связанная с протягиванием бумаги. |
Можно попробовать перезагрузить МФУ, почистить ролики захвата бумаги, либо разбирать и искать проблему по пути следования бумаги. |
|
HP 49.XXXXX ERROR |
Критическая ошибка, связанная с микропрограммой (прошивкой, firmware) принтера. |
Перезагрузите принтер, после чего отмените все задания печати, очистите очередь, проверьте обновления для принтера (обновите) и снова попытайтесь печатать при помощи фирменного ПО. Не помогло, пробуйте наоборот понизить версию прошивки, либо перепрошить принтер, установив на него дамп с нового устройства. Замените плату форматера. |
|
HP 50.X FUSER ERROR |
Проблема в работе печки лазерного принтера. |
Выключить принтер и дать ему отдохнуть около 30 минут. Проверить блок печки, почистить и заменить термоэлемент (если он в этом нуждается). Заменить весь блок, БП или плату микроконтроллера. |
|
HP 51.1X ERROR |
Проблема в работе датчика синхронизации луча лазера. |
Перезагрузить МФУ, проверить контакты, шлейфы и различные подключения. Заменить блок лазера или плату микроконтроллера. |
|
HP 52.XX.0 PRINTER ERROR |
Проблема в работе драйвера двигателя лазерного блока. |
Перезагрузить МФУ, проверить контакты, шлейфы и различные подключения. Заменить блок лазера или плату микроконтроллера. |
|
HP 53.10.01 PRINTER ERROR |
Принтер не поддерживает модуль памяти DIMM. |
Перезагрузить принтер. Переустановить или заменить модуль памяти. Заменить форматер. |
|
HP 55.XX.YY DC CONTROLLER ERROR |
Ошибка контроллера DC. |
Перезагрузить принтер. Проверить соединения на плате контроллера, либо заменить плату. |
|
HP 56.XX ERROR |
Неизвестная ошибка, возникшая во время печати. |
Перезапустить принтер. Проверить все контакты. Провести диагностику. |
|
HP 57.XX PRINTER ERROR |
Проблема в работе вентилятора лазерного принтера. |
Проверить кулер на работоспособность, почистить, смазать или заменить. |
|
HP 58.XX ERROR |
Неизвестная ошибка, связанная с работой процессора принтера. |
Проверить все контакты платы контроллера или заменить ее. |
|
HP 59.XX ERROR Main Motor |
Проблема в работе главного электромотора принтера. |
Выключить принтер и дать ему немного отдохнуть. Разобрать и проверить подключения и сам электромотор. Заменить в случае неисправности. |
|
HP 62 NO SYSTEM |
Принтер не может обнаружить систему управления. |
Перезапустить печатающее устройство, обновить прошивку, сменить главную плату. |
|
HP 64 ERROR |
Неизвестная ошибка, связанная с буфером хранения данных для лазера. |
Перезапустить печатающее устройство, обновить прошивку, сменить главную плату. |
|
HP 68.X PERMANENT STORAGE FULL |
Ошибка, связанная с переполнением памяти NVRAM. |
Продолжить печать, перезапустить принтер, очистить буфер памяти. |
|
HP 79.XXXX ERROR |
Критическая ошибка, связанная с аппаратной частью принтера или МФУ. |
Здесь может быть все что угодно. Нужно перезагружать принтер, разбирать и искать проблему. Чаще всего, дело заключается в неисправности материнской платы устройства. |
|
HP 8X. XXXX EIO ERROR |
Критическая ошибка подключения дополнительного модуля. |
Перезапустить принтер, переподключить модуль, обновить прошивку. Заменить плату форматера. |
Внимание: Не пытайтесь самостоятельно починить печатающий аппарат, если не имеете опыта сервисного обслуживания оргтехники. Лучше доверьте дело специалисту.
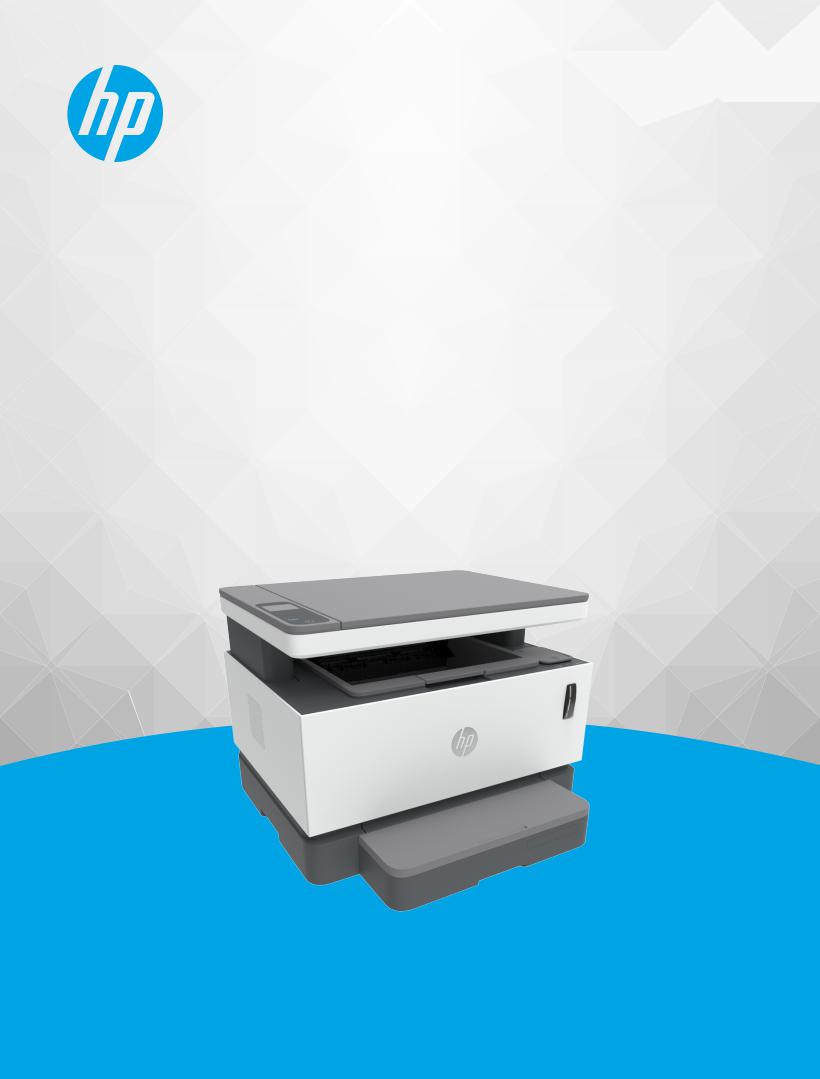
Руководство
HP Neverstop Laser MFP 1200 series

HP Neverstop Laser MFP 1200 series
Руководство пользователя

Авторские права и лицензия
© Copyright 2019 HP Development Company,
L.P.
Воспроизведение, адаптация и перевод без предварительного письменного разрешения запрещены, за исключением случаев, предусмотренных законодательством о защите авторских прав.
Приведенная в этом документе информация может быть изменена без уведомления.
Все гарантийные обязательства для продуктов и услуг HP приведены в условиях гарантии, прилагаемых к каждому продукту и услуге. Никакие содержащиеся здесь сведения не могут рассматриваться как дополнение к этим условиям гарантии. HP не несет ответственности за технические или редакторские ошибки и упущения в данном документе.
Информация о товарных знаках
Apple и логотип Apple являются товарными знаками корпорации Apple Inc., зарегистрированными в США и других странах.
OS X является товарным знаком компании Apple Inc., зарегистрированным в США и других странах.
AirPrint является товарным знаком компании Apple Inc., зарегистрированным в США и других странах.
iPhone является товарным знаком компании Apple Inc., зарегистрированным в США и других странах.
Microsoft® и Windows® являются зарегистрированными товарными знаками
Microsoft Corporation в США.
Amazon, Kindle и все соответствующие логотипы являются товарными знаками Amazon.com, Inc. или ее дочерних компаний.
Wi-Fi и Wi-Fi Direct являются зарегистрированными торговыми марками компании Wi-Fi Alliance. (Дополнительную информацию см. в разделе
https // . i- .org/who-we-are/our- brands .)

Содержание
|
1 Начало работы ………………………………………………………………………………………………………………………….. |
1 |
|
Виды принтеров ………………………………………………………………………………………………………………………………… |
2 |
|
Принтер — вид спереди …………………………………………………………………………………………………….. |
2 |
|
Принтер — вид сзади ………………………………………………………………………………………………………… |
2 |
|
Функции панели управления ……………………………………………………………………………………………………………… |
3 |
|
Базовые модели ………………………………………………………………………………………………………………… |
3 |
|
Беспроводные модели ………………………………………………………………………………………………………. |
5 |
|
Функции дисплея панели управления ………………………………………………………………………………………………… |
8 |
|
Использование приложения HP Smart для печати, копирования, сканирования и устранения |
|
|
неполадок ……………………………………………………………………………………………………………………………………….. |
10 |
|
2 Подключение принтера …………………………………………………………………………………………………………….. |
11 |
|
Подключение к беспроводной сети с маршрутизатором …………………………………………………………………… |
12 |
|
Подключение принтера к беспроводной сети с помощью Wi-Fi Protected Setup (WPS). ……… |
12 |
|
Подключение принтера с помощью программного обеспечения принтера HP. …………………. |
12 |
|
Беспроводное подключение без маршрутизатора ……………………………………………………………………………. |
14 |
|
Параметры беспроводной связи ………………………………………………………………………………………………………. |
17 |
|
3 Настройка принтера ………………………………………………………………………………………………………………….. |
19 |
|
Настройка принтера с использованием встроенного веб-сервера HP (EWS) и HP Device Toolbox |
|
|
(Windows) ………………………………………………………………………………………………………………………………………… |
20 |
|
Доступ к встроенному веб-серверу (EWS) и его использование ………………………………………… |
20 |
|
Открытие встроенного веб-сервера HP (EWS) с помощью программного |
|
|
обеспечения (Windows 7) ………………………………………………………………………………… |
20 |
|
Открытие встроенного веб-сервера HP (EWS) через веб-браузер ……………………… |
20 |
|
Открытие встроенного веб-сервера HP (EWS) при использовании |
|
|
подключения Wi-Fi Direct ………………………………………………………………………………… |
21 |
|
Навигация по элементам встроенного веб-сервера HP …………………………………….. |
21 |
|
Настройка параметров IP-сети …………………………………………………………………………………………. |
22 |
|
Просмотр и изменение параметров сети ………………………………………………………….. |
22 |
|
Переименование принтера в сети ……………………………………………………………………. |
22 |
|
Настройка параметров IPv4 TCP/IP вручную …………………………………………………….. |
23 |
|
Назначение или изменение пароля системы с помощью встроенного веб-сервера HP ………. |
23 |
|
Изменение настроек энергосбережения …………………………………………………………………………… |
23 |
|
Установка параметра «Спящий режим / автоматическое выключение после |
|
|
периода бездействия» …………………………………………………………………………………….. |
23 |
|
Установка задержки параметра «Завершение работы после периода |
|
|
бездействия» и настройка принтера для потребления 1 ватта энергии и менее .. |
24 |
|
Настройка параметра задержки перед завершением работы ………………………….. |
24 |
|
Обновление микропрограммы …………………………………………………………………………………………………………. |
26 |
|
Обновление микропрограммного обеспечения с помощью программы Firmware Update |
|
|
Utility ………………………………………………………………………………………………………………………………. |
26 |
|
Изменение типа подключения принтера (Windows 7) ……………………………………………………………………….. |
27 |
|
4 Загрузка бумаги ……………………………………………………………………………………………………………………….. |
29 |
|
Загрузка бумаги ……………………………………………………………………………………………………………………………….. |
29 |
|
Загрузка и печать конвертов ……………………………………………………………………………………………………………. |
32 |
|
Загрузка конвертов …………………………………………………………………………………………………………. |
32 |
|
Как печатать на конвертах ………………………………………………………………………………………………. |
33 |
|
Загрузка и печать этикеток ………………………………………………………………………………………………………………. |
34 |
|
Загрузка этикеток ……………………………………………………………………………………………………………. |
34 |
|
Как печатать этикетки …………………………………………………………………………………………………….. |
35 |
|
5 Печать ……………………………………………………………………………………………………………………………………. |
37 |
|
Печать на компьютере Windows ………………………………………………………………………………………………………. |
38 |
|
Выбор типа бумаги (Windows) ………………………………………………………………………………………….. |
38 |
|
Печать вручную на обеих сторонах листа (Windows) ………………………………………………………… |
39 |
|
Печать нескольких страниц на листе (Windows) ……………………………………………………………….. |
40 |
|
Печать на компьютере Mac ………………………………………………………………………………………………………………. |
41 |
|
Печать с мобильных устройств ………………………………………………………………………………………………………… |
42 |
|
6 Копирование ……………………………………………………………………………………………………………………………. |
43 |
|
Получение копии ……………………………………………………………………………………………………………………………… |
44 |
|
Копирование удостоверения личности …………………………………………………………………………………………….. |
45 |
|
7 Сканирование ………………………………………………………………………………………………………………………….. |
47 |
|
Сканирование с помощью приложения HP Smart ……………………………………………………………………………… |
48 |
|
Использование приложения HP Smart для сканирования на компьютере под |
|
|
управлением Windows ……………………………………………………………………………………………………… |
48 |
|
Использование приложения HP Smart для сканирования на компьютере под |
|
|
управлением Mac OS ………………………………………………………………………………………………………… |
48 |
|
Сканирование с помощью программы HP Scan (Windows 7) ………………………………………………………………. |
49 |
|
8 Управление тонером, носителями и деталями ……………………………………………………………………………….. |
51 |
|
Проверка уровня тонера ………………………………………………………………………………………………………………….. |
52 |
|
Заправка тонера ………………………………………………………………………………………………………………………………. |
53 |
|
Замена барабана передачи изображений ………………………………………………………………………………………… |
56 |
|
Заказ расходных материалов, носителей и деталей …………………………………………………………………………. |
59 |
|
9 Решение проблем ……………………………………………………………………………………………………………………… |
61 |
|
Служба поддержки HP …………………………………………………………………………………………………………………….. |
62 |
|
Связь с HP ………………………………………………………………………………………………………………………… |
62 |
|
Регистрация принтера ……………………………………………………………………………………………………… |
62 |
|
Дополнительные варианты гарантии ………………………………………………………………………………. |
62 |
|
Дополнительные сведения ……………………………………………………………………………………………… |
63 |
|
Значения сигналов индикаторов панели управления ……………………………………………………………………….. |
64 |
|
Восстановление заводских настроек по умолчанию …………………………………………………………………………. |
68 |
|
Принтер не захватывает или неправильно подает бумагу ………………………………………………………………… |
69 |
|
Введение ………………………………………………………………………………………………………………………… |
69 |
|
Устройство не захватывает бумагу …………………………………………………………………………………… |
69 |
|
Устройство захватывает несколько листов бумаги. ………………………………………………………….. |
69 |
|
Устранение замятой бумаги ……………………………………………………………………………………………………………… |
70 |
|
Введение ………………………………………………………………………………………………………………………… |
70 |
|
Места замятий …………………………………………………………………………………………………………………. |
70 |
|
Частые или повторные замятия бумаги ……………………………………………………………………………. |
71 |
|
Очистка замятий из входного лотка …………………………………………………………………………………. |
72 |
|
Устранение замятий внутри принтера ………………………………………………………………………………. |
74 |
|
Устранение замятий снаружи …………………………………………………………………………………………… |
76 |
|
Повышение качества печати ……………………………………………………………………………………………………………. |
77 |
|
Введение ………………………………………………………………………………………………………………………… |
77 |
|
Повторная печать документа ………………………………………………………………………………………….. |
77 |
|
Проверка уровня тонера ………………………………………………………………………………………………….. |
77 |
|
Обновление микропрограммного обеспечения принтера …………………………………………………. |
77 |
|
Печать из другого программного обеспечения …………………………………………………………………. |
77 |
|
Проверка настроек типа бумаги и качества печати для задания ………………………………………. |
77 |
|
Проверка типа загруженной в принтер бумаги …………………………………………………. |
78 |
|
Проверка настроек типа бумаги и качества печати (Windows) ………………………….. |
78 |
|
Проверка настроек типа бумаги и качества печати (OS X) ………………………………… |
78 |
|
Осмотр барабана передачи изображений ………………………………………………………………………… |
79 |
|
Проверка бумаги и среды печати …………………………………………………………………………………….. |
79 |
|
Шаг первый. Используйте бумагу, которая соответствует требованиям HP ……… |
79 |
|
Шаг второй. Проверьте среду ………………………………………………………………………….. |
80 |
|
Настройка плотности печати …………………………………………………………………………………………… |
80 |
|
Устранение проблем с качеством печати ………………………………………………………………………………………….. |
81 |
|
Повышение качества копирования и сканирования изображений ……………………………………………………. |
87 |
|
Введение ………………………………………………………………………………………………………………………… |
87 |
|
Проверка стекла сканера на наличие грязи и пятен ………………………………………………………….. |
87 |
|
Проверка параметров носителя ………………………………………………………………………………………. |
87 |
|
Оптимизация качества текста или изображений ………………………………………………………………. |
88 |
|
Копирование без полей ……………………………………………………………………………………………………. |
88 |
|
Решение проблем беспроводной сети ……………………………………………………………………………………………… |
89 |
|
Введение ………………………………………………………………………………………………………………………… |
89 |
|
Список для проверки беспроводного подключения …………………………………………………………. |
89 |
|
Выполнение диагностической проверки беспроводной сети ……………………………………………. |
90 |
|
Принтер не печатает после выполнения настройки беспроводного подключения ……………. |
91 |
|
Принтер не печатает и на компьютере установлен брандмауэр стороннего |
|
|
производителя ………………………………………………………………………………………………………………… |
91 |
|
Беспроводное подключение не работает после перемещения беспроводного |
|
|
маршрутизатора или принтера ………………………………………………………………………………………… |
91 |
|
Не удается подключить дополнительные устройства к беспроводному принтеру (Wi-Fi |
|
|
Direct) ……………………………………………………………………………………………………………………………… |
92 |
|
Беспроводной принтер теряет связь при подключении к VPN ………………………………………….. |
92 |
|
Сеть не появляется в списке беспроводных сетей ……………………………………………………………. |
92 |
|
Беспроводная сеть не работает ……………………………………………………………………………………….. |
92 |
|
Снижение помех в работе беспроводной сети ………………………………………………………………….. |
93 |
|
Приложение А Технические характеристики принтера ………………………………………………………………………. |
95 |
|
Технические характеристики ……………………………………………………………………………………………………………. |
96 |
|
Поддерживаемые ОС ……………………………………………………………………………………………………………………….. |
97 |
|
Размеры принтера …………………………………………………………………………………………………………………………… |
99 |
|
Потребляемая мощность, электрические характеристики и акустический шум ………………………………. |
100 |
|
Условия эксплуатации ……………………………………………………………………………………………………………………. |
101 |
|
Значки предупреждения ……………………………………………………………………………………………………………….. |
102 |
|
Предупреждение об опасности лазерного излучения …………………………………………………………………….. |
103 |
|
Указатель …………………………………………………………………………………………………………………………………. |
105 |

1Начало работы
●Виды принтеров
●Функции панели управления
●Функции дисплея панели управления
●Использование приложения HP Smart для печати, копирования, сканирования и устранения неполадок

Виды принтеров
●Принтер — вид спереди
●Принтер — вид сзади
Принтер — вид спереди
1Панель управления
2Планшетный сканер
3Порт для заправки
4Индикатор состояния заправки
5Индикатор уровня тонера
6Входной лоток
7Удлинитель выходного лотка
8Углубление для пальца
9Выходной лоток
Принтер — вид сзади
1Разъем питания
2Интерфейсный порт USB
|
2 Глава 1 Начало работы |
RUWW |
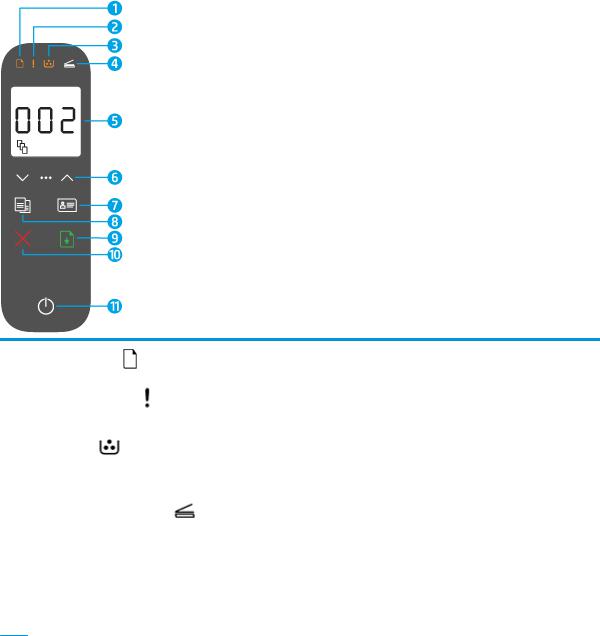
Функции панели управления
Базовые модели
|
1 |
Индикатор бумаги |
Индикатор бумаги мигает, когда во входном лотке заканчивается бумага, и горит |
|
постоянно при возникновении ошибки подачи бумаги. |
||
|
2 |
Сигнальный индикатор |
Сигнальный индикатор мигает, если принтер требует внимания пользователя. Если |
|
горит сигнальный индикатор, возникла ошибка службы. |
||
|
3 |
Индикатор барабана передачи |
Когда индикатор горит (не мигая), он указывает на то, что заканчивается срок |
|
изображений |
службы барабана передачи изображений или, если при этом мигает и сигнальный |
|
|
индикатор, что с барабаном передачи изображений возникла проблема. Если |
||
|
индикатор барабана передачи изображений мигает, то, чтобы продолжить печать, |
||
|
необходимо заменить барабан передачи изображений. |
||
|
4 |
Индикатор открытия крышки |
Этот индикатор мигает в режиме копирования удостоверений как напоминание о |
|
необходимости открыть крышку и перевернуть оригинал, чтобы скопировать |
||
|
вторую сторону. |
||
|
5 |
Дисплей панели управления |
В режиме копирования на дисплее отображается выбранное количество копий |
|
(как показано в этом примере), настройка контрастности и коэффициент |
||
|
масштабирования. В режиме копирования удостоверений на дисплее |
||
|
отображаются инструкции по выполнению процедуры. |
В других режимах на дисплее отображаются коды ошибок и другие напоминания.
|
RUWW |
Функции панели управления 3 |

|
6 |
Кнопки меню |
Используйте кнопку меню (3 точки) и стрелки вверх и вниз следующим образом. |
||||
|
1. |
Нажмите кнопку «Меню» |
, чтобы отобразить первый параметр меню — |
||||
|
число копий |
. |
|||||
|
2. |
Используйте стрелки вверх и вниз |
, чтобы указать число копий для |
||||
|
печати. |
||||||
|
3. |
Нажмите кнопку «Меню» |
, чтобы перейти к следующему параметру — |
||||
|
настройке контрастности |
. |
|||||
|
4. |
Используйте стрелки вверх и вниз |
, чтобы настроить контрастность. |
||||
|
5. |
Нажмите кнопку «Меню» |
, чтобы перейти к следующему параметру — |
||||
|
настройке уменьшения/увеличения |
. |
|||||
|
6. |
Используйте стрелки вверх и вниз |
, чтобы настроить размер. |
||||
|
7. |
Нажмите кнопку «Меню» |
, чтобы сохранить настройки и выйти из меню. |
||||
|
7 |
Кнопка копирования |
Нажмите эту кнопку, чтобы начать процесс копирования двустороннего |
||||
|
удостоверений |
удостоверения личности или аналогичного документа. |
|||||
|
При копировании первой стороны следуйте инструкциям, затем откройте крышку, |
||||||
|
переверните удостоверение и скопируйте вторую сторону. |
||||||
|
8 |
Кнопка копирования |
Нажмите эту кнопку, чтобы начать копирование. |
||||
|
9 |
Кнопка возобновления печати |
Нажмите эту кнопку, чтобы выполнить следующие действия. |
||||
|
● |
Если принтер находится в состоянии ошибки или ввода команд, и при этом |
|||||
|
горит индикатор возобновления, нажмите эту кнопку, чтобы сбросить |
||||||
|
ошибку и продолжить печать. |
||||||
|
● |
Нажмите эту кнопку в режиме ручной двусторонней печати, чтобы |
|||||
|
напечатать вторую сторону документа. |
||||||
|
● |
Нажмите эту кнопку в режиме копирования удостоверений, чтобы |
|||||
|
скопировать обратную сторону удостоверения личности. |
||||||
|
● |
Нажмите и удерживайте эту кнопку в течение 3 секунд для печати страницы |
|||||
|
конфигурации. |
||||||
|
10 |
Кнопка отмены |
Нажмите эту кнопку, чтобы остановить или отменить текущее задание. |
||||
11Кнопка питания/индикатор готовности
Эта кнопка используется для включения или выключения принтера. Все активные задания будут отменены.
Индикатор готовности горит, если принтер готов к печати. Он мигает, если принтер получает данные печати, и слабо светится, если он находится в режиме экономии энергии.
|
4 Глава 1 Начало работы |
RUWW |

Беспроводные модели
|
1 |
Индикатор бумаги |
Индикатор бумаги мигает, когда во входном лотке заканчивается бумага, и горит |
|
постоянно при возникновении ошибки подачи бумаги. |
||
|
2 |
Сигнальный индикатор |
Сигнальный индикатор мигает, если принтер требует внимания пользователя. Если |
|
горит сигнальный индикатор, возникла ошибка службы. |
||
|
3 |
Индикатор барабана передачи |
Когда индикатор горит (не мигая), он указывает на то, что заканчивается срок |
|
изображений |
службы барабана передачи изображений или, если при этом мигает и сигнальный |
|
|
индикатор, что с барабаном передачи изображений возникла проблема. Если |
||
|
индикатор барабана передачи изображений мигает, то, чтобы продолжить печать, |
||
|
необходимо заменить барабан передачи изображений. |
||
|
4 |
Индикатор открытия крышки |
Этот индикатор мигает в режиме копирования удостоверений как напоминание о |
|
необходимости открыть крышку и перевернуть оригинал, чтобы скопировать |
||
|
вторую сторону. |
||
|
5 |
Дисплей панели управления |
В режиме копирования на дисплее отображается выбранное количество копий |
|
(как показано в этом примере), настройка контрастности и коэффициент |
||
|
масштабирования. В режиме копирования удостоверений на дисплее |
||
|
отображаются инструкции по выполнению процедуры. |
В других режимах на дисплее отображаются коды ошибок и другие напоминания.
|
RUWW |
Функции панели управления 5 |

|
6 |
Кнопки меню |
Используйте кнопку «Меню» |
и стрелки вверх и вниз |
следующим |
образом.
|
1. |
Нажмите кнопку «Меню» |
, чтобы отобразить первый параметр меню — |
||||
|
число копий |
. |
|||||
|
2. |
Используйте стрелки вверх и вниз |
, чтобы указать число копий для |
||||
|
печати. |
||||||
|
3. |
Нажмите кнопку «Меню» |
, чтобы перейти к следующему параметру — |
||||
|
настройке контрастности |
. |
|||||
|
4. |
Используйте стрелки вверх и вниз |
, чтобы настроить контрастность. |
||||
|
5. |
Нажмите кнопку «Меню» |
, чтобы перейти к следующему параметру — |
||||
|
настройке уменьшения/увеличения |
. |
|||||
|
6. |
Используйте стрелки вверх и вниз |
, чтобы настроить размер. |
||||
|
7. |
Нажмите кнопку «Меню» |
, чтобы сохранить настройки и выйти из меню. |
||||
|
7 |
Кнопка копирования |
Нажмите кнопку копирования удостоверений, чтобы начать процедуру |
||||
|
удостоверений |
копирования двустороннего удостоверения личности или аналогичного |
|||||
|
документа. |
||||||
|
При копировании первой стороны следуйте инструкциям, затем откройте крышку, |
||||||
|
переверните удостоверение и скопируйте вторую сторону. |
||||||
|
8 |
Кнопка копирования |
Нажмите эту кнопку, чтобы начать копирование. |
||||
|
9 |
Кнопка возобновления печати |
Нажмите эту кнопку, чтобы выполнить следующие действия. |
||||
|
● |
Если принтер находится в состоянии ошибки или ввода команд, и при этом |
|||||
|
горит индикатор возобновления, нажмите эту кнопку, чтобы сбросить |
||||||
|
ошибку и продолжить печать. |
||||||
|
● |
Нажмите эту кнопку в режиме ручной двусторонней печати, чтобы |
|||||
|
напечатать вторую сторону документа. |
||||||
|
● |
Нажмите эту кнопку в режиме копирования удостоверений, чтобы |
|||||
|
скопировать обратную сторону удостоверения личности. |
||||||
|
● |
Нажмите и удерживайте эту кнопку в течение 3 секунд для печати страницы |
|||||
|
конфигурации. |
||||||
|
10 |
Кнопка отмены |
Нажмите эту кнопку, чтобы остановить или отменить текущее задание. |
||||
|
11 |
Кнопка Wi-Fi Direct |
Нажмите эту кнопку для включения или выключения связи Wi-Fi Direct. Если |
||||
|
кнопка мигает, нажмите ее, чтобы завершить подключение Wi-Fi Direct. |
||||||
|
6 Глава 1 Начало работы |
RUWW |

|
12 Кнопка и индикатор беспроводной |
Нажмите эту кнопку, чтобы включить или выключить беспроводную связь. |
|
|
связи |
Нажмите и удерживайте эту кнопку для настройки соединения с использованием |
|
|
протокола WPS. |
||
|
При наличии устойчивого беспроводного соединения индикатор кнопки |
||
|
беспроводной сети |
горит синим. Если он мигает синим, значит, принтер |
|
|
находится в режиме установки беспроводного соединения или выполняется |
||
|
настройка WPS. Если индикатор горит желтым, значит, принтеру не удается |
||
|
подключиться к беспроводной сети или возникла ошибка WPS. |
||
|
13 Кнопка питания/индикатор |
Эта кнопка используется для включения или выключения принтера. Все активные |
|
|
готовности |
задания будут отменены. |
|
Индикатор готовности горит, если принтер готов к печати. Он мигает, если принтер получает данные печати, и слабо светится, если он находится в режиме экономии энергии.
|
RUWW |
Функции панели управления 7 |
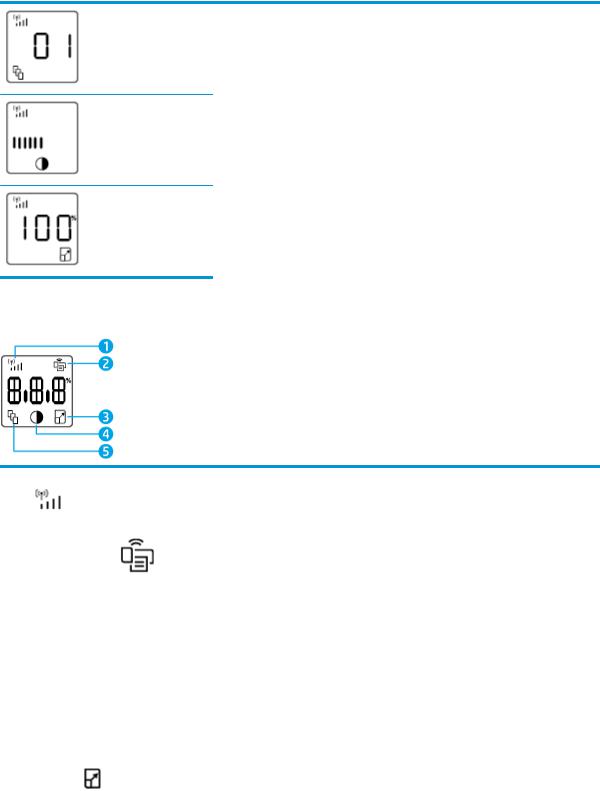
Функции дисплея панели управления
Внешний вид дисплея панели управления изменяется в зависимости от выбранного режима принтера. Ниже показаны три обычных режима дисплея.
Режим копирования
На дисплее отображается значок числа копий 
Режим контрастности
На дисплее отображается значок светлее/темнее 
Режим масштабирования
На дисплее отображается значок уменьшения/увеличения 
Ниже приводится описание элементов дисплея панели управления.
1Индикатор мощности сигнала Wi-Fi Индикатор мощности сигнала Wi-Fi указывает мощность сигнала беспроводной
|
(только для беспроводных |
сети, к которой подключен принтер. |
||
|
моделей) |
|||
|
2 |
Значок Wi-Fi Direct |
(только |
Значок Wi-Fi Direct указывает на включение режима Wi-Fi Direct. |
|
для беспроводных моделей) |
|||
|
Буквенно-цифровой дисплей |
В зависимости от текущего режима на буквенно-цифровом дисплее |
||
|
отображается следующее. |
|||
|
● Количество распечатываемых копий |
|||
|
● Настройки копирования (настройки контрастности и уменьшения/ |
|||
|
увеличения) |
|||
|
● Анимация, указывающая, что устройство занято |
|||
|
● Коды ошибок и состояния |
|||
|
3 |
Значок уменьшения/увеличения |
При его отображении на буквенно-цифровой дисплее отображается текущий |
|
|
(масштаб) |
коэффициент масштабирования (в процентах). |
||
|
8 Глава 1 Начало работы |
RUWW |

|
4 |
Значок «Светлее/темнее» |
При отображении значка на нем показано значение контрастности в виде |
|
(контрастность) |
графической полосы. |
|
|
5 |
Значок количества копий |
При отображении значка на нем отображается количество выбранных для |
|
печати копий. |
||
|
RUWW |
Функции дисплея панели управления 9 |

Использование приложения HP Smart для печати, копирования, сканирования и устранения неполадок
HP Smart помогает настроить принтер HP, копировать, сканировать, печатать, предоставлять к принтеру общий доступ и управлять им. Отправлять документы и изображения можно с помощью электронной почты, текстовых сообщений, популярных облачных служб и социальных сетей (таких как iCloud, Google Drive, Dropbox и Facebook). Также можно настраивать новые принтеры HP,
отслеживать наличие расходных материалов и осуществлять их заказ.
Приложение HP Smart совместимо с перечисленными ниже операционными системами для мобильных устройств и ПК.
●iOS
●Android
●Windows 10.
●Mac OS X 10.11 и более поздние

Установка приложения HP Smart
▲Чтобы установить приложение на свое устройство, посетите сайт 123.hp.com и перейдите в магазин приложений для вашего устройства, следуя указаниям на экране.
Запуск приложения HP Smart на компьютере с системой Windows 10
▲Когда установка приложения HP Smart завершится, нажмите на рабочем столе устройства значок Пуск и выберите HP Smart из списка приложений.
Подключение к принтеру
▲Убедитесь, что ваше устройство подключено к той же сети, что и принтер. Приложение HP Smart обнаружит принтер автоматически.
Дополнительная информация о приложении HP Smart
Дополнительную информацию об использовании HP Smart для печати, копирования, сканирования, использования функций принтера и устранения неполадок см. по адресу:
●iOS/Android: www.hp.com/go/hpsmart-help
●Windows 10: www.hp.com/go/hpsmartwin-help
●Mac: http://www.hp.com/go/hpsmartmac-help
|
10 Глава 1 Начало работы |
RUWW |

2Подключение принтера
Наиболее актуальная информация о подключении принтера и о поиске и устранении проблем с подключением доступна в Интернете на веб-сайтах службы поддержки HP. К примеру, на них доступна информация по следующим темам.
●Узнайте подробнее о настройке сети и принтера для беспроводной печати. Щелкните здесь, чтобы найти дополнительные сведения в Интернете.
●Узнайте, как просмотреть параметры безопасности сети. Щелкните здесь, чтобы найти дополнительные сведения в Интернете.
●Узнайте подробнее о программе HP Print and Scan Doctor. Щелкните здесь, чтобы найти дополнительные сведения в Интернете.

●Узнайте, как работать с брандмауэром и антивирусными программами при настройке принтера. Щелкните здесь, чтобы найти дополнительные сведения в Интернете.

Подключение к беспроводной сети с маршрутизатором

Подключение принтера к беспроводной сети с помощью Wi-Fi Protected Setup (WPS).
Перед подключением принтера к беспроводной сети с помощью WPS должны быть выполнены следующие условия.
●Беспроводная сеть 802.11b/g/n с беспроводным WPS-маршрутизатором или точкой доступа.

●Компьютер и принтер должны быть подключены к одной беспроводной сети. Убедитесь, что на компьютере установлено программное обеспечение для принтера HP.
При наличии маршрутизатора WPS с функцией настройки одним нажатием кнопки, используйте метод подключения с помощью нажатия кнопки.
Настройка с помощью нажатия кнопки
1.Нажмите и удерживайте кнопку беспроводной сети 
2.Нажмите кнопку WPS на маршрутизаторе.

Подключение принтера с помощью программного обеспечения принтера HP.
Для подключения принтера к встроенной беспроводной локальной сети 802.11 необходимо соблюсти следующие условия.
●Беспроводная сеть 802.11b/g/n с беспроводным маршрутизатором или точкой доступа.

●Компьютер и принтер должны быть подключены к одной беспроводной сети.
●Имя сети (SSID).
●Ключ WEP или парольная фраза WPA (если требуется).
Подключение принтера с помощью программного обеспечения принтера HP
1.В зависимости от того, установлена ли программное обеспечение принтера HP выполните одно из следующих действий.
Программное обеспечение принтера HP не установлено на компьютере
а. Перейдите на веб-сайт www.support.hp.com, чтобы загрузить и установить программное обеспечение принтера.
б. Следуйте инструкциям на экране.
|
12 Глава 2 Подключение принтера |
RUWW |
Программное обеспечение принтера HP установлено на компьютере а. Откройте программное обеспечение принтера.
б. В программное обеспечение принтера выберите Инструменты.
в. Щелкните Настройка и программное обеспечение устройства.
г. Нажмите Подключить новое устройство и следуйте инструкциям на экране.
2.После успешного подключения принтера кнопка беспроводной сети 
|
RUWW |
Подключение к беспроводной сети с маршрутизатором 13 |
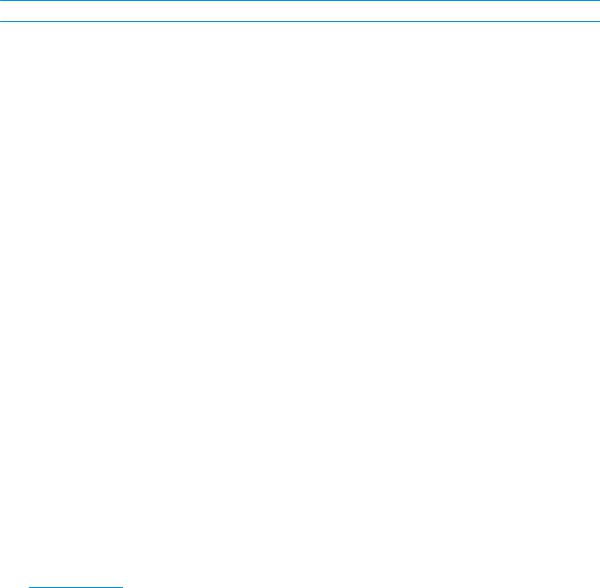
Беспроводное подключение без маршрутизатора

Функция Wi-Fi Direct позволяет печатать удаленно с компьютера, смартфона, планшетного ПК или других устройств с возможностью беспроводного подключения — без подключения к существующей беспроводной сети.
Инструкции по использованию Wi-Fi Direct
●Убедитесь, что на компьютере или мобильном устройстве установлено соответствующее программное обеспечение.
–Если вы используете компьютер, убедитесь, что на нем установлено программное обеспечение принтера HP.
Если на компьютере не установлено программное обеспечение принтера HP, подключитесь сначала к Wi-Fi Direct, а затем установите программное обеспечение принтера. По запросу типа подключения в программном обеспечении принтера выберите пункт Беспроводная сеть.
–Если вы используете мобильное устройство, убедитесь, что на нем установлено совместимое приложение печати. Дополнительную информацию см. на сайте, посвященном возможностям мобильной печати HP, по адресу www.hp.com/go/mobileprinting. Если локальная версия сайта для вашей страны, региона или языка недоступна, вы будете перенаправлены на веб-сайт о возможностях мобильной печати для другой страны, региона или на другом языке.
●Убедитесь, что на принтере включена функция Wi-Fi Direct.
●Wi-Fi Direct подключение может одновременно использоваться пятью компьютерами или мобильными устройствами для выполнения печати.
●Wi-Fi Direct можно использовать при любом подключении принтера к сети, не обязательно по беспроводной связи.
●Wi-Fi Direct не предоставляет компьютеру, мобильному устройству или принтеру доступ в Интернет.
●Чтобы узнать подробнее о подключении Wi-Fi Direct, посетите сайт www.hp.com/go/ i directprinting.
Включение и выключение Wi-Fi Direct с панели управления
▲На панели управления принтера нажмите кнопку Wi-Fi Direct 
Если функция Wi-Fi Direct включена, кнопка Wi-Fi Direct 
|
14 Глава 2 Подключение принтера |
RUWW |

Режимы подключения Wi-Fi Direct
●Если для подключения к принтеру по Wi-Fi Direct выбран режим безопасности Автоматически, то для пароля Wi-Fi Direct устанавливается значение 12345678, которое нельзя изменить.
●Если для подключения к принтеру по Wi-Fi Direct выбран режим безопасности Вручную, то для подключения к принтеру на мобильном устройстве или на компьютере необходимо выполнить одно из следующих действий.
–Если кнопка Wi-Fi Direct 
–Если принтер распечатает страницу с PIN-кодом, используйте PIN-код для завершения процедуры подключения к устройству.
СОВЕТ:
●Можно также включить Wi-Fi Direct или изменить параметры безопасности Wi-Fi Direct из EWS.
●Чтобы найти имя и пароль Wi-Fi Direct, нажмите и удерживайте кнопку возобновления 
Печать с мобильного устройства с поддержкой беспроводного подключения и функции Wi-Fi Direct

Убедитесь, что на мобильном устройстве установлена последняя версия подключаемого модуля для печати HP (для устройств с Android). Этот подключаемый модуль можно загрузить в магазине приложений Google Play.
1.Убедитесь, что на принтере включена функция Wi-Fi Direct.
2.Включите функцию Wi-Fi Direct на мобильном устройстве. Дополнительную информацию см. в документации к мобильному устройству.
3.Используя мобильное устройство, выберите документ в приложении с функцией печати, а затем отправьте его на печать.
Откроется список доступных принтеров.
4.В списке доступных принтеров выберите имя Wi-Fi Direct.
5.Напечатайте документ.
Печать с мобильного устройства, поддерживающего беспроводное подключение, но не поддерживающее функцию Wi-Fi Direct

Убедитесь, что на мобильном устройстве установлено совместимое приложение печати. Дополнительную информацию см. на сайте, посвященном возможностям мобильной печати HP, по адресу www.hp.com/go/mobileprinting. Если локальная версия сайта для вашей страны, региона или
|
RUWW |
Беспроводное подключение без маршрутизатора 15 |

языка недоступна, вы будете перенаправлены на веб-сайт о возможностях мобильной печати для другой страны, региона или на другом языке.
1.Убедитесь, что на принтере включена функция Wi-Fi Direct.
2.Включите функцию беспроводного подключения Wi-Fi на мобильном устройстве. Дополнительную информацию см. в документации к мобильному устройству.

3.На мобильном устройстве подключитесь к новой сети. Используйте обычный метод подключения к новой беспроводной сети или точке доступа. Выберите имя Wi-Fi Direct в списке отображаемых беспроводных сетей. Имя сети основано на имени принтера.
Введите пароль к Wi-Fi Direct, когда откроется соответствующее диалоговое окно.
4.Напечатайте документ.
Печать с компьютера с возможностью беспроводного подключения
1.Убедитесь, что на принтере включена функция Wi-Fi Direct.
2.Включите на компьютере функцию Wi-Fi. Дополнительную информацию см. в документации к ПК.

3.Подключитесь на компьютере к новой сети. Используйте обычный метод подключения к новой беспроводной сети или точке доступа. Выберите имя Wi-Fi Direct в списке отображаемых беспроводных сетей. Имя сети основано на имени принтера.
Введите пароль к Wi-Fi Direct, когда откроется соответствующее диалоговое окно.
4.Напечатайте документ.
|
16 Глава 2 Подключение принтера |
RUWW |
Параметры беспроводной связи
Принтер предоставляет широкий набор функций для настройки беспроводного подключения. К ним относятся печать сведений о настройках сети, включение и выключение функции беспроводной связи, а также восстановление параметров беспроводного подключения.
Включение и отключение беспроводной связи принтера
Нажмите и кнопку беспроводной сети 
●Если принтер подключен к беспроводной сети, кнопка беспроводной сети 
●Если беспроводное подключение выключено, кнопка беспроводной сети 
Восстановление значений по умолчанию для параметров сети
●Нажмите и удерживайте кнопку беспроводной сети 

трех секунд. Когда индикатор беспроводной связи 
|
RUWW |
Параметры беспроводной связи 17 |
|
18 Глава 2 Подключение принтера |
RUWW |

3Настройка принтера
●Настройка принтера с использованием встроенного веб-сервера HP (EWS) и HP Device Toolbox (Windows)
●Обновление микропрограммы
●Изменение типа подключения принтера (Windows 7)
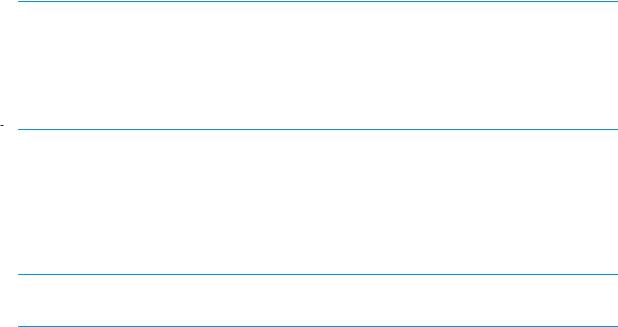
Настройка принтера с использованием встроенного веб-
сервера HP (EWS) и HP Device Toolbox (Windows)
Используйте встроенный сервер HP для управления функциями печати с компьютера.
●Просмотр информации о состоянии принтера
●Определение оставшегося ресурса всех расходных материалов и заказ новых
●Получение уведомлений о событиях принтера и расходных материалов
●Просмотр и изменение конфигурации сети
Встроенный веб-сервер HP работает, когда принтер подключен к компьютеру через IP-сеть или порт USB. Встроенный веб-сервер HP не поддерживает подключения к принтеру по протоколу IPX. Для доступа к встроенному веб-серверу HP и его использования не требуется подключение к Интернету.
Если принтер подключен к сети, к встроенному веб-серверу HP можно подключаться напрямую, и он будет доступен автоматически.
Если принтер подключен через USB (не подключен к сети), для подключения к встроенному вебсерверу HP используется программа HP Device Toolbox.

квстроенному веб-серверу HP (EWS) следует использовать программу HP Device Toolbox. Программа HP Device Toolbox доступна, только если на принтер установлен полный пакет программ. В зависимости от способа подключения принтера некоторые функции могут быть недоступны. Если принтер подключен
ккомпьютеру Windows через сеть или если он подключен к компьютеру Mac, то для подключения к серверу EWS дополнительного ПО не требуется.

Доступ к встроенному веб-серверу (EWS) и его использование
В следующих разделах содержатся указания по получения доступа к встроенному веб-серверу HP и навигации по его элементам.
Открытие встроенного веб-сервера HP (EWS) с помощью программного обеспечения
(Windows 7)

1.Запустите программу настройки принтера HP Printer Assistant.
На рабочем столе компьютера щелкните Пуск и выберите Все программы, затем щелкните HP, выберите папку принтера, а затем выберите имя принтера.
2.В программе HP Printer Assistant нажмите Печать и выберите HP Device Toolbox.
Открытие встроенного веб-сервера HP (EWS) через веб-браузер
Для выполнения следующего действия необходимо наличие подключения к сети.
1.Распечатайте страницу конфигурации для определения IP-адреса или имени хоста.
|
20 Глава 3 Настройка принтера |
RUWW |
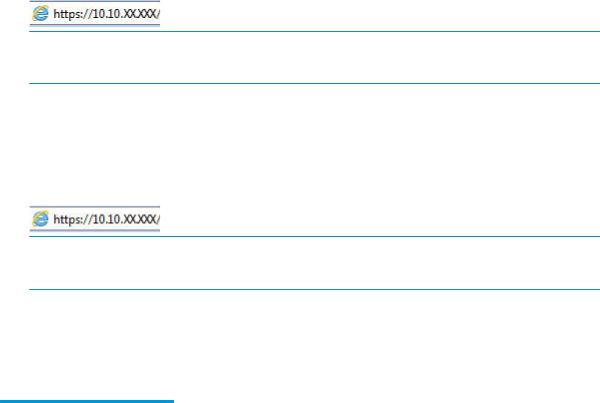
а. Нажмите и удерживайте кнопку возобновления 
б. Отпустите кнопку возобновления 
2.Откройте веб-браузер и в адресной строке введите IP-адрес или имя хоста так, как они отображаются на странице конфигурации принтера. Нажмите клавишу ввода на клавиатуре компьютера. Откроется встроенный веб-сервер.

Открытие встроенного веб-сервера HP (EWS) при использовании подключения Wi-Fi Direct
1.Настройте соединение Wi-Fi Direct между устройством и принтером.
2.Откройте веб-браузер, введите а адресной строке IP-адрес 192.168.223.1 и нажмите клавишу Enter. Откроется встроенный веб-сервер.

Навигация по элементам встроенного веб-сервера HP
В таблице ниже приведена сводная информация о функциях, доступных через встроенный веб-сервер
HP.
Таблица 3-1 Параметры встроенного веб-сервера HP
|
Вкладка или раздел |
Описание |
|
|
Вкладка Главная |
● Состояние устройства. Отображение состояния принтера и приблизительного |
|
|
Предоставляет информацию о |
ресурса расходных материалов HP в процентах. |
|
|
● Состояние расходных материалов. Отображение приблизительного оставшегося |
||
|
принтере, состоянии и |
||
|
конфигурации. |
ресурса расходных материалов HP. Фактическое значение оставшегося ресурса |
|
|
расходных материалов может отличаться. Рекомендуется иметь запасные |
||
|
картриджи и установить их, когда качество печати станет неприемлемым. |
||
|
Расходный материал не требуется менять, если качество печати остается |
||
|
приемлемым. |
||
|
● Конфигурация устройства. Отображение информации на странице конфигурации |
||
|
принтера и других параметров конфигурации устройства. |
||
|
● Информация о сети. Отображение информации на странице сетевой конфигурации |
||
|
принтера и других параметров конфигурации сети. |
||
|
● Журнал событий. Отображение списка всех событий и ошибок принтера. |
||
|
● Лицензии на открытое программное обеспечение. Отображение сводной |
||
|
информации о лицензиях на программы с открытым исходным кодом, которые, |
||
|
возможно, используются в принтере. |
||
|
RUWW |
Настройка принтера с использованием встроенного веб-сервера HP (EWS) и HP Device Toolbox |
21 |
|
(Windows) |

Таблица 3-1 Параметры встроенного веб-сервера HP (продолжение)
|
Вкладка или раздел |
Описание |
|
Вкладка Система |
● Сведения об устройстве. Основная информация о принтере и компании. |
|
Предоставляет возможность |
● Настройка бумаги. Изменение стандартных настроек работы с бумагой для |
|
настройки принтера с компьютера. |
принтера |
|
● Настройки энергопотребления. Изменение стандартного времени перехода в |
|
|
режим сна / автоматического выключения или автоматического завершения |
|
|
работы. |
|
|
● Настройка принтера. Изменение стандартных системных настроек принтера. |
|
|
● Обслуживание. Внесение изменения в настройки факторов окружающей среды, |
|
|
например, влажности и высоты, управление режимом архивной печати, изменение |
|
|
скорости передачи данных по USB и восстановление заводских настроек по |
|
|
умолчанию. |
|
|
● Администрирование. Установка или изменение пароля к принтеру, включение или |
|
|
выключение команд доступа к устройству PJL, настройка предпочтений для |
|
|
проверки подписей при обновлении микропрограммного обеспечения. |
|
|
ПРИМЕЧАНИЕ. Вкладка Система может быть защищена паролем. Если принтер |
|
|
подключен к сети, всегда консультируйтесь с администратором перед изменением |
|
|
настроек на данной вкладке. |
|
|
Вкладка Копирование |
Используйте эту вкладку для установки стандартных значений копирования, например, |
|
Предоставляет возможность |
количество копий, стандартный масштаб, настройки бумаги и другие параметры. |
|
настройки стандартных значений |
|
|
параметров копирования. |
Вкладка Доступ к сети
(только для беспроводных моделей)
Сетевые администраторы могут использовать эту вкладку для управления сетевыми настройками принтера, если он подключен к IP-сети. Кроме того, на ней администратор может настроить функции Wireless Direct и Google Cloud Print.
|
Возможность изменить настройки |
ПРИМЕЧАНИЕ. Вкладку Сеть можно защитить паролем. Если принтер подключен к |
|
сети, всегда консультируйтесь с администратором перед изменением настроек на данной |
|
|
сети с компьютера или мобильного |
вкладке. |
|
устройства. |
|
Настройка параметров IP-сети
Используйте следующие разделы для настройки сетевых параметров принтера.
Просмотр и изменение параметров сети
Для просмотра или изменения параметров IP используйте встроенный веб-сервер HP.
1.Откройте встроенный веб-сервер HP (EWS).
2.Перейдите на вкладку Доступ к сети для получения информации о сети. Измените параметры, установив необходимые значения.
Переименование принтера в сети
Чтобы переименовать подключенный к сети принтер для его уникальной идентификации используйте встроенный веб-сервер HP.
|
22 Глава 3 Настройка принтера |
RUWW |

1.Откройте встроенный веб-сервер HP (EWS).
2.Перейдите на вкладку Система.
3.На странице Сведения об устройстве стандартное имя принтера указано в поле Описание устройства. Это имя можно изменить на уникальное.

4.Нажмите кнопку Применить, чтобы сохранить изменения.
Настройка параметров IPv4 TCP/IP вручную
Используйте EWS, чтобы вручную настроить адрес IPv4, маску подсети и шлюз по умолчанию.
1.Откройте встроенный веб-сервер HP (EWS).
2.На вкладке Доступ к сети щелкните Конфигурация IPv4 на панели навигации слева.
3.В раскрывающемся списке Предпочитаемый метод IP-адресации выберите Вручную, а затем отредактируйте параметры конфигурации IPv4.
4.Нажмите кнопку Применить.
Назначение или изменение пароля системы с помощью встроенного вебсервера HP
Назначьте пароль администратора для доступа к встроенному веб-серверу HP, чтобы неавторизованные пользователи не имели возможности изменить настройки принтера.
1.Откройте встроенный веб-сервер HP (EWS).
2.На вкладке Система, щелкните ссылку Администрирование на панели навигации слева.
3.В области с названием Безопасность продукта введите пароль в поле Пароль.
4.Введите пароль еще раз в поле Подтвердите пароль.
5.Нажмите кнопку Применить.

Изменение настроек энергосбережения
Принтер включает несколько функций энергосбережения для экономии энергии и расходных материалов.
Установка параметра «Спящий режим / автоматическое выключение после периода бездействия»
С помощью EWS можно установить время бездействия, по истечении которого принтер перейдет в спящий режим.
Выполните следующую процедуру, чтобы изменить настройку перехода в спящий режим/ автоматического выключения после периода бездействия.
1.Откройте встроенный веб-сервер HP (EWS).
|
RUWW |
Настройка принтера с использованием встроенного веб-сервера HP (EWS) и HP Device Toolbox |
23 |
|
(Windows) |

●С помощью приложения HP Smart зайдите на встроенный веб-сервер, если он доступен.
●Используйте программу настройки принтера HP Printer Assistant для систем Windows 7.
●Нажмите и удерживайте кнопку возобновления 
2.Перейдите на вкладку Система и выберите Настройки энергопотребления.
3.В раскрывающемся списке Спящий режим / автоматическое выключение после периода бездействия выберите время задержки.
4.Нажмите кнопку Применить.
Установка задержки параметра «Завершение работы после периода бездействия» и настройка принтера для потребления 1 ватта энергии и менее
С помощью EWS можно установить время, по истечении которого принтер будет выключен.

Выполните следующую процедуру, чтобы изменить настройку завершения работы после периода бездействия.
1.Откройте встроенный веб-сервер HP (EWS).
●С помощью приложения HP Smart зайдите на встроенный веб-сервер, если он доступен.
●Используйте программу настройки принтера HP Printer Assistant для систем Windows 7.
●Нажмите и удерживайте кнопку возобновления 
2.Перейдите на вкладку Система и выберите Настройки энергопотребления.
3.В раскрывающемся списке Завершение работы после периода бездействия выберите время задержки.

4.Нажмите кнопку Применить.
Настройка параметра задержки перед завершением работы
Используйте EWS, чтобы включить или отключить задержку выключения принтера после нажатия кнопки питания 
Выполните следующую процедуру, чтобы изменить настройку завершения работы с задержкой.
1.Откройте встроенный веб-сервер HP (EWS).
|
24 Глава 3 Настройка принтера |
RUWW |

●С помощью приложения HP Smart зайдите на встроенный веб-сервер, если он доступен.
●Используйте программу настройки принтера HP Printer Assistant для систем Windows 7.
●Нажмите и удерживайте кнопку возобновления 
2.Перейдите на вкладку Система и выберите Настройки энергопотребления.
3.Выберите или снимите выбор параметра Задержка при активности портов.

|
RUWW |
Настройка принтера с использованием встроенного веб-сервера HP (EWS) и HP Device Toolbox |
25 |
|
(Windows) |

Обновление микропрограммы
HP выпускает периодические обновления для принтеров. Чтобы обновить микропрограммное обеспечение одного принтера, выполните следующие действия.
Обновление микропрограммного обеспечения с помощью программы
Firmware Update Utility
Чтобы вручную загрузить программу Firmware Update Utility с веб-сайта HP.com и установить ее, выполните следующие действия.


1.Перейдите на веб-страницу www.hp.com/go/support, выберите страну/регион или язык, а затем перейдите по ссылке Загрузка ПО и драйверов.
2.Введите название принтера в поле поиска, нажмите клавишу ВВОД, а затем выберите принтер в списке результатов поиска.
3.Выберите операционную систему.
4.В разделе Встроенное ПО выберите Firmware Update Utility.
5.Щелкните Загрузить, затем Запустить, а затем снова выберите Запустить.
6.После запуска утилиты выберите принтер в раскрывающемся списке и щелкните Отправить
микропрограммное обеспечение

Распечатать конфигурацию.
7.Следуйте инструкциям на экране для завершения установки, а затем нажмите кнопку Выход, чтобы закрыть утилиту.
|
26 Глава 3 Настройка принтера |
RUWW |

Изменение типа подключения принтера (Windows 7)

Если принтер подключен через интерфейс USB (кабель) и используется программа HP Printer Assistant, то можно изменить тип подключения на беспроводное.

1.Запустите программу настройки принтера HP Printer Assistant.
●На рабочем столе компьютера щелкните Пуск и выберите Все программы, затем щелкните HP, выберите папку принтера, а затем выберите имя принтера.
2.В панели навигации программы HP Printer Assistant выберите Инструменты, а затем выберите
Настройка устройства и программное обеспечение.
|
RUWW |
Изменение типа подключения принтера (Windows 7) 27 |





 для сброса ошибки.
для сброса ошибки. не станет белым. При необходимости поместите открытый комплект загрузки тонера в его оригинальную упаковку и храните в сухом прохладном месте.
не станет белым. При необходимости поместите открытый комплект загрузки тонера в его оригинальную упаковку и храните в сухом прохладном месте. .
.