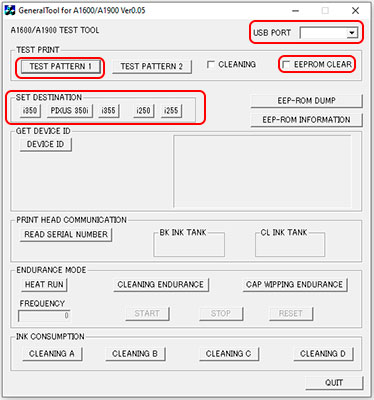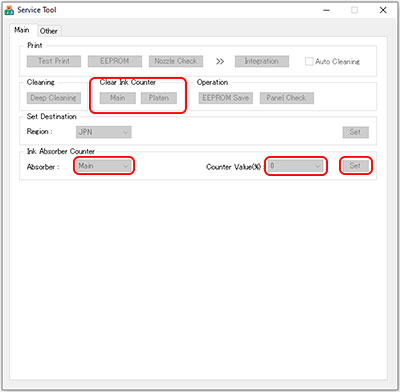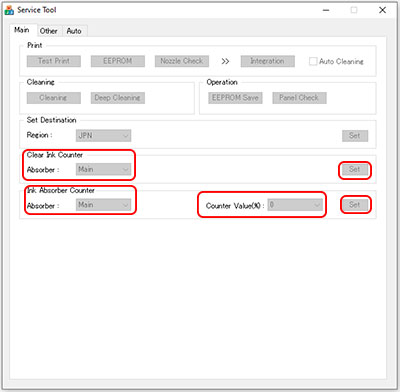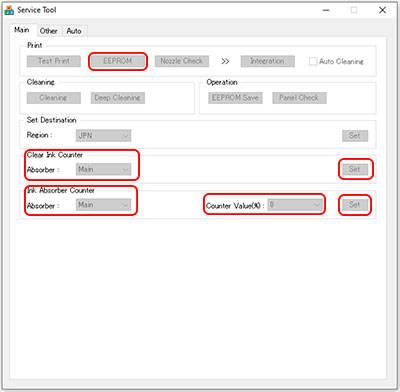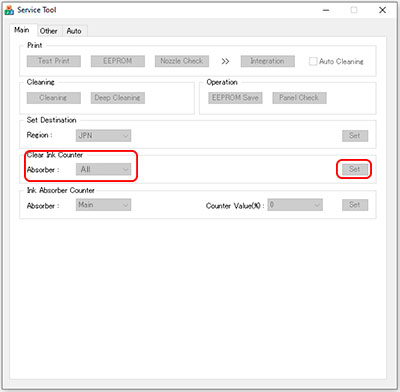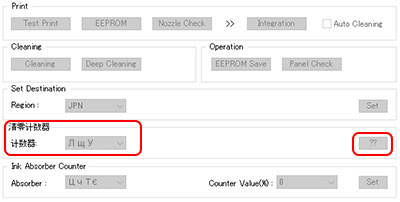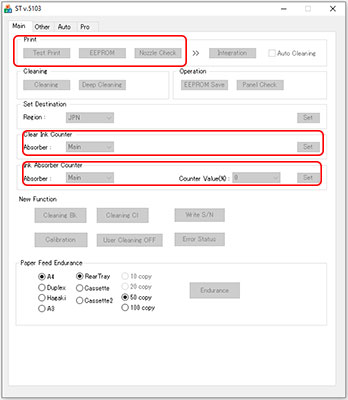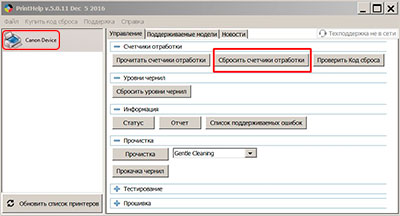проблема с МФУ Canon Pixma G3411

Здравствуйте, помогите показывает ошибку е 60 и капелька, я понимаю что необходимо добавить краску, но она у меня еще есть в баллончиках , что делать спасибо
Люди с такой же проблемой (10)
@шифюкю, спасибо Вам! Кнопка цветного копирования помогла, ошибка Е60 исчезла. ащомул вчера в 14:48
Нажимаем кнопку копирование Черный на 12 секунд и все готоваю Ж) удех 19 мая
Попробуйте поменять чернила и запустить цветное копирование. Мне это помогло. После этого ошибка исчезла и пошла цветная печать шифюкю 13 ноября 2022
Здравствуйте! Такая же ситуация : ошибка Е60 и капелька. Краску залила полностью, продула, но ошибка не уходит. Что ещё можно сделать? юмыде 21 сентября 2022
Принтер начал печатать другими цветами, добавили краску, включили програму прокачка чернил, (настройка, +10,color) несколько минут поработал, краска с чернильница немного ушла, потом загорелся индикатор ошибки и на дисплее мигает капля, Е 6 0, что делать? бада 27 ноября 2021
У нас такая же проблема ((. Ошибка Е60 и капелька ((. Нажимала «красную» кнопку, не помогает. Некоторые трубки пустые, вовремя не прокачали ((. Можно ли как-то исправить? уйере 14 мая 2021
Знаете, как решить эту проблему?
Поделитесь своим знанием!
Ваш способ решения:
Наиболее похожие проблемы из этого раздела
Не работает принтер выбивает ошибку Cancel Printing CL — 511 показывает что нет цветной краски но мне для документов она и не нужна. Что делать?* …
заправила картридж цветной начал выдавать ошибку 16Е пыталась ее сама исправить, но не получилось.. потом я случайно вытащила USB-кабель. и он не …
здравствуйте, при включении эпсон xp-600 выдает ошибку код 0х9А подскажите что делать? спасибо
Здравствуйте. Помогите с проблемой. Есть данный принтер. При включение на дисплее выводит надпись USERS Mode. И ничего на дает сделать. Самое …
здравствуйте! помогите, пожалуйста, абсорбер полон, как правильно почистить?
Вы рекомендуете этот продукт?
Этот продукт рекомендуют
3 из 8 участников
Добавьте свою проблему с МФУ Canon Pixma G3411
– и наши эксперты помогут вам найти её решение
добавить
11 решений
добавлено за сутки
14 экспертов
были на сайте за сутки
Не можете починить?
do.fixim.ru
доска объявлений сломанной
техники и запчастей
Лучшие эксперты по принтерам и МФУ
гуру
240 решений
мастер
123 решения
Сервисные центры,
Предложения ремонта
Москва, Костикова ул., д.7
Москва, Журавлева пл., д.10
Москва, Багратионовский пр-д, 7к3 (ТЦ Горбушкин …
ремонт МФУ Canon в Москве
Промывка и сброс памперса на бытовых принтерах Canon PIXMA G1400, G2400, G3400, G4400, G1410, G2410, G3410, G4410, G1411, G2411, G3411, G4411
Каждый струйный принтер, включая бытовые Canon PIXMA, должен иметь специальный отсек в котором скапливаются отработанные чернила (памперс), использованные для прочистки печатающей головки или не попавшие на носитель в процессе безрамочной печати. Слитая краска поглощается специальным наполнителем (абсорбером), который имеет свой физический ресурс работы, то есть может впитать какой-то ограниченный объём чернил (впрочем, довольно большой). Чтобы принтер не затопило красителем, в прошивке стоит программное ограничение, блокирующее печать после определённого количества прочисток и слитой отработки – появляется распространённая ошибка 5B00.
Специфика отработки на принтерах Canon
Термоструйные печатающие головы на бытовых принтерах Canon отличаются сравнительно невысоким сроком службы, если работают на потоке. При этом физическая ёмкость абсорбера и его ресурс по цифровому счётчику довольно высоки, в отличие от моделей Epson, которые дорогие, с долго живущими печатающими головами, но невысоким ресурсом счётчика отработки. Таким образом, далеко не каждый владелец бытовых устройств PIXMA вообще столкнётся с ошибкой 5B00 и необходимостью что-то делать с памперсом.
Тем не менее, печатающие готовы для устройств с СНПЧ серии Canon G, во-первых, имеют достаточно высокий ресурс, во-вторых, сравнительно легко найти им замену через официальные сервисные центры, а в-третьих, поменять их не сложнее, чем обычные картриджи. Так что даже у простого пользователя есть все шансы дождаться не только блокировки печати, но и физического переполнения картриджа. Но проблема решаема.
Ошибка 5B00 и программный сброс для Canon PIXMA G
Программная блокировка сработает раньше (если до этого принтер ещё не сбрасывался), так что сперва следует решать именно эту проблему. Для сброса счётчика памперса следует скачать программу Service Tool, запустить принтер в сервисном режиме, после чего обнулить уровень заполнения.
Важно! Следует озаботиться сбросом ДО ВОЗНИКНОВЕНИЯ ОШИБКИ 5B00. После срабатывания ошибки и блокировки печати сброс может не произойти.
Для входа в сервисный режим:
- Выдернуть шнур питания из устройства.
- При выдернутом шнуре нажать кнопку «Включить», чтобы ЖК-экран моргнул (это попытка включения на заряде блока питания обнуляет память аппарата).
- Вставляем шнур питания обратно.
- Зажимаем клавишу «Отмена».
- Не отпуская зажатой клавиши «Отмена», нажмите кнопку «Включить».
- Не отпуская «Включить», отпустите «Отмену» и нажмите на неё 5 раз. Индикатор устройства должен реагировать на нажатия сменой цвета с зелёного на жёлтый, а затем обратно на зелёный.
- Отпустите обе кнопки. Индикатор должен несколько раз мигнуть зелёным и затем загореться окончательно. Это означает, что печатающее устройство вошло в сервисный режим. Если индикатор мигает или горит жёлтым — возникла другая ошибка, которую требуется исправить или вы что-то делаете не правильно.
Для сброса памперса посредством Service Tool:
- После включения сервисного режима принтера запустите программу ServiceTool. Если программа не видит принтер, убедитесь, что он подключен к компьютеру. Если подключено больше одного печатающего устройства — выберете нужное.
- Во вкладке «Main» программы есть пункт «Print» с кнопками «Test Print», «EEPROM» и «Nozzle Check». Распечатайте тестовую страницу, чтобы убедится, что программа правильно определила устройство.
- В секции «Ink Absorber Counter» есть графа «Counter Value» в процентном соотношении отображающая заполненность “памперса”. В графе «Clear Ink Counter» нажмите клавишу «Main», чтобы значение в «Counter Value» стало равно нулю. Если значение не обнулилось, попробуйте также нажать «Platen».
- Сбросив счётчик, закройте Service Tool. Из папки «Принтеры и факсы» удалите копию устройства, установившегося в сервисном режиме.
Промывка абсорбера в Canon PIXMA G
Чтобы не допустить физического переполнения памперса, рано или поздно потребуется его извлечь и промыть. На моделях Canon PIXMA G это делается сравнительно легко – разбирать принтер целиком, чтобы добраться до абсорбера, не придётся.
Последовательность действий для промывки:
- С помощью крестовой отвёртки выкручиваем 2 болта на оборотной стороне устройства.
- Снимаем заднюю крышку.
- У самого дна устройства можно увидеть ёмкость с отработкой, в которой уложены 4 отдельных абсорбера. Следует их аккуратно извлечь (желательно использовать пинцет и что-нибудь подстелить, чтобы ничего не запачкать).
- Промываем абсорберы водой (лучше не делать этого над белыми раковинами – замучаетесь потом оттирать чёрный пигмент). В запущенных случаях может помочь сервисная жидкость.
- Ждём пока чистые абсорберы высохнут и аккуратно возвращаем их на место.
- Ставим обратно заднюю крышку и фиксируем её болтами.
С каждой промывкой абсорбер начинает приходить в негодность и терять свои впитывающие качества. Вероятно, со временем, его придётся заменить новым. Впитывающий материал схож у большинства современных принтеров, так что замену будет найти не сложно.
Вывод отработки
Радикальным решением проблемы физического загрязнения памперса является вывод отработанных чернил через трубки в отдельную ёмкость. Для этого потребуется разбирать принтер и частично выламывать пластик на стенках. Не рекомендуется делать этого без соответствующего опыта в разборке и сборке печатных устройств.
Как сбросить счетчик уровня отработанного чернила в струйных принтерах и МФУ Canon: скачать программу Service tool
Принтер Canon, как и любая другая оргтехника, со временем начинает сбоить. Происходит этой по причине того, что некоторые детали устройства отработали свой ресурс. К счастью, когда это произойдет, печатающий аппарат Вас об этом заблаговременно проинформирует. На дисплее принтера появится сообщение, описывающее ту или иную проблему. Страшнее всего, когда выходит из строя плата управления. Но, это достаточно редкое явление. Поэтому, в данной статье речь пойдет о более распространенной проблеме – заполнение счетчика абсорбера принтера.
Что такое абсорбер (памперс) в принтерах Canon
Абсорбер принтера – это специальная губка, состоящая из множества слоев впитывающего материала, использующаяся в струйной оргтехнике для поглощения и удерживания отработанного красящего вещества (из-за этого его прозвали «памперсом» принтера). Обычно он находится в поддоне печатающего аппарата. Именно сюда сливаются чернила, которые были прокачаны через дюзы печатающей головки во время включения принтера или после запуска программы самоочистки картриджа.
Еще есть счетчик абсорбера. Он необходим для приблизительного подсчета количества слитого чернила. Когда это значение достигнет своего пика, принтер прекратит работу и выдаст соответствующую ошибку. Чтобы устройство вновь заработало, нужно обнулить счетчик абсорбера (не путайте с обнулением счетчика уровня чернила в принтерах Canon).
Внимание: Сброс настроек однозначно позволит принтеру возобновить работу. Однако помните, эта функция играет очень важную роль в эксплуатации оргтехники струйного типа. Ведь если абсорбер переполнится, то чернила протекут и испортят ковер, мебель и прочие предметы. Чтобы этого не произошло, не стоит более одного раза обнулять счетчик абсорбера без замены губки. Кроме того, процесс сброса счетчика для некоторых моделей принтеров может быть достаточно проблематичным. Поэтому, если не уверены в своих силах, лучше сразу обратитесь к мастеру по ремонту оргтехники.
Как узнать, что абсорбер принтера переполнен
Если индикаторы неисправностей и питания попеременно мигают по 7 раз, затем делается небольшая пауза или индикатор неисправностей мигает 8 раз, а после засвечивается кнопка «Power» – это указывает на проблемы с абсорбером принтера. При наличии сегментного дисплея, на нем появятся символы кода ошибки E8, E08, E27 или P07 (в зависимости от модели принтера). В свою очередь, если принтер подключен к ПК, то выскочит информационное окно с номером ошибки 1700-1705, 1712-1715, 5B00-5B03, 5B05 или 5B12-5B15. На инновационных принтерах с сенсорным дисплеем появится сообщение с предупреждением о поломке какой-то детали принтера.
Как сбросить счетчик абсорбера в принтерах Canon
Процесс обнуления счетчика «памперса» в принтерах Canon может значительно отличатся в зависимости от серии и модели оргтехники струйного типа. В связи с этим, мы подробно опишем сам процесс и приведем примеры для различных моделей оргтехники Canon.
Сброс абсорбера в принтерах Canon Bubble Jet i250/ 350 и Canon PIXMA iP1000/ 1100/ 1500/ 1200/ 1300/ 1600/ 1700/ 1800/ 1900/ 2200/ 2500/ 2600
Чтобы обнулить «памперс» принтера, необходимо активировать режим сервисного обслуживания принтера. Сделать это можно следующим образом:
- Синхронизируйте принтер через USB-порт с компьютером.
- Отсоедините принтер от электрической сети.
- Зажмите на устройстве кнопку включения и снова подсоедините его к электросети.
- Не отжимая кнопки включения, 2 раза нажмите на кнопку сброса (при этом светодиод питания должен попеременно включаться и выключаться).
- Отожмите кнопку питания принтера.
Далее следует открыть на персональном компьютере программу General Tool v.0000 или Service Tool v.0000. Где, v.0000 – это версия приложения, подходящего для модели Вашего принтера.
Внимание: Для каждой модификации принтера или МФУ Canon подходит конкретная версия программ General и Service Tool.
Для General Tool: В открывшемся окне программы найдите пункт «USB PORT» и установите номер подключения. Если в Вашей версии приложения есть кнопка «LOCK RELEASE», нажмите ее. Далее в меню «SET DESTINATION» выберите модель Вашего принтера. Затем напротив «EEPROM CLEAR» установите галочку. Загрузите бумагу в лоток подачи принтера и осуществите тестовую печать, нажав на кнопку «TEST PATTERN 1» из раздела «TEST PRINT». Выключите принтер нажатием кнопки «Выключение/Power» (для некоторых устройсв процедуру требуется повторить два раза).
Для Service Tool: Откройте программу и на главной вкладке найдите меню «Ink Absorber Counter». Возле «Absorber» установите значение «Main». Убедитесь, что рядом с «Counter Value (%)» стоит ноль. Затем нажмите на «Set». Или вместо этого в разделе «Clear Ink Counter» нажмите на «Main» (если ничего не происходит, попробуйте нажать «Platen»). Принтеру может понадобиться сделать тестовый отпечаток, поэтому проследите, чтобы в лотке была бумага. После окончания обнуления счетчика нажмите «Ок» и выключите принтер.
Сброс абсорбера в принтерах и МФУ Canon PIXMA iP2700/ 3600/ 4600/ 4700/ 4840/ 4850, Canon PIXMA Pro9000/ 9500 MarkII, Canon PIXMA iX7000, Canon PIXMA MP190/ 240/ 250/ 260/ 270/ 280/ 480/ 490/ 540/ 550/ 560/ 620/ 630/ 640/ 980/ 990, Canon PIXMA MX320/ 330/ 860 и Canon PIXMA MG5140/ 5150
Обнуление счетчика абсорбера (памперса) для указанных выше аппаратов также начинается со входа в меню обслуживания принтера. Однако сам процесс немного отличается, а именно:
- Отключите принтер, предварительно синхронизировав его с ПК через USB-порт.
- Зажмите на принтере кнопку «Reset» (треугольник в круге).
- Не отпускайте кнопку сброса, зажмите «Power».
- Держите «Power», но отпустите кнопку «Reset» и ее же нажмите 2 или 5 раз, в зависимости от типа техники (для некоторых модификаций может понадобиться нажать 3, 4, 6 или 7 раз). В это время индикатор ошибки засветится желтым цветом, потом снова выключится.
- Отожмите кнопку пуска принтера.
Если все сделали правильно, и в принтере нет больше никаких проблем, на сегментном дисплее появится ноль, то он успешно вошел в режим сервисного обслуживания.
Далее запустите на компьютере приложение Service Tool v.3400. В ней на главной странице найдите вкладку «Ink Absorber Counter». Возле «Absorber» выберите «Main», а рядом с «Counter Value (%)» поставьте ноль. Или вместо этого в подразделе «Clear Ink Counter» установите значение «Main». В завершение нажмите кнопку «Set», дождитесь окончания процесса обнуления счетчика отработанного чернила и нажмите «Ок». Отключите принтер.
Сброс абсорбера в принтерах и МФУ Canon PIXMA iP2000 и Canon PIXMA MP160/ 210/ 550
Для обнуления счетчика отработанного красящего вещества не нужно использовать дополнительные утилиты. Все делается при помощи различных комбинаций клавиш принтера. Чтобы сбросить этот счетчик, нужно сделать следующее:
- Отключите принтер и зажмите кнопку «Reset».
- Держите «Reset» параллельно нажмите на «Power» и тоже удерживайте ее.
- Теперь отпустите «Reset» и снова нажмите на нее 2 раза, при этом «Power» не отпускайте.
- Отожмите кнопку «Power» и дождитесь, пока перестанет мигать светодиод включения принтера.
- Как только он перестанет мигать, нажмите четыре раза на «Reset» (индикатор ошибки начнет включаться и выключаться).
- После, обратно два раза кликните по кнопке «Power» (должен мигнуть индикатор включения принтера, и пойти перезагрузка устройства).
После осуществления таких действий, счетчик абсорбера в принтерах Canon PIXMA iP2000/ MP160/ 210/ 550 должен автоматически обнулиться.
Сброс абсорбера в принтерах и МФУ Canon PIXMA MG2140/ 2240/ 3100/ 3140/ 3200 и Canon PIXMA MP230/ 280
Для обнуления счетчика абсорбера в этих МФУ Вам понадобится скачать и установить на ПК приложение Service Tool v3400, синхронизировать принтер с компьютером, а также сделать следующее:
- На выключенном МФУ нажать и держать кнопку «Reset».
- Не отпуская «Reset», зажать кнопку «Power» (загорится индикатор включения принтера).
- Не отпуская «Power», нужно отжать и нажать «Reset» 5 раз подряд.
- Отпустите «Power» и убедитесь, что на сегментном дисплее ничего не появилось.
Включите на ПК программу Service Tool v.3400. В появившемся окне найдите раздел «Clear Ink Counter». Напротив пункта «Absorber» выберите «Main» и нажмите «Set». Вместо этого, можете в разделе «Ink Absorber Counter» возле «Absorber» выбрать «Main», а рядом с «Counter Value (%)» поставить «0» и там же нажать «Set». После чего загрузите бумагу в лоток подачи принтера и нажмите кнопку «EEPROM» в разделе «Print» программы ST v3400. Отключите принтер кнопкой «Power».
Внимание: Если приложение не видит принтер, попробуйте перезагрузить аппарат и снова ввести его в режим сервисного обслуживания. Снова ничего не получилось, тогда переустановите драйвер принтера на ПК и освободите все USB-порты ПК от ненужного оборудования.
Сброс абсорбера в принтерах и МФУ Canon PIXMA MG3240/ 3540/ 3550 и Canon PIXMA MX394/ 494
Чтобы сбросить счетчик абсорбера в новых моделях серии принтеров Canon PIXMA MG и MX, потребуется программа Service Tool версии 3400 и новее. Но предварительно подключите принтер к ПК и переведите его в режим обслуживания. Для этого выполните следующие действия:
- Отключите принтер, нажмите кнопку «Reset» и не отпускайте ее.
- После зажмите кнопку питания устройства.
- Теперь отпустите «Reset» и нажмите на нее 5 раз, параллельно удерживая кнопку «Power».
- Отожмите кнопку «Power» и подождите, пока индикатор питания не перестанет мигать.
Проверьте, чтобы МФУ отобразилось в «Диспетчере устройств» на компьютере. Зайдите в него любым удобным для Вас способом. Найдите там раздел «Другие устройства», нажмите и посмотрите, есть ли там «CanonDevice». Если присутствует, то принтер успешно вошел в меню сервисного обслуживания.
Теперь запустите приложение Service Tool v3400. В разделе «Clear Ink Counter», возле пункта «Absorber» поставьте значение «All» и в том же меню нажмите на кнопку «Set». Дождитесь окончания процесса очистки, и подтвердите действие нажатием на кнопку «Ок». Отключите принтер при помощи клавиши «Включить», размещенной на панели самого аппарата.
Сброс абсорбера в МФУ Canon PIXMA MG4240/ 4250
Чтобы осуществить обнуление счетчика отработанной краски на этих аппаратах, понадобится скачать и установить утилиту Service Tool v.3600. Но прежде, чем начать работу в ней, синхронизируйте принтер по USB-каналу с ПК и переведите его в режим сервисной работы:
- Проверьте, отключен ли принтер и зажмите кнопку «Reset».
- Параллельно с этим, зажмите кнопку включения.
- Пустите «Reset» и нажмите ее же 5 раз, при этом удерживайте клавишу питания принтера.
- Отожмите кнопку «Power».
- Засветится дисплей принтера, но на нем ничего не будет отображаться.
Если все так, то принтер перешел в сервисное меню. Чтобы удостовериться в этом, проверьте в диспетчере устройств компьютера наличие подключения «CanonDevice» в разделе «Другие устройства».
Теперь запустите ST v3600. Только не пугайтесь того, что там увидите. Да, в программе немного битые шрифты, но это на ее работу абсолютно никак не влияет. В первой вкладке, в предпоследнем разделе сделайте все так, как указанно на изображении и нажмите на выделенную кнопку с двумя знаками вопроса. Когда это сделаете, начнется процесс обнуления абсорбера. По завершению нажмите «Ок» и выключите принтер.
Сброс абсорбера в МФУ с СНПЧ Canon PIXMA G1400/ 1410/ 1411/ 2400/ 2410/ 2411/ 3400/ 3410/ 3411/ 4400/ 4410/ 4411
Для очистки счетчика памперса современных принтеров Canon с СНПЧ Вам не обязательно прибегать к использованию дополнительного программного оборудования. Все делается достаточно просто при помощи панели управления печатающего аппарата. Процедура очистки абсорбера состоит из следующих последовательных действий:
- Убедитесь, что в лотке подачи есть бумага.
- Отключите принтер и дождитесь, чтобы светодиоды перестали светиться.
- Нажмите и не отпускайте кнопку «Reset».
- Вслед за этим зажмите «Power» принтера и отпустите «Reset».
- Пять раз нажмите «Reset» и отпустите кнопку питания принтера.
- Ждите, пока принтер не войдет в режим сервисного обслуживания (перестанут мигать светодиоды, загорится индикатор питания).
- Чтобы обнулить счетчик, 5 раз кликните по кнопке «Reset».
- После этого, нажмите на «Power», принтер должен отпечатать информацию об обнулении счетчика абсорбера.
- Для создания тестового информационного отпечатка нажмите 3 раза на кнопку «Reset» и подтвердите действие, нажатием на кнопку «Power».
- Отключите принтер.
Если Вы не смогли сбросить абсорбер таким способом, можете попробовать сделать это на программном уровне. Для этого скачайте и установите приложение Service Tool v4718 или новее. Синхронизируйте принтер с компьютером через USB-порт и введите его в обслуживающий режим, так как написано выше. Запустите программу. На первой вкладке найдите раздел «Print» и попробуйте отпечатать проверочную страницу. Эта процедура позволит определить синхронизирован ли принтер с ПК. Еще для проверки можно зайти в диспетчер устройств на ПК, в разделе «Другие устройства» посмотреть, есть ли «CanonDevice». Если все хорошо, тогда приступайте к сбросу счетчика. В графе «Clear Ink Counter» выберите «Main» и нажмите «Set». Или в разделе ниже «Ink Absorber Counter», в пункте «Absorber» поставьте «Main», а возле «Counter Value (%)» установите значение «0» и нажмите «Set». Выключите принтер.
Сброс абсорбера в принтерах и МФУ Canon при помощи программы PrintHelp
Подходит для следующих моделей: Canon PIXMA iP2700/ 3600/ 4600, Canon PIXMA MP240/ 550 и Canon PIXMA G1000/ 1100/ 1400/ 1900/ 2000/ 2100/ 2400/ 2900/ 3000/ 3100/ 3400/ 3900
Подходит для всех моделей следующих серий: Canon PIXMA MX470 Series/ 490 Series, Canon PIXMA MB2000 Series, Canon PIXMA MG5100 Series/ 5200 Series/ 5500 series/ 5600 series/ 5700 series
Процесс обнуления счетчика отработанного красящего вещества при помощи приложения PrintHelp начинается так же, как и с приложением Service Tool. Для начала подключите принтер к персональному компьютеру и введите его в режим сервисного обслуживания. Чтобы это сделать выполните следующие действия:
- Подключите принтер к ПК с помощью USB-соединения.
- Завершите работу принтера кнопкой «Power».
- Зажмите кнопку «Reset» и «Power».
- Отожмите «Reset» и нажмите на нее 2, 3, 4, 5, 6 или 7 раз, в зависимости от модели принтера (в основном 2 или 5 раз), при этом продолжайте держать «Power».
- Отожмите «Power».
Чтобы проверить, вошел ли принтер в режим обслуживания, на компьютере откройте «Диспетчер устройств», зайдите в раздел «Другие устройства» и найдите там «CanonDevice». Если он присутствует, значит все хорошо. Если нет, тогда перезагрузите принтер и попробуйте еще раз.
Внимание: Если после входа в сервисный режим индикаторы продолжают мигать, значит принтер сломан или у него есть еще какая-либо ошибка (например, отсутствуют картриджи).
Далее требуется скачать приложение PrintHelp и установить его на компьютер. После осуществления инсталляции откройте приложение. Дождитесь загрузку файлов. В левом окне найдите и выберите модель своего принтера (иногда модель может не определиться, поэтому будет написано «Canon Device»). В правом меню нажмите на «Сбросить счетчик отработки» и дождитесь окончания процедуры (в зависимости от версии программы, сброс может осуществляться посредством выбора пункта «Main», в разделе «Счетчики отработки», и нажатием кнопки «Очистить»). Выключите принтер, после завершения очистки счетчика отработанного чернила.
Минус этого приложения в том, что для обнуления памперса некоторых моделей, нужно покупать у разработчика специальные коды.
Если при помощи вышеуказанных способов Вам не удалось сбросить счетчик абсорбера печатающего аппарата, тогда попробуйте заменить плату управления либо прошить принтер Canon.
Видеоинструкция сброса памперса МФУ и принтеров Canon
Программы для обнуления счетчика абсорбера (памперса) принтера Canon: Service tool и прочие
Здесь Вы найдете и скачаете приложения, необходимые для сброса абсорбера принтера Canon. Тем не менее, помните, эти программы были собраны с различных открытых интернет-источников. Они работают, но мы их не тестировали. Пользоваться ими или нет – решать только вам. К тому же, производитель рекомендует сразу же обратиться в сервисный центр, как только принтер будет заблокирован из-за переполненного абсорбера устройства.
Скачать программу General Tool для принтеров Canon Bubble Jet i250/ i255/ i350/ i355
Скачать программу General Tool для принтеров Canon PIXMA iP1000
Скачать программу General Tool для принтеров Canon PIXMA iP1100/ iP1800/ iP2500
Скачать программу General Tool для принтеров Canon PIXMA iP1200/ iP1600/ iP2200
Скачать программу General Tool для принтеров Canon PIXMA iP1300/ iP1700
Скачать программу General Tool для принтеров Canon PIXMA iP1500E/ iP1500J
Скачать программу Service Tool v700 для принтеров Canon PIXMA iP1200/ iP1300/ iP1600/ iP1700/ iP1800/ iP2200/ iP2500/ iP1900/ iP2600
Скачать программу Service Tool v1050 для принтеров Canon PIXMA iP1900/ iP1980/ iP2700/ iP2702/ iP2770/ iP2772/ iP2780/ MP190/ MP198/ MP230/ MP237/ MP250/ MP252/ MP258/ MP280/ MP282/ MP287/ MX340/ MX347/ MX348/ MX350/ MX357/ MX358/ MG2120/ MG2140/ MG2150/ MG2170/ MG2240/ MG2250/ MG2270/ MG5210/ MG5220/ MG5230/ MG5240/ MG5250/ MG5270/ MG5280
Скачать программу Service Tool v2000 для принтеров Canon PIXMA iP2700/ iP2702/ iP2770/ iP2772/ iP2780/ iP3600/ iP3610/ iP3620/ iP3630/ iP3640/ iP3650/ iP3660/ iP3670/ iP3680/ iP4600/ iP4680/ iP4700/ iP4760/ iP4800/ iP4810/ iP4830/ iP4840/ iP4850/ iP4870/ Pro9000 Mark II/ Pro9500 Mark II/ iX7000/ G5000/ G5240/ MP240/ MP245/ MP250/ MP252/ MP258/ MP260/ MP268/ MP270/ MP272/ MP276/ MP278/ MP280/ MP282/ MP287/ MP480/ MP486/ MP490/ MP492/ MP495/ MP496/ MP497/ MP499/ MP540/ MP545/ MP550/ MP558/ MP560/ MP568/ MP620/ MP620B/ MP628/ MP630/ MP638/ MP640/ MP648/ MP660/ MP960/ MP980/ MP988/ MP990/ MP996/ MX880/ MX881/ MX882/ MX883/ MX884/ MX885/ MX886/ MX887/ MX888/ MX320/ MX328/ MX330/ MX338/ MX860/ MX868/ MG2400/ MG2420/ MG2440/ MG2450/ MG2470/ MG5140/ MG5150/ MG5170/ MG5150/ MG5170/ MG5210/ MG5220/ MG5230/ MG5240/ MG5250/ MG5270/ MG5280/ MG5340/ MG5350/ MG5370/ MG6140/ MG6150/ MG6170/ MG8140/ MG8150/ MG8170
Скачать программу Service Tool v3400 для принтеров Canon PIXMA iX6500/ iX6510/ iX6540/ iX6550/ iX6560/ iX6800/ iX6820/ iX6840/ iX6850/ iX6870/ iX7000/ iP2700/ iP2702/ iP2770/ iP2772/ iP3600/ iP3640/ iP3650/ iP3660/ iP3670/ iP3680/ iP4800/ iP4810/ iP4830/ iP4840/ iP4850/ iP4870/ iP4900/ iP4910/ iP4930/ iP4940/ iP4950/ iP4970/ iP4980/ iP4990/ iP5810/ iP5880/ iP7220/ iP7240/ iP7250/ iP7270/ PRO-1/ PRO-10/ PRO-10S/ PRO-100/ PRO-100S/ PRO9000/ Pro9000 Mark II/ PRO9500/ Pro9500 Mark II/ MX370 Series: MX370/ MX371/ MX372/ MX374/ MX375/ MX376/ MX377/ MX378/ MX430/ MX431/ MX432/ MX434/ MX435/ MX436/ MX437/ MX438/ MX510/ MX511/ MX512/ MX513/ MX514/ MX515/ MX516/ MX517/ MX518/ MX320/ MX328/ MX330/ MX338/ MX394/ MX395/ MX397/ MX410/ MX416/ MX860/ MX868/ MP230/ MP235/ MP236/ MP237/ MP240/ MP245/ MP250/ MP252/ MP258/ MP260/ MP268/ MP270/ MP272/ MP276/ MP278/ MP280/ MP282/ MP287/ MP480/ MP486/ MP490/ MP492/ MP495/ MP496/ MP497/ MP499/ MP540/ MP545/ MP550/ MP558/ MP560/ MP568/ MP620/ MP620B/ MP628/ MP630/ MP638/ MP640/ MP648/ MP980/ MP988/ MP990/ MP996/ MG2100/ MG2110/ MG2120/ MG2130/ MG2140/ MG2150/ MG2160/ MG2170/ MG2180/ MG2200/ MG2210/ MG2220/ MG2240/ MG2250/ MG2260/ MG2270/ MG3100/ MG3110/ MG3120/ MG3130/ MG3140/ MG3150/ MG3160/ MG3170/ MG3180/ MG3200/ MG3210/ MG3220/ MG3230/ MG3240/ MG3250/ MG3260/ MG3270/ MG4100/ MG4110/ MG4120/ MG4130/ MG4140/ MG4150/ MG4160/ MG4170/ MG4180/ MG4200/ MG4210/ MG4220/ MG4230/ MG4240/ MG4250/ MG4260/ MG4270/ MG4280/ MG2400/ MG2420/ MG2440/ MG2450/ MG2470/ MG3500/ MG3520/ MG3540/ MG3550/ MG3570/ MG5140/ MG5150/ MG5170/ MG5210/ MG5220/ MG5230/ MG5240/ MG5250/ MG5270/ MG5280/ MG5340/ MG5350/ MG5370/ MG5420/ MG5440/ MG5450/ MG5470/ MG6140/ MG6150/ MG6170/ MG6240/ MG6250/ MG6270/ MG8140/ MG8150/ MG8170/ MG8240/ MG8250/ MG8270
Скачать программу Service Tool v3600 для принтеров Canon PIXMA iP2700/ iP3600/ iP4600/ iP4700/ iP4840/ iP4850/ iP7240/ PRO9000/ PRO9500/ iX7000/ MP190/ MP240/ MP250/ MP260/ MP270/ MP280/ MP480/ MP490/ MP540/ MP550/ MP560/ MP620/ MP630/ MP640/ MP980/ MP990/ MX320/ MX330/ MX860/ MG5140/ MG5150
Скачать программу Service Tool v4718 для принтеров Canon PIXMA iX Series/ iP Series/ PRO Series/ MX Series/ MP Series/ MG Series/ G1000/ G1100/ G1200/ G1300/ G1400/ G1500/ G1600/ G1700/ G1800/ G1900/ G2000/ G2100/ G2200/ G2300/ G2400/ G2500/ G2600/ G2700/ G2800/ G2900/ G3000/ G3100/ G3200/ G3300/ G3400/ G3500/ G3600/ G3700/ G3800/ G3900
Скачать программу Service Tool v5103 для принтеров Canon PIXMA G1000/ G1010/ G1100/ G1400/ G1410/ G1411/ G1500/ G2000/ G2010/ G2100/ G2400/ G2410/ G2411/ G2415/ G2500/ G2501/ G2510/ G3000/ G3010/ G3100/ G3400/ G3410/ G3411/ G3415/ G3500/ G3501/ G3510/ G3515/ G4000/ G4010/ G4100/ G4400/ G4410/ G4411/ G4500/ G5000/ G5040/ G6000/ G6040/ G7000/ G7040/ GM2000/ GM2040/ GM4000/ GM4040/ MG5640/ MG5650/ MG5740/ MG5750/ TS5000/ TS5040/ TS5100/ TS5140/ TS5300/ TS5340/ TS6000/ TS6040/ TS6100/ TS6140/ TS6200/ TS6240/ TS6300/ TS6340/ TS700/ TS704/ TS705/ TS8000/ TS8040/ TS8100/ TS8140/ TS8200/ TS8240/ TS8300/ TS8340/ E480/ E484/ E485
Еще есть версия программы Service Tool v5306. Это самая последняя версия. Она поддерживает огромное количество моделей принтеров Canon. Однако в бесплатном доступе ее нет. Если она Вас заинтересовала, то купите Service Tool v5306 у официального представителя.
Скачать программу PrintHelp для Windows – Canon PIXMA G1000/ G1100/ G1400/ G1900/ G2000/ G2100/ G2400/ G2900/ G3000/ G3100/ G3400/ G3900/ MX470 Series/ MX490 Series/ MB2000 Series/ MG5100 Series/ MG5200 Series/ MG5500 series/ MG5600 series/ MG5700 series
Скачать программу PrintHelp для MAC OS – Canon PIXMA G1000/ G1100/ G1400/ G1900/ G2000/ G2100/ G2400/ G2900/ G3000/ G3100/ G3400/ G3900/ MX470 Series/ MX490 Series/ MB2000 Series/ MG5100 Series/ MG5200 Series/ MG5500 series/ MG5600 series/ MG5700 series
Некоторые программы из-за своей простоты и древности могут не работать на ПК с современной ОС. Такое ПО рекомендуется устанавливать на компьютеры под управлением более ранних операционных систем Windows XP или 7.
Сброс памперса на МФУ Canon Pixma G3400
Canon G3400 после переполнения счётчиков отработки (памперса) при включении впадает в ошибку и блокирует печать. Наглядно это можно наблюдать на панели управления. Поочередно 7 раз загораются зелёный и жёлтый светодиоды, затем горит зелёный светодиод в течении 2 секунд и опять перемигивание. Также при отправке с компьютера документа на печать, статус монитор выдает ошибку: «5В00».
Если Ваш аппарат ведёт себя именно так, как написано выше, значит МФУ Canon Pixma G3400 нуждается в сбросе счётчика отработанных чернил. Для сброса понадобятся следующие инструменты:
- Крестовая отвёртка
- Прямая отвёртка
- Паяльный фен
- Программатор
Конечно можно не заморачиваться и с помощью программы Print Help сбросить счётчики отработки на Canon G3400, но нужно будет купить код сброса за 500 рублей. Этот способ тоже имеет место быть, мы же обнулим памперс с помощью заливки дампа напрямую в микросхему.
Демонтаж платы форматера Canon G3400
Чтобы залить прошивку в микросхему, а в данном случае мы будем шить обе микрухи, нужно частично разобрать корпус МФУ. Откручиваем два винта с задней стороны и снимаем заднюю часть корпуса. Затем аккуратно поддев плоской отвёрткой защёлки снимаем правую боковую крышку.
Доступ к материнской плате свободен. Откручиваем 3 винта крепления платы, перед этим отключаем все шлейфы и разъемы проводов. Будьте аккуратны и внимательны чтобы ничего не повредить.
Плата форматера Canon G3400 демонтирована и готова для дальнейшей работы по сбросу памперса.
Прошивка микросхем для сброса счётчиков отработки (памперса) Canon G3400
Выпаиваем с платы форматера при помощи фена микросхему 25Q64 . Перед выпайкой обязательно нанесите паяльный флюс на контакты микросхемы.
Далее берём программатор, вставляем микросхему в гнездо программатора и подключаемся к компьютеру. Программатор CH341A можно приобрести здесь. На ПК запускаем программу для прошивки «CH341A Programmer». Данную программку скачиваем от сюда.
В интерфейсе программы с левой стороны выбираем:
- Тип – 2526 SPI FLASH
- Завод – WINBOND
- Имя — W25Q64FW
Кликаем по кнопке: «Стирание» чтобы удалить всю информацию, записанную на микросхему. После того как процесс стирания закончен, проверяем микруху на пустышку, кликая по «Пустые».
Скачиваем архив с рабочими дампами микросхем 25Q64 и 25Q16 на которых счётчики отработки обнулены. Распаковываем архив в отдельную папку.
В программе прошивальщике переходим на вкладку «Открыть», находим скачанную и разархивированную папку, выделяем файл «25Q64_G3400_rabochii», жмём «Открыть». Вверху интерфейса программы давим «Записать чип».
После заливки дампа в микросхему отключаем от ПК программатор, достаем микросхему. На плате форматера наносим на посадочные дорожки чипа флюс, выставляем правильно микруху и припаиваем с помощью паяльного фена.
Такую же операцию проводим и с второй микросхемой 25Q16 для корректного сброса счётчика отработки Canon G3400. Она расположена на обратной стороне системной платы, под микросхемой 25Q64.
Монтаж главной платы Canon G3400 после прошивки микросхем 25Q64 и 25Q16
После того как оба чипа прошили и припаяли, ставим плату на своё место. Вставляем шлейфы и разъемы проводов на свои места, не перепутайте нижние разъемы проводов.
Чтобы не перепутать соединения смотрите фотографии ниже. После подключения соберите корпус МФУ, защелкнув боковую крышку и прикрутив заднюю часть корпуса на два винта.
Теперь Canon G3400 после включения не уйдёт в ошибку «5B00». Печать разблокирована и устройство готово к работе. Через 10 – 15 тысяч распечатанных листов, когда счётчик отработанных чернил (памперс) опять будет переполнен, повторите проделанную операцию.
Если у Вас есть вопросы, то задавайте их в комментариях ниже. Также делитесь статьей в соц. сетях кликая по кнопкам. Всего Вам Доброго и до встречи!
Список кодов поддержки для ошибок(G610 G620 G640 G650 G670 G680 G690)
- Код поддержки:
При возникновении ошибок на ЖК-дисплее принтера и на экране компьютера отображается код поддержки.
«Код поддержки» — это номер ошибки. Он появляется вместе с сообщением об ошибке.
Если произошла ошибка, проверьте код поддержки и выполните соответствующее действие.
Код поддержки отображается на ЖК-дисплее принтера и на экране компьютера
-
От 1000 до 1ZZZ
- 1000
- 1070
- 1200
- 1215
- 1300
- 1366
- 1368
- 1431
- 1432
- 1470
- 1471
- 1472
- 1473
- 1474
- 1476
- 1496
- 15A0
- 15A1
- 1640
- 1723
- 1724
- 1725
- 1726
- 1727
- 1890
- 1892
-
От 2000 до 2ZZZ
- 2114
- 2123
- 2200
- 2500
- 2700
-
От 3000 до 3ZZZ
- 3252
- 3402
- 3403
- 3405
- 3407
- 3410
- 3411
- 3412
- 3413
- 3438
- 3440
- 3441
- 3442
- 3443
- 3444
- 3445
- 3446
- 3447
- 3449
-
От 4000 до 4ZZZ
- 4103
- 4104
- 495A
-
От 5000 до 5ZZZ
- 5011
- 5012
- 5050
- 5100
- 5200
- 5205
- 5206
- 5400
- 5700
- 5C30
-
От 6000 до 6ZZZ
- 6000
- 6500
- 6800
- 6801
- 6900
- 6901
- 6902
- 6910
- 6930
- 6931
- 6932
- 6933
- 6936
- 6937
- 6938
- 6940
- 6941
- 6942
- 6943
- 6944
- 6945
- 6946
- 6D01
-
От 7000 до 7ZZZ
- 7500
- 7600
- 7700
- 7800
-
От A000 до ZZZZ
- B20B

- Информацию о том, как справиться с замятиями бумаги, см. в разделе Что делать в случае замятия бумаги.
Все владельцы принтеров рано или поздно сталкиваются с ошибками в работе устройств. В статье разберём популярные ошибки принтеров Canon и расскажем, как их избежать.
Если у Вас нет уверенности в том, что Вы разберётесь, нет времени или парк оргтехники большой — обращайтесь в сервисный центр RuPrinters.
Если на принтере возникает замятие бумаги, на ЖД-дисплее отображается её код и загорается сигнальная лампочка. Затем, на экране компьютера отображается сообщение об ошибке. Для некоторых ошибок есть код поддержки, по которым можно определить, что случилось и как можно решить проблему.
Давайте рассмотрим самые популярные ошибки из-за которых устройство отказывается работать.
1. В принтере закончилась бумага
Загрузите бумагу или, если она уже загружена, попробуйте удалить всю пачку целиком, а затем проделайте следующие манипуляции:
пролистайте пачку,
выровняйте края перед загрузкой.
Загрузите пачку обратно в лоток и обязательно используйте направляющие, чтобы идеально выровнять бумаге перед подачей.
2. Ошибка E02 (код поддержки 1000, 1003, 3442, 3443, 3444, 3445)
Часто такая ошибка возникает, когда в устройство попадают мятые или скрученные листы бумаги. Чтобы распрямить листы, на них можно положить тяжёлый предмет на 10-15 минут.
Также, эту ошибку может вызывать влажная бумага. Подсушите её на обычной батарее или высушите на солнце.
Если бумага слишком толстая или тонкая — это также может вызвать ошибку E02. Обратите внимание на инструкцию к принтеру, прежде чем покупать бумагу.
Ещё одна причина возникновения этой ошибки — проблема с роликами подачи бумаги, которые не могут поднять лист. Такое часто бывает, если ролик долго используется. Аккуратно протрите его тряпкой, смоченной в спирте. У некоторых аппаратов есть возможность очистки ролика через панель управления принтером. Выберите на панели управления «чистый ролик» и устройство произведёт самоочищение.
Если ошибка не исчезла, попробуйте переустановить картриджи, предварительно отключив принтер от розетки.
Если Вы провели все манипуляции, но ошибка не пропадает — возможно, неисправны датчики бумаги. С их заменой может помочь только сервисный инженер.
Что делать, чтобы избежать возникновения этой ошибки:
не перегружайте лоток бумагой. В нём долго быть не более 50 листов (для обычного принтера).
регулярно устраняйте все загрязнения, возникающие на пути прохождения бумаги (можно использовать фен для устранения пыли из принтера).
установите правильный размер бумаги через ПК или панель управления.
3. Ошибка E03 (код поддержки 1203)
Эта ошибка открытой задней крышки. Закройте крышку и нажмите «ОК» на панели управления. Если бумага осталась внутри принтера — медленно вытяните её. Отключите принтер от розетки и подождите 10-15 минут. А затем попробуйте повторить процесс печати.
Если ошибка не пропадает — проверьте, не сломан ли датчик крышки. Внимательно осмотрите те места, где находятся верхние крепления крышки. На крышке осмотрите элементы соединения крышки и принтера.
4. Ошибка E03 (код поддержки 1300)
Это ошибка, указывающая на замятие бумаги. Отключите принтер от розетки, устраните бумагу. Подождите 10-15 минут.
Включите принтер и попробуйте печатать.
5. Ошибка E04 (код поддержки 168А), ошибка E05 (1401, 1403, 1430, 1485), ошибка E014 (код поддержки 1684), ошибка E15 (код поддержки 1682), ошибка E09 (код поддержки 1890)
После замены картриджей часто возникает ошибка, указывающая на то, что чернильный картридж установлен неправильно или он неисправен.
Самое простое — попробуйте переустановить картриджи: извлеките картридж из устройства и протрите внешнюю электронную часть мягкой тканью. Установите картридж на место, подключите устройство к розетке. А затем удерживайте кнопку «стоп» не менее 10 секунд. Принтер перегрузится.
Если проблема осталась — нужно поменять картриджи на новые, желательно из другой партии.
Обратите внимание, что эти ошибки чаще всего возникают тогда, когда используются восстановленные, неоригинальные картриджи. Аппараты Canon очень чувствительны к неоригинальным расходникам. Старайтесь использовать только фирменные оригинальные картриджи.
Также эти ошибки могут возникать потому, что после установки картриджей, на них осталась упаковка.
6. Ошибка E08 (код поддержки 1700,1701, 1712, 1713,1714,1715)
Это ошибка заполнения бункера сброса тонера. Нажмите «ОК» на панели управления и продолжайте печатать. Сообщение будет появляться до того момента, пока бункер не заполнится на 100%. После этого принтер остановится.
Немного о том, как принтер понимает, что абсорбер заполнен:
Время от времени принтер проводит самостоятельную чистку печатающих элементов (например в струйных устройствах, он пытается прочистить печатающую головку, удалив засохшие чернила). Все чернила и тонер, используемые в процессе чистки, попадают в бункер для сбора тонера или чернил (зависит от типа вашего устройства). Принтер считает, сколько листов было напечатано и сколько чисток проведено. И на основе этой информации подсчитывает заполненность ёмкости.
Сбросить абсорбер несложно. Найдите руководство для вашей модели принтера в сети. Только помните, что иногда после этой процедуры, перенаполненный «памперс» начнёт подтекать, что испортит устройство. И более правильно всё же заменить бункер отработки на том этапе, на котором это просит сделать принтер.
7. Ошибка E11 (код поддержки 4102,4103)
Неправильные настройки бумаги или размер листа. Нажмите кнопку отмены печати, а затем измените настройки размера бумаги на ПК и повторите задание.
8. Ошибка E12 (код поддержки 4100)
Файл не может быть напечатан — при возникновении подобной ошибки, отключите принтер от розетки на несколько минут. Удалите файл из очереди печати и попробуйте снова выполнить задание.
9. Ошибка E13 (код поддержки 1686), ошибка E16 (код поддержки 1688)
Эта ошибка показывает, что закончились чернила. Если вы хотите продолжить печатать, подержите кнопку «стоп» не менее 10 секунд. После этого принтер перегрузится и какое-то время даст попечатать.
Но это ненадолго. Правильнее заменить картридж с красителем на новый.
10. Ошибка E23 (код поддержки 3446)
Проблема с конфигурацией IP. Проверьте соединение wi-fi и нажмите кнопку «ОК».
Если ошибка не пропала — перегрузите роутер и/ или поменяйте настройки wi-fi.
11. Ошибки E31, E37, E45
Проблема с wi-fi: не удалось подключить к сети.
Нажмите кнопку «ОК» и проверьте настройки подключения, обратившись к инструкции Вашего принтера и роутера.
Выполните перенастройку, если это возможно.
12. Ошибка E32
Не удаётся найти беспроводной маршрутизатор во время настройки.
Нажмите кнопку «ОК» и отключите от сети роутер. Подождите 10-15 минут и попробуйте снова подключиться.
13. Ошибка E33
Невозможно подключиться, тк к принтеру подключено несколько маршрутизаторов.
Нажмите «ОК» и отключите принтер. Подождите пару имнут и попробуйте включить его. Ту же операцию проделайте с роутером: отключите его на несколько минут, а затем включите.
14. Ошибка E34 (код поддержки 3440), ошибка E36 (код ошибки 3441)
Простое беспроводное подключение не удалось.
Выключите роутер и попробуйте перенастроить wi-fi.
15. Ошибка E38
Не удаётся подключиться к маршрутизатору, нет возможности изменить настройки локальной сети.
Нажмите «ОК» и проверьте: включен ли режим wi-fi на принтере. Проверьте — тот ли роутер выбрал принтер. Проверьте данные подключения: логин и пароль.
Перегрузите маршрутизатор.
16. Ошибка E39 (код поддержки 495A)
Произошла ошибка в общении по wi-fi или в режиме ожидания.
Выключите принтер на несколько минут. Проверьте — подключился ли он к wi-fi.
17. Ошибка E46
Не могу подключиться к интернету.
Нажмите «ОК» и перегрузите роутер.
18. Ошибка E47, E48 и E51
Невозможно подключиться к серверу.
Нажмите «ОК», перегрузите принтер и роутер.
Если Вы используете Google Cloud, убедитесь, что Вы зарегистрированы в системе.
19. Ошибка E49
Не удалось подключиться к интернету, потому что сетевое подключение готовиться.
Нажмите «ОК», перегрузите принтер и роутер.
20. Ошибка E50
Не удалось получить содержимое.
Нажмите «ОК», перегрузите принтер. Попробуйте распечатать другой файл.
Если получилось, возможно, предыдущий файл слишком большой или повреждён.
Если не получилось распечатать другой файл, переустановите драйвера принтера и проверьте провода wi-fi и/или USB-шнур.
21. Ошибка E57
Сканирование листа печатающей головки завершилось неуспешно.
Нажмите «ОК», убедитесь в том, что стекло экспонирования и лист не загрязнены. Убедитесь, что выбран правильный лоток для бумаги.
Распечатайте тест сопел. Могут быть забиты дюзы печатающей головки.
Попробуйте прочистить сопла и повторить предыдущее задание.
22. Ошибка E59 (код поддержки 2114)
Настройки бумаги не соответствуют заявленным.
Нажмите кнопку «стоп» и убедитесь, что размер бумаги соответствует настройкам.
23. Ошибка 61 (код поддержки 3412), ошибка 64
Принтеру не удалось выполнить сканирование.
Убедитесь, что документ размещен на экспонирующем стекле правильно. Если ошибка не пропала — укажите размер листа в настройках.
24. Ошибка E62
Во время сканирования возникла непредвиденная ошибка.
Проверьте крышку сканера и нажмите «ОК». Измените настройки на те же самые и попробуйте ещё раз сканировать документ.
25. Ошибка E65
Не удалось сохранить отсканированный документ, тк память принтера переполнена.
Нажмите кнопку «ОК» и уменьшите разрешение сканирования. Отсканируйте лист повторно.
Если не помогло — уменьшите количество сканируемых листов.
Перезагрузите драйвер принтера.
26. Ошибка E02 (код поддержки 5100)
Нажмите кнопку «стоп» и откройте крышку принтера. Отсоедините кабель подключения. Убедитесь, что в принтере нет застрявшей бумаги, скрепок и других инородных тел.
Эта ошибка может возникать, если Вы давно не выполняли ТО и подвижные части давно не смазывались маслом.
Также убедитесь, что внутри нет следов внешних повреждений.
Переустановите картриджи.
Устраните замятие, если оно есть.
Иногда, эта ошибка может возникать из-за установленной СНПЧ. Переустановите систему подачи чернил. И попробуйте снова печатать.
27. Ошибка P03 (код поддержки 6000)
Ошибка застревания бумаги.
Если внутри нет застрявшей бумаги — выключите и включите принтер через 5 минут.
Если ошибка не пропала — проверьте:
Если после этого ошибка не пропала — принтер придётся сдать в ремонт.
Если у Вас отображаются другие ошибки — обращайтесь в RuPrinters за консультацией. Можно по телефону, через форму на сайте или через чат, установленный на сайте.
Skip to content
Как исправить ошибку «Err 60: An error occurred preventing shooting, the lens movement may be obstructed» на фотокамере Canon

Как исправить ошибку «Err 60: An error occurred preventing shooting, the lens movement may be obstructed»
Сообщения с ошибками могут появляться на вашем фотоаппарате по разным причинам – неисправность карты памяти, объектива или самой фотокамеры.
В случае возникновения на экране фотоаппарата Err 60: An error occurred preventing shooting, the lens movement may be obstructed», используйте один из предложенных способов её устранения. Инструкция поможет вам исправить ошибки с объективом, памятью фотоаппарата, электропитанием или системным сбоем.
Программа для восстановления данных
Удаление фотографий на фотокамере Canon
Шаг 1: Используйте программу для восстановления данных
В результате неправильного использования фотоаппарата или карты памяти, а также других непреднамеренных действий, фотографии на карте памяти могут быть повреждены или утеряны.
Восстановите утерянные или повреждённые файлы с помощью программ для восстановления файлов. Просканируйте карту памяти с помощью Hetman Partition Recovery и восстановите обнаруженные файлы (фото или видео) в том виде, в котором они будут отображены в предварительном просмотре.
Вы можете бесплатно загрузить программу, что бы убедиться в возможности восстановления файлов. Для знакомства с программой читайте руководство.

Программа для восстановления данных
Ошибка карты памяти
Если сообщение «Err 60: An error occurred preventing shooting, the lens movement may be obstructed» связано с ошибкой карты памяти фотоаппарата Canon, выполните следующее:
Шаг 1: Подключите карту памяти
В цифровых и зеркальных фотоаппаратах фото и видео файлы сохраняются преимущественно на карту памяти. В случае, если карта памяти не подключена к фотоаппарату он может выдавать ошибку.

В таком случае подключите карту памяти к фотоаппарату или, в случае если она подключена, убедитесь в правильности её подключения.
Шаг 2: Отключите и снова подключите карту памяти
В случае определения неисправности карты памяти, отключите её от фотоаппарата. Перед этим не забудьте выключить фотоаппарат. После того, как карта памяти будет изъята из слота убедитесь, что её контакты не повреждены и не загрязнены.

Повторно вставьте карту памяти в соответствующий слот фотоаппарата.
Шаг 3: Разблокируйте карту памяти
Убедитесь в том, что карта памяти не заблокирована. Рычажок блокировки карты памяти (для SD карт) должен находиться в положении «Разблокировано».

В противном случае, если карта разблокирована и имеет место ошибка, сигнализирующая о её блокировке – отформатируйте карту памяти.
Шаг 4: Отформатируйте карту памяти
Если отключение и повторное подключение карты памяти не дало результата – отформатируйте её. Перед форматированием карты памяти убедитесь, что все файлы из неё скопированы на другой носитель, так как форматирование удалит все файлы с карты памяти.
Если форматирование осуществить невозможно, значит карта памяти вышла из строя и её необходимо заменить.
Шаг 5: Снимайте фото или видео в меньшем разрешении
Если во время съёмки камера останавливает процесс записи или сохранения и выдаёт сообщение об ошибке, то это может сигнализировать о недостаточной скорости чтения/записи карты памяти. Скорость чтения/записи карты памяти может быть невысокой как в результате перегрева фотоаппарата, так и невысокой скоростью работы установленной производителем.
В таком случае, рекомендуется уменьшить разрешение снимаемых фотографий или видеороликов.
Шаг 6: Очистите или замените карту памяти
Фотоаппарат может выдать ошибку в случае заполнения внутренней памяти фотоаппарата или карты памяти. Настройте в меню фотоаппарата сохранение файлов на карту памяти, если установлено сохранение во внутреннюю память фотоаппарата. Перенесите файлы с карты памяти на компьютер или очистите её для дальнейшей работы.

Шаг 7: Протестируйте карту памяти с другим устройством
Если карта памяти не определяется фотокамерой, подключите её к другому фотоаппарату или устройству, чтобы убедиться в её работоспособности.
Шаг 8: Используйте совместимую с фотоаппаратом карту памяти
Фотоаппарат может выдать ошибку в случае установки несовместимой с фотокамерой карты памяти. Замените карту памяти на совместимую с данной камерой, в соответствии с рекомендациями производителя.
Ошибка объектива
Если сообщение «Err 60: An error occurred preventing shooting, the lens movement may be obstructed» связано с ошибкой объектива фотоаппарата Canon, выполните следующее:
Шаг 1: Отключите и снова подключите объектив
Отключите объектив от фотоаппарата и убедитесь в целостности и чистоте его металлических контактов, а также контактов объектива на фотоаппарате.

В случае если повторное подключение объектива и чистка контактов не сняли ошибку то, возможно камера нуждается в ремонте.
Шаг 2: Убедитесь в совместимости объектива и фотоаппарата
Ошибка объектива может быть результатом подключения модели объектива, несовместимой с фотоаппаратом. Убедитесь в совместимости модели фотоаппарата с моделью объектива в соответствии с рекомендациями производителя.
Шаг 3: Выключите и включите фотоаппарат снова
Фотоаппарат может давать ошибку в связи с блокировкой или заклиниванием объектива во время его транспортировки. По какой-то из причин блокировка может не отключиться.
Если фотоаппарат сообщает о наличии ошибки объектива, отключите его и повторно включите.
Шаг 4: Обновите прошивку фотоаппарата
Ошибка объектива фотоаппарата может возникнуть в связи с необходимостью обновления прошивки. Проверьте на сайте производителя камеры наличие обновлений прошивки и обновите её в случае наличия.
Повреждение или ошибка файлов
Если сообщение «Err 60: An error occurred preventing shooting, the lens movement may be obstructed» связано с ошибкой повреждения целосности файлов на фотокамере Canon, выполните следующее:
Шаг 1: Скопируйте файлы на компьютер и отформатируйте карту памяти
Если фотоаппарат не может прочесть файлы, скопируйте их на компьютер и попробуйте прочесть или восстановить с его помощью. После этого отформатируйте карту памяти.
Возможно фотографии или видео отсняты другим фотоаппаратом и не могут быть прочтены на этой камере.
Шаг 2: Подключите к фотоаппарату другую карту памяти
В случае если камера сообщает об ошибке в связи с повреждением файлов, и форматирование карты памяти не приносит нужного результата, подключите к фотоаппарату другую рабочую карту памяти.
Если ошибка больше не будет отображаться, то имеет место выход из строя или повреждение карты памяти. Если ошибка повторится – это признак более серьёзных проблем, для решения которых лучше обратиться в сервисный центр.
Шаг 3: Попробуйте сделать снимок ещё раз
В случае если фотокамера не может закончить процесс сохранения или компрессии снимка, выдавая при этом ошибку, попробуйте сделать снимок ещё раз. Возможно необходимо изменить формат файлов фотографий или имеет место сбой одной из функций обработки.
Шаг 4: Разблокируйте файл, который отмечен как «Только для чтения»
Если с помощью фотоаппарата не получается удалить фото или видео файл, он может быть отмечен как «Только для чтения». Зайдите в свойства файла и уберите галочку с атрибута «Только для чтения» с помощью компьютера или меню фотоаппарата (если это предусмотрено производителем).

Ошибка питания
Если сообщение «Err 60: An error occurred preventing shooting, the lens movement may be obstructed» связано с ошибкой питания фотоаппарата Canon, выполните следующее:
Шаг 1: Отключите и снова подключите батарею
В случае ошибки связанной с питанием фотоаппарата, отключите и вытащите батарею (или аккумулятор). Убедитесь, что батарея была подключена к камере правильно. Убедитесь, что модель батареи соответствует модели фотоаппарата. Убедитесь, что контакты батареи не повреждены и не загрязнены. Если предыдущие действия не принесли результата, может иметь место выход батареи из строя.

Шаг 2: Зарядите батарею
Некоторые действия с фотоаппаратом осуществляются с высоким потреблением ресурса батареи. В случае необходимости, например, очистки сенсора цифрового фотоаппарата потребуется полная зарядка батареи. Если камера определит недостаточность заряда батареи для данного действия, камера сообщит об ошибке, связанной с недостаточным зарядом батареи. В таком случае необходимо зарядить батарею.
Шаг 3: Охладите батарею
В случае перегрева батареи фотоаппарата, она может прекратить заряжаться, сигнализируя об этом миганием лампочки зарядки аккумулятора. В таком случае дайте возможность батарее охладиться до нормальной температуры и убедитесь в том, что её контакты не загрязнены.
Общая или Системная ошибка
Если сообщение «Err 60: An error occurred preventing shooting, the lens movement may be obstructed» связано с общей системной ошибкой фотоаппарата Canon, выполните следующее:
Шаг 1: Выключите и повторно включите фотоаппарат
Если фотоаппарат сообщает о наличии общей или системной ошибки, отключите его и повторно включите.
В случае интенсивной работы фотоаппарат может перегреваться. Подождите пока он остынет до нормальной температуры, после чего включите его.
Шаг 2: Перезагрузите фотоаппарат
Для перезагрузки фотоаппарата выключите его, вытащите карту памяти и отключите батарею. Подождите в течении 15 минут и соберите фотоаппарат в обратном порядке. Если ошибка не исчезла, то возможно камера нуждается в ремонте.

Шаг 3: Замените или зарядите внутренний источник питания
Общая или системная ошибка может быть результатом разряда внутренней батареи фотоаппарата (отвечающая в том числе за установку времени и даты камеры).

В таком случае требуется произвести замену или зарядку внутреннего источника питания (в зависимости от формата данного источника питания).
Шаг 4: Перенесите фотографии на компьютер
В случае если фотографии на карте памяти были сделаны другим фотоаппаратом, их просмотр может сопровождаться ошибками. Это связано с тем, что данный фотоаппарат не может отобразить такие фотографии в полном размере и отображает только их эскиз.
Перенесите фотографии на компьютер для просмотра их в полном размере.
Шаг 5: Подключите кабель фотоаппарата к компьютеру или принтеру
Во время переноса фотографий с камеры на компьютер или печати их с фотоаппарата на принтере, может возникать ошибка подключения.
Убедитесь в правильности подключения фотоаппарата к компьютеру или принтеру. Проверьте плотность соединения штекера кабеля фотоаппарата и гнезда устройства. После этого выключите и повторно включите камеру.