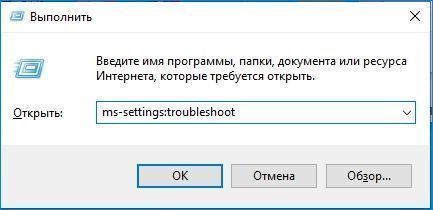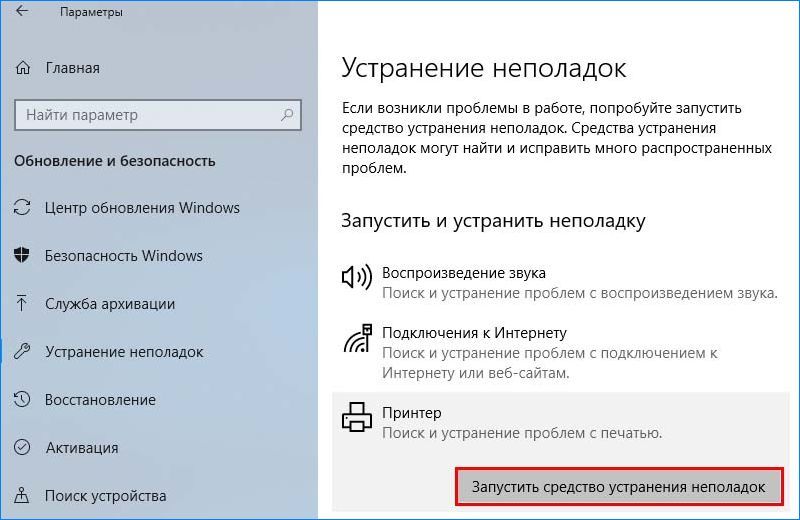Какими бы красноречивыми ни были убеждения производителей принтеров о качестве и надежности их печатающих машин, техника остается техникой, поэтому, рано или поздно она может дать сбой. Все это также относится и к продукции компании Canon. Техника этого производителя, бесспорно, высоконадежная. И если принтер Canon перестает печатать (по сути — выходит из строя), то это скорее исключение, чем закономерность. Но поломки случаются, и в этой статье будут приведены наиболее частые причины неисправностей печатающих машин и способы их самостоятельного устранения.
О неисправностях в целом
Принтер является компьютеризированной машиной, т.е. он состоит из электронных и электромеханических компонентов. Как и любая цифровая техника, принтеры имеют встроенную операционную систему (ОС), отвечающую не только за функционирование машины, но и за ее взаимодействие с компьютером и пользователем. Из всего следует, что причинами неработоспособности техники могут стать:
- Аппаратно-технические неисправности, связанные с работой электронных/электромеханических составляющих оборудования.
- Программные неисправности, как в самом принтере, так и на пользовательском компьютере.
Первая категория неисправностей потребует от пользователя выполнения определенных физических манипуляций с аппаратной составляющей принтера — что-то разобрать, отключить, подкрутить и так далее. Для устранения неисправностей из второй категории потребуется выполнить некоторые процедуры на компьютере. Потому любой специалист сначала пробует устранить именно программные неполадки, а только затем переходит к аппаратным.
Программные неисправности
Для работы с обычным (стандартной комплектации) офисным/домашним принтером нужен персональный компьютер (ПК), обеспечивающий взаимодействие пользователя с печатающей машиной. Сам же компьютер должен «уметь» работать с подключенным к нему оборудованием, и для этого существует программное обеспечение (ПО) в виде драйверов и специализированных программ. Поэтому именно с их установки/восстановления и нужно начать.
Для автоматического поиска, установки и обновления драйверов рекомендуем использоваться программу DriverHub.
Установка драйверов
При покупке любой модели принтера Canon пользователю также предоставляют ПО для работы с ним. Если драйверы и прикладные программы были утеряны, их всегда можно скачать с официального сайта Canon (canon.ru). Достаточно указать на сайте модель принтера, после чего выбрать версию и разрядность (32/64 бит) операционной системы компьютера, а затем скачать предложенное ПО.
Чтобы проверить, установлены ли драйверы на компьютере, нужно выполнить следующие шаги (пример для Windows 7):
- Подключите (или переподключите) USB-кабель от принтера в компьютер. Если Windows не распознает новое устройство, об этом на экран будет выведено сообщение, что является свидетельством отсутствия драйверов. В ином случае — переходим к следующим шагам.
- Откройте меню «Пуск» и перейдите в «Панель управления».
- Далее зайдите в «Оборудование и звук», после — «Устройства и принтеры».
- Во вновь открывшемся окне должны отображаться принтеры и прочие устройства, зарегистрированные системой, т.е. для них были установлены драйверы. Если в списке отсутствует значок с названием подключаемого принтера Canon, нужно установить драйвер.
После установки ПО во вкладке «Устройства и принтеры» появится значок. После этого нужно проверить, работает ли принтер. Можно отправить любой документ на печать или распечатать пробную страницу. Для этого нужно:
- Кликнуть правой кнопкой мыши по значку принтера и выбрать «Свойства принтера».
- Затем перейти на вкладку «Основные».
- Снизу отобразится кнопка «Печать пробной страницы». Нажимаем на нее и ждем печать.
Даже если тестовая печать прошла успешно, распечатка какого-либо документа все равно может не выполниться. Это происходит в случае, когда ОС обращается к не подключенному принтеру, на который установлены драйверы (принтер, использовавшийся на данном компьютере ранее), и который выбран в качестве печатающего оборудования по умолчанию. Чтобы выбрать по умолчанию вновь подключенную машину, достаточно нажать правой кнопкой мыши на ее значок в окне «Устройства и принтеры» и выбрать «Использовать по умолчанию».
Если распечатка не удалась — идем дальше.
Запуск службы и установка принтера по умолчанию
В любой версии Windows есть специальные служебные программы, называющиеся службами. Одна из этих программ отвечает за работу с печатающими устройствами. Если она в данный момент не работает, то и печати ожидать не следует. Чтобы включить службу нужно:
- Зайти через «Пуск» в «Панель управления»;
- Выбрать «Система и безопасность»;
- Затем — «Администрирование»;
- Далее — открыть «Службы»;
- Откроется большой список служб, где нужно найти «Диспетчер печати»;
- Кликнуть правой кнопкой мыши по этой службе;
- В открывшемся окошке — найти раздел «Состояние»;
- Если после этой надписи следует «Остановлена», нажать снизу кнопку «Запустить»;
- Также рекомендуется выбрать в разделе «Тип запуска» пункт «Автоматически»;
- После нажатия кнопки «Применить» вновь попробовать распечатать тестовую страницу.
Переустановка ПО
Случается так, что даже с наличием драйверов и с включенной службой «Диспетчер печати» принтер отказывается печатать. Здесь можно попробовать переустановить ПО, удалив предыдущее. Вот инструкция:
- Запустите установщик драйвера с диска или со скачанного файла. Если в самом начале программы имеется пункт «Удалить драйверы», «Восстановить» и т.п. (зависит от возможностей драйвера), нужно выбрать его и следовать инструкциям.
- Удалить драйверы можно и вручную, для чего нужно сначала щелкнуть правой кнопкой мыши по значку «Мой компьютер», а затем выбрать «Свойства».
- С левой стороны будет ссылка «Диспетчер устройств». Перейдите по ней.
- Откроется список различных устройств. Здесь нужно найти пункт с названием подключенного принтера и два раза кликнуть по нему.
- В новом окне перейдите во вкладку «Драйвер», а затем нажмите кнопку «Удалить устройство».
После всех манипуляций драйвер нужно установить заново, а затем проверить работоспособность принтера.
Аппаратно-технические неисправности
Если манипуляции с драйверами и настройками не привели к успеху, значит, неисправность кроется в аппаратной части. К сожалению, далеко не все проблемы можно устранить без помощи специалиста. Однако некоторые мелкие неисправности можно устранить и самостоятельно.
Ошибки печати после заправки картриджей
В тот момент, когда чернила в картридже заканчиваются, при попытке печати выводятся соответствующие сообщения на экране компьютера. Если после заправки ошибки не исчезают, это означает, что принтер попросту «не понял», что пользователь залил краску. Для устранения этой неисправности нужно отключить функцию слежения за уровнем чернил. Сделать это можно двумя способами:
- Аппаратный. Способ предполагает нажатие и удержание определенной кнопки на принтере в течение нескольких секунд. Какую именно следует нажимать кнопку, будет описано в тексте окошка с ошибкой. Обычно это кнопка «Стоп» или «Стоп/сброс» (зависит от модели принтера). Также кнопка может не иметь надписи, а лишь графическое изображение (о назначении кнопок можно узнать в инструкции к принтеру).
- Программный. Данный способ предполагает отключение функции слежения за уровнями чернил через специальную утилиту на компьютере. Чтобы ее вызвать, нужно также войти в раздел «Устройства и принтеры» и нажать правой кнопкой на значок принтера. Из списка выбрать — «Свойства», затем перейти во вкладку «Обслуживание», далее — «Сведения о состоянии принтера», нажать кнопку «Параметры». Останется напротив надписи «Выводить предупреждение автоматически» снять флажок, а затем нажать «Применить» или «ОК».
Следует иметь в виду несколько нюансов:
- Подобная ошибка выводится при снижении уровня чернил в каждом из картриджей по отдельности. Т.е. снятие контроля над уровнем краски придется проводить каждый раз, когда чернила будут кончаться в одной из чернильниц (но только один раз для одного картриджа).
- Отключение контроля может выполняться и через специализированное ПО Canon, если таковая функция предусмотрена производителем.
- При замене картриджа на новый контроль включается автоматически.
Мелкие неполадки с картриджами
Существует множество неполадок, связанных с картриджами. Самые простые из них можно легко устранить самостоятельно. Сюда относятся:
- Неправильная установка чернильниц. Случается, что вновь установленный/заправленный картридж не касается электронной контактной площадки принтера, из-за чего последний попросту “не видит” чернильницу. Здесь достаточно извлечь и вновь установить картридж на место, прижав его плотнее.
- Отсутствие электрического контакта. Для нормальной работы картриджа необходимо, чтобы все его электронные контакты касались с таковыми у принтера. Если между ними застрянет мелкий предмет, будет присутствовать пролившаяся из чернильницы краска или вода, электрического контакта не будет (либо может случиться короткое замыкание), значит, не будет возможной и печать. Перед установкой картриджа нужно очистить его контактную площадку от любой грязи и убрать посторонние предметы с ее поверхности. С контактной площадкой принтера нужно сделать то же самое.
- Несовместимый картридж. Для каждой отдельной модели принтера Canon предусмотрен свой уникальный картридж. При установке неподходящей либо неоригинальной (т.е. подделки) чернильницы принтер не сможет ее обнаружить и перестанет работать. Решение — приобрести совместимые оригинальные картриджи. Узнать, какие именно следует приобретать устройства, также можно на официальном сайте Canon.
Высыхание краски в картридже
Любые чернила сохнут при контакте с воздухом — в противном случае они бы не смогли оставаться на бумаге. Но краска может высыхать не только на бумаге, но и на выходе из картриджа — на его соплах. Если машина простаивает несколько недель или пользователь извлек чернильницу и оставил ее вне принтера, велика вероятность высыхания краски. В твердом состоянии чернила закупоривают сопла, преграждая жидкости путь наружу.
Для устранения подобной неполадки потребуется очистить сопла картриджа от высохших чернил. Сделать это можно при помощи слегка увлажненного водой (а лучше — специальной промывочной жидкость) ватного тампона. Также картридж можно отмочить, опустив его примерно на 1 см в очищающий раствор на несколько часов.
Проблемы с печатающей головкой
Из всех существующих неполадок с печатающей головкой лишь одну из них можно устранить в домашних/офисных условиях — очистить ее сопла от застывших чернил. Все прочие неисправности устраняются только путем разбора принтера.
Для очистки головки используется специальная утилита, открыть которую также можно путем нажатия правой кнопки мыши на значок принтера и выбора пункта «Настройка печати». Здесь пользователю будет предложено два варианты чистки — обычная и глубокая. Можно начать с обычной, если не поможет — выполнить глубокую очистку. При выборе любого из вариантов на экране отобразится группа чернильниц, которая будет подвергнута процедуре чистки. Можно выбрать определенный цвет или все чернила сразу. По нажатию кнопки «Выполнить» запуститься процесс очистки, что займет 1-2 минуты.
Содержание
- Способ 1: Проверка подключения
- Способ 2: Отключение режима автономной работы
- Способ 3: Очистка очереди печати
- Способ 4: Выполнение дефрагментации жесткого диска
- Способ 5: Переустановка драйвера принтера
- Вопросы и ответы
Способ 1: Проверка подключения
Ошибка «Принтер не отвечает» чаще всего вызвана физическими проблемами с его подключением, поэтому первым делом проверьте кабели. Попробуйте их подсоединить повторно или выбрать другой свободный разъем USB на компьютере, а затем запустите печать. Если в очереди остались какие-либо документы, предварительно очистите ее при помощи инструкции из Способа 3.
Если вы внимательно осмотрели все кабели и убедились в том, что подключение выполнено правильно, переходите к проверке следующих методов по очереди, поскольку они расставлены в порядке эффективности и простоты реализации.
Способ 2: Отключение режима автономной работы
Случаются ситуации, когда из-за неожиданного завершения работы или сбоев принтер уходит в автономный режим работы автоматически, и этот режим не деактивируется после переподключения устройства. В таком случае появится рассматриваемая ошибка, а для ее решения потребуется вывести оборудование из этого режима самостоятельно.
- Разверните меню «Пуск» и перейдите в «Параметры».
- Кликните по разделу «Устройства».
- Откройте категорию, которая посвящена принтерам и сканерам.
- В ней выделите тот принтер, который нужно вывести из автономного режима работы.
- Появится блок с инструментами взаимодействия, где нажмите по кнопке «Открыть очередь».
- Разверните выпадающее меню «Принтер» и снимите галочку с пункта «Работать автономно». Если она там и отсутствовала, значит, никаких действий выполнять не надо.
- Как только параметр будет отключен, надпись «Работать автономно», отображающаяся ранее в названии окна, пропадет, а вы можете переходить к следующему методу, чтобы очистить очередь печати и повторить попытку работы с устройством.

Отметим ситуацию, когда окно с очередью печати по каким-то причинам не открывается. Инструкция будет полезна в том числе обладателям Windows 7, поскольку в этой версии ОС отсутствует рассмотренное выше меню «Параметры» и отключение автономного режима осуществляется иначе.
- Вызовите «Панель управления», выполнив поиск этого приложения через «Поиск» или нажав по его названию справа в этом же меню.
- Вам нужна категория «Устройства и принтеры».
- Дважды кликните по значку оборудования, чтобы открыть окно управления им.
- Щелкните по ссылке «Документов в очереди».
- После нажатия по ней появится то же самое меню управления очередью, через которое принтер выводится из автономного режима работы.

Способ 3: Очистка очереди печати
Иногда сбой с сообщением «Принтер не отвечает» при работе с устройством от Canon возникает из-за того, что в очереди печати находится документ, который не может быть распечатан и удален автоматически. Соответственно, это и вызывает появление неисправности. Избавиться от нее можно, если вручную очистить очередь печати, а о методах очистки читайте в отдельной инструкции на нашем сайте, перейдя по следующей ссылке.
Подробнее: Очистить очередь печати принтера
Способ 4: Выполнение дефрагментации жесткого диска
Этот вариант крайне редко оказывается полезным, однако некоторым пользователям он помог избавиться от рассматриваемой проблемы даже тогда, когда ни одно из предыдущих действий не оказало должного результата. Сильная фрагментация диска может мешать обмену документами при помещении их в очередь, поэтому и ответ от принтера не поступает. Если вы никогда не занимались дефрагментацией жесткого диска, сейчас самое время сделать это, ознакомившись со специальным руководством от другого нашего автора.
Подробнее: Все, что нужно знать о дефрагментации жесткого диска
Способ 5: Переустановка драйвера принтера
Последняя возможная причина, вызывающая сегодняшнюю проблему, — неправильно подобранный или устаревший драйвер принтера Canon. Могут возникнуть и другие неполадки, связанные с работой этого компонента, поэтому следует его переустановить, для чего сначала осуществляется удаление.
- Щелкните правой кнопкой мыши по «Пуск» и в появившемся меню выберите «Диспетчер устройств».
- Откройте раздел «Очереди печати».
- Найдите среди принтеров необходимый и сделайте по нему клик ПКМ.
- В контекстном меню выберите «Удалить устройство» и подтвердите деинсталляцию вместе с драйвером.

Дополнительно ознакомьтесь с другими действиями, которые помогут полностью избавиться от текущего драйвера принтера и любых упоминаний о нем в ОС, если не уверены, что описанный выше процесс целиком деинсталлирует оборудование в операционной системе.
Подробнее: Удаляем драйвер принтера в ОС Windows 10
Остается только отыскать подходящий драйвер для используемой модели печатающего оборудования от Canon на официальном сайте или при помощи других источников, а затем инсталлировать его в ОС и проверить, как это скажется на работе самого устройства.
Подробнее: Установка драйвера для принтера
Еще статьи по данной теме:
Помогла ли Вам статья?
Введите название своего устройства PIXMA в поле ниже, чтобы выбрать нужную модель, затем на странице продукта введите код ошибки или сообщение об ошибке, с которой вы столкнулись.
Выбрано недавно
Вам также может понадобиться…
Свяжитесь с нами
Свяжитесь со службой поддержки продукции для дома по телефону или электронной почте
Canon ID
Регистрация продукта и управление аккаунтом Canon ID
Ремонт
Поиск центров по ремонту оборудования, полезная информация по процессу ремонта
или


Поделитесь с нами
Пройдите опрос (это займет 1 минуту), чтобы помочь нам улучшить работу нашего веб-сайта поддержки

Попытка послать документ на печать на принтер Canon может закончиться неудачей, система в этом случае выдает ошибку «принтер не отвечает». С этой проблемой чаще сталкиваются пользователи, пытающиеся распечатать документ по беспроводной сети, однако проблемы возникают и при проводном подключении.
Причины возникновения ошибки
Это может быть вызвано аппаратным сбоем, неправильной конфигурацией, потерей контакта. Самые распространённые причины отказа принтера Canon:
- отключение питания, выход из строя соединительного шнура;
- пустой лоток для бумаги;
- отсутствие чернил или тонера в картридже;
- необходимость в установке или обновлении драйвера;
- неправильная настройка службы печати;
- остановка печати пользователем;
- включение автономного режима;
- чрезмерное количество заданий в очереди на печать на принтер Canon;
- отсутствие прав на выполнение печати;
- заражение вирусами;
- сбой операционной системы;
- блокировка порта;
- неправильный адрес;
- необходимость замены расходного материала.
Самое неприятное, что может случиться в этой ситуации – серьёзная поломка принтера Canon. Обращайте внимание на индикаторы, если сами не можете справиться, обратитесь в сервисный центр.
Способы решения проблем, возникших в связи с появлением ошибки «принтер Canon не отвечает»
Прежде чем искать причину, убедитесь в наличии напряжения в электросети, исправности розетки, сетевого фильтра, кабеля USB.
Дальнейшие действия:
- Зайдите в «Пуск», выберите в «Устранении неполадок» строку, отвечающую за поиск и устранение проблем с печатью. Программа осуществляет проверку, определяет проблему, исправляет её либо предлагает пользователю варианты.
- Проверьте наличие бумаги, убедитесь, что внутри принтера Canon не застрял лист, удалите.
- Посмотрите на показания счётчика, учитывающего расход тонера или краски. Некоторые счётчики можно обнулить и разблокировать процесс печати.
- Установите или обновите драйвер.
- Обратите внимание на правильность настройки диспетчера памяти.
- Зайдите в раздел с принтерами, найдите свою модель принтер Canon, установите печать по умолчанию.
- Отмените автономный режим, очистите очередь.
При заражении вирусами подключите специальную программу, предварительно перезагрузив ПК. Если не удалось самостоятельно решить проблему, обратитесь за помощью к специалистам сервисного центра Mister-print24. Принимаем заказы на обслуживание оргтехники круглосуточно, работаем без перерывов и выходных. Мастер приедет в течение часа после поступления заявки, произведет диагностику оргтехники Canon, ремонт, профилактическое обслуживание.
Вызов по территории Санкт-Петербурга бесплатный, с расценками на обслуживание по области ознакомьтесь у менеджера при оформлении заявки. Производим ремонт всех моделей оргтехники Canon, заправку картриджей, перепрошивку чипованных моделей. Используем оригинальные запчасти для принтеров Canon, даем гарантию на свою работу.
При попытке распечатать документ на принтере Canon, система может неожиданно выбросить ошибку «принтер не отвечает». Сбой печати может произойти на компьютерах под управлением Windows 10 и предыдущих версий. С этой проблемой обычно сталкиваются пользователи, которые пытаются печатать по беспроводной локальной сети, но иногда есть случаи с проводным подключением.
Причины ошибки
Существует несколько причин, из-за которых принтер Canon не отвечает:
- Печатающее устройство сконфигурировано с неправильным портом.
- Выбрана неправильная точка доступа.
- Блокировка некоторых функций принтера антивирусом или брандмауэром.
- Неисправный USB-порт (при проводном подсоединении) или проблема в кабеле.
Перезагрузка сети
Прежде чем перейти к техническим методам, исключите простые причины из списка. В первую очередь проверьте, что Canon подключен к той же беспроводной сети, что и компьютер. Если используете проводное подключение, проверьте, не поврежден ли кабель данных путем замены на заведомо рабочий.
Когда это выясните, перезагрузите принтер и сетевое подключение. Самый простой способ – отключите кабель питания от роутера и подождите 10-15 секунд прежде чем его подключить обратно.
Запуск средства устранения неполадок
Еще один простой способ, который позволяет решить проблему с отправкой документа на печать – это сканирование программного обеспечения Canon встроенным средством устранения неполадок принтера. Для запуска инструмента, выполните следующие шаги.
Откройте вкладку Устранения неполадок командой ms-settings:troubleshoot из окна Win + R.
В правой части окна найдите раздел «Принтер», щелкните по нему и запустите сканирование.
Дождитесь результатов начального сканирования. Если будут обнаружены какие-либо несоответствия, инструмент запросит применить к ним предустановленный способ исправления. Нажмите кнопку «Применить это исправление» и следуйте инструкциям на экране до завершения процесса восстановления. После перезагрузите ПК.
Теперь попробуйте что-либо распечатать на принтере Canon, если он не отвечает, перейдите к следующему шагу.
Отключение антивирусной защиты
Проблема также может возникнуть при установке высокого уровня защиты в антивирусах Avira, AVG, Avast и прочих, а также при использовании брандмауэров ZoneAlarm Free Firewall, Comodo Firewall, которые могут заблокировать компоненты Диспетчера печати.
Чтобы проверить причастность антивирусной защиты к этой ошибке, отключите функцию брандмауэра или временно удалите пакет безопасности, который фильтрует соединение по беспроводной сети.
Откройте вкладку «Программы и компоненты» командой appwiz.cpl из окна Win + R.
Найдите в списке антивирус или брандмауэр, щелкните по нему правой кнопкой мыши и удалите.
Перезагрузите ПК и проверьте, решена ли проблема. Если все еще видите сообщение, что устройство не отвечает на задание печати, переключите его к другому порту, как указано в следующем решении.
Подключение к другому USB-порту
Если принтер использует проводное соединение с компьютером, то причиной может быть неисправный USB-порт. Подключите Canon к другому порту, чтобы Windows смог инициализировать настройку драйвера и перезагрузите ПК еще раз. Если ошибка остается, проверьте в Диспетчере устройств, отображается ли желтые восклицательные знаки во вкладках, связанных с контроллерами USB и принтерами.
Откройте Диспетчера устройств командой devmgmt.msc из окна Win + R.
Щелкните на раскрывающее меню, связанное с контроллерами USB и посмотрите, есть ли оборудование с желтым восклицательным знаком. При их наличии, щелкните правой копкой мыши на соответствующей записи и выберите пункт «Удалить».
Затем выключите компьютер, и отсоедините кабель принтера от USB-порта. После следующей загрузки системы подключите принтер к другому USB-порту. Windows активирует USB-порт и повторно запустит установку драйвера. Попробуйте что-либо распечатать на Canon и посмотрите, прерывается ли печать ошибкой, что устройство не отвечает.