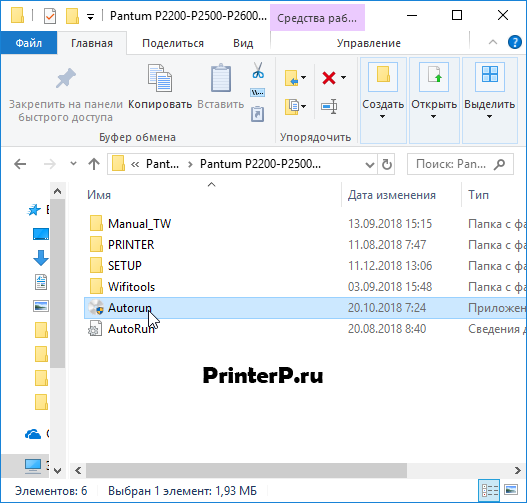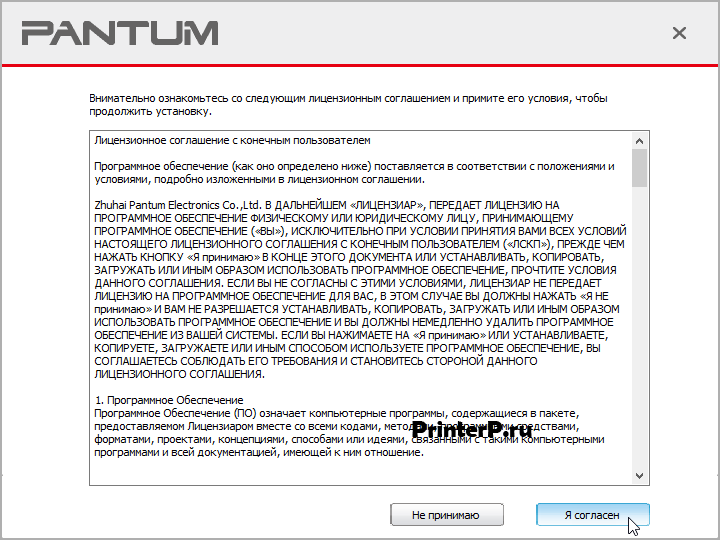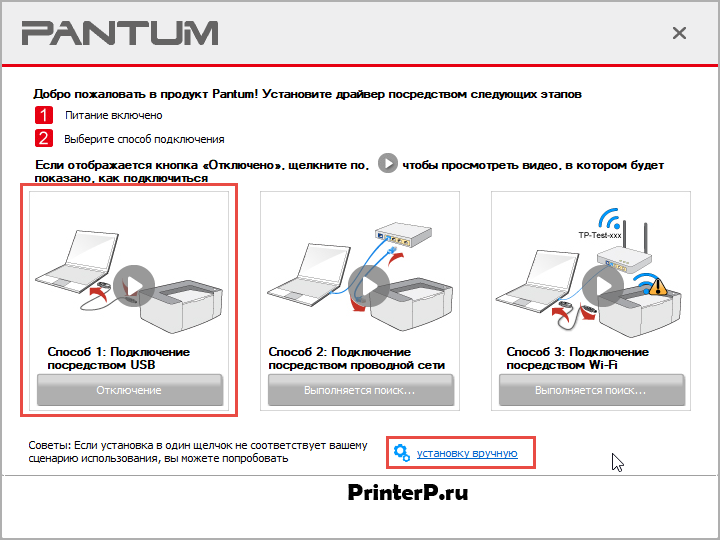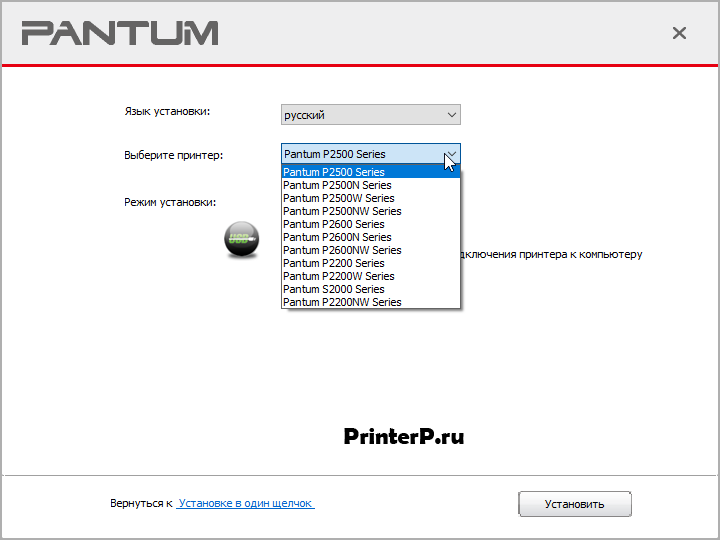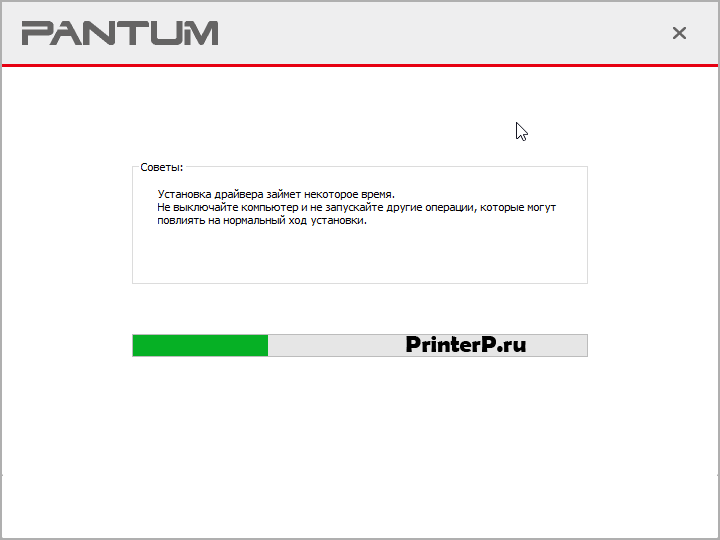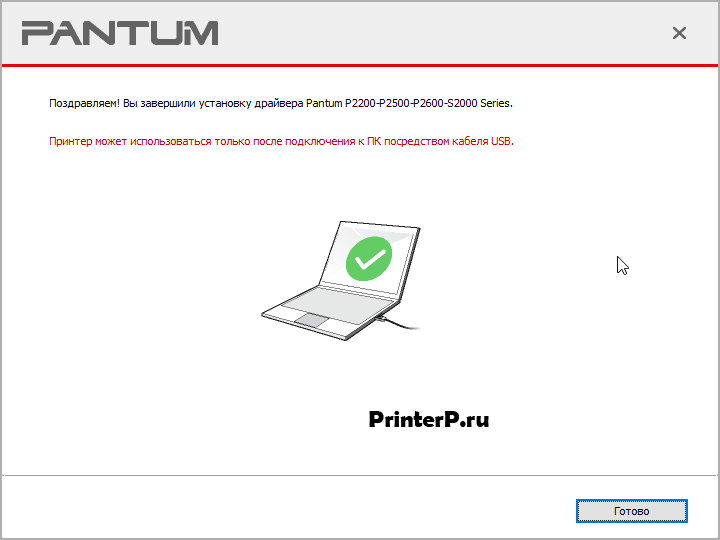После подключения и включения принтера нажмите Далее.
Нажмите Завершено для выхода из установки, или выберите Регистрация продуктачерез Интернет для
перехода на сайт регистрации продукта. Мы рекомендуем зарегистрировать Ваш продукт, чтобы иметь
возможность получать уведомления о последних обновлениях драйверов и другие оповещения для
поддержания самого современного уровня программного обеспечения Вашего принтера.
Если Вы хотите переустановить или обновить драйвер, удалите старый драйвер. Если Вы не удалите
предыдущий драйвер перед установкой, во время инсталляции нового драйвера появится следующее окно.
Нажмите кнопку OK, чтобы удалить старый драйвер. После удаления ранее установленных драйверов и
установки нового драйвера или переустановки предыдущей версии драйвера Вам будет предложено
перезагрузить компьютер.
2 удаление драйвера, Удаление драйвера
При установке нового или обновленного драйвера удалите старый драйвер. Чтобы удалить старый драйвер:
Нажмите Пуск Все программы, выберите Pantum P1000 Series или Pantum P2000 Series нажмите
Удаление, как показано ниже. Также Вы можете перейти к Панели управления, после этого нажмите
Установка и удаление программ, выберите соответствующий драйвер и нажмите Удалить.
4.2 Удаление драйвера
Щелкните OK в всплывающем окне, чтобы начать процедуру удаления драйвера.
Всплывающая полоса отображает прогресс удаления.
После удаления драйвера перегрузите компьютер.
Панель управления принтером, 1 панель управления, Панель управления
5. Панель управления принтером
5.1 Панель управления
Панель управления включает многоцветный светодиодный индикатор ВНИМАНИЕ (многоцветный
светодиодный индикатор будет загораться красным, зеленым, оранжевым и желтым светом), красный
светодиод НЕТ БУМАГИ и кнопку Cancel /Continue [Отмена/Продолжить], как показано на рисунке ниже.
Кнопка Отмена/Продолжить используется для отмены задания печати или продолжения работы, которая,
возможно, была прервана из-за состояния бумаги, из-за окончания печати первой стороны при ручной
двусторонней печати или другой аналогичной причине.
Индикатор НЕТ БУМАГИ показывает, что бумага не соответствует требованиям, произошло замятие бумаги
или возникли другие проблемы, связанные с бумагой.
·Красный цвет означает ошибку;
·Оранжевый означает, что картридж установлен неправильно или в картридже заканчивается тонер, или
возникла какая-то проблема, связанная с картриджем;
·Зеленый цвет означает нормальную эксплуатацию.
2 значение светодиодных индикаторов, Значение светодиодных индикаторов
5.2 Значение светодиодных индикаторов
Печать
данных /
сведения о
картридже
(многоцветны
Режим ожидания. Нажмите кнопку для перехода
принтера из режима ожидания в режим разогрева. После
разогрева принтер переходит в состояние готовности.
Прием данных.
Принтер получает данные из компьютера, идет
обработка данных в памяти или печать.
Данные были в переданы в принтер, но принтер не
печатает.
Если индикатор Готовность мигает постоянно без
какого-либо выхода печати, нажмите кнопку Отмена /
Продолжить, чтобы напечатать данные, находящиеся
в этот момент в памяти принтера.
Замятие бумаги. Одиночный красный индикатор горит
постоянно, а многоцветный (зеленый) индикатор мигает.
В лотке для бумаги отсутствует носитель, или носитель в
лотке не соответствует типу носителя, указанному в
драйвере. Будут мигать одиночный красный индикатор и
многоцветный (зеленый) индикатор.
Ошибка, связанная с картриджем, или закончился тонер.
Другие ошибки принтера.
Мигающий оранжевый индикатор в режиме готовности
принтера, означает, что в картридже закончился тонер.
Плановое техническое обслуживание, 1 расходные материалы, 1 обслуживание картриджа
2 замена картриджа, Расходные материалы, Обслуживание картриджа, Замена картриджа, 1 расходные материалы 6.1.1 обслуживание картриджа
6. Плановое техническое обслуживание
6.1 Расходные материалы
6.1.1 Обслуживание картриджа
Используйте только сертифицированные фирменные картриджи PANTUM в Вашем принтере
Не заправляйте картриджи повторно. Повреждения, вызванные использованием повторно
заправленных картриджей, приводят к аннулированию гарантии на принтер.
Картриджи следует хранить в таких же рабочих условиях, что и принтер
Срок службы оригинальных картриджей, поставляемых с принтером, может быть пусковым,
стандартным или картриджем с высокой выходной способностью в зависимости от модели и страны, в
которой был куплен принтер.
·Расход тонера на страницу варьируется в зависимости от напечатанного содержания на
странице и настроек плотности печати. Если Вы изменяете плотность печати на более
светлую или более темную печать, расход тонера также изменяется.
·Распаковывайте картридж с тонером непосредственно перед его установкой в принтер и не
подвергайте барабан большему воздействию света, чем это необходимо.
6.1.2 Замена картриджа
Картридж пуст и должен быть заменен, когда многоцветный светодиодный индикатор загорается желтым
цветом.
Шаги по замене картриджа:
1)
Для доступа к картриджу откройте крышку отсека картриджа и .
Для доступа к картриджу откройте крышку отсека картриджа и поднимите картридж вдоль
направляющих слотов внутри принтера.
Откройте новый пакет картриджа, держите картридж за ручку и осторожно потрясите его 5 или 6 раз,
чтобы убедиться, что тонер в картридже рассредоточен равномерно.
Снимите защитную крышку (транспортную блокировку) внизу картриджа.
Используйте боковые направляющие внутри принтера, чтобы вставить новый картридж. Когда
картридж попадет в эти направляющие, надавите на него, пока не убедитесь, что он полностью вставлен в
принтер.
Закройте крышку картриджа и включите принтер. Желтый индикатор должен погаснуть.
2 чистка принтера, Чистка принтера
6.2 Чистка принтера
Закрыть лоток автоматической подачи бумаги.
Используйте мягкую ткань с мягким моющим средством, чтобы протереть наружную поверхность
Откройте крышку тоступа к картриджу и достаньте картридж. Поместите картридж на лист бумаги в
затененном месте, чтобы избежать прямого воздействия яркого света.
· Поскольку в картридже могут содержаться остатки тонера, доставайте его аккуратно,
чтобы не просыпать тонера.
· Положите пустой картридж на бумагу, чтобы случайно не рассыпать тонер на рабочую
поверхность.
· Во время установки картриджа не прикасайтесь к зеленой поверхности барабана, чтобы не
поцарапать её.
Напечатайте тестовую страницу.
При чистке внутренних частей принтера некоторые компоненты .
При чистке внутренних частей принтера некоторые компоненты могут сохранять высокую температуру.
Когда Вы открываете крышку отсека для
картриджей для чистки деталей принтера, пожалуйста, не дотрагивайтесь до
деталей, изображенных серым темным цветом на следующих фотографиях.
Удаляйте пыль с поверхности блока лазерного сканирования мягким сухим безворсовым тампоном из
хлопка или мягкой тряпочкой, смоченной в небольшом количестве спирта.
Аккуратно очистите внутренние области принтера, выделенные светло-голубым цветом, сухой тканью
без ворса, как показано ниже.
·Пожалуйста, используйте мягкие моющие средства.
·
так как это может
привести к повреждению поверхности.
·Не пользуйтесь чистящими средствами с аммиаком.
·Не используйте изопропиловый спирт для чистки любой поверхности, кроме поверхности лазерного
сканера.
Не используйте сильные коррозионные чистящие вещества, такие как бензол,
Устранение неисправностей, 1 идентификация, 2 индикация
Во-первых, убедитесь, что:
· Кабель питания подключен правильно и принтер включен;
· Картридж установлен надлежащим образом;
· Выходной лоток полностью закрыт;
· Бумага вставлена правильно;
· Кабель USB подключен правильно между принтером и компьютером;
· Соответствующий драйвер принтера установлен надлежащим образом;
· Был выбран соответствующий порт компьютера, который правильно настроен.
Вы можете устранить большинство проблем самостоятельно. Если Вам нужна дополнительная помощь, в Центре
Решений Pantum помогут найти ответы на часто задаваемые вопросы и дать совет и рекомендации по
устранению неисправностей.
Обратитесь к разделу 5.2.
7.3 Общие рекомендации по устранению неисправностей
7.3.1 Разрешение общих проблем
Бумага неправильно размещена
в лотке автоматической подачи
бумаги или слоте ручной подачи
бумаги.
Перезагрузите бумагу правильно.
Проверьте правильную регулировку
направляющих подачи бумаги.
Слишком много листов в лотке
для бумаги.
Используйте бумагу, рекомендованную
для использования с принтером.
Слишком много листов в лотке
для бумаги.
Удалите лишнюю бумагу. Специальные
носители печати должны загружаться через
слот ручной подачи бумаги.
Бумага не соответствует
требованиям.
Убедитесь, что используемая бумага
соответствует требованиям. Если вы
используете специальные носители,
подавайте их через слот ручной подачи
бумаги.
Имеются остатки бумаги внутри
принтера.
Откройте крышку отсека для картриджей
и почистите проход для бумаги.
Непрерывное
замятие бумаги
Подающий ролик загрязнен.
Откройте крышку отсека для картриджей
и почистите подающий ролик.
Пожалуйста, свяжитесь со Службой
Обслуживания Pantum, если проблему не
удается устранить самостоятельно.
Удалите лишнюю бумагу.
Отказ подачи
бумаги
Проверки и причины
Толщина бумаги слишком
велика.
Принтер печатает, но в результате выходят пустые страницы. .
Принтер печатает, но
в результате выходят
пустые страницы.
В картридже закончился тонер
или картридж установлен
неправильно.
Извлеките картридж и осторожно
встряхните его, как описано в разделе
6.1.2, шаг 3.
Замените картридж принтера, как
описано в разделе 6.1.2.
Возможно, что в исходном
документе, посланном на печать,
имеются пустые страницы.
Проверьте документ на наличие
пустых страниц.
Ошибки прикладной
программы.
Попытайтесь напечатать документ из
другого приложения
Чрезмерный электростатический
заряд на носителе, который
часто появляется в очень сухой
среде.
Проветрите носители печати для удаления
накопленного электростатического
заряда.
Одновременная
подача нескольких
листов бумаги
Носители печати сырые и
слипшиеся. Это явление часто
встречается в чрезмерно
влажных средах.
Проветрите носители печати, чтобы
уменьшить их слипание, вызванное
сыростью.
В лоток для бумаги помещены
носители иного типа, чем
определено в драйвере.
Замените бумагу соответствующей
описанию в драйвере или измените
настройки драйвера в соответствии с
типом носителя в лотке.
Данный тип носителя печати
не поддерживается
принтером.
Используйте носитель печати,
поддерживаемый принтером.
Убедитесь в правильности выбора
принтера в области Имя в меню Печать.
Результатом печати
является
неправильное
содержание
документа
(несоответствующее
исходному тексту) или
его незаконченность.
Отключите и снова подключите кабель
принтера. Попробуйте напечатать ранее
напечатанный документ, в правильной
печати которого Вы уверены.
Далее, попробуйте использовать другой
кабель USB. И затем, если возможно,
подключите принтер к другому
компьютеру и попытайтесь напечатать
ранее напечатанный документ, в
правильной печати которого Вы уверены.
Кабель принтера не
подключен надежно или
поврежден.
Выделить → Я нашла инструкцию для своего принтера здесь! #manualza
На принтере есть индикатор, который обычно горит зеленым цветом. Но если он становится красным, создается впечатление, что это сигнал, что устройство работает неправильно. Да, это так. Красная или оранжевая лампочка означает, что есть проблема, мешающая работе принтера. Давайте узнаем, что именно может вызывать такое явление.
Назначение индикатора на принтере
Принтер является устройством, которое распечатывает информацию на бумаге. На нем установлен световой индикатор. Последний может быть зеленого или красного цветов. Зеленый означает готовность, красный же предупреждение. Индикатор необходим, чтобы показать работоспособность устройства.
Внимание! Индикаторы могут по-разному реагировать на изменение состояния устройства. Если принтером долго не пользоваться, лампочка может погаснуть, несмотря на то, что устройство включено.
Как найти и устранить проблему
Для начала необходимо определить причину, почему горит лампочка. Неполадки могут возникать в следующих случаях:
- Бумага слишком мятая. Принтер не может захватить ее и распечатать на ней информацию.
- Неправильно вставлен картридж.
- Необходимо обнулить счетчик уже распечатанных листов (сделать прошивку).
- Возможно, в картридже закончилась или скоро закончится краска.
- На одной из деталей устройства остался упаковочный материал.
- Внутрь устройства попал мусор или посторонний предмет.
- Крышка, которая закрывает доступ к картриджу, неплотно закрыта.
- Произошел сбой в программе.
Мигающая лампочка
Если лампочка постоянно мигает красным цветом, есть несколько причин такого явления:
- Необходимо заправить или полностью заменить тонер.
- Для печати установлен режим ручной подачи.
- Открыта крышка устройства.
- В лотке нет бумаги.
- Одна из деталей вышла из строя (например, плата).
Закрыть крышку и положить бумагу можно самостоятельно. С другими же проблемами лучше обратиться к мастеру.
Если лампочка горит красным, делаем следующее:
- Проверяем количество краски в принтере. Это можно сделать в настройках. При необходимости заполняем картридж.
- Проверяем, все ли провода подключены правильно. Если подключить только питание, но не подсоединить устройство к компьютеру, лампочка может гореть красным.
- Вытащите картридж. Осмотрите его на предмет повреждений. Поставьте обратно.
- Осмотрите лоток с бумагой на предмет мятых листиков.
- Проверьте, подключен ли принтер к компьютеру. Возможно, причина касается не самого принтера, а кабеля или USB-разъема в компьютере. Проверьте, работают ли они.
- Проверьте, остался ли внутри упаковочный материал. Если да, удаляем его.
- Откройте крышку и проверьте принтер на предмет мусора или посторонних предметов. Если таковы имеются, удаляем.
- Возможно, произошел программный сбой. Попробуйте перезагрузить и компьютер и принтер. Если это не помогло, переустановите драйвера.
Что делать, если лампочка по-прежнему горит
Если все предыдущие способы не помогли, придется осматривать электронную систему устройства. Для начала попробуйте обнулить счетчик напечатанных страниц. Делаем следующее:
- Подключаем прибор к электросети.
- Нажимаем кнопки в следующей последовательности: плюс, плюс, стоп, минус, минус, стоп, стоп.
- На табло устройств должна появиться надпись FC.
- Нажимаем клавишу старт, тогда должны появиться цифры 07.
- Еще раз нажимаем старт.
- Ждем некоторые время, пока обнуляется система.
Если картридж был в ремонте, возможно, мастер не смог устранить все неполадки. Попробуйте сделать следующее:
- Вставляем картридж в принтер и включаем его.
- Ждем, пока пройдет инициализация.
- Теперь достаем детали и заклеиваем чип (который мы взяли у мастера).
Возможно, принтер сам сможет сообщить нам о том, почему он не работает. Попробуйте напечатать отчет. Нажимаем большую кнопку на устройстве и держим ее несколько секунд. Тогда появится распечатка, где принтер укажет на необходимость перепрошивки или отсутствие тонера. Заменяем краску, и сбрасываем счетчик.
Большинство проблем, связанных с красной лампочкой можно решить дома, не прося специалистов. Прибегать к помощи мастера придется, если вы знаете, что одна из деталей подлежит ремонту или замене. Также в сервисный центр можно обратиться, если установить причину проблемы так и не удалось.
Посмотрите, что в компе в статусе пишет, скорее всего требует замены картриджа. Покупайте новый картридж или ищите заправочный набор в котором будет тонер с чипом и заправляйте самостоятельно или, если не можете сами, лучший вариант — отнесите в СЦ для заправки. Мой же совет — т. к. бывает трудно найти заправочные наборы (если найдете, купите сразу несколько), выкиньте этот принтер и купите какой-ньть принтер HP, работающий на 285м или 283м картридже, вот они очень долго прослужат и дешевы в заправке, расхо
Если вас не устраивает ответ или его нет, то попробуйте воспользоваться поиском на сайте и найти другие ответы в категории Компьютеры
Если на принтере начинает гореть красная лампочка, это может быть связано с различными проблемами в работе устройства. Чтобы разобраться и выяснить точную причину, понадобится обследовать его. Кнопка горит как от банального отсутствия бумаги, так и от более серьезных неполадок, требующих разборки. Поэтому при самостоятельном поиске поломок потребуется обращать внимание на различные детали.
Назначение индикаторов на принтере
Принтер – это устройство, предназначенное для распечатывания информации с электронных носителей на бумаге. Световые индикаторы разных цветов — зеленого («готовность») и красного («предупреждение») — обязательно присутствуют на данной аппаратуре. Они предназначены для сообщения о состоянии работоспособности.
На изменение состояния техники индикаторы отвечают по-разному: светятся периодически или постоянно, а иногда вообще находятся в выключенном состоянии.
Если красная кнопка мигает на лазерных принтерах Epson, HP, Samsung, Xerox, то причины этого могут быть следующие:
- неправильно установлен картридж или вообще отсутствует;
- остался упаковочный материал на деталях устройства;
- не полностью прижата крышка, закрывающая доступ к картриджу;
- неправильная работа датчиков контроля бумаги, закрытия крышки корпуса;
- отсутствует подключение либо связь с персональным компьютером или ноутбуком, другим устройством, с которого распечатываются данные;
- программный сбой;
- мало тонера или он отсутствует вообще.
Из приведенного перечня наиболее распространенными проблемами являются замятие или отсутствие бумаги, неполадки с картриджем.
Алгоритм поиска и устранение проблемы
Возможные причины мигания индикатора «предупреждение» весьма разнообразны. Но все же можно искать неполадки в определенной последовательности действий. Алгоритм поиска и решения проблем следующий.
- Первоначально необходимо проверить наличие листов и картриджа, а при их отсутствии – вложить листы или вставить до щелчка новый картридж.
- Если листы присутствовали, то следует проверить механизм их подачи и при наличии застрявшей бумаги – достать ее, предварительно вытащив картридж.
- Когда с бумагой все в порядке, лучше сразу проверить подключение принтера к ПК, если оно отсутствует – соединить устройства usb-шнуром.
- Если это не помогает, и картридж установлен, то следует проверить правильность его вставки, а также плотность закрытия крышки. Для этого достают картридж из принтера и вставляют заново до щелчка.
- Во время манипуляций с бумагой и картриджем требуется обратить внимание на наличие остатков упаковочного материала: если такой присутствует – удалить его.
- После проделанных действий в большинстве случаев мигание пропадает, но если оно осталось, то возможно проблема кроется в датчиках контроля бумаги и закрытия крышки, программном сбое. Чтобы решить ее, потребуется перезагрузка устройства, а в крайнем случае – замена его элементов.
Может наблюдаться такое состояние печатающей техники, когда одновременно светятся или мигают два индикатора — красный и зеленый. Действуют в этих случаях так.
- Когда «предупреждение» и «готовность» регулярно включаются-выключаются, то это свидетельствует об инициализации устройства, либо отмене очереди печати.
- Если красный мигает, а зеленый постоянно горит, при этом принтер не работает, то это показывает, что бумажные листы застряли, заклинил механизм подачи. Решение проблемы – извлечение застрявшей бумаги.
Когда после проведения всех предложенных действий принтер все равно не печатает, и сигнализируют его индикаторы, тогда можно попробовать напечатать отчет. Это делают следующим способом: нажимают большую кнопку на принтере и в течение нескольких секунд удерживают ее. Появившаяся распечатка может указать на отсутствие тонера либо необходимость «перепрошивки» устройства. Тогда краску следует добавить, или сбросить счетчик, воспользовавшись специальной программой.
Если проблему не удалось устранить самостоятельно, то лучше обратиться в сервисный центр за помощью специалистов или вызвать мастера на дом.
Большинство рассмотренных причин того, почему на принтере горит красная лампочка, можно устранить собственноручно, не прибегая к посторонним услугам. Бумагу следует вставлять аккуратно, не превышая допустимого для используемой модели количества листов. Оптимальным вариантом действий будет ознакомление с эксплуатационной инструкцией во время покупки, а не при возникновении проблемы. Соблюдение правил пользования – вот гарантия долгой и безотказной работы техники.
Печатающая техника стала верным помощником каждого человека на работе и в быту. И ситуации, когда на принтере горит красная лампочка или восклицательный знак в треугольнике и он не печатает, очень огорчают любого пользователя этих устройств, а иногда вводят в ступор из-за непонимания случившейся ситуации.
В этой инструкции мы расскажем, что означают мигания лампочек и значения цветов. Выясним причины, почему такое случается и как таких проблем избежать в дальнейшей работе. Дадим практические советы, которые помогут исправить поломку и возобновить работу Вашего принтера.
На что обращать внимание в первую очередь
- Нет бумаги в лотке или ее слишком мало для захвата. Возможен также выход из строя роликов или всего механизма подачи листов.
- Внутри аппарата застряла бумага или другой посторонний предмет.
- Ранее был извлечен картридж или неправильно установлен на свое место.
- Если «расходник» новый, либо принтер только что куплен, то с картриджа не были сняты защитные материалы, которые мешают печати.
- Неплотно или вовсе не закрытая крышка принтера.
- Вышли из строя датчики наличия бумаги, закрытия крышки.
- Устройство не подключено к ПК или ноутбуку, с которого производится печать. Либо это сделано неправильно.
- Израсходован картридж или не обнулен счетчик чипа после очередной заправки.
- Поломка главной платы аппарата.
- Слетела прошивка. Распечатайте пробную страницу, чтобы проверить этот факт. Многие модели указывают такую информацию именно там.
Варианты решения неисправности
Светодиодные индикаторы на корпусе принтера предназначены для уведомления пользователя техники о возможных проблемах и поломках. Они могут иметь разные варианты работы: мигать, постоянно гореть, вовсе не светится, загораться сразу по несколько штук. Но также многое зависит от цвета лампочки. Зеленый «говорит», что проблем нет, оранжевый или желтый предупреждает, а красный сообщает о серьезных ошибках или неполадках.
На чтение 9 мин Просмотров 11к. Опубликовано 31.07.2020
Содержание
- Страница 44
- Назначение индикатора на принтере
- Как найти и устранить проблему
- Мигающая лампочка
- Что делать, если лампочка по-прежнему горит
- Назначение индикаторов на принтере
- Алгоритм поиска и устранение проблемы
Страница 44
5.2 Значение светодиодных индикаторов
Печать
данных /
сведения о
картридже
(многоцветны
Режим ожидания. Нажмите кнопку для перехода
принтера из режима ожидания в режим разогрева. После
разогрева принтер переходит в состояние готовности.
Прием данных.
Принтер получает данные из компьютера, идет
обработка данных в памяти или печать.
Данные были в переданы в принтер, но принтер не
печатает.
Если индикатор Готовность мигает постоянно без
какого-либо выхода печати, нажмите кнопку Отмена /
Продолжить, чтобы напечатать данные, находящиеся
в этот момент в памяти принтера.
Замятие бумаги. Одиночный красный индикатор горит
постоянно, а многоцветный (зеленый) индикатор мигает.
В лотке для бумаги отсутствует носитель, или носитель в
лотке не соответствует типу носителя, указанному в
драйвере. Будут мигать одиночный красный индикатор и
многоцветный (зеленый) индикатор.
Ошибка, связанная с картриджем, или закончился тонер.
Другие ошибки принтера.
Мигающий оранжевый индикатор в режиме готовности
принтера, означает, что в картридже закончился тонер.

Назначение индикатора на принтере
Принтер является устройством, которое распечатывает информацию на бумаге. На нем установлен световой индикатор. Последний может быть зеленого или красного цветов. Зеленый означает готовность, красный же предупреждение. Индикатор необходим, чтобы показать работоспособность устройства.
Внимание! Индикаторы могут по-разному реагировать на изменение состояния устройства. Если принтером долго не пользоваться, лампочка может погаснуть, несмотря на то, что устройство включено.
Как найти и устранить проблему
Для начала необходимо определить причину, почему горит лампочка. Неполадки могут возникать в следующих случаях:
- Бумага слишком мятая. Принтер не может захватить ее и распечатать на ней информацию.
- Неправильно вставлен картридж.
- Необходимо обнулить счетчик уже распечатанных листов (сделать прошивку).
- Возможно, в картридже закончилась или скоро закончится краска.
- На одной из деталей устройства остался упаковочный материал.
- Внутрь устройства попал мусор или посторонний предмет.
- Крышка, которая закрывает доступ к картриджу, неплотно закрыта.
- Произошел сбой в программе.
Мигающая лампочка
Если лампочка постоянно мигает красным цветом, есть несколько причин такого явления:
- Необходимо заправить или полностью заменить тонер.
- Для печати установлен режим ручной подачи.
- Открыта крышка устройства.
- В лотке нет бумаги.
- Одна из деталей вышла из строя (например, плата).
Закрыть крышку и положить бумагу можно самостоятельно. С другими же проблемами лучше обратиться к мастеру.
Если лампочка горит красным, делаем следующее:
- Проверяем количество краски в принтере. Это можно сделать в настройках. При необходимости заполняем картридж.
- Проверяем, все ли провода подключены правильно. Если подключить только питание, но не подсоединить устройство к компьютеру, лампочка может гореть красным.
- Вытащите картридж. Осмотрите его на предмет повреждений. Поставьте обратно.
- Осмотрите лоток с бумагой на предмет мятых листиков.
- Проверьте, подключен ли принтер к компьютеру. Возможно, причина касается не самого принтера, а кабеля или USB-разъема в компьютере. Проверьте, работают ли они.
- Проверьте, остался ли внутри упаковочный материал. Если да, удаляем его.
- Откройте крышку и проверьте принтер на предмет мусора или посторонних предметов. Если таковы имеются, удаляем.
- Возможно, произошел программный сбой. Попробуйте перезагрузить и компьютер и принтер. Если это не помогло, переустановите драйвера.
Что делать, если лампочка по-прежнему горит
Если все предыдущие способы не помогли, придется осматривать электронную систему устройства. Для начала попробуйте обнулить счетчик напечатанных страниц. Делаем следующее:
- Подключаем прибор к электросети.
- Нажимаем кнопки в следующей последовательности: плюс, плюс, стоп, минус, минус, стоп, стоп.
- На табло устройств должна появиться надпись FC.
- Нажимаем клавишу старт, тогда должны появиться цифры 07.
- Еще раз нажимаем старт.
- Ждем некоторые время, пока обнуляется система.
Если картридж был в ремонте, возможно, мастер не смог устранить все неполадки. Попробуйте сделать следующее:
- Вставляем картридж в принтер и включаем его.
- Ждем, пока пройдет инициализация.
- Теперь достаем детали и заклеиваем чип (который мы взяли у мастера).
Возможно, принтер сам сможет сообщить нам о том, почему он не работает. Попробуйте напечатать отчет. Нажимаем большую кнопку на устройстве и держим ее несколько секунд. Тогда появится распечатка, где принтер укажет на необходимость перепрошивки или отсутствие тонера. Заменяем краску, и сбрасываем счетчик.
Большинство проблем, связанных с красной лампочкой можно решить дома, не прося специалистов. Прибегать к помощи мастера придется, если вы знаете, что одна из деталей подлежит ремонту или замене. Также в сервисный центр можно обратиться, если установить причину проблемы так и не удалось.
Посмотрите, что в компе в статусе пишет, скорее всего требует замены картриджа. Покупайте новый картридж или ищите заправочный набор в котором будет тонер с чипом и заправляйте самостоятельно или, если не можете сами, лучший вариант — отнесите в СЦ для заправки. Мой же совет — т. к. бывает трудно найти заправочные наборы (если найдете, купите сразу несколько), выкиньте этот принтер и купите какой-ньть принтер HP, работающий на 285м или 283м картридже, вот они очень долго прослужат и дешевы в заправке, расхо
Если вас не устраивает ответ или его нет, то попробуйте воспользоваться поиском на сайте и найти другие ответы в категории Компьютеры
Если на принтере начинает гореть красная лампочка, это может быть связано с различными проблемами в работе устройства. Чтобы разобраться и выяснить точную причину, понадобится обследовать его. Кнопка горит как от банального отсутствия бумаги, так и от более серьезных неполадок, требующих разборки. Поэтому при самостоятельном поиске поломок потребуется обращать внимание на различные детали.
Назначение индикаторов на принтере
Принтер – это устройство, предназначенное для распечатывания информации с электронных носителей на бумаге. Световые индикаторы разных цветов — зеленого («готовность») и красного («предупреждение») — обязательно присутствуют на данной аппаратуре. Они предназначены для сообщения о состоянии работоспособности.
На изменение состояния техники индикаторы отвечают по-разному: светятся периодически или постоянно, а иногда вообще находятся в выключенном состоянии.
Если красная кнопка мигает на лазерных принтерах Epson, HP, Samsung, Xerox, то причины этого могут быть следующие:
- неправильно установлен картридж или вообще отсутствует;
- остался упаковочный материал на деталях устройства;
- не полностью прижата крышка, закрывающая доступ к картриджу;
- неправильная работа датчиков контроля бумаги, закрытия крышки корпуса;
- отсутствует подключение либо связь с персональным компьютером или ноутбуком, другим устройством, с которого распечатываются данные;
- программный сбой;
- мало тонера или он отсутствует вообще.
Из приведенного перечня наиболее распространенными проблемами являются замятие или отсутствие бумаги, неполадки с картриджем.
Алгоритм поиска и устранение проблемы
Возможные причины мигания индикатора «предупреждение» весьма разнообразны. Но все же можно искать неполадки в определенной последовательности действий. Алгоритм поиска и решения проблем следующий.
- Первоначально необходимо проверить наличие листов и картриджа, а при их отсутствии – вложить листы или вставить до щелчка новый картридж.
- Если листы присутствовали, то следует проверить механизм их подачи и при наличии застрявшей бумаги – достать ее, предварительно вытащив картридж.
- Когда с бумагой все в порядке, лучше сразу проверить подключение принтера к ПК, если оно отсутствует – соединить устройства usb-шнуром.
- Если это не помогает, и картридж установлен, то следует проверить правильность его вставки, а также плотность закрытия крышки. Для этого достают картридж из принтера и вставляют заново до щелчка.
- Во время манипуляций с бумагой и картриджем требуется обратить внимание на наличие остатков упаковочного материала: если такой присутствует – удалить его.
- После проделанных действий в большинстве случаев мигание пропадает, но если оно осталось, то возможно проблема кроется в датчиках контроля бумаги и закрытия крышки, программном сбое. Чтобы решить ее, потребуется перезагрузка устройства, а в крайнем случае – замена его элементов.
Может наблюдаться такое состояние печатающей техники, когда одновременно светятся или мигают два индикатора — красный и зеленый. Действуют в этих случаях так.
- Когда «предупреждение» и «готовность» регулярно включаются-выключаются, то это свидетельствует об инициализации устройства, либо отмене очереди печати.
- Если красный мигает, а зеленый постоянно горит, при этом принтер не работает, то это показывает, что бумажные листы застряли, заклинил механизм подачи. Решение проблемы – извлечение застрявшей бумаги.
Когда после проведения всех предложенных действий принтер все равно не печатает, и сигнализируют его индикаторы, тогда можно попробовать напечатать отчет. Это делают следующим способом: нажимают большую кнопку на принтере и в течение нескольких секунд удерживают ее. Появившаяся распечатка может указать на отсутствие тонера либо необходимость «перепрошивки» устройства. Тогда краску следует добавить, или сбросить счетчик, воспользовавшись специальной программой.
Если проблему не удалось устранить самостоятельно, то лучше обратиться в сервисный центр за помощью специалистов или вызвать мастера на дом.
Большинство рассмотренных причин того, почему на принтере горит красная лампочка, можно устранить собственноручно, не прибегая к посторонним услугам. Бумагу следует вставлять аккуратно, не превышая допустимого для используемой модели количества листов. Оптимальным вариантом действий будет ознакомление с эксплуатационной инструкцией во время покупки, а не при возникновении проблемы. Соблюдение правил пользования – вот гарантия долгой и безотказной работы техники.

Сколько вы печатает за неделю/ месяц. Дело в том что заправка картриджа стоит 690 рублей, если вы печатает по 500 страниц это одна пачка бумаги в месяц то пантум идеальный принтер для вас.
Основное примение Pantum p2207 это работа дома, в не больших объёмах. Если вы иже принтер для работы то стоит посмотреть более экономичные варианты, соответственно стоимость принтера будет выше.
Есть лазейки и пантум что делать если он не печатает а тонер остался, возможно вы израсходовали лимит, в таком случае стоит применить расчиповку принтера.
Об этом способное я напишу в следующих постах, но кому не терпиться пишите в комментариях я постараюсь каждому ответить в личные сообщения, проверим данный способ и выложу уже уверенную статью по этой теме.
Провожу разбор данной модели у себя в сервисе имеются детали:
- Чип для печати без ограничений (сняли ограничение)
- Материнская плата
- Корпус
- Картридж
Обращайтесь через форму обратной связи через Вконтакте.
Содержание
- Инструкция по эксплуатации Pantum P2500W
- Страница 57
- Pantum 2207 горит оранжевая лампочка восклицательный знак
- Назначение индикатора на принтере
- Как найти и устранить проблему
- Мигающая лампочка
- Что делать, если лампочка по-прежнему горит
- Назначение индикаторов на принтере
- Алгоритм поиска и устранение проблемы
- После выбора параметра .
- Отмена задания печати, Отмена задания печати -7
- Панель управления
- Панель управления, Обзор панели управления для серии p2200/p2500, Функции кнопок на панели управления
- Если нажать или нажать и удерживать эту кнопку, когда принте.
- . Светодиодный индикатор состояния .
- . Сочетание светодиодных индикаторов состояния .
Инструкция по эксплуатации Pantum P2500W
Страница 57
8.1.2.3. Сочетание светодиодных индикаторов состояния 1 и 2
Сведения о рабочем состоянии принтера указаны в списке сочетаний индикаторов.
Ниже приведены некоторые сочетания индикаторов 1 и 2:
Замятие бумаги, принтер в состоянии
готовности
Индикатор 1 горит красным, индикатор 2
Замятие бумаги в процессе печати
Индикатор 1 горит красным,
многоцветный индикатор 2 не горит.
Замятие бумаги, предупреждение о
низком уровне тонера
Индикатор 1 горит красным, индикатор 2
Замятие бумаги, ошибка картриджа (не
установлен, несоответствие, истек срок
Индикатор 1 горит красным, индикатор 2
Замятие бумаги, серьезная ошибка
принтера (неправильная работа ролика
нагрева, неправильная работа двигателя
лазера, ошибка связи, открыая крышка и
т.д.)
Индикатор 1 не горит, индикатор 2 горит
Замятие бумаги, задание отменено с
помощью панели
Индикатор 1 не горит, индикатор 2 быстро
При печати закончилась бумага или
проблемы с подачей, указывает только
проблемы с бумагой
Индикатор 1 быстро мигает красным,
индикатор 2 не горит.
При печати закончилась бумага или
проблемы с подачей, предупреждение о
низком уровне тонера
Индикатор 1 быстро мигает красным,
индикатор 2 не горит.
При печати закончилась бумага или
проблемы с подачей, ошибка картриджа
(не установлен, несоответствие, истек
срок эксплуатации)
Индикатор 1 не горит, Индикатор 2 горит
Источник

Назначение индикатора на принтере
Принтер является устройством, которое распечатывает информацию на бумаге. На нем установлен световой индикатор. Последний может быть зеленого или красного цветов. Зеленый означает готовность, красный же предупреждение. Индикатор необходим, чтобы показать работоспособность устройства.
Внимание! Индикаторы могут по-разному реагировать на изменение состояния устройства. Если принтером долго не пользоваться, лампочка может погаснуть, несмотря на то, что устройство включено.
Как найти и устранить проблему
Для начала необходимо определить причину, почему горит лампочка. Неполадки могут возникать в следующих случаях:
- Бумага слишком мятая. Принтер не может захватить ее и распечатать на ней информацию.
- Неправильно вставлен картридж.
- Необходимо обнулить счетчик уже распечатанных листов (сделать прошивку).
- Возможно, в картридже закончилась или скоро закончится краска.
- На одной из деталей устройства остался упаковочный материал.
- Внутрь устройства попал мусор или посторонний предмет.
- Крышка, которая закрывает доступ к картриджу, неплотно закрыта.
- Произошел сбой в программе.
Мигающая лампочка
Если лампочка постоянно мигает красным цветом, есть несколько причин такого явления:
- Необходимо заправить или полностью заменить тонер.
- Для печати установлен режим ручной подачи.
- Открыта крышка устройства.
- В лотке нет бумаги.
- Одна из деталей вышла из строя (например, плата).
Закрыть крышку и положить бумагу можно самостоятельно. С другими же проблемами лучше обратиться к мастеру.
Если лампочка горит красным, делаем следующее:
- Проверяем количество краски в принтере. Это можно сделать в настройках. При необходимости заполняем картридж.
- Проверяем, все ли провода подключены правильно. Если подключить только питание, но не подсоединить устройство к компьютеру, лампочка может гореть красным.
- Вытащите картридж. Осмотрите его на предмет повреждений. Поставьте обратно.
- Осмотрите лоток с бумагой на предмет мятых листиков.
- Проверьте, подключен ли принтер к компьютеру. Возможно, причина касается не самого принтера, а кабеля или USB-разъема в компьютере. Проверьте, работают ли они.
- Проверьте, остался ли внутри упаковочный материал. Если да, удаляем его.
- Откройте крышку и проверьте принтер на предмет мусора или посторонних предметов. Если таковы имеются, удаляем.
- Возможно, произошел программный сбой. Попробуйте перезагрузить и компьютер и принтер. Если это не помогло, переустановите драйвера.
Что делать, если лампочка по-прежнему горит
Если все предыдущие способы не помогли, придется осматривать электронную систему устройства. Для начала попробуйте обнулить счетчик напечатанных страниц. Делаем следующее:
- Подключаем прибор к электросети.
- Нажимаем кнопки в следующей последовательности: плюс, плюс, стоп, минус, минус, стоп, стоп.
- На табло устройств должна появиться надпись FC.
- Нажимаем клавишу старт, тогда должны появиться цифры 07.
- Еще раз нажимаем старт.
- Ждем некоторые время, пока обнуляется система.
Если картридж был в ремонте, возможно, мастер не смог устранить все неполадки. Попробуйте сделать следующее:
- Вставляем картридж в принтер и включаем его.
- Ждем, пока пройдет инициализация.
- Теперь достаем детали и заклеиваем чип (который мы взяли у мастера).
Возможно, принтер сам сможет сообщить нам о том, почему он не работает. Попробуйте напечатать отчет. Нажимаем большую кнопку на устройстве и держим ее несколько секунд. Тогда появится распечатка, где принтер укажет на необходимость перепрошивки или отсутствие тонера. Заменяем краску, и сбрасываем счетчик.
Большинство проблем, связанных с красной лампочкой можно решить дома, не прося специалистов. Прибегать к помощи мастера придется, если вы знаете, что одна из деталей подлежит ремонту или замене. Также в сервисный центр можно обратиться, если установить причину проблемы так и не удалось.
Посмотрите, что в компе в статусе пишет, скорее всего требует замены картриджа. Покупайте новый картридж или ищите заправочный набор в котором будет тонер с чипом и заправляйте самостоятельно или, если не можете сами, лучший вариант — отнесите в СЦ для заправки. Мой же совет — т. к. бывает трудно найти заправочные наборы (если найдете, купите сразу несколько), выкиньте этот принтер и купите какой-ньть принтер HP, работающий на 285м или 283м картридже, вот они очень долго прослужат и дешевы в заправке, расхо
Если вас не устраивает ответ или его нет, то попробуйте воспользоваться поиском на сайте и найти другие ответы в категории Компьютеры
Если на принтере начинает гореть красная лампочка, это может быть связано с различными проблемами в работе устройства. Чтобы разобраться и выяснить точную причину, понадобится обследовать его. Кнопка горит как от банального отсутствия бумаги, так и от более серьезных неполадок, требующих разборки. Поэтому при самостоятельном поиске поломок потребуется обращать внимание на различные детали.
Назначение индикаторов на принтере
Принтер – это устройство, предназначенное для распечатывания информации с электронных носителей на бумаге. Световые индикаторы разных цветов — зеленого («готовность») и красного («предупреждение») — обязательно присутствуют на данной аппаратуре. Они предназначены для сообщения о состоянии работоспособности.
На изменение состояния техники индикаторы отвечают по-разному: светятся периодически или постоянно, а иногда вообще находятся в выключенном состоянии.
Если красная кнопка мигает на лазерных принтерах Epson, HP, Samsung, Xerox, то причины этого могут быть следующие:
- неправильно установлен картридж или вообще отсутствует;
- остался упаковочный материал на деталях устройства;
- не полностью прижата крышка, закрывающая доступ к картриджу;
- неправильная работа датчиков контроля бумаги, закрытия крышки корпуса;
- отсутствует подключение либо связь с персональным компьютером или ноутбуком, другим устройством, с которого распечатываются данные;
- программный сбой;
- мало тонера или он отсутствует вообще.
Из приведенного перечня наиболее распространенными проблемами являются замятие или отсутствие бумаги, неполадки с картриджем.
Алгоритм поиска и устранение проблемы
Возможные причины мигания индикатора «предупреждение» весьма разнообразны. Но все же можно искать неполадки в определенной последовательности действий. Алгоритм поиска и решения проблем следующий.
- Первоначально необходимо проверить наличие листов и картриджа, а при их отсутствии – вложить листы или вставить до щелчка новый картридж.
- Если листы присутствовали, то следует проверить механизм их подачи и при наличии застрявшей бумаги – достать ее, предварительно вытащив картридж.
- Когда с бумагой все в порядке, лучше сразу проверить подключение принтера к ПК, если оно отсутствует – соединить устройства usb-шнуром.
- Если это не помогает, и картридж установлен, то следует проверить правильность его вставки, а также плотность закрытия крышки. Для этого достают картридж из принтера и вставляют заново до щелчка.
- Во время манипуляций с бумагой и картриджем требуется обратить внимание на наличие остатков упаковочного материала: если такой присутствует – удалить его.
- После проделанных действий в большинстве случаев мигание пропадает, но если оно осталось, то возможно проблема кроется в датчиках контроля бумаги и закрытия крышки, программном сбое. Чтобы решить ее, потребуется перезагрузка устройства, а в крайнем случае – замена его элементов.
Может наблюдаться такое состояние печатающей техники, когда одновременно светятся или мигают два индикатора — красный и зеленый. Действуют в этих случаях так.
- Когда «предупреждение» и «готовность» регулярно включаются-выключаются, то это свидетельствует об инициализации устройства, либо отмене очереди печати.
- Если красный мигает, а зеленый постоянно горит, при этом принтер не работает, то это показывает, что бумажные листы застряли, заклинил механизм подачи. Решение проблемы – извлечение застрявшей бумаги.
Когда после проведения всех предложенных действий принтер все равно не печатает, и сигнализируют его индикаторы, тогда можно попробовать напечатать отчет. Это делают следующим способом: нажимают большую кнопку на принтере и в течение нескольких секунд удерживают ее. Появившаяся распечатка может указать на отсутствие тонера либо необходимость «перепрошивки» устройства. Тогда краску следует добавить, или сбросить счетчик, воспользовавшись специальной программой.
Если проблему не удалось устранить самостоятельно, то лучше обратиться в сервисный центр за помощью специалистов или вызвать мастера на дом.
Большинство рассмотренных причин того, почему на принтере горит красная лампочка, можно устранить собственноручно, не прибегая к посторонним услугам. Бумагу следует вставлять аккуратно, не превышая допустимого для используемой модели количества листов. Оптимальным вариантом действий будет ознакомление с эксплуатационной инструкцией во время покупки, а не при возникновении проблемы. Соблюдение правил пользования – вот гарантия долгой и безотказной работы техники.
Источник
После выбора параметра .
г) Нажмите «Печать».
д) После выбора параметра «Ручная двусторонняя печать» отправьте задание на
печать, откроется окно с инструкциями по следующим операциям. Интерфейсы могут
отличаться в зависимости от моделей.
• Чтобы бумага не выпадала из выходного лотка, рекомендуется его
поднять. Если выходной лоток не поднят, рекомендуется вынимать
отпечатки из лотка по мере их выхода из принтера.
Отмена задания печати, Отмена задания печати -7
е) Переверните бумагу в соответствии с инструкцией и нажмите кнопку принтера
«Продолжить» для продолжения печати на другой стороне.
ж) Можно нажать кнопку «Закрыть», чтобы закрыть это окно с инструкциями, и оно
не будет открываться до тех пор, пока не поступит следующее задание ручной
7.4. Отмена задания печати
Нажмите и удерживайте кнопку «Отмена/Продолжить» на панели управления для
отмены задания, которое необходимо отменить во время процесса печати.
Панель управления
Панель управления, Обзор панели управления для серии p2200/p2500, Функции кнопок на панели управления
Панель управления -2, Обзор панели управления для серии p2200/p2500 -2, Функции кнопок на панели управления -2
8. Панель управления
8.1. Обзор панели управления для серии P2200/P2500
На панели управления принтера 2 кнопки и 2 многоцветных светодиодных индикатора, как
показано ниже. На рисунке слева показана панели управления принтера с интерфейсом
USB+ Wi-Fi, а справа — панель управления принтера только с интерфейсом USB:
Многоцветный светодиодный индикатор 1
Многоцветный светодиодный индикатор 2
Кнопка поиска сети Wi-Fi
8.1.1. Функции кнопок на панели управления
8.1.1.1. Функция кнопки поиска сети Wi-Fi
Если подключение Wi-Fi отсутствует, нажмите эту кнопку для инициирования
подключения Wi-Fi и поиска точки доступа Wi-Fi; прекратите поиск, если ни одна точка
доступа не найдена в течение 2 минут.
Если подключение Wi-Fi отсутствует, нажмите и удерживайте эту кнопку для
инициирования подключения WPS, одновременно нажмите кнопку WPS на
беспроводном маршрутизаторе в течение 2 минут; прервите подключение WPS, если
подключение Wi-Fi не будет установлено в течение 2 минут.
Если подключение Wi-Fi установлено, но задания на печать по сети Wi-Fi не поступали,
нажмите и удерживайте эту кнопку, чтобы отключить подключение Wi-Fi.
Если подключение Wi-Fi установлено, и поступило задание на печать по сети Wi-
Fi, дождитесь выполнения задания, а затем нажмите и удерживайте эту кнопку для
отключения сети Wi-Fi.
Если нажать или нажать и удерживать эту кнопку, когда принте.
8.1.1.2. Функция кнопки «Отмена/Продолжить»
Если нажать или нажать и удерживать эту кнопку, когда принтер в спящем режиме, то
он выйдет из спящего режима.
Если нажать и удерживать эту кнопку в процессе печати, можно отменить текущее
задание печати.
Если нажать и удерживать эту кнопку, когда принтер в состоянии готовности,
можно напечатать тестовую страницу.
8.1.1.3. Рабочая функция кнопки «Информация»
Если нажать и удерживать эту кнопку, когда принтер в состоянии готовности, можно
напечатать тестовую страницу.
8.1.2. Функции светодиодных индикаторов на панели управления
8.1.2.1. Светодиодный индикатор состояния 1
Светодиодный индикатор 1 может указывать следующие состояния:
Описание состояния (для
принтеров с интерфейсом
(для принтеров с
Нет подключения Wi-Fi, нет
проблем с бумагой, спящий
Индикатор 1 выкл.
Нет подключения WiFi, нет
проблем с бумагой, спящий
режим
Индикатор 1 выкл.
Поиск Wi-Fi, не указывает
проблемы с бумагой
Индикатор 1 медленно
Подключение Wi-Fi. не
указывает проблемы с
Индикатор 1 быстро мигает
Успешное подключение Wi-Fi,
нет проблем с бумагой
Индикатор 1 горит зеленым
Ошибка «Застряла бумага»
Индикатор 1 горит красным
Ошибка «Застряла бумага»
Индикатор 1 горит красным
При печати закончилась
бумага или проблемы с
подачей
Индикатор 1 быстро мигает
При печати закончилась
бумага или проблемы с
подачей
Индикатор 1 быстро мигает
. Светодиодный индикатор состояния .
8.1.2.2. Светодиодный индикатор состояния 2
Светодиодный индикатор 2 может указывать следующие состояния:
(для принтеров с интерфейсом USB+Wi-Fi и только USB)
Запуск и прогрев принтера, выход из спящего режима и
прогрев принтера, прогрев принтера путем открытия и
закрытия его крышки.
Индикатор 2 медленно мигает зеленым
Принтер в состоянии готовности
Индикатор 2 горит зеленым
Спящий режим
Индикатор 2 медленно мигает зеленым
Печать
Многоцветный индикатор 2 быстро мигает зеленым
Предупреждение о низком уровне тонера
Индикатор 2 быстро мигает оранжевым
Ошибка картриджа (не установлен, несоответствие, истек
срок эксплуатации)
Индикатор 2 горит оранжевым
Серьезная ошибка принтера (неправильная работа ролика
нагрева, неправильная работа двигателя лазера, ошибка
связи, открытая крышка и т.д.)
Индикатор 2 горит красным
Задание отменено с помощью панели
Индикатор 2 быстро мигает
. Сочетание светодиодных индикаторов состояния .
8.1.2.3. Сочетание светодиодных индикаторов состояния 1 и 2
Сведения о рабочем состоянии принтера указаны в списке сочетаний индикаторов.
Ниже приведены некоторые сочетания индикаторов 1 и 2:
Замятие бумаги, принтер в состоянии
готовности
Индикатор 1 горит красным, индикатор 2
Замятие бумаги в процессе печати
Индикатор 1 горит красным,
многоцветный индикатор 2 не горит.
Замятие бумаги, предупреждение о
низком уровне тонера
Индикатор 1 горит красным, индикатор 2
Замятие бумаги, ошибка картриджа (не
установлен, несоответствие, истек срок
Индикатор 1 горит красным, индикатор 2
Замятие бумаги, серьезная ошибка
принтера (неправильная работа ролика
нагрева, неправильная работа двигателя
лазера, ошибка связи, открыая крышка и
т.д.)
Индикатор 1 не горит, индикатор 2 горит
Замятие бумаги, задание отменено с
помощью панели
Индикатор 1 не горит, индикатор 2 быстро
При печати закончилась бумага или
проблемы с подачей, указывает только
проблемы с бумагой
Индикатор 1 быстро мигает красным,
индикатор 2 не горит.
При печати закончилась бумага или
проблемы с подачей, предупреждение о
низком уровне тонера
Индикатор 1 быстро мигает красным,
индикатор 2 не горит.
При печати закончилась бумага или
проблемы с подачей, ошибка картриджа
(не установлен, несоответствие, истек
срок эксплуатации)
Индикатор 1 не горит, Индикатор 2 горит
Источник
Проблемы с работой принтеров, МФУ и сканеров могут возникать в разных случаях. Их причины и способы решения отличаются. Разберем, почему они возникают и как исправить основные неисправности устройств от Pantum.
Почему возникают ошибки принтера?
Сбои в работе принтеров, сканеров и МФУ бывают двух видов — программные или аппаратные. Причина первых кроется в операционной системе и ее программах. Неисправности такого вида не требуют физического ремонта устройства для решения, они устраняются программными средствами.
Источник аппаратных сбоев — неисправности компонентов принтера, которые требуют диагностики и ремонта электроники. В некоторых понадобится полная замена некоторых комплектующих устройства. От неисправностей такого вида невозможно избавиться на программном уровне.
7 распространенных сбоев и пути решения
Разберем 7 наиболее распространенных неисправностей у устройств, а также методы их решения. Ошибки принтеров Pantum обозначаются числовыми кодами, по которым можно примерно определить источник сбоя.
Ошибка принтера 01
Неполадка 01 свидетельствует о наличии проблем с блоком лазера (оптическим блоком). Это одно из самых важных комплектующих принтеров, выход из строя которого часто приводит к потере работоспособности всего устройства. Причина также может крыться в шлейфе оптического блока, который соединяет его с платами. Поломки такого рода обычно требуют замены компонента. Ремонт в этом случае целесообразен, так как блоки лазера доступны по небольшой цене.
Ошибка принтера 02
Код 02 указывает на наличие проблем с лазерным картриджем. Он может быть подключен некорректно, поврежден или полностью неисправен. Для решения этой ошибки в первую очередь следует попробовать вынуть картридж и установить обратно в правильном положении. Если это не поможет, то возможно он требует замены. Применение нового картриджа позволит устранить ошибку. Некоторые пользователи МФУ Pantum указывают на то, что решить сбой 02 помогает включение и отключение устройства при открытой крышке сканера.
Ошибка принтера 03
Код 03 обычно возникает при сбоях в работе термисторов. Терморезисторы — это особый тип резисторов, используемый в принтерах. Их сопротивление становится ниже, когда температура растет. Замена этих деталей в большинстве случаев помогает избавиться от ошибки 03 и вернуть устройству работоспособность.
Ошибка принтера 04
Достоверно определить причину неисправности 04 для каждого случая непросто. Этот код возникает при самых разных сбоях. Ряд пользователей, которые с ним сталкивались, говорят о том, что в решении помогает обслуживание принтера, чистка и замена картриджа.
Ошибка принтера 05
Распространенный сбой 05 происходит при проблемах с термоблоком (печкой) и обычно возникает после перебоев в электросети. Этот компонент непосредственно участвует в процессе печати и служит для закрепления содержимого на листе. Чернила начинают лучше держаться на бумаге под воздействием температуры, создаваемой термоблоком. Избавиться от ошибки обычно помогает проверка соединения печки с остальными комплектующими, а также переподключение термисторов.
Ошибка принтера 10
Неполадка с кодом 10 также часто возникает после перепадов напряжения в сети. Обычно она появляется при перегреве одного из компонентов. В большинстве случаев повышенные температуры выдает термоблок. Следует провести его диагностику и, по необходимости, заменить печку на исправную. Иногда код 10 также появляется при проблемах с картриджем, поэтому нелишним будет проверить его.
Ошибка сканера 13
Сбой сканера с кодом 13 — частая поломка на МФУ от Pantum. Основной его причиной являются неисправности сканирующей линейки или ее подключения. Для решения неполадки стоит провести диагностику комплектующего. Если оно окажется неисправным, то для ремонта потребуется замена линейки. Если выяснится, что она работоспособна, скорее всего проблема кроется в ее соединении. В таком случае потребуется замена шлейфов.
Перейти к содержанию
На чтение 5 мин Опубликовано 25.03.2018 Обновлено 11.04.2023
Содержание
- Почему не печатает pantum p2207
- Прошивка Pantum p2207
- Неисправность у принтера Pantum p2207
- Комментария и отзывы Pantum p2207
Основные проблемы при работе с данным принтером это быстрый расход тонера и ограничение в 1500 страниц. Много это или мало решать только вам, перед тем как покупать принтер оцените свои возможности.
Почему не печатает pantum p2207
Сколько вы печатает на принтере за неделю/ месяц. Дело в том что заправка картриджа стоит 690 рублей, если вы печатает по 500 страниц это одна пачка бумаги в месяц то пантум идеальный принтер для вас.
Основное примение для принтера Pantum p2207 это работа дома, в не больших объёмах. Если вы используете принтер для работы то стоит посмотреть более экономичные варианты, соответственно стоимость принтера будет выше.
Прошивка Pantum p2207
Есть лазейки и для принтера пантум что делать если он не печатает а тонер остался, возможно вы израсходовали лимит, в таком случае стоит применить расчиповку принтера.
Об этом способное я напишу в следующих постах, но кому не терпиться пишите в комментариях я постараюсь каждому ответить в личные сообщения, проверим данный способ и выложу уже уверенную статью по этой теме.
Провожу разбор данной модели у себя в сервисе имеются детали:
- Чип для печати принтера без ограничений (сняли ограничение)
- Материнская плата
- Корпус
- Картридж
Неисправность у принтера Pantum p2207
Проблемы с подачей бумаги: могут возникнуть заторы бумаги или проблемы с подачей бумаги из лотка, что может привести к ошибкам печати или поломке принтера.
- Низкое качество печати: возможно, что печать выглядит размытой, слишком темной или бледной. Это может быть связано с необходимостью замены картриджа, засорением головки печати или настройками печати.
- Проблемы с подключением: принтер может не подключаться к компьютеру или Wi-Fi сети, что может привести к трудностям с печатью.
- Ошибки и сообщения об ошибках: принтер может выдавать ошибки, такие как ошибки картриджа или низкий уровень чернил, которые могут препятствовать печати.
- Замедленная печать: возможно, что печать идет очень медленно, что может привести к задержкам и неэффективной работе.
- Заклинивание бумаги: бумага может заклиниться внутри принтера, что может привести к повреждению принтера или к сбоям в работе.
- Шумы и звуки: принтер может производить неправильные звуки, которые могут свидетельствовать о проблемах с оборудованием.
- Ошибка «No paper» (нет бумаги) — принтер не может найти бумагу или бумага закончилась.
- Ошибка «Paper jam» (замятие бумаги) — бумага застряла внутри принтера.
- Ошибка «Toner low» (низкий уровень тонера) — картридж с тонером нуждается в замене или заправке.
- Ошибка «Toner exhausted» (истощение тонера) — картридж с тонером полностью пустой и нуждается в замене.
- Ошибка «Drum end-of-life» (конец срока службы фотоэлемента) — фотоэлемент принтера достиг своего максимального срока службы и нуждается в замене.
- Ошибка «Cover open» (открыта крышка) — крышка принтера открыта, что мешает ему работать.
- Ошибка «Low voltage» (низкое напряжение) — принтер работает на низком напряжении, что может привести к сбоям в работе.
- Ошибка «Fuser error» (ошибка нагревателя) — нагреватель принтера не работает должным образом и требует ремонта.
- Ошибка «Memory full» (память заполнена) — память принтера заполнена и требует освобождения для продолжения работы.
- Ошибка «Communication error» (ошибка связи) — принтер не может связаться с компьютером или другим устройством, что мешает ему работать.
- Ошибка «Scanner error» (ошибка сканера) — сканер принтера не работает должным образом и требует ремонта.
- Ошибка «Print job stuck» (застрявшая печатная задача) — печатная задача застряла в принтере и требует очистки.
- Ошибка «Ink system failure» (сбой в системе подачи чернил) — система подачи чернил принтера не работает должным образом и требует ремонта.
- Ошибка «Alignment failed» (сбой калибровки) — калибровка принтера не прошла успешно и требует повторной
Комментария и отзывы Pantum p2207
- Отзыв: «Отличный принтер за свою цену. Легко установился на мой компьютер и работает без сбоев уже несколько месяцев. Качество печати хорошее, скорость печати быстрая, а лоток для бумаги вмещает достаточно листов для моих нужд.»
- Отзыв: «Принтер Pantum P2207 очень прост в использовании, но при этом надежный и качественный. Я использовал его для печати документов и фотографий, и результат всегда был отличным. К тому же, он работает достаточно тихо и не занимает много места на моем столе.»
- Отзыв: «К сожалению, я столкнулся с проблемой при установке драйверов для этого принтера на мой компьютер. Но после нескольких попыток установки и поиска решений в интернете, я наконец-то смог настроить его. Однако, я бы хотел, чтобы установка была более простой и понятной.»
- Отзыв: «Качество печати этого принтера просто поразительно. Цвета яркие и насыщенные, а детали очень четкие. Я использовал его для печати фотографий на глянцевой бумаге, и они выглядят так, будто бы я распечатал их в фотолаборатории.»
- Отзыв: «Я приобрел этот принтер для использования в офисе, и он отлично справляется со своей работой. Он быстро печатает документы, а лоток для бумаги имеет достаточно большую вместимость, что удобно для работы с большим объемом документов. Рекомендую!»
Гаврилов Алексей
Эксперт.
Образование: Инженер: Закончил Тамбовский, Государственный, Университет им. Г.Р. Державина 2016 г.
Скорее всего это ошибка картриджа. Попробуйте вытащить и вставить его заново, убедитесь, что сняли все защитные элементы.
Вот ссылка на мануал https://global.pantum.com/els/wp-content/uploads/2016/01/Pantum-P2200-P2500-P2600-S2000-Series-User-Guide-ru-V1-3.pdf
«Ошибка картриджа (не установлен, несоответствие, истек срок эксплуатации) Индикатор 2 горит оранжевым»
Содержание
- Компьютер не видит принтер? Решение проблемы!
- Шаг №1. Проверка подключения по USB
- Шаг №2. Соединение по WiFi или Bluetooth
- Шаг №3. Установка драйверов
- Шаг №4. Выбор принтера по умолчанию
- Шаг №5. Запуск Диспетчера печати
- 1 комментарий
- Компьютер не видит принтер
- Почему компьютер не видит принтер:
- Неисправность соединения
- По умолчанию стоит установленное другое оборудование
- Отсутствует или неисправен драйвер устройства
- Неисправность ОС вашего компьютера
- Менее распространенные неисправности
- Заключение
- Ноутбук не видит принтер
- Неправильное подключение
- Повреждённый кабель
- Проблема с драйверами
- Служба печати не запущена
- Ручное добавление
- Установка драйверов вручную
- Проблемы в операционной системе
- Неисправность самого принтера
- Драйвер для Pantum P2207
- Установка драйвера в Windows 10
- Компьютер / ноутбук не видит принтер, что делать?
- Пять самых частых причин, почему компьютер не видит принтер
- Более редкие случаи, когда ПК не находит принтер
- Антивирус
- Проблемы с USB-портом
- Встроенное средство устранения проблем
- Софт от производителей принтеров
Компьютер не видит принтер? Решение проблемы!
Так вы не только сэкономите денежные средства, но и убережете себя от бесполезной траты времени. Только в ыполняйте все действия последовательно. Не нашли решение на первом шаге? Переходите к следующему!
Данный алгоритм подходит для любых современных принтеров, работающих по технологиям лазерной или струйной печати.
Шаг №1. Проверка подключения по USB
Для начала отключите все беспроводные интерфейсы. Отдайте предпочтение подключению по USB напрямую. Использовать разветвители не рекомендуется!
Также важно не перепутать стандарты USB-разъемов, которые широко распространены на новых ПК и ноутбуках.
Старые принтеры могут не поддерживать современные стандарты USB. В таких случаях, если воткнуть соединительный кабель в разъем USB 2.0, то печатающие устройства успешно распознаются, а с USB 3.0 — работать не будут.
Гнезда у третьего поколения USB визуально отличаются от устаревших благодаря синему цвету коннектора.
Отдельно стоит проверить кабель, он не должен быть заломлен или перетёрт.
Шаг №2. Соединение по WiFi или Bluetooth
Актуально только для тех принтеров, которые поддерживают беспроводную связь с компьютером.
К сожалению, WiFi— и Bluetooth—интерфейсы на аппаратах бюджетного и даже среднего класса очень часто выходят из строя. Однако их можно использовать в целях диагностики, если ранее вы были подключены к ПК только через USB.
Успешное соединение принтера по воздуху говорит о том, что используемый кабель или USB-порты нуждаются в обновлении.

Шаг №3. Установка драйверов
Проверить отсутствие драйверов на печатающем устройстве довольно просто. Следуйте цепочке:
Увидели во вкладке Очереди печати нераспознанные принтеры? Отправляйтесь на сайт службы поддержки производителя, чтобы скачать свежие драйвера.
Шаг №4. Выбор принтера по умолчанию
Оргтехника вошла в готовность и разогрелась, но после отправки документа в печать ничего не происходит? Скорее всего ваш аппарат не выбран в качестве приоритетного.

Шаг №5. Запуск Диспетчера печати
В погоне за оптимизацией ПК, многие пользователи ограничивают работу тех процессов, которые в определенное время им не нужны.
Тоже самое проделывают и продавцы в магазинах, чтобы реализовывать бюджетные компьютеры, первое время обладающие молниеносным откликом.
Случайно или намеренно под оптимизацию могла попасть служба Диспетчера печати. Включить ее можно следующим образом (на примере Windows 10):
Если после проделанных процедур компьютер по-прежнему не видит принтер, обращения в сервисный центр избежать не удастся.
1 комментарий
Приобрел новый ПК, принтер покупал в 19 году пиксма MG2545s, так теперь эти 2 мудока не видят друг друга, драйвер не ставится. все порты уже по переменял, при установке драйвера он подключённую мышь воспринимает как принтер пол часа что-то грузит потом пишем мол проблема извините.
До переустановки ОС с горем пополам установил принтер подключив к портам у LAN, теперь ни чего не помогает.
Источник
Компьютер не видит принтер
Бывают случаи, когда при необходимости распечатать документы компьютер попросту не видит принтер, хотя оба устройства полностью работоспособны или принтер легко подключается к другому компьютеру.
Зачастую проблему нужно искать конкретно в компьютере и его настройках. Если ваш ПК не распознает принтер, можно пойти двумя путями — попробовать разобраться самостоятельно или вызвать мастера для диагностики и возможного ремонта. Специалисты сервисного центра Тонфикс заправляют картриджи в Киеве, а так же занимаются подобными вопросами касательно печатающей офисной техники.
Почему компьютер не видит принтер:
Основные причины и их решения
Принтер может не определяться компьютером по различным причинам, где одни вполне банальные, другие наоборот требуют помощи специалиста.
Неисправность соединения
Распространенная причина, устройство не подключается, потому что отходит или отсутствует контакт принтера с компьютером. Первым делом выньте кабель принтера и снова подключите к компьютеру, обязательно тщательно осмотрите кабель и вход USB. Как вариант, принтер может быть не подключен в нужный разъем. Стандартные модели совместимы с интерфейсом USB 2.0, которых в ПК может быть несколько. При необходимости отключите мышь или клавиатуру и установите туда кабель от принтера. Узнать, как можно подключить принтер по сети вы можете здесь.
По умолчанию стоит установленное другое оборудование
Вполне решаемая, и распространенная проблема, в используемом ПК установлено по умолчанию иное печатное оборудование, или оборудование не выбрано вовсе. Решается проблема за несколько секунд, установкой правильного оборудования. Просто зайдите в Установку принтера и проверьте, прописаны ли данные нужного устройства. Если нет – пропишите их в соответствующие поля вручную.
Отсутствует или неисправен драйвер устройства
Вполне распространенная, но более сложная ситуация. Перед пользованием принтера на ПК необходимо установить драйвер, который либо идет в комплекте с устройством, либо загружается в сети с официального сайта производителя. При скачивании драйвера важно руководствоваться двумя особенностями:
Найдя правильный драйвер, достаточно следовать подсказками из руководства по вашему устройству и произвести установку на компьютер. Успешным результатом будет отображение модели вашего печатного устройства в меню «Пуск», во вкладке «Принтеры и факсы». Именно «слетевший» или отсутствующий драйвер может стать причиной, почему компьютер не находит принтер.
Неисправность ОС вашего компьютера
Менее распространенные неисправности
Что делать если компьютер не видит принтер, хотя все вышеуказанные причины отпали? Существуют и другие, более редкие, но все же нюансы. Они встречаются не так часто, но имеют смысл быть рассмотренными.
Заключение
Что делать когда вы нашли и устранили причины, но вопрос все так же не решен и устройство не работает? Самостоятельный ремонт не всегда приводит к успеху, поэтому важно доверять профессионалам, которые за несколько минут выявят причину почему компьютер не находит принтер, и при произведут ремонт техники. Сервисный центр Тонфикс в Киеве качественно и в срочном режиме поможет прошить принтер, починить неработающую офисную технику, заправить лазерные картриджи и многое другое, что бы вы снова могли вернуться в привычный ритм жизни.
Источник
Ноутбук не видит принтер
Способов подключения печатающего устройства к ноутбуку немного. Можно по старинке использовать USB-порт или производить соединение по локальной сети либо через Wi-Fi. Однако бывает, что принтер не определяется. К такому может привести множество факторов. Рассмотрим в пошаговой последовательности действия, которые помогут устранить неисправность.
Проблема, заключающаяся в том, что ноутбук не замечает принтер, сводится к плохому подключению, неправильной настройке оборудования, службы печати, «слетанию» драйверов, сложностям в операционной системе, некоторым прочим вещам. Рекомендации, данные в этом обзоре действенны при устранении неисправного подключения принтеров известных производителей, таких как Epson, Samsung, HP, Canon, Brother, Xerox, Kyocera, OKI.
Сразу же о немного устаревшей методике соединения по USB, которой, тем не менее, многие активно продолжают пользоваться. Если ноутбук не видит принтер через USB, то, скорее всего, загвоздка тут в неправильно проведённом процессе настройки.
Но подобная ситуация может возникнуть, причём совсем неожиданно, при коммуникации принтера с ноутбуком через Wi-Fi или локальную сеть. К такому тоже могут приводить разные факторы.
Неправильное подключение
Если Windows не определяет устройство для печати, то самое первое, что следует проделать – удостовериться, что принтер подключен должным образом. Это актуально, как правило, если организуется печать на новом компьютере или подключается только что приобретённый принтер.
В случае выбора USB-порта прежде всего проверьте, тот ли это разъём. USB можно перепутать со слотом для Ethernet, а это может даже нанести вред печатающему устройству. Что касается подсоединения к компьютеру, то всегда нужно использовать вход, расположенный на задней его панели. Избегайте разъёмов передней панели, ведь они не связаны с материнской платой напрямую.
Также проверьте вот что: если USB версии 2.0, то вход для неё чёрный. Если это 3.0 – синий. Версии интерфейсов должны обязательно соответствовать. Очень советуем также не пользоваться удлинителями шнура USB.
Теперь о связи Wi-Fi. Её сигнал может не отличаться устойчивостью. А если к сети подключено слишком много потребителей, что относится, прежде всего, к офисам, он может и вовсе исчезнуть. В таких случаях первым делом нужно посмотреть, включен ли роутер. Затем следует проверить корректность настроек сети, то есть название и код доступа.
Повреждённый кабель
Имеется в виду физическая целостность всех шнуров, а также состояние входов ноутбука или компьютера и принтера. Сначала проведите осмотр всех кабелей подключения на наличие обрывов, порезов, перегибов, прочих повреждений. Так же нужно поступить со всеми штекерами.
Важно также осмотреть все входы, как на ноутбуке, так и на печатающем устройстве. Особенно те, которые наиболее часто используются для соединения с другой техникой. Теперь нужно уделить внимание самому соединению. Нельзя допускать, чтобы кабель в разъёме сидел неплотно или шатался. Также категорически избегайте натяжек шнуров.
Проблема с драйверами
Может оказаться, что всё дело в специальном программном обеспечение, отвечающем за правильную работу принтера, то есть его драйвера попросту «слетели». Эта ситуация наиболее характерна для операционных систем Windows 7 и 8, когда ноутбук не видит подключенный принтер.
Проверка происходит следующим образом:
• доберитесь до пункта «Управление». Это можно сделать, кликнув на ярлык «Компьютер» правой кнопкой мышки. Он расположен в главном меню «Пуск»:
• в меню, находящемся слева, надо нажать «Диспетчер устройств»:
• теперь следует найти по наименованию модели принтер и посетить «Свойства»:
• если всё в порядке – будет видно: «Устройство работает нормально».
Если имеется проблема, сообщение будет каким-то другим. Тогда придётся установить новые версии драйверов.
Служба печати не запущена
Не только драйвера ответственны за управление принтером. В операционной системе Windows имеется отдельная служба – «Диспетчер печати». На этом этапе требуется проверить состояние этой службы.
Сначала, как и в предыдущем разделе нужно запустить содержимое пункта «Управление». В появившейся справа области, ближе к нижней её части надо найти и кликнуть раздел «Службы». Будут отображены все имеющиеся на ноутбуке или компьютере службы. Подождите, пока это произойдёт, а затем в их списке выберете «Диспетчер печати». Нас интересует пункт «Свойства»:
Возникнет окно состояния, в котором всё должно стоять правильно. Обратите внимание, что значение поля «Тип запуска» должно быть «Автоматически», а напротив слова «Состояние» должно находиться: «Работает». Если всё верно, то при активной кнопке «Запустить» её следует нажать. Последует повторный запуск службы печати:
Ручное добавление
Что делать, если ноутбук не видит принтер даже после описанных выше шагов? Стоит попробовать провести подключение печатающего устройства вручную.
Через меню «Пуск» нужно выбрать раздел «Принтеры и сканеры» или «Принтеры и факсы». В нём расположена справа кнопка «Добавить». Начнётся поиск устройств, а пока он идёт, в нижней части появится ярлык «Нужный принтер отсутствует в списке». Его следует выбрать, а далее следовать всем подсказкам и рекомендациям системы.
Установка драйверов вручную
Ещё один вариант, иногда довольно эффективный – это скачивание программы драйверов. Может помочь ручная установка принтера с её помощью. Устройства печати в большинстве случаев имеют удобно устроенное программное обеспечение, где прописаны средства их обнаружения. К тому же, при покупке принтера, в комплект к нему может входить установочный диск. Тогда отпадёт необходимость скачивать свежую версию драйвера с сайта фирмы-производителя.
Здесь важно то, что старые файлы драйверов во избежание программных конфликтов следует удалить непосредственно перед установкой новых. Для реализации этой цели набором сочетания клавиш Win и R вызывается командная строка. Там прописывается printui /s. После выполнения команды, в окошке надо выбрать в разделе «Драйвера» требуемый файловый пакет и его удалить. Бывает, что перед тем, как проводить удаление, надо остановить работу службы печати. Введите команду net stop spooler. Когда всё ненужное удалено, надо командой net start spooler снова активировать службу.
Проблемы в операционной системе
На корректность работы техники для печати могут повлиять и другие факторы. К ним относятся неверные настройки, неисправности каких-либо элементов операционной системы или даже самого ноутбука.
На организацию печати оказывают влияние проблемы, связанные с антивирусным обеспечением, настройками BIOS, и, кончено, самими вирусами.
Вредоносные программы оказывают влияние не только на печать, а вообще на множество процессов в операционной сисьеме. Прежде всего, диски ноутбука или компьютера следует проверить антивирусом либо бесплатной утилитой.
Случается, что блокировка сигналов от устройства печати исходит именно от антивирусного обеспечения или встроенного Брандмауэра. Поэтому для диагностики рекомендуется отключить антивирус. Ещё правильнее будет скорректировать его настройки, проставив в них исключения для печатающей техники.
Кроме того, могут «слететь» настройки BIOS, в которых прописывается среди прочего отключение USB-портов. Такое случается после обновления или других действий со стороны пользователя. Так что удостоверьтесь, что контроллер портов USB активен.
Неисправность самого принтера
Что ж, если исчерпан весь перечень мероприятий по восстановлению способности печатать, а принтер всё ещё не реагирует, стоит задуматься: может быть неисправен он сам? Из строя может выйти любой компонент устройства для печати. Проводить ремонт самостоятельно может оказаться непросто. Ведь может это всего лишь поломка входа соединения на корпусе (отходит контакт), а может быть виновата неисправная системная плата. Так что несите технику в сервисный центр, где вам помогут опытные мастера.
Теперь вы знаете, что делать, если компьютер не видит принтер. Если самостоятельно провести эти операции не получилось или возникли вопросы, то наши мастера готовы помочь.
«Служба добрых дел» работает круглосуточно. Мы проводим консультации по телефону или выезжаем в офис и на дом в удобное время. Оставьте заявку любым оптимальным для вас способом, и мы непременно ответим на возникшие вопросы!
Источник
Драйвер для Pantum P2207
Windows 2003/2008/2012/XP/Vista/7/8/8.1/10
Установка драйвера в Windows 10
Китайская компания, производитель печатной техники Pantum совсем недавно начала поставлять свою продукцию на рынок РФ. В связи с этим у пользователей часто возникают затруднения по установке нового оборудования. Для того, чтобы учесть все нюансы в процессе установки, лучше всего следовать нашей пошаговой инструкции.
В первую очередь, необходимо скачать драйвера для принтера Pantum P2207, которые будут упакованы в один архивный файл. Чтобы его извлечь, необходимо использовать или штатное средство Windows, или прибегнуть к бесплатной программе 7Zip.
Находим папку с извлеченными файлами и выбираем из списка исполнительный ярлык с наименованием «Autorun». Дважды щелкаем для запуска.
Читаем условия юридических положений, которые касаются лицензии и прав пользователя на оборудование и программное обеспечение. Нажимаем «Я согласен».
Дальнейшие действия разнятся в зависимости от того, что пользователь уже сделал при подключении принтера. Если он уже присоединил дата-кабель, то жмем по кнопке «Способ 1: Подключение посредством USB». Если кабель не был подключен, то нажимаем на ссылку с шестеренками «Установка вручную».
Из выпадающего списка выбираем нужную нам модель принтера – «Pantum P2200 Series» и нажимаем «Установить».
Начнется процесс копирования новых файлов – тут не требуется никаких дополнительных действий, просто ждем окончания.
В финале возникнет сообщение об успешном завершении установки.
Для окончания необходимо нажать кнопку «Готово».
Источник
Компьютер / ноутбук не видит принтер, что делать?
Внимание: воспользуйтесь интерактивным прайс-листом для определения стоимости заправки Вашего картриджа (принтера):
В наш сервис довольно часто обращаются с проблемой — ПК или ноутбук не видит принтер, что делать в такой ситуации? Разумеется, сперва нужно исключить вероятность неработоспособности самого подключаемого устройства. Если же на другом компьютере проблем нет, то начинаем решать задачу последовательно, рассматривая разные варианты.
Пять самых частых причин, почему компьютер не видит принтер
Возможные проблемы, которые мастер пошагово проверяет в первую очередь:
Если у вас нет времени и желания разбираться с неисправностью самостоятельно, то разумнее всего обратиться в сервисный центр. Если устройство на гарантии, то выбирайте официальный сервисный центр производителя, а в ином случае предлагаем услуги нашей фирмы «Сервис812» — профессиональный подход и кратчайшие сроки устранения неполадок.
Рассмотрим подробнее ситуацию, когда компьютер не видит принтер: что делать и на какие факторы обратить внимание.
Более редкие случаи, когда ПК не находит принтер
Антивирус
Иногда антивирусные программы мешают успешной установке того или иного оборудования. В этом случае подключенный прибор может не распознаваться системой. Проверить, действительно ли причина в этом, очень легко — достаточно временно приостановить защиту и проверить, как будет функционировать оборудование. Если причина действительно в антивирусной программе, то можно добавить ПО принтера в исключения, но только предварительно связавшись с производителем и убедившись, что вы приобрели оригинальное устройство, а не потенциально опасную подделку.
Проблемы с USB-портом
Порт USB 2.0, через который обычно подключается печатающее устройство, может выйти из строя вследствие слетевшей активации в BIOS компа. В результате USB не видит принтер; что делать в этом случае, подскажет эксперимент: необходимо попробовать подключить к тому же порту любые другие приборы — мышь, наушники, флешку. Если работает, то причина не в этом. Если нет, то следует зайти в BIOS и включить контроллер.
Комбинация клавиш, которую нужно нажать для входа в БИОС, отличается в зависимости от операционной системы. Чаще всего это Delete, но может быть также F1, F2 или F8. Войдя в интерфейс, потребуется активировать следующие опции: Legacy USB storage detect, USB EHCI controller, USB Keyboard Support и USB Mouse Support — все функции должны быть включены (Enabled). Сохраните настройки и перезагрузите компьютер.
Встроенное средство устранения проблем
В операционной системе Windows есть специальная утилита, призванная автоматически искать определенные неполадки и давать советы по их устранению. Многие пользователи привыкли с более старых версий ОС, что это средство бесполезно и ничем не помогает. Однако ПО развивается, становится более совершенным, и стоит как минимум попробовать этот метод — он может сработать.
Зайдите в панель управления ПК, раздел «Оборудование и звук», пункт «Использование принтера», там вы найдете соответствующую кнопку. Можно также щелкнуть правой кнопкой по нужному устройству и выбрать вариант «Устранение неполадок». Инструмент автоматического исправления ошибок просканирует всю систему на предмет подключенной к ней печатающей техники и определит проблемы, если они есть. Утилита ищет в первую очередь:
После этого система попробует самостоятельно исправить ошибки, из-за которых принтер перестал работать или же не опознан изначально.
Софт от производителей принтеров
У изготовителей принтеров тоже есть собственные утилиты для поиска неполадок. Например, у HP это Print and Scan Doctor. У Epson — Epson Status Monitor. У Canon — Canon My Printer и т.д. Все эти приложения вы сможете найти непосредственно на официальных сайтах компаний. Они бесплатны и весят совсем немного.
Таким образом, задачу большинство пользователей во многих случаях может решить самостоятельно. Корректная работа устройства и его отображение в панели управления свидетельствуют о том, что все манипуляции были проведены правильно. Если ничего не помогло, то это говорит о наличии более серьезных поломок, с которыми без надлежащих навыков уже не справиться. Предлагаем обратиться в наш сервисный центр — гарантируем решение любых проблем с компьютерами и оргтехникой по разумным ценам.
Не забудьте сказать автору «Спасибо», «лайкнуть» или сделать перепост:
Источник







































.png)
.png)
.png)
.png)
.png)