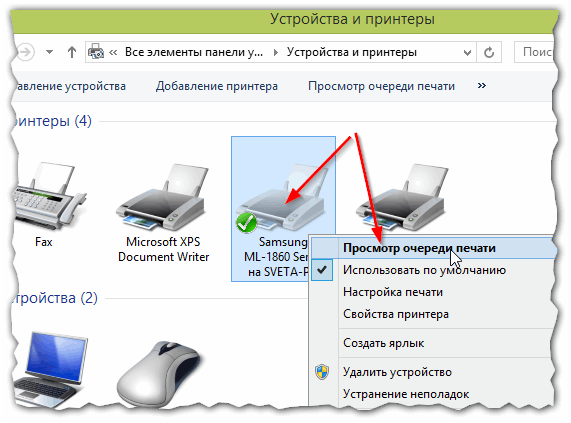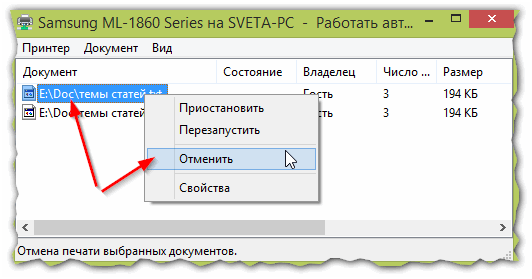Почему принтер не печатает с компьютера или ноутбука: все варианты решения
Если шнур-USB подключен в разъем на передней панели системного блока, то подключил бы его к задней панели. Если у вас , или шнур USB и так подключен к задней панели, то можно подключить его в другой разъем.
Если это не помогло — читайте дальше.
Режим инфраструктуры
Для случаев совместимости роутера с WPS, устройство подключается и конфигурируется при помощи нажатия единой клавиши на корпусе без участия компьютера:
- Для этого нажмите и удерживайте кнопку для соединения по Wi-Fi на панели управления МФУ.
Как подключить любой принтер к ноутбуку, смотрите тут:
При» подключении принтера к ПК через USB-кабель следует соединить их и запустить инструмент для настройки подключения Pantum M6500W через Wi-Fi:
- Выберите нужную сеть, если в списке их отобразится несколько.
В случае, когда имя точки доступа не транслируется, его можете ввести вручную!
- Выполните авторизацию – введите пароль и выберите тип шифрования сети.
Модуль устранения неполадок с принтером
Если у вас Windows не видит принтер, то стоит проверить наличие программных проблем с помощью встроенного в ОС модуля диагностики и устранения неполадок. Чтобы запустить «Устранение неполадок принтера» на Windows 10:
Модуль диагностики проверит необходимые службы и программные компоненты, при необходимости внесет коррективы.
Сбой, вызвавший зависание очереди печати
Пользователи Windows иногда испытывают затруднение с печатью документов из-за повисших документов в очереди. Встречается она у локальных пользователей редко, а вот те, кто использует сетевые устройства работать с принтером из-за этой причины не могут частенько. Решение у проблемы одно — очистка очереди печати. При этом придется отменить печать всех документов.
Рассмотрим, как очистить очередь печати принудительно:
рис.1. Заходим в панель управление и переключившись к виду мелких значков открываем категорию управления принтерами
рис.2. Вызываем контекстное меню для устройства, где зависли документы и открываем диспетчер очереди печати
После выполнения этих действий устройство начинает работать нормально. Но иногда удалить очередь печати на принтере недостаточно. Приходится перезагружать устройство физически для восстановления связи.
Иногда служба, отвечающая за очередь печати, зависает. В этом случае придется очистить очередь печати принтера другим способом:
- Открываем управление службами из раздела администрирование.
- В диалоговом окне найти службу, отвечающую за запуск диспетчера печати и дважды нажать на нее.
- Удалить все файлы из подкаталога system32spoolprinters в папке Windows.
- Запустить службу соответствующей кнопкой.
Pantum M6500W
2020-02-27 13:04:15 11 месяцев назад
Сегодня купили. Пишет: “Нет картриджа”. Разве не с картриджем продают МФУ?
Ответы 1
2020-02-27 13:26:23 11 месяцев назад
должн быть стартовый картридж в нем. Но с него скорее всего наклйки транспортирочоные отклеить нужно. Откройте лоток картриджа, извлчеките его и проверьте.
androidovod
Не получили ответ на свой вопрос? Вы можете посмотреть онлайн инструкцию
Вы указали не правильный email адрес
Напишите причину вашей негативной оценки вопроса
Напишите причину вашей негативной оценки ответа
Благодарим вас за вашу оценку
Подключаем принтер Самсунг к ноутбуку
Первое, что нужно сделать – включить сам печатник. Это необходимо для определения гаджета компьютером. Аппарат подключается при помощи USB-кабеля, один конец которого подсоединяем к корпусу, второй – соответственно, к системному блоку.
Устройства последнего поколения поддерживают подключение при помощи беспроводного подключения. Рассмотрим детальнее каждый случай.
Через кабель
Подсоединить устройство очень просто – достаточно вставить один конец кабеля в нужный разъем на нем, второй конец нужно вставить в соответствующее гнездо на системном блоке.
После этого включаем кнопку питания на принтерном корпусе. Обычно процесс запуска сопровождается световым или звуковым сигналом.
-
После этого смотрим на монитор. Там должно появится сообщение о том, что обнаружено новое оборудование. Компьютер понял, что подсоединено новое устройство, но пока не понимает, какое. Чтобы ПК смог его распознать, нужно произвести следующую процедуру.
Если в быстром доступе нет такого пункта, найдите его на панели задач.
Через wi-fi
Если ваш девайс поддерживает соединение по беспроводной сети, включите компьютер и ждите, пока на компьютере появится сообщение об обнаружении нового устройства. Также гаджет появится в списке активных wi-fi подключений и в списке принтеров и факсов на ПК.
Как открыть BIOS на ноутбуке Самсунг
Что нужно сделать в первую очередь
Итак, начнем с одного ключевого момента. Неважно какой марки ваше устройство, будь то принтер HP, Canon (Кэнон), Samsung (Самсунг), Epson (Эпсон) или любой другой бренд, струйный он, или лазерный – мы постараемся рассказать про общие неисправности всех принтеров в любой операционной системе. Именно поэтому, данная публикация сможет вам пригодиться в решении конкретно вашей проблемы.
Также неважно, как операционная система Windows у вас установлена, манипуляции проверки работы не печатающего устройства универсальны. При ошибке печати, если принтер не хочет печатать, в трее обычно висит такой значок:
Прежде всего, необходимо проверить работу самого девайса. Распечатать пробную страницу кнопкой на принтере (если не печатает проблема уже точно у него). В этом случае, проверить бумагу, вынуть и поставить на место картридж, выключить, и заново включить аппарат.
После включения он должен немного пожужать и постоянно гореть правильный индикатор (обычно зеленый). Если эти действия не помогли и принтер не выдает пробную страницу, или вообще не реагирует на какие-либо действия, следует проверить шнур питания, его подключение к девайсу.
Если он печатает пробную страницу, но не печатает документы, то необходимо провести ряд манипуляций в системе.
Ищем проблемы с устройством
Ситуация следующая: в принтере есть бумага, проблем с подключением и программным обеспечением нет. Действуйте так:
- Достаньте из принтера бумагу и вставьте ее снова. Это может решить проблему с датчиком бумаги.
Достаем и снова вставляем бумагу
Убедитесь, что используете бумагу подходящего размера и плотности. Данные можно найти в инструкции принтера или на сайте производителя устройства.
- Убедитесь, что в принтере не застряли остатки бумаги. Такое возможно, если пользователь доставал застрявшие листы и порвал их. В этом случае аварийный индикатор может не сработать.
Отключите принтер от сети, поднимите крышку и осмотрите устройство. В лазерных принтерах остатки бумаги обычно застревают между фотовалом и магнитным валом. В струйных принтерах бумага застревает возле входного лотка.
Застрявшая в принтере бумага
Аккуратно извлеките остатки бумаги. Закройте крышку принтера, включите прибор в сеть и попробуйте напечатать документ.
- Если у вас струйный принтер, сбросьте счетчик напечатанных листов. Эта операция на сленге называется «сбросить принтер». Как ее выполнить? Ответ зависит от модели принтера. Например, для принтеров Epson подойдет такая инструкция:
- Выведите каретку в режим замены картриджей.
- Нажмите кнопку сброса счетчика и удерживайте ее 4 секунды (см. фото ниже).
- Переключите принтер в режим печати.
После обнуления счетчика копий принтер снова «видит» картриджи и печатает.
Кнопка сброса счетчика
Если принтер не печатает после выполненных действий, обратитесь в сервисный центр. Скорее всего устройство требует ремонта.
Режим” инфраструктуры
Для случаев совместимости роутера с WPS, устройство подключается и конфигурируется при помощи нажатия единой клавиши на корпусе без участия компьютера:
- Для этого нажмите и удерживайте кнопку для соединения по Wi-Fi на панели управления МФУ.
- Зажмите WPS на беспроводном роутере (перед этим обязательно отключите сетевой кабель от маршрутизатора).
Устройства автоматически установят связь, даже если точка доступа вещает зашифрованный трафик и не транслирует SSID в сеть.
- Для Wi-Fi настройки Pantum M6500W откройте элемент Пуска или Панели управления «Устройства и принтеры».
Как подключить любой принтер к ноутбуку, смотрите тут:
При подключении принтера к ПК через USB-кабель следует соединить их и запустить инструмент для настройки подключения Pantum M6500W через Wi-Fi:
- Выберите нужную сеть, если в списке их отобразится несколько.
В случае, когда имя точки доступа не транслируется, его можете ввести вручную!
Содержание
- Принтер Pantum M6500 пишет «Нет картриджа» после заправки
- Причины появления ошибки «Нет картриджа» в принтерах Pantum M6500 серии
- Как сбросить картридж Pantum M6500 после заправки
- Устраняем проблемы с принтером, когда он не отвечает или не работает
- Проверяем наличие принтера в списке устройств
- Средство устранения неполадок Windows и фирменные утилиты от производителей принтеров
- Самые простые варианты
- Отключено питание или подключение
- Зажевало или нет бумаги в лотке
- Закончились тонер или краска
- Общие неисправности системного характера
- Не установлен драйвер или его нужно обновить
- Остановлена служба печати
- Выбран другой принтер
- Печать остановлена пользователем
- Включен автономный режим
- Зависла очередь печати
- Нет прав на выполнение печати
- Переменные среды были изменены
- Заражение вирусами
- Проблемы в самой операционной системе
- Если проблема с сетевым принтером
- Блокировка порта
- Неправильный адрес
- Закрыт общий доступ или нет прав на использование
- Проблемы с картриджами и расходными материалами
- Засыхание и засорение
- Неправильная установка
- Неисправности СНПЧ
- Неоригинальные расходники
- Счетчик отпечатков
- Вышел из строя сам принтер
- Pantum M6500W — подключение по WiFi, настройка удаленной печати
- Pantum m6500w подключение по Wi-Fi к ноутбуку
- Подключение через режим инфраструктуры
- Прямое подключение через USB для настройки Wi-Fi
- Pantum p2500w подключение к Wi-Fi
- Подключение через режим инфраструктуры
- Прямое подключение через USB для настройки Wi-Fi
- Как настроить Wi-Fi на Pantum m6550nw
- Подключение через режим инфраструктуры
- Прямое подключение через USB для настройки Wi-Fi
Принтер Pantum M6500 пишет «Нет картриджа» после заправки
Принтеры Pantum появились относительно недавно. Их низкая стоимость привлекла внимание потребителей, которые не гонятся за дорогой брендированой продукцией (хоть и качественной), а желают значительно экономить на печати. По этим причинам, принтеры Pantum быстро набрали популярности, особенно в сегменте бюджетных печатающих устройств лазерного типа.
На сегодняшний день самой популярной моделью является лазерный принтер Pantum M6500. И этому не стоит удивляться. Ведь устройство имеет в своем арсенале множество функций. При этом купить принтер можно дешевле, чем за 10000 рублей. Стоит сразу отметить, что цена на Pantum M6500 в полтора раза ниже, чем на аналогичное устройство любого иного производителя.
Однако как выявилось в дальнейшем, многие владельцы МФУ Pantum M6500 оказались не готовы к последствиям его эксплуатации. И речь идет не о качестве данного изделия (которое весьма неплохое), а о классических проблемах, возникающих в процессе его работы. Тут стоит понимать, что подобное присуще всем печатающим устройствам, вне зависимости от производителя. Просто с проблемами продукции всемирноизвестных брендов уже давно известно как бороться, достаточно лишь взглянуть на код ошибки принтера Canon или любого иного устройства. Но вот с МФУ нового производителя все куда сложнее.
В этой статье мы расскажем Вам, что делать, если принтер Pantum M6500 пишет «Нет картриджа». Подобная ошибка часто возникает у данного аппарата, особенно после заправки картриджа Pantum PA-210/ PC-211/ PC-230. Мы подробно изучили данную проблему, поэтому предоставим всевозможные пути ее решения, которые существуют на момент написания этой статьи.
Причины появления ошибки «Нет картриджа» в принтерах Pantum M6500 серии
Поводом для появления данной ошибки могут служить как механические повреждения принтера, так и проблемы с расходными материалами. Поэтому, чаще всего Pantum M6500 пишет нет картриджа по следующим причинам:
Большую часть дефектов устранить несложно. Достаточно почистить систему печати, заправить картридж или заменить изношенные детали. Также в некоторых случаях будет актуальным решение скачать драйвер для принтера Pantum M6500 и заново его установить. Однако что делать, если традиционные способы устранения ошибки «Принтер Pantum M6500 не видит картридж» не помогли, так как картридж заблокирован по чипу? У нас есть несколько советов, которые однозначно помогут Вам решить указанную проблему.
Как сбросить картридж Pantum M6500 после заправки
В руководстве пользователя принтером Pantum M6500 Вы найдете информацию о том, что оригинальный картридж к устройству является перезаправляемым. Это же подтверждают наличие специальных отверстий у картриджа: для пополнения тонера и для сброса отработки. Тогда почему принтер блокирует расходник после его заправки? Дело в том, что чип картриджа запрограммирован на создание определенного количества отпечатков. После того, как лимит будет исчерпан, принтер перестанет его распознавать (чип считается неисправным).
Судя по многочисленным отзывам о Pantum M6500, этот лимит настает приблизительно после создания 5000 страниц отпечатков. В свою очередь, картридж PC-230/ PC-211 имеет ресурс 1600 страниц. Проведя небольшие математические расчеты, Вы получите, что картридж можно заправлять всего 2-3 раза (3 раза только стартовый, так как у него изначально низкий запас тонера, которого хватает на 500 страниц отпечатков), после чего принтер перестанет его распознавать.
Важно: Многие потребители жалуются на то, что чип картриджа перестает распознаваться уже после первой заправки изделия. В связи с этим можно сделать вывод, что чипы имеют разную прошивку. Видимо по этой причине изделия очень тяжело перепрошить.
Выйти из ситуации можно следующими способами:
Внимание: На этот счет очень много как положительных, так и отрицательных отзывов потребителей. Но мы заметили одно совпадение. Данный способ срабатывает, если контакт заклеить ранее, чем в картридже PC-211EV закончится тонер и принтер выдаст ошибку. Судя по отзывам, после заклейки контакта принтер не выдает ошибку отсутствия картриджа по окончанию тонера в нем.
Внимание: Дампы принтера Pantum M6500 представлены лишь с целью ознакомления. За их самовольное использование для перепрошивки принтера наша компания не несет никакой ответственности.
Подводя итоги можно с уверенностью сказать, что на сегодняшний день нет ни одного действующего способа программного сброса ошибки «В принтере Pantum M6500 нет картриджа», которая появляется после перезаправки расходника. Самый оптимальный вариант, это купить новый картридж PC-211EV или PC-230R, и установить его в устройство на замену старого расходного материала. Если все же хочется сэкономить, то целесообразнее будет купить безлимитный чип для картриджа PC-211. Установив единожды такой чип на картридж для принтера Pantum M6500, он будет автоматически обнулять счетчик при каждой последующей заправке изделия тонером PC-211RB (или универсальным тонером HI-BLACK тип 1.8 для Samsung ML-1210).
Источник
Устраняем проблемы с принтером, когда он не отвечает или не работает
Из этой статьи Вы узнаете, почему случаются ситуации, когда не печатает принтер с компьютера или ноутбука, даже если он подключен и ранее работал без проблем. Эти инструкции применимы, если: не удалось напечатать в Windows 10 или более старых 7 и 8, которые по-прежнему активно используются, работаете с любой моделью фирм Canon, HP Epson, Brother, Samsung, Ricoh. Лично мной были «вылечены» много HP серии laserjet, несколько Samsung SCX4200, Canon lbp 2900 и MP 250, Epson l355 и l800, Ricoh Sp100 su и 111, Пантум 2207 и еще много других, которые уже не могу вспомнить.
Из собственной практики знаю, что ПК может видеть аппарат, писать ready to print (готов к печати), отправляет в задания и выводит пробную страницу, но принтер все-равно не хочет работать с другими документами. Проблема актуальна для локального и сетевого типа подключения. Если используется второй вариант, то чтобы починить устройство, следует применить некоторые дополнительные действия.
Я расскажу, что делать в случаях, если принтер или МФУ перестал печатать документы и: не отвечает или не работает, выдает ошибку «Возникла непредвиденная проблема с конфигурацией» или другую подобную, не реагирует на команды, останавливается во время процесса, просто прогоняет бумагу, распечатывает не то, что нужно, не делает несколько копий. Отдельно рассмотрим вариант, когда техника не включается вообще.
Проверяем наличие принтера в списке устройств
Если техника правильно установлена, то должна присутствовать в списке устройств системы. Чтобы это проверить, следует зайти в соответствующий раздел панели управления. Быстро это сделать можно так: нажимаем одновременно Windows+R, вводим «control printers», ищем свою модель в списке. Если аппарат отсутствует, то он попросту не установлен на ПК должным образом.
Средство устранения неполадок Windows и фирменные утилиты от производителей принтеров
Если принтер установлен, но не печатает, то первым делом попробуем применить стандартное «вшитое» в систему средство выявления и исправления проблем с техникой в ОС «Виндовс». Для этого через панель управления заходим в «Пуск» и в строке поиска набираем «Устранение «. Нажимаем на найденный ярлык нужной утилиты.
Дальше программа сама проверит наличие подключения аппарата печати, запуск и активность нужных служб, исправит проблемы сама или предложит это сделать пользователю самостоятельно. При работе со средством диагностики действуйте ее по указаниям.
Каждый производитель печатающих устройств разрабатывает и предлагает к использованию для своих клиентов свое ПО. Оно помогает искать и устранять возможные проблемы именно с его техникой. Найти эту программу можно на установочном диске с драйверами, который поставляется в комплекте вместе с оргтехникой. Свежие версии такого программного обеспечения всегда легко скачать с официального сайта компании-производителя.
Самые простые варианты
Отключено питание или подключение
Отключение питание или шнура присоединения с ПК или ноутбуком не редкость. Их нужно проверить на целостность и при необходимости заменить на новые. Сначала попробуйте включить в розетку любой другой электрический прибор, чтобы точно убедится в ее рабочем состоянии. Потом следует извлечь шнур питания из самого принтера и повторно подключить.
Если используется для соединения кабель USB, то его следует подключать только через задний блок разъёмов на ПК. Попробуйте заменить временно на другой провод. Когда в сеть подключается устройство через ethernet розетку, то проверить нужно саму розетку и патч-корд. Не лишним будет убедиться в качестве WiHi связи, при наличии такой.
Зажевало или нет бумаги в лотке
Сначала проверьте наличие бумаги в лотке. Далее выключите устройство из розетки и проверьте ни где ли не застряла бумага. Осмотрите снизу, откройте переднюю крышку и достаньте картридж, откройте заднюю крышку. Если заметили остатки бумаги, то осторожно извлеките ее оттуда.
Закончились тонер или краска
Некоторые модели принтеров запрограммированы таким образом, что если в их картриджах заканчивается краска, то печать на таком устройстве блокируется до пополнения расходных материалов. Более характерно это для струйных устройств и лазерных, которые оборудованы специальными чипами. Подробную информацию по этому вопросу стоит поискать в Интернете с указанием точной модели своего принтера. Многие счетчики можно обнулить и на некоторое время это позволит разблокировать печать.
Общие неисправности системного характера
Не установлен драйвер или его нужно обновить
Драйвера для принтера — это специальное программное обеспечение, которое позволяет устройству выполнять свою работу. Наличие их в системе просто необходимо. Время от времени они нуждаются в обновлении и переустановке на более свежие версии. Чтобы произвести обновление, а заодно проверить наличие, следуйте такой инструкции.
Остановлена служба печати
Кроме драйверов в ОС есть другие компоненты, которые управляют процессом внутри нее. В данном случае, таким является служба «Диспетчер печати». Она может быть выключена или неправильно настроена. Это влечет за собой ряд проблем.
Выбран другой принтер
Проверим, как обстоят дела с этой настройкой у нас. Через панель управления заходим в раздел с принтерами, а там находим свою модель. Выделяем ее мышкой, а потом правой кнопкой запускаем контекстное меню. В нем отмечаем пункт «Использовать по умолчанию».
Печать остановлена пользователем
Многие модели позволяют на некоторое время пользователям вручную останавливать вывод на печать. Сделать это, как и отменить, можно в окне «Очереди печати». Чтобы туда попасть, используем способ через панель управления, описанный выше. Только теперь из меню выберем ярлык «Просмотр очереди».
В следующем окне в главном меню откройте пункт «Принтер» и уберите галочку напротив надписи «Приостановить печать».
Включен автономный режим
В том же перечне пунктов ниже можете найти строку «Работать автономно». Включение этого режима также отключает работу принтера и он не будет печатать. Убираем отметку, если она там есть сейчас. Это позволит разблокировать устройство и продолжить выполнение поставленных задач.
Зависла очередь печати
Если печатаете много документов большого размера или принтер используется не только одним пользователем, то вероятно могло произойти скопление заданий. Это чревато зависанием очереди, что могло произойти в данном случае. Самый простой способ устранить такую неисправность через то же меню. Сейчас нужно выбрать пункт «Очистить очередь».
Нет прав на выполнение печати
Когда Вы не являетесь пользователем с правами администратора, то функция печати попросту может быть отключена «админом». Попросите администратора сети предоставить такие привилегии или авторизуйтесь в операционной системе Windows под другим логином и паролем «юзера», который может без проблем работать с печатающей техникой.
Переменные среды были изменены
Для работы программного обеспечения принтера важно наличие правильно указанных путей к временным папкам системы. Если это было изменено пользователем или любым другим способом, то Вашей задачей является исправить значения на правильные.
Заражение вирусами
Не печатать принтер может из-за заражения компьютера или ноутбука вирусами. Вообще вредоносные программы могут влиять на практически все процессы внутри системы, потому их длительное наличие на дисках нежелательно. Для чистки используем свой штатный антивирус, но с условием, что используется его последняя версия, а базы совсем недавно были обновлены.
Перед началом проверки следует перезагрузить ПК в безопасном режиме. Для этого выключите его, а потом включите обратно. Во время загрузки нажмите клавишу F8 или другую комбинацию, если используете ноутбук. Для каждого производителя она отличается. В появившемся списке выберите вариант «Безопасный режим».
Как еще один вариант смело можно рассматривать бесплатные утилиты от известных компаний разработчиков антивирусного обеспечения. Относится к таким «CureIT». Ее легко и быстро можно скачать с официального сайта компании «Доктор Веб». Программа сама переведет компьютер в безопасных режим, что позволит более точно определять вредоносное ПО и эффективно с ним бороться.
Проблемы в самой операционной системе
Еще одним из вариантов может быть попытка отката операционной системы до состояния прошлых дней, когда принтер был доступен и печатал не выдавая ошибок. Это возможно, если были созданы точки восстановления. Чтобы точно узнать, в строке поиска после нажатия на пуск набираем «Восстановление системы». Заходим в эту оснастку, в окне которой увидите все возможные даты отката.
Перед началом процесса восстановления произведите сохранения текущего состояния. Это делается в свойствах системы (нажмите клавиши «Виндовс» и «Пауза» одновременно) на закладке «Защита» кнопкой внизу.
Если проблема с сетевым принтером
Несколько больше проверок следует выполнить, если используете сетевое устройство для организации печати. Все вышеперечисленные пункты должны быть проверены и исправлены, если это требуется. Кроме этого следует пересмотреть настройки антивируса или файервола на предмет блокировки порта принтера, наличия общего доступа к аппарату.
Блокировка порта
Для работы принтера он использует отдельный порт, по которому он определяется и работает. Антивирусное обеспечение иногда может блокировать устройство и тогда он не печатает или виден, как недоступный. Чтобы проверить этот факт, нужно зайти в настройки антивируса в раздел, где производятся сетевые настройки. Дайте разрешение для Вашей модели. Детальную инструкцию по настройкам в своем антивирусе можете найти в Интернете.
Если испытываете проблемы с настройками, то можно временно вообще отключить свое антивирусное ПО. Не лишней будет остановка работы встроенного брандмауэра Windows в панели управления.
Неправильный адрес
Когда устанавливается сетевой принтер, то ему присваивается определенное имя системой автоматически или пользователем вручную. Если потом имя сменить, то принтер не будет печатать на клиентском ПК или ноутбуке. В таком случае произвести подключение нужно по-новому или изменить имя устройства. Повторно устанавливать драйвера нет необходимости, так как они уже есть в системе. Когда подсоединение производится по IP, то его смена тоже может повлечь проблемы.
Произведите процесс настройки повторно, если имя не изменилось, то ничего не произойдет, а если было сменено, то в системе появится еще один принтер с правильными данными.
Закрыт общий доступ или нет прав на использование
Через панель управления, на компьютере, где настроен принтер, зайдите в соответствующий раздел и найдите свою модель. Откройте свойства и перейдите на вкладку «Доступ», где отметьте галочкой «Общий доступ» и введите сетевое имя. Потом перейдите на вкладку «Безопасность» и убедитесь, что для группы «Все» есть разрешение на печать. Дополнительно смотрите на скриншоты ниже.
Проблемы с картриджами и расходными материалами
Засыхание и засорение
Проблема с засыханием чернил или засорением ихними остатками, из-за чего принтер не печатает, больше характерна для устройств струйной технологии. Там в качестве расходников используются жидкие краски, которые со временем загустеют и высыхают. Это легко приводит в неисправность тонкие проходы сопел и дюз.
Чтобы решить такую проблему можно использовать два способа:
Неправильная установка
Неправильно установлены могут быть картриджи струйного и лазерного принтера, к тому же важна правильная установка для отдельно стоящей системы непрерывной подачи чернил. Ниже перечислены основные рекомендации для каждого типа расходных материалов.
Неисправности СНПЧ
Неоригинальные расходники
Если недавно заменили картридж на новый, то убедитесь, что он является оригинальным или является совместимым и подходит к модели принтера, в который устанавливается. Не все устройства могут работать с неоригинальными расходными материалами и установка заменителей легко заблокирует печать с компьютера, пока не будут установлены надлежащего качества картриджи.
Счетчик отпечатков
Современные модели принтеров комплектуются картриджами, на которые производители устанавливают специальные чипы. Это небольшие микросхемы на корпусе, способные подсчитывать количество напечатанных листов. Когда цифра приближается или перевалила за установленное ограничение, то печать дальше не происходит и принтер требует заменить расходный материал. Не все модели уведомляют об этом, а просто перестают печатать.
В такой ситуации решений может быть три: покупка новых оригинальных товаров, сброс счетчика листов, замена чипа на новый. Два последних варианта подходят для картриджей, которые поддерживают такие манипуляции.
Вышел из строя сам принтер
Нередки случаи поломки самого печатающего устройства. Следует помнить, что ремонт старой техники не всегда будет оправданным. Возможно покупка нового будет лучшим вариантом.
Признаками поломки принтера могут быть не только его полный отказ работать, когда он не печатает вовсе ничего. Если аппарат стал мять бумагу, выпускать чистые листы, печатает не все цвета, на бумагу передается не весь рисунок, не закрепляется тонер, текст неровно наносится, то вероятность наличия неисправности очень высока.
Некоторые модели могут сигнализировать о проблемах миганием лампочек на корпусе. Зачастую это индикаторы желтого или красного цвета. На это стоит обратить внимание, даже если принтер продолжает выполнять печать.
Источник
Pantum M6500W — подключение по WiFi, настройка удаленной печати
Современные модели МФУ могут подключаться к персональному компьютеру не только через обычный USB-кабель, но и при помощи беспроводной сети. В роли основного интерфейса используется технология вай-фай, что дает возможность устанавливать устройство не в непосредственной близости от ПК, а в любом удобном месте. При приобретении нового принтера, пользователи задаются вопросом, как проходит с Pantum m6500w подключение по Wi-Fi и что для этого требуется.
Pantum m6500w подключение по Wi-Fi к ноутбуку
Как можно подключить МФУ Pantum m6500w к компьютеру через Wi-Fi? Производитель предлагает два варианта присоединения устройства:
Важно! Разработчики заостряют внимание на том, что при выборе любого из указанных режимов, гаджет будет взаимодействовать только с одним персональным компьютером. Одновременное включение нескольких девайсов невозможно, только последовательное.
Подключение через режим инфраструктуры
Как подключить принтер Pantum m6500 к ноутбуку через Wi-Fi? Если роутер совместим с функцией WPS, то подсоединение производится через клавиши на корпусе устройства. Компьютер в отладке участия не принимает. Процедура проходит по следующему алгоритму:
Важно! Автоматическая установка связи произойдет в любом случае, даже если точка доступа не транслирует в сеть SSID и работает с зашифрованным типом трафика.
Прямое подключение через USB для настройки Wi-Fi
При подсоединении через USB-кабель принтера Pantum m6500w настройка Wi-Fi требует провести подключение и по нижеуказанной схеме произвести отладку:
Важно! На неправильное соединение система отреагирует выводом сообщения об ошибке. Пользователь должен проверить сведения для входа в беспроводную сеть и после исправления повторить попытку.
Pantum p2500w подключение к Wi-Fi
Пользователи, недавно купившие МФУ, сталкиваются с вопросом, как Pantum 2500w можно подключить к Wi-Fi. Процесс проходит по аналогичной схеме, что и с более ранними моделями принтеров от той же компании-производителя.

Подключение через режим инфраструктуры
Для Pantum p2500w подключение к Wi-Fi через беспроводной маршрутизатор может осуществляться при условии, что точка доступа и принтер поддерживают технологию WPS или Wi-Fi Protected Setup. Процедура требует использования панели управления устройства, без участия персонального компьютера:
Важно! Беспроводный маршрутизатор должен поддерживать функционал WPS, а его отладку проводят только при отключении сетевого кабеля.
Прямое подключение через USB для настройки Wi-Fi
Для создания пары необходимо при помощи USB-шнура подсоединить два устройства (персональный компьютер и принтер). Затем запускают инструмент настройки беспроводного подключения на ноутбуке. Принтер проведет попытку присоединения при получении информации от порта USB о беспроводной конфигурации.
Как настроить Wi-Fi на Pantum m6550nw
Пользователи сталкиваются с вопросом, как правильно настроить принтер Pantum m6500w через Wi-Fi. Схема проходит при помощи двух методик.
Подключение через режим инфраструктуры
Настройка Wi-Fi на Pantum m6550nw производится по алгоритму:
Важно! После инсталляции нужных драйверов можно выбрать принтер как использующийся по умолчанию.
Прямое подключение через USB для настройки Wi-Fi
При присоединении устройства к ноуту через вай-фай пользователь может подключать Pantum m6500w без ввода пароля Wi-Fi. Нужную информацию ищут в сети, где ее имя будет указано как «Pantum-AP-XXXXXX», где неизвестное — это цифры MAC-адреса.
Если произошла необходимость срочного отключения гаджета от беспроводного подключения, то процедура производится на принтере:
Новые модели печатающих гаджетов дают больше возможностей по размещению и доступу с нескольких девайсов (персонального компьютера, сотового телефона или планшета). Какие трудности ожидают владельца нового МФУ: если технику настраивать по инструкции, то можно быстро подключиться и распечатывать документы в любое подходящее время. Свежее программное обеспечение и актуальные драйвера всегда можно скачать с официальной страницы производителя.
Источник
Принтеры Pantum появились относительно недавно. Их низкая стоимость привлекла внимание потребителей, которые не гонятся за дорогой брендированой продукцией (хоть и качественной), а желают значительно экономить на печати. По этим причинам, принтеры Pantum быстро набрали популярности, особенно в сегменте бюджетных печатающих устройств лазерного типа.
На сегодняшний день самой популярной моделью является лазерный принтер Pantum M6500. И этому не стоит удивляться. Ведь устройство имеет в своем арсенале множество функций. При этом купить принтер можно дешевле, чем за 10000 рублей. Стоит сразу отметить, что цена на Pantum M6500 в полтора раза ниже, чем на аналогичное устройство любого иного производителя.
Однако как выявилось в дальнейшем, многие владельцы МФУ Pantum M6500 оказались не готовы к последствиям его эксплуатации. И речь идет не о качестве данного изделия (которое весьма неплохое), а о классических проблемах, возникающих в процессе его работы. Тут стоит понимать, что подобное присуще всем печатающим устройствам, вне зависимости от производителя. Просто с проблемами продукции всемирноизвестных брендов уже давно известно как бороться, достаточно лишь взглянуть на код ошибки принтера Canon или любого иного устройства. Но вот с МФУ нового производителя все куда сложнее.
В этой статье мы расскажем Вам, что делать, если принтер Pantum M6500 пишет «Нет картриджа». Подобная ошибка часто возникает у данного аппарата, особенно после заправки картриджа Pantum PA-210/ PC-211/ PC-230. Мы подробно изучили данную проблему, поэтому предоставим всевозможные пути ее решения, которые существуют на момент написания этой статьи.
Причины появления ошибки «Нет картриджа» в принтерах Pantum M6500 серии
Поводом для появления данной ошибки могут служить как механические повреждения принтера, так и проблемы с расходными материалами. Поэтому, чаще всего Pantum M6500 пишет нет картриджа по следующим причинам:
- загрязнились контакты принтера и картриджа;
- неплотно установлен картридж;
- забился или загрязнился картридж отработанным тонером;
- износились детали картриджа или сломаны крепежи принтера;
- закончился тонер в картридже PC-211;
- неправильно собран картридж после разборки;
- заблокирован картридж по чипу;
- сбоит прошивка принтера Pantum M6500.
Большую часть дефектов устранить несложно. Достаточно почистить систему печати, заправить картридж или заменить изношенные детали. Также в некоторых случаях будет актуальным решение скачать драйвер для принтера Pantum M6500 и заново его установить. Однако что делать, если традиционные способы устранения ошибки «Принтер Pantum M6500 не видит картридж» не помогли, так как картридж заблокирован по чипу? У нас есть несколько советов, которые однозначно помогут Вам решить указанную проблему.
Как сбросить картридж Pantum M6500 после заправки
В руководстве пользователя принтером Pantum M6500 Вы найдете информацию о том, что оригинальный картридж к устройству является перезаправляемым. Это же подтверждают наличие специальных отверстий у картриджа: для пополнения тонера и для сброса отработки. Тогда почему принтер блокирует расходник после его заправки? Дело в том, что чип картриджа запрограммирован на создание определенного количества отпечатков. После того, как лимит будет исчерпан, принтер перестанет его распознавать (чип считается неисправным).
Судя по многочисленным отзывам о Pantum M6500, этот лимит настает приблизительно после создания 5000 страниц отпечатков. В свою очередь, картридж PC-230/ PC-211 имеет ресурс 1600 страниц. Проведя небольшие математические расчеты, Вы получите, что картридж можно заправлять всего 2-3 раза (3 раза только стартовый, так как у него изначально низкий запас тонера, которого хватает на 500 страниц отпечатков), после чего принтер перестанет его распознавать.
Важно: Многие потребители жалуются на то, что чип картриджа перестает распознаваться уже после первой заправки изделия. В связи с этим можно сделать вывод, что чипы имеют разную прошивку. Видимо по этой причине изделия очень тяжело перепрошить.
Выйти из ситуации можно следующими способами:
- Заменить картридж. Самый простой способ, это купить картридж Pantum M6500 и установить его в устройство. Дорого, зато 100% избавит Вас от ошибки отсутствия картриджа в принтере.
- Заменить чип картриджа. Также достаточно простой способ, который требует минимальных финансовых вложений. Чтобы сбросить ошибку, нужно купить чип для картриджа Pantum M6500, и установить его на место старого. Сейчас в продаже есть так называемые «вечные» чипы для картриджей Pantum.
- Прошить чип картриджа. Очень сложный процесс, требующий к себе тщательного подхода. Кроме того, Вы нигде не найдете актуальную информацию по прошивке принтеров Pantum M6500, так как сервисники не желают ею делиться с общественностью. За помощью можно обратиться в специализированный сервисный центр, или самостоятельно экспериментировать с различными программаторами.
- Заклеить контакт чипа картриджа для принтера Pantum M6500. Нужно вытащить картридж из принтера и найти на нем чип. Чип имеет вид прямоугольной микросхемы с четырьмя контактными площадками. Нужно заклеить правый (верхний) контакт скотчем.
Внимание: На этот счет очень много как положительных, так и отрицательных отзывов потребителей. Но мы заметили одно совпадение. Данный способ срабатывает, если контакт заклеить ранее, чем в картридже PC-211EV закончится тонер и принтер выдаст ошибку. Судя по отзывам, после заклейки контакта принтер не выдает ошибку отсутствия картриджа по окончанию тонера в нем.
- Прошить принтер Pantum M6500. Можно попробовать прошить само устройство слитым дампом с нового принтера. Однако это дело весьма опасное, так как может привести к полной остановке работоспособности изделия. Кроме того, нам удалось найти всего две прошивки для принтера Pantum M6500, но нет никаких отзывов о ее успешной или безуспешной установке.
Скачать прошивку принтера Pantum M6500 для картриджа PA-210E – 28,5 Мб; ZIP-архив.
Скачать прошивку принтера Pantum M6500 для картриджа PC-211 – 23,4 Мб; ZIP-архив.
Внимание: Дампы принтера Pantum M6500 представлены лишь с целью ознакомления. За их самовольное использование для перепрошивки принтера наша компания не несет никакой ответственности.
- Сбросить ошибку «Принтер Pantum M6500 картридж закончился». Некоторые потребители нашли способ сброса ошибки при помощи сервисного меню принтера. Но будем честны, мы не смогли найти отзывы, подтверждающие или опровергающие работоспособность данного способа. Поэтому не можем рекомендовать его использовать для сброса ошибки распознавания чипа картриджа Pantum M6500. Да и по факту, описанный в интернете способ более похож на сброс ошибок струйных принтеров, а у нас речь идет о лазерном печатающем устройстве.
Подводя итоги можно с уверенностью сказать, что на сегодняшний день нет ни одного действующего способа программного сброса ошибки «В принтере Pantum M6500 нет картриджа», которая появляется после перезаправки расходника. Самый оптимальный вариант, это купить новый картридж PC-211EV или PC-230R, и установить его в устройство на замену старого расходного материала. Если все же хочется сэкономить, то целесообразнее будет купить безлимитный чип для картриджа PC-211. Установив единожды такой чип на картридж для принтера Pantum M6500, он будет автоматически обнулять счетчик при каждой последующей заправке изделия тонером PC-211RB (или универсальным тонером HI-BLACK тип 1.8 для Samsung ML-1210).
Ваше Имя:
Ваш вопрос:
Внимание: HTML не поддерживается! Используйте обычный текст.
Оценка:
Плохо
Хорошо
Введите код, указанный на картинке:
Модератор: vetal

Ошибка может проявляться когда попало- при включении сразу, при прогреве, при работе.
Сразу скажу расшифровку- Перегрев термоузла. Но вот причина и решение в моих случаях будет совсем не столь очевидное.
Небольшое замечание, у моделей 6500 есть две платформы на которых они собраны это Spider и Spider2 различие в электронике довольно значительное, у одного один мейнборд, у другого мейнборд+енджин борд. Платформа spider2 как я заметил выпуска 2018г и свежее.
Все аппараты которые у меня были с этой ошибкой были на платформе spider2.
Снимаем крышку с разъема питания, на выключенном аппарате подсоединяем щупы мультиметра на разъем лампы нагрева Р1 на плате питания, выставляем на мультиметре АС и включаем принтер с открытой крышкой, если тестер показал 220 значит пробит симистор.
Управление лампой на этом аппарате выполняется только им. Маркировка симистора BCR16FM 16Ампер 800 вольт. Оптопара управления симистором MOC3063
Если напряжения на лампу нет то переходим к следующему этапу:
Если принтер выпадал в ошибку или включался в сеть, то ждем минут 30 чтобы остыла печка. Затем так же с открытой крышкой подсоединяем щупы мультиметра в режиме DC к разъему J5 на оба контакта, на промежуточной треугольной плате, разъем термистора оставляем подключенным. Включаем принтер и смотрим за показаниями, они должны быть в районе 1.1-1.2 вольта, если показания сильно прыгают, или сразу занижены то отсоединяем провод термистора от разъема и замеряем снова на разъеме J5, если напряжение 1.2-.1.3 то меняем термистор — подойдет от самсунга 4200 например, или любой похожий. Если напряжение так же просажено, отсутствует или прыгает с отключенным термистором — неисправность шлейфа или мейн борд.
Если замеры показали что напряжение в холодном режиме в норме то идем дальше:
Подключаем один мультиметр в режиме переменки к Разъему лампы Р1, второй в режиме постоянки к разъему J5 с подключенным термистором. Закрываем крышку и включаем в сеть.
И тут на моих аппаратах начиналась магия: Напряжение на лампу начинает подаваться. Напряжение на разъеме J5 падает, т.к. печка начинает прогреваться, начинает кратковременно крутиться двигатель, лампа нагрева отключается при напряжении на J5 где то 0.6В, что свидетельствует о том что фьюзер нагрелся до нужных градусов, но при этом термистор продолжает показывать увеличение температуры и напряжение на J5 продолжает падать пока не будет 0.35 и менее, в этом моменте появляется ошибка 10.
Т.е. при отключении лампы нагрева, термистор продолжает фиксировать этот самый нагрев до выпада в ошибку. По прикидкам это 230 градусов.
Подогревает этот термистор крайне кривой резиновый вал (точнее он не забирает тепло от тефлонового вала)
Меняем вал на JC66-00600A это который от самсунга 4200 толстый. По размерам почти один в один, единственное надо подточить бушинги резинового вала каждый на полмилиметра, чтобы вал вращался легче.
Мои аппараты с этой ошибкой были все с такими кривыми валами.
Надеюсь кому поможет.
Последний раз редактировалось Emperor RmPS Чт дек 19, 2019 1:13 pm, всего редактировалось 1 раз.
-
Emperor RmPS
- Пьет чернила
-
- Персональный альбом
Антон Вискунов » Пт июл 09, 2021 9:11 am
kvg писал(а):А сама температура в норме?
Прислонил термопару от мультиметра к валу. Ошибка выходит на 180С Далее, после ошибки и отключения лампы температура быстро доходит до 190С и снижается. Может мультиметр тормозной.
-
Антон Вискунов
- Осматривается
-
- Сайт
- Персональный альбом
Антон Вискунов » Пт июл 09, 2021 9:39 am
kvg писал(а):А лампа в каком режиме светится? В прерывистом или постоянно горит при нагреве, и какое сопротивление датчика температуры на холодную?
Если включать холодным, то лампа включается спустя какое-то время и светится постоянно до ошибки. Если включить сразу после ошибки то может моргнуть или не засветится вовсе, сразу выходит ошибка.
Сопротивление холодного датчика 349к, горячего 3,3к. (отключал от платы)
Последний раз редактировалось Антон Вискунов Пт июл 09, 2021 9:56 am, всего редактировалось 1 раз.
-
Антон Вискунов
- Осматривается
-
- Сайт
- Персональный альбом
Антон Вискунов » Пт июл 09, 2021 10:30 am
kvg писал(а):Лампа не должна светится постоянно, видимо что-то с её управлением, посмотрите управляющий сигнал на симистор, он должен быть прерывистым. Сопротивление датчика нормальное (насколько помню).
Спасибо за информацию. В цепи управления нашел пробитый pnp транзистор (2A sot23). Под рукой на замену ничего, как найду отпишусь.
-
Антон Вискунов
- Осматривается
-
- Сайт
- Персональный альбом
-
- Taskalfa 180 ошибка «Е» и «Встряхните картр. с тонером»
manik.76 в форуме Принтеры, МФУ, копиры формата A3
- 3
- 9191
dviz
Пн фев 20, 2017 1:35 pm
- Taskalfa 180 ошибка «Е» и «Встряхните картр. с тонером»
-
- Canon mf635cx ошибка «замятие»
belocarsk в форуме Принтеры, МФУ, факсы, копиры формата A4
- 8
- 4961
belocarsk
Пн мар 04, 2019 12:23 pm
- Canon mf635cx ошибка «замятие»
-
- Samsung SCX 4300 V 1.15. Ошибка «Нет картриджа»
PrintFree в форуме Картриджи, их заправка и дефекты.
- 9
- 10118
С.Н.Н.
Пт авг 19, 2011 7:16 pm
- Samsung SCX 4300 V 1.15. Ошибка «Нет картриджа»
-
- BROTHER DCP-1512R ошибка «Фотобарабан !»
VIRT в форуме Принтеры, МФУ, факсы, копиры формата A4
- 1
- 3711
kvg
Чт сен 05, 2019 1:35 pm
- BROTHER DCP-1512R ошибка «Фотобарабан !»
-
- brother DCP 7030R «ошибка барабана»
vg2804 в форуме Принтеры, МФУ, факсы, копиры формата A4
- 14
- 19086
Rexvil
Пт окт 09, 2020 8:01 am
- brother DCP 7030R «ошибка барабана»
Вернуться в Принтеры, МФУ, факсы, копиры формата A4
Кто сейчас на форуме
Сейчас этот форум просматривают: нет зарегистрированных пользователей и гости: 81
Astra linux orel 2.12.43
Ядро 5.10.0-1038.40-generic
принтер подключен по USB.
Драйвера скачаны с официального сайта Пантума.
принтер устанавливается нормально, задание на печать посылается, но потом статус — «остановлено»
в какую сторону смотреть — непонятно.
Astra linux orel 2.12.43
Ядро 5.10.0-1038.40-generic
принтер подключен по USB.
Драйвера скачаны с официального сайта Пантума.
принтер устанавливается нормально, задание на печать посылается, но потом статус — «остановлено»
в какую сторону смотреть — непонятно.
в логи
там всё хорошо. отправлено на принтер и всё.
могу завтра прикрепить.
там всё хорошо. отправлено на принтер и всё.
могу завтра прикрепить.
смотрите в var/log/cups/
17:18 — печать проверочной страницы
17:21 — печать из редактора kate
error.log
W [30/Jan/2022:17:18:01 +0300] CreateProfile failed: org.freedesktop.DBus.Error.ServiceUnknown:The name org.freedesktop.ColorManager was not provided by any .service files
W [30/Jan/2022:17:18:01 +0300] CreateDevice failed: org.freedesktop.DBus.Error.ServiceUnknown:The name org.freedesktop.ColorManager was not provided by any .service files
E [30/Jan/2022:17:21:35 +0300] [Job 26] Can’t detect file type
E [30/Jan/2022:17:21:35 +0300] [Job 26] No pages found!
E [30/Jan/2022:17:21:43 +0300] [Job 26] Задание остановлено из-за ошибок фильтра; см. /var/log/cups/error_log.
D [30/Jan/2022:17:21:43 +0300] [Job 26] The following messages were recorded from 17:21:35 to 17:21:43
D [30/Jan/2022:17:21:43 +0300] [Job 26] Applying default options…
D [30/Jan/2022:17:21:43 +0300] [Job 26] Adding default copies=1
D [30/Jan/2022:17:21:43 +0300] [Job 26] Adding default finishings=3
D [30/Jan/2022:17:21:43 +0300] [Job 26] Adding default fit-to-page=true
D [30/Jan/2022:17:21:43 +0300] [Job 26] Adding default job-hold-until=no-hold
D [30/Jan/2022:17:21:43 +0300] [Job 26] Adding default orientation-requested=3
D [30/Jan/2022:17:21:43 +0300] [Job 26] Adding default page-bottom=0
D [30/Jan/2022:17:21:43 +0300] [Job 26] Adding default page-left=0
D [30/Jan/2022:17:21:43 +0300] [Job 26] Adding default page-right=0
D [30/Jan/2022:17:21:43 +0300] [Job 26] Adding default page-top=0
D [30/Jan/2022:17:21:43 +0300] [Job 26] Adding default pdftops-renderer=hybrid
D [30/Jan/2022:17:21:43 +0300] [Job 26] Adding start banner page «none».
D [30/Jan/2022:17:21:43 +0300] [Job 26] Queued on «Pantum_M6500W_series» by «root».
D [30/Jan/2022:17:21:43 +0300] [Job 26] Auto-typing file…
D [30/Jan/2022:17:21:43 +0300] [Job 26] Request file type is application/pdf.
D [30/Jan/2022:17:21:43 +0300] [Job 26] File of type application/pdf queued by «root».
D [30/Jan/2022:17:21:43 +0300] [Job 26] Adding end banner page «none».
D [30/Jan/2022:17:21:43 +0300] [Job 26] time-at-processing=1643552495
D [30/Jan/2022:17:21:43 +0300] [Job 26] 3 filters for job:
D [30/Jan/2022:17:21:43 +0300] [Job 26] pdftopdf (application/pdf to application/vnd.cups-pdf, cost 66)
D [30/Jan/2022:17:21:43 +0300] [Job 26] gstoraster (application/vnd.cups-pdf to application/vnd.cups-raster, cost 99)
D [30/Jan/2022:17:21:43 +0300] [Job 26] ptm6500Filter (application/vnd.cups-raster to printer/Pantum_M6500W_series, cost 0)
D [30/Jan/2022:17:21:43 +0300] [Job 26] job-sheets=none,none
D [30/Jan/2022:17:21:43 +0300] [Job 26] Mapping media to Pagesize=A4
D [30/Jan/2022:17:21:43 +0300] [Job 26] After mapping finishings PageSize=A4
D [30/Jan/2022:17:21:43 +0300] [Job 26] argv[0]=»Pantum_M6500W_series»
D [30/Jan/2022:17:21:43 +0300] [Job 26] argv[1]=»26″
D [30/Jan/2022:17:21:43 +0300] [Job 26] argv[2]=»root»
D [30/Jan/2022:17:21:43 +0300] [Job 26] argv[3]=»access_log»
D [30/Jan/2022:17:21:43 +0300] [Job 26] argv[4]=»1″
D [30/Jan/2022:17:21:43 +0300] [Job 26] argv[5]=»media=A4 sides=one-sided number-up=1 number-up-layout=lrtb job-billing= job-uuid=urn:uuid:0ec10827-ac61-3765-7ff3-f4d8292232b1 finishings=3 fit-to-page orientation-requested=3 page-bottom=0 page-left=0 page-right=0 page-top=0 pdftops-renderer=hybrid job-originating-host-name=localhost date-time-at-creation= date-time-at-processing= time-at-creation=1643552495 time-at-processing=1643552495 document-name-supplied=0050561f853cf PageSize=A4″
D [30/Jan/2022:17:21:43 +0300] [Job 26] argv[6]=»/var/spool/cups/d00026-001″
D [30/Jan/2022:17:21:43 +0300] [Job 26] envp[0]=»CUPS_CACHEDIR=/var/cache/cups»
D [30/Jan/2022:17:21:43 +0300] [Job 26] envp[1]=»CUPS_DATADIR=/usr/share/cups»
D [30/Jan/2022:17:21:43 +0300] [Job 26] envp[2]=»CUPS_DOCROOT=/usr/share/cups/doc-root»
D [30/Jan/2022:17:21:43 +0300] [Job 26] envp[3]=»CUPS_FONTPATH=/usr/share/cups/fonts»
D [30/Jan/2022:17:21:43 +0300] [Job 26] envp[4]=»CUPS_REQUESTROOT=/var/spool/cups»
D [30/Jan/2022:17:21:43 +0300] [Job 26] envp[5]=»CUPS_SERVERBIN=/usr/lib/cups»
D [30/Jan/2022:17:21:43 +0300] [Job 26] envp[6]=»CUPS_SERVERROOT=/etc/cups»
D [30/Jan/2022:17:21:43 +0300] [Job 26] envp[7]=»CUPS_STATEDIR=/run/cups»
D [30/Jan/2022:17:21:43 +0300] [Job 26] envp[8]=»HOME=/var/spool/cups/tmp»
D [30/Jan/2022:17:21:43 +0300] [Job 26] envp[9]=»PATH=/usr/lib/cups/filter:/usr/bin:/usr/sbin:/bin:/usr/bin»
D [30/Jan/2022:17:21:43 +0300] [Job 26] envp[10]=»SERVER_ADMIN=root@astra»
D [30/Jan/2022:17:21:43 +0300] [Job 26] envp[11]=»SOFTWARE=CUPS/2.2.13″
D [30/Jan/2022:17:21:43 +0300] [Job 26] envp[12]=»TMPDIR=/var/spool/cups/tmp»
D [30/Jan/2022:17:21:43 +0300] [Job 26] envp[13]=»USER=root»
D [30/Jan/2022:17:21:43 +0300] [Job 26] envp[14]=»CUPS_MAX_MESSAGE=2047″
D [30/Jan/2022:17:21:43 +0300] [Job 26] envp[15]=»CUPS_SERVER=/run/cups/cups.sock»
D [30/Jan/2022:17:21:43 +0300] [Job 26] envp[16]=»CUPS_ENCRYPTION=IfRequested»
D [30/Jan/2022:17:21:43 +0300] [Job 26] envp[17]=»IPP_PORT=631″
D [30/Jan/2022:17:21:43 +0300] [Job 26] envp[18]=»CHARSET=utf-8″
D [30/Jan/2022:17:21:43 +0300] [Job 26] envp[19]=»LANG=ru_RU.UTF-8″
D [30/Jan/2022:17:21:43 +0300] [Job 26] envp[20]=»PPD=/etc/cups/ppd/Pantum_M6500W_series.ppd»
D [30/Jan/2022:17:21:43 +0300] [Job 26] envp[21]=»RIP_MAX_CACHE=128m»
D [30/Jan/2022:17:21:43 +0300] [Job 26] envp[22]=»CONTENT_TYPE=application/pdf»
D [30/Jan/2022:17:21:43 +0300] [Job 26] envp[23]=»DEVICE_URI=usb://Pantum/M6500W%20series?serial=CE4A040648″
D [30/Jan/2022:17:21:43 +0300] [Job 26] envp[24]=»PRINTER_INFO=Pantum M6500W series»
D [30/Jan/2022:17:21:43 +0300] [Job 26] envp[25]=»PRINTER_LOCATION=»
D [30/Jan/2022:17:21:43 +0300] [Job 26] envp[26]=»PRINTER=Pantum_M6500W_series»
D [30/Jan/2022:17:21:43 +0300] [Job 26] envp[27]=»PRINTER_STATE_REASONS=none»
D [30/Jan/2022:17:21:43 +0300] [Job 26] envp[28]=»CUPS_FILETYPE=document»
D [30/Jan/2022:17:21:43 +0300] [Job 26] envp[29]=»FINAL_CONTENT_TYPE=application/vnd.cups-raster»
D [30/Jan/2022:17:21:43 +0300] [Job 26] envp[30]=»AUTH_I****»
D [30/Jan/2022:17:21:43 +0300] [Job 26] Started filter /usr/lib/cups/filter/pdftopdf (PID 1853)
D [30/Jan/2022:17:21:43 +0300] [Job 26] Started filter /usr/lib/cups/filter/gstoraster (PID 1854)
D [30/Jan/2022:17:21:43 +0300] [Job 26] Started filter /usr/lib/cups/filter/ptm6500Filter (PID 1855)
D [30/Jan/2022:17:21:43 +0300] [Job 26] Started backend /usr/lib/cups/backend/usb (PID 1856)
D [30/Jan/2022:17:21:43 +0300] [Job 26] Pantum_M6500W_series: error while loading shared libraries: libjpeg.so.8: cannot open shared object file: No such file or directory
D [30/Jan/2022:17:21:43 +0300] [Job 26] PID 1853 (/usr/lib/cups/filter/pdftopdf) stopped with status 127 (File too large)
D [30/Jan/2022:17:21:43 +0300] [Job 26] Hint: Try setting the LogLevel to «debug» to find out more.
D [30/Jan/2022:17:21:43 +0300] [Job 26] Loading USB quirks from «/usr/share/cups/usb».
D [30/Jan/2022:17:21:43 +0300] [Job 26] Loaded 95 quirks.
D [30/Jan/2022:17:21:43 +0300] [Job 26] Printing on printer with URI: usb://Pantum/M6500W%20series?serial=CE4A040648
D [30/Jan/2022:17:21:43 +0300] [Job 26] libusb_get_device_list=6
D [30/Jan/2022:17:21:43 +0300] [Job 26] STATE: +connecting-to-device
D [30/Jan/2022:17:21:43 +0300] [Job 26] OUTFORMAT=»(null)», so output format will be CUPS/PWG Raster
D [30/Jan/2022:17:21:43 +0300] [Job 26] STATE: -connecting-to-device
D [30/Jan/2022:17:21:43 +0300] [Job 26] Printer found with device ID: MFGantum;MDL:M6500W series;CMD:ACL,CMD,scan,ZJS,PJL;CIDantum M6500W series;CLSRINTER;DESantum M6500W series; Device URI: usb://Pantum/M6500W%20series?serial=CE4A040648
D [30/Jan/2022:17:21:43 +0300] [Job 26] Device protocol: 2
D [30/Jan/2022:17:21:43 +0300] [Job 26] PID 1854 (/usr/lib/cups/filter/gstoraster) stopped with status 1.
D [30/Jan/2022:17:21:43 +0300] [Job 26] Hint: Try setting the LogLevel to «debug» to find out more.
D [30/Jan/2022:17:21:43 +0300] [Job 26] Отправка данных на принтер.
D [30/Jan/2022:17:21:43 +0300] [Job 26] cupsRasterReadHeader2 return failure/end-of-file.
D [30/Jan/2022:17:21:43 +0300] [Job 26] Sent 0 bytes…
D [30/Jan/2022:17:21:43 +0300] [Job 26] Waiting for read thread to exit…
D [30/Jan/2022:17:21:43 +0300] [Job 26] PID 1855 (/usr/lib/cups/filter/ptm6500Filter) stopped with status 1.
D [30/Jan/2022:17:21:43 +0300] [Job 26] Hint: Try setting the LogLevel to «debug» to find out more.
D [30/Jan/2022:17:21:43 +0300] [Job 26] Read thread still active, aborting the pending read…
D [30/Jan/2022:17:21:43 +0300] [Job 26] PID 1856 (/usr/lib/cups/backend/usb) exited with no errors.
D [30/Jan/2022:17:21:43 +0300] [Job 26] End of messages
D [30/Jan/2022:17:21:43 +0300] [Job 26] printer-state=3(idle)
D [30/Jan/2022:17:21:43 +0300] [Job 26] printer-state-message=»No pages found!»
D [30/Jan/2022:17:21:43 +0300] [Job 26] printer-state-reasons=none
localhost — — [30/Jan/2022:17:18:09 +0300] «POST /jobs/ HTTP/1.1» 200 176 Create-Printer-Subscriptions successful-ok
localhost — — [30/Jan/2022:17:20:48 +0300] «POST /jobs/ HTTP/1.1» 200 176 Create-Printer-Subscriptions successful-ok
localhost — — [30/Jan/2022:17:21:35 +0300] «POST /printers/Pantum_M6500W_series HTTP/1.1» 200 328 Create-Job successful-ok
localhost — — [30/Jan/2022:17:21:35 +0300] «POST /printers/Pantum_M6500W_series HTTP/1.1» 200 12048 Send-Document successful-ok
localhost — — [30/Jan/2022:17:21:36 +0300] «POST /jobs/ HTTP/1.1» 200 205 Create-Printer-Subscriptions successful-ok
Таже самая проблема. Принтер Pantum P 3010D, Astra Linux 1.7.1 в не зависимости от ядра (5.10 и 5.4) при печати выдает ошибку. А на Astra Linux 1.6.8 с ядром 4.15.3 таких проблем нет.
Такая же ситуация. Подскажите как решили проблему?
Такая же ситуация. Подскажите как решили проблему?
нет не решили.
Добрый вечер, коллеги.
В субботу тоже озаботился установкой этой операционки, сам пользуюсь принтером Pantum P2200.
Почти сутки ковырялся, в итоге путём проб и ошибок нашёл как минимум одну из возможных причин, по которой принтер не заводился на печать.
А именно — в системе отсутствует библиотека libjpeg.so.8, она же libjpeg8. Дело в том, что в 2017 её удалили из репозиториев Дебиана, заменив на более свежую libjpeg9, которая, как и, возможно, ещё более свежие версии, если они есть, не дружит по непонятным причинам с нашими принтерами(их драйвера требуют именно восьмую версию почему-то).
Собственно, к чему веду — качайте эту библиотеку. С альфа-версией связываться не советую, а вот другие библиотеки, датированные 2014-10-09, спокойно можно. Надеюсь, что у всех товарищей по несчастью это поможет решить проблему.
И большая просьба к разработчикам, если они мониторят форум: включите, пожалуйста, эту библиотеку в репозиторий, хотя бы как временный вариант, пока не найдёте альтернативное решение этой проблемы. Заранее спасибо.
Добрый вечер, коллеги.
В субботу тоже озаботился установкой этой операционки, сам пользуюсь принтером Pantum P2200.
Почти сутки ковырялся, в итоге путём проб и ошибок нашёл как минимум одну из возможных причин, по которой принтер не заводился на печать.
А именно — в системе отсутствует библиотека libjpeg.so.8, она же libjpeg8. Дело в том, что в 2017 её удалили из репозиториев Дебиана, заменив на более свежую libjpeg9, которая, как и, возможно, ещё более свежие версии, если они есть, не дружит по непонятным причинам с нашими принтерами(их драйвера требуют именно восьмую версию почему-то).
Собственно, к чему веду — качайте эту библиотеку. С альфа-версией связываться не советую, а вот другие библиотеки, датированные 2014-10-09, спокойно можно. Надеюсь, что у всех товарищей по несчастью это поможет решить проблему.
И большая просьба к разработчикам, если они мониторят форум: включите, пожалуйста, эту библиотеку в репозиторий, хотя бы как временный вариант, пока не найдёте альтернативное решение этой проблемы. Заранее спасибо.
А как ее установить?
Через менеджер пакетов. Я вообще двойным кликом её ставил, автоматом открывался менеджер пакетов, и всё ставилось. Формат файла .deb, т. е. это стандартный установочник для Дебиана, которым по сути и является Астра Линукс.
Почему принтер не печатает с компьютера или ноутбука: все варианты решения
Если шнур-USB подключен в разъем на передней панели системного блока, то подключил бы его к задней панели. Если у вас , или шнур USB и так подключен к задней панели, то можно подключить его в другой разъем.
Если это не помогло — читайте дальше.
Режим инфраструктуры
Для случаев совместимости роутера с WPS, устройство подключается и конфигурируется при помощи нажатия единой клавиши на корпусе без участия компьютера:
- Для этого нажмите и удерживайте кнопку для соединения по Wi-Fi на панели управления МФУ.
Как подключить любой принтер к ноутбуку, смотрите тут:
При» подключении принтера к ПК через USB-кабель следует соединить их и запустить инструмент для настройки подключения Pantum M6500W через Wi-Fi:
- Выберите нужную сеть, если в списке их отобразится несколько.
В случае, когда имя точки доступа не транслируется, его можете ввести вручную!
- Выполните авторизацию – введите пароль и выберите тип шифрования сети.
Модуль устранения неполадок с принтером
Если у вас Windows не видит принтер, то стоит проверить наличие программных проблем с помощью встроенного в ОС модуля диагностики и устранения неполадок. Чтобы запустить «Устранение неполадок принтера» на Windows 10:
Модуль диагностики проверит необходимые службы и программные компоненты, при необходимости внесет коррективы.
Сбой, вызвавший зависание очереди печати
Пользователи Windows иногда испытывают затруднение с печатью документов из-за повисших документов в очереди. Встречается она у локальных пользователей редко, а вот те, кто использует сетевые устройства работать с принтером из-за этой причины не могут частенько. Решение у проблемы одно — очистка очереди печати. При этом придется отменить печать всех документов.
Рассмотрим, как очистить очередь печати принудительно:
рис.1. Заходим в панель управление и переключившись к виду мелких значков открываем категорию управления принтерами
рис.2. Вызываем контекстное меню для устройства, где зависли документы и открываем диспетчер очереди печати
После выполнения этих действий устройство начинает работать нормально. Но иногда удалить очередь печати на принтере недостаточно. Приходится перезагружать устройство физически для восстановления связи.
Иногда служба, отвечающая за очередь печати, зависает. В этом случае придется очистить очередь печати принтера другим способом:
- Открываем управление службами из раздела администрирование.
- В диалоговом окне найти службу, отвечающую за запуск диспетчера печати и дважды нажать на нее.
- Удалить все файлы из подкаталога system32spoolprinters в папке Windows.
- Запустить службу соответствующей кнопкой.
2020-02-27 13:04:15 11 месяцев назад
Сегодня купили. Пишет: “Нет картриджа”. Разве не с картриджем продают МФУ?
Ответы 1
2020-02-27 13:26:23 11 месяцев назад
должн быть стартовый картридж в нем. Но с него скорее всего наклйки транспортирочоные отклеить нужно. Откройте лоток картриджа, извлчеките его и проверьте.
androidovod
Не получили ответ на свой вопрос? Вы можете посмотреть онлайн инструкцию
Вы указали не правильный email адрес
Напишите причину вашей негативной оценки вопроса
Напишите причину вашей негативной оценки ответа
Благодарим вас за вашу оценку
Подключаем принтер Самсунг к ноутбуку
Первое, что нужно сделать – включить сам печатник. Это необходимо для определения гаджета компьютером. Аппарат подключается при помощи USB-кабеля, один конец которого подсоединяем к корпусу, второй – соответственно, к системному блоку.
Устройства последнего поколения поддерживают подключение при помощи беспроводного подключения. Рассмотрим детальнее каждый случай.
Через кабель
Подсоединить устройство очень просто – достаточно вставить один конец кабеля в нужный разъем на нем, второй конец нужно вставить в соответствующее гнездо на системном блоке.
После этого включаем кнопку питания на принтерном корпусе. Обычно процесс запуска сопровождается световым или звуковым сигналом.
-
После этого смотрим на монитор. Там должно появится сообщение о том, что обнаружено новое оборудование. Компьютер понял, что подсоединено новое устройство, но пока не понимает, какое. Чтобы ПК смог его распознать, нужно произвести следующую процедуру.
Если в быстром доступе нет такого пункта, найдите его на панели задач.
Через wi-fi
Если ваш девайс поддерживает соединение по беспроводной сети, включите компьютер и ждите, пока на компьютере появится сообщение об обнаружении нового устройства. Также гаджет появится в списке активных wi-fi подключений и в списке принтеров и факсов на ПК.
Как открыть BIOS на ноутбуке Самсунг
Что нужно сделать в первую очередь
Итак, начнем с одного ключевого момента. Неважно какой марки ваше устройство, будь то принтер HP, Canon (Кэнон), Samsung (Самсунг), Epson (Эпсон) или любой другой бренд, струйный он, или лазерный – мы постараемся рассказать про общие неисправности всех принтеров в любой операционной системе. Именно поэтому, данная публикация сможет вам пригодиться в решении конкретно вашей проблемы.
Также неважно, как операционная система Windows у вас установлена, манипуляции проверки работы не печатающего устройства универсальны. При ошибке печати, если принтер не хочет печатать, в трее обычно висит такой значок:
Прежде всего, необходимо проверить работу самого девайса. Распечатать пробную страницу кнопкой на принтере (если не печатает проблема уже точно у него). В этом случае, проверить бумагу, вынуть и поставить на место картридж, выключить, и заново включить аппарат.
После включения он должен немного пожужать и постоянно гореть правильный индикатор (обычно зеленый). Если эти действия не помогли и принтер не выдает пробную страницу, или вообще не реагирует на какие-либо действия, следует проверить шнур питания, его подключение к девайсу.
Если он печатает пробную страницу, но не печатает документы, то необходимо провести ряд манипуляций в системе.
Ищем проблемы с устройством
Ситуация следующая: в принтере есть бумага, проблем с подключением и программным обеспечением нет. Действуйте так:
- Достаньте из принтера бумагу и вставьте ее снова. Это может решить проблему с датчиком бумаги.
Достаем и снова вставляем бумагу
Убедитесь, что используете бумагу подходящего размера и плотности. Данные можно найти в инструкции принтера или на сайте производителя устройства.
- Убедитесь, что в принтере не застряли остатки бумаги. Такое возможно, если пользователь доставал застрявшие листы и порвал их. В этом случае аварийный индикатор может не сработать.
Отключите принтер от сети, поднимите крышку и осмотрите устройство. В лазерных принтерах остатки бумаги обычно застревают между фотовалом и магнитным валом. В струйных принтерах бумага застревает возле входного лотка.
Застрявшая в принтере бумага
Аккуратно извлеките остатки бумаги. Закройте крышку принтера, включите прибор в сеть и попробуйте напечатать документ.
- Если у вас струйный принтер, сбросьте счетчик напечатанных листов. Эта операция на сленге называется «сбросить принтер». Как ее выполнить? Ответ зависит от модели принтера. Например, для принтеров Epson подойдет такая инструкция:
- Выведите каретку в режим замены картриджей.
- Нажмите кнопку сброса счетчика и удерживайте ее 4 секунды (см. фото ниже).
- Переключите принтер в режим печати.
После обнуления счетчика копий принтер снова «видит» картриджи и печатает.
Кнопка сброса счетчика
Если принтер не печатает после выполненных действий, обратитесь в сервисный центр. Скорее всего устройство требует ремонта.
Режим” инфраструктуры
Для случаев совместимости роутера с WPS, устройство подключается и конфигурируется при помощи нажатия единой клавиши на корпусе без участия компьютера:
- Для этого нажмите и удерживайте кнопку для соединения по Wi-Fi на панели управления МФУ.
- Зажмите WPS на беспроводном роутере (перед этим обязательно отключите сетевой кабель от маршрутизатора).
Устройства автоматически установят связь, даже если точка доступа вещает зашифрованный трафик и не транслирует SSID в сеть.
- Для Wi-Fi настройки Pantum M6500W откройте элемент Пуска или Панели управления «Устройства и принтеры».
Как подключить любой принтер к ноутбуку, смотрите тут:
При подключении принтера к ПК через USB-кабель следует соединить их и запустить инструмент для настройки подключения Pantum M6500W через Wi-Fi:
- Выберите нужную сеть, если в списке их отобразится несколько.
В случае, когда имя точки доступа не транслируется, его можете ввести вручную!
Заправка картриджа Pantum pc 211e и сброс чипа m6500, p2207, p2500w и p2200
Техника под этим брендом производится на китайских заводах, им принадлежит и сама компания. Но не думайте, что азиаты изобрели что-то новое в области лазерной печати. Как оказалось, знаменитые модели Pantum созданы на базе платформы Samsung / Xerox, а именно модели ML-1610 / Xerox 3117. Но, честно говоря, отметим, что продукт получился неплохим. Принтеры надежны и недороги, хорошо работают и просты в обслуживании. Единственная проблема — отсутствие запчастей.
Инструкция
PC 211e
- Первый шаг — удалить отработанный тонер из бункера. Поместите картридж перед собой и снимите прозрачный пластиковый колпачок слева. Не забудьте вернуться позже.
- Старая пыль должна быть собрана в отдельный мешок для мусора и «в идеале» отправлена в компанию, которая позаботится о ее утилизации. Не поленитесь найти его в своем регионе.
- Теперь поверните картридж в сторону и поищите еще одно отверстие.
- Снимаем пробку.
- Для заправки предпочтительно использовать тонер Pantum pc 211rb, но возможно использование универсального тонера для лазерных принтеров от Samsung.
- Встряхните бутылку и вылейте все содержимое в лунку.
- Вот и все — начинка готова. Не забудьте заменить чип.
PC-110E
Подходит для использования в моделях серий P1000 и P2000.
- Как и в случае с первой моделью, мы должны сначала вылить отработанный тонер. Для этого откручиваем два кабеля по бокам корпуса.
- Отделяем бункер.
- Чтобы засыпать свежий порошок, нужно добраться до отверстия для него.
- Отвинтите боковую крышку. Здесь уже есть три болта.
- Вытаскиваем колпачок, заливаем запас красителя, закрываем.
- Ставим все на место.
- Заправка стоит недешево, но не забывайте о стоимости самого оборудования. По сравнению с другими брендами он значительно ниже аналогов.
- Если принтер Pantum продолжает печатать или начинает плохо печатать, то, помимо заполнения пылью и очистки отходов, необходимо очистить и другие части картриджа. Например, обратите внимание на состояние дозирующего лезвия. Он первый потерпел неудачу.
Сброс чипа
Китайцы Pantum тщательно подготовились для мастеров. Долгое время даже ни одна из сторонних компаний не пыталась выпустить сменные микросхемы или программное обеспечение. Часть защиты инженеры «встроили» прямо в сам драйвер устройства. Создавать отдельное ПО для каждого устройства не очень удобно. Выходом из ситуации будет покупка официального чипа вместе с тонером. Стоимость разумная, что не может не радовать.
После замены микросхемы обязательно обновить драйвер принтера. В противном случае устройство не увидит картридж и не будет печатать.
Инструкции
Замена
На противоположной стороне отверстия для заправки тонера на картридже Pantum есть место для чипа, где он и находится. Чтобы извлечь его и заменить на новый, вам не нужно использовать никаких инструментов. Все можно сделать своими руками. Вытаскиваем старую и устанавливаем на ее место новую. Замена завершена.
Обнуление
Прошивка
Как отключить контроль уровня чернил
Эта функция доступна только в устройствах Canon, другие производители не оснастили свои устройства возможностью отключения контроля чернил.
Когда в одном из картриджей заканчиваются чернила, на экране появляется предупреждающее сообщение. Вы можете остановить печать (стоп / сброс) или продолжить (ок). В зависимости от выбранной опции документ будет напечатан или операция будет отменена.
После того, как в другом картридже закончатся чернила, снова появится предупреждение, предлагающее заменить его. Если в вашем принтере есть встроенный картридж, нажмите и удерживайте кнопку «Стоп / Сброс» в течение тридцати секунд. Это отключит функцию контроля уровня чернил.
Это действие никак не повлияет на работу принтера Pantum m6500, качество печати не ухудшится. Для устройств с несколькими чернильницами аналогичное действие выполняется отдельно для каждого.
вы можете отказаться от автоматического контроля чернил прямо на вашем компьютере. Войдите в раздел «Принтеры» через панель управления, щелкните значок нужного устройства и выберите «Свойства». Появится окно, выберите в нем категорию «Обслуживание», затем «Информация о состоянии принтера» — «Параметры».
Тонер в принтере
Снимите флажок рядом со строкой «Отображать оповещение автоматически». Система выключится, и вам нужно будет самостоятельно проверять оставшиеся чернила, периодически заглядывая под крышку принтера Pantum m6500. Помните, что печать слишком большого количества страниц с пустым картриджем может повредить печатающую головку.
Конечно, замена картриджа — не самая сложная процедура, но вероятность повредить микросхему или устройство высока, поэтому лучше всего доверить сброс микросхемы профессионалам.
Принтер Pantum M6500 пишет «Нет картриджа» после заправки
Принтеры Pantum появились относительно недавно. Их низкая стоимость привлекла внимание потребителей, которые не гонятся за дорогой брендированой продукцией (хоть и качественной), а желают значительно экономить на печати. По этим причинам, принтеры Pantum быстро набрали популярности, особенно в сегменте бюджетных печатающих устройств лазерного типа.
На сегодняшний день самой популярной моделью является лазерный принтер Pantum M6500. И этому не стоит удивляться. Ведь устройство имеет в своем арсенале множество функций. При этом купить принтер можно дешевле, чем за 10000 рублей. Стоит сразу отметить, что цена на Pantum M6500 в полтора раза ниже, чем на аналогичное устройство любого иного производителя.
Однако как выявилось в дальнейшем, многие владельцы МФУ Pantum M6500 оказались не готовы к последствиям его эксплуатации. И речь идет не о качестве данного изделия (которое весьма неплохое), а о классических проблемах, возникающих в процессе его работы. Тут стоит понимать, что подобное присуще всем печатающим устройствам, вне зависимости от производителя. Просто с проблемами продукции всемирноизвестных брендов уже давно известно как бороться, достаточно лишь взглянуть на код ошибки принтера Canon или любого иного устройства. Но вот с МФУ нового производителя все куда сложнее.
В этой статье мы расскажем Вам, что делать, если принтер Pantum M6500 пишет «Нет картриджа». Подобная ошибка часто возникает у данного аппарата, особенно после заправки картриджа Pantum PA-210/ PC-211/ PC-230. Мы подробно изучили данную проблему, поэтому предоставим всевозможные пути ее решения, которые существуют на момент написания этой статьи.
Причины появления ошибки «Нет картриджа» в принтерах Pantum M6500 серии
Поводом для появления данной ошибки могут служить как механические повреждения принтера, так и проблемы с расходными материалами. Поэтому, чаще всего Pantum M6500 пишет нет картриджа по следующим причинам:
- загрязнились контакты принтера и картриджа;
- неплотно установлен картридж;
- забился или загрязнился картридж отработанным тонером;
- износились детали картриджа или сломаны крепежи принтера;
- закончился тонер в картридже PC-211;
- неправильно собран картридж после разборки;
- заблокирован картридж по чипу;
- сбоит прошивка принтера Pantum M6500.
Большую часть дефектов устранить несложно. Достаточно почистить систему печати, заправить картридж или заменить изношенные детали. Также в некоторых случаях будет актуальным решение скачать драйвер для принтера Pantum M6500 и заново его установить. Однако что делать, если традиционные способы устранения ошибки «Принтер Pantum M6500 не видит картридж» не помогли, так как картридж заблокирован по чипу? У нас есть несколько советов, которые однозначно помогут Вам решить указанную проблему.
Как сбросить картридж Pantum M6500 после заправки
В руководстве пользователя принтером Pantum M6500 Вы найдете информацию о том, что оригинальный картридж к устройству является перезаправляемым. Это же подтверждают наличие специальных отверстий у картриджа: для пополнения тонера и для сброса отработки. Тогда почему принтер блокирует расходник после его заправки? Дело в том, что чип картриджа запрограммирован на создание определенного количества отпечатков. После того, как лимит будет исчерпан, принтер перестанет его распознавать (чип считается неисправным).
Судя по многочисленным отзывам о Pantum M6500, этот лимит настает приблизительно после создания 5000 страниц отпечатков. В свою очередь, картридж PC-230/ PC-211 имеет ресурс 1600 страниц. Проведя небольшие математические расчеты, Вы получите, что картридж можно заправлять всего 2-3 раза (3 раза только стартовый, так как у него изначально низкий запас тонера, которого хватает на 500 страниц отпечатков), после чего принтер перестанет его распознавать.
Важно: Многие потребители жалуются на то, что чип картриджа перестает распознаваться уже после первой заправки изделия. В связи с этим можно сделать вывод, что чипы имеют разную прошивку. Видимо по этой причине изделия очень тяжело перепрошить.
Выйти из ситуации можно следующими способами:
- Заменить картридж. Самый простой способ, это купить картридж Pantum M6500 и установить его в устройство. Дорого, зато 100% избавит Вас от ошибки отсутствия картриджа в принтере. . Также достаточно простой способ, который требует минимальных финансовых вложений. Чтобы сбросить ошибку, нужно купить чип для картриджа Pantum M6500, и установить его на место старого. Сейчас в продаже есть так называемые «вечные» чипы для картриджей Pantum. . Очень сложный процесс, требующий к себе тщательного подхода. Кроме того, Вы нигде не найдете актуальную информацию по прошивке принтеров Pantum M6500, так как сервисники не желают ею делиться с общественностью. За помощью можно обратиться в специализированный сервисный центр, или самостоятельно экспериментировать с различными программаторами.
- Заклеить контакт чипа картриджа для принтера Pantum M6500. Нужно вытащить картридж из принтера и найти на нем чип. Чип имеет вид прямоугольной микросхемы с четырьмя контактными площадками. Нужно заклеить правый (верхний) контакт скотчем.
Внимание: На этот счет очень много как положительных, так и отрицательных отзывов потребителей. Но мы заметили одно совпадение. Данный способ срабатывает, если контакт заклеить ранее, чем в картридже PC-211EV закончится тонер и принтер выдаст ошибку. Судя по отзывам, после заклейки контакта принтер не выдает ошибку отсутствия картриджа по окончанию тонера в нем.
- Прошить принтер Pantum M6500. Можно попробовать прошить само устройство слитым дампом с нового принтера. Однако это дело весьма опасное, так как может привести к полной остановке работоспособности изделия. Кроме того, нам удалось найти всего две прошивки для принтера Pantum M6500, но нет никаких отзывов о ее успешной или безуспешной установке.
Внимание: Дампы принтера Pantum M6500 представлены лишь с целью ознакомления. За их самовольное использование для перепрошивки принтера наша компания не несет никакой ответственности.
- Сбросить ошибку «Принтер Pantum M6500 картридж закончился». Некоторые потребители нашли способ сброса ошибки при помощи сервисного меню принтера. Но будем честны, мы не смогли найти отзывы, подтверждающие или опровергающие работоспособность данного способа. Поэтому не можем рекомендовать его использовать для сброса ошибки распознавания чипа картриджа Pantum M6500. Да и по факту, описанный в интернете способ более похож на сброс ошибок струйных принтеров, а у нас речь идет о лазерном печатающем устройстве.
Подводя итоги можно с уверенностью сказать, что на сегодняшний день нет ни одного действующего способа программного сброса ошибки «В принтере Pantum M6500 нет картриджа», которая появляется после перезаправки расходника. Самый оптимальный вариант, это купить новый картридж PC-211EV или PC-230R, и установить его в устройство на замену старого расходного материала. Если все же хочется сэкономить, то целесообразнее будет купить безлимитный чип для картриджа PC-211. Установив единожды такой чип на картридж для принтера Pantum M6500, он будет автоматически обнулять счетчик при каждой последующей заправке изделия тонером PC-211RB (или универсальным тонером HI-BLACK тип 1.8 для Samsung ML-1210).
Инструкция, как заправить картридж Пантум М 6500 и обнулить чип (применима к p2207, p2500w, p2200)
Заправочный тонер Pantum pc 211e (211ev) для принтеров моделей m6500 (m6500w, m6550nw), p2207, p2500w и p2200 изготовлен с использованием тонера марки pc 211rb от производителя устройства. Также необходимо выполнить сброс чипа после заправки порошка, иначе техника не будет работать и даже может напечатать ошибку «Нет картриджа». Для этого необходимо удалить старый чип и заменить его новым, приобретенным ранее.
Сброс чипа
Полезно знать
Китайцы в Пантуме основательно подготовились к работе народных умельцев. Долгое время даже сторонние компании не пытались выпустить съемный чип или прошивку. Инженеры «поместили» некоторые функции безопасности непосредственно в сам драйвер устройства. Создание отдельного программного обеспечения для каждого устройства действительно нерентабельно. Выход — купить официальный чип вместе с тонером в комплекте. Стоимость разумная, что очень хорошо.
После замены чипа необходимо обновить драйвер принтера. В противном случае устройство не увидит картридж и не будет печатать.
Инструкции
Замена
На противоположной стороне от отверстия для вставки тонера картриджа Pantum есть место для чипа, куда он, собственно, и помещается. Для снятия и замены не требуются инструменты. Вы можете сделать это вручную. Мы удаляем старый и заменяем его новым. В настоящее время изменения завершены.
Приобретите новый чип вместе с оригинальным порошковым набором pc 211rb.
Содержание
- Как исправить ошибку принтера — «Используемый порт. Пожалуйста подождите»
- Сбросить принтер
- Обновление за октябрь 2021 г .:
- Обновление принтера драйверы
- Установите драйвер в режиме совместимости
- Запустите средство устранения неполадок принтера
- Подключение по Wi-Fi принтера Pantum M6500W: простые инструкции
- Режим инфраструктуры
- Прямое подключение
- Pantum M6500W — подключение по WiFi, настройка удаленной печати
- Pantum m6500w подключение по Wi-Fi к ноутбуку
- Подключение через режим инфраструктуры
- Прямое подключение через USB для настройки Wi-Fi
- Pantum p2500w подключение к Wi-Fi
- Подключение через режим инфраструктуры
- Прямое подключение через USB для настройки Wi-Fi
- Как настроить Wi-Fi на Pantum m6550nw
- Подключение через режим инфраструктуры
- Прямое подключение через USB для настройки Wi-Fi
Как исправить ошибку принтера — «Используемый порт. Пожалуйста подождите»
Обновление: Перестаньте получать сообщения об ошибках и замедляйте работу своей системы с помощью нашего инструмента оптимизации. Получите это сейчас на эту ссылку
Принтеры, которые наиболее враждебны, когда они вам больше всего нужны, разочаровывают. И общий ошибка принтера в Windows с ними часто ассоциируется используемый порт, наберитесь терпения. Видя это, когда вам нужны быстрые показы, вы можете испытать свое терпение, даже если все можно изменить довольно быстро и всего за несколько шагов.
Состояние принтера находится в оперативном режиме, но затем случайным образом меняется на «Используемый порт». Пожалуйста, подождите.»
Начнем с перезагрузки устройства.
Сбросить принтер
Обновление за октябрь 2021 г .:
Теперь вы можете предотвратить проблемы с ПК с помощью этого инструмента, например, защитить вас от потери файлов и вредоносных программ. Кроме того, это отличный способ оптимизировать ваш компьютер для достижения максимальной производительности. Программа с легкостью исправляет типичные ошибки, которые могут возникнуть в системах Windows — нет необходимости часами искать и устранять неполадки, если у вас под рукой есть идеальное решение:
- Шаг 1: Скачать PC Repair & Optimizer Tool (Windows 10, 8, 7, XP, Vista — Microsoft Gold Certified).
- Шаг 2: Нажмите «Начать сканирование”, Чтобы найти проблемы реестра Windows, которые могут вызывать проблемы с ПК.
- Шаг 3: Нажмите «Починить все», Чтобы исправить все проблемы.
- Когда выходной лоток для бумаги закрыт, откройте его.
- Выключите принтер.
- Когда принтер полностью выключен (без подсветки, на экране ничего нет), отключите принтер.
- Нажмите выключатель питания от 4 до 5 раз.
- Оставьте принтер выключенным как минимум на 5 минут.
- Подключите принтер и включите его.
- Перезагрузите компьютер, когда работа будет завершена.
Обновление принтера драйверы
Вы можете вручную обновить драйверы принтера из диспетчера устройств и проверить, полезно ли это.
a) Откройте команду выполнения, нажав Windows + R, введя «devmgmt.msc» (без кавычек) и нажав Enter.
(b) Обнаружить и проявить «печатающее устройство».
с). Щелкните правой кнопкой мыши на принтере водитель и выберите Обновить программное обеспечение драйвера. Если будет предложено выбрать параметр поиска драйвера, перейдите к пункту Автоматический поиск обновления программного обеспечения драйвера. Затем перезагрузите компьютер, чтобы проверить проблему. Если проблема не решена, щелкните правой кнопкой мыши на том же драйвере и выберите «Удалить», перезапустите систему и дайте системе автоматически установить драйвер при запуске.
Установите драйвер в режиме совместимости
Попробуйте установить драйверы в режиме совместимости. В режиме совместимости программа запускается с использованием настроек предыдущей версии Windows.
Выполните следующие действия, чтобы установить драйверы в режиме совместимости и посмотреть, поможет ли это вам.
а. Скачать драйвер можно на сайте производителя.
б. Щелкните правой кнопкой мыши файл конфигурации драйвера и выберите Свойства.
c. Перейдите на вкладку «Совместимость», установите флажок «Запустить эту программу в режиме совместимости для», выберите операционную систему Windows 8 / 8.1 или 7 из раскрывающегося меню и продолжите установку. Затем перезагрузите компьютер и проверьте, сохраняется ли проблема.
Запустите средство устранения неполадок принтера
Корпорация Майкрософт обновила и опубликовала свой инструмент устранения неполадок принтера, специально предназначенный для решения проблем, с которыми сталкиваются пользователи в Windows 10.
Модуль устранения неполадок принтера проверяет:
- У вас установлены последние версии драйверов принтера, исправьте и / или обновите их.
- Если у вас есть проблемы с подключением
- Если диспетчер очереди печати и необходимые службы работают должным образом.
- Любые другие проблемы, связанные с принтером.
Я надеюсь, что это поможет, дайте нам знать в комментариях ниже статус проблемы.
CCNA, веб-разработчик, ПК для устранения неполадок
Я компьютерный энтузиаст и практикующий ИТ-специалист. У меня за плечами многолетний опыт работы в области компьютерного программирования, устранения неисправностей и ремонта оборудования. Я специализируюсь на веб-разработке и дизайне баз данных. У меня также есть сертификат CCNA для проектирования сетей и устранения неполадок.
Источник
Подключение по Wi-Fi принтера Pantum M6500W: простые инструкции
Многие современные принтеры и многофункциональные устройства (МФУ) подключаются к компьютерам и ноутбукам не через классический USB, а посредством беспроводных технологий. В качестве такого интерфейса привычно используется Wi-Fi, особенно в офисах и на небольших предприятиях, где необходимо предоставить к печатающему устройству общий доступ. Рассмотрим, как подключить принтер Pantum M6500W по Wi-Fi и настроить его на оптимальную работу.
Pantum подключается к сети двумя способами:
- в режиме инфраструктуры – коммутация осуществляется через беспроводной маршрутизатор;
- в режиме прямого подключения – принтер соединяется с ноутбуком напрямую через Wi-Fi.
При любом подключении одновременно девайс будет работать только с одним компьютером!
Обзор и настройка печати на МФУ Pantum тут:
Режим инфраструктуры
Для случаев совместимости роутера с WPS, устройство подключается и конфигурируется при помощи нажатия единой клавиши на корпусе без участия компьютера:
- Для этого нажмите и удерживайте кнопку для соединения по Wi-Fi на панели управления МФУ.
- Зажмите WPS на беспроводном роутере (перед этим обязательно отключите сетевой кабель от маршрутизатора).
Устройства автоматически установят связь, даже если точка доступа вещает зашифрованный трафик и не транслирует SSID в сеть.
- Для Wi-Fi настройки Pantum M6500W откройте элемент Пуска или Панели управления «Устройства и принтеры».
- Под адресной строкой кликните «Добавление принтера» (в Windows 7 – «Установка…»).
- В открывшемся окне выберите «Добавить сетевой, Bluetooth или беспроводной…». Если список пуст, кликните по надписи ниже, укажите тип «Устройство TPC/IP» и введите его IP адрес и номер порта, к которому тот подключен.
- Выберите «Особое» и перейдите в раздел изменения параметров.
- Введите свои данные и укажите протокол «LPR».
- Установите драйверы или дождитесь, пока Windows сделает это автоматически.
- Обязательно обновляйте драйвер.
- Назовите МФУ и откройте общий доступ к нему в случае необходимости.
- Если на 5-м шаге в списке есть нужный девайс, выберите его.
- После инсталляции драйверов принтер можете выбрать как используемый по умолчанию.
Прямое подключение
Как подключить любой принтер к ноутбуку, смотрите тут:
При подключении принтера к ПК через USB-кабель следует соединить их и запустить инструмент для настройки подключения Pantum M6500W через Wi-Fi:
- Выберите нужную сеть, если в списке их отобразится несколько.
В случае, когда имя точки доступа не транслируется, его можете ввести вручную!
- Выполните авторизацию – введите пароль и выберите тип шифрования сети.
- В случае успеха появится окно со сведениями о подключении.
- При ошибке увидите подобное сообщение.
- Проверьте данные для входа в беспроводную сеть и повторите попытку.
При прямом подключении принтера Pantum M6500W к ноутбуку через Wi-Fi пользователи могут соединяться с печатающим устройством без ввода пароля, отыскав его в сети. Имя сети будет указано как «Pantum-AP-XXXXXX», где вместо XXXXXX будут указаны цифры MAC-адреса.
Думаю, сложностей у наших читателей не возникнет. Но в любом случае всегда можете написать в комментарии и задать любой вопрос!
Источник
Pantum M6500W — подключение по WiFi, настройка удаленной печати
Современные модели МФУ могут подключаться к персональному компьютеру не только через обычный USB-кабель, но и при помощи беспроводной сети. В роли основного интерфейса используется технология вай-фай, что дает возможность устанавливать устройство не в непосредственной близости от ПК, а в любом удобном месте. При приобретении нового принтера, пользователи задаются вопросом, как проходит с Pantum m6500w подключение по Wi-Fi и что для этого требуется.
Pantum m6500w подключение по Wi-Fi к ноутбуку
Как можно подключить МФУ Pantum m6500w к компьютеру через Wi-Fi? Производитель предлагает два варианта присоединения устройства:
- через режим инфраструктуры — совмещение происходит при помощи беспроводного маршрутизатора;
- через прямой вход — принтер соединяется с ноутбуком или ПК напрямую, при помощи вай-фай.
Важно! Разработчики заостряют внимание на том, что при выборе любого из указанных режимов, гаджет будет взаимодействовать только с одним персональным компьютером. Одновременное включение нескольких девайсов невозможно, только последовательное.
Подключение через режим инфраструктуры
Как подключить принтер Pantum m6500 к ноутбуку через Wi-Fi? Если роутер совместим с функцией WPS, то подсоединение производится через клавиши на корпусе устройства. Компьютер в отладке участия не принимает. Процедура проходит по следующему алгоритму:
- МФУ нужно включить и подождать сигнал о готовности к работе.
- На панели управления нажимают кнопку соединения с вай-фай.
- Жмут на клавишу «WPS» на маршрутизаторе — перед манипуляцией от него необходимо отсоединить сетевой кабель.
Важно! Автоматическая установка связи произойдет в любом случае, даже если точка доступа не транслирует в сеть SSID и работает с зашифрованным типом трафика.
Прямое подключение через USB для настройки Wi-Fi
При подсоединении через USB-кабель принтера Pantum m6500w настройка Wi-Fi требует провести подключение и по нижеуказанной схеме произвести отладку:
- Запускают инструмент настройки.
- На дисплее появится несколько вариантов сети, из них выбирают необходимую. Если имя точки доступа в реестре нет, то его вводят ручным способом.
- Выполняют авторизацию — вводят пароль и выбирают тип шифрования сети.
- Если процедура прошла успешно, то на экране возникнет окно с информацией о подключении.
Важно! На неправильное соединение система отреагирует выводом сообщения об ошибке. Пользователь должен проверить сведения для входа в беспроводную сеть и после исправления повторить попытку.
Pantum p2500w подключение к Wi-Fi
Пользователи, недавно купившие МФУ, сталкиваются с вопросом, как Pantum 2500w можно подключить к Wi-Fi. Процесс проходит по аналогичной схеме, что и с более ранними моделями принтеров от той же компании-производителя.

Подключение через режим инфраструктуры
Для Pantum p2500w подключение к Wi-Fi через беспроводной маршрутизатор может осуществляться при условии, что точка доступа и принтер поддерживают технологию WPS или Wi-Fi Protected Setup. Процедура требует использования панели управления устройства, без участия персонального компьютера:
- На ней нажимают и удерживают кнопку «вай-фай».
- Затем то же действие проводят на роутере с клавишей «WPS» или «PBC». Зажимают кнопку в течении двух минут.
- МФУ будет автоматически подключено к беспроводной сетке.
Важно! Беспроводный маршрутизатор должен поддерживать функционал WPS, а его отладку проводят только при отключении сетевого кабеля.
Прямое подключение через USB для настройки Wi-Fi
Для создания пары необходимо при помощи USB-шнура подсоединить два устройства (персональный компьютер и принтер). Затем запускают инструмент настройки беспроводного подключения на ноутбуке. Принтер проведет попытку присоединения при получении информации от порта USB о беспроводной конфигурации.
Как настроить Wi-Fi на Pantum m6550nw
Пользователи сталкиваются с вопросом, как правильно настроить принтер Pantum m6500w через Wi-Fi. Схема проходит при помощи двух методик.
Подключение через режим инфраструктуры
Настройка Wi-Fi на Pantum m6550nw производится по алгоритму:
- Через «пуск» переходят к панели управления «принтеры и устройства».
- На дисплее ищут блок «добавление принтера» или «установка».
- Нажатие на него вызывает появление списка, в котором выбирают «добавить беспроводный, сетевой или Bluetooth». Если в реестре нет подходящих устройств, то жмут на надпись ниже и указывают тип гаджета «устройство TPC/IP».
- На предложение системы вводят номер порта (к которому подключен девайс) и его IP-адрес.
- Выбирают подраздел «особое» и перемещаются в «изменение параметров». Там вносят свои данные и указывают протокол «LPR».
- Ожидают автоматической установки драйверов операционной системой Windows или проводят ее вручную.
- Дают имя МФУ и при необходимости открывают к нему общий доступ.
Важно! После инсталляции нужных драйверов можно выбрать принтер как использующийся по умолчанию.
Прямое подключение через USB для настройки Wi-Fi
При присоединении устройства к ноуту через вай-фай пользователь может подключать Pantum m6500w без ввода пароля Wi-Fi. Нужную информацию ищут в сети, где ее имя будет указано как «Pantum-AP-XXXXXX», где неизвестное — это цифры MAC-адреса.
Если произошла необходимость срочного отключения гаджета от беспроводного подключения, то процедура производится на принтере:
- Достаточно на панели управления нажать на клавишу «вай-фай» и удерживать ее в течение 2 секунд.
- Затем проверить правильность выполнения процедуры путем нажатия и удержания кнопки «отмена или продолжить» — для печати страницы настройки.
- Об успешности процесса сообщает информация об IP-адресе устройства — на страничке конфигурации будут видны цифры «0.0.0.0».
Новые модели печатающих гаджетов дают больше возможностей по размещению и доступу с нескольких девайсов (персонального компьютера, сотового телефона или планшета). Какие трудности ожидают владельца нового МФУ: если технику настраивать по инструкции, то можно быстро подключиться и распечатывать документы в любое подходящее время. Свежее программное обеспечение и актуальные драйвера всегда можно скачать с официальной страницы производителя.
Последнее обновление — 12 сентября 2021 в 13:17
Источник
Принтеры Pantum появились относительно недавно. Их низкая стоимость привлекла внимание потребителей, которые не гонятся за дорогой брендированой продукцией (хоть и качественной), а желают значительно экономить на печати. По этим причинам, принтеры Pantum быстро набрали популярности, особенно в сегменте бюджетных печатающих устройств лазерного типа.
На сегодняшний день самой популярной моделью является лазерный принтер Pantum M6500. И этому не стоит удивляться. Ведь устройство имеет в своем арсенале множество функций. При этом купить принтер можно дешевле, чем за 10000 рублей. Стоит сразу отметить, что цена на Pantum M6500 в полтора раза ниже, чем на аналогичное устройство любого иного производителя.
Однако как выявилось в дальнейшем, многие владельцы МФУ Pantum M6500 оказались не готовы к последствиям его эксплуатации. И речь идет не о качестве данного изделия (которое весьма неплохое), а о классических проблемах, возникающих в процессе его работы. Тут стоит понимать, что подобное присуще всем печатающим устройствам, вне зависимости от производителя. Просто с проблемами продукции всемирноизвестных брендов уже давно известно как бороться, достаточно лишь взглянуть на код ошибки принтера Canon или любого иного устройства. Но вот с МФУ нового производителя все куда сложнее.
В этой статье мы расскажем Вам, что делать, если принтер Pantum M6500 пишет «Нет картриджа». Подобная ошибка часто возникает у данного аппарата, особенно после заправки картриджа Pantum PA-210/ PC-211/ PC-230. Мы подробно изучили данную проблему, поэтому предоставим всевозможные пути ее решения, которые существуют на момент написания этой статьи.
Причины появления ошибки «Нет картриджа» в принтерах Pantum M6500 серии
Поводом для появления данной ошибки могут служить как механические повреждения принтера, так и проблемы с расходными материалами. Поэтому, чаще всего Pantum M6500 пишет нет картриджа по следующим причинам:
- загрязнились контакты принтера и картриджа;
- неплотно установлен картридж;
- забился или загрязнился картридж отработанным тонером;
- износились детали картриджа или сломаны крепежи принтера;
- закончился тонер в картридже PC-211;
- неправильно собран картридж после разборки;
- заблокирован картридж по чипу;
- сбоит прошивка принтера Pantum M6500.
Большую часть дефектов устранить несложно. Достаточно почистить систему печати, заправить картридж или заменить изношенные детали. Также в некоторых случаях будет актуальным решение скачать драйвер для принтера Pantum M6500 и заново его установить. Однако что делать, если традиционные способы устранения ошибки «Принтер Pantum M6500 не видит картридж» не помогли, так как картридж заблокирован по чипу? У нас есть несколько советов, которые однозначно помогут Вам решить указанную проблему.
Как сбросить картридж Pantum M6500 после заправки
В руководстве пользователя принтером Pantum M6500 Вы найдете информацию о том, что оригинальный картридж к устройству является перезаправляемым. Это же подтверждают наличие специальных отверстий у картриджа: для пополнения тонера и для сброса отработки. Тогда почему принтер блокирует расходник после его заправки? Дело в том, что чип картриджа запрограммирован на создание определенного количества отпечатков. После того, как лимит будет исчерпан, принтер перестанет его распознавать (чип считается неисправным).
Судя по многочисленным отзывам о Pantum M6500, этот лимит настает приблизительно после создания 5000 страниц отпечатков. В свою очередь, картридж PC-230/ PC-211 имеет ресурс 1600 страниц. Проведя небольшие математические расчеты, Вы получите, что картридж можно заправлять всего 2-3 раза (3 раза только стартовый, так как у него изначально низкий запас тонера, которого хватает на 500 страниц отпечатков), после чего принтер перестанет его распознавать.
Важно: Многие потребители жалуются на то, что чип картриджа перестает распознаваться уже после первой заправки изделия. В связи с этим можно сделать вывод, что чипы имеют разную прошивку. Видимо по этой причине изделия очень тяжело перепрошить.
Выйти из ситуации можно следующими способами:
- Заменить картридж. Самый простой способ, это купить картридж Pantum M6500 и установить его в устройство. Дорого, зато 100% избавит Вас от ошибки отсутствия картриджа в принтере.
- Заменить чип картриджа. Также достаточно простой способ, который требует минимальных финансовых вложений. Чтобы сбросить ошибку, нужно купить чип для картриджа Pantum M6500, и установить его на место старого. Сейчас в продаже есть так называемые «вечные» чипы для картриджей Pantum.
- Прошить чип картриджа. Очень сложный процесс, требующий к себе тщательного подхода. Кроме того, Вы нигде не найдете актуальную информацию по прошивке принтеров Pantum M6500, так как сервисники не желают ею делиться с общественностью. За помощью можно обратиться в специализированный сервисный центр, или самостоятельно экспериментировать с различными программаторами.
- Заклеить контакт чипа картриджа для принтера Pantum M6500. Нужно вытащить картридж из принтера и найти на нем чип. Чип имеет вид прямоугольной микросхемы с четырьмя контактными площадками. Нужно заклеить правый (верхний) контакт скотчем.
Внимание: На этот счет очень много как положительных, так и отрицательных отзывов потребителей. Но мы заметили одно совпадение. Данный способ срабатывает, если контакт заклеить ранее, чем в картридже PC-211EV закончится тонер и принтер выдаст ошибку. Судя по отзывам, после заклейки контакта принтер не выдает ошибку отсутствия картриджа по окончанию тонера в нем.
- Прошить принтер Pantum M6500. Можно попробовать прошить само устройство слитым дампом с нового принтера. Однако это дело весьма опасное, так как может привести к полной остановке работоспособности изделия. Кроме того, нам удалось найти всего две прошивки для принтера Pantum M6500, но нет никаких отзывов о ее успешной или безуспешной установке.
Скачать прошивку принтера Pantum M6500 для картриджа PA-210E – 28,5 Мб; ZIP-архив.
Скачать прошивку принтера Pantum M6500 для картриджа PC-211 – 23,4 Мб; ZIP-архив.
Внимание: Дампы принтера Pantum M6500 представлены лишь с целью ознакомления. За их самовольное использование для перепрошивки принтера наша компания не несет никакой ответственности.
- Сбросить ошибку «Принтер Pantum M6500 картридж закончился». Некоторые потребители нашли способ сброса ошибки при помощи сервисного меню принтера. Но будем честны, мы не смогли найти отзывы, подтверждающие или опровергающие работоспособность данного способа. Поэтому не можем рекомендовать его использовать для сброса ошибки распознавания чипа картриджа Pantum M6500. Да и по факту, описанный в интернете способ более похож на сброс ошибок струйных принтеров, а у нас речь идет о лазерном печатающем устройстве.
Подводя итоги можно с уверенностью сказать, что на сегодняшний день нет ни одного действующего способа программного сброса ошибки «В принтере Pantum M6500 нет картриджа», которая появляется после перезаправки расходника. Самый оптимальный вариант, это купить новый картридж PC-211EV или PC-230R, и установить его в устройство на замену старого расходного материала. Если все же хочется сэкономить, то целесообразнее будет купить безлимитный чип для картриджа PC-211. Установив единожды такой чип на картридж для принтера Pantum M6500, он будет автоматически обнулять счетчик при каждой последующей заправке изделия тонером PC-211RB (или универсальным тонером HI-BLACK тип 1.8 для Samsung ML-1210).
Ваше Имя:
Ваш вопрос:
Внимание: HTML не поддерживается! Используйте обычный текст.
Оценка:
Плохо
Хорошо
Введите код, указанный на картинке:
Проблемы с работой принтеров, МФУ и сканеров могут возникать в разных случаях. Их причины и способы решения отличаются. Разберем, почему они возникают и как исправить основные неисправности устройств от Pantum.
Почему возникают ошибки принтера?
Сбои в работе принтеров, сканеров и МФУ бывают двух видов — программные или аппаратные. Причина первых кроется в операционной системе и ее программах. Неисправности такого вида не требуют физического ремонта устройства для решения, они устраняются программными средствами.
Источник аппаратных сбоев — неисправности компонентов принтера, которые требуют диагностики и ремонта электроники. В некоторых понадобится полная замена некоторых комплектующих устройства. От неисправностей такого вида невозможно избавиться на программном уровне.
7 распространенных сбоев и пути решения
Разберем 7 наиболее распространенных неисправностей у устройств, а также методы их решения. Ошибки принтеров Pantum обозначаются числовыми кодами, по которым можно примерно определить источник сбоя.
Ошибка принтера 01
Неполадка 01 свидетельствует о наличии проблем с блоком лазера (оптическим блоком). Это одно из самых важных комплектующих принтеров, выход из строя которого часто приводит к потере работоспособности всего устройства. Причина также может крыться в шлейфе оптического блока, который соединяет его с платами. Поломки такого рода обычно требуют замены компонента. Ремонт в этом случае целесообразен, так как блоки лазера доступны по небольшой цене.
Ошибка принтера 02
Код 02 указывает на наличие проблем с лазерным картриджем. Он может быть подключен некорректно, поврежден или полностью неисправен. Для решения этой ошибки в первую очередь следует попробовать вынуть картридж и установить обратно в правильном положении. Если это не поможет, то возможно он требует замены. Применение нового картриджа позволит устранить ошибку. Некоторые пользователи МФУ Pantum указывают на то, что решить сбой 02 помогает включение и отключение устройства при открытой крышке сканера.
Ошибка принтера 03
Код 03 обычно возникает при сбоях в работе термисторов. Терморезисторы — это особый тип резисторов, используемый в принтерах. Их сопротивление становится ниже, когда температура растет. Замена этих деталей в большинстве случаев помогает избавиться от ошибки 03 и вернуть устройству работоспособность.
Ошибка принтера 04
Достоверно определить причину неисправности 04 для каждого случая непросто. Этот код возникает при самых разных сбоях. Ряд пользователей, которые с ним сталкивались, говорят о том, что в решении помогает обслуживание принтера, чистка и замена картриджа.
Ошибка принтера 05
Распространенный сбой 05 происходит при проблемах с термоблоком (печкой) и обычно возникает после перебоев в электросети. Этот компонент непосредственно участвует в процессе печати и служит для закрепления содержимого на листе. Чернила начинают лучше держаться на бумаге под воздействием температуры, создаваемой термоблоком. Избавиться от ошибки обычно помогает проверка соединения печки с остальными комплектующими, а также переподключение термисторов.
Ошибка принтера 10
Неполадка с кодом 10 также часто возникает после перепадов напряжения в сети. Обычно она появляется при перегреве одного из компонентов. В большинстве случаев повышенные температуры выдает термоблок. Следует провести его диагностику и, по необходимости, заменить печку на исправную. Иногда код 10 также появляется при проблемах с картриджем, поэтому нелишним будет проверить его.
Ошибка сканера 13
Сбой сканера с кодом 13 — частая поломка на МФУ от Pantum. Основной его причиной являются неисправности сканирующей линейки или ее подключения. Для решения неполадки стоит провести диагностику комплектующего. Если оно окажется неисправным, то для ремонта потребуется замена линейки. Если выяснится, что она работоспособна, скорее всего проблема кроется в ее соединении. В таком случае потребуется замена шлейфов.