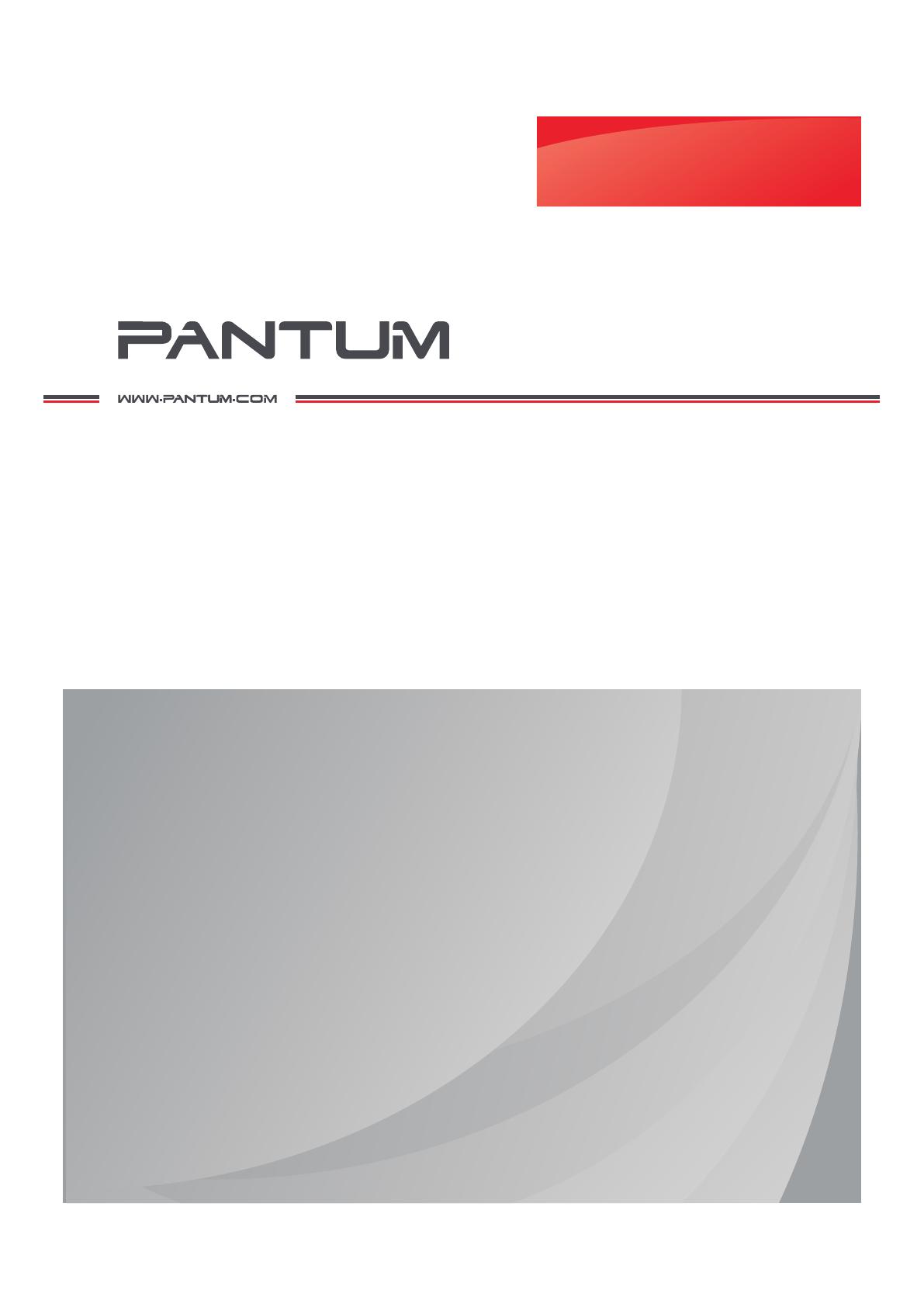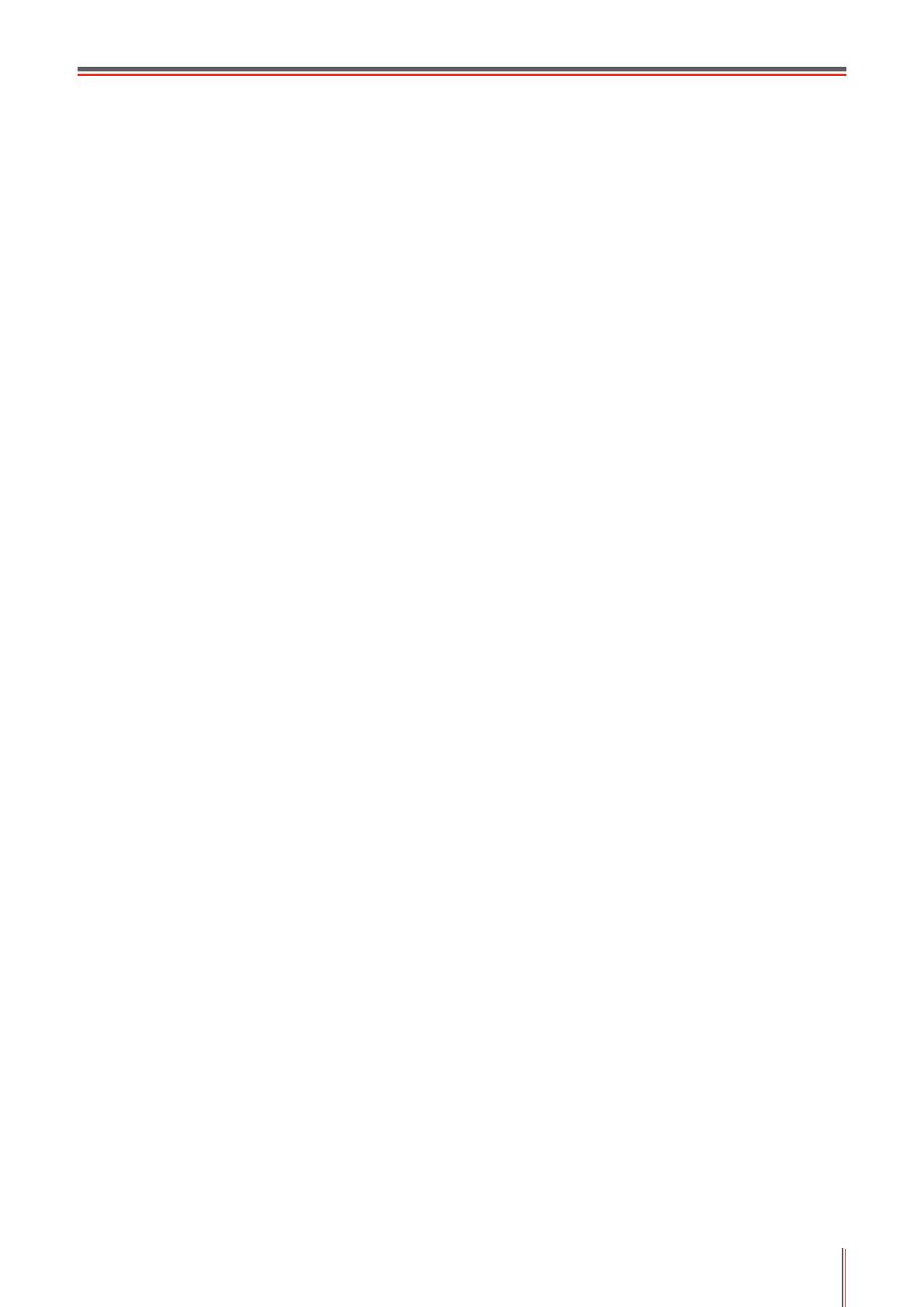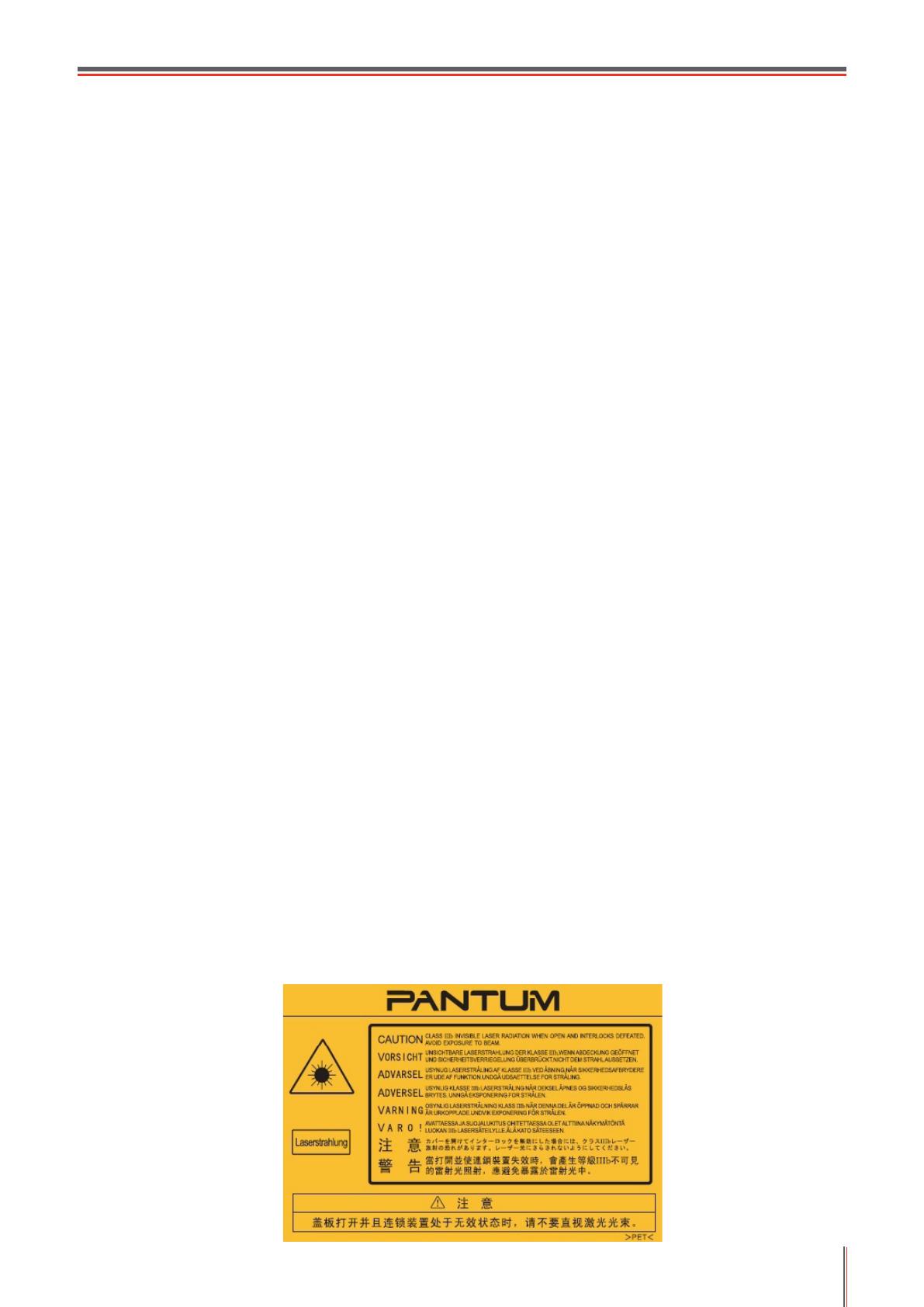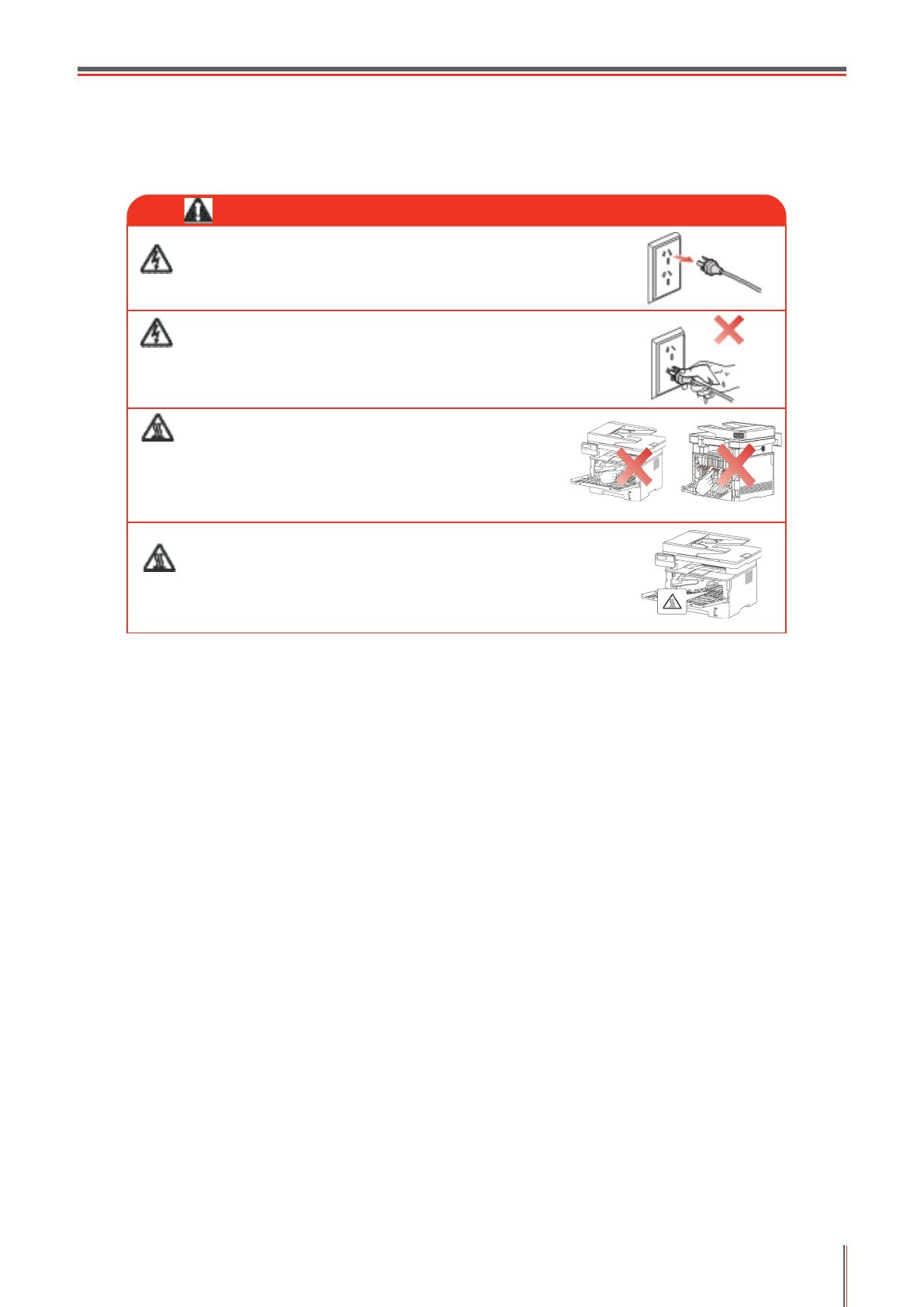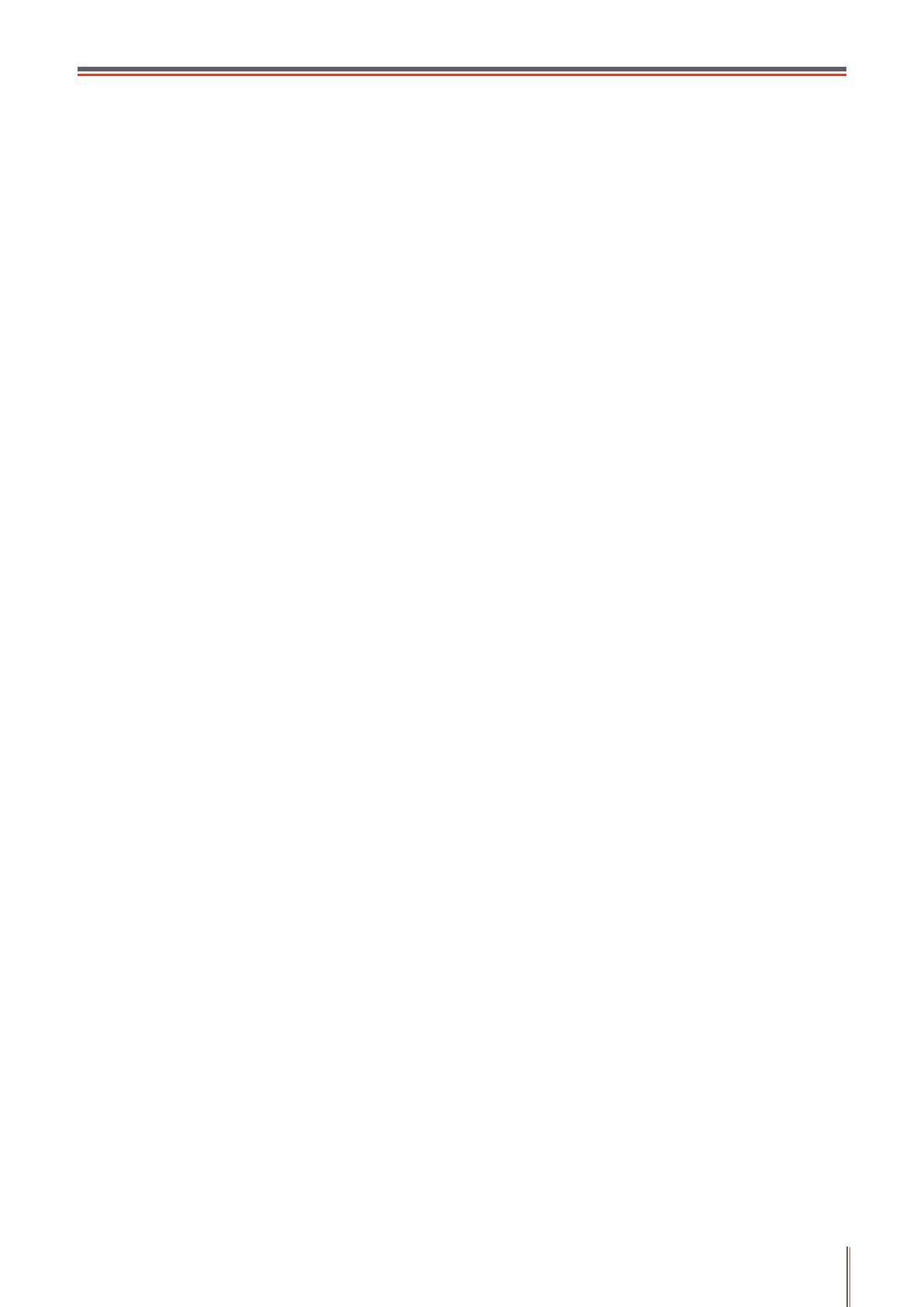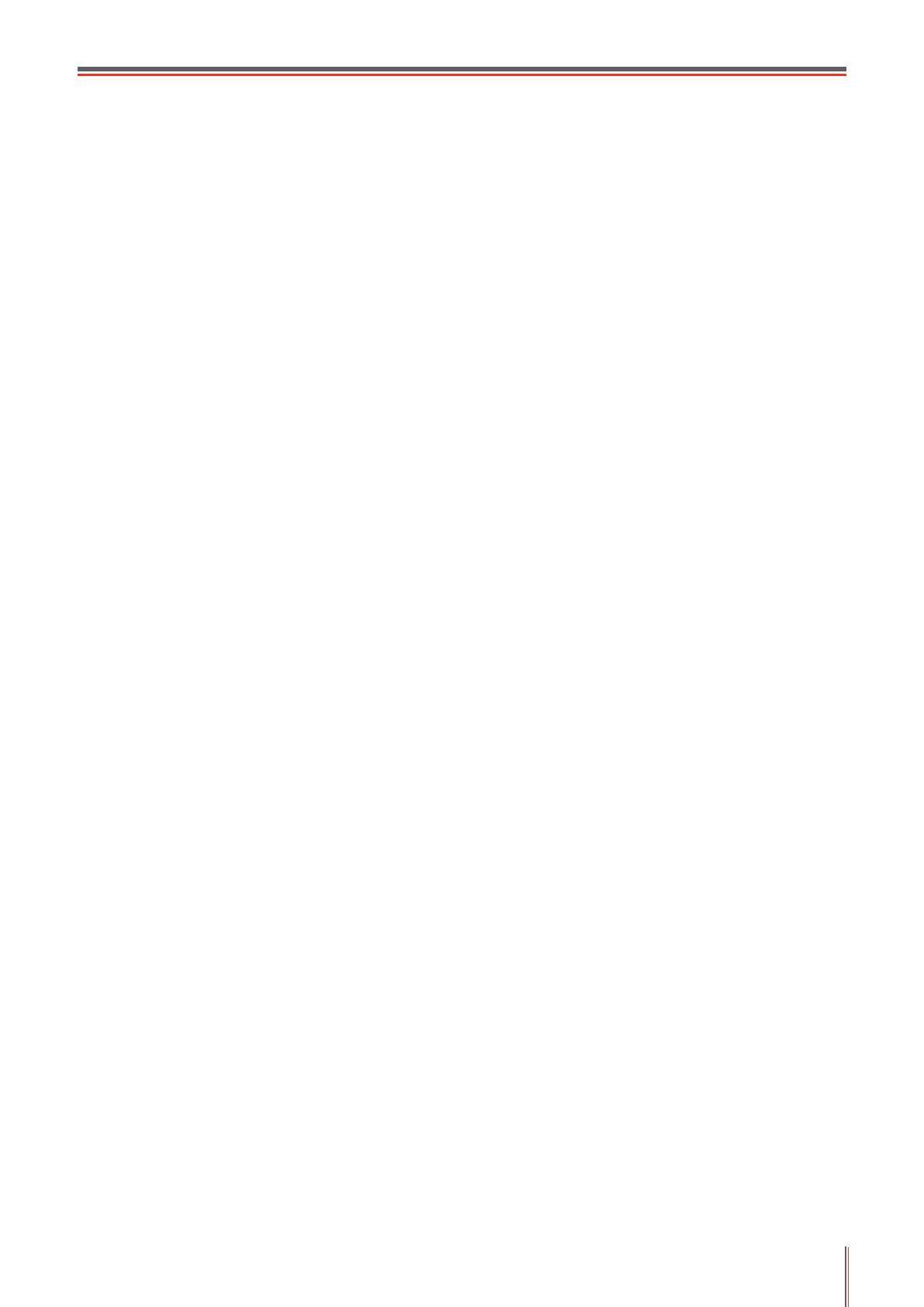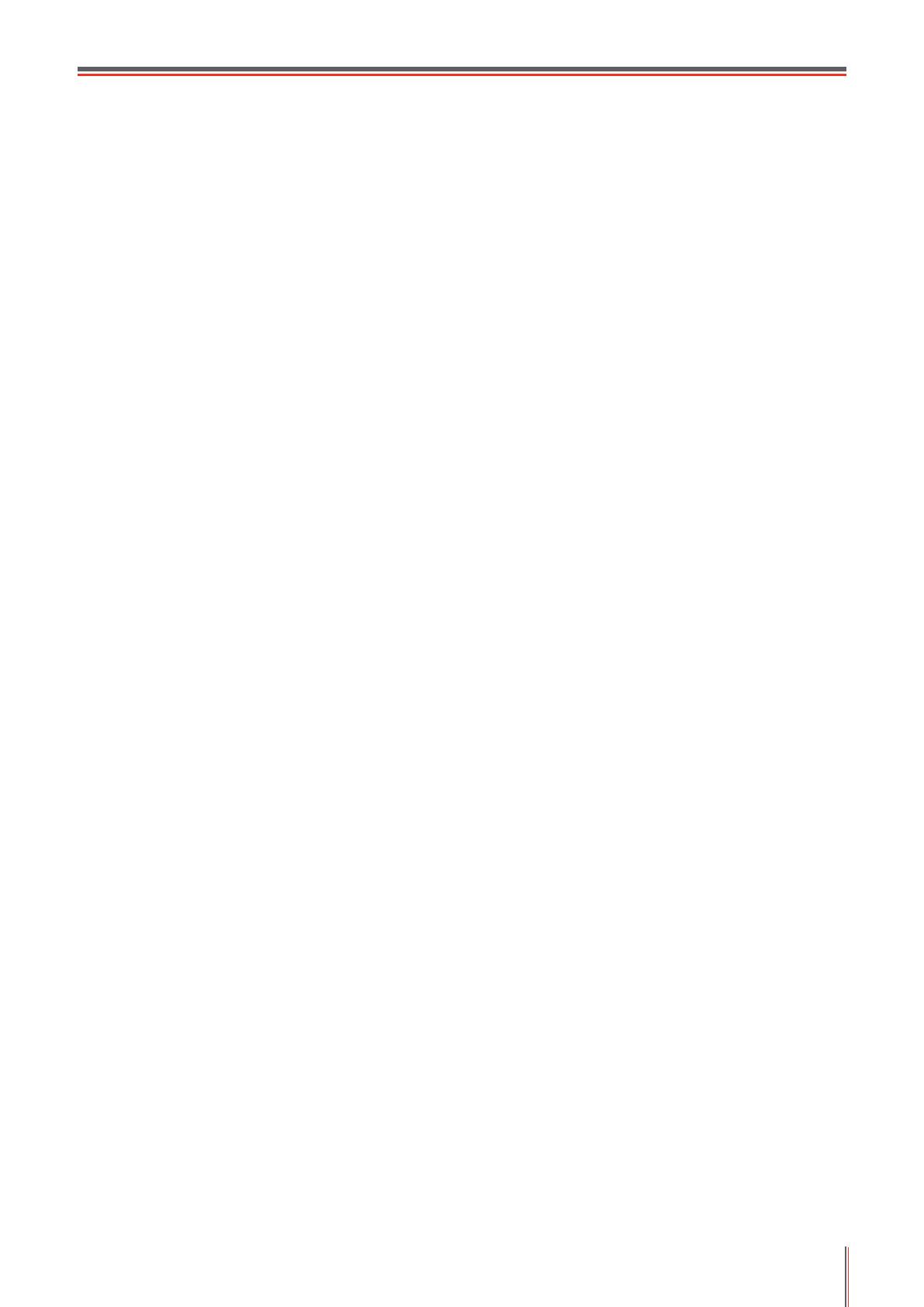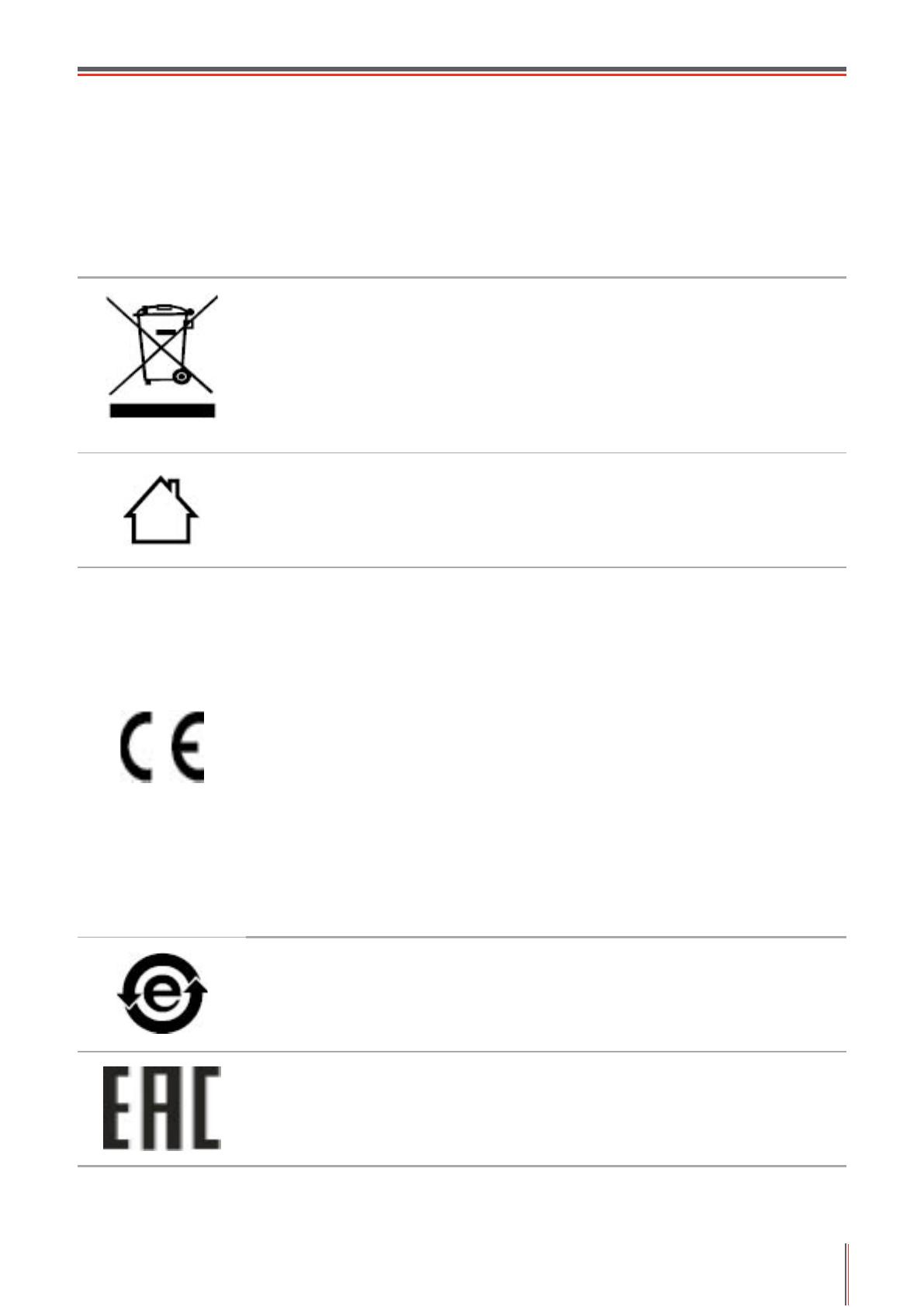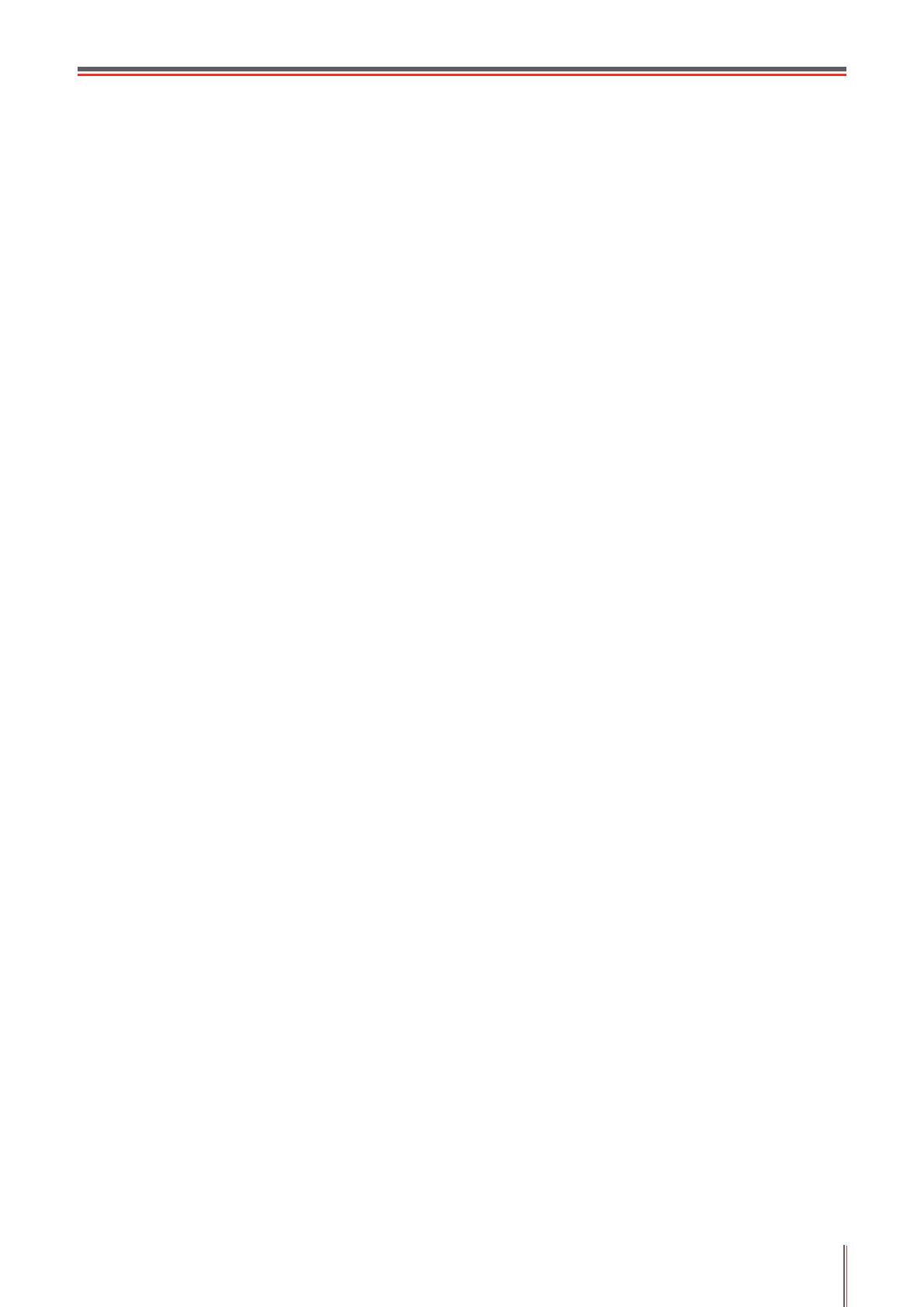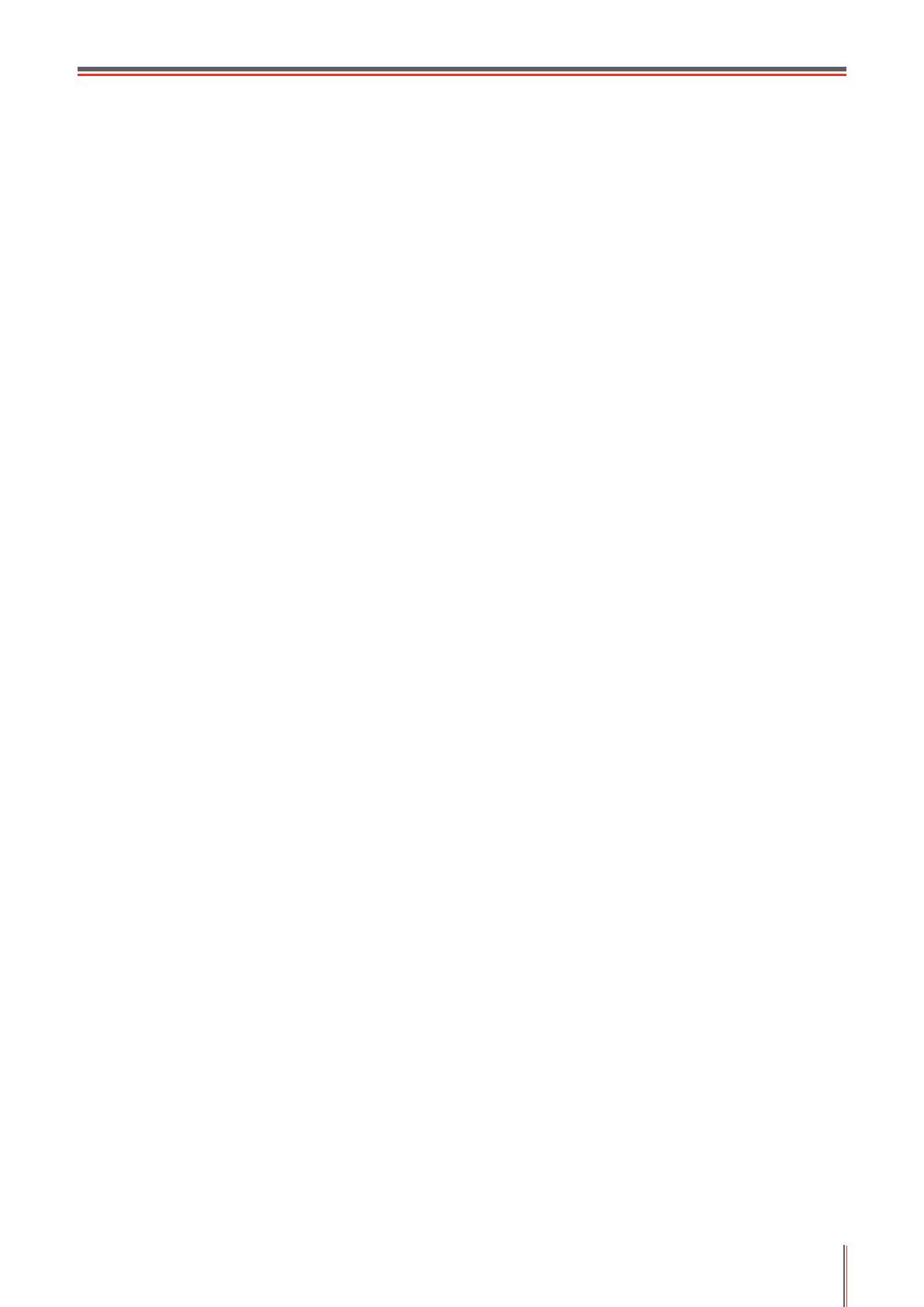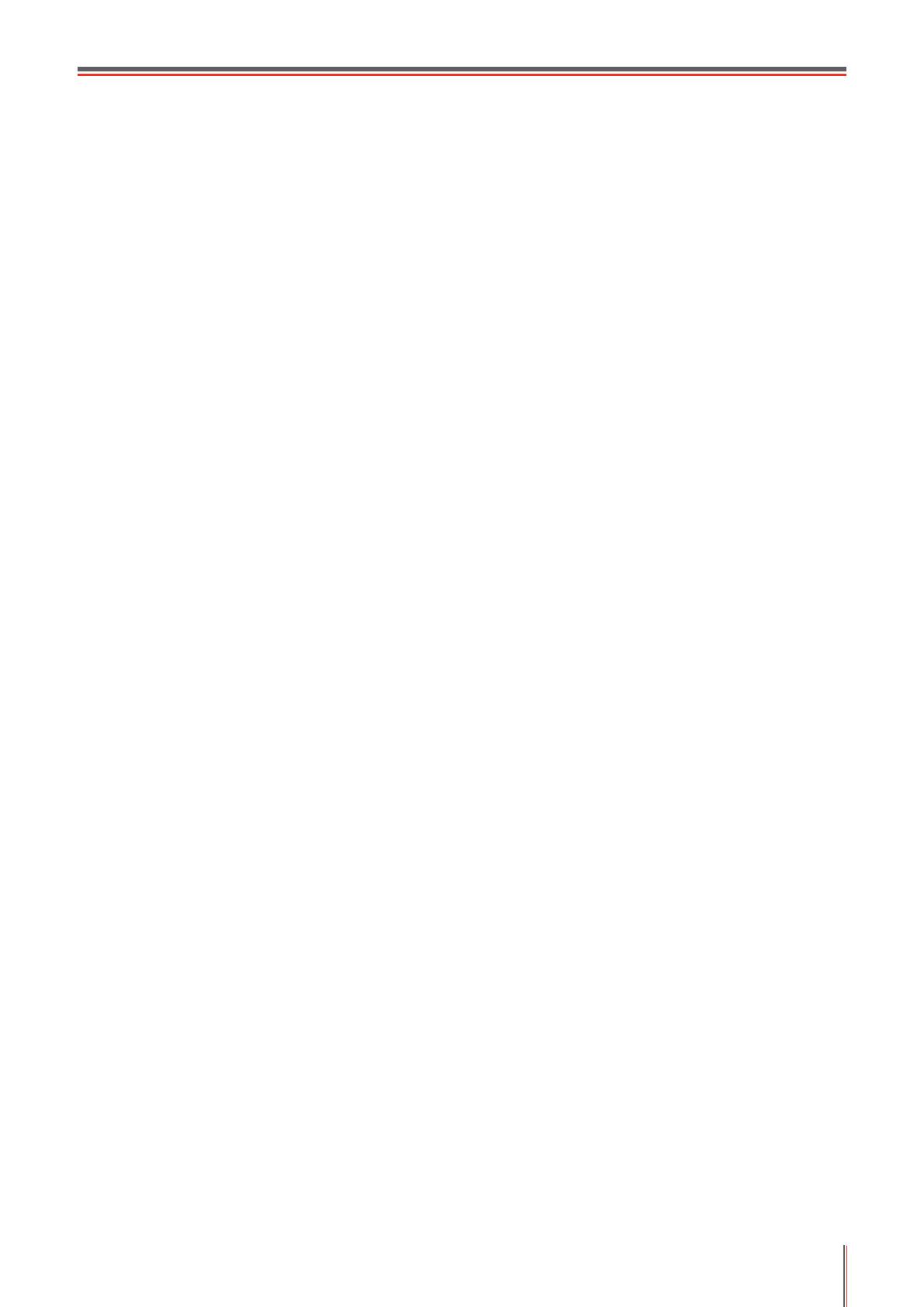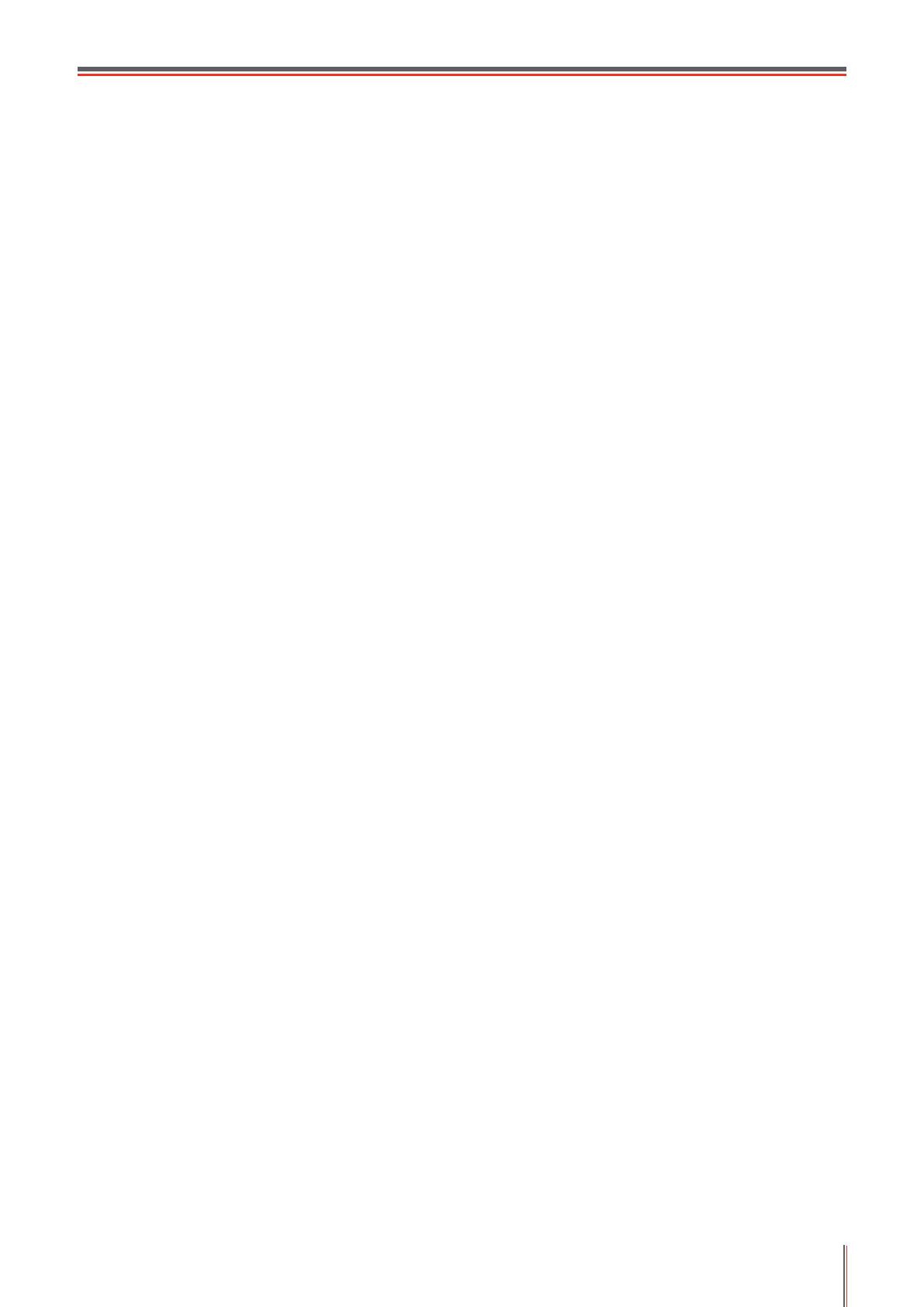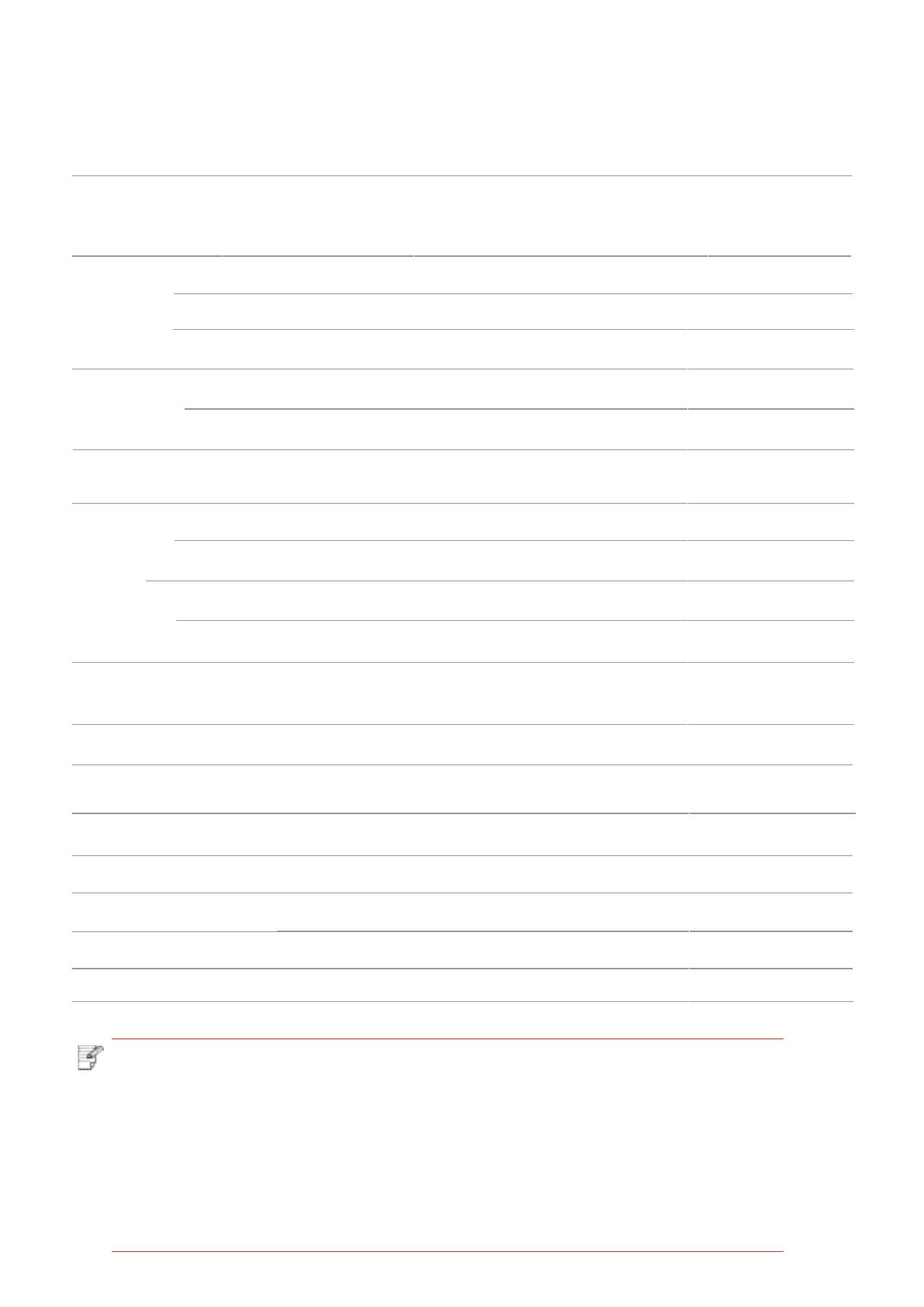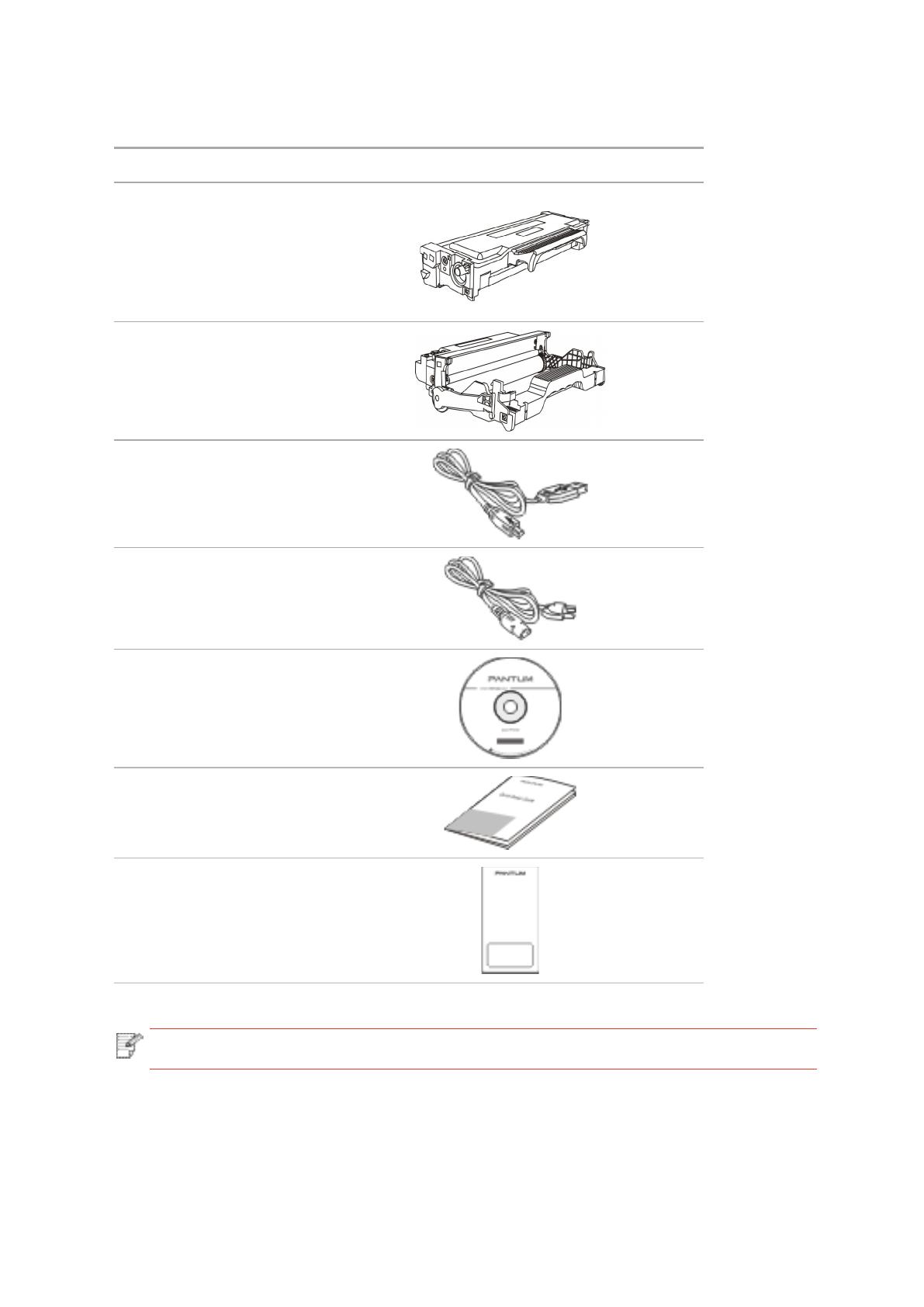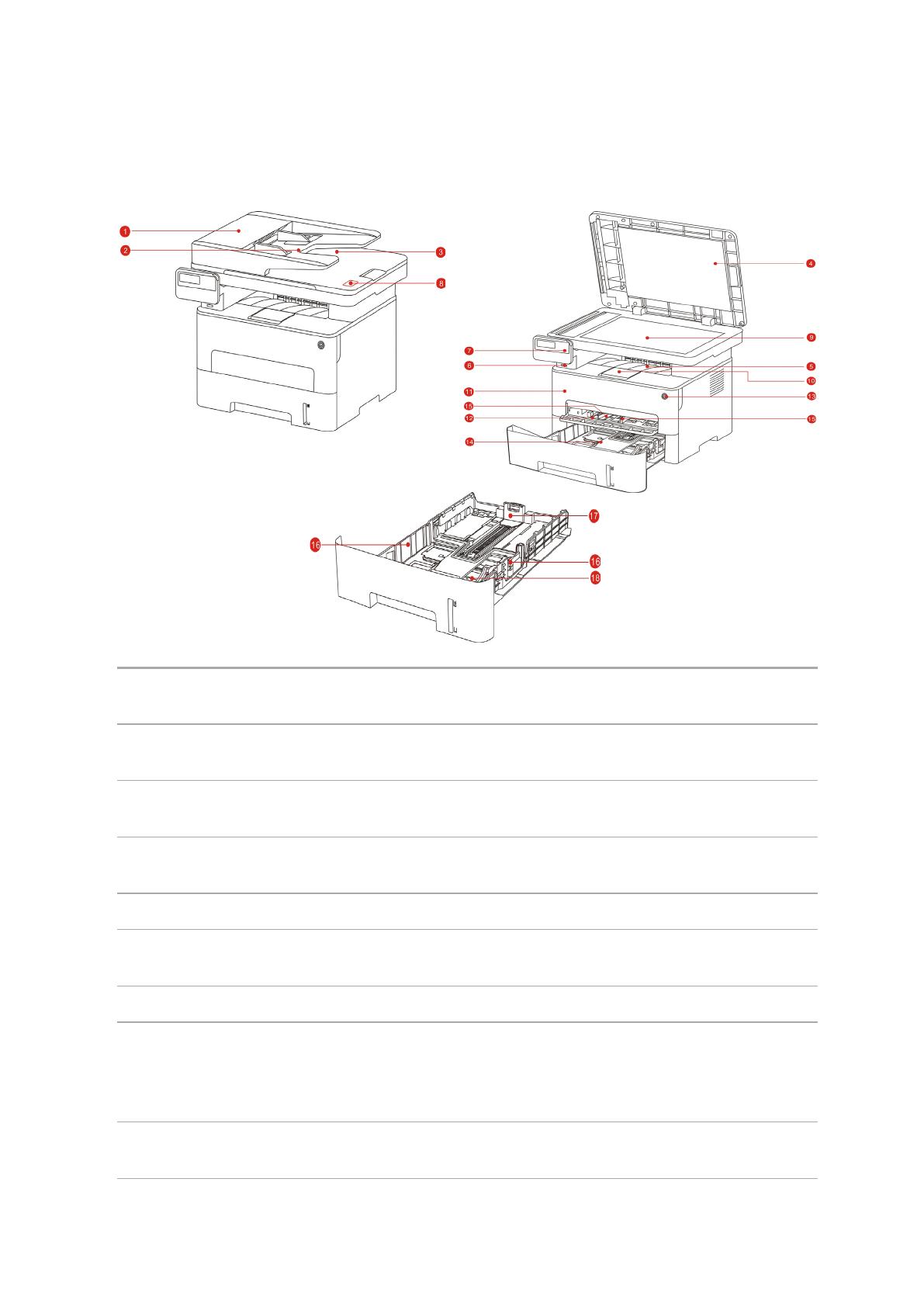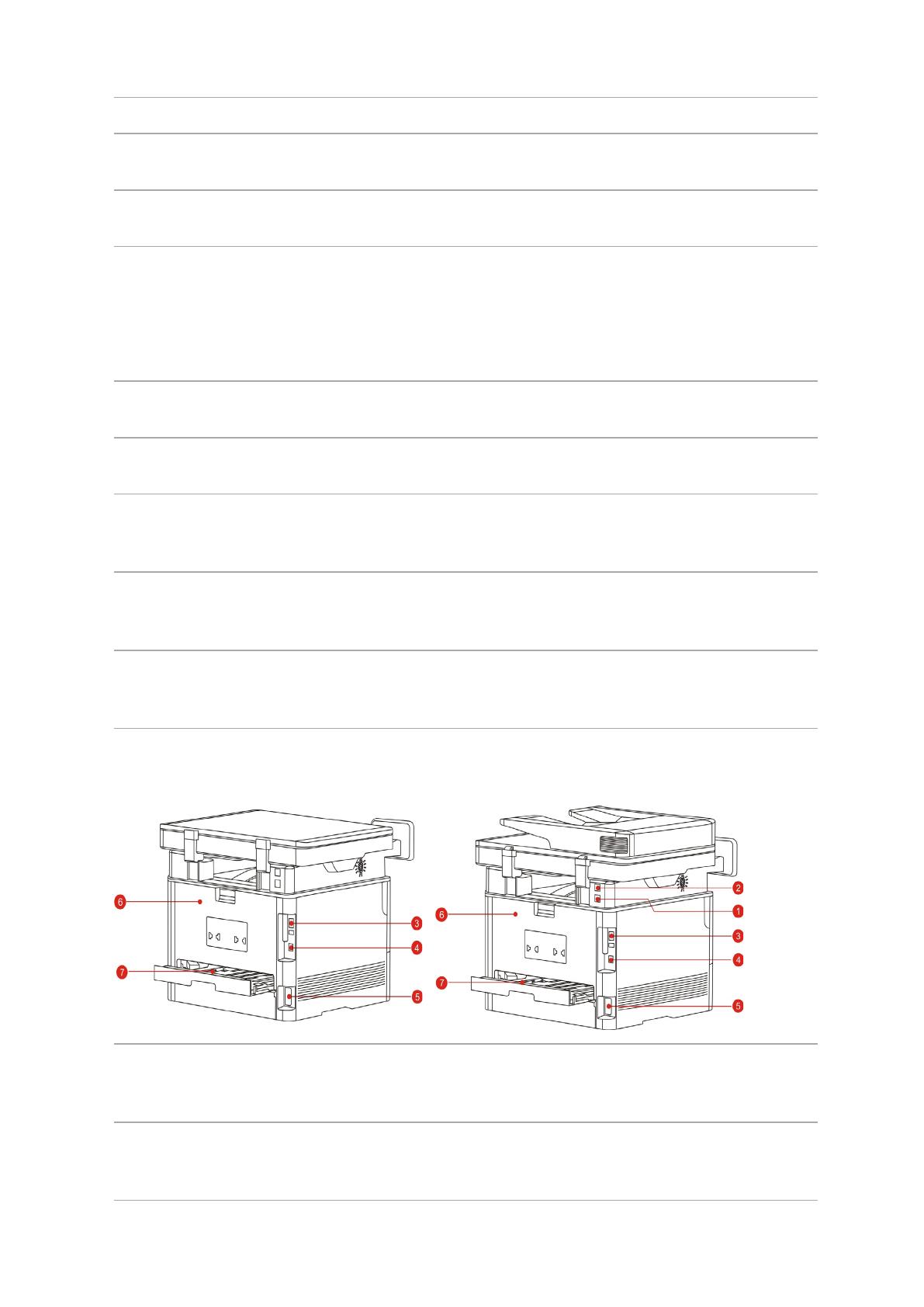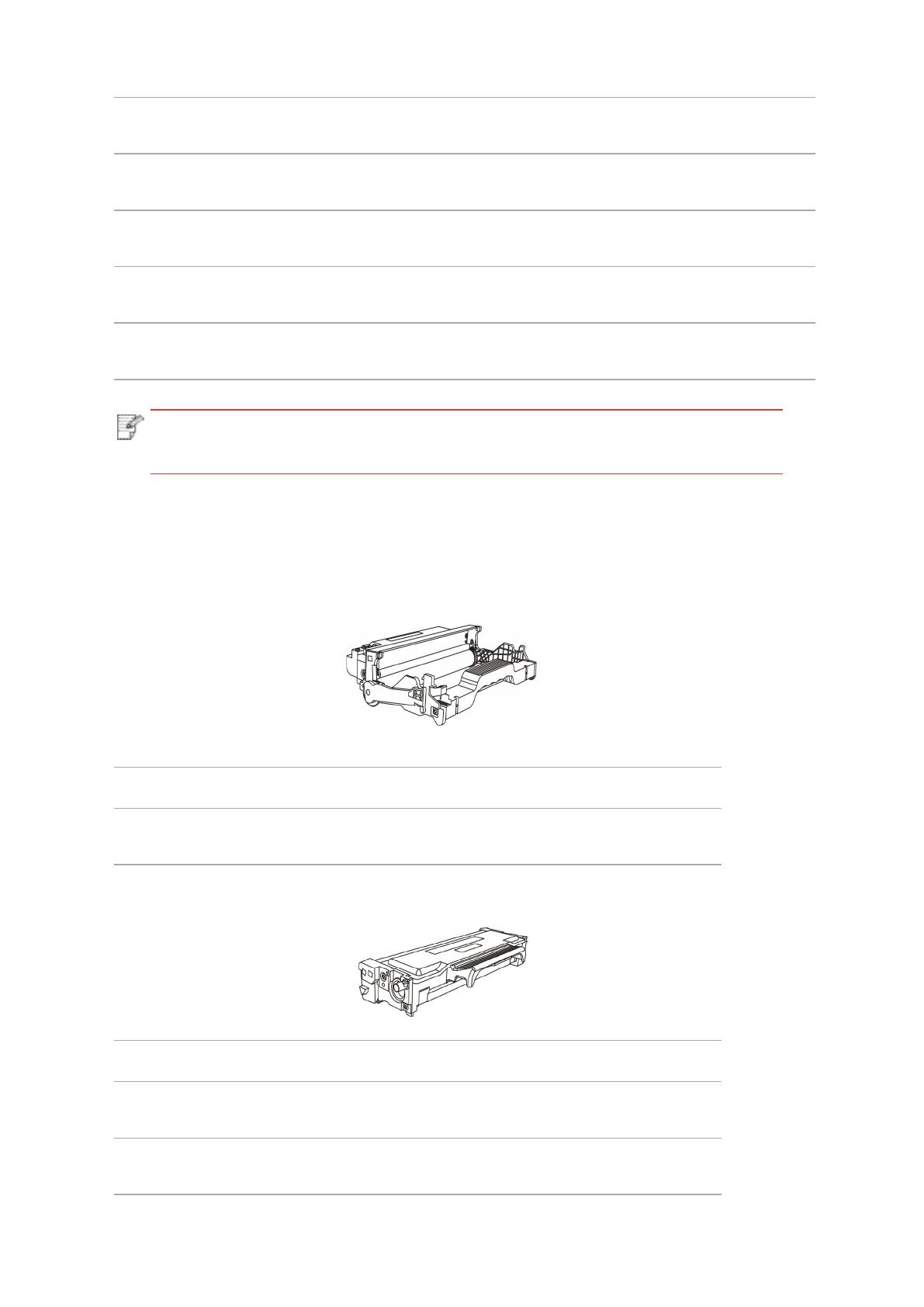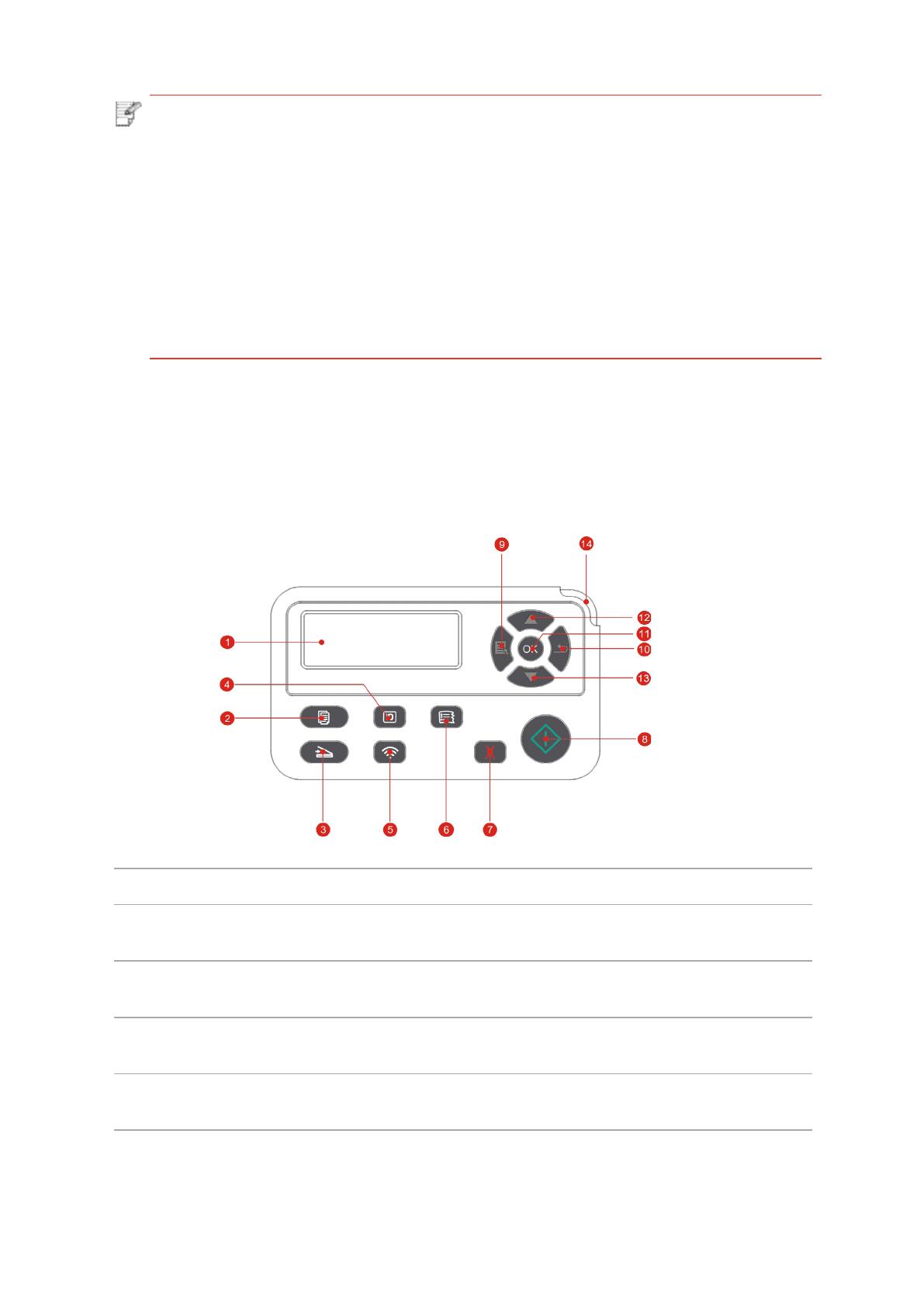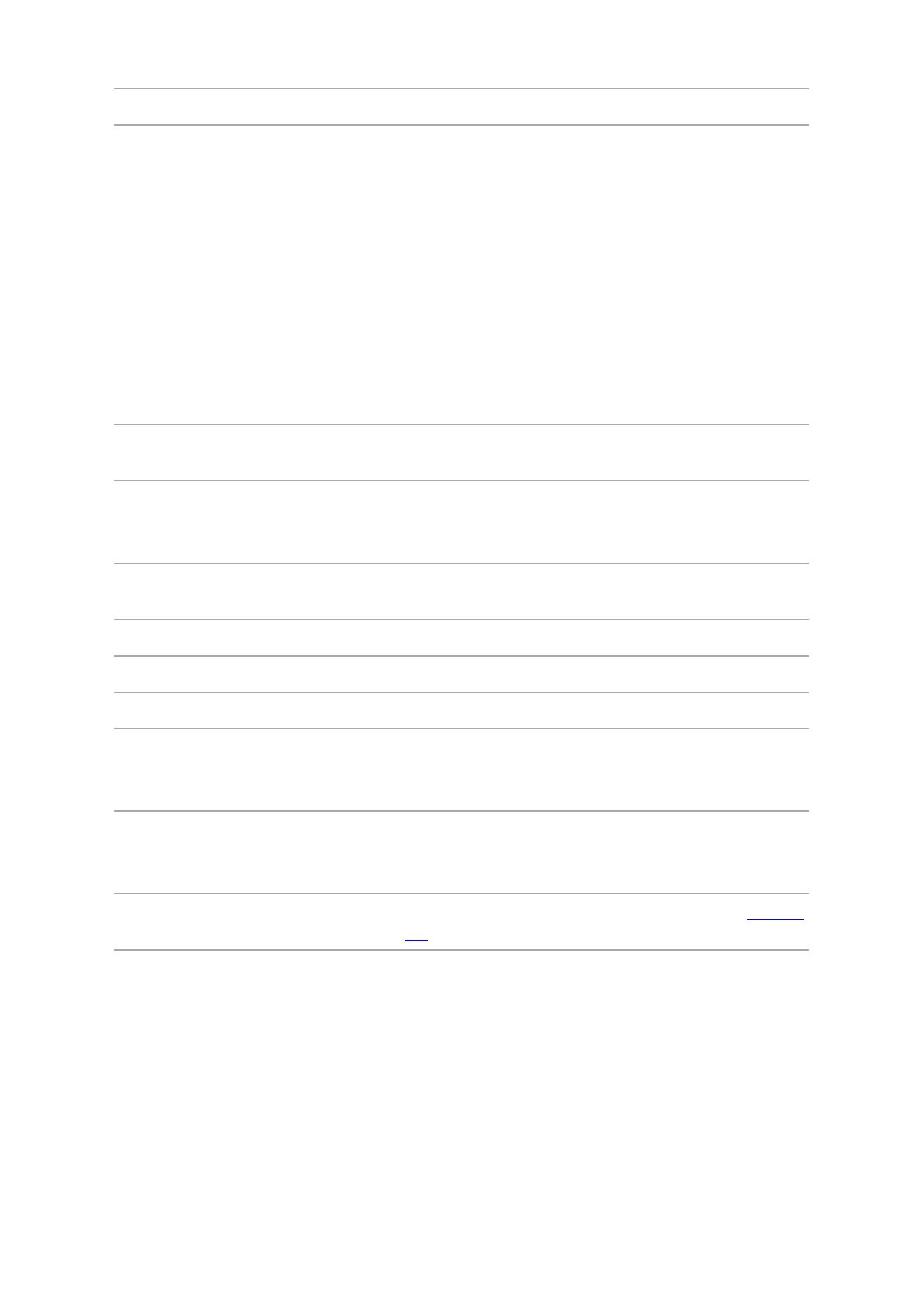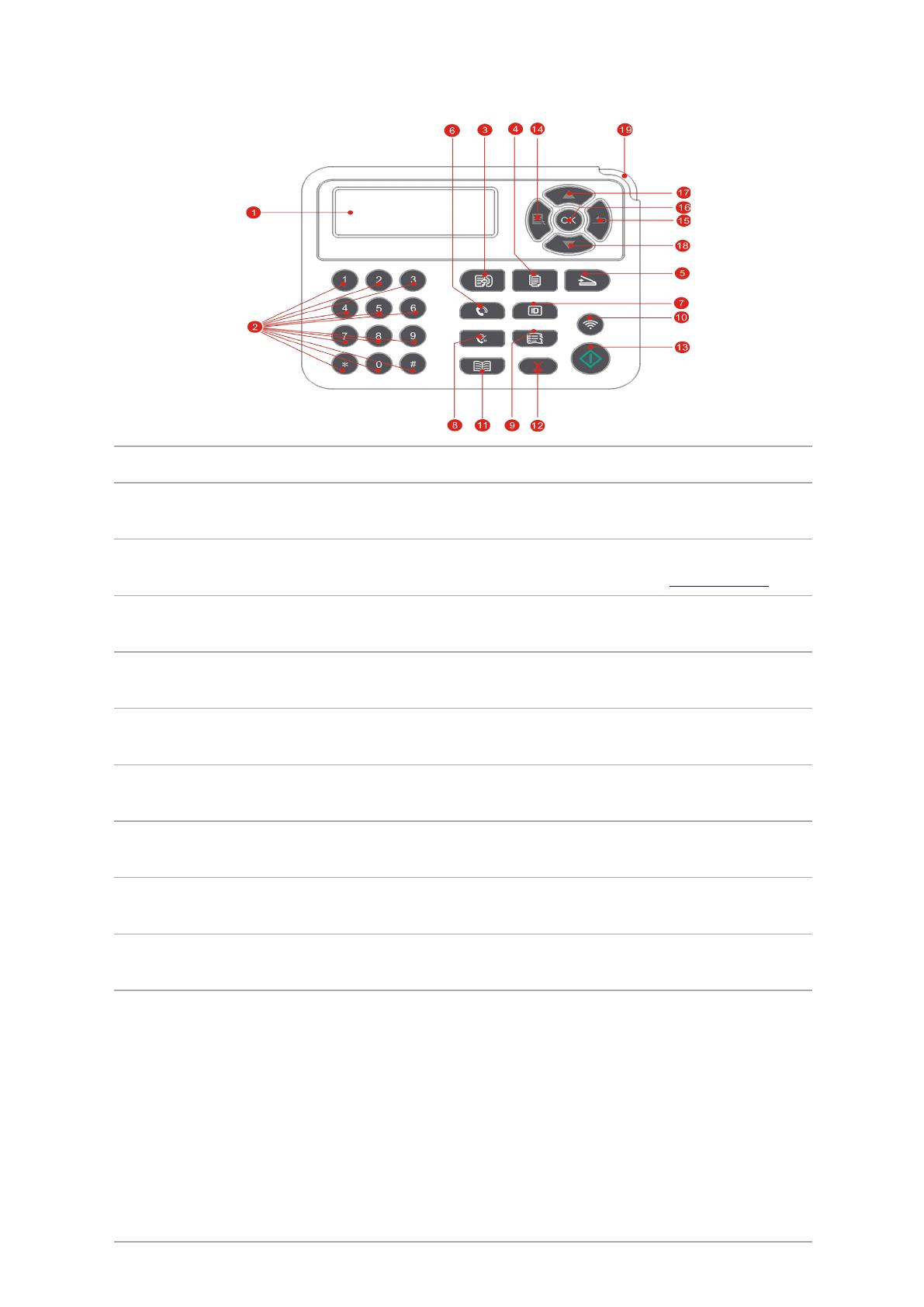Содержание
- Pantum m6700dw фб закончен 3001 что это значит
- Принтер пишет «картридж закончился»: как устранить ошибку
- Как провести обнуление?
- Как отключить контроль уровня чернил
- Принтер Pantum M6500 пишет «Нет картриджа» после заправки
- Причины появления ошибки «Нет картриджа» в принтерах Pantum M6500 серии
- Как сбросить картридж Pantum M6500 после заправки
Pantum m6700dw фб закончен 3001 что это значит
PANTUM | взлом | обнуление | заправка | (ФОРУМ) запись закреплена
Про особенности заправки картриджей Pantum, а также небольшая инструкция.
Что получается у китайцев лучше всего? Конечно, копировать. Не стали исключением и принтеры Pantum. При более детальном осмотре любой специалист сразу увидит схожую конструкцию с принтерами Samsung ML-1610/Xerox 3117. Компания Pantum взяла за основу эту печатную платформу и просто доработала. Получилось, нужно сказать, очень удачно: дизайн плюс надежность проверенной временем печатной платформы. Хотя в каждой бочке меда есть ложка дегтя. Учитывая невысокий спрос, запчастей на принтеры ожидать не стоит, что делает их неремонтопригодными, то есть — одноразовыми.
Про чипы для картриджей Pantum.
Принтеры Pantum оказались крепким орешком. И пока сам производитель не соизволил выпустить заправочные комплекты, никто даже близко не подошел к изготовлению совместимых чипов или прошивок. Для своих принтеров компания Pantum в качестве защиты использовала нестандартное решение. Часть прошивки для принтера хранится непосредственно в драйвере. Соответственно, для каждой модели принтера пришлось бы писать еще и новые драйвера. К чему это я? Дело в том, что для работоспособности чипов, идущих в заправочном комплекте, нужно обязательно обновить драйвера с официального сайта Pantum. Если этого не сделать, то принтер просто убивает чип (проверял сам лично).
Небольшая инструкция по заправке картриджей Pantum
Когда в руки попался в первый раз картридж Pantum, то подсознательно ожидал, как обычно, дешевого тонкого пластика с весьма посредственной геометрией. Как оказалось, мои ожидания не оправдались. Картриджи Pantum сделаны на совесть — на уровне ведущих японских ОЕМ производителей. Разбор картриджа почти полностью соответствует картриджу Samsung Ml-1610, за исключением нескольких незначительных деталей.
Разбор картриджа начинается с извлечения бункера с отработанным тонером. Для извлечения бункера необходимо открутить сверху два фиксирующих шурупа. После извлечения бункера с отработанным тонером высыпаем из него тонер и отмываем ролик заряда от бумажного налета. Ролик заряда рекомендую отмывать теплой водой с мылом. Многие для отмывки ролика заряда используют более агрессивные смеси типа спирта или ацетона, но мне кажется, это уже перебор.
С торца картриджа со стороны чипа откручиваем три фиксирующих шурупа и снимаем боковину. Дальше все просто — открываем пробку и засыпаем тонер. Кстати, в отличии от картриджей Samsung, в картриджах Pantum пробка сделана из мягкого пластика и легко извлекается. В картридж помещается около 120гр. тонера. В картридж можно засыпать не только тонер, идущий в комплекте с набором, но и любой другой от монохромных принтеров Samsung.
Теперь одеваем боковину обратно, меняем чип и до конца собираем картридж. Осложнение при заправке картриджа возникло там, где не ожидали встретить. Обновление драйвера аппарата оказалось на редкость долгим и муторным процессом. И дело тут не в установке, а в скачке драйвера. Сайт Pantum работает через раз и больше лежит, чем работает. На банальную скачку драйвера уходит до получаса, если повезет…
Источник
Принтер пишет «картридж закончился»: как устранить ошибку
Современные струйные картриджи оборудованы чипом, контролирующим расход краски. Если он рассчитан на четыреста страниц, как только будет достигнут этот предел, принтер Пантум м6500 выдаст сообщение о том, что чернила закончились, и требуется замена картриджа. Любой пользователь может столкнуться с ситуацией, когда потребуется провести обнуление чипа заполнения, поскольку расход тонера учитывается путем подсчета напечатанных страниц, а не реального расхода краски. На самом деле краски в устройстве еще предостаточно, но принтер выдает сообщение, что картридж нужно заменить.
До момента заправки чипа и после проведения процедуры работа картриджа будет по-прежнему блокироваться, поскольку Пантум м6500 «видит» его пустым. Именно по этой причине от пользователей периодически можно услышать вопрос: «Почему после заправки картриджа появляется сообщение о том, что он пустой?». Ответ прост, требуется провести обнуление чипа, чтобы устройство стало нормально функционировать.
Как провести обнуление?
Если после заправки принтер Пантум м6500 пишет, что картридж закончился, проведите обнуление чипа. Сделать это можно несколькими способами:
- Самый простой вариант – заменить неисправный чипа, подобная процедура доступна только в лазерных аппаратах. Струйные принтеры имеют встроенный чип, который невозможно вынуть и заменить;
- Нет возможности провести замену? Существуют специальные программы для обнуления. Однако эту процедуру лучше доверить профессионалам. Для людей, не имеющих необходимых знаний, подойдут универсальные программаторы, которые можно применить к любой модели;
- Можно провести обнуление без привлечения программного обеспечения. Просто выключите принтер Pantum m6500, вытащите картридж и включите устройство. Далее в сервисном меню нажмите кнопку «Ок», и удерживайте в течение нескольких секунд. Затем выполните следующую цепочку действий, по очереди нажимайте «Resert Menu» — «Ок» — «Partial Resert» — «Ок». После проведенных манипуляций принтер Pantum m6500 выключится. Запустите его вновь, выберите язык и страну. Далее устройство предложит подробную инструкцию дальнейших действий. Следовать им нужно в 100% точности. После этого уровень чернил должен стать полным, и аппарат начнет исправно работать.
Принтер Pantum m6500
Как отключить контроль уровня чернил
Подобная функция есть только в устройствах Canon, другие производители не оснастили свои устройства возможностью деактивировать контроль за краской.
Это нужно знать! Контроль уровня чернил отключается не на девайсе, а на картридже. Поэтому при его замене вновь активируется автоматический контроль за чернилами.
Когда в одном из картриджей закончится краска, на экране появится предупреждающее сообщение. Вы можете остановить печать (стоп/сброс) или продолжить (ок). В зависимости от того, какой вариант выберите, документ будет распечатан или операция отменится.
Чернила в картридже
После того, как закончится краска еще в одном картридже, вновь выйдет оповещение, предлагающее его заменить. Если в вашем принтере встроенный картридж, в течение тридцати секунд удерживайте кнопку Стоп/Сброс. Так вы деактивируете функцию контроля за уровнем чернил.
Подобное действие никак не скажется на работе принтера Pantum m6500, качество печати не ухудшится. Для устройств с несколькими чернильницами подобное действие проводиться по отдельности для каждой.
«Отказаться» от автоматического контроля за чернилами можно непосредственно на компьютере. Через панель управления зайдите в раздел «Принтеры», щелкните на пиктограмме нужного устройства и выберите «Свойства». Появится окно, выберите в нем категорию «Обслуживание», далее «Сведения о состоянии принтера» — «Параметры».
Тонер в принтере
Уберите галочку напротив строки «Выводить предупреждение автоматически». Система отключиться, а проверять остаток чернил придется самостоятельно, периодически заглядывая под крышку принтера Пантум м6500. Помните, что печать большого количества страниц с пустым картриджем может привести к повреждению печатной головки.
Конечно, замена картриджа не самая сложная процедура, но шанс повредить чип или аппарат высок, поэтому проведение обнуления чипа лучше доверить профессионалам.
Источник
Принтер Pantum M6500 пишет «Нет картриджа» после заправки
Принтеры Pantum появились относительно недавно. Их низкая стоимость привлекла внимание потребителей, которые не гонятся за дорогой брендированой продукцией (хоть и качественной), а желают значительно экономить на печати. По этим причинам, принтеры Pantum быстро набрали популярности, особенно в сегменте бюджетных печатающих устройств лазерного типа.
На сегодняшний день самой популярной моделью является лазерный принтер Pantum M6500. И этому не стоит удивляться. Ведь устройство имеет в своем арсенале множество функций. При этом купить принтер можно дешевле, чем за 10000 рублей. Стоит сразу отметить, что цена на Pantum M6500 в полтора раза ниже, чем на аналогичное устройство любого иного производителя.
Однако как выявилось в дальнейшем, многие владельцы МФУ Pantum M6500 оказались не готовы к последствиям его эксплуатации. И речь идет не о качестве данного изделия (которое весьма неплохое), а о классических проблемах, возникающих в процессе его работы. Тут стоит понимать, что подобное присуще всем печатающим устройствам, вне зависимости от производителя. Просто с проблемами продукции всемирноизвестных брендов уже давно известно как бороться, достаточно лишь взглянуть на код ошибки принтера Canon или любого иного устройства. Но вот с МФУ нового производителя все куда сложнее.
В этой статье мы расскажем Вам, что делать, если принтер Pantum M6500 пишет «Нет картриджа». Подобная ошибка часто возникает у данного аппарата, особенно после заправки картриджа Pantum PA-210/ PC-211/ PC-230. Мы подробно изучили данную проблему, поэтому предоставим всевозможные пути ее решения, которые существуют на момент написания этой статьи.
Причины появления ошибки «Нет картриджа» в принтерах Pantum M6500 серии
Поводом для появления данной ошибки могут служить как механические повреждения принтера, так и проблемы с расходными материалами. Поэтому, чаще всего Pantum M6500 пишет нет картриджа по следующим причинам:
- загрязнились контакты принтера и картриджа;
- неплотно установлен картридж;
- забился или загрязнился картридж отработанным тонером;
- износились детали картриджа или сломаны крепежи принтера;
- закончился тонер в картридже PC-211;
- неправильно собран картридж после разборки;
- заблокирован картридж по чипу;
- сбоит прошивка принтера Pantum M6500.
Большую часть дефектов устранить несложно. Достаточно почистить систему печати, заправить картридж или заменить изношенные детали. Также в некоторых случаях будет актуальным решение скачать драйвер для принтера Pantum M6500 и заново его установить. Однако что делать, если традиционные способы устранения ошибки «Принтер Pantum M6500 не видит картридж» не помогли, так как картридж заблокирован по чипу? У нас есть несколько советов, которые однозначно помогут Вам решить указанную проблему.
Как сбросить картридж Pantum M6500 после заправки
В руководстве пользователя принтером Pantum M6500 Вы найдете информацию о том, что оригинальный картридж к устройству является перезаправляемым. Это же подтверждают наличие специальных отверстий у картриджа: для пополнения тонера и для сброса отработки. Тогда почему принтер блокирует расходник после его заправки? Дело в том, что чип картриджа запрограммирован на создание определенного количества отпечатков. После того, как лимит будет исчерпан, принтер перестанет его распознавать (чип считается неисправным).
Судя по многочисленным отзывам о Pantum M6500, этот лимит настает приблизительно после создания 5000 страниц отпечатков. В свою очередь, картридж PC-230/ PC-211 имеет ресурс 1600 страниц. Проведя небольшие математические расчеты, Вы получите, что картридж можно заправлять всего 2-3 раза (3 раза только стартовый, так как у него изначально низкий запас тонера, которого хватает на 500 страниц отпечатков), после чего принтер перестанет его распознавать.
Важно: Многие потребители жалуются на то, что чип картриджа перестает распознаваться уже после первой заправки изделия. В связи с этим можно сделать вывод, что чипы имеют разную прошивку. Видимо по этой причине изделия очень тяжело перепрошить.
Выйти из ситуации можно следующими способами:
- Заменить картридж. Самый простой способ, это купить картридж Pantum M6500 и установить его в устройство. Дорого, зато 100% избавит Вас от ошибки отсутствия картриджа в принтере.
- Заменить чип картриджа. Также достаточно простой способ, который требует минимальных финансовых вложений. Чтобы сбросить ошибку, нужно купить чип для картриджа Pantum M6500, и установить его на место старого. Сейчас в продаже есть так называемые «вечные» чипы для картриджей Pantum.
- Прошить чип картриджа. Очень сложный процесс, требующий к себе тщательного подхода. Кроме того, Вы нигде не найдете актуальную информацию по прошивке принтеров Pantum M6500, так как сервисники не желают ею делиться с общественностью. За помощью можно обратиться в специализированный сервисный центр, или самостоятельно экспериментировать с различными программаторами.
- Заклеить контакт чипа картриджа для принтера Pantum M6500. Нужно вытащить картридж из принтера и найти на нем чип. Чип имеет вид прямоугольной микросхемы с четырьмя контактными площадками. Нужно заклеить правый (верхний) контакт скотчем.
Внимание: На этот счет очень много как положительных, так и отрицательных отзывов потребителей. Но мы заметили одно совпадение. Данный способ срабатывает, если контакт заклеить ранее, чем в картридже PC-211EV закончится тонер и принтер выдаст ошибку. Судя по отзывам, после заклейки контакта принтер не выдает ошибку отсутствия картриджа по окончанию тонера в нем.
- Прошить принтер Pantum M6500. Можно попробовать прошить само устройство слитым дампом с нового принтера. Однако это дело весьма опасное, так как может привести к полной остановке работоспособности изделия. Кроме того, нам удалось найти всего две прошивки для принтера Pantum M6500, но нет никаких отзывов о ее успешной или безуспешной установке.
Внимание: Дампы принтера Pantum M6500 представлены лишь с целью ознакомления. За их самовольное использование для перепрошивки принтера наша компания не несет никакой ответственности.
- Сбросить ошибку «Принтер Pantum M6500 картридж закончился». Некоторые потребители нашли способ сброса ошибки при помощи сервисного меню принтера. Но будем честны, мы не смогли найти отзывы, подтверждающие или опровергающие работоспособность данного способа. Поэтому не можем рекомендовать его использовать для сброса ошибки распознавания чипа картриджа Pantum M6500. Да и по факту, описанный в интернете способ более похож на сброс ошибок струйных принтеров, а у нас речь идет о лазерном печатающем устройстве.
Подводя итоги можно с уверенностью сказать, что на сегодняшний день нет ни одного действующего способа программного сброса ошибки «В принтере Pantum M6500 нет картриджа», которая появляется после перезаправки расходника. Самый оптимальный вариант, это купить новый картридж PC-211EV или PC-230R, и установить его в устройство на замену старого расходного материала. Если все же хочется сэкономить, то целесообразнее будет купить безлимитный чип для картриджа PC-211. Установив единожды такой чип на картридж для принтера Pantum M6500, он будет автоматически обнулять счетчик при каждой последующей заправке изделия тонером PC-211RB (или универсальным тонером HI-BLACK тип 1.8 для Samsung ML-1210).
Источник
Проблемы с работой принтеров, МФУ и сканеров могут возникать в разных случаях. Их причины и способы решения отличаются. Разберем, почему они возникают и как исправить основные неисправности устройств от Pantum.
Почему возникают ошибки принтера?
Сбои в работе принтеров, сканеров и МФУ бывают двух видов — программные или аппаратные. Причина первых кроется в операционной системе и ее программах. Неисправности такого вида не требуют физического ремонта устройства для решения, они устраняются программными средствами.
Источник аппаратных сбоев — неисправности компонентов принтера, которые требуют диагностики и ремонта электроники. В некоторых понадобится полная замена некоторых комплектующих устройства. От неисправностей такого вида невозможно избавиться на программном уровне.
7 распространенных сбоев и пути решения
Разберем 7 наиболее распространенных неисправностей у устройств, а также методы их решения. Ошибки принтеров Pantum обозначаются числовыми кодами, по которым можно примерно определить источник сбоя.
Ошибка принтера 01
Неполадка 01 свидетельствует о наличии проблем с блоком лазера (оптическим блоком). Это одно из самых важных комплектующих принтеров, выход из строя которого часто приводит к потере работоспособности всего устройства. Причина также может крыться в шлейфе оптического блока, который соединяет его с платами. Поломки такого рода обычно требуют замены компонента. Ремонт в этом случае целесообразен, так как блоки лазера доступны по небольшой цене.
Ошибка принтера 02
Код 02 указывает на наличие проблем с лазерным картриджем. Он может быть подключен некорректно, поврежден или полностью неисправен. Для решения этой ошибки в первую очередь следует попробовать вынуть картридж и установить обратно в правильном положении. Если это не поможет, то возможно он требует замены. Применение нового картриджа позволит устранить ошибку. Некоторые пользователи МФУ Pantum указывают на то, что решить сбой 02 помогает включение и отключение устройства при открытой крышке сканера.
Ошибка принтера 03
Код 03 обычно возникает при сбоях в работе термисторов. Терморезисторы — это особый тип резисторов, используемый в принтерах. Их сопротивление становится ниже, когда температура растет. Замена этих деталей в большинстве случаев помогает избавиться от ошибки 03 и вернуть устройству работоспособность.
Ошибка принтера 04
Достоверно определить причину неисправности 04 для каждого случая непросто. Этот код возникает при самых разных сбоях. Ряд пользователей, которые с ним сталкивались, говорят о том, что в решении помогает обслуживание принтера, чистка и замена картриджа.
Ошибка принтера 05
Распространенный сбой 05 происходит при проблемах с термоблоком (печкой) и обычно возникает после перебоев в электросети. Этот компонент непосредственно участвует в процессе печати и служит для закрепления содержимого на листе. Чернила начинают лучше держаться на бумаге под воздействием температуры, создаваемой термоблоком. Избавиться от ошибки обычно помогает проверка соединения печки с остальными комплектующими, а также переподключение термисторов.
Ошибка принтера 10
Неполадка с кодом 10 также часто возникает после перепадов напряжения в сети. Обычно она появляется при перегреве одного из компонентов. В большинстве случаев повышенные температуры выдает термоблок. Следует провести его диагностику и, по необходимости, заменить печку на исправную. Иногда код 10 также появляется при проблемах с картриджем, поэтому нелишним будет проверить его.
Ошибка сканера 13
Сбой сканера с кодом 13 — частая поломка на МФУ от Pantum. Основной его причиной являются неисправности сканирующей линейки или ее подключения. Для решения неполадки стоит провести диагностику комплектующего. Если оно окажется неисправным, то для ремонта потребуется замена линейки. Если выяснится, что она работоспособна, скорее всего проблема кроется в ее соединении. В таком случае потребуется замена шлейфов.
Руководство
пользователя
Перед использованием принтера рекомендуется внимательно ознакомиться с данным Руководством
Pantum M6700/M6800 Series
Pantum M7100/M7200 Series
Монохромное лазерное МФУ
I
Предисловие
Добро пожаловать в мир продуктов Pantum!
Мы благодарим вас за выбор продуктов Pantum!
Для защиты ваших интересов внимательно ознакомьтесь со следующими инструкциями.
Правовые вопросы
Товарный знак
Pantum и логотип Pantum являются зарегистрированными товарными знаками Zhuhai
Pantum Electronics Co.,Ltd.
Microsoft®, Windows®, Windows Server® и Windows Vista® являются товарными знаками
корпорации Microsoft в США или других странах и регионах.
Mopria®, the Mopria® Logo and the Mopria® Alliance logo are registered trademarks and
service marks of Mopria Alliance, Inc. in the United States and other countries. Unauthorized
use is strictly prohibited.
Mac and the Mac logo are trademarks of Apple Inc., registered in the U.S. and other
countries.
AirPrint и логото на AirPrint са тьрговски марки на Apple Inc.
Wi-Fi Direct,Wi-Fi Protected Setup(WPS),WPA,WPA2 и Wi-Fi Protected Access са тьрговски
марки на Wi-Fi Alliance.
Права владения на названия программного обеспечения, упомянутого в данном
руководстве пользователя, принадлежат соответствующим компаниям согласно
их лицензионным соглашениям. Эти названия упоминаются исключительно для
инструкций.
Все остальные упомянутые здесь продукты и торговые названия могут быть
зарегистрированными товарными знаками, товарными знаками или знаками
обслуживания соответствующих владельцев и упоминаются исключительно для
инструкций.
Авторское право
Авторское право на это руководство пользователя принадлежит Zhuhai Pantum
Electronics Co.,Ltd.
Запрещается копировать, переводить, изменять и передавать это руководство
пользователя любыми средствами и в любой форме без предварительного письменного
разрешения Zhuhai Pantum Electronics Co.,Ltd.
Версия:V1.3
II
Заявление об ограничении ответственности
Для повышения качества услуг, предоставляемых пользователям, Zhuhai Pantum
Electronics Co.,Ltd. оставляет за собой право вносить изменения в это руководство
пользователя. Информация, изложенная в этом руководстве, может изменяться без
предварительного уведомления.
Ответственность за любые повреждения, возникшие из-за несоблюдения требований
этого руководства, возлагается на пользователей. При этом, кроме явных гарантий,
предоставленных в руководстве или соглашении по обслуживанию, компания Zhuhai
Pantum Electronics Co.,Ltd. не предоставляет никаких явных или подразумеваемых
гарантий в дополнение к настоящему руководству пользователя (в том числе в
отношении содержания или слов).
Использование данного продукта для копирования, печати, сканирования определенных
документов или изображений либо другие операции могут быть запрещены местным
законодательством. Если вы не уверены в законности использования данного
устройства для работы с определенными документами или изображениями, вы должны
заранее проконсультироваться с юристом.
Устройство можно безопасно использовать только в нетропических климатических
зонах на высоте не выше 2000 м над уровнем моря.
Меры безопасности
Безопасность при эксплуатации лазерного устройства
Лазерное излучение вредит здоровью человека. Поскольку лазерные компоненты
полностью изолированы принтере, лазерное излучение не распространяется наружу.
Чтобы не подвергнуться воздействию лазерного излучения, не разбирайте принтер
произвольным образом!
Принтер соответствует положениям Свода федеральных нормативных актов США
для лазерных продуктов класса 1. Принтер оснащен лазерным диодом класса III b,
излучение которого не распространяется на другие лазерные компоненты.
Лазерные компоненты должны соответствовать требованиям свода Федеральных
Правил США, 21 СФП 1040, ИЭК 60825-1.
На лазерных компонентах внутри принтера находится следующая наклейка:
Отключите питание
Устройство должно быть расположено в близи источников электропитания для
обеспечения легкого отключения питания!
III
Внутри принтера находится электрод под высоким
напряжением. Перед тем как чистить принтер,
убедитесь, что он отключен от сети!
Запрещается вставлять и вынимать из розетки
вилку кабеля питания мокрыми руками —это может
послужить причиной поражения электрическим током.
На термозакрепляющее устройство наклеена
этикетка с предупреждением о высокой температуре.
Не удаляйте и не повреждайте эту этикетку.
При печати термозакрепляющее устройство
нагревается и какое-то время остается
горячим. Прикоснувшись к нему (в показанной
затемненной области), можно получить ожоги!
Предупреждение
Предостережения относительно безопасного использования
Прежде чем использовать принтер, обратите внимание на следующие предостережения
относительно безопасности:
Меры предосторожности
Меры предосторожности перед использованием принтера:
1.Прочитайте все инструкции и убедитесь, что вы их поняли.
2.Вы должны иметь представление об основах работы с электрическими устройствами.
3.Придерживайтесь всех предупреждений и инструкций, указанных на устройстве или в
прилагаемом руководстве для оборудования.
4.Если инструкции по эксплуатации противоречат информации по технике безопасности,
повторно изучите последнюю, поскольку вы могли неправильно понять инструкции
по эксплуатации. Если противоречие не удается устранить, позвоните по
горячей линии службы поддержки пользователей или обратитесь за помощью к
представителю сервисной службы.
5.Перед очисткой оборудования выньте кабель питания из розетки питания переменного
тока. Не используйте жидкие чистящие средства и аэрозоли.
6.Убедитесь, что оборудование расположено на устойчивой поверхности, чтобы
предотвратить серьезные повреждения, которые может вызвать падение
оборудования.
7.Не размещайте оборудование вблизи радиаторов, кондиционеров или
вентиляционных труб.
8.Не ставьте предметы на кабель питания. Не размещайте оборудование в месте, где
люди будут наступать на кабель питания.
IV
9.Не перегружайте напряжением розетки и удлинители. Это может отрицательно
отразиться на производительности и привести к пожару или ударом электрическим
током.
10.Следите, чтобы животные не грызли кабель питания переменного тока и
интерфейсный USB кабель.
11.Не допускайте попадания острых предметов в гнезда оборудования, избегайте
прикосновений к устройству под высоким напряжением, это может привести к
пожару или поражению электрическим током. Будьте осторожны и не проливайте
жидкости на оборудование.
12.Не разбирайте оборудование, чтобы избежать риска поражения электрическим
током. Необходимый ремонт могут выполнять только профессиональные
специалисты по техническому обслуживанию. Открытие или снятие крышки может
привести к поражению электрическим током или другим опасным ситуациям.
Неправильная разборка и сборка также может привести к поражению электрическим
током при дальнейшем использовании.
13.Если случится что-либо из следующего, отсоедините оборудование от компьютера
и выньте вилку кабеля питания из розетки, затем обратитесь к квалифицированным
техническим специалистам за обслуживанием:
•внутрь оборудования попала жидкость.
•оборудование попало под дождь или на него пролили воду.
•оборудование упало или была повреждена крышка.
•производительность оборудования значительно изменилась, снизилась скорость
печати.
14.Настраивайте только элементы управления, упоминаемые в инструкциях.
Неправильная настройка других элементов управления может привести к
повреждениям, на исправление которых у профессиональных специалистов
технического обслуживания уйдет больше времени.
15.Не используйте оборудование во время грозы, чтобы предотвратить риск поражения
электрическим током. По возможности, во время грозы вынимайте вилку кабеля
питания.
16.При непрерывной печати нескольких страниц поверхность лотка сильно нагревается.
Не трогайте эту поверхность и не давайте детям приближаться к ней.
17.Сигнальный провод устройства, подключаемый к принтеру, не предназначен для
использования вне помещений.
18.Необходимо обеспечить регулярную вентиляцию в случае длительного
использования или печати большого количества документов в плохо проветриваемом
помещении.
19.В состоянии ожидания устройство автоматически переходит в режим экономии
энергии (сна), если в течение некоторого времени (например, 1 минуты) не получает
задание на печать; устройство не потребляет энергию только в том случае, если оно не
подключено ни к одному внешнему источнику питания.
20.Устройство относится к классу оборудования 1 и в процессе эксплуатации должно
быть подключено к электрической розетке с заземлением.
21.Данное устройство необходимо траспортировать в соответствии с
транспортировочными метками на упаковке.
V
22.Это устройство является низковольтным оборудованием. При использовании этого
устройства с напряжением ниже указанного диапазона, соблюдайте соответствующие
меры предосторожности или обратитесь в центр послепродажного обслуживания
Pantum, если тонер ложится на отпечатках или оборудование запускается медленно.
23.Устройство продается в полной комплектации. Компоненты устройства при
необходимости можно приобрести в сервисном центре послепродажного обслуживания
Pantum. Если комплектация приобретенного устройства не соответствует указанной в
спецификации,обратитесь в организацию где был приобретено устройство для решения
проблемы.
24.Устанавливайте это устройство в месте с температурой окружающей среды 10°C–35
°C и относительной влажностью 20 %–80 %.
25. По соображениям безопасности и другим причинам принтер может переключаться
в режим прерывистой печати после непрерывной печати в течение определенного
времени.
26.Данное оборудование соответствует части 15 нормы федеральной комиссии по
связи и промышленности стандарта(ов) РСС. Операция зависит от следующих двух
ситуаций:
(1) данное оборудование не может принести вредную интерференцию
(2) данному оборудованию необходимо принимать любую полученную интерференцию,
включая интерференцию, которая может принести нежданную операцию.
27.Заявление экспозиции о электромагнитном излучении:
Данное оборудование соответствует федеральной комиссии по связи ограничение
экспозиции излучения для неуправляемой окружающей среды.
Данное оборудование должно установить и работать с минимальной дальности 20 см
от вашего тела.
Данное устройство не влияет на работу любой антенной или передатчика, и может быть
установлено в одном помещение.
28.Данное оборудование уже проверено и подтверждано соответствие ограничению
для цифрового устройства класса Б, согласно части 15 нормы федеральной комиссии
по связи. Эти ограничения разработаны, чтобы обеспечить разумную защиту против
вредного вмешательства в жилую среду. Это оборудование производит, использует
и может излучить энергию, радиочастоты и если используется в соответствии с
инструкциями, не может вызвать вредное вмешательство. Однако нет никакой гарантии,
что вмешательство не произойдет в конкретной ситуации.
Если данное оборудование точно производит вредную интерференцию в
радиоприемник или прием телевизионный сигнала, которая определяется путём
включения или выключения оборудования, то рекомендают пользователю произвести
следующие операции:
• Перерегулирование или перестановка антенны для приема.
• Увеличение расстояние между оборудованием и приемником.
• Подключение принтера к резетки с сетью, отличающаяся от той, с которой соединяли
приемник.
VI
• Запрос сотрудника или технического персонала организации предоставляющей радио/
телевизионный сигнал.
29.Изменения или исправление конструкции произведеные третий стороной может
привести к поломке оборудования и снятию с гарантии.
30.Затратой энергии данной продукции является 2.366W Вт в сетевом режиме, если
все проводные сетевые порты соединяются и все беспроводные сетевые порты
актированы.
31.С данным устройством желательно изпользовать экранированные кабели.
32.Данное цифровое устройство класса Б отвечает регламенту ИЦЭС-003.
33.Это оборудование соответствует требованиям части 68 правил FCC и требованиям,
принятым ACTA. На задней панели данного оборудования является этикетка,
которая содержит, среди других информации, идентификатор продукта в формате
США: VFCFA01A5103M. При необходимости этот номер должен быть предоставлен
телефонной компании. Данное оборудование использует следующие гнезда USOC: RJ-
11, RJ-45, USB гнезда и гнезда питания.
34.REN (ЭКВИВАЛЕНТНОСТИ ЗВОНКА НОМЕРА) ЗАЯВЛЕНИЕ Обратите
внимание: Эквивалентное число сигнала вызова (REN: 0.1A) присвоенный каждому
терминальному устройству, указывает на максимальное количество терминалов,
которые могут быть подключены к телефонному интерфейсу. Терминал интерфейса
может состоять из любой комбинации устройств, чтобы сумма эквивалентных чисел
сигнала вызова всех устройств не должна превышать 5.
35.ПРИЛОЖЕНИЕ ОГРАНИЧЕНИЯ ЗАЯВЛЕНИЕ
Обратите внимание: Данное оборудование соответствует требованиям к защите
телекоммуникационных сетей, эксплуатации и безопасности требованиям, как
это предусмотрено в соответствующем терминальном оборудовании технических
требований документа (ов). Об этом свидетельствуют маркировкой оборудования
с номером сертификации Индустриального стандарта для Канады. Производитель
не гарантирует, что оборудование будет работать в соответствии с требованиями
пользователей.
Перед установкой данного оборудования пользователи должны убедиться в том, что
допустимо подключать к оборудованию местной телекоммуникационной компании.
Кроме того, оборудование должно быть установлено с использованием допустимого
способа подключения. Клиент должен знать, что соблюдение указанных вышеуказанных
условий не может предотвратить в некоторых ситуациях.
Ремонт сертифицированного оборудования должен быть согласован с представителем,
назначенным поставщиком. Любой ремонт или изменения, сделанные пользователем в
данное оборудование или нарушения работы оборудования могут привести к тому, что
телекоммуникационная компания потребует от пользователя отключить оборудование.
Пользователи должны обеспечить для своей собственной защиты, что электрическое
заземление источника питания и телефонных линий, соединены друг с другом.
Эта мера предосторожности может быть особенно важна в сельской местности.
Внимание: Пользователи не должны пытаться сделать эти соединения самостоятельно,
а обратиться в соответствующую организацию или к электрику, в зависимости от
обстоятельств.
VII
36. Данный продукт соответствует применимым Индустриального стандарта для
Канады.
37.Сохраните настоящее руководство пользователя надлежащим образом.
Информация о нормативных требованиях
Этот символ означает, что по истечении срока службы продукта
его нельзя утилизировать как бытовые отходы. Использованное
оборудование необходимо доставить в специальный сборный
пункт по утилизации отходов электрического и электронного
оборудования. См.: Директива 2002/96/ЕС по отходам
электрического и электронного оборудования (WEEE). Чтобы
получить дополнительную информацию, обратитесь к своему
продавцу или поставщику.
Этот продукт предназначен для эксплуатации только в помещениях.
Соответствие директивам Европейского сообщества (ЕС)
Этот продукт соответствует требованиям по защите,
изложенным в директивах Совета Европейского сообщества
2014/30/EU и 2014/35/EU о сближении и согласовании законов
стран-участниц в отношении электромагнитной совместимости и
безопасности электрического оборудования, предназначенного
для использования в определенных пределах напряжения.
Производитель этого продукта: Zhuhai Pantum Electronics
Co.,Ltd., No.3883, Zhuhai Avenue, Zhuhai, Guangdong, China
519060.
Заявление о соответствии требованиям директив
предоставляется по запросу от уполномоченного представителя.
Этот продукт отвечает определению класса B стандарта EN
55032 и требованиям к безопасности стандарта EN 60950.
Этот принтер полностью отвечает требованиям Директивы 2009/95/
EC (ограничение содержания вредных веществ) и требованиям
переработанной версии Директивы 2011/65/EU по обращению с
токсическими и опасными веществами.
Сертифицирован Таможенным Союзом России, Белоруссии и
Казахстана. Унифицированный символ: EAC.
VIII
Содержание
1.Перед использованием принтера ………………………………………………………………………………………. 1
1.1.Аннотация серии продукции ………………………………………………………………………………………..1
1.2.Поддерживаемые принадлежности …………………………………………………………………………….. 2
1.3.Вид устройства …………………………………………………………………………………………………………… 3
1.4.Лазерный картридж с тонером ……………………………………………………………………………………..5
1.5.Панель управления …………………………………………………………………………………………………….. 6
1.5.1.Обзор контрольной панели ……………………………………………………………………………………. 6
1.5.2.Функция цифровой клавиатуры ……………………………………………………………………………..9
1.6. Функция индикатора состояния устройства ……………………………………………………………….. 10
1.7. Функция индикатора питания …………………………………………………………………………………… 11
2. Бумага и материалы для печати ………………………………………………………………………………………12
2.1.Спецификация бумаги ……………………………………………………………………………………………… 12
2.2.Специальная бумага …………………………………………………………………………………………………. 13
2.3. Непечатаемая и несканируемая области ……….…………………………………………………………. 14
2.4.Загрузка Бумаги ……………………………………………………………………………………………………….14
2.4.1.Загрузка В Лоток Автоматической Подачи ……………………………………………………………. 15
2.4.2.Лоток ручной подачи бумаги ………………………………………………………………………………… 16
2.5. Бумага и оригиналы ………………………………………………………………………………………………….18
2.5.1. Сканирование при использовании планшетного сканера …………………………………….. 19
2.5.2. Сканирование с использованием ADF …………………………………………………………………. 21
3.Установка и загрузка драйвера ……………………………………………………………………………………….. 22
3.1.Установка драйвера на основании системы Windows …………………………………………………. 22
3.1.1. Установка одним кликом ……………………………………………………………………………………. 22
3.1.2. Ручная установка ………………………………………………………………………………………………. 38
3.1.3. Способ удаления драйвера ………………………………………………………………………………… 46
3.2.Установка драйвера на основании системы Mac ………………………………………………………… 47
3.2.1.Установка драйвера …………………………………………………………………………………………….47
3.3.Система Mac добавление принтер ……………………………………………………………………………. 49
3.3.1. Добавьте принтер через USB ……………………………………………………………………………… 49
3.3.2. Добавьте принтер через проводное соединение ………………………………………………….. 49
3.3.3. Добавьте принтер через беспроводное соединение …………………………………………….. 49
3.3.4.Соединения через AirPrint …………………………………………………………………………………..50
4.Установка проводной сети (только для устройств c ETHERNET) ……………………………………….. 51
4.1.Настройка IP-адреса ………………………………………………………………………………………………….51
4.1.1.Автоматическая настройка ………………………………………………………………………………….. 51
4.1.2.Настройка вручную …………………………………………………………………………………………….. 51
5.Установка беспроводной сети (только для моделей с Wi-Fi ) …………………………………………….. 52
5.1.Инфраструктурная модель …………………………………………………………………………………………52
5.1.1.Инструменты подключения к беспроводной сети ………………………………………………….. 52
5.1.2.Wi-Fi Protected Setup (WPS) …………………………………………………………………………………57
5.1.3.Как отключить соединение с сетью Wi-Fi ………………………………………………………………57
5.2.Pежим Wi-Fi Direct …………………………………………………………………………………………………….. 58
5.2.1.Предварительная подготовка ………………………………………………………………………………. 58
5.2.2.Wi-Fi Direct ………………………………………………………………………………………………………….58
5.2.3.Как отключить Wi-Fi прямое подключение …………………………………………………………….59
5.3.Часто встречающиеся вопросы для установления беспроводной сети ………………………… 60
6.Cервер Web ……………………………………………………………………………………………………………………. 61
6.1.Запуск внутренного сервера Web ………………………………………………………………………………. 61
6.2.Управлять принтером с использованием сервера Web ……………………………………………….. 61
IX
6.2.1.Установка адреса IP ……………………………………………………………………………………………. 62
6.2.2.Беспроводная установка …………………………………………………………………………………….. 63
6.2.3.Установка устройства ………………………………………………………………………………………….. 64
7.Печать ……………………………………………………………………………………………………………………………. 68
7.1.Функция печати …………………………………………………………………………………………………………68
7.2.Настройки Печати ……………………………………………………………………………………………………..69
7.3.Oтмена печати …………………………………………………………………………………………………………..69
7.4.Режим Печати …………………………………………………………………………………………………………… 69
7.4.1.Печать С Использованием Лотка Автоматической Подачи ……………………………………. 70
7.4.2.Печать через лоток ручной подачи бумаги ……………………………………………………………. 70
7.5.Автоматическая Двусторонняя Печать……………………………………………………………………….. 71
7.5.1.Установки двухстороней печати …………………………………………………………………………… 71
7.5.2.Процесс автоматической двухсторонней печати ……………………………………………………72
7.6. Точный режим печати ………………………………………………………………………………………………. 74
7.7.Печать в беззвучном режиме …………………………………………………………………………………….. 75
7.8.Автовыключение ………………………………………………………………………………………………………. 76
7.9.Открытие справки ……………………………………………………………………………………………………..77
8.Копирование ……………………………………………………………………………………………………………………78
8.1. Функция копирования ……………………………………………………………………………………………….78
8.2.Как копировать ………………………………………………………………………………………………………….78
8.3.Отменить копирование ……………………………………………………………………………………………… 79
8.4.Настройка обычного копирования ………………………………………………………………………………79
8.4.1.Качество изображения ………………………………………………………………………………………… 79
8.4.2.Интенсивность ……………………………………………………………………………………………………. 79
8.4.3.Маштабирование ………………………………………………………………………………………………… 80
8.4.4.Mного страниц в одной бумаге …………………………………………………………………………….. 80
8.4.5.Клон …………………………………………………………………………………………………………………… 81
8.4.6.Афиша ……………………………………………………………………………………………………………….. 81
8.4.7.Копирование по каждой странице …………………………………………………………………………81
8.4.8. Ручное двустороннее копирование………………………………………………………………………82
8.4.9.Настройка бумаги ……………………………………………………………………………………………….. 84
8.5. Настройка копирования удостоверения личность ………………………………………………………84
8.5.1.Способ расположения…………………………………………………………………………………………. 84
8.5.2.Интенсивность ……………………………………………………………………………………………………. 85
8.5.3.Размер бумаги ……………………………………………………………………………………………………. 85
8.6. Настройка копирования квитанции………..………………………………………………………………….. 85
8.6.1.Интенсивность ……………………………………………………………………………………………………. 85
8.6.2.Настройка бумаги ……………………………………………………………………………………………….. 85
9.Сканирование ………………………………………………………………………………………………………………… 86
9.1.Программное сканирование ………………………………………………………………………………………. 86
9.1.1. Приложение сканирования Pantum …………………………………………………………………….. 86
9.1.2.Драйвер сканера TWAIN ……………………………………………………………………………………… 87
9.1.3. Драйвер сканера WIA ………………………………………………………………………………………….88
9.2.Сканирование в системе Mac …………………………………………………………………………………….93
9.2.1.Сканирование ICA ……………………………………………………………………………………………….93
9.2.2.Сканирование TWAIN …………………………………………………………………………………………..96
9.3.Аппаратное сканирование …………………………………………………………………………………………. 96
9.3.1.Сканирование на компьютер ……………………………………………………………………………….. 96
9.3.2.Сканирование в электронную почту ……………………………………………………………………..97
9.3.3.Сканирование на FTP ………………………………………………………………………………………….97
9.3.4.Сканирование на USB диск …………………………………………………………………………………. 98
X
9.4. Отмена задания сканирования …………………………………………………………………………………. 98
10.Факс …………………………………………………………………………………………………………………………….. 99
10.1.Подключение устройств ………………………………………………………………………………………….. 99
10.2.Настройки факса …………………………………………………………………………………………………….. 99
10.3. Функции факса …………………………………………………………………………………………………….. 101
10.3.1. Отправить факс ……………………………………………………………………………………………… 101
10.3.2. Получить факс ……………………………………………………………………………………………….. 103
10.3.3. Настройка помех и совместимость системы VoIP телефонных линий ……………….. 104
10.3.4. Другие функции факса ……………………………………………………………………………………. 104
10.4.PC-Fax …………………………………………………………………………………………………………………..105
10.4.1.Отправка факса с помощью приложения факса на компьютере …………………………105
11. Мобильная печать/сканирование/факс ……………………………………………………………………… 107
11.1. По «Pantum Притер» …………………………………………………………………………………………… 107
11.1.1. Поддерживаемые операционные системы …………………………………………………… 107
11.1.2.Как скачать прикладное программное обеспечение печати Pantum …………………. 107
11.1.3. Как использовать ПО «Pantum притер» ……………………………………………………………107
11.2.Подвижное печать Mopria ……………………………………………………………………………………….109
11.2.1.Поддерживаемые мобильной печатью Mopria операционные системы и программное
обеспечение …………………………………………………………………………………………………………………….109
11.2.2.Как скачать услугу Mopria Print Service …………………………………………………………. 109
11.2.3.Предварительная подготовка …………………………………………………………………………… 110
11.2.4.Мобильная печать с помощью Mopria ………………………………………………………………. 110
11.3.функция NFC ………………………………………………………………………………………………………… 111
11.3.1.Предварительная подготовка …………………………………………………………………………… 111
11.3.2.Как использовать функцию NFC для печати. …………………………………………………….. 111
11.4.Мобильная печать AirPrint ……………………………………………………………………………………… 111
11.4.1.Oперационная система, поддерживающая мобильную печать AirPrint ……………….. 112
11.4.2.Предварительная подготовка …………………………………………………………………………… 112
11.4.3.Мобильная печать с помощью AirPrint ………………………………………………………………. 112
12.Общие настройки ………………………………………………………………………………………………………… 113
12.1.Настройки системы ……………………………………………………………………………………………….. 113
12.1.1. Настройка режима экономии тонера ……………………………………………………………….. 11 3
12.1.2.Настройка языка ……………………………………………………………………………………………… 11 4
12.1.3.Восстановление заводских настроек ………………………………………………………………… 114
12.1.4.Параметр «Спящий режим» ………………………………………………………………………………. 115
12.1.5.Печать в беззвучном режиме …………………………………………………………………………… 115
12.1.6.Автовыключение ……………………………………………………………………………………………… 116
12.1.7. Звук / громкость (для моделей функции факса) ……………………………………………….. 117
12.1.8. Время / дата (для моделей функции факса) …………………………………………………….. 118
12.2.Настройка сети ……………………………………………………………………………………………………… 118
12.3.Сведения о сети ……………………………………………………………………………………………………. 119
12.4.Доклад о информации печати ………………………………………………………………………………… 119
12.5. Оставшееся количество тонера …………………………………………………………………………….. 120
12.6. Настройка адрес Mail …………………………………………………………………………………………….120
12.7. Настройка адресной книги FTP ……………………………………………………………………………… 121
12.8. Обновление онлайн ………………………………………………………………………………………………121
13.Уход За Принтером ………………………………………………………………………………………………………122
13.1.Чистка Принтера …………………………………………………………………………………………………… 122
13.2.Oбслуживание картриджей и блока барабана …………………………………………………………. 124
13.2.1.Информации о картриджах и блоке барабан …………………………………………………….. 124
13.2.2.Изменение картриджей и блока барабана ………………………………………………………… 125
XI
14.Устранение Неполадок ………………………………………………………………………………………………… 129
14.1.Удаление Замятой Бумаги ……………………………………………………………………………………… 129
14.1.1.Замятие в серед ………………………………………………………………………………………………129
14.1.2.Замятие Бумаги В Термозакрепляющем Устройстве …………………………………………. 131
14.1.3.Замятие В Устройстве Двусторонней Печати …………………………………………………….134
14.1.4. Застревание бумаги ADF ………………………………………………………………………………… 135
14.2.Сбой Программного Обеспечения …………………………………………………………………………. 137
14.3. Сообщение об ошибке …………………………………………………………………………………………..138
14.4. Устранение распространенных неисправностей ……………………………………………………..139
14.4.1. Распространенные неисправности ………………………………………………………………… 139
14.4.2. Дефекты изображения ……………………………………………………………………………………. 142
14.5. Неисправность факса …………………………………………………………………………………………… 147
15.Структура меню …………………………………………………………………………………………………………..149
16.Технические характеристики продукта…………………………………………………………………………..150
16.1.Обзор технических характеристик …………………………………………………………………………..150
16.2.Характеристики печати ………………………………………………………………………………………….. 151
16.3.Характеристики копирования ………………………………………………………………………………….151
16.4.Характеристики сканирования ……………………………………………………………………………….. 152
16.5.Характеристики факса(Применимо к оборудованию с функциями факса) ………………… 152
1.Перед использованием принтера
1.1.Аннотация серии продукции
(●:Поддержка, Пробел: Неподдержка)
Примечание: • Этот ряд продукта подвергается дополнениям или изменениям без
предшествующего уведомления.
• Оборудование с функцией факса при первом запуске или после
восстановления заводских настроек, следует проводить языковые
настройки, настройки системы и настройки факса под указанием на
панели.
• В данном руководстве, ‘’ADF” значит автоматическая подача
оригиналов в сканер.
USB
● ● ● ● ● ● ●
NET
● ● ● ● ● ●
Wi-Fi
● ● ● ●
GDI
●
● ●
PDL
● ● ● ● ●
LCD
●
● ● ● ● ● ● ●
A4
30ppm
●
●
33ppm
● ● ● ● ●
Letter
● ●
35ppm
● ● ● ● ●
● ● ● ● ● ● ●
● ● ● ●
● ● ● ● ● ● ● ●
●
● ● ● ● ● ● ●
●
● ● ● ● ● ● ●
● ● ● ●
● ● ● ● ● ●
ADF
● ● ● ● ● ●
32ppm
●
●
●
●
M6700DW
/
M6760DW
series
M7100DN
series
M7100DW
series
M6800FDW
/
M6860FDW
series
M7200FD
series
M7200FDN
series
M7200FDW
series
M6700D
series
Параметры
серии
продукции
Тип
соединения
Язык
печати
Панель
управления
Скорость
печати
Автоматическая
двусторонняя
печать
NFC функция
Функция
копирования
Функция
сканирования
Функции факса
Сканирование на USB диск
Тихая печать
1.2.Поддерживаемые принадлежности
Наименование
Компонент
Картридж
Блок барабана
Кабель интерфейса
USB
Кабель питания
Компактный диск
Краткое руководство по
настройке
Гарантия Pantum
Примечание:• В некоторых регионах гарантия Pantum может не предоставляться.
1.3.Вид устройства
Вид сбоку
1
Крышка ADF
Если при изпользование ADF произошло
замятие, откойте её.
2
Входной лоток для ADF
Для размещения оригиналов в ADF для
сканирования.
3
Выходной лоток для ADF
Предотвращение падения оригиналов после
сканирования.
4
Крышка сканера
Откройте крышку сканера, для сканирования
оригиналов.
5
Выходной лоток Для хранения распечатанных документов.
6
Передний интерфейс USB
Используется сканирование на диск USB без
компьютера.
7
Панель управления Указываеn состояние принтера.
8
NFC (ближнепольная
связь)
Коснитесь оборудованием NFC этой этикетки,
чтобы скачать или запускать прикладную
программу печати Pantum и включать Wi-Fi
Direct.
9
Стекло экспонирования
Используется, чтобы поместить оригинал для
сканирования.
10
Выходной лоток Предотвращает падение отпечатанных листов.
11
Передняя крышка
Откройте верхнюю крышку, чтобы вынуть
лазерный картридж с тонером.
12
Лоток ручной подачи
Использовуется для подачи бумаги при ручной
печати.
13
Выключатель источника
питания
Включайте или отключайте питания, нажмите
данную кнопку в готовом положении для входа
в энергоэкономичный режим.
Нажми данную кнопку более 2 с для
отключение источника питания принтера.
14
Автоматический
подающий лоток
Использовать для автоматической подачи
бумаги.
15
Регулятор лотка ручной
подачи
Сдвигайте регулятор для того, чтобы
устанавливать нужную ширину бумаги
16
Регулятор ширены листа
для лотка подачи бумаги
автоматической
Сдвигайте регулятор для того, чтобы
установить нужную ширину бумаги
17
Регулятор длины листа
для лотка подачи бумаги
автоматической
Сдвигайте регулятор для того, чтобы
установить нужную длину бумаги
18
Удлинитель лотка
автоматической подачи
бумаги
Использовать для регулирования
удлинительнения лотка.
Вид сзади
1
LINE интерфейс (только
продукты с функцией
факса)
Линейный интерфейс телефона для доступа
продукта к телефонной линии.
2
EXT. интерфейс (только
продукты с функцией
факса)
Интерфейс расширения для подключения
внешнего дополнительного телефона.
3
USB-интерфейс
Использовать для соединения продукции со
компьютером через USB
4
Сетевой интерфейс
Использовать для соединения продукции со
сетью через Ethernet
5
Интерфейс питания
Использовать для соединения продукции с
источником питания
6
Задняя крышка
Использовать для извлечения замятой бумаги
при заедании
7
Устройство двусторонней
печати
Использовать для извлечение бумаги при
замятии при двухстороней печати
Примечание:• внешности принтеров может отличаться из-за типов и функций,
схема только для справки.
1.4.Лазерный картридж с тонером
Лазерная картридж состаит из блока барабана и картриджи.
Срок службы блока барабана
Тип
Средний объем печати
Срок работы блока
барабана
Примерно 12000 страниц(Согласно ИСО
19572)
Срок службы картриджов
Тип
Средний объем печати
Картриджи нормального
объема
Примерно 1500 страниц(Согласно ИСО
19572)
Картриджи высокого
объема
Примерно 3000 страниц(Согласно ИСО
19572)
Примечание: • Для данной модели количество распечатываемых страниц может
быть увеличено без предупреждения.
• Ресурс расходных материалов может отличаться в зависимости от
разных используемых типов.
• Наша компания не рекомендует использовать неоригинальные
расхода материала, любое повреждение, возникнующее из-за
использования неоригинальных расхода материала, не входит в
гарантийный ремонт.
• Внешности картриджов могут существовать разницы из-за объемов и
типов, схема только для справок.
1.5.Панель управления
1.5.1.Обзор контрольной панели
Далее показана компоновка панели управления:
Панель управления без функции факса.
№
Наименование Функции
1
ЖК-дисплей
Показание оперативной поверхности и
информаций Продукции
2
Кнопка “Копирование”
Нажмите эту кнопку, чтобы перейти в режим
копирования.
3
Кнопка “Сканирование”
Нажмите эту кнопку, чтобы перейти в режим
сканирования.
4
Кнопка “Копирование
паспорта”
Нажмите эту кнопку, чтобы перейти в режим
копирования паспорта.
№
Наименование Функции
5
Кнопка Wi-Fi
6
Кнопка “Копирование
квитанций”
Нажмите эту кнопку, чтобы перейти в режим
копирования квитанций.
7
Отмена
Выполняйте операцию отменения
В интерфейсе режима ожидания копирования,
восстановление “количество” в значение 01.
8
Кнопка “Пуск”
Нажмите на эту клавишу, чтобы перезапустить
печать.
9
Меню Открывайте главное меню контрольной панели.
10
Назад Возвращать в прошлое меню.
11
ОК Подтверждайте выбор на экране.
12
Вверх
Пересмотрите вверх в любом меню.
В режиме “Копирование” готовой страницы плюс
1 для выбора количества копий.
13
Вниз
Пересмотрите вниз в любом меню.
В режиме “Копирование” готовой страницы минус
1 для выбора количества копий.
14
1.6).
Индикатор
состояния
Указывает состояние принтера (смотрите раздел
Запуск функции Wi-Fi (только справедливо для
типа Wi-Fi ).
При подключении по Wi-Fi зажмите кнопку на 2
секунды и более для отмены подключения;
когда подключение по Wi-Fi установлено,
зажмите кнопку на 2 секунды и более, чтобы
вызвать интерфейс «Подключение по Wi-Fi» ,
выберите «Отсоединить роутер» для
разъединения подключения (только для
моделей, поддерживающих Wi-Fi).
Oткрывайте функцию экономии чернилы (только
справедливо для типа вне Wi-Fi)
Панель управления с функцией факса.
№
Наименование Функции
1
ЖК-дисплей
Показание оперативной поверхности и
информаций Продукции
2
Цифровая клавиатура
Набирать номер или вверить буквенно-
цифровые символы. (Смотрите раздел 1.5.2)
3
Факс
Нажмите эту кнопку, чтобы перейти в режим
факса.
4
Кнопка “Копирование”
Нажмите эту кнопку, чтобы перейти в режим
копирования.
5
Кнопка “Сканирование”
Нажмите эту кнопку, чтобы перейти в режим
сканирования.
6
Громкоя связь
В режиме факса, приема и отправки факсов, или
телефонный звонок.
7
Кнопка “Копирование
паспорта”
Нажмите эту кнопку, чтобы перейти в режим
копирования паспорта.
8
Повтор/Удержание
В режиме ожидания, повторный набор
последнего наброного номера
9
Кнопка “Копирование
квитанций”
Нажмите эту кнопку, чтобы перейти в режим
копирования квитанций.
10
Кнопка Wi-Fi
Запуск функции Wi-Fi (только справедливо для
типа Wi-Fi ).
При подключении по Wi-Fi зажмите кнопку на 2
секунды и более для отмены подключения; когда
подключение по Wi-Fi установлено, зажмите кнопку
на 2 секунды и более, чтобы вызвать интерфейс
«Подключение по Wi-Fi» , выберите «Отсоединить
роутер» для разъединения подключения (только
для моделей, поддерживающих Wi-Fi).
Oткрывайте функцию экономии чернилы (только
справедливо для типа вне Wi-Fi)
/