Многие пользователи Windows 10 сообщают о проблемах с подключением принтеров и сбое, которое переводит активные принтеры в автономный режим, даже если они подключены и полностью работоспособны.
Ошибка обычно возникает, когда речь идет о сетевых принтерах, но домашние пользователи, имеющие прямое подключение к принтеру, также жаловались.
Мы пойдем на исправление этой проблемы, как и большинство других проблем, связанных с подключением, так как в большинстве случаев есть простое объяснение этой проблемы.
Следует отметить, что у разных производителей имеется собственное диагностическое программное обеспечение, которое может информировать пользователя о возникающих проблемах (здесь вспоминается HP Print and Scan Doctor).
Если производитель вашего принтера предоставил вам эту функцию, мы рекомендуем вам использовать ее в полной мере. Чаще всего это будет направлять вас в правильном направлении для поиска решений ваших проблем.
С вашим принтером может возникнуть много проблем, и в этой статье мы рассмотрим следующие проблемы:
Прежде чем мы поговорим об исправлениях этой проблемы, вы должны знать, почему это происходит на самом деле. Ошибка появляется, когда Windows 10 видит, что принтер недоступен.
К сожалению, в большинстве случаев он не может определить, действительно ли принтер отключен или имеет проблемы с подключением или ошибки печати. Они могут возникнуть, когда:
В большинстве случаев найти решение этой проблемы довольно просто. Все, что вам может понадобиться, это перезагрузить принтер и компьютер или отключить USB-кабель .
Если вы используете сетевой принтер, проводной или беспроводной, проблема связана с подключением, и вам следует перезагрузить маршрутизатор.
Вот несколько рекомендаций по устранению ошибки принтера Windows 10 в автономном режиме, попробуйте выполнить следующие действия, и, надеюсь, ваша проблема будет исправлена:
Примечание. Если вы используете беспроводной принтер , вам следует попытаться подключиться к его IP-адресу. Чтобы найти его адрес, перейдите в Панель управления> Устройства и принтеры> Щелкните правой кнопкой мыши на своем принтере и выберите свойства.
На вкладке «Веб-службы» или «Общие» вы должны увидеть IP-адрес вашего принтера. Скопируйте адрес и запишите его в поле адреса вашего браузера.
Альтернативой этому является открытие CMD, введите ping, затем IP-адрес вашего принтера и нажмите Enter. Если он возвращает ошибку, значит, соединение с принтером может не работать.
Вы не можете открыть панель управления? Посмотрите на это пошаговое руководство, чтобы найти решение.
Решение 2. Перезапустите службу диспетчера очереди печати
Если вы получаете сообщение принтера в автономном режиме , вы можете решить его, просто перезапустив службу диспетчера очереди печати.
Ваш принтер использует эту службу для печати, и, перезапустив ее, вы можете решить эту проблему. Для этого выполните следующие действия:
- Нажмите Windows Key + R и введите services.msc . Нажмите Enter или нажмите ОК .
- Когда откроется окно « Службы» , найдите службу диспетчера очереди печати , щелкните ее правой кнопкой мыши и выберите « Перезагрузить» в меню.
После перезапуска службы диспетчера очереди печати проверьте, появляется ли проблема по-прежнему. Имейте в виду, что это не может быть постоянным решением, поэтому вам придется повторить его, если проблема появится снова.
Служба диспетчера очереди печати не работает на вашем компьютере? Ознакомьтесь с этим пошаговым руководством, чтобы быстро решить проблему.
Решение 3 — Изменить свойства принтера
По словам пользователей, вы можете исправить сообщение принтера в автономном режиме, просто изменив свойства вашего принтера. Это относительно просто, и вы можете сделать это, выполнив следующие действия:
- Перейдите в Панель управления> Устройства и принтеры .
- Щелкните правой кнопкой мыши по вашему принтеру и выберите « Свойства принтера» в меню.
- Перейдите на вкладку « Порты ». Выберите IP-адрес вашего принтера из списка и нажмите кнопку «Настроить порт» .
- Снимите флажок «Статус SNMP включен» и нажмите « ОК», чтобы сохранить изменения.
После этого проблемы с вашим принтером должны быть полностью решены. Имейте в виду, что это решение работает, только если вы используете сетевой принтер.
Иногда вы можете столкнуться с проблемой конфигурации. Чтобы вы могли легко справиться с проблемой, мы подготовили простое руководство, которое поможет вам в этой ситуации.
Решение 4. Переустановите драйверы принтера.
По словам пользователей, вы можете легко исправить сообщение принтера в автономном режиме , переустановив драйверы. Для этого вам необходимо сделать следующее:
- Перейдите в раздел « Устройства и принтеры » на панели управления .
- Найдите свой принтер, щелкните его правой кнопкой мыши и выберите « Удалить устройство» .
- Когда появится диалоговое окно подтверждения, нажмите Да .
После удаления принтера загрузите последнюю версию драйвера от производителя принтера и установите их. После этого проблема должна быть решена.
Знаете ли вы, что большинство пользователей Windows 10 имеют устаревшие драйверы? Будьте на шаг впереди, используя это руководство.
Обновлять драйверы автоматически
Если у вас нет необходимых навыков работы с компьютером для обновления / исправления драйверов вручную, мы настоятельно рекомендуем сделать это автоматически с помощью инструмента Tweakbit Driver Updater.
Этот инструмент одобрен Microsoft и Norton Antivirus. После нескольких испытаний наша команда пришла к выводу, что это наиболее автоматизированное решение. Ниже вы можете найти краткое руководство о том, как это сделать.
- Загрузите и установите программу обновления драйверов TweakBit .
- После установки программа начнет сканирование вашего компьютера на наличие устаревших драйверов автоматически. Driver Updater проверит установленные вами версии драйверов по своей облачной базе данных последних версий и порекомендует правильные обновления. Все, что вам нужно сделать, это дождаться завершения сканирования.
-
По завершении сканирования вы получите отчет обо всех проблемных драйверах, найденных на вашем ПК. Просмотрите список и посмотрите, хотите ли вы обновить каждый драйвер по отдельности или все сразу. Чтобы обновить один драйвер за раз, нажмите ссылку «Обновить драйвер» рядом с именем драйвера. Или просто нажмите кнопку «Обновить все» внизу, чтобы автоматически установить все рекомендуемые обновления.

Примечание. Некоторые драйверы необходимо устанавливать в несколько этапов, поэтому вам придется нажимать кнопку «Обновить» несколько раз, пока не будут установлены все его компоненты.
Отказ от ответственности : некоторые функции этого инструмента не являются бесплатными.
Решение 5 — Установите последние обновления
Если вы часто получаете сообщение принтера в автономном режиме , вы можете решить проблему, просто установив последние обновления.
Windows 10 автоматически загружает обновления в фоновом режиме, но иногда вы можете пропустить важное обновление. Однако вы всегда можете проверить наличие обновлений вручную, выполнив следующие действия:
- Нажмите клавишу Windows + I, чтобы открыть приложение «Настройки» .
- Когда откроется приложение «Настройки» , перейдите в раздел « Обновление и безопасность ».
- Нажмите на кнопку Проверить наличие обновлений .
Если какие-либо обновления доступны, Windows загрузит их в фоновом режиме. После установки последних обновлений проверьте, сохраняется ли проблема.
Если вы не можете открыть приложение «Настройка», посмотрите эту статью, чтобы решить эту проблему.
Возникли проблемы при обновлении Windows? Проверьте это руководство, которое поможет вам решить их в кратчайшие сроки.
Решение 6. Добавьте второе устройство принтера
По словам пользователей, вы можете исправить ошибку принтера в автономном режиме, просто добавив второе устройство принтера. Пользователи сообщили, что это решение работает при использовании сетевого подключения, и чтобы добавить второй принтер, выполните следующие действия:
- Выполните шаги 1-2 из решения 4 .
- Выберите вкладку « Порты » и нажмите кнопку « Добавить порт» .
- Выберите стандартный порт TCP / IP и нажмите « Новый порт» .
- Мастер порта принтера теперь запустится. Нажмите на Далее .
- Теперь введите необходимую информацию. Вы можете получить необходимую информацию из инструкции по эксплуатации вашего принтера. Нажмите на Далее .
После этого ваш принтер снова начнет работать без проблем.
Решение 7. Проверьте, используете ли вы VPN-соединение
Сообщение принтера в автономном режиме может появиться, если вы используете сетевой принтер и VPN . Чтобы решить эту проблему, рекомендуется отключиться от VPN и попытаться снова получить доступ к принтеру.
Если вы хотите использовать VPN и ваш принтер, вам нужно подключить принтер напрямую к вашему компьютеру с помощью USB-кабеля.
В качестве альтернативы вы можете решить проблему, настроив конфигурацию VPN и предоставив себе доступ к локальной сети.
Хотите знать, как правильно подключить ваш компьютер к VPN? Посмотрите это полезное руководство и узнайте, как это сделать как профессионал.
Мы надеемся, что это руководство поможет вам решить проблемы с вашим принтером в Windows 10. Если вы перепробовали все из них, и ваша проблема все еще не устранена, возможно, у вас проблема с оборудованием.
В этом случае попробуйте выполнить печать с другого компьютера или другой принтер. Кроме того, если вы используете проводной принтер, используйте другой USB / сетевой кабель.
Если у вас есть другие вопросы, не стесняйтесь оставлять их в разделе комментариев ниже.
ЧИТАЙТЕ ТАКЖЕ:
- Принтер не будет работать после обновления до Windows 10? Вот 6 быстрых решений
- Как исправить ошибку DIFxDriverPackageInstall = 10 при установке принтера
- Отключить автоматическое управление принтером по умолчанию в Windows 10
- Исправлено: ошибка «принтер требует вашего внимания»
- «Принтер не отвечает» в Windows 10 [исправить]
Примечание редактора : эта публикация была первоначально опубликована в феврале 2014 года и с тех пор была полностью переработана и обновлена для обеспечения свежести, точности и полноты.
Ошибка печати на принтерах Canon, HP, Epson, Samsung и многих других может иметь множество источников, которые необходимо проверить. Она часто сопровождается сообщениями типа “Принтер не смог распечатать”, “Ошибка обработки команды”, “Не удалось распечатать локальный документ низкого уровня”, “Статус печати принтера – ошибка”.
Эта статья поможет пользователю выяснить, почему это происходит и машина печатает такие сообщения, что делать в первую очередь в таких ситуациях. Мы предлагаем несколько быстрых решений для ошибок принтера, которые вызывают и показывают ошибку печати в операционных системах Windows 7, 8 и 10.
Также убедитесь, что вы не установили печать в файл. Нажмите на ссылку, чтобы узнать, как это проверить и исправить.
Содержание
- Очистка очереди печати и отключение автономного режима работы
- Перезапуск служб
- Отключение антивируса и брандмауэра
- Настройка разрешений
- Обновление драйверов
- Откат операционной системы
- Неисправность программ
- Проблемы после заправки картриджей
Очистка очереди печати и отключение автономного режима работы
Если в очереди заданий принтера накопилось несколько заданий печати, возможно заклинивание очереди. В этом случае даже перезагрузка компьютера может не помочь. Пользователь должен выполнить ручную очистку. Самый простой и быстрый способ – использовать панель управления принтером и контекстное меню.
Перезапуск служб
Не забывайте о специальной службе в операционной системе Windows, которая отвечает за управление и работу всех печатающих устройств в ней. Нелишним будет проверить его текущее состояние. Для этого следуйте приведенным ниже инструкциям.
- Откройте окно быстрого запуска с помощью клавиш Windows+R.
- Введите “services.msc”, чтобы открыть весь список служб.
- В списке найдите “Диспетчер печати” и щелкните правой кнопкой мыши на его свойствах.
- Проверьте, работает ли сервис. Если необходимо, установите автоматический запуск и нажмите “Запустить”, как показано на рисунке.
Отключение антивируса и брандмауэра
Антивирусное и другое программное обеспечение, выступающее в качестве “защитника” от вредоносных файлов и программ, при неправильной настройке может привести к тому, что принтер откажется печатать какие-либо документы. Если вы недавно установили новую антивирусную программу, подключили сетевое устройство, подключили и настроили новый принтер, сначала проверьте это.
Доступ к режиму управления брандмауэром можно получить следующим образом:
- Откройте панель управления, затем в панели управления найдите подраздел “Система и безопасность”.
- Перейдите в раздел “Брандмауэр Windows”.
- В столбце слева выберите “Включить и отключить” или аналогичный вариант, если вы не используете Windows 7.
- Отключите “Брандмауэр” на некоторое время, чтобы проверить печать.
- Если проблема подтвердится, вы можете окончательно заблокировать “Брандмауэр” или установить исключение для принтера.
Настройка разрешений
Если вы используете сетевой принтер на главном компьютере, через который он подключен к сети, вам нужно будет сделать настройки доступа и разрешения для других пользователей. Это можно сделать через свойства принтера, доступ к которым можно получить через панель управления.
Обновление драйверов
Драйверы – это аббревиатура для специального программного обеспечения, которое позволяет компьютеру или ноутбуку “общаться” с печатающим устройством на его “языке”. Иногда сами “драйверы” могут вызывать проблемы, когда принтер не печатает. В таких ситуациях рекомендуется полностью переустановить их. Чтобы правильно выполнить этот процесс, следуйте приведенным ниже инструкциям:
- Откройте окно Quick Launch с помощью сочетания клавиш Windows+R.
- Там введите команду “devmgmt.msc”.
- В списке найдите ветку устройств обработки изображений или печати. Расширьте и выделите свою модель.
- В верхней части нажмите на “обновить драйверы”.
- В следующем окне вы можете выбрать один из двух вариантов обновления. Мы рекомендуем автоматический, который легче и проще для обычного пользователя.
Откат операционной системы
Если принтер работал без проблем до одного дня и не выдавал никаких ошибок, то в качестве одного из вариантов можно попробовать откатиться на предыдущую версию операционной системы “Windows”. Однако это возможно, если вы ранее выполняли точки восстановления вручную или запланировали их автоматическое создание.
Чтобы проверить это и попытаться выполнить откат, выполните следующие действия:
- Зайдите в свойства компьютера.
- Затем выберите и нажмите на “Защита системы” в левой части списка.
- Нажмите “Восстановить”, а затем следуйте инструкциям мастера.
Неисправность программ
Все типы браузеров и редакторов могут иметь проблемы или просто не могут печатать из них. Чтобы исключить эту ошибку, попробуйте распечатать документ или графику из любого другого редактора. Например, если принтер не печатает в Excel, попробуйте отправить задание на печать из текстового файла.
Решение проблем с печатью в Word
Способы возобновления работы принтера с помощью приложений Office.
Причины непечатания документов в формате pdf
Все быстрые решения – от устранения сбоев компьютера до исправления поврежденных файлов pdf.
Проблемы после заправки картриджей
Картриджи, которые непосредственно участвуют в процессе нанесения изображения на бумагу, часто становятся причиной выхода из строя самого принтера. Чтобы убедиться, что причиной ошибки являются расходные материалы, возможно, что проблема возникла сразу после заправки. В случае лазерного устройства первое, что необходимо проверить, это качество сборки и наличие контактов между различными частями. Просто аккуратно разберите и снова соберите.
Особое внимание следует обратить на чип, который недавно был поставлен для картриджей лазерных и струйных моделей. Возможно, его необходимо переустановить или полностью заменить.
Также часто бывает, что струйные картриджи засоряются воздухом в системе непрерывной подачи чернил, если она используется. Сопла печатающей головки могут высохнуть, независимо от того, где они установлены (на картридже или как отдельная часть системы). Это вызвано длительным холостым ходом или интенсивным использованием устройства без профилактического обслуживания.
Промывка струйных картриджей в домашних условиях
Все быстрые способы очистки картриджей от грязи.
Все варианты очистки печатающей головки
Быстрые способы очистки и промывки сопел принтера и форсунок.
Skip to content
Как перестать получать ошибки команды обработки принтера на ПК
На чтение 2 мин. Просмотров 3.6k. Опубликовано 03.09.2019
Компьютерные принтеры могут иногда сталкиваться с трудностями при печати файлов из-за множества причин.
Сообщение Команда обработки ошибок запрещает печать выбранного файла, оставляя пользователей безнадежными.
Известно, что эта конкретная проблема вызвана программными или системными проблемами. Кажется, это не связано с каким-либо повреждением устройства.
Если вы столкнулись с этой проблемой и ищете способ избавиться от нее, следуйте нашим проверенным решениям.
Содержание
- Как мне заставить принтер обрабатывать команды?
- 1. Закройте отложенные задачи принтера
- 2. Переустановите драйверы принтера
- 3. Обновите драйвер принтера
- 4. Выполните восстановление реестра
Как мне заставить принтер обрабатывать команды?
1. Закройте отложенные задачи принтера
-
Нажмите клавишу с логотипом Windows + R на клавиатуре> введите services.msc в поле «Выполнить» и нажмите Enter
-
Найдите службу «Диспетчер очереди печати» на правой панели, щелкните ее правой кнопкой мыши, выберите «Стоп»>, затем снова щелкните правой кнопкой мыши и выберите «Пуск».
- Закройте окно служб
-
Откройте панель управления> выберите значки «Просмотр по большим»
-
Нажмите на устройства и принтеры
- Откройте ваше устройство печати> если у вас есть какие-либо документы, находящиеся на рассмотрении, выберите их и удалите
- Закройте все открытые окна и перезагрузите компьютер, чтобы увидеть, если это решило проблему.
2. Переустановите драйверы принтера
- Откройте панель управления> выберите значки «Просмотр по большим»
- Нажмите на устройства и принтеры
-
Щелкните правой кнопкой мыши на вашем принтере> выберите Удалить устройство
- Подтвердите удаление устройства и перезагрузите компьютер
- После перезагрузки ПК он должен автоматически обнаружить и установить принтер, если нет, отключите его и подключите снова.
- ОТНОСИТЕЛЬНО: 6 лучших программ для управления принтером для оптимизации производительности
3. Обновите драйвер принтера
Зайдите на официальный сайт производителя вашего принтера.
Найдите свое устройство на веб-сайте и проверьте, есть ли доступные обновления.
4. Выполните восстановление реестра
Обратите внимание, что для этого требуется загрузочный диск Windows.
-
Нажмите кнопку Пуск> открыть настройки
-
Перейти к обновлениям и безопасности
-
На вкладке Recovery выберите Advanced Startup> выберите Restart now
- На экране выбора варианта выберите Устранение неполадок> щелкните Автоматическое восстановление.
- Выберите учетную запись, с которой вы хотите войти
- Подождите, пока не начнется процесс автоматического ремонта
- Ваш компьютер может перезагрузиться во время процесса
- После завершения ремонта проверьте, не устранена ли проблема.
Мы надеемся, что наши решения помогли вам решить эту проблему. Если вам понравилась эта статья, оставьте комментарий в разделе комментариев ниже.
by Madalina Dinita
Madalina has been a Windows fan ever since she got her hands on her first Windows XP computer. She is interested in all things technology, especially emerging technologies… read more
Updated on February 11, 2020
XINSTALL BY CLICKING THE DOWNLOAD FILE
This software will keep your drivers up and running, thus keeping you safe from common computer errors and hardware failure. Check all your drivers now in 3 easy steps:
- Download DriverFix (verified download file).
- Click Start Scan to find all problematic drivers.
- Click Update Drivers to get new versions and avoid system malfunctionings.
- DriverFix has been downloaded by 0 readers this month.
Computer printers may sometimes encounter difficulties when printing files due to a multitude of causes.
The message Error processing command prevents the selected file from being printed leaving users hopeless.
This specific issue is usually known to be caused by software or system issues. It seems that it is not related to any device damage whatsoever.
If encountered this issue and you’re looking for a way to get rid of it, follow our tested solutions.
How do I get my printer to process the commands?
1. Close pending printer tasks
- Press the Windows logo key + R on your keyboard > type services.msc in the Run box and press Enter
- Search for the Print Spooler service in the right pane, right-click on it and select Stop > right-click on it again and select Start
- Close the Services Window
- Open the Control Panel > select View By Large icons
- Click on Devices and Printers
- Open your printing device > if you have any pending documents, select them and delete
- Close all the open windows and restart your PC to see if this fixed the issue.
2. Reinstall the printer drivers
- Open the Control Panel > select View By Large icons
- Click on Devices and Printers
- Right-click on your printer > select Remove device
- Confirm the device removal and restart your computer
- After the PC reboots, it should automatically detect and install your printer, if not, unplug it and plug it back again.
- RELATED: 6 best printer management software to optimize performance
3. Update the printer driver
Go to your printer manufacturer’s official website.
Find your device on the website and check if there are any available updates.
4. Perform a Registry repair
Take note that this requires a Windows bootable disk.
- Click the Start button > open Settings
- Go to Updates & Security
- In the Recovery tab, select Advanced Startup > choose Restart now
- At the Choose an option screen, select Troubleshoot > click Automated repair
- Choose the account you want to log in with
- Wait for the Automated repair process to take place
- Your computer may restart during the process
- After the repair is finished, check to see if it fixed the issue.
We hope that our solutions helped you to fix this issue. If you liked this article, leave a comment in the comment section below.
READ ALSO:
- 11 best label maker software and printers to use
- How to tell if your printer has been hacked [PRO GUIDE]
- How to align printer cartridges in Windows 10
«Не удалось установить принтер — не существует обработчик печати» – критичная ошибка, появляющаяся при подключении к компьютеру принтера или в момент запуска мастера установки в Windows 7, 10 x64/x32, неспособного найти в системе подходящие DLL-библиотеки и необходимые компоненты.
Содержание статьи:
Когда возникает
Проблема часто появляется в масштабах Windows 7 или 10, когда операционная система сталкивается с неизвестным оборудованием и запускает процессы печати или функцию «Мастер установки принтеров». В редких случаях ошибка выводится уже в момент вывода информации – при подготовке документов, фотографий, сторонних графических или текстовых данных.
Причины неисправности
Техническая поддержка Microsoft связывает неполадки с не найденным или поврежденным компонентами и библиотеками, хранящимися в категории spool, расположенной в C:WindowsSystem32. Из-за неработающих файлов не запускаются важные службы и процессы.
Обработчик печати: что это
Обработчик печати – компонент операционной системы, по умолчанию хранящийся на жестком диске под названием winprint.dll. С функциональной точки зрения необходим в Windows в качестве оператора, запускающего службы и процессы, связанные с работой принтеров, сканеров и МФУ. Если же компонент не найден, то с запуском оборудования возникнут проблемы, которые приведут к появлению уже знакомой ошибки.
Раздел «spool» в директории ОС
Каталог spool, находящийся на локальном диске C по пути «WindowsSystem32», состоит по меньшей мере из 5–6 отдельных папок, содержащих важные системные библиотеки, документы и файлы.
Например:
- drivers хранит драйвера от оборудования, используемого при работе с ОС;
- PRINTERS – содержит информацию об очереди печати;
- prtprocs необходим для запуска печати; взаимодействия с некоторыми отдельными функциями Windows через файл winprint.dll;
- servers – каталог с настройками принтеров, сканеров и МФУ, подключенных к сети;
- tools – инструментарий, необходимый при печати.
Устраняем ошибку
Способов избавиться от ошибки несколько – скопировать недостающие библиотеки из рабочего ПК с такой же ОС и добавить в системные каталоги или вручную перенести содержимое папки spool в корзину, перезагрузить компьютер, а после подождать, пока Windows автоматически загрузит недостающие файлы из сети.
Останавливаем службу печати
- Перед началом экспериментов необходимо временно приостановить работу «Диспетчера печати», представленного в «Службах» Windows 7 и 10. Вызываем оснастку через поиск в меню «Пуск».
- В открывшемся разделе необходимо найти «Диспетчер», нажать правой кнопкой мыши и выбрать из контекстного меню «Остановить».
Копируем «winprint.dll» или всю папку «spool»
Если потерявшийся компонент не загружается автоматически после переноса в корзину и не восстанавливается силами Windows. А потому проще найти «рабочий экземпляр», а затем перенести в «С:WindowsSystem32spoolprtprocs».
Зависимость от версии ОС и разрядности системы
Куда именно придется копировать – зависит от типа Windows. Для 32-бит появится каталог W32X86, для 64 – x64. Частично отличаются и файлы, а поэтому важно ничего не перепутать.
Дополнительные действия для возобновления печати
- Ранее установленную службу запускаем обратно.
- Переустанавливаем драйвера (удаляем старые, устанавливаем новые свежие).
- Перезагружаем ПК.
Альтернативный способ с удалением разделов «printers» и «drivers»
Если предыдущие действия не привели к результатам, то остается вариант с очисткой содержимого некоторых каталогов из директории C:WindowsSystem32spool. Речь о файлах из папки Drivers (переносить в корзину Color – не нужно), Printers и даже Servers. Перед очисткой желательно подготовить точку восстановления для отката системы, если ситуация выйдет из-под контроля.
Устраняем проблемы с целостностью системных библиотек
Восстановить целостность библиотек поможет командная строка, запущенная от имени администратора (упростит задачу меню «Пуск» и поиск). После отображения интерфейса инструмента необходимо ввести команду «sfc /scannow» для сканирования доступных библиотек и исправления ошибок.
Защититься от неполадок, связанных с исчезновением некоторых DLL-файлов, помогут инструменты, способные в полуавтоматическом режиме загрузить недостающие компоненты из сети, а заодно – драйверы и прочие документы, возвращающие Windows 7 или 10 к жизни.
СТАТЬЯ БЫЛА ПОЛЕЗНОЙ?
Отлично!
В знак благодарности расскажите о статье своим друзьям и знакомыми в социальных сетях. Используйте кнопки слева или внизу страницы. Это не занимает более 15 секунд. Спасибо!
Play Again!
Ошибка очереди печати принтера — решение
Во время печати различных документов в Windows могут возникнуть разного рода проблемы, после которых принтер отказывается печатать. Что делать?
В основном, причиной такой неприятности является сбой в работе или ошибка очереди печати принтера — специальной системный сервис, являющийся ключевым в системе управления печатью Виндовс и следящий за порядком документов в очереди.
Чтобы исправить ситуацию, можно попробовать сделать следующее.
Открываем Панель управления Windows и заходим в раздел «Оборудование и звук»>>>»Устройства и Принтеры»:
Находим свой принтер и кликаем по нему правой кнопкой мыши. В появившемся меню снимаем галочку «Использовать по умолчанию», если она установлена.
Далее надо снова кликнуть по нему правой кнопкой и выбрать пункт «Просмотр очереди печати». Здесь надо убедиться, что она пустая и в ней не осталось документов:
Если что-то осталось, то необходимо кликнуть по документу правой кнопкой мыши и выбрать пункт меню «Отменить».
Теперь надо в этом же окне открыть раздел меню Печать и снова поставить галочку «Использовать по умолчанию».
Теперь надо перезагрузить компьютер и проверить результат. Обычно после этого ошибка очереди печати пропадает и принтер работает как положено.
Если предыдущий шаг не помог, тогда надо зайти в системную консоль «Управление» и зайти в раздел «Службы». В списке сервисов надо найти «Диспетчер печати» и кликнуть по нему дважды чтобы открылось такое окно:
Проверьте, чтобы тип запуска службы стоял «Автоматически», а в поле состояние было написано «Работает».
Ещё один способ восстановить нормальную работу принтера — это запустить командную строку Windows с правами Администратора и ввести команду:
sc config spooler depend= RPCSS
Заметьте, что перед «RPCSS» надо оставить пробел:
Нажимаем клавишу «Enter» и ждём, пока команда отработает. После этого перезагружаем свой ПК или ноутбук и и проверяем — ошибка очереди печати Виндовс должна устраниться.
Принтер не отвечает на команду печать: что делать?
При отсутствии ответа во время отправки документа на печать система возвращает ошибку «Принтер не отвечает». Отсутствие реакции от устройства связано с аппаратным сбоем, неправильной конфигурацией или остановкой некоторых служб.
Иногда проблем удается решить обычной перезагрузкой, в других случаях требуется переустановка драйвера принтера.
Проверка подключения
В первую очередь убедитесь, правильно ли подключен принтер к компьютеру через кабель или беспроводную сеть. Проверьте плотность контактов в местах соединения кабеля.
Перезагрузите принтер, роутер и компьютер. Полностью отключите устройства от электропитания и оставьте на несколько минут, прежде чем подключить обратно. Попробуйте напечатать документ с другого компьютера. Если печать прошла без ошибок, попытайтесь с помощью указанных решений устранить проблему.
Перезапуск Диспетчера печати
Система может выбросить ошибку, когда диспетчеру печати не удалось правильно загрузиться. Попытайтесь его перезапустить.
Для входа в системные службы откройте окно «Выполнить» сочетанием клавиш Win + R, наберите команду «services.msc» и кликните на «ОК».
Щелкните на Диспетчере печати правой кнопкой мыши и выберите Свойства.
Затем нажмите на «Остановить» и сохраните изменения на «ОК».
Теперь при отключенной службе появится возможность удалить файлы принтера. Откройте Проводник, щелкните на «Этот компьютер» и перейдите по пути:
C:WindowsSystem32spoolPRINTERS
Выделите все файлы нажатием на Ctrl + A и удалите их.
Вернитесь к службе Диспетчера печати, установите значение типа запуска на «Автоматически» и нажмите на кнопку «Запустить». Перезагрузите компьютер и попробуйте что-нибудь распечатать.
Запуск средства устранения неполадок
Если в состоянии принтера по-прежнему отображается ошибка, что он не отвечает, попробуйте запустить средство устранения неполадок. Windows оснащен набором встроенных инструментов, предназначенных для устранения проблем в различных категориях.
Нажмите сочетание Win + R для вызова окна «Выполнить», наберите control и кликните на «ОК».
В Панели управления переключите просмотр на крупные значки и перейдите в раздел «Устранения неполадок».
На левой панели откройте пункт «Просмотр всех категорий».
Щелкните на вкладку Принтер, чтобы запустить диагностику устройства.
На первом экране нажмите «Дополнительно» и установите флажок, чтобы автоматически применить исправления.
Дождитесь завершения диагностики, и перезагрузите компьютер.
Если используете Windows 10, откройте раздел «Устранения неполадок» командой ms-settings:troubleshoot из окна «Выполнить».
В правой части окна разверните вкладку Принтер и запустите средство.
Настройка порта
Возможно, принтер не подключен к правильному порту, поэтому постоянно переходит в состояние «не отвечает».
Попробуйте настроить порты с помощью панели управления. В строке системного поиска наберите «устройства и принтеры» и щелкните на найденный результат.
Нажмите правой кнопкой мыши на принтер и выберите Свойства. Перейдите к списку всех доступных портов и установите флажок, где указан принтер.
Обновление драйвера
Если принтер по-прежнему не отвечает, попробуйте обновить драйвер. Перейдите на сайт изготовителя и загрузите последнюю версию ПО. Имейте в виду, что нужно загрузить драйвера, соответствующие модели, номер которой присутствует на задней панели.
Нажмите Win + R и выполните команду devmgmt.msc для входа в «Диспетчер устройств».
Разверните вкладку Очереди печати, щелкните правой кнопкой мыши на принтере и выберите «Обновить».
Отобразятся возможные варианты обновления. Выберите второй вариант поиска драйвера на этом компьютере. Выберите файл драйвера, загруженный с помощью кнопки Обзор, и обновите его соответствующим образом.
После этого перезагрузите ПК и проверьте, отвечает ли принтер запросам печати.
Ошибка принтера в Windows 10 [ЛУЧШИЕ РЕШЕНИЯ]
Автор Белов Олег На чтение 10 мин.
Многие пользователи Windows 10 сообщают о проблемах с подключением принтеров и сбое, которое переводит активные принтеры в автономный режим, даже если они подключены и полностью работоспособны.
Ошибка обычно возникает, когда речь идет о сетевых принтерах, но домашние пользователи, имеющие прямое подключение к принтеру, также жаловались.
Мы пойдем на исправление этой проблемы, как и большинство других проблем, связанных с подключением, так как в большинстве случаев есть простое объяснение этой проблемы.
Следует отметить, что разные производители имеют свое собственное диагностическое программное обеспечение, которое может информировать пользователя о возникающих проблемах (здесь вспоминается HP Print and Scan Doctor).
Если производитель вашего принтера предоставил вам эту функцию, мы рекомендуем вам использовать ее в полной мере.
С вашим принтером может возникнуть много проблем, и в этой статье мы рассмотрим следующие проблемы:
- Принтер в автономном режиме Canon, HP, Ricoh, Epson . Это общая проблема принтеров, которая может повлиять на принтер любой марки. Многие пользователи Canon, HP и Epson сообщили об этой проблеме.
-
Команда обработки ошибок принтера в автономном режиме
. Иногда вы можете получить команду обработки ошибок при попытке использовать сетевой принтер. Это распространенная проблема, и вы можете решить ее, используя одно из наших решений. - W ireless принтер в автономном режиме . Эта проблема может возникать на всех типах принтеров, и многие пользователи сообщали об этом при использовании беспроводного принтера.
-
Принтер в автономном режиме не может пропинговать .
В некоторых случаях ваш компьютер не может распознать ваш принтер. Фактически, многие пользователи сообщили, что они не могут пропинговать свой сетевой принтер.
- Принтер отключен по протоколу SNMP . Иногда эта проблема может возникать из-за функции SNMP. Чтобы решить эту проблему, вам просто нужно отключить функцию SNMP.
-
Сетевой принтер в автономном режиме VPN
. Несколько пользователей сообщили об этой проблеме только при использовании VPN. Чтобы решить эту проблему, вам, возможно, придется изменить конфигурацию VPN. - Принтер не отвечает, печатает, работает, подключается, отображается . По словам пользователей, они столкнулись с множеством проблем, и многие сообщили, что их принтер не отвечает или не работает. На самом деле, иногда принтер даже не появляется.
Прежде чем мы поговорим об исправлениях этой проблемы, вы должны знать, почему это происходит на самом деле. Ошибка появляется, когда Windows 10 видит, что принтер недоступен.
К сожалению, в большинстве случаев он не может определить, действительно ли принтер отключен или имеет проблемы с подключением или ошибки печати. Они могут возникнуть, когда:
- Соединение между компьютером и принтером медленное/не отвечает
- Принтер обнаружил внутреннюю ошибку
- В очереди несколько незавершенных заданий на печать
Как я могу исправить ошибки принтера в автономном режиме в Windows 10?
- Изменить настройки принтера
- Перезапустите службу диспетчера очереди печати.
- Изменить свойства принтера
- Переустановите драйверы принтера
- Установите последние обновления
- Добавить второе устройство принтера
- Проверьте, используете ли вы VPN-соединение
Решение 1. Изменить настройки принтера
В большинстве случаев найти решение этой проблемы довольно просто. Все, что вам может понадобиться, это перезагрузить принтер и компьютер или отключить USB-кабель.
Если вы используете сетевой принтер, проводной или беспроводной, проблема связана с подключением, и вам следует перезагрузить маршрутизатор.
Вот несколько рекомендаций по устранению ошибки принтера Windows 10 в автономном режиме, попробуйте выполнить следующие действия, и, надеюсь, ваша проблема будет исправлена:
- Откройте Панель управления и перейдите в окно Принтеры .
- Убедитесь, что для правильного принтера установлено значение По умолчанию (. Смотрите видео ниже для получения дополнительной информации ).
- Нажмите правой кнопкой мыши на принтере по умолчанию и выберите очередь печати ( См., Что печатает ).
- Если есть незавершенные задачи, удалите их из списка.
- В окне очереди выберите Принтер и снимите флажок Использовать принтер в автономном режиме .
-
Необязательно: Если параметр Использовать принтер в автономном режиме отключен, установите флажок, оставьте его на несколько секунд и снимите флажок.
- Проверьте правильность подключения принтера к компьютеру (отсоедините USB-кабель и снова подключите его).
- Если у вас есть сетевой принтер, попробуйте выполнить проверку соединения (также попробуйте перезагрузить маршрутизатор/коммутатор).
- Выключите и снова включите принтер и компьютер.
- Если к настоящему моменту проблема не решена, переустановите драйверы принтера.
Примечание. если вы используете беспроводной принтер, попробуйте подключиться к его IP-адресу. Чтобы найти его адрес, перейдите в Панель управления> Устройства и принтеры> Щелкните правой кнопкой мыши на своем принтере и выберите свойства.
На вкладке «Веб-службы» или «Общие» вы должны увидеть IP-адрес вашего принтера. Скопируйте адрес и запишите его в поле адреса вашего браузера.
Альтернативой этому является открытие CMD, введите ping , затем IP-адрес вашего принтера и нажмите Enter. Если он возвращает ошибку, значит, соединение с принтером может не работать.
Не удается открыть панель управления? Ознакомьтесь с этим пошаговым руководством, чтобы найти решение.
Решение 2. Перезапустите службу диспетчера очереди печати
Если вы получаете сообщение Printer Offline , вы можете решить его, просто перезапустив службу диспетчера очереди печати.
Ваш принтер использует эту службу для печати, и, перезапустив ее, вы можете решить эту проблему. Для этого выполните следующие действия:
- Нажмите Windows Key + R и введите services.msc . Нажмите Enter или нажмите ОК .
- Когда откроется окно Службы , найдите службу Диспетчер очереди печати , щелкните ее правой кнопкой мыши и выберите в меню Перезагрузить .
После перезапуска службы диспетчера очереди печати проверьте, появляется ли проблема по-прежнему. Имейте в виду, что это не может быть постоянным решением, поэтому вам придется повторить его, если проблема появится снова.
Служба диспетчера очереди печати не работает на вашем компьютере? Ознакомьтесь с этим пошаговым руководством, чтобы быстро решить проблему.
Решение 3 – Изменить свойства принтера
По словам пользователей, вы можете исправить сообщение Printer Offline , просто изменив свойства вашего принтера. Это относительно просто, и вы можете сделать это, выполнив следующие действия:
- Перейдите на Панель управления> Устройства и принтеры .
- Нажмите правой кнопкой мыши на свой принтер и выберите в меню Свойства принтера .
- Перейдите на вкладку Порты . Выберите IP-адрес вашего принтера из списка и нажмите кнопку Настроить порт .
- Снимите флажок Статус SNMP включен и нажмите ОК , чтобы сохранить изменения.
После этого проблемы с вашим принтером должны быть полностью решены.
Иногда вы можете столкнуться с проблемой конфигурации. Чтобы вы могли легко справиться с этой проблемой, мы подготовили простое руководство, которое поможет вам в этой ситуации.
Решение 4. Переустановите драйверы принтера.
По словам пользователей, вы можете легко исправить сообщение Printer Offline , переустановив драйверы. Для этого вам необходимо сделать следующее:
- Перейдите в раздел Устройства и принтеры в Панели управления .
- Найдите свой принтер, нажмите его правой кнопкой мыши и выберите Удалить устройство .
- Когда появится диалоговое окно подтверждения, нажмите Да .
После удаления принтера загрузите последнюю версию драйвера от производителя принтера и установите их. После этого проблема должна быть решена.
Знаете ли вы, что большинство пользователей Windows 10 имеют устаревшие драйверы? Будьте на шаг впереди, используя это руководство.
Обновлять драйверы автоматически
Если у вас нет необходимых навыков работы с компьютером для обновления/исправления драйверов вручную, мы настоятельно рекомендуем сделать это автоматически с помощью инструмента обновления драйверов Tweakbit.
Этот инструмент одобрен Microsoft и Norton Antivirus. После нескольких испытаний наша команда пришла к выводу, что это наиболее автоматизированное решение. Ниже вы можете найти краткое руководство о том, как это сделать.
- Загрузите и установите средство обновления драйверов TweakBit .
- После установки программа начнет сканирование вашего компьютера на наличие устаревших драйверов автоматически. Driver Updater проверит установленные вами версии драйверов по своей облачной базе данных последних версий и порекомендует правильные обновления. Все, что вам нужно сделать, это дождаться завершения сканирования.
-
По завершении сканирования вы получите отчет обо всех проблемных драйверах, найденных на вашем ПК.
Просмотрите список и посмотрите, хотите ли вы обновить каждый драйвер по отдельности или все сразу. Чтобы обновить один драйвер за раз, нажмите кнопку ‘ Ссылка «Обновить драйвер» рядом с именем драйвера. Или просто нажмите кнопку «Обновить все» внизу, чтобы автоматически установить все рекомендуемые обновления.
Примечание. Некоторые драйверы необходимо устанавливать в несколько этапов, поэтому вам придется нажимать кнопку «Обновить» несколько раз, пока не будут установлены все его компоненты.
Отказ от ответственности : некоторые функции этого инструмента не являются бесплатными.
Решение 5 – Установите последние обновления
Если вы часто получаете сообщение Printer Offline , вы можете решить проблему, просто установив последние обновления.
Windows 10 автоматически загружает обновления в фоновом режиме, но иногда вы можете пропустить важное обновление. Однако вы всегда можете проверить наличие обновлений вручную, выполнив следующие действия:
-
Нажмите Ключ Windows + I , чтобы открыть приложение Настройки .
- Когда откроется Приложение настроек , перейдите в раздел Обновление и безопасность .
- Нажмите кнопку Проверить наличие обновлений .
Если какие-либо обновления доступны, Windows загрузит их в фоновом режиме. После установки последних обновлений проверьте, сохраняется ли проблема.
Если вы не можете открыть приложение «Настройка», обратитесь к этой статье, чтобы решить эту проблему.
Не можете обновить Windows? Ознакомьтесь с этим руководством, которое поможет вам быстро их решить.
Решение 6. Добавьте второе устройство принтера
По словам пользователей, вы можете исправить ошибку Printer Offline , просто добавив второе устройство принтера. Пользователи сообщили, что это решение работает при использовании сетевого подключения, и чтобы добавить второй принтер, выполните следующие действия:
-
Выполните шаги 1-2 из решения 4 .
- Перейдите на вкладку Порты и нажмите кнопку Добавить порт .
- Выберите Стандартный порт TCP/IP и нажмите Новый порт .
- Мастер порта принтера теперь запустится. Нажмите Далее .
- Теперь введите необходимую информацию. Вы можете получить необходимую информацию из инструкции по эксплуатации вашего принтера. Нажмите Далее .
После этого ваш принтер снова начнет работать без проблем.
Решение 7. Проверьте, используете ли вы VPN-соединение
Сообщение Принтер в автономном режиме может появиться, если вы используете сетевой принтер и VPN. Чтобы решить эту проблему, рекомендуется отключиться от VPN и попытаться снова получить доступ к принтеру.
Если вы хотите использовать VPN и ваш принтер, вам нужно подключить принтер напрямую к вашему компьютеру с помощью USB-кабеля.
Кроме того, вы можете решить проблему, настроив конфигурацию VPN и предоставив себе доступ к локальной сети.
Хотите узнать, как правильно подключить компьютер к VPN? Посмотрите это полезное руководство и узнайте, как это сделать как профессионал.
Мы надеемся, что это руководство поможет вам решить проблемы с вашим принтером в Windows 10. Если вы перепробовали все из них, и ваша проблема все еще сохраняется, возможно, у вас проблема с оборудованием.
В этом случае попробуйте выполнить печать с другого компьютера или другой принтер. Кроме того, если вы используете проводной принтер, используйте другой USB/сетевой кабель.
Если у вас есть другие вопросы, не стесняйтесь оставлять их в разделе комментариев ниже.
ЧИТАЙТЕ ТАКЖЕ
- Принтер не работает после обновления до Windows 10? Вот 6 быстрых решений
- Как исправить ошибку DIFxDriverPackageInstall = 10 при установке принтера
- Отключить автоматическое управление принтером по умолчанию в Windows 10
- Исправлено: ошибка «принтер требует вашего внимания»
- «Принтер не отвечает» в Windows 10 [исправить]
NDG Linux Essentials 2. 0 Глава 9 Ответы на экзамен
0 Глава 9 Ответы на экзамен
Последнее обновление: 13 мая 2019 г., автор: Admin
NDG Linux Essentials 2.0 Глава 9 Ответы на экзамен
-
Сжатие файла работает:
- Устранение пропусков внутри файла
- Объединение нескольких файлов в один
- Удаление избыточной информации
- Сохранение большей части данных на съемных носителях и просто оставление указателя
- Удаление старшего бита из каждого байта
-
В общем, для чего из следующего вы бы хотели использовать сжатие без потерь?
- Аудиофайл в формате mp3
- Зашифрованное электронное письмо
- Изображение JPEG
- Файл журнала
- Фильм
-
Сжатие с потерями:
(выберите три)- Обычно дает лучшее сжатие, чем без потерь
- Часто используется с изображениями
- Часто используется с документами
- Распаковывается до версии, идентичной исходной
- Некоторые жертвуют качеством
-
Вы набираете
gzip myfile.. Что просходит?tar
(выберите два)
- myfile.tar разархивирован в текущий каталог
- Ошибка; вы забыли передать имя выходного файла
- myfile.tar.gz содержит сжатую версию myfile.tar
- Ошибка; вы забыли указать файл с -f
- myfile.tar удален
-
Как получить результат, подобный следующему?
коэффициент сжатия без сжатия uncompressed_name 278168 1016950 72.6% теги
- gzip –l теги
- gunzip –t теги
- тегов файлов
-
Какую команду вы бы использовали для архивации каталога
Documentsи сжатия его с помощью сжатияbzip2?- tar –fzc Documents documents.tbz
- tar –cf Документы documents.tbz
- tar –cjf Документы
- tar –cjf documents.tbz Documents
- tar –czf documents.tbz
-
Какой флаг вы передали бы в
tar, чтобы он создал новый архив? -
Какая команда покажет, что находится внутри сжатого архива с именем
foo.?tar.gz
- tar –tjf foo.tar.gz
- tar –lf foo.tar.gz
- tar –tf foo.tar.gz
- tar –xf foo.tar.gz
- tar –tzf foo.tar.gz
-
В команде
tar -cvjf foo.tbz a b c, что такоеa,bиc?- ничего; -cvjf ожидает только один параметр
- Имена файлов для добавления в архив
- a — это каталог, который будет добавлен к файлам; b и c файлы внутри него
- Операторы сопоставления; все, что начинается с a, b или c, будет добавлено
- Дополнительные флаги переданы tar
-
Дана команда
tar –cvjf homedirs.tbz / home, что из перечисленного верно?(выберите два)
- Из архива будут извлечены только файлы, начинающиеся с / home.
- Команда будет распечатывать каждое имя файла по мере его обработки
- Каталог / home будет восстановлен с содержимым homedirs.
tbz
- Файлы, которые присутствуют в архиве, могут перезаписывать файлы в / home
- Выходной файл будет сжат
-
Вы заархивировали каталоги пользователей в файл под названием
backup.tar.gz. Затем вы просматриваете архив и видите, что имена файлов соответствуют этому соглашению:главная / имя пользователя / somefile
Как вы будете извлекать только файлы для пользователя с именем fred ?
- tar –xzf backup.tar.gz home / fred /
- tar –tjf backup.tar.gz / home / fred
- tar –xjf backup.tar.gz home / fred /
- tar –xzf backup.tar.gz fred
- tar –tzf / home / fred
-
Какая из следующих команд создаст zip-файл с содержимым вашего каталога
Documents?- zip –f mydocs.zip Документы
- zip -r mydocs.zip Документы
- zip –c mydocs.zip Документы
- zip mydocs.
zip Документы
- zip -cf mydocs.zip Документы
-
Если у вас есть файл с именем
documents.zip, как вы можете увидеть, что в нем, не распаковывая файлы?- zip -lf documents.zip
- распаковать -l documents.zip
- unzip –list documents.zip
- zip -l documents.zip
- документов showzip.молния
-
Если у вас есть файл
documents.zip, как вы можете извлечь только файлы из ProjectX?- разархивировать documents.zip ProjectX / *
- unzip documents.zip | grep ProjectX
- разархивировать documents.zip ProjectX
- zip -x documents.zip ProjectX
- распаковать -t documents.zip ProjectX
-
Вы пытаетесь сжать уже сжатый файл. Какие из следующих утверждений верно?
- Файл не будет сжат дальше, чем это было
- Алгоритм сжатия должен быть установлен в режим «текущее сжатие», чтобы его можно было сжать дальше
- Файл был изменен во время сжатия
- Файл будет удален
- Файл будет несжатым
-
Какие из следующих команд можно использовать для сжатия файла?
(выберите три)
- bunzip2
- кот
- почтовый индекс
- bzip2
- gzip
-
Три основных режима работы
tar:(выберите три)
- Список
- Создать
- Сжатие
- Копия
- Выписка
-
В команде
tar -czf foo., какова цель флагаtar.gz bar
f?- Указывает tar копировать только файлы, а не каталоги
- Указывает tar читать из файла, следующего за флагом
- Указывает tar на запись в файл, следующий за флагом
- Указывает tar печатать имя каждого файла по мере его обработки
- Указывает, что необходимо использовать дополнительное сжатие
-
Какие две команды делают одно и то же?
(выберите два)
- tar -czf foo.tar.gz foo
- tar -tzf foo.tar.gz
- tar -c foo | gzip> foo.tar.gz
- tar -x foo | gzip
- tar -xzf foo.tar.gz
-
Какие две программы используют алгоритм цепей Лемпеля-Зива-Маркова?
(выберите два)
- xz
- без потерь
- с потерями
- bzip
- gzip
-
По умолчанию команда
zipзаменяет несжатые файлы сжатыми файлами.Верно или нет?
Что делать, если ваш принтер не удаляет задание? | Small Business
Иногда вы совершаете ошибку при отправке файла на принтер. Возможно, вы отправили документ не на тот принтер, возможно, вы распечатали неправильную версию файла или, может быть, вы отправили отчет на 500 страниц в скорострельный лазерный принтер и вообще не собирались его печатать. Вы можете пойти за технологом вашего бизнеса, но каждая секунда, которую вы тратите, — это трата чернил и бумаги.Удалите задание до завершения печати, чтобы сократить отходы. Если это не сработает, вам нужно попробовать несколько вещей.
Удаление задания с компьютера
Первым шагом к исправлению ошибки печати является удаление задания. Некоторые принтеры позволяют удалить текущее задание с помощью кнопки на принтере. Если это не сработает, вернитесь к компьютеру и получите доступ к очереди печати. Нажмите кнопку Windows «Пуск» и выберите «Панель управления». Щелкните «Оборудование и звук», а затем «Принтеры».
Перезапустить службу диспетчера очереди печати
Диспетчер очереди печати — это служба, которая хранит задания печати и отправляет их к принтеру и является наиболее частой причиной того, что задания застревают в очереди печати. Чтобы перезапустить его, вам необходимо войти в систему как администратор. Нажмите кнопку «Пуск» Windows и щелкните правой кнопкой мыши «Компьютер». «Управление», выберите «Службы» на левой панели консоли «Управление компьютером» и найдите «Диспетчер очереди печати» в списке служб.Дважды щелкните службу и нажмите «Остановить». Во время остановки буферизации кнопки станут серыми. Нажмите «Пуск», когда кнопка вернется в нормальное состояние.
Вы также можете перезапустить диспетчер очереди печати с помощью командной строки. Нажмите кнопку Windows «Пуск», введите «cmd» в поле поиска и нажмите «Enter», чтобы открыть интерфейс командной строки. Введите «net stop spooler», чтобы остановить службу. Дождитесь сообщения об успешном завершении и введите «net start spooler». При перезапуске службы она должна очистить очередь печати от всех застрявших заданий.
Перезапустите принтер
Даже если ваш диспетчер очереди печати больше не пытается отправить задание на ваш принтер, вы все равно можете обнаружить, что он печатается. Некоторые принтеры имеют кэш для хранения активных заданий, и ваш принтер может печатать из него до тех пор, пока кеш не будет исчерпан. Чтобы прервать это, выключите принтер. Кэш очищается при отключении питания, поэтому при повторном включении он не должен начинать печать вашего задания снова.
Обновите драйверы
Чтобы предотвратить повторение этой проблемы, убедитесь, что на вашем компьютере установлены самые последние драйверы принтера.Чтобы обновить драйвер, нажмите кнопку Windows «Пуск», введите «devmgmt.msc» в поле поиска и нажмите «Enter». Дважды щелкните «Принтеры» в диспетчере устройств и щелкните правой кнопкой мыши свой принтер.
Ссылки
Автор биографии
Роберт Кингсли пишет технические копии и процедурные документы с 2007 года.Он имеет многолетний опыт работы с сетями и устранением неполадок оборудования, чтобы помочь читателям решить их проблемы, связанные с информационными технологиями. Кингсли получил степень младшего специалиста по компьютерным сетевым системам в Техническом институте ITT в Вобурне, штат Массачусетс.
Простой трюк с командной строкой для отправки символов на последовательный порт в Windows
Мне часто нужно отправлять короткие строки символов на последовательный порт в Windows. Я мог бы использовать это для отправки команды роботу или другому устройству на базе микроконтроллера, которое я создаю с помощью преобразователя USB-to-serial.
Самый простой случай — это что-то вроде следующего, когда строка «hello» отправляется на COM1 (первый последовательный порт). Вы можете просто ввести эту команду в обычную консоль Windows:
эхо привет> COM1
Команда echo обычно используется для отображения строки в консоли.Однако здесь его вывод перенаправляется (с помощью символа «>») на специальное имя файла «COM1», которое на самом деле является последовательным портом, а не файлом на диске. Таким образом, строка «hello» отправляется на последовательный порт, а не на экран.
Однако есть пара потенциальных препятствий:
- Вам необходимо знать номер COM-порта, на который вы хотите отправить. Если вы используете преобразователь USB-to-serial, это число может со временем измениться, особенно если вы подключаете устройство к другим USB-разъемам.
(SerialSend предоставляет простой альтернативный метод отправки строк на любой доступный COM-порт с самым большим номером, что может быть очень полезно.)
- Строка, которая отправляется в приведенном выше примере, на самом деле имеет длину 8 байтов, потому что она включает в себя завершающий символ пробела после слова «привет», а также символы возврата каретки и перевода строки. Я проверил это сам, захватив передаваемые байты с помощью микроконтроллера, а затем отобразив их числовые значения обратно на экран — значения были: «104 101 108 108 111 32 13 10».Первые пять байтовых значений в последовательности — это просто буквы слова «привет», а последние три — это символы пробела, возврата каретки и перевода строки. Альтернативный метод отправки строки без этих завершающих символов с помощью команды set показан ниже.
- Возможно, для используемого последовательного порта еще не задана желаемая скорость передачи данных. В этом случае можно использовать дополнительную команду режима для настройки скорости передачи (и / или других параметров последовательного интерфейса).
- COM-порты с более высокими номерами могут не распознаваться, если они написаны таким образом, но обходной путь показан ниже.
Следующий пример представляет собой более надежную версию показанной выше команды:
set / p x = "привет" \. COM22
Это, вероятно, выглядит немного запутанным, поэтому давайте разберемся.
Команда set обычно используется для установки значения переменной среды. Например, следующую команду можно использовать для установки переменной среды с именем x равной строке «sunshine»:
установить x = "солнечный свет"
При использовании с переключателем «/ p» команда set предлагает пользователю ввести значение для переменной среды.Приглашение, отображаемое на экране, представляет собой строку, указанную в команде. Например,
set / p x = "Введите значение для x:"
Конечно, мы на самом деле вообще не заинтересованы в установке значения x — это просто средство для другой цели.
Мы не хотим, чтобы команда set сидела и ждала, пока пользователь введет значение для x, поэтому ввод в команду set перенаправляется с «nul» (т. Е.е. вообще нет ввода, вместо ввода с консоли, что обычно имеет место). Это означает, что команда завершается немедленно, а не дожидается ввода чего-либо. Перенаправление ввода выполняется с помощью символа «<».
set / p x = "Введите значение для x:"Теперь, когда мы выводим правильные символы (а только правильных символов), нам нужно перенаправить вывод на COM22. Чтобы гарантировать распознавание имени COM-порта при перенаправлении вывода, его специальное имя файла записывается в полной форме, «\. COM22 ".
set / p x = "привет" \. COM22Наконец, чтобы настроить скорость передачи перед отправкой строки в последовательный порт, можно использовать команду режима.
Например, чтобы установить COM22 на 38400 бод с 8 битами данных и без проверки четности:
режим COM22 BAUD = 38400 ЧЕТНОСТЬ = n ДАННЫЕ = 8Вот полный пример, который появился в моем окне консоли:
Нравится:
Нравится Загрузка ...
Связанные
Справочник по командам отладки Cisco IOS - Команды от S до Z - отладка voip avlist через отладку сигналов vpm [Поддержка]
Примеры
В следующих примерах показаны выходные данные для вариантов команды debug voip ccapi:
В этих примерах используется топология, показанная на рисунке ниже.
Рисунок 1. Топология сети для примеров вывода debug voip ccapi
Примеры
Маршрутизатор # debug voip ccapi detail Подробная отладка voip ccapi включена Маршрутизатор № * 18 апреля 20:35: 35.779: // - 1 / ABCE697D8005 / CCAPI / cc_api_call_setup_ind_common: Тип интерфейса = 13, протокол = 0 * 18 апреля 20:35: 35.779: // - 1 / ABCE697D8005 / CCAPI / ccCheckClipClir: Номер вызывающей стороны предоставляется пользователем * 18 апреля, 20:35:35.779: // 11 / xxxxxxxxxxxx / CCAPI / cc_insert_call_entry: Общее количество вызовов = 0, запись вызова (счетчик вызовов включен = ЛОЖЬ, входящий вызов = ИСТИНА) * 18 апреля 20:35: 35.779: // 11 / xxxxxxxxxxxx / CCAPI / cc_insert_call_entry: Общее количество звонков = 1
Следующее событие показывает, что CallEntry ID 11 используется для участка входящего вызова.
* 18 апреля, 20:35: 35.779: // 11 / ABCE697D8005 / CCAPI / cc_insert_guid_pod_entry: Входящий = ИСТИНА, идентификатор вызова = 11 * 18 апреля 20:35: 35.779: // 11 / ABCE697D8005 / CCAPI / cc_setupind_registration_lookup: Параметры соответствия; Вызываемый номер = 83103, идентификатор консультации по переадресации вызова = * 18 апреля, 20:35:35.779: // 11 / ABCE697D8005 / CCAPI / cc_setupind_registration_lookup: Нет соответствующего узла * 18 апреля 20:35: 35.779: // 11 / ABCE697D8005 / CCAPI / ccCheckClipClir: Номер вызывающей стороны предоставляется пользователем * 18 апреля 20:35: 35.779: // 12 / xxxxxxxxxxxx / CCAPI / cc_insert_call_entry: Общее количество вызовов = 1, запись вызова (счетчик вызовов включен = FALSE, входящий вызов = FALSE)
Следующее событие показывает, что участок входящего вызова с CallEntry ID 11 привязан к участку исходящего вызова с CallEntry ID 12.
* 18 апреля, 20:35:35.779: // 11 / ABCE697D8005 / CCAPI / cc_peer_bind: Bind = TRUE, идентификатор вызова Binder = 11, идентификатор вызова Bindee = 12Следующее событие показывает, что CallEntry ID 12 используется для участка исходящего вызова.
* 18 апреля 20:35: 35.779: // 12 / ABCE697D8005 / CCAPI / cc_insert_guid_pod_entry: Входящий = ЛОЖЬ, идентификатор вызова = 12 * 18 апреля 20:35: 35.779: // - 1 / xxxxxxxxxxxx / CCAPI / cc_api_supported_data: data_mode = 0x10082Следующее событие показывает IP-адрес удаленного устройства на ветви исходящего вызова, что указывает на то, что это ветвь вызова VoIP.
 * 18 апреля 20:35: 35.779: // 12 / ABCE697D8005 / CCAPI / cc_incr_if_call_volume: Удаленный IP-адрес = 172.16.13.81, Hwidb = FastEthernet0 / 0 * 18 апреля 20:35: 35.779: // 12 / ABCE697D8005 / CCAPI / cc_incr_if_call_volume: Общее количество вызовов = 1, количество вызовов VoIP = 1, количество вызовов MMoip = 0 * 18 апреля 20:35: 35.795: // 11 / ABCE697D8005 / CCAPI / ccCallGetContext: Контекст = 0x652C0168, идентификатор вызова = 11 * 18 апреля 20:36: 31.419: // 11 / ABCE697D8005 / CCAPI / ccCallDisconnect: Начать звонить в бухгалтерию; Запись вызова (входящий = ИСТИНА) * 18 апреля, 20:36:31.419: // 11 / ABCE697D8005 / CCAPI / ccCallDisconnect: Значение причины = 16, запись вызова (причина отключения = 16) * 18 апреля 20:36: 31.419: // 11 / ABCE697D8005 / CCAPI / ccCallDisconnect: Запись вызова (причина отключения = 16)
* 18 апреля 20:35: 35.779: // 12 / ABCE697D8005 / CCAPI / cc_incr_if_call_volume: Удаленный IP-адрес = 172.16.13.81, Hwidb = FastEthernet0 / 0 * 18 апреля 20:35: 35.779: // 12 / ABCE697D8005 / CCAPI / cc_incr_if_call_volume: Общее количество вызовов = 1, количество вызовов VoIP = 1, количество вызовов MMoip = 0 * 18 апреля 20:35: 35.795: // 11 / ABCE697D8005 / CCAPI / ccCallGetContext: Контекст = 0x652C0168, идентификатор вызова = 11 * 18 апреля 20:36: 31.419: // 11 / ABCE697D8005 / CCAPI / ccCallDisconnect: Начать звонить в бухгалтерию; Запись вызова (входящий = ИСТИНА) * 18 апреля, 20:36:31.419: // 11 / ABCE697D8005 / CCAPI / ccCallDisconnect: Значение причины = 16, запись вызова (причина отключения = 16) * 18 апреля 20:36: 31.419: // 11 / ABCE697D8005 / CCAPI / ccCallDisconnect: Запись вызова (причина отключения = 16)На этом этапе идентификатор CallEntry ID изменяется по мере начала процесса учета вызовов. Учетные данные отправляются по участку исходящего вызова.
GUID, который идентифицирует уникальный вызов, остается прежним.
* 18 апреля 20:36: 31.419: // 12 / ABCE697D8005 / CCAPI / ccCallDisconnect: Начать звонить в бухгалтерию; Запись вызова (входящий = FALSE) * 18 апреля, 20:36:31.419: // 12 / ABCE697D8005 / CCAPI / ccCallDisconnect: Значение причины = 16, запись вызова (причина отключения = 0)Изменение идентификатора CallEntry ID указывает, что вызов использует участок входящего вызова, который в данном случае является участком вызова POTS.
* 18 апреля 20:36: 31.423: // 11 / ABCE697D8005 / CCAPI / ccCallGetVoipFlag: Битовая маска данных = 0x1, идентификатор вызова = 11 * 18 апреля 20:36: 31.423: // 11 / ABCE697D8005 / CCAPI / ccCallGetVoipFlag: Флаг = ЛОЖЬ * 18 апреля 20:36: 31.423: // 11 / ABCE697D8005 / CCAPI / cc_delete_guid_pod_entry: Входящий = ИСТИНА * 18 апреля, 20:36:31.423: // 11 / ABCE697D8005 / CCAPI / cc_delete_call_entry: ccFreeRawMsgInfo = 0x63FF8198 * 18 апреля 20:36: 31.423: // 11 / ABCE697D8005 / CCAPI / cc_delete_call_entry: Общее количество вызовов = 1, запись вызова (счетчик вызовов включен = FALSE, входящий вызов = TRUE) * 18 апреля 20:36: 31.423: // 11 / ABCE697D8005 / CCAPI / cc_delete_call_entry: Общее количество звонков = 0 * 18 апреля 20:36: 31.423: // 11 / ABCE697D8005 / CCAPI / cc_delete_call_entry: Удаление profileTable [0x64F44700]
В следующей строке показан расчет обесценения. Это единственная команда отладки CCAPI, показывающая нарушение.
* 18 апреля 20:36: 31.423: // - 1 / ABCE697D8005 / CCAPI / g113_calculate_impairment: (задержка = 91 (мс), потери = 0%), Io = 0 Iq = 0 Idte = 0 Idd = 2 Ie = 10 Itot = 12 * 18 апреля 20:36: 31.423: // 12 / ABCE697D8005 / CCAPI / ccCallGetVoipFlag: Битовая маска данных = 0x1, идентификатор вызова = 12 * 18 апреля 20:36: 31.423: // 12 / ABCE697D8005 / CCAPI / ccCallGetVoipFlag: Флаг = ЛОЖЬ * 18 апреля 20:36: 31.423: // 12 / ABCE697D8005 / CCAPI / cc_decr_if_call_volume: Удаленный IP-адрес = 172.16.13.81, Hwidb = FastEthernet0 / 0 * 18 апреля 20:36: 31.423: // 12 / ABCE697D8005 / CCAPI / cc_decr_if_call_volume: Общее количество вызовов = 0, количество вызовов Voip = 0, количество вызовов MMoip = 0 * 18 апреля, 20:36:31.423: // 12 / ABCE697D8005 / CCAPI / cc_delete_guid_pod_entry: Входящий = ЛОЖЬ * 18 апреля 20:36: 31.423: // 12 / ABCE697D8005 / CCAPI / cc_delete_call_entry: Общее количество вызовов = 0, запись вызова (счетчик вызовов включен = FALSE, входящий вызов = FALSE) * 18 апреля 20:36: 31.423: // 12 / ABCE697D8005 / CCAPI / cc_delete_call_entry: Удаление таблицы профиля [0x652E3310] * 18 апреля 20:36: 31.427: // 12 / xxxxxxxxxxxx / CCAPI / cc_get_call_entry: Запись вызова не найдена
Примеры
Маршрутизатор # debug voip ccapi detail Подробная отладка voip ccapi включена Маршрутизатор № * 1 мая 18:58:26.251: // - 1 / xxxxxxxxxxxx / CCAPI / cc_api_supported_data: data_mode = 0x10082 * 1 мая 18: 58: 26.255: // 8 / xxxxxxxxxxxx / CCAPI / cc_get_call_entry: Запись вызова не найдена * 1 мая 18: 58: 26.255: // - 1 / ABCE697D8005 / CCAPI / cc_api_call_setup_ind_common: Тип интерфейса = 0, протокол = 1 * 1 мая 18: 58: 26.255: // - 1 / ABCE697D8005 / CCAPI / ccCheckClipClir: Номер вызывающей стороны предоставляется пользователем
В следующей строке показаны атрибуты вызывающего номера:
* 1 мая 18:58:26.255: // - 1 / ABCE697D8005 / CCAPI / cc_api_call_setup_ind_common: После проверки трансляции номеров: Телефонный номер = 4085550111 (TON = национальный, NPI = ISDN, Screening = User, Passed, Presentation = Allowed), Вызываемый номер = 3600 (TON = неизвестно, NPI = неизвестно) * 1 мая 18: 58: 26.255: // 8 / xxxxxxxxxxxx / CCAPI / cc_insert_call_entry: Общее количество вызовов = 0, запись вызова (счетчик вызовов включен = ЛОЖЬ, входящий вызов = ИСТИНА) * 1 мая 18: 58: 26.255: // 8 / xxxxxxxxxxxx / CCAPI / cc_insert_call_entry: Общее количество звонков = 1 * 1 мая 18: 58: 26.255: // 8 / ABCE697D8005 / CCAPI / cc_insert_guid_pod_entry: Входящий = ИСТИНА, идентификатор вызова = 8
В следующей строке показан IP-адрес исходного шлюза:
* 1 мая 18:58:26.255: // 8 / ABCE697D8005 / CCAPI / cc_incr_if_call_volume: Удаленный IP-адрес = 172.16.13.175, Hwidb = FastEthernet0 / 0 * 1 мая 18: 58: 26.255: // 8 / ABCE697D8005 / CCAPI / cc_incr_if_call_volume: Общее количество вызовов = 1, количество вызовов VoIP = 1, количество вызовов MMoip = 0 * 1 мая 18: 58: 26.255: // 8 / ABCE697D8005 / CCAPI / cc_setupind_registration_lookup: Параметры соответствия; Вызываемый номер = 3600, идентификатор консультации по переадресации вызова = * 1 мая 18: 58: 26.255: // 8 / ABCE697D8005 / CCAPI / cc_setupind_registration_lookup: Нет соответствующего узла * 1 мая 18:58:26.255: // 8 / ABCE697D8005 / CCAPI / ccCheckClipClir: Номер вызывающей стороны предоставляется пользователем * 1 мая 18: 58: 26.259: // 9 / xxxxxxxxxxxx / CCAPI / cc_insert_call_entry: Общее количество вызовов = 1, запись вызова (счетчик вызовов включен = FALSE, входящий вызов = FALSE) * 1 мая 18: 58: 26.259: // 8 / ABCE697D8005 / CCAPI / cc_peer_bind: Bind = TRUE, идентификатор вызова Binder = 8, идентификатор вызова Bindee = 9 * 1 мая 18: 58: 26.259: // 9 / ABCE697D8005 / CCAPI / cc_insert_guid_pod_entry: Входящий = ЛОЖЬ, идентификатор вызова = 9 * 1 мая 18: 58: 26.259: // 9 / ABCE697D8005 / CCAPI / cc_set_voice_port_value: CC_IF_TELEPHONY: эхо = 0, воспроизведение = 0 * 1 мая 18:58:26.263: // 9 / ABCE697D8005 / CCAPI / ccCallGetContext: Контекст = 0x64B6BB5C, идентификатор вызова = 9 * 1 мая 18: 59: 21.871: // 8 / ABCE697D8005 / CCAPI / ccCallDisconnect: Начать звонить в бухгалтерию; Запись вызова (входящий = ИСТИНА) * 1 мая 18: 59: 21.875: // 8 / ABCE697D8005 / CCAPI / ccCallDisconnect: Значение причины = 16, запись вызова (причина отключения = 16) * 1 мая 18: 59: 21.875: // 8 / ABCE697D8005 / CCAPI / ccCallDisconnect: Запись вызова (причина отключения = 16) * 1 мая 18: 59: 21.875: // 9 / ABCE697D8005 / CCAPI / ccCallDisconnect: Начать звонить в бухгалтерию; Запись вызова (входящий = FALSE) * 1 мая 18:59:21.
875: // 9 / ABCE697D8005 / CCAPI / ccCallDisconnect: Значение причины = 16, запись вызова (причина отключения = 0)
В следующей строке показан расчет обесценения. Это единственная команда отладки CCAPI, показывающая нарушение.
* 1 мая 18: 59: 21.875: // - 1 / ABCE697D8005 / CCAPI / g113_calculate_impairment: (задержка = 99 (мс), потери = 0%), Io = 0 Iq = 0 Idte = 0 Idd = 2 Ie = 10 Itot = 12 * 1 мая 18: 59: 21.875: // 8 / ABCE697D8005 / CCAPI / ccCallGetVoipFlag: Битовая маска данных = 0x1, идентификатор вызова = 8 * 1 мая 18:59:21.875: // 8 / ABCE697D8005 / CCAPI / ccCallGetVoipFlag: Флаг = ЛОЖЬ * 1 мая 18: 59: 21.875: // 8 / ABCE697D8005 / CCAPI / cc_decr_if_call_volume: Удаленный IP-адрес = 172.16.13.175, Hwidb = FastEthernet0 / 0 * 1 мая 18: 59: 21.875: // 8 / ABCE697D8005 / CCAPI / cc_decr_if_call_volume: Общее количество вызовов = 0, количество вызовов Voip = 0, количество вызовов MMoip = 0 * 1 мая 18: 59: 21.875: // 8 / ABCE697D8005 / CCAPI / cc_delete_guid_pod_entry: Входящий = ИСТИНА * 1 мая 18: 59: 21.875: // 8 / ABCE697D8005 / CCAPI / cc_delete_call_entry: ccFreeRawMsgInfo = 0x644EB850 Маршрутизатор № * 1 мая 18:59:21.875: // 8 / ABCE697D8005 / CCAPI / cc_delete_call_entry: Общее количество вызовов = 1, запись вызова (счетчик вызовов включен = FALSE, входящий вызов = TRUE) * 1 мая 18: 59: 21.875: // 8 / ABCE697D8005 / CCAPI / cc_delete_call_entry: Общее количество звонков = 0 * 1 мая 18: 59: 21.879: // 8 / ABCE697D8005 / CCAPI / cc_delete_call_entry: Удаление profileTable [0x64B78600] * 1 мая 18: 59: 21.879: // 8 / xxxxxxxxxxxx / CCAPI / cc_get_call_entry: Запись вызова не найдена * 1 мая 18: 59: 21.879: // 8 / xxxxxxxxxxxx / CCAPI / cc_get_call_entry: Запись вызова не найдена Маршрутизатор № * 1 мая 18:59:24.587: // 9 / ABCE697D8005 / CCAPI / ccCallGetVoipFlag: Битовая маска данных = 0x1, идентификатор вызова = 9 * 1 мая 18: 59: 24.587: // 9 / ABCE697D8005 / CCAPI / ccCallGetVoipFlag: Флаг = ЛОЖЬ * 1 мая 18: 59: 24.587: // 9 / ABCE697D8005 / CCAPI / cc_api_call_disconnect_done: Префикс не определяется одноранговым узлом; Одноранговый узел = 3600, вызываемый номер = 3600 * 1 мая 18: 59: 24.
587: // 9 / ABCE697D8005 / CCAPI / cc_delete_guid_pod_entry: Входящий = ЛОЖЬ * 1 мая 18: 59: 24.587: // 9 / ABCE697D8005 / CCAPI / cc_delete_call_entry: Общее количество вызовов = 0, запись вызова (счетчик вызовов включен = FALSE, входящий вызов = FALSE) * 1 мая 18:59:24.587: // 9 / ABCE697D8005 / CCAPI / cc_delete_call_entry: Удаление profileTable [0x6453F228]
Примеры
Маршрутизатор # debug voip ccapi inout voip ccapi inout отладка включена Маршрутизатор № * 18 апреля 20:42: 19.347: // - 1 / 9C5A9CA88009 / CCAPI / cc_api_display_ie_subfields: cc_api_call_setup_ind_common: acme-username = ----- Подполя IE ccCallInfo ----- acme-ani = 4085550111 acme-anitype = 2 acme-aniplan = 1 acme-anipi = 0 acme-anisi = 1 dest = 83103 acme-desttype = 0 acme-destplan = 0 acme-rdn = acme-rdntype = -1 acme-rdnplan = -1 acme-rdnpi = -1 acme-rdnsi = -1 acme-redirectreason = -1В следующих строках отображается информация о вызывающих и вызываемых номерах.
Индикатор сетевого представления (NPI) показывает тип передачи. Поле Incoming Dial-Peer показывает, что входящая точка вызова была сопоставлена.
* 18 апреля 20:42: 19.347: // - 1 / 9C5A9CA88009 / CCAPI / cc_api_call_setup_ind_common: Интерфейс = 0x64F26F10, информация о вызове ( Телефонный номер = 4085550111 (TON = национальный, NPI = ISDN, Screening = User, Passed, Presentation = Allowed), Вызываемый номер = 83103 (TON = неизвестно, NPI = неизвестно), Вызов Translated = FALSE, Subsriber Type Str = RegularLine, FinalDestinationFlag = TRUE, Входящая точка вызова = 1, Индикация выполнения = NULL (0), Присутствие вызывающего IE = TRUE, Метка маршрута источника Trkgrp =, Метка маршрута целевой Trkgrp =, CLID Transparent = FALSE), Идентификатор вызова = -1 * 18 апреля, 20:42:19.347: // - 1 / 9C5A9CA88009 / CCAPI / ccCheckClipClir: In: Calling Number = 4085550111 (TON = National, NPI = ISDN, Screening = User, Passed, Presentation = Allowed) * 18 апреля 20:42: 19.347: // - 1 / 9C5A9CA88009 / CCAPI / ccCheckClipClir: Out: Calling Number = 4085550111 (TON = национальный, NPI = ISDN, Screening = User, Passed, Presentation = Allowed)
В следующем случае участок вызова устанавливается. Поле CallEntry ID изменяется с -1 на 19.
* 18 апреля 20:42: 19.347: // 19 / 9C5A9CA88009 / CCAPI / cc_api_call_setup_ind_common: Настроить отправленное событие; Информация о вызове (телефонный номер = 4085550111 (TON = национальный, NPI = ISDN, проверка = пользователь, пройдено, презентация = разрешена), Вызываемый номер = 83103 (TON = неизвестно, NPI = неизвестно)) * 18 апреля, 20:42:19.351: // 19 / 9C5A9CA88009 / CCAPI / cc_process_call_setup_ind: Событие = 0x63FF4730 * 18 апреля 20:42: 19.351: // 19 / 9C5A9CA88009 / CCAPI / ccCallSetContext: Контекст = 0x652A9858 * 18 апреля 20:42: 19.351: // 19 / 9C5A9CA88009 / CCAPI / cc_process_call_setup_ind: >>>> CCAPI передал cid 19 с тегом 1 приложению "Default" * 18 апреля 20:42: 19.351: // 19 / 9C5A9CA88009 / CCAPI / ccCall Индикация прогресса = NULL (0) * 18 апреля 20:42: 19.351: // 19 / 9C5A9CA88009 / CCAPI / ccCallSetupRequest: Пункт назначения =, вызывающий IE присутствует = TRUE, Mode = 0, Исходящая точка вызова = 3600, Params = 0x652AA4A8, Progress Indication = NULL (0) * 18 апреля, 20:42:19.351: // 19 / 9C5A9CA88009 / CCAPI / ccCheckClipClir: In: Calling Number = 4085550111 (TON = National, NPI = ISDN, Screening = User, Passed, Presentation = Allowed) * 18 апреля 20:42: 19.351: // 19 / 9C5A9CA88009 / CCAPI / ccCheckClipClir: Out: Calling Number = 4085550111 (TON = национальный, NPI = ISDN, Screening = User, Passed, Presentation = Allowed) * 18 апреля 20:42: 19.351: // 19 / 9C5A9CA88009 / CCAPI / ccCallSetupRequest: Шаблон назначения = 360., Вызываемый номер = 3600, полоса цифр = FALSE * 18 апреля 20:42: 19.351: // 19 / 9C5A9CA88009 / CCAPI / ccCallSetupRequest: Телефонный номер = 4085550111 (TON = национальный, NPI = ISDN, Screening = User, Passed, Presentation = Allowed), Вызываемый номер = 3600 (TON = Неизвестно, NPI = Неизвестно), Номер переадресации =, Показать информацию = Номер счета =, Флаг конечного пункта назначения = ИСТИНА, Guid = 9C5A9CA8-5243-11D6-8009-00059A3A15A0, исходящая точка вызова = 3600 * 18 апреля, 20:42:19.
351: // 19 / 9C5A9CA88009 / CCAPI / cc_api_display_ie_subfields: ccCallSetupRequest: cisco-имя пользователя = ----- Подполя IE ccCallInfo ----- cisco-ani = 4085550111 cisco-anitype = 2 cisco-aniplan = 1 cisco-anipi = 0 cisco-anisi = 1 dest = 3600 cisco-desttype = 0 cisco-destplan = 0 cisco-rdn = cisco-rdntype = -1 cisco-rdnplan = -1 cisco-rdnpi = -1 cisco-rdnsi = -1 cisco-redirectreason = -1
В следующих строках совпадает исходящая точка вызова:
* 18 апреля, 20:42:19.351: // 19 / 9C5A9CA88009 / CCAPI / ccIFCallSetupRequestPrivate: Интерфейс = 0x63EAF24C, Тип интерфейса = 1, Назначение =, Режим = 0x0, Параметры вызова (номер вызова = 4085550111 (TON = национальный, NPI = ISDN, скрининг = пользователь, пройден, презентация = разрешена), Вызываемый номер = 3600 (TON = Неизвестно, NPI = Неизвестно), Calling Translated = FALSE, Тип абонента Str = RegularLine, FinalDestinationFlag = TRUE, Outgoing Dial-peer = 3600, Call Count On = FALSE, Метка маршрута Source Trkgrp =, Метка маршрута Target Trkgrp =, tg_label_flag = 0, Идентификатор вызова приложения =) * 18 апреля, 20:42:19.351: // 20 / 9C5A9CA88009 / CCAPI / ccIFCallSetupRequestPrivate: Запрос на установку вызова SPI выполнен успешно; Тип интерфейса = 1, FlowMode = 1 * 18 апреля 20:42: 19.351: // 20 / 9C5A9CA88009 / CCAPI / ccCallSetContext: Контекст = 0x652AA458 * 18 апреля 20:42: 19.351: // 19 / 9C5A9CA88009 / CCAPI / ccSaveDialpeerTag: Исходящая точка вызова = 3600 * 18 апреля 20:42: 19.351: // 19 / 9C5A9CA88009 / CCAPI / ccSaveDialpeerTag: Исходящая точка вызова = 3600 * 18 апреля, 20:42: 19.367: // 20 / 9C5A9CA88009 / CCAPI / cc_api_call_proceeding: Интерфейс = 0x652F6388, индикатор выполнения = NULL (0)
Следующие строки показывают ход вызова.Отображаются индикаторы хода и сигналов.
* 18 апреля, 20:42: 19.371: // 20 / 9C5A9CA88009 / CCAPI / cc_api_call_cut_progress: Интерфейс = 0x652F6388, Индикация выполнения = ВХОДНОЙ (8), Индикация сигнала = СИГНАЛЬНЫЙ ЗВОНОК (1), Причина Значение = 0 * 18 апреля, 20:42: 19.371: // 20 / 9C5A9CA88009 / CCAPI / cc_api_call_cut_progress: Запись вызова (ответ = ИСТИНА) * 18 апреля 20:42: 19.371: // 19 / 9C5A9CA88009 / CCAPI / ccCallCutProgress: Индикация выполнения = ВХОДНОЙ (8), Индикация сигнала = СИГНАЛЬНЫЙ ЗВОНОК (1), Значение причины = 0 Уведомление об отправке голосового вызова = FALSE, запись вызова (AlertSent = FALSE) * 18 апреля, 20:42:19.371: // 19 / 9C5A9CA88009 / CCAPI / ccCallCutProgress: Запись вызова (ответ = ИСТИНА)
Следующие строки показывают информацию о генерации тона:
* 18 апреля 20:42: 19.371: // 19 / 9C5A9CA88009 / CCAPI / ccGenerateToneInfo: Stop Tone On Digit = FALSE, Tone = Null, Направление тона = Сеть, Параметры = 0x0, Идентификатор вызова = 19 * 18 апреля 20:42: 19.371: // 19 / 9C5A9CA88009 / CCAPI / ccConferenceCreate: Идентификатор конференции = 0x652F723C, Идентификатор вызова1 = 19, Идентификатор вызова2 = 20, Тег = 0x0 * 18 апреля 20:42: 19.371: // 20 / xxxxxxxxxxxx / CCAPI / cc_api_bridge_done: Идентификатор конференции = 0x6, исходный интерфейс = 0x63EAF24C, идентификатор исходного вызова = 20, Идентификатор вызова пункта назначения = 19, расположение = 0x0, тег = 0x0 * 18 апреля, 20:42:19.371: // 19 / 9C5A9CA88009 / CCAPI / ccConferenceCreate: Запись вызова (идентификатор конференции = 0x6, идентификатор вызова пункта назначения = 20) * 18 апреля 20:42: 19.371: // 20 / 9C5A9CA88009 / CCAPI / ccConferenceCreate: Запись вызова (идентификатор конференции = 0x6, идентификатор вызова пункта назначения = 19) * 18 апреля 20:42: 19.371: // 19 / xxxxxxxxxxxx / CCAPI / cc_api_bridge_done: Идентификатор конференции = 0x6, исходный интерфейс = 0x64F26F10, идентификатор исходного вызова = 19, Идентификатор вызова пункта назначения = 20, расположение = 0x0, тег = 0x0 * 18 апреля 20:42: 19.371: // 19 / 9C5A9CA88009 / CCAPI / cc_generic_bridge_done: Идентификатор конференции = 0x6, исходный интерфейс = 0x64F26F10, идентификатор исходного вызова = 19, Идентификатор вызова пункта назначения = 20, расположение = 0x0, тег = 0x0 * 18 апреля, 20:42:19.371: // 19 / 9C5A9CA88009 / CCAPI / cc_api_caps_ind: Интерфейс назначения = 0x63EAF24C, идентификатор целевого вызова = 20, идентификатор исходного вызова = 19, Ограничения (кодек = 0x2887F, скорость факса = 0xBF, Vad = 0x3, Модем = 0x2, байты кодека = 0, тип сигнала = 3) * 18 апреля 20:42: 19.
371: // 19 / 9C5A9CA88009 / CCAPI / cc_api_caps_ind: Caps (режим воспроизведения = 1, начальное воспроизведение = 60 (мс), мин. Воспроизведения = 40 (мс), Макс. Воспроизведение = 300 (мс), Номинальное значение факса = 300 (мс)) * 18 апреля 20:42: 19.371: // 19 / 9C5A9CA88009 / CCAPI / cc_process_notify_bridge_done: Id конференции = 0x6, Call Id1 = 19, Call Id2 = 20 * 18 апреля, 20:42:19.375: // 20 / 9C5A9CA88009 / CCAPI / cc_api_caps_ind: Интерфейс назначения = 0x64F26F10, идентификатор целевого вызова = 19, идентификатор исходного вызова = 20, Ограничения (кодек = 0x4, скорость факса = 0x1, Vad = 0x2, Модем = 0x2, байтов кодека = 20, Тип сигнала = 2) * 18 апреля 20:42: 19.375: // 20 / 9C5A9CA88009 / CCAPI / cc_api_caps_ind: Caps (режим воспроизведения = 1, начальное воспроизведение = 60 (мс), мин. Воспроизведения = 40 (мс), Макс. Воспроизведение = 300 (мс), Номинальное значение факса = 300 (мс))
Следующие строки показывают информацию о кодеке:
* 18 апреля, 20:42: 19.375: // 20 / 9C5A9CA88009 / CCAPI / cc_api_caps_ack: Интерфейс назначения = 0x64F26F10, идентификатор целевого вызова = 19, идентификатор исходного вызова = 20, Ограничения (кодек = g729r8 (0x4), скорость факса = FAX_RATE_NONE (0x1), Vad = ON (0x2), Модем = ВКЛ (0x2), байтов кодека = 20, тип сигнала = 2, начало порядкового номера = 6872) * 18 апреля, 20:42:19.375: // 19 / 9C5A9CA88009 / CCAPI / cc_api_caps_ack: Интерфейс назначения = 0x63EAF24C, идентификатор целевого вызова = 20, идентификатор исходного вызова = 19, Ограничения (кодек = g729r8 (0x4), скорость факса = FAX_RATE_NONE (0x1), Vad = ON (0x2), Модем = ВКЛ (0x2), байтов кодека = 20, тип сигнала = 2, начало порядкового номера = 6872) * 18 апреля 20:42: 19.375: // 19 / 9C5A9CA88009 / CCAPI / cc_api_voice_mode_event: Идентификатор звонка = 19 * 18 апреля 20:42: 19.375: // 19 / 9C5A9CA88009 / CCAPI / cc_api_voice_mode_event: Запись вызова (Контекст = 0x652A9858)
Следующие строки показывают информацию об индикации прогресса.
В этом случае событие показывает, что адресатом не является ISDN.
* 18 апреля 20:42: 26.855: // 20 / 9C5A9CA88009 / CCAPI / cc_api_call_connected: Интерфейс = 0x652F6388, Битовая маска данных = 0x0, Индикация хода выполнения = НАЗНАЧЕНИЕ НЕ ISDN (2), Дескриптор подключения = 0 * 18 апреля 20:42: 26.855: // 20 / 9C5A9CA88009 / CCAPI / cc_api_call_connected: Запись вызова (подключено = ИСТИНА, ответило = ИСТИНА, количество повторов = 0) * 18 апреля 20:42: 26.855: // 19 / 9C5A9CA88009 / CCAPI / ccCallConnect: Индикация прогресса = НАЗНАЧЕНИЕ НЕ ISDN (2), Битовая маска данных = 0x0 * 18 апреля, 20:42:26.855: // 19 / 9C5A9CA88009 / CCAPI / ccCallConnect: Запись вызова (Connected = TRUE, Responsed = TRUE) * 18 апреля, 20:42: 26.855: // 20 / 9C5A9CA88009 / CCAPI / ccSaveDialpeerTag: Входящая точка вызова = 1 * 18 апреля 20:42: 26.859: // 19 / 9C5A9CA88009 / CCAPI / ccSaveDialpeerTag: Исходящая точка вызова = 3600 * 18 апреля 20:42: 26.859: // 20 / 9C5A9CA88009 / CCAPI / ccCall Тип функции = 24, идентификатор звонка = 20Это событие означает, что вызов отключен.
 * 18 апреля, 20:43: 16.795: // 19 / 9C5A9CA88009 / CCAPI / cc_api_call_disconnected: Причина Значение = 16, Интерфейс = 0x64F26F10, Идентификатор вызова = 19 * 18 апреля, 20:43:16.795: // 19 / 9C5A9CA88009 / CCAPI / cc_api_call_disconnected: Запись вызова (ответ = ИСТИНА, значение причины = 16, количество повторов = 0) * 18 апреля 20:43: 16.795: // 19 / 9C5A9CA88009 / CCAPI / ccConferenceDestroy: ID конференции = 0x6, Tag = 0x0 * 18 апреля 20:43: 16.795: // 20 / xxxxxxxxxxxx / CCAPI / cc_api_bridge_drop_done: Идентификатор конференции = 0x6, исходный интерфейс = 0x63EAF24C, идентификатор исходного вызова = 20, Идентификатор вызова пункта назначения = 19, расположение = 0x0, тег = 0x0 * 18 апреля 20:43: 16.795: // 19 / xxxxxxxxxxxx / CCAPI / cc_api_bridge_drop_done: Идентификатор конференции = 0x6, исходный интерфейс = 0x64F26F10, идентификатор исходного вызова = 19, Идентификатор вызова пункта назначения = 20, расположение = 0x0, тег = 0x0 * 18 апреля, 20:43:16.
* 18 апреля, 20:43: 16.795: // 19 / 9C5A9CA88009 / CCAPI / cc_api_call_disconnected: Причина Значение = 16, Интерфейс = 0x64F26F10, Идентификатор вызова = 19 * 18 апреля, 20:43:16.795: // 19 / 9C5A9CA88009 / CCAPI / cc_api_call_disconnected: Запись вызова (ответ = ИСТИНА, значение причины = 16, количество повторов = 0) * 18 апреля 20:43: 16.795: // 19 / 9C5A9CA88009 / CCAPI / ccConferenceDestroy: ID конференции = 0x6, Tag = 0x0 * 18 апреля 20:43: 16.795: // 20 / xxxxxxxxxxxx / CCAPI / cc_api_bridge_drop_done: Идентификатор конференции = 0x6, исходный интерфейс = 0x63EAF24C, идентификатор исходного вызова = 20, Идентификатор вызова пункта назначения = 19, расположение = 0x0, тег = 0x0 * 18 апреля 20:43: 16.795: // 19 / xxxxxxxxxxxx / CCAPI / cc_api_bridge_drop_done: Идентификатор конференции = 0x6, исходный интерфейс = 0x64F26F10, идентификатор исходного вызова = 19, Идентификатор вызова пункта назначения = 20, расположение = 0x0, тег = 0x0 * 18 апреля, 20:43:16.795: // 19 / 9C5A9CA88009 / CCAPI / cc_generic_bridge_done: Идентификатор конференции = 0x6, исходный интерфейс = 0x64F26F10, идентификатор исходного вызова = 19, Идентификатор вызова пункта назначения = 20, расположение = 0x0, тег = 0x0 * 18 апреля 20:43: 16.795: // 19 / 9C5A9CA88009 / CCAPI / ccCallDisconnect: Значение причины = 16, тег = 0x0, запись вызова (предыдущая причина отключения = 0, причина отключения = 16) * 18 апреля 20:43: 16.795: // 19 / 9C5A9CA88009 / CCAPI / ccCallDisconnect: Значение причины = 16, запись вызова (ответ = ИСТИНА, значение причины = 16) * 18 апреля, 20:43: 16.795: // 19 / 9C5A9CA88009 / CCAPI / cc_api_get_transfer_info: Номер передачи равен нулю * 18 апреля, 20:43:16.795: // 20 / 9C5A9CA88009 / CCAPI / ccCallDisconnect: Значение причины = 16, тег = 0x0, запись вызова (предыдущая причина отключения = 0, причина отключения = 0) * 18 апреля 20:43: 16.795: // 20 / 9C5A9CA88009 / CCAPI / ccCallDisconnect: Значение причины = 16, запись вызова (ответ = ИСТИНА, значение причины = 16) * 18 апреля, 20:43: 16.
795: // 20 / 9C5A9CA88009 / CCAPI / cc_api_get_transfer_info: Номер передачи равен нулю * 18 апреля 20:43: 16.803: // 20 / 9C5A9CA88009 / CCAPI / cc_api_call_disconnect_done: Расположение = 0, Интерфейс = 0x652F6388, Тег = 0x0, Идентификатор вызова = 20, Запись вызова (причина отключения = 16, код причины класса голосовой связи = 0, счетчик повторных попыток = 0) * 18 апреля, 20:43:16.803: // 20 / 9C5A9CA88009 / CCAPI / cc_api_call_disconnect_done: Отправлено событие отключения вызова * 18 апреля 20:43: 16.803: // 19 / 9C5A9CA88009 / CCAPI / cc_api_call_disconnect_done: Расположение = 0, Интерфейс = 0x64F26F10, Тег = 0x0, Идентификатор вызова = 19, Запись вызова (причина отключения = 16, код причины класса голосовой связи = 0, счетчик повторных попыток = 0) * 18 апреля 20:43: 16.803: // 19 / 9C5A9CA88009 / CCAPI / cc_api_call_disconnect_done: Отправлено событие отключения вызова
Примеры
Маршрутизатор # отладка службы voip ccapi Отладка службы voip ccapi включена * 1 мая 19:08:41.803: // - 1 / xxxxxxxxxxxx / CCAPI / cc_setupind_match_search: Поисковый узел; Вызываемый номер = 3600, идентификатор консультации по переадресации вызова =
Эта отладка показывает события, не связанные с вызовами. В этом случае отображается информация о таймере.
* 1 мая 19:08: 48.027: // - 1 / xxxxxxxxxxxx / CCAPI / cc_handle_periodic_timer: Вызов обратного вызова, ccTimerctx = 0x63B368C0 * 1 мая 19:08: 48.027: // - 1 / xxxxxxxxxxxx / CCAPI / ccTimerStart: ccTimerctx = 0x63B368C0 * 1 мая 19: 10: 08.615: // - 1 / xxxxxxxxxxxx / CCAPI / cc_api_icpif: ExpectFactor = 0xAПримеры
Эта отладка показывает запуск таймера тонального сигнала приоритетного прерывания.
* 24 августа 18: 28: 16.919: // 18958 / B37648B6AF48 / CCAPI / cc_api_call_preempt_ind: PreemptionToneTimer = 10 (с)Устранение неполадок при запуске встроенного терминала Visual Studio Code
Если вы новичок в использовании интегрированного терминала Visual Studio Code, вы можете узнать больше в руководстве пользователя интегрированного терминала.
Здесь вы можете прочитать, как настроить терминал, а также просмотреть ответы на распространенные вопросы.
Ниже приведены конкретные шаги по устранению неполадок, если руководство пользователя не помогло вам диагностировать сбой при запуске.
Шаги по устранению неполадок
Для устранения сбоев при запуске интегрированного терминала в Visual Studio Code выполните следующие действия для диагностики проблем:
Если вы работаете в Windows, сначала ознакомьтесь с общими проблемами в разделе Windows.
Проверьте свои настройки на наличие любого из этих параметров, которые могут повлиять на запуск:
терминал.интегрированный.автоматизацияоболочка terminal.integrated.cwd терминал. интегрирован.env. {platform} terminal.integrated.inheritEnv terminal.integrated.shell. {платформа} terminal.integrated.shellArgs. {платформа} terminal.integrated.splitCwd терминал.integrated.windowsEnableConpty
Включите ведение журнала трассировки и ведите журнал при запуске терминала. Регистрация часто показывает, что не так, так как все аргументы, используемые для создания терминального процесса / pty, записываются. Неверные имена оболочки, аргументы или переменные среды могут привести к тому, что терминал не запустится.Сохраните этот журнал на будущее, если ваша проблема не будет решена.
Дополнительные шаги по устранению неполадок
Если ни один из этих шагов не помог решить проблему, вы также можете попробовать:
- Спросите об этом в Stack Overflow, часто проблемы с запуском связаны с настройкой среды, а не с VS Code.
- Если терминал запускается из расширения, сообщите о проблеме в расширение, открыв средство сообщения о проблемах («Справка»> «Сообщить о проблеме») и установите для параметра File On = "An Extension"
- Если вы считаете, что это ошибка кода VS, сообщите о проблеме с помощью средства сообщения о проблемах ( Справка > Сообщить о проблеме ).
Отчет о проблемах автоматически заполнит соответствующую информацию. Что еще нужно включить в отчет, см. В разделе Создание серьезных проблем с терминалами.
- Если вы используете Windows 10 1809 (сборка 17763) или более раннюю версию, проблема связана с устаревшим сервером «winpty». Обновление до Windows 1903 (сборка 18362) переместит вас на новый серверный модуль conpty, созданный Microsoft, и может решить вашу проблему.
Общие проблемы в Windows
Терминал завершился с кодом 1 в Windows 10
Это может произойти, если вы запустите VS Code в режиме совместимости, который может включиться автоматически, если вы обновились до Windows 10.Вы можете изменить режим, щелкнув правой кнопкой мыши исполняемый файл и выбрав свойства, затем снимите флажок Запустить эту программу в режиме совместимости на вкладке совместимости.
Терминал завершился с кодом 1 в Windows 10 (с WSL в качестве оболочки по умолчанию)
Это может произойти, если подсистема Windows для Linux (WSL) не настроена с допустимым дистрибутивом Linux по умолчанию.
Примечание. docker-desktop-data не является допустимым дистрибутивом.
- Откройте PowerShell и введите
wslconfig.exe / l, чтобы убедиться, что WSL установлен правильно, и перечислить доступные в настоящее время дистрибутивы Linux в вашей системе. Убедитесь, что рядом с допустимым дистрибутивом стоит (по умолчанию) . - Чтобы изменить распределение по умолчанию, введите
wslconfig.exe / setdefault "distributionNameAsShownInList"
Терминал не работает при запуске 32-битного клиента Windows в 64-битной Windows?
Простое решение этой проблемы - использовать 64-разрядную версию.Если вы должны использовать 32-разрядную версию, вам нужно использовать системный путь при настройке пути к оболочке вместо System32. Добавление этого параметра должно устранить проблему:
"terminal. integrated.shell.windows": "C: \ Windows \ Sysnative \ cmd.exe"
integrated.shell.windows": "C: \ Windows \ Sysnative \ cmd.exe"
Ошибка «Ошибка ConnectNamedPipe: ошибка Windows 232»
Эта ошибка может возникать из-за того, что антивирусное программное обеспечение перехватывает winpty при создании pty. Чтобы обойти эту ошибку, вы можете исключить из антивирусной проверки следующий файл:
{путь_установки} resources app node_modules.asar.unpacked node-pty build Release winpty.dll
{путь_установки} resources app node_modules.asar.unpacked node-pty build Release winpty-agent.exe
{путь_установки} resources app node_modules.asar.unpacked node-pty build Release conpty.node
{путь_установки} resources app node_modules.asar.unpacked node-pty build Release conpty_console_list.node
Сообщение об этой проблеме группе антивируса также может помочь устранить проблему в целом.
Выход из терминала с кодом 3221225786 (или аналогичный)
Это может произойти, если в свойствах conhost включен устаревший режим консоли.Чтобы изменить это, откройте cmd.exe из меню «Пуск», щелкните правой кнопкой мыши строку заголовка, перейдите в раздел «Свойства » и на вкладке «Параметры » снимите флажок « Использовать устаревшую консоль ».
11.12.2020
Исправить ошибки, связанные с отказом в разрешении последовательного порта в Linux
Древний последовательный порт, которого больше нет на новейших материнских платах и даже на не самых последних ноутбуках, по-прежнему используется для подключения к консоли сетевых устройств, безголовых компьютеров и многих других приложений.На компьютерах без встроенных последовательных портов можно использовать переходники USB-Serial. Linux идентифицирует встроенные последовательные порты как / dev / ttyS0, / dev / ttyS1,… .
Обычно, когда доступ к последовательной консоли осуществляется с помощью эмулятора терминала по вашему выбору в качестве пользователя без полномочий root, вы получаете ошибку «доступ запрещен». Используя PuTTY в Ubuntu, я получил следующую ошибку - « Невозможно открыть соединение с: Невозможно открыть последовательный порт ».
PuTTY в Linux выдает эту ошибку, если пользователь, выполняющий его, не имеет разрешений на доступ к файлу устройства последовательного порта
. Это связано с тем, что файл устройства последовательного порта не имеет разрешений, позволяющих пользователю, вошедшему в систему, «читать» или « запись »на последовательное устройство. Следующая команда подтвердит это.
jesin @ localhost: ~ $ ls -l / dev / ttyUSB * crw-rw ---- 1 root dialout 188, 0 8 апреля 21:54 / dev / ttyUSB0 crw-rw ---- 1 root dialout 188, 1 апр 8 21:54 / dev / ttyUSB1
Итак, мы видим, что только «root» пользователь и группа «dialout» имеют соответствующие разрешения, в то время как chmod можно использовать для предоставления доступа необходимому пользователю или всем, это беспорядочно и небезопасно.
Сначала проверьте, принадлежит ли пользователь к группе дозвона, используя команду «id».
jesin @ localhost: ~ $ id -Gn jesin jesin adm cdrom sudo dip plugdev lpadmin sambashare kvm
Затем добавьте пользователя в дополнительную группу «dialout».
jesin @ localhost: ~ $ sudo usermod -a -G dialout <имя пользователя>
Пример:
jesin @ localhost: ~ $ sudo usermod -a -G dialout jesin
Вы должны выйти и войти в систему, чтобы изменения вступили в силу.После входа в систему снова попробуйте команду «id».
jesin @ localhost: ~ $ id -Gn jesin jesin adm dialout cdrom sudo dip plugdev lpadmin sambashare kvm
Теперь все ваши приложения-эмуляторы терминала будут без проблем работать с последовательным портом.
.





































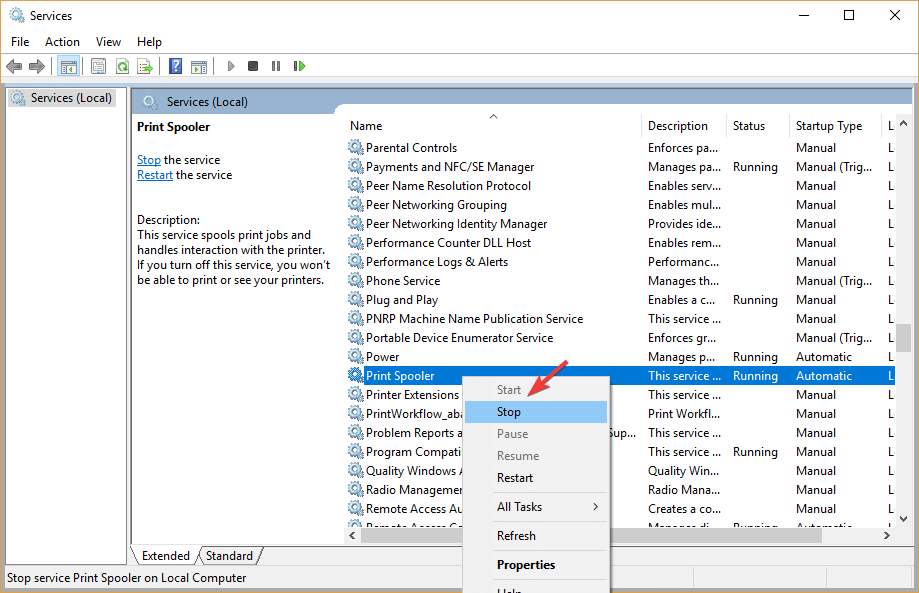
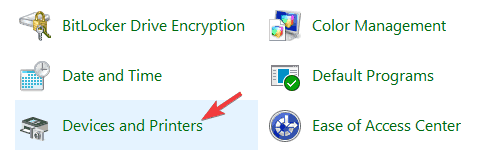
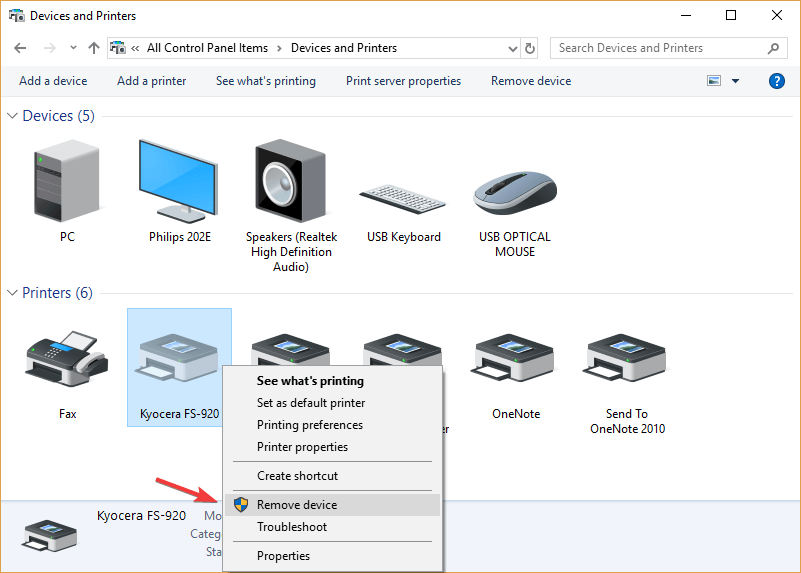

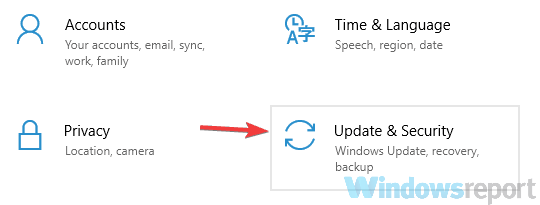
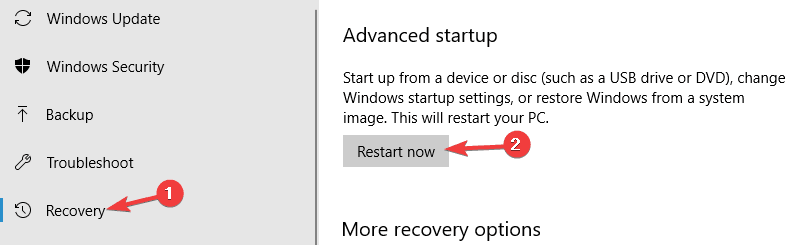



 В некоторых случаях ваш компьютер не может распознать ваш принтер. Фактически, многие пользователи сообщили, что они не могут пропинговать свой сетевой принтер.
В некоторых случаях ваш компьютер не может распознать ваш принтер. Фактически, многие пользователи сообщили, что они не могут пропинговать свой сетевой принтер.


 0 Глава 9 Ответы на экзамен
0 Глава 9 Ответы на экзамен  tar
tar  tar.gz
tar.gz  tbz
tbz  tar.gz bar
tar.gz bar 
 (SerialSend предоставляет простой альтернативный метод отправки строк на любой доступный COM-порт с самым большим номером, что может быть очень полезно.)
(SerialSend предоставляет простой альтернативный метод отправки строк на любой доступный COM-порт с самым большим номером, что может быть очень полезно.) 
 Например, чтобы установить COM22 на 38400 бод с 8 битами данных и без проверки четности:
Например, чтобы установить COM22 на 38400 бод с 8 битами данных и без проверки четности:  779: // - 1 / ABCE697D8005 / CCAPI / ccCheckClipClir:
Номер вызывающей стороны предоставляется пользователем
* 18 апреля, 20:35:35.779: // 11 / xxxxxxxxxxxx / CCAPI / cc_insert_call_entry:
Общее количество вызовов = 0, запись вызова (счетчик вызовов включен = ЛОЖЬ, входящий вызов = ИСТИНА)
* 18 апреля 20:35: 35.779: // 11 / xxxxxxxxxxxx / CCAPI / cc_insert_call_entry:
Общее количество звонков = 1
779: // - 1 / ABCE697D8005 / CCAPI / ccCheckClipClir:
Номер вызывающей стороны предоставляется пользователем
* 18 апреля, 20:35:35.779: // 11 / xxxxxxxxxxxx / CCAPI / cc_insert_call_entry:
Общее количество вызовов = 0, запись вызова (счетчик вызовов включен = ЛОЖЬ, входящий вызов = ИСТИНА)
* 18 апреля 20:35: 35.779: // 11 / xxxxxxxxxxxx / CCAPI / cc_insert_call_entry:
Общее количество звонков = 1
 779: // 11 / ABCE697D8005 / CCAPI / ccCheckClipClir:
Номер вызывающей стороны предоставляется пользователем
* 18 апреля 20:35: 35.779: // 12 / xxxxxxxxxxxx / CCAPI / cc_insert_call_entry:
Общее количество вызовов = 1, запись вызова (счетчик вызовов включен = FALSE, входящий вызов = FALSE)
779: // 11 / ABCE697D8005 / CCAPI / ccCheckClipClir:
Номер вызывающей стороны предоставляется пользователем
* 18 апреля 20:35: 35.779: // 12 / xxxxxxxxxxxx / CCAPI / cc_insert_call_entry:
Общее количество вызовов = 1, запись вызова (счетчик вызовов включен = FALSE, входящий вызов = FALSE)

 GUID, который идентифицирует уникальный вызов, остается прежним.
GUID, который идентифицирует уникальный вызов, остается прежним.  423: // 11 / ABCE697D8005 / CCAPI / cc_delete_call_entry:
Общее количество вызовов = 1, запись вызова (счетчик вызовов включен = FALSE, входящий вызов = TRUE)
* 18 апреля 20:36: 31.423: // 11 / ABCE697D8005 / CCAPI / cc_delete_call_entry:
Общее количество звонков = 0
* 18 апреля 20:36: 31.423: // 11 / ABCE697D8005 / CCAPI / cc_delete_call_entry:
Удаление profileTable [0x64F44700]
423: // 11 / ABCE697D8005 / CCAPI / cc_delete_call_entry:
Общее количество вызовов = 1, запись вызова (счетчик вызовов включен = FALSE, входящий вызов = TRUE)
* 18 апреля 20:36: 31.423: // 11 / ABCE697D8005 / CCAPI / cc_delete_call_entry:
Общее количество звонков = 0
* 18 апреля 20:36: 31.423: // 11 / ABCE697D8005 / CCAPI / cc_delete_call_entry:
Удаление profileTable [0x64F44700]
 16.13.81, Hwidb = FastEthernet0 / 0
* 18 апреля 20:36: 31.423: // 12 / ABCE697D8005 / CCAPI / cc_decr_if_call_volume:
Общее количество вызовов = 0, количество вызовов Voip = 0, количество вызовов MMoip = 0
* 18 апреля, 20:36:31.423: // 12 / ABCE697D8005 / CCAPI / cc_delete_guid_pod_entry:
Входящий = ЛОЖЬ
* 18 апреля 20:36: 31.423: // 12 / ABCE697D8005 / CCAPI / cc_delete_call_entry:
Общее количество вызовов = 0, запись вызова (счетчик вызовов включен = FALSE, входящий вызов = FALSE)
* 18 апреля 20:36: 31.423: // 12 / ABCE697D8005 / CCAPI / cc_delete_call_entry:
Удаление таблицы профиля [0x652E3310]
* 18 апреля 20:36: 31.427: // 12 / xxxxxxxxxxxx / CCAPI / cc_get_call_entry:
Запись вызова не найдена
16.13.81, Hwidb = FastEthernet0 / 0
* 18 апреля 20:36: 31.423: // 12 / ABCE697D8005 / CCAPI / cc_decr_if_call_volume:
Общее количество вызовов = 0, количество вызовов Voip = 0, количество вызовов MMoip = 0
* 18 апреля, 20:36:31.423: // 12 / ABCE697D8005 / CCAPI / cc_delete_guid_pod_entry:
Входящий = ЛОЖЬ
* 18 апреля 20:36: 31.423: // 12 / ABCE697D8005 / CCAPI / cc_delete_call_entry:
Общее количество вызовов = 0, запись вызова (счетчик вызовов включен = FALSE, входящий вызов = FALSE)
* 18 апреля 20:36: 31.423: // 12 / ABCE697D8005 / CCAPI / cc_delete_call_entry:
Удаление таблицы профиля [0x652E3310]
* 18 апреля 20:36: 31.427: // 12 / xxxxxxxxxxxx / CCAPI / cc_get_call_entry:
Запись вызова не найдена
 255: // 8 / xxxxxxxxxxxx / CCAPI / cc_get_call_entry:
Запись вызова не найдена
* 1 мая 18: 58: 26.255: // - 1 / ABCE697D8005 / CCAPI / cc_api_call_setup_ind_common:
Тип интерфейса = 0, протокол = 1
* 1 мая 18: 58: 26.255: // - 1 / ABCE697D8005 / CCAPI / ccCheckClipClir:
Номер вызывающей стороны предоставляется пользователем
255: // 8 / xxxxxxxxxxxx / CCAPI / cc_get_call_entry:
Запись вызова не найдена
* 1 мая 18: 58: 26.255: // - 1 / ABCE697D8005 / CCAPI / cc_api_call_setup_ind_common:
Тип интерфейса = 0, протокол = 1
* 1 мая 18: 58: 26.255: // - 1 / ABCE697D8005 / CCAPI / ccCheckClipClir:
Номер вызывающей стороны предоставляется пользователем
 255: // 8 / ABCE697D8005 / CCAPI / cc_insert_guid_pod_entry:
Входящий = ИСТИНА, идентификатор вызова = 8
255: // 8 / ABCE697D8005 / CCAPI / cc_insert_guid_pod_entry:
Входящий = ИСТИНА, идентификатор вызова = 8
 259: // 8 / ABCE697D8005 / CCAPI / cc_peer_bind:
Bind = TRUE, идентификатор вызова Binder = 8, идентификатор вызова Bindee = 9
* 1 мая 18: 58: 26.259: // 9 / ABCE697D8005 / CCAPI / cc_insert_guid_pod_entry:
Входящий = ЛОЖЬ, идентификатор вызова = 9
* 1 мая 18: 58: 26.259: // 9 / ABCE697D8005 / CCAPI / cc_set_voice_port_value:
CC_IF_TELEPHONY: эхо = 0, воспроизведение = 0
* 1 мая 18:58:26.263: // 9 / ABCE697D8005 / CCAPI / ccCallGetContext:
Контекст = 0x64B6BB5C, идентификатор вызова = 9
* 1 мая 18: 59: 21.871: // 8 / ABCE697D8005 / CCAPI / ccCallDisconnect:
Начать звонить в бухгалтерию;
Запись вызова (входящий = ИСТИНА)
* 1 мая 18: 59: 21.875: // 8 / ABCE697D8005 / CCAPI / ccCallDisconnect:
Значение причины = 16, запись вызова (причина отключения = 16)
* 1 мая 18: 59: 21.875: // 8 / ABCE697D8005 / CCAPI / ccCallDisconnect:
Запись вызова (причина отключения = 16)
* 1 мая 18: 59: 21.875: // 9 / ABCE697D8005 / CCAPI / ccCallDisconnect:
Начать звонить в бухгалтерию;
Запись вызова (входящий = FALSE)
* 1 мая 18:59:21.
259: // 8 / ABCE697D8005 / CCAPI / cc_peer_bind:
Bind = TRUE, идентификатор вызова Binder = 8, идентификатор вызова Bindee = 9
* 1 мая 18: 58: 26.259: // 9 / ABCE697D8005 / CCAPI / cc_insert_guid_pod_entry:
Входящий = ЛОЖЬ, идентификатор вызова = 9
* 1 мая 18: 58: 26.259: // 9 / ABCE697D8005 / CCAPI / cc_set_voice_port_value:
CC_IF_TELEPHONY: эхо = 0, воспроизведение = 0
* 1 мая 18:58:26.263: // 9 / ABCE697D8005 / CCAPI / ccCallGetContext:
Контекст = 0x64B6BB5C, идентификатор вызова = 9
* 1 мая 18: 59: 21.871: // 8 / ABCE697D8005 / CCAPI / ccCallDisconnect:
Начать звонить в бухгалтерию;
Запись вызова (входящий = ИСТИНА)
* 1 мая 18: 59: 21.875: // 8 / ABCE697D8005 / CCAPI / ccCallDisconnect:
Значение причины = 16, запись вызова (причина отключения = 16)
* 1 мая 18: 59: 21.875: // 8 / ABCE697D8005 / CCAPI / ccCallDisconnect:
Запись вызова (причина отключения = 16)
* 1 мая 18: 59: 21.875: // 9 / ABCE697D8005 / CCAPI / ccCallDisconnect:
Начать звонить в бухгалтерию;
Запись вызова (входящий = FALSE)
* 1 мая 18:59:21. 875: // 9 / ABCE697D8005 / CCAPI / ccCallDisconnect:
Значение причины = 16, запись вызова (причина отключения = 0)
875: // 9 / ABCE697D8005 / CCAPI / ccCallDisconnect:
Значение причины = 16, запись вызова (причина отключения = 0)
 875: // 8 / ABCE697D8005 / CCAPI / cc_delete_call_entry:
ccFreeRawMsgInfo = 0x644EB850
Маршрутизатор №
* 1 мая 18:59:21.875: // 8 / ABCE697D8005 / CCAPI / cc_delete_call_entry:
Общее количество вызовов = 1, запись вызова (счетчик вызовов включен = FALSE, входящий вызов = TRUE)
* 1 мая 18: 59: 21.875: // 8 / ABCE697D8005 / CCAPI / cc_delete_call_entry:
Общее количество звонков = 0
* 1 мая 18: 59: 21.879: // 8 / ABCE697D8005 / CCAPI / cc_delete_call_entry:
Удаление profileTable [0x64B78600]
* 1 мая 18: 59: 21.879: // 8 / xxxxxxxxxxxx / CCAPI / cc_get_call_entry:
Запись вызова не найдена
* 1 мая 18: 59: 21.879: // 8 / xxxxxxxxxxxx / CCAPI / cc_get_call_entry:
Запись вызова не найдена
Маршрутизатор №
* 1 мая 18:59:24.587: // 9 / ABCE697D8005 / CCAPI / ccCallGetVoipFlag:
Битовая маска данных = 0x1, идентификатор вызова = 9
* 1 мая 18: 59: 24.587: // 9 / ABCE697D8005 / CCAPI / ccCallGetVoipFlag:
Флаг = ЛОЖЬ
* 1 мая 18: 59: 24.587: // 9 / ABCE697D8005 / CCAPI / cc_api_call_disconnect_done:
Префикс не определяется одноранговым узлом; Одноранговый узел = 3600, вызываемый номер = 3600
* 1 мая 18: 59: 24.
875: // 8 / ABCE697D8005 / CCAPI / cc_delete_call_entry:
ccFreeRawMsgInfo = 0x644EB850
Маршрутизатор №
* 1 мая 18:59:21.875: // 8 / ABCE697D8005 / CCAPI / cc_delete_call_entry:
Общее количество вызовов = 1, запись вызова (счетчик вызовов включен = FALSE, входящий вызов = TRUE)
* 1 мая 18: 59: 21.875: // 8 / ABCE697D8005 / CCAPI / cc_delete_call_entry:
Общее количество звонков = 0
* 1 мая 18: 59: 21.879: // 8 / ABCE697D8005 / CCAPI / cc_delete_call_entry:
Удаление profileTable [0x64B78600]
* 1 мая 18: 59: 21.879: // 8 / xxxxxxxxxxxx / CCAPI / cc_get_call_entry:
Запись вызова не найдена
* 1 мая 18: 59: 21.879: // 8 / xxxxxxxxxxxx / CCAPI / cc_get_call_entry:
Запись вызова не найдена
Маршрутизатор №
* 1 мая 18:59:24.587: // 9 / ABCE697D8005 / CCAPI / ccCallGetVoipFlag:
Битовая маска данных = 0x1, идентификатор вызова = 9
* 1 мая 18: 59: 24.587: // 9 / ABCE697D8005 / CCAPI / ccCallGetVoipFlag:
Флаг = ЛОЖЬ
* 1 мая 18: 59: 24.587: // 9 / ABCE697D8005 / CCAPI / cc_api_call_disconnect_done:
Префикс не определяется одноранговым узлом; Одноранговый узел = 3600, вызываемый номер = 3600
* 1 мая 18: 59: 24. 587: // 9 / ABCE697D8005 / CCAPI / cc_delete_guid_pod_entry:
Входящий = ЛОЖЬ
* 1 мая 18: 59: 24.587: // 9 / ABCE697D8005 / CCAPI / cc_delete_call_entry:
Общее количество вызовов = 0, запись вызова (счетчик вызовов включен = FALSE, входящий вызов = FALSE)
* 1 мая 18:59:24.587: // 9 / ABCE697D8005 / CCAPI / cc_delete_call_entry:
Удаление profileTable [0x6453F228]
587: // 9 / ABCE697D8005 / CCAPI / cc_delete_guid_pod_entry:
Входящий = ЛОЖЬ
* 1 мая 18: 59: 24.587: // 9 / ABCE697D8005 / CCAPI / cc_delete_call_entry:
Общее количество вызовов = 0, запись вызова (счетчик вызовов включен = FALSE, входящий вызов = FALSE)
* 1 мая 18:59:24.587: // 9 / ABCE697D8005 / CCAPI / cc_delete_call_entry:
Удаление profileTable [0x6453F228]
 Индикатор сетевого представления (NPI) показывает тип передачи. Поле Incoming Dial-Peer показывает, что входящая точка вызова была сопоставлена.
Индикатор сетевого представления (NPI) показывает тип передачи. Поле Incoming Dial-Peer показывает, что входящая точка вызова была сопоставлена.  347: // - 1 / 9C5A9CA88009 / CCAPI / ccCheckClipClir:
Out: Calling Number = 4085550111 (TON = национальный, NPI = ISDN, Screening = User, Passed, Presentation = Allowed)
347: // - 1 / 9C5A9CA88009 / CCAPI / ccCheckClipClir:
Out: Calling Number = 4085550111 (TON = национальный, NPI = ISDN, Screening = User, Passed, Presentation = Allowed)
 351: // 19 / 9C5A9CA88009 / CCAPI / ccCall
Индикация прогресса = NULL (0)
* 18 апреля 20:42: 19.351: // 19 / 9C5A9CA88009 / CCAPI / ccCallSetupRequest:
Пункт назначения =, вызывающий IE присутствует = TRUE, Mode = 0,
Исходящая точка вызова = 3600, Params = 0x652AA4A8, Progress Indication = NULL (0)
* 18 апреля, 20:42:19.351: // 19 / 9C5A9CA88009 / CCAPI / ccCheckClipClir:
In: Calling Number = 4085550111 (TON = National, NPI = ISDN, Screening = User, Passed, Presentation = Allowed)
* 18 апреля 20:42: 19.351: // 19 / 9C5A9CA88009 / CCAPI / ccCheckClipClir:
Out: Calling Number = 4085550111 (TON = национальный, NPI = ISDN, Screening = User, Passed, Presentation = Allowed)
* 18 апреля 20:42: 19.351: // 19 / 9C5A9CA88009 / CCAPI / ccCallSetupRequest:
Шаблон назначения = 360., Вызываемый номер = 3600, полоса цифр = FALSE
* 18 апреля 20:42: 19.351: // 19 / 9C5A9CA88009 / CCAPI / ccCallSetupRequest:
Телефонный номер = 4085550111 (TON = национальный, NPI = ISDN, Screening = User, Passed, Presentation = Allowed),
Вызываемый номер = 3600 (TON = Неизвестно, NPI = Неизвестно),
Номер переадресации =, Показать информацию =
Номер счета =, Флаг конечного пункта назначения = ИСТИНА,
Guid = 9C5A9CA8-5243-11D6-8009-00059A3A15A0, исходящая точка вызова = 3600
* 18 апреля, 20:42:19.
351: // 19 / 9C5A9CA88009 / CCAPI / ccCall
Индикация прогресса = NULL (0)
* 18 апреля 20:42: 19.351: // 19 / 9C5A9CA88009 / CCAPI / ccCallSetupRequest:
Пункт назначения =, вызывающий IE присутствует = TRUE, Mode = 0,
Исходящая точка вызова = 3600, Params = 0x652AA4A8, Progress Indication = NULL (0)
* 18 апреля, 20:42:19.351: // 19 / 9C5A9CA88009 / CCAPI / ccCheckClipClir:
In: Calling Number = 4085550111 (TON = National, NPI = ISDN, Screening = User, Passed, Presentation = Allowed)
* 18 апреля 20:42: 19.351: // 19 / 9C5A9CA88009 / CCAPI / ccCheckClipClir:
Out: Calling Number = 4085550111 (TON = национальный, NPI = ISDN, Screening = User, Passed, Presentation = Allowed)
* 18 апреля 20:42: 19.351: // 19 / 9C5A9CA88009 / CCAPI / ccCallSetupRequest:
Шаблон назначения = 360., Вызываемый номер = 3600, полоса цифр = FALSE
* 18 апреля 20:42: 19.351: // 19 / 9C5A9CA88009 / CCAPI / ccCallSetupRequest:
Телефонный номер = 4085550111 (TON = национальный, NPI = ISDN, Screening = User, Passed, Presentation = Allowed),
Вызываемый номер = 3600 (TON = Неизвестно, NPI = Неизвестно),
Номер переадресации =, Показать информацию =
Номер счета =, Флаг конечного пункта назначения = ИСТИНА,
Guid = 9C5A9CA8-5243-11D6-8009-00059A3A15A0, исходящая точка вызова = 3600
* 18 апреля, 20:42:19. 351: // 19 / 9C5A9CA88009 / CCAPI / cc_api_display_ie_subfields:
ccCallSetupRequest:
cisco-имя пользователя =
----- Подполя IE ccCallInfo -----
cisco-ani = 4085550111
cisco-anitype = 2
cisco-aniplan = 1
cisco-anipi = 0
cisco-anisi = 1
dest = 3600
cisco-desttype = 0
cisco-destplan = 0
cisco-rdn =
cisco-rdntype = -1
cisco-rdnplan = -1
cisco-rdnpi = -1
cisco-rdnsi = -1
cisco-redirectreason = -1
351: // 19 / 9C5A9CA88009 / CCAPI / cc_api_display_ie_subfields:
ccCallSetupRequest:
cisco-имя пользователя =
----- Подполя IE ccCallInfo -----
cisco-ani = 4085550111
cisco-anitype = 2
cisco-aniplan = 1
cisco-anipi = 0
cisco-anisi = 1
dest = 3600
cisco-desttype = 0
cisco-destplan = 0
cisco-rdn =
cisco-rdntype = -1
cisco-rdnplan = -1
cisco-rdnpi = -1
cisco-rdnsi = -1
cisco-redirectreason = -1
 351: // 20 / 9C5A9CA88009 / CCAPI / ccIFCallSetupRequestPrivate:
Запрос на установку вызова SPI выполнен успешно; Тип интерфейса = 1, FlowMode = 1
* 18 апреля 20:42: 19.351: // 20 / 9C5A9CA88009 / CCAPI / ccCallSetContext:
Контекст = 0x652AA458
* 18 апреля 20:42: 19.351: // 19 / 9C5A9CA88009 / CCAPI / ccSaveDialpeerTag:
Исходящая точка вызова = 3600
* 18 апреля 20:42: 19.351: // 19 / 9C5A9CA88009 / CCAPI / ccSaveDialpeerTag:
Исходящая точка вызова = 3600
* 18 апреля, 20:42: 19.367: // 20 / 9C5A9CA88009 / CCAPI / cc_api_call_proceeding:
Интерфейс = 0x652F6388, индикатор выполнения = NULL (0)
351: // 20 / 9C5A9CA88009 / CCAPI / ccIFCallSetupRequestPrivate:
Запрос на установку вызова SPI выполнен успешно; Тип интерфейса = 1, FlowMode = 1
* 18 апреля 20:42: 19.351: // 20 / 9C5A9CA88009 / CCAPI / ccCallSetContext:
Контекст = 0x652AA458
* 18 апреля 20:42: 19.351: // 19 / 9C5A9CA88009 / CCAPI / ccSaveDialpeerTag:
Исходящая точка вызова = 3600
* 18 апреля 20:42: 19.351: // 19 / 9C5A9CA88009 / CCAPI / ccSaveDialpeerTag:
Исходящая точка вызова = 3600
* 18 апреля, 20:42: 19.367: // 20 / 9C5A9CA88009 / CCAPI / cc_api_call_proceeding:
Интерфейс = 0x652F6388, индикатор выполнения = NULL (0)
 371: // 19 / 9C5A9CA88009 / CCAPI / ccCallCutProgress:
Индикация выполнения = ВХОДНОЙ (8), Индикация сигнала = СИГНАЛЬНЫЙ ЗВОНОК (1), Значение причины = 0
Уведомление об отправке голосового вызова = FALSE, запись вызова (AlertSent = FALSE)
* 18 апреля, 20:42:19.371: // 19 / 9C5A9CA88009 / CCAPI / ccCallCutProgress:
Запись вызова (ответ = ИСТИНА)
371: // 19 / 9C5A9CA88009 / CCAPI / ccCallCutProgress:
Индикация выполнения = ВХОДНОЙ (8), Индикация сигнала = СИГНАЛЬНЫЙ ЗВОНОК (1), Значение причины = 0
Уведомление об отправке голосового вызова = FALSE, запись вызова (AlertSent = FALSE)
* 18 апреля, 20:42:19.371: // 19 / 9C5A9CA88009 / CCAPI / ccCallCutProgress:
Запись вызова (ответ = ИСТИНА)
 371: // 19 / 9C5A9CA88009 / CCAPI / ccConferenceCreate:
Запись вызова (идентификатор конференции = 0x6, идентификатор вызова пункта назначения = 20)
* 18 апреля 20:42: 19.371: // 20 / 9C5A9CA88009 / CCAPI / ccConferenceCreate:
Запись вызова (идентификатор конференции = 0x6, идентификатор вызова пункта назначения = 19)
* 18 апреля 20:42: 19.371: // 19 / xxxxxxxxxxxx / CCAPI / cc_api_bridge_done:
Идентификатор конференции = 0x6, исходный интерфейс = 0x64F26F10, идентификатор исходного вызова = 19,
Идентификатор вызова пункта назначения = 20, расположение = 0x0, тег = 0x0
* 18 апреля 20:42: 19.371: // 19 / 9C5A9CA88009 / CCAPI / cc_generic_bridge_done:
Идентификатор конференции = 0x6, исходный интерфейс = 0x64F26F10, идентификатор исходного вызова = 19,
Идентификатор вызова пункта назначения = 20, расположение = 0x0, тег = 0x0
* 18 апреля, 20:42:19.371: // 19 / 9C5A9CA88009 / CCAPI / cc_api_caps_ind:
Интерфейс назначения = 0x63EAF24C, идентификатор целевого вызова = 20, идентификатор исходного вызова = 19,
Ограничения (кодек = 0x2887F, скорость факса = 0xBF, Vad = 0x3,
Модем = 0x2, байты кодека = 0, тип сигнала = 3)
* 18 апреля 20:42: 19.
371: // 19 / 9C5A9CA88009 / CCAPI / ccConferenceCreate:
Запись вызова (идентификатор конференции = 0x6, идентификатор вызова пункта назначения = 20)
* 18 апреля 20:42: 19.371: // 20 / 9C5A9CA88009 / CCAPI / ccConferenceCreate:
Запись вызова (идентификатор конференции = 0x6, идентификатор вызова пункта назначения = 19)
* 18 апреля 20:42: 19.371: // 19 / xxxxxxxxxxxx / CCAPI / cc_api_bridge_done:
Идентификатор конференции = 0x6, исходный интерфейс = 0x64F26F10, идентификатор исходного вызова = 19,
Идентификатор вызова пункта назначения = 20, расположение = 0x0, тег = 0x0
* 18 апреля 20:42: 19.371: // 19 / 9C5A9CA88009 / CCAPI / cc_generic_bridge_done:
Идентификатор конференции = 0x6, исходный интерфейс = 0x64F26F10, идентификатор исходного вызова = 19,
Идентификатор вызова пункта назначения = 20, расположение = 0x0, тег = 0x0
* 18 апреля, 20:42:19.371: // 19 / 9C5A9CA88009 / CCAPI / cc_api_caps_ind:
Интерфейс назначения = 0x63EAF24C, идентификатор целевого вызова = 20, идентификатор исходного вызова = 19,
Ограничения (кодек = 0x2887F, скорость факса = 0xBF, Vad = 0x3,
Модем = 0x2, байты кодека = 0, тип сигнала = 3)
* 18 апреля 20:42: 19. 371: // 19 / 9C5A9CA88009 / CCAPI / cc_api_caps_ind:
Caps (режим воспроизведения = 1, начальное воспроизведение = 60 (мс), мин. Воспроизведения = 40 (мс),
Макс. Воспроизведение = 300 (мс), Номинальное значение факса = 300 (мс))
* 18 апреля 20:42: 19.371: // 19 / 9C5A9CA88009 / CCAPI / cc_process_notify_bridge_done:
Id конференции = 0x6, Call Id1 = 19, Call Id2 = 20
* 18 апреля, 20:42:19.375: // 20 / 9C5A9CA88009 / CCAPI / cc_api_caps_ind:
Интерфейс назначения = 0x64F26F10, идентификатор целевого вызова = 19, идентификатор исходного вызова = 20,
Ограничения (кодек = 0x4, скорость факса = 0x1, Vad = 0x2,
Модем = 0x2, байтов кодека = 20, Тип сигнала = 2)
* 18 апреля 20:42: 19.375: // 20 / 9C5A9CA88009 / CCAPI / cc_api_caps_ind:
Caps (режим воспроизведения = 1, начальное воспроизведение = 60 (мс), мин. Воспроизведения = 40 (мс),
Макс. Воспроизведение = 300 (мс), Номинальное значение факса = 300 (мс))
371: // 19 / 9C5A9CA88009 / CCAPI / cc_api_caps_ind:
Caps (режим воспроизведения = 1, начальное воспроизведение = 60 (мс), мин. Воспроизведения = 40 (мс),
Макс. Воспроизведение = 300 (мс), Номинальное значение факса = 300 (мс))
* 18 апреля 20:42: 19.371: // 19 / 9C5A9CA88009 / CCAPI / cc_process_notify_bridge_done:
Id конференции = 0x6, Call Id1 = 19, Call Id2 = 20
* 18 апреля, 20:42:19.375: // 20 / 9C5A9CA88009 / CCAPI / cc_api_caps_ind:
Интерфейс назначения = 0x64F26F10, идентификатор целевого вызова = 19, идентификатор исходного вызова = 20,
Ограничения (кодек = 0x4, скорость факса = 0x1, Vad = 0x2,
Модем = 0x2, байтов кодека = 20, Тип сигнала = 2)
* 18 апреля 20:42: 19.375: // 20 / 9C5A9CA88009 / CCAPI / cc_api_caps_ind:
Caps (режим воспроизведения = 1, начальное воспроизведение = 60 (мс), мин. Воспроизведения = 40 (мс),
Макс. Воспроизведение = 300 (мс), Номинальное значение факса = 300 (мс))
 375: // 20 / 9C5A9CA88009 / CCAPI / cc_api_caps_ack:
Интерфейс назначения = 0x64F26F10, идентификатор целевого вызова = 19, идентификатор исходного вызова = 20,
Ограничения (кодек = g729r8 (0x4), скорость факса = FAX_RATE_NONE (0x1), Vad = ON (0x2),
Модем = ВКЛ (0x2), байтов кодека = 20, тип сигнала = 2, начало порядкового номера = 6872)
* 18 апреля, 20:42:19.375: // 19 / 9C5A9CA88009 / CCAPI / cc_api_caps_ack:
Интерфейс назначения = 0x63EAF24C, идентификатор целевого вызова = 20, идентификатор исходного вызова = 19,
Ограничения (кодек = g729r8 (0x4), скорость факса = FAX_RATE_NONE (0x1), Vad = ON (0x2),
Модем = ВКЛ (0x2), байтов кодека = 20, тип сигнала = 2, начало порядкового номера = 6872)
* 18 апреля 20:42: 19.375: // 19 / 9C5A9CA88009 / CCAPI / cc_api_voice_mode_event:
Идентификатор звонка = 19
* 18 апреля 20:42: 19.375: // 19 / 9C5A9CA88009 / CCAPI / cc_api_voice_mode_event:
Запись вызова (Контекст = 0x652A9858)
375: // 20 / 9C5A9CA88009 / CCAPI / cc_api_caps_ack:
Интерфейс назначения = 0x64F26F10, идентификатор целевого вызова = 19, идентификатор исходного вызова = 20,
Ограничения (кодек = g729r8 (0x4), скорость факса = FAX_RATE_NONE (0x1), Vad = ON (0x2),
Модем = ВКЛ (0x2), байтов кодека = 20, тип сигнала = 2, начало порядкового номера = 6872)
* 18 апреля, 20:42:19.375: // 19 / 9C5A9CA88009 / CCAPI / cc_api_caps_ack:
Интерфейс назначения = 0x63EAF24C, идентификатор целевого вызова = 20, идентификатор исходного вызова = 19,
Ограничения (кодек = g729r8 (0x4), скорость факса = FAX_RATE_NONE (0x1), Vad = ON (0x2),
Модем = ВКЛ (0x2), байтов кодека = 20, тип сигнала = 2, начало порядкового номера = 6872)
* 18 апреля 20:42: 19.375: // 19 / 9C5A9CA88009 / CCAPI / cc_api_voice_mode_event:
Идентификатор звонка = 19
* 18 апреля 20:42: 19.375: // 19 / 9C5A9CA88009 / CCAPI / cc_api_voice_mode_event:
Запись вызова (Контекст = 0x652A9858)

 795: // 19 / 9C5A9CA88009 / CCAPI / cc_generic_bridge_done:
Идентификатор конференции = 0x6, исходный интерфейс = 0x64F26F10, идентификатор исходного вызова = 19,
Идентификатор вызова пункта назначения = 20, расположение = 0x0, тег = 0x0
* 18 апреля 20:43: 16.795: // 19 / 9C5A9CA88009 / CCAPI / ccCallDisconnect:
Значение причины = 16, тег = 0x0, запись вызова (предыдущая причина отключения = 0, причина отключения = 16)
* 18 апреля 20:43: 16.795: // 19 / 9C5A9CA88009 / CCAPI / ccCallDisconnect:
Значение причины = 16, запись вызова (ответ = ИСТИНА, значение причины = 16)
* 18 апреля, 20:43: 16.795: // 19 / 9C5A9CA88009 / CCAPI / cc_api_get_transfer_info:
Номер передачи равен нулю
* 18 апреля, 20:43:16.795: // 20 / 9C5A9CA88009 / CCAPI / ccCallDisconnect:
Значение причины = 16, тег = 0x0, запись вызова (предыдущая причина отключения = 0, причина отключения = 0)
* 18 апреля 20:43: 16.795: // 20 / 9C5A9CA88009 / CCAPI / ccCallDisconnect:
Значение причины = 16, запись вызова (ответ = ИСТИНА, значение причины = 16)
* 18 апреля, 20:43: 16.
795: // 19 / 9C5A9CA88009 / CCAPI / cc_generic_bridge_done:
Идентификатор конференции = 0x6, исходный интерфейс = 0x64F26F10, идентификатор исходного вызова = 19,
Идентификатор вызова пункта назначения = 20, расположение = 0x0, тег = 0x0
* 18 апреля 20:43: 16.795: // 19 / 9C5A9CA88009 / CCAPI / ccCallDisconnect:
Значение причины = 16, тег = 0x0, запись вызова (предыдущая причина отключения = 0, причина отключения = 16)
* 18 апреля 20:43: 16.795: // 19 / 9C5A9CA88009 / CCAPI / ccCallDisconnect:
Значение причины = 16, запись вызова (ответ = ИСТИНА, значение причины = 16)
* 18 апреля, 20:43: 16.795: // 19 / 9C5A9CA88009 / CCAPI / cc_api_get_transfer_info:
Номер передачи равен нулю
* 18 апреля, 20:43:16.795: // 20 / 9C5A9CA88009 / CCAPI / ccCallDisconnect:
Значение причины = 16, тег = 0x0, запись вызова (предыдущая причина отключения = 0, причина отключения = 0)
* 18 апреля 20:43: 16.795: // 20 / 9C5A9CA88009 / CCAPI / ccCallDisconnect:
Значение причины = 16, запись вызова (ответ = ИСТИНА, значение причины = 16)
* 18 апреля, 20:43: 16. 795: // 20 / 9C5A9CA88009 / CCAPI / cc_api_get_transfer_info:
Номер передачи равен нулю
* 18 апреля 20:43: 16.803: // 20 / 9C5A9CA88009 / CCAPI / cc_api_call_disconnect_done:
Расположение = 0, Интерфейс = 0x652F6388, Тег = 0x0, Идентификатор вызова = 20,
Запись вызова (причина отключения = 16, код причины класса голосовой связи = 0, счетчик повторных попыток = 0)
* 18 апреля, 20:43:16.803: // 20 / 9C5A9CA88009 / CCAPI / cc_api_call_disconnect_done:
Отправлено событие отключения вызова
* 18 апреля 20:43: 16.803: // 19 / 9C5A9CA88009 / CCAPI / cc_api_call_disconnect_done:
Расположение = 0, Интерфейс = 0x64F26F10, Тег = 0x0, Идентификатор вызова = 19,
Запись вызова (причина отключения = 16, код причины класса голосовой связи = 0, счетчик повторных попыток = 0)
* 18 апреля 20:43: 16.803: // 19 / 9C5A9CA88009 / CCAPI / cc_api_call_disconnect_done:
Отправлено событие отключения вызова
795: // 20 / 9C5A9CA88009 / CCAPI / cc_api_get_transfer_info:
Номер передачи равен нулю
* 18 апреля 20:43: 16.803: // 20 / 9C5A9CA88009 / CCAPI / cc_api_call_disconnect_done:
Расположение = 0, Интерфейс = 0x652F6388, Тег = 0x0, Идентификатор вызова = 20,
Запись вызова (причина отключения = 16, код причины класса голосовой связи = 0, счетчик повторных попыток = 0)
* 18 апреля, 20:43:16.803: // 20 / 9C5A9CA88009 / CCAPI / cc_api_call_disconnect_done:
Отправлено событие отключения вызова
* 18 апреля 20:43: 16.803: // 19 / 9C5A9CA88009 / CCAPI / cc_api_call_disconnect_done:
Расположение = 0, Интерфейс = 0x64F26F10, Тег = 0x0, Идентификатор вызова = 19,
Запись вызова (причина отключения = 16, код причины класса голосовой связи = 0, счетчик повторных попыток = 0)
* 18 апреля 20:43: 16.803: // 19 / 9C5A9CA88009 / CCAPI / cc_api_call_disconnect_done:
Отправлено событие отключения вызова
 803: // - 1 / xxxxxxxxxxxx / CCAPI / cc_setupind_match_search:
Поисковый узел;
Вызываемый номер = 3600, идентификатор консультации по переадресации вызова =
803: // - 1 / xxxxxxxxxxxx / CCAPI / cc_setupind_match_search:
Поисковый узел;
Вызываемый номер = 3600, идентификатор консультации по переадресации вызова =
 Здесь вы можете прочитать, как настроить терминал, а также просмотреть ответы на распространенные вопросы.
Здесь вы можете прочитать, как настроить терминал, а также просмотреть ответы на распространенные вопросы.  windowsEnableConpty
windowsEnableConpty  Отчет о проблемах автоматически заполнит соответствующую информацию. Что еще нужно включить в отчет, см. В разделе Создание серьезных проблем с терминалами.
Отчет о проблемах автоматически заполнит соответствующую информацию. Что еще нужно включить в отчет, см. В разделе Создание серьезных проблем с терминалами.  integrated.shell.windows": "C: \ Windows \ Sysnative \ cmd.exe"
integrated.shell.windows": "C: \ Windows \ Sysnative \ cmd.exe"