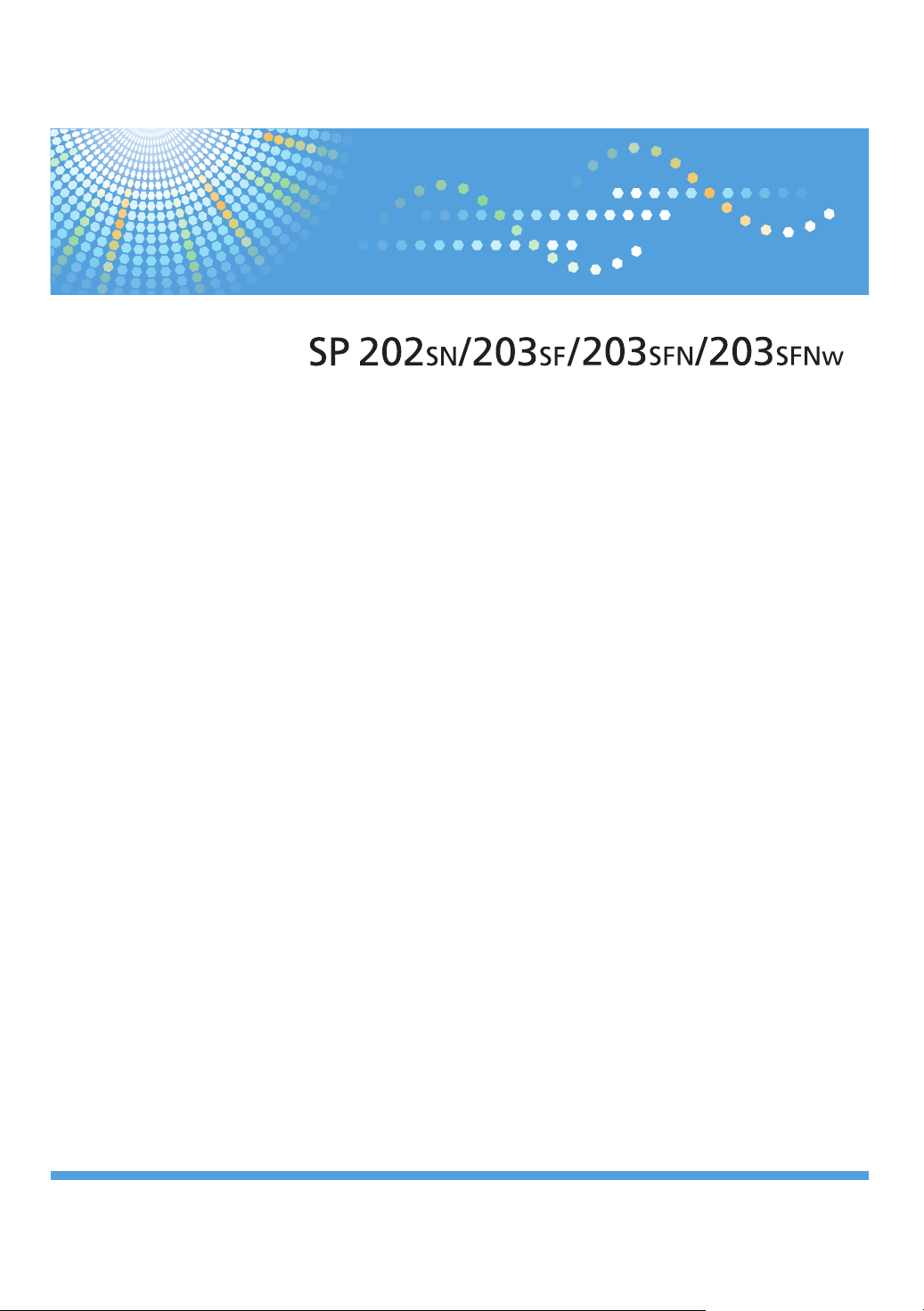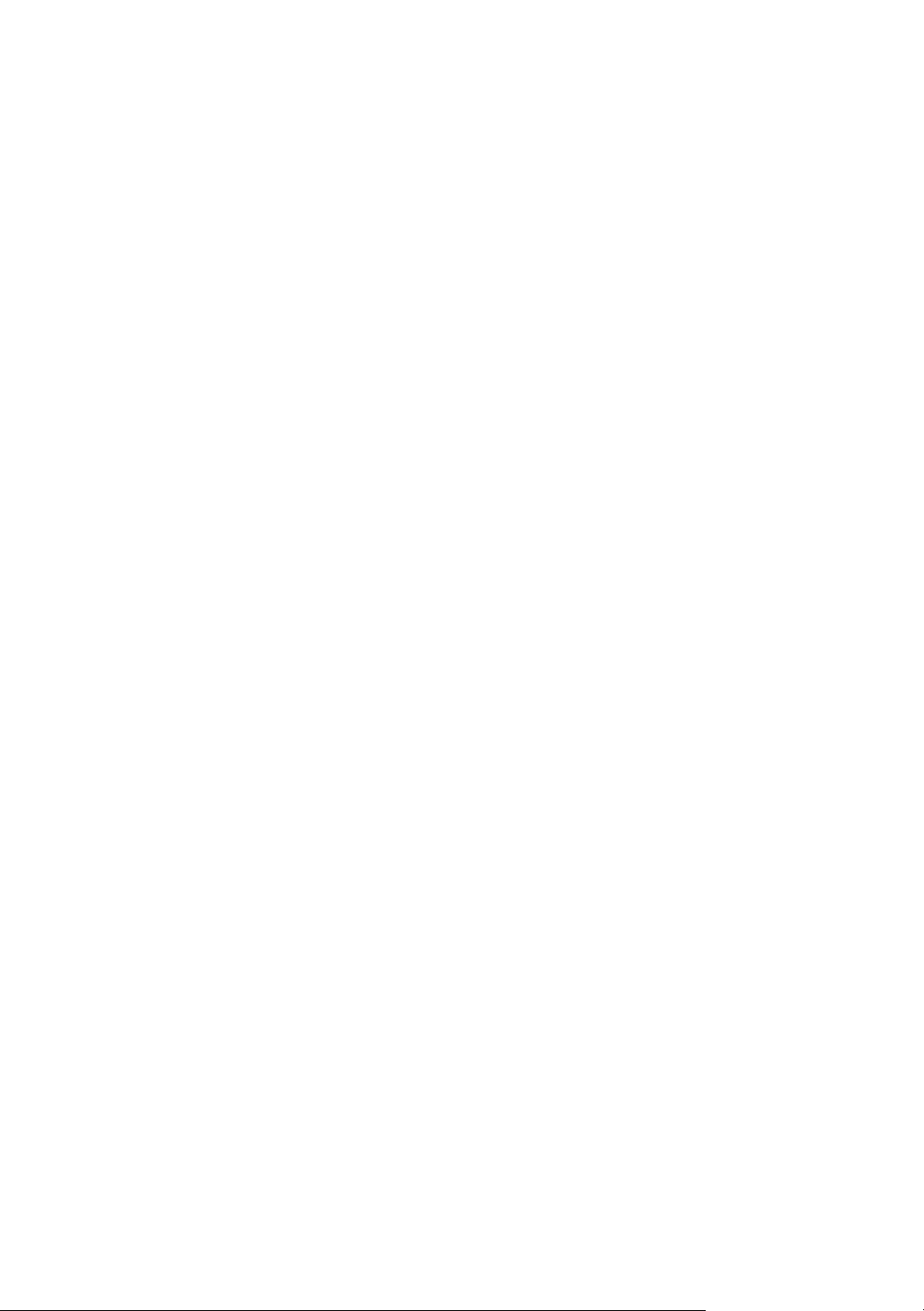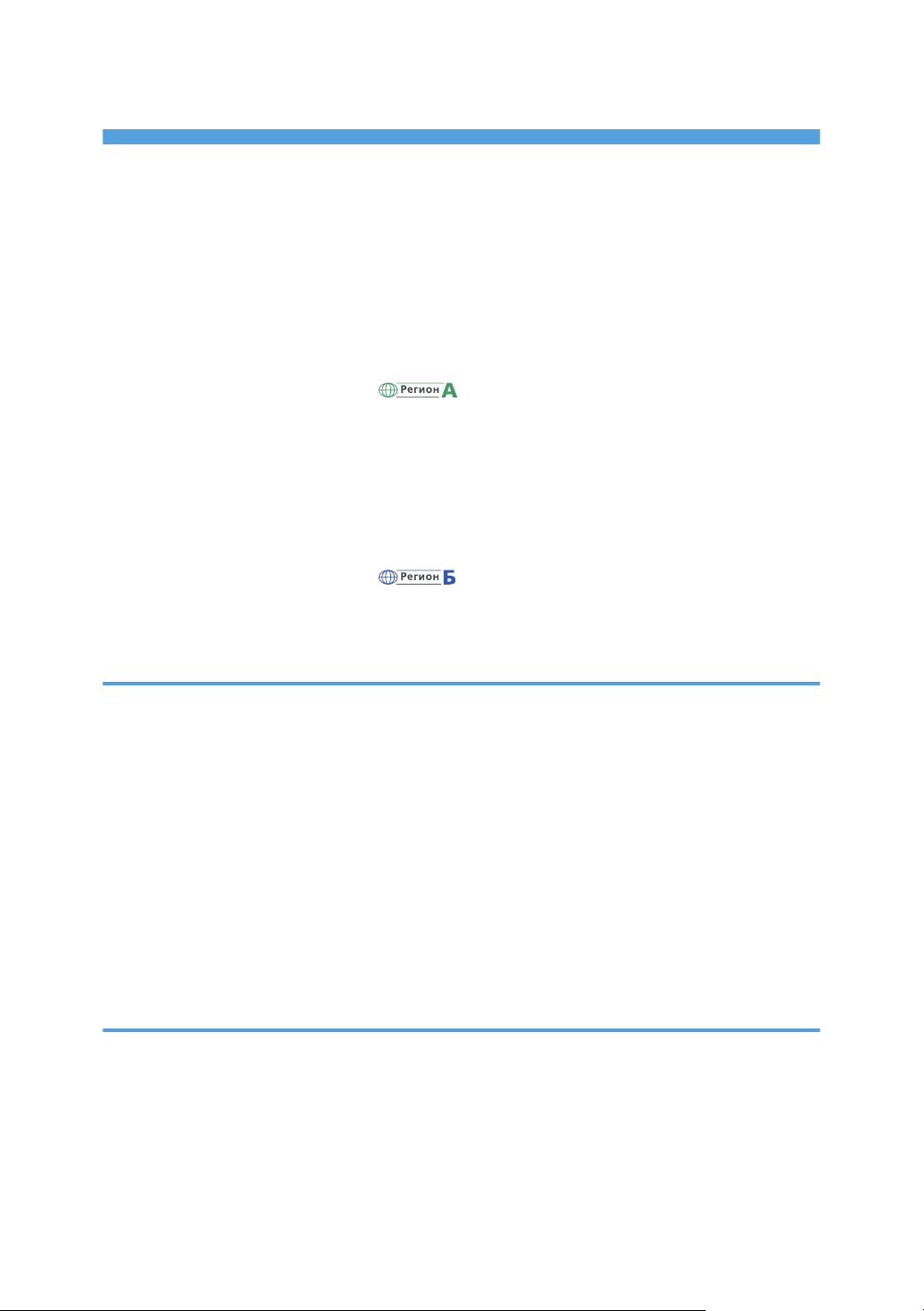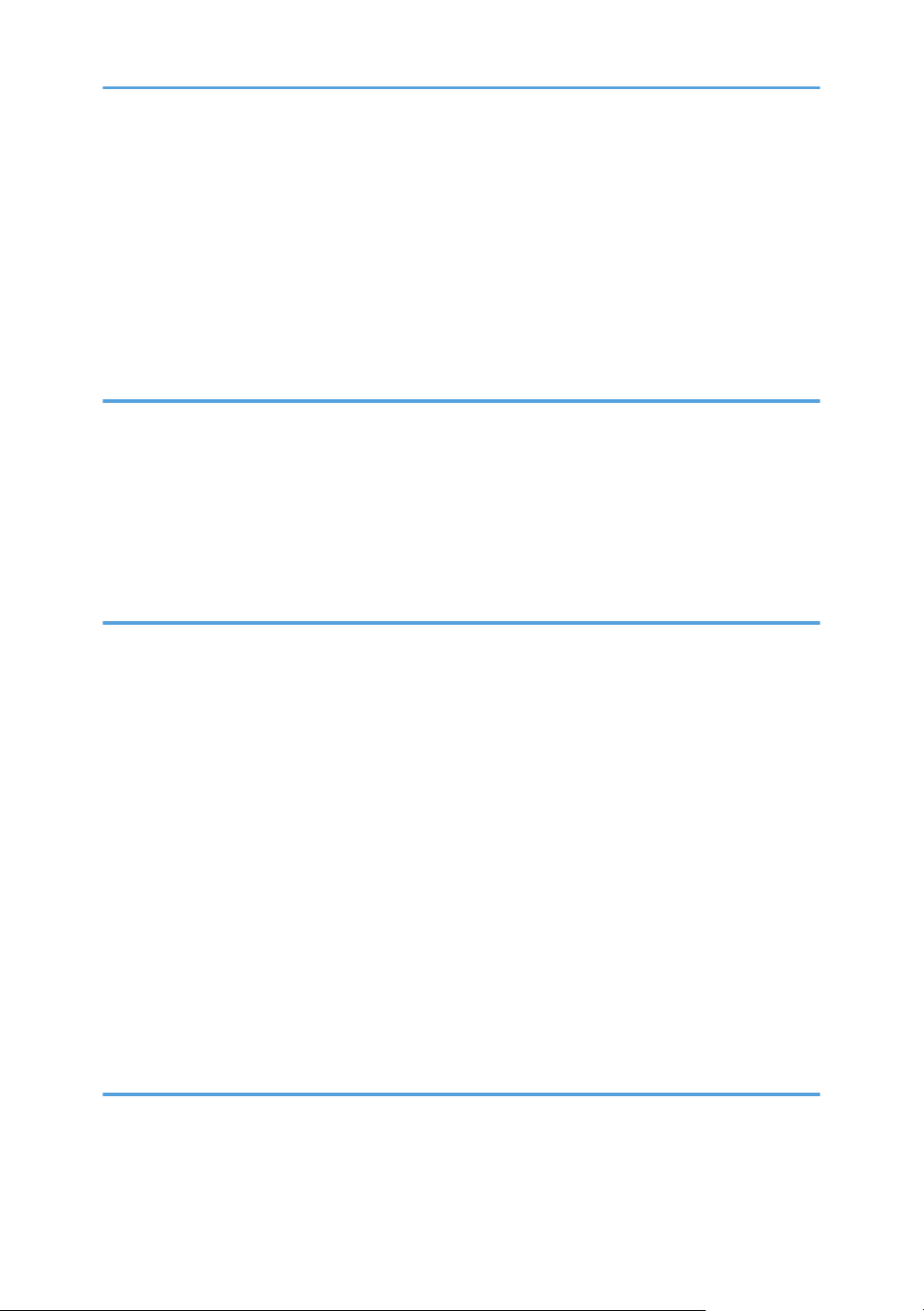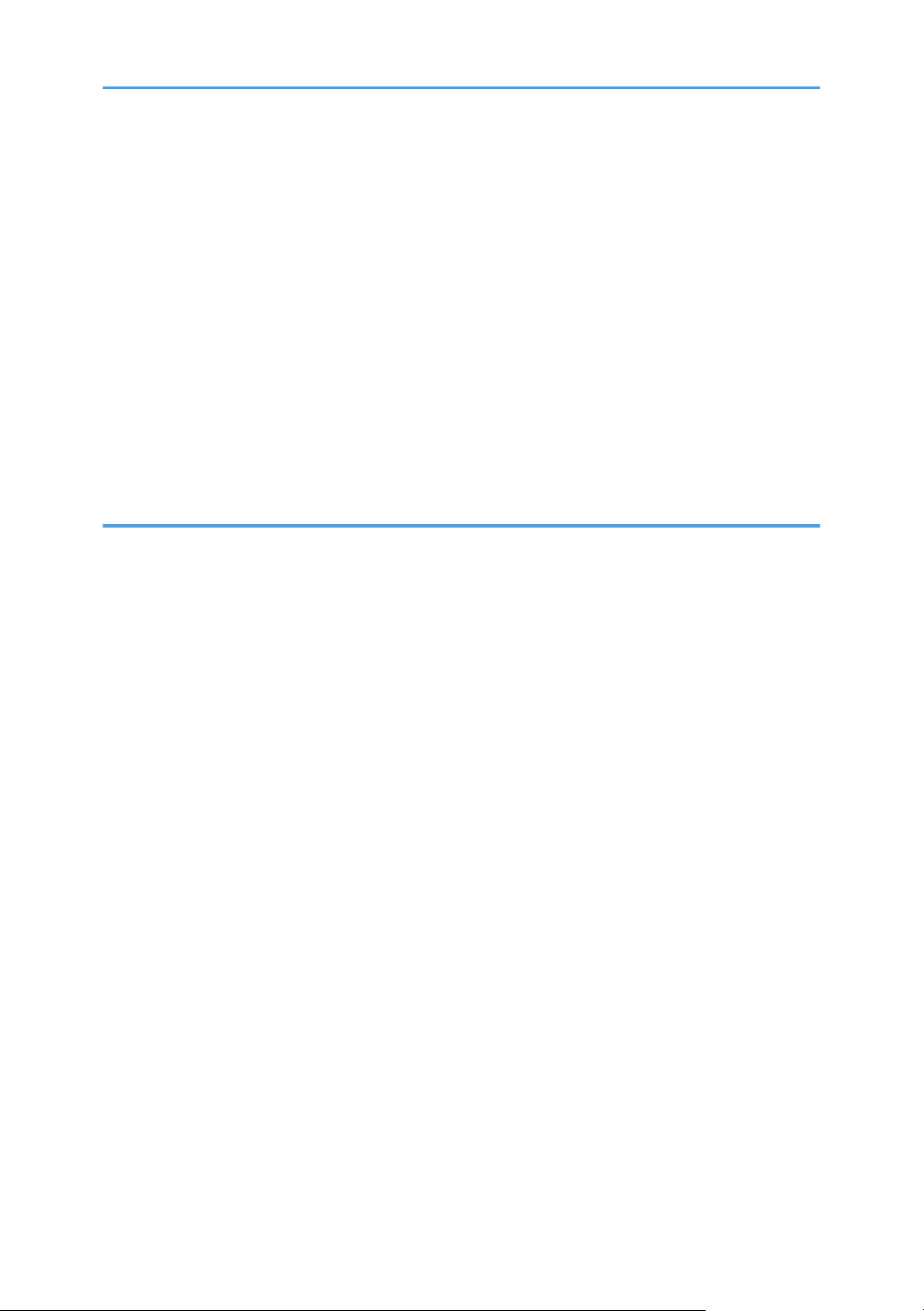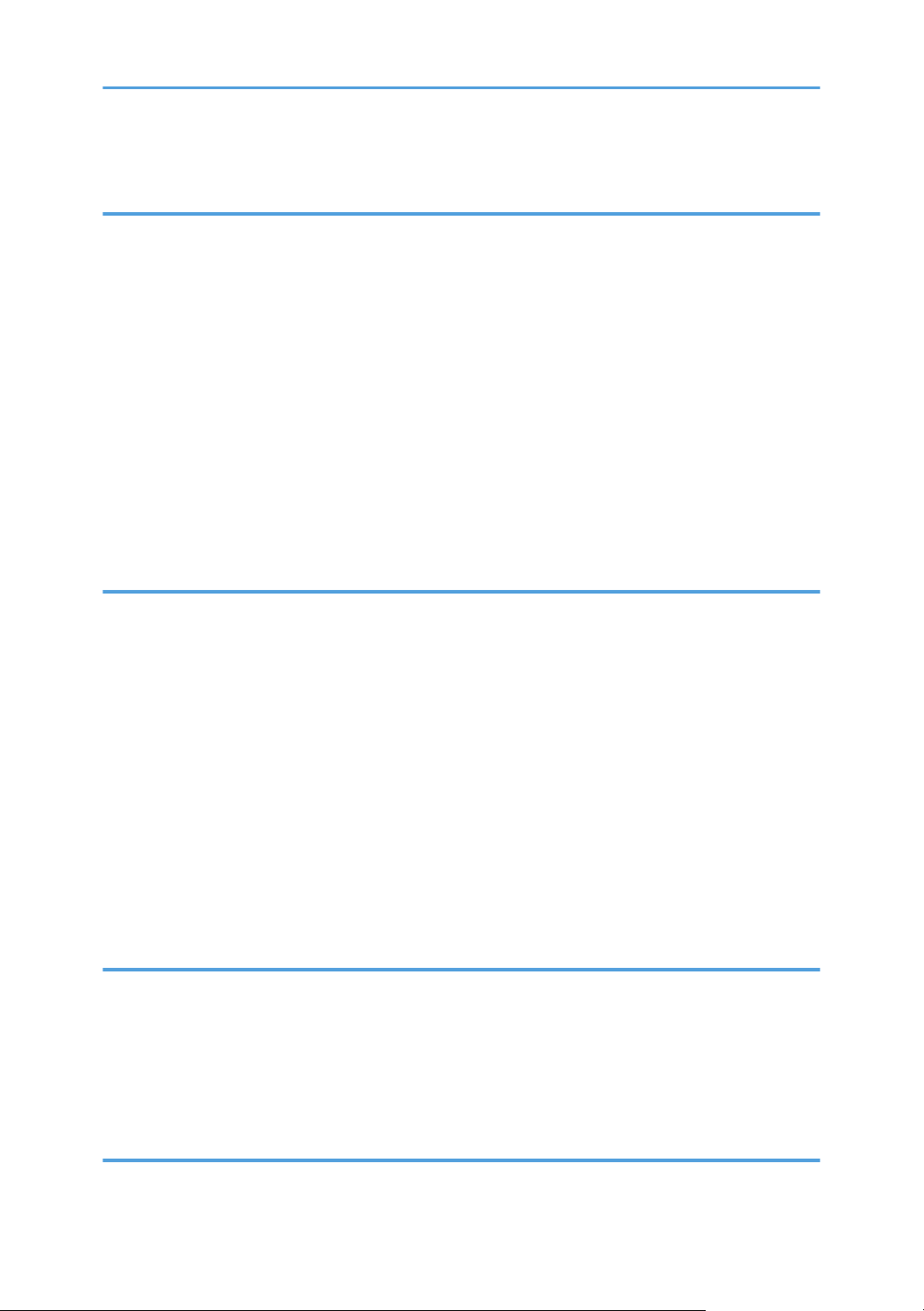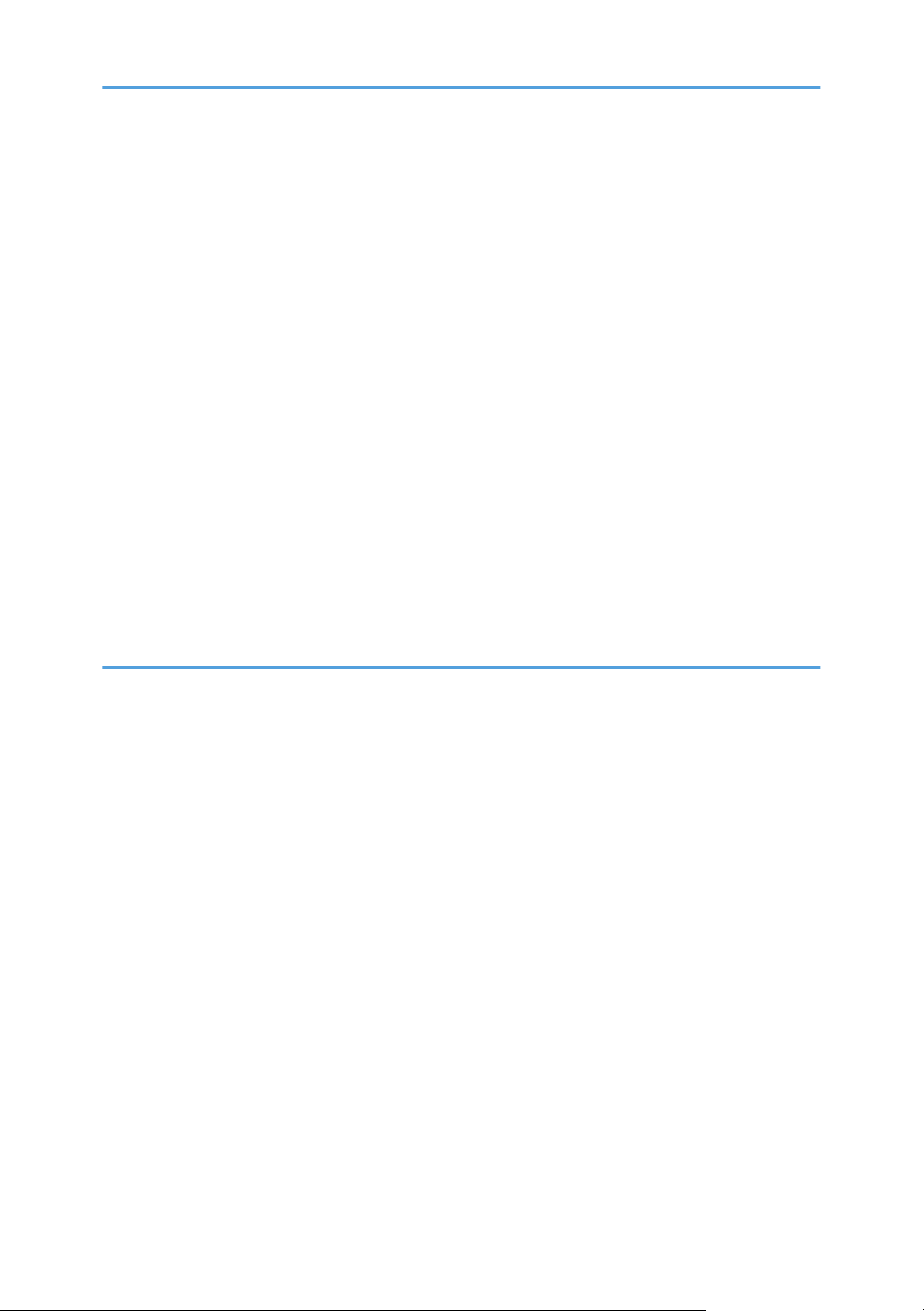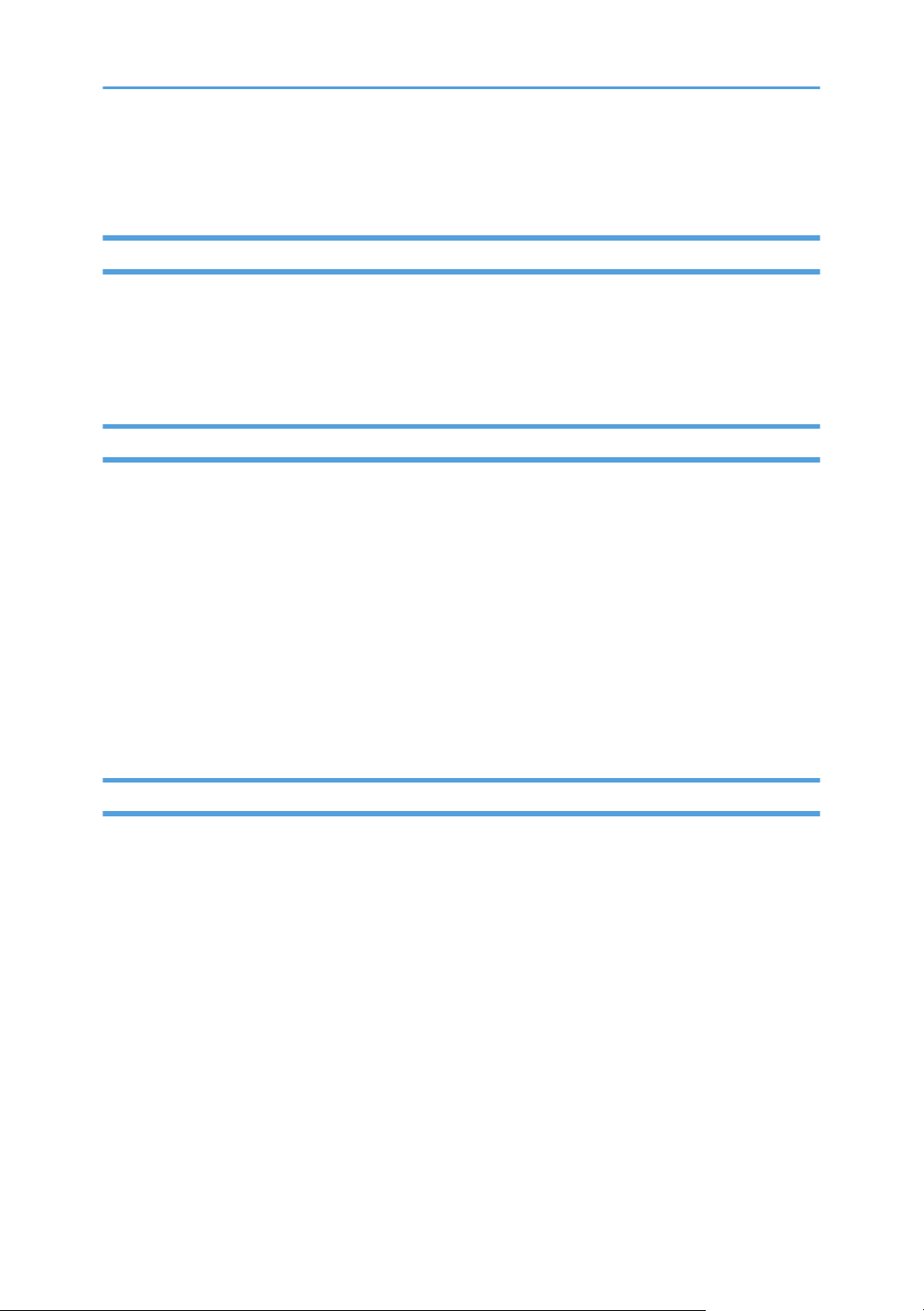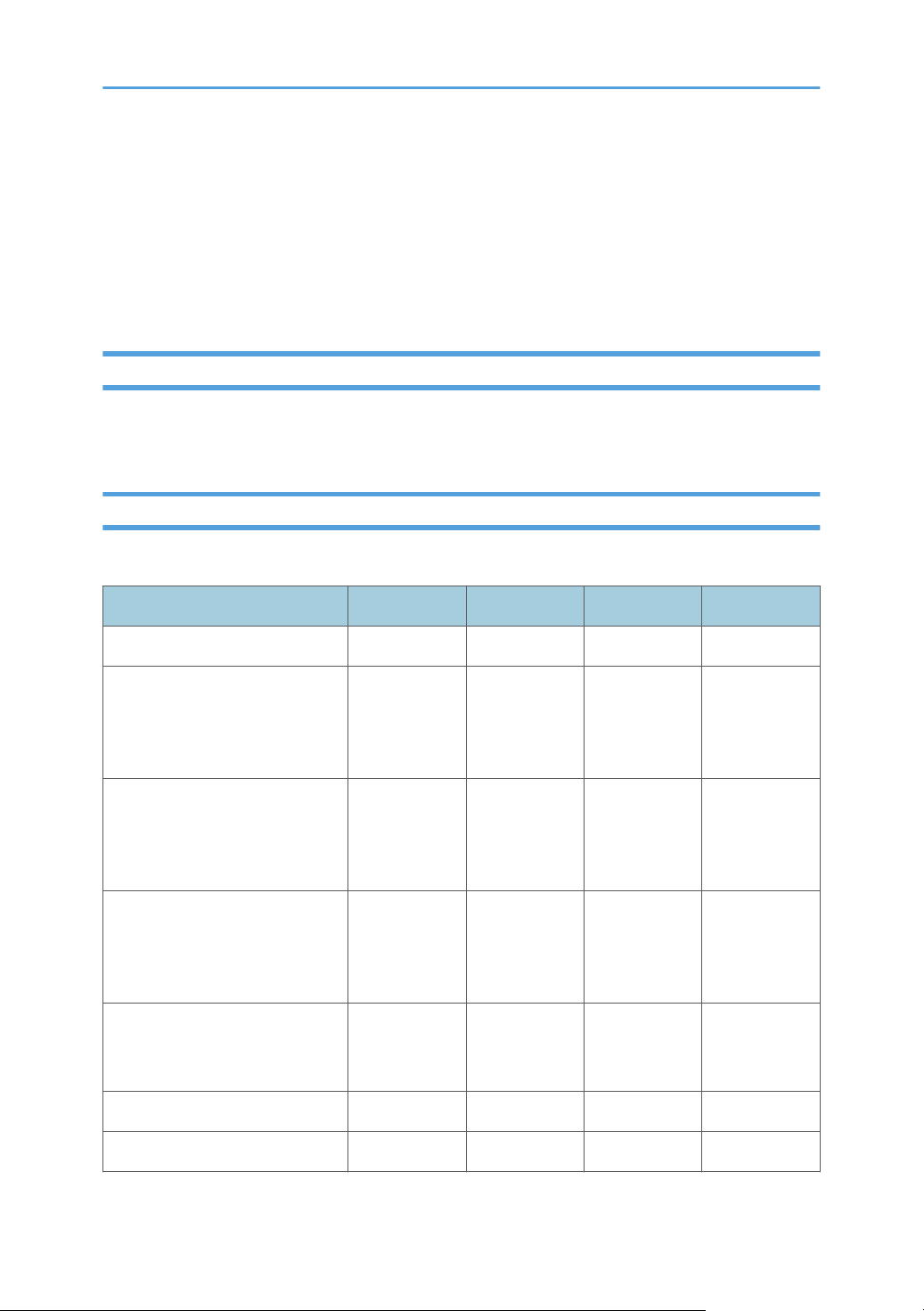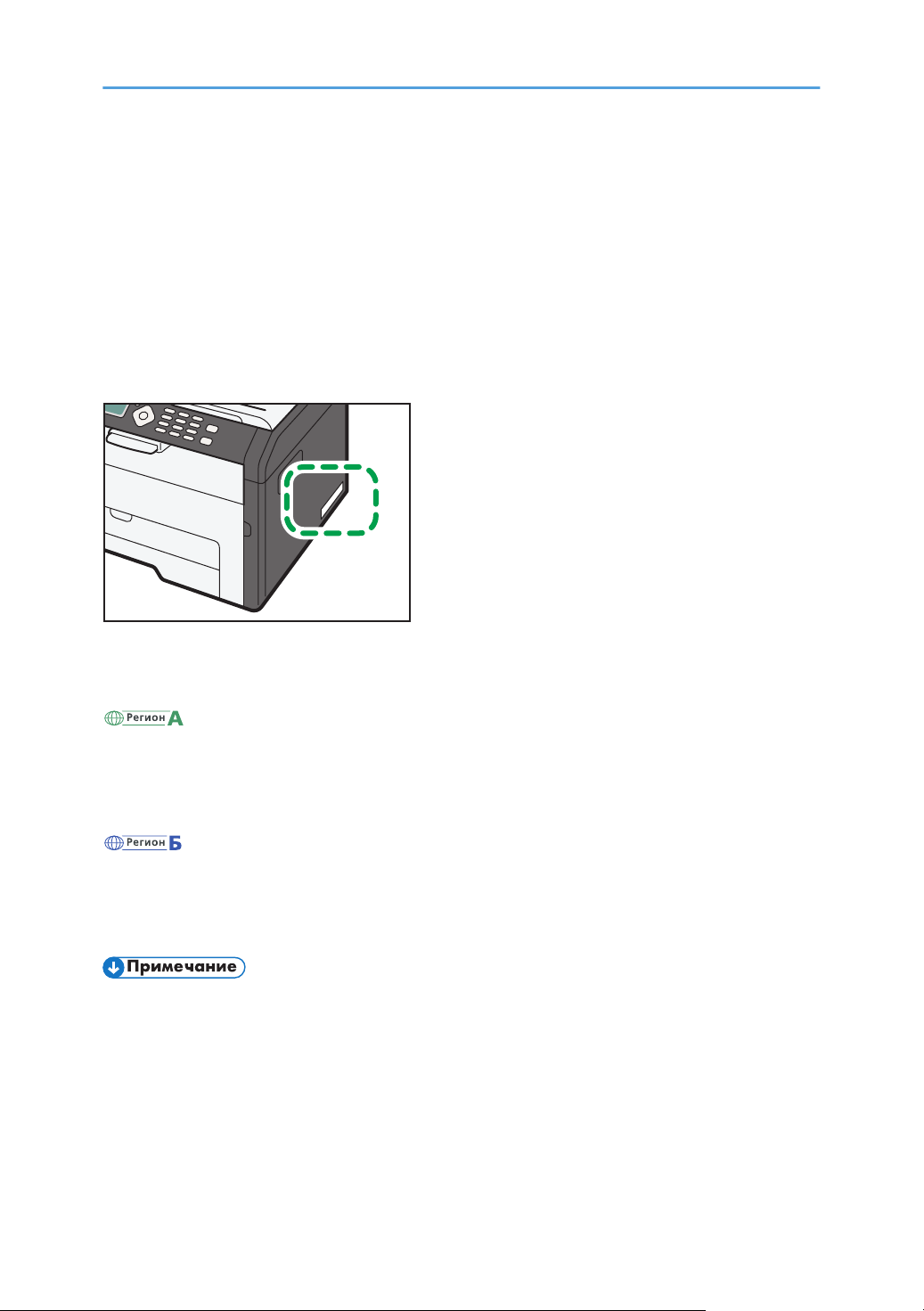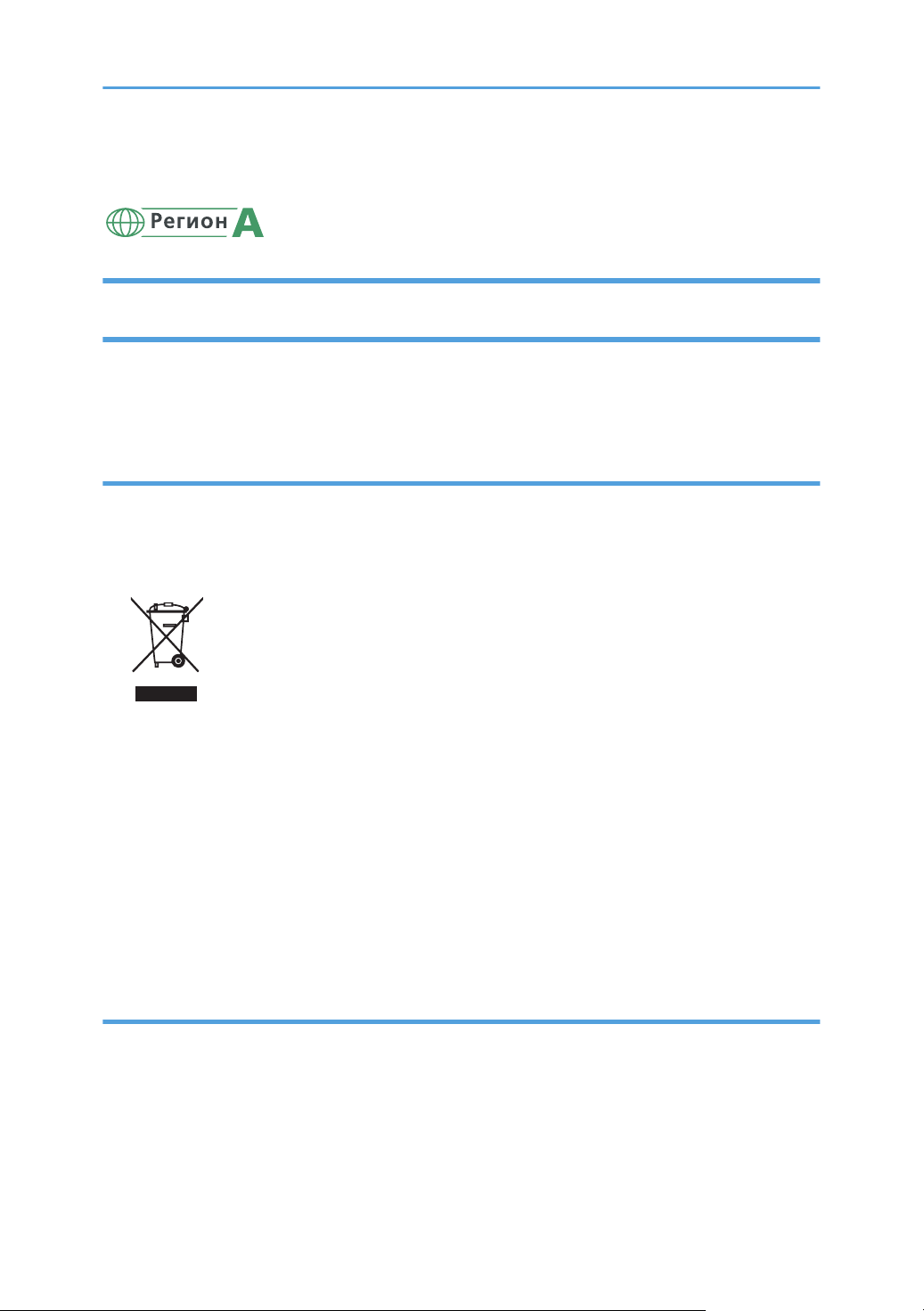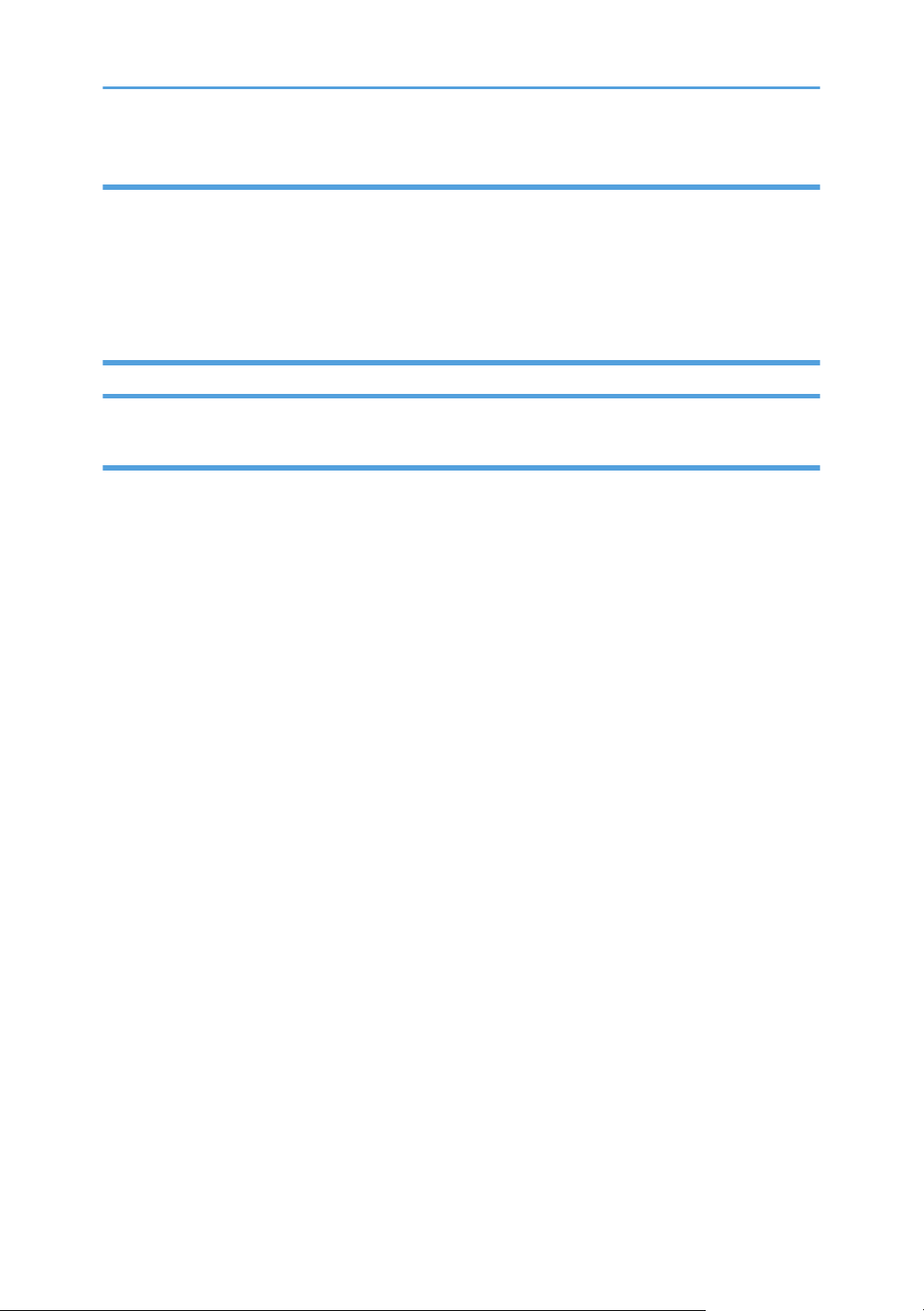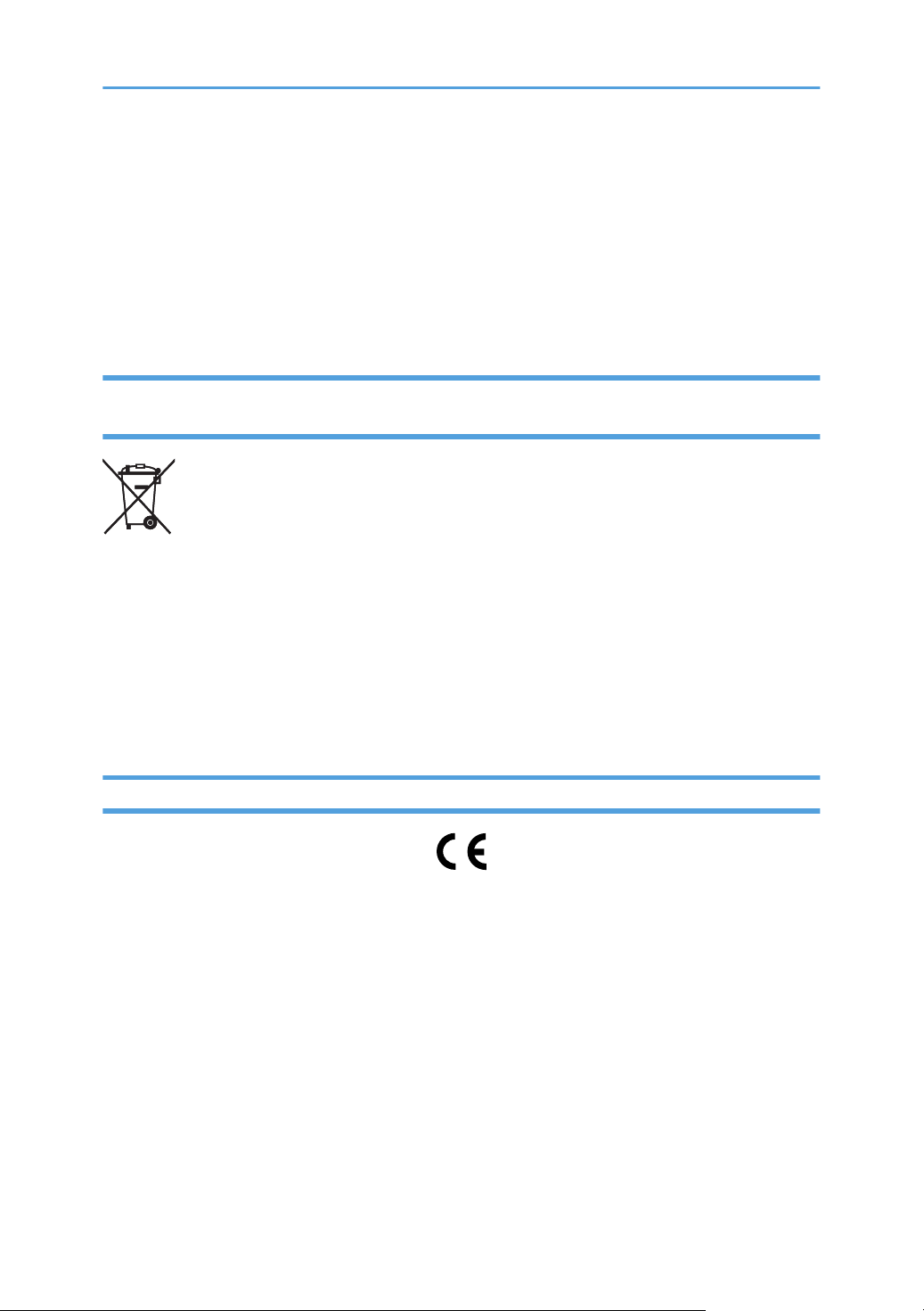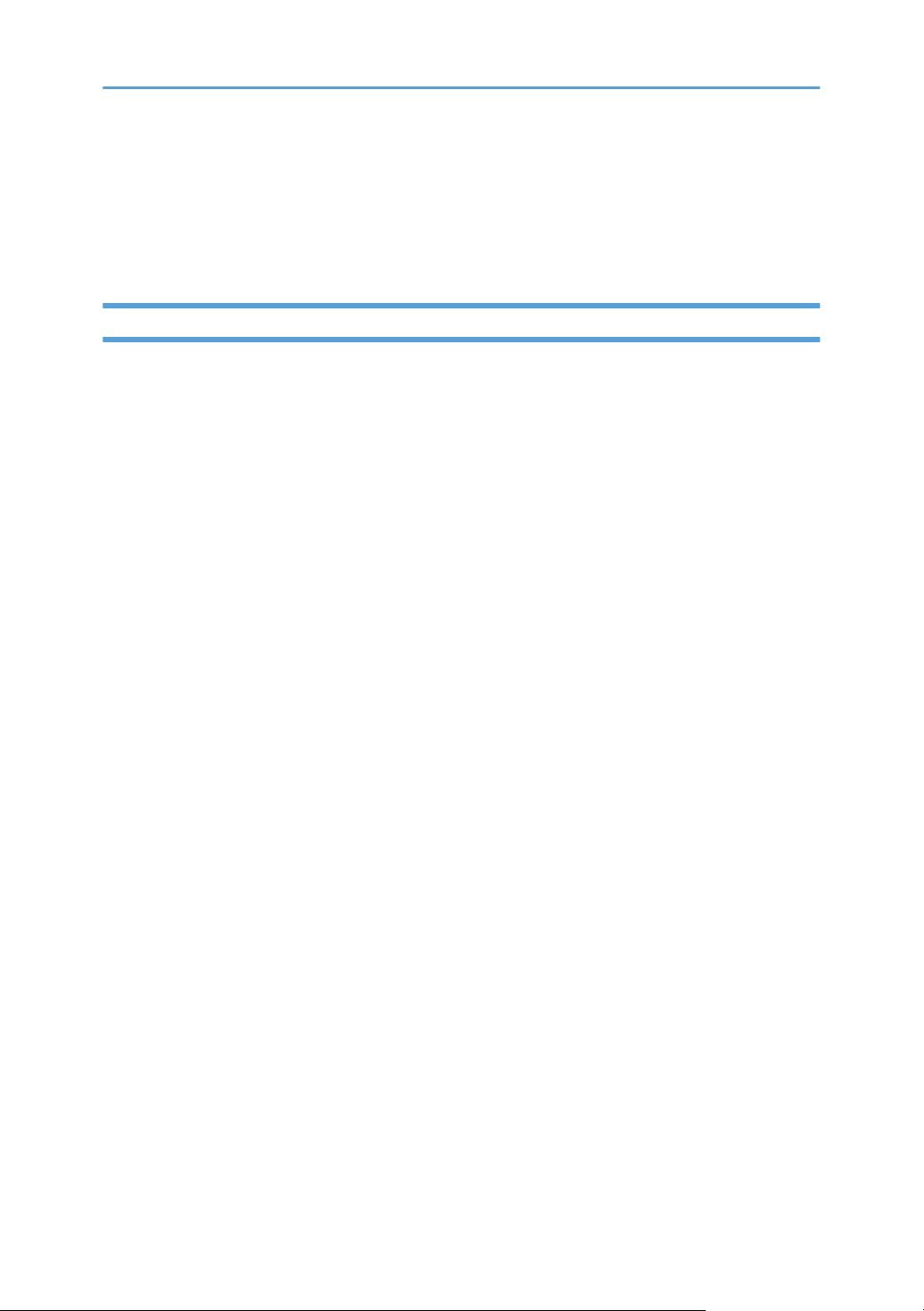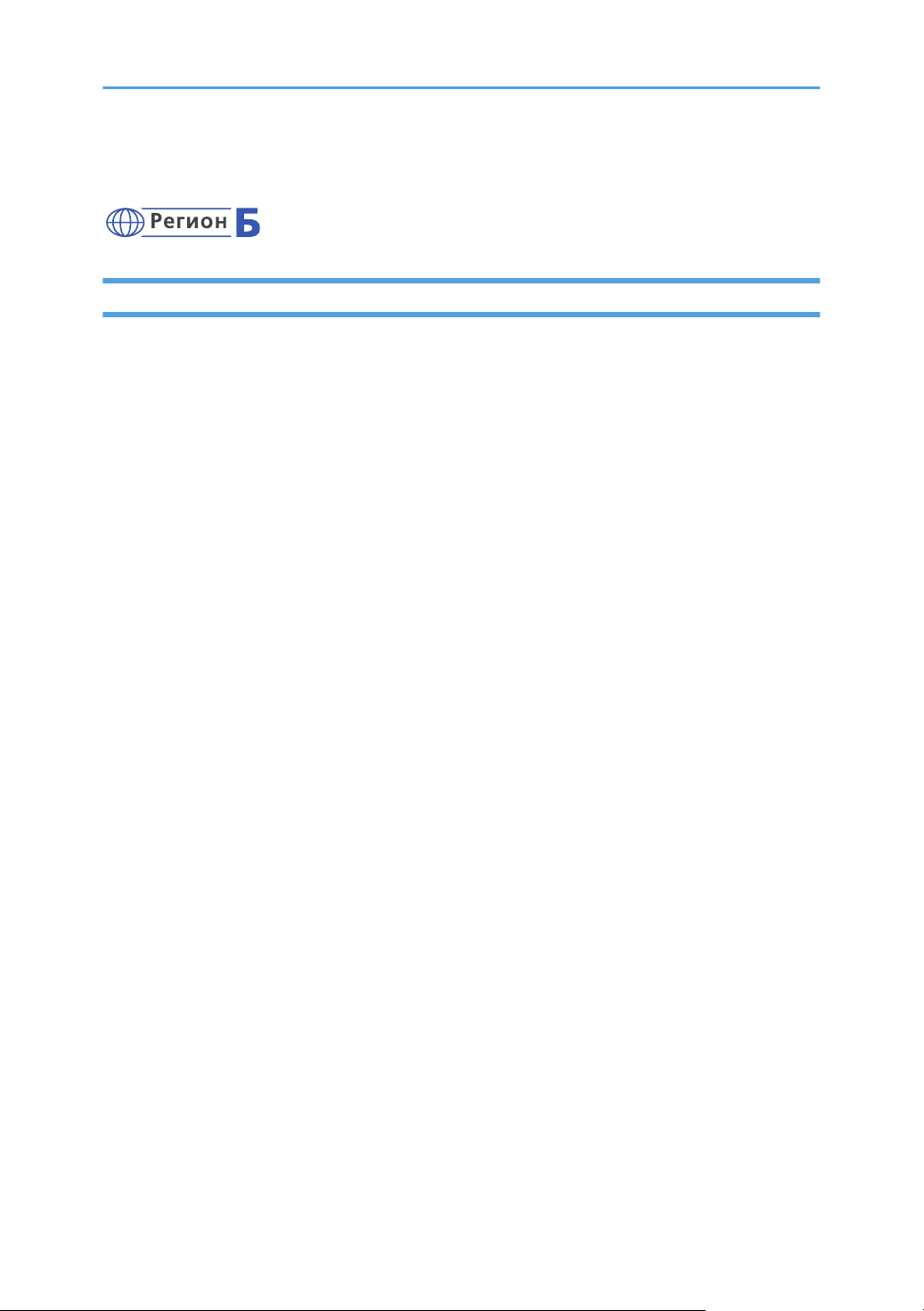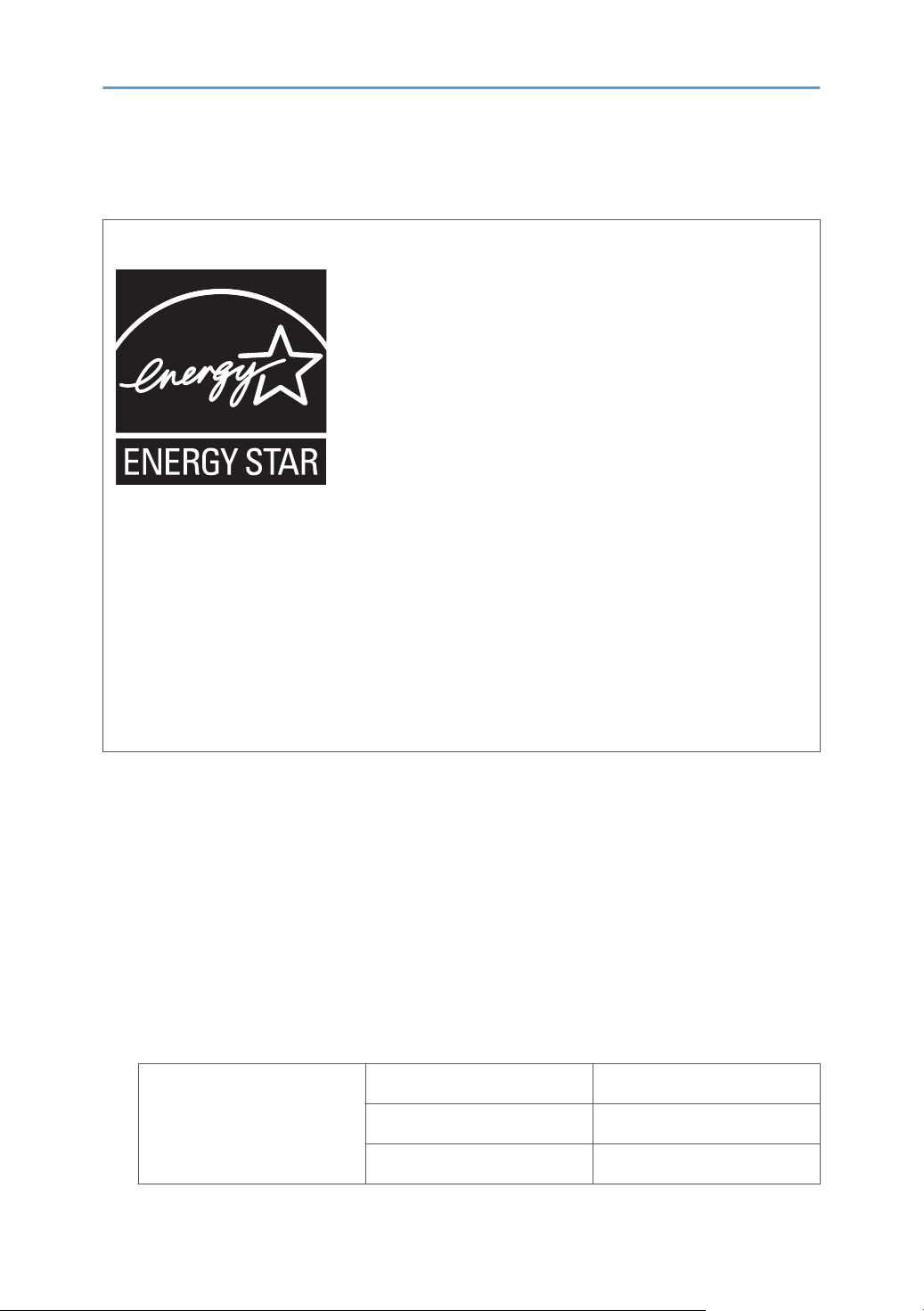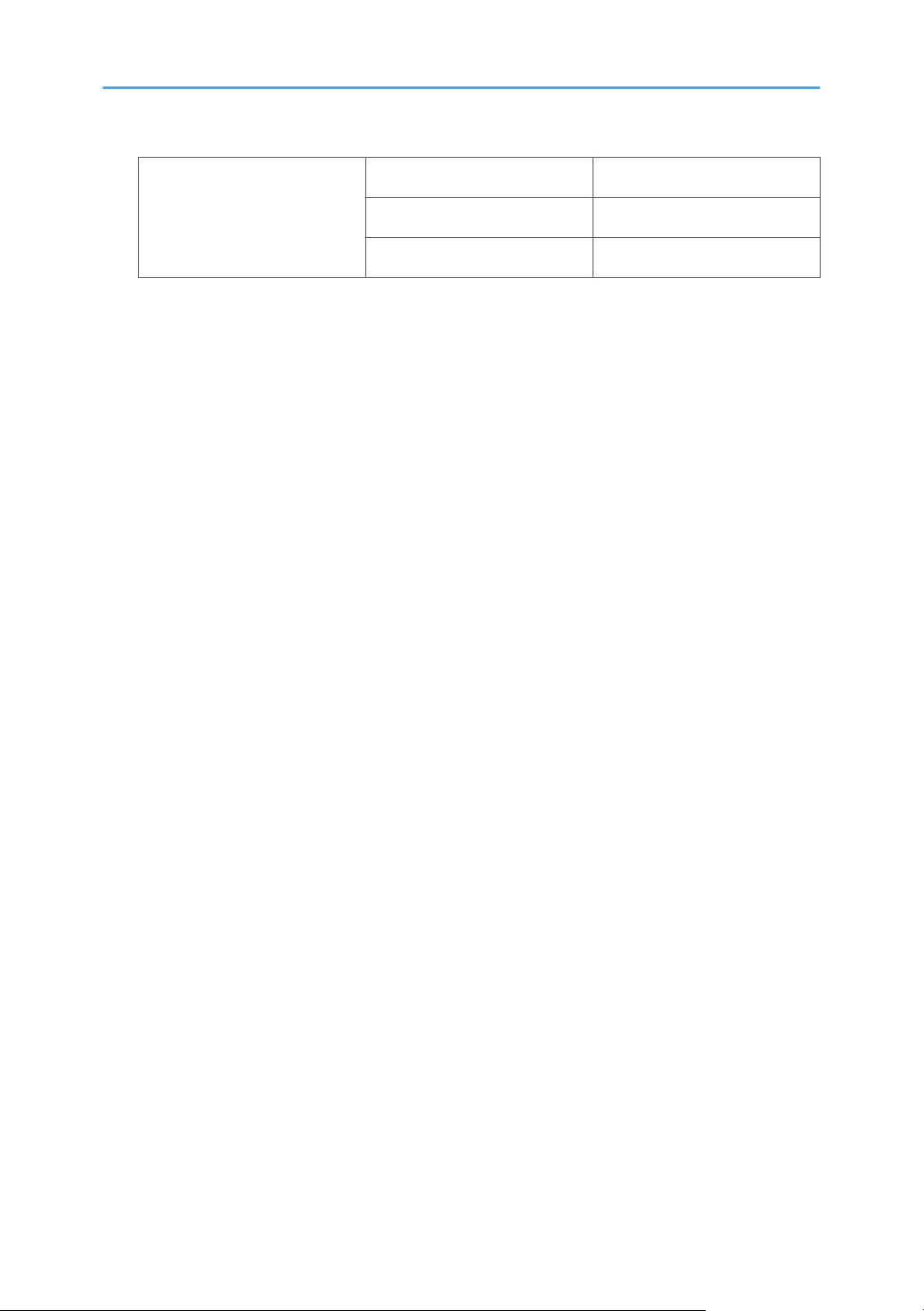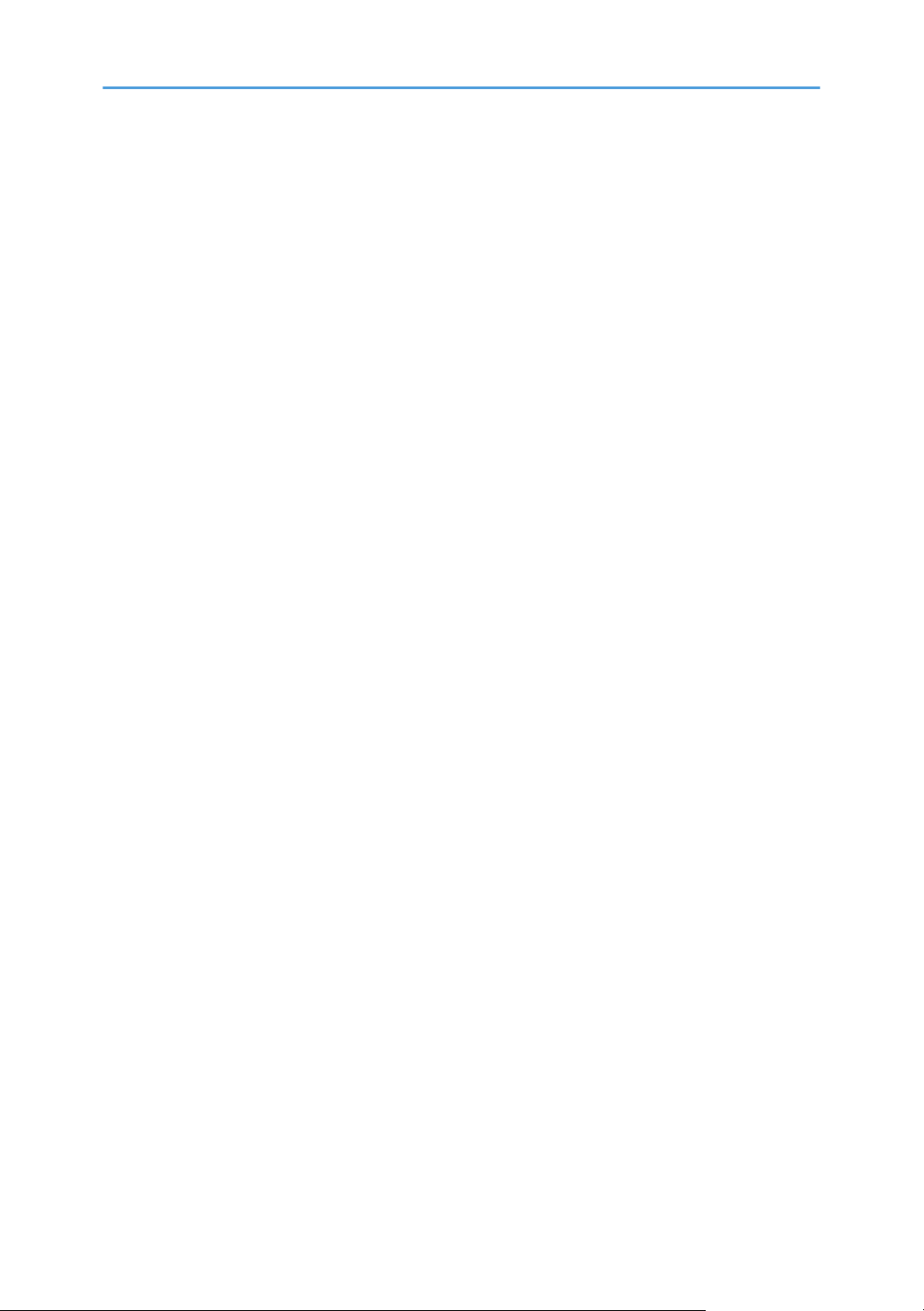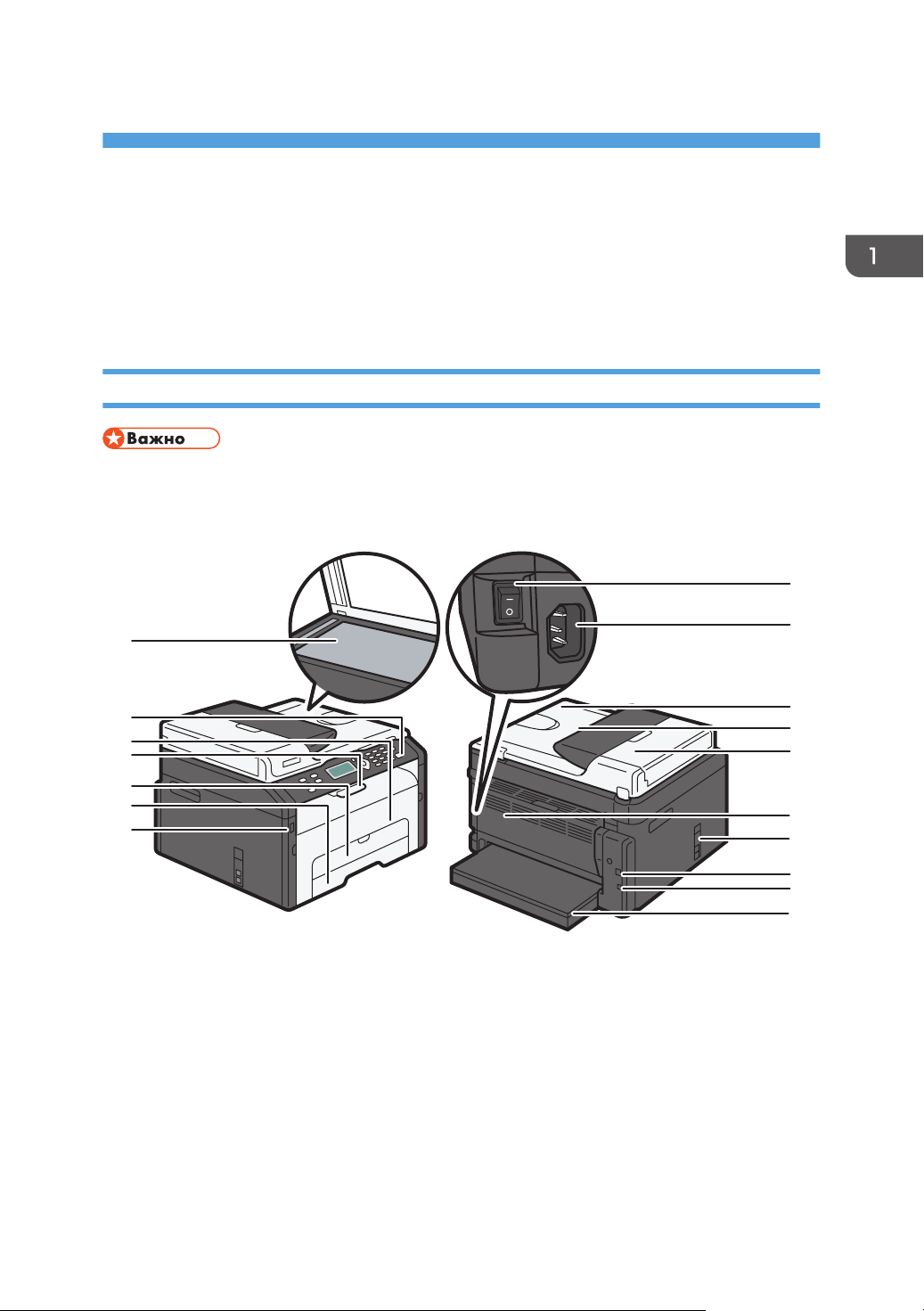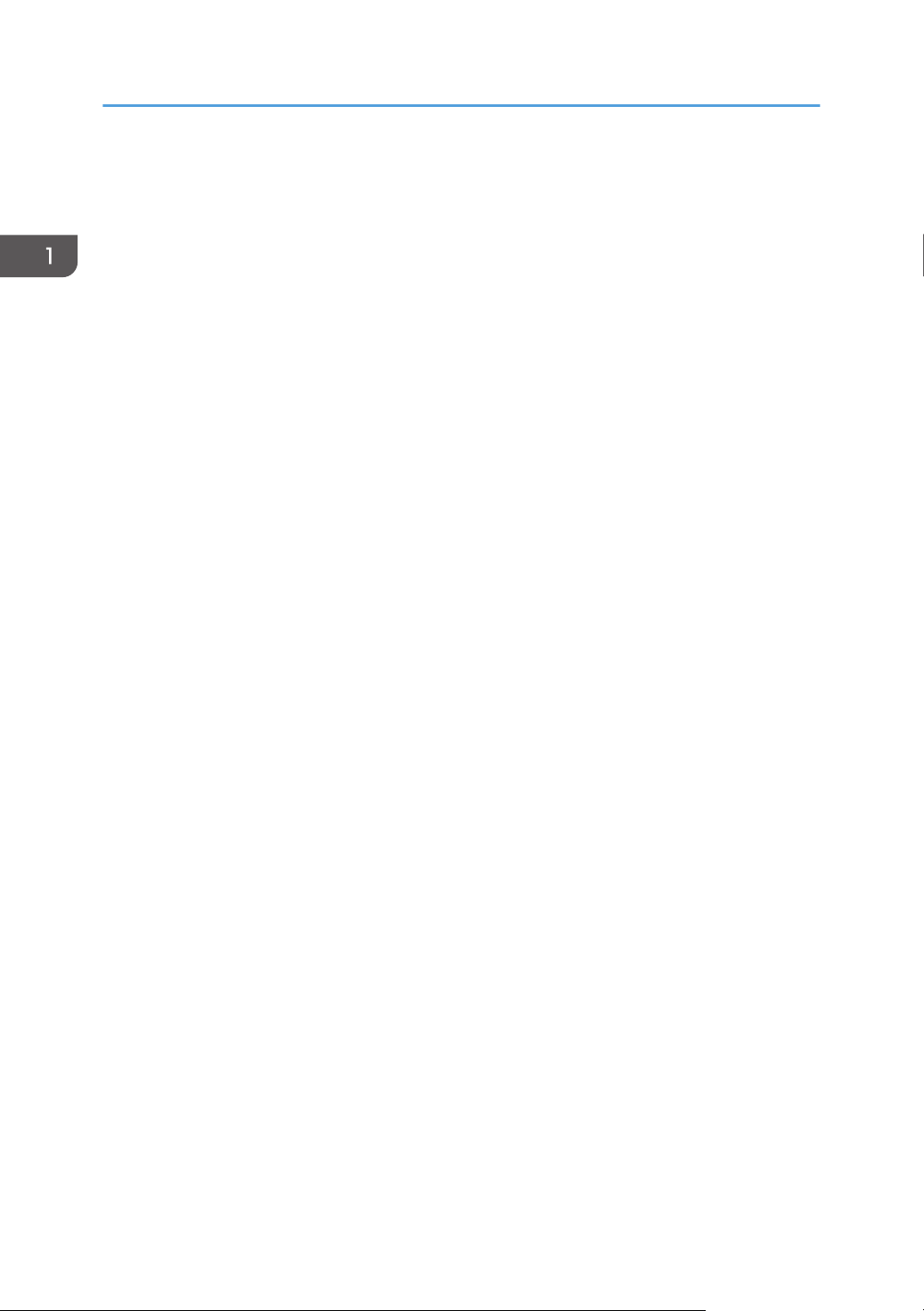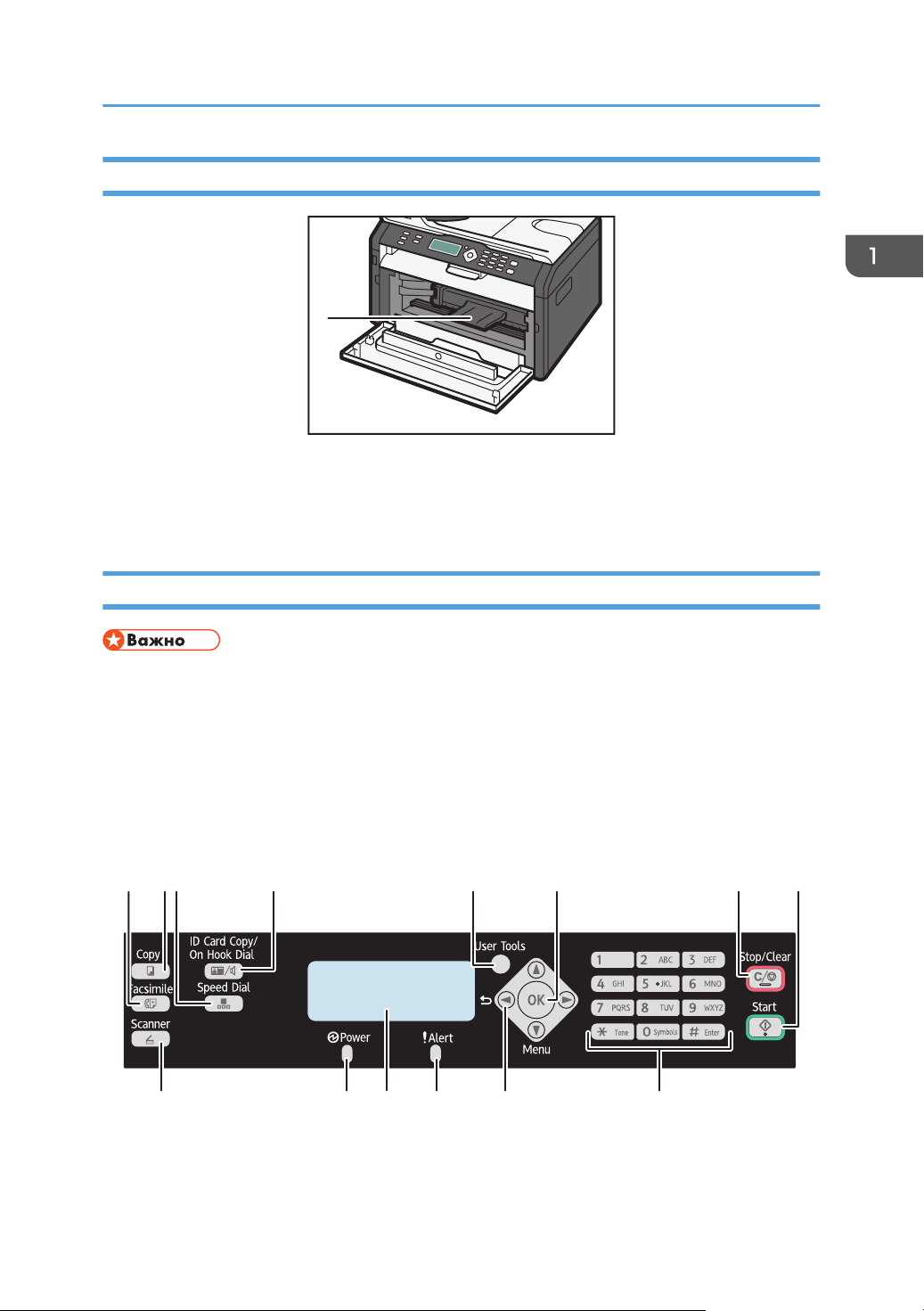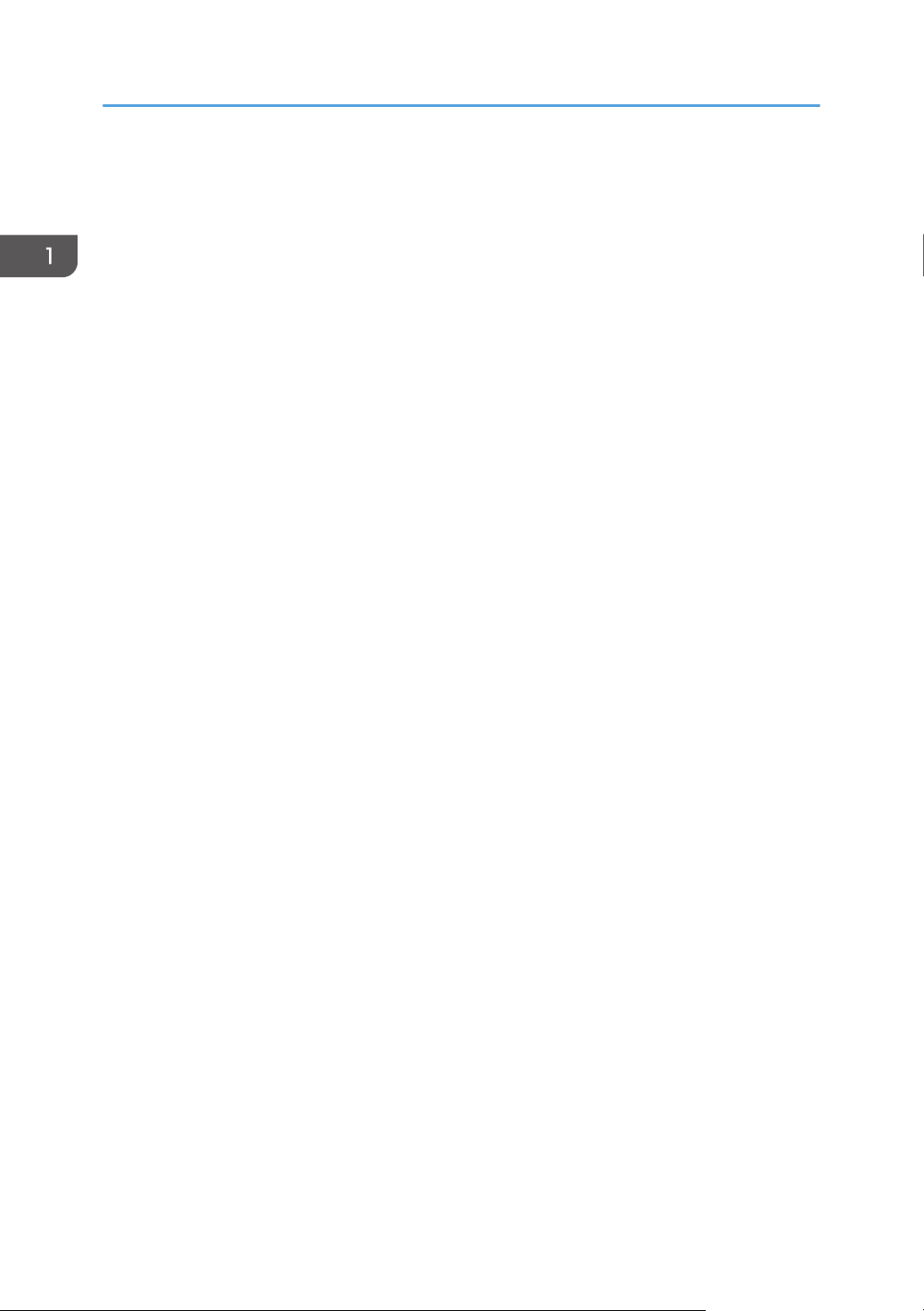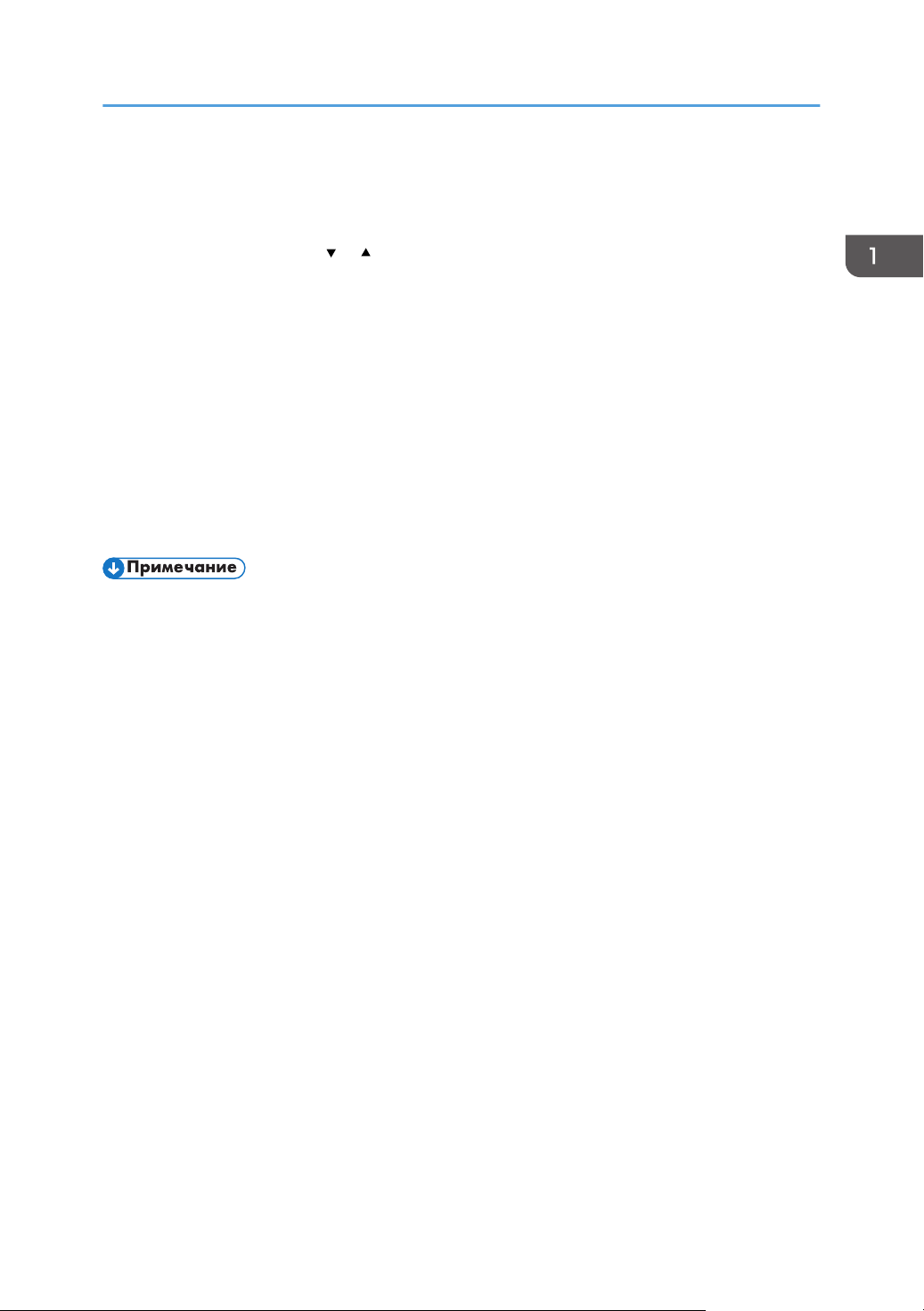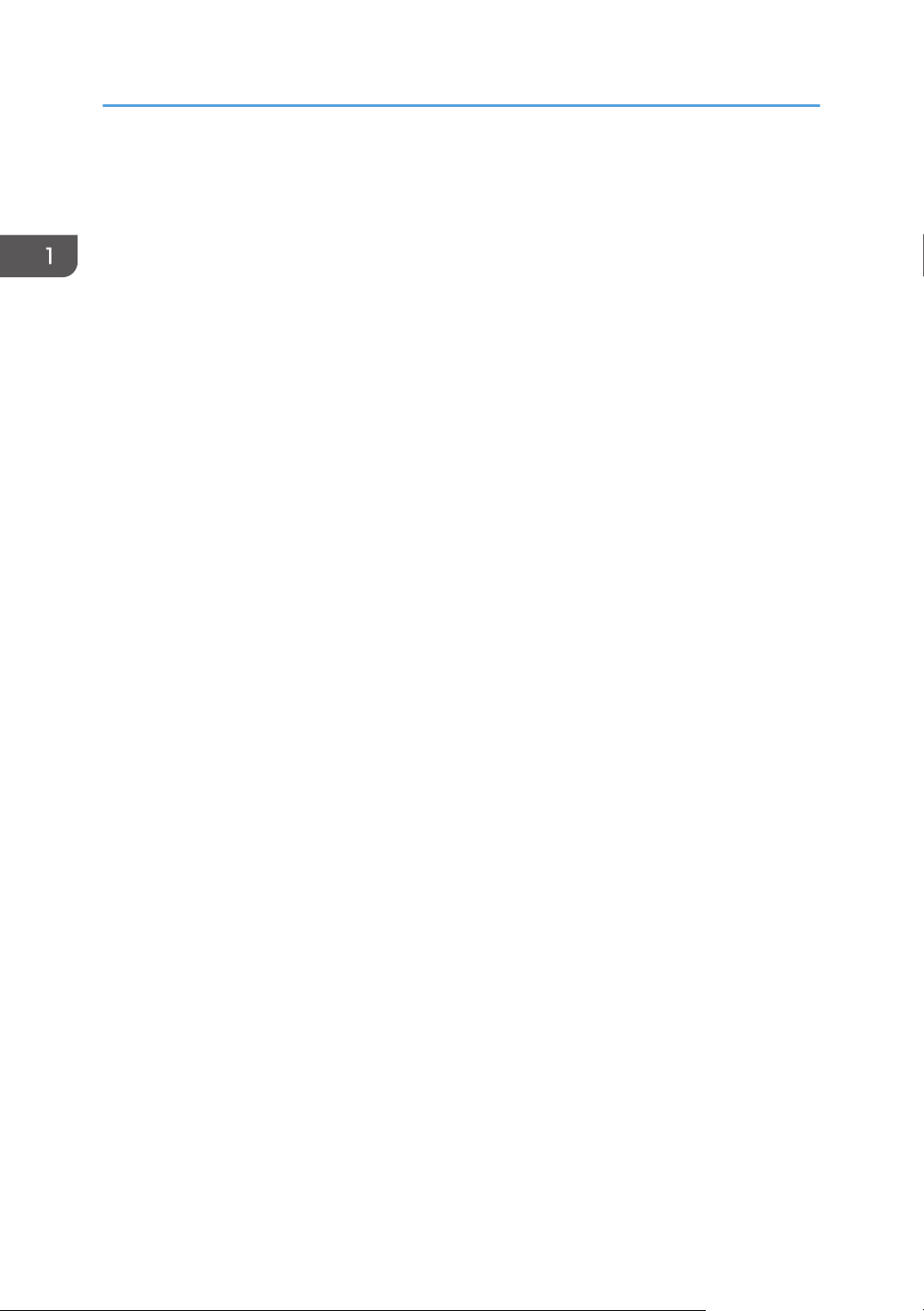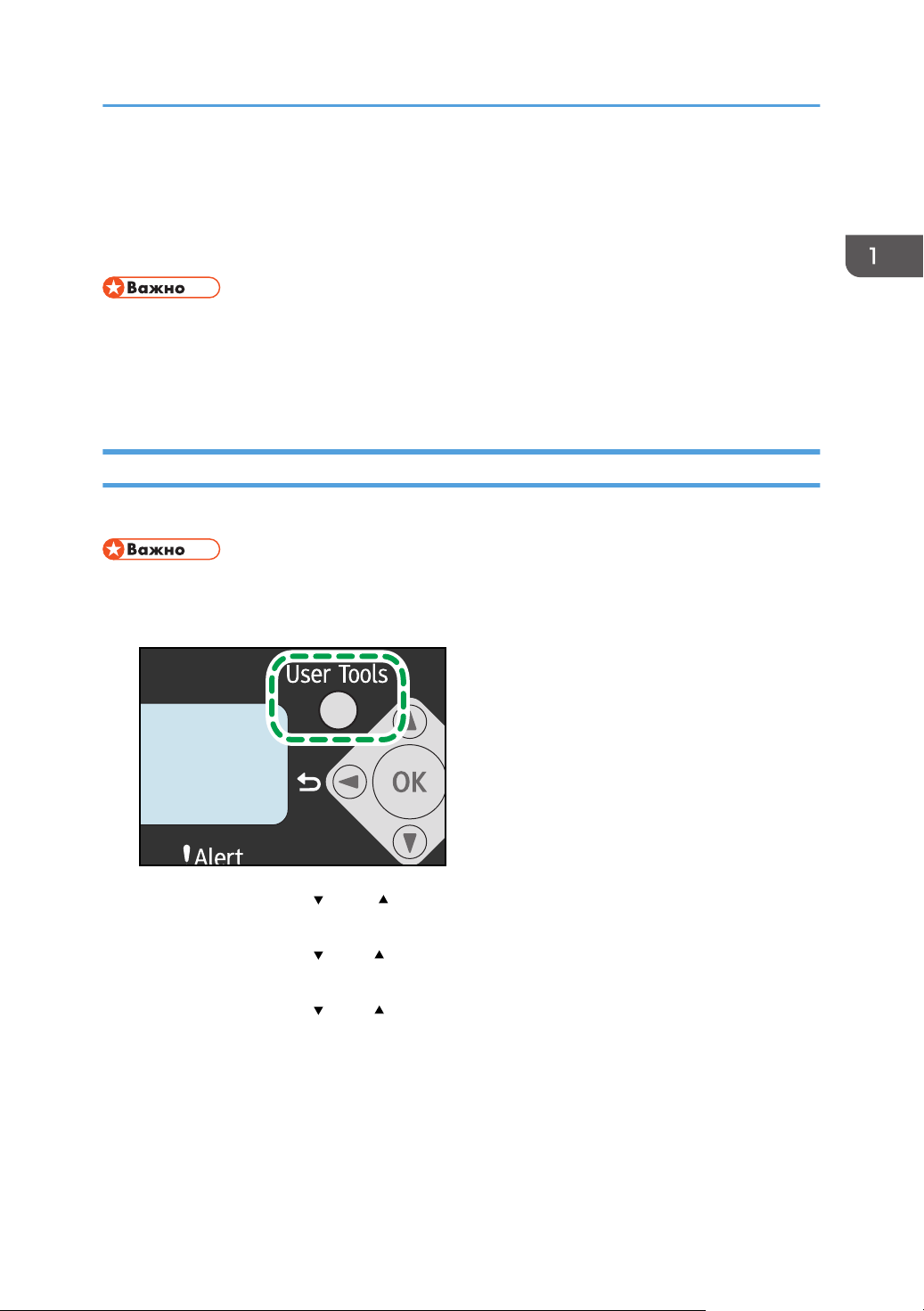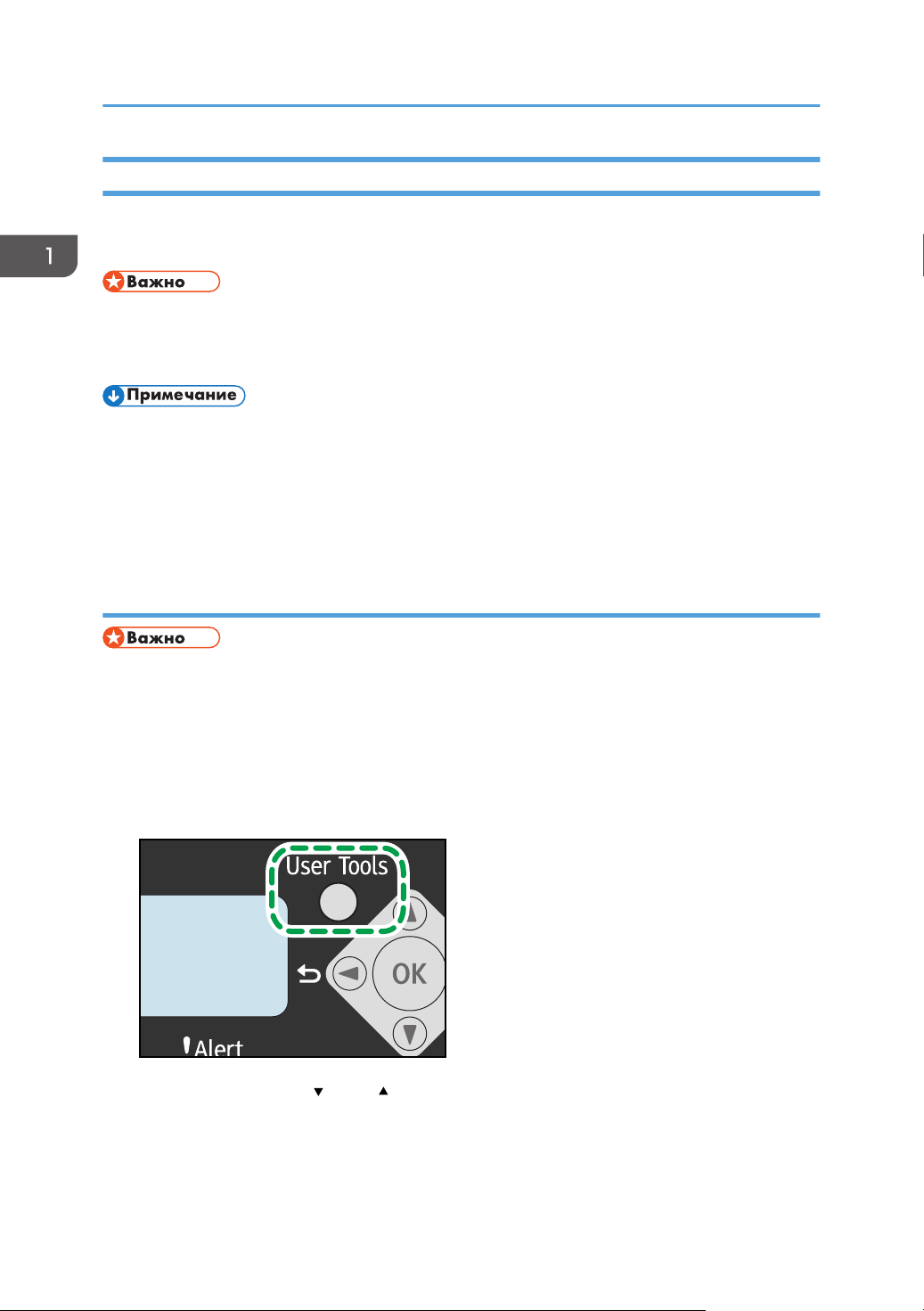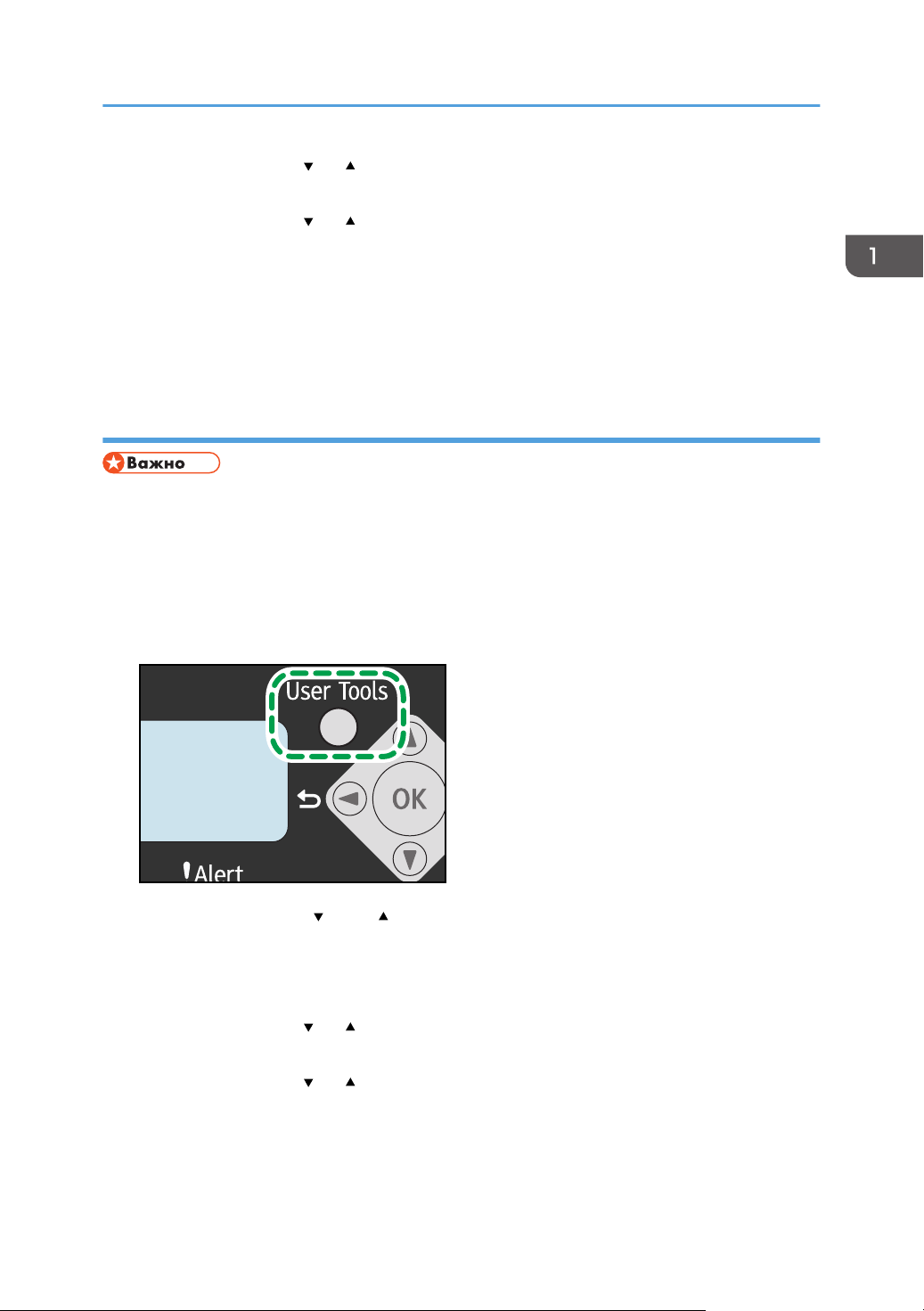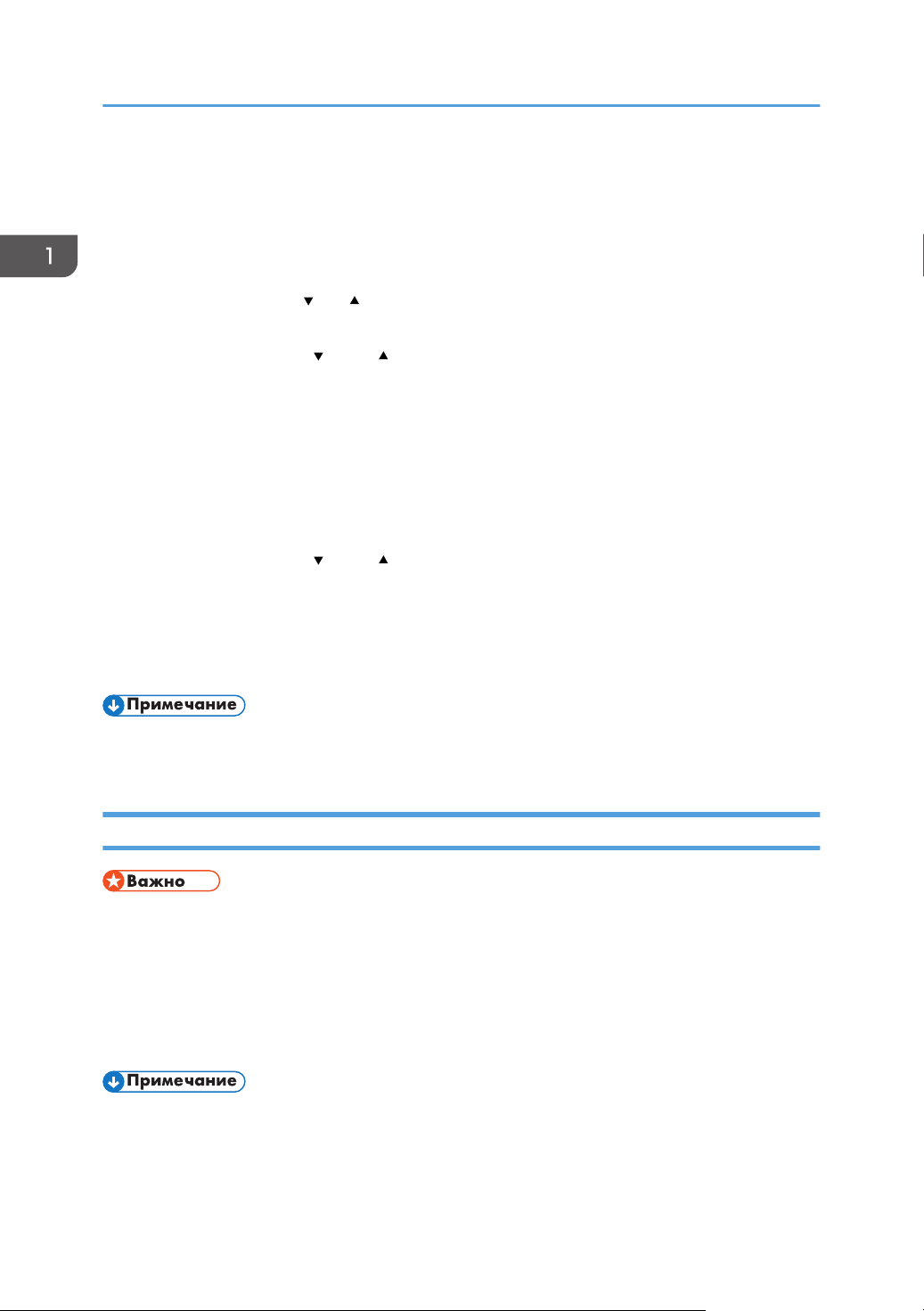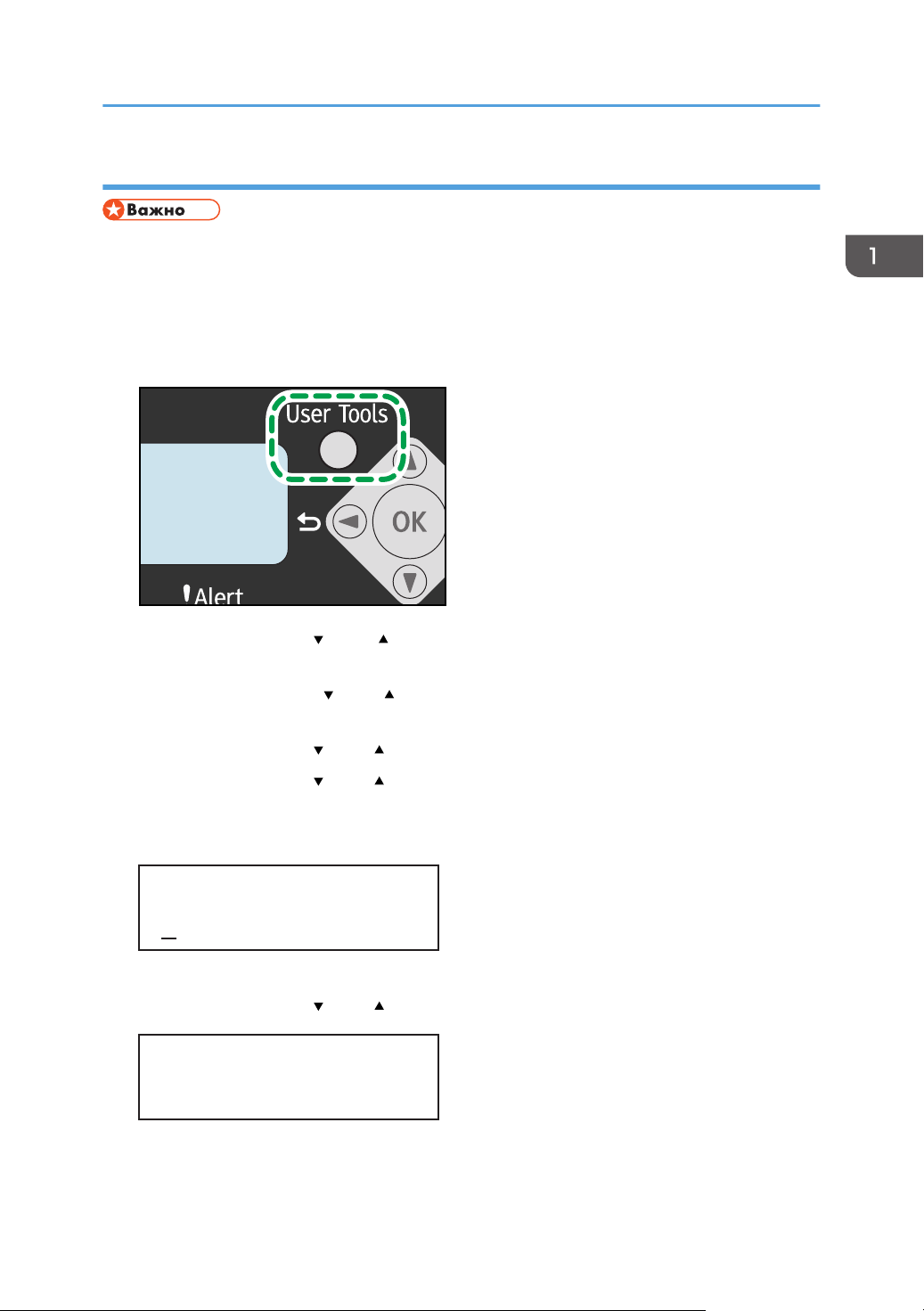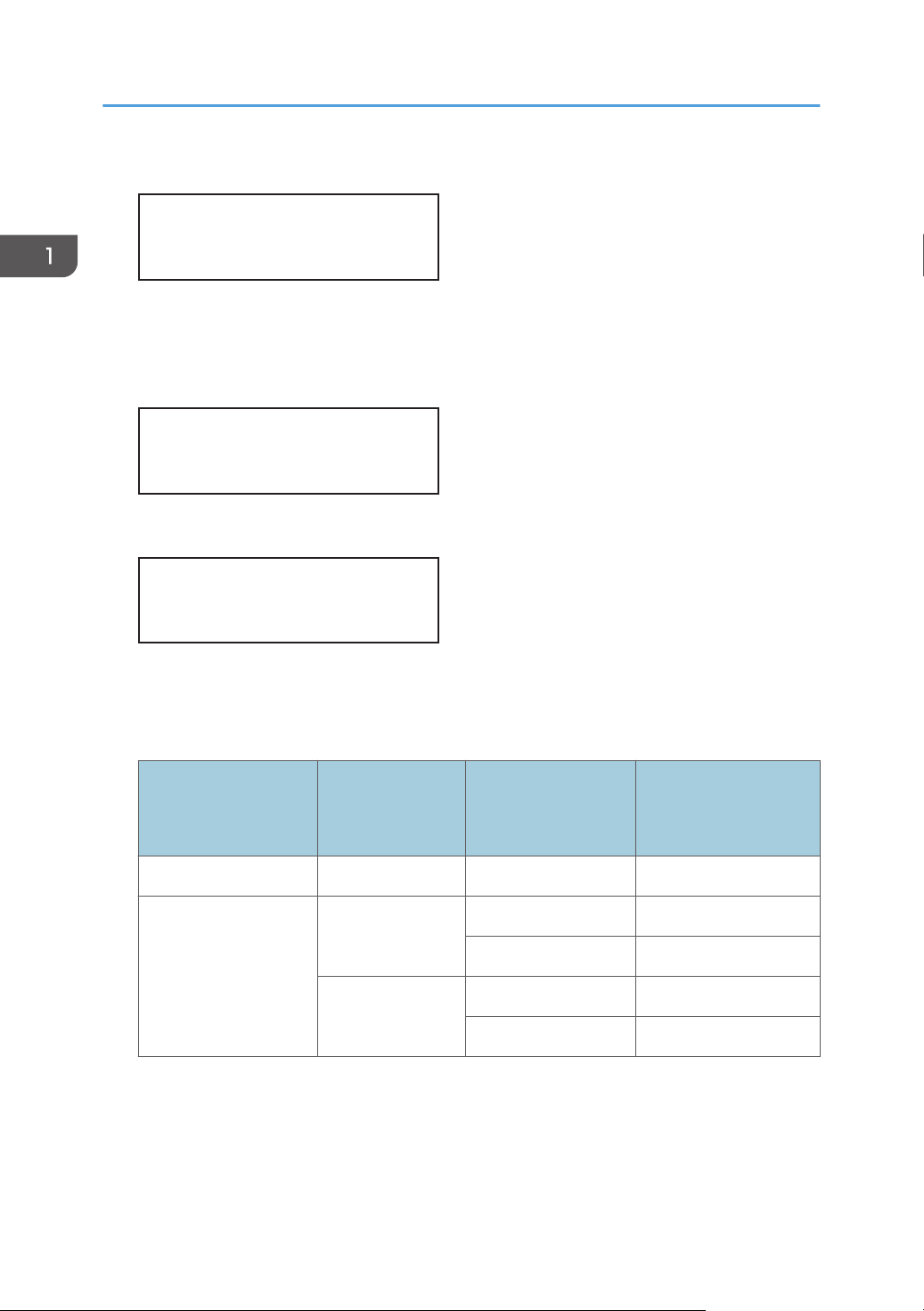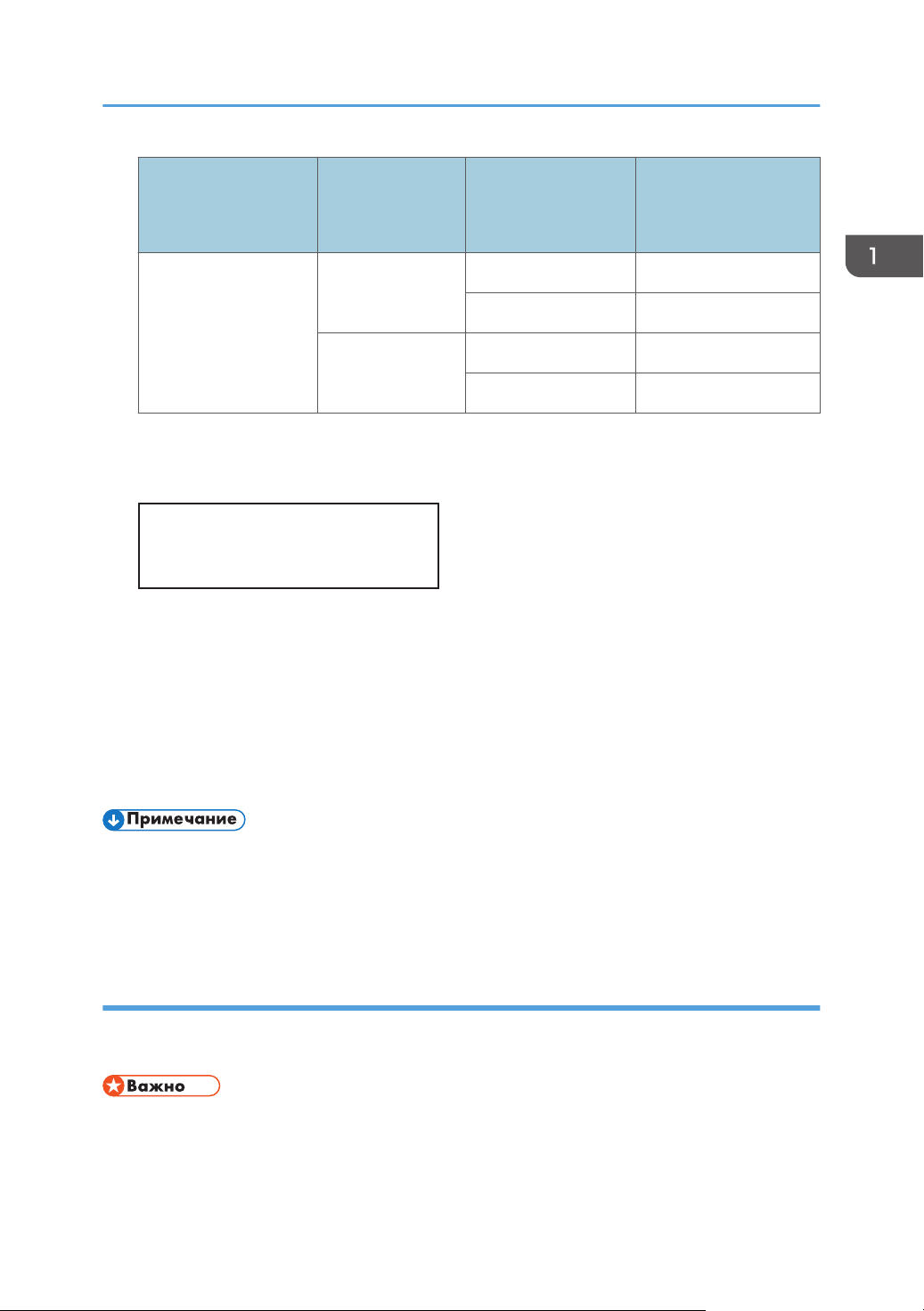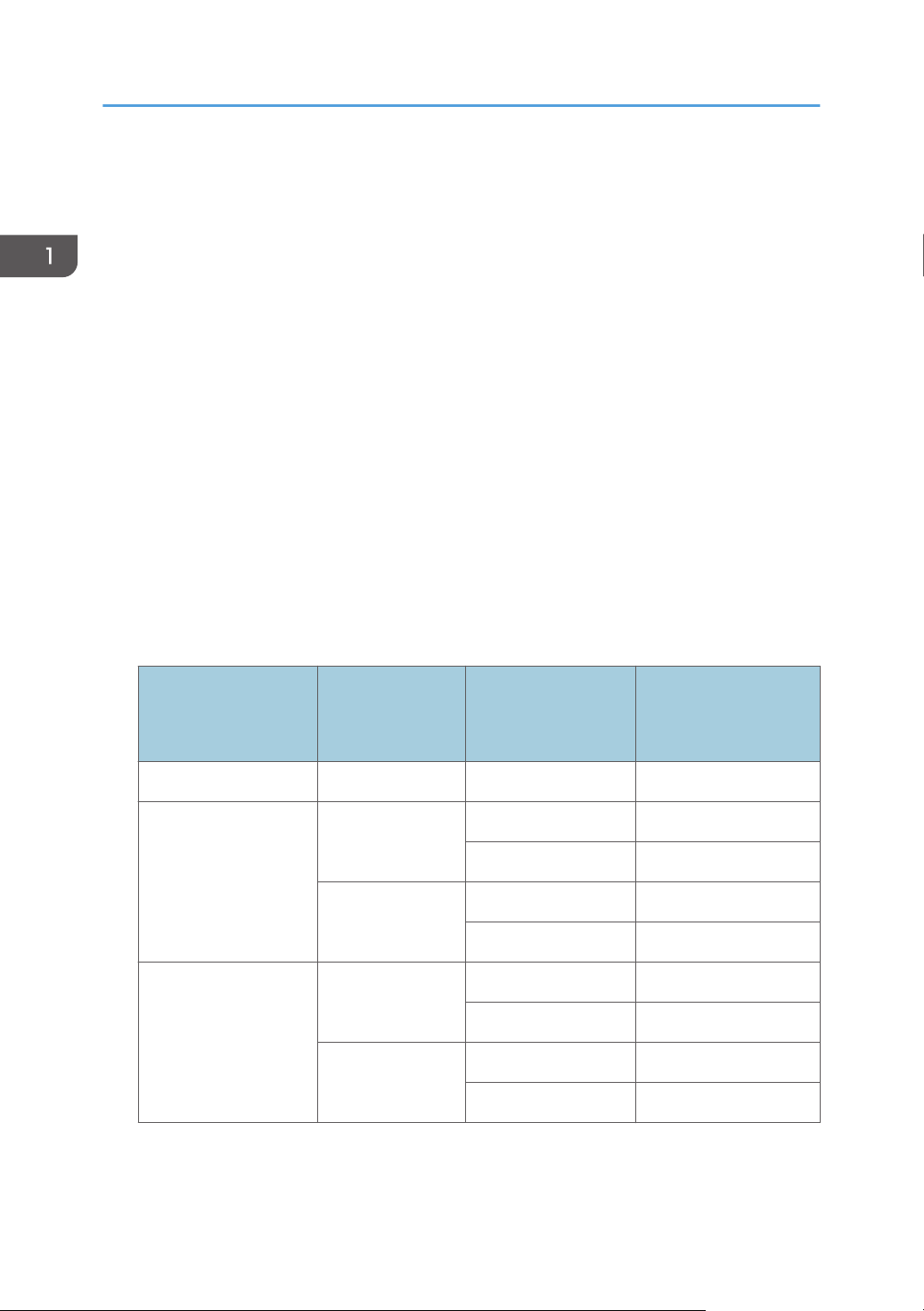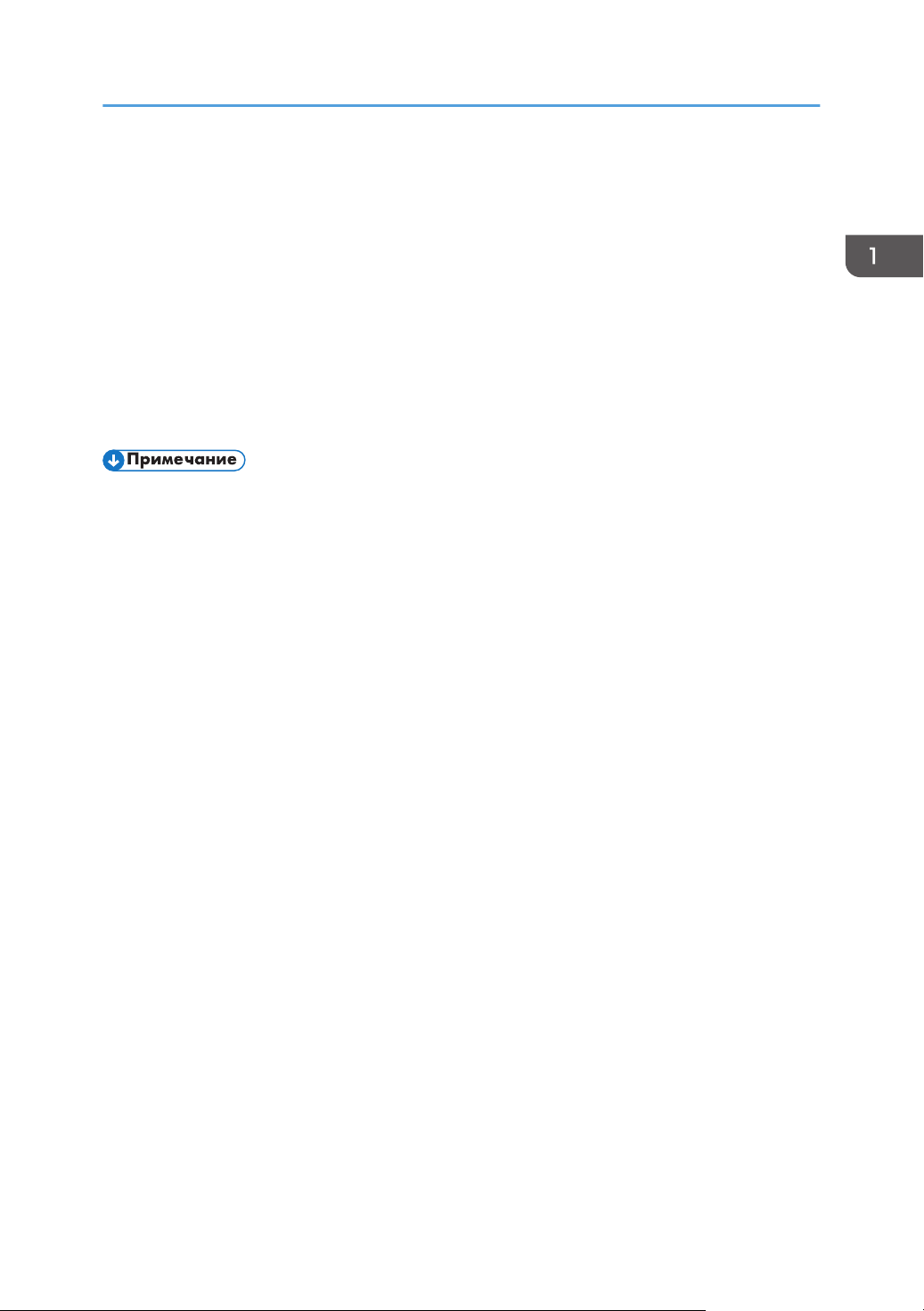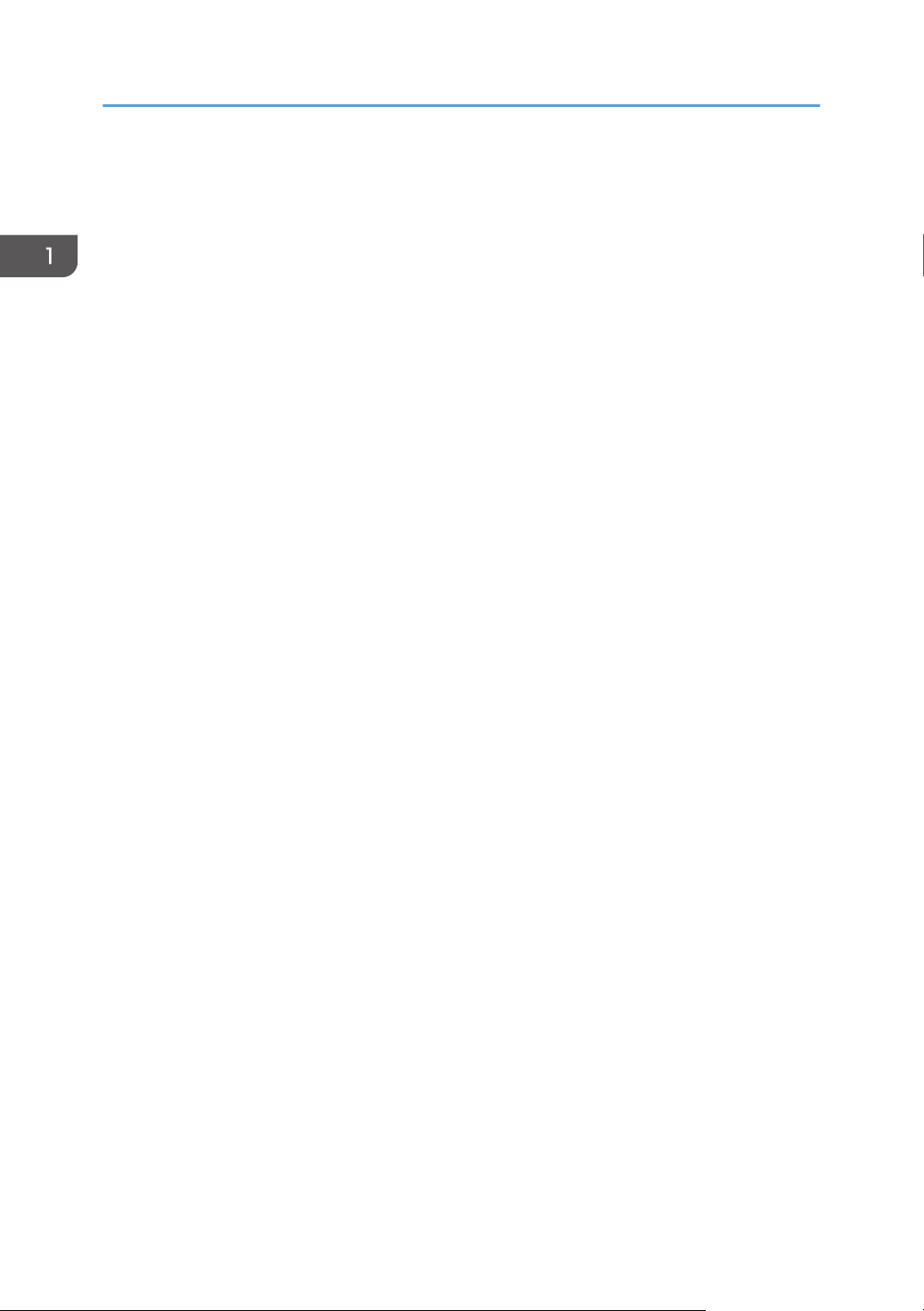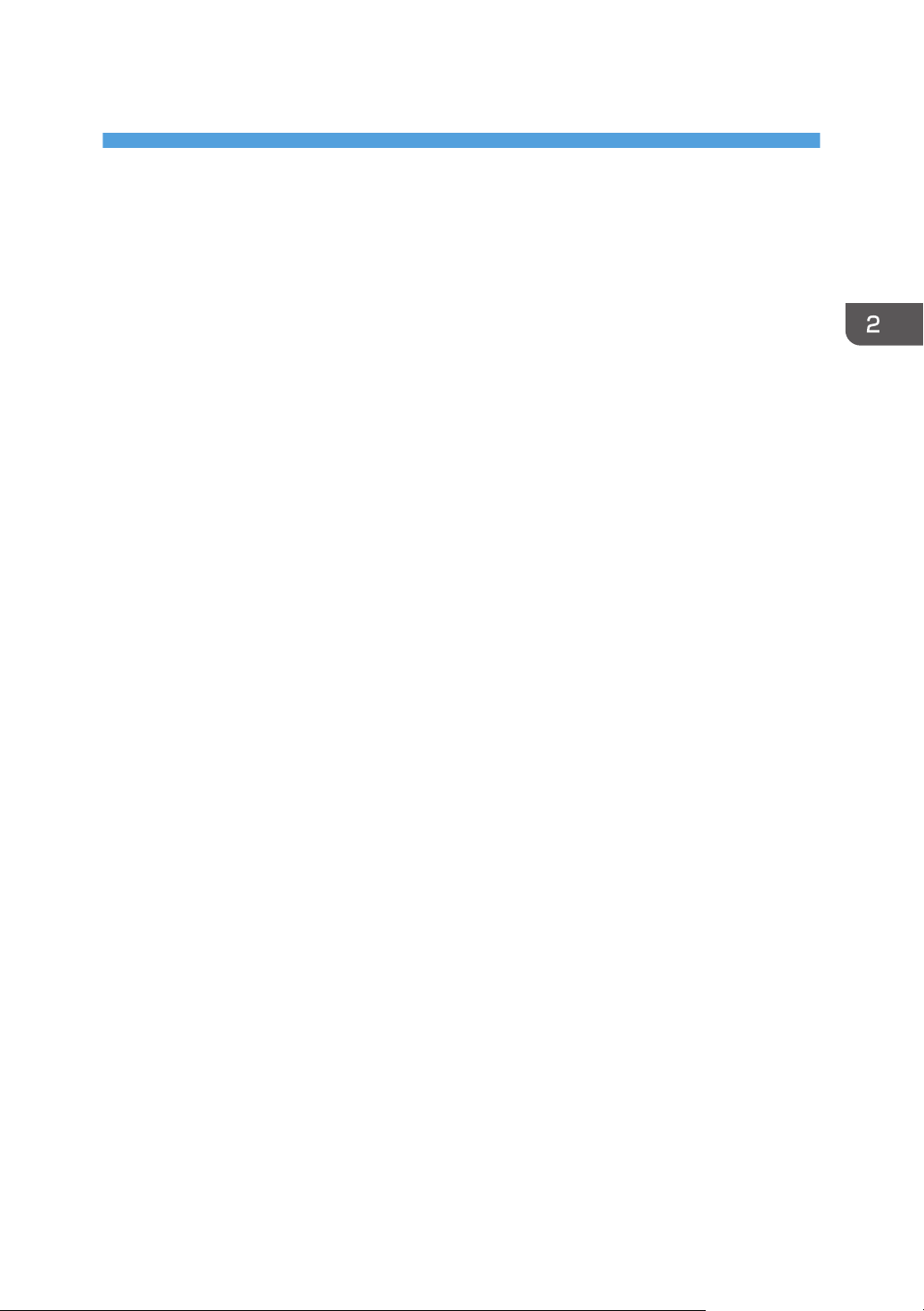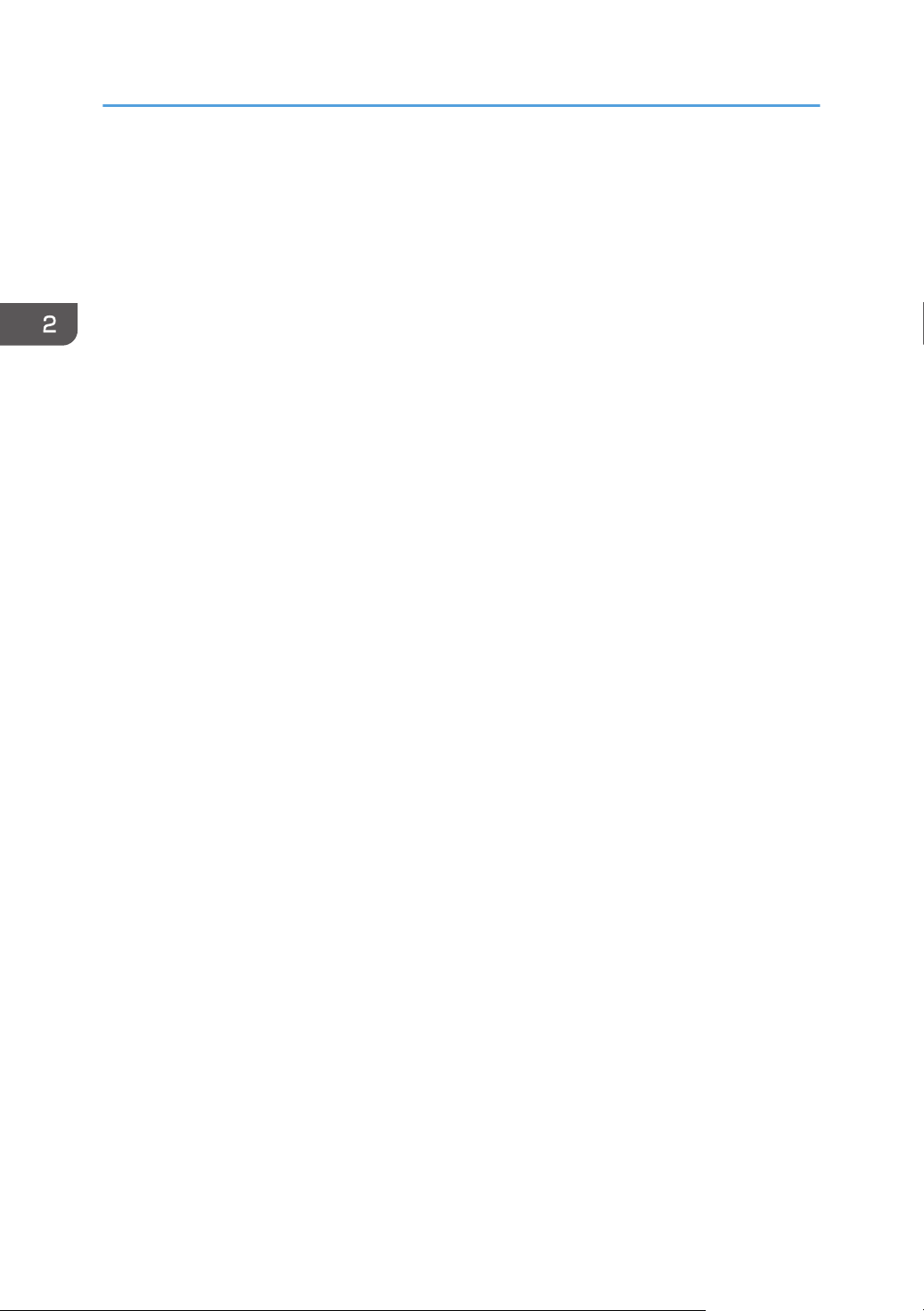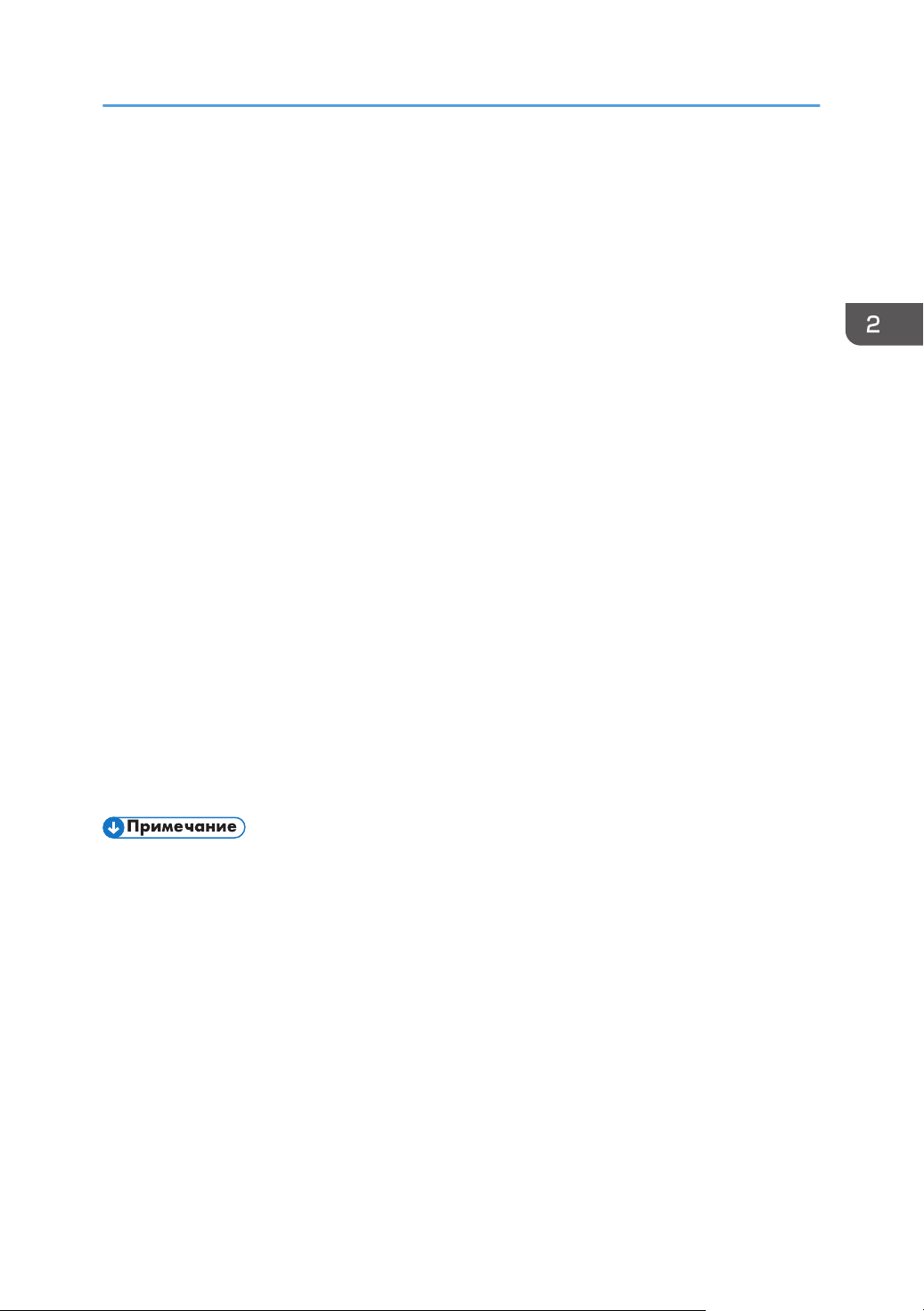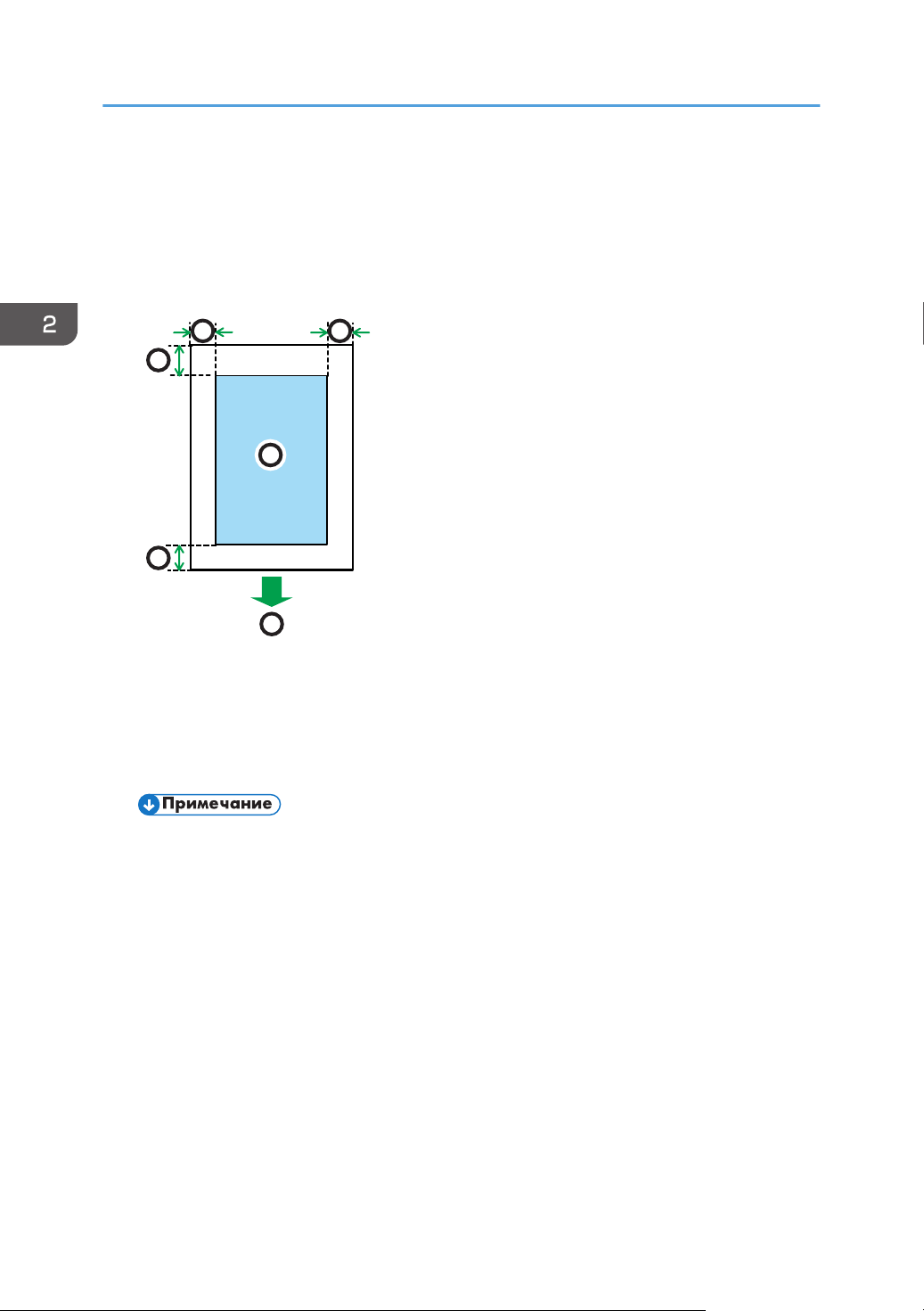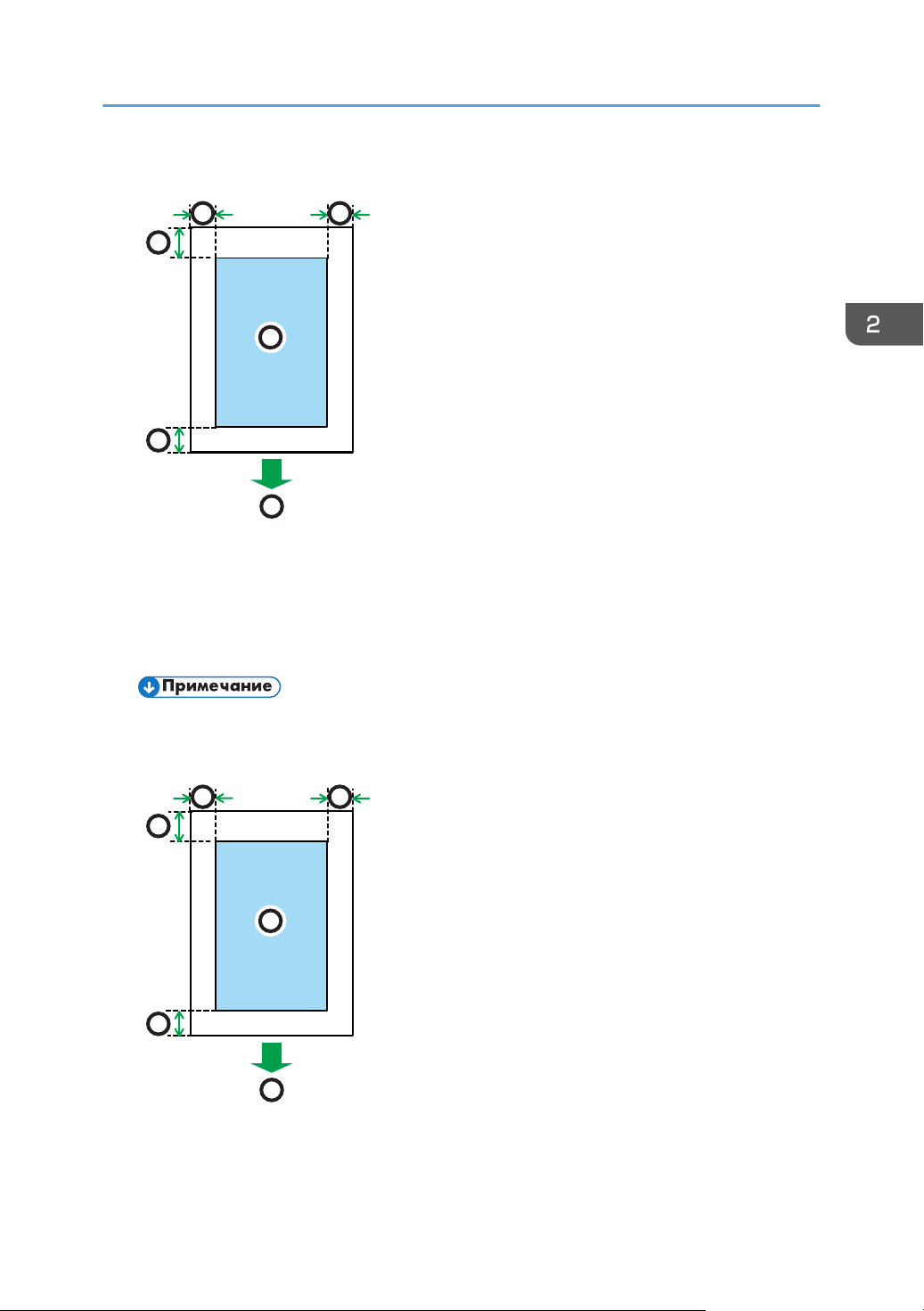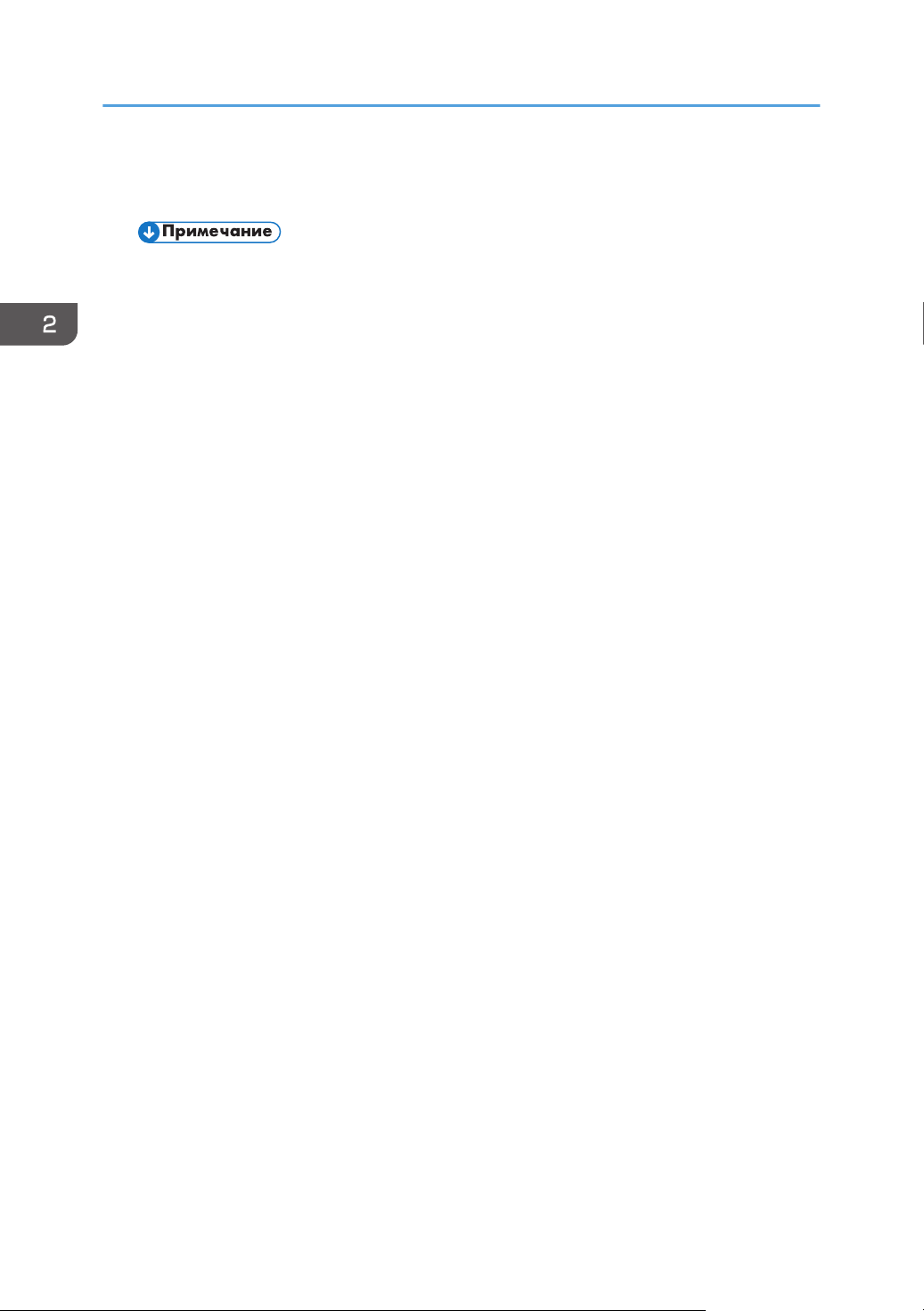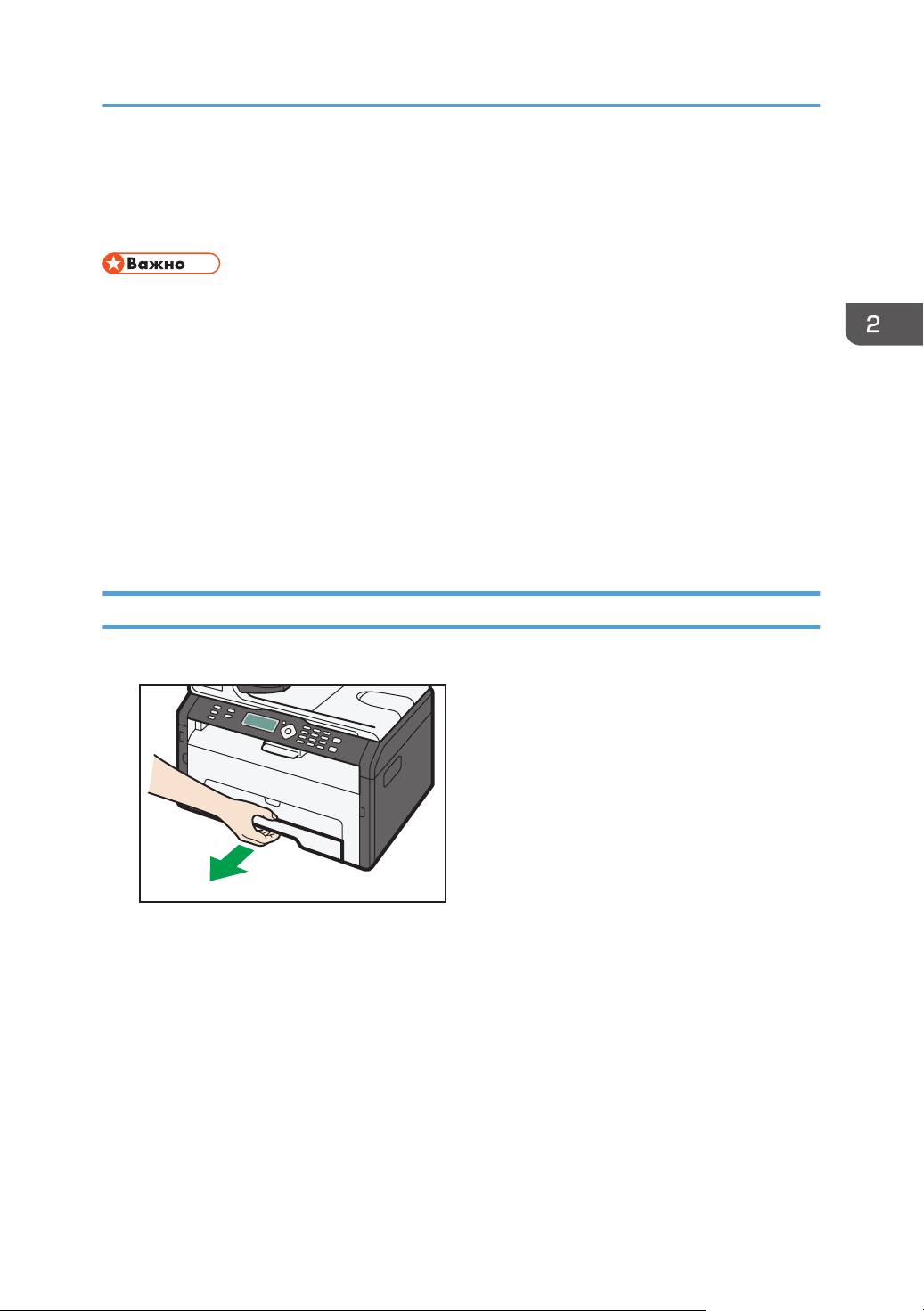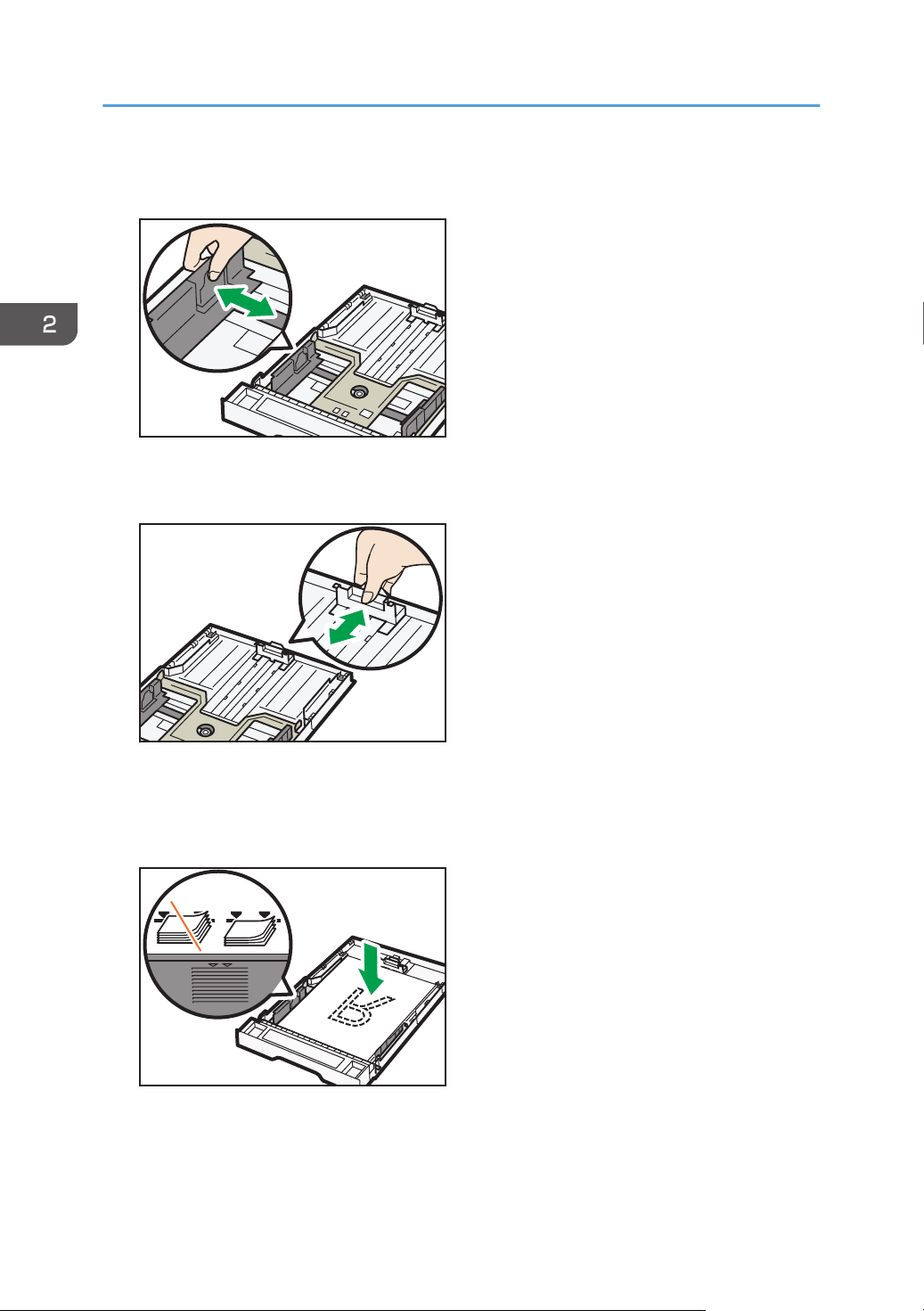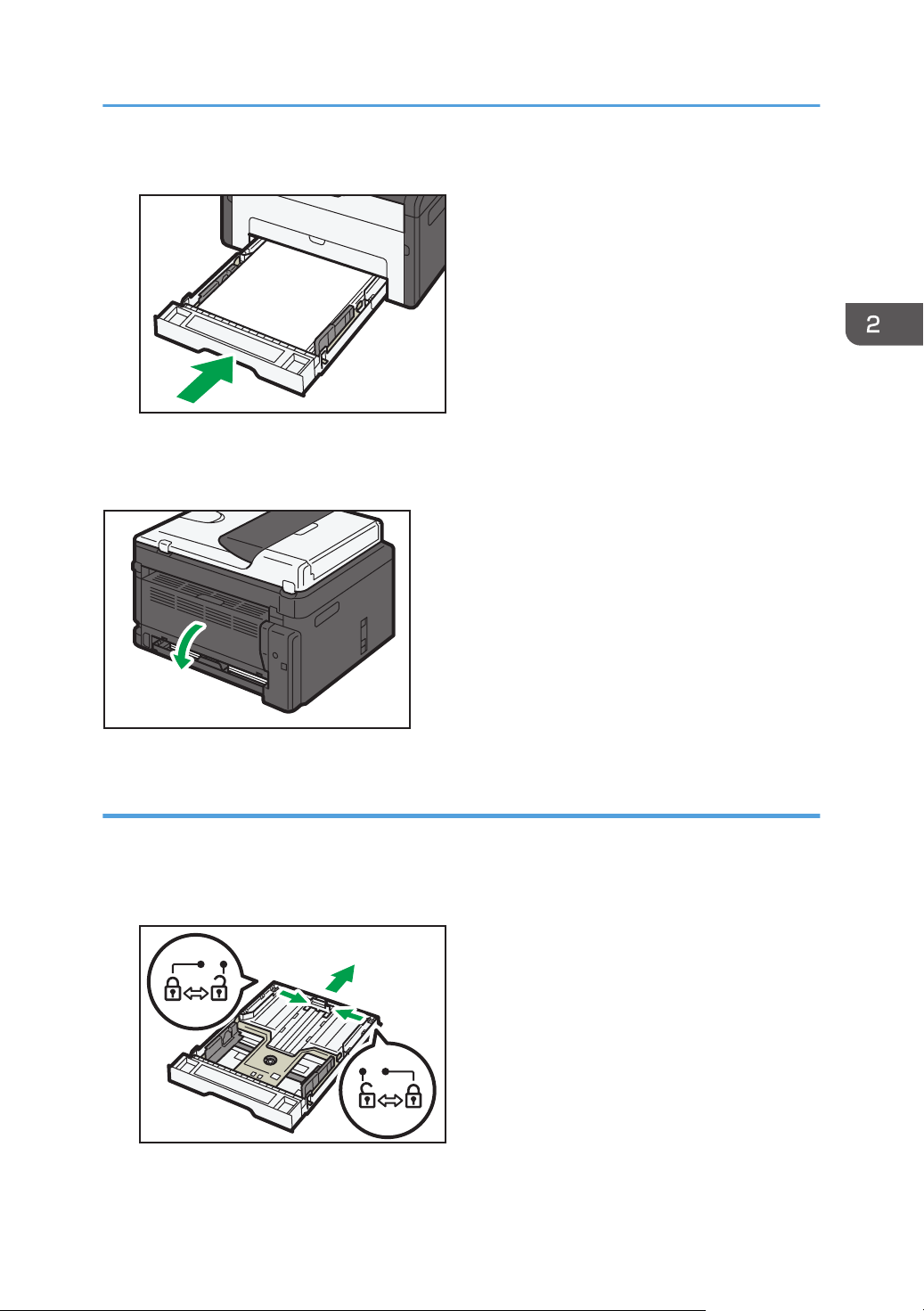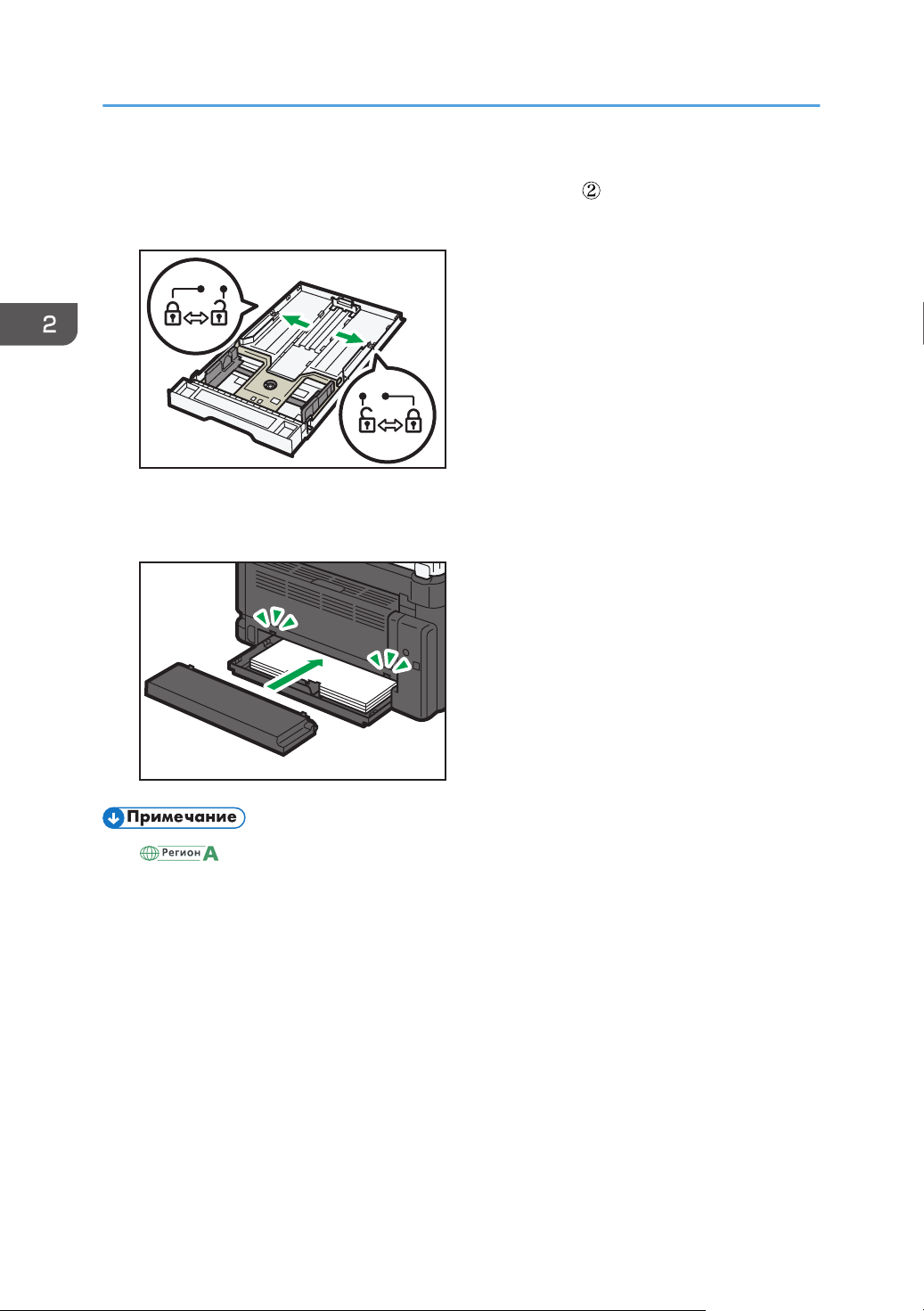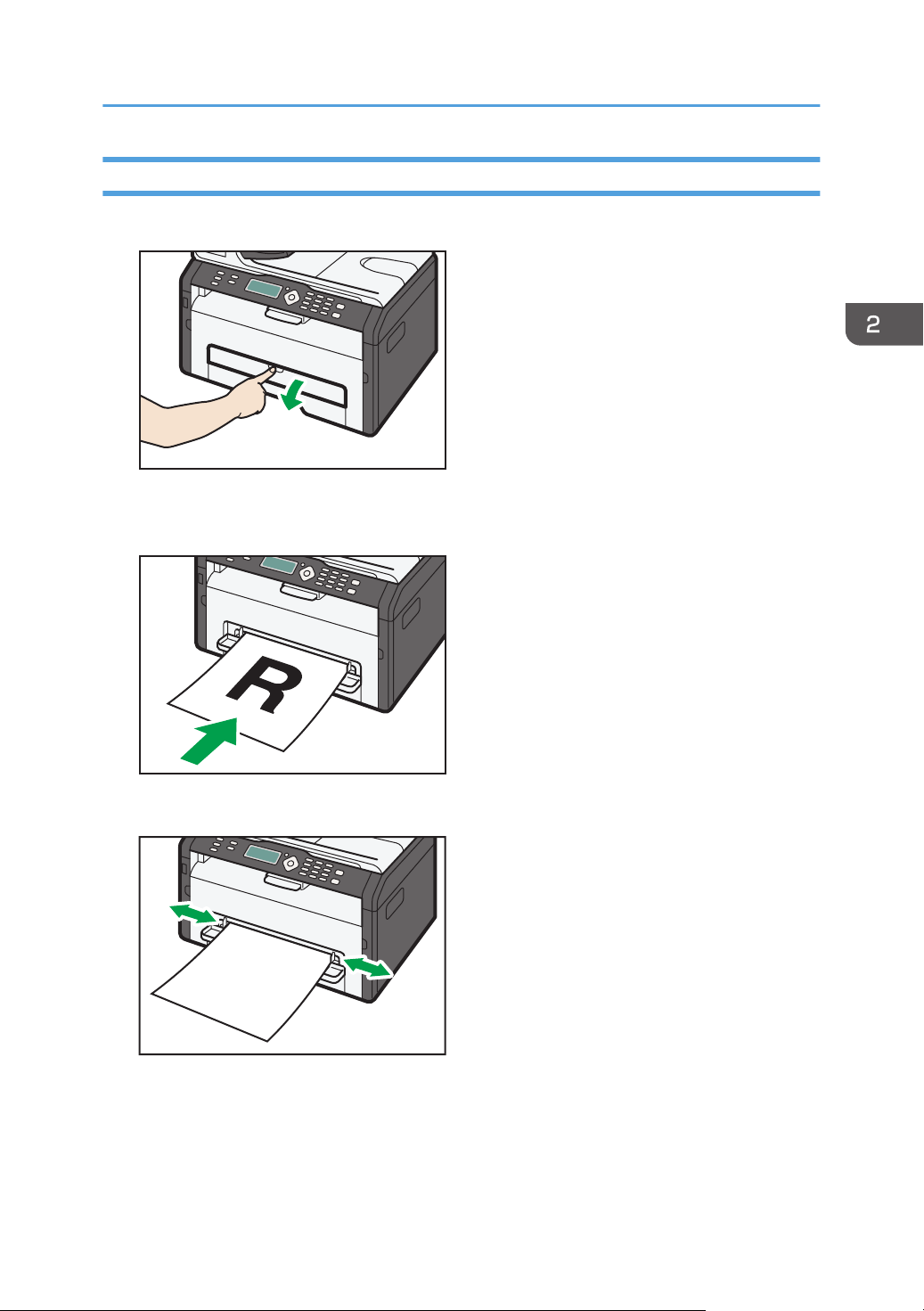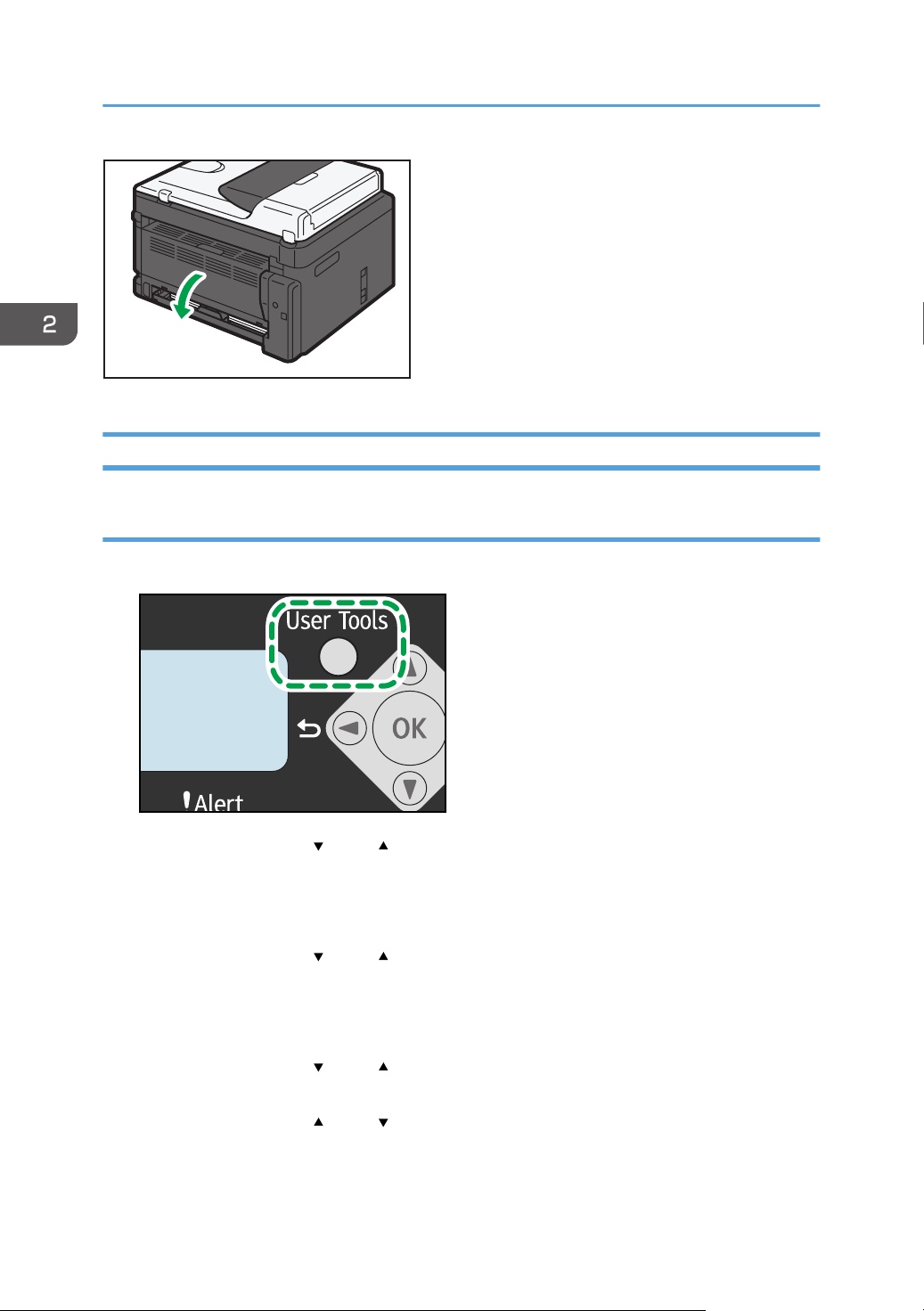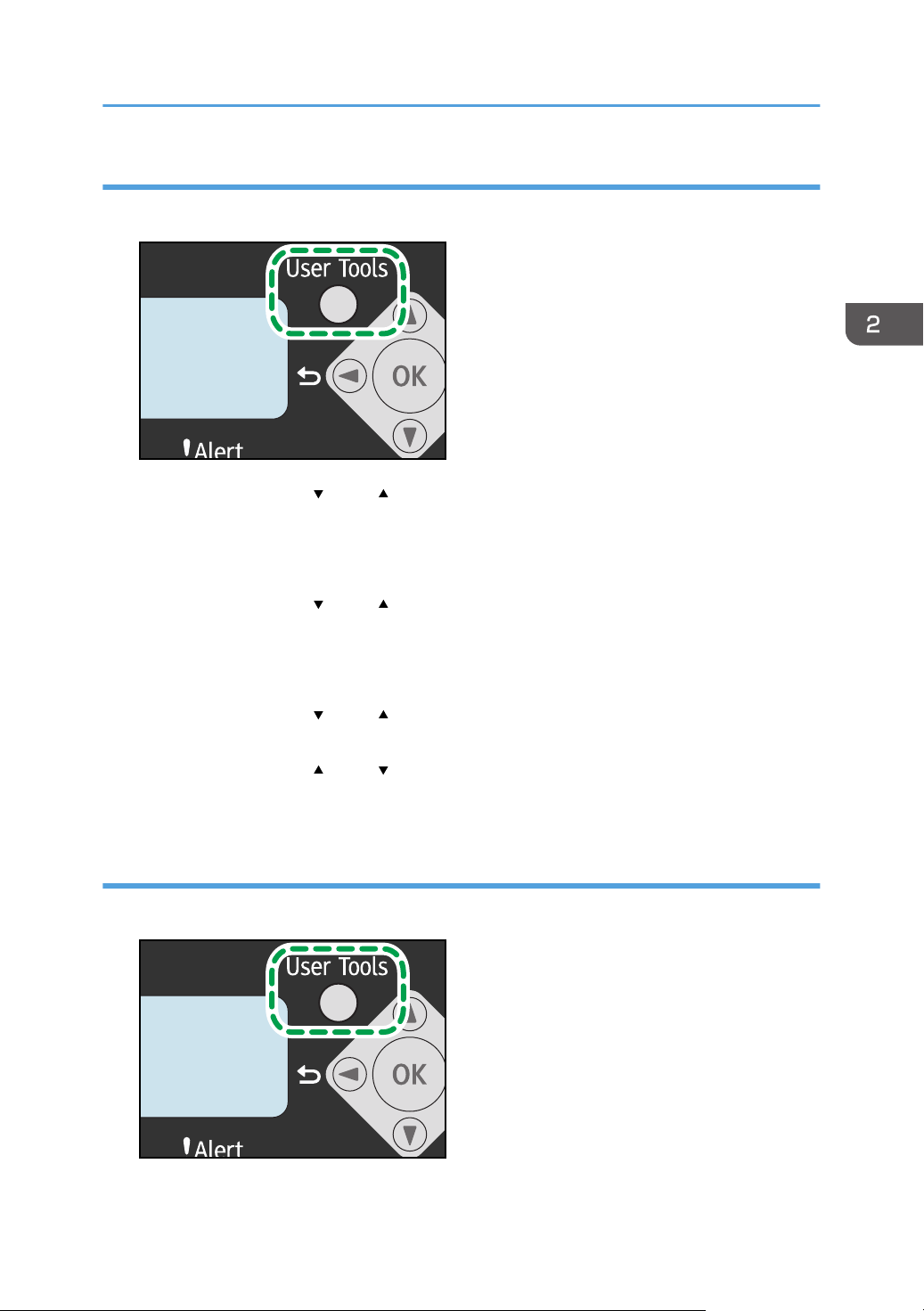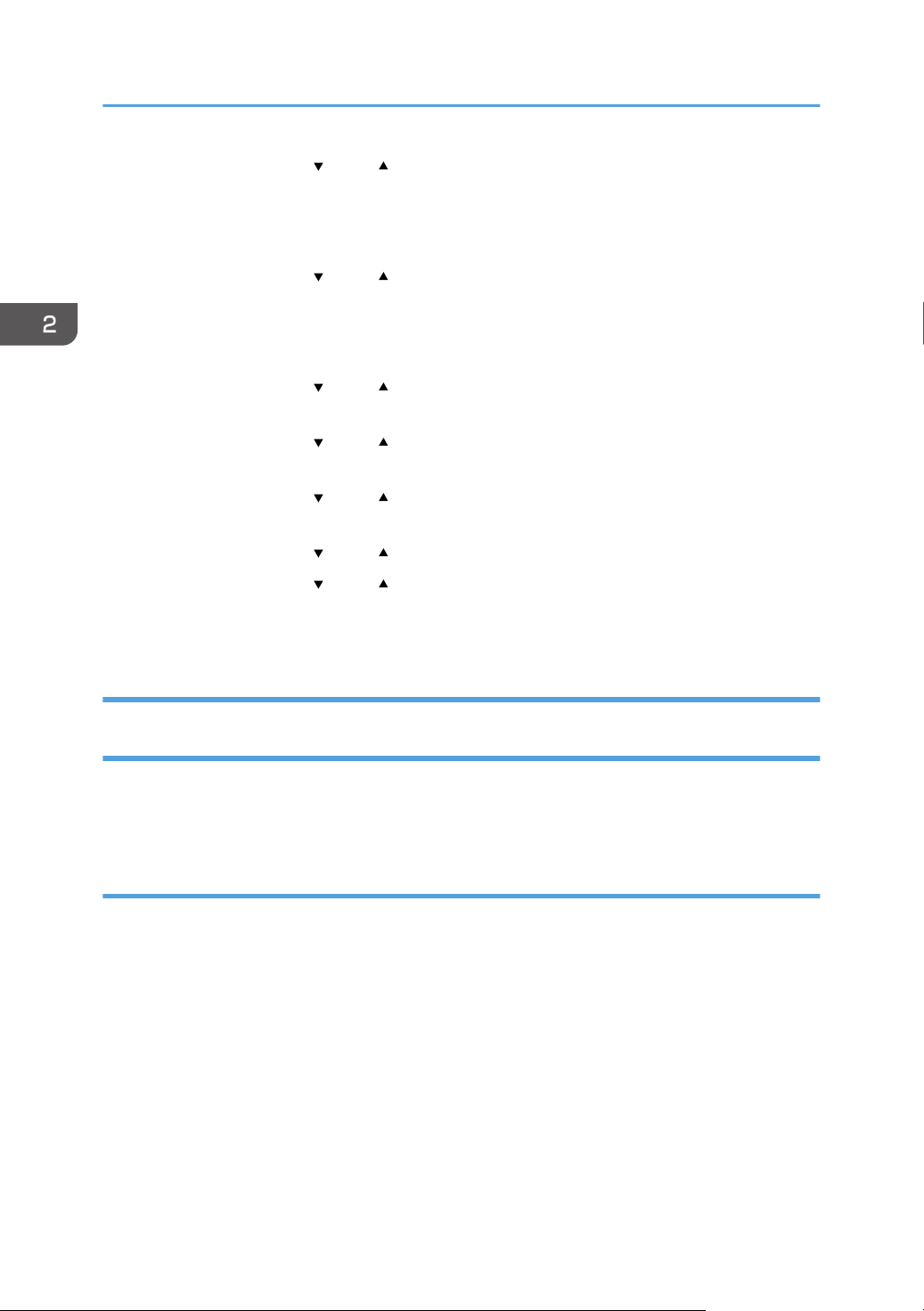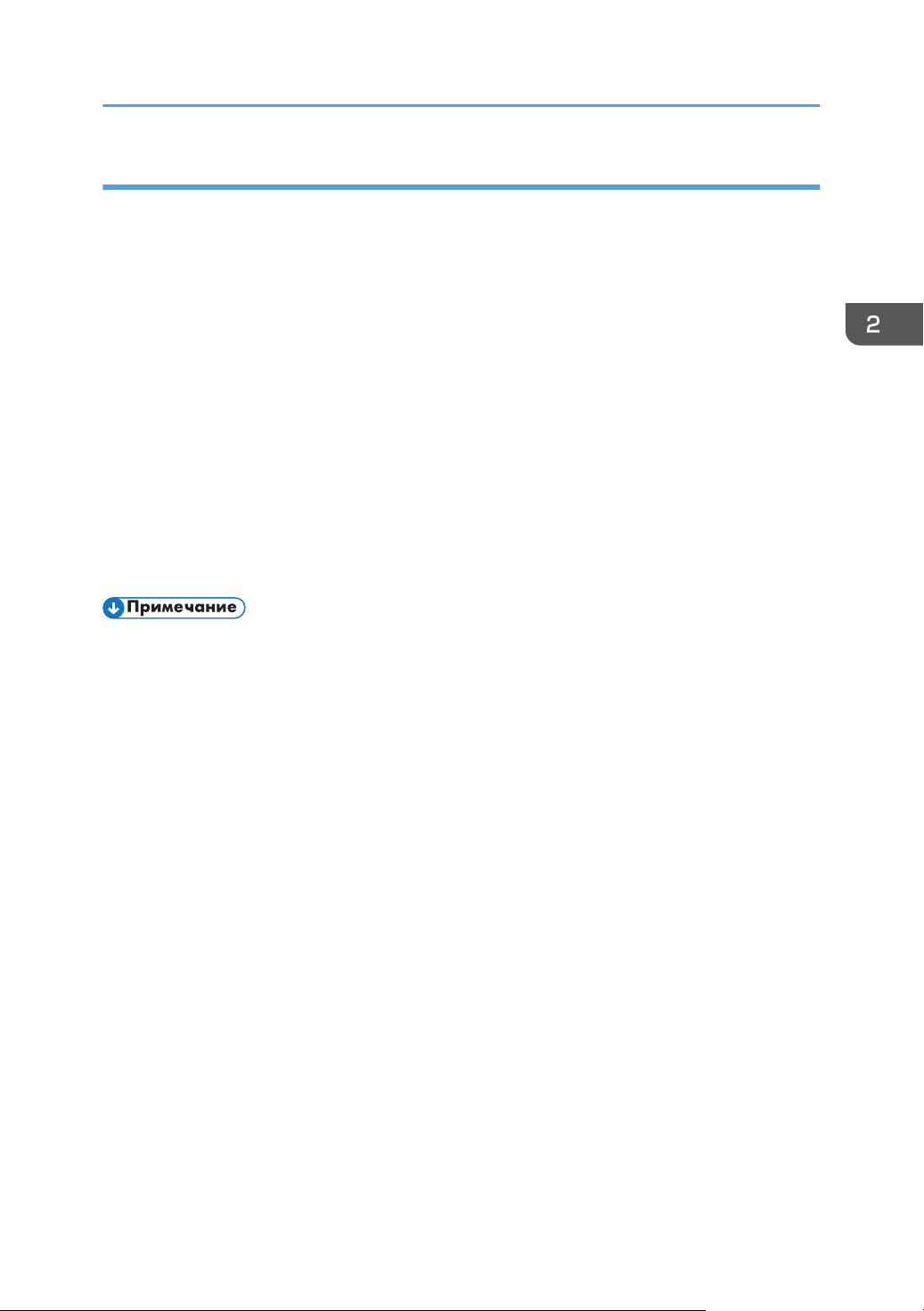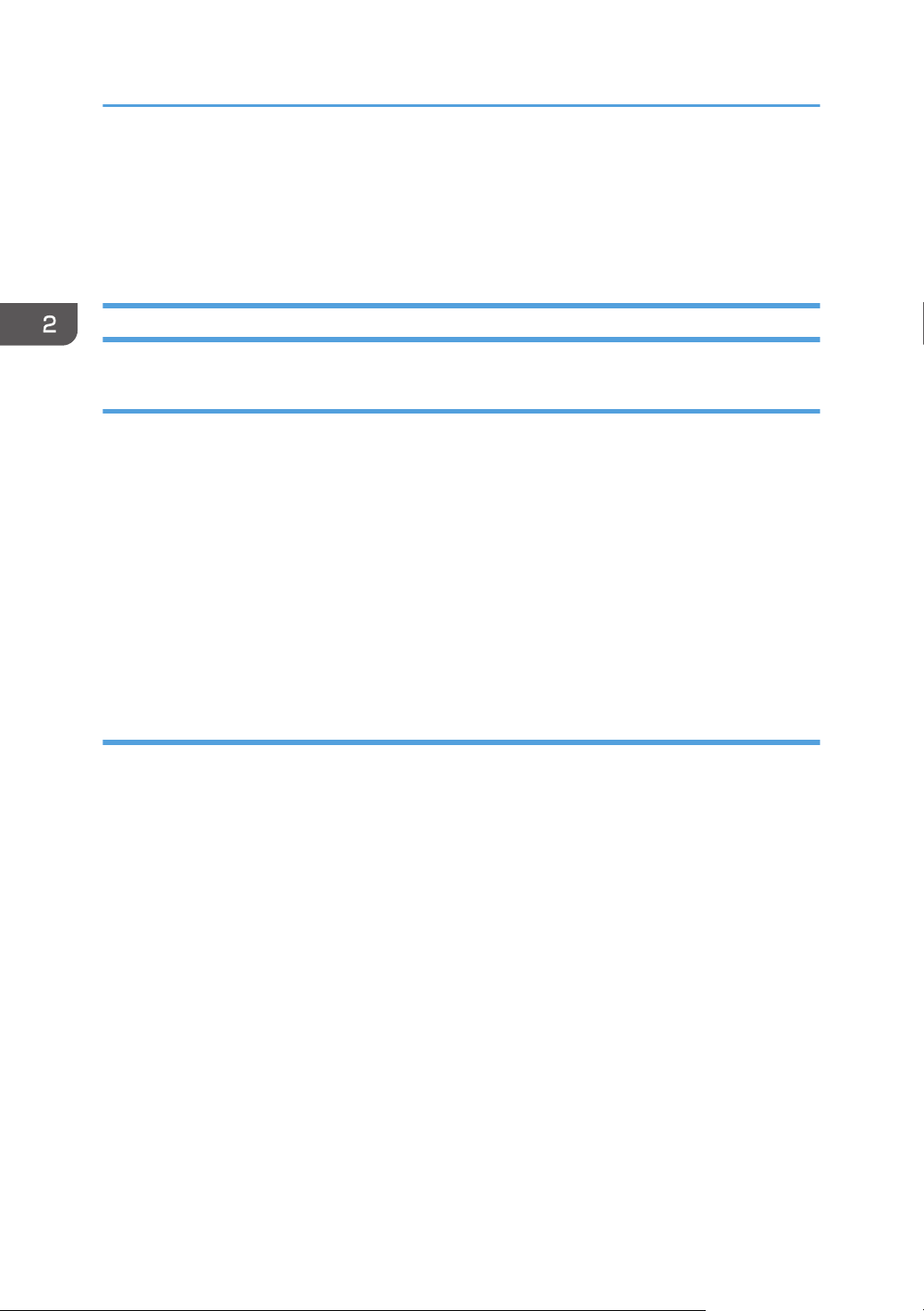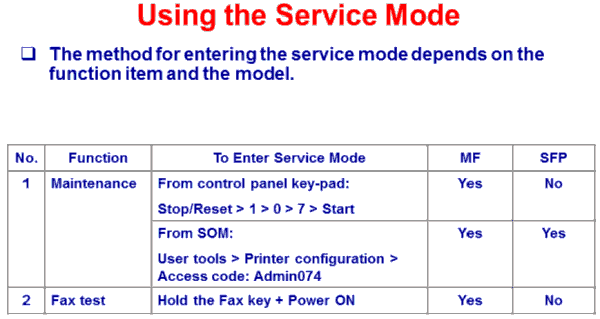Руководство Пользователя
Руководства Пользователя
Для безопасного и правильного использования аппарата обязательно прочтите раздел «Техника безопасности» до его эксплуатации.
СОДЕРЖАНИЕ
Как пользоваться данным руководством…………………………………………………………………………………………6
Введение…………………………………………………………………………………………………………………………………….. 6
Правовой запрет…………………………………………………………………………………………………………………………6
Отказ от ответственности…………………………………………………………………………………………………………… 6
Об IP-адресах……………………………………………………………………………………………………………………………..7
Различия в производительности и функциональности различных моделей…………………………………7
Информация, относящаяся к разным моделям………………………………………………………………………………. 8
Важные инструкции по безопасности …………………………………………………………………………..9
Информация для пользователя по электрическому и электронному оборудованию………………….9
Информация об окружающей среде для пользователей…………………………………………………………. 10
Примечание для символа батареек и/или аккумулятора (только для стран ЕС)…………………….. 11
Примечания для пользователей факса……………………………………………………………………………………..11
ПРИМЕЧАНИЯ ДЛЯ ПОЛЬЗОВАТЕЛЕЙ (НОВАЯ ЗЕЛАНДИЯ)………………………………………………. 12
Важные инструкции по безопасности …………………………………………………………………………13
Примечания для пользователей из штата Калифорния……………………………………………………………. 13
Программа ENERGY STAR…………………………………………………………………………………………………………….14
1. Руководство к аппарату
Руководство по компонентам………………………………………………………………………………………………………..17
Наружные компоненты………………………………………………………………………………………………………………17
Внутренняя часть………………………………………………………………………………………………………………………. 19
Панель управления……………………………………………………………………………………………………………………19
Начальная настройка……………………………………………………………………………………………………………………21
Что такое Smart Organizing Monitor?…………………………………………………………………………………………… 22
Установка параметров сети………………………………………………………………………………………………………….23
Переключить тип сети………………………………………………………………………………………………………………..23
Установка параметров IP-адреса с помощью панели управления……………………………………………24
Настройка параметров беспроводной сети……………………………………………………………………………..26
2. Загрузка бумаги
Пригодная для использования бумага…………………………………………………………………………………………..33
Нерекомендуемые типы бумаги…………………………………………………………………………………………………….35
Область печати……………………………………………………………………………………………………………………………..36
Загрузка бумаги……………………………………………………………………………………………………………………………39
Загрузка бумаги в лоток 1………………………………………………………………………………………………………..39
1
Загрузка бумаги в обходной лоток…………………………………………………………………………………………..43
Указание типа и формата бумаги с помощью панели управления…………………………………………..44
Указание типа и формата бумаги с помощью приложения Smart Organizing Monitor……………..46
Размещение оригиналов……………………………………………………………………………………………………………….48
Сведения об оригиналах………………………………………………………………………………………………………….. 48
Размещение оригиналов на стекле экспонирования…………………………………………………………………50
Размещение оригиналов в устройстве автоматической подачи документов…………………………….51
3. Печать документов
Базовые операции……………………………………………………………………………………………………………………….. 53
Печать на обеих сторонах листа……………………………………………………………………………………………… 54
Отмена задания печати…………………………………………………………………………………………………………….55
Действия при несоответствии параметров бумаги………………………………………………………………………. 57
Продолжение печати на бумаге, не соответствующей требованиям………………………………………..57
Сброс задания печати……………………………………………………………………………………………………………… 58
4. Копирование оригиналов
Экран режима копира…………………………………………………………………………………………………………………..59
Базовые операции……………………………………………………………………………………………………………………….. 60
Отмена копирования……………………………………………………………………………………………………………….. 61
Выполнение увеличенных или уменьшенных копий……………………………………………………………………….62
Задание увеличения или уменьшения……………………………………………………………………………………….63
Объединение нескольких страниц……………………………………………………………………………………………….. 64
Установка объединения при копировании………………………………………………………………………………..65
Копирование обеих сторон удостоверения личности на одну сторону листа бумаги………………….67
Копирование удостоверения личности……………………………………………………………………………………..67
Выполнение 2-сторонних копий…………………………………………………………………………………………………… 70
Указание 2-стороннего копирования………………………………………………………………………………………. 71
Указание параметров сканирования……………………………………………………………………………………………73
Регулировка плотности изображения………………………………………………………………………………………..73
Выбор типа документа согласно оригиналу…………………………………………………………………………….. 73
5. Сканирование оригиналов
Экран режима сканера…………………………………………………………………………………………………………………75
Регистрация адресатов для отправки отсканированных сообщений…………………………………………… 76
Регистрация адресатов для отправки отсканированных изображений…………………………………….76
2
Базовые операции……………………………………………………………………………………………………………………….. 79
Функции сканирования с отправкой по электронной почте/на FTP/в папку……………………………79
Основные действия при использовании функции сканирования с отправкой на USB…………….. 80
Настройка параметров сканирования………………………………………………………………………………………….82
Выбор размера отсканированного изображения в соответствии с размерами оригинала……..82
Коррекция плотности изображения…………………………………………………………………………………………. 82
Настройка разрешения……………………………………………………………………………………………………………. 83
Сканирование с помощью компьютера………………………………………………………………………………………..85
Использование TWAIN-сканера……………………………………………………………………………………………… 85
Сканирование TWAIN………………………………………………………………………………………………………………85
Базовые операции по сканированию WIA………………………………………………………………………………. 87
6. Отправка и получение факсимильных сообщений
Экран режима факса…………………………………………………………………………………………………………………… 89
Установка даты и времени…………………………………………………………………………………………………………….90
Ввод символов……………………………………………………………………………………………………………………………….91
Регистрация адресатов факсимильных сообщений……………………………………………………………………… 92
Регистрация адресатов факса…………………………………………………………………………………………………..92
Изменение данных или удаление адресатов факсимильных сообщений………………………………… 93
Конфигурирование данных
адресатов факсимильных сообщений с помощью приложения Smart
Organizing Monitor…………………………………………………………………………………………………………………… 93
Отправка факсимильного сообщения…………………………………………………………………………………………..95
Выбор режима передачи…………………………………………………………………………………………………………..95
Базовые операции для отправки факсимильного сообщения………………………………………………….. 96
Указание адресата факсимильного сообщения………………………………………………………………………. 98
Полезные функции отправки сообщений………………………………………………………………………………. 101
Настройка параметров сканирования……………………………………………………………………………………104
Отправка факсимильных сообщений с помощью компьютера (функция PC FAX)………………………106
Основные операции, необходимые для отправки факсимильного сообщения с помощью
компьютера……………………………………………………………………………………………………………………………. 106
Установка параметров передачи……………………………………………………………………………………………107
Настройка адресной книги PC FAX…………………………………………………………………………………………108
Редактирование листа обложки факсимильного сообщения…………………………………………………. 109
Получение факсимильного сообщения……………………………………………………………………………………… 110
Выбор режима приема……………………………………………………………………………………………………………110
3
Списки и отчеты, связанные с функцией факса…………………………………………………………………………. 113
7. Настройка аппарата с помощью панели управления
Базовые операции………………………………………………………………………………………………………………………115
Параметры функции копира……………………………………………………………………………………………………….116
Параметры функции факса……………………………………………………………………………………………………….. 119
Настройка функций сканера………………………………………………………………………………………………………125
Параметры адресной книги………………………………………………………………………………………………………..128
Параметры системы…………………………………………………………………………………………………………………… 129
Печать списков и отчетов…………………………………………………………………………………………………………… 136
Печать страницы конфигурации…………………………………………………………………………………………….. 136
Типы отчетов…………………………………………………………………………………………………………………………… 136
Настройки функций принтера…………………………………………………………………………………………………….138
Настройки сети………………………………………………………………………………………………………………………….. 139
8. Настройка аппарата с использованием утилит
Использование Web Image Monitor……………………………………………………………………………………………143
Отображение начальной страницы……………………………………………………………………………………….. 143
Изменение языка интерфейса……………………………………………………………………………………………….. 144
Меню……………………………………………………………………………………………………………………………………… 144
Изменение параметров аппарата…………………………………………………………………………………………. 146
Список параметров……………………………………………………………………………………………………………….. 146
Использование Smart Organizing Monitor…………………………………………………………………………………..156
Просмотр сведений о состоянии……………………………………………………………………………………………. 156
Конфигурирование настроек аппарата………………………………………………………………………………….157
Распечатка страницы конфигурации или тестовой страницы………………………………………………… 158
Обновление прошивки……………………………………………………………………………………………………………158
9. Техническое обслуживание аппарата
Замена принт-картриджа……………………………………………………………………………………………………………161
Меры предосторожности во время очистки………………………………………………………………………………. 163
Очистка внутренних компонентов аппарата………………………………………………………………………………164
Очистка стекла экспонирования…………………………………………………………………………………………………165
Очистка устройства автоматической подачи документов…………………………………………………………. 166
10. Устранение неполадок
Распространенные неполадки…………………………………………………………………………………………………….167
4
Неполадки, связанные с подачей бумаги……………………………………………………………………………………168
Извлечение бумаги, замятой при распечатывании……………………………………………………………….. 169
Удаление бумаги, замятой при сканировании………………………………………………………………………. 174
Неудовлетворительное качество печати……………………………………………………………………………………. 176
Проверка состояния аппарата………………………………………………………………………………………………. 176
Неполадки, связанные с печатью………………………………………………………………………………………………..177
Расположение распечатываемого
изображения на бумаге не соответствует его расположению
на экране монитора………………………………………………………………………………………………………………..178
Неполадки, связанные с копированием…………………………………………………………………………………….. 179
Неполадки, связанные со сканированием………………………………………………………………………………….181
Неполадки, связанные с функцией факса…………………………………………………………………………………..182
Сообщения об ошибках и состоянии, появляющиеся на панели управления…………………………….186
Сообщения, появляющиеся на экране…………………………………………………………………………………… 186
Сообщения об ошибках и состоянии, отображаемые в окне приложения Smart Organizing Monitor
…………………………………………………………………………………………………………………………………………………….196
Сообщения об ошибках и состоянии, отображаемые в окне PC FAX……………………………………….. 198
11. Приложение
Примечания по поводу тонера……………………………………………………………………………………………………199
Перемещение и транспортировка аппарата…………………………………………………………………………….. 200
Утилизация………………………………………………………………………………………………………………………………200
Куда обращаться…………………………………………………………………………………………………………………….201
Расходные материалы…………………………………………………………………………………………………………………202
Принт-картридж………………………………………………………………………………………………………………………202
Технические характеристики аппарата………………………………………………………………………………………203
Технические характеристики основных функций…………………………………………………………………… 203
Технические характеристики функции принтера…………………………………………………………………… 205
Технические характеристики функции копира………………………………………………………………………. 205
Технические характеристики функции сканера…………………………………………………………………….. 206
Технические характеристики функции факса…………………………………………………………………………207
Товарные знаки…………………………………………………………………………………………………………………………..208
ИНДЕКС……………………………………………………………………………………………………………………………………211
5
Как пользоваться данным руководством
Введение
Это руководство содержит подробные инструкции и примечания по эксплуатации и
использованию данного изделия. Для безопасности и удобства внимательно прочтите это
руководство до начала эксплуатации данного изделия. Для быстрого получения справки храните
данное руководство в доступном месте.
Правовой запрет
Копирование или печать любого материала, распространение которого недопустимо в
соответствии с применимыми законодательными актами, запрещено.
Местными законодательными актами, как правило, запрещено копирование или печать
следующего материала:
банкнот, гербовых марок, облигаций, акций, банковских тратт, чеков, паспортов, водительских
прав.
Приведенный список является ориентировочным и не может рассматриваться как
исчерпывающий. Производитель не несет ответственности за полноту и точность приведенного
списка. В случае возникновения вопросов в отношении легальности копирования того или иного
материала обратитесь в местную юридическую консультацию.
Отказ от ответственности
Информация, приведенная в данном руководстве, может быть изменена без предварительного
уведомления.
В рамках действующего законодательства компания-производитель ни при каких обстоятельствах
не несет ответственность за ущерб, возникший в результате поломки изделия, потери
зарегистрированных данных, использования или неиспользования данного продукта и руководств
пользователя, поставляемых с ним.
Всегда выполняйте резервные копии данных, зарегистрированных на данном изделии. Документы
и данные могут стереться при операционных ошибках и сбоях в работе аппарата.
Компания-производитель ни при каких обстоятельствах не несет ответственность за документы,
созданные при использовании данного изделия, или за результаты данных, оформленных вами.
Для обеспечения высокого качества готовых отпечатков производитель настоятельно рекомендует
использовать оригинальный тонер, поставляемый производителем.
6
Производитель не несет ответственности за любой ущерб или затраты, причиной которых стало
использование в рамках офисного оборудования пользователя деталей/частей, не являющихся
оригинальными, предоставляемыми производителем.
В данном руководстве размеры указаны в двух системах измерения.
Некоторые иллюстрации или пояснения в этом руководстве могут отличаться от приобретенного
продукта вследствие улучшения или изменения данного продукта.
Об IP-адресах
В данном руководстве «IP-адрес» охватывает обе среды: IPv4 и IPv6. Прочтите инструкции по
используемой среде.
Различия в производительности и функциональности различных моделей
Между характеристиками и функциями различных моделей существуют следующие различия:
Тип 1 Тип 2 Тип 3 Тип 4
Модель SP 203SF SP 203SFN SP 202SN SP 203SFNw
Факс Имеется
(стандартная
комплектация
)
Имеется
(стандартная
комплектация
)
Недоступно Доступно
(Стандартная
)
Порт Ethernet (сеть) Недоступно Имеется
(стандартная
комплектация
)
Имеется
(стандартная
комплектация
)
Доступно
(Стандартная
)
Функция сканирования,
доступная с помощью панели
управления и приложения
Smart Organizing Monitor
Недоступно Доступно Доступно Доступно
Сканирование с отправкой по
электронной почте, на сервер
FTP, в папку или на USB
Недоступно Доступно Доступно Доступно
Web Image Monitor Недоступно Доступно Доступно Доступно
Беспроводная ЛВС Недоступно Недоступно Недоступно Доступно
7
Информация, относящаяся к разным
моделям
В данной главе описано, каким образом можно определить регион, к которому относится
аппарат.
На задней стороне аппарата имеется наклейка, расположение которой указано ниже. На
наклейке приведены данные, определяющие регион, к которому относится аппарат. Прочтите
данные на наклейке.
Следующая информация зависит от региона. Прочтите информацию под символом,
соответствующему региону использования аппарата.
(в основном Европа и Азия)
Если на этикетке имеется следующая информация, устройство относится к региону A:
• КОД XXXX -27
• 220-240 В
(в основном Северная Америка)
Если на наклейке имеется следующая информация, аппарат относится к региону Б:
• КОД XXXX -17
• 120 В
• Размеры в этом руководстве даются в двух системах единиц измерения: метрической и
дюймовой. Если аппарат относится к региону A, то используется метрическая система. Если
аппарат относится к региону Б, то используется дюймовая система.
8
Важные инструкции по безопасности
Информация для пользователя по электрическому и электронному
оборудованию
Если в тексте инструкции, составленной для пользователей определенной страны,
содержится этот символ, это означает, что пользователи должны следовать
предписаниям национальных законов относительно сбора и утилизации
электронных отходов
В наших изделиях используются высококачественные компоненты, предназначенные для
облегчения вторичной переработки.
На наших изделиях и упаковке имеется маркировка в виде приведенного ниже символа.
Данный символ обозначает, что изделие нельзя утилизировать вместе с городскими отходами.
Оно должно быть утилизировано отдельно через соответствующую систему сбора и утилизации.
Соблюдая данные инструкции, вы обеспечиваете правильное обращение с изделием и помогаете
сократить негативное влияние на окружающую среду и здоровье человека, которое возникает
при несоответствующем обращении. Переработка изделий помогает сохранять природные
ресурсы и защищать окружающую среду.
Дополнительную информацию о системах сбора и утилизации этой продукции можно получить в
магазине, где было приобретено устройство, у местного дилера или торгового/сервисного
представителя.
Все остальные пользователи
Если необходимо утилизировать это изделие, обратитесь к местной администрации, в магазин,
где вы приобрели изделие, к местному дилеру или торговому/сервисному представителю.
9
Для пользователей в Индии
Описываемое изделие соответствует требованиям Правил обращения с отходами India E-waste
Rule 2011, согласно которому запрещается использование свинца, ртути,
шестивалентного хрома, полибромированных дифенилов или полибромдифениловых эфиров в
концентрациях, превышающих 0,1 % по массе и 0,01 % по массе для кадмия, за исключением
изъятий, предусмотренных Приложением 2 к упомянутым Правилам.
Информация об окружающей среде для пользователей
Пользователи стран ЕС, Швейцарии и Норвегии
Ресурс расходных материалов
См. соответствующий раздел руководства пользователя или сведения на упаковке
расходных материалов.
Переработанная бумага
В аппарат можно загружать переработанную бумагу, изготавливаемую в соответствии с
европейским стандартом EN 12281:2002 или DIN 19309. При применении технологии
печати EP возможна печать на бумаге плотностью 64 г/м
2
, которая содержит меньше
первичного сырья и обеспечивает значительную экономию ресурсов.
Двусторонняя печать (если возможно)
Двусторонняя печать задействует обе стороны листа бумаги. Это приводит к экономии
бумаги и снижению размера отпечатанного документа, так как используется меньшее
количество листов. Мы рекомендуем использовать эту функцию при печати.
Программа возврата картриджей с тонером и чернилами
Картридж с тонером и чернилами для переработки будет приниматься бесплатно от
пользователей в соответствии с местными требованиями.
Для получения подробной информации о программе возврата см. веб-страницу или
проконсультируйтесь с представителем службы сервиса.
https://www.ricoh-return.com/
Эффективное использование электроэнергии
Потребление электроэнергии аппарата зависит от его технических характеристик, а также
от его использования. Аппарат разработан с целью экономии электроэнергии при
переключении в режим готовности после печати последней страницы. При необходимости он
может немедленно приступить к печати с этого режима.
Если дополнительной печати не требуется или указанное время закончилось, устройство
переключится в режим энергосбережения.
10
В этих режимах аппарат потребляет меньше электроэнергии (Ватт). Если аппарат должен
печатать снова, потребуется немного больше времени для выхода из режима
электроэнергии, чем из режима готовности.
Для максимальной экономии электроэнергии мы рекомендуем использовать настройку для
контроля электроэнергии по умолчанию.
Продукты, которые соответствуют требованиям Energy Star, всегда эффективно используют
электроэнергию.
Примечание для символа батареек и/или аккумулятора (только для стран
ЕС)
В соответствии с директивой по батареям 2006/66/EC (Ст. 20 Информирование конечных
пользователей Приложение II) вышеуказанный символ печатается на батареях и аккумуляторах.
Этот символ означает, что в пределах Европейского Союза использованные батареи и
аккумуляторы должны утилизироваться отдельно от бытовых отходов.
В странах ЕС действует раздельная система сбора отходов не только для использованных
электрических и электронных компонентов, но также и для батарей и аккумуляторов.
Утилизируйте их надлежащим образом в вашем центре по сбору/переработке отходов.
Примечания для пользователей факса
Заявление о соответствии
Уведомление для пользователей в странах Европейской экономической зоны
Этот продукт удовлетворяет всем основным требованиям и положениям Директивы
Европейского Парламента и Совета от 9 марта 1999 г. о радиооборудовании и
оборудовании телекоммуникационных терминалов, а также о взаимном признании их
согласованности.
Уведомление для пользователей общедоступных телефонных сетей (PSTN) в странах
Европейской экономической зоны
Данный продукт предназначен для аналогового доступа PSTN во всех странах Европейской
экономической зоны (EEA). Локальная совместимость PSTN зависит от установок
переключения программного обеспечения. Если этот продукт устанавливается в другой
11
стране, то следует обратиться к представителю сервиса. В случае возникновения проблем
сразу обращайтесь к представителю сервиса.
Для ознакомления с Заявлением декларации Совета Европы о соответствии посетите сайт:
http://www.ricoh.co.jp/fax/ce_doc/ и выберите соответствующий продукт.
ПРИМЕЧАНИЯ ДЛЯ ПОЛЬЗОВАТЕЛЕЙ (НОВАЯ ЗЕЛАНДИЯ)
• Выдача разрешения на использование любого устройства терминального оборудования
(Telepermit) означает, что компания Telecom подтверждает, что данное устройство отвечает
минимальным условиям подключения к сети Telecom. Такое разрешение не является ни
подтверждением надлежащей работы этого устройства компанией Telecom, ни гарантией со
стороны компании. Что самое главное, это разрешение не является гарантией того, что
устройство будет абсолютно работать корректно с другим имеющим такое же разрешение
устройством другой марки или модели, а также не подразумевает совместимости устройства
со всеми сетевыми службами компании Telecom.
• Данное устройство не может (ни при каких условиях эксплуатации) корректно работать на
скоростях выше заявленных. Telecom не несет ответственности за любые проблемы,
возникшие в результате такой эксплуатации.
• Устройства, подключенные к телефонному порту, могут терять содержимое памяти, если
данный факсимильный аппарат подключен к сети в течение длительного времени. Для
предотвращения этого подобные устройства должны иметь возможность работы от
элементов питания или резервного копирования содержимого памяти.
•
Данное устройство может звонить, если какие-то другие устройства подключены к той же
линии. Эту проблему не следует адресовать в Службу устранения неисправностей компании
Telecom.
• Данное устройство не должно использоваться в обстоятельствах, которые могут
рассматриваться как действия, приносящие неудобства другим клиентам компании Telecom
или мешающие их работе.
• Телефонное оборудование может быть подключено только к дополнительному телефонному
порту. Конструкция дополнительного телефонного порта может не соответствовать
подключаемому оборудованию с трехпроводным штекером, из-за чего подключенное к
данному порту оборудование может не отвечать на входящие звонки.
12
Важные инструкции по безопасности
Примечания для пользователей из штата Калифорния
Перхлоратный материал — может потребоваться особое обращение. См.: www.dtsc.ca.gov/
hazardouswaste/perchlorate
13
Программа ENERGY STAR
Требования программы ENERGY STAR
®
к оборудованию по формированию изображений
Требования программы ENERGY STAR
®
к оборудованию для формирования изображений
способствуют сбережению энергии посредством внедрения компьютеров и другого офисного
оборудования с низким энергопотреблением.
Программа поддерживает развитие и распространение изделий с функциями
энергосбережения.
Это открытая программа, в которой производители участвуют по своему желанию.
Программа направлена на такие изделия, как компьютеры, мониторы, принтеры,
факсимильные, копировальные аппараты, сканеры и многофункциональные устройства.
Стандарты и логотипы программы Energy Star единообразны в международном масштабе.
В описываемом аппарате имеются: режим энергосбережения 1 и режим энергосбережения 2.
Аппарат выходит из режима энергосбережения, как только поступает задание печати, возникает
необходимость печати факсимильного сообщения, или происходит нажатие какой-либо клавиши.
Режим энергосбережения 1
Аппарат автоматически входит в режим энергосбережения через 1 минуту 30 секунд после
завершения последней операции.
Режим энергосбережения 2
Аппарат автоматически входит в режим энергосбережения 2 через 1 минуту после
завершения последней операции.
Технические характеристики
Режим энергосбережения 1 Потребляемая мощность
*1
Не более 40 Вт
Интервал по умолчанию 30 секунд
Время возврата к работе
*1
10 секунд или менее
14
Режим энергосбережения 2 Потребляемая мощность
*1
3,9 Вт или менее
Интервал по умолчанию 1 минута
Время возврата к работе
*1
17 секунд или менее
*1
Время возврата к работе и потребляемая мощность могут различаться в зависимости от рабочих
условий аппарата.
15
16
1. Руководство к аппарату
Руководство по компонентам
В данном разделе приводятся названия различных компонентов, находящихся с передней и
задней стороны аппарата, а также описание их функций.
Наружные компоненты
• Модели типа 1 не оснащаются портами Ethernet и портами для флеш-накопителей USB.
• Модели типа 3 не оснащаются портами Line и TEL.
CTT111
2
8
1
6
3
7
4
5
9
10
11
14
13
12
16
15
17
1. Стекло экспонирования
Поочередно помещайте сюда оригиналы.
2. Панель управления
Здесь находится экран и клавиши для управления аппаратом.
3. Передняя крышка
Откройте эту крышку, чтобы заменить расходные материалы или устранить замятие бумаги.
4. Ограничители
Поднимите этот ограничитель, чтобы предотвратить падение бумаги.
17
5. Обходной лоток
В этот лоток можно уложить один лист обычной бумаги.
6. Лоток 1
В этот лоток можно уложить до 150 листов обычной бумаги.
7. Порт для USB-флеш-накопителя
Вставьте флэш-накопитель USB для сохранения сосканированных файлов через использование
функции сканирования на USB.
8.
Выключатель питания
Этот переключатель служит для включения и выключения питания.
9. Разъем питания
Подключите сюда шнур питания аппарата. Вставьте вилку на другом конце шнура в ближайшую
розетку.
10. Устройство автоматической подачи документов (крышка стекла экспонирования)
Устройство АПД оснащается крышкой стекла экспонирования. Откройте эту крышку, чтобы поместить
документ на стекло экспонирования.
11. Входной лоток для АПД
Помещайте сюда стопки оригиналов. которые будут подаваться автоматически. В этот лоток можно
загрузить до 15 листов обычной бумаги.
12. Крышка устройства АПД
Откройте эту крышку, чтобы извлечь оригиналы, замятые в устройстве автоматической подачи
документов (АПД).
13. Задняя крышка
Откройте эту крышку, чтобы уложить листы лицевой стороной вверх или извлечь замятую бумагу.
14. Порты Line и TEL
• Верхний порт: для подключения к внешней телефонной сети
• Нижний порт: порт интерфейса G3 (аналогового) для подсоединения к телефонной линии.
15. USB порт
Используйте этот порт для подключения аппарата к компьютеру с помощью кабеля USB.
16. Порт Ethernet
Используйте этот порт для подсоединения аппарата к сети с помощью кабеля Ethernet.
17. Крышка лотка
Удлиняя лоток, присоедините эту крышку.
1. Руководство к аппарату
18
Внутренняя часть
1. Принт-картридж
Сменный расходный материал, который необходим для печати на бумаге. Для получения подробных
сведений о замене картриджа см. стр. 161 «Замена принт-картриджа».
Панель управления
• Внешний вид панели может отличаться от изображенного на следующем рисунке в
зависимости от страны, в которой используется аппарат.
• На аппаратах разных моделей эти клавиши располагаются по-разному.
• На аппаратах модели 1 нет клавиши [Сканер].
•
У аппаратов модели 3 нет клавиш [Факс] и [Быстрый набор].
• В аппаратах модели 3 имеется клавиша [Копия удостоверения личности] вместо клавиши
[Копия удостоверения личности/без снятия трубки].
123 4 5 6 7 8
910111213
14
CTT133
1. Клавиша [Факс]
Используйте эту клавишу для перевода аппарата в режим факса.
Руководство по компонентам
19
2. Клавиша [Копир]
Используйте эту клавишу для перевода аппарата в режим копирования.
3. Клавиша [Быстрый набор]
Используйте эту клавишу для отправки факсимильного сообщения с помощью зарегистрированного
номера быстрого набора.
4. Клавиша [Копия удостоверения личности/без снятия трубки]
Если аппарат работает в режиме копира, используйте эту клавишу для копирования удостоверения
личности или изменения параметров копирования удостоверения личности.
Если аппарат работает в режиме факса, используйте эту клавишу для разговоров без снятия трубки.
5.
Клавиша [Инструменты пользователя]
Нажмите, чтобы отобразить меню для настройки параметров системы аппарата.
6. Клавиша [OK]
Используйте эту клавишу для подтверждения настроек или значений параметров, или же для перехода
к меню следующего уровня.
7. Клавиша [Стоп/Сброс]
Используйте эту клавишу для отмены или приостановки задания печати, копирования документа,
сканирования, передачи или приема факсимильного сообщения или другой выполняемой функции.
8. Клавиша [Пуск]
Используйте эту клавишу, чтобы начать отправку-прием факсимильного сообщения, сканирование или
копирование.
9. Клавиша [Сканер]
Используйте эту клавишу для перевода аппарата в режим сканирования.
10. Индикатор питания
Этот индикатор загорается синим светом при включении питания аппарата. Индикатор мигает при
получении и выполнении задания печати, а также при сканировании, отправке или приеме
факсимильного сообщения.
11. Экран
Здесь отображаются сведения о текущем состоянии и сообщения.
12. Индикатор предупреждения
Этот индикатор загорается красным светом, если в аппарате заканчивается бумага или расходные
материалы; если параметры бумаги не соответствуют настройкам драйвера или при обнаружении
другого отклонения от нормы. Индикатор мигает с большими интервалами, если в аппарате
заканчивается тонер.
13. Клавиши прокрутки
Используйте эти клавиши для перемещения курсора в различных направлениях.
14. Цифровые клавиши
Используйте для ввода цифровых значений при указании таких параметров, как номера факсов и
количество копий, или ввода букв при указании названий.
1. Руководство к аппарату
20
Начальная настройка
Включив аппарат в первый раз, необходимо задать следующие установки. Выберите какой-либо
параметр с помощью клавиш [ ], [ ] или цифровых клавиш, затем нажмите клавишу [OK].
• [Язык]
• [Код страны]
•
[Год]
• [Месяц]
• [День]
• Формат даты
• Формат времени
• [Час]
• [Минута]
• У модели типа 3 нет функции начальной настройки.
Начальная настройка
21
Что такое Smart Organizing Monitor?
Прежде чем приступить к использованию этой утилиты, установите ее с компакт-диска, который
входит в комплект поставки аппарата.
Для получения подробных сведений об установке Smart Organizing Monitor см. Руководство по
установке программного обеспечения.
Приложение Smart Organizing Monitor служит для выполнения следующих функций:
• Отображение состояния аппарата
Отображение сообщений о замятии бумаги и других сообщений об ошибках.
• Параметры формата и типа бумаги
Отображение параметров формата и типа бумаги, доступных для данного аппарата.
•
Печать тестовой страницы и страницы конфигурации
Распечатывание списков (отчетов) для просмотра параметров настройки аппарата и других
сведений.
• Измените адрес IPv4
Используйте для указания адреса IPv4.
• Изменение параметров системы.
Применяется для установки индивидуальных параметров формата бумаги и других
параметров аппарата.
• Изменение параметров сетевого сканера
Используйте для добавления, изменения или удаления адресатов сканирования, или для
изменения свойств сервера.
• Изменение параметров быстрого набора номера
Применяется для регистрации, изенения или удаления параметров быстрого набора номера.
• Измените параметры беспроводной ЛВС.
Установите параметры беспроводной ЛВС вручную.
Для получения подробных сведений об использовании приложения Smart Organizing Monitor см.
стр. 143 «Настройка аппарата с использованием утилит».
1. Руководство к аппарату
22
Установка параметров сети
В настоящем разделе описана установка параметров, необходимых для использования аппарата
в сети.
• Параметры Ethernet и беспроводной ЛВС нельзя включить одновременно.
• С помощью информации на прилашаемом компакт-диске можно установить драйверы и
настроить параметры сети. Для получения подробных сведений см. Руководство по установке
программного обеспечения.
Переключить тип сети
Можно выбрать вариант [Ethernet] или [Беспроводн. ЛВС].
• Этот параметр нужно установить только для модели типа 4.
1. Нажмите клавишу [Инструменты пользователя].
2. С помощью клавиши [ ] или [ ] выберите пункт [Настройки сети] и нажмите
клавишу [OK].
3. С помощью клавиши [ ] или [ ] выберите пункт меню [Тип ЛВС] и нажмите клавишу
[OK].
4. С помощью клавиши [ ] или [ ] выберите пункт меню [Ethernet] или [Беспроводн.
ЛВС] и нажмите клавишу [OK].
После изменения этого параметра аппарат автоматически перезапускается.
Установка параметров сети
23
Установка параметров IP-адреса с помощью панели управления
Процедура конфигурирования может быть разной в зависимости от того, определяется ли IP-
адрес автоматически сетевой службой (DHCP) или назначается в ручном режиме.
• При работе с типом 4 выберите [Беспроводн. ЛВС] в меню [Тип ЛВС], чтобы установить
беспроводное ЛВС-соединение, или выберите [Ethernet] в меню [Тип ЛВС] для установки
проводного ЛВС-соединения.
• Для получения подробных сведений о настройке адреса IPv4 см. руководство по установке
программного обеспечения.
• IP-адрес можно установить также с помощью приложения Web Image Monitor. Для получения
подробных сведений о настройке IP-адреса см. стр. 143 «Использование Web Image
Monitor».
Настройка аппарата на автоматическое получение адреса IPv6
• Чтобы можно было получать адрес IPv6 для аппарата автоматически, в сети должен
работать сервер DHCP.
• Проследите за тем, чтобы для параметра [DHCPv6] было установлено значение [Включить]
(раздел [IPv6] приложения Web Image Monitor). Для получения подробных сведений о
запуске приложения Web Image Monitor см. стр. 143 «Использование Web Image Monitor».
1. Нажмите клавишу [Инструменты пользователя].
2. С помощью клавиши [ ] или [ ] выберите пункт [Настройки сети] и нажмите
клавишу [OK].
Для установки беспроводного ЛВС-соединения на моделях типа 4 выберите [Настройки Wi-
Fi] в меню [Настройки сети].
1. Руководство к аппарату
24
3. С помощью клавиш [ ] и [ ] выберите пункт [IPv6-адрес аппарата] и нажмите
клавишу [OK].
4. С помощью клавиш [ ] и [ ] выберите пункт [Использовать IPv6] и нажмите клавишу
[OK].
5. Проследите за тем, чтобы для параметра [Использовать IPv6] было установлено
значение [Вкл.].
После изменения параметров аппарат автоматически перезапускается. Чтобы не ожидать
перезапуска устройства, нажмите клавишу [Инструменты пользователя].
Назначение адреса IPv6 вручную
• Адрес IPv6, присвоенный аппарату, не должен использоваться каким-либо другим
устройством данной сети.
• Проследите за тем, чтобы для параметра [DHCPv6] было установлено значение [Отключить]
(раздел [IPv6] в приложении Web Image Monitor). Для получения подробных сведений о
запуске приложения Web Image Monitor см. стр. 143 «Использование Web Image Monitor».
1. Нажмите клавишу [Инструменты пользователя].
2. С помощью клавиши [ ] или [ ] выберите пункт [Настройки сети] и нажмите
клавишу [OK].
Для установки беспроводного ЛВС-соединения на моделях типа 4 выберите [Настройки Wi-
Fi] в меню [Настройки сети].
3. С помощью клавиш [ ] и [ ] выберите пункт [IPv6-адрес аппарата] и нажмите
клавишу [OK].
4. С помощью клавиш [ ] и [ ] выберите пункт [Использовать IPv6] и нажмите клавишу
[OK].
Установка параметров сети
25
5. Проследите за тем, чтобы для параметра [Использовать IPv6] было установлено
значение [Вкл.].
При изменении этого параметра аппарат автоматически перезапускается до завершения
процедуры. Если это происходит, дождитесь завершения перезапуска, повторите шаги 1 — 3,
затем перейдите к следующему шагу.
6. С помощью клавиш [ ] и [ ] выберите пункт [Адр.,установл.вручн.] и нажмите
клавишу [OK].
7. С помощью клавиши [ ] или [ ] выберите пункт [IP-адрес] и нажмите клавишу [OK].
8. Введите адрес IPv6 аппарата с помощью цифровых клавиш.
9. Укажите значения во всех полях, после чего нажмите клавишу [OK].
При изменении этого параметра аппарат автоматически перезапускается до завершения
процедуры.
В этом случае дождитесь завершения перезагрузки и повторите процедуру, исключив шаги
4, 5, 7, 8 и 9.
10. С помощью клавиши [ ] или [ ] выберите пункт [Длина префикса] и нажмите
клавишу [OK].
11. С помощью цифровых клавиш укажите длину префикса и нажмите клавишу [ОК].
После изменения параметров аппарат автоматически перезапускается. Чтобы не ожидать
перезапуска устройства, нажмите клавишу [Инструменты пользователя].
• Настроив IPv6-адрес, установите драйвер. Для получения подробной информации об
установке драйвера см. Руководство по установке программного обеспечения.
Настройка параметров беспроводной сети
• Проследите, чтобы для параметра [Тип ЛВС] было установлено значение [Беспроводн. ЛВС]
в разделе [Настройки сети].
• Перед настройкой параметров беспроводной ЛВС распечатайте список сетевых настроек
для получения необходимых сведений. Для получения подробных сведений см. руководство
по настройке беспроводной связи стандарта Wi-Fi.
• Убедитесь, что кабель Ethernet не присоединен к аппарату.
• Для получения подробных сведений о настройке режима инфраструктуры см. руководство
по настройке беспроводной связи стандарта Wi-Fi.
1. Руководство к аппарату
26
Настройка режима прямого соединения с помощью панели управления
• В сети прямого соединения каждому устройству следует вручную назначать IP-адрес для
TCP/IP, если сервер DHCP отсутствует.
• Если для режима связи установлено значение [802.11 Ad-Hoc режим], [WPA2 — PSK -AES] и
[WPA/WPA2: Смеш.реж.] в меню [Метод защиты] выбрать нельзя.
1. Нажмите клавишу [Инструменты пользователя].
2. С помощью клавиши [ ] или [ ] выберите пункт [Настройки сети] и нажмите
клавишу [OK].
3. При помощи клавиши [ ] или [ ] выберите [Настройки Wi-Fi], а затем нажмите на
клавишу [OK].
4. С помощью клавиши [ ] или [ ] выберите [Соединение Wi-Fi] и нажмите [OK].
5. С помощью клавиши [ ] или [ ] выберите [802.11 Ad-Hoc режим], а затем нажмите
клавишу [OK].
6. Введите SSID и нажмите [OK].
Можно использовать символы из набора ASCII 0x20-0x7e (32 символа).
7. С помощью клавиши [ ] или [ ] выберите номер канала и нажмите [OK].
Установка параметров сети
27
8. Выберите метод безопасности.
Метод защиты
Откр. система — Нет
*
Если выбран вариант [Откр. система — Нет], перейдите к шагу 13.
9. Нажмите клавишу [OK].
10. Выберите длину ключа, а затем нажмите клавишу [OK].
11. Выберите формат ключа, а затем нажмите клавишу [OK].
Максимально допустимое число символов, которое можно ввести в поле пароля, зависит от
настроек [Длина ключа] и [Формат ключа]. Укажите параметры в соответствии с
нижеприведенной таблицей:
Метод защиты Длина ключа Формат ключа
WEP Ключ
(Максимальное число
символов)
Откр. система — Нет
*1
— — —
Откр. система — WEP 64-битовый ASCII 5 символов
Шестнадцатеричный 10 символов
128-битовый ASCII 13 символов
Шестнадцатеричный 26 символов
1. Руководство к аппарату
28
Метод защиты Длина ключа Формат ключа
WEP Ключ
(Максимальное число
символов)
Открытый ключ — WEP 64-битовый ASCII 5 символов
Шестнадцатеричный 10 символов
128-битовый ASCII 13 символов
Шестнадцатеричный 26 символов
*1 Длину ключа, формат ключа и ключ WEP нельзя настроить.
12. Введите пароль (WEP-ключ).
13. Нажмите клавишу [OK].
После изменения этого параметра аппарат автоматически перезапускается.
При успешном подключении отобразится сообщение «Соедин.установлено».
Если подключение не удалось выполнить, отобразится сообщение «Соедин. не установл.». В
этом случае попытайтесь снова настроить параметры.
Если для параметра [Отчет о сост. Wi-Fi] установлено значение [Вкл.], распечатается отчет,
подтверждающий завершение настройки беспроводной ЛВС.
• При настройке [Откр. система — WEP] соединение кажется установленным даже в том
случае, когда вводится неверный WEP-ключ и соединение не устанавливается. В этом случае
введите верный WEP-ключ.
Настройка режима Ad-Hoc (прямого подключения) с помощью Smart Organizing
Monitor
Для настройки режима прямого соединения (Ad-hoc) также можно использовать Smart Organizing
Monitor.
• Если для [Режим соединения:] установлено значение [802.11 Ad-Hoc режим], [WPA2 — PSK —
AES] и [WPA/WPA2: Смеш.реж.] в меню [Метод защиты:] нельзя выбрать.
1. Подключите аппарат к компьютеру с помощью кабеля USB.
Установка параметров сети
29
2. В меню [Пуск] выберите пункт [Все программы].
3. Выберите пункт [Smart Organizing Monitor for SP xxx Series].
4. Выберите пункт [Smart Organizing Monitor for SP xxx Series Status].
5. Если используемого аппарата нет в списке, нажмите [Выбор устр-ва…] и выберите
модель аппарата.
6. Нажмите [OK].
7. На вкладке [Инструмент пользователя] нажмите [Конфигурация принтера].
8. На вкладке [Wi-Fi] установите значение [Режим соединения:] — [802.11 Ad-Hoc
режим].
9. В [SSID:] введите SSID.
Можно использовать символы из набора ASCII 0x20-0x7e (32 символа).
10. Выберите [Метод защиты:].
11. В поле [Номер канала] введите номер канала.
12. Укажите соответствующие параметры в разделе [Настройки WEP / WPA / WPA2].
Максимально допустимое число символов в поле [WEP ключ/парольная
фраза(предварительн.ключ)] зависит от параметров [Длина ключа:] и [Формат ключа:].
Укажите параметры в соответствии с нижеприведенной таблицей:
Метод защиты Длина ключа Формат ключа
WEP Ключ
(Максимальное число
символов)
Откр. система — Нет
*1
— — —
Откр. система — WEP 64-битовый ASCII 5 символов
Шестнадцатеричный 10 символов
128-битовый ASCII 13 символов
Шестнадцатеричный 26 символов
Открытый ключ — WEP 64-битовый ASCII 5 символов
Шестнадцатеричный 10 символов
128-битовый ASCII 13 символов
Шестнадцатеричный 26 символов
*1 Длину ключа, формат ключа и ключ WEP нельзя настроить.
13. Введите [WEP ключ/парольная фраза(предварительн.ключ):].
1. Руководство к аппарату
30
14. Если необходимо настроить адрес IPv4, выберите пункт [Конфигурация IPv4].
Для настройки адреса IPv6 можно использовать только Web Image Monitor или панель
управления.
15. Нажмите [OK].
После изменения этого параметра аппарат автоматически перезапускается.
При успешном подключении отобразится сообщение «Соедин.установлено».
Если подключение не удалось выполнить, отобразится сообщение «Соедин. не установл.». В
этом случае попытайтесь снова настроить параметры.
Если для параметра [Отчет о статусе беспроводной локальной сети:] установлено значение
[Вкл.], распечатывается отчет, подтверждающий завершение настройки беспроводной ЛВС.
• При настройке [Откр. система — WEP] соединение кажется установленным даже в том
случае, когда вводится неверный WEP-ключ и соединение не устанавливается. В этом случае
введите верный WEP-ключ.
Установка параметров сети
31
1. Руководство к аппарату
32
2. Загрузка бумаги
Пригодная для использования бумага
Формат бумаги
• A4
• 8
1
/
2
× 11 дюймов (Letter)
• 8
1
/
2
× 14 дюймов (Legal)
• B5
• 5
1
/
2
× 8
1
/
2
дюйма (Half Letter)
• 7
1
/
4
× 10
1
/
2
дюймов (Executive)
• A5
• A6
• B6
• 16K (197 × 273 мм)
• 16K (195 × 270 мм)
• 16K (184 × 260 мм)
• Бумага нестандартного формата
Следующие форматы бумаги можно использовать в качестве нестандартных:
• Ширина
Лоток 1: примерно 100-216 мм (3,9-8,5 дюйма)
Обходной лоток: примерно 90-216 мм (3,6-8,5 дюйма)
• Длина
Примерно 148-356 мм (5,8-14 дюймов)
Тип бумаги
• Обычная бумага (65-99 г/м
2
(17-26 фунтов))
• Переработанная бумага (75-90 г/м
2
(20-24 фунтов))
• Тонкая бумага (52-64 г/м
2
(14-17 фунтов))
• Плотная бумага (100–130 г/м
2
(26,6–34 фунтов))
Запас бумаги
• Лоток 1
150 листов
(70 г/м
2
, 19 фунтов)
33
• Обходной лоток
1 листов
(70 г/м
2
, 19 фунтов)
2. Загрузка бумаги
34
Нерекомендуемые типы бумаги
Не используйте бумагу следующих типов:
• Бумага, предназначенная для струйного принтера
• Специальная бумага под гель GelJet
•
Имеющая перегибы, сложенная или мятая бумага
• Скрученная или изогнутая бумага
• Бумага со складками
• Влажная бумага
• Грязная или поврежденная бумага
• Бумага настолько сухая, что может служить источником статического электричества
• Бумага, на которой уже печатали, за исключением бумаги с предварительной печатью
бланка.
Сбои особенно вероятны при использовании бумаги, на которой уже печатали устройством,
отличным от лазерного принтера (например, монохромным или цветным копиром,
струйными принтерами и т.д.)
• Специальная бумага, такая как термобумага и копировальная бумага
• Бумага плотностью больше или меньше допустимого предела
• Бумага с окнами, отверстиями, перфорацией, вырезами и рельефными (выпуклыми)
изображениями.
• Этикеточная самоклеющаяся бумага, на которой выступает клей или видна бумага-основа
• Бумага со скрепками и скобками
• При загрузке бумаги не прикасайтесь к ее поверхности.
• Даже соответствующая требованиям, но хранившаяся в неподобающих условиях бумага
может приводить к нарушению подачи, ухудшению качества печати или неисправностям.
Нерекомендуемые типы бумаги
35
Область печати
На следующей схеме изображена область бумаги, на которой можно печатать с помощью
описываемого аппарата.
С помощью драйвера принтера
1. Область печати
2. Направление подачи
3. Около 4,2 мм (0,2 дюймов)
4.
Около 4,2 мм (0,2 дюймов)
• Область печати может быть разной для разных форматов бумаги и настроек драйвера
принтера.
• Отрегулируйте положение области печати, указав [Регистрация] в разделе [Параметры
системы].
2. Загрузка бумаги
36
Функция копира
1. Область печати
2. Направление подачи
3. Около 4 мм (0,2 дюймов)
4.
Около 3 мм (0,1 дюймов)
• Область печати может быть разной для разных форматов бумаги.
Функция факса
1. Область печати
2. Направление подачи
Область печати
37
3. Около 4,2 мм (0,2 дюймов)
4. Около 4,2 мм (0,2 дюймов)
• Область печати может быть разной для разных форматов бумаги.
2. Загрузка бумаги
38
Загрузка бумаги
Загрузите стопку бумаги для печати во входной лоток.
• Загружая бумагу, обязательно установите формат и тип бумаги для обходного лотка и лотка
1. Печатая документ, укажите формат и тип бумаги и выберите лоток для бумаги с помощью
драйвера принтера – так, чтобы параметры, указанные при загрузке бумаги, можно было
использовать для печати.
• Чтобы печатать на бумаге из лотка 1, уберите бумагу, загруженную в обходной лоток. В
противном случае бумага будет в первую очередь подана из обходного лотка.
• Не загружайте бумагу в обходной лоток во время прогрева аппарата.
•
Не загружайте бумагу в обходной лоток, если активирован режим энергосбережения.
• Скрученная бумага может вызвать застревание. Перед загрузкой разгладьте закрученные
места.
Загрузка бумаги в лоток 1
1. Осторожно вытяните лоток 1, затем снимите его обеими руками.
Расположите лоток на ровной поверхности.
Загрузка бумаги
39
2. Сожмите зажимы на боковой направляющей бумаги и переместите их в такое
положение, чтобы добиться соответствия стандартному размеру.
3. Возьмитесь за заднюю направляющую бумаги и переместите ее внутрь, чтобы
добиться соответствия стандартному размеру.
4. Пролистайте листы бумаги перед их загрузкой в лоток.
5. Загружайте новую стопку бумаги стороной для печати вниз.
Убедитесь, что стопка бумаги не превышает верхней ограничительной отметки в лотке.
2. Загрузка бумаги
40
6. Осторожно вставьте лоток 1 в аппарат.
Чтобы избежать замятий бумаги, убедитесь в том, что лоток вставлен плотно.
Чтобы укладывать листы лицевой стороной вверх, откройте заднюю крышку.
Выдвижение лотка 1 для загрузки бумаги
1. Осторожно вытяните лоток 1, затем снимите его обеими руками.
2. Отпустите фиксаторы удлинителя на обеих сторонах лотка, затем вытяните
удлинитель.
Убедитесь, что внутренняя поверхность удлинителя и шкала совпадают.
Загрузка бумаги
41
Отрегулировать длину удлинителя можно в три этапа. Используя бумагу формата A4 или
Letter, установите длину по положению, указанному меткой « » в лотке.
3. Вытяните удлинитель и зафиксируйте его.
4. Выполните операции с 2 по 6 (параграф «Загрузка бумаги в лоток 1»).
5. Прикрепите крышку лотка.
• Не прикрепляйте крышку лотка при загрузке бумаги формата Legal или бумаги
нестандартного размера, превышающего формат A4.
2. Загрузка бумаги
42
Загрузка бумаги в обходной лоток
1. Откройте обходной лоток.
2. Сдвиньте направляющие от себя, затем загрузите бумагу печатной стороной вверх и
вставьте ее в аппарат до упора.
3. Отрегулируйте боковые направляющие по ширине бумаги.
Чтобы укладывать листы лицевой стороной вверх, откройте заднюю крышку.
Загрузка бумаги
43
Указание типа и формата бумаги с помощью панели управления.
Указание типа бумаги
1. Нажмите клавишу [Инструменты пользователя].
2. С помощью клавиши [ ] или [ ] выберите пункт меню [Параметры системы] и
нажмите клавишу [OK].
Чтобы указать тип бумаги в обходном лотке, выберите пункт [Возможн.копира] и нажмите
клавишу [OK].
3. С помощью клавиши [ ] или [ ] выберите пункт [Настр.бум в лотке 1] и нажмите
клавишу [OK].
Чтобы указать тип бумаги в обходном лотке, выберите пункт [Наст.бум.в обх.лотке] и
нажмите клавишу [OK].
4. С помощью клавиши [ ] или [ ] выберите пункт меню [Тип бумаги] и нажмите
клавишу [OK].
5. С помощью клавиши [ ] или [ ] выберите тип бумаги, затем нажмите клавишу [OK].
6. Нажмите клавишу [Инструменты пользователя] для возврата к начальному экрану.
2. Загрузка бумаги
44
Указание стандартного формата бумаги
1. Нажмите клавишу [Инструменты пользователя].
2. С помощью клавиши [ ] или [ ] выберите пункт меню [Параметры системы] и
нажмите клавишу [OK].
Чтобы указать формат бумаги в обходном лотке, выберите пункт [Возможн.копира] и
нажмите клавишу [OK].
3. С помощью клавиши [ ] или [ ] выберите пункт [Настр.бум в лотке 1] и нажмите
клавишу [OK].
Чтобы указать формат бумаги в обходном лотке, выберите пункт [Наст.бум.в обх.лотке] и
нажмите клавишу [OK].
4. С помощью клавиши [ ] или [ ] выберите пункт меню [Формат бумаги] и нажмите
клавишу [OK].
5. С помощью клавиши [ ] или [ ] выберите формат бумаги и нажмите клавишу [OK].
6. Нажмите клавишу [Инструменты пользователя] для возврата к начальному экрану.
Указание нестандартного формата бумаги
1. Нажмите клавишу [Инструменты пользователя].
Загрузка бумаги
45
2. С помощью клавиши [ ] или [ ] выберите пункт меню [Параметры системы] и
нажмите клавишу [OK].
Чтобы указать формат бумаги в обходном лотке, выберите пункт [Возможн.копира] и
нажмите клавишу [OK].
3. С помощью клавиши [ ] или [ ] выберите пункт [Настр.бум в лотке 1] и нажмите
клавишу [OK].
Чтобы указать формат бумаги в обходном лотке, выберите пункт [Наст.бум.в обх.лотке] и
нажмите клавишу [OK].
4. С помощью клавиши [ ] или [ ] выберите пункт меню [Формат бумаги] и нажмите
клавишу [OK].
5. С помощью клавиши [ ] или [ ] выберите пункт меню [Нест.] и нажмите клавишу
[OK].
6. С помощью клавиши [ ] или [ ] выберите вариант [мм] или [дюйм] и нажмите
клавишу [OK].
7. С помощью клавиши [ ] или [ ] укажите ширину и нажмите клавишу [OK].
8. С помощью клавиши [ ] или [ ] укажите длину и нажмите клавишу [OK].
9. Нажмите клавишу [OK].
10. Нажмите клавишу [Инструменты пользователя] для возврата к начальному экрану.
Указание типа и формата бумаги с помощью приложения Smart
Organizing Monitor
В настоящем разделе в качестве примера приведена процедура для ОС Windows 7. Процедуры
для других ОС могут отличаться от описываемой.
Указание типа и формата бумаги
1. В меню [Пуск] выберите пункт [Все программы].
2. Выберите пункт [Smart Organizing Monitor for SP xxx Series].
3. Выберите пункт [Smart Organizing Monitor for SP xxx Series Status].
4. Если используемого аппарата нет в списке, нажмите [Выбор устр-ва…] и выберите
модель аппарата.
5. Нажмите [OK].
6. На вкладке [Статус] нажмите кнопку [Изменить…].
7. Выберите тип и формат бумаги и нажмите кнопку [OK].
8. Нажмите [Close].
2. Загрузка бумаги
46
Изменение нестандартного формата бумаги
1. В меню [Пуск] выберите пункт [Все программы].
2. Выберите пункт [Smart Organizing Monitor for SP xxx Series].
3. Выберите пункт [Smart Organizing Monitor for SP xxx Series Status].
4. Если используемого аппарата нет в списке, нажмите [Выбор устр-ва…] и выберите
модель аппарата.
5. Нажмите [OK].
6. На вкладке [Инструмент пользователя] нажмите кнопку [Конфигурация принтера].
7. На вкладке [Система] выберите вариант [мм] или [дюйм] в списке [Единица
измерения:].
8. В поле [По горизонтали: (100-216 мм)] укажите ширину.
9. В поле [По вертикали: (148 — 356 мм)] укажите длину.
10. Нажмите [OK].
11. Нажмите [Close].
• Нельзя указать параметры бумаги в обходном лотке с помощью приложения Smart
Organizing Monitor.
Загрузка бумаги
47
Размещение оригиналов
В этом разделе описаны типы оригиналов, которые можно установить, и порядок размещения
оригиналов.
Сведения об оригиналах
Рекомендуемые форматы оригиналов
Стекло экспонирования
• До 216 мм (8,5 дюймов) в ширину, до 297 мм (11,7 дюймов) в длину
АПД
• Размер бумаги: ширина от 140 до 216 мм (от 5,5 до 8,5 дюймов), длина от 140 до 356
мм (от 5,5 до 14 дюймов)
•
Плотность бумаги: от 60 до 90 г/м
2
(от 16 до 24 фунтов)
В устройство АПД можно загрузить до 15 листов оригинала (при использовании бумаги
плотностью 80 г/м
2
, 21,3 фунтов).
Типы оригиналов, непригодные для размещения в устройстве автоматической
подачи документов
Если оригиналы следующих типов поместить в АПД, они могут быть повреждены или замяты;
возможно появление серых и черных полос на отпечатанных документах:
• Оригиналы более крупного размера или большей плотности, чем рекомендованные
• Оригиналы, скрепленные скрепками или скобами
•
Перфорированные или порванные оригиналы
• Скрученные, сложенные или помятые оригиналы
• Склееные оригиналы
• Оригиналы с покрытием любого типа, например, термобумага для факсов, бумага для
художественных работ, алюминиевая фольга, копировальная бумага или
электропроводящая бумага
• Оригиналы с перфорированными строками
• Оригиналы с индексными выступами, ярлыками или другими выступающими частями
• Оригиналы, склонные к слипанию, например, калька
• Тонкие, очень гибкие оригиналы
• Оригиналы на плотной бумаге, например, почтовые открытки
2. Загрузка бумаги
48

Все время на других сайтах ищу коды ошибок, решил не искать, а просто опубликовать коды ошибок у себя на сайте, сразу скажу честно, содрал на другом сайте 🙂
|
||||||||||||||||||||||||||||||||
|
|
||||||||||||||||||||||||||||||||
не требуются |
||||||||||||||||||||||||||||||||
|
|
||||||||||||||||||||||||||||||||
|
В заметке использованы материалы с riconik.info
Здесь приведены наболее часто встречающиеся сервисные ошибки и коды ошибок Ricoh. Если вы не нашли свою ошибку, то напишите запрос в мессенджер в правом нижнем углу, или любым видом связи, указанном в разделе Контакты.
Типы сервисных предупреждений
| Тип | Описание | Необходимые действия оператора |
| A | Во избежание возможного повреждения, необходимо отключить устройство до прибытия сервисного специалиста | Вызвать сервисного специалиста |
| B | Устройство не фукционирует. Выполнить полное выключение и включение. | Если ошибка не сбросилась, вызвать сервисного специалиста. |
| C | Устройство фукционирует частично. Выполнить полное выключение и включение. | Если ошибка не сбросилась, вызвать сервисного специалиста. |
| D | Устройство полностью фукционирует. Ошибка записалась в историю. | Не требуется |
Предупреждения пользователю
| Код | Описание | Устранение |
| E0 | Замятие бумаги | • Удалить замятие |
| E1 | Отсуствие или замятие бумаги | • Удалить замятие • Добавить бумагу |
| E3 | Неплотно закрыта крышка | • Проверить состояние крышек устройства |
| E5 | Неподходящая бумага для печати и факса | • Заменить бумагу или установить размер |
| E6 | Отсутствует картридж | • Установить картридж |
| E7 | Окончание тонера / фотобарабана | • Заменить картридж |
| E8 | Ожидается кончание тонера / фотобарабана | • Приготовить новый картридж |
| E9 | Операционная ошибка | • Изменить параметры задания |
| P1 | Рассогласование размера бумаги | • Установить одинаковый размер бумаги в драйвере и в лотке |
| P2 | Рассогласование типа бумаги | • Установить одинаковый тип бумаги в драйвере и в лотке |
| HE | Перегрев устройства | • Выключить устройство для охлаждения |
Коды ошибок
| Код | Тип | Описание | Возможные причины |
| SC 1xx | СКАНИРОВАНИЕ | ||
| SC 101 SC 102 |
B | Ошибка лампы экспонирования | • Загрязнение линз или зеркала сканера, нарушение юстировки • Нарушение контакта, проводки или повреждение шлейфа • Неисправность лампы или стабилизатора напряжения |
| SC 120 SC 121 SC 122 SC 123 |
B | Ошибки начальной позиции сканера | • Загрязнение датчика • Нарушение контакта, проводки или повреждение шлейфа • Неисправность датчика, мотора или платы управления |
| SC 141 | B | Ошибка калибровки уровня чёрного | • Неисправность платы сканера |
| SC 142 | B | Ошибка калибровки уровня чёрного и белого | • Загрязнение белого полотна • Нарушение положения или ширины белого полотна • Неисправность лампы или платы сканера |
| SC 143 | B | Ошибка калибровки уровня белого | • Загрязнение белого полотна, линз или зеркал • Нарушение контакта, проводки или повреждение шлейфа • Нарушение положения или ширины белого полотна, линз или зеркал • Неисправность контроллера или платы сканера |
| SC 144 | B | Ошибка связи сканера и контроллера | • Нарушение контакта, проводки или повреждение шлейфа • Неисправность контроллера или платы сканера |
| SC 145 | B | Ошибка автоматической настройки сканера | • Загрязнение белого полотна • Нарушение положения или ширины белого полотна • Неисправность лампы, контроллера или платы сканера |
| SC 161 | B | Ошибка автоматической настройки сканера | • Нарушение контакта, проводки или повреждение шлейфа • Неисправность контроллера |
| SC 165 | B | Ошибка защиты несакционированного копирования | • Нарушение соединения • Повреждение программного обеспечения |
| SC 193 | B | Ошибка блока формирования изображения | • Неисправность контроллера или центрального процессора |
| SC 195 | B | Ошибка серийного номера | • Серийный номер устройства не найден |
| SC 198 | B | Ошибка памяти | • Рассогласованы ПО контроллера и центрального процессора • Неисправность контроллера или центрального процессора |
| SC 2xx | ЭКСПОЗИЦИЯ | ||
| SC 202 SC 203 SC 204 |
B | Ошибка мотора полигонального зеркала | • Нарушение соединения • Неисправность мотора |
| SC 220 SC 221 |
B | Ошибка синхронизации луча | • Нарушение соединения • Неисправность мотора, блока лазера, платы управления |
| SC 3xx | БЛОК ФОТОБАРАБАНА | ||
| SC 300 | B | Ошибка напряжения блока коротрона | • Нарушение контакта, проводки или повреждение шлейфа • Неисправность платы управления |
| SC 302 | B | Утечка напряжения с вала заряда фотобарабана | • Нарушение контакта вала заряда • Неисправность валя заряда или высоковольтного блока |
| SC 320 | B | Ошибка мотора полигонального зеркала | • Нарушение контакта, проводки или повреждение шлейфа • Неисправность мотора или контроллера |
| SC 321 | B | Отсутствие сигнала включения лазера | • Нарушение контакта, проводки или повреждение шлейфа диода • Неисправность лазерного диода или контроллера |
| SC 322 | B | Ошибка синхронизации лазера | • Нарушение контакта, проводки или повреждение шлейфа диода • Нарушение положения блока лазера • Неисправность лазерного диода или контроллера |
| SC 332 | D | Ошибка подачи тонера | • Забитие тонера • Шнек не прокручивается • Датчик тонера неисправен • Неисправность подающей муфты |
| SC 345 | D | Ошибка питания блока проявки | • Неисправность блока питания • Нарушение контакта, проводки или повреждение шлейфа |
| SC 350 | B | Ошибка датчика плотности изображения | • Загрязнее ID-сенсора • Нарушение контакта или повреждение шлейфа датчика • Неисправность ID-сенсора • Неисправность платы управления датчиком |
| SC 360 | B | Ошибка датчика плотности тонера | • Нарушение контакта или повреждение шлейфа датчика • Неисправность TD-сенсора • Не инициализирован девелопер |
| SC 361 | B | Ошибка датчика плотности тонера | • Нарушение контакта или повреждение шлейфа датчика • Неисправность TD-сенсора • Неисправность блока проявки |
| SC 362 | B | Ошибка датчика плотности тонера | • Нарушение контакта или повреждение шлейфа датчика • Неисправность ТD-сенсора • Неисправность платы управления датчиком • Недостаточно девелопера или тонера |
| SC 370 SC 371 |
D | Ошибка калибровки датчика плотности тонера | • Нарушение контакта или повреждение шлейфа датчика • Неисправность ТD-сенсора • Неисправность платы управления датчиком • Недостаточно девелопера или тонера |
| SC 390 | B | Ошибка датчика плотности тонера | • Нарушение контакта с блоком фотобарабана • Неисправность датчика плотности тонера |
| SC 391 | B | Утечка напряжения смещения проявки | • Нарушение контакта с блоком фотобарабана • Неисправность высоковольтного блока |
| SC 392 | B | Ошибка инициализации девелопера | • Нарушение контакта с блоком фотобарабана • Недостаток девлопера или напряжения на вале заряда • Неисправность датчика плотности изображения |
| SC 396 | D | Ошибка мотора привода фотобарабана | • Неисправность мотора • Нарушение соединения коннектора • Неисправность шлейфа • Сбой платы управления |
| SC 4xx | ФОРМИРОВАНИЕ ИЗОБРАЖЕНИЯ | ||
| SC 400 | B | Ошибка настройки датчика плотности | • Истёк срок службы блока переноса или драм-юнита • Загрязнение датчика плотности • Неисправность датчика плотности |
| SC 401 | B | Утечка напряжения с вала переноса заряда (положительная) | • Нарушение контакта с блоком фотобарабана • Нарушение контакта вала заряда • Неисправность валя переноса или высоковольтного блока |
| SC 402 | B | Утечка напряжения с вала переноса заряда (отрицательная) | • Нарушение контакта с блоком фотобарабана • Нарушение контакта или установки вала переноса • Неисправность вала переноса или высоковольтного блока |
| SC 440 | B | Ошибка тока положительного электрода переноса изображения | • Неисправен ролик переноса изображения • Ошибка соединения • Блок переноса изображения не установлен правильно |
| SC 441 | B | Ошибка тока положительного электрода переноса изображения | • Неисправен ролик переноса изображения • Ошибка соединения • Блок переноса изображения не установлен правильно |
| SC 460 | B | Ошибка блока питания блока отделения | • Нарушение контакта • Утечка высокого напряжения • Ошибка соединения • Неисправен блок питания высокого напряжения |
| SC 490 | B | Ошибка двигателя подачи тонера | • Блокировка мотора • Ошибка соединения • Неисправный мотор |
| SC 5xx | ПОДАЧА БУМАГИ И ТЕРМОЗАКРЕПЛЕНИЕ | ||
| SC 500 | C | Ошибка главного мотора | • Перегрузка мотора • Неисправность главного мотора • Ошибка соединения |
| SC 501 SC 502 SC 503 SC 504 |
C | Ошибка лотка подачи бумаги | • Перегрузка лотка бумагой • Нарушение работы датчика наличия бумаги • Неисправность мотора или соленоида лотка • Ошибка соединения |
| SC 508 | C | Ошибка лотка прямой подачи | • Нарушение работы датчика наличия бумаги • Неисправность мотора лотка • Ошибка соединения или неисправность шлейфа |
| SC 520 SC 521 SC 522 |
С | Ошибка двигателя привода | • Неисправность двигателя • Нарушение контакта • Ошибка соединения • Неисправность платы управления |
| SC 530 SC 531 SC 533 SC 534 SC 535 |
D | Блокировка кулера | • Неисправность двигателя • Нарушение контакта • Ошибка соединения • Неисправность платы управления |
| SC 540 | D | Ошибка открытия термистора блока термозакрепления | • Нарушение контакта или установки термистора • Неисправность термистора или блока питания |
| SC 541 | A | Ошибка открытия термистора блока термозакрепления | • Нарушение контакта или установки термистора • Неисправность термистора или блока питания |
| SC 542 | A | Ошибка нагрева блока термозакрепления | • Нарушение установки термистора или образование нагара • Неисправность термистора, блока питания или лампы нагрева |
| SC 543 | A | Перегрев блока термозакрепления более 230С | • Нарушение установки термистора или образование нагара • Неисправность термистора или блока питания |
| SC 544 | A | Перегрев блока термозакрепления более 250С | • Нарушение установки термистора • Неисправность термистора или блока питания |
| SC 545 | A | Перегрев лампы блока термозакрепления | • Нарушение установки термистора или образование нагара • Неисправность термистора или блока питания |
| SC 546 | A | Нестабильная температура блока термозакрепления | • Нарушение установки термистора или образование нагара • Неисправность термистора или блока питания |
| SC 547 SC 557 |
D | Нестабильная частота электрического сигнала | • Нестабильная внешняя сеть питания • Неисправность блока питания или контроллера |
| SC 551 SC 552 SC 553 |
A | Ошибка термистора блока термозакрепления | • Нарушение контакта или установки термистора • Неисправность термистора |
| SC 554 | A | Превышение температуры | • Короткое замыкание симистора • Неисправен контроллер двигателя • Ошибка программного обеспечения |
| SC 556 | C | Нестабильная температура более 50°C за 1 секунду | • Неисправность термистора • Неисправность блока питания или контроллера |
| SC 559 | A | Замятие в блоке термозакрепления | • Нарушение установки отделителей бумаги • Неисправность отделителей или прижимных валов |
| SC 561 | A | Отключение центрального термистора | • Неисправность термистора • Ошибка соединения |
| SC 562 | A | Ошибка центрального термистора | • Загрязнение термистора • Неисправность термистора • Ошибка соединения |
| SC 563 | A | Ошибка термистора | • Неисправность термистора • Неисправность блока питания или контроллера |
| SC 571 | A | Ошибка термистора прижимного вала | • Нарушение контакта подключения • Неисправность термистора или избыточный нагар |
| SC 587 SC 590 |
A | Ошибка мотора кулера | • Нарушение контакта или проводки мотора • Неисправность мотора или перегрузка |
| SC 6xx | ПОДКЛЮЧЕНИЯ | ||
| SC 672 | D | Ошибка запуска контроллера | • Плата контроллера установлена неправильно • Разъем панели управления свободен, сломан или неисправен • Контроллер неисправен |
| SC 7xx | ПЕРИФЕРИЯ | ||
| SC 760 SC 761 SC 762 |
B | Ошибка автоподатчика | • Нарушение подключения АПД • Неисправность плату управления АПД, платы ввода-вывода или сканера |
| SC 8xx | ПРОГРАММНОЕ ОБЕСПЕЧЕНИЕ | ||
| SC 819 | D | Ошибка операционной системы | • Нарушение операционной системы • Неисправность материнской платы • Ошибка соединения |
| SC 820 | D | Ошибка самодиагностики контроллера | • Неисправное программное обеспечение контроллера • Контроллер неисправен |
| SC 868 | D | Ошибка SD-карты | • Неисправна карта • Неисправен контроллер |
| SC 870 | C | Ошибка адресной книги | • Повреждение данных на жёстком диске • Неисправный жёсткий диск • Неисправное программное обеспечение контроллера |
| SC 899 | C | Программная ошибка | • На печать отправлен повреждённый файл • Нарушено программное обеспечение контроллера • Неисправен контроллер |
| SC 9xx | КОНТРОЛЛЕРЫ | ||
| SC 901 SC 903 |
B | Ошибка общего счетчика | • Нарушение контакта или проводки счётчика • Неисправность счётчика или контроллера |
| SC 928 | B | Ошибка памяти | • Неисправность материнской платы • Нарушение контакта |
| SC 954 | B | Ошибка ПО принтера | • Повреждение программного обеспечения печати |
| SC 955 | B | Ошибка управления процессом переноса изображения | • Повреждение программного обеспечения печати |
| SC 964 | B | Ошибка управления положением лазера | • Повреждение программного обеспечения |
| SC 980 | B | Ошибка контроллера | • Несоответствие установленного контроллера |
| SC 981 | B | Ошибка NVRAM | • Нарушение соединения • Неисправность NVRAM или контроллера |
| SC 984 | D | Ошибка управления процессом переноса изображения | • Нарушение соединения между процессором и контроллером • Неисправность процессора или контроллера |
Коды ошибок
| Ошибка | Код | Тип | Описание | Возможные причины |
| C6 | SC101 | B | Ошибка лампы экспонирования | • Загрязнение линз или зеркала сканера, нарушение юстировки • Нарушение контакта, проводки или повреждение шлейфа • Неисправность лампы, привода или стабилизатора напряжения |
| C1 | SC202C | D | Ошибка мотора полигонального зеркала 1 | • Нарушение соединения • Неисправность мотора |
| C2 | SC203C | D | Ошибка мотора полигонального зеркала 2 | • Нарушение соединения • Неисправность мотора или блок лазера |
| C3 | SC204C | D | Ошибка мотора полигонального зеркала 3 | • Нарушение соединения • Неисправность мотора или блок лазера |
| C4 | SC220 | D | Ошибка синхронизации луча | • Нарушение соединения • Неисправность мотора, блока лазера, платы управления |
| C5 | SC491 | B | Утечка напряжения смещения | • Нарушение контакта • Неисправность высоковольтного блока |
| C6 | SC500 | D | Ошибка главного мотора | • Перегрузка мотора • Неисправность главного мотора или платы управления |
| C7 | SC541 | A | Ошибка открытия термистора блока термозакрепления | • Нарушение контакта или установки термистора • Неисправность термистора, лампы или блока питания |
| C8 | SC542 | A | Ошибка нагрева блока термозакрепления | • Нарушение установки термистора или образование нагара • Неисправность термистора, блока питания или лампы нагрева |
| C9 | SC543 | A | Перегрев блока термозакрепления более 225С | • Нарушение установки термистора или образование нагара • Неисправность термистора или блока питания |
| c1 | SC544 | A | Перегрев блока термозакрепления более 250С | • Нарушение установки термистора • Неисправность термистора или блока питания |
| c2 | SC545 | A | Перегрев лампы блока термозакрепления | • Нарушение установки термистора или образование нагара • Неисправность термистора или блока питания |
| r2 | SC547 SC557 |
D | Нестабильная частота электрического сигнала | • Нестабильная внешняя сеть питания • Неисправность блока питания или контроллера |
| — | SC557 | C | Нестабильная частота электрического сигнала | • Нестабильная внешняя сеть питания • Неисправность блока питания или контроллера |
| c3 | SC559 | A | Замятие в блоке термозакрепления | • Нарушение установки отделителей бумаги • Неисправность отделителей или прижимных валов |
| C0 | SC587 | A | Ошибка мотора кулера | • Нарушение контакта или проводки мотора • Неисправность мотора или перегрузка |
Коды ошибок
| Код | Тип | Описание | Возможные причины |
| SC58000 | B | Ошибка питания | • Нарушение контакта, проводки или повреждение шлейфа • Неисправность блока питания |
| SC63701 SC63702 |
B | Ошибки интерфейса | • Нарушение контакта, проводки или повреждение шлейфа • Неисправность платы управления |
| SC82300 | B | Ошибка сетевой карты | • Нарушение контакта, проводки или повреждение шлейфа • Неисправность сетевой карты или платы управления |
| SC84000 | B | Ошибка памяти | • Нарушение соединения • Неисправность платы управления |
| SC89900 | B | Ошибка программного обеспечения | • Повреждение программного обеспечения печати |
| SC91505 | A | Внешняя ошибка | • Повреждение внешнего котроллера • Неисправность платы управления |
Коды ошибок
SC100
SC202
SC203
SC204
SC220
SC268
SC491
SC500
SC541
SC542
SC543
SC544
SC545
SC547
SC551
SC556
SC557
SC559
SC560
SC650
SC669
SC670
SC688
SC820
SC828
SC871
Описание
Парткод
407062
407262
407263
Название
RICOH TONER SP-101E Тонер для заправки
RICOH SP-200HE Тонер-картридж черный (2600 стр.)
RICOH SP-200LE Тонер-картридж черный (1500 стр.)
На дисплее пишет сервисный звонок cs556 — что это значит проходит какое то время он опять работает и печатает потом опять блокируется с этой надписью [Ответы 1]
Ricoh SP 210SU
На дисплее пишет сервисный звонок cs556 — что это значит,проходит какое то время он опять работает и печатает потом опять блокируется с этой надписью
Ответы 3
Ошибка печки, термистора или БП. Перегревается, остывает и печатает пока опять не перегреется.
Колебание температуры лампы накаливания прижимного ролика Температура прижимного ролика изменяется на ± 20 ° C или более за одну секунду. Это происходит три раза за одну минуту или два раза подряд.
- Слабое соединение термистора прижимного ролика. • Слабое соединение между блоком термозакрепления и основной рамой.
- Проверьте, правильно ли установлен блок термозакрепления и подключен ли он к общей земле.
- Проверьте, надежно ли подключен разъем термистора прижимного ролика.
- Замените блок термозакрепления.
по п. 1 обнаружено окисление контакта блока термозакрепления и земли корпуса — сопротивление 6 — 600 ом. Кинул землю проводом — ошибка ушла.

Несмотря на высокую надёжность МФУ Ricoh в процессе их работы могут возникать различные сбои, о чём свидетельствует появившийся код ошибки. Причин этому может быть множество, они могут носить как внешний, так и внутренний характер. Иногда их можно устранить самому, следуя предписаниям инструкции. В остальных случаях может потребоваться ремонт МФУ Ricoh

Квалифицированный специалист знает тонкости устройства и принцип работы сложной техники, Увидев код ошибки, он хорошо понимает, на что этот сбой может повлиять в будущем. Поэтому проводится не только ремонт МФУ, но и сопутствующее ему техническое обслуживание сопряжённых узлов аппарата. Это необходимо для устранения причин отказа в будущем, при котором ремонт Ricoh может оказаться более сложным. Устранение единичного сбоя своими силами может лишь на время отсрочить более серьёзный ремонт МФУ Ricoh, при котором понадобится замена дорогостоящих комплектующих. Это неизбежно приведёт к большим финансовым затратам.
Чтобы провести ремонт Ricoh, нет необходимости сразу же его доставлять в сервисный центр. Вначале достаточно позвонить и рассказать о возникшей проблеме нашему специалисту. Если аппарат находится на постоянном сервисном обслуживании и есть история его настроек, ресурса, обслуживания и ремонта, то значительно облегчается текущий ремонт МФУ Ricoh. В случае единичного обращения (высветилась ошибка Ricoh), на место может приехать наш специалист и там же, по возможности, провести ремонт МФУ, настройку, его обслуживание. При более серьёзных поломках на месте будет проведена диагностика с последующим ремонтом в условиях сервисной службы. Вызов нашего мастера и диагностика – бесплатная услуга.
Так же Вы можете прочитать как сбросить в Ricoh код ошибки SC 501, SC 502, SC 503, SC 504
Источник: http://technophoto.ru/servisnyj-zvonok-sc556-kak-sbrosit/
Ricoh SP 212SUw Ошибка Wrong Model
Неисправности и пути их решения.
Модератор: vetal
Правила форума
Просьба ознакомиться с
Правилами форума.
Также большая просьба, картинки выкладывать или в
Галерею
, или прикрепляйте их к своим сообщениям.
Ссылки в темах на сторонние фотохостинги (кроме вконтакте)
заблокированы.
- Taskalfa 180 ошибка “Е” и “Встряхните картр. с тонером”
manik.76 в форуме Принтеры, МФУ, копиры формата A3 3 6379 dviz
Пн фев 20, 2017 1:35 pm
- “ошибка принтера HSYNC”
Sunat в форуме Xerox 3100 и иже с ним… 10 24257 Sunat
Сб май 10, 2014 6:19 am
- Canon mf635cx ошибка “замятие”
belocarsk в форуме Принтеры, МФУ, факсы, копиры формата A4 8 2943 belocarsk
Пн мар 04, 2019 12:23 pm
- BROTHER DCP-1512R ошибка “Фотобарабан !”
VIRT в форуме Принтеры, МФУ, факсы, копиры формата A4 1 2063 kvg
Чт сен 05, 2019 1:35 pm
- Samsung SCX 4300 V 1.15. Ошибка “Нет картриджа”
PrintFree в форуме Картриджи, их заправка и дефекты. 9 7880 С.Н.Н.
Пт авг 19, 2011 7:16 pm
Вернуться в Принтеры, МФУ, факсы, копиры формата A4
Кто сейчас на форуме
Сейчас этот форум просматривают: 32Morri и гости: 86
Источник: http://testcopy.ru/forum/viewtopic.php?f=3&t=14001
Ricoh sp 210 сброс счетчика
Если Ваш копировальный аппарат («ксерокс»), принтер или МФУ Ricoh (или аналоги от Nashuatec, Gestetner, Rex-Rotary, МВ) выдали на индикации некий код, то узнать причину возникновения ошибки Вы можете в разделе «Коды».
О том, как устранить причину ошибки, есть много материалов в разделах «Ремонт», «Ликбез», «FAQ»; так же Вы можете воспользоваться поиском или указателем материалов сайта.
Соответствие моделей Ricoh и Nashuatec, Gestetner, Rex-Rotary можно уточнить в разделе «Совместимость»
А в данном разделе представлена информация о методике сброса тех или иных ошибок.
Сброс «печных» ошибок:
| 1008 (MB 2708) |
Удерживая [Сброс] и [ + ], включить аппарат и продолжать их удерживать не менее 5 сек; затем, отпустив клавиши, нажать [Автоэкспонирование]. Далее набрать 97 и нажать [Автоэкспонирование]. Выключить и включить аппарат. |
| FT 2012 (MB 3012, 3012 mod) |
Ошибки Е-5
Удерживая [Сброс] и [Темнее] (для mod — [Автоэкспозиция]) включить аппарат и продолжать их удерживать не менее 5 сек., на индикаторе числа копий появиться точка. Затем, отпустив клавиши, сразу нажать [Светлее] ([Автоэкспозиция]). Замигает «1». Далее набрать 97 и нажать [Светлее] ([Автоэкспозиция]). Выключить и включить аппарат. FT 3213,
3313, 4215, 4220
(MB 4013-4613, MB 5115-5415)
Ошибки Е-5
нажми ENTER (#) увидишь полный код:
52 — недогревает,
53 — перегревает,
55 — не греет.
Включить. На Main Board включить и выключить DPS 101-1. Выключить и включить аппарат. Нажать на любую клавишу. FT 3613, 4015
(MB 5613, 5615)
Ошибки Е-5
Включить. Нажать [Режим энергосбережения], набрать 1-0-7. Нажать и удерживать [Сброс] (красную круглую кнопку) не менее 3 сек. На индикаторе количества копий замигает «0». Набрать 97, нажать [Автоэкспонирование]. Выключить и включить аппарат. Aficio 180, 2*0
(MB 812*) Включить. Нажать [Режим энергосбережения], набрать 1-0-7. Нажать и удерживать [Сброс] (красную круглую кнопку) не менее 3 сек. Затем нажать 5 — # — 810 — # — 1, нажать одновременно и удерживать не менее 3 сек. [тип оригинала] (текст или фото) и [#]. Выключить и включить аппарат. Aficio 1013, 15, 18
(MB 8113, 15, 18)
Ошибки класса А
Включить. Нажать [Режим энергосбережения], набрать 1-0-7. Нажать и удерживать [Сброс] не менее 3 сек. Затем нажать 1 — 5 — # — 810 — # -1, нажать [Тип оригинала] (Текст или Фото) и, удерживая нажатой данную кнопку, нажать [OK] (или [R/#]). Если ошибка НЕ сбросилась — загорится «ERROR!», если сбросилась — «Action completed» (Aficio 1013, если все в порядке, ничего не напишет, а сразу перезагрузится). Aficio 1515, 2015, 2018
(MB 9118, 9215, ОС 215)
Ошибки класса А
Включить. Нажать [Режим энергосбережения], набрать 1-0-7. Нажать и удерживать [Сброс] (красную круглую кнопку) не менее 3 сек. Выключить и включить аппарат. Bizwork 406
(MB 8106) Включить. Последовательно нажать три раза [OK] и [Сброс], далее [Help], затем клавишей [ZOOM] найти функцию 82, далее нажать [OK]. Ввести в 8-ми битовую линейку восемь «1» используя клавиши [REDUSE] или [PAPER SRLECT], перемещать курсор клавишами [+] или [–], затем нажать [Старт] и курсор переместится на два крайних бита. Прописать в двух крайних битах цифру «0» и нажать [Старт]. Выключить и включить аппарат. AP 4510
(MB 345MOD) Вход в сервисный режим — два способа: 1-й способ: выключить питание; нажать и удерживать одновременно кнопки «OnLine» и «Escape», включить аппарат и удерживать кнопки до тех пор, пока на индикаторе не появится надпись «1. Service «; 2-й способ: при включеннном аппарате нажмите кнопки «Up/Down arrow» и удерживайте около 5 сек, затем нажмите «Enter». На дисплее появится надпись «1. Service «. Войти в сервис первым способом легче, вторым – может потребоваться несколько попыток.
Далее для сброса печной ошибки производим следующие действия: Нажав на кнопку «Down arrow», выбрать на дисплее «2.Engine», нажать «Enter» Нажатием кнопки «Down arrow» выбрать на дисплее «5.Mode», нажать «Enter» Нажатием кнопок «Up/Down arrow» выбрать на дисплее SP 5810, нажать «Enter» 2 раза Нажатием кнопки «Escape» вернуться до «2.Engine» на дисплее Кнопкой «Down arrow» выставить на дисплее «3.End», нажать «Enter».
Прежде, чем что-либо менять в установках, желательно сохранить их текущие значения.
| FT 2012, 2212 | Cообщение «iu» — необходимо заменить блок формирования изображения: cразу за контактной групой на этом блоке есть узел проводов, закрытых кембриком. Под ним два элемента. Один из них — банальный предохранитель, но простым закорачиванием его успеха не добиться. Нужно последовательно соединить резистор 100 Ом, переключатель и амперметр. Эту схему на длинных проводах припаять вместо предохранителя (перегоревшего). Установить блок в копир, включить питание. В момент отклонения стрелки на амперметре разомкнуть переключатель. Выключить питание. Отсоединить лишние провода. Инсталляция нового image-unit производится в 92 команде занесением «1»; после этого проинициализировать новый image-unit командой 66. |
| FT 3*13, 4422, 4527 | Сервис: включить питание, 71, нажать и удерживать [Очистка/стоп] до появления точки на индикаторе, отпустить и снова нажать [Очистка/стоп], нажать [Старт]. Еще в Сервис можно войти так: открываешь заднюю крышку, там на PWB переключатель (из четырех микротумблерочков), DIP101-4 перебрось, включи аппарат — и вот он, сервис! Для выхода из «такого» сервиса — выключить аппарат и перебросить переключатель обратно. Как бы ты в сервис не заходил, на индикаторе копий должна мигать «5». Сброс E70 (почистить бункер с отработкой): в сервисе ввести 83 (если нет цифровых кнопок — кнопками [+] — [–] ), нажать [Автоэкспозиция], ввести «1», нажать [Автоэкспозиция]. Выключить и включить аппарат. |
| FT 3715, 4215 | 65 — инсталляция девелопера. При этом аппарат делает 20 проходов (без копирования) |
| FT 4080, 4150 | Сброс OPC Cartridge: заклейте кусочком скотча прямоугольное отверстие на правой передней крышке; скотч нажмет на кнопку внутри копира и инициирует сброс. Используйте тонкий скотч, потому что он должен прорваться или промяться, чтобы перестать нажимать на кнопку. |
| FT 4215, 4415, 4220, 4222 | Сброс памяти (SP99) (вход туда через клавиатуру недоступен; надо по включению питания закоротить 4-й джампер на основной плате). После замены тонера проверять в 55 команде, что реально меряет аппарат. Если начинает уходить VSG, меняй установки в 33 команде. Если 50-70 копий сделал, не улетев в абнормал — хорошо. Естественно, четко держать все параметры и настраивать при каждой профилактике в 54 и 56 командах. Замена девелопера: для начала чистим весь аппарат, засыпаем новый носитель (если на аппарате горит индикатор «нет тонера», то тубу с тонером не вставляем). Кладем на стекло стопку из пяти листов белой бумаги формата А3. Настраиваем Vsg (SP54) с помощью подстроечника VR102 — должно быть 4.0 +/- 0,2 Вольта (показывает на индикаторе масштаба). Потом инсталируем носитель (SP65). В SP55 проверяем показания ID датчика Vsp (показывает сразу, должно быть около 0,3 Вольта), если нажать на «0», то увидим реальное Vsp (должно быть 4,0 Вольта); может понадобиться сделать несколько копий. Проверяем, чтобы в SP с 30 по 37 был забит 0. Настраиваем ADS в SP56 подстроечником VR101 — выставляем 2,5 вольта. Только теперь убираем белые листы, вставляем тонер и делаем копию с тест-листа; при необходимости подстраиваем яркость лампы сканера в SP48, но после стоит еще раз провести настройку ADS (SP56), опять положив белые листы. |
| FT 4615 | Уменьшить концентрацию тонера в девелопере (у Ricoh есть сервисный бюллетень на эту тему): после инсталяции девелопера открыть крышку стола оригинала, сделать 20 черных листов А4, посмотреть состояние 55 кода, установить такое же значение в 53 коде и перевести 30-й код из состояния 0 в 1. Вариант попроще: на глазок (по опыту) повышается 53 код от текущего 55; после этого проблем с забиванием отводного отсека тонером нет. |
| FT 4*22, 5535, 5832, 5840 |
Сбросить после замены лампы код Е101 — команда 5-810 |
Для выхода из сервисного режима можно дважды нажать кнопку [Сброс] или просто выключить и включить аппарат.
Повторяем для неискушенных пользователей: НИКОГДА не используйте никаких других диагностических кодов и процедур, потому что это может привести к непредсказуемым последствиям.
Источник
Источник: http://lemzspb.ru/ricoh-sp-210-sbros-schetchika/
Список ошибок подходящий к большенству аппаратов
| Ошибка лампы экспонирования | SC101 |  |
Замятие в термоузле | SC559 |
| Ошибка позиции сканера 1 | SC120 | Ошибка мотора вентилятора | SC590 | |
| Ошибка позиции сканера 2 | SC121 | Ошибка MF | SC632 | |
| SBU ошибка коррекции черного | SC141 | Ошибка MF | SC634 | |
| SBU ошибка коррекции белого | SC142 | Ошибка SD карты | SC636 | |
| SBU ошибка коррекции черного/белого | SC143 | Ошибка включения мотора | SC670 | |
| Ошибка связи между BICU и SBU | SC144 | Ошибка платы сканера | SC694 | |
| Ошибка передачи изображения | SC193 | Ошибка АДФ | SC760 | |
| Ошибка памяти | SC198 | Ошибка АДФ | SC761 | |
| КЗ в ролике заряда | SC302 | Ошибка АДФ | SC762 | |
| Ошибка мотора зеркала | SC320 | Ошибка механического счетчика | SC901 | |
| Ошибка лазера (нет сигнала) | SC321 | Ошибка мотора счетчика | SC903 | |
| Ошибка синхронизации лазера | SC322 | Ошибка памяти | SC928 | |
| Ошибка TD сенсора | SC390 | Ошибка IMAC | SC929 | |
| Ошибке инициализации девелопера | SC396 | Ошибка приложения принтера | SC954 | |
| КЗ в ролике переноса(полож.заряд) | SC401 | Ошибка передачи изображения | SC955 | |
| КЗ в ролике переноса(отриц.заряд) | SC402 | Ошибка лазерного блока | SC964 | |
| Ошибка главного мотора | SC500 | Не стабильная работа двигателя | SC980 | |
| Ошибка термиcтора | SC541 | Ошибка NVRAM | SC981 | |
| Перегрев термоузла | SC542 | Ошибка локализации | SC982 | |
| Предохранитель перегрева ошиб.1 | SC543 | Ошибка принтера | SC920 | |
| Предохранитель перегрева ошиб.2 | SC544 | Ошибка инициализации HDD | SC860 | |
| Ошибка лампы накаливания | SC545 | Ошибка жесткого диска | SC822 | |
| Не стабильная температура термоузла | SC546 | Ошибка самодиагностики | SC820 | |
| Ошибка начального сигнала | SC547 | Ошибка монитора | SC817 |
Выезд нашего инженера по городу Москва и диагностика БЕСПЛАТНО.
Источник: http://technophoto.ru/servisnyj-zvonok-sc556-kak-sbrosit/
Ricoh sp 210 сброс счетчика
Скрытые сервисные возможности аппаратов стараюсь не выкладывать свободный доступ так как в руках “не специалистов” до добра это редко доводит.
Smart Organizing Monitor
Но с принтерами и МФУ Ricoh не все так просто и я решил поделиться скрытыми сервисными возможностями. Для управления сервисными возможностями используется утилита Smart Organizing Monitor идущая в комплект с аппаратом. Утилита позволят отслеживать состояние принтера и в случае возникновения ошибок выводит информационное сообщение на монитор компьютера.
Источник: http://lemzspb.ru/ricoh-sp-210-sbros-schetchika/
Как войти в сервисный режим.
Service mode for Ricoh SP100SUSmart Organizing Monitor
Для входа в сервисный режим необходимо перейти на вкладку about (крайняя нижняя кнопка). В открывшейся вкладке наводим курсор мыши на картинку и зажав клавиши Сtrl+Shift делаем двойной клик правой клавишей мыши. Откроется скрытый режим “Service Mode” со скрытыми ранее опциями. Утилита актуальна для всех монохромных принтеров и МФУ Ricoh сегмента SOHO. В этот сегмент входят аппараты Ricoh SP100 / SP111 / SP200 серии. В частности обзор этой утилиты рассматривается на аппарате Ricoh SP100SU. Надо сказать Ricoh SP100 – это “первый блин комом”, посмотрите на картинке видно, что на 4375 распечатанных страниц у аппарата было аж 578 замятий.
Источник: http://lemzspb.ru/ricoh-sp-210-sbros-schetchika/
Отключаем слежение за чипом в принтерах и МФУ Ricoh
Отключаем слежение за чипов в принтерах Ricoh
В рамках этого обзора остановлюсь на двух пунктах сервисного режима, которые актуальны для обычного пользователя. Прежде всего речь пойдет об отключении слежения за чипом, т.е. перевод работы аппарата в режим работы без чипа. Для этого в меню «ID Chip» переводим значение с положения «On» на «Off». Внимание наличие этого пункта напрямую зависит от версии прошивки аппарата., поэтому если в вашей утилите этого пункта не оказалось, то отучить аппарат от чипа не получится при всем желании.
После отключения слежения за чипов полоска отображающая остаток тонера становится блеклой и не активной.
Источник: http://lemzspb.ru/ricoh-sp-210-sbros-schetchika/
Сброс печных ошибок error code SC542.
Принтеры Ricoh крайне чувствительны к перепадам напряжения и итог скачков напряжения в сети приводит к появлению ложных ошибок SC542. Для сброса ошибки достаточно нажать на кнопку “Fuser SC Reset”. Внимание, если после нажатия эта клавиши ошибка не сбросилась, то необходимо обратится к специалисту, так как реально вышел из строя узел термозакрепления или управление этим узлом.
Подводя итоги.
Хочу еще раз сказать, что сервисный режим предназначен для специалистов и не нужно бездумно нажимать на кнопки, так как это может привести к непредсказуемым последствиям. Успехов.
Источник
Источник: http://lemzspb.ru/ricoh-sp-210-sbros-schetchika/