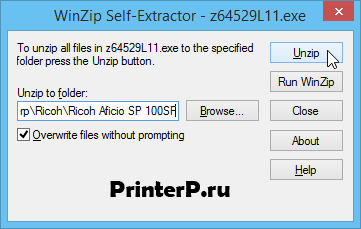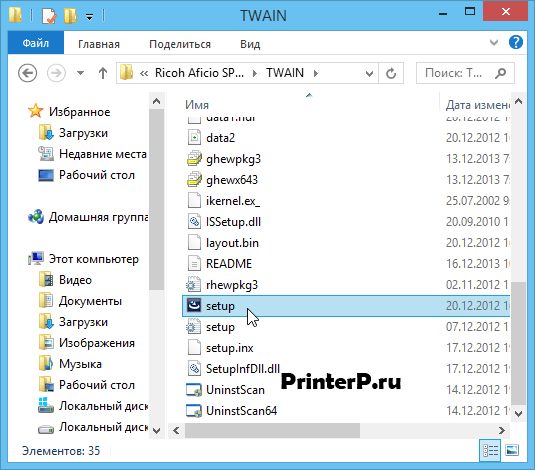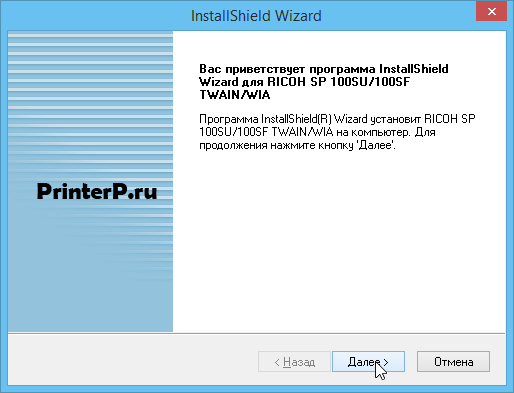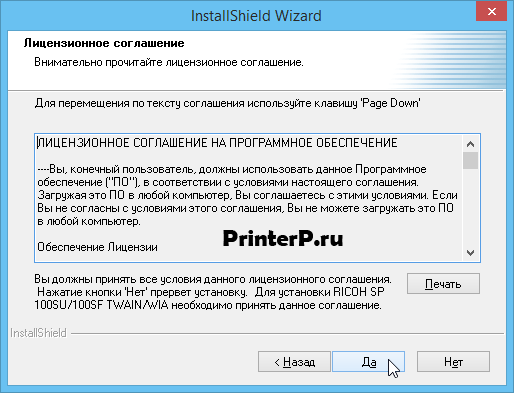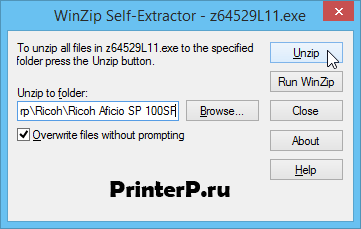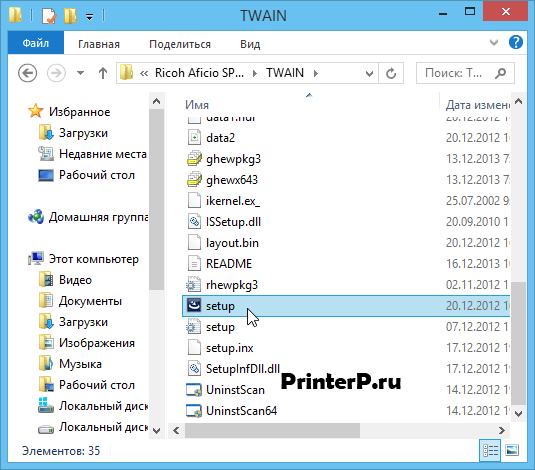У каждого принтера есть свои болячки, в принтерах и МФУ Ricoh SP100 / SP111 — это ошибка E0.
Ricoh SP 111
Ricoh ошибка Е0
Ошибка означает замятие бумаги, но не всегда причиной становится замятый лист или его клочок. Как правило, проблема часто бывает из-за того, что слетает пружинка активатора датчика прохода бумаги под картриджем. Добраться до датчика очень просто и с задачей восстановления работоспособности флажка может справиться даже «домохозяйка». Осталось просто выложить небольшую «мурзилку», о ней и пойдет речь ниже.
Извлекаем картридж из аппарата.
Проверяем положение флажка
Для начала вынимаем картридж из принтера и удостоверяемся, что флажок датчика прохода бумаги не занимает нужное положение. Для того, что бы было понятнее как должен быть правильно установлен флажок пришлось немного потрудится в графическом редакторе (см. фото справа). Добраться до датчика прохода несложно и на моей памяти впервые так просто сделать.
Отучиваем шуруп
Извлекаем пластиковую панель
Для того, что бы добраться до датчика переворачиваем принтер и снизу отсоединяем серую пластиковую панельку зафиксированную на одном шурупе. Эта декоративная панель сделана специально для закрытия датчика от внешнего воздействия. Конструкция датчика стандартна для всех принтеров и состоит из механического флажка и оптического элемента (оптопара).
Завести пружину за пластиковый выступ
Правильное положение возвратной пружины.
Флажок датчика, как правило всегда содержит возвратную пружину, которая нередко слетает. Вот эту пружинку необходимо натянуть. Описать правильное положение пружины проблематично, но я постарался на фотографиях схематично это отразить. Фотографии кликабельны и специально сделал в высоком разрешении.
Вся операция занимает не более пяти минут, по всем основным моментам вроде прошелся, будут вопросы пишите.
Оцените качество заметки
Загрузка…
В рамках одной статьи вряд ли можно перечислить все неполадки и их нюансы, которые могут стать причиной неработоспособности принтера Ricoh (или вообще любого другого производителя). Тем не менее, существует ряд часто возникающих неисправностей, связанных либо с самим устройством печати, либо с компьютером, с которого осуществляется его управление, или же сетевым оборудованием, если таковое используется для связи с принтером.
Перед тем, как приступать к каким-либо ремонтно-восстановительным мероприятиям, нужно выяснить, отсутствуют ли у принтера критические неполадки, устранение которых вряд ли осуществимо без помощи специалистов. Для этого нужно просто распечатать конфигурационную страницу, что осуществляется напрямую с принтера, т.е. без компьютера или иных средств управления. В зависимости от того, напечатается ли страница конфигурации или нет, можно судить о наличии (если не напечатается) или отсутствии (если напечатается) критических неисправностей.
Как именно распечатать эту страницу, описано в руководстве пользователя по конкретной модели печатающей машины Ricoh. Например, у принтеров серии «SP 3400N» и «3410DN» это делается следующим образом:
- Полностью обесточиваем принтер, вынув шнур из розетки на несколько секунд.
- Подключаем шнур к розетке, но сам принтер пока не включаем (не нажимаем кнопку включения).
- Нажимаем и удерживаем кнопку «Сброс задания» и, не отпуская ее, нажимаем кнопку включения принтера (кнопка «Сброс задания» по-прежнему должна оставаться нажатой).
- Кнопку «Сброс задания» нужно держать до тех пор, пока не начнет мигать индикатор «Предупреждения».
- Отпускаем кнопку. Печать конфигурационной страницы запустится в течение нескольких секунд — максимум 30 (зависит от температуры в помещении — принтер начнет печать только после того, как прогреется).
Если печать страницы конфигурации выполнена, можно двигаться дальше в поисках причины неисправности. Если же нет, скорее всего, принтер придется сдать в сервисный центр на ремонт.
Распространенные неисправности принтеров Ricoh
Далее будут приведены только такие неисправности принтеров Ricoh, которые могут быть устранены самостоятельно пользователем без привлечения специалистов:
- Типичная проблема — отсутствие/повреждение драйвера принтера. Сюда же добавим — программное отключение (деактивация в системе) устройства. Относится только к тем случаям, когда принтер подключен к компьютеру через USB-порт.
- Не работает служба «Диспетчер печати». Также в основном относится к принтерам, подключенным через USB-соединение.
- Некорректные сетевые настройки на компьютере и/или принтере. Относится, как к подключенным по беспроводной, так и по проводной сети принтерам.
- Сбои в работе прошивки (встроенного программного обеспечения) принтера. Обычно проявляются в виде зависания устройства, т.е. оно проявляет признаки работоспособности (включается, горят те или иные индикаторы, распечатывается страница конфигурации и т.д.), но не реагирует на команды пользователя.
- Сбои в работе картриджей принтера. Это уже аппаратные неисправности. Единственное, что поддается устранению в домашних/офисных условиях — загрязнение протекшими чернилами (или иным загрязнителем) контактных площадок чернильниц, отвечающих как за их питание, так и за управление. Если сам картридж вышел из строя либо один из внутренних электронных компонентов принтера, то устройство, скорее всего, придется везти в сервисный центр.
Начнем с самого простого и банального — проверки исправности драйвера принтера.
Отсутствие/повреждение драйвера принтера Ricoh
Здесь же проверим, не отключен ли принтер в операционной системе. Если это так, то исправить проблему будет проще простого — нужно лишь включить его:
- Запустите приложение «Диспетчер задач», для чего нажмите на клавиатуре клавиши «Win + R» и впишите в появившееся окно «Выполнить» команду «msc» без кавычек, и нажмите «ОК».
- В «Диспетчере устройств» найдите название принтера. Оно может быть расположено в разделе «Принтеры», «Очереди печати» или другом. Перед названием принтера не должно быть желтого значка с вопросительным или восклицательным знаком, а также значка со стрелкой вниз, что обозначает деактивированный статус устройства (т.е. если оно отключено программно). Так должен выглядеть значок принтера в «Диспетчере устройств» (на примере HP Deskjet):
- Если рядом с названием присутствует значок со стрелкой вних, просто кликните по названию принтера/МФУ и выберите в контекстном меню пункт «Включить устройство», затем сразу попробуйте что-нибудь распечатать.
Если же имеют место неисправности драйвера (рядом с названием принтера виднеется желтый значок), то его следует установить повторно. А лучше — полностью переустановить, начав с удаления уже установленного драйвера (просто кликните по названию принтера правой кнопкой мыши и выберите «Удалить устройство»). Драйвер можно скачать с официального сайта поддержки Ricoh.
Не работает служба «Диспетчер печати»
За взаимодействие компьютера с любым принтером/МФУ отвечает специальная служба Windows «Диспетчер печати». По различным причинам она может прекратить свою работу, что сделает невозможным отправку документов на печать.
Чтобы проверить текущий статус службы «Диспетчер печати», нужно проделать следующее:
- Сначала нужно запустить системное приложение «Службы»: нажмите клавиши «Win + R», введите в окно команду «msc» и нажмите «ОК».
- Найдите в столбце «Имя» службу «Диспетчер печати» (может также именоваться как «Spooler» или «Print Spooler»). Если в столбце «Состояние» напротив имени службы ничего не написано, значит, она в данный момент не работает. Кликните по названию службы правой кнопкой мыши и выберите в появившемся меню опцию «Запустить».
- Попробуйте что-нибудь распечатать, но пока не закрывайте приложение «Службы». Также обратите внимание на столбец «Тип запуска» напротив названия службы. Там должно быть указано «Автоматически».
- Если это не так, щелкните по имени службы два раза мышкой. В новом окне раскройте список «Тип запуска» и выберите в нем опцию «Автоматически», после чего нажмите «ОК».
Некорректные сетевые настройки или иные сетевые неполадки
Если управление принтером/МФУ Ricoh осуществляется по сети, то ко всем прочим неполадкам также могут прибавиться и сетевые. При использовании беспроводного подключения также возможно, что функция Wi-Fi, была просто деактивирована (в отличие от проводной LAN-сети, Wi-Fi можно отключить).
Последующие действия позволят настроить принтер таким образом, чтобы он получал сетевые параметры автоматически (все делается с кнопочной панели управления аппаратом, что находится на его корпусе):
- Нажмите кнопку «Инструменты пользователя/Счетчик» для доступа в основное меню настроек.
- Используя клавиши-стрелки выделите в меню раздел «Настройки сети» и нажмите кнопку «ОК», чтобы перейти в него. Данный раздел может быть защищен паролем администратора. Если он не известен, то придется сначала выполнить сброс параметров принтера до заводских значений (см. раздел «Сбои в работе прошивки»).
В какой раздел заходить дальше, зависит от того, как именно аппарат подключен к сети — по проводному или беспроводному соединению. Это можно проверить, перейдя в раздел «Метод подключения». В нем будет указано одно из двух значений — «Ethernet» или «Wi-Fi»: проводное и беспроводное подключение, соответственно.
Если принтер подключен через Wi-Fi:
- При помощи кнопок-стрелок выделите соответствующий раздел настроек и перейдите в него.
- Первая опция в разделе — «Включить Wi-Fi» — позволяет включить или отключить работу принтера через беспроводную сеть. Задействуйте функцию (если отключена), установив значение «Включить».
- Во всех прочих подраздел настройки Wi-Fi приведена информация о текущем статусе сетевого соединения. Их можно использовать для настройки Wi-Fi-подключения с компьютера/смартфона к принтеру.
Если принтер подключен по проводной сети:
- Зайдите в раздел «Конфигурация IPv4» или «Конфигурация IPv6»: зависит от того, какая версия IP-протокола используется принтером для работы в сети (как правило, это IPv4).
- Выберите стрелками элемент «DHCP», нажмите «ОК», затем установите значение «Активн.». Данная функция служит для автоматической настройки сетевых параметров принтера.
- Также проверьте опцию «Способ настройки IP-адреса». Она должна иметь значение «DHCP».
- Как только аппарат автоматически получит сетевые настройки, их можно будет посмотреть в разделах «IP-адрес», «Маска подсети» и «Адрес шлюза».
Если по какой-то причине принтеру не удается установить соединение с компьютером и/или роутером, возможно, имеют место иные сетевые неполадки, не связанные с аппаратом.
Сбои в работе прошивки принтера Ricoh
Как и любое другое программное обеспечение, прошивка принтера (независимо от производителя и модели) может давать сбои. Независимо от причины их возникновения, решением проблемы может стать сброс настроек до заводских значений.
Обнуление настроек принтеров и МФУ Ricoh можно осуществить из приложения «Web Image Monitor». Но это не самостоятельная программа, устанавливаемая на компьютер — это название встроенного в аппарат веб-интерфейса. В него можно попасть из любого браузера, но для этого между принтером и компьютером сначала потребуется установить сетевое соединение (LAN или Wi-Fi). Дальнейшие шаги:
- Первым делом нужно определить, какой IP-адрес был назначен принтеру компьютером/маршрутизатором или пользователем (при ручной настройке). Для этого достаточно распечатать конфигурационную страницу (см. первый раздел данной статьи «Первоначальная диагностика принтера/МФУ Ricoh»).
- Далее вводим IP-адрес (например, «192.168.0.50») принтера в адресную строку любого браузера (возможно, перед самим IP потребуется вписать «https://» или «http://»).
- Веб-интерфейс принтера Ricoh выглядит как обычный сайт. В зависимости от модели аппарата тот может иметь разное количество и названия разделов/подразделов/опций. Нам нужно попасть в раздел «Сбросить настройки». В веб-интерфейсе типичного дизайна данный раздел находится на странице «Инструментов администратора» (выполнен в виде вкладки).
- В нужном нам разделе присутствует несколько опций сброса: «Сбросить настройки сети», «Сбросить настройки меню», «Сбросить настройки доступных функций» и другие. Отмечаем нужную опцию и нажимаем кнопку «ОК». Проделываем это со всеми опциями.
Сброс параметров принтера Ricoh осуществим и с панели управления на корпусе аппарата, но как именно это сделать — нужно узнать из руководства пользователя к конкретной модели устройства. Обычно это делается из сервисного меню, для доступа к которому нужно либо найти соответствующий раздел в настройках LCD-дисплея, либо ввести специальный код с кнопочной панели. Вот типичная инструкция по второму способу:
- Нажимаем на корпусе аппарата кнопку «Меню» (Menu).
- С цифровых клавиш набираем команду «107».
- Нажимаем и удерживаем кнопку «Сброс»/«Отмена» (печати, задания).
- Так мы попадем в сервисное меню (отобразится на дисплее принтера).
- При помощи клавиш-стрелок запускаем из сервисного меню функцию «Reset»/«Сброс».
- Готово.
Сбои в работе картриджей принтера
Как упоминалось выше, если причиной неработоспособности принтера являются сбои в функционировании картриджей, можно лишь попробовать очистить их контактную площадку от загрязнений (все прочие ремонтные операции требуют вмешательства специалистов).
Сам процесс очистки очень прост. Все, что требуется сделать — извлечь картридж из принтера, найти на корпусе оголенные металлические компоненты (это и есть электрические контакты) и просто протереть их тряпкой, ватой или влажной салфеткой.
Содержание
- Драйвер для Ricoh Aficio SP 100SU
- Как установить драйвера сканера в Windows 10
- Принтер Ricoh не печатает — почему и что делать?
- Первоначальная диагностика принтера/МФУ Ricoh
- Распространенные неисправности принтеров Ricoh
- Отсутствие/повреждение драйвера принтера Ricoh
- Не работает служба «Диспетчер печати»
- Некорректные сетевые настройки или иные сетевые неполадки
- Сбои в работе прошивки принтера Ricoh
- Сбои в работе картриджей принтера
- Отвалился принтер Ricoh Aficio SP 100SU в Windows 10 — как исправить?
- Драйвер для Ricoh Aficio SP 100SF
- Как установить драйвера сканера в Windows 10
- Драйвер для Ricoh Aficio SP 100 + инструкция
- Печать
- Smart Organizing Monitor
- Firmware
- Руководство пользователя
Драйвер для Ricoh Aficio SP 100SU
Ricoh Aficio SP 100SU
Windows 7/8/8.1/10 (DDST) — для принтера
Размер: 3 MB — x32 и 3.3 x64
Чтобы установить драйвер для Ricoh Aficio SP 100SU читайте статью.
Windows 7/8/8.1/10 (DDST) — для сканера
Windows 7/8/8.1/10 (DDST) — Smart Organizing Monitor
Как установить драйвера сканера в Windows 10
Многофункциональное устройство Ricoh Aficio SP 100SU может работать самостоятельно, но для использования всего функционала этого девайса требуется установка специального программного обеспечения. Скачать архив с необходимыми файлами и мастером установки можно по ссылке выше.
После скачивания запускают самораспаковывающийся архив. На первом шаге пользователю будет предложено выбрать папку для хранения рабочих файлов. Когда директория будет определена, нажимают кнопку «Unzip».
На следующем этапе появится окошко с распакованными файлами. В нем нужно запустить файл setup.exe, который активирует процесс установки. На протяжении всей инсталляции координировать действия пользователя будет пошаговый мастер установки.
Запустится мастер установки. На первом шаге необходимо подтвердить необходимость продолжения процесса установки драйверов для сканера Ricoh Aficio SP 100SU.
Новое окно не требует от пользователя выбора. Оно носит информационный характер и предлагает ознакомиться с лицензионным соглашением. Здесь следует просто кликнуть по кнопке «Да».
Далее начинается непосредственный процесс инсталляции драйверов, который лучше не прерывать. По окончании установки в последнем окошке пользователю нужно кликнуть по кнопке «Готово».
Источник
Принтер Ricoh не печатает — почему и что делать?
В рамках одной статьи вряд ли можно перечислить все неполадки и их нюансы, которые могут стать причиной неработоспособности принтера Ricoh (или вообще любого другого производителя). Тем не менее, существует ряд часто возникающих неисправностей, связанных либо с самим устройством печати, либо с компьютером, с которого осуществляется его управление, или же сетевым оборудованием, если таковое используется для связи с принтером.
Первоначальная диагностика принтера/МФУ Ricoh
Перед тем, как приступать к каким-либо ремонтно-восстановительным мероприятиям, нужно выяснить, отсутствуют ли у принтера критические неполадки, устранение которых вряд ли осуществимо без помощи специалистов. Для этого нужно просто распечатать конфигурационную страницу, что осуществляется напрямую с принтера, т.е. без компьютера или иных средств управления. В зависимости от того, напечатается ли страница конфигурации или нет, можно судить о наличии (если не напечатается) или отсутствии (если напечатается) критических неисправностей.
Как именно распечатать эту страницу, описано в руководстве пользователя по конкретной модели печатающей машины Ricoh. Например, у принтеров серии «SP 3400N» и «3410DN» это делается следующим образом:
Если печать страницы конфигурации выполнена, можно двигаться дальше в поисках причины неисправности. Если же нет, скорее всего, принтер придется сдать в сервисный центр на ремонт.
Распространенные неисправности принтеров Ricoh
Далее будут приведены только такие неисправности принтеров Ricoh, которые могут быть устранены самостоятельно пользователем без привлечения специалистов:
Начнем с самого простого и банального — проверки исправности драйвера принтера.
Отсутствие/повреждение драйвера принтера Ricoh
Здесь же проверим, не отключен ли принтер в операционной системе. Если это так, то исправить проблему будет проще простого — нужно лишь включить его:
Если же имеют место неисправности драйвера (рядом с названием принтера виднеется желтый значок), то его следует установить повторно. А лучше — полностью переустановить, начав с удаления уже установленного драйвера (просто кликните по названию принтера правой кнопкой мыши и выберите «Удалить устройство»). Драйвер можно скачать с официального сайта поддержки Ricoh.
Не работает служба «Диспетчер печати»
За взаимодействие компьютера с любым принтером/МФУ отвечает специальная служба Windows «Диспетчер печати». По различным причинам она может прекратить свою работу, что сделает невозможным отправку документов на печать.
Чтобы проверить текущий статус службы «Диспетчер печати», нужно проделать следующее:
Некорректные сетевые настройки или иные сетевые неполадки
Если управление принтером/МФУ Ricoh осуществляется по сети, то ко всем прочим неполадкам также могут прибавиться и сетевые. При использовании беспроводного подключения также возможно, что функция Wi-Fi, была просто деактивирована (в отличие от проводной LAN-сети, Wi-Fi можно отключить).
Последующие действия позволят настроить принтер таким образом, чтобы он получал сетевые параметры автоматически (все делается с кнопочной панели управления аппаратом, что находится на его корпусе):
В какой раздел заходить дальше, зависит от того, как именно аппарат подключен к сети — по проводному или беспроводному соединению. Это можно проверить, перейдя в раздел «Метод подключения». В нем будет указано одно из двух значений — «Ethernet» или «Wi-Fi»: проводное и беспроводное подключение, соответственно.
Если принтер подключен через Wi-Fi:
Если принтер подключен по проводной сети:
Если по какой-то причине принтеру не удается установить соединение с компьютером и/или роутером, возможно, имеют место иные сетевые неполадки, не связанные с аппаратом.
Сбои в работе прошивки принтера Ricoh
Как и любое другое программное обеспечение, прошивка принтера (независимо от производителя и модели) может давать сбои. Независимо от причины их возникновения, решением проблемы может стать сброс настроек до заводских значений.
Обнуление настроек принтеров и МФУ Ricoh можно осуществить из приложения «Web Image Monitor». Но это не самостоятельная программа, устанавливаемая на компьютер — это название встроенного в аппарат веб-интерфейса. В него можно попасть из любого браузера, но для этого между принтером и компьютером сначала потребуется установить сетевое соединение (LAN или Wi-Fi). Дальнейшие шаги:
Сброс параметров принтера Ricoh осуществим и с панели управления на корпусе аппарата, но как именно это сделать — нужно узнать из руководства пользователя к конкретной модели устройства. Обычно это делается из сервисного меню, для доступа к которому нужно либо найти соответствующий раздел в настройках LCD-дисплея, либо ввести специальный код с кнопочной панели. Вот типичная инструкция по второму способу:
Сбои в работе картриджей принтера
Как упоминалось выше, если причиной неработоспособности принтера являются сбои в функционировании картриджей, можно лишь попробовать очистить их контактную площадку от загрязнений (все прочие ремонтные операции требуют вмешательства специалистов).
Сам процесс очистки очень прост. Все, что требуется сделать — извлечь картридж из принтера, найти на корпусе оголенные металлические компоненты (это и есть электрические контакты) и просто протереть их тряпкой, ватой или влажной салфеткой.
Источник
Отвалился принтер Ricoh Aficio SP 100SU в Windows 10 — как исправить?
МФУ работало нормально, потом в какой-то момент (три недели назад) перестало корректно работать.
Сканер запущен, принтер только что распечатывает тестовую страницу из программного обеспечения Ricoh. Но сам принтер отказывается устанавливать в Windows (пытался переустановить устройство).
Драйверы не устанавливаются на принтер ни в ручном, ни в автоматическом, ни в безопасном режимах. В настройках устройства (Win + I) под принтером написано «Драйвер недоступен».
Пытался подключить принтер к ноуту — все то же самое. Принтер ранее к ноутбуку не подключался. Операционная система та же: Windows 10.
С радостью вам помогу, предоставлю нужную мне информацию.
Ответ Сегодня я выполнил эту последовательность действий, и это мне помогло: 1. Я отключил принтер от ПК 2. Я удалил все драйверы через «Свойства сервера печати» 3. Я разархивировал драйверы в папку на другом диске из системы один (по умолчанию они распакованы в c: temp ) 4. Модифицировал inf файл, удалив оттуда все ненужные принтеры. 5. Проверка подписи драйверов отключена и включен тестовый режим Windows с помощью команд:
6. Перезагрузил компьютер. 7. Установил драйверы согласно инструкциям, любезно предоставленным Alexandr_Smirnoff. 8. Отменил шаги шага 5. 9. Перезагрузил компьютер. 10. Я подключил принтер, он определился и теперь он работает.
Откатывать систему не буду, к сожалению времени нет. Но я надеюсь, что мои действия кому-то помогут.
Источник
Драйвер для Ricoh Aficio SP 100SF
Ricoh Aficio SP 100SF
Windows 7/8/8.1/10 (DDST) — для принтера
Размер: 3 MB — x32 и 3.3 x64
Windows 7/8/8.1/10 (DDST) — для сканера
Windows 7/8/8.1/10 (DDST) — Smart Organizing Monitor
Как установить драйвера сканера в Windows 10
Современные многофункциональные устройства имеют автономный режим работы, но для полноценного раскрытия функционала принтера следует установить специальный комплекс программ, в составе которого есть драйвера. Для принтера Ricoh Aficio SP 100SF можно скачать архив с необходимыми установочными файлами по ссылке, расположенной выше.
Скачанный файл является самораспаковывающимся архивом. Его нужно запустить. В выбранном окошке выбирают путь, куда сохранить файл для установки. Когда директория будет определена, нажимают кнопку «Unzip».
На следующем шаге откроется окошко с распакованными файлами. В большом списке нужно отыскать файлик setup.exe и запустить его (откроется пошаговый мастер установки).
Первое окошко мастера просит подтвердить необходимость установки драйверов для Ricoh Aficio SP 100SF. Нужно нажать «Далее».
Следующее окошко информационное. Нужно просто прочитать лицензионное соглашение. Для продолжения работы нужно просто нажать «Да».
После окончания работы мастер сообщит об окончании установки. Для начала использования сканером нужно нажать «Готово».
Источник
Драйвер для Ricoh Aficio SP 100 + инструкция
Драйверы для лазерного принтера Ricoh Aficio SP 100 под Windows 2008-2019/7-10. Интерфейс на русском языке.
Печать
ОС: Windows 2008-2019/7-10
Версия: 1.09
Дата: 06 января 2016
Перед скачиванием определите разрядность своей системы (помощь). Установка принтера вручную.
Smart Organizing Monitor
ОС: Windows 2008-2019/7-10
Версия: 1.00
Дата: 02 июня 2014
Утилита позволяет отслеживать состояние и изменять настройки принтера.
Firmware
Руководство пользователя
Печатайте с удовольствием.
Большое спасибо. Скачал драйвер для ricoh aficio sp100/,без проблем заработало.
Доброго дня. Вы уверены, что проблема в драйвере?
Драйвер не устанавливается. Не распаковывается.ZIP скачал — пох.
Здравствуйте, какую разрядность качаете?
Здравствуйте! Скачайте файл и запустите его двойным кликом. Выберите куда сохранить распакованную папку ( скрин ), нажмите кнопку Unzip и закройте окно кнопкой Close.
Для 64-бит будет разархивировано 19 файлов в папку DISK1. Откройте эту распакованную папку, инструкция по установке в файле README после Лицензии ( скрин ).
Здравствуйте, Serg Kom.
Драйверы Ricoh обычно устанавливаются вручную. Первый файл в вашем перечне — README — содержит инструкцию на английском языке. Скриншот с автопереводом для Вин 10
в пункте 5 предлагается выбрать файл из папки DISK1. Нужно выбрать файл с расширением inf, в вашем перечне это скорее всего последний файл. Проверить расширение можно через свойства файла ( скрин ).
Источник
Основные ошибки принтера Ricoh
Компания Ricoh – международная корпорация с отделениями во всех странах мира. Начинался бизнес с выпуска фотобумаги в 1936 году. Сегодня печатающие устройства компании являются одними из самых продающихся во всем мире.
Копировальная техника и офисное оборудование Ricoh
В линейке продуктов корпорации наиболее востребованные устройства офисной техники: копировальные устройства, принтеры, многофункциональные устройства, проекторы, различная офисная цифровая техника. Помимо этого, компания разрабатывает программное обеспечение для повышения эффективности печати, защиты данных и уменьшения расходных материалов.
Особенности обслуживания устройств Ricoh sp100su
Серия принтеров для печати Ricoh, предназначенная для дома и малого офиса, получила название sp100 и включила в себя следующие устройства:
Aficio™ SP 100SF – лидер серии и оснащен всем необходимым для небольшого офиса и рабочего места студента. Отличительными особенностями являются:
Соединение в одном устройстве печати, сканирования, копира, факса;
Память факса – до 100 печатных листов.
Aficio™SP 100SU – модификация топового устройства линейки. Не имеет функций факса и автоматической подачи документов. Функция факса в последнее время не является топовой, поэтому на полезности устройства это не сказывается. На сегодняшнее время SP 100SU – наиболее компактное средство с лучшим соотношением цена-качество. Устройство осуществляет сканирование на уровне 600×600 dpi, чего вполне достаточно для операций с документами.
Aficio™ SP 100 – компактное устройство по достаточно хорошей цене. Принтеры работают практически бесшумно, экономны и выдерживают большую нагрузку.
Ricoh модель Aficio™ SP 100SF
Особенностью техники Ricoh sp100 является возможность разрешенного заполнения картриджей, фирмой выпускается специальный пакет для заправки, заполненный тонером. Он поставляется в продажу с номером Ricoh 407062. Заправка рассчитана на 2 тыс. копий. Отличие картриджей компании в том, что их ресурс не ограничивается чипом, удобная конструкция позволяет заправлять их легко и быстро.
Тонер Ricoh SP 101E (407062)
Коды ошибок принтеров
Для принтеров Ricoh SP100/SP111 ошибка E0 обозначает зажим бумаги. Если чистка лотка не помогает, и замятых клочков нет, то следует проверить пружинку датчика, который фиксирует прохождение бумаги под картриджем.
Зажим бумаги
Для проверки следует сделать следующее:
- Вынимаем картридж из принтера;
- Проверяем флажок датчика;
- Отвинчиваем шуруп;
- Снимаем панель.
Для доступа к датчику нужно перевернуть принтер. Серая панель, которая фиксируется на одном шурупе, закрывает доступ к датчику. Для всех принтеров фирмы конструкция датчика похожа – флажок механической конструкции и оптика.
Частью флажка является пружина возврата, которая отсоединяется. Ее нужно поставить на место. Затем возвращаем на место панель, завинчиваем шуруп.
Коды ошибок принтера совпадают на некоторых моделях. Некоторые ошибки можно устранить самостоятельно. Для устранения более сложных нужно обращаться в сервисный центр.
Принтер со снятой панелью
Буквенные символы типов ошибок:
А – для предохранения принтера от возможного повреждения отключите устройство до прибытия специалиста;
В – принтер не работает. Для сброса ошибки следует отключить механизм. Если принтер не перезапустился, следует вызвать специалиста;
С – возможна частичная работа принтера. Следует выключить и включить устройство. Если устройство не работает, следует вызвать специалиста;
D – принтер полностью работает. Дополнительное обслуживание не нужно.
Ошибки принтера Ricoh SP 100SU связаны с положением бумаги в лотке или состоянием картриджа:
Ошибка C8 принтера Ricoh вызывается перегревом закрепляющего блока, сбоем в работе термистора. Возможной причиной может быть также поломка блока питания или нагревающей лампы;
Принтер Ricoh, ошибка Е1 – обращает внимание на зажатую в лотке бумагу или отсутствие ее в принтере. Для исправления ситуации извлекаем бумагу из принтера;
Ошибка С6 принтера Ricoh свидетельствует о перегрузке мотора или блока управления. Часто ошибка вызывается сдвигом направляющей сканера и перекосом линейки. Принтер не может найти начало и сообщает об ошибке.
Для исправления ошибки:
- Отвинчиваем боковую крышку;
- Снимаем;
- Снимаем ограничители и втулки сканера;
- Вынимаем шлейфы;
- Снимаем сканер;
- Нижние шурупы вывинчиваем и разбираем на 2 половины;
- После установки направляющей линейки собираем сканер в обратном порядке.
Ricoh — известный бренд на рынке принтеров по всему миру. Эти принтеры называются удобными для пользователя устройствами, и почти любой человек с небольшими знаниями может работать с принтерами Ricoh. Но эти принтеры не безотказны. Многие пользователи принтеров Ricoh сообщали о проблемах со своими устройствами, и здесь, в этой статье, мы также рассмотрим одну конкретную проблему.
Принтеры нуждаются в регулярном обслуживании и оптимизации для идеальной работы. И неисправный принтер может стать проблемой для любого пользователя, нуждающегося в некоторой работе. Принтеры Ricoh поставляются со светодиодными индикаторами, которые указывают на состояние принтера, и один из них, который не нравится никому из пользователей, — это красный индикатор. Мигание красного светодиода на принтере Ricoh означает, что принтер не готов к печати. Сколько бы вы ни говорили принтеру печатать с помощью вашего компьютера, он не будет работать. Итак, здесь, в этой статье, мы обсудим все решения, которые можно попробовать решить эту проблему. Итак, без лишних слов, давайте приступим к делу.
Содержание страницы
-
Как исправить ошибку Ricoh Printer Red Light?
- Перезапустите принтер:
- Проверьте источник питания:
- Проверьте подключение принтера:
- Проверьте лоток для бумаги:
- Сброс фьюзера SC:
Как исправить ошибку Ricoh Printer Red Light?
Красный свет на принтере Ricoh означает, что он не будет печатать. И чтобы устранить эту ошибку, связанную с невозможностью печати, вы можете попытаться исправить некоторые основные вещи. Итак, приступим к списку.
Перезапустите принтер:
Если вы впервые сталкиваетесь с этой проблемой, первое, что вы должны попробовать со своей стороны, — это перезагрузить систему. Иногда простого перезапуска достаточно, чтобы решить большинство проблем с электронным оборудованием. И если вы давно не перезагружали свой принтер, то это то, что вам нужно попробовать в первую очередь.
Нажмите кнопку питания на принтере и полностью перезагрузите принтер. После перезапуска принтера проверьте, горит ли красный индикатор. Если это так, попробуйте следующее решение.
Объявления
Проверьте источник питания:
Одна из причин, по которой вы можете увидеть ошибку красного индикатора, заключается в том, что он подключен к правильному источнику питания, который обеспечивает достаточную мощность для принтера. Без соответствующего источника питания принтер Ricoh не сможет печатать, и вы увидите, как на нем мигает красный светодиод.
Вы даже можете попробовать заменить кабель питания вашего принтера. Это также решило проблему для многих проблемных пользователей.
Если вы уверены, что источник питания стабилен и подходит для вашего принтера, перейдите к следующему решению.
Проверьте подключение принтера:
Чтобы ваш принтер мог печатать что-либо, он должен быть подключен к сети через интерфейсный кабель, беспроводную локальную сеть или Bluetooth. Если вы подключили принтер к компьютеру, это соединение вы используете для подключения обоих устройств. Вы должны убедиться, что это соединение является безопасным и подходящим.
Объявления
Если это решение не работает для вас, попробуйте следующее решение, упомянутое ниже.
Проверьте лоток для бумаги:
Вашему принтеру требуется бумага, чтобы распечатать что-либо. Как и любой другой принтер, принтеры Ricoh также имеют лотки для бумаги, куда пользователи могут поместить стопку чистых листов, готовых к печати. Если лоток для бумаги пуст, на принтере загорится красный светодиод. Было бы лучше, если бы вы положили стопку чистых листов на лоток для бумаги, чтобы избежать этого.
Попробуйте окончательное решение, упомянутое ниже, если у вас есть документы на бумаге, но по-прежнему возникает ошибка красного светодиода.
Объявления
Сброс фьюзера SC:
- Нажмите кнопку поиска на вашем ПК и найдите «Устройства и принтеры».
- Как только он появится в разделе результатов, откройте его.
- Разверните раздел принтеров и факсов. Там вы увидите свой принтер Ricoh.
- Щелкните его правой кнопкой мыши и выберите параметр «Настройки печати».
- Затем нажмите «Smart Organizing Monitor».
- Затем нажмите на кнопку «О программе».
- Когда появится окно Smart Organizing Monitor, нажмите и удерживайте клавиши Ctrl+Shift и дважды щелкните правой кнопкой мыши.
- На экране появится окно сервисного модуля.
- В этом окне нажмите внизу «Fuser SC reset».
- Затем нажмите «ОК», а затем еще раз нажмите «ОК».
- Теперь закройте все окна на вашем компьютере.
- Наконец, перезагрузите принтер, и ваша проблема должна быть решена.
Вот как вы можете исправить ошибку красного света принтера Ricoh. Если у вас есть какие-либо вопросы или вопросы по поводу этой статьи, оставьте комментарий ниже, и мы свяжемся с вами. Также ознакомьтесь с другими нашими статьями о iPhone советы и рекомендации,Советы и рекомендации по Android, Советы и рекомендации по работе с ПКи многое другое для получения дополнительной полезной информации.
Ошибка E1 на принтерах Ricoh SP 100SU свидетельствует о том, что аппарат не берет бумагу. Это может произойти по нескольким причинам:
- налипание мусора на прорезиненную основу ролика захвата;
- искривление металлической накладки для захватного механизма (из-за резкого подергивания застрявших листов);
- поломка привода и редукторов.
В большинстве случаев помогает чистка ролика захвата спиртовым раствором. Остатки клея, пыль и мусор, которыми покрыты бумажные листы, дают о себе знать уже после полугода активной эксплуатации.
За решением данной проблемы стоит разборка корпуса печатающего устройства. Если у вас нет опыта обслуживания лазерной оргтехники, ТонерДруг рекомендует обратиться за квалифицированной помощью.
Для начала подготовьте фигурную отвертку, монтажный пинцет и спиртовой раствор. При обнаружении поломок привода могут пригодится еще и запасные детали.
На заметку!
Чтобы быстро снимать элементы корпуса принтера с защелок, прихватите старую банковскую карту или плоскую отвертку.
Шаг №1. Открутите два винта на передней крышке, а затем снимите ее.
Шаг №2. Следом нужно открутить винты от боковых крышек принтера, но чтобы добраться до них, потребуется отстегнуть сканер.
С левой стороны, как показано на скриншоте, сканер закреплен с помощью клипсы.
Открутите винты, придерживая отстегнутый сканер.
Шаг №3. Снимите боковые крышки, поддев защелки по всему периметру.
Шаг №4. Отсоедините два шлейфа и разъем с проводами.
Открутите шуруп с пластиковой направляющей, чтобы снять деталь.
Шаг №5. Снимите блок сканера, предварительно открутив винты по обеим сторонам принтера, за которыми закреплены штифты.
Уберите блок сканера. Нужно просто его приподнять.
Шаг №6. Снимите блок лазера.
Похожим образом демонтируйте пластиковую направляющую.
Шаг №7. Добравшись до ролика захвата, проверьте его ось, металлическую накладку, привод и муфту.
Если металлическая накладка сильно выгнулась, ее можно снять вместе с пластиковой направляющей и не возвращать обратно в процессе сборки.
В нашем случае причина ошибки E1 заключалась в том, что прорезиненная основа ролика засорилась и не могла захватывать листы из лотка подачи. Очистить ее можно с помощью спиртового раствора, альтернатива — Mr. Muscle или средство WD-40.
Чистку рекомендуется производить универсальной безворсовой салфеткой.
Не будет лишним и клининг роликов протяжки.
Шаг №8. Соберите корпус принтера Ricoh SP 100SU в обратном порядке.
Боковые крышки лучше установить после печати тестовой страницы на следующем шаге.
Шаг №9. Произведите печать тестовой страницы. Если проблема была правильно выявлена и устранена, тогда ошибка E1 пропадет.
Видеоинструкция: ремонт захвата бумаги на принтере Ricoh SP 100SU
Остались вопросы? Комментируйте инструкцию или пишите на электронный ящик сервисного центра ТонерДруг!
Основные ошибки принтера Ricoh
Компания Ricoh – международная корпорация с отделениями во всех странах мира. Начинался бизнес с выпуска фотобумаги в 1936 году. Сегодня печатающие устройства компании являются одними из самых продающихся во всем мире.
Копировальная техника и офисное оборудование Ricoh
В линейке продуктов корпорации наиболее востребованные устройства офисной техники: копировальные устройства, принтеры, многофункциональные устройства, проекторы, различная офисная цифровая техника. Помимо этого, компания разрабатывает программное обеспечение для повышения эффективности печати, защиты данных и уменьшения расходных материалов.
Особенности обслуживания устройств Ricoh sp100su
Серия принтеров для печати Ricoh, предназначенная для дома и малого офиса, получила название sp100 и включила в себя следующие устройства:
Aficio™ SP 100SF – лидер серии и оснащен всем необходимым для небольшого офиса и рабочего места студента. Отличительными особенностями являются:
Соединение в одном устройстве печати, сканирования, копира, факса;
Память факса – до 100 печатных листов.
Aficio™SP 100SU – модификация топового устройства линейки. Не имеет функций факса и автоматической подачи документов. Функция факса в последнее время не является топовой, поэтому на полезности устройства это не сказывается. На сегодняшнее время SP 100SU – наиболее компактное средство с лучшим соотношением цена-качество. Устройство осуществляет сканирование на уровне 600×600 dpi, чего вполне достаточно для операций с документами.
Aficio™ SP 100 – компактное устройство по достаточно хорошей цене. Принтеры работают практически бесшумно, экономны и выдерживают большую нагрузку.
Ricoh модель Aficio™ SP 100SF
Особенностью техники Ricoh sp100 является возможность разрешенного заполнения картриджей, фирмой выпускается специальный пакет для заправки, заполненный тонером. Он поставляется в продажу с номером Ricoh 407062. Заправка рассчитана на 2 тыс. копий. Отличие картриджей компании в том, что их ресурс не ограничивается чипом, удобная конструкция позволяет заправлять их легко и быстро.
Тонер Ricoh SP 101E (407062)
Коды ошибок принтеров
Для принтеров Ricoh SP100/SP111 ошибка E0 обозначает зажим бумаги. Если чистка лотка не помогает, и замятых клочков нет, то следует проверить пружинку датчика, который фиксирует прохождение бумаги под картриджем.
Зажим бумаги
Для проверки следует сделать следующее:
- Вынимаем картридж из принтера;
- Проверяем флажок датчика;
- Отвинчиваем шуруп;
- Снимаем панель.
Для доступа к датчику нужно перевернуть принтер. Серая панель, которая фиксируется на одном шурупе, закрывает доступ к датчику. Для всех принтеров фирмы конструкция датчика похожа – флажок механической конструкции и оптика.
Частью флажка является пружина возврата, которая отсоединяется. Ее нужно поставить на место. Затем возвращаем на место панель, завинчиваем шуруп.
Коды ошибок принтера совпадают на некоторых моделях. Некоторые ошибки можно устранить самостоятельно. Для устранения более сложных нужно обращаться в сервисный центр.
Принтер со снятой панелью
Буквенные символы типов ошибок:
А – для предохранения принтера от возможного повреждения отключите устройство до прибытия специалиста;
В – принтер не работает. Для сброса ошибки следует отключить механизм. Если принтер не перезапустился, следует вызвать специалиста;
С – возможна частичная работа принтера. Следует выключить и включить устройство. Если устройство не работает, следует вызвать специалиста;
D – принтер полностью работает. Дополнительное обслуживание не нужно.
Ошибки принтера Ricoh SP 100SU связаны с положением бумаги в лотке или состоянием картриджа:
Ошибка C8 принтера Ricoh вызывается перегревом закрепляющего блока, сбоем в работе термистора. Возможной причиной может быть также поломка блока питания или нагревающей лампы;
Принтер Ricoh, ошибка Е1 – обращает внимание на зажатую в лотке бумагу или отсутствие ее в принтере. Для исправления ситуации извлекаем бумагу из принтера;
Ошибка С6 принтера Ricoh свидетельствует о перегрузке мотора или блока управления. Часто ошибка вызывается сдвигом направляющей сканера и перекосом линейки. Принтер не может найти начало и сообщает об ошибке.
Для исправления ошибки:
- Отвинчиваем боковую крышку;
- Снимаем;
- Снимаем ограничители и втулки сканера;
- Вынимаем шлейфы;
- Снимаем сканер;
- Нижние шурупы вывинчиваем и разбираем на 2 половины;
- После установки направляющей линейки собираем сканер в обратном порядке.
Модератор: vetal
makeda » Ср дек 17, 2014 6:51 pm

р.с. в этой модели печная ошибка сбрасывается через драйвер принтера
-
makeda
- Тонерный Шаман
-
- ICQ
Nonstop » Пт дек 19, 2014 10:08 am
mushroomssoul писал(а):Шта?? просто делаю копию без компьютера, у аппарата кнопки — стоп, старт, яркость, количество копий позвольте узнать какой формат бумаги?
ГДЕ ПРО ЭТО НАПИСАНО позвольте узнать??? Так подключите к компу — статус монитор гляньте, попробуйте распечатать с компа. Сначала нужно правильно и полностью продиагностировать поломку 
-
Nonstop
- Познал картридж
-
-
-
Taskalfa 180 ошибка «Е» и «Встряхните картр. с тонером»
manik.76 в форуме Принтеры, МФУ, копиры формата A3
- 3
- 9657
dviz
Пн фев 20, 2017 1:35 pm
-
Taskalfa 180 ошибка «Е» и «Встряхните картр. с тонером»
-
-
«ошибка принтера HSYNC»
Sunat в форуме Xerox 3100 и иже с ним…
- 10
- 29025
Sunat
Сб май 10, 2014 6:19 am
-
«ошибка принтера HSYNC»
-
-
BROTHER DCP-1512R ошибка «Фотобарабан !»
VIRT в форуме Принтеры, МФУ, факсы, копиры формата A4
- 1
- 3901
kvg
Чт сен 05, 2019 1:35 pm
-
BROTHER DCP-1512R ошибка «Фотобарабан !»
-
-
brother DCP 7030R «ошибка барабана»
vg2804 в форуме Принтеры, МФУ, факсы, копиры формата A4
- 14
- 19750
Rexvil
Пт окт 09, 2020 8:01 am
-
brother DCP 7030R «ошибка барабана»
-
-
Samsung SCX 4300 V 1.15. Ошибка «Нет картриджа»
PrintFree в форуме Картриджи, их заправка и дефекты.
- 9
- 10375
С.Н.Н.
Пт авг 19, 2011 7:16 pm
-
Samsung SCX 4300 V 1.15. Ошибка «Нет картриджа»
Вернуться в Принтеры, МФУ, факсы, копиры формата A4
Кто сейчас на форуме
Сейчас этот форум просматривают: evgenservic и гости: 116