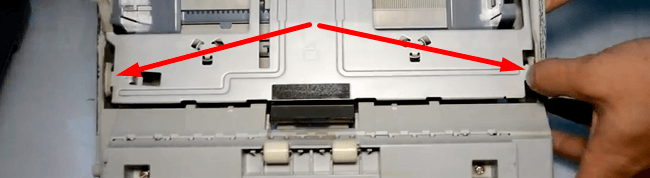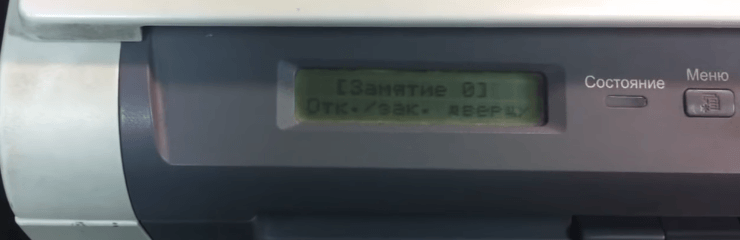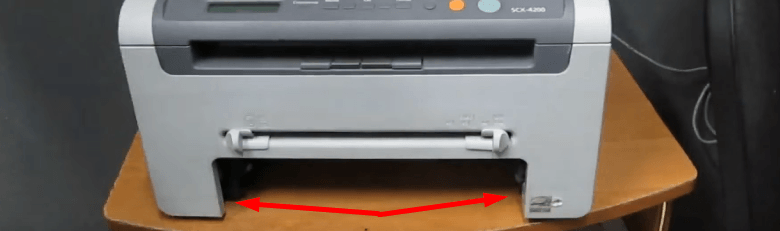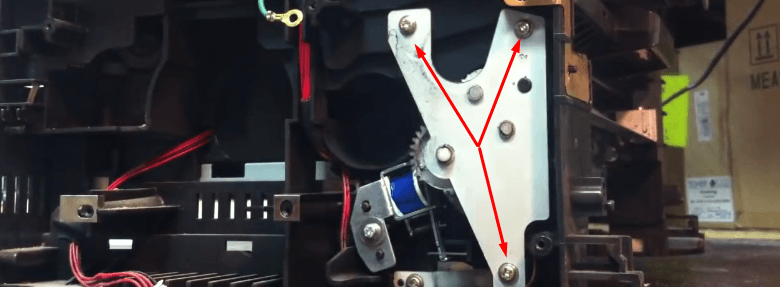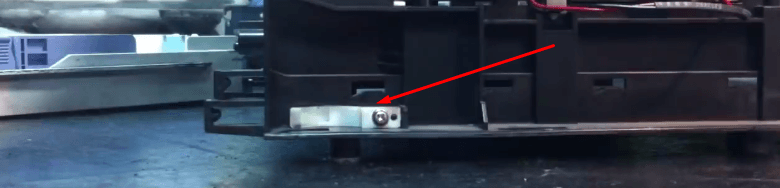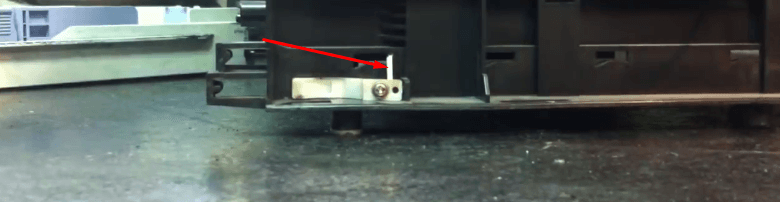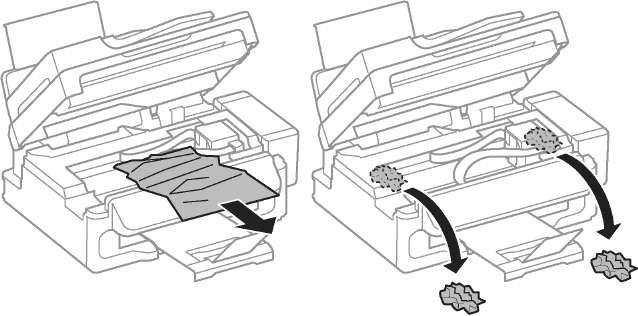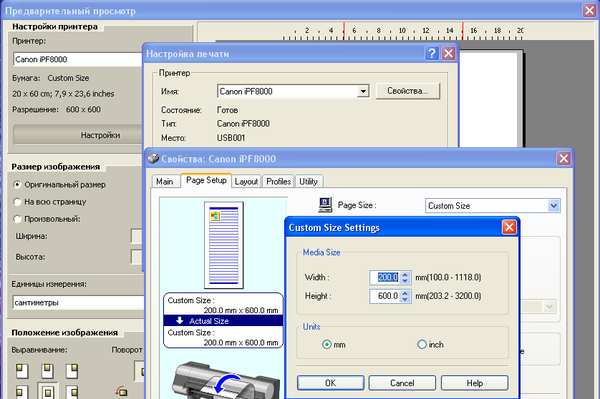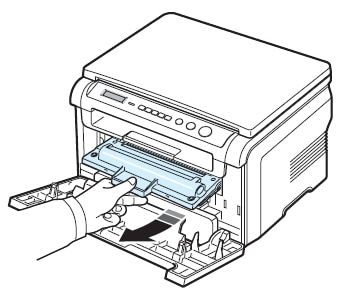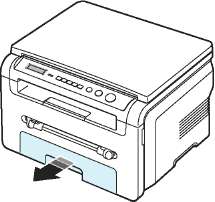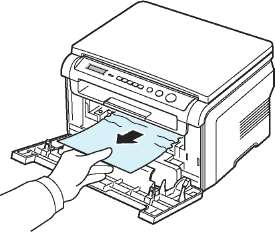Оргтехника не всегда радует стабильным функционированием, при работе с устройствами пользователям встречаются различные сбои и ошибки. Так, многие владельцы принтеров или МФУ встречают проблему, когда оборудование сообщает о замятии бумаги, тогда как в реальности никакого замятия нет. Если в случае реального зажёвывания листов печатающим устройством хотя бы понятно, что факт имеет место и бумагу нужно извлекать, то при наличии одного лишь уведомления без видимого замятия пользователи не знают, чем вызвана такая реакция оборудования и что делать для устранения неприятности.
Для начала нужно проверить, нет ли в действительности в устройстве бумажных остатков, это могут быть и небольшие обрывки, которые незаметны сразу, но мешают полноценному функционированию оборудования. Если так и есть, читаем, как решить проблему замятия бумаги принтером. Если же фактического замятия не произошло, следует рассматривать другие способы решения проблемы в зависимости от причины ошибки оборудования.
Можно попробовать перезапустить печать либо выполнить перезагрузку аппарата, после чего снова попытаться распечатать документ. В ряде случаев сбой является одноразовым, но если проблема осталась, нужно заняться выяснением причины и устранением ошибки. Рассмотрим, что может спровоцировать данное явление и как с ним бороться.
Почему принтер выдаёт ошибку «Замятие бумаги»
При замятии бумаги устройство перестаёт печатать и сигнализирует о наличии проблемы пользователю, но иногда случается и так, что оборудование выдаёт ошибочное сообщение. Это говорит о сбоях в работе системы и ПО, которые могут быть вызваны различными причинами.
Если принтер пишет «Замятие бумаги», хотя фактически замятия нет, чаще всего проблема спровоцирована следующими факторами:
- Несоответствие указанного в настройках печати формата листа действительному.
- Неподходящая плотность листов.
- Попадание посторонних предметов.
- Загрязнение ролика подачи бумаги.
- Блокирование движения каретки.
- Слишком натянутый или провисший шлейф.
- Бумажные остатки или мелкие части устройства, попавшие вовнутрь при изъятии листа.
- Повреждение датчика наличия бумаги.
Формат бумаги в настройках не соответствует реальному
Ошибка «Замятие бумаги» может возникнуть как в принтере Epson, так и любой другой марки независимо от функциональных возможностей и стоимости оборудования. Частой причиной проблемы становится именно бумага, которая может быть низкого качества, недостаточной или излишней плотности и т. д., а также несоответствие формата, обозначенного в настройках печати, фактическому. Так, если выбран формат 10х15, а в лотке находятся листы А4, аппарат не будет печатать и вместо этого может выдать ошибку, сообщающую о замятии. Исправить ситуацию несложно. Следует задать правильные настройки печати (действия выполняем в приложении, которое используется), затем снова запустить процесс.
Посторонние предметы попали под каретку
Ещё одна причина, по которой печатающее устройство выдаёт ошибку «Замятие бумаги», попадание под каретку инородных предметов. Это могло произойти, когда открывалась крышка аппарата, например, при замене картриджей. При попадании посторонних предметов, ими блокируется движение каретки, вследствие чего она не сдвигается с парковки и принтер не сможет печатать и выдаст ошибку. Нужно открыть крышку устройства, чтобы проверить наличие инородных предметов и извлечь их при обнаружении.
Посторонние предметы попали в лоток для бумаги
Вместе с листом в лоток могут случайно попасть и другие предметы, не имеющие никакого отношения к процессу печати и препятствующие функционированию аппарата. Это могут быть скрепки, кнопки или прочие мелкие элементы, которых в каждом офисе предостаточно. При попадании их в лоток Эпсон, Кэнон или другой аппарат прекратит печать и может сообщить об ошибке замятия листка. Для решения проблемы следует убрать стопку листов из лотка и проверить, не попали ли в устройство посторонние предметы. Чтобы тщательно исследовать оборудование, можно использовать фонарик.
Кусочки бумаги или детали принтера попали внутрь при извлечении замятого листа
Листок мог быть действительно зажёван устройством и извлечён не полностью, поэтому аппарат и пишет «Замятие бумаги». Пользователь должен знать, как и что делать в таком случае, поскольку неаккуратное извлечение может привести к поломке механизма. Если лист изымался с рывками, могли также отломиться хрупкие пластиковые элементы устройства, которые и стали препятствием, в результате чего принтер выдаёт ошибку.
Открываем крышку и тщательно осматриваем его «внутренний мир» на предмет наличия мелких бумажных кусков или деталей. Если поиски не дали результатов или вы не смогли самостоятельно извлечь предметы, создающие помехи, возможно, потребуется помощь специалиста. В случае, когда пользователь совсем не знаком со строением принтера, лучше сразу доверить дело профессионалам.
Каретка застревает из-за неправильно натянутого шлейфа СНПЧ
При использовании СНПЧ (системы непрерывной подачи чернил) на Epson, Canon, HP, Kyosera или другом принтере нередко проблема заключается в шлейфе, который, возможно, перетянут или может провисать, чем и затрудняет перемещение каретки. Оборудование определяет помехи и сигнализирует об их наличии, выдавая при этом ошибку «Замятие бумаги». Нужно обесточить принтер, открыть его и проверить шлейф. Проверяем, вручную перемещая каретку, не затруднено ли движение элемента.
Неправильно считывается энкодерная растровая лента
Лента энкодера, ещё называемая энкодером, лентой растра и т. д. являет собой полупрозрачную штрихованную ленту и служит навигатором в принтере. Штрихи считываются датчиком растра в каретке, благодаря чему определяется положение печатающей головки. Так, при повреждении энкодера, сильном износе или наличии грязи, чернил на его поверхности позиционирование печатной головки сбивается. Оборудование не понимает, где каретка находится в текущий момент, а она может упереться в стенку и не двигаться, что расценивается как препятствие. Поэтому принтер и не печатает, выдавая ошибку замятия.
Решение заключается в очистке энкодерной растровой ленты. Её нужно протереть сухой текстильной салфеткой, в случае сильного загрязнения – смоченной водой, при этом нужно будет насухо протереть энкодер после удаления грязи. Сервисную жидкость для чистки энкодерной ленты применять нельзя, так можно повредить нанесённые на неё штрихи, необходимые для функционирования элемента. В случае повреждений очистка уже не поможет и придётся обратиться в сервис.
Ролик подачи не захватывает бумагу
Валик, который обеспечивает подачу листа, хоть и изготовлен из износостойкой резины, со временем подвергается воздействию бумажной, тонерной и бытовой пыли, из-за чего засаливается и теряет эластичность. В таком случае печатающее устройство перестаёт забирать листы с лотка, вследствие чего можно наблюдать ложное замятие, о котором и сообщает принтер. Ролик может выйти из строя на любом оборудовании, будь то Кэнон, Эпсон или Самсунг. При этом не всегда элемент требует замены, часто достаточно просто почистить его моющим средством. Обычно после очистки валика, его работоспособность возвращается.
Повреждён датчик наличия бумаги
Ещё одна из причин, почему принтер пишет «Замятие бумаги», – повреждение датчика наличия бумаги. Так, ошибка появляется вследствие несогласованности системы управления механизмом, обеспечивающим движение листа в принтере, с датчиком наличия бумаги. Принтер забирает бумагу на печать, но не видит процесса движения, в результате делая вывод, что лист замялся внутри, при этом в действительности замятия нет.
Если предыдущие способы решения не дали результатов, скорее всего, дело в датчике наличия бумаги, неисправность могла возникнуть, например, вследствие разлива чернил. Если после самостоятельной очистки внутреннего пространства принтера исправить ошибку не получилось, следует обратиться за помощью к специалистам сервиса.
«Замятие 0/1/2» в МФУ Samsung SCX 4200/4220 – решение ошибки
Проблема с замятием бумаги в принтерах – это достаточно частое явление. Оно может быть связано с неисправностью датчика, попаданием постороннего предмета в отсек печати, износом ролика подачи бумаги или с рядом других причин. Мы проанализировали наиболее частые неисправности, в результате которых всплывают ошибки в Samsung SCX4200 Замятие 0, 1 или 2. В данной статье предлагаем вам самые эффективные методы их исправления. Если у вас нет времени для ознакомления с материалом статьи и вам необходимо оперативно восстановить процесс печати, рекомендуем обратиться за помощью в наш специализированный сервисный центр.
Такая ситуация может наблюдаться при повторном использовании уже отпечатанных листов, которые офисные сотрудники называют черновиками. Перед тем, как предпринимать какие-либо действия, загрузите в лоток новую бумагу для принтера. Проблема не ушла? – продолжаем поиск для ее решения.
Одной из самых популярных причин, по которым в Samsung SCX-4200 замятие бумаги мешает работе принтера – это отсоединение металлической накладки на тормозной площадке. В этом случае лист бумаги не захватывается и не попадает в отсек печати. Чтобы исправить данную ситуацию, необходимо вернуть деталь в исходное положение.
Извлеките всю бумагу из лотка. Нажмите на фиксатор, расположенный с левой стороны.
С обеих сторон металлическая пластина придерживается ушками. Отодвиньте их в сторону, чтобы освободить платформу.
Отщелкните 4 защелки, отмеченные на фотографиях.
Вставьте металлическую накладку, зафиксировав ее двумя защелками.
Внимание! Проследите, чтобы не потерялась пружина. Соберите все в обратной последовательности. Если в МФУ Samsung SCX 4200 «Замятие 0» осталось, значит необходимо проверить ролик подачи бумаги.
Необходимый инструмент
- 1 крестообразная отвертка;
- 2 спирт;
- 3 зубочистки или спички;
- 4 пинцет.
Samsung SCX-4200 – разборка и устранение ошибки «Замятие 0»
Извлеките из МФУ лазерный картридж Samsung SCX-D4200A, заправить который можно без проблем в нашем сервисном центре. Отсоедините принтер от сети и открутите 4 винта. Снимите заднюю крышку, вместе с которой отключится разъем с красно-черным проводом.
Снимите две боковые крышки, которые крепятся на защелках.
Удалите переднюю крышку.
Открутите редуктор, отключив разъем от двигателя.
Открутите треугольную металлическую планку.
Удалите шестерню, чтобы высвободить ролик подачи бумаги.
Переверните принтер. Оттягивая резинку на себя, крутите ролик по направлению от себя. Необходимо вывернуть резиновую трубку, чтобы “лысая” часть сместилась. Протрите ролик спиртом.
Примечание! Во избежание появления неисправностей, связанных с износом деталей печатающей техники, мы рекомендуем своевременно выполнять профилактику принтера. Данная процедура позволит на ранних сроках выявить возможную причину поломки и принять меры для ее устранения.
Соберите принтер в обратной последовательности, но перед тем как установить боковые стенки, обратите внимание на эту деталь:
Она расположена в передней части принтера со стороны лотка подачи бумаги. Данный механизм фиксирует лоток внутри принтера, но со временем пластик теряет свои свойства и качество прижима ухудшается. Во многих принтерах Samsung замятие 0 может появляться из-за того, что неплотно вставлен поддон и датчик выдает ошибку. В качестве профилактики рекомендуется ослабить винт фиксатора и расклинить его при помощи зубочистки или спички. На практике это выглядит следующим образом:
Примечание! После сборки проверьте работу печатающего устройства. Не забудьте вставить картридж. При низком уровне тонера рекомендуется заправить принтер или купить картридж. Если у вас нет опыта в заправке картриджей, то лучше доверить это дело квалифицированным мастерам.
Замятие 1/2 – устранение неисправностей
Теперь рассмотрим другую ситуацию, когда в МФУ Samsung SCX4200 «Замятие 1» или «Замятие 2» не позволяет распечатать документы, а устройство вам рекомендует «Проверьте внутри». Принтер затягивает несколько страниц подряд, что и приводит к срабатыванию датчика замятия.
Перед тем, как предпринимать какие-либо действия, необходимо очень бережно извлечь застрявший лист. Для этого можете открыть заднюю крышку устройства.
Внимание! Не используйте для этих целей ножницы или другие острые предметы. В противном случае вам может потребоваться ремонт лазерного принтера.
Вам потребуется
Чтобы понять, почему в Samsung SCX-4200 «замятие 2» мешает работе печатающего аппарата, проведите такой эксперимент: начните печать и посмотрите на ролик захвата, расположенный со стороны лотка подачи бумаги. Если он крутится постоянно, значит необходимо проверить электромагнитную муфту.
Снимите боковую крышку, открутите треугольную пластину и снимите шестерню привода. Как выполнить разборку Samsung SCX-4200 подробно описывается в предыдущем разделе.
Найдите электромагнитную муфту. Придавите металлические качели к магниту. Если планка прилипает, то уплотнительная резинка износилась.
Открутите винт, снимите весь механизм.
Чтобы исправить замятие бумаги в принтере Samsung SCX-4200, необходимо удалить старую прокладку, протереть место спиртом и наклеить кусочек изоленты.
Дополнение
Ложное замятие бумаги у Samsung бывает по причине неисправности датчика. Это уже более сложная процедура, требующая привлечения мастера. Для более оперативного решения любых проблем, связанных с работой лазерного принтера, вы можете смело обращаться к нам. Мы заправим принтер за 15 минут, а чтобы вы были уверенными в качестве предоставленной услуги, наш мастер проведет тестовую распечатку страницы и выдаст гарантийный талон. Хотите удешевить процедуру обслуживания лазерного МФУ? В этом плане поможет прошивка принтера. Для уточнения деталей сотрудничества рекомендуем обращаться к нашим менеджерам.
Замятие бумаги и чистка ролика захвата
Лазерное МФУ Samsung SCX-4200 уже долгие годы на рынке. Однако оно по-прежнему пользуется популярностью у пользователей, которые всеми правдами и неправдами продлевают эксплуатационные возможности аппарата.
Заправка комплектного картриджа Samsung SCX-D4200A с бесплатным выездом мастера в Москве — 500 рублей.
Многие проблемы устройства часто связывают с замятием бумаги, застреванием сразу нескольких листов, а также износом роликов захвата.
Поэтому сегодня мы разберемся с тем, как эффективно устранять вышеперечисленные неполадки. Не забудьте прихватить отвертки!
Залипание соленоида
Когда на дисплее Samsung SCX-4200 появятся сообщения «Замятие 1» или «Замятие 2» , перезагрузите принтер. Затем попробуйте распечатать одностраничный документ. Идет захват второго листа пока работает привод? Значит, происходит залипание соленоида, который регулирует обороты ролика захвата!
Далее предстоит разборка корпуса аппарата. Придерживайтесь инструкции, чтобы ничего не пропустить.
Шаг №1. Открутите четыре шурупа с задней крышки и снимите ее.
Шаг №2. Аккуратно отсоедините шлейф вентилятора.
Шаг №3. Откройте переднюю крышку. Потом оттяните боковую крышку, поступательно снимая элемент корпуса с защелок.
Шаг №4. Открутите шесть шурупов с редуктора.
Шаг №5. Отсоедините шлейф от двигателя.
Шаг №6. Открутите шуруп, фиксирующий соленоид. Снимать деталь с провода не нужно.
Шаг №7. Уберите лапку с соленоида. Наклейте скотч как показано на скриншоте.
Без клейкой ленты можно обойтись, ограничившись зачисткой площадки, но тогда будет слышен неприятный стук.
Шаг №8. Установите лапку контакта, предварительно зачистив ее от клейкой массы со стороны соприкосновения с соленоидом.
Соберите корпус принтера в обратном порядке.
Чистка тормозной площадки
Хаотичный захват двух-трех листов с замятием появляется из-за стертого покрытия тормозной площадки. Ее следует зачистить абразивным материалом.
Шаг №1. Достаньте лоток и начинайте разборку креплений тормозной площадки.
Шаг №2. Нажмите в указанном месте, чтобы подъемник отскочил от корпуса.
Шаг №3. Открутите шуруп и снимите шестерню.
Шаг №4. Отведите ограничители в разные стороны и снимите их с держателей. Будьте предельно осторожны с креплениями. Они могут быть хрупкими на старых устройствах.
Шаг №5. Снимите подъемник, уберите две пружины.
Шаг №6. Подденьте два фиксатора, чтобы освободить тормозную площадку.
Шаг №7. Снимите металлическую накладку.
Шаг №8. С помощью шлифовальной шкурки придайте шероховатости прорезиненной полоске на поверхности детали.
Уберите остатки мусора, и соберите лоток в обратном порядке.
Поломка датчика расположения бумаги
Если происходит застревание одного листа в районе фьюзера, а Samsung SCX-4200 выдает ошибку «Замятие 1» , повторите следующий алгоритм действий.
Шаг №1. Снимите заднюю крышку принтера.
Шаг №2. Проверьте флажок датчика. Он оказался сломан? Продолжайте ремонт!
Шаг №3. Освободите печь и снимите датчик, нажав на защелки.
Шаг №4. Заклейте отломанный рычажок флажка. И соберите принтер обратно.
Ремонт ролика захвата без разборки аппарата
Запустили печать, но принтер не берет бумагу? Проверните резиновую накладку на ролике захвата, чтобы переместить ее с нерабочей области на линию соприкосновения.
Оттяните резинку отверткой, а потом зафиксируйте большим пальцем и проверните.
Листы бумаги слипаются.
• Убедитесь, что входной лоток не переполнен.
Входной лоток может вмещать до 250 листов бумаги в зависимости от ее толщины.
• Используйте только бумагу рекомендованного типа.
• Вытащите бумагу из входного лотка, согните ее
или расправьте веером, чтобы отделить листы друг от друга.
• Бумага может слипаться при повышенной влажности.
Одновременная подача нескольких листов бумаги невозможна.
• Возможно, во входной лоток загружена бумага разных
типов. Загрузите бумагу только одного типа, размера и плотности.
• Если при загрузке нескольких листов возникло замятие
бумаги, устраните замятие.
Бумага не подается в устройство.
• Устраните препятствия внутри устройства. • Бумага неправильно загружена. Выньте бумагу
из входного лотка и загрузите ее правильно.
• В лотке слишком много бумаги. Извлеките лишнюю
бумагу из входного лотка.
• Бумага слишком толстая. Используйте только бумагу,
подходящую для данного устройства.
Замятие бумаги повторяется.
• Во входном лотке слишком много бумаги. Извлеките
лишнюю бумагу из лотка. Для печати на специальных материалах используйте ручной податчик.
• Используется бумага недопустимого типа. Используйте
только бумагу, подходящую для данного устройства.
• Внутри устройства скопились остатки бумаги. Откройте
переднюю крышку и удалите остатки бумаги.
Прозрачные пленки слипаются в области выхода бумаги.
Используйте только прозрачные пленки, специально разработанные для лазерных принтеров. Вынимайте прозрачные пленки сразу после их выхода из устройства.
Конверты неправильно подаются в устройство.
Проверьте положение ограничителей по обеим сторонам конверта.
Неполадки при печати
Устройство не печатает.
На устройство не подается питание.
Проверьте подключение шнура питания. Проверьте исправность выключателя и источника питания.
Устройство не является принтером по умолчанию.
Выберите Samsung SCX-4200 Series в качестве принтера, используемого в Windows по умолчанию.
Проверьте наличие следующих ошибок. • Не закрыта передняя крышка. — Закройте переднюю крышку. • Произошло замятие бумаги. — Устраните замятую бумагу.
• Не загружена бумага. — Загрузите бумагу. • Не установлен картридж с тонером. — Установите картридж.
При возникновении системных ошибок при печати обратитесь в службу технической поддержки.
Неправильно подключен соединительный кабель между компьютером и устройством.
Отключите кабель и подключите его еще раз.
Поврежден соединительный кабель между компьютером и устройством.
По возможности подключите кабель к другому компьютеру, чтобы проверить его исправность, и напечатайте документ. Кроме того, можно попробовать подключить другой кабель для принтера.
Указан неправильный порт.
Проверьте параметры настройки принтера в Windows и убедитесь, что задание печати передается на правильный порт, например LPT1. Если компьютер оснащен несколькими портами, убедитесь, что устройство подключено к указанному порту.
Неправильные настройки устройства.
Проверьте свойства принтера и убедитесь, что все параметры печати заданы верно.
Драйвер принтера установлен неправильно.
Восстановите программное обеспечение принтера. раздел Программное обеспечение.
Устройство работает неправильно.
Просмотрите сообщение на дисплее панели управления, чтобы установить, не произошла ли системная ошибка.
pc-porta » Пн июн 17, 2019 1:59 pm
Здравствуйте. Тоже » баян » 5-6 летней давности. чаще всего виновники пальцы отделения бумаги. обгорают , стачиваются , коксуется на них грязь, мусор , тонер — и в итоге не дают бумаге плавно выходить из печки. разобрать печку — тирануть их надфилем или поменять.
или на выходном ролике (шашлыке) шестерёнку » повело » или она в клин пошла — тоже не будит выхода бумаги из печки
За это сообщение автора pc-porta поблагодарил:
Механик Чубакка » Пн июн 17, 2019 3:52 pm
Вот рисунок, правдо немного кривоватый, но думаю понятно. Это вид сбоку. Бумага собирается в гармошку уже после печки. Она полностью покинула печку. Я могу открыть заднюю дверцу и спокойно достать скомканную бумагу, она не зажата нигде, просто лежит сложенная в гармошку.
Бумага просто не попадает между верхними роликами
Держал тонер в руках
Механик Чубакка » Пн июн 17, 2019 5:01 pm
Снятие боковой крышки (как левой, так и правой) не дает визуального доступа к тому месту, где комкается бумага. Это место (и сама скомканная бумага) закрыто задней крышкой и видны только при снятии задней крышки принтера. А если снять заднюю крышку, или хотябы приоткрыть, чтобы заглянуть под неё, то бумага никогда не поднимется наверх после печки и не скомкается, а будет выходить всегда назад ровная и красивая.
Не получается визуально определить, что мешает бумаге попасть между верхними роликами
Усатый Полосатый » Пн июн 17, 2019 9:19 pm
Механик Чубакка писал(а):Снятие боковой крышки (как левой, так и правой) не дает визуального доступа к тому месту, где комкается бумага. Это место (и сама скомканная бумага) закрыто задней крышкой и видны только при снятии задней крышки принтера. А если снять заднюю крышку, или хотябы приоткрыть, чтобы заглянуть под неё, то бумага никогда не поднимется наверх после печки и не скомкается, а будет выходить всегда назад ровная и красивая. Не получается визуально определить, что мешает бумаге попасть между верхними роликами
Аппарат простой как полено. Снимай верх. сканер, и верхнюю пластиковую панель под ним. Под так называемым «шашлыком» есть подвижные ролики, которые он прижимает. Они «плавающие» т. подвижные, на пружинах Удостоверься что все они на месте. У меня были случаи выпадания одного из роликов из пазов(думаю из за дергания клиентом бумаги). Вставали в распор, и в них бумага и упиралась.
Кто чего то хочет — ищет пути и возможности !!! Кому ничего не надо — только причины.
Вместо работы сидит на форуме
aresson » Пн июн 17, 2019 9:21 pm
Имхо, там таких мест, где может заклинить бумагу, если ничего физически не мешает, просто нет. Можно кстати, сканер приподнять, и пустив напечать, спереди смотреть, не тормозятся ли ролики, когда в них бумага утыкается. Если так, то выходные ролики надо помыть: резину платенклином, пластиковые отмыть от старой смазки и, при надобности, намазать новой. Ну пружинки ещё чутка для верности вытянуть.
dviz » Пн июн 17, 2019 9:27 pm
Дык выходной шашлык крутится во время печати или нет?
Вот этого не понял:
Сами ролики не клинят, сидят ровно и без перекосов, нормальноо протягивают бумагу если руками её заправить между роликов.
То есть, если между шашлыком и роликами под ним пропихнуть бумагу и потянуть, то всё это вращается? Там же шестерня связана с редуктором — вручную не прокрутишь, насколько я помню.
Если во время печати всё нормально вращается, то скорей всего достаточно почистить резинки на шашлыке(может зашершавить их немного) и пластиковые ролики под ним, убедиться что они свободно вращаются и стоят в правильном положении.
Механик Чубакка » Вт июн 18, 2019 4:25 pm
Усатый Полосатый писал(а): Под так называемым «шашлыком» есть подвижные ролики, которые он прижимает. Они «плавающие» т. подвижные, на пружинах Удостоверься что все они на месте. У меня были случаи выпадания одного из роликов из пазов(думаю из за дергания клиентом бумаги). Вставали в распор, и в них бумага и упиралась.
Ролики все на месте, стоят ровно, подпружинены, крутятся вместе с шашлыками нормально.
То есть, если между шашлыком и роликами под ним пропихнуть бумагу и потянуть, то всё это вращается? Там же шестерня связана с редуктором — вручную не прокрутишь, насколько я помню. Если во время печати всё нормально вращается, то скорей всего достаточно почистить резинки на шашлыке(может зашершавить их немного) и пластиковые ролики под ним, убедиться что они свободно вращаются и стоят в правильном положении.
Все шашлыки крутятся. Чтобы проверить, как верхние шашлыки протягивают бумагу я сделал так: снял заднюю крышку, чтобы был доступ к шашлыкам, включил аппарат, и пока он прогревался (при этом ролики крутятся), подавал вручную листы бумаги сзади, так чтобы передняя кромка листа попадала между шашлыком и пластиковым роликом. Ролики хватают бумагу уверенно и выталкивают её в выходной лоток. Никаких проблем.
У меня было два-три аппарата с таким дефектом, все были с большим пробегом. Проблема была в том, что датчик температуры тефлона деградировал (отклонялись параметры) и получается перегрев тефлона, температуры не хватает для срабатывания термопредохранителя но вполне хватает для термодеформации бумаги (излишнего скручивания).
У аппарата пробег мизерный, всего 4000 страниц. Перегрева и скручивания я не наблюдаю, если выброс листов направить назад, через заднюю дверцу, то бумага выходит ровная, не закручивается в трубочку, т. край бумаги не задирается. И сама бумага не горячая, как иногда бывает.
Попробую помыть Мистер Мускулом эти шашлыки и парные к ним пластиковые ролики. Самое неприятное, что дефект проявляется редко, может и несколько дней работать, а потом снова накосячит.
- К Samsung 4300 подойдёт картридж от Samsung 4200?
zapravkacity в форуме Картриджи, их заправка и дефекты.
4
4688Andreyak777
Вт фев 12, 2013 8:57 am - Samsung 4200 ошибка «Открыта крышка»
lildze в форуме Принтеры, МФУ, факсы, копиры формата A4
14
4999lildze
Пт фев 22, 2019 5:35 am - Ошибка «застряла бумага» факс Panasonic KX-FL423
dukren в форуме Принтеры, МФУ, факсы, копиры формата A4
1
3441GeneSIS
Вт мар 22, 2016 5:21 pm - HP LaserJet 4200, 4250, 4300 and 4350 Series printers
Verter в форуме Файлообменник
0
2030Verter
Ср апр 24, 2013 8:35 am - Самс 4100-4200-4300 стучит линейкой сканера
Vialeksej в форуме Принтеры, МФУ, факсы, копиры формата A4
5
10319Дормидонт_Генрихович
Ср янв 27, 2021 9:13 am
Вернуться в Принтеры, МФУ, факсы, копиры формата A4
Кто сейчас на форуме
94 страницы подробных инструкций и пользовательских руководств по эксплуатации
Заправка картриджа Samsung SCX 4200. Refill Samsung SCX 4200.
Samsung SCX-4200, 4220 Замятие 0
Ремонт Samsung SCX-4200. Обзор всех типичных поломок и проблем.
20 и более неисправностей принтера samsung scx-4200
Samsung SCX-4200_4220 Замятие 1. Замятие 2 внутри устройства
Samsung 4200/4220 не захватывает бумагу — РЕШЕНИЕ без замены ролика захвата бумаги
Благодарим вас за покупку этого многофункционального устройства Samsung. Многофункциональный аппарат позволяет распечатывать, копировать и сканировать документы.
Глава содержит следующие разделы.
Расположение компонентов устройства
В данном устройстве реализованы специальные функции, позволяющие улучшить качество печати. Имеются следующие возможности.
Быстрая и высококачественная печать
• Печать с разрешением до 600 X 600 тчк/дюйм. раздел
• Печать на бумаге формата A4 выполняется со скоростью до 18
, а на бумаге формата Letter — до 19 стр/мин.
Удобство работы с бумагой
• Ручной податчик позволяет выполнять печать на обычной
бумаге, фирменных бланках, конвертах, наклейках, открытках, использовать материал для печати нестандартного размера, прозрачную пленку и плотную бумагу.
• Входной лоток для бумаги вмещает до 250 листов обычной
бумаги формата A4 или Letter.
Создание профессиональных документов
• Печать водяных знаков. К документу можно добавить надпись,
например «Секретно». раздел Программное обеспечение.
• Печать плакатов. Для получения плаката текст и изображения
на страницах документа увеличиваются, распечатываются на нескольких листах бумаги и склеиваются. раздел Программное обеспечение.
a страниц в минуту
Экономия денег и времени
• Для экономии бумаги возможна печать нескольких страниц
на одном листе.
• Готовые формы и бланки можно печатать на обычной бумаге.
• Данное устройство экономит электроэнергию, автоматически
снижая ее потребление в режиме ожидания.
Печать в различных операционных системах
• Устройство поддерживает печать в операционных системах
Windows, Linux и Macintosh.
• Устройство поставляется с интерфейсом USB.
Расположение компонентов устройства, Вид спереди, Вид сзади
- Изображение
- Текст
На рисунке показаны основные компоненты устройства.
Крышка стекла экспонирования
Направляющие ручного податчика
Функции панели управления
Отображение текущего состояния и подсказок во время работы.
Состояние — Отображение состояния устройства
Меню — Вход в режим меню и прокрутка доступных меню.
Прокрутка параметров, доступных в выбранном меню.
— Подтверждение выбора.
Назад — Возврат на верхний уровень меню.
Копий — Ввод числа копий.
Стоп/Сброс — Немедленная остановка операции. В режиме ожидания — сброс или отмена параметров копирования, таких как разрешение, тип документа, размер и число копий.
Старт — Запуск операции.
Приступая к работе, Установка устройства, Поиск дополнительной информации
Приступая к работе
В этой главе приведены пошаговые инструкции по подготовке устройства к эксплуатации.
Поиск дополнительной информации
Выбор места установки
Обзор меню панели управления
Изменение языка сообщений на дисплее
Использование режимов экономии
Поставляемое программное обеспечение принтера
Функции драйвера принтера
Требования к системе
Вы можете найти информацию по настройке и использованию Вашего устройства в следующих источниках, печатных или электронных.
Краткое руководство по установке
Предоставляет информацию по установке устройства, следуйте рекомендациям данного руководства при первоначальной настройке устройства.
Интерактивное руководство пользователя
Содержит пошаговые инструкции по использованию всех функций Вашего устройства, а также сведения по обслуживанию устройства, поиску и устранению неисправностей и установке дополнительных компонентов. В данное руководство пользователя также входит раздел Программное обеспечение, содержащий инструкции по печати документов на Вашем устройстве из разных операционных систем и по использованию прилагаемых утилит.
Руководства пользователя на
других языках находятся в папке Manual на компакт-диске программного обеспечения принтера.
Справка по драйверу принтера
Содержит справочную информацию о свойствах драйвера принтера и инструкции по их настройке для выполнения печати. Для доступа к окну справки по драйверу принтера, нажмите кнопку Справка в диалоговом окне свойств принтера.
Если у Вас есть доступ в Интернет, Вы можете получить справку, поддержку, драйверы принтера, руководства и информацию для заказа на web-сайте Samsung,
www. samsungprinter. com
Выбор места установки, Установка картриджа, Выбор места установки установка картриджа
Расположите устройство на ровной горизонтальной устойчивой поверхности со свободной циркуляцией воздуха. Вокруг устройства должно быть достаточно места для открывания крышек и лотков.
Устройство должно находиться в сухом, хорошо проветриваемом помещении, вдали от прямых солнечных лучей и источников тепла, холода и влажности. Не ставьте устройство на край стола.
• Спереди: 482,6 мм (расстояние, достаточное для вытаскивания
• Сзади: 100 мм (для вентиляции).
• Справа: 100 мм (для вентиляции).
• Слева: 100 мм (для вентиляции).
Извлеките картридж из упаковки. Не вскрывайте упаковку ножом или другим острым предметом, чтобы не повредить барабан картриджа.
Встряхните картридж 5-6 раз, чтобы равномерно распределить тонер внутри картриджа.
Встряхивание картриджа позволит получить максимальное количество копий с каждого картриджа.
Удалите упаковочную бумагу с картриджа.
При попадании тонера на одежду удалите его сухой
тряпкой и выстирайте одежду в холодной воде. Под воздействием горячей воды тонер въедается в ткань.
• Во избежание повреждения картриджа не держите его на свету
больше нескольких минут. Оставляя картридж на свету на более длительный срок, накройте его бумагой.
• Не прикасайтесь к нижней зеленой части картриджа. Держите
картридж за ручку, чтобы не прикасаться к этой области.
Возьмите картридж за ручку. Аккуратно вставьте картридж в устройство.
Выступы по бокам картриджа и соответствующие пазы устройства обеспечивают правильное положение картриджа при вставке и надежную фиксацию его в рабочем положении.
Закройте переднюю крышку. Крышка должна быть закрыта плотно.
При печати текста с 5-процентным заполнением листа
ресурс картриджа составляет около 3000 страниц. (1000 страниц при использовании картриджа, поставляемого с устройством
Входной лоток вмещает до 250 листов обычной бумаги (75 г/м
Выдвиньте входной лоток и извлеките его из устройства.
Разверните бумагу веером, чтобы разъединить листы. Выровняйте края пачки бумаги, постучав ею о ровную поверхность.
Загрузите стопку бумаги в лоток стороной для печати вниз.
Для использования бумаги другого размера
необходимо соответствующим образом изменить положение ограничителей длины бумаги. Дополнительные сведения см. на с.
Обратите внимание на отметки ограничителя уровня бумаги на.
Обратите внимание на отметки ограничителя уровня бумаги на обеих внутренних сторонах входного лотка. Переполнение лотка может привести к замятию бумаги.
Вставьте входной лоток в устройство и задвиньте его внутрь.
После загрузки бумаги необходимо настроить
устройство для работы с бумагой данного типа и размера. на ñ. 6 сведения о копировании или в разделе Программное обеспечение – о печати с компьютера. Параметры, установленные для драйвера принтера, переопределяют параметры настройки, заданные с панели управления.
Изменение размера бумаги во входном лотке
Для загрузки бумаги большего размера, например формата Legal, измените соответствующим образом положение ограничителей бумаги в лотке.
Нажав на защелку ограничителя длины бумаги и разблокировав его, сдвиньте ограничитель на всю длину лотка.
Загрузив бумагу в лоток, сдвиньте ограничитель длины так, чтобы он слегка касался края пачки бумаги.
Для работы с бумагой меньшего формата, чем Letter, установите ограничитель длины бумаги так, чтобы он слегка касался края пачки.
Подключение устройства, Включение устройства, Подключение устройства включение устройства
Сожмите ограничитель ширины, как показано на рисунке, и сдвиньте его по направлению к пачке бумаги так, чтобы он касался краев пачки.
• Ограничитель ширины бумаги не должен сжимать бумагу
слишком сильно. Это может привести к деформации бумаги.
• Неправильное положение ограничителя ширины может
Подключите кабель USB к разъему USB устройства. Кабель должен соответствовать стандарту USB 2. Длина кабеля не должна превышать 3 м.
Подключите другой конец кабеля к порту USB компьютера.
Дополнительную информацию см. в руководстве пользователя компьютера.
Устройство поддерживает два режима работы
с интерфейсом USB: «Быстрый» и «Медленный». По умолчанию используется режим «Быстрый». Иногда при работе в режиме USB,
действующем по умолчанию, возникают проблемы. В таком случае попробуйте выбрать режим «Медленный». Дополнительные сведения об изменении режима USB см. на ñ.
Подключите один конец поставляемого с устройством шнура питания к разъему питания, а другой — к розетке переменного тока с заземлением.
Нажмите выключатель питания для включения устройства. На дисплее появится надпись Разогрев Подождите. , показывающая, что устройство включено.
Сведения о выборе языка сообщений на дисплее см. на ñ.
• Область термофиксатора под задней крышкой устройства сильно
нагревается во время работы. Будьте осторожны, чтобы не обжечь пальцы при доступе к этой части устройства.
• Не разбирайте устройство во включенном состоянии. В противном
случае возможно поражение электрическим током.
Настройка системы, Обзор меню панели управления, Изменение языка сообщений на дисплее
Использование режимов экономии, Режим экономии тонера, Режим энергосбережения
Панель управления позволяет получить доступ к различным меню, обеспечивающим настройку и использование функций устройства. Доступ к ним обеспечивает кнопка Меню.
следующую диаграмму.
Уменьш. /увел.
Копия удостов.
Настр. копир.
Измен. умолч.
Время ожид.
Чтобы изменить язык сообщений на дисплее панели управления, выполните следующие действия.
Нажимайте кнопку Меню, пока в верхней строке дисплея не появится надпись Настройка.
Нажмите кнопку OK, когда появится надпись Язык.
Нажимайте кнопку прокрутки ( или ) для выбора языка, а затем нажмите кнопку OK.
Для возврата в режим ожидания нажмите кнопку Стоп/Сброс.
Режим экономии тонера позволяет уменьшить расход тонера при печати каждой страницы. При работе в этом режиме срок службы картриджа увеличивается, однако снижается качество печати.
Нажимайте кнопку Меню, пока в верхней строке дисплея не появится надпись Эконом. тонера.
Нажимайте кнопку прокрутки ( или ),
пока не появится
надпись Вкл, и нажмите кнопку OK.
При печати с компьютера режим экономии тонера
можно включить и отключить в окне свойств принтера. раздел Программное обеспечение.
Режим энергосбережения позволяет снизить потребление электроэнергии устройством во время простоя. При включении этого режима можно указать, сколько должно пройти времени после выполнения задания, прежде чем устройство автоматически перейдет в режим пониженного энергопотребления.
надпись Энергосбер. , и нажмите кнопку OK.
для выбора параметра
времени, а затем нажмите кнопку OK.
Программное обеспечение принтера, Поставляемое программное обеспечение принтера, Программы для windows
Драйвер для linux, Драйвер принтера для macintosh, Функции драйвера принтера
После настройки устройства и подключения его к компьютеру установите программное обеспечение для принтера и сканера. Пользователям систем Windows и Macintosh следует установить ПО с компакт-диска, который входит в комплект поставки. Пользователям системы Linux необходимо загрузить ПО с веб-сайта компании Samsung (www. samsung. com/printer) и установить его. Дополнительную информацию см. в разделе Программное обеспечение.
Программы для Windows
Чтобы использовать устройство в качестве принтера и сканера в операционной системе Windows, необходимо установить драйвер многофункционального устройства. Можно установить любые из следующих компонентов.
• Драйвер принтера. Позволяет использовать все функциональные
возможности принтера.
• Драйвер сканера. Драйвер TWAIN и загрузки рисунков Windows
(WIA) предназначен для сканирования изображений с устройства.
• Smart Panel. Эта программа позволяет контролировать состояние
устройства и получать предупреждения об ошибках при печати.
• SmarThru. Это программное обеспечение для операционной
системы Windows расширяет возможности многофункционального устройства. Поддерживается обработка отсканированных изображений в графическом редакторе и отправка изображений по электронной почте. Кроме того, из SmarThru можно открывать другие установленные в Windows программы обработки изображений, такие как Adobe PhotoShop.
Дополнительные сведения см. в справке программы SmarThru.
Устройство может работать как принтер и сканер в операционной системе Linux. Дополнительные сведения об установке драйвера многофункционального устройства в операционной системе Linux см. в разделе Программное обеспечение.
Устройство может работать как принтер и сканер в операционной системе Macintosh. Дополнительные сведения об установке драйвера многофункционального устройства в операционной системе Macintosh см. в разделе Программное обеспечение.
Драйверы принтера поддерживают следующие стандартные функции.
• Выбор источника бумаги.
• Выбор размера бумаги, ориентации и типа материала для
• Выбор числа копий.
В таблице перечислены стандартные функции, поддерживаемые драйверами принтера.
Выбор качества печати
Печать нескольких страниц на одном листе
Печать по размеру страницы
Печать с масштабированием
Для каких принтеров подходят изложенные методы решения ошибки «Замятие»?
Примечание! Материал данной статьи будет полезен для вас, даже если вы не нашли модель своего принтера в нашем перечне. Методики, описанные ниже, являются универсальными и могут использоваться для различных печатающих устройств.
Советы по предупреждению замятия бумаги
Замятия бумаги можно избежать, используя бумагу подходящего типа. При замятии бумаги выполните действия, описанные на ñ.
• Выполняйте процедуры, описанные на ñ. Проверьте,
правильно ли установлены направляющие для бумаги.
• Не загружайте слишком много бумаги во входной лоток. Стопка
бумаги в лотке не должна превышать отметку уровня бумаги на внутренней стороне входного лотка.
• Не вынимайте бумагу из входного лотка во время печати.
• Согните, разверните и выпрямите стопку бумаги перед загрузкой.
• Не используйте мятую, сырую или скрученную бумагу.
• Не загружайте во входной лоток бумагу различных типов.
• Используйте для печати только рекомендованные материалы.
• Загружайте материал для печати во входной лоток стороной для
печати вниз, а в ручной податчик — стороной для печати вверх.
Сигналы индикатора состояния
Индикатор состояния на панели управления отображает состояние устройства. перечень состояний в следующей таблице.
• Устройство отключено от сети. • Устройство находится в режиме
энергосбережения. При получении данных или нажатии любой кнопки принтер автоматически переходит в рабочий режим.
Устройство находится в рабочем режиме и доступно для использования.
• Если подсветка мигает медленно,
устройство получает данные с компьютера.
• Если подсветка мигает со средней
частотой, устройство выполняет сканирование загруженного документа.
• Если подсветка мигает быстро,
устройство печатает данные.
• Тонер в картридже израсходован
полностью. Извлеките старый картридж и установите новый.
• Возникло замятие бумаги. Сведения
о разрешении проблемы см. на ñ.
• Открыта передняя крышка. Закройте
Загрузите бумагу в лоток.
• Устройство прекратило печать из-за
серьезной ошибки. Прочтите сообщение на дисплее. Описание сообщений об ошибках см. на ñ.
• Произошла незначительная ошибка
и устройство ожидает ее устранения. Прочтите сообщение на дисплее. После устранения ошибки устройство возобновит печать.
• Заканчивается тонер в картридже.
Закажите новый картридж. Можно временно улучшить качество печати, перераспределив тонер.

Иногда в процессе длительной эксплуатации могут происходить сбои в работе. Для их устранения нужно правильно выявить причину неисправности. Обычно компьютер сам пишет в сплывающем диалоговом окне причину неполадки. Если этого не происходит, произведите самостоятельную диагностику или обратитесь к специалисту в сервисный центр.
Что делать, если принтер выдаёт ошибку «Замятие бумаги»
Одной из наиболее распространённых причин зависания печати является замятие бумаги при неправильном её расположении в соответствующем отсеке. Если бумага действительно замялась, нужно правильно её извлечь из принтера и перезагрузить систему для продолжения печати:
- Отключите технику и закройте очередь на печать. Запомните место остановки работы, чтобы возобновить всё с последнего напечатанного листа.
- Подождите некоторое время до полного охлаждения принтера.
- Удалите бумагу, зажатую в отсеке. Аккуратно оттяните печатающий станок, откройте крышку и плавным движением вытащите листы.
- При отрыве части бумаги, удалите мелкие обрывки при помощи спиц или стержней от ручек.
- Перезагрузите компьютер и подключите заново всю аппаратуру.
- Зайдите в настройки печати и отрегулируйте параметры работы.
- После этого аккуратно загрузите пачку листов в специальный отсек. Нажмите кнопку для начала печати. Можно проверить работу принтера при помощи пробного распечатывания страницы документа, система сама сообщит об обнаруженных ошибках и выдаст подсказки по их устранению.
Обычно данная проблема происходит при долгой работе и перегреве техники. Выполните все действия по описанной выше инструкции, после этого работа должна наладиться.
ВАЖНО! Периодически проводите профилактическую чистку оборудования, заправку картриджей и загружайте бумагу только подходящего формата.
Почему принтер пишет «Замятие бумаги», хотя замятия нет
Если причина появления ошибки заключалась в неправильной загрузке бумаги, то приведённая выше инструкция должна помочь решить проблему. Но иногда случается так, что система выдаёт ошибочное сообщение о замятии бумаги. В таком случае речь идёт о сбоях в работе системы и программного обеспечения. Подробнее о возможных причинах будет рассказано ниже, а сейчас представляем план устранения неполадки:
- Зайдите в настройки принтера и посмотрите очередь на печать. При долгой работе без перерыва могут возникать зависания и ошибки в программе.
- Отмените последние действия и очистите очередь. После этого возобновите работу.
- В настройках формата используемой бумаги проверьте соответствие заданным характеристикам и размерам листа.
- Если это не помогло, отключите технику, отсоедините все провода. Спустя несколько минут перезапустите технику.
- Попробуйте переустановить драйверы, проверить состояние микросхем для обеспечения нормального функционирования.
ВАЖНО! Если вы не имеете опыта работа с подобной техникой, обратитесь к специалисту, чтобы не повредить оборудование. Сохраняйте гарантийный талон для проведения бесплатной диагностики и ремонта техники.
Причины замятия бумаги в принтере
Чтобы избежать подобных проблем, а в случае их возникновения быстро всё устранить, необходимо знать источники неисправностей и периодически производить профилактический осмотр устройства. Наиболее часто к замятию листов приводят следующие причины:
- попадание посторонних предметов в каретки и на печатающую часть принтера;
- зажатие бумажных листов и их обрывков;
- неправильное подсоединение проводов или перегрузка при длительной эксплуатации и больших объёмах работ;
- сбой в системных настройках, несоответствие версии ПО и драйверов;
- изнашивание деталей вследствие долгой и активной эксплуатации;
- поражение программы вирусом и зависание компьютера.
Полностью проверяйте механические элементы и детали корпуса, а также производите настройки раз в месяц для поддержания необходимого уровня производительности и нормальной работы принтера.
В этом документе приведены инструкции по устранению замятия бумаги в принтере.
При возникновении замятия бумаги на панели управления принтера отображается сообщение об ошибке.
Примечание.
В зависимости от модели принтера и его параметров иллюстрации, приведенные в этом документе, могут отличаться.
Для возобновления печати после устранения замятия бумаги откройте и закройте дверцу доступа.
Внимание!Перед устранением замятия выключите принтер.
Устранение замятий бумаги
Замятия бумаги могут происходить в нескольких частях принтера. Перейдите в соответствующий раздел для устранения замятия бумаги.
Устранение замятия в лотке 1
Если замятие бумаги произошло в лотке 1, для его устранения выполните следующие действия.
-
Откройте и закройте переднюю крышку. Замятая бумага будет автоматически извлечена из принтера.
Если бумага не извлечена, перейдите к следующему шагу.
-
Откройте лоток 1.
Рис. : Пример открытия лотка 1
-
Извлеките замятую бумагу, осторожно потянув на себя.
Рис. : Пример удаления замятой бумаги
Если при выдвинутом лотке бумагу не удается вытащить или ее не видно, перейдите к разделу Замятие в области картриджа с тонером.
-
Задвиньте лоток 1 в принтер до щелчка. Печать возобновится автоматически.
Устранение замятия в дополнительном лотке 2
Если замятие бумаги произошло в дополнительном лотке 2, для его устранения выполните следующие действия.
-
Выдвиньте дополнительный лоток 2.
-
Извлеките замятую бумагу из принтера.
Рис. : Пример извлечения замятой бумаги из лотка 2
Если бумага не вытаскивается или ее не видно, остановитесь и перейдите к следующему шагу.
-
Откройте лоток 1 наполовину.
-
Извлеките бумагу, потянув ее вертикально вверх.
Рис. : Извлеките бумагу, потянув за нее вверх и наружу
-
Задвиньте лотки обратно в принтер. Печать возобновится автоматически.
Устранение замятия в многоцелевом лотке
Если замятие бумаги произошло в многоцелевом лотке, для его устранения выполните следующие действия.
-
Если подача бумаги происходит некорректно, извлеките бумагу из принтера.
Рис. : Пример извлечения бумаги из внутреннего пространства принтера
-
Откройте и закройте переднюю крышку для возобновления печати.
Устранение замятия бумаги внутри принтера
Если замятие бумаги произошло внутри принтера, для устранения замятия выполните следующие действия.
Внимание!Область блока термического закрепления сильно нагревается. Будьте осторожны при извлечении бумаги из принтера.
-
Откройте переднюю крышку и извлеките картридж с тонером.
Рис. : Пример открытия передней крышки и извлечения картриджа с тонером
-
Извлеките замятую бумагу, осторожно потянув на себя.
Рис. : Пример удаления замятой бумаги
-
Вставьте картридж с тонером и закройте переднюю крышку. Печать возобновится автоматически.
Устранение замятия в области вывода
Если замятие бумаги произошло в области вывода, для его устранения выполните следующие действия.
-
Откройте и закройте переднюю крышку. Замятая бумага будет автоматически извлечена из принтера.
Если вы не видите замятой бумаги, перейдите к следующему шагу.
-
Аккуратно извлеките бумагу из выходного лотка.
Рис. : Пример извлечения бумаги из выходного лотка
Если бумага не вытаскивается или ее не видно, остановитесь и перейдите к следующему шагу.
-
Откройте заднюю крышку.
-
Извлеките замятую бумагу, как показано на следующем рисунке.
-
Дверца блока термического закрепления
Рис. : Извлечение замятой бумаги из следующих областей
-
-
Закройте заднюю крышку. Печать возобновится автоматически.
Устранение замятия в области модуля дуплекса
Если замятие бумаги произошло в области модуля дуплекса, для его устранения выполните следующие действия.
-
Извлеките модуль дуплекса из принтера.
Рис. : Пример извлечения модуля дуплекса
-
Извлеките замятую бумагу из модуля дуплекса.
Рис. : Пример удаления замятой бумаги
Если бумагу не удается вытащить из модуля дуплекса, извлеките бумагу через нижнюю часть принтера.
Рис. : Пример извлечения замятой бумаги из нижней части принтера
Если вы не можете обнаружить бумагу или чувствуете сопротивление при попытке извлечь ее, остановитесь и перейдите к следующему шагу.
-
Установите модуль дуплекса в устройство.
Рис. : Пример установки модуля дуплекса в принтер
-
Откройте заднюю крышку.
-
Извлеките замятую бумагу, как показано на следующем рисунке.
-
Дверца блока термического закрепления
Рис. : Извлечение замятой бумаги из следующих областей
-
-
Закройте заднюю крышку. Печать возобновится автоматически.
Довольно часто в устройствах Samsung или Xerox, особенно проработавших несколько лет, наблюдается следующий дефект. При попытке печати принтер либо перестает затягивать бумагу, либо затягивает ее до половины и выдает ошибку «Замятие бумаги». Многие думают, что проблема связанна с механизмом подачи бумаги или ищут поломку в узле термозакрепления, так как обычно бумага протягивается до узла термозакрепления и останавливается. Иногда проблема действительно в этих узлах, но зачастую, все намного проще.
И так, рассмотрим методику устранения этого дефекта на примере принтера Xerox 3117.
Принтер затянул лист бумаги до половины, после чего остановился и выдал ошибку о замятии бумаги.
Открываем крышку, достаем картридж
и видим, что бумага остановилась перед печкой.
Теперь посмотрим на ролик захвата бумаги
За годы работы устройства, вся грязь и пыль с бумаги оседает на резиновом ролике захвата бумаги. Со временем он становится не шершавым, а гладким и проскальзывает по бумаге. Если ролик захвата на несколько миллиметров проскользнул по бумаге, значит бумага в нужное время не дойдет до датчика наличия бумаги, скажем, в узле термозакрепления. Соответственно датчик не сработает и устройство выдаст ошибку о замятии бумаги.
Устранить этот дефект достаточно просто, достаточно туалетной бумагой, смоченной в растворителе тщательно протереть ролик.
Вот и все, надеюсь моя рекомендация вам поможет
Лазерное МФУ Samsung SCX-4200 уже долгие годы на рынке. Однако оно по-прежнему пользуется популярностью у пользователей, которые всеми правдами и неправдами продлевают эксплуатационные возможности аппарата.
Многие проблемы устройства часто связывают с замятием бумаги, застреванием сразу нескольких листов, а также износом роликов захвата.
Поэтому сегодня мы разберемся с тем, как эффективно устранять вышеперечисленные неполадки. Не забудьте прихватить отвертки!
Залипание соленоида
Когда на дисплее Samsung SCX-4200 появятся сообщения «Замятие 1» или «Замятие 2», перезагрузите принтер. Затем попробуйте распечатать одностраничный документ. Идет захват второго листа пока работает привод? Значит, происходит залипание соленоида, который регулирует обороты ролика захвата!
Далее предстоит разборка корпуса аппарата. Придерживайтесь инструкции, чтобы ничего не пропустить.
Шаг №1. Открутите четыре шурупа с задней крышки и снимите ее.
Шаг №2. Аккуратно отсоедините шлейф вентилятора.
Шаг №3. Откройте переднюю крышку. Потом оттяните боковую крышку, поступательно снимая элемент корпуса с защелок.
Шаг №4. Открутите шесть шурупов с редуктора.
Шаг №5. Отсоедините шлейф от двигателя.
Шаг №6. Открутите шуруп, фиксирующий соленоид. Снимать деталь с провода не нужно.
Шаг №7. Уберите лапку с соленоида. Наклейте скотч как показано на скриншоте.
Без клейкой ленты можно обойтись, ограничившись зачисткой площадки, но тогда будет слышен неприятный стук.
Шаг №8. Установите лапку контакта, предварительно зачистив ее от клейкой массы со стороны соприкосновения с соленоидом.
Соберите корпус принтера в обратном порядке.
Чистка тормозной площадки
Хаотичный захват двух-трех листов с замятием появляется из-за стертого покрытия тормозной площадки. Ее следует зачистить абразивным материалом.
Шаг №1. Достаньте лоток и начинайте разборку креплений тормозной площадки.
Шаг №2. Нажмите в указанном месте, чтобы подъемник отскочил от корпуса.
Шаг №3. Открутите шуруп и снимите шестерню.
Шаг №4. Отведите ограничители в разные стороны и снимите их с держателей. Будьте предельно осторожны с креплениями. Они могут быть хрупкими на старых устройствах.
Шаг №5. Снимите подъемник, уберите две пружины.
Шаг №6. Подденьте два фиксатора, чтобы освободить тормозную площадку.
Шаг №7. Снимите металлическую накладку.
Шаг №8. С помощью шлифовальной шкурки придайте шероховатости прорезиненной полоске на поверхности детали.
Уберите остатки мусора, и соберите лоток в обратном порядке.
Поломка датчика расположения бумаги
Если происходит застревание одного листа в районе фьюзера, а Samsung SCX-4200 выдает ошибку «Замятие 1», повторите следующий алгоритм действий.
Шаг №1. Снимите заднюю крышку принтера.
Шаг №2. Проверьте флажок датчика. Он оказался сломан? Продолжайте ремонт!
Шаг №3. Освободите печь и снимите датчик, нажав на защелки.
Шаг №4. Заклейте отломанный рычажок флажка. И соберите принтер обратно.
Ремонт ролика захвата без разборки аппарата
Запустили печать, но принтер не берет бумагу? Проверните резиновую накладку на ролике захвата, чтобы переместить ее с нерабочей области на линию соприкосновения.
Оттяните резинку отверткой, а потом зафиксируйте большим пальцем и проверните.
Заправка картриджей и обслуживание лазерных принтеров Samsung с выездом мастера в сервисном центре ТонерДруг!
В этом документе описаны инструкции по устранению замятия бумаги в принтере. При возникновении замятия бумаги на панели управления отображается предупреждающее сообщение.
Для поиска места замятия и устранения замятия обратитесь к нижеприведенной таблице.
Внимание!
Во избежание разрыва бумаги извлекайте замятую бумагу медленно и аккуратно. Для устранения замятия следуйте инструкциям, представленным в следующих разделах.
Замятие в области выхода бумаги
Если замятие бумаги произошло в области подачи бумаги, для устранения замятия выполните следующие действия.
-
Откройте и закройте переднюю крышку. Замятая бумага будет автоматически извлечена из принтера.
Если бумагу не удается извлечь, перейдите к следующему шагу.
-
Вытяните лоток.
Рис. : Открытие лотка
-
Извлеките замятую бумагу, осторожно потянув на себя.
Рис. : Извлеките замятую бумагу
Если при выдвинутом лотке бумагу не удается вытащить или ее не видно, перейдите к разделу «Замятие в области картриджа с тонером».
-
Задвиньте лоток в принтер до защелкивания на месте. Печать возобновится автоматически.
Замятие в области картриджа с тонером
Если замятие бумаги произошло внутри принтера, для устранения замятия выполните следующие действия.
Примечание.
Область блока термического закрепления сильно нагревается. Будьте осторожны при извлечении бумаги из принтера.
-
Откройте переднюю крышку и извлеките картридж с тонером.
Рис. : Извлечение картриджа с тонером
-
Извлеките замятую бумагу, осторожно потянув на себя.
Рис. : Извлеките замятую бумагу
-
Вставьте картридж с тонером и закройте переднюю крышку. Печать возобновится автоматически.
Замятие в устройстве ручной подачи
Если во время печати из устройства ручной подачи принтер обнаруживает, что бумаги нет или она неправильно загружена, выполните следующие действия, чтобы извлечь замятую бумагу.
-
Убедитесь, что бумага застряла в области подачи; аккуратно и медленно извлеките ее.
Рис. : Извлеките замятую бумагу
-
Загрузите бумагу в лоток ручной подачи.
-
Откройте и закройте переднюю крышку. Принтер возобновит печать.
Замятие бумаги в области вывода
Если замятие произошло в области вывода бумаги, для его устранения выполните следующие действия.
-
Откройте и закройте переднюю крышку. Замятая бумага будет автоматически извлечена из принтера.
Если бумагу не удается извлечь, перейдите к следующему шагу.
-
Аккуратно извлеките бумагу из выходного лотка. Пропустите последний шаг.
Рис. : Извлеките замятую бумагу
Если вы не можете обнаружить бумагу или чувствуете сопротивление при попытке извлечь ее, остановитесь и перейдите к следующему шагу.
-
Откройте модуль сканера.
-
Осторожно вытяните замятую бумагу.
-
Поверните зажим влево и закройте модуль сканера. Удерживая зажим, аккуратно опустите крышку, чтобы она зафиксировалась зажимом.
Если бумага не вытаскивается или ее не видно под модулем сканера, перейдите к следующему шагу.
-
Откройте заднюю крышку.
-
Извлеките замятую бумагу, осторожно потянув на себя.
Рис. : Извлеките замятую бумагу
-
Закройте заднюю крышку.
-
Откройте и закройте переднюю крышку для возобновления печати.

Заправка картриджа Samsung SCX 4200. Refill Samsung SCX 4200.

Samsung SCX-4200, 4220 Замятие 0

Ремонт Samsung SCX-4200. Обзор всех типичных поломок и проблем.

20 и более неисправностей принтера samsung scx-4200

Samsung SCX-4200_4220 Замятие 1. Замятие 2 внутри устройства

Samsung 4200/4220 не захватывает бумагу — РЕШЕНИЕ без замены ролика захвата бумаги

Работа и качество печати принтера Samsung scx 4200

долгий прогрев, тусклая грязная печать (ремонт бушигна) Samsung SCX-4200
Устранение неполадок
9.3
Советы по предупреждению замятия бумаги
Замятия бумаги можно избежать, используя бумагу подходящего
типа. При замятии бумаги выполните действия, описанные на ñ. 9.1.
• Выполняйте процедуры, описанные на ñ. 2.3. Проверьте,
правильно ли установлены направляющие для бумаги.
• Не загружайте слишком много бумаги во входной лоток. Стопка
бумаги в лотке не должна превышать отметку уровня бумаги
на внутренней стороне входного лотка.
• Не вынимайте бумагу из входного лотка во время печати.
• Согните, разверните и выпрямите стопку бумаги перед загрузкой.
• Не используйте мятую, сырую или скрученную бумагу.
• Не загружайте во входной лоток бумагу различных типов.
• Используйте для печати только рекомендованные материалы.
См. ñ. 3.2.
• Загружайте материал для печати во входной лоток стороной для
печати вниз, а в ручной податчик — стороной для печати вверх.
Сигналы индикатора состояния
Индикатор состояния на панели управления отображает состояние
устройства. См. перечень состояний в следующей таблице.
Состояние
Описание
Не горит
• Устройство отключено от сети.
• Устройство находится в режиме
энергосбережения. При получении
данных или нажатии любой кнопки
принтер автоматически переходит
в рабочий режим.
Зеленый
Горит
Устройство находится в рабочем режиме
и доступно для использования.
Мигает
• Если подсветка мигает медленно,
устройство получает данные
с компьютера.
• Если подсветка мигает со средней
частотой, устройство выполняет
сканирование загруженного документа.
• Если подсветка мигает быстро,
устройство печатает данные.
Красный
Горит
• Тонер в картридже израсходован
полностью. Извлеките старый картридж
и установите новый. См. ñ. 8.4.
• Возникло замятие бумаги. Сведения
о разрешении проблемы см. на ñ. 9.1.
• Открыта передняя крышка. Закройте
переднюю крышку.
• Во входном лотке слишком много бумаги.
Загрузите бумагу в лоток.
• Устройство прекратило печать из-за
серьезной ошибки. Прочтите сообщение
на дисплее. Описание сообщений об
ошибках см. на ñ. 9.4.
Мигает
• Произошла незначительная ошибка
и устройство ожидает ее устранения.
Прочтите сообщение на дисплее.
После устранения ошибки устройство
возобновит печать.
• Заканчивается тонер в картридже.
Закажите новый картридж. Можно
временно улучшить качество печати,
перераспределив тонер. См. с. 8.4.
Сообщения на дисплее, Устранение других неполадок, Проблемы подачи бумаги
Сообщения на дисплее устранение других неполадок, Ñ. 9.4
- Изображение
- Текст
Устранение неполадок
9.4
Сообщения на дисплее
В окне программы SmartPanel и на панели управления появляются
сообщения, содержащие информацию о состоянии принтера или
об ошибках. В следующей таблице описаны значения сообщений
и способы решения проблем. Сообщения и их расшифровка
приведены в алфавитном порядке.
П
РИМЕЧАНИЕ
. При обращении в службу технической поддержки
предоставьте представителю службы информацию в сообщении.
Дисплей
Значение
Способы устранения
Открыта дверца
Передняя или
задняя крышка
закрыты неплотно.
Закройте крышку до щелчка.
Ошибка Hsync
Ошибка в модуле
лазерного
сканирования.
Отключите шнур питания и вновь
подключите его. Если это не
решает проблему, обратитесь
в службу технической поддержки.
Недопустимый
картридж
Установлен
несертифицированн
ый картридж.
Используйте только картриджи,
сертифицированные Samsung.
Нет картриджа
• Установлен
несертифицирова
нный картридж.
• Установленный
картридж не
предназначен для
данного
устройства.
• Используйте только картриджи,
сертифицированные Samsung.
• Используйте только
оригинальные картриджи
Samsung, предназначенные для
данного устройства.
[
Замятие 1] или
[
Нет картриджа]
Не установлен
картридж
с тонером.
Установите картридж. См. ñ. 2.2.
Низкая темпер.
Сбой в блоке
термофиксатора.
Отключите шнур питания и вновь
подключите его. Если это не
решает проблему, обратитесь
в службу технической поддержки.
[
Ошибка LSU]
Ошибка в модуле
лазерного
сканирования.
Отключите шнур питания и вновь
подключите его. Если это не
решает проблему, обратитесь
в службу технической поддержки.
[
Нет бумаги]
Добавьте бумагу
Во входном лотке
закончилась бумага.
Загрузите бумагу в лоток.
См. ñ. 2.3.
Ошибка: перегрев
Сбой в блоке
термофиксатора.
Отключите шнур питания и вновь
подключите его. Если это не
решает проблему, обратитесь в
службу технической поддержки.
Устранение других неполадок
В таблице перечислены некоторые неполадки и способы их
устранения. Попробуйте устранить проблему, следуя указаниям.
Если проблема не устраняется, обратитесь в службу технической
поддержки.
Проблемы подачи бумаги
[
Пререгрев]
Сбой в блоке
термофиксатора.
Отключите шнур питания и вновь
подключите его. Если это не
решает проблему, обратитесь в
службу технической поддержки.
[
Замятие 0]
Отк./зак. дверцу
Замятие бумаги
в области подачи
входного лотка.
Устраните замятие. См. ñ. 9.1.
[
Замятие 1]
Отк./зак.
дверцу
Замятие бумаги
в области
термофиксатора
или в ручном
податчике.
Устраните замятие. См. ñ. 9.2.
[
Замятие 2]
Проверьте внутри
Замятие бумаги
в области выхода
бумаги.
Устраните замятие. См. ñ. 9.2.
Сбой питания
Произошел сбой
питания и сброс
памяти устройства.
Задание, которое выполнялось
до сбоя питания, должно быть
выполнено повторно.
Ошибка сканера
Сбой в модуле
сканирования.
Отключите шнур питания и вновь
подключите его. Если это не
решает проблему, обратитесь
в службу технической поддержки.
Нет тонера
В картридже
закончился тонер.
Установите новый картридж.
См. ñ. 8.4.
[
Нет тонера]
Замените карт.
В картридже
закончился тонер.
Печать остановлена.
Установите новый картридж.
См. ñ. 8.4.
Мало тонера
Тонер почти
закончился.
Извлеките картридж и аккуратно
встряхните его. Это позволит
временно восстановить качество
печати.
Дисплей
Значение
Способы устранения
Неполадка
Способы устранения
Замятие бумаги
во время печати.
Устраните замятие. См. с. 9.1.
Устранение неполадок
9.5
Листы бумаги
слипаются.
• Убедитесь, что входной лоток не переполнен.
Входной лоток может вмещать до 250 листов
бумаги в зависимости от ее толщины.
• Используйте только бумагу рекомендованного типа.
См. ñ. 3.2.
• Вытащите бумагу из входного лотка, согните ее
или расправьте веером, чтобы отделить листы
друг от друга.
• Бумага может слипаться при повышенной влажности.
Одновременная
подача нескольких
листов бумаги
невозможна.
• Возможно, во входной лоток загружена бумага разных
типов. Загрузите бумагу только одного типа, размера
и плотности.
• Если при загрузке нескольких листов возникло замятие
бумаги, устраните замятие. См. ñ. 9.1.
Бумага не подается
в устройство.
• Устраните препятствия внутри устройства.
• Бумага неправильно загружена. Выньте бумагу
из входного лотка и загрузите ее правильно.
• В лотке слишком много бумаги. Извлеките лишнюю
бумагу из входного лотка.
• Бумага слишком толстая. Используйте только бумагу,
подходящую для данного устройства. См. ñ. 3.2.
Замятие бумаги
повторяется.
• Во входном лотке слишком много бумаги. Извлеките
лишнюю бумагу из лотка. Для печати на специальных
материалах используйте ручной податчик.
• Используется бумага недопустимого типа. Используйте
только бумагу, подходящую для данного устройства.
См. ñ. 3.2.
• Внутри устройства скопились остатки бумаги. Откройте
переднюю крышку и удалите остатки бумаги.
Прозрачные пленки
слипаются в области
выхода бумаги.
Используйте только прозрачные пленки, специально
разработанные для лазерных принтеров. Вынимайте
прозрачные пленки сразу после их выхода из устройства.
Конверты
неправильно
подаются в
устройство.
Проверьте положение ограничителей по обеим сторонам
конверта.
Неполадка
Способы устранения
Неполадки при печати
Неполадка
Возможная
причина
Способы устранения
Устройство
не печатает.
На устройство
не подается
питание.
Проверьте подключение шнура питания.
Проверьте исправность выключателя
и источника питания.
Устройство
не является
принтером
по умолчанию.
Выберите Samsung SCX-4200 Series
в качестве принтера, используемого
в Windows по умолчанию.
Проверьте наличие следующих ошибок.
• Не закрыта передняя крышка. — Закройте переднюю крышку.
• Произошло замятие бумаги. — Устраните замятую бумагу.
См. ñ. 9.1.
• Не загружена бумага. — Загрузите бумагу. См. ñ. 2.3.
• Не установлен картридж с тонером. — Установите картридж.
См. ñ. 2.2.
При возникновении системных ошибок при печати обратитесь
в службу технической поддержки.
Неправильно
подключен
соединительный
кабель между
компьютером
и устройством.
Отключите кабель и подключите его еще раз.
Поврежден
соединительный
кабель между
компьютером
и устройством.
По возможности подключите кабель
к другому компьютеру, чтобы проверить
его исправность, и напечатайте документ.
Кроме того, можно попробовать подключить
другой кабель для принтера.
Устройство
не печатает.
(Продолжение)
Указан
неправильный
порт.
Проверьте параметры настройки принтера
в Windows и убедитесь, что задание печати
передается на правильный порт, например
LPT1. Если компьютер оснащен несколькими
портами, убедитесь, что устройство
подключено к указанному порту.
Неправильные
настройки
устройства.
Проверьте свойства принтера и убедитесь,
что все параметры печати заданы верно.
Драйвер
принтера
установлен
неправильно.
Восстановите программное обеспечение
принтера. См. раздел Программное
обеспечение.
Устройство
работает
неправильно.
Просмотрите сообщение на дисплее
панели управления, чтобы установить,
не произошла ли системная ошибка.
Устранение неполадок
9.6
Устройство
подает
материал
для печати
не из
указанного
лотка.
В окне свойств
принтера
неправильно
задан источник
бумаги.
В большинстве приложений выбрать
источник бумаги можно на вкладке Бумага
диалогового окна свойств принтера. Укажите
правильный источник бумаги. См. раздел
Программное обеспечение.
Документ
печатается
слишком
медленно.
Задание печати
слишком
сложное.
Уменьшите сложность документа или
измените параметры качества печати.
Максимальная скорость печати устройства —
19 стр/мин для бумаги формата Letter и 18
стр/мин для бумаги формата A4.
Половина
страницы
пуста.
Неправильная
ориентация
страницы.
Измените ориентацию страницы
в приложении. См. раздел Программное
обеспечение.
Размер бумаги
не соответствует
заданному
размеру бумаги.
Убедитесь, что размер бумаги, указанный
в параметрах настройки драйвера принтера,
совпадает с размером бумаги во входном
лотке.
Также убедитесь, что размер бумаги,
указанный в настройках драйвера принтера,
совпадает с размером бумаги, заданным
в параметрах используемого приложения.
На печать
выводится
неправиль-
ный,
искаженный
или
неполный
текст.
Кабель принтера
подключен
неправильно
или неисправен.
Отключите кабель и подключите его еще раз.
Выведите на печать документ, который
раньше печатался успешно. Подключите
кабель и устройство к другому компьютеру
и выведите на печать задание, которое
заведомо должно быть напечатано успешно.
Подключите новый кабель принтера.
Драйвер
принтера выбран
неправильно.
В меню выбора принтера в приложении
проверьте, правильно ли выбран принтер.
Приложение
работает
неправильно.
Выведите задание на печать из другого
приложения.
Операционная
система работает
неправильно.
Завершите работу Windows и перезагрузите
компьютер. Выключите устройство и снова
включите его.
Неполадка
Возможная
причина
Способы устранения
Страницы
выходят из
принтера
пустыми.
Картридж
неисправен
или закончился
тонер.
Перераспределите тонер в картридже.
См. ñ. 8.3.
При необходимости замените картридж
с тонером.
Файл может
содержать
пустые страницы.
Проверьте наличие пустых страниц в файле.
Неисправны
некоторые
компоненты
устройства
(например,
контроллер
или плата).
Обратитесь в службу технической поддержки.
В программе
Adobe
Illustrator
неправильно
печатаются
изображения.
В приложении
заданы
неправильные
параметры.
Выберите Загружать как растр в окне
Параметры TrueType свойств графики
и снова напечатайте документ.
При печати
через
интерфейс
USB часто
возникают
ошибки.
Если для
подключения
USB выбран
режим
Быстрый,
на некоторых
ПК возможны
неполадки при
передаче данных
через интерфейс
USB.
Выберите для подключения USB режим
Медленный. Для этого выполните
следующие действия.
1
Нажимайте кнопку Меню, пока
в верхней строке дисплея не появится
надпись Настройка.
2
Нажимайте кнопку прокрутки
( или ), пока не появится надпись
Режим USB, и нажмите кнопку OK.
3
Нажимайте кнопку прокрутки
( или ), пока не появится надпись
Медленный, и нажмите кнопку OK.
4
Для возврата в режим ожидания
нажмите кнопку Стоп/Сброс.
Неполадка
Возможная
причина
Способы устранения
Устранение неполадок
9.7
Проблемы качества печати
Если внутренние части устройства загрязнены или бумага
загружена неправильно, качество печати может ухудшиться.
В таблице содержатся инструкции по устранению подобных
неполадок.
Неполадка
Способы устранения
Слишком светлое
или бледное
изображение
На бумаге появляются вертикальные белые полосы
или бледные области.
• Кончается тонер. Срок службы картриджа можно
немного продлить. См. ñ. 8.3. Если это не улучшит
качество печати, установите новый картридж.
• Бумага не соответствует требованиям (например,
слишком влажная или жесткая). См. ñ. 3.2.
• Если вся страница слишком светлая, задано слишком
низкое разрешение печати или включен режим экономии
тонера. Задайте нужное разрешение печати и отключите
режим экономии тонера. См. раздел Программное
обеспечение и ñ. 2.6, соответственно.
• Если изображение бледное и грязное, картридж
нуждается в чистке. См. ñ. 8.2.
• Возможно, загрязнена поверхность модуля лазерного
сканирования внутри устройства. Очистите модуль
лазерного сканирования. См. ñ. 8.2.
Пятна тонера
• Бумага не соответствует требованиям (например,
слишком влажная или жесткая). См. ñ. 3.2.
• Загрязнен ролик переноса. Очистите внутренние
части устройства. См. ñ. 8.1.
• Путь прохождения бумаги может быть загрязнен.
См. ñ. 8.2.
Пропадание
изображения
На бумаге возникают беспорядочно разбросанные
бледные области округлой формы.
• Отдельный лист бумаги непригоден для печати.
Повторите задание печати.
• Бумага неравномерно влажная или на ее поверхности
есть пятна влаги. Используйте бумагу другой марки.
См. ñ. 3.2.
• Некачественная партия бумаги. Иногда в процессе
производства бумаги образуются области, к которым
не прилипает тонер. Используйте бумагу другой
марки или типа.
• Если устранить проблему не удается, обратитесь
в службу технической поддержки.
Aa
Bb
Cc
Aa
Bb
Cc
Aa
Bb
Cc
Aa
Bb
Cc
Aa
Bb
Cc
Aa
Bb
Cc
Aa
Bb
Cc
Aa
Bb
Cc
Aa
Bb
Cc
Aa
Bb
Cc
AaBbCc
AaBbCc
AaBbCc
AaBbCc
AaBbCc
Вертикальные
линии
На бумаге появляются черные вертикальные полосы.
• Возможно, барабан внутри картриджа поцарапан.
Выньте картридж и установите новый. См. ñ. 8.4.
На бумаге появляются белые вертикальные полосы.
• Возможно, загрязнена поверхность модуля лазерного
сканирования внутри устройства. Очистите модуль
лазерного сканирования (см. ñ. 8.2).
Серый фон
Затенение фона становится слишком сильным.
• Используйте менее плотную бумагу. См. ñ. 3.2.
• Проверьте влажность воздуха в помещении: слишком
низкая или высокая влажность (относительная
влажность более 80 %) может привести к усилению
затенения фона.
• Извлеките старый картридж и установите новый.
См. ñ. 8.4.
Мазки тонера
• Очистите внутренние части устройства. См. ñ. 8.1.
• Проверьте тип и качество бумаги. См. ñ. 3.2.
• Извлеките картридж и установите новый. См. ñ. 8.4.
Повторяющиеся
дефекты по
вертикали
На отпечатанной стороне бумаги появляются отметки
через равные интервалы.
• Возможно, поврежден картридж. Если на страницах
появляются повторяющиеся отметки, напечатайте
несколько раз страницу чистки для очистки картриджа.
См. ñ. 8.2. Если это не помогает, установите новый
картридж. См. ñ. 8.4.
• На некоторые части устройства мог попасть тонер.
Если дефект появляется на обратной стороне листа
бумаги, скорее всего, он сам устранится после печати
нескольких страниц.
• Блок термофиксатора поврежден. Обратитесь
в службу технической поддержки.
• Если используется бумага низкого качества, см. ñ. 8.2.
Неполадка
Способы устранения
AaBbCc
AaBbCc
AaBbCc
AaBbCc
AaBbCc
AaBbCc
AaBbCc
AaBbCc
AaBbCc
AaBbCc
AaBbCc
AaBbCc
AaBbCc
AaBbCc
AaBbCc
Устранение неполадок
9.8
Рассеивание тонера
по фону
Рассеивание тонера по фону происходит из-за того, что
частицы тонера случайно распределяются по странице.
• Бумага слишком влажная. Используйте для печати
бумагу из другой пачки. Не вскрывайте пачку бумаги
до использования, иначе бумага может впитать
слишком много влаги.
• Если рассеивание по фону происходит на конверте,
измените макет таким образом, чтобы избежать
печати на участке склейки конверта. Печать в области
склейки конверта может вызвать проблемы.
• Если рассеивание происходит на всей поверхности
напечатанной страницы, измените разрешение из
приложения или окна свойств принтера.
Деформированные
символы
• Если символы имеют неправильную форму с выемками,
бумага слишком гладкая. Используйте другую бумагу.
См. ñ. 3.2.
• Если символы имеют неправильную форму и образуют
волнообразно искривленные строки, возможно, модуль
сканирования нуждается в ремонте. Обратитесь
в службу технической поддержки.
Перекос страницы
• Убедитесь, что бумага загружена правильно.
• Проверьте тип и качество бумаги. См. ñ. 3.2.
• Проверьте, что материал для печати загружен
правильно, а ограничители надлежащим образом
фиксируют загруженный в лоток материал.
Свертывание
и искривление
• Убедитесь, что бумага загружена правильно.
• Проверьте тип и качество бумаги. Высокая
температура и влажность могут привести к
свертыванию бумаги. См. ñ. 3.2.
• Переверните пачку бумаги в лотке. Также попробуйте
повернуть бумагу в лотке на 180°.
• Попробуйте направить печать в заднюю крышку.
Морщины и складки
• Убедитесь, что бумага загружена правильно.
• Проверьте тип и качество бумаги. См. ñ. 3.2.
• Переверните пачку бумаги в лотке. Также попробуйте
повернуть бумагу в лотке на 180°.
• Попробуйте направить печать в заднюю крышку.
Неполадка
Способы устранения
A
AaBbCc
AaBbC
c
AaBbCc
AaBbCc
AaBbCc
Напечатанные
страницы грязные
с обратной стороны
Проверьте, не просыпался ли тонер. Очистите
внутренние части устройства. См. ñ. 8.1.
Черные страницы
• Возможно, неправильно установлен картридж.
Извлеките картридж и вновь установите его.
• Возможно, картридж неисправен и требует замены.
Извлеките картридж и установите новый. См. ñ. 8.4.
• Возможно, устройство нуждается в ремонте.
Обратитесь в службу технической поддержки.
Незакрепленный
тонер
• Очистите внутренние части устройства. См. ñ. 8.1.
• Проверьте тип и качество бумаги. См. ñ. 3.2.
• Извлеките картридж и установите новый. См. ñ. 8.4.
• Если проблема не устраняется, возможно, устройство
нуждается в ремонте. Обратитесь в службу
технической поддержки.
Непропечатанные
символы
Непропечатанные символы — это появление белых
пятен на символах черного цвета.
• При работе с прозрачными пленками используйте
другой тип прозрачных пленок. Из-за текстуры
прозрачных пленок непропечатанные символы могут
быть нормальным явлением.
• Возможно, печать осуществляется на стороне,
не предназначенной для печати. Извлеките бумагу
и переверните ее.
• Бумага не соответствует требованиям. См. ñ. 3.2.
Горизонтальные
полосы
Если появляются горизонтальные черные полосы
или пятна.
• Возможно, неправильно установлен картридж.
Извлеките картридж и вновь установите его.
• Возможно, поврежден картридж. Извлеките
картридж и установите новый. См. ñ. 8.4.
• Если проблема не устраняется, возможно,
устройство нуждается в ремонте. Обратитесь
в службу технической поддержки.
Неполадка
Способы устранения
A
A
AaBbCc
AaBbCc
AaBbCc
AaBbCc
AaBbCc
Неполадки при копировании, Неполадки при сканировании
Страница 47
- Изображение
- Текст
Устранение неполадок
9.9
Неполадки при копировании
Свертывание
Если напечатанные листы свертываются или бумага
не подается в устройство.
• Переверните пачку бумаги в лотке. Также попробуйте
повернуть бумагу в лотке на 180°.
• Попробуйте направить печать в заднюю крышку.
Неполадка
Способы устранения
Неполадка
Способы устранения
Копии слишком
светлые или слишком
темные.
С помощью параметра Плотность выберите более
темный или более светлый фон копий.
На копиях появляются
линии, пятна или
другие дефекты.
• Если эти дефекты присутствуют на исходном
документе, выберите более светлый фон копий
с помощью параметра Плотность.
• Если на исходном документе нет этих дефектов,
очистите модуль сканирования. См. ñ. 8.2.
Изображение на копии
перекошено.
• Оригинал документа должен лежать на стекле
экспонирования лицевой стороной вниз.
• Убедитесь, что бумага для копирования загружена
правильно.
Устройство печатает
пустые страницы
вместо копий.
Оригинал документа должен лежать на стекле
экспонирования лицевой стороной вниз.
Изображение легко
стирается с копии.
• Замените бумагу во входном лотке бумагой
из новой пачки.
• В помещении с высокой влажностью не оставляйте
бумагу надолго внутри устройства.
Частые замятия бумаги
при копировании.
• Разверните стопку бумаги веером, чтобы разделить
листы, и переверните ее в лотке. Замените бумагу
в лотке новой. Проверьте положение ограничителей
для бумаги и при необходимости отрегулируйте их.
• Убедитесь, что в лоток загружена бумага подходящей
плотности 75 г/м
2
. Рекомендуется использовать
высококачественную бумагу.
• Проверьте, не осталось ли в устройстве обрывков
бумаги после устранения замятия.
Неполадки при сканировании
Тонер в картридже
заканчивается, хотя
напечатано меньшее
количество копий,
чем то, на которое
рассчитан картридж.
• Исходные документы могут содержать картинки,
закрашенные области или толстые линии. Например,
при печати бланков, бюллетеней, брошюр и других
подобных документов расходуется больше тонера.
• Возможно, устройство очень часто включают
и выключают.
• Возможно, во время копирования крышка стекла
экспонирования не закрывается.
Неполадка
Способы устранения
Неполадка
Способы устранения
Сканер не работает.
• Документ должен лежать на стекле экспонирования
сканируемой стороной вниз.
• Возможно, для сканирования документа
недостаточно памяти. Проверьте возможность
сканирования документа с помощью функции
предварительного сканирования. Уменьшите
разрешение сканирования.
• Проверьте правильность подключения кабеля USB.
• Убедитесь, что кабель USB исправен. Подключите
другой, заведомо исправный кабель. При
необходимости замените кабель.
• Проверьте правильность настройки параметров
сканера. Проверьте параметры сканирования в окне
конфигурации программы SmarThru и убедитесь, что
задание сканирования передается на нужный порт
(например, LPT1).
Сканирование
происходит слишком
медленно.
• Проверьте, не печатает ли устройство полученные
данные. Если это так, дождитесь окончания печати,
прежде чем начать сканирование документа.
• Изображения сканируются медленнее, чем текст.
• В режиме сканирования скорость передачи данных
уменьшается, так как для анализа и воспроизведения
отсканированного изображения требуется большой
объем памяти. Включите в параметрах настройки
BIOS компьютера режим ECP. Это позволит
увеличить быстродействие. Сведения о настройке
BIOS см. в руководстве пользователя компьютера.
Общие проблемы в операционной системе windows, Общие проблемы в операционной системе linux
Страница 48
- Изображение
- Текст
Устранение неполадок
9.10
Общие проблемы в операционной системе
Windows
П
РИМЕЧАНИЕ
. Подробные сведения о сообщениях об ошибках в
системе Windows приведены в руководстве пользователя Microsoft
Windows.
На экран компьютера
выводится сообщение:
• «Для устройства
нельзя выбрать
данный режим H/W»
• «Порт используется
другой программой»
• «Порт отключен»
• «Идет сканирование
или печать
отсканированных
данных. Повторите
попытку после
завершения
текущего задания»
• «Недопустимый
дескриптор»
• «Ошибка
сканирования»
• Возможно, выполняется копирование или печать
данных. Повторите попытку после завершения этих
заданий.
• Выбранный порт уже используется. Перезагрузите
компьютер и повторите попытку.
• Неправильно подключен кабель принтера, или
принтер выключен.
• Драйвер сканера не установлен или параметры
операционной системы заданы неправильно.
• Убедитесь, что устройство подключено правильно
и на него подано питание. Затем перезагрузите
компьютер.
• Неправильно подключен кабель USB или устройство
выключено.
Неполадка
Способы устранения
Неполадка
Способы устранения
Во время установки
на экран выводится
сообщение «Файл
уже используется».
Закройте все приложения. Удалите все приложения
из группы автозагрузки, после чего перезагрузите
Windows. Переустановите драйвер принтера.
На экран выводится
сообщение «Ошибка
записи в LPTx».
• Проверьте подключение кабелей и включите
устройство.
• Это сообщение может появиться и в том случае,
если в драйвере не включена функция двусторонней
связи.
На экран выводятся
сообщения «Общая
ошибка защиты»,
«Exception OE»,
«Spool32» или
«Недопустимая
операция».
Закройте все приложения, кроме приложения, из
которого документ выводится на печать, перезагрузите
Windows и попытайтесь снова напечатать документ.
На экран выводятся
сообщения
«Ошибка печати»
или «Произошла
ошибка, связанная
с превышением
периода ожидания».
Эти сообщения могут возникнуть во время печати.
Дождитесь завершения печати. Если сообщение
появляется в режиме ожидания или после завершения
печати, убедитесь, что устройство подключено
правильно, и проверьте наличие ошибок.
Общие проблемы в операционной системе
Linux
Неполадка
Способы устранения
Устройство
не печатает
• Проверьте, установлен ли в системе драйвер принтера.
Запустите программу MFP Configurator и в окне «Printers
Configuration» на вкладке «Printers» проверьте список
доступных принтеров. Используемое устройство должно
быть в этом списке. Если это не так, запустите мастер
добавления нового принтера для настройки устройства.
• Проверьте, запущен ли принтер. В окне «Printers
Configuration» выберите устройство в списке принтеров.
Проверьте описание устройства в области данных о
выбранном принтере. Если строка состояния содержит
слово «(stopped)», нажмите кнопку Старт. После этого
принтер должен возобновить нормальную работу.
Состояние остановки «stopped» может возникнуть вновь
в случае некоторых неполадок при печати. Например,
это может произойти при попытке напечатать документ,
когда порт многофункционального устройства занят
приложением для сканирования.
• Убедитесь, что порт многофункционального устройства
свободен. Поскольку объединенные в составе
многофункционального устройства принтер и сканер
используют один и тот же интерфейс ввода-вывода
(порт МФУ), попытки одновременного доступа нескольких
приложений к одному порту многофункционального
устройства вполне возможны. Во избежание конфликтов
только одно приложение может получить контроль
над устройством. Остальные «потребители» получат
сообщение о том, что устройство занято. Необходимо
открыть окно «MFP Ports Configuration» и выбрать порт,
назначенный принтеру. В области данных о выбранном
порте можно проверить, не занят ли порт другим
приложением. В этом случае следует дождаться
завершения текущего задания или нажать кнопку
освобождения порта, если в работе текущего владельца
устройства наблюдаются неполадки.
• Проверьте, установлен ли в приложении специальный
параметр печати «-oraw». Если в командной строке
задан параметр «-oraw», удалите его, чтобы печать
осуществлялась правильно. В программе Gimp Front-
end выберите «print» -> «Setup printer» и
отредактируйте параметр в командной строке.
Устройство
отсутствует
в списке сканеров
• Проверьте, подключено ли устройство к компьютеру.
Убедитесь, что устройство правильно подключено
к компьютеру через порт USB и включено.
• Проверьте, установлен ли в системе драйвер сканера.
В программе MFP Configurator откройте окно «Scanners
Configuration» и нажмите кнопку Drivers. Убедитесь,
что в списке присутствует драйвер, имя которого
соответствует имени устройства.
Устранение неполадок
9.11
Устройство
отсутствует
в списке сканеров
(продолжение)
• Проверьте, что порт многофункционального
устройства свободен. Поскольку объединенные
в составе многофункционального устройства принтер
и сканер используют один и тот же интерфейс ввода-
вывода (порт МФУ), попытки одновременного доступа
нескольких приложений к одному порту
многофункционального устройства вполне возможны.
Во избежание конфликтов только одно приложение
может получить контроль над устройством.
Остальные «потребители» получат сообщение о том,
что устройство занято. Обычно соответствующее
сообщение выводится при запуске процедуры
сканирования.
• Для определения причины неполадок откройте
окно «MFP Ports Configuration» и выберите порт,
назначенный сканеру. Символическое обозначение
порта многофункционального устройства /dev/mfp0
соответствует обозначению LP:0 в параметрах
сканеров, обозначение /dev/mfp1 соответствует LP:1
и т. д. Порты USB начинаются с /dev/mfp4, поэтому
сканеру с портом USB:0 соответствует /dev/mfp4 и
так далее по порядку номеров. В области данных
о выбранном порте можно проверить, не занят ли
порт другим приложением. В этом случае следует
дождаться завершения текущего задания или нажать
кнопку освобождения порта, если в работе текущего
владельца устройства наблюдаются неполадки.
Устройство
не сканирует
• Проверьте, помещен ли в устройство исходный
документ.
• Проверьте, подключено ли устройство к компьютеру.
Если при сканировании возникают ошибки ввода-
вывода, проверьте правильность подключения
устройства.
• Убедитесь, что порт многофункционального устройства
свободен. Поскольку объединенные в составе
многофункционального устройства принтер и сканер
используют один и тот же интерфейс ввода-вывода
(порт МФУ), попытки одновременного доступа нескольких
приложений к одному порту многофункционального
устройства вполне возможны. Во избежание конфликтов
только одно приложение может получить контроль
над устройством. Остальные «потребители» получат
сообщение о том, что устройство занято. Обычно
соответствующее сообщение выводится при запуске
процедуры сканирования.
Для определения причины неполадок откройте
окно «MFP Ports Configuration» и выберите порт,
назначенный сканеру. Символическое обозначение
порта многофункционального устройства /dev/mfp0
соответствует обозначению LP:0 в параметрах
сканеров, обозначение /dev/mfp1 соответствует LP:1
и т. д. Порты USB начинаются с /dev/mfp4, поэтому
сканеру с портом USB:0 соответствует /dev/mfp4 и
так далее по порядку номеров. В области данных
о выбранном порте можно проверить, не занят ли
порт другим приложением. В этом случае следует
дождаться завершения текущего задания или нажать
кнопку освобождения порта, если в работе текущего
владельца устройства наблюдаются неполадки
.
Неполадка
Способы устранения
Печать невозможна,
если на компьютере
одновременно
установлены пакет
LPP (Linux Print
Package) и драйвер
многофункционального
устройства.
• Так как и пакет Linux Printer Package, и драйвер
многофункционального аппарата создают символьную
ссылку на команду печати «lpr», которая часто
используется в версиях Unix, не рекомендуется
использовать оба пакета на одном компьютере.
• Если, тем не менее, необходимо использовать оба пакета
программ, сначала следует установить пакет LPP.
• Если нужно удалить один из пакетов, следует сначала
удалить оба пакета, а затем повторно установить
остающийся на компьютере пакет.
• Если вы не хотите удалять драйвер
многофункционального устройства и устанавливать его
снова, создайте символьную ссылку самостоятельно.
Войдите в систему как привилегированный
пользователь (root) и выполните следующую команду:
ln -sf /usr/local/bin/samsung/slpr /usr/bin/lpr
Сканирование
посредством
программы Gimp
Front-end невозможно.
• Проверьте, есть ли в меню «Acquire» программы Gimp
Front-end пункт «Xsane:Device dialog». Если этот пункт
отсутствует, установите дополнительный модуль Xsane
для программы Gimp. Дополнительный модуль Xsane
для программы Gimp можно найти на компакт-диске с
дистрибутивом Linux или на домашней странице Gimp.
Подробную информацию см. в справке ОС Linux на
компакт-диске с дистрибутивом Linux или в справке
приложения Gimp Front-end.
При использовании другого приложения для
сканирования см. справку соответствующей программы.
При печати документа
появляется сообщение
об ошибке «Cannot
open MFP port device
file».
Во время печати не следует изменять параметры
выполняемого задания печати (например, с помощью
служебной программы SLPR). Существующие версии
сервера CUPS прерывают задание печати в случае
изменения его параметров и затем пытаются повторно
запустить прерванное задание с самого начала.
Поскольку драйвер многофункционального устройства
для Linux блокирует порт многофункционального
устройства во время печати, после внезапного
прекращения работы драйвера порт остается
заблокированным и недоступным для последующих
заданий печати. В этом случае попробуйте освободить
порт многофункционального устройства.
Неполадка
Способы устранения
Устранение неполадок
9.12
Общие проблемы в операционной системе
Macintosh
Проблемы при использовании утилиты установки
принтера
Неполадка
Способы устранения
После нажатия
кнопки «Добавить
и Выбрать USB»,
в окне с перечнем
доступных изделий
может появиться
сообщение «драйвер
не установлен».
• Программное обеспечение установлено неверно.
Переустановите программное обеспечение. См. раздел
Программное обеспечение.
• Используйте только высококачественные кабели.
Ваша модель не
отображается в
списке доступных
изделий после
нажатия кнопки
«Добавить и Выбрать
USB».
• Проверьте подключение кабелей и включите
устройство.
• Убедитесь, что на панели управления принтера
выводится сообщение «Готов». Если нет, устраните
неполадку в зависимости от сообщения об ошибке.
См. раздел «Сообщения на дисплее» на с. 9.4.
• Убедитесь, что выбран правильный драйвер принтера
в окне с перечнем доступных изделий, после нажатия
кнопки «Добавить и Выбрать USB».
Комментарии
Устранение замятия бумаги
При замятии бумаги на дисплее появляется сообщение Замятие. Для определения места замятия бумаги и его устранения воспользуйтесь следующей таблицей.
[Замятие 0] Отк./зак. дверцу
Во входном лотке
[Замятие 1] Отк./зак. дверцу
В области блока термофиксатора
В ручном податчике
[Замятие 2] Проверьте внутри
В области выхода бумаги
Во избежание разрыва бумаги вытягивайте ее осторожно и медленно. Для устранения замятия бумаги следуйте инструкциям в следующих разделах.
Во входном лотке
1 Откройте и закройте переднюю крышку. Устройство автоматически удалит смятую бумагу.
Если бумага не выходит, перейдите к шагу 2.
2 Вытащите входной лоток.
3 Удалите мятую бумагу, осторожно потянув ее наружу.
Если замятая бумага удаляется с трудом или ее не видно, проверьте область термофиксатора.
4 Вставьте входной лоток в устройство до щелчка.
5 Откройте и закройте переднюю крышку для возобновления печати.
В ручном податчике
1 Если бумага подается неправильно, вытяните ее из устройства.
2 Для возобновления печати откройте и закройте переднюю крышку.
В области блока термофиксатора
Область термофиксатора при работе нагревается. Будьте осторожны при удалении бумаги из устройства.
1 Откройте переднюю крышку и извлеките картридж samsung scx d4200a.
2 Удалите мятую бумагу, осторожно потянув ее наружу.
3 Установите на место и закройте переднюю крышку. Печать автоматически возобновится.
В области выхода бумаги
1 Откройте и закройте переднюю крышку. Устройство автоматически удалит смятую бумагу.
Если бумага не выходит, перейдите к шагу 2.
2 Осторожно вытяните бумагу из выходного лотка.
Если в выходном лотке замятой бумаги нет, перейдите к шагу 3. Поднимите модуль сканирования. Осторожно вытащите бумагу.
Закройте модуль сканирования. Для этого отожмите упор влево и придержите его, затем осторожно опускайте крышку, пока она не зафиксирует упор.
Если бумага не удаляется или удаляется с трудом или если бумага под модулем сканирования не видна, перейдите к следующему шагу.
Откройте заднюю крышку.
Удалите мятую бумагу, осторожно потянув ее наружу.
Закройте заднюю крышку.
Откройте и закройте переднюю крышку для возобновления печати.
Данная статья подходит для аппаратов Samsung ML-1510/ML-1520/ ML-1710/SCX-4100/SCX-4200/SCX-4220/SCX-4300/SF-560/SCX-4016/SCX-4216, а также аналогам этих аппаратов например Xerox Phaser 3130 / 3120 / 3115 / WC РE16 / WC3119 / Pe114.
Все перечисленные аппараты имеют практически единую базу с небольшими отклонениями. Но вот слабое место у них одно — это датчик выхода бумаги в узле термозакрепления. В конструкции датчика присутствует «флажок» так вот этот самый флажок имеет маленький запас прочности и при замятии бумаги часто ломается.
При поломке флажка, бумага выходит из принтера на 1/3 страницы, останавливается и аппарат выдает сообщение «бумага замята откр/закр крышку принтера» и так по кругу. Единственным способом исправить эту неисправность — это замена флажка датчика выхода бумаги. Флажок имеет партномер JC72-00987A / 120N00461.
Как отремонтировать аппарат и заменить флажок самостоятельно рассмотрим на примере Xerox WC3119.
1 Снятие задней стенки аппарата.
Извлекаем лоток с бумагой и с задней стороны аппарата окручиваем четыре фиксирующие шурупа.
Проблема с замятием бумаги в принтерах – это достаточно частое явление. Оно может быть связано с неисправностью датчика, попаданием постороннего предмета в отсек печати, износом ролика подачи бумаги или с рядом других причин. Мы проанализировали наиболее частые неисправности, в результате которых всплывают ошибки в Samsung SCX4200 Замятие 0, 1 или 2. В данной статье предлагаем вам самые эффективные методы их исправления. Если у вас нет времени для ознакомления с материалом статьи и вам необходимо оперативно восстановить процесс печати, рекомендуем обратиться за помощью в наш специализированный сервисный центр.
Для каких принтеров подходят изложенные методы решения ошибки «Замятие»?
Примечание! Материал данной статьи будет полезен для вас, даже если вы не нашли модель своего принтера в нашем перечне. Методики, описанные ниже, являются универсальными и могут использоваться для различных печатающих устройств.
Samsung SCX 4200 – ошибка «Замятие 0»
Такая ситуация может наблюдаться при повторном использовании уже отпечатанных листов, которые офисные сотрудники называют черновиками. Перед тем, как предпринимать какие-либо действия, загрузите в лоток новую бумагу для принтера. Проблема не ушла? – продолжаем поиск для ее решения.
Одной из самых популярных причин, по которым в Samsung SCX-4200 замятие бумаги мешает работе принтера – это отсоединение металлической накладки на тормозной площадке. В этом случае лист бумаги не захватывается и не попадает в отсек печати. Чтобы исправить данную ситуацию, необходимо вернуть деталь в исходное положение.
1. Извлеките всю бумагу из лотка. Нажмите на фиксатор, расположенный с левой стороны.
2. С обеих сторон металлическая пластина придерживается ушками. Отодвиньте их в сторону, чтобы освободить платформу.
3. Отщелкните 4 защелки, отмеченные на фотографиях.
4. Вставьте металлическую накладку, зафиксировав ее двумя защелками.
Внимание! Проследите, чтобы не потерялась пружина.Соберите все в обратной последовательности. Если в МФУ Samsung SCX 4200 «Замятие 0» осталось, значит необходимо проверить ролик подачи бумаги.
Необходимый инструмент
- 1 крестообразная отвертка;
- 2 спирт;
- 3 зубочистки или спички;
- 4 пинцет.
Samsung SCX-4200 – разборка и устранение ошибки «Замятие 0»
1. Извлеките из МФУ лазерный картридж Samsung SCX-D4200A, заправить который можно без проблем в нашем сервисном центре. Отсоедините принтер от сети и открутите 4 винта. Снимите заднюю крышку, вместе с которой отключится разъем с красно-черным проводом.
2. Снимите две боковые крышки, которые крепятся на защелках.
3. Удалите переднюю крышку.
4. Открутите редуктор, отключив разъем от двигателя.
5. Открутите треугольную металлическую планку.
6. Удалите шестерню, чтобы высвободить ролик подачи бумаги.
7. Переверните принтер. Оттягивая резинку на себя, крутите ролик по направлению от себя. Необходимо вывернуть резиновую трубку, чтобы “лысая” часть сместилась. Протрите ролик спиртом.
Примечание! Во избежание появления неисправностей, связанных с износом деталей печатающей техники, мы рекомендуем своевременно выполнять профилактику принтера. Данная процедура позволит на ранних сроках выявить возможную причину поломки и принять меры для ее устранения.
8. Соберите принтер в обратной последовательности, но перед тем как установить боковые стенки, обратите внимание на эту деталь:
9. Она расположена в передней части принтера со стороны лотка подачи бумаги. Данный механизм фиксирует лоток внутри принтера, но со временем пластик теряет свои свойства и качество прижима ухудшается. Во многих принтерах Samsung замятие 0 может появляться из-за того, что неплотно вставлен поддон и датчик выдает ошибку. В качестве профилактики рекомендуется ослабить винт фиксатора и расклинить его при помощи зубочистки или спички. На практике это выглядит следующим образом:
Примечание! После сборки проверьте работу печатающего устройства. Не забудьте вставить картридж. При низком уровне тонера рекомендуется заправить принтер или купить картридж. Если у вас нет опыта в заправке картриджей, то лучше доверить это дело квалифицированным мастерам.
Замятие 1/2 – устранение неисправностей
Теперь рассмотрим другую ситуацию, когда в МФУ Samsung SCX4200 «Замятие 1» или «Замятие 2» не позволяет распечатать документы, а устройство вам рекомендует «Проверьте внутри». Принтер затягивает несколько страниц подряд, что и приводит к срабатыванию датчика замятия.
Перед тем, как предпринимать какие-либо действия, необходимо очень бережно извлечь застрявший лист. Для этого можете открыть заднюю крышку устройства.
Внимание! Не используйте для этих целей ножницы или другие острые предметы. В противном случае вам может потребоваться ремонт лазерного принтера.
Вам потребуется:
- 1 отвертка;
- 2 изолента.
1. Чтобы понять, почему в Samsung SCX-4200 «замятие 2» мешает работе печатающего аппарата, проведите такой эксперимент: начните печать и посмотрите на ролик захвата, расположенный со стороны лотка подачи бумаги. Если он крутится постоянно, значит необходимо проверить электромагнитную муфту.
2. Снимите боковую крышку, открутите треугольную пластину и снимите шестерню привода. Как выполнить разборку Samsung SCX-4200 подробно описывается в предыдущем разделе.
3. Найдите электромагнитную муфту. Придавите металлические качели к магниту. Если планка прилипает, то уплотнительная резинка износилась.
4. Открутите винт, снимите весь механизм.
5. Чтобы исправить замятие бумаги в принтере Samsung SCX-4200, необходимо удалить старую прокладку, протереть место спиртом и наклеить кусочек изоленты.
Дополнение
Ложное замятие бумаги у Samsung бывает по причине неисправности датчика. Это уже более сложная процедура, требующая привлечения мастера. Для более оперативного решения любых проблем, связанных с работой лазерного принтера, вы можете смело обращаться к нам. Мы заправим принтер за 15 минут, а чтобы вы были уверенными в качестве предоставленной услуги, наш мастер проведет тестовую распечатку страницы и выдаст гарантийный талон. Хотите удешевить процедуру обслуживания лазерного МФУ? В этом плане поможет прошивка принтера. Для уточнения деталей сотрудничества рекомендуем обращаться к нашим менеджерам.
Устранение неполадок
9.1
9
Устранение неполадок
В главе содержатся рекомендации по устранению ошибок в работе
устройства.
Глава содержит следующие разделы.
•
Устранение замятия бумаги
•
Сигналы индикатора состояния
•
Сообщения на дисплее
•
Устранение других неполадок
Устранение замятия бумаги
При замятии бумаги на дисплее появляется сообщение Замятие.
Для определения места замятия бумаги и его устранения
воспользуйтесь следующей таблицей.
Во избежание разрыва бумаги вытягивайте ее осторожно
и медленно. Для устранения замятия бумаги следуйте
инструкциям в следующих разделах.
Во входном лотке
1
Откройте и закройте переднюю крышку. Устройство
автоматически удалит смятую бумагу.
Если бумага не выходит, перейдите к шагу 2.
2
Вытащите входной лоток.
Сообщение
Место замятия
См.
[
Замятие 0]
Отк./зак. дверцу
Во входном лотке
Ниже и
ñ. 9.1
[
Замятие 1]
Отк./зак.
дверцу
В области блока
термофиксатора или
картриджа с тонером
В ручном податчике
ñ. 9.2
[
Замятие 2]
Проверьте
внутри
В области выхода бумаги
ñ. 9.2
3
Удалите мятую бумагу, осторожно потянув ее наружу.
Если замятая бумага удаляется с трудом или ее не видно,
проверьте область термофиксатора около картриджа.
См. ñ. 9.2.
4
Вставьте входной лоток в устройство до щелчка.
5
Откройте и закройте переднюю крышку для возобновления
печати.
В ручном податчике
1
Если бумага подается неправильно, вытяните ее из устройства.
2
Для возобновления печати откройте и закройте переднюю
крышку.
Лазерное МФУ Samsung SCX-4200 уже долгие годы на рынке. Однако оно по-прежнему пользуется популярностью у пользователей, которые всеми правдами и неправдами продлевают эксплуатационные возможности аппарата.
Многие проблемы устройства часто связывают с замятием бумаги, застреванием сразу нескольких листов, а также износом роликов захвата.
Поэтому сегодня мы разберемся с тем, как эффективно устранять вышеперечисленные неполадки. Не забудьте прихватить отвертки!
Залипание соленоида
Когда на дисплее Samsung SCX-4200 появятся сообщения «Замятие 1» или «Замятие 2», перезагрузите принтер. Затем попробуйте распечатать одностраничный документ. Идет захват второго листа пока работает привод? Значит, происходит залипание соленоида, который регулирует обороты ролика захвата!
Далее предстоит разборка корпуса аппарата. Придерживайтесь инструкции, чтобы ничего не пропустить.
Шаг №1. Открутите четыре шурупа с задней крышки и снимите ее.
Шаг №2. Аккуратно отсоедините шлейф вентилятора.
Шаг №3. Откройте переднюю крышку. Потом оттяните боковую крышку, поступательно снимая элемент корпуса с защелок.
Шаг №4. Открутите шесть шурупов с редуктора.
Шаг №5. Отсоедините шлейф от двигателя.
Шаг №6. Открутите шуруп, фиксирующий соленоид. Снимать деталь с провода не нужно.
Шаг №7. Уберите лапку с соленоида. Наклейте скотч как показано на скриншоте.
Без клейкой ленты можно обойтись, ограничившись зачисткой площадки, но тогда будет слышен неприятный стук.
Шаг №8. Установите лапку контакта, предварительно зачистив ее от клейкой массы со стороны соприкосновения с соленоидом.
Соберите корпус принтера в обратном порядке.
Чистка тормозной площадки
Хаотичный захват двух-трех листов с замятием появляется из-за стертого покрытия тормозной площадки. Ее следует зачистить абразивным материалом.
Шаг №1. Достаньте лоток и начинайте разборку креплений тормозной площадки.
Шаг №2. Нажмите в указанном месте, чтобы подъемник отскочил от корпуса.
Шаг №3. Открутите шуруп и снимите шестерню.
Шаг №4. Отведите ограничители в разные стороны и снимите их с держателей. Будьте предельно осторожны с креплениями. Они могут быть хрупкими на старых устройствах.
Шаг №5. Снимите подъемник, уберите две пружины.
Шаг №6. Подденьте два фиксатора, чтобы освободить тормозную площадку.
Шаг №7. Снимите металлическую накладку.
Шаг №8. С помощью шлифовальной шкурки придайте шероховатости прорезиненной полоске на поверхности детали.
Уберите остатки мусора, и соберите лоток в обратном порядке.
Поломка датчика расположения бумаги
Если происходит застревание одного листа в районе фьюзера, а Samsung SCX-4200 выдает ошибку «Замятие 1», повторите следующий алгоритм действий.
Шаг №1. Снимите заднюю крышку принтера.
Шаг №2. Проверьте флажок датчика. Он оказался сломан? Продолжайте ремонт!
Шаг №3. Освободите печь и снимите датчик, нажав на защелки.
Шаг №4. Заклейте отломанный рычажок флажка. И соберите принтер обратно.
Ремонт ролика захвата без разборки аппарата
Запустили печать, но принтер не берет бумагу? Проверните резиновую накладку на ролике захвата, чтобы переместить ее с нерабочей области на линию соприкосновения.
Оттяните резинку отверткой, а потом зафиксируйте большим пальцем и проверните.
Заправка картриджей и обслуживание лазерных принтеров Samsung с выездом мастера в сервисном центре ТонерДруг!
проблема с МФУ Samsung SCX-4824FN

Пишет «замятие 2. проверьте внутри», но внутри, я проверял — замятия нет.
Что делать?
Люди с такой же проблемой (29)
«Замятие бумаги пишет потому, что сзади , где бумага подается вверх есть рычажок при замятии он работает как концевик (выключает подачу бумаги). Его легко увидеть нужно снять заднюю крышку»
МОЖЕТ КТО-НИБУДЬ ФОТО СКИНЕТ ДАННОГО РЫЧАЖКА, ЧТОБЫ ПОНЯТЬ КАК ОН ХОТЬ ВЫГЛЯДИТ. ЗАРАНЕЕ СПАСИБО ипобот 18 августа 2018
принтер samsung scx-4200 замятие бумаги 2 (берёт по 2 листа) Shels 17 июля 2013
здравствуйте у меня Samsung SCX 4200 при печати выходят белые листы и постоянно пишет Замятие 2 провете в нутри, хотя замятия в нутри нету, я смотрел хорошо, помогите пожалуйста исправить проблему Ivan1989 2 мая 2013
Знаете, как решить эту проблему?
Поделитесь своим знанием!
Ваш способ решения:
Наиболее похожие проблемы из этого раздела
Выдает «Извлеките и проверьте цветной картридж» ! что ДЕЛАТЬ !? он у меня новый
При включении всё нормально (и лазер и кнопки и кабеля и картридж проверял всё Ок) потом кладу листы вниз и в верх (в верх 1 с которого копировать) …
Пишет, что подключенное устройство работает неправильно, хотя до этого дня печатал, что делать? помогите
раньше печатал на плотной бумаге, сейчас же отказывается брать с лотка, начинает брать листы и пишет что зажевал бумагу, хотя лист даже на 1см не …
При печати (ксерокопии) происходит замятие бумаги и аппарат выходит из строя.
- Неправильный формат бумаги в настройках
- Ошибка из-за посторонних предметов
- Попали под каретку
- Попали в лоток для бумаги
- Проблемы после извлечения замятого листа
- Застревание каретки из-за шлейфа СНПЧ
- Неправильное считывание позиционирующей ленты
- Проблема в ролике подачи
- Повреждён датчик наличия бумаги
Неправильный формат бумаги в настройках
Иногда принтер пишет про замятие бумаги, хотя замятия нет, когда в лотке листы формата А4, а в настройках указан другой, например, А3. Необходимо изменить настройки и пустить страницу на печать заново.
Ошибка из-за посторонних предметов
Попали под каретку
Если принтер выдаёт ошибку о застревании страницы и до начала печати открывалась крышка устройства, менялся картридж или делались другие действия под корпусом аппарата, внутрь могли попасть инородные предметы. Это может быть незаметная мелочь наподобие колпачка от ручки или скрепки, которая будет мешать движению каретки.
- Отключите питание.
- Откройте крышку так, чтобы просматривалась каретка.
- Проверьте, нет ли под ней лишних предметов, блокирующих движение бумаги в принтере. Тщательно осмотрите левую сторону, где картридж находится в неподвижном состоянии. При необходимости подсветите фонариком.
- Найденные предметы извлеките изнутри.
- Закройте крышку и повторите печать.
Попали в лоток для бумаги
Ложное замятие может указываться техникой из-за посторонних деталей между листками в лотке. Для исправления ошибки открываете лоток, вытягиваете из него всю пачку и проверяете на присутствие скрепок, кнопок и других мелочей. Внимательно осмотрите дно и бока лотка.
Проблемы после извлечения замятого листа
Если вы только что достали замявшийся лист, но на принтере всё равно написано про замятие, куски страницы могли остаться внутри аппарата, и мешают нормальной работе.
Слишком агрессивное, резкое вытаскивание листов могло стать причиной повреждения пластиковых частей принтера, которые также могут препятствовать распечатке.
Открываете крышку принтера. Осматриваете изнутри, ищите куски листов, обломки деталей, найденное удаляете. Если обнаружите обломки, лучше обратиться в сервисный центр.
Застревание каретки из-за шлейфа СНПЧ
Характерной причиной ошибки о замятии без реального застревания в печатающей технике Canon, Epson, HP с системой непрерывной подачи чернил является перетягивание или запутывание шлейфа. Затрудняется движение каретки, что и вызывает сбой в печати.
Читайте по теме: что такое СНПЧ в струйном принтере.
Для устранения проблемы открываете крышку аппарата, проверяете шлейф. Не выключая технику из сети, пробуете прокатать каретку внутри, проверяете отсутствие преград для движения.
Неправильное считывание позиционирующей ленты
На энкодерной ленте есть штрихи, которые задают расстояние пробега каретки во время печати. При попадании на ленту грязи или тонера сбивается позиционирование подвижной части аппарата, и лента утыкается в стенку, которую принтер воспринимает как препятствие и показывает ошибку.
Надо очистить ленту. Делается очищение сухой ветошью, при необходимости можно немного смочить водой. Использовать специальные жидкости для чистки нельзя, чтобы не повредить штриховку. После очищения лента обязательно протирается насухо.
Проблема в ролике подачи
Если принтер показывает ошибку, возможно, не могут захватиться листы из лотка из-за изношенности или загрязнения роликов подачи.
В норме поверхность ролика шероховатая. При износе она становится гладкой. На рисунке виден легкий краевой износ.
Протрите валик, отвечающий за подачу бумаги, специальным чистящим средством. Для очистки резиновых деталей не используйте спиртосодержащие жидкости, они пересушат и испортят поверхность быстрее.
Повреждён датчик наличия бумаги
Частой причиной ошибочного уведомления о замятии является отсутствие согласованности между системой управления протяжным механизмом и датчиком бумаги в лотке. То есть лист захватывается и протягивается, но принтер не видит его движения и делает вывод, что произошло застревание бумаги.
Причиной может быть заклинивание датчика обнаружения из-за загрязнения чернилами или его полный выход из строя. Если тщательная очистка не помогла, починку датчика доверьте специалистам.