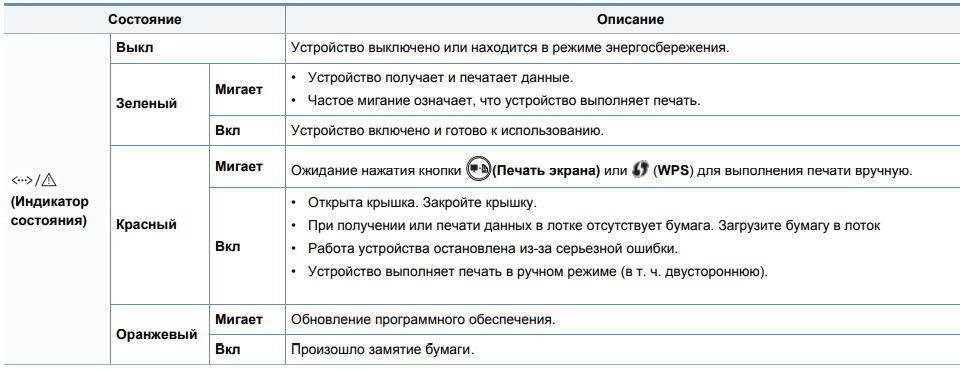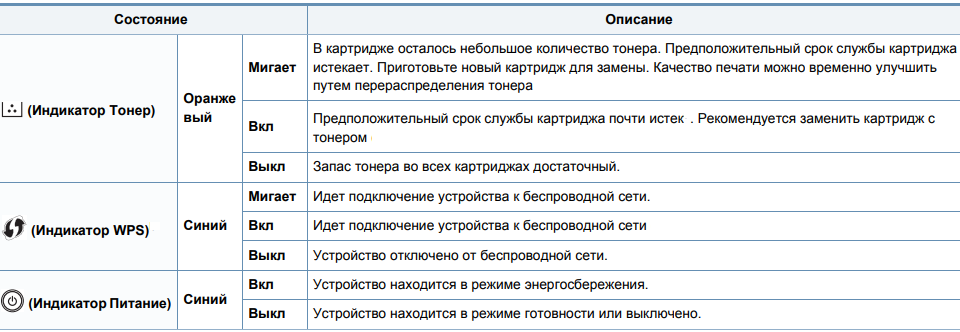Если Samsung Xpress M2020 не печатает, не спешите нести принтер в ремонт. Порой причинами прекращения работоспособности устройства могут стать безобидные ошибки:
- замятие бумаги;
- заклинившие датчики закрытия крышки;
- окончание тонера в картридже и далее по списку.
Чтобы определить ошибку печати, воспользуйтесь функционалом программного обеспечения Samsung Printer Status или расшифруйте данные цветовой индикации.
Элементарные проблемы можно устранить своими руками. А вот с серьезными поломками следует сразу обращаться в профильные сервисные центры.
Индикация ошибок принтера Samsung Xpress M2020
Сравнив индикацию Samsung M2020 с наведенными в таблице примерами, вы с легкостью определите причину отсутствия работоспособности у вашего принтера.
Отдельное внимание стоит уделить индикатору тонера. Это животрепещущая тема для тех пользователей, которые предпочитают повторно заправлять комплектные картриджи MLT-D111S и MLT-D111L, а не покупать новые.
Но проблема в том, что после каждой заправки тонером чипы необходимо менять. Если не сделать этого, принтер будет информировать вас об отсутствии краски, а печать так и не запустится.
Альтернативное решение проблемы – прошивка печатающего устройства специальным программным обеспечением, способным игнорировать ограничение чипов. Эффективно только в том случае, если срок гарантийного обслуживания Samsung Xpress M2020 подошел к концу.
Испытываете проблемы с оргтехникой Samsung? Сервисный центр МосТонер – бесплатный выезд мастера в пределах МКАД!
Принтер Samsung Xpress M2020 не печатает? Устранение ошибок с рекомендациями!
Если Samsung Xpress M2020 не печатает, не спешите нести принтер в ремонт. Порой причинами прекращения работоспособности устройства могут стать безобидные ошибки:
- замятие бумаги;
- заклинившие датчики закрытия крышки;
- окончание тонера в картридже и далее по списку.
Чтобы определить ошибку печати, воспользуйтесь функционалом программного обеспечения Samsung Printer Status или расшифруйте данные цветовой индикации.
Элементарные проблемы можно устранить своими руками. А вот с серьезными поломками следует сразу обращаться в профильные сервисные центры.
Индикация ошибок принтера Samsung Xpress M2020
Сравнив индикацию Samsung M2020 с наведенными в таблице примерами, вы с легкостью определите причину отсутствия работоспособности у вашего принтера.
Отдельное внимание стоит уделить индикатору тонера. Это животрепещущая тема для тех пользователей, которые предпочитают повторно заправлять комплектные картриджи MLT-D111S и MLT-D111L, а не покупать новые.
Но проблема в том, что после каждой заправки тонером чипы необходимо менять. Если не сделать этого, принтер будет информировать вас об отсутствии краски, а печать так и не запустится.
Альтернативное решение проблемы – прошивка печатающего устройства специальным программным обеспечением, способным игнорировать ограничение чипов. Эффективно только в том случае, если срок гарантийного обслуживания Samsung Xpress M2020 подошел к концу.
Испытываете проблемы с оргтехникой Samsung? Сервисный центр МосТонер – бесплатный выезд мастера в пределах МКАД!
Страница 172
5. Устранение неисправностей
Неполадки при печати
Устройство не
печатает.
На устройство не подается питание.
Проверьте подключение шнура питания. Проверьте выключатель и источник
питания.
Устройство не является устройством по
умолчанию.
Выберите данное устройство устройством по умолчанию в ОС Windows.
Проверьте наличие указанных ниже ошибок:
• Не закрыта верхняя крышка. Закройте верхнюю крышку.
• Произошло замятие бумаги. Устраните замятие бумаги (см. раздел «Удаление замятой бумаги» на стр. 54).
• Не загружена бумага. Загрузите бумагу (см. «Загрузка бумаги в лоток» на стр. 29).
• Не установлен картридж с тонером. Установите картридж (см. «Замена картриджа» на стр. 45).
• Убедитесь что с картриджа сняты защитный кожух и упаковочная бумага (см. «Замена картриджа» на стр. 45).
При возникновении системных ошибок во время печати обратитесь к представителю службы технической поддержки.
Неправильно подключен соединительный
кабель между компьютером и устройством.
Отключите кабель устройства и подключите его еще раз (см. «Вид сзади» на
стр. 20).
Соединительный кабель между
компьютером и устройством неисправен.
Если возможно, подключите кабель к заведомо исправному компьютеру и
напечатайте документ. Кроме того, можно попробовать подключить кабель от
другого устройства.
Указан неправильный порт.
Проверьте настройки принтера в операционной системе Windows и
убедитесь, что задание печати отправляется на правильный порт. Если у
компьютера несколько портов, убедитесь, что устройство подключено к
нужному порту.
Неправильно настроены параметры
устройства.
Проверьте окно Настройка печати и убедитесь, что все параметры печати
установлены правильно.
Дубликаты не найдены
выкидываем самсунг, покупаем бразер, — забываем про чипы
Зашёл чтоб про бразер написать, а тут ты.
Хех, много слышал о Samsung SL-M2020, которые каким-то чудом не блокируются, но за пять лет, через наш сервисный центр прошла не одна сотня этих принтеров и все блокировались.
Реалии прошивки этого чуда по ссылке — https://tradenix.com/news/2019-04-16-66
Посижу, подожду чем закончится
это что за видео для пионеров. Каким образм принтер не будет ругаться на чип . что изменится от того, что данные от чипа пойдут на прямую через провод на плату, а не через контакты . над этим принтером бились спецы в области написания fix прошивок и так в конечном итоге не понятно чем всё закончилось, а тут провда припаял на прямую и справился, а когда чип заблокируется, новый на место старого паять, клоун.
Содержание
- Принтер самсунг м2020 не печатает
- Принтер Samsung Xpress M2020 не печатает? Устранение ошибок с рекомендациями!
- Индикация ошибок принтера Samsung Xpress M2020
- Страница 172
- Дубликаты не найдены
- Ошибки SAMSUNG принтеров
- Наиболее распространенные ошибки принтеров Samsung
- Сбои в работе принтеров Samsung
- Resolve Samsung Printer Error Code 11 1112 With The Help Of Expert Methods
- Exceptional Methods to Fix Samsung Printer Error Code 11 1112:
- Method 1: Check the Wire Connections and Restart your Computer and the Printer
- Step 1: Cancel All the Documents to Print
- Step 2: Turn off your Printer and the Computer
- Step 3: Unplug and Plug-in Back all the Detachable Cables
- Step 4: Run a Printing
- Method 2: Uninstall and Reinstall your Samsung Printer
- Steps to Uninstall Samsung Printer
- Turn off your Computer and the Printer
- Method 3: Update the Samsung Printer Driver
- Step 1: Open Device Manager
- Step 2: Expand Printers Section and Go for “Update Driver Software”
- Step 3: Proceed with “Search automatically for updated driver software”
Принтер Samsung Xpress M2020 не печатает? Устранение ошибок с рекомендациями!
Если Samsung Xpress M2020 не печатает, не спешите нести принтер в ремонт. Порой причинами прекращения работоспособности устройства могут стать безобидные ошибки:
- замятие бумаги;
- заклинившие датчики закрытия крышки;
- окончание тонера в картридже и далее по списку.
Чтобы определить ошибку печати, воспользуйтесь функционалом программного обеспечения Samsung Printer Status или расшифруйте данные цветовой индикации.
Элементарные проблемы можно устранить своими руками. А вот с серьезными поломками следует сразу обращаться в профильные сервисные центры.
Индикация ошибок принтера Samsung Xpress M2020
Сравнив индикацию Samsung M2020 с наведенными в таблице примерами, вы с легкостью определите причину отсутствия работоспособности у вашего принтера.
Отдельное внимание стоит уделить индикатору тонера. Это животрепещущая тема для тех пользователей, которые предпочитают повторно заправлять комплектные картриджи MLT-D111S и MLT-D111L, а не покупать новые.
Но проблема в том, что после каждой заправки тонером чипы необходимо менять. Если не сделать этого, принтер будет информировать вас об отсутствии краски, а печать так и не запустится.
Альтернативное решение проблемы – прошивка печатающего устройства специальным программным обеспечением, способным игнорировать ограничение чипов. Эффективно только в том случае, если срок гарантийного обслуживания Samsung Xpress M2020 подошел к концу.
Испытываете проблемы с оргтехникой Samsung? Сервисный центр МосТонер – бесплатный выезд мастера в пределах МКАД!
Страница 172
5. Устранение неисправностей
Неполадки при печати
Устройство не
печатает.
На устройство не подается питание.
Проверьте подключение шнура питания. Проверьте выключатель и источник
питания.
Устройство не является устройством по
умолчанию.
Выберите данное устройство устройством по умолчанию в ОС Windows.
Проверьте наличие указанных ниже ошибок:
• Не закрыта верхняя крышка. Закройте верхнюю крышку.
• Произошло замятие бумаги. Устраните замятие бумаги (см. раздел «Удаление замятой бумаги» на стр. 54).
• Не загружена бумага. Загрузите бумагу (см. «Загрузка бумаги в лоток» на стр. 29).
• Не установлен картридж с тонером. Установите картридж (см. «Замена картриджа» на стр. 45).
• Убедитесь что с картриджа сняты защитный кожух и упаковочная бумага (см. «Замена картриджа» на стр. 45).
При возникновении системных ошибок во время печати обратитесь к представителю службы технической поддержки.
Неправильно подключен соединительный
кабель между компьютером и устройством.
Отключите кабель устройства и подключите его еще раз (см. «Вид сзади» на
стр. 20).
Соединительный кабель между
компьютером и устройством неисправен.
Если возможно, подключите кабель к заведомо исправному компьютеру и
напечатайте документ. Кроме того, можно попробовать подключить кабель от
другого устройства.
Указан неправильный порт.
Проверьте настройки принтера в операционной системе Windows и
убедитесь, что задание печати отправляется на правильный порт. Если у
компьютера несколько портов, убедитесь, что устройство подключено к
нужному порту.
Неправильно настроены параметры
устройства.
Проверьте окно Настройка печати и убедитесь, что все параметры печати
установлены правильно.
Дубликаты не найдены
выкидываем самсунг, покупаем бразер, — забываем про чипы
Зашёл чтоб про бразер написать, а тут ты.
Хех, много слышал о Samsung SL-M2020, которые каким-то чудом не блокируются, но за пять лет, через наш сервисный центр прошла не одна сотня этих принтеров и все блокировались.
Реалии прошивки этого чуда по ссылке — https://tradenix.com/news/2019-04-16-66
Посижу, подожду чем закончится
это что за видео для пионеров. Каким образм принтер не будет ругаться на чип . что изменится от того, что данные от чипа пойдут на прямую через провод на плату, а не через контакты . над этим принтером бились спецы в области написания fix прошивок и так в конечном итоге не понятно чем всё закончилось, а тут провда припаял на прямую и справился, а когда чип заблокируется, новый на место старого паять, клоун.
Источник
Ошибки SAMSUNG принтеров
У многих пользователей возникает вопрос, что делать, когда появляется ошибка принтера Samsung? Вы можете обратиться в специализированный сервисный центр или попытаться самостоятельно устранить неисправность. Сегодня мы рассмотрим самые распространенные ошибки принтера Самсунг и методы устранения неисправностей.
Рекомендуем хорошие сервисы по ремонту принтеров.
• Неисправность с номерами U2-1111-13 говорит о том, что произошел сбой лазера. Такая неисправность устраняется заменой лазера.
• Цифры U1-23(20-30-40) – неполадки в термическом блоке. Цифры в конце 20 и 40 говорят о перегреве блока, а цифра 30 в конце означается, что в термоблоке не хватает температуры.
• Если появилась комбинация S6-3123 и S6-3128, все решается включением и выключением устройства.
• S2-4110 — в принтере открыта крышка.
• M3-2130 – заполнен выходной лоток. Освободите лоток от напечатанной бумаги, что позволит устранить ошибку.
• номера M1-5612, M1-5112 и H1-1252 – в лотке отсутствуют листы для печати.
• M3-1110 — на выходе из принтера бумага замялась. Осторожно вытащите бумагу и вставьте заново.
• M1-1610 – замялись листы в лотке ручной подачи.
• M1-1110 и H1-1210 говорят о том, что бумага замялась в каком-то из лотков.
• Неисправность C1-1512 свидетельствует о том, что в принтере установлен картридж, который несовместим с этой моделью. Требуется либо заменить расходник, либо его переустановить. Если картридж стоит правильный, но сбой все равно присутствует, устройство или картридж неисправны.
• Код C1-1411 говорит о том, что внутри устройства нет картриджа. Переустановка расходника должна помочь решить проблему.
• С1-11(10, 20, 40) – требуется заправить или заменить картридж.
• Код А1-1110 – проблема с двигателем платы. Если выключение и включение не помогло, требуется замена компонента.
• Коды С1-1110, С1-1120 и С1-1140 – необходимо поставить новый картридж.
• Код С1-1411 – нет картриджа или принтер не в состоянии обнаружить картридж.
• Код С1-1512 — установлен несовместимый с данной моделью принтера картридж. Для устранения ошибки его необходимо заменить или переустановить.
Если принтер не печатает и все компоненты в полном порядке, проверьте правильность установки драйверов. Проверьте индикаторы на панели управления и определите, не произошла ли системная ошибка. Когда бумага не подается для печати, причин может быть несколько – используется слишком толстая или не подходящая по формату бумага, бумага загружена неправильно или замялась, либо слишком много бумаги в лотке. Если объемный документ печатается медленно, измените скорость печати в меньшую сторону. Максимальная скорость печати составляет для формата А4 — 20, а для формата Letter -22 страниц в минуту. Когда на выходе получаются чистые листы, причин может быть 3.
• Неправильная ориентация страницы.
• Сложный макет страницы.
• Размер бумаги не соответствует заданному размеру бумаги.
Для устранения неисправности измените в настройках ориентацию страницы, удалите из документа лишние рисунки и картинки, сделав макет проще, убедитесь, что размер бумаги в лотке совпадает с параметрами бумаги в настройках.
Источник
Наиболее распространенные ошибки принтеров Samsung
Компания Samsung была образована в 1938 году и изначально специализировалась не на высоких технологиях, а поставках продуктов питания в Китай. В конце 70-х название преобразовалось в Samsung Electronics и предприятие сосредоточило свои усилия на производстве бытовой и офисной техники. С тех пор компания стала известна во всем мире благодаря изобретению сверхбыстрых чипов памяти, камерофона размером с кредитную карточку, телефона, принимающего программы спутникового телевидения, самой большой плазменной панели и самого маленького многофункционального принтера в мире.
Для получения доступа к современным японским технологиям изначально было создано совместное корейско-японское предприятие Samsung-Sanyo Electronics. Эта затея не увенчалась успехом. Японцы отказывались делиться знаниями и впоследствии Sanyo было удалено из названия.
Сбои в работе принтеров Samsung
Часть сбоев поддается самостоятельному устранению и не требует вмешательства сервисных специалистов. Для облегчения идентификации каждой ошибке присвоен свой код. Он выводится на дисплей принтера или экран компьютера. Наиболее распространенные виды неисправностей принтеров Samsung следующие:
- Код А1-1110 говорит о возникших проблемах в двигателе платы. Если выключение и включение принтера не помогло, значит он нуждается в стационарном ремонте;
- Коды С1-1110, С1-1120 и С1-1140 сообщают о необходимости замены картриджа. Для устранения ошибки достаточно установить новый картридж или заправить используемый;
- Код С1-1411 свидетельствует об отсутствии картриджа или о том, что принтер не может его обнаружить. В этом случае следует установить или переустановить картридж;
- Код С1-1512 означает, что установлен несовместимый с данной моделью принтера картридж. Для устранения ошибки его необходимо заменить или переустановить. Если в устройство установлен требуемый картридж, сохранение сбоя означает его неисправность;
- Коды Н1-1210 и М1-1110 соответствуют замятию бумаги в одном из лотков для нее;
- Код М1-1610 говорит о замятии бумаги в лотке ручной подачи;
- Коды М2-1110 и М2-2110 сообщают о замятии бумаги внутри принтера;
- Код М2-2310 свидетельствует о замятии бумаги в нижней части дуплекса;
- Код М3-1110 означает, что бумага замялась на выходе. Во всех подобных случаях для продолжения работы ее необходимо аккуратно извлечь;
- Коды Н1-1252, М1-5112 и М1-5612 говорят об отсутствии бумаги в лотках. Для устранения таких сбоев достаточно уложить бумагу в требуемый лоток;
- Код М3-2130 соответствует заполнению выходного лотка. Его необходимо очистить от скопившихся документов;
- Код S2-4110 сообщает об открытой дверце принтера. Для продолжения работы ее необходимо закрыть;
- Коды S6-3123 и S6-3128 свидетельствуют о проблемах сети. При их появлении следует выключить и включить принтер. Если сбой не устраняется, требуется более тщательный осмотр;
- Коды U1-2320 и U1-2340 означают, что печка перегревается;
- Код U1-2330 говорит о низкой температуре в печке;
- Коды U2-1111 и U2-1113 соответствуют ошибкам лазера. Последние три вида сбоев устранять самостоятельно не рекомендуется.
В целом важнейшее требование для бесперебойной работы печатающей техники – своевременная заправка МФУ Samsung или принтеров этого же производителя, а также регулярное проведение профилактических работ и очистки. Грамотно организованный уход позволяет избежать большинства перечисленных проблем.
Источник
Resolve Samsung Printer Error Code 11 1112 With The Help Of Expert Methods
Samsung is a worldwide famous manufacturer of printers. These printers provide great quality printing documents. However, among the common problems of the printers, the printer turns offline error is a very popular one. A few of the users are facing this Samsung Printer Error Code 11 1112.
Basically, the Samsung printer error code 11 1112 arises due to a slow internet connection, missing printer files on your computer or outdated printer drivers.
No matter whatever be the reasons, but to fix it, an expert trick always works. To learn the expert solutions, read this article till the end.
Exceptional Methods to Fix Samsung Printer Error Code 11 1112:
Solving an error is always an expert’s job, but if you want to try them, then follow the below lines of this article.
In the below lines of the article, you will get to learn the solutions which are very effective to fix error code 1 1112 on Samsung printer. So, let’s not waste time and move to the solutions.
Method 1: Check the Wire Connections and Restart your Computer and the Printer
The first method that you can try to fix the Samsung printer error code 11 1112 is to restart both devices.
The steps to do this task are very simple and are explained here in the below lines.
Step 1: Cancel All the Documents to Print
First of all, you need to ensure no printing is in progress. If any printing is in progress, then you need to stop it.
Further, the process to follow to do this task is very simple and is explained within the below three paragraphs.
Firstly, you need to open the Control Panel window (to learn the step, study further). After that, make sure that the “View by” settings of the Control Panel window is set as “Category”.
Next, under the Control Panel window, click on “Hardware and Sound”. Further, from the right-hand side panel, click on “Devices and Printers”. Now, under the Printers section, right-click on your Samsung printer, and then from the menu, click on “See what’s printing”.
After clicking on “See what’s printing”, the printing process history will get appear. Now, to cancel the printing jobs, right-click on the documents and then select the “Cancel” option from the context menu. Now, follow the further steps.
Step 2: Turn off your Printer and the Computer
After stopping all the printing jobs, now in the next turn, turn off both your printer and the computer. The steps to do this are very simple and hopefully known to you.
To turn off your printer, you need to tap down the Power button of the printer and keep it held until it gets off. Once the printer turns off, switch off the Power supply, and unplug the cable of the printer.
Now, the process to shut down your computer is quite familiar to you. At first, you need to open the Start menu by tapping down the Windows button and then click on the Power icon from the left-hand side panel. After that, from the Power icon menu, click on the Shut down option.
Also, switch off the Power supply for your computer and take out the cable from the power outlet.
Step 3: Unplug and Plug-in Back all the Detachable Cables
Unplug all the detachable cables from their ports by remembering the locations. Now, press and keep hold the Power button of your printer to release the stored power on it.
After that, wait for 5 minutes and then plug in back all the cables to their actual ports. Further, turn on the Power Supply for both the device (printer and computer).
Step 4: Run a Printing
Now, turn on your computer and the printer as on a regular basis. Further, start a printing job to check if the issue gets resolved or not.
Hopefully, after following the steps above, you will not visit the error back.
I f you are using a wireless printer, then also restart your network device to complete this method.
Method 2: Uninstall and Reinstall your Samsung Printer
Uninstalling and reinstating the printer is one of the effective solutions to fix Samsung printer error code 11 1112 .
The steps to perform this task is very simple and are explained in the below lines:
Steps to Uninstall Samsung Printer
You can perform this task by opening the Control Panel window. There are several ways to perform this task and are given below. Proceed with your chosen way.
Way 1: Tap down the Windows key along with the letter R to open the Run bar window. After that, in the Run bar, type control, and then click on the OK button to open the Control Panel window.
Way 2: Press down the Windows button to activate the Search bar. Next, in the search bar, type control. After that, from the search result, click on the Control Panel option.
After you open the Control Panel window, make sure that the “View by” is set as Large icons. If it is not already set, then to make the setting, you need to expand the Menu for View by and select Large icons.
Next, under the Control Panel options, select “Devices and Printers”. This will open the window that contains all the printers that you are using in the list.
Now, from the list, right-click on your Samsung printer device and then select the Uninstall option under the list. Further, click on the OK button to confirm the process.
Once the printer gets uninstalled successfully, close all the open windows on your PC.
Turn off your Computer and the Printer
In this time, you have to shut down your computer. The steps are familiar to you.
- At first, press the Windows button to open the Start menu.
- After that, from the left-hand side of the Start menu, click on the Power icon and then select Shut-down.
- Now, to turn off your printer, just you need to press and keep hold the Power button on your printer device.
- Next, switch off the power supply for both devices.
Further, check all the cable connections whether there is any loose connection or not. If you find any loose wire connections, then fix that and restart your computer as well as the printer.
After restarting all the devices, many times the users get the problem resolved. Restarting your computer will automatically detect the drivers for your printer and thus get installed on it.
Method 3: Update the Samsung Printer Driver
After trying all the above solutions, if the error code 11 1112 on Samsung printer occurs, then go for the printer’s driver update.
By updating your Samsung printer driver, you will get the error resolved. To perform this method, the steps are as follows:
Step 1: Open Device Manager
At first, open the Device Manager window. Tap the Windows button along with the letter R to open the Run bar window first.
After that, in the Run bar, type devmgmt.msc. Next, click on the OK button. This will open the Device Manager on the screen.
Step 2: Expand Printers Section and Go for “Update Driver Software”
Now, scroll down the Device Manager window until you get the Printers section, double-click on it. Next, under the Printers expanded list, right-click on your Samsung device. Then select the “Update Driver Software” option.
After clicking on “Update Driver Software”, then “How do you want to search for drivers?” window will open with the options listed below:
- Search automatically for updated driver software
- Browse my computer for driver software
Step 3: Proceed with “Search automatically for updated driver software”
Click on “Search automatically for updated driver software”. If an updated software is available, then in the next window, you will get the updated driver software. Download and then install the updated driver software by allowing the on-screen instructions.
Once the printer driver successfully gets installed, restart both the devices and then try to run printing. This will check if the issue still persists or not.
Hopefully, this time your answer to this will be positive.
If you are using a wireless printer, and after updating the printer driver, the error not get resolved, then you need to update your network driver.
The steps to perform this process is similar to this. Just you need to proceed with the Network adapters option instead of Printers under the Device Manager window.
After updating the drivers, always restart your computer to get the complete effect of the process.
All these are the solutions for fixing Samsung printer error code 11 1112 . Hopefully, after trying the above solutions, you will get the problem resolved effectively.
Another best way to solve the problem is to call an expert for your help. This not only saves your effort but along with that the problem will be fixed.
Источник
6.5
Поиск и устранение
неисправностей
Сообщения об ошибках
Сообщение
Ошибка
Устранение
• Нет бумаги.
• Загрузите бумагу (см.
раздел «Загрузка бумаги»
на стр. 2.3).
• Нажмите на кнопку
«Печать».
• Замятие бумаги.
• Выключите принтер.
• Если замятие не
устраняется
автоматически, удалите
мятую бумагу вручную.
• Включите принтер.
• Обратите внимание на то,
что в случае сминания
бумаги используется одна
страница ресурса
ленточного картриджа,
даже если изображение не
напечатано.
• Неверный размер
бумаги.
• Установите верный размер
бумаги.
• Нажмите на кнопку
«Печать».
• Лоток для бумаги не
установлен или
установлен
неправильно.
• Установите лоток для
бумаги.
• Правильно переустановите
лоток для бумаги.
• Ленточный картридж
не установлен или
установлен
неправильно.
• Правильно установите
ленточный картридж.
Поиск и устранение неисправностей
6.6
Сообщение
Ошибка
Устранение
• Ленточный картридж
пуст.
• Замените ленточный
картридж (см. раздел
«Замена ленточного
картриджа» на
стр. 6.3).
• При включении
принтера ленточный
картридж не
обнаружен.
• Установите ленточный
картридж
(см. раздел
«Установка ленточного
картриджа» на стр. 2.2).
• Нажмите на кнопку OK.
• При попытке печати
изображения
ленточный картридж
не обнаружен.
• Установите ленточный
картридж
(см. раздел
«Установка ленточного
картриджа» на стр. 2.2).
• Нажмите на кнопку
«Печать».
• Неверная настройка
изображения.
• Настройте изображение
правильно.
• Ошибка чтения
данных с платы
памяти.
• Переустановите плату
памяти.
• Если ошибка не устранена,
используйте другую плату
памяти.
• На плате памяти нет
изображений.
• Загрузите изображения на
плату памяти и повторите
попытку.
Поиск и устранение неисправностей
6.7
Сообщение
Ошибка
Устранение
• Печать с фотокамеры
без поддержки
интерфейса
PictBridge.
• Подключите фотокамеру
с поддержкой интерфейса
PictBridge.
• Ошибка считывания
файлов JPEG.
• Напечатайте другие
изображения.
• Невозможно
напечатать
изображение
размером 40 x 60
пикселов или менее.
• Печатайте изображения
размером более
40 x 60 пикселов.
• Невозможно
напечатать
изображение
размером 5 120 x
7 680 пикселов или
более.
• Печатайте изображения
размером менее
5 120 x 7 680 пикселов.
• Изображения
удалены с платы
памяти.
• Напечатайте изображения
из другого источника.
• Количество
изображений, которые
не были напечатаны:
xxx.
• Проверьте, какие
изображения напечатаны.
Пропущенные изображения
отправьте на печать
повторно.
Поиск и устранение неисправностей
6.8
Планирование проверок состояния принтера
Компьютер может автоматически проверять состояние принтера.
1
Щелкните правой кнопкой мыши по значку принтера внизу экрана и
выберите пункт «Свойства» в меню.
2
Для включения предупреждений монитора состояния установите
флажок.
3
Можно установить автоматическую проверку состояния
в интервале от 1 до 10 секунд.
4
Для сохранения настроек нажмите на кнопку OK.
6.9
Технические характеристики
Метод печати
Термопечать с распылением краски
Скорость печати
a
a. Скорость печати зависит от операционной системы, аппаратных возможностей,
программного обеспечения и формата файла.
Для печати фотографий размером 4 x 6 дюймов требуется
около 60 секунд.
Разрешение
300 x 300 тчк/дюйм (максимальное)
Размер документа
Открытка (102 x 152 мм)
Емкость лотка
До 20 листов
Уровень звукового
давления
b
b. Уровень звука соответствует стандарту ISO7779.
При печати: менее 55 дБ
Потребление
электроэнергии
40 Вт
Условия эксплуатации
Температура: от 10 °C до 32 °C
Относительная влажность: от 20 до 80 %
Источник питания
См. этикетку с параметрами устройства на днище устройства.
Требования к блоку
питания
На входе: ~110—240 В / 50—60 Гц
На выходе: 24 В / 1,7 А
Габаритные размеры (Ш
x Г x В)
Принтер SPP-2020: 180 x 136 x 61 мм
Принтер SPP-2040: 180 x 136 x 66 мм
Вес
Принтер SPP-2020: 0,97 кг
Принтер SPP-2040: 1,07 кг
Платы памяти
c
c. Существует большое количество видов карт памяти, и каждый вид карт памяти
включает множество разновидностей. В некоторых случаях новая карта памяти
может не поддерживаться Вашим принтером, даже если она относится к тому
виду карт памяти, который поставляется с Вашим принтером
.
xD-Picture Card, CompactFlash (тип I и II), MultiMediaCard,
Memory Stick, Memory Stick PRO, Тип серии, Secure Digital,
SmartMedia
Подключение к ПК
USB 1.1 и USB 2.0
Подключение фотокамеры
USB Host 1.1 (PictBridge)
Подключение телефона с
фотокамерой
USB Host 1.1 (PictBridge)
Bluetooth
Соответствует стандарту Bluetooth: Версия 1.2
Поддерживаемые профили: только профиль передачи
объектов (OPP).
Поддерживаемый формат файлов: только JPEG.
Только мобильный телефон с фотокамерой, поддерживающий
Bluetooth.
Поддерживаемые
форматы файлов
Exif 2.2, DPOF, TIFF (без сжатия), BMP (без сжатия, 24 или 8
бит RGB), стандартный JPEG, RGB pixel order.
Технические характеристики
6.10
Излучение радиоволн
Регулятивные нормы Федеральной комиссии по средствам
связи
Настоящее устройство прошло испытания, показавшие его соответствие ограничениям,
относящимся к части 15 правил Федеральной комиссии по средствам связи для
цифровых устройств класса B. Эти ограничения введены для того, чтобы в разумных
пределах обеспечить защиту от нежелательных и вредных помех в жилых помещениях.
Настоящее оборудование генерирует, использует и может излучать радиоволны, и в
случае установки и эксплуатации с нарушением инструкций может создавать помехи
на линиях радиосвязи. Однако и в случае установки с соблюдением инструкций не
гарантируется отсутствие помех. Если данное устройство создает помехи радио- и
телевизионному приему, что можно определить путем выключения и включения
устройства, попытайтесь устранить помехи одним из следующих способов:
•Переориентируйте или переместите приемную антенну.
•Увеличьте расстояние между данным оборудованием и приемником.
•Подключите оборудование и приемное устройство к разным ветвям сети
электропитания
•Проконсультируйтесь с продавцом или радио- телемастером.
Внимание! Внесение в устройство изменений или модификаций,
не одобренных производителем, может повлечь за собой потерю
пользователем права на эксплуатацию данного оборудования.
Регулятивные нормы Канады по отношению к эфирным
помехам
Данная цифровая аппаратура не превышает ограничения, определенные для класса
B, в области излучения радиошумов для цифровых устройств, установленных
стандартом «Цифровая аппаратура» ( ICES-003) Министерства науки и
промышленности Канады.
Cet appareil numйrique respecte les limites de bruits radioйlectriques applicables aux
appareils numйriques de Classe B prescrites dans la norme sur le matйriel brouilleur:
“Appareils Numйriques”, ICES-003 йdictйe par l’Industrie et Sciences Canada.
Технические характеристики
6.11
Декларация о соответствии требованиям
(страны Европы)
Сертификация
Маркировка CE на данном изделии означает декларацию компании
Samsung Electronics о соответствии требованиям директив 93/68/EEC
Европейского союза за следующими датами:
1 января 1995 г.
: директива Совета 73/23/EEC о
согласовании законов государств-членов Европейского союза,
касающихся оборудования, использующего низкое напряжение.
1 января 1996 г.
: директива Совета 89/336/EEC (92/31/EEC) о
согласовании законов государств-членов Европейского союза, касающихся
электромагнитной совместимости.
9 марта 1999 г.
: директива Совета 1999/5/EC о радиотехническом
оборудовании и терминалах связи и взаимном признании их соответствия
требованиям.
Полный текст декларации с указанием соответствующих директив и стандартов
можно получить в торговом представительстве компании Samsung Electronics.
АЯ46
Технические характеристики
6.12
Принтер самсунг м2020 пишет что нет бумаги?
Что делать если принтер показывает что нет бумаги?
Когда принтер пишет «нет бумаги», но она есть, необходимо осмотреть ролики подачи. На них изнашивается резинка: растягивается, лысеет, рвется, грубеет и т. д. При необходимости следует заменить резинку или весь ролик.
Почему принтер говорит что нет бумаги?
Причиной, почему принтер пишет, нет бумаги, может стать грязная, измятая, деформированная или не отформатированная бумага. Свойства бумаги напрямую отражаются на качестве печати и скорости захвата листов. Чтобы ничего не застряло в системе желательно использовать бумагу указанных характеристик.
Почему принтер HP не видит бумагу?
Список причин, по которым принтер не берет бумагу из лотка для бумаги. Бумага неподходящего качества, то есть слишком тонкая или слишком плотная. Сильно зажатые ограничители или криво положена бумага в лотке. Сбой настроек принтера.
Как сменить лоток на принтере?
Для драйвера принтера PCL для ОС Windows
- Откройте файл для печати.
- В меню [Файл] выберите [Печать].
- Нажмите [Настройки].
- На вкладке [Настройка] нажмите [Параметры подачи бумаги].
- Установите флажок [Автоматическая смена лотка] и щелкните [OK].
- При необходимости измените другие параметры, а затем нажмите [ОК].
Почему принтер HP жует бумагу?
принтер hp жует бумагу гармошкой по причине попадания мелких предметов и мусора внутрь устройства (канцелярские скобки, скрепки, клочки бумаги, скопления пыли, крошек и т. д.) принтер hp 2050 жует бумагу из-за повреждений прижимного валика или термопленки
Почему принтер не видит картридж?
Причин, по которым лазерный принтер не видит картридж и не распознает его, может быть несколько. В подавляющем большинстве случаев все дело в чипе: он грязный или не достает до контактов в печатающей головке. Но иногда ситуация объясняется повреждением контактов в самом аппарате.
Как сбросить ошибку картриджа на принтере HP?
С помощью большого и указательного пальца одновременно нажмите кнопку индексации на панели принтера и на блоке расположения картриджей, удерживайте в течении 10 секунд. После чего должно произойти обнуление чипа. Снова нажмите на кнопку с каплей, и ваш принтер начнет прокачивать чернила.
Как поменять лоток в принтере HP?
Принтеры HP LaserJet Pro — сенсорная панель управления с черным экраном
- На начальном экране панели управления принтера коснитесь значка «Настройка» / .
- Откройте меню Настройка системы, а затем откройте меню Настройка бумаги.
- Выберите лоток, который необходимо настроить.
Источник
Принтер самсунг м2020 не печатает
Принтер Samsung Xpress M2020 не печатает? Устранение ошибок с рекомендациями!
Если Samsung Xpress M2020 не печатает, не спешите нести принтер в ремонт. Порой причинами прекращения работоспособности устройства могут стать безобидные ошибки:
- замятие бумаги;
- заклинившие датчики закрытия крышки;
- окончание тонера в картридже и далее по списку.
Чтобы определить ошибку печати, воспользуйтесь функционалом программного обеспечения Samsung Printer Status или расшифруйте данные цветовой индикации.
Элементарные проблемы можно устранить своими руками. А вот с серьезными поломками следует сразу обращаться в профильные сервисные центры.
Индикация ошибок принтера Samsung Xpress M2020
Сравнив индикацию Samsung M2020 с наведенными в таблице примерами, вы с легкостью определите причину отсутствия работоспособности у вашего принтера.
Отдельное внимание стоит уделить индикатору тонера. Это животрепещущая тема для тех пользователей, которые предпочитают повторно заправлять комплектные картриджи MLT-D111S и MLT-D111L, а не покупать новые.
Но проблема в том, что после каждой заправки тонером чипы необходимо менять. Если не сделать этого, принтер будет информировать вас об отсутствии краски, а печать так и не запустится.
Альтернативное решение проблемы – прошивка печатающего устройства специальным программным обеспечением, способным игнорировать ограничение чипов. Эффективно только в том случае, если срок гарантийного обслуживания Samsung Xpress M2020 подошел к концу.
Испытываете проблемы с оргтехникой Samsung? Сервисный центр МосТонер – бесплатный выезд мастера в пределах МКАД!
Страница 172
5. Устранение неисправностей
На устройство не подается питание.
Проверьте подключение шнура питания. Проверьте выключатель и источник
питания.
Устройство не является устройством по
умолчанию.
Выберите данное устройство устройством по умолчанию в ОС Windows.
Проверьте наличие указанных ниже ошибок:
• Не закрыта верхняя крышка. Закройте верхнюю крышку.
• Произошло замятие бумаги. Устраните замятие бумаги (см. раздел «Удаление замятой бумаги» на стр. 54).
• Не загружена бумага. Загрузите бумагу (см. «Загрузка бумаги в лоток» на стр. 29).
• Не установлен картридж с тонером. Установите картридж (см. «Замена картриджа» на стр. 45).
• Убедитесь что с картриджа сняты защитный кожух и упаковочная бумага (см. «Замена картриджа» на стр. 45).
При возникновении системных ошибок во время печати обратитесь к представителю службы технической поддержки.
Неправильно подключен соединительный
кабель между компьютером и устройством.
Отключите кабель устройства и подключите его еще раз (см. «Вид сзади» на
стр. 20).
Соединительный кабель между
компьютером и устройством неисправен.
Если возможно, подключите кабель к заведомо исправному компьютеру и
напечатайте документ. Кроме того, можно попробовать подключить кабель от
другого устройства.
Проверьте настройки принтера в операционной системе Windows и
убедитесь, что задание печати отправляется на правильный порт. Если у
компьютера несколько портов, убедитесь, что устройство подключено к
нужному порту.
Неправильно настроены параметры
устройства.
Проверьте окно Настройка печати и убедитесь, что все параметры печати
установлены правильно.
Дубликаты не найдены
выкидываем самсунг, покупаем бразер, – забываем про чипы
Зашёл чтоб про бразер написать, а тут ты.
Хех, много слышал о Samsung SL-M2020, которые каким-то чудом не блокируются, но за пять лет, через наш сервисный центр прошла не одна сотня этих принтеров и все блокировались.
Реалии прошивки этого чуда по ссылке – https://tradenix.com/news/2019-04-16-66
Посижу, подожду чем закончится
это что за видео для пионеров. Каким образм принтер не будет ругаться на чип . что изменится от того, что данные от чипа пойдут на прямую через провод на плату, а не через контакты . над этим принтером бились спецы в области написания fix прошивок и так в конечном итоге не понятно чем всё закончилось, а тут провда припаял на прямую и справился, а когда чип заблокируется, новый на место старого паять, клоун.
Источник
Samsung m2020 датчик бумаги
КОНФЕРЕНЦИЯ СТАРТКОПИ
Принтеры, копировальные аппараты, МФУ, факсы и другая офисная техника:
вопросы ремонта, обслуживания, заправки, выбора
Имеется такой аппарат, бумага застревает в основном на выходе из печки, но бывает что и застревает при попытке ее взять, при этом гудит мотор редуктора, другой картридж вставлял (правда б/у) — тоже самое. Думаю, исправит ли новый картридж ситуацию или нет? Или дело в самом аппарате.
RemontCopy (0): Думаю, исправит ли новый картридж ситуацию или нет?
HP LaserJet Pro MFP M125ra: перезагружается при подключении по USB , пост (2), вторая фраза.
Картридж хоть какой? И сколько лет бэу?)
Картриджа оба конечно староватые, но от руки крутятся нормально, картриджи штатные d101s
Ну так возьмите уже ОДИН НЕ старый НЕ чужой 111тый картридж, и попробуйте вывести хоть лист отчета с кнопки.
Мне для проверки покупать картридж?)))) Зачем он мне. Отчет могу и со старого вывести. Потому что иногда не застревает.
Пробег ? Состояние JC91-01070A .
RemontCopy (4): Отчет могу и со старого вывести
И — где?
RemontCopy (4): Мне для проверки покупать картридж?
Перед вами аппарат, перед вами задача — вам и решать. Зачем тогда было писать бестолковые вопросы в (0).
Мне приносили с такой проблемой, застревает на выходе лист на сабже, вы итоге все оказалось банально — клиент выдернул лист, а там под крышечкой резиновые ролики, а под ними пластиковые! Так вот, один из пластиковых роликов вышел из пазов, нужно бло поставить его обратно!
Источник
Samsung m2020 датчик бумаги
✔ 450 руб.
✚ Диагностика проводится бесплатно, при условии последующего ремонта
✔ Оборудование должно быть комплектным (расходные материалы, лотки и прочее)
Перечень работ:
• Проверяем комплектность
• Проверяем целостность корпусных деталей
• Диагностируем внутренние компоненты
• Подключаем устройство и проверяем электронные компоненты
• Диагностируем состояние расходных материалов
• Диагностируем узлы подачи и захвата бумаги
• Диагностируем узел термозакрепления
• По результатам диагностики составляем акт технического состояния со списком всех необходимых деталей
Срок проведения:
• 30 минут — механическое повреждение или естественный износ
• 48 часов — неисправность электроники
• По договоренности — плавающая неисправность
Ремонт Samsung Xpress M2020
✔ 1500 руб.
✚ Цена за ремонт фиксированная и в процессе работ не изменится
✔ Без стоимости комплектующих, запасных частей и расходных материалов
Перечень работ:
• Замена деталей по результатам диагностики
• Смазка механических элементов
• Чистка внутренних и электронных компонентов
• Чистка корпусных деталей
• Контрольная диагностика
Срок проведения:
• 4 часа
✔ При наличии всех комплектующих, запасных частей и расходных материалов
Гарантия:
• 1 месяц — замена только требующихся деталей для устранения текущей неисправности
• 3 месяца — замена всех рекомендованных деталей по результатам диагностики
• Отказ в гарантии — несоблюдение условий эксплуатации
✔ Москва — 500 руб. в пределах МКАД
✚ Московская область — стоимость по согласованию
✔ Регионы — стоимость и возможность выезда по договорённости
Сроки:
• Москва — 24 часа
• Московская область — 48 часов
• Регионы — согласование
Условия выезда:
• Условия эксплуатации соответствуют нормам
• Свободный доступ к оборудованию
• Учитывайте время необходимое для проведения работ
• Каждый выезд оплачивается — будьте внимательны в описании неисправностей ДО приезда мастера
✔ Москва — 400 руб. в одну сторону
✚ Московская область — стоимость по согласованию
✔ Регионы — силами транспортных компаний
Сроки:
• Москва — 24 часа
• Московская область — 48 часов
• Регионы — сроки транспортных компаний
Источник
Принтер Samsung м2020 не печатает
Не печатает принтер? Устранение неполадок принтера на PC с Windows
Работая в поддержке компании с бессчетным количеством филиалов, во время звонков я 10-ки раз на денек слышал слова “у меня не печатает принтер, что делать?”. Есть огромное количество обстоятельств из-за которых принтер перестает печатать, и в нынешней статье опишем основную часть их, распишем как убрать проблемы принтера.
-Саша, у меня не печатает принтер, что делать?;
-Пишет “мало тонера, поменяйте картридж”, так что делать. ;
И практически через секунд 5 начинает сама смеяться #128578;. Неувязка была сверху, всего-то тонер закончился… Так нередко бывает, мы не замечаем мелочей, и сейчас попытаемся увидеть те мелочи из-за которых принтер не печатает.
Самое 1-ое: как молвят “выключи и включи”, многие перезагружают компьютер если что-то не работает, а вы попытайтесь выключить и поновой включить принтер. Не посодействовало? – идем далее #128578;
Проверьте экран состояния принтера
Если у вас принтер с экраном, на нем может быть написано: нужна подмена картриджа, либо у вас замятие и необходимо отыскать замятый листок (вытянуть его), либо вообщем может экран черный, другими словами принтер не включен, а может ошибку писать и по ней можно отыскать причину препядствия в вебе.
Если вы отправляете на печать документы, но ничего не происходит – проверьте подключение принтера. От принтера идет два кабеля, один к розетке, другой к компу. Оба эти кабеля проверьте вставлены они нормально либо нет, можно передернуть (другими словами вытянуть их и поновой воткнуть). Если в питании вы убеждены, и на принтере пылают лампочки, то шнур идущий к компу можно испытать подключить в другой разъем USB, бывает что некий из USB входов перестает работать, а бывает, что и сам кабель от принтера к USB погибает.
Чтоб осознать, лицезреет ли компьютер принтер либо нет – зайдите в диспетчер устройств:
В строке поиска либо в меню выполнить (выполнить вызывается кнопками WinR) напишите команду devmgmt.msc и жмем кнопку Enter.
Если в “Других устройствах” есть ваш принтер – означает необходимо установить на него драйвера. Другими словами отыскать веб-сайт данного устройства, отыскать по модели драйвера и установить их. Детальнее как отыскать драйвера для неведомых устройств в диспетчере устройств.
Если “Других устройств” нет – ищем установленный принтер. По умолчанию устройства принтера скрыты, но чтобы их увидеть заходим в “Вид” = “Показать скрытые устройства”.
Если в “Других устройствах” принтера нет, и пункт “Принтеры” не появился – значит нужно попробовать поменять USB разъем или шнур от принтера в компьютер, также может быть проблема с самим разъемом на принтере. Если пункт “Принтеры” появился, но все равно не печатает – идем дальше.
Проверьте принтер по умолчанию
Если на данном компьютере устанавливался не один принтер, то ваш принтер может не стоять по умолчанию и все выводимые документы могут отправляться на какой-то отключенный принтер. Если вы не устанавливали другие принтера – все равно нужно проверить данный пункт, ведь Windows ставит дополнительные принтера сам, и соответственно другие принтера могут быть по умолчанию:
После заправки картриджа не работает принтер Samsung ML-1640 Series (USB0001)
Windows XP: Пуск = Принтеры и факсы (или Пуск = Настройки = Принтеры и факсы);
В Windows XP, 7 – на принтере по умолчанию стоит галочка, если на вашем не стоит – нажмите на него правой клавишей мыши и выберите “Использовать по умолчанию”. Обратите внимание, что принтера с которыми нет связи (они отключены) более светлые, а рабочие – более контрастные.
Windows 8, 8.1, 10: в поисковой строке вводим “Устройства и принтеры”, выбираем их из списка.
на принтере по умолчанию стоит галочка, если на вашем не стоит – нажмите на него правой клавишей мыши и выберите “Использовать по умолчанию”. Обратите внимание, что принтера с которыми нет связи (они отключены) более светлые, а рабочие – более контрастные.
Еще один способ выбрать по умолчанию принтер в Windows 8, 8.1, 10: Параметры (в 10 находятся в Пуск, в 8.1 с правой стороны панель “параметры компьютера”) = Устройства = Принтеры и сканеры = выбираем нужный принтер левой клавишей мыши и нажимаем “Использовать по умолчанию”
Как и в предыдущем пункте, зайдите в “Принтеры и сканеры”, найдите свой принтер и нажмите на него правой клавишей мыши = в открывшемся окне выберите “Свойства принтера” = во вкладке “Общие” выберите “Пробная печать”
Если принтер печатает – значит нужно искать проблему в приложении с которого вы печатаете, скорее всего выбран не тот принтер для печати в приложении. То есть в том приложении с которого вы не можете распечатать – выберите “Печать” (CtrlP клавиши печати почти во всех приложениях) и посмотрите какой принтер выбран, выберите тот, что ваш по умолчанию (тот который печатал пробную страницу).
Если принтер не печатает – значит нужно искать причину в самом принтере. Делаем следующие пункты
Также как и в пунктах выше нужно зайти в “Устройства и принтеры” и открыть ваш принтер двойным щелчком мыши (или нажать правой клавишей мыши и выбрать “просмотр очереди печати”). Здесь вы увидите все документы которые пущены на печать, бывает так, что документ огромный и здесь происходит его буферизация (то есть в окне будет показано, что идет загрузка документа на печать в %, когда загрузиться – начнется печать). Еще может быть, что какой-то из документов в ошибке, можно нажать на него правой кнопкой и перезапустить, или удалить. Еще в принтере может быть выбрано “Приостановить печать”. Также в данном окне вы можете удалить все задания, возобновить печать.
Если у вас нет экрана, давайте смотреть, что еще за причины отказа принтера могут быть. К примеру: нет бумаги, или возможно бумагу зажевало – нужно вытянуть картридж и посмотреть на предмет застревания кругом, со всех сторон принтера. Еще может не брать бумагу, но вы об этом услышите, если принтер начинает печатать и пытается взять бумагу, но у него ничего не выходит, после нескольких попыток появляется ошибка. Как бороться с тем, что не берет бумагу? Зачастую данная проблема из-за загрязнения принтера тонером, то есть нужно вытянуть картридж и почистить все от тонера, включая тот механизм который захватывает бумагу. Чистить можно щеткой, салфеткой, той же бумагой но сложнее.
Проверьте тонер или чернила
Зачастую если заканчивается тонер (или чернила) – вы видите бледную печать, но все же – если чернила (или тонер) закончились полностью, то принтер может перестать печатать. Если у принтера есть экран – о том, что нужно заменить картридж будет написано там, если экрана нет – самый простой способ вставить запасной картридж, нет запасного? – зачастую утилиты которые устанавливаются вместе с принтером указывают на количество тонера. У каждого принтера свои утилиты и их можно найти в Пуск – Все программы, или попробовать нажать в “Устройства и принтеры” на свой принтер правой кнопкой =зайти в “Свойства” и поискать вкладку с контролем чернил.
Еще, если у вас принтер 3 в 1, то есть МФУ, можно попробовать ксерить документ, если ксерит – с тонером всё хорошо.
Если после всех данных действий принтер не начал печатать – это может быть аппаратная ошибка, и лучше обратиться за помощью.
Если забыл что-то, или у кого-то есть дополнения, вопросы – пишите комментарии! Удачи Вам #128578;
Как почистить принтер Brother?
- Нажмите [Чернила][Очистка печат. головки]. Можно также нажать [Настройки][Обслуживание][Очистка печат. головки].
- Нажмите [Только черный], [Только цветные] или [Все].
- Нажмите [Стандартная], [Интенсивная] или [Самая интенсивная].
- Нажмите [Старт]. Устройство очищает печатающую головку.
Как восстановить работу принтера?
Чтобы восстановить работу принтера, нужно отменить и очистить очередь печати. Для этого зайдите в панель управления, переключите режим просмотра на «Мелкие значки» и выберите вкладку «устройства и принтеры» (см. рис. 2).24 мая 2015 г.
Почему принтер HP не видит новый картридж?
Самая частая причина, почему принтер HP не видит новый картридж – это проблема с контактами, как на самом картридже, так и на печатающей головке. Они могут окислиться или быть загрязнены чернилами. … Третий – вытащить и обратно вставить картридж до щелчка.
Что делать если не печатает принтер HP?
Первая помощь: принтер HP больше не печатает
- Во многих случаях помогает простая перезагрузка. …
- еперь убедитесь, что принтер правильно подключен к PC. …
- Если вы используете для подключения кабель, то отсоедините его и подключите снова. …
- Замена картриджей также может помочь.
Почему не печатает принтер?
Уведомление об ошибке типа «Ваш принтер не отвечает» в большинстве случаев означает, что хоть принтер и был правильно «инсталлирован», но управляться с PC никак не может. Это указывает на неисправности в соединении. По этой причине следует проконтролировать ваше соединение с принтером.
Samsung M2020 | M2020W Прошивка FIX
Почему не печатает принтер пишет не подключен?
Если не печатает принтер, то первое, что можно сделать это перезагрузить его вместе с компьютером. Затем, проверить шнур питания и интерфейсный — USB: отключить шнур питания и подключить его заново; переподключить кабель USB.
Почему принтер Brother не печатает?
Проверьте подключение устройства Brother к компьютеру Проверьте настройки драйвера принтера Попробуйте выполнить печать из другого приложения Перезапустите устройство Brother и компьютер
Индикация ошибок принтера Samsung Xpress M2020
Сравнив индикацию Samsung M2020 с наведенными в таблице примерами, вы с легкостью определите причину отсутствия работоспособности у вашего принтера.
Отдельное внимание стоит уделить индикатору тонера. Это животрепещущая тема для тех пользователей, которые предпочитают повторно заправлять комплектные картриджи MLT-D111S и MLT-D111L, а не покупать новые.
Но проблема в том, что после каждой заправки тонером чипы необходимо менять. Если не сделать этого, принтер будет информировать вас об отсутствии краски, а печать так и не запустится.
Альтернативное решение проблемы – прошивка печатающего устройства специальным программным обеспечением, способным игнорировать ограничение чипов. Эффективно только в том случае, если срок гарантийного обслуживания Samsung Xpress M2020 подошел к концу.
Испытываете проблемы с оргтехникой Samsung? Сервисный центр МосТонер – бесплатный выезд мастера в пределах МКАД!
Принтер Samsung Xpress M2020 не печатает? Устранение ошибок с рекомендациями!
Если Samsung Xpress M2020 не печатает, не спешите нести принтер в ремонт. Порой причинами прекращения работоспособности устройства могут стать безобидные ошибки:
Чтобы определить ошибку печати, воспользуйтесь функционалом программного обеспечения Samsung Printer Status или расшифруйте данные цветовой индикации.
Элементарные проблемы можно устранить своими руками. А вот с серьезными поломками следует сразу обращаться в профильные сервисные центры.
Страница 172
Проверьте подключение шнура питания. Проверьте выключатель и источник питания.
Устройство не является устройством по умолчанию.
Выберите данное устройство устройством по умолчанию в ОС Windows.
Проверьте наличие указанных ниже ошибок:
Не закрыта верхняя крышка. Закройте верхнюю крышку.
Произошло замятие бумаги. Устраните замятие бумаги (см. раздел «Удаление замятой бумаги» на стр. 54).
Не загружена бумага. Загрузите бумагу (см. «Загрузка бумаги в лоток» на стр. 29).
Не установлен картридж с тонером. Установите картридж (см. «Замена картриджа» на стр. 45).
Убедитесь что с картриджа сняты защитный кожух и упаковочная бумага (см. «Замена картриджа» на стр. 45).
При возникновении системных ошибок во время печати обратитесь к представителю службы технической поддержки.
Неправильно подключен соединительный кабель между компьютером и устройством.
Отключите кабель устройства и подключите его еще раз (см. «Вид сзади» на стр. 20).
Соединительный кабель между компьютером и устройством неисправен.
Если возможно, подключите кабель к заведомо исправному компьютеру и напечатайте документ. Кроме того, можно попробовать подключить кабель от другого устройства.
Проверьте настройки принтера в операционной системе Windows и убедитесь, что задание печати отправляется на правильный порт. Если у компьютера несколько портов, убедитесь, что устройство подключено к нужному порту.
Неправильно настроены параметры устройства.
Проверьте окно Настройка печати и убедитесь, что все параметры печати установлены правильно.
Дубликаты не найдены
выкидываем Samsung, покупаем бразер, — забываем про чипы
Зашёл чтоб про бразер написать, а тут ты.
Хех, много слышал о Samsung SL-M2020, которые каким-то чудом не блокируются, но за пять лет, через наш сервисный центр прошла не одна сотня этих принтеров и все блокировались.
Реалии прошивки этого чуда по ссылке — https://tradenix.com/news/2019-04-16-66
это что за видео для пионеров. Каким образм принтер не будет ругаться на чип. что изменится от того, что данные от чипа пойдут на прямую через провод на плату, а не через контакты. над этим принтером бились спецы в области написания fix прошивок и так в конечном итоге не понятно чем всё закончилось, а тут провда припаял на прямую и справился, а когда чип заблокируется, новый на место старого паять, клоун.
Принтер Samsung Xpress M2020 не печатает? Устранение ошибок с рекомендациями!
Если Samsung Xpress M2020 не печатает, не спешите нести принтер в ремонт. Порой причинами прекращения работоспособности устройства могут стать безобидные ошибки:
- замятие бумаги;
- заклинившие датчики закрытия крышки;
- окончание тонера в картридже и далее по списку.
Чтобы определить ошибку печати, воспользуйтесь функционалом программного обеспечения Samsung Printer Status или расшифруйте данные цветовой индикации.
Элементарные проблемы можно устранить своими руками. А вот с серьезными поломками следует сразу обращаться в профильные сервисные центры.
Индикация ошибок принтера Samsung Xpress M2020
Сравнив индикацию Samsung M2020 с наведенными в таблице примерами, вы с легкостью определите причину отсутствия работоспособности у вашего принтера.
Отдельное внимание стоит уделить индикатору тонера. Это животрепещущая тема для тех пользователей, которые предпочитают повторно заправлять комплектные картриджи MLT-D111S и MLT-D111L, а не покупать новые.
Но проблема в том, что после каждой заправки тонером чипы необходимо менять. Если не сделать этого, принтер будет информировать вас об отсутствии краски, а печать так и не запустится.
Альтернативное решение проблемы – прошивка печатающего устройства специальным программным обеспечением, способным игнорировать ограничение чипов. Эффективно только в том случае, если срок гарантийного обслуживания Samsung Xpress M2020 подошел к концу.
Испытываете проблемы с оргтехникой Samsung? Сервисный центр МосТонер – бесплатный выезд мастера в пределах МКАД!
Страница 172
Проверьте подключение шнура питания. Проверьте выключатель и источник питания.
Устройство не является устройством по умолчанию.
Выберите данное устройство устройством по умолчанию в ОС Windows.
Проверьте наличие указанных ниже ошибок:
Не закрыта верхняя крышка. Закройте верхнюю крышку.
Произошло замятие бумаги. Устраните замятие бумаги (см. раздел «Удаление замятой бумаги» на стр. 54).
Не загружена бумага. Загрузите бумагу (см. «Загрузка бумаги в лоток» на стр. 29).
Не установлен картридж с тонером. Установите картридж (см. «Замена картриджа» на стр. 45).
Убедитесь что с картриджа сняты защитный кожух и упаковочная бумага (см. «Замена картриджа» на стр. 45).
При возникновении системных ошибок во время печати обратитесь к представителю службы технической поддержки.
Неправильно подключен соединительный кабель между компьютером и устройством.
Отключите кабель устройства и подключите его еще раз (см. «Вид сзади» на стр. 20).
Соединительный кабель между компьютером и устройством неисправен.
Если возможно, подключите кабель к заведомо исправному компьютеру и напечатайте документ. Кроме того, можно попробовать подключить кабель от другого устройства.
Проверьте настройки принтера в операционной системе Windows и убедитесь, что задание печати отправляется на правильный порт. Если у компьютера несколько портов, убедитесь, что устройство подключено к нужному порту.
Неправильно настроены параметры устройства.
Проверьте окно Настройка печати и убедитесь, что все параметры печати установлены правильно.
Дубликаты не найдены
выкидываем Samsung, покупаем бразер, – забываем про чипы
Зашёл чтоб про бразер написать, а тут ты.
Хех, много слышал о Samsung SL-M2020, которые каким-то чудом не блокируются, но за пять лет, через наш сервисный центр прошла не одна сотня этих принтеров и все блокировались.
Реалии прошивки этого чуда по ссылке – https://tradenix.com/news/2019-04-16-66
это что за видео для пионеров. Каким образм принтер не будет ругаться на чип. что изменится от того, что данные от чипа пойдут на прямую через провод на плату, а не через контакты. над этим принтером бились спецы в области написания fix прошивок и так в конечном итоге не понятно чем всё закончилось, а тут провда припаял на прямую и справился, а когда чип заблокируется, новый на место старого паять, клоун.
Что значит нет тонера в принтере
Нередко многие пользователи печатающих устройств сталкиваются с необходимостью решения следующей задачи: нет тонера в принтере что это. Дело в том, что после заправки в некоторых случаях на экране принтера или компьютера высвечивается сообщение «мало тонера», «замените тонер» (replace toner) или «требуется замена тонер картриджа». В некоторых случаях устройство может просить пользователя о следующем действии: вставьте карту тонера. Такие надписи выходят в том случае, если заблокирован датчик копий устройства или картридж находится в неисправном состоянии. Но наиболее частой причиной является именно первая. Для её решения потребуется выполнить сброс счётчика.
Аппаратный способ
Если ваш принтер пишет о том, что в нем осталось мало тонера или он и вовсе сообщает, что пришло время поменять тонер-картридж (replace toner), то попробовать решить эту проблему можно с помощью аппаратного метода. Данный метод подходит для многих аппаратов компании Brother. Под ним подразумевается непосредственное вмешательство в механику печатающего устройства, в связи с чем далеко не каждый пользователь оргтехники может воспользоваться им.
Прежде всего, перед тем как приступить непосредственно к работе по устранению вышеописанной проблемы, необходимо включить принтер или МФУ и дождаться, пока шум, исходящий от устройства, станет заметно тише. После этого аккуратно отсоедините рычаг с левой стороны принтера и засуньте его в корпус. Затем потихоньку вытащите картридж, взяв его за специально предназначенную для данного действия ручку. Разделите извлеченную деталь на составные части, а именно: на фотобарабан и тонер-картридж. Для решения данной задачи нажмите на крепление, находящееся сбоку. Затем вставьте часть с фотобарабаном в свое печатающее устройство.
Зажмите датчик открытия, воспользовавшись отверткой, чтобы сымитировать наличие крышки, находящейся в закрытом состоянии. Также придётся имитировать наличие картриджа, зажав для этой цели флажок. Как только вы заметите, что шестерни начали крутиться отожмите флажок, после чего снова нажмите. За 4 секунды вам следует выполнить данную процедуру два раза. Без практики вам вряд ли удастся решить эту задачу с первого раза. При этом важно, чтобы после второго нажатия на флажок он остался в зажатом положении.
Samsung M2020 Обзор Первый запуск Настройка
Дождитесь, пока устройство утихнет, чтобы отпустить датчик, имитирующий закрытую панель, которую вы всё это время удерживали при помощи отвёртки. Далее соедините рычаг с передней крышкой и установите обратно на место собранный расходный материал. Закройте крышку и протестируйте проделанную работу.
Также под аппаратным способом подразумевается физическая замена чипа картриджа, данная процедура, как правило, проводится при заправке лазерного картриджа. Узнать ней подробнее вы сможете, ознакомившись с разделом инструкции по заправке
Подробнее о проблеме
Итак, если ваше печатающее устройство пишет «замените тонер», то решить данную проблему можно с помощью двух разных способов, каждый из которых является проверенным и довольно эффективным: программным и аппаратным. На некоторых картриджах, например, Brother, чтобы минимизировать риск появления такой ошибки после заправки картриджа необходимо тщательным образом заклеить окошко на его боковой крышке, воспользовавшись непрозрачной лентой. Дело в том, что после того как тонер начинает заканчиваться, свет проникая через данное окошко приводит в действие датчик, который выводит на дисплей устройства или монитор PC надпись «мало тонера» или остаток количества красящего вещества (toner remaining). Затем в действие вступает датчик отсчёта копий, который после печати примерно двух сотен копий автоматическим образом блокирует работу принтера или МФУ. После этого выйдет ошибка «добавьте тонер», хотя тонера в емкости картриджа может хватить еще на печать нескольких десятков, а может быть и сотен листов.
Программный способ
Данный способ является самым простым, т.к. он требует всего лишь нажатий на несколько кнопок. Чтобы воспользоваться им вам в первую очередь следует включить МФУ или принтер и подождать, пока он выполнит все предварительные подготовки и значительно уменьшит уровень издаваемого шума. Только после этого можете открыть переднюю крышку устройства. Нажмите один раз на кнопку «Стоп», в качестве которой в некоторых моделях используются некоторые другие кнопки: «Назад» и «Отмена». Затем нажмите на «Старт» и «Вверх». В конце вам остаётся несколько раз нажать на кнопку «Вниз» до тех пор, пока на экране вы не увидите нули. Как только они появились на мониторе, нажмите на «ОК» и аккуратно закройте крышки печатающего устройства.
Еще под программным способом подразумевают перепрошивку аппарата. Эта процедура делается один раз и в дальнейшем принтер никогда не будет писать, о том что тонер заканчивается. Подробнее прочитать про прошивку можно на нашем сайте
В целом один из двух описанных способов должен помочь вам решить проблему, которая была описана в самом начале статьи. Но если вы неуверены в своих силах или решить проблему самостоятельно вам не удалось, то лучше обратитесь к мастерам сервисного центра. В противном случае, пытаясь откручивать и вытаскивать те или иные детали устройства, вы можете нанести ему существенный урон, в результате чего может даже потребоваться покупка новой оргтехники подобного типа.
Имейте в виду, что описанные способы подходят далеко не ко всем моделям принтеров. Для получения более подробных инструкций выберете модель своего устройства в правом боковом меню и ознакомьтесь с описанием решения проблемы на вашем устройстве
Источник
172
5. Устранение неисправностей
Неполадки при печати
Ситуация
Возможная причина
Рекомендуемые действия
Устройство не
печатает.
На устройство не подается питание.
Проверьте подключение шнура питания. Проверьте выключатель и источник
питания.
Устройство не является устройством по
умолчанию.
Выберите данное устройство устройством по умолчанию в ОС Windows.
Проверьте наличие указанных ниже ошибок:
• Не закрыта верхняя крышка. Закройте верхнюю крышку.
• Произошло замятие бумаги. Устраните замятие бумаги (см. раздел «Удаление замятой бумаги» на стр. 54).
• Не загружена бумага. Загрузите бумагу (см. «Загрузка бумаги в лоток» на стр. 29).
• Не установлен картридж с тонером. Установите картридж (см. «Замена картриджа» на стр. 45).
• Убедитесь что с картриджа сняты защитный кожух и упаковочная бумага (см. «Замена картриджа» на стр. 45).
При возникновении системных ошибок во время печати обратитесь к представителю службы технической поддержки.
Неправильно подключен соединительный
кабель между компьютером и устройством.
Отключите кабель устройства и подключите его еще раз (см. «Вид сзади» на
стр. 20).
Соединительный кабель между
компьютером и устройством неисправен.
Если возможно, подключите кабель к заведомо исправному компьютеру и
напечатайте документ. Кроме того, можно попробовать подключить кабель от
другого устройства.
Указан неправильный порт.
Проверьте настройки принтера в операционной системе Windows и
убедитесь, что задание печати отправляется на правильный порт. Если у
компьютера несколько портов, убедитесь, что устройство подключено к
нужному порту.
Неправильно настроены параметры
устройства.
Проверьте окно Настройка печати и убедитесь, что все параметры печати
установлены правильно.
Окончание поддержки: драйверы для принтеров в Windows 7, 8, 8.1, Server 2008, 2008R2.
HP больше не поддерживает эти драйверы принтеров с 1 ноября 2022 г. HP рекомендует обновить операционную систему до поддерживаемой версии. Подробнее