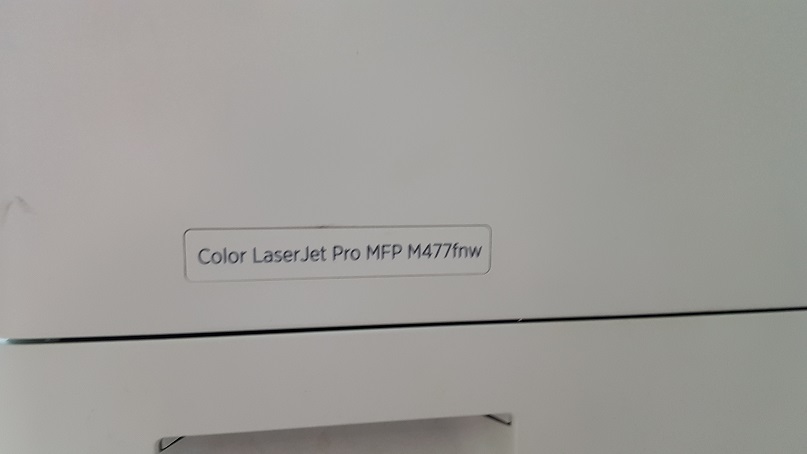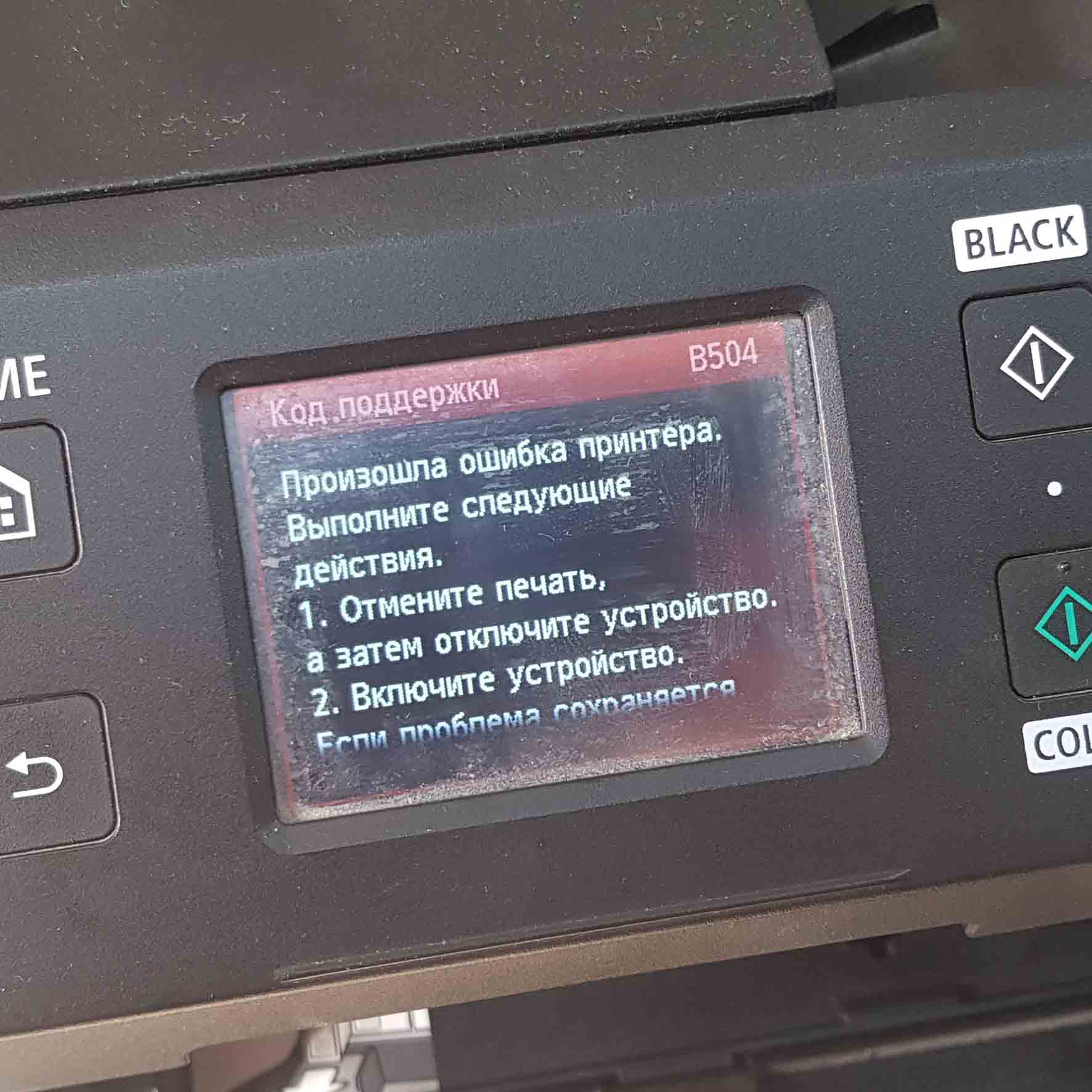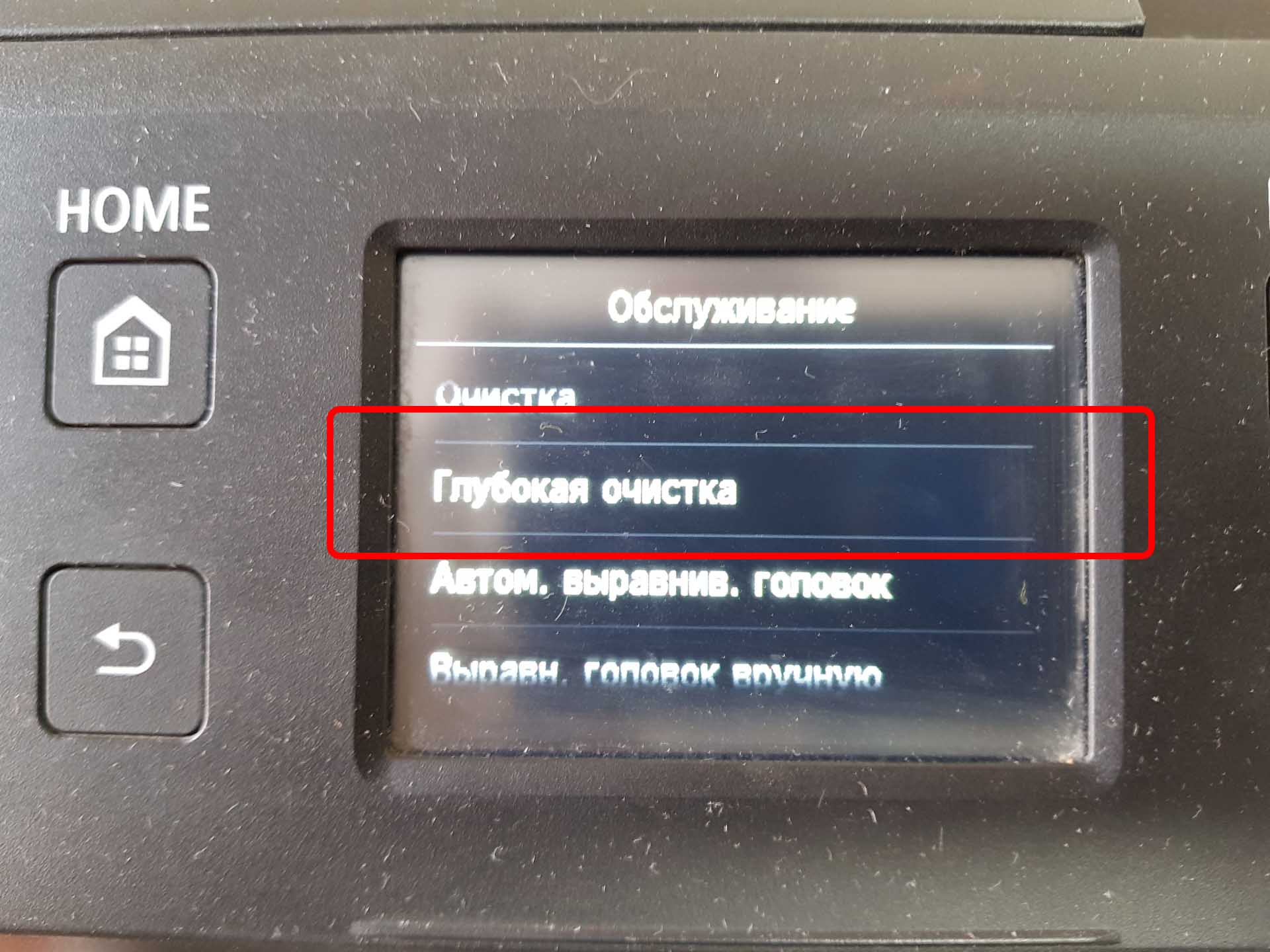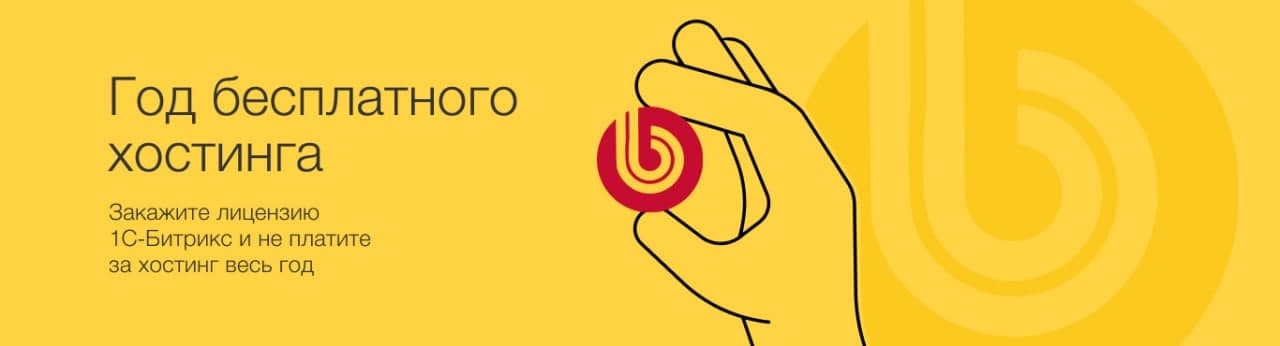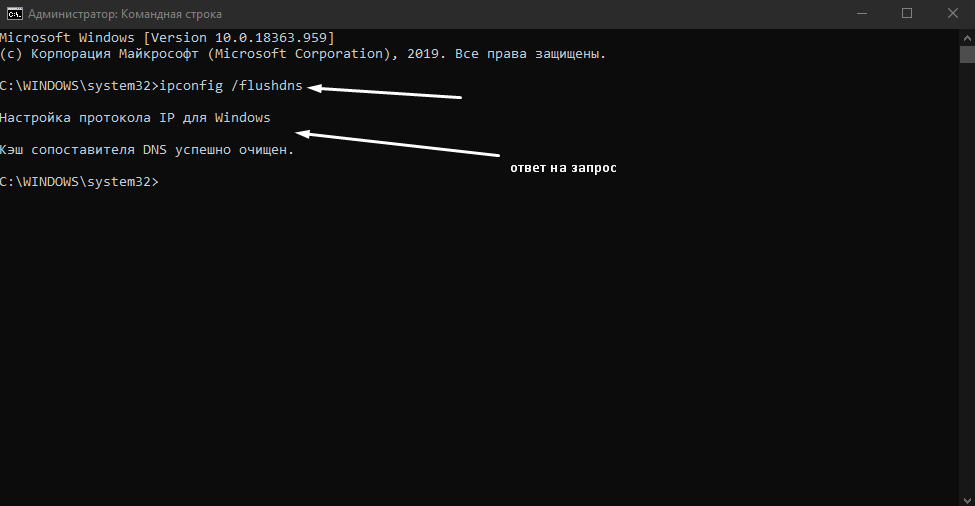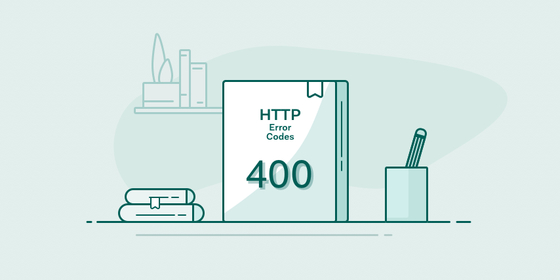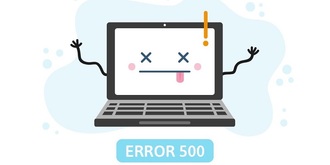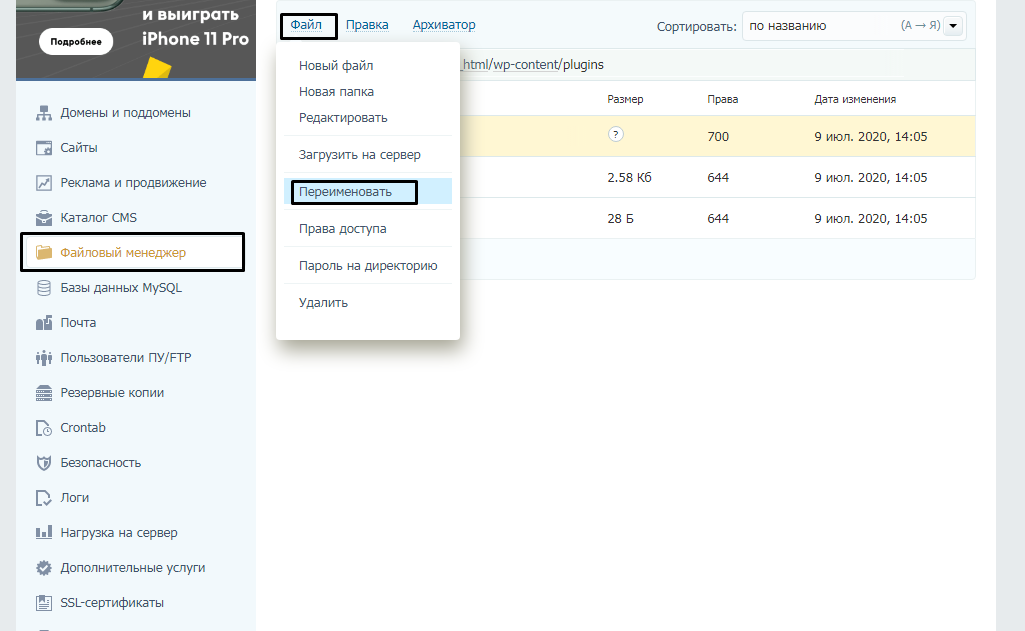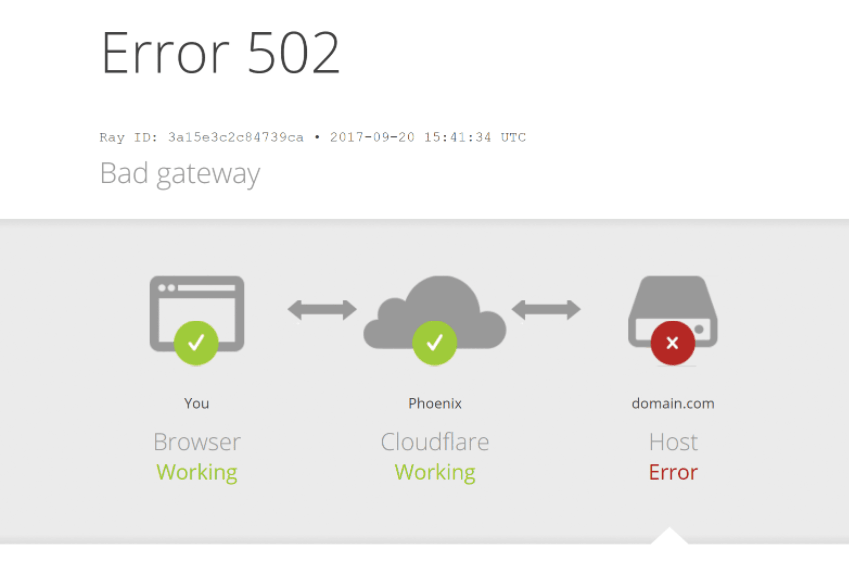Как обнулить картридж на принтер Canon mp250?
Не отпуская клавишу «Stop» зажмите кнопку запуска «Старт/Start». Не отпуская кнопку «Старт», отожмите клавишу «Стоп» и нажмите ее 2 раза. Для моделей Canon IP2700/4840/4850 и MP280 кнопку необходимо нажать 5 раз. При этом светодиодный индикатор будет менять цвет с зеленого на желтый и обратно.
Как устранить ошибку u052 принтер Canon?
Получение U052 без установленной печатающей головки
- Выключите принтер.
- Откройте верхнюю крышку принтера. …
- Установите печатающую головку на направляющую, расположенную рядом со слотом картриджа.
- Установите картриджи в слоты для картриджей. …
- Закройте верхнюю крышку принтера.
- Включите принтер.
Как отключить контроль уровня чернил Canon?
Если у вас многофункциональное устройство/принтер с встроенным картриджем, нажмите по кнопке «Стоп/сброс» (как правило это кнопка на которой нарисован треугольник в круге) и удерживайте ее в течение 30 секунд. Таким образом, вы отключите слежение за уровнем чернил в картридже.
Как сбросить принтер до заводских настроек Canon?
Как сделать сброс принтера Canon?
- Нажмите кнопку «*» (выглядит в виде головы в профиль), затем кнопку «2» и «8».
- Принтер перейдет в сервисный режим работы.
- Далее последовательно нажмите на кнопки «Copier», «Clear» и «Clear All».
- Настройки вернутся к заводским значениям.
Как убрать ошибку принтера Canon?
Как сбросить ошибку принтера
- Скачать и установить сервисную программу для соответствующего типа устройства.
- Выключить устройство.
- Нажать клавишу «стоп» и, не отпуская ее, нажать клавишу «питание».
- Удерживая кнопку «питание», нажать «стоп» ровно 5 раз.
- Отпустить обе кнопки.
Как сбросить ошибку на принтере Canon mg2540s?
Во многих случаях не нужно никаких ухищрений, чтобы продолжить печать перезаправленными картриджами, в описаниях самой ошибки говорится, что для отключения счетчика чернил и продолжения печати «пустым» картриджем необходимо удерживать от 5 до 15 секунд нажатой кнопку СтопСброс на самом устройстве.
Как устранить ошибку на принтере?
Правой кнопкой мыши нажмите на значок используемого принтера и в контекстном меню и нажмите на «Просмотр очереди печати». Нажмите в верхнем меню на «Принтер» и убедитесь, что в пункте «Использовать по умолчанию» стоит галочка. Нажмите на «ОК» и перезагрузите компьютер. Принтер должен снова заработать корректно.
Что значит е5 на мультиварке?
Код ошибки E5 означает что сработала автоматика защиты от перегрева оборудования.
Как исправить ошибку е05?
Ошибка e05 Canon mp250
На Canon mp250 ошибка е05 появляется, если возникают проблемы с работой у одного струйного картриджа. Иногда эту проблему можно решить легко и быстро. Всего лишь необходимо одновременно нажать кнопки STOP и RESET, либо Cancel и держать палец в этом состоянии примерно 15-20 секунд.
Как установить принтер Canon mg3540?
Нажмите и удерживайте кнопку [Wi-Fi] в верхней части принтера, пока оранжевый индикатор тревоги не мигнет один раз. Убедитесь, что индикатор, находящийся рядом с кнопкой начинает мигать голубым, затем на точке доступа нажмите и удерживайте кнопку [WPS] в течение 2 минут.
Как устранить ошибку е5 в принтере Canon mp210?
Ремонт принтера Canon Pixma mp210, после заправки цветного картриджа ошибка Е5 нет картриджа черного цвета
- При выключенном принтере нажмите кнопку STOP/RESET и включите принтер кнопкой POWER.
- Не отпуская POWER, когда загорится индикатор питания, нажмите 2 раза кнопку STOP/RESET.
canon mp250 ошибка e05 как сбросить
На Canon mp250 ошибка е05 появляется, если возникают проблемы с работой у одного струйного картриджа. Иногда эту проблему можно решить легко и быстро. Всего лишь необходимо одновременно нажать кнопки STOP и RESET, либо Cancel и держать палец в этом состоянии примерно 15-20 секунд.
Этот процесс может напоминать на имитацию процесса принта, когда на самом деле печать не происходит. Выполняя эту простую команду, вы сможете сбросить/обнулить картридж.
Во многих случаях это спасает работоспособность нашего принтера. Но бывает и так, что после обнулении ошибка все равно сохраняется. Это может быть причиной того, что картридж поврежден, либо не работает корректно.
А какими методами можем определить и проверить, поврежден ли действительно наш картридж, когда видим e05 ошибка Canon mp280 ? У принтеров Canon не сложно это проверить, подключая принтер к компьютеру.
Поскольку принтер подключен, вставьте оба картриджа в принтер и закройте крышку. Затем отправьте на печать пробную страницу. Когда принтер начнет процесс печати, появится сообщение о том, какой картридж проблемный. Картридж, который указан в данном сообщении, придется заменить, иначе принтер не будет работать.
Canon mp250 ошибка е05 как исправить
Два других самых распространенных случая появления ошибки E05 это:
1. Загрязнение контактной площадки картриджа или каретки
2. Выход из строя электронной части картриджа.
Если на Canon mp250 не удается распознать картридж, ходе эксплуатации струйного принтера или мфу, частицы чернил оседают на элементы аппарата: инкодер, шестерни, каретку, контактную площадку. Поэтому для устранения этой ошибки для начала следует очистить контакты картриджа и контактной площадки каретки. смотрим фото ниже.
Данную процедуру чистки следует проделать с двумя картриджами: черным и цветным. Бывает, что контакты окисляются и процедуру приходиться повторять два или три раза, пока появиться контакт между принтером и картриджем.
В случае если чистка никак не помогает и ошибка картриджа E05 не устраняется, то нужно заменить картридж, установив новый или заведомо исправный.
Автор: Юрий Белоусов · Опубликовано 05.03.2017 · Обновлено 13.04.2017
Выдает код ошибки E05 у принтера Canon mp250 (mp280). Что делать, как исправить, как сбросить ошибку е05?
Принтеры Canon моделей mp250, mp280, mp270 , Pixma, mg3140, canon mg3240, mp495, mp252 выдают код ошибки e05 в случае, если у принтера возникает проблема с нахождением картриджа.
- Причины ошибки e05
- Как исправить проблему
- С чего же начать ремонт принтера Canon Pixma, если принтер перестал печатать и показывает ошибку E5, E05 или на компьютере 1401:
- Главная плата Canon Pixma MP280 (QM3-7810 (9873), QM7-2646)
Причины ошибки e05
- Нет картриджа;
- Картридж неисправен;
- Загрязнение контактов картриджа.
Как исправить проблему
- В первую очередь нужно убедиться, правильно ли он был установлен, совпадают ли контакты. Нужно вытащить картридж и установить заново;
- Убедитесь, что нет повреждений контактов картриджа и контактов в каретке самого принтера. А также убедиться, нет ли там загрязнения или окисления (протирать контакты следует при выключенном устройстве);
- Нужно попытаться выявить проблемный картридж. Для этого достаточно по очереди вынимать цветной/черно-белый картриджи и наблюдать за изменением сообщения на мониторе.
- Если эти действия не помогают, то возможно проблема в неисправности платы.
Подробнее можно узнать в статье:
Если это не помогло и ошибка e05 у принтеров Canon mp250, mp280 по-прежнему появляется, при этом нет никаких явных следов, указывающих на поломку картриджа нету, то следует сделать СБРОС.
Сделать сброс очень просто:
Надеюсь, статья «Код ошибки e05 у принтера Canon mp250, mp280 — е05» была вам полезна
Тут такая проблема образовалась, уже не один раз приносят в ремонт принтеры Canon Pixma MP280 с проблемой: “Принтер не видит картриджи и выдает ошибку E05, картриджи не видит даже исправные”.
Задался я решить эту проблему, решить удалось, но вариант слабый, хотелось бы до истины добраться.
Несмотря не на что, поведаю свое решение на сегодняшний день и причину этой неисправности.
Самое интересное, что данная проблема встречалась мне только в Canon Pixma MP280, точнее, встречалось, но решение было другое.
Ошибка Е05 у принтеров Canon это частая ошибка, т.к. картриджи на них сыпятся весьма часто, напомню, что ошибка E5 или E05 обозначает неисправность или отсутствие в принтере одного, двух картриджей.
С чего же начать ремонт принтера Canon Pixma, если принтер перестал печатать и показывает ошибку E5, E05 или на компьютере 1401:
- Тупо, но проверь, установлен картридж (ы) в принтер или нет
- Если есть заведомо рабочие картриджи, попробуй вставь их по очереди в принтер, что бы выяснить какой из картриджей проблемный. Скорее всего будет найден неисправный картридж, ошибка уйдет и принтер заработает. Если вставить б/у картридж, то возможно принтер с ним выдаст ошибку E13, что бы ее убрать и продолжить печать, нажми и удержи 15 сек. кнопку StopReset, где эта кнопка находится, смотри тут. Если и с рабочими картриджами не заработал, тогда поехали дальше…
- Если картриджи многократно перезаправлялись, а тем более, если вы сдаете на заправку их, то скорее всего, контакты у картриджа загажены чернилами. Оцениваем визуально чистоту контактов картриджей (см. рис. 2) и если они грязные, вытираем их влажной салфеткой, салфеткой намоченной спиртом или ластиком (лучший вариант), для тех кто в танке, ластик – это стерка, которой карандаш стирают на бумаге (см. рис. 3). После, пробуем вставить картридж в принтер.

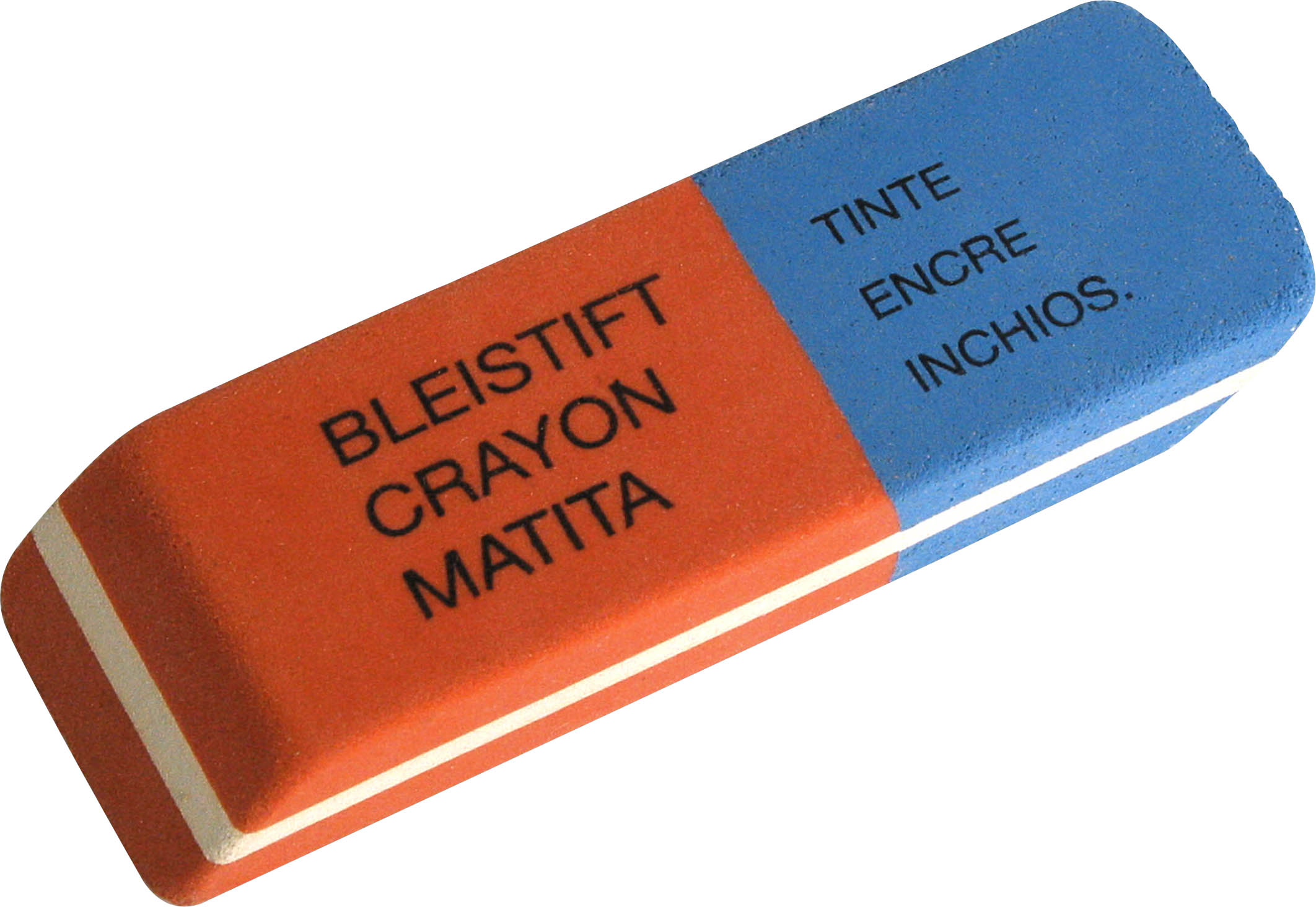
- Не помогло? Чистим контакты картриджа лезвием, делать это аккуратно, внимание уделяем каждому медному контакту картриджа, иногда это помогает.
- Если проделанные маневры с картриджами не решили проблему, то придется уделить теперь внимание самому принтеру. Если в принтер вставлять картриджи с грязными контактами, то эта грязь естественно собирается в принтере и очень часто, контакты приемника картриджей (см. рис. 4) загаживаются и теряется контакт с картриджем. Чистим салфеткой с спиртом, ластиком. Проверяем не осталось-ли остатков салфетки и пробуем установить картриджи. В случае, если и это не помогло, следуем дальше…

- Крайне редко, но переламывают шлейф, который идет от каретки с картриджами и подключается к главной плате. Зачастую это видимые дефекты и они всегда заметны, т.к. поврждение этому шлейфу можно нанести только умышлено. Иногда его съедают домашние любимцы – мыши, крысы, шиншиллы, реже тараканы:)))
- Если предыдущий вариант не помог и твой принтер Canon по прежнему показывает ошибку E5, E05 и мигает желтым индикатором 5 раз, то можно попробовать следующий вариант – отключить шлейф идущий от каретки с картриджами, от главной платы и подключить его (их) снова, так сказать передернуть шлейф (ы), смотрим рис. 5. На фото показана главная плата принтера Canon Pixma MP280 и подключенные к ней три шлейфа, идущие от каретки с картриджами.

- И в заключении, если не один из перечисленных выше способов не помог, тогда все… Придется менять главную плату принтера.
Заказать главную плату для Canon Pixma MP280 вы можете в нашем магазине:
Главная плата Canon Pixma MP280 (QM3-7810 (9873), QM7-2646)
Вот главная плата принтера Canon Pixma MP280, на котором проводились опыты:


Замечу, что в данной записи, я веду речь про принтеры Canon Pixma работающих на двух картриджах – черном и трехцветном, т.к. у других моделей Canon, где установлено большее количество картриджей, там свои особенности и об этом стоит разговаривать отдельно. Почему менять плату, а не ремонтировать ее, многие спросят, да потому что не получилось у меня разобраться, где там кроется проблема. Это не eeprom и не flash память – проверено, что-то сгорело – ХЗ, тщательно не успел проверить. Короче если разберусь, что там с платой, почему из-за нее не определяются картриджи, дополню пост позже. А пока если столкнулись с такой бедой меняем плату или если нашли проблему в плате, напишите пожалуйста, уж очень интересно.
Не забывайте оценить запись и поделится ей с друзьями в социальных сетях, нажав специальные кнопки ниже.
Не забудь оставить комментарий и подписаться на наш канал Youtube
Инструкция, как быстро исправить ошибку e5 (e05) принтера Canon серии MP
Ошибка принтера Canon е5 или е05 означает проблемы с определением черного или цветного картриджа системой управления печатающей техники. Чаще других такими неисправностями страдают модели серии MP 140, 160, 190, 210, 250, 270, 280. Попутно неисправность сопровождается миганием желтых лампочек пять раз подряд. Устройство может сообщать, что не видит сразу две чернильницы, хотя на самом деле проблемная только одна. В этой инструкции предложено несколько способов исправления и устранения Error e5.
Определяем проблемный картридж
Устройства этой серии не всегда правильно определяют, какой из картриджей вызывает ошибку и не виден системной плате. Потому пользователь самостоятельно должен это сделать. Процедура достаточно проста. Во-первых Вы должны знать, какой из индикаторов за какой цвет отвечает.
- Цветной.
- Черный.
Далее следует по очереди извлекать каждый из «расходников» и смотреть на поведение лампочек на корпусе принтера. Например, можно оставить внутри только черный картридж и если светодиод через определенное время перестал светиться, то это значит, что с чернильницей все в порядке. Цветного внутри точно нет, потому другая лампочка не погаснет. Меняем картриджи местами и проверяем вторую чернильницу аналогичным способом.
Причины ошибки и их решение
Если эти простые процедуры никак не помогли исправить поломку, то смело можно переходить к более сложным мероприятиям.
Сброс счетчика
Дело в том, что картриджи современных принтеров оборудованы специальными микрочипами, которые запоминают сколько листов бумаги напечатало устройство. При этом на каждый отпечаток засчитывается одинаковое количество чернил. Хотя на самом деле равномерный расход на разные документы, фотографии или картинки невозможен. Именно потому просто необходимо вручную произвести скидывание.
Для проведения сброса достаточно секунд 15–20 удерживать нажатыми кнопку «STOP (RESET)». Это позволит обнулить количество напечатанных листов в памяти чипа и возобновить печать устройства.
Чистка картриджа
В 9 из 10 случаев причиной ошибки е5 является засорение контактов самого картриджа. В процессе заправки и работы Вы или сотрудники сервисного центра легко могли запачкать красящим веществом поверхность чернильницы. Это приводит к окислению и пропаданию контакта.
Проблему можно устранить так:
- Отключите питание принтера.
- Откройте крышку, а потом извлеките картриджи изнутри аппарата.
- Сделайте осмотр контактов.
- Тщательно протрите их влажной салфеткой или спиртом.
- Если загрязнение сильное, то можно воспользоваться канцелярской резинкой для этих целей.
- Протрите сухой салфеткой или дождитесь полного высыхания поверхности.
- Поставьте их обратно на свое место.
- Включите принтер и попробуйте печатать.
Очистка принтера
Если предыдущая процедура с расходниками не помогла, то аналогичные действия необходимо провести с контактами внутри самого принтера. Они также могут быть засорены из-за применения испачканных картриджей. Вынимаем последние из устройства, предварительно его выключив вовсе из розетки.
Теперь у нас есть доступ к внутренней части корпуса аппарата. Доводим там все до чистоты теми же салфетками или специальными чистящими жидкостями. Особое внимание уделяем контактам, которые соприкасаются с картриджами. При сильном окислении допускается аккуратное применение острых предметов.
Проблемы с другими деталями
Реже, но бывают случаи, когда выходят из строя другие компоненты техники. Не всегда это получается определить быстро и самому устранить в дальнейшем.
Шлейф
Первым делом обратите внимание на шлейф (широкий набор тонких проводов в белом или сером покрытии). Он идет от каретки с чернильницами до материнской платы (еще ее называют главной). Прежде чем принять решение о его замене, стоит при выключенном принтере отсоединить, а потом попробовать продуть сам шлейф и места его соединения воздухом или пройтись аккуратно пылесосом.
Вот так он может выглядеть.
Или вот так, в зависимости от модели.
Плата
Нельзя исключать выхода из строя самой платы управления. Это будет самый неприятный «сюрприз» от принтера для своего владельца. В домашних условиях определить ее поломку практически нереально. Пытаться ремонтировать или даже заменить не имея опыта выполнения таких манипуляций тоже не стоит. Лучше все же обратиться за помощью к специалистам в сервисный центр обслуживания печатающей техники в Вашем городе.
Видео
Коды ошибок Canon MP240, MP250, MP260, MP270, MP280
Коды ошибок МФУ Canon PIXMA MP240, MP250, MP260, MP270, MP280 представлены картинками. Одна картинка — одна ошибка. Если картинка кликабельная (на нее можно нажать) — она ведет на статью, где подробно описана эта проблема.
Тип E
При возникновении ошибки, тип E, на передней панели МФУ загорается индикатор — Alarm. На светодиодном индикаторе отображается код. Как это приблизительно выглядит в МФУ Canon MP280 показано на рисунке ниже.
E02 — ошибка, говорящая об отсутствии бумаги на принтере.
E03 — необходимо устранить замятие бумаги.
E04/E05 — при таком коде ошибки нужно проверить правильность установки и совместимость картриджа с вашей моделью Canon: MP280, MP270 или другой.
E07 — возможно, картридж не до конца вставлен в принтер.
E08 — нужно задуматься над заменой памперса или искать сервисный центр, который это сделает.
E09 — необходимо проверить USB кабель, которым подключен фотоаппарат к МФУ. Нужно переподключить фотоаппарат или попробовать с другим USB-шнуром.
E13 — необходимо заправить картридж и сбросить сообщение на индикаторе нажатием и удержанием клавиши [Стоп] на 10 секунд. При этом гарантия на устройство пропадет.
E14 — нужно менять картридж.
E15 — ошибка может возникнуть после неправильной установки нового картриджа.
E16 — то же, что и E13.
E19 — нужно подключить устройство напрямую, без переходников, концентраторов или удлинителей.
E30 — необходимо проверить документ в сканере.
E31 — необходимо переподключить или подключить МФУ к компьютеру по USB. Нужно попробовать подключить в другой разъем USB на компьютере. Если это стационарный компьютер, то подключить сзади. Если не помогло, поменять USB-кабель.
E32/E33 — нужен ремонт сканера.

E40 — нужно отформатировать карту памяти в файловую систему FAT32.
E41, Е42, Е43, Е44, Е45 — или на карте памяти нет места, или последняя заблокирована. Вытяните карту памяти и проверите положение переключателя на ее корпусе.
Е46 — тут все понятно).

Е48 — возможно, карта памяти не до конца вставлена в разъем. Вытащите и вставьте карту памяти заново.
Е50 — возможно, здесь будет полезна статья о выравнивании печатающих головок.
Е52, Е53 — возможно, стекло сканера нужно почистить и убедиться, что лист расположен правильно.
Тип P
При возникновении ошибки типа P попеременно мигают индикатор питания и Alarm. На светодиодном индикаторе, по очереди отображается код, приведенный в таблице ниже.
| Код ошибки | Обозначение |
|---|---|
| P02 | Ошибка перемещения каретки |
| P03 | Ошибка протяжки бумаги |
| P06 | Перегрев устройства |
| P07 | Переполнение счетчика отработанных чернил |
| P08 | Перегрев картриджа |
| P09 | Ошибка EEPROM |
| P10 | Ошибка контроля напряжения питания картриджа |
| P15 | Перегрузка по току на USB порту |
| P20 | Неизвестная аппаратная ошибка |
| P22 | Ошибка сканера |
В таблице выше приведены ошибки c которыми фирма Canon рекомендует обращаться в сервисный центр. В процессе развития сайта в этой таблице будут появляться ссылки с развернутым описанием.
canon mp250 ошибка e05 как сбросить
На Canon mp250 ошибка е05 появляется, если возникают проблемы с работой у одного струйного картриджа. Иногда эту проблему можно решить легко и быстро. Всего лишь необходимо одновременно нажать кнопки STOP и RESET, либо Cancel и держать палец в этом состоянии примерно 15-20 секунд.
Этот процесс может напоминать на имитацию процесса принта, когда на самом деле печать не происходит. Выполняя эту простую команду, вы сможете сбросить/обнулить картридж.
Во многих случаях это спасает работоспособность нашего принтера. Но бывает и так, что после обнулении ошибка все равно сохраняется. Это может быть причиной того, что картридж поврежден, либо не работает корректно.
А какими методами можем определить и проверить, поврежден ли действительно наш картридж, когда видим e05 ошибка Canon mp280 ? У принтеров Canon не сложно это проверить, подключая принтер к компьютеру.
Поскольку принтер подключен, вставьте оба картриджа в принтер и закройте крышку. Затем отправьте на печать пробную страницу. Когда принтер начнет процесс печати, появится сообщение о том, какой картридж проблемный. Картридж, который указан в данном сообщении, придется заменить, иначе принтер не будет работать.
Canon mp250 ошибка е05 как исправить
Два других самых распространенных случая появления ошибки E05 это:
1. Загрязнение контактной площадки картриджа или каретки
2. Выход из строя электронной части картриджа.
Если на Canon mp250 не удается распознать картридж, ходе эксплуатации струйного принтера или мфу, частицы чернил оседают на элементы аппарата: инкодер, шестерни, каретку, контактную площадку. Поэтому для устранения этой ошибки для начала следует очистить контакты картриджа и контактной площадки каретки. смотрим фото ниже.
Данную процедуру чистки следует проделать с двумя картриджами: черным и цветным. Бывает, что контакты окисляются и процедуру приходиться повторять два или три раза, пока появиться контакт между принтером и картриджем.
В случае если чистка никак не помогает и ошибка картриджа E05 не устраняется, то нужно заменить картридж, установив новый или заведомо исправный.
Автор: Юрий Белоусов · Опубликовано 05.03.2017 · Обновлено 13.04.2017
Выдает код ошибки E05 у принтера Canon mp250 (mp280). Что делать, как исправить, как сбросить ошибку е05?
Принтеры Canon моделей mp250, mp280, mp270 , Pixma, mg3140, canon mg3240, mp495, mp252 выдают код ошибки e05 в случае, если у принтера возникает проблема с нахождением картриджа.
- Причины ошибки e05
- Как исправить проблему
- С чего же начать ремонт принтера Canon Pixma, если принтер перестал печатать и показывает ошибку E5, E05 или на компьютере 1401:
- Главная плата Canon Pixma MP280 (QM3-7810 (9873), QM7-2646)
Причины ошибки e05
- Нет картриджа;
- Картридж неисправен;
- Загрязнение контактов картриджа.
Как исправить проблему
- В первую очередь нужно убедиться, правильно ли он был установлен, совпадают ли контакты. Нужно вытащить картридж и установить заново;
- Убедитесь, что нет повреждений контактов картриджа и контактов в каретке самого принтера. А также убедиться, нет ли там загрязнения или окисления (протирать контакты следует при выключенном устройстве);
- Нужно попытаться выявить проблемный картридж. Для этого достаточно по очереди вынимать цветной/черно-белый картриджи и наблюдать за изменением сообщения на мониторе.
- Если эти действия не помогают, то возможно проблема в неисправности платы.
Подробнее можно узнать в статье:
Если это не помогло и ошибка e05 у принтеров Canon mp250, mp280 по-прежнему появляется, при этом нет никаких явных следов, указывающих на поломку картриджа нету, то следует сделать СБРОС.
Сделать сброс очень просто:
Надеюсь, статья «Код ошибки e05 у принтера Canon mp250, mp280 — е05» была вам полезна
Тут такая проблема образовалась, уже не один раз приносят в ремонт принтеры Canon Pixma MP280 с проблемой: “Принтер не видит картриджи и выдает ошибку E05, картриджи не видит даже исправные”.
Задался я решить эту проблему, решить удалось, но вариант слабый, хотелось бы до истины добраться.
Несмотря не на что, поведаю свое решение на сегодняшний день и причину этой неисправности.
Самое интересное, что данная проблема встречалась мне только в Canon Pixma MP280, точнее, встречалось, но решение было другое.
Ошибка Е05 у принтеров Canon это частая ошибка, т.к. картриджи на них сыпятся весьма часто, напомню, что ошибка E5 или E05 обозначает неисправность или отсутствие в принтере одного, двух картриджей.
С чего же начать ремонт принтера Canon Pixma, если принтер перестал печатать и показывает ошибку E5, E05 или на компьютере 1401:
- Тупо, но проверь, установлен картридж (ы) в принтер или нет
- Если есть заведомо рабочие картриджи, попробуй вставь их по очереди в принтер, что бы выяснить какой из картриджей проблемный. Скорее всего будет найден неисправный картридж, ошибка уйдет и принтер заработает. Если вставить б/у картридж, то возможно принтер с ним выдаст ошибку E13, что бы ее убрать и продолжить печать, нажми и удержи 15 сек. кнопку StopReset, где эта кнопка находится, смотри тут. Если и с рабочими картриджами не заработал, тогда поехали дальше…
- Если картриджи многократно перезаправлялись, а тем более, если вы сдаете на заправку их, то скорее всего, контакты у картриджа загажены чернилами. Оцениваем визуально чистоту контактов картриджей (см. рис. 2) и если они грязные, вытираем их влажной салфеткой, салфеткой намоченной спиртом или ластиком (лучший вариант), для тех кто в танке, ластик – это стерка, которой карандаш стирают на бумаге (см. рис. 3). После, пробуем вставить картридж в принтер.

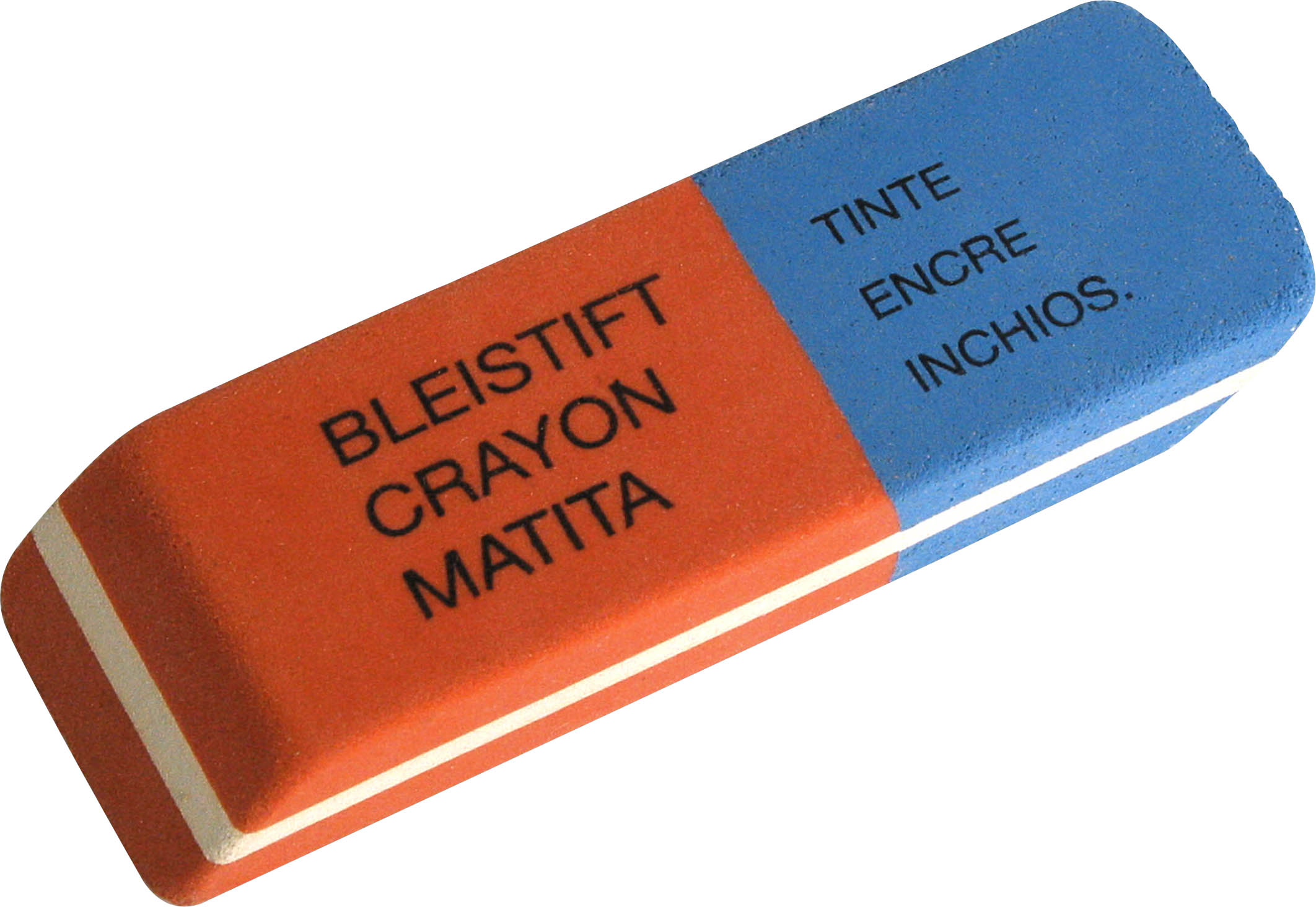
- Не помогло? Чистим контакты картриджа лезвием, делать это аккуратно, внимание уделяем каждому медному контакту картриджа, иногда это помогает.
- Если проделанные маневры с картриджами не решили проблему, то придется уделить теперь внимание самому принтеру. Если в принтер вставлять картриджи с грязными контактами, то эта грязь естественно собирается в принтере и очень часто, контакты приемника картриджей (см. рис. 4) загаживаются и теряется контакт с картриджем. Чистим салфеткой с спиртом, ластиком. Проверяем не осталось-ли остатков салфетки и пробуем установить картриджи. В случае, если и это не помогло, следуем дальше…

- Крайне редко, но переламывают шлейф, который идет от каретки с картриджами и подключается к главной плате. Зачастую это видимые дефекты и они всегда заметны, т.к. поврждение этому шлейфу можно нанести только умышлено. Иногда его съедают домашние любимцы – мыши, крысы, шиншиллы, реже тараканы:)))
- Если предыдущий вариант не помог и твой принтер Canon по прежнему показывает ошибку E5, E05 и мигает желтым индикатором 5 раз, то можно попробовать следующий вариант – отключить шлейф идущий от каретки с картриджами, от главной платы и подключить его (их) снова, так сказать передернуть шлейф (ы), смотрим рис. 5. На фото показана главная плата принтера Canon Pixma MP280 и подключенные к ней три шлейфа, идущие от каретки с картриджами.

- И в заключении, если не один из перечисленных выше способов не помог, тогда все… Придется менять главную плату принтера.
Заказать главную плату для Canon Pixma MP280 вы можете в нашем магазине:
Главная плата Canon Pixma MP280 (QM3-7810 (9873), QM7-2646)
Вот главная плата принтера Canon Pixma MP280, на котором проводились опыты:


Замечу, что в данной записи, я веду речь про принтеры Canon Pixma работающих на двух картриджах – черном и трехцветном, т.к. у других моделей Canon, где установлено большее количество картриджей, там свои особенности и об этом стоит разговаривать отдельно. Почему менять плату, а не ремонтировать ее, многие спросят, да потому что не получилось у меня разобраться, где там кроется проблема. Это не eeprom и не flash память – проверено, что-то сгорело – ХЗ, тщательно не успел проверить. Короче если разберусь, что там с платой, почему из-за нее не определяются картриджи, дополню пост позже. А пока если столкнулись с такой бедой меняем плату или если нашли проблему в плате, напишите пожалуйста, уж очень интересно.
Не забывайте оценить запись и поделится ей с друзьями в социальных сетях, нажав специальные кнопки ниже.
Не забудь оставить комментарий и подписаться на наш канал Youtube
Canon mp270 ошибка e05 как сбросить
Автор: Юрий Белоусов · Опубликовано 05.03.2017 · Обновлено 13.04.2017
Выдает код ошибки E05 у принтера Canon mp250 (mp280). Что делать, как исправить, как сбросить ошибку е05?
Принтеры Canon моделей mp250, mp280, mp270 , Pixma, mg3140, canon mg3240, mp495, mp252 выдают код ошибки e05 в случае, если у принтера возникает проблема с нахождением картриджа.
Причины ошибки e05
- Нет картриджа;
- Картридж неисправен;
- Загрязнение контактов картриджа.
Как исправить проблему
- В первую очередь нужно убедиться, правильно ли он был установлен, совпадают ли контакты. Нужно вытащить картридж и установить заново;
- Убедитесь, что нет повреждений контактов картриджа и контактов в каретке самого принтера. А также убедиться, нет ли там загрязнения или окисления (протирать контакты следует при выключенном устройстве);
- Нужно попытаться выявить проблемный картридж. Для этого достаточно по очереди вынимать цветной/черно-белый картриджи и наблюдать за изменением сообщения на мониторе.
- Если эти действия не помогают, то возможно проблема в неисправности платы.
Подробнее можно узнать в статье:
Если это не помогло и ошибка e05 у принтеров Canon mp250, mp280 по-прежнему появляется, при этом нет никаких явных следов, указывающих на поломку картриджа нету, то следует сделать СБРОС.
Сделать сброс очень просто:
Надеюсь, статья «Код ошибки e05 у принтера Canon mp250, mp280 — е05» была вам полезна
среда, 8 ноября 2017 г.
Ошибка е5 на принтере Canon
Что означает ошибка принтера E5
Обычные принтеры и МФУ Canon при определенных условиях могут выходить из строя. Часто виной тому являются проблемы с картриджем. Они отображаются на дисплее в виде ошибки с обозначением E5. Практически на всех моделях данных устройств, например, MP140, MP160, MP190, их можно решить самостоятельно дома. Как исправить ошибки в аппаратах Кэнон?
Общая информация
Ошибка E5 принтер Canon определяется по нескольким кодам, которые выдает устройство:
•1401. В принтере отсутствует картридж.
•1485. Установленный картридж не подходит к данной модели.
•1687. Картридж стоит неправильно.
Решить эти проблемы довольно просто. Если картридж соответствует модели устройства, нужно прочистить его контакты и переустановить. Но для этого нужно выяснить, какой именно картридж неисправен, цветной или черно-белый. Проверить это можно с помощью ПК. В случае, когда эти действия не приносят результата, данную деталь нужно заменить.
Первый вариант решения:
Шаг № 1
Следует отключить принтер от сети питания. будьте очень осторожны с электричеством и избегайте прямого контакта с электрическим током.
Шаг № 2
Теперь нажмите кнопку STOP / RESET на принтере. Удерживая эту кнопку нажатой, подключите принтер к сети. См. изображениеSTOP / RESET .
Кнопка STOP / RESET
Эта кнопка обычно расположена на правой стороне панели принтера.
Шаг № 3
Теперь нажимаем на кнопку питания Power / ON , удерживая нажатой кнопку STOP / RESET. Обратите внимание, что нельзя отпускать кнопку STOP / RESET, чтобы нажать ON / OFF .
Шаг № 4
Теперь отпустите кнопку STOP / RESET , а затем нажмите на нее снова 2 раза.
Шаг №5
Подождите около 30- 40 секунд, дайте принтеру отдохнуть в течение этого времени.
Шаг № 6
Теперь нажимаем кнопку STOP / RESET 4 раза подряд. Нажимать следует медленно, но уверенно.
Шаг № 7
Наконец нажмите кнопку ON / OFF дважды.
После выполнения этого процесса ошибка должна исчезнуть. Если этого не произошло, попробуйте второй вариант решения.
Сейчас мы объясним процесс, подобный вышеописанному, но с некоторыми различиями. Его смысл заключается в сбросе счетчика принтера на нуль. Таким образом можно удалить любые ошибки, который выдает принтер. После выполнения этой инструкции, возможно, придется задать принтер по умолчанию снова, поскольку он появится на панели под другим именем: Модель принтера +Copy 1.
Шаг № 1
В этом случае , подключитt принтер к сети.
Шаг № 2
Нажимаем кнопку STOP / RESET .
Шаг № 3
Держа нажатой кнопку STOP / RESET, нажмите кнопку питания ON / OFF
Шаг № 4
Удерживая кнопку ON / OFF нажатой, отпустите кнопку STOP / RESET . Затем проверьте, мигает ли световой индикатор. Снова нажмите кнопку STOP / RESET, но на этот раз дважды.
Шаг №5
Отпустите все кнопки.
Шаг № 6
Подождите, пока световой индикатор питания не станет полностью зеленым. Когда это произойдет, 4 раза нажмите кнопку STOP / RESET. Благодаря этому мы установим счетчик страниц на ‘0 ‘ .
Шаг № 7
Теперь отключите кабель питания принтера.
Шаг № 8
Затем подключите принтер снова, и включите его.
Ошибка принтера Canon е5 или е05 означает проблемы с определением черного или цветного картриджа системой управления печатающей техники. Чаще других такими неисправностями страдают модели серии MP 140, 160, 190, 210, 250, 270, 280. Попутно неисправность сопровождается миганием желтых лампочек пять раз подряд. Устройство может сообщать, что не видит сразу две чернильницы, хотя на самом деле проблемная только одна. В этой инструкции предложено несколько способов исправления и устранения Error e5.
Определяем проблемный картридж
Устройства этой серии не всегда правильно определяют, какой из картриджей вызывает ошибку и не виден системной плате. Потому пользователь самостоятельно должен это сделать. Процедура достаточно проста. Во-первых Вы должны знать, какой из индикаторов за какой цвет отвечает.
Далее следует по очереди извлекать каждый из «расходников» и смотреть на поведение лампочек на корпусе принтера. Например, можно оставить внутри только черный картридж и если светодиод через определенное время перестал светиться, то это значит, что с чернильницей все в порядке. Цветного внутри точно нет, потому другая лампочка не погаснет. Меняем картриджи местами и проверяем вторую чернильницу аналогичным способом.
Причины ошибки и их решение
Если эти простые процедуры никак не помогли исправить поломку, то смело можно переходить к более сложным мероприятиям.
Сброс счетчика
Дело в том, что картриджи современных принтеров оборудованы специальными микрочипами, которые запоминают сколько листов бумаги напечатало устройство. При этом на каждый отпечаток засчитывается одинаковое количество чернил. Хотя на самом деле равномерный расход на разные документы, фотографии или картинки невозможен. Именно потому просто необходимо вручную произвести скидывание.
Для проведения сброса достаточно секунд 15–20 удерживать нажатыми кнопку «STOP (RESET)». Это позволит обнулить количество напечатанных листов в памяти чипа и возобновить печать устройства.
Чистка картриджа
В 9 из 10 случаев причиной ошибки е5 является засорение контактов самого картриджа. В процессе заправки и работы Вы или сотрудники сервисного центра легко могли запачкать красящим веществом поверхность чернильницы. Это приводит к окислению и пропаданию контакта.
Проблему можно устранить так:
- Отключите питание принтера.
- Откройте крышку, а потом извлеките картриджи изнутри аппарата.
- Сделайте осмотр контактов.
- Тщательно протрите их влажной салфеткой или спиртом.
- Если загрязнение сильное, то можно воспользоваться канцелярской резинкой для этих целей.
- Протрите сухой салфеткой или дождитесь полного высыхания поверхности.
- Поставьте их обратно на свое место.
- Включите принтер и попробуйте печатать.
Очистка принтера
Если предыдущая процедура с расходниками не помогла, то аналогичные действия необходимо провести с контактами внутри самого принтера. Они также могут быть засорены из-за применения испачканных картриджей. Вынимаем последние из устройства, предварительно его выключив вовсе из розетки.
Теперь у нас есть доступ к внутренней части корпуса аппарата. Доводим там все до чистоты теми же салфетками или специальными чистящими жидкостями. Особое внимание уделяем контактам, которые соприкасаются с картриджами. При сильном окислении допускается аккуратное применение острых предметов.
Проблемы с другими деталями
Реже, но бывают случаи, когда выходят из строя другие компоненты техники. Не всегда это получается определить быстро и самому устранить в дальнейшем.
Шлейф
Первым делом обратите внимание на шлейф (широкий набор тонких проводов в белом или сером покрытии). Он идет от каретки с чернильницами до материнской платы (еще ее называют главной). Прежде чем принять решение о его замене, стоит при выключенном принтере отсоединить, а потом попробовать продуть сам шлейф и места его соединения воздухом или пройтись аккуратно пылесосом.
Вот так он может выглядеть.
Или вот так, в зависимости от модели.
Плата
Нельзя исключать выхода из строя самой платы управления. Это будет самый неприятный «сюрприз» от принтера для своего владельца. В домашних условиях определить ее поломку практически нереально. Пытаться ремонтировать или даже заменить не имея опыта выполнения таких манипуляций тоже не стоит. Лучше все же обратиться за помощью к специалистам в сервисный центр обслуживания печатающей техники в Вашем городе.
Видео
Почему на принтере горит красная лампочка

Назначение индикатора на принтере
Принтер является устройством, которое распечатывает информацию на бумаге. На нем установлен световой индикатор. Последний может быть зеленого или красного цветов. Зеленый означает готовность, красный же предупреждение. Индикатор необходим, чтобы показать работоспособность устройства.
Внимание! Индикаторы могут по-разному реагировать на изменение состояния устройства. Если принтером долго не пользоваться, лампочка может погаснуть, несмотря на то, что устройство включено.
Как найти и устранить проблему
Для начала необходимо определить причину, почему горит лампочка. Неполадки могут возникать в следующих случаях:
- Бумага слишком мятая. Принтер не может захватить ее и распечатать на ней информацию.
- Неправильно вставлен картридж.
- Необходимо обнулить счетчик уже распечатанных листов (сделать прошивку).
- Возможно, в картридже закончилась или скоро закончится краска.
- На одной из деталей устройства остался упаковочный материал.
- Внутрь устройства попал мусор или посторонний предмет.
- Крышка, которая закрывает доступ к картриджу, неплотно закрыта.
- Произошел сбой в программе.
Мигающая лампочка
Если лампочка постоянно мигает красным цветом, есть несколько причин такого явления:
- Необходимо заправить или полностью заменить тонер.
- Для печати установлен режим ручной подачи.
- Открыта крышка устройства.
- В лотке нет бумаги.
- Одна из деталей вышла из строя (например, плата).
Закрыть крышку и положить бумагу можно самостоятельно. С другими же проблемами лучше обратиться к мастеру.
Если лампочка горит красным, делаем следующее:
- Проверяем количество краски в принтере. Это можно сделать в настройках. При необходимости заполняем картридж.
- Проверяем, все ли провода подключены правильно. Если подключить только питание, но не подсоединить устройство к компьютеру, лампочка может гореть красным.
- Вытащите картридж. Осмотрите его на предмет повреждений. Поставьте обратно.
- Осмотрите лоток с бумагой на предмет мятых листиков.
- Проверьте, подключен ли принтер к компьютеру. Возможно, причина касается не самого принтера, а кабеля или USB-разъема в компьютере. Проверьте, работают ли они.
- Проверьте, остался ли внутри упаковочный материал. Если да, удаляем его.
- Откройте крышку и проверьте принтер на предмет мусора или посторонних предметов. Если таковы имеются, удаляем.
- Возможно, произошел программный сбой. Попробуйте перезагрузить и компьютер и принтер. Если это не помогло, переустановите драйвера.
Что делать, если лампочка по-прежнему горит
Если все предыдущие способы не помогли, придется осматривать электронную систему устройства. Для начала попробуйте обнулить счетчик напечатанных страниц. Делаем следующее:
- Подключаем прибор к электросети.
- Нажимаем кнопки в следующей последовательности: плюс, плюс, стоп, минус, минус, стоп, стоп.
- На табло устройств должна появиться надпись FC.
- Нажимаем клавишу старт, тогда должны появиться цифры 07.
- Еще раз нажимаем старт.
- Ждем некоторые время, пока обнуляется система.
Если картридж был в ремонте, возможно, мастер не смог устранить все неполадки. Попробуйте сделать следующее:
- Вставляем картридж в принтер и включаем его.
- Ждем, пока пройдет инициализация.
- Теперь достаем детали и заклеиваем чип (который мы взяли у мастера).
Возможно, принтер сам сможет сообщить нам о том, почему он не работает. Попробуйте напечатать отчет. Нажимаем большую кнопку на устройстве и держим ее несколько секунд. Тогда появится распечатка, где принтер укажет на необходимость перепрошивки или отсутствие тонера. Заменяем краску, и сбрасываем счетчик.
Большинство проблем, связанных с красной лампочкой можно решить дома, не прося специалистов. Прибегать к помощи мастера придется, если вы знаете, что одна из деталей подлежит ремонту или замене. Также в сервисный центр можно обратиться, если установить причину проблемы так и не удалось.
Что означают коды ошибок принтеров Canon Pixma вы можете посмотреть в этой статье. Обычно в сообщении это “Support code” или “Код поддержки”. Если ваш принтер не имеет экрана, код ошибки можно увидеть при подключении к компьютеру или, подсчитывая количество миганий светодиодов на передней панели устройства (но цветовая индикация показывает не все коды). По номерам можно определить неисправность на большинстве современных принтеров и МФУ Canon: iP2700, iP4700, iP7240, MG5340, MG5140, MG5540, iP4940, MG5440, MG6440, MX924, iP4840, MG5240, iX6540, iX6840, MG6140, MG6240, MG6450, MX884, MG5640, MG6640, MG8140, MG6240, MG8240, MG6140, MP980, MP990, MP620, MP630, iP2840, MG6840, MG5740, TS5040, TS6040, MG7740, TS8040, TS9040, TS6140, TS6240, TS8140, TS8240, TS9140, TS9540, TS9541C, TR7540, TR8540, iP100, iP110 и многих других.
Коды ошибок (Support/Service code)
|
|
|
|
|
Сообщения об ошибках
|
|
|
Коды ошибок для Canon Pixma MP190, MP240, MP250, MP260, MP270, MP490, MP540, MP550, MP560, MP620,PIXMA MP630, MP640, MP980, MP990, MX320, MX330, MX700, MX7600, MX850, MX860:
| Код | Описание |
|---|---|
| #001 | Paper Jam – замятие бумаги |
| #037 | Image Memory Full – переполнение памяти |
| ##111 | Memory error – ошибка памяти |
| ##322 | Printer (LBP) Fixing Unit Trouble – неисправность термоблока (печки) |
| ##323 | Printer (LBP) BD (Beam Detect) Trouble – невозможность детектирования луча лазера |
| ##324 | Printer (LBP) Scanner Trouble – неиcправность лазерного блока |
| ##335 | Data transmission error between the system control section and printer control section – ошибка обмена данными между главной платой и блоком управления печати (ошибка может возникать и из-за некорректно работающего драйвера) |
| ##336 | BJ head abnormal temperature error – ненормальная температура печатающей головки |
| ##337 | BJ head temperature sensor error – ошибка термодатчика печатающей головки |
| ##342, 343 | Cleaning absorption waste ink capacity full – переполнение чернильного абсорбера |
| ##345 | BJ cartridge head cleaning error – ошибка очистки печатающей головки (ошибка парковки) |
| ##346 | Inside temperature error – ошибка внутренней температуры (перегрев) |
| ##348 | Ink detection sensor error – ошибка датчика определения уровня чернил |
| ##352 | Printer control EEPROM head information error – ошибка контроля EEPROM головки |
| ##355 | A motor to lift up for CD-R print is malfunctioned – неисправен мотор лифта для печати на CD (узел «раскрытия» тракта протяжки для прохождения «подставки» CD) |
| ##356 | ASF cam sensor error – ошибка сенсора кулачка (эксцентрика) узла ручной подачи |
| ##357 | ASF paper feed (AP) position error – An error occurred in the AP motor during purging operation – Ошибка позиции (исходного положения) узла подачи. Связана с работой двигателя узла прокачки |
| ##358 | USB Host VBUS overcurrent error – перегрузка по току линий USB |
| ##359 | Paper feed position error – ошибка узла переключения подачи бумаги |
| ##360 | Paper feed cam sensor error – ошибка сенсора кулачка (эксцентрика) узла переключения подачи при подаче из передней кассеты. Также возникает при замятии в верхней (ручной) подаче, если значение счетчика отработки более 60% |
| ##361 | Valve sensor error – ошибка датчика клапанов блокировки кап при прочистке (прокачке) сопел |
| ##362 | Motor driver malfunctioned error – неисправность м/сх драйвера двигателя |
Расшифровка основных ошибок
Ошибка: код поддержки 1000 – Оранжевый индикатор мигает 2 раза
В заднем лотке принтера для бумаги нет бумаги.
Решение
- Вставьте бумагу в задний лоток.
- Нажмите кнопку [Возобновить/Отмена] на устройстве, чтобы продолжить работу.
Если эти действия не помогли устранить ошибку, обратитесь в сервисный центр для ремонта.
^ Вверх
Ошибка: код поддержки 1001 – Оранжевый индикатор мигает 2 раза
В принтер не вставлен лоток для CD/DVD.
Решение
- Откройте лоток для подачи бумаги в передней части устройства.
- Поместите CD/DVD (стороной для печати вверх) в лоток для CD/DVDПРИМЕЧАНИЕ: Убедитесь, что лоток для CD/DVD чистый
- Вставьте лоток для CD/DVD под внутренней крышкой и убедитесь, что он встал ровно.
На рисунке вверху изображен лоток для CD/DVD - Нажмите кнопку [Возобновить/Отмена] на устройстве, чтобы продолжить работу.
Если эти действия не помогли устранить ошибку, обратитесь в сервисный центр для ремонта.
^ Вверх
Ошибка: код поддержки 1002 Оранжевый индикатор мигает 2 раза
В лотке для CD/DVD отсутствует CD- или DVD-диск.
Решение
- Откройте лоток для подачи бумаги в передней части устройства.
- Поместите CD/DVD (стороной для печати вверх) в лоток для CD/DVDПРИМЕЧАНИЕ: Убедитесь, что лоток для CD/DVD чистый
- Вставьте лоток для CD/DVD под внутренней крышкой и убедитесь, что он встал ровно.
На рисунке вверху изображен лоток для CD/DVD - Нажмите кнопку [Возобновить/Отмена] на устройстве, чтобы продолжить работу.
Если эти действия не помогли устранить ошибку, обратитесь в сервисный центр для ремонта.
^ Вверх
Ошибка: код поддержки 1003/E02 – Оранжевый индикатор мигает 2 раза
Отсутствует бумага в кассете (лотке для бумаги).
Решение:
- Вставьте бумагу в кассету (лоток для бумаги).
- Нажмите кнопку [Возобновить/Отмена] на устройстве, чтобы продолжить работу.
Если эти действия не помогли устранить ошибку, обратитесь в сервисный центр для ремонта.
^ Вверх
Ошибка: код поддержки 1007
Описание:
Ошибка произошла по одной из следующих причин —
- В кассете (верхней) отсутствует бумага.
- Неправильный источник бумаги.
- Бумага не загружена должным образом.
Решение:
- Загрузите бумагу в кассету (верхнюю).
- Загрузите бумагу в подходящий по размеру источник бумаги.Фотобумага небольшого формата, например, 4″ x 6″ (10 x 15 см) или 5″ x 7″ (13 x 18 см), или Hagaki, загружается в кассету (верхнюю).ПРИМЕЧАНИЕ – Использование для пробной печати обычной бумаги, нарезанной на листы формата 4″ x 6″ (10 x 15 см) или 5″ x 7″ (13 x 18 см) может привести к замятию.
- Выровняйте направляющие по обеим сторонам бумаги во время загрузки.
- Нажмите кнопку [OK] для сброса ошибки.
Если эти действия не помогли устранить ошибку, обратитесь в ближайший сервисный центр для ремонта..
^ Вверх
Ошибка: код поддержки 1008
Описание:
Ошибка произошла по одной из следующих причин —
- В кассете (нижней) отсутствует бумага.
- Неправильный источник бумаги.
- Бумага не загружена должным образом.
Решение
- Загрузите бумагу в кассету (нижнюю).
- Загрузите бумагу в подходящий по размеру источник бумаги.В кассету (нижнюю) можно загрузить фотобумагу большого размера, обычную бумагу формата A4, B5, A5, 8″ x 10″ (20 x 25 см), Letter, Legal или конверты.
- Выровняйте направляющие по обеим сторонам бумаги во время загрузки.
- Нажмите кнопку [OK] для сброса ошибки.
Если эти действия не помогли устранить ошибку, обратитесь в ближайший сервисный центр для ремонта..
^ Вверх
Ошибка: код поддержки 1200
Описание
Открыта крышка отсека чернильниц.
Решение
- Закройте крышку отсека чернильниц и подождите некоторое время. Не закрывайте крышку отсека чернильниц во время замены чернильницы.
Если эти действия не помогли устранить ошибку, обратитесь в ближайший сервисный центр для ремонта..
^ Вверх
Ошибка: код поддержки 1202/E06
Описание
Крышка приема бумаги открыта.
Решение
- Закройте заднюю крышку.
Если эти действия не помогли устранить ошибку, обратитесь в ближайший сервисный центр для ремонта..
^ Вверх
Ошибка: код поддержки 1203
Крышка была открыта во время печати.
Действия
- Если в устройстве осталась бумага, медленно извлеките ее, удерживая обеими руками, и закройте крышку.
- Нажмите кнопку [Black/Ч/б] или [Colour/Цвет] для сброса ошибки.
- Пустые страницы будут выведены, и печать возобновится со следующего листа.
- Страница, которая распечатывалась при открытой крышке, повторно распечатана не будет. Повторите печать.
ПРИМЕЧАНИЕ – Не открывайте и не закрывайте крышку во время печати, так как это может повредить устройство.
Если эти действия не помогли устранить ошибку, обратитесь в ближайший сервисный центр для ремонта..
^ Вверх
Ошибка: код поддержки 1240
Панель управления закрыта.
Решение:
- Откройте панель управления, а затем выдвиньте лоток приема бумаги.
Выберите OK на ЖК-дисплее для возобновления печати.
Примечание – Чтобы отменить печать, нажмите на принтере кнопку Стоп (Stop).
^ Вверх
Ошибка: код поддержки 1250/E17 – Оранжевый индикатор мигает 3 раза
Передняя дверца закрыта.
Решение:
- Откройте переднюю дверцу, чтобы из нее могла выходить отпечатанная бумага.
Примечание – Эта ошибка выводится в начале или во время печати.
Если эти действия не помогли устранить ошибку, обратитесь в сервисный центр для ремонта.
^ Вверх
Ошибка: код поддержки 1270
Открыта крышка отверстия для подачи.
Решение:
- Медленно закройте крышку отверстия для подачи и выберите OK на ЖК-дисплее.
Примечание – После закрытия крышки отверстия для подачи отображается экран настройки информации о бумаге в заднем лотке. Настройте информацию о бумаге в заднем лотке. Чтобы отменить печать, нажмите на принтере кнопку Стоп (Stop).
^ Вверх
Ошибка: код поддержки 1300/E03 – Оранжевый индикатор мигает 3 раза
Во время печати произошло замятие бумаги.
Решение:
- Найдите и удалите замятую бумагу из принтера.
- Нажмите кнопку [Возобновить/Отмена] на устройстве, чтобы продолжить печать.
Если эти действия не помогли устранить ошибку, обратитесь в сервисный центр для ремонта.
^ Вверх
Ошибка: код поддержки 1303 – Оранжевый индикатор мигает 3 раза
В заднем лотке произошло замятие бумаги.
Решение
- Удалите замятую бумагу из заднего лотка.
- Нажмите кнопку [Возобновить/Отмена] на устройстве, чтобы продолжить печать.
Если эти действия не помогли устранить ошибку, обратитесь в сервисный центр для ремонта.
^ Вверх
Ошибка: код поддержки 1304 – Оранжевый индикатор мигает 3 раза
В нижнем лотке в передней части устройства произошло замятие бумаги.
Решение
- Удалите замятую бумагу из нижнего лотка.
- Нажмите кнопку [Возобновить/Отмена] на устройстве.
Если эти действия не помогли устранить ошибку, обратитесь в сервисный центр для ремонта.
^ Вверх
Ошибка: код поддержки 1310/E10 – Оранжевый индикатор мигает 10 раз
Невозможно выполнить двустороннюю печать. Часто эта ошибка возникает из-за несоответствия реального формата бумаги, формату, установленному в настройках печати
Решение:
- При двусторонней печати поддерживается бумага форматов: A4, Letter, A5 и 5″x7″
- Вставьте бумагу правильного размера и нажмите кнопку [Возобновить/Отмена].
Если эти действия не помогли устранить ошибку, обратитесь в сервисный центр для ремонта.
^ Вверх
Ошибка: код поддержки 1311
Произошло замятие бумаги, загруженной в кассету (верхнюю).
Решение
Удалите замятую бумагу, выполнив следующие действия —
ПРИМЕЧАНИЕ – Не допускается отключение питания во время отправки или приема факса, либо когда полученный факс или неотправленные факсы хранятся в памяти устройства. Перед отсоединением кабеля питания убедитесь, что устройство завершило отправку или получение факсов. Если отключить кабель питания, все неотправленные документы, сохраненные в памяти устройства, будут утеряны.
- Для отмены заданий печати нажмите кнопку [Stop/Стоп] и выключите устройство.
- Снимите заднюю крышку.
- Отсоедините крышку модуля подачи.
- Аккуратно извлеките замятую бумагу.ПРИМЕЧАНИЕ – Не прикасайтесь к внутренним частям устройства. Если не удается вытянуть бумагу, откройте лоток приема бумаги.
- Установите крышку модуля подачи.
- Установите заднюю крышку.Если не удается извлечь бумагу в шаге 4, выполните действия, описанные ниже:
- Снимите нижнюю и верхнюю кассеты.
- Аккуратно извлеките замятую бумагу.
- Если бумага не загружается в кассету должным образом, извлеките бумагу и загрузите ее снова, выровняв края листов.ПРИМЕЧАНИЕ – При повторной загрузке бумаги убедитесь, что для печати используется подходящая бумага и загрузка выполняется правильно.
- Установите кассеты в устройство, затем нажмите кнопку [OK].
Если эти действия не помогли устранить ошибку, обратитесь в ближайший сервисный центр для ремонта..
^ Вверх
Ошибка: код поддержки 1312
Произошло замятие бумаги, загруженной в кассету (нижнюю).
Решение
Удалите замятую бумагу, выполнив следующие действия —
ПРИМЕЧАНИЕ – Не допускается отключение питания во время отправки или приема факса, либо когда полученный факс или неотправленные факсы хранятся в памяти устройства. Перед отсоединением кабеля питания убедитесь, что устройство завершило отправку или получение факсов. Если отключить кабель питания, все неотправленные документы, сохраненные в памяти устройства, будут утеряны.
- Для отмены заданий печати нажмите кнопку [Stop/Стоп] и выключите устройство.
- Снимите заднюю крышку.
- Аккуратно извлеките замятую бумагу.ПРИМЕЧАНИЕ – Не прикасайтесь к внутренним частям устройства. Если не удается вытянуть бумагу, откройте лоток приема бумаги.
- Установите заднюю крышку.Если не удается извлечь бумагу в шаге 3, выполните действия, описанные ниже:
- Снимите нижнюю и верхнюю кассеты.
- Аккуратно извлеките замятую бумагу.
- Если бумага не загружается в кассету должным образом, извлеките бумагу и загрузите ее снова, выровняв края листов.ПРИМЕЧАНИЕ – При повторной загрузке бумаги убедитесь, что используется подходящая для печати бумага и загрузка выполняется правильно.
- Установите кассеты в устройство, затем нажмите кнопку [OK].
- Если эти действия не помогли устранить ошибку, обратитесь в ближайший сервисный центр для ремонта..
^ Вверх
Ошибка: код поддержки 1313
Бумага замялась при втягивании отпечатка в устройство.
Решение
Удалите замятую бумагу, выполнив следующие действия —
ПРИМЕЧАНИЕ – Если отпечатанные листы скапливаются в отверстии для выхода бумаги, устройство может втянуть их внутрь, после чего бумага замнется внутри устройства. Извлекайте бумагу после печати из лотка приема бумаги, прежде чем в нем накопится 50 листов.
Не допускается отключение питания во время отправки или приема факса, либо когда полученный факс или неотправленные факсы хранятся в памяти устройства. Перед отсоединением кабеля питания убедитесь, что устройство завершило отправку или получение факсов. Если отключить кабель питания, все неотправленные документы, сохраненные в памяти устройства, будут утеряны.
- Для отмены заданий печати нажмите кнопку [Stop/Стоп] и выключите устройство.
- Снимите заднюю крышку.
- Отсоедините крышку модуля подачи.
- Аккуратно извлеките замятую бумагу.ПРИМЕЧАНИЕ – Не прикасайтесь к внутренним частям устройства. Если не удается вытянуть бумагу, откройте лоток приема бумаги.
- Установите крышку модуля подачи.
- Установите заднюю крышку.Если не удается извлечь бумагу в шаге 4, выполните действия, описанные ниже:
- Снимите нижнюю и верхнюю кассеты.
- Аккуратно извлеките замятую бумагу.
- Если бумага не загружается в кассету должным образом, извлеките бумагу и загрузите ее снова, выровняв края листов.ПРИМЕЧАНИЕ – При повторной загрузке бумаги убедитесь, что используется подходящая для печати бумага и загрузка выполняется правильно.
- Установите кассеты в устройство, затем нажмите кнопку [OK].
Если эти действия не помогли устранить ошибку, обратитесь в ближайший сервисный центр для ремонта..
^ Вверх
Ошибка: код поддержки 1401/E05 – Оранжевый индикатор мигает 5 раз
Печатная головка не установлена или установлена неправильно.
Решение:
Для устранения этой проблемы требуется обратиться в сервисный центр для ремонта или установить исправную ПГ.
^ Вверх
Ошибка: код поддержки 1403 – Оранжевый индикатор мигает 5 раз
Произошла ошибка температурного датчика печатной головки (возможно установлена печатающая головка, не подходящая для данной модели принтера) .
Решение
Для устранения этой проблемы требуется обратиться в сервисный центр для ремонта.
^ Вверх
Ошибка: код поддержки 1405 – Оранжевый индикатор мигает 5 раз
Ошибочные данные печатной головки или некорректный обмен данными с прошивкой EEPROM (возможно, установлена печатающая головка, не подходящая для данной модели принтера).
Решение
- Переустановить печатающую головку.
- Протрите контакты шлейфа, подключенного к головке.
- Проверьте шлейф на целостность.
- Если ничего не помогает, головку нужно заменить.
^ Вверх
Ошибка: код поддержки 140B
Возможно, печатающая головка повреждена. Обратитесь в ближайший сервисный центр Canon для устранения этой проблемы.
^ Вверх
Ошибка: код поддержки 1410/1411/1412/1413/1414
Описание
Данный картридж не распознается устройством из-за его неисправности (подробнее). Причиной может быть плохой контакт с чипом или вышедший из строя чип картриджа (например, если микросхема на картридже была залита чернилами).
Решение
Откройте крышку отсека чернильниц и замените чернильницу, индикатор которой не горит.
Если эти действия не помогли устранить ошибку, обратитесь в ближайший сервисный центр.
^ Вверх
Ошибка: код поддержки 1485
Печать невозможна из-за несовместимости установленного картриджа с устройством или плохой контакт с картриджем.
Решение (как убрать)
Переустановите картридж; не помогло – почистите контакты картриджа (и ответные в каретке); не помогло – проверьте шлейф каретки на обрыв; шлейф цел – замените картридж на исправный или совместимый (проверьте, какой нужен вашему устройству, возможно, у вас чернильница для другого региона).
^ Вверх
Ошибка: код поддержки 1486/E07
Картридж FINE установлен в неправильное положение (не на свое место).
Решение
- Убедитесь, что каждый картридж FINE установлен в правильное положение.
Если эти действия не помогли устранить ошибку, обратитесь в ближайший сервисный центр для ремонта..
^ Вверх
Ошибка: код поддержки 1487 – Оранжевый индикатор мигает 7 раз
В принтере установлено более одного картриджа одинакового цвета.
Решение
- Поднимите крышку принтера.
- Найдите дублирующий цветной картридж (цвет указан на этикетке в верхней части картриджа). Также подробности можно посмотреть в мониторе состояния на компьютере. Ошибка также может быть связана с неверно установленными чипами на ПЗК или СНПЧ.
- Удалите картридж и вставьте новый с нужным цветом.
- Нажмите кнопку [Возобновить/Отмена] на устройстве, чтобы продолжить печать.
Если эти действия не помогли устранить ошибку, обратитесь в сервисный центр для ремонта.
^ Вверх
Ошибка: код поддержки 1551
Обнаружены оригинальные чернильные контейнеры Canon.
- Выберите OK на ЖК-дисплее.
^ Вверх
Ошибка: код поддержки 1552
Установлены оригинальные чернильные контейнеры Canon.
- Выберите OK на ЖК-дисплее.
^ Вверх
Ошибка: код поддержки 1600 – Оранжевый индикатор мигает 4 раза
Закончились чернила в картридже.
Решение
Замените пустую чернильницу или нажмите «Resume/Cancel/ОК», чтобы допечатать на остатках чернил (примечание: данная функция используется для отключения слежения за уровнем чернил).
Если эти действия не помогли устранить ошибку, обратитесь в сервисный центр для ремонта.
^ Вверх
Ошибка: код поддержки 1660 – Оранжевый индикатор мигает 4 раза
Не удается распознать чернильные контейнеры. Неправильно установлен картридж, неисправен чип картриджа, плохой контакт чипа и картриджа.
Решение
- Поднимите крышку принтера.
- Убедитесь, что на всех картриджах горит красный индикатор.
- Если на одном из картриджей не горит красный индикатор, убедитесь, что картридж установлен правильно, и поправьте его при необходимости.
- Убедитесь, что удалили защитный оранжевый колпачок с нижней части картриджа.
- Нажмите кнопку [Возобновить/Отмена] на устройстве, чтобы продолжить печать.
Если эти действия не помогли – замените картридж или чип на картридже. При использовании неоригинальных расходных материалов на TS6140, TS6240, TS6340, TS9540, TS8140, TS8240, TS8340, TS9140, TR7540, TR8540 такая ошибка возникает при попытке отключить слежение чернил, неоригинальные чипы на этих МФУ работают только один цикл.
^ Вверх
Ошибка: код поддержки 1680 – Оранжевый индикатор мигает 7 раз
Картридж установлен не на свое место (например, зеленый картридж установлен в гнездо для желтого картриджа).
Решение
- Поднимите крышку принтера.
- Убедитесь, что все картриджи находятся на своих местах.При необходимости поменяйте картриджи местами. Какие чернильницы находятся не на своём месте – смотрите в мониторе состояния на компьютере.
- Нажмите кнопку [Возобновить/Отмена] на устройстве, чтобы продолжить печать.
^ Вверх
Ошибка: код поддержки 1681
Описание
Установлено больше одной чернильницы одного цвета. Индикатор чернильницы будет мигать.
Действия
- Проверьте, что чернильницы установлены на соответствующие места.
^ Вверх
Ошибка: код поддержки 1682/E15 – Оранжевый индикатор мигает 15 раз
Устройство не распознает картридж из за фатальной неисправности картриджа. Также ошибка может быть связана с неисправностью ПГ: установлена несовместимая ПГ или некорректный обмен данными ПГ с прошивкой EEPROM.
Решение:
- Поднимите крышку принтера.
- Убедитесь, что в принтере установлены картриджи Canon. При необходимости замените картриджи других производителей картриджами Canon.
- Замените картриджи и нажмите кнопку [Возобновить/Отмена] на устройстве, чтобы продолжить печать.
- Если не помогло:
- Переустановить печатающую головку.
- Протрите контакты шлейфа, подключенного к головке.
- Проверьте шлейф на целостность.
- Если ничего не помогает, головку нужно заменить.
^ Вверх
Ошибка: код поддержки 1683 – Оранжевый индикатор мигает 13 раз
Невозможно определить уровень чернил.
Решение
- В принтере установлен картридж, который ранее уже был пустым.
- Замените такой картридж на новый или отключите слежение за уровнем чернил.
После замены картриджа нажмите кнопку [Возобновить/Отмена] на устройстве, чтобы продолжить печать.
Если эти действия не помогли устранить ошибку, обратитесь в сервисный центр для ремонта.
^ Вверх
Ошибка: код поддержки 1684/E14 – Оранжевый индикатор мигает 14 раз
Картридж не поддерживается (картридж и принтер приобретены в разных регионах).
Решение:
- Поднимите крышку принтера.
- Найдите картридж, на котором не горит красный индикатор, и замените его подходящим.
- Нажмите кнопку [Возобновить/Отмена] на устройстве, чтобы продолжить печать.
^ Вверх
Ошибка: код поддержки 1686/E13
Принтер не может определить оставшееся количество чернил (установлен заправленный или б/у картридж)
Решение
Замените картридж или отключите слежение за уровнем чернил. Для отключения слежения за уровнем чернил – нажать и удерживать нажатой более 5-ти секунд кнопку «Resume/Cancel».
^ Вверх
Ошибка: код поддержки 1687/E04
Картридж FINE установлен неправильно.
Решение
- Переустановите картриджи FINE, нажимая на них до щелчка, пока они не встанут на место и закройте крышку.
- Если не помогло – протрите контактные площадки на картридже и ответные в каретке. Проверьте, чтобы при установке картриджа он устанавливался без перекоса, и защёлка крышки при установленном картридже была защёлкнута.
Если ничего не помогло – картридж неисправен, замените его на исправный.
^ Вверх
Ошибка: код поддержки 1688/E16
Закончились чернила.
Решение
Замените чернильницу или отключите слежение за уровнем чернил также как при ошибке 1689 (нажать и удерживать нажатой более 5-ти секунд кнопку «Resume/Cancel» (обозначенную треугольником в круге). Убедитесь, что в картридже есть краска.
^ Вверх
Ошибка: код поддержки 1689
Принтер определил, что закончились чернила (индикатор на чернильнице мигает или появляется соответствующее сообщение на ЖК-дисплее).
Решения
- Замените чернильницу и закройте модуль сканирования / крышку.
- Если необходимо продолжить печать, отключите функцию определения оставшегося запаса чернил. Чтобы отключить данную функцию, нажмите и не отпускайте не менее 5 секунд клавишу Стоп (Stop) на принтере, после чего отпустите ее. Для моделей на картриджах PGI-480/CLI-481 следует сначала нажать ОК и следовать инструкциям на экране компьютера. В результате принтер продолжит печать без отображения уровня краски.
Если функция определения оставшегося запаса чернил отключена, на экране проверки текущего оставшегося запаса чернил ЖК-дисплея этот чернильный контейнер отображается серым цветом или в виде пустого прямоугольника.
^ Вверх
Ошибка: код поддержки 1700/1701 – Оранжевый индикатор мигает 8 раз
Контейнер для использованных чернил практически заполнен (уровень – 95%).
Определение:
Контейнер для использованных чернил собирает чернила, применяемые при очистке. Для поддержания оптимального качества печати используемые при очистке чернила поглощаются контейнером для использованных чернил, расположенном внутри принтера. Когда счётчик заполненности достигнет 100% – принтер заблокируется и не будет работать, пока счётчик не будет сброшен.
Решение
Нажмите «Resume/Cancel» для продолжения работы.
Также можно попробовать сбросить счётчик памперса (на свой страх и риск, сброс ведёт к потере гарантии).
^ Вверх
Ошибка: код поддержки 1702/1703/1704/1705/1710/1711/1712/1713/1714/1715/E08
Контейнер для использованных чернил почти полон.
Решение
Нажмите кнопку [OK] на устройстве, чтобы продолжить печать.
Также можно попробовать сбросить счётчик памперса (на свой страх и риск, сброс ведёт к потере гарантии).
^ Вверх
Ошибка: код поддержки 1730/1731
Обнаружен перезаправленный или неоригинальный чернильный конейнер Canon.
- Чтобы печатать, замените чернильный контейнер или отключите функцию определения уровня оставшегося запаса чернил. Чтобы отключить функцию определения уровня оставшегося запаса чернил, нажмите и не отпускайте не менее 5 секунд клавишу Стоп (Stop) на принтере, после чего отпустите ее.
Если функция определения оставшегося запаса чернил отключена, на экране проверки оставшегося запаса чернил ЖК-дисплея этот чернильный контейнер отображается серым цветом или пустым квадратом.
^ Вверх
Ошибка: код поддержки 1750
Соответствующая чернильница не установлена.
- Невозможно выполнить печать — чернильница несовместима с данным принтером.
- Установите соответствующую чернильницу.
Чтобы отменить печать, нажмите кнопку Стоп (Stop) на принтере.
^ Вверх
Ошибка: код поддержки 1810
Разряжен аккумулятор (для мобильных принтеров). Замените или зарядите аккумулятор.
^ Вверх
Ошибка: код поддержки 1890/E40
Возможно, защитный материал держателя картриджа FINE или лента остались на держателе.
Решение
- Откройте крышку лотка приема бумаги и проверьте наличие защитного материала или ленты на держателе картриджа FINE.
- Удалите защитный материал или ленту и закройте крышку лотка приема бумаги.
Если эти действия не помогли устранить ошибку, обратитесь в ближайший сервисный центр для ремонта..
^ Вверх
Ошибка: код поддержки 1830 *1 – Оранжевый индикатор мигает 6 раз
При выполнении печати на CD/DVD-диске истек срок ожидания: печать не была произведена в течение 12-ти минут с момента отправки задания.
Решение
- Нажмите кнопку [Возобновить/Отмена] на устройстве, чтобы сбросить ошибку и возобновить печать.
- Убедитесь, что CD/DVD-диск правильно установлен в лотке для CD/DVD.
Если эти действия не помогли устранить ошибку, обратитесь в сервисный центр для ремонта.
^ Вверх
Ошибка: код поддержки 1841 *2/1846 *2 Оранжевый индикатор мигает 6 раз
Открыта внутренняя крышка.
Решение
- Закройте внутреннюю крышку.
На рисунке вверху изображена внутренняя крышка. - Нажмите кнопку [Возобновить/Отмена] на устройстве, чтобы продолжить печать.
Если эти действия не помогли устранить ошибку, обратитесь в сервисный центр для ремонта.
^ Вверх
Ошибка: код поддержки 1856 *1 – Оранжевый индикатор мигает 6 раз
Произошла ошибка, связанная с внутренней крышкой.
Решение
- Откройте внутреннюю крышку.
На рисунке вверху изображена внутренняя крышка. - Закройте внутреннюю крышку.
- Нажмите кнопку [Возобновить/Отмена] на устройстве, чтобы продолжить печать.
Если эти действия не помогли устранить ошибку, обратитесь в сервисный центр для ремонта.
^ Вверх
Ошибка: код поддержки 2001 – Оранжевый индикатор мигает 9 раз
Подсоединенная цифровая фото- или видеокамера не поддерживает прямую печать с камеры.
Решение
- Отключите устройство от принтера, отсоединив кабель из принтера и устройства.
Если эти действия не помогли устранить ошибку, обратитесь в сервисный центр для ремонта.
^ Вверх
Ошибка: код поддержки 2002 – Оранжевый индикатор мигает 19 раз
Данный концентратор не поддерживается, подключено несовместимое устройство к порту USB.
Решение
- Отключите устройство, отсоединив коннектор USB из принтера и устройства, проверьте кабель и подключаемое оборудование.
Если эти действия не помогли устранить ошибку, обратитесь в сервисный центр для ремонта.
^ Вверх
Ошибка: код поддержки 2100
Размер загруженной в устройство бумаги превышает размер, установленный в настройках печати.
Решение
- Проверьте размер загруженной бумаги и нажмите кнопку [OK] на устройстве.
- Экран выбора метода обработки отобразится на ЖК-экране.
- При необходимости загрузите бумагу еще раз, с помощью кнопок [ < >] выберите метод обработки, и нажмите кнопку [OK].ПРИМЕЧАНИЕ- Устройство не распознает ширину бумаги, которая находится в печати, если функция “Печатать с поданной бумагой” включена. Чтобы отключить функцию распознавания ширины страницы для всех последующих заданий на печать, установите настройку, при которой устройство не распознает ширину страницы с помощью панели управления, драйвера принтера или удаленного пользовательского интерфейса (Remote UI).
Если эти действия не помогли устранить ошибку, обратитесь в ближайший сервисный центр для ремонта..
^ Вверх
Ошибка: код поддержки 2101
Размер загруженной в устройство бумаги меньше размера, установленного в настройках печати.
Решение
- Проверьте размер загруженной бумаги и нажмите кнопку [OK] на устройстве.
- Экран выбора метода обработки отобразится на ЖК-экране.
- При необходимости загрузите бумагу еще раз, с помощью кнопок [ < >] выберите метод обработки, и нажмите кнопку [OK].
Если эти действия не помогли устранить ошибку, обратитесь в ближайший сервисный центр для ремонта..
^ Вверх
Ошибка: код поддержки 2102
Принтер обнаружил, что бумага при подаче была выровнена только по одной стороне.
Решение
- Загрузите бумагу посередине переднего лотка и сдвиньте направляющие для бумаги, чтобы выровнять оба края стопки бумаги.
- Нажмите кнопку [OK] для сброса ошибки.
Если эти действия не помогли устранить ошибку, обратитесь в ближайший сервисный центр для ремонта..
^ Вверх
Ошибка: код поддержки 2103
Устройство не может определить формат бумаги.
Решение
- Нажмите кнопку [Stop/Стоп] для сброса ошибки и повторите попытку печати.
- При повторном возникновении ошибки после печати задайте настройку, при которой устройство не распознает ширину страницы с помощью панели управления, драйвера принтера или удаленного пользовательского интерфейса (Remote UI).Примечание— В зависимости от типа бумаги устройство может не распознавать ширину страницы. Кроме того, устройство может не распознавать ширину страницы, если крышка приема бумаги открыта во время печати.
Если эти действия не помогли устранить ошибку, обратитесь в ближайший сервисный центр для ремонта..
^ Вверх
Ошибка: код поддержки 2114
Параметры бумаги в режиме печати или копирования отличаются от информации о бумаге в заднем лотке, установленной в принтере.
- Cогласитесь с предупреждением принтера два раза нажав ОК.
- Выберите “Печать загруженной бумагой”,”Замену бумаги” или “Отмену”.
- Подтвердите действие кнопкой ОК.
Печать с загруженной бумагой. (Print with the loaded paper.)
Выберите этот вариант, если требуется выполнить печать или копирование на бумаге, загруженной в задний лоток, без изменения параметров бумаги.
Например, если установлен параметр печати или копирования на бумаге формата A5, а в информации о бумаге в заднем лотке установлен параметр A4, для печати или копирования на бумаге в заднем лотке будет использоваться параметр A5.
Замените бумагу и печатайте (Replace the paper and print)
Выберите этот параметр после замены бумаги в заднем лотке.
Например, если установлен параметр печати или копирования на бумаге формата A5, а в информации о бумаге в заднем лотке установлен параметр A4, замените бумагу в заднем лотке на A5 и перейдите к печати или копированию.
После изменения бумаги отображается экран настройки информации о бумаге в заднем лотке. Настройте информацию о бумаге в заднем лотке.
Отмена (Cancel)
Отменяет печать.
Выберите этот параметр, чтобы изменить параметры бумаги для печати или копирования. Измените параметры бумаги и повторите печать.
^ Вверх
Ошибка: код поддержки 2123
Открыта крышка отверстия для подачи или параметры бумаги в заднем лотке заданы неполностью.
- Если крышка отверстия для подачи открыта, закройте ее и выберите OK на ЖК-дисплее.
- Если отображается следующий экран, параметры бумаги в заднем лотке заданы неполностью.
- Выберите элемент Зарегистрир. (Register), чтобы завершить настройку параметров бумаги в заднем лотке.
^ Вверх
Ошибка: код поддержки 2500 – Оранжевый индикатор мигает 11 раз
Ошибка автоматического выравнивания печатающей головки. Эта ошибка возникает, когда на распечатанном образце отсутствует изображение, или датчик AD ( расположенный на каретке ) не “видит” это изображение
Решение
- Нажмите кнопку [Возобновить/Отмена] на устройстве, чтобы сбросить ошибку (отмените выравнивание).
- Выполните процесс автоматического выравнивания печатающей головки. Затем просмотрите список доступных часто задаваемых вопросов или загрузите руководство пользователя при необходимости.
Если эти действия не помогли устранить ошибку, обратитесь в сервисный центр для ремонта.
^ Вверх
Ошибка: код поддержки 2700
Ошибка произошла по одной из следующих причин —
- Ошибка возникла во время копирования.
- Документ остался в АПД.
- Ошибка возникла во время сканирования, документ остался в АПД.
Решение
- Во время копирования нажмите кнопку [OK] для сброса ошибки и попробуйте снова выполнить операцию копирования.
- Если документ остался в АПД, нажмите кнопку [OK], чтобы вывести бумагу из принтера.
- Во время сканирования нажмите кнопку [Stop/Стоп] для отмены и попытайтесь снова выполнить операцию сканирования.
Если эти действия не помогли устранить ошибку, обратитесь в ближайший сервисный центр для ремонта..
^ Вверх
Ошибка: код поддержки 2800
Открыта крышка устройства подачи документов.
Решение
- Закройте крышку устройства подачи документов и нажмите кнопку [OK].
Если эти действия не помогли устранить ошибку, обратитесь в ближайший сервисный центр для ремонта..
^ Вверх
Ошибка: код поддержки 2801
Замятие документа в АПД.
Решение
ПРИМЕЧАНИЕ — Не допускается отключение питания во время отправки или приема факса, либо когда полученный факс или неотправленные факсы хранятся в памяти устройства. Перед отсоединением кабеля питания убедитесь, что устройство завершило отправку или получение факсов. Если отключить кабель питания, все неотправленные документы, сохраненные в памяти устройства, будут утеряны.
- При нажатии кнопки [Stop/Стоп] во время сканирования документ остается в АПД и на ЖК-дисплее появляется сообщение. Нажмите кнопку [OK] для вывода документа из АПД.
- Если произошло замятие исходного документа в АПД, нажмите кнопку [Stop/Стоп] для отмены печати.
- Выключите устройство.
- Извлеките все страницы, кроме тех, что застряли в устройстве АПД, и откройте крышку устройства подачи документов.
- Вытащите замятый документ из АПД.
- Закройте крышку устройства подачи документов и включите устройство.
- Если документ застрял в отверстии для выхода бумаги, закройте лоток для документов, как показано на рисунке ниже, и вытащите документ.
Примечание —Ошибки подачи документов могут возникать из-за типа носителя или условий окружающей среды, например, высоких или низких значений температуры и влажности. В этом случае следует уменьшить число подаваемых страниц примерно наполовину. Если замятия не устраняются, используйте стекло сканера.При повторном сканировании документа после исправления ошибки сканирование следует повторить с первой страницы.
Если эти действия не помогли устранить ошибку, обратитесь в ближайший сервисный центр для ремонта..
^ Вверх
Ошибка: код поддержки 2802
Отсутствие документа в АПД.
Решение
- Нажмите кнопку [OK] для исправления ошибки, загрузите документ и повторите попытку.
Если эти действия не помогли устранить ошибку, обратитесь в ближайший сервисный центр для ремонта..
^ Вверх
Ошибка: код поддержки 2803
Документ слишком длинный или произошло замятие в АПД.
Решение
- Нажмите кнопку [OK] для сброса ошибки. Перед возобновлением операции убедитесь, что документ, загруженный в устройство, соответствует требованиям устройства.
- Если произошло замятие в АПД, нажмите кнопку [Stop/Стоп] для отмены печати.
- Выключите устройство.
- При загрузке многостраничного документа извлеките все страницы, кроме тех, что застряли в устройстве АПД, а затем откройте крышку устройства подачи документов.
- Вытащите замятый документ из АПД.
- Закройте крышку устройства подачи документов и включите устройство.
- Если документ застрял в отверстии для выхода бумаги, закройте лоток для документов, как показано на рисунке ниже, и вытащите документ.
- ПРИМЕЧАНИЕ —Ошибки подачи документов могут возникать из-за типа носителя или условий окружающей среды, например, высоких или низких значений температуры и влажности. В этом случае следует уменьшить число подаваемых страниц примерно наполовину. Если замятия не устраняются, используйте стекло сканера.При повторном сканировании документа после исправления ошибки сканирование следует повторить с первой страницы.
Если эти действия не помогли устранить ошибку, обратитесь в ближайший сервисный центр для ремонта..
^ Вверх
Ошибка: код поддержки 2804
Неподходящий размер документа для двустороннего сканирования.
Решение
- Нажмите кнопку [OK]для сброса ошибки.Перед возобновлением операции убедитесь, что загруженный документ соответствует требованиям устройства. Для автоматического двустороннего сканирования подходят документы формата A4 и Letter.
Если эти действия не помогли устранить ошибку, обратитесь в ближайший сервисный центр для ремонта..
^ Вверх
Ошибка: код поддержки 2900
Ошибка сканирования диаграммы выравнивания печатающей головки.
Решение
- Нажмите кнопку [OK] для сброса ошибки.
- Убедитесь, что печатающая головка установлена в правильном положении и имеет правильную ориентацию на стекле сканера.
- Убедитесь, что стекло сканера и диаграмма выравнивания печатающей головки не загрязнены.
- Убедитесь, что тип бумаги и формат бумаги подходят для автоматического выравнивания печатающей головки. Для автоматического выравнивания печатающей головки всегда загружайте один лист обычной бумаги формата A4 или Letter.
- Проверьте состояние печатающей головки, распечатав образец для проверки работы сопел.
- Если ошибка не устранена, выполните выравнивание печатающей головки вручную.
Если эти действия не помогли устранить ошибку, обратитесь в ближайший сервисный центр для ремонта..
^ Вверх
Ошибка: код поддержки 2901
Печать образца для выравнивания печатающей головки завершена, устройство находится в режиме ожидания сканирования документа.
Что делать
Загрузите лист выравнивания печатающей головки на стекло сканера. Поместите лист выравнивания печатающей головки отпечатанной стороной вниз и следуйте инструкциям на экране компьютера. После укладки листа для сканирования осторожно закройте крышку отсека для документов и нажмите кнопку [Black/Ч/б] или [Colour/Цвет]на устройстве. Устройство начнет сканирование листа выравнивания печатающей головки, и положение печатающей головки будет отрегулировано автоматически.
^ Вверх
Ошибка: код поддержки 4100/E12
Указанные данные невозможно вывести на печать.
Решение
- При печати содержимого из CREATIVE PARK PREMIUM убедитесь, что все необходимые фирменные картриджи Canon FINE установлены в устройство правильно и повторите печать.
Если эти действия не помогли устранить ошибку, обратитесь в ближайший сервисный центр для ремонта..
^ Вверх
Ошибка: код поддержки 4101
Устройство не поддерживает указанный размер бумаги.
Решение
- Нажмите кнопку [Stop/Стоп], укажите правильный размер бумаги и повторите печать.ПРИМЕЧАНИЕ – При печати на бумаге нестандартных размеров можно задать размеры для печати в следующих диапазонах —
- Загрузка в кассету (верхнюю):
o Ширина: от 89,0 мм до 200 мм (от 3,5 дюйма до 7,87 дюйма)
o Высота: от 127,0 мм до 184,9 мм (от 5 дюймов до 7,28 дюйма)
- Загрузка в кассету (нижнюю):
o Ширина: от 90,0 мм до 215,9 мм (от 3,54 дюйма до 8,5 дюйма)
o Высота: от 185,0 мм до 355,6 мм (от 7,29 дюйма до 14 дюймов)
Если эти действия не помогли устранить ошибку, обратитесь в ближайший сервисный центр для ремонта..
^ Вверх
Ошибка: код поддержки 4102
Тип носителя и размер бумаги установлены неправильно.
Решение
- Нажмите кнопку [ON/RESUME/ВКЛ/ВОЗОБНОВИТЬ]для отмены печати, измените настройки типа носителя или размера бумаги и повторите печать.ПРИМЕЧАНИЕ – Типы носителей и размеры бумаги указаны ниже —
- Если тип носителя Глянцевая фотобумага Photo Paper Plus Glossy II:Задайте размер бумаги 4″x6″ 10 см x 15 см (Windows)/4×6 (Mac) или 5″x7″ 13 см x 18 см (Windows)/ 5×7 (Mac).
- Если тип носителя Глянцевая фотобумага:Задайте размер бумаги 4″x6″ 10 см x 15 см (Windows)/4×6 (Mac)
- Если тип носителя Конверт:Задайте размер бумаги Конверт Com 10 (Windows)/Конверт #10 (Mac) или Конверт DL (Windows/Mac).
Если эти действия не помогли устранить ошибку, обратитесь в ближайший сервисный центр для ремонта..
^ Вверх
Ошибка: код поддержки 4103
Печать с использованием текущих настроек невозможна.
Решение
- Для отмены печати нажмите кнопку [Stop/Стоп] на устройстве.
- Измените настройки печати и повторите печать.
Если эти действия не помогли устранить ошибку, обратитесь в ближайший сервисный центр для ремонта..
^ Вверх
Ошибки
5010/5011/5012/5040/5050/5C02/5C20
6900/6901/6902/6910/6911/6920/6921/6930/6931/6932/6933
6936/6937/6938/6939/693A/6940/6941/6942/6943/6944/6945/6946
6004/6A00/6A81/6A82/6B20/9500
B201/B202/B203/B204/B205/P22/P26/P27/P28/P29
Световые индикаторы перемигиваются желтым-зелёным, с разделяющим серии миганий продолжительным зелёным свечением
Возникла серьезная ошибка функционирования принтера, в большинстве случаев не исправен узел прочистки, плата управления, печатающая головка или блок питания, ремонт в домашних условиях обычно невозможен. Ремонт возможен, только если проблема связана с видимым механическим повреждением и износом деталей (осмотрите устройство и замените их) или залитыми жидкостью электронными компонентами или шлейфами (может помочь высушиванием и протирка чистым спиртом). Также иногда ошибку B200/B201/B202/B203 можно сбросить на время, однако если сбой серьезный, вскоре всё повториться.
6900 обычно означает проблему с сетевой картой принтера.
Решение (как убрать)
- Отключите устройство и отключите кабель питания от электрической розетки. Снова подключите кабель к розетке и включите устройство. Если отключить кабель питания, все неотправленные документы, сохраненные в памяти устройства, будут утеряны.
- Можно разобрать принтер и проверить все соединения электронных шлейфов, возможно, что-то где-то залито. Также можно попробовать смазать движущиеся детали и подтянуть пружину, которая держит ПГ (просто растяните пружину и зацепите её за фиксатор в положении “на несколько витков меньше”).
- Сбросить ошибку B203 на большинстве принтеров Pixma можно так: выключаете принтер, не вынимая провод питания, открываете крышку принтера для доступа к картриджам, затем нажимаете подряд 5 раз кнопку включения и закрываете крышку. Как правило, такой метод срабатывает, если ошибка вызвана перегревом головки при ее засоре или работе без краски.
Если эти действия не помогли устранить ошибку, обратитесь в сервисный центр для ремонта, чаще всего требуется замена головки.
^ Вверх
Ошибка: код поддержки 5100/E2/P02 – Оранжевый и зеленый индикаторы мигают 2 раза
Произошла ошибка перемещения каретки.
Решение:
- Выключите принтер.
- Отсоедините кабель питания.
- Откройте крышку принтера.
- Найдите и при необходимости удалите оранжевую защитную ленту или белый пенопласт.
- Убедитесь, что в принтере отсутствуют посторонние объекты (например, скрепки для бумаги), и при необходимости устраните их. Также проверьте состояние места парковки – каретка может застревать из-за скопившейся грязи и отсутствия смазки (лучше всего демонтировать место парковки, промыть его и смазать направляющие заново).
- Закройте крышку.
- Снова подсоедините кабель питания и включите принтер.
Если эти действия не помогли устранить ошибку, обратитесь в сервисный центр для ремонта.
^ Вверх
Ошибка: код поддержки 5101
Возникла ошибка принтера.
Решение
- Удалите защитный материал, препятствующий движению держателя печатающей головки, выключите устройство и затем снова включите его.
Если эти действия не помогли устранить ошибку, обратитесь в ближайший сервисный центр для ремонта..
^ Вверх
Ошибка: код поддержки 5110 – Оранжевый и зеленый индикаторы мигают 11 раз
Произошла сервисная ошибка.
Решение
- Выключите принтер.
- Отсоедините кабель питания.
- Откройте крышку принтера.
- Найдите и при необходимости удалите оранжевую защитную ленту или белый пенопласт.
- Убедитесь, что в принтере отсутствуют посторонние объекты (например, скрепки для бумаги), и при необходимости устраните их.
- Закройте крышку.
- Снова подсоедините кабель питания и включите принтер.
Если эти действия не помогли устранить ошибку, обратитесь в сервисный центр для ремонта.
^ Вверх
Ошибка: код поддержки 5200/P08 – Оранжевый и зеленый индикаторы мигают 8 раза
Произошла сервисная ошибка (скорее всего перегрев печатающий головки).
Решение:
- Выключите принтер.
- Отсоедините кабель питания.
- Откройте крышку принтера.
- Найдите и при необходимости удалите оранжевую защитную ленту или белый пенопласт.
- Убедитесь, что в принтере отсутствуют посторонние объекты (например, скрепки для бумаги), и при необходимости устраните их.
- Закройте крышку.
- Снова подсоедините кабель питания и включите принтер.
Если эти действия не помогли устранить ошибку, обратитесь в сервисный центр для ремонта.
^ Вверх
Ошибка: код поддержки 520E
Произошла сервисная ошибка принтера.
Решение:
- Отсоедините кабель питания.
- Подождите 10 секунд
- Снова подсоедините кабель питания и включите принтер.
Если эти действия не помогли устранить ошибку, обратитесь в сервисный центр для ремонта.
^ Вверх
Ошибка: код поддержки 5400/P06 – Оранжевый и зеленый индикаторы мигают 6 раза
Произошла сервисная ошибка (Internal temperature abnormal error – перегрев принтера).
Решение:
- Выключите принтер.
- Отсоедините кабель питания.
- Откройте крышку принтера.
- Найдите и при необходимости удалите оранжевую защитную ленту или белый пенопласт.
- Убедитесь, что в принтере отсутствуют посторонние объекты (например, скрепки для бумаги), и при необходимости устраните их.
- Закройте крышку.
- Снова подсоедините кабель питания и включите принтер.
Если эти действия не помогли устранить ошибку, обратитесь в сервисный центр для ремонта.
^ Вверх
Ошибка: код поддержки 5700/P05 – Оранжевый и зеленый индикаторы мигают 5 раза
Произошла сервисная ошибка (ASF cam sensor error).
Решение:
- Выключите принтер.
- Отсоедините кабель питания.
- Откройте крышку принтера.
- Найдите и при необходимости удалите оранжевую защитную ленту или белый пенопласт.
- Убедитесь, что в принтере отсутствуют посторонние объекты (например, скрепки для бумаги), и при необходимости устраните их.
- Закройте крышку.
- Снова подсоедините кабель питания и включите принтер.
Если эти действия не помогли устранить ошибку, обратитесь в сервисный центр для ремонта.
^ Вверх
Ошибка: код поддержки 5B00/5B01 – Оранжевый и зеленый индикаторы мигают 7 раз
Произошла сервисная ошибка: Waste ink full (переполнение абсорбера-”памперса”).
Как убрать (снять) ошибку 5B00
Отнесите принтер в сервисный центра.
Также можно попробовать сбросить памперс (на свой страх и риск, ведёт к потере гарантии).
Ошибка: код поддержки 5B02/5B03/5B04/5B05/5B10/5B11/5B12/5B13/5B14/5B15/P07
Возникла ошибка принтера.
Действия
- Обратитесь в ближайший сервисный центр для ремонта..
^ Вверх
Ошибка: код поддержки 5C00 – Оранжевый и зеленый индикаторы мигают 4 раза
Произошла сервисная ошибка (Purge unit error – ошибка устройства прочистки).
Решение
- Выключите принтер.
- Отсоедините кабель питания.
- Откройте крышку принтера.
- Найдите и при необходимости удалите оранжевую защитную ленту или белый пенопласт.
- Убедитесь, что в принтере отсутствуют посторонние объекты (например, скрепки для бумаги), и при необходимости устраните их.
- Закройте крышку.
- Снова подсоедините кабель питания и включите принтер.
Если эти действия не помогли устранить ошибку, обратитесь в сервисный центр для ремонта.
^ Вверх
Ошибка: код поддержки 6000/P03 – Оранжевый и зеленый индикаторы мигают 3 раза
Произошла сервисная ошибка (LF error – ошибка протяжки бумаги).
Решение:
- Выключите принтер.
- Отсоедините кабель питания.
- Откройте крышку принтера.
- Найдите и при необходимости удалите оранжевую защитную ленту или белый пенопласт.
- Убедитесь, что в принтере отсутствуют посторонние объекты (например, скрепки для бумаги), и при необходимости устраните их.
- Закройте крышку.
- Снова подсоедините кабель питания и включите принтер.
Если эти действия не помогли устранить ошибку, обратитесь в сервисный центр для ремонта.
^ Вверх
Ошибка: код поддержки 6001/6002
Возникла ошибка принтера.
Решение
- Если лоток приема бумаги закрыт, откройте его.
- Выключите устройство и отключите кабель питания от электрической розетки.
- Снова подключите кабель к розетке и включите устройство. Не закрывайте лоток приема бумаги при работе устройства, в противном случае появится сообщение об ошибке. Если отключить кабель питания, все неотправленные документы, сохраненные в памяти устройства, будут утеряны.
Если эти действия не помогли устранить ошибку, обратитесь в сервисный центр для ремонта.
^ Вверх
Ошибка: код поддержки 6010 – Оранжевый и зеленый индикаторы мигают 17 раз
Произошла сервисная ошибка: неисправность, которую принтер при самодиагностике не может определить с точностью до узла/блока. Чаще всего при этой ошибке бывает неисправен блок питания или плата управления
Решение
- Выключите принтер.
- Отсоедините кабель питания.
- Откройте крышку принтера.
- Найдите и при необходимости удалите оранжевую защитную ленту или белый пенопласт.
- Убедитесь, что в принтере отсутствуют посторонние объекты (например, скрепки для бумаги), и при необходимости устраните их.
- Закройте крышку.
- Снова подсоедините кабель питания и включите принтер.
Если эти действия не помогли устранить ошибку, обратитесь в сервисный центр для ремонта.
^ Вверх
Ошибка: код поддержки 6500/P20 – Оранжевый и зеленый индикаторы мигают 20 раза
Произошла сервисная ошибка. Неисправность, которую принтер при самодиагностике не может определить с точностью до узла/блока. Чаще всего при этой ошибке бывает неисправен блок питания или плата управления
Решение:
- Выключите принтер.
- Отсоедините кабель питания.
- Откройте крышку принтера.
- Найдите и при необходимости удалите оранжевую защитную ленту или белый пенопласт.
- Убедитесь, что в принтере отсутствуют посторонние объекты (например, скрепки для бумаги), и при необходимости устраните их.
- Закройте крышку.
- Снова подсоедините кабель питания и включите принтер.
Если эти действия не помогли устранить ошибку, обратитесь в сервисный центр для ремонта.
^ Вверх
Ошибка: код поддержки 6502 – Оранжевый и зеленый индикаторы мигают 19 раз
Произошла сервисная ошибка (Ink tank position sensor error: на датчик света от светодиодов чипов картриджей попадает посторонний свет). Решения – в этой статье.
Решение
- Выключите принтер.
- Отсоедините кабель питания.
- Откройте крышку принтера.
- Проверьте, что чипы картриджей чистые и светодиоды на них не испачканы.
- Найдите и при необходимости удалите оранжевую защитную ленту или белый пенопласт. Убедитесь, что в принтере отсутствуют посторонние объекты (например, скрепки для бумаги), и при необходимости устраните их.
- Закройте крышку и уберите устройство прочь с яркого света, выключите настольную лампу, уберите принтер от окна.
- Снова подсоедините кабель питания и включите принтер.
Если эти действия не помогли устранить ошибку, обратитесь в сервисный центр для ремонта.
^ Вверх
Ошибка: код поддержки 6800/6801/P09 – Оранжевый и зеленый индикаторы мигают 9 раз
Произошла сервисная ошибка (EEPROM error – в большинстве случаев неисправна плата управления).
Решение:
- Выключите принтер.
- Отсоедините кабель питания.
- Откройте крышку принтера.
- Найдите и при необходимости удалите оранжевую защитную ленту или белый пенопласт.
- Убедитесь, что в принтере отсутствуют посторонние объекты (например, скрепки для бумаги), и при необходимости устраните их.
- Закройте крышку.
- Снова подсоедините кабель питания и включите принтер.
Если эти действия не помогли устранить ошибку, обратитесь в сервисный центр для ремонта.
^ Вверх
Ошибка: код поддержки 6A80 – Оранжевый и зеленый индикаторы мигают 12 раз
Произошла сервисная ошибка (APP position error — в большинстве случаев неисправен узел прочистки).
Решение
- Выключите принтер.
- Отсоедините кабель питания.
- Откройте крышку принтера.
- Найдите и при необходимости удалите оранжевую защитную ленту или белый пенопласт.
- Убедитесь, что в принтере отсутствуют посторонние объекты (например, скрепки для бумаги), и при необходимости устраните их.
- Закройте крышку.
- Снова подсоедините кабель питания и включите принтер.
Если эти действия не помогли устранить ошибку, обратитесь в сервисный центр для ремонта.
^ Вверх
Ошибка: код поддержки 6A90 – Оранжевый и зеленый индикаторы мигают 14 раз
Произошла сервисная ошибка (APP sensor error — в большинстве случаев неисправен узел прочистки ПГ).
Решение
- Выключите принтер.
- Отсоедините кабель питания.
- Откройте крышку принтера.
- Найдите и при необходимости удалите оранжевую защитную ленту или белый пенопласт.
- Убедитесь, что в принтере отсутствуют посторонние объекты (например, скрепки для бумаги), и при необходимости устраните их.
- Закройте крышку.
- Снова подсоедините кабель питания и включите принтер.
Если эти действия не помогли устранить ошибку, обратитесь в сервисный центр для ремонта.
^ Вверх
Ошибка: код поддержки 6B10 – Оранжевый и зеленый индикаторы мигают 14 раз
Произошла сервисная ошибка (PF (paper feed) cam sensor error).
Решение
- Выключите принтер.
- Отсоедините кабель питания.
- Откройте крышку принтера.
- Найдите и при необходимости удалите оранжевую защитную ленту или белый пенопласт.
- Убедитесь, что в принтере отсутствуют посторонние объекты (например, скрепки для бумаги), и при необходимости устраните их.
- Закройте крышку.
- Снова подсоедините кабель питания и включите принтер.
Если эти действия не помогли устранить ошибку, обратитесь в сервисный центр для ремонта.
^ Вверх
Ошибка: код поддержки 6C10 – Оранжевый и зеленый индикаторы мигают 23 раза
Произошла сервисная ошибка (Valve cam sensor error — в большинстве случаев неисправен узел прочистки ПГ).
Решение
- Выключите принтер.
- Отсоедините кабель питания.
- Откройте крышку принтера.
- Найдите и при необходимости удалите оранжевую защитную ленту или белый пенопласт.
- Убедитесь, что в принтере отсутствуют посторонние объекты (например, скрепки для бумаги), и при необходимости устраните их.
- Закройте крышку.
- Снова подсоедините кабель питания и включите принтер.
Если эти действия не помогли устранить ошибку, обратитесь в сервисный центр для ремонта.
Если в печатном устройстве не обнаружилось посторонних предметов, либо их удаление никак не повлияло на возникновение ошибки, проще доверить ремонт специалистам. Для самостоятельного устранения ошибки требуется иметь богатый опыт в разборке печатной техники и хорошее представление о её внутреннем устройстве.
Если ошибка возникает периодически, может быть виноват микропереключатель контроля клапанов механизма прочистки (расположен с лицевой стороны очистного узла). Либо его контакты окислились, либо он оказался забрызган чернилами – в таком случае, может помочь очистка микропереключателя.
^ Вверх
Ошибки: код поддержки 7500, 7600, 7700, 7800
Произошла серьезная ошибка, требующая ремонта.
Решение
- Выключите принтер.
- Отсоедините кабель питания.
- Откройте крышку принтера.
- Убедитесь, что в принтере отсутствуют посторонние объекты (например, скрепки для бумаги), и при необходимости устраните их.
- Закройте крышку.
- Снова подсоедините кабель питания и включите принтер.
Если эти действия не помогли устранить ошибку, обратитесь в сервисный центр Canon, так как ошибка свидетельствует о серьезной проблеме, требующей ремонта.
^ Вверх
Ошибка: код поддержки 9000 – Оранжевый и зеленый индикаторы мигают 15 раз
Произошла сервисная ошибка (USB host UBAS overcurrent – в большинстве случаев – неисправна плата управления).
Решение
- Выключите принтер.
- Отсоедините кабель питания.
- Откройте крышку принтера.
- Найдите и при необходимости удалите оранжевую защитную ленту или белый пенопласт.
- Убедитесь, что в принтере отсутствуют посторонние объекты (например, скрепки для бумаги), и при необходимости устраните их.
- Закройте крышку.
- Снова подсоедините кабель питания и включите принтер.
Если эти действия не помогли устранить ошибку, обратитесь в сервисный центр Canon, так как вероятно повреждена плата управления.
^ Вверх
Ошибка: код поддержки B200/P10 – Оранжевый и зеленый индикаторы мигают 10 раз
Произошла сервисная ошибка (VH monitor error – ошибка контроля питания печатающей головки, в том числе из-за ошибки одного из картриджей). Причиной может быть неисправность платы управления, чипа картриджа, печатающей головки (в том числе просто перегрев ПГ), в редких случаях свидетельствует о сбое в блоке питания.
Варианты решения:
- Извлеките и снова вставьте печатающую головку и картриджи.
- Проверьте, что в картриджах есть чернила и они штатно поступают в печатающую головку. Выключите и включите принтер.
- Убедитесь, что в принтере отсутствуют посторонние объекты (например, скрепки для бумаги, пенопласт, бумага), и при необходимости устраните их. Выключите и включите принтер.
- Попробуйте заменить картриджи.
- При перегреве печатающей головки на старых принтерах может помочь такой метод:
- Выключить принтер. Открыть крышку и передвинуть каретку максимально влево.
- 5 раз нажать кнопку включения (не дожидаясь полного включения/выключения)
- После последнего нажатия закрыть крышку.
Если эти действия не помогли устранить ошибку, обратитесь в сервисный центр для ремонта.
^ Вверх
Ошибка: код поддержки C000 – Оранжевый и зеленый индикаторы мигают 21 раз
Произошла сервисная ошибка (Drive switch error – cскорее всего неисправность в узле прочистки (purge unit) или подачи бумаги ASF).
Решение
- Выключите принтер.
- Отсоедините кабель питания.
- Откройте крышку принтера.
- Найдите и при необходимости удалите оранжевую защитную ленту или белый пенопласт.
- Убедитесь, что в принтере отсутствуют посторонние объекты (например, скрепки для бумаги), и при необходимости устраните их.
- Закройте крышку.
- Снова подсоедините кабель питания и включите принтер.
Если эти действия не помогли устранить ошибку, обратитесь в сервисный центр для ремонта.
^ Вверх
Ошибка: код поддержки НИЗКИЙ УРОВЕНЬ ЧЕРНОГО КАРТРИДЖА
Низкий уровень чернил в черном картридже.
Решение:
- Такое сообщение указывает, что скоро в картридже закончатся чернила.
- Если устройство останавливает печать при копировании или печати фотографий, вы можете продолжить печать, нажав [OK].
- Если в черном картридже заканчиваются чернила, убедитесь, что у вас есть новый черный картридж Canon, готовый к установке.
Если эти действия не помогли устранить ошибку, обратитесь в сервисный центр для ремонта.
^ Вверх
Ошибка: код поддержки ЧЕРНЫЙ КАРТРИДЖ ЗАМЕНЕН
Устройство спрашивает, заменили ли вы черный картридж.
Решение:
- Если вы заменили черный картридж, нажмите на принтере на стрелку, указывающую влево.
- Если вы не заменили черный картридж, то нажмите на стрелку, указывающую вправо. Печать возобновится.
Если эти действия не помогли устранить ошибку, обратитесь в сервисный центр для ремонта.
^ Вверх
Ошибка: код поддержки НЕВОЗМОЖНО ИСПОЛЬЗОВАТЬ КАРТУ ВКЛЮЧИТЕ И ВКЛЮЧИТЕ СНОВА
Вы вставили в гнездо карты памяти поврежденную или несовместимую карту памяти.
Решение:
- Извлеките карту памяти из гнезда.
- Выключите и включите принтер.
Если эти действия не помогли устранить ошибку, обратитесь в сервисный центр для ремонта.
^ Вверх
Ошибка: код поддержки ЧТЕНИЯ КАРТЫ ВЫКЛЮЧИТЕ И ВКЛЮЧИТЕ СНОВА
Возникла проблема с гнездом для карты памяти.
Решение
- Извлеките карту памяти из гнезда.
- Выключите и снова включите устройство.
- Установите карту памяти в гнездо.
Если эти действия не помогли устранить ошибку, обратитесь в сервисный центр для ремонта.
^ Вверх
Ошибка: код поддержки УСТРОЙСТВО ДЛЯ ЧТЕНИЯ КАРТ ЗАНЯТО
Вы попытались начать печать фотографий, когда гнезда карт памяти использовались компьютером.
Решение:
- Подождите, пока компьютер перестанет использовать гнездо карты памяти (это может занять несколько минут), а затем снова начните печать фотографий.
Если эти действия не помогли устранить ошибку, обратитесь в сервисный центр для ремонта.
^ Вверх
Ошибка: код поддержки ЗАСТРЕВАНИЕ КАРТРИДЖА
Перемещение держателя печатающей головки невозможно.
Решение:
- Откройте крышку принтера.
- Удалите препятствия на пути держателя печатающей головки и нажмите [OK].
Примечание – Не пытайтесь перемещать держатель печатающей головки вручную.
Если эти действия не помогли устранить ошибку, обратитесь в сервисный центр для ремонта.
^ Вверх
Ошибка: код поддержки ИЗМЕНИТЕ РАЗМЕР БУМАГИ НАЖМИТЕ [OK]
Размер бумаги в устройстве подачи бумаги отличается от размера, указанного в настройках.
Решение:
- Загрузите бумагу правильного размера или измените настройки размера бумаги.
- Нажмите [OK].
Если эти действия не помогли устранить ошибку, обратитесь в сервисный центр для ремонта.
^ Вверх
Ошибка: код поддержки ПРОВЕРЬТЕ ПРИНТЕР
По какой-то причине устройство не функционирует.
Решение:
- Выключите и снова включите устройство.
Если эти действия не помогли устранить ошибку, обратитесь в сервисный центр для ремонта.
^ Вверх
Ошибка: код поддержки ЦВЕТНОЙ КАРТРИДЖ ЗАМЕНЕН?
Description:
Устройство спрашивает, заменили ли вы цветной картридж.
Решение:
- Если вы заменили цветной картридж, нажмите на принтере на стрелку, указывающую влево.
- Если вы не заменили цветной картридж, то нажмите на стрелку, указывающую вправо. Печать возобновится.
Если эти действия не помогли устранить ошибку, обратитесь в сервисный центр для ремонта.
^ Вверх
Ошибка: код поддержки НИЗКИЙ УРОВЕНЬ ЦВЕТНОГО КАРТРИДЖА
Низкий уровень чернил в цветном картридже.
Решение:
- Такое сообщение указывает, что скоро в цветном картридже закончатся чернила.
- Если устройство останавливает печать при копировании или печати фотографий, вы можете продолжить печать, нажав [OK].
Примечание: Если в цветном картридже заканчиваются чернила, убедитесь, что у вас есть новый цветной картридж Canon, готовый к установке.
Если эти действия не помогли устранить ошибку, обратитесь в сервисный центр для ремонта.
^ Вверх
Ошибка: код поддержки КРЫШКА ОТКРЫТА
Блок сканирования был открыт во время работы.
Решение:
- Возвратите блок сканирования в первоначальное положение.
Если эти действия не помогли устранить ошибку, обратитесь в сервисный центр для ремонта.
^ Вверх
Ошибка: код поддержки ДАННЫЕ В ПАМЯТИ НЕВОЗМОЖНО ОТКЛЮЧИТЬ ПИТАНИЕ
Вы не можете выключить устройство, нажав на кнопку [ON/OFF], если в памяти устройства сохранены документы.
Решение:
- Устройство выполняет операцию.
- Дождитесь завершения операции, а затем выключите и включите устройство.
Если эти действия не помогли устранить ошибку, обратитесь в сервисный центр для ремонта.
^ Вверх
Ошибка: код поддержки УСТРОЙСТВО ИСПОЛЬЗУЕТСЯ НЕВОЗМОЖНО ОТКЛЮЧИТЬ ПИТАНИЕ
Вы не можете выключить устройство с помощью кнопки [ON/OFF], поскольку устройство выполняет операцию.
Решение:
- Устройство выполняет операцию.
- Дождитесь завершения операции, а затем выключите и включите его.
Если эти действия не помогли устранить ошибку, обратитесь в сервисный центр для ремонта.
^ Вверх
Ошибка: код поддержки КАРТА НЕ СОДЕРЖИТ ФАЙЛОВ
На карте памяти отсутствуют поддерживаемые файлы.
Решение:
- Убедитесь, что сохранили фотографии на карте памяти в надлежащем формате.
Если эти действия не помогли устранить ошибку, обратитесь в сервисный центр для ремонта.
^ Вверх
Ошибка: код поддержки УСТРАНИТЕ ЗАМЯТИЕ БУМАГИ И НАЖМИТЕ [OK] или [START]
Произошло замятие бумаги.
Решение:
- Найдите и удалите замятую бумагу из принтера.
- Нажмите кнопку [Возобновить/Отмена] на устройстве, чтобы продолжить печать.
Если эти действия не помогли устранить ошибку, обратитесь в сервисный центр для ремонта.
^ Вверх
Ошибка: код поддержки ЗАГРУЗИТЕ БУМАГУ И НАЖМИТЕ [OK] или [START]
Устройство подачи бумаги пусто.
Решение:
- Загрузите бумагу в устройство подачи бумаги.
- Убедитесь, что высота стопки не превышает максимальную отметку.
- Нажмите [OK] или [Start].
Если эти действия не помогли устранить ошибку, обратитесь в сервисный центр для ремонта.
^ Вверх
Ошибка: код поддержки ВСТАВЬТЕ КАРТРИДЖ
В устройство не установлена печатающая головка.
Решение:
Для устранения этой проблемы требуется обратиться в сервисный центр для ремонта.
^ Вверх
Содержание
- Коды ошибок и сообщения об ошибке струйных принтеров и МФУ Canon
- Коды ошибок (Support/Service code)
- Сообщения об ошибках
- Расшифровка основных ошибок
- Ошибка: код поддержки 1000 – Оранжевый индикатор мигает 2 раза
- Canon Printer Error Codes
Коды ошибок и сообщения об ошибке струйных принтеров и МФУ Canon
Что означают коды ошибок принтеров Canon Pixma вы можете посмотреть в этой статье. Обычно в сообщении это “Support code” или “Код поддержки”. Если ваш принтер не имеет экрана, код ошибки можно увидеть при подключении к компьютеру или, подсчитывая количество миганий светодиодов на передней панели устройства (но цветовая индикация показывает не все коды). По номерам можно определить неисправность на большинстве современных принтеров и МФУ Canon: iP2700, iP4700, iP7240, MG5340, MG5140, MG5540, iP4940, MG5440, MG6440, MX924, iP4840, MG5240, iX6540, iX6840, MG6140, MG6240, MG6450, MX884, MG5640, MG6640, MG8140, MG6240, MG8240, MG6140, MP980, MP990, MP620, MP630, iP2840, MG6840, MG5740, TS5040, TS6040, MG7740, TS8040, TS9040, TS6140, TS6240, TS8140, TS8240, TS9140, TS9540, TS9541C, TR7540, TR8540, iP100, iP110 и многих других.
Коды ошибок (Support/Service code)
Сообщения об ошибках
Коды ошибок для Canon Pixma MP190, MP240, MP250, MP260, MP270, MP490, MP540, MP550, MP560, MP620,PIXMA MP630, MP640, MP980, MP990, MX320, MX330, MX700, MX7600, MX850, MX860:
| Код | Описание |
|---|---|
| #001 | Paper Jam – замятие бумаги |
| #037 | Image Memory Full – переполнение памяти |
| ##111 | Memory error – ошибка памяти |
| ##322 | Printer (LBP) Fixing Unit Trouble – неисправность термоблока (печки) |
| ##323 | Printer (LBP) BD (Beam Detect) Trouble – невозможность детектирования луча лазера |
| ##324 | Printer (LBP) Scanner Trouble – неиcправность лазерного блока |
| ##335 | Data transmission error between the system control section and printer control section – ошибка обмена данными между главной платой и блоком управления печати (ошибка может возникать и из-за некорректно работающего драйвера) |
| ##336 | BJ head abnormal temperature error – ненормальная температура печатающей головки |
| ##337 | BJ head temperature sensor error – ошибка термодатчика печатающей головки |
| ##342, 343 | Cleaning absorption waste ink capacity full – переполнение чернильного абсорбера |
| ##345 | BJ cartridge head cleaning error – ошибка очистки печатающей головки (ошибка парковки) |
| ##346 | Inside temperature error – ошибка внутренней температуры (перегрев) |
| ##348 | Ink detection sensor error – ошибка датчика определения уровня чернил |
| ##352 | Printer control EEPROM head information error – ошибка контроля EEPROM головки |
| ##355 | A motor to lift up for CD-R print is malfunctioned – неисправен мотор лифта для печати на CD (узел «раскрытия» тракта протяжки для прохождения «подставки» CD) |
| ##356 | ASF cam sensor error – ошибка сенсора кулачка (эксцентрика) узла ручной подачи |
| ##357 | ASF paper feed (AP) position error – An error occurred in the AP motor during purging operation – Ошибка позиции (исходного положения) узла подачи. Связана с работой двигателя узла прокачки |
| ##358 | USB Host VBUS overcurrent error – перегрузка по току линий USB |
| ##359 | Paper feed position error – ошибка узла переключения подачи бумаги |
| ##360 | Paper feed cam sensor error – ошибка сенсора кулачка (эксцентрика) узла переключения подачи при подаче из передней кассеты. Также возникает при замятии в верхней (ручной) подаче, если значение счетчика отработки более 60% |
| ##361 | Valve sensor error – ошибка датчика клапанов блокировки кап при прочистке (прокачке) сопел |
| ##362 | Motor driver malfunctioned error – неисправность м/сх драйвера двигателя |
Расшифровка основных ошибок
Ошибка: код поддержки 1000 – Оранжевый индикатор мигает 2 раза
В заднем лотке принтера для бумаги нет бумаги.
Решение
- Вставьте бумагу в задний лоток.
- Нажмите кнопку [Возобновить/Отмена] на устройстве, чтобы продолжить работу.
Если эти действия не помогли устранить ошибку, обратитесь в сервисный центр для ремонта.
Источник
Canon Printer Error Codes
Canon Inc is a Japanese multinational corporation that has taken over the world over the span of 85 years. With extraordinary visions and hard work, the company is a leading giant that specializes in imaging, industrial products, and opticals. With headquarters in Ota, Tokyo, Japan the company has grown from a small warehouse to a brand that is trusted worldwide.
What started as Precision Optical Instruments Laboratory in 1933 offered optical glass, and later started offering some of the finest camera equipment the world has seen. Today Canon offers the world a wide range of products that are commonly focused on imaging and related products.
Canon printers are some of the best in the market but that does not mean they never get stuck on an error. Like every other electronic printer requires a little maintenance at times, so why get frustrated over the issue when you can fix it in no time. With this list of Canon printer error codes, you can easily get to the root of the issue and fix your printer in no time.
Canon Pixma TS3100 Series Printer Error Codes:

| Error Code | Solution |
|---|---|
| E02 | Printer is out of paper. Printing one side is complete if you are performing manual duplex printing. |
| E03 | The cover is open. Paper is jammed. |
| E04 | FINE cartridge is not installed properly. |
| E05 | FINE cartridge cannot be recognized. |
| E08 | Ink absorber is almost full. |
| E09 | Protective material or tape may still be attached to FINE cartridge holder. |
| E11 | Cannot perform printing with current print settings. |
| E12 | Specified data cannot be printed. |
| E13 | The ink may have run out. |
| E14 | FINE cartridge cannot be recognized. |
| E15 | FINE cartridge cannot be recognized. |
| E16 | The ink has run out. |
| E23 | IP address and subnet mask are conflicting. |
| E31 | Failed in wireless LAN setup. |
| E32 | Cannot find a wireless router during setup. |
| E33 | Cannot connect because multiple wireless routers are connecting to the printer. |
| E34 | Easy wireless connect has failed. |
| E36 | Easy wireless connect has failed. |
| E37 | Failed in wireless LAN setup. |
| E38 | Cannot connect to a wireless router. Cannot change the LAN settings. |
| E39 | Network error has occurred. |
| E45 | Cannot connect to network. |
| E46 | Cannot connect to network. |
| E47 | Cannot connect to server. |
| E48 | Cannot connect to server. |
| E49 | Failed in connecting to Internet because network connection is being prepared. |
| E50 | Failed in acquiring contents. |
| E51 | Cannot connect to server. |
| E52 | Failed in registering the printer to Google Cloud Print due to timeout. |
| E53 | Only information registered to the printer is deleted because of failing to connect Google Cloud Print. |
| E54 | Only information registered to the printer is deleted because of failing to connect IJ Cloud Printing Center. |
| E55 | The printer is already registered to IJ Cloud Printing Center. |
| E56 | The online service is not available in your region. |
| E57 | Scanning print head alignment sheet failed. |
| E58 | Trying to start copying before you register the paper size. |
| E59 | Paper settings for printing do not match paper information set on printer. |
| E61 | Scanning original has failed. |
| E62 | Unexpected error occurred while scanning is in progress. |
| E63 | Reached the upper limit of pages which can be saved. |
| E64 | Scanning original has failed. |
| E65 | Saving scanned data failed because the printer’s memory is full. |
| P02 | Printer error has occurred. |
| P07 | Printer error has occurred. |
| P10 | Printer error has occurred. |
| P03, P08, P09, P20, P22, P26, P27, P28, P29 | Printer error has occurred. |
Canon MF6140dn, MF6180dw Series Printer Error Codes:

| Error Code | Solution |
|---|---|
| 001 | A document jams in the feeder. |
| 003 | A fax could not be sent or received due to its large data size. |
| 005 | A fax could not be sent because the recipient’s machine did not respond within the time limit. |
| 012 | A fax could not be sent because the recipient’s machine ran out of paper. |
| 018 | A fax could not be sent since the recipient’s machine did not respond because the line was busy or for other reasons. |
| 022 | 1. Sending of a fax from a computer is disabled. 2. A fax could not be forwarded because the specified destination was deleted from the Address Book. |
| 037 | The machine memory is full. |
| 099 | Printing, sending, or receiving was canceled. |
| 401 | A scanned document could not be stored to a USB memory device due to insufficient memory space. |
| 404 | Tried to save a document to USB memory, but writing to the USB memory is restricted. |
| 406 | A scanned document could not be stored to a USB memory device due to an error. |
| 408 | 1. USB memory was disconnected while being read from, and reading failed. 2. An error occurs when reading or accessing images on USB memory, and images cannot be read normally. 3. The connected USB memory is formatted with an unsupported file system. |
| 701 | 1. Authentication failed because an incorrect Department ID or PIN was entered when the Department ID Management was activated. 2. Continuing operating without entering a Department ID was attempted even though unknown-ID jobs were disabled. |
| 703 | Data could not be written because the memory space that was allocated for images was full when sending an e-mail or storing to a shared folder. |
| 752 | 1. An e-mail could not be sent because an incorrect SMTP server name was set. 2. An e-mail could not be sent because an incorrect domain name was set. 3. An e-mail could not be sent because the machine was not connected to a network correctly. |
| 753 | Scanned data could not be e-mailed or stored to the shared folder due to a TCP/IP error (such as a Socket or Select error). |
| 755 | 1. Scanned data could not be e-mailed or stored to the shared folder because TCP/IP was not working correctly. 2. An IP address is not set. 3. The machine cannot communicate with devices on a network immediately after the machine starts up because the waiting time for the start of the communication is set. |
| 801 | 1. When communicating with an SMTP server to send an e-mail, a timeout error occurred from the server. 2. When communicating to the SMTP server, an error returned from the server. 3. A destination is not set correctly. 4. When storing a scanned document into the shared folder, an error occurred from the folder. |
| 802 | The SMTP server name is not set correctly. |
| 804 | No access privileges to access the shared folder are granted. |
| 806 | 1. When storing data to a shared folder, an incorrect user name or password was specified. 2. When sending an e-mail, an incorrect destination was specified. |
| 810 | When communicating to the POP server to send an e-mail, an error returned from the server. |
| 812 | The password that is used for POP authentication is not set correctly. |
| 813 | The logon name that is used for POP authentication is not set correctly. |
| 822 | An image file in a USB memory device could not be printed because the format of the image file is not supported. |
| 839 | A user name and password that are used for SMTP authentication are not set correctly. |
| 841 | When sending an e-mail, an encryption algorithm that is common to the mail server is not present. |
| 844 | 1. SSL encrypted communication to a POP server failed when sending an e-mail with POP before SMTP. 2. When verifying an SSL server certificate to communicate to the POP server, a verification error occurred. |
| 846 | An e-mail could not be sent due to a POP authentication failure. |
| 852 | The machine turns OFF for some reason. |
| 853 | 1. A document could not be printed because its data size exceeded the machine’s upper processing capability. 2. Printing was canceled from the computer. |
| 861 | 1. A document could not be printed because a printer driver that was not intended for this machine was used. 2. A document could not be printed due to a defect in its data. |
| 863 | An error occurred when printing from a computer. |
| 995 | A document waiting to be sent was canceled. |
Canon Printer Support Code List
The support code appears on the touch screen and the computer screen when an error occurs. ‘Support Code’ means the error number and appears with an error message. When an error occurs, check the support code displayed on the touch screen or the computer screen and take the appropriate action.
| Support Code | Meaning |
|---|---|
| 1300 | Paper is jammed inside the front cover. |
| 1303 | Paper is jammed inside the rear cover. |
| 1313 | The paper is jammed inside the rear cover as the machine pulled in the printed paper. |
| 1314 | Paper is jammed inside the rear cover when performing automatic duplex printing. |
| 2801 | The document is jammed in the ADF |
| 1007 | Possible causes include the following. 1. There is no paper in the cassette 1. 2. Paper is not loaded in the cassette 1 properly. |
| 1008 | Possible causes include the following. 1. There is no paper in the cassette 2. 2. Paper is not loaded in the cassette 2 properly. |
| 1200 | The front cover is open. |
| 1310 | The size of paper may not be compatible with automatic duplex printing. |
| 1575 | Ink cannot be correctly detected. |
| 1600 | Ink may have run out. |
| 1660 | The ink tank is not installed. |
| 1688 | The ink has run out. |
| 1700 | The ink absorber is almost full. |
| 1701 | The ink absorber is almost full. |
| 1754 | The ink tank is not installed properly. |
| 1755 | The ink has run out. |
| 1872 | The cassette 1 is not inserted. |
| 1873 | The cassette 2 is not inserted. |
| 1874 | The cassette 1 and the cassette 2 are not inserted. |
| 1890 | The protective material for the print heas holder or the table may remain attached to the holder. |
| 2001 | The device incompatible with the machine is connected. |
| 2002 | An unsupported USB hub is connected. |
| 2111 | The paper setting for printing or copying are different from the cassette paper information registered to the machine. |
| 2112 | The paper setting for printing or copying are different from the cassette paper information registered to the machine. |
| 2113 | The paper settings for printing or copying are different from the cassette paper information registered to the machine. |
| 2121 | The paper setting of the cassette 1 is not complete. |
| 2122 | The paper settings of the cassette 2 is not complete. |
| 2500 | The cause of following may have occurred the failure of automatic print head alignment. |
| 2700 | Possible causes include the following. Some errors occured while copying and a certain time passed. Document is remained in the ADF. Some errors occurred while scanning and the document is remained in the ADF. |
| 2802 | No document in the ADF. |
| 2803 | The document is too long or is jammed in the ADF. |
| 4100 | The specified data cannot be printed. |
| 4103 | Cannot perform printing with the current print setting. |
| 4104 | The paper size or the media type that cannot be fed from the cassette 2 is specified. |
| 5011 | Printer error has occurred. |
| 5012 | Printer error has occurred. |
| 5040 | Printer error has occurred. |
| 5100 | Printer error has occurred. |
| 5102 | Printer error has occurred. |
| 5103 | Printer error has occurred. |
| 5104 | Printer error has occurred. |
| 5105 | Printer error has occurred. |
| 5200 | Printer error has occurred. |
| 5203 | Printer error has occurred. |
| 5204 | Printer error has occurred. |
| 5205 | Printer error has occurred. |
| 5206 | Printer error has occurred. |
| 5207 | Printer error has occurred. |
| 5208 | Printer error has occurred. |
| 5209 | Printer error has occurred. |
| 5400 | Printer error has occurred. |
| 5500 | Ink tank has not been properly recognized. |
| 5501 | Ink tank has not been properly recognized. |
| 5B00 | Printer has occurred. |
| B202 | An error requiring you to contact the service center has occurred. |
| B203 | An error requiring you to contact the service center has occurred. |
| B204 | An error requiring you to contact the service center has occurred. |
| B502 | Printer has occurred. |
| B503 | Printer has occurred. |
| B504 | Printer has occurred. |
| C000 | Printer has occurred. |
5B01 , 5C01, 6000, 6500, 6502, 6800, 6801, 6900, 6901, 6902, 6910, 6911, 6920, 6921, 6930, 6931, 6932, 6933, 6936, 6937, 6938, 6939, 693A, 6940, 6941, 6942, 6943, 6944, 6945, 6946, 7100, 7200, 7201, 7202, 7203, 7204, 7205, 7300, 9000, 9500: Printer has occurred
Canon imageRUNNER 6000 Printer Error Codes:
Источник
Ошибка термоэлемента 50.2 – распространенная неисправность фьюзера (печи) у лазерных принтеров HP.
Фьюзер по сути такой же расходник, как и тонер-картридж. На большинстве печатающих устройств от компании HP гарантийный пробег печи составляет 100 000 отпечатков.
Если не нагружать принтер, а печатать умеренно, тогда данный ресурс может превысить рекомендуемые производителем нормы на 50%. Но с поправкой на благоприятные условия окружающей среды.
Причины возникновения ошибки термоэлемента:
- выход из строя нагревательного тэна;
- появление дефектов на термопленке;
- сломанный термодатчик;
- низкая температура в помещении;
- нестабильное подключение к электричеству.
Печь у разных моделей принтеров составляет от 20% до 50% стоимости нового аппарата. Поэтому многие пользователи не бегут сломя голову в профильные магазины, а обращаются в сервисные центры за восстановлением отработанного комплектующего.
Устранение ошибки термоэлемента 50.2 своими руками
Прежде чем воспользоваться профессиональной помощью, произведите нижеуказанный алгоритм действий.
Возможно, проблема обусловлена не аппаратной поломкой, а низкой температурой в помещении или скачками напряжения в электросети:
- выключите аппарат;
- проветрите комнату, обеспечьте температуру в помещении не менее 16 градусов по Цельсию;
- подсоедините силовой кабель принтера к розетке напрямую;
- контакты кабеля и принтера должны плотно прилегать друг к другу, зачистите их в случае необходимости от окисления;
- включите устройство;
- после загрузки выключите на полчаса;
- снова включите.
Если эти манипуляции не помогли и ошибка фьюзера продолжает появляться, тогда обращения в сервисный центр не избежать.
Видео: ремонт термоэлемента на примере HP LaserJet M425
YouTube-пользователь «ЗаправкинЪ» показывает актуальный алгоритм действий по ремонту термоэлемента на принтере HP LaserJet M425.
Рекомендуем использовать видеоинструкцию в качестве ознакомительного руководства только опытным пользователям, которые могут осуществлять ремонт лазерной оргтехники без сторонней помощи.
Нужна помощь с лазерной оргтехникой HP? Сервисный центр МосТонер – бесплатный выезд мастера 24/7!
Продолжаем рассматривать печные ошибки на цветном принтере HP LaserJet CP3525, с рекомендациями по поиску и устранению неисправности. Ошибка 50.2 возникает в режиме warm-up при недостаточном нагреве термоэлемента. Перед вызовом инженера для диагностики и возможной замены термоблока (FUSER KIT CE506A), выполните наши рекомендации:
1. Выключите и повторно включите принтер. Иногда, несколько дополнительных секунд бывают достаточны для достижения требуемой температуры.
2. Убедитесь, что устройство подключено к розетке электрическими параметрами, достаточными для правильной работы устройства (не менее 4,5А, 48-52Гц и напряжение 200-240В). Если принтер подключен к удлинителю совместно с другими мощными потребителями (например кофеварка, обогреватель и т.п.), то недостаток тока может привести к снижению мощности печного нагревателя, не позволяя достичь необходимой температуры, что и вызовет появление ошибки 50.2.
3. Если, следуя предыдущей рекомендации, принтер вышел в готовность, то это говорит о необходимости ремонта термоблока. Проверьте журнал ошибок, при повторении кода замените или отремонтируйте печку. Если устройство в готовность не выходит, то необходимо заменить неисправную печку.Рекомендации производителя при возникновении ошибки 50.2:
- Переустановите блок термозакрепления. Проверьте разъем J50 между блоком и устройством. Замените детали при наличии повреждения.
- Переподключите разъемы J138, J115 DC контроллера. Переподключите разъем J60 между блоком и низковольтной платой питания.
- Если проблема не устранена, замените печку.
- Для извлечения печки откройте правую крышку принтера.
- Возьмитесь за ручки и сожмите синие рычаги. Потяните блок термозакрепления из принтера на себя для извлечения.
Тэги: color, HP, LaserJet, код ошибки, принтер, ремонт,
hp-concentra-wrapper-portlet
Actions
During startup, the system performs several checks of the computer BIOS (Basic Input Output System). If an error in the BIOS
is found during these checks, an error message might display on the screen. To resolve these errors, use the following steps
and procedures to recover the BIOS.
BIOS Recovery error (500)
During the startup process, the BIOS might need to perform a system recovery. The BIOS Recovery (500) message displays for
15 seconds before the computer automatically reboots. You have the option of pressing enter to proceed without waiting 15 seconds.
To resolve the BIOS Recovery Error (500), update the computer BIOS to the latest version.
-
Navigate to the product page for your computer.
-
Select BIOS from the list that displays, and then review any available BIOS updates.
-
If you do not see a BIOS update listed for your computer, no update is currently available.
-
If there are multiple BIOS updates available, identify the motherboard installed on your computer using the information from the System Information utility.
-
If you find a BIOS update, click Download. If HP Download and Install Assistant displays, select Download only, and then click Next. Click Save to save the BIOS update file on your computer.
-
-
Browse to the folder or desktop where you saved the downloaded BIOS update file, and then double-click the file name (example:
sp12345) to start the installation.Wait for the computer to install the update. The computer might beep, turn off and on the display or cooling fans, or display
a blinking power light. This is normal.CAUTION:
Do not turn off or restart the computer until the update process completes.
-
Click Yes on the User Account Control screen.
-
On the InstallShield Wizard window, click Next.
-
Select I accept the terms in the license agreement, and then click Next.
-
If a Location to Save Files window displays, click Next.
-
On the HP BIOS Update and Recovery window, click Next.
Note:
Windows that display during the update process might vary depending on your computer.
-
Select Update, and then click Next to prepare the update.
-
Click Restart Now to install the update.
-
On the HP BIOS Update screen, click Apply Update Now, or wait for the update to start automatically.
-
Wait while the BIOS update installs. The computer displays the installation progress.
-
When prompted, click Continue Startup, or wait for the computer to restart automatically. It might take a few minutes for the computer to restart.
Note:
If the update fails, a failure screen displays with additional information. The system might run a BIOS recovery after restarting.
Do not attempt to turn off the computer if this happens. -
When the lock screen displays, sign in to your computer.
BIOS Application error (501)
During the startup process, the system performs an application test of the BIOS. If the BIOS application fails the test, the
BIOS is assumed to be corrupt and the system installs a hidden copy of the BIOS to correct the problem, and the startup process
continues. The BIOS Application Error (501) message displays for 15 seconds before the computer automatically reboots. You
have the option of pressing enter to proceed without waiting 15 seconds.
To resolve the BIOS Application Error (501), restore the BIOS.
-
Press enter to restart the PC.
-
If the error displays after restarting, try to restore the BIOS using a USB drive. For more information, see the «Recover
the BIOS using a USB recovery drive» section of the following:-
For desktop computers, go to HP Desktop PCs — Recovering the BIOS (Basic Input Output System).
-
For notebook computers, go to HP Notebook PCs — Recovering the BIOS (Basic Input Output System).
-
-
If restoring the BIOS fails, contact HP.
CMOS Reset (502) The CMOS checksum is invalid
During the startup process, the system performs a checksum test of the BIOS. If the checksum is incorrect, the BIOS is assumed
to be corrupt and the system installs a hidden copy of the BIOS to correct the problem, and the startup process continues.
The following message displays for 15 seconds before the computer automatically reboots. You have the option of pressing enter to proceed without waiting 15 seconds.
To resolve the CMOS Reset Error (502), restore the BIOS.
-
Press enter to restart the PC.
-
If the error displays after restarting, try to restore the BIOS using a USB drive. For more information, see the «Recover
the BIOS using a USB recovery drive» section of the following:-
For desktop computers, go to HP Desktop PCs — Recovering the BIOS (Basic Input Output System).
-
For notebook computers, go to HP Notebook PCs — Recovering the BIOS (Basic Input Output System).
-
-
If restoring the BIOS fails, contact HP.
Ремонт HP LJ Pro M477 с ошибкой термоэлемента 50.2. Ошибка 50.2 — это ошибка термоэлемента. В больши нстве случаев требуется ремонт печки. Нередко с заменой термоэлемента HP M477, который можете купить у нас. Очень часто ее причиной бывает срабатывание термопредохранителя или выход из строя термоэлемента. И то и другое выяснить достаточно легко, прозвонив питание печки (толстые провода). Обрыв свидетельствует о неисправности.
При тестировании выяснили, что печка абсолютно исправна. Но на термоэлемент не подавалось напряжение. И тут мы обнаружили следы короткого замыкания.
Оказалось, что из-за неправильной сборки принтера (либо на заводе, либо мастером-фломастером) провода печки были уложены неправильно. А именно — не были проложены в каналах, а были брошены по кратчайшему пути. В результате изоляцию провода питания печки передавили и произошло короткое замыкание на заземленный корпус. В итоге сгорела цепь управления нагревом термоэлемента.
Нагревом термоэлемента управляет симмистор, который располагается на плате блока питания.
Симмистор, разумеется, сгорел, но не только он один. Также сгорел и резистор в цепи управляющего электрода.
Сбоку видно, что симмистор треснул.
После замены неисправных элементов принтер собрали правильно. Чтобы замыкание не повторилось все провода уложили в предусмотренные каналы.


Таким образом, в HP M477 ошибка термоэлемента 50.2 бывает не только из-за неисправности печки. Потому что иногда она вызывается схемой управления.
Стоимость ремонта составила 4000 руб. Но диагностика неисправности заняла большую часть времени.
Модератор: vetal

Аппарат выдал такую ошибку «50.2 Ошибка термоэлемента». И еще бумагу в одном месте подпалил до желтизны.
Разобрал, оказалось, что подпалилась еще и термопленка и с резинового вала облезла его плёнка. И это все с одного края, там где расположен термопредохранитель. Вот его то и выбило. А ТЭН остался целым.
По всей видимости ТЭН локально перегревается у одного края, там где расположен термопред.
Что интересно, термодатчики находятся на другой стороне (их там два), поэтому принтер не «увидел» локальный перегрев.
Кто знает, от каких принтеров подходит ТЭН? От HP P3005 подходит?
-
Sveterkom
- Знает как починить копир
-
- Персональный альбом
Sveterkom » Ср авг 08, 2018 3:29 pm

Но дело в том, что там два термодатчика, даже если один обмануть подкладкой, то второй же должен был увидеть перегрев, а если не увидел, значит перегрев был локальный из-за неисправного ТЭНа.
-
Sveterkom
- Знает как починить копир
-
- Персональный альбом
Sveterkom » Ср авг 08, 2018 8:47 pm
aresson писал(а):Мне честно говоря локальный перегрев кажется какой-то фантастикой. На моей памяти такое обычно происходит из-за того, что печатают на черновиках со скобами от степлера, которые дырявят термоплёнку, под неё набивается тонер и далее происходит, как у вас. Термоплёнка и рез.вал под замену, прокладку на мусорку и всё работает
На каком-то популярном сайте по ремонту оргтехники даже статья была о локальном перегреве.
Тут видно, что термопленка не порвана. Да и еще термопредохранитель сработал.
-
Sveterkom
- Знает как починить копир
-
- Персональный альбом
Sveterkom » Чт авг 09, 2018 7:44 am

На счет следов не знаю, на обратной белой стороне ТЭНа остался коричневый след от перегрева, растворителем не стирается.
-
Sveterkom
- Знает как починить копир
-
- Персональный альбом
Sveterkom » Чт авг 09, 2018 9:49 am

Замерил его сопротивление, 47 Ом, если это о чем-нибудь скажет.
-
Sveterkom
- Знает как починить копир
-
- Персональный альбом
-
-
Taskalfa 180 ошибка «Е» и «Встряхните картр. с тонером»
manik.76 в форуме Принтеры, МФУ, копиры формата A3
- 3
- 9460
dviz
Пн фев 20, 2017 1:35 pm
-
Taskalfa 180 ошибка «Е» и «Встряхните картр. с тонером»
-
-
«ошибка принтера HSYNC»
Sunat в форуме Xerox 3100 и иже с ним…
- 10
- 28778
Sunat
Сб май 10, 2014 6:19 am
-
«ошибка принтера HSYNC»
-
-
BROTHER DCP-1512R ошибка «Фотобарабан !»
VIRT в форуме Принтеры, МФУ, факсы, копиры формата A4
- 1
- 3823
kvg
Чт сен 05, 2019 1:35 pm
-
BROTHER DCP-1512R ошибка «Фотобарабан !»
-
-
brother DCP 7030R «ошибка барабана»
vg2804 в форуме Принтеры, МФУ, факсы, копиры формата A4
- 14
- 19548
Rexvil
Пт окт 09, 2020 8:01 am
-
brother DCP 7030R «ошибка барабана»
-
-
Canon mf635cx ошибка «замятие»
belocarsk в форуме Принтеры, МФУ, факсы, копиры формата A4
- 8
- 5136
belocarsk
Пн мар 04, 2019 12:23 pm
-
Canon mf635cx ошибка «замятие»
Вернуться в Принтеры, МФУ, факсы, копиры формата A4
Кто сейчас на форуме
Сейчас этот форум просматривают: нет зарегистрированных пользователей и гости: 142
Ошибка термоэлемента 50.2 – распространенная неисправность фьюзера (печи) у лазерных принтеров HP.
Фьюзер по сути такой же расходник, как и тонер-картридж. На большинстве печатающих устройств от компании HP гарантийный пробег печи составляет 100 000 отпечатков.
Если не нагружать принтер, а печатать умеренно, тогда данный ресурс может превысить рекомендуемые производителем нормы на 50%. Но с поправкой на благоприятные условия окружающей среды.
Причины возникновения ошибки термоэлемента:
- выход из строя нагревательного тэна;
- появление дефектов на термопленке;
- сломанный термодатчик;
- низкая температура в помещении;
- нестабильное подключение к электричеству.
Печь у разных моделей принтеров составляет от 20% до 50% стоимости нового аппарата. Поэтому многие пользователи не бегут сломя голову в профильные магазины, а обращаются в сервисные центры за восстановлением отработанного комплектующего.
Устранение ошибки термоэлемента 50.2 своими руками
Прежде чем воспользоваться профессиональной помощью, произведите нижеуказанный алгоритм действий.
Возможно, проблема обусловлена не аппаратной поломкой, а низкой температурой в помещении или скачками напряжения в электросети:
- выключите аппарат;
- проветрите комнату, обеспечьте температуру в помещении не менее 16 градусов по Цельсию;
- подсоедините силовой кабель принтера к розетке напрямую;
- контакты кабеля и принтера должны плотно прилегать друг к другу, зачистите их в случае необходимости от окисления;
- включите устройство;
- после загрузки выключите на полчаса;
- снова включите.
Если эти манипуляции не помогли и ошибка фьюзера продолжает появляться, тогда обращения в сервисный центр не избежать.
Видео: ремонт термоэлемента на примере HP LaserJet M425
YouTube-пользователь «ЗаправкинЪ» показывает актуальный алгоритм действий по ремонту термоэлемента на принтере HP LaserJet M425.
Рекомендуем использовать видеоинструкцию в качестве ознакомительного руководства только опытным пользователям, которые могут осуществлять ремонт лазерной оргтехники без сторонней помощи.
Нужна помощь с лазерной оргтехникой HP? Сервисный центр МосТонер – бесплатный выезд мастера 24/7!
Что означают коды ошибок принтеров Canon MAXIFY вы можете посмотреть в этой статье. Обычно в сообщении это “Support code” или “Код поддержки”.
Список актуален для моделей MB2040, MB2140, MB2340, MB2740, MB4540, MB5040, MB5140, MB5340, MB5440, iB4040, iB4140.
Коды ошибок (Support/Service code/Код поддержки)
|
|
|
|
|
Расшифровка основных ошибок
Ошибка 1007
В верхнем лотке отсутствует бумага или она загружена неправильно.
Решение
- Загрузите бумагу в верхний лоток.
- Выровняйте направляющие по обеим сторонам бумаги во время загрузки.
- Нажмите кнопку ОК для сброса ошибки.
^ Вверх
Ошибка 1008
В нижнем лотке отсутствует бумага или она загружена неправильно.
Решение
- Загрузите бумагу в нижний лоток.
- Выровняйте направляющие по обеим сторонам бумаги во время загрузки.
- Нажмите кнопку ОК для сброса ошибки.
^ Вверх
Ошибка 1200
Передняя крышка открыта.
Решение
Закройте переднюю крышку и подождите некоторое время.
Не закрывайте ее, пока не замените чернильный контейнер.
^ Вверх
Ошибка 1300
Бумага замялась под передней крышкой.
Решение
Если бумага замялась под передней крышкой:
- Откройте переднюю крышку (не прикасайтесь к прозрачной плёнке и белой ленте).
- Аккуратно подвиньте каретку в сторону, чтобы не мешала доставать застрявшую бумагу
- Двумя руками возьмитесь за края листа и начните медленно вытягивать на себя.
- Извлеките замятый лист и убедитесь, что не оставили внутри оторванных клочков.
- Закройте переднюю крышку и нажмите ОК.
^ Вверх
Ошибка 1303
Бумага замялась под задней крышкой.
Решение
Если бумага замялась под задней крышкой:
- Поверните устройство так, чтобы задняя сторона устройства была направлена к вам. Если защитный материал для задней крышки не снят, снимите его.
- Сдвиньте заднюю крышку влево и откройте ее.
- Двумя руками возьмитесь за края листа и начните медленно вытягивать на себя.
- Извлеките замятый лист и убедитесь, что не оставили внутри оторванных клочков.
- Закройте заднюю крышку и сдвиньте ее вправо. Загрузите бумагу повторно, затем нажмите на устройстве кнопку OK.
^ Вверх
Ошибка 1310
Размер бумаги может быть несовместим с автоматической двухсторонней печатью.
Решение
В режиме автоматической двухсторонней печати поддерживаются форматы A4 и Letter. Убедитесь, что в устройство загружена бумага правильного размера. При нажатии кнопки OK бумага извлекается, и печать запускается повторно с лицевой стороны следующего листа. Печать на обратной стороне извлеченного листа не выполняется.
^ Вверх
Ошибка 1313
Бумага замялась под задней крышкой, когда устройство втягивало отпечатанные листы.
Решение
Если бумага замялась под задней крышкой:
- Поверните устройство так, чтобы задняя сторона устройства была направлена к вам. Если защитный материал для задней крышки не снят, снимите его.
- Сдвиньте заднюю крышку влево и откройте ее.
- Двумя руками возьмитесь за края листа и начните медленно вытягивать на себя.
- Извлеките замятый лист и убедитесь, что не оставили внутри оторванных клочков.
- Закройте заднюю крышку и сдвиньте ее вправо. Загрузите бумагу повторно, затем нажмите на устройстве кнопку OK.
^ Вверх
Ошибка 1314
Бумага замялась под задней крышкой во время автоматической двухсторонней печати.
Решение
Если бумага замялась под задней крышкой:
- Поверните устройство так, чтобы задняя сторона устройства была направлена к вам. Если защитный материал для задней крышки не снят, снимите его.
- Сдвиньте заднюю крышку влево и откройте ее.
- Двумя руками возьмитесь за края листа и начните медленно вытягивать на себя.
- Извлеките замятый лист и убедитесь, что не оставили внутри оторванных клочков.
- Закройте заднюю крышку и сдвиньте ее вправо. Загрузите бумагу повторно, затем нажмите на устройстве кнопку OK.
^ Вверх
Ошибка 1575
Не удается правильно определить чернила.
Решение
Если в чернильнице закончились чернила, замените ее.
Чернильницу нельзя заменить, если в ней имеются чернила.
^ Вверх
Ошибка 1600
Возможно, чернила закончились.
Решение
Желательно заменить чернильницу.
Если печать не закончена и вы хотите ее продолжить, нажмите клавишу OK на устройстве с установленной чернильницей. Продолжение печати при закончившихся чернилах может привести к повреждению устройства.
После удаления чернильницы аппарат не будет работать, пока вы не установите новую чернильницу.
После удаления чернильницы аппарат не будет работать, даже если сразу вставить ее снова.
^ Вверх
Ошибка 1660
Чернильный контейнер не установлен.
Решение
Установите чернильный контейнер.
^ Вверх
Ошибка 1688
Чернила закончились.
Решение
Замените эту чернильницу и закройте переднюю крышку.
Чтобы продолжить печать в таком состоянии, необходимо отключить функцию определения оставшегося запаса чернил. Нажмите и не отпускайте не менее 5 секунд клавишу Стоп (Stop) на устройстве, после чего отпустите ее.
После удаления чернильницы аппарат не будет работать, пока вы не установите новую чернильницу.
После удаления чернильницы аппарат не будет работать, даже если сразу вставить ее снова.
^ Вверх
Ошибка 1700/1701
Абсорбер чернил почти полон.
Решение
Нажмите кнопку OK на устройстве, чтобы продолжить печать. Обратитесь в сервисный центр.
^ Вверх
Ошибка 1754
Возможно, чернильный контейнер установлен неправильно.
Решение
- Откройте переднюю крышку.
- Надавите на чернильный контейнер.
- Установив чернильный контейнер в правильное положение, закройте переднюю крышку.
- Если неполадка не устранена, обратитесь в сервисный центр.
^ Вверх
Ошибка 1755
Чернила закончились.
Решение
Отмените печать и замените чернильницу.
После удаления чернильницы аппарат не будет работать, пока вы не установите новую чернильницу.
После удаления чернильницы аппарат не будет работать, даже если сразу вставить ее снова.
^ Вверх
Ошибка 1872
Верхний лоток не установлен.
Решение
Установите верхний лоток.
^ Вверх
Ошибка 1873
Нижний лоток не установлен.
Решение
Установите нижний лоток.
^ Вверх
Ошибка 1874
Верхний и нижний лоток не установлены.
Решение
Установите верхний и нижний лотки.
^ Вверх
Ошибка 1890
На держателе может оставаться защитный материал держателя печатающей головки или лента.
Решение
Откройте переднюю крышку и убедитесь в отсутствии защитного материала и ленты в держателе печатающей головки. Если защитный материал или лента остались прикрепленными, удалите их, затем закройте переднюю крышку.
^ Вверх
Ошибка 2001
Подключено устройство, не совместимое с данным устройством.
Решение
Проверьте устройство, подключенное к порту для флэш-диска USB. Печать фотографий напрямую возможна с помощью флэш-диска USB.
^ Вверх
Ошибка 2002
Подключен неподдерживаемый USB-концентратор.
Решение
Если флэш-диск USB подключен к устройству через USB-концентратор, отключите концентратор от устройства.
Подключите флэш-диск USB к устройству напрямую.
^ Вверх
Ошибка 2110/2111/2112/2113
Параметры бумаги в режиме печати или копирования отличаются от сведений о бумаге в кассете, зарегистрированных на устройстве.
Решение
Возможны следующие действия:
- Печать с бумагой, указанной в настройках. Выберите, если требуется выполнить печать на бумаге, загруженной в кассету, без изменения параметров бумаги.
- Замена бумаги и печать. Выберите, если необходимо выполнить печать после замены бумаги в кассете.
- Отмена печати.
^ Вверх
Ошибка 2120
Параметры бумаги в лотке не настроены.
Решение
Выберите нужные параметры бумаги и нажмите ОК.
^ Вверх
Ошибка 2121
Параметры бумаги в верхнем лотке не настроены.
Решение
Выберите нужные параметры бумаги и нажмите ОК.
^ Вверх
Ошибка 2122
Параметры бумаги в нижнем лотке не настроены.
Решение
Выберите нужные параметры бумаги и нажмите ОК.
^ Вверх
Ошибка 2500
Сбой автоматического выравнивания печатающей головки. Возможные причины:
- Засорены сопла печатающей головки.
- Загружена бумага формата, отличного от A4 или Letter.
- На отверстие для выхода бумаги падает яркий свет.
Решение
Чтобы закрыть сообщение об ошибке, нажмите на устройстве кнопку OK и выполните действия, приведенные ниже.
- Для оценки состояния печатающей головки напечатайте шаблон для проверки сопел.
- Загрузите один лист обычной бумаги формата A4 или Letter и выполните автоматическое выравнивание печатающих головок повторно.
- Настройте рабочую среду и/или установите устройство так, чтобы отверстие для выхода бумаги не выходило непосредственно на сильный источник света.
Если после выполнения указанных выше действий и выравнивания печатающей головки проблема не будет устранена, нажмите на устройстве кнопку OK, чтобы закрыть сообщение об ошибке, затем выполните выравнивание печатающей головки вручную.
^ Вверх
Ошибка 2700
Возможные причины:
- В процессе копирования могут появиться некоторые ошибки.
- Документ остался в УАПД.
- В процессе сканирования возникли ошибки, и документ остался в УАПД.
Решение
- При копировании нажмите кнопку OK, чтобы отклонить ошибку, и повторите операцию копирования.
- Если документ остался в УАПД, нажмите кнопку OK, чтобы выгрузить его.
- Если выполняется сканирование, нажмите кнопку Стоп (Stop), чтобы отменить операцию сканирования, а затем повторите ее.
^ Вверх
Ошибка 2801
Замятие документа в УАПД.
Решение
Если документ остался в податчике из-за того, что вы нажали клавишу СТОП во время сканирования документа:
- Когда на экране высветится сообщение об ошибке, нажмите клавишу ОК.
- Документ будет автоматически удалён из податчика.
Если документ застрял в податчике со стороны входа бумаги:
- Нажмите клавишу СТОП, если принтер продолжает печать.
- Отключите устройство.
- Удалите всю бумагу с податчика, кроме замятого листа. Откройте крышку УАПД.
- Аккуратно вытяните лист обеими руками из податчика.
- Закройте крышку УАПД и снова включите устройство.
Если документ застрял в податчике со стороны выхода бумаги:
- Нажмите клавишу СТОП, если продолжается печать.
- Закройте крышку УАПД так, как показано на рисунке.
- Аккуратно обеими руками извлеките лист.
Если эти действия не помогли устранить ошибку, обратитесь в ближайший сервисный центр для ремонта.
^ Вверх
Ошибка 2802
В УАПД отсутствует документ.
Решение
Нажмите кнопку OK для устранения ошибки, затем загрузите документы и повторите операцию.
^ Вверх
Ошибка 2803
Произошло замятие документа в УАПД, или он слишком длинный.
Решение
Нажмите ОК на панели управления, чтобы сбросить ошибку. Затем убедитесь, что параметры листа соответствуют требованиям устройства. Если всё же произошло замятие, решение аналогично Ошибке 2801.
^ Вверх
Ошибка 4100
Печать указанных данных невозможна.
Решение
При печати содержимого веб-сайта CREATIVE PARK PREMIUM подтвердите сообщение на экране компьютера, убедитесь, что оригинальные чернильные контейнеры Canon установлены правильно для всех цветов, затем снова начните печать.
^ Вверх
Ошибка 4103
Не удается выполнить печать с текущими параметрами печати.
Решение
Нажмите кнопку Стоп (Stop) на устройстве для отмены печати.
Затем измените параметры печати и выполните печать еще раз.
^ Вверх
Ошибка 4104
Для второго лотка установлены недопустимые формат и тип бумаги.
Решение
Нажмите кнопку Стоп (Stop) на устройстве для отмены печати.
Установите формат бумаги A4, Letter или Legal, а тип — Plain Paper.
Возобновите печать.
^ Вверх
Ошибка 5C01
Сбой работы движущихся частей в месте парковки. Проблема обычно возникает из-за попадания бумаги в окрестности узла парковки печатающей головки, и посторонний предмет блокирует датчики и рычаги вплоть до выскакивания деталей из своих мест.
Решение – в этой статье про 5C01.
^ Вверх
Ошибки
5011/5012/5040/5200/5203/5204/5205/5206/5207/5208/5209/5400
6000/6500/6502/6800/6801/6900/6901/6902/6910/6911/6920/6921/6930/6931
6932/6933/6936/6937/6938/6939/693A/6940/6941/6942/6943/6944/6945/6946
7100/7200/7201/7202/7203/7204/7205/7300/9000/9500
B502/B503
Ошибка принтера.
Решение
- Выключите устройство и отсоедините устройство от электросети.
- Подключите устройство и включите устройство снова.
- Если неполадка не устранена, обратитесь в сервисный центр.
Вообще, ошибки 5200-5208 означают неисправность печатающей головки и решаются только ее заменой.
^ Вверх
Ошибка B504
Ошибка опустошения печатающей головки.
Возникает, когда картриджи были полностью опустошены – до такой степени, что чернил не осталось в печатающей головке. Часто такое бывает с перезаправляемыми картриджами и СНПЧ, когда пользователь пропустил заправку и воздух стал поступать прямо в головку. Также краска может вытечь, если 1) заправлять ПЗК в принтере, 2) установить ПЗК с открытым заправочным отверстием, 3) открыть оба отверстия на емкостях СНПЧ, 4) вставить ПЗК не до конца.
Подробнее об ошибке в статье о B504 на Maxify.
^ Вверх
Ошибка 5100/5102/5103/5104/5105/C000
Ошибка принтера.
Решение
- Отмените печать и выключите устройство.
- Убедитесь, что ничто (например, защитный материал или смятая бумага) не препятствует движению держателя печатающей головки.
- Если таковые обнаружены, удалите их.
- Проверьте, что чернильные контейнеры установлены правильно.
- Вставьте чернильный контейнер на место до щелчка.
- После выполнения перечисленных выше действий включите устройство снова.
- Если неполадка не устранена, обратитесь в сервисный центр.
^ Вверх
Ошибка 5500/5501
Не удалось правильно определить чернильницу.
Решение
Обычно достаточно извлечь-вставить картридж и перезагрузить принтер. Если ничего не помогает, обратитесь в сервисный центр.
^ Вверх
Ошибка 5B00/5B01
Ошибка принтера.
Решение
Обратитесь в сервисный центр.
^ Вверх
Ошибка 7100
Ошибка принтера
Решение
1. Выключите принтер.
2. Откройте переднюю крышку и проверьте наличие препятствий на пути прохождения бумаги.
3.Откройте заднюю крышку и проверьте наличие бумаги или других препятствий на пути прохождения бумаги.
Важно
Не прикасайтесь к внутренним частям принтера.
Если вы не можете вытащить бумагу, попробуйте следующее:
- Выключите принтер и включите его снова. Бумага может быть удалена автоматически.
- Выдвиньте выходной лоток для бумаги. Бумагу будет извлечь существенно легче.
- Закройте заднюю крышку и сдвиньте ее вправо, чтобы треугольные значки сверху и снизу сошлись вместе.
4. Достаньте лотки из принтера.
5. Проверьте внутри принтера какие-либо препятствия или замятую бумагу. Удалите все препятствия или замятую бумагу.
6 Удалите бумагу (имеются в виду оторванные кусочки и прочие помехи, а не чистые листы) с лотков и отрегулируйте передние (A) и боковые (B) направляющие для бумаги, чтобы они соответствовали бумаге.
7. Установите лотки обратно.
8. Включите принтер обратно.
9. Убедитесь, что сообщение об ошибке исчезно.
Если ошибка сохранилась, обратитесь в сервисный центр.
^ Вверх
Ошибка B202/B203/B204
Произошла ошибка, устранение которой требует обращения в сервисный центр.
Решение
Выключите устройство и отсоедините устройство от электросети.
Обратитесь в сервисный центр.
^ Вверх
Возможные причины перечислены ниже.
• В процессе копирования могут появиться некоторые ошибки.
• Документ остался в УАПД.
• В процессе сканирования возникли ошибки, и документ остался в УАПД.
Выполните соответствующие действия, описанные ниже.
• При копировании нажмите кнопку OK, чтобы отклонить ошибку, и повторите операцию копирования.
• Если документ остался в УАПД, нажмите кнопку OK, чтобы выгрузить его.
• Если выполняется сканирование, нажмите кнопку Стоп (Stop), чтобы отменить операцию сканирования, а затем повторите ее.
1049-2802
В УАПД отсутствует документ.
Нажмите кнопку OK для устранения ошибки, затем загрузите документы и повторите операцию.
1050-2803
Произошло замятие документа в УАПД, или он слишком длинный.
Нажмите кнопку OK, чтобы отклонить сообщение об ошибке. Перед повторным выполнением операции убедитесь, что загружаемый документ соответствует требованиям устройства.
Если произошло замятие документа, удалите смятый документ в соответствии с описанной ниже процедурой.
• Замятие оригинала в УАПД:
Удалите документ, выполнив указанные ниже действия.
1. Если выполняется печать, нажмите кнопку Стоп (Stop).
2. Выключите устройство.
3. Если загружен многостраничный документ, удалите из УАПД все страницы, кроме застрявшей, затем откройте крышку податчика документов.
4. Извлеките застрявший документ из УАПД.
5. Закройте крышку податчика документов, затем включите устройство.
Выполняйте повторное сканирование документа после устранения ошибки с первой страницы.
Если документ не удается извлечь, документ застрял в устройстве или в случае повторного замятия документа после его извлечения, обратитесь в сервисный центр.
• Документ может подаваться неправильно из-за типа носителя, а также из-за слишком высокой или низкой температуры или влажности окружающей среды.
В этом случае уменьшите число страниц документа примерно в два раза от загрузочной емкости.
Если замятие документа устранить не удается, воспользуйтесь стеклом рабочей поверхности.
• Если оригинал замят в УАПД (со стороны подачи бумаги):
Если документ застрял в отверстии для выхода документов, закройте лоток для документов (см. расположенный ниже рисунок) и извлеките документ.
Выполняйте повторное сканирование документа после устранения ошибки с первой страницы.
Если документ не удается извлечь, документ застрял в устройстве или в случае повторного замятия документа после его извлечения, обратитесь в сервисный центр.
1052-2900
Ошибка сканирования образца выравнивания печатающей головки.
Чтобы отклонить сообщение об ошибке, нажмите кнопку OK и выполните шаги, описанные ниже.
• Убедитесь, что образец выравнивания печатающей головки размещен на стекле рабочей поверхности в правильном положении и нужной ориентации.
• Убедитесь, что стекло рабочей поверхности и образец выравнивания печатающей головки не испачканы.
• Убедитесь, что тип и размер загруженной бумаги подходят для автоматической двухсторонней печати.
Для выполнения автоматического выравнивания печатающих головок всегда загружайте один лист обычной бумаги формата А4 или Letter.
• Проверьте, засорены ли сопла печатающей головки.
Для оценки состояния печатающей головки напечатайте шаблон для проверки сопел. Если ошибка не устранена, выполните ручное выравнивание печатающих головок.
1053-2901
Печать образца для выравнивания печатающих головок завершена и устройство ожидает сканирования листа.
Перейдите к сканированию напечатанного образца для выравнивания.
1. Поместите образец выравнивания печатающей головки на стекло рабочей поверхности.
Положите образец для выравнивания печатающих головок напечатанной стороной вниз и совместите метку в верхнем левом углу листа с меткой выравнивания.
2. Аккуратно закройте крышку сканера, а затем нажмите кнопку Черный (Black) или Цветной (Color) на устройстве.
Устройство начнет сканирование образца выравнивания печатающей головки, и положение печатающей головки будет отрегулировано автоматически.
1054-4100
Печать указанных данных невозможна.
При печати содержимого CREATIVE PARK PREMIUM подтвердите сообщение на экране компьютера, убедитесь, что все оригинальные картриджи производства Canon установлены правильно, затем снова начните печать (картриджи к принтеру ip7240 кэнон, картриджи ip7240 кэнон, картриджи пиксма ip7240 кэнон, скидка 15%).
1055-4103
Не удается выполнить печать с текущими параметрами печати.
Нажмите кнопку Стоп (Stop) на устройстве для отмены печати. Затем измените параметры печати и выполните печать еще раз.
1056-5011
Выключите устройство и отсоедините устройство от электросети. Подключите устройство и включите устройство снова. Если неполадка не устранена, обратитесь в сервисный центр.
• При отсоединении кабеля питания все сохраненные в памяти устройства факсимильные сообщения удаляются.
1057-5012
Выключите устройство и отсоедините устройство от электросети. Подключите устройство и включите устройство снова. Если неполадка не устранена, обратитесь в сервисный центр.
• При отсоединении кабеля питания все сохраненные в памяти устройства факсимильные сообщения удаляются.
Источник
Коды ошибок и сообщения об ошибке принтеров и МФУ Canon PIXMA
Что означают коды ошибок принтеров Canon Pixma вы можете посмотреть в этой статье. Обычно в сообщении это “Support code” или “Код поддержки”. Если ваш принтер не имеет экрана, код можно увидеть при подключении к компьютеру или, подсчитывая количество миганий светодиодов на передней панели устройства (но цветовая индикация показывает не все коды). По номерам ошибок можно определить неисправность на большинстве современных принтеров и МФУ Canon: iP2700, iP4700, iP7240, MG5340, MG5140, MG5540, iP4940, MG5440, MG6440, MX924, iP4840, MG5240, iX6540, iX6840, MG6140, MG6240, MG6450, MX884, MG5640, MG6640, MG8140, MG6240, MG8240, MG6140, MP980, MP990, MP620, MP630, iP2840, MG6840, MG5740, TS5040, TS6040, MG7740, TS8040, TS9040, TS6140, TS6240, TS8140, TS8240, TS9140, TS9540, TS9541C, TR7540, TR8540 и многих других.
Коды ошибок (Support/Service code)
Сообщения об ошибках
Коды ошибок для Canon Pixma MP190, MP240, MP250, MP260, MP270, MP490, MP540, MP550, MP560, MP620,PIXMA MP630, MP640, MP980, MP990, MX320, MX330, MX700, MX7600, MX850, MX860:
| Код | Описание |
|---|---|
| #001 | Paper Jam – замятие бумаги |
| #037 | Image Memory Full – переполнение памяти |
| ##111 | Memory error – ошибка памяти |
| ##322 | Printer (LBP) Fixing Unit Trouble – неисправность термоблока (печки) |
| ##323 | Printer (LBP) BD (Beam Detect) Trouble – невозможность детектирования луча лазера |
| ##324 | Printer (LBP) Scanner Trouble – неиcправность лазерного блока |
| ##335 | Data transmission error between the system control section and printer control section – ошибка обмена данными между главной платой и блоком управления печати (ошибка может возникать и из-за некорректно работающего драйвера) |
| ##336 | BJ head abnormal temperature error – ненормальная температура печатающей головки |
| ##337 | BJ head temperature sensor error – ошибка термодатчика печатающей головки |
| ##342, 343 | Cleaning absorption waste ink capacity full – переполнение чернильного абсорбера |
| ##345 | BJ cartridge head cleaning error – ошибка очистки печатающей головки (ошибка парковки) |
| ##346 | Inside temperature error – ошибка внутренней температуры (перегрев) |
| ##348 | Ink detection sensor error – ошибка датчика определения уровня чернил |
| ##352 | Printer control EEPROM head information error – ошибка контроля EEPROM головки |
| ##355 | A motor to lift up for CD-R print is malfunctioned – неисправен мотор лифта для печати на CD (узел «раскрытия» тракта протяжки для прохождения «подставки» CD) |
| ##356 | ASF cam sensor error – ошибка сенсора кулачка (эксцентрика) узла ручной подачи |
| ##357 | ASF paper feed (AP) position error – An error occurred in the AP motor during purging operation – Ошибка позиции (исходного положения) узла подачи. Связана с работой двигателя узла прокачки |
| ##358 | USB Host VBUS overcurrent error – перегрузка по току линий USB |
| ##359 | Paper feed position error – ошибка узла переключения подачи бумаги |
| ##360 | Paper feed cam sensor error – ошибка сенсора кулачка (эксцентрика) узла переключения подачи при подаче из передней кассеты. Также возникает при замятии в верхней (ручной) подаче, если значение счетчика отработки более 60% |
| ##361 | Valve sensor error – ошибка датчика клапанов блокировки кап при прочистке (прокачке) сопел |
| ##362 | Motor driver malfunctioned error – неисправность м/сх драйвера двигателя |
Расшифровка основных ошибок
Ошибка: код поддержки 1000 – Оранжевый индикатор мигает 2 раза
В заднем лотке принтера для бумаги нет бумаги.
Решение
Если эти действия не помогли устранить ошибку, обратитесь в сервисный центр для ремонта.
Источник
Коды ошибок и сообщения об ошибке принтеров и МФУ Canon MAXIFY
Что означают коды ошибок принтеров Canon MAXIFY вы можете посмотреть в этой статье. Обычно в сообщении это “Support code” или “Код поддержки”.
Список актуален для моделей MB2040, MB2140, MB2340, MB2740, MB4540, MB5040, MB5140, MB5340, MB5440, iB4040, iB4140.
Коды ошибок (Support/Service code/Код поддержки)
Расшифровка основных ошибок
Ошибка 1007
В верхнем лотке отсутствует бумага или она загружена неправильно.
Решение
Ошибка 1008
В нижнем лотке отсутствует бумага или она загружена неправильно.
Решение
Ошибка 1200
Передняя крышка открыта.
Решение
Закройте переднюю крышку и подождите некоторое время.
Не закрывайте ее, пока не замените чернильный контейнер.
Ошибка 1300
Бумага замялась под передней крышкой.
Решение
Если бумага замялась под передней крышкой:
Ошибка 1303
Бумага замялась под задней крышкой.
Решение
Если бумага замялась под задней крышкой:
Ошибка 1310
Размер бумаги может быть несовместим с автоматической двухсторонней печатью.
Решение
В режиме автоматической двухсторонней печати поддерживаются форматы A4 и Letter. Убедитесь, что в устройство загружена бумага правильного размера. При нажатии кнопки OK бумага извлекается, и печать запускается повторно с лицевой стороны следующего листа. Печать на обратной стороне извлеченного листа не выполняется.
Ошибка 1313
Бумага замялась под задней крышкой, когда устройство втягивало отпечатанные листы.
Решение
Если бумага замялась под задней крышкой:
Ошибка 1314
Бумага замялась под задней крышкой во время автоматической двухсторонней печати.
Решение
Если бумага замялась под задней крышкой:
Ошибка 1575
Не удается правильно определить чернила.
Решение
Если в чернильнице закончились чернила, замените ее.
Чернильницу нельзя заменить, если в ней имеются чернила.
Ошибка 1600
Возможно, чернила закончились.
Решение
Желательно заменить чернильницу.
Если печать не закончена и вы хотите ее продолжить, нажмите клавишу OK на устройстве с установленной чернильницей. Продолжение печати при закончившихся чернилах может привести к повреждению устройства.
После удаления чернильницы аппарат не будет работать, пока вы не установите новую чернильницу.
После удаления чернильницы аппарат не будет работать, даже если сразу вставить ее снова.
Ошибка 1660
Чернильный контейнер не установлен.
Решение
Установите чернильный контейнер.
Ошибка 1688
Решение
Замените эту чернильницу и закройте переднюю крышку.
Чтобы продолжить печать в таком состоянии, необходимо отключить функцию определения оставшегося запаса чернил. Нажмите и не отпускайте не менее 5 секунд клавишу Стоп (Stop) на устройстве, после чего отпустите ее.
После удаления чернильницы аппарат не будет работать, пока вы не установите новую чернильницу.
После удаления чернильницы аппарат не будет работать, даже если сразу вставить ее снова.
Ошибка 1700/1701
Абсорбер чернил почти полон.
Решение
Нажмите кнопку OK на устройстве, чтобы продолжить печать. Обратитесь в сервисный центр.
Ошибка 1754
Возможно, чернильный контейнер установлен неправильно.
Решение
Ошибка 1755
Решение
Отмените печать и замените чернильницу.
После удаления чернильницы аппарат не будет работать, пока вы не установите новую чернильницу.
После удаления чернильницы аппарат не будет работать, даже если сразу вставить ее снова.
Ошибка 1872
Верхний лоток не установлен.
Решение
Установите верхний лоток.
Ошибка 1873
Нижний лоток не установлен.
Решение
Установите нижний лоток.
Ошибка 1874
Верхний и нижний лоток не установлены.
Решение
Установите верхний и нижний лотки.
Ошибка 1890
На держателе может оставаться защитный материал держателя печатающей головки или лента.
Решение
Откройте переднюю крышку и убедитесь в отсутствии защитного материала и ленты в держателе печатающей головки. Если защитный материал или лента остались прикрепленными, удалите их, затем закройте переднюю крышку.
Ошибка 2001
Подключено устройство, не совместимое с данным устройством.
Решение
Проверьте устройство, подключенное к порту для флэш-диска USB. Печать фотографий напрямую возможна с помощью флэш-диска USB.
Ошибка 2002
Подключен неподдерживаемый USB-концентратор.
Решение
Если флэш-диск USB подключен к устройству через USB-концентратор, отключите концентратор от устройства.
Подключите флэш-диск USB к устройству напрямую.
Ошибка 2110/2111/2112/2113
Параметры бумаги в режиме печати или копирования отличаются от сведений о бумаге в кассете, зарегистрированных на устройстве.
Решение
Возможны следующие действия:
Ошибка 2120
Параметры бумаги в лотке не настроены.
Решение
Выберите нужные параметры бумаги и нажмите ОК.
Ошибка 2121
Параметры бумаги в верхнем лотке не настроены.
Решение
Выберите нужные параметры бумаги и нажмите ОК.
Ошибка 2122
Параметры бумаги в нижнем лотке не настроены.
Решение
Выберите нужные параметры бумаги и нажмите ОК.
Ошибка 2500
Сбой автоматического выравнивания печатающей головки. Возможные причины:
Решение
Чтобы закрыть сообщение об ошибке, нажмите на устройстве кнопку OK и выполните действия, приведенные ниже.
Если после выполнения указанных выше действий и выравнивания печатающей головки проблема не будет устранена, нажмите на устройстве кнопку OK, чтобы закрыть сообщение об ошибке, затем выполните выравнивание печатающей головки вручную.
Ошибка 2700
Ошибка 2801
Замятие документа в УАПД.
Решение
Если документ остался в податчике из-за того, что вы нажали клавишу СТОП во время сканирования документа:
Если документ застрял в податчике со стороны входа бумаги:
Если документ застрял в податчике со стороны выхода бумаги:
Если эти действия не помогли устранить ошибку, обратитесь в ближайший сервисный центр для ремонта.
Ошибка 2802
В УАПД отсутствует документ.
Решение
Нажмите кнопку OK для устранения ошибки, затем загрузите документы и повторите операцию.
Ошибка 2803
Произошло замятие документа в УАПД, или он слишком длинный.
Решение
Нажмите ОК на панели управления, чтобы сбросить ошибку. Затем убедитесь, что параметры листа соответствуют требованиям устройства. Если всё же произошло замятие, решение аналогично Ошибке 2801.
Ошибка 4100
Печать указанных данных невозможна.
Решение
При печати содержимого веб-сайта CREATIVE PARK PREMIUM подтвердите сообщение на экране компьютера, убедитесь, что оригинальные чернильные контейнеры Canon установлены правильно для всех цветов, затем снова начните печать.
Ошибка 4103
Не удается выполнить печать с текущими параметрами печати.
Решение
Нажмите кнопку Стоп (Stop) на устройстве для отмены печати.
Затем измените параметры печати и выполните печать еще раз.
Ошибка 4104
Для второго лотка установлены недопустимые формат и тип бумаги.
Решение
Нажмите кнопку Стоп (Stop) на устройстве для отмены печати.
Установите формат бумаги A4, Letter или Legal, а тип — Plain Paper.
Возобновите печать.
Ошибка 5C01
Сбой работы движущихся частей в месте парковки. Проблема обычно возникает из-за попадания бумаги в окрестности узла парковки печатающей головки, и посторонний предмет блокирует датчики и рычаги вплоть до выскакивания деталей из своих мест.
Ошибки
5011/5012/5040/5200/5203/5204/5205/5206/5207/5208/5209/5400
6000/6500/6502/6800/6801/6900/6901/6902/6910/6911/6920/6921/6930/6931
6932/6933/6936/6937/6938/6939/693A/6940/6941/6942/6943/6944/6945/6946
7100/7200/7201/7202/7203/7204/7205/7300/9000/9500
B502/B503
Решение
Ошибка B504
Ошибка опустошения печатающей головки.
Возникает, когда картриджи были полностью опустошены – до такой степени, что чернил не осталось в печатающей головке. Часто такое бывает с перезаправляемыми картриджами и СНПЧ, когда пользователь пропустил заправку и воздух стал поступать прямо в головку. Также краска может вытечь, если 1) заправлять ПЗК в принтере, 2) установить ПЗК с открытым заправочным отверстием, 3) открыть оба отверстия на емкостях СНПЧ, 4) вставить ПЗК не до конца.
Ошибка 5100/5102/5103/5104/5105/C000
Решение
Ошибка 5500/5501
Не удалось правильно определить чернильницу.
Решение
Обычно достаточно извлечь-вставить картридж и перезагрузить принтер. Если ничего не помогает, обратитесь в сервисный центр.
Ошибка 5B00/5B01
Решение
Обратитесь в сервисный центр.
Ошибка 7100
Решение
1. Выключите принтер.
2. Откройте переднюю крышку и проверьте наличие препятствий на пути прохождения бумаги.
3.Откройте заднюю крышку и проверьте наличие бумаги или других препятствий на пути прохождения бумаги.
Важно
Не прикасайтесь к внутренним частям принтера.
Если вы не можете вытащить бумагу, попробуйте следующее:
4. Достаньте лотки из принтера.
5. Проверьте внутри принтера какие-либо препятствия или замятую бумагу. Удалите все препятствия или замятую бумагу.
6 Удалите бумагу (имеются в виду оторванные кусочки и прочие помехи, а не чистые листы) с лотков и отрегулируйте передние (A) и боковые (B) направляющие для бумаги, чтобы они соответствовали бумаге.
7. Установите лотки обратно.
8. Включите принтер обратно.
9. Убедитесь, что сообщение об ошибке исчезно.
Если ошибка сохранилась, обратитесь в сервисный центр.
Ошибка B202/B203/B204
Произошла ошибка, устранение которой требует обращения в сервисный центр.
Решение
Выключите устройство и отсоедините устройство от электросети.
Обратитесь в сервисный центр.
Источник
Узнайте, как исправить ошибку 5011 на принтерах Canon с помощью этих шагов
Если на вашем принтере Canon отображается ошибка 5011, это происходит главным образом из-за того, что картридж принтера застрял. По словам Canon, ошибка может быть исправлена авторизованными сервисными центрами Canon. Однако иногда ошибка может быть исправлена самим пользователем.
Вы столкнулись с ошибкой 5001 на своем принтере Canon? Попробуйте сначала с последовательностью цикла питания. Это должно решить проблему чаще, чем нет. С другой стороны, если проблема не устранена, проверьте картридж и попробуйте извлечь его и заново установить. Это должно устранить ошибку 5001. Прочитайте подробное объяснение каждого шага ниже.
Как исправить ошибку принтера Canon 5011 с
1. Выполните цикл питания
Самый простой способ исправить эту ошибку – выполнить цикл питания. Это приведет к стиранию любой сломанной конфигурации и заставит принтер добавить новую конфигурацию. Вот как это сделать.
Проверьте все улучшения после перезапуска принтера. Если нет, продолжайте устранение неполадок.
2. Проверьте картридж
Поскольку ошибка 5011 чаще всего появляется, если картридж принтера застрял, рекомендуется проверить это.
Выключите принтер и проверьте, не застрял ли в принтере лист бумаги или что-то еще, застрявшее в картридже. Даже маленький объект может вызвать эту ошибку. Итак, тщательно проанализируйте принтер.
3. Извлеките и снова вставьте картридж
Если вы еще не пробовали, попробуйте извлечь и аккуратно вставить картридж.
Вы также можете попытаться очистить все полосы кодировщика, которые находятся за принтером. Вставьте картридж после очистки энкодера и проверки на наличие предметов, застрявших внутри принтера.
Включите принтер и посмотрите, устранена ли ошибка. Если проблема не устранена, вам может потребоваться доставить принтер в авторизованный сервисный центр для его устранения.
Источник
Содержание
- Ошибка B504 на Canon Maxify MB2040, MB2140, MB2340, MB2740, MB5040, MB5140, MB5340, MB5440, iB4040, iB4140 – как убрать, что означает
- Ошибка B504 на Canon Maxify MB2040, MB2140, MB2340, MB2740, MB5040, MB5140, MB5340, MB5440, iB4040, iB4140 – как убрать, что означает
- Canon MAXIFY MB2340 Код поддержки B504. Сброс ошибки
- Чернила Canon InkTec (C5000-100MB) Black Pigment (чёрные), пигментные, 100 мл.
- Чернила Canon InkTec (C5000-100MC) Cyan Pigment (голубые, синие), пигментные, 100 мл.
- Чернила Canon InkTec (C5000-100MM) Magenta Pigment (розовый), пигментные, 100 мл.
- Чернила Canon InkTec (C5000-100MY) Yellow Pigment (жёлтые), пигментные, 100 мл.
- Коды ошибок и сообщения об ошибке принтеров и МФУ Canon MAXIFY
- Коды ошибок (Support/Service code/Код поддержки)
- Расшифровка основных ошибок
- Ошибка 1007
- Ошибка 1008
- Ошибка 1200
- Ошибка 1300
- Ошибка 1303
- Ошибка 1310
- Ошибка 1313
- Ошибка 1314
- Ошибка 1575
- Ошибка 1600
- Ошибка 1660
- Ошибка 1688
- Ошибка 1700/1701
- Ошибка 1754
- Ошибка 1755
- Ошибка 1872
- Ошибка 1873
- Ошибка 1874
- Ошибка 1890
- Ошибка 2001
- Ошибка 2002
- Ошибка 2110/2111/2112/2113
- Ошибка 2120
- Ошибка 2121
- Ошибка 2122
- Ошибка 2500
- Ошибка 2700
- Ошибка 2801
- Ошибка 2802
- Ошибка 2803
- Ошибка 4100
- Ошибка 4103
- Ошибка 4104
- Ошибка 5C01
- Ошибки
- 5011/5012/5040/5200/5203/5204/5205/5206/5207/5208/5209/5400
- 6000/6500/6502/6800/6801/6900/6901/6902/6910/6911/6920/6921/6930/6931
- 6932/6933/6936/6937/6938/6939/693A/6940/6941/6942/6943/6944/6945/6946
- 7100/7200/7201/7202/7203/7204/7205/7300/9000/9500
- B502/B503
- Ошибка B504
- Ошибка 5100/5102/5103/5104/5105/C000
- Ошибка 5500/5501
- Ошибка 5B00/5B01
- Ошибка 7100
- Решение
- Ошибка B202/B203/B204
Ошибка B504 на Canon Maxify MB2040, MB2140, MB2340, MB2740, MB5040, MB5140, MB5340, MB5440, iB4040, iB4140 – как убрать, что означает
Ошибка опустошения печатающей головки B504 возникает на принтерах и МФУ Canon Maxify, когда картриджи PGI-1400/PGI-2400 (или аналоги) были полностью опустошены – до такой степени, что чернил не осталось в печатающей головке. Часто такое бывает с перезаправляемыми картриджами и СНПЧ, когда пользователь пропустил заправку и воздух стал поступать прямо в головку. Также краска может вытечь, если 1) заправлять ПЗК в принтере, 2) установить ПЗК с открытым заправочным отверстием, 3) открыть оба отверстия на емкостях СНПЧ, 4) вставить ПЗК не до конца.
Есть два способа снятия ошибки:
1) Запустить глубокую прочистку для заполнения головки, однако принтер может повторно выдавать ошибку, не давая завершить процедуру. Кроме того, на картриджах, с которыми проблема возникла, прочистку запустить обычно уже невозможно, так как устройство выводит из строя чипы картриджей. Поэтому для запуска прочистки нужно либо менять чипы на ПЗК/СНПЧ, либо покупать новые картриджи.
2) Из-за того, что ошибка может не исчезнуть после прокачки через меню, рекомендуется вручную заполнить ПГ чернилами. Для этого нужно снять голову и с помощью насадки или трубки закачать в каждый канал чернила, как при промывке головки на Maxify.
После того, как головка будет заполнена, а на картриджах будут установлены исправные чипы, ошибка исчезнет.
Источник
Ошибка B504 на Canon Maxify MB2040, MB2140, MB2340, MB2740, MB5040, MB5140, MB5340, MB5440, iB4040, iB4140 – как убрать, что означает
Ошибка опустошения печатающей головки B504 чаще всего возникает на принтерах и МФУ Canon Maxify, когда картриджи PGI-1400/PGI-2400 (или аналоги) были полностью опустошены – до такой степени, что чернил не осталось в печатающей головке. Обычно такое бывает с перезаправляемыми картриджами и СНПЧ, когда пользователь пропустил заправку и воздух стал поступать прямо в головку. Также краска может вытечь, если:
1) заправлять ПЗК в принтере,
2) установить ПЗК с открытым заправочным отверстием,
3) открыть оба отверстия на емкостях СНПЧ,
4) опустить емкости СНПЧ слишком низки,
5) вставить ПЗК не до конца,
6) использовать вперемешку оригинальные картриджи и ПЗК/СНПЧ.
Есть два способа снятия ошибки:
1) Запустить глубокую прочистку для заполнения головки, однако принтер может повторно выдавать ошибку, не давая завершить процедуру. Кроме того, на картриджах, с которыми проблема возникла, прочистку запустить обычно уже невозможно, так как устройство выводит из строя чипы картриджей. Поэтому для запуска прочистки нужно использовать имеющиеся исправные картриджи (например, отложенные оригинальные), либо менять чипы на ПЗК/СНПЧ, либо покупать новые картриджи.
2) Ошибка может не исчезнуть после прокачки через меню, в таком случае рекомендуется вручную заполнить ПГ чернилами. Для этого нужно снять голову и с помощью насадки или трубки от капельницы закачать в каждый канал чернила, как при промывке головки на Maxify.
После того, как головка будет заполнена, ошибка исчезнет. При этом на картриджах, с которыми возникла ошибка, скорее всего придется заменить чипы, так как принтер из соображений безопасности выводит из строя чипы “плохих” картриджей.
Источник
Canon MAXIFY MB2340 Код поддержки B504. Сброс ошибки
В случае возникновения у Canon MAXIFY MB2340 ошибки Код поддержки B504 необходимо извлечь картриджи из принтера и заправить их совместимыми чернилами, рекомендуем использовать пигментные чернила Canon InkTec C5000-100:
Чернила Canon InkTec (C5000-100MB) Black Pigment (чёрные), пигментные, 100 мл.
Чернила Canon InkTec (C5000-100MC) Cyan Pigment (голубые, синие), пигментные, 100 мл.
Чернила Canon InkTec (C5000-100MM) Magenta Pigment (розовый), пигментные, 100 мл.
Чернила Canon InkTec (C5000-100MY) Yellow Pigment (жёлтые), пигментные, 100 мл.
или установить новые оригинальные картриджи соответствующие вашей модели принтера, в нашем случае это Canon PGI-1400.
В случаях, когда картриджи принтера были полностью использованы, зачастую, это касается перезаправляемых картриджей, до такой степени, что чернил не осталось в печатающей головке, возможно потребуется оперативное вмешательство с промывкой ПГ. Т.к. принтер определяет отсутствие чернил в печатающей головке и снова же выдает ошибку B504 не давая выполнить прочистку головки, что бы докачать чернила в печатающую головку. Поэтому, крайне не рекомендую допускать полного окончания чернил в картриджах, это избавит принтер от ошибок и позволит прослужить печатающей головке вашего принтера более длительный срок.
Как извлечь картриджи у Canon MAXIFY MB2340 и других подобных моделей, показано в этой записи.
необходимо выполнить глубокую очистку печатающей головки:
После, распечатать тест дюз (Образец провер. сопел) и убедиться, что все цвета качественно печатают:
Если качество печати не удовлетворительное, попробовать сделать прочистку еще раз, не более, если качество печати не улучшится, возможно, необходима замена печатающей головки.
Источник
Коды ошибок и сообщения об ошибке принтеров и МФУ Canon MAXIFY
Что означают коды ошибок принтеров Canon MAXIFY вы можете посмотреть в этой статье. Обычно в сообщении это “Support code” или “Код поддержки”.
Список актуален для моделей MB2040, MB2140, MB2340, MB2740, MB4540, MB5040, MB5140, MB5340, MB5440, iB4040, iB4140.
Коды ошибок (Support/Service code/Код поддержки)
Расшифровка основных ошибок
Ошибка 1007
В верхнем лотке отсутствует бумага или она загружена неправильно.
Решение
- Загрузите бумагу в верхний лоток.
- Выровняйте направляющие по обеим сторонам бумаги во время загрузки.
- Нажмите кнопку ОК для сброса ошибки.
Ошибка 1008
В нижнем лотке отсутствует бумага или она загружена неправильно.
Решение
- Загрузите бумагу в нижний лоток.
- Выровняйте направляющие по обеим сторонам бумаги во время загрузки.
- Нажмите кнопку ОК для сброса ошибки.
Ошибка 1200
Передняя крышка открыта.
Решение
Закройте переднюю крышку и подождите некоторое время.
Не закрывайте ее, пока не замените чернильный контейнер.
Ошибка 1300
Бумага замялась под передней крышкой.
Решение
Если бумага замялась под передней крышкой:
- Откройте переднюю крышку (не прикасайтесь к прозрачной плёнке и белой ленте).
- Аккуратно подвиньте каретку в сторону, чтобы не мешала доставать застрявшую бумагу
- Двумя руками возьмитесь за края листа и начните медленно вытягивать на себя.
- Извлеките замятый лист и убедитесь, что не оставили внутри оторванных клочков.
- Закройте переднюю крышку и нажмите ОК.
Ошибка 1303
Бумага замялась под задней крышкой.
Решение
Если бумага замялась под задней крышкой:
- Поверните устройство так, чтобы задняя сторона устройства была направлена к вам. Если защитный материал для задней крышки не снят, снимите его.
- Сдвиньте заднюю крышку влево и откройте ее.
- Двумя руками возьмитесь за края листа и начните медленно вытягивать на себя.
- Извлеките замятый лист и убедитесь, что не оставили внутри оторванных клочков.
- Закройте заднюю крышку и сдвиньте ее вправо. Загрузите бумагу повторно, затем нажмите на устройстве кнопку OK.
Ошибка 1310
Размер бумаги может быть несовместим с автоматической двухсторонней печатью.
Решение
В режиме автоматической двухсторонней печати поддерживаются форматы A4 и Letter. Убедитесь, что в устройство загружена бумага правильного размера. При нажатии кнопки OK бумага извлекается, и печать запускается повторно с лицевой стороны следующего листа. Печать на обратной стороне извлеченного листа не выполняется.
Ошибка 1313
Бумага замялась под задней крышкой, когда устройство втягивало отпечатанные листы.
Решение
Если бумага замялась под задней крышкой:
- Поверните устройство так, чтобы задняя сторона устройства была направлена к вам. Если защитный материал для задней крышки не снят, снимите его.
- Сдвиньте заднюю крышку влево и откройте ее.
- Двумя руками возьмитесь за края листа и начните медленно вытягивать на себя.
- Извлеките замятый лист и убедитесь, что не оставили внутри оторванных клочков.
- Закройте заднюю крышку и сдвиньте ее вправо. Загрузите бумагу повторно, затем нажмите на устройстве кнопку OK.
Ошибка 1314
Бумага замялась под задней крышкой во время автоматической двухсторонней печати.
Решение
Если бумага замялась под задней крышкой:
- Поверните устройство так, чтобы задняя сторона устройства была направлена к вам. Если защитный материал для задней крышки не снят, снимите его.
- Сдвиньте заднюю крышку влево и откройте ее.
- Двумя руками возьмитесь за края листа и начните медленно вытягивать на себя.
- Извлеките замятый лист и убедитесь, что не оставили внутри оторванных клочков.
- Закройте заднюю крышку и сдвиньте ее вправо. Загрузите бумагу повторно, затем нажмите на устройстве кнопку OK.
Ошибка 1575
Не удается правильно определить чернила.
Решение
Если в чернильнице закончились чернила, замените ее.
Чернильницу нельзя заменить, если в ней имеются чернила.
Ошибка 1600
Возможно, чернила закончились.
Решение
Желательно заменить чернильницу.
Если печать не закончена и вы хотите ее продолжить, нажмите клавишу OK на устройстве с установленной чернильницей. Продолжение печати при закончившихся чернилах может привести к повреждению устройства.
После удаления чернильницы аппарат не будет работать, пока вы не установите новую чернильницу.
После удаления чернильницы аппарат не будет работать, даже если сразу вставить ее снова.
Ошибка 1660
Чернильный контейнер не установлен.
Решение
Установите чернильный контейнер.
Ошибка 1688
Решение
Замените эту чернильницу и закройте переднюю крышку.
Чтобы продолжить печать в таком состоянии, необходимо отключить функцию определения оставшегося запаса чернил. Нажмите и не отпускайте не менее 5 секунд клавишу Стоп (Stop) на устройстве, после чего отпустите ее.
После удаления чернильницы аппарат не будет работать, пока вы не установите новую чернильницу.
После удаления чернильницы аппарат не будет работать, даже если сразу вставить ее снова.
Ошибка 1700/1701
Абсорбер чернил почти полон.
Решение
Нажмите кнопку OK на устройстве, чтобы продолжить печать. Обратитесь в сервисный центр.
Ошибка 1754
Возможно, чернильный контейнер установлен неправильно.
Решение
- Откройте переднюю крышку.
- Надавите на чернильный контейнер.
- Установив чернильный контейнер в правильное положение, закройте переднюю крышку.
- Если неполадка не устранена, обратитесь в сервисный центр.
Ошибка 1755
Решение
Отмените печать и замените чернильницу.
После удаления чернильницы аппарат не будет работать, пока вы не установите новую чернильницу.
После удаления чернильницы аппарат не будет работать, даже если сразу вставить ее снова.
Ошибка 1872
Верхний лоток не установлен.
Решение
Установите верхний лоток.
Ошибка 1873
Нижний лоток не установлен.
Решение
Установите нижний лоток.
Ошибка 1874
Верхний и нижний лоток не установлены.
Решение
Установите верхний и нижний лотки.
Ошибка 1890
На держателе может оставаться защитный материал держателя печатающей головки или лента.
Решение
Откройте переднюю крышку и убедитесь в отсутствии защитного материала и ленты в держателе печатающей головки. Если защитный материал или лента остались прикрепленными, удалите их, затем закройте переднюю крышку.
Ошибка 2001
Подключено устройство, не совместимое с данным устройством.
Решение
Проверьте устройство, подключенное к порту для флэш-диска USB. Печать фотографий напрямую возможна с помощью флэш-диска USB.
Ошибка 2002
Подключен неподдерживаемый USB-концентратор.
Решение
Если флэш-диск USB подключен к устройству через USB-концентратор, отключите концентратор от устройства.
Подключите флэш-диск USB к устройству напрямую.
Ошибка 2110/2111/2112/2113
Параметры бумаги в режиме печати или копирования отличаются от сведений о бумаге в кассете, зарегистрированных на устройстве.
Решение
Возможны следующие действия:
- Печать с бумагой, указанной в настройках. Выберите, если требуется выполнить печать на бумаге, загруженной в кассету, без изменения параметров бумаги.
- Замена бумаги и печать. Выберите, если необходимо выполнить печать после замены бумаги в кассете.
- Отмена печати.
Ошибка 2120
Параметры бумаги в лотке не настроены.
Решение
Выберите нужные параметры бумаги и нажмите ОК.
Ошибка 2121
Параметры бумаги в верхнем лотке не настроены.
Решение
Выберите нужные параметры бумаги и нажмите ОК.
Ошибка 2122
Параметры бумаги в нижнем лотке не настроены.
Решение
Выберите нужные параметры бумаги и нажмите ОК.
Ошибка 2500
Сбой автоматического выравнивания печатающей головки. Возможные причины:
- Засорены сопла печатающей головки.
- Загружена бумага формата, отличного от A4 или Letter.
- На отверстие для выхода бумаги падает яркий свет.
Решение
Чтобы закрыть сообщение об ошибке, нажмите на устройстве кнопку OK и выполните действия, приведенные ниже.
- Для оценки состояния печатающей головки напечатайте шаблон для проверки сопел.
- Загрузите один лист обычной бумаги формата A4 или Letter и выполните автоматическое выравнивание печатающих головок повторно.
- Настройте рабочую среду и/или установите устройство так, чтобы отверстие для выхода бумаги не выходило непосредственно на сильный источник света.
Если после выполнения указанных выше действий и выравнивания печатающей головки проблема не будет устранена, нажмите на устройстве кнопку OK, чтобы закрыть сообщение об ошибке, затем выполните выравнивание печатающей головки вручную.
Ошибка 2700
- В процессе копирования могут появиться некоторые ошибки.
- Документ остался в УАПД.
- В процессе сканирования возникли ошибки, и документ остался в УАПД.
- При копировании нажмите кнопку OK, чтобы отклонить ошибку, и повторите операцию копирования.
- Если документ остался в УАПД, нажмите кнопку OK, чтобы выгрузить его.
- Если выполняется сканирование, нажмите кнопку Стоп (Stop), чтобы отменить операцию сканирования, а затем повторите ее.
Ошибка 2801
Замятие документа в УАПД.
Решение
Если документ остался в податчике из-за того, что вы нажали клавишу СТОП во время сканирования документа:
- Когда на экране высветится сообщение об ошибке, нажмите клавишу ОК.
- Документ будет автоматически удалён из податчика.
Если документ застрял в податчике со стороны входа бумаги:
- Нажмите клавишу СТОП, если принтер продолжает печать.
- Отключите устройство.
- Удалите всю бумагу с податчика, кроме замятого листа. Откройте крышку УАПД.
- Аккуратно вытяните лист обеими руками из податчика.
- Закройте крышку УАПД и снова включите устройство.
Если документ застрял в податчике со стороны выхода бумаги:
- Нажмите клавишу СТОП, если продолжается печать.
- Закройте крышку УАПД так, как показано на рисунке.
- Аккуратно обеими руками извлеките лист.
Если эти действия не помогли устранить ошибку, обратитесь в ближайший сервисный центр для ремонта.
Ошибка 2802
В УАПД отсутствует документ.
Решение
Нажмите кнопку OK для устранения ошибки, затем загрузите документы и повторите операцию.
Ошибка 2803
Произошло замятие документа в УАПД, или он слишком длинный.
Решение
Нажмите ОК на панели управления, чтобы сбросить ошибку. Затем убедитесь, что параметры листа соответствуют требованиям устройства. Если всё же произошло замятие, решение аналогично Ошибке 2801.
Ошибка 4100
Печать указанных данных невозможна.
Решение
При печати содержимого веб-сайта CREATIVE PARK PREMIUM подтвердите сообщение на экране компьютера, убедитесь, что оригинальные чернильные контейнеры Canon установлены правильно для всех цветов, затем снова начните печать.
Ошибка 4103
Не удается выполнить печать с текущими параметрами печати.
Решение
Нажмите кнопку Стоп (Stop) на устройстве для отмены печати.
Затем измените параметры печати и выполните печать еще раз.
Ошибка 4104
Для второго лотка установлены недопустимые формат и тип бумаги.
Решение
Нажмите кнопку Стоп (Stop) на устройстве для отмены печати.
Установите формат бумаги A4, Letter или Legal, а тип — Plain Paper.
Возобновите печать.
Ошибка 5C01
Сбой работы движущихся частей в месте парковки. Проблема обычно возникает из-за попадания бумаги в окрестности узла парковки печатающей головки, и посторонний предмет блокирует датчики и рычаги вплоть до выскакивания деталей из своих мест.
Ошибки
5011/5012/5040/5200/5203/5204/5205/5206/5207/5208/5209/5400
6000/6500/6502/6800/6801/6900/6901/6902/6910/6911/6920/6921/6930/6931
6932/6933/6936/6937/6938/6939/693A/6940/6941/6942/6943/6944/6945/6946
7100/7200/7201/7202/7203/7204/7205/7300/9000/9500
B502/B503
Решение
- Выключите устройство и отсоедините устройство от электросети.
- Подключите устройство и включите устройство снова.
- Если неполадка не устранена, обратитесь в сервисный центр.
Ошибка B504
Ошибка опустошения печатающей головки.
Возникает, когда картриджи были полностью опустошены – до такой степени, что чернил не осталось в печатающей головке. Часто такое бывает с перезаправляемыми картриджами и СНПЧ, когда пользователь пропустил заправку и воздух стал поступать прямо в головку. Также краска может вытечь, если 1) заправлять ПЗК в принтере, 2) установить ПЗК с открытым заправочным отверстием, 3) открыть оба отверстия на емкостях СНПЧ, 4) вставить ПЗК не до конца.
Ошибка 5100/5102/5103/5104/5105/C000
Решение
- Отмените печать и выключите устройство.
- Убедитесь, что ничто (например, защитный материал или смятая бумага) не препятствует движению держателя печатающей головки.
- Если таковые обнаружены, удалите их.
- Проверьте, что чернильные контейнеры установлены правильно.
- Вставьте чернильный контейнер на место до щелчка.
- После выполнения перечисленных выше действий включите устройство снова.
- Если неполадка не устранена, обратитесь в сервисный центр.
Ошибка 5500/5501
Не удалось правильно определить чернильницу.
Решение
Обычно достаточно извлечь-вставить картридж и перезагрузить принтер. Если ничего не помогает, обратитесь в сервисный центр.
Ошибка 5B00/5B01
Решение
Обратитесь в сервисный центр.
Ошибка 7100
Решение
1. Выключите принтер.
2. Откройте переднюю крышку и проверьте наличие препятствий на пути прохождения бумаги.
3.Откройте заднюю крышку и проверьте наличие бумаги или других препятствий на пути прохождения бумаги.
Важно
Не прикасайтесь к внутренним частям принтера.
Если вы не можете вытащить бумагу, попробуйте следующее:
- Выключите принтер и включите его снова. Бумага может быть удалена автоматически.
- Выдвиньте выходной лоток для бумаги. Бумагу будет извлечь существенно легче.
- Закройте заднюю крышку и сдвиньте ее вправо, чтобы треугольные значки сверху и снизу сошлись вместе.
4. Достаньте лотки из принтера.
5. Проверьте внутри принтера какие-либо препятствия или замятую бумагу. Удалите все препятствия или замятую бумагу.
6 Удалите бумагу (имеются в виду оторванные кусочки и прочие помехи, а не чистые листы) с лотков и отрегулируйте передние (A) и боковые (B) направляющие для бумаги, чтобы они соответствовали бумаге.
7. Установите лотки обратно.
8. Включите принтер обратно.
9. Убедитесь, что сообщение об ошибке исчезно.
Если ошибка сохранилась, обратитесь в сервисный центр.
Ошибка B202/B203/B204
Произошла ошибка, устранение которой требует обращения в сервисный центр.
Решение
Выключите устройство и отсоедините устройство от электросети.
Обратитесь в сервисный центр.
Источник
Загружая страницу, браузер отправляет кучу запросов другим серверам. Они обрабатывают все запросы, затем возвращают код ответа HTTP с определенным результатом. Если в процессе этого возникнет какой-то сбой, на экране браузера отобразится ошибка. И одна из таких ошибок – 502 Bad Gateway. Я расскажу, что она означает, по каким причинам выходит, а еще опишу способы ее устранения.
Что означает ошибка 502 Bad Gateway
Ошибки, принадлежащие серии 5xx, означают появление проблем на стороне сервера. Если взять конкретно ошибку 502 Bad Gateway, то ее появление будет означать получение неправильного ответа сервера. «Виновниками» в такой ситуации обычно являются прокси, DNS или хостинг-серверы.
Комьюнити теперь в Телеграм
Подпишитесь и будьте в курсе последних IT-новостей
Подписаться
Что делать, если вы пользователь
Ошибка 502 Bad Gateway может появиться на любом сайте. Пользователю для начала следует проверить, не является ли причиной проблемы какие-то неполадки с его стороны. Сделать это можно указанными ниже способами.
Перезагрузить страницу
Возможно, на момент загрузки число запросов на сайт превышает определенный лимит, устанавливаемый владельцем сайта. Если это действительно так, тогда простая перезагрузка страницы вполне будет уместна. Я рекомендую обновить страницу как минимум три раза в течение 2-3 минут и только потом приступать к следующим способам.
Проверить подключение к интернету
Стоит проверить работу модема и попробовать загрузить другие страницы. Убедитесь, что подключение к интернету стабильное. Еще вариант – перезапустить маршрутизатор и попробовать снова загрузить проблемный сайт.
Очистить кэш и cookies
Нередко причиной появления данной ошибки могут быть неверно загруженные cookies и кэш. В таких случаях необходимо просто очистить данные в настройках интернет-обозревателя.
Для любого браузера актуально – зайти в историю просмотров и найти ссылку «Очистить историю». В новом окне отметить пункты с кэшем и cookies, затем подтвердить действие. Как только данные будут удалены, надо вновь попробовать загрузить страницу. Не помогло? Идем дальше!
Очистить кэш DNS
Допустимо, что в кэше установлено неправильное значение IP-адреса. Для таких случаев можно использовать сброс DNS кэша. В ОС Windows необходимо открыть инструмент «Командная строка» (вводим в поисковую строку название программы и выбираем запуск от имени администратора).
Далее следует ввести вот такую команду и активировать ее нажатием на клавишу Enter:
ipconfig /flushdns
Нужно подождать некоторое время, пока операция не завершится. Как только действие будет завершено, на экране выйдет подтверждение, что кэш был очищен.
Для Linux действие примерно схоже, но команда выглядит иначе. Открываю утилиту «Терминал» и ввожу в поле вот такой запрос:
Для Ubuntu:
sudo service network-manager restart
Для других дистрибутивов:
sudo /etc/init.d/nscd restart
Попробовать зайти с другого браузера
Проблема 502 Bad Gateway может быть актуальна и для конкретного браузера. Если у вас на компьютере есть другой интернет-обозреватель, попробуйте открыть сайт через него.
Отключить плагины и расширения
На загрузку некоторых страниц могут влиять установленные в браузер плагины и расширения. Особенно это касается VPN-сервисов и блокировщиков рекламы. Попробуйте поочередно отключать их и перезапускать страницу. Не исключено, что виновник будет найден.
Зайти на страницу позже
Когда ничего из вышеперечисленного не помогло, значит, проблема все же кроется на стороне сервера. Вам остается только подождать некоторое время, пока разработчики не устранят ошибку на сайте. Вы также можете написать владельцу и сообщить о проблеме.
Читайте также
Что делать, если вы администратор сайта
Обычно такие проблемы самостоятельно решать не рекомендуется. Лучше сразу же обратиться в службу технической поддержки и описать проблему. Но есть пара действий, которые все же могут помочь определить источник проблемы.
Проверка журнала ошибок
Актуально в случаях, при которых ошибка 502 Bad Gateway появляется после внесения изменений или обновления. Определить это очень просто, нужно лишь проверить журнал ошибок. В CMS WordPress можно включить запись возникающих ошибок, добавив в файл wp-config.php вот такие строки:
define( 'WP_DEBUG', true ); define( 'WP_DEBUG_LOG', true ); define( 'WP_DEBUG_DISPLAY', false );
После этого все записи начнут отображаться в файле debug.log. Храниться он будет в директории wp-content. Понадобится некоторое время, чтобы причины ошибок были записаны. Потом можно тщательно изучить записи и уже на основе их предпринимать конкретные изменения.
Проверка плагинов
Следует проверить, не влияют ли какие-либо плагины на работу сайта. Для этого можно поочередно отключать их, просто переименовывая папку интересующего плагина. Для этого надо выделить папку, затем нажать на меню «Файл» и в нем выбрать пункт «Переименовать».
Проверка сети CDN
Сети CDN и службы предотвращения DoS тоже могут влиять на работу сайта. Обычно виновник проблемы указывается на странице с кодом ошибки. Например, если под кодом 502 Bad Gateway есть строка cloudflare-nginx, значит, для исправления ошибки надо обратиться в службу поддержки CloudFlare. Можно отключить данный сервис, но потом придется долго ждать обновления DNS (это может занять несколько часов).
Ошибка 502 на виртуальном хостинге VPS/VDS
Ошибка 502 Bad Gateway возникает из-за превышения лимита трафика пользователей, «шалостей» бота, скачивания сайта или даже DoS‑атаки. Решение данной проблемы кроется в ограничениях памяти.
Запустить команду top
Данный запрос в терминале поможет установить наличие свободной памяти. Этим же способом можно проверить, работает ли Apache.
Посмотреть логи Apache и nginx
Обычно в этих логах отображается активность пользователей. Если есть что-то подозрительное, можно предпринять действия. К примеру, забанить определенные IP-адреса, настроить Fail2ban или подключить систему защиты от DoS-атак.
Если после этого количество запросов к серверу снизилось, необходимо перезапустить Apache.
Увеличить объем памяти
Бывает, что с логами все нормально, но памяти на обработку запросов все равно не хватает. Узнать об этом просто – при проверке командой top будет выдана ошибка OOM (out of memory). В таких случаях можно просто увеличить ее объем. Можно просто заказать другой тариф, в котором количество предоставляемой памяти больше. Подробнее об этом.
Проверить лимиты на php-cgi процессы
Если после проверки командой top показано, что свободной памяти еще достаточно, значит, на php-cgi процессы установлены лимиты. Для решения надо открыть конфигурационный файл Apache – httpd.conf, найти секцию модуля FastCGI (mod_fascgi или mod_fastcgid) и увеличить лимит.
Обратиться к службе технической поддержки
Если вышеперечисленные способы исправления ошибки 502 на виртуальном сервере не помогут, придется обращаться в техподдержку хостинга. При этом обязательно надо упомянуть, что вы уже предприняли и как проводили все действия.








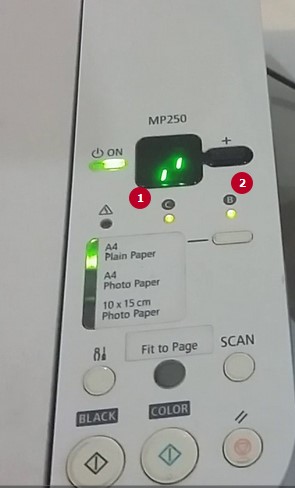

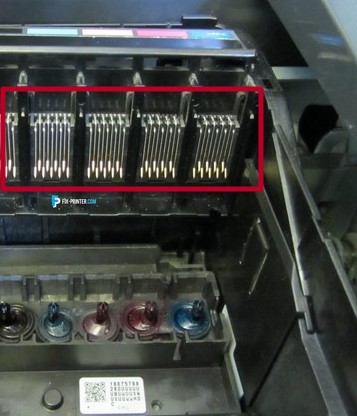



































![[MASTER] Общее_Код ошибки_1 [MASTER] Общее_Код ошибки_1](https://mnogochernil.ru/newsroom/wp-content/uploads/2014/10/cover-2-canon.jpg)

![[MASTER] Picture_1](https://mnogochernil.ru/newsroom/wp-content/uploads/2014/10/image5464564640.jpeg)
![[MASTER] Picture_2](https://mnogochernil.ru/newsroom/wp-content/uploads/2014/10/image4363463.jpeg)
![[MASTER] Picture_3 [MASTER] Picture_3](https://mnogochernil.ru/newsroom/wp-content/uploads/2014/10/image12-4087219.jpeg) Примечание —Ошибки подачи документов могут возникать из-за типа носителя или условий окружающей среды, например, высоких или низких значений температуры и влажности. В этом случае следует уменьшить число подаваемых страниц примерно наполовину. Если замятия не устраняются, используйте стекло сканера.При повторном сканировании документа после исправления ошибки сканирование следует повторить с первой страницы.
Примечание —Ошибки подачи документов могут возникать из-за типа носителя или условий окружающей среды, например, высоких или низких значений температуры и влажности. В этом случае следует уменьшить число подаваемых страниц примерно наполовину. Если замятия не устраняются, используйте стекло сканера.При повторном сканировании документа после исправления ошибки сканирование следует повторить с первой страницы.