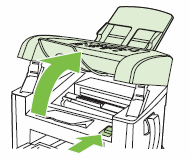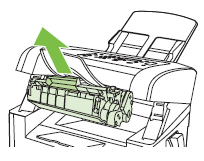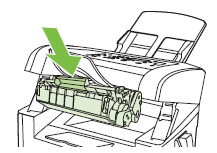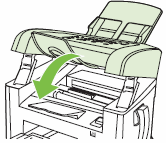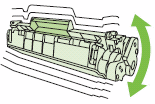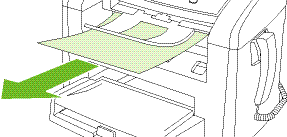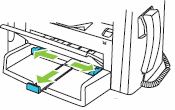Если ваш принтер HP не распознаёт картридж, скорее всего возникли проблемы со считыванием чипа. Причин тому может быть несколько:
- Что-то не так с чипом. Вышел из строя, несовместим с прошивкой принтера, сбился счётчик чернил.
- Дефект конструкции картриджа. Такое возможно, если вы пользуетесь неоригинальными расходными материалами.
- Неполадки с контактами, с помощью которых принтер распознаёт чип.
Возможно, в картридже просто закончились чернила. В этом следует убедиться в первую очередь.
Если принтер HP не видит оригинальный картридж
Предварительно проверьте уровень чернил!
В случаях, когда картридж гарантировано новый и оригинальный, следует обратиться к инструкции или проконсультироваться с официальной службой технической поддержки Hewlett-Packard. Укажем лишь на распространённые ошибки:
- Неправильно установили картридж. Как правило, оригинальные картриджи вставляются легко и до щелчка.
- Не закрыли до конца крышку отсека с картриджами. Но не стоит прилагать чрезмерных усилий, во избежании поломок.
- Забыли снять защитную жёлтую плёнку с картриджа.
Если вы купили картридж не у официальных дилеров, вполне возможно, перед вами подделка. Проданный под видом оригинала аналог стороннего производителя, либо “восстановленный” картридж (т.е. отработанный оригинал, перезаправленный сторонней фирмой). В обоих случаях, проблема скорее всего в чипе.
Если принтер HP не видит ПЗК и СНПЧ
Убедитесь, что заправили ПЗК/СНПЧ, согласно инструкции.
Распространённые причины, почему принтер не распознаёт ПЗК/СНПЧ:
- Контакты чипа загрязнились. Распространённая проблема. Подробнее можно прочитать, например, в статье по неисправностям СНПЧ и ПЗК под картриджи HP 655, 178, 920, 934/935, 903/907.
- Поломка контактов для считывания чипов картриджей. Например, в принтерах на базе HP 950, 951, 933, 932, 711, 970, 971, 980, 952, 842, 953, 957 частенько повреждаются контакты. О чём можно подробнее почитать в статье, посвящённой ремонту данных контактов.
- Несовместимость чипа с новой прошивкой (микропрограммой / firmware). Так прошивка IG_10_00_00.2 для DesignJet T790, T795, T1300, T2300 “убила” картриджи эмулирующие оригинальные HP 72. Уточняйте версию прошивки своего устройства, прежде чем ставить альтернативные расходники (пример в инструкции по определению прошивки для HP OfficeJet). Проблема также может быть связана со слишком старой микропрограммой (пример с R1640).
- Блокировка чипа по счётчику.Оригинальные чипы в линейках PageWide и OfficeJet Pro полностью блокируются при обнулении встроенного счётчика, исключая возможность дозаправки.
- Блокировка чипа из-за повторяющейся ошибки датчика. Срабатывания датчика чернил из-за пропуска заправки или использования плохих неоригинальных чернил приведёт к блокировке чипов для устройств. Подробнее в статье о том, как эту блокировку снять для устройств HP Officejet Pro x451dn/dw, x551dw, x476dn, x576dw, x585dn/f, x585z, x555dn/xh. Похожая статья по блокировке для устройств на картриджах HP 711, 950, 951, 933, 932.
Если лазерный принтер HP не видит картридж
Проблемы с распознаванием картриджей в лазерных принтерах возникают по схожим причинам, что и в струйных принтерах.
- Закончился тонер. Первым делом всегда проверяйте уровень тонера в картридже.
- Не распознаётся чип.
- Картридж установлен неправильно.
Картридж оригинальный и новый
Если картридж оригинальный и новый — дело скорее всего в правильности установки.
Для лазерных принтеров проблема неопределяющегося картриджа часто решается довольно просто: открываем крышку и вставляем картридж, затем закрываем крышку оставляя небольшой зазор для пальца. Пальцем внутри принтера нащупываем картридж и “дожимаем” его.
Всегда остаётся вероятность, что под видом нового картриджа вам продали совместимый аналог или “восстановленный” оригинал. Если вы не пользуетесь альтернативными расходниками — покупайте картриджи у официальных дилеров Hewlett-Packard.
Картридж оригинальный, но его уже заправляли
Проверка уровня тонера и правильности установки картриджа актуальны и в этом случае.
Если оригинальный картридж пережил несколько дозаправок, в нём могли выйти из строя элементы, по которым принтер распознаёт наличие картриджа. Или сработал цифровой счётчик ресурса печати.
В первом случае требуется замена вышедшего из строя элемента, во втором — перепрошивка чипа.
Совместимый картридж стороннего производителя
Если вы пользуетесь совместимыми картриджами сторонних производителей, попробуйте установить оригинальный картридж. Если принтер не видит оригинал — проблема внутри принтера (сбоит распознавание чипов, например).
В противном случае, дело скорее всего в чипе:
- Вышел из строя.
- Не совместим с прошивкой принтера.
- Установлен неровно.
Содержание
- Исправляем ошибку с обнаружением принтерного картриджа
- Способ 1: Проверка контактов
- Способ 2: Обнуление картриджей
- Вопросы и ответы
Иногда пользователи печатного оборудования сталкиваются с тем, что принтер перестает обнаруживать чернильницу, об этом свидетельствует уведомление на компьютере или дисплее самого устройства. Практически всегда причиной возникновения данной проблемы являются сами картриджи, их аппаратные или системные сбои. Решается неисправность разными вариантами, каждый из которых требует от юзера выполнения определенных действий. Давайте детально рассмотрим доступные методы.
Исправляем ошибку с обнаружением принтерного картриджа
Некоторые пользователи сразу попробуют перезагрузить принтер или вытащить и заново вставить чернильницу. Такие действия иногда помогают, однако в большинстве случаев они не приносят никаких результатов, поэтому и следует осуществить более сложные процессы, связанные с очищением контактов и исправлением системных сбоев. Разберемся со всем по порядку.
В случае когда ваш принтер обнаруживает картридж, однако при попытке печати появляется уведомление о том, что закончилась краска, пропускайте первый способ и сразу переходите к выполнению второго.
Способ 1: Проверка контактов
Сразу хочется обратить внимание, что практически всегда ошибка возникает после заправки или замены картриджей. Если вами были приобретены новые чернильницы, сравните их контакты с теми, что расположены на самом устройстве, ведь они обязательно должны совпадать. Сделать это можно достаточно просто:
Читайте также: Замена картриджа в принтере
- Переведите держатель в состояние замены после поднятия крышки и достаньте блок картриджей.
- Переверните их и убедитесь, что контакты совпадают.

Если все нормально, рекомендуется провести очистку контактов, ведь иногда они окисляются или загрязняются после заправки. Лучше всего для этого подойдет обычный ластик или спиртовая салфетка. Просто аккуратно протрите каждый чип, затем вставляйте блок чернильниц обратно в МФУ или принтер до появления характерного щелчка.
Диагностировать следует и электрические элементы в самом девайсе. Доступ к ним вы получите сразу же после того, как достанете картридж. Убедитесь в том, что на них нет посторонних предметов, при необходимости осторожно уберите пыль и другие загрязнения чистой салфеткой.
Проверьте, насколько качественно зафиксирован блок в держателе. Малейший отход контактов может вызывать сбои в процессе печати. Если картриджи закреплены неплотно, возьмите небольшую бумажку, сложите ее в нужное количество раз и подложите между креплением и чернильницей. Таким образом вы надежно зафиксируете детали внутри устройства.
Способ 2: Обнуление картриджей
Иногда на компьютере появляется уведомление об окончании краски в картридже. В большинстве случаев такая проблема возникает после замены или заправки чернильницы, ведь устройство считает расходы не по оставшемуся объему чернил, а по количеству израсходованной бумаги. Для начала мы рекомендуем ознакомиться с уведомлением. Чаще всего там будут написаны инструкции, которые вам необходимо выполнить для продолжения печати.
Читайте также: Правильная калибровка принтера
Если приведенная разработчиками инструкция не помогла или она не отображается, ознакомьтесь со следующим руководством.
- Во многих МФУ или принтерах со встроенным дисплеем на картриджах присутствует специальная кнопка обнуления. Зажмите ее на несколько секунд, чтобы произошел автоматический сброс уровня чернил. Конечно, аппарат при этом должен быть обязательно включен.
- Далее прочтите то, что отобразится на дисплее, и выполните инструкции.

Произведите данную процедуру со всеми оставшимися в блоке чернильницами.
В том случае, когда ПЗК нет кнопки сброса, обратите внимание на саму плату соединения. Иногда на ней находится два небольших контакта, расположенных рядом друг с другом.
Возьмите плоскую отвертку и одновременно замкните их, чтобы произошел автоматический сброс уровня краски.
После этого блок можно аккуратно вставить обратно в принтер.
Обратите внимание на фотографию ниже. Там вы видите пример платы со специальными контактами и без них.
Если они отсутствуют на вашем ПЗК, процедура сброса довольно простая:
- Откройте верхнюю крышку печатающего устройства, чтобы получить доступ к блоку чернильниц.
- Извлеките оттуда необходимую в соответствии с руководством к вашей модели девайса. Последовательность действий часто изображена даже на самой крышке.
- Вставьте картридж обратно до появления характерного щелчка.

Подтвердите замену, выполнив инструкцию, отобразившуюся на дисплее, если таков имеется на вашем продукте.
Сегодня мы разобрали основные способы исправления ошибки с обнаружением картриджа в принтере. Они являются универсальными и подойдут для многих моделей подобного оборудования. Однако рассказать обо всей продукции мы не можем, поэтому если у вас остались вопросы, задавайте их в комментариях, указав свою модель устройства.
Читайте также:
Правильная чистка принтерного картриджа
Решение проблемы с застрявшей в принтере бумагой
Решение проблем с захватом бумаги на принтере
Содержание
- Исправляем ошибку с обнаружением принтерного картриджа
- Способ 1: Проверка контактов
- Способ 2: Обнуление картриджей
- Вопросы и ответы
Иногда пользователи печатного оборудования сталкиваются с тем, что принтер перестает обнаруживать чернильницу, об этом свидетельствует уведомление на компьютере или дисплее самого устройства. Практически всегда причиной возникновения данной проблемы являются сами картриджи, их аппаратные или системные сбои. Решается неисправность разными вариантами, каждый из которых требует от юзера выполнения определенных действий. Давайте детально рассмотрим доступные методы.
Исправляем ошибку с обнаружением принтерного картриджа
Некоторые пользователи сразу попробуют перезагрузить принтер или вытащить и заново вставить чернильницу. Такие действия иногда помогают, однако в большинстве случаев они не приносят никаких результатов, поэтому и следует осуществить более сложные процессы, связанные с очищением контактов и исправлением системных сбоев. Разберемся со всем по порядку.
В случае когда ваш принтер обнаруживает картридж, однако при попытке печати появляется уведомление о том, что закончилась краска, пропускайте первый способ и сразу переходите к выполнению второго.
Способ 1: Проверка контактов
Сразу хочется обратить внимание, что практически всегда ошибка возникает после заправки или замены картриджей. Если вами были приобретены новые чернильницы, сравните их контакты с теми, что расположены на самом устройстве, ведь они обязательно должны совпадать. Сделать это можно достаточно просто:
Читайте также: Замена картриджа в принтере
- Переведите держатель в состояние замены после поднятия крышки и достаньте блок картриджей.
- Переверните их и убедитесь, что контакты совпадают.

Если все нормально, рекомендуется провести очистку контактов, ведь иногда они окисляются или загрязняются после заправки. Лучше всего для этого подойдет обычный ластик или спиртовая салфетка. Просто аккуратно протрите каждый чип, затем вставляйте блок чернильниц обратно в МФУ или принтер до появления характерного щелчка.
Диагностировать следует и электрические элементы в самом девайсе. Доступ к ним вы получите сразу же после того, как достанете картридж. Убедитесь в том, что на них нет посторонних предметов, при необходимости осторожно уберите пыль и другие загрязнения чистой салфеткой.
Проверьте, насколько качественно зафиксирован блок в держателе. Малейший отход контактов может вызывать сбои в процессе печати. Если картриджи закреплены неплотно, возьмите небольшую бумажку, сложите ее в нужное количество раз и подложите между креплением и чернильницей. Таким образом вы надежно зафиксируете детали внутри устройства.
Способ 2: Обнуление картриджей
Иногда на компьютере появляется уведомление об окончании краски в картридже. В большинстве случаев такая проблема возникает после замены или заправки чернильницы, ведь устройство считает расходы не по оставшемуся объему чернил, а по количеству израсходованной бумаги. Для начала мы рекомендуем ознакомиться с уведомлением. Чаще всего там будут написаны инструкции, которые вам необходимо выполнить для продолжения печати.
Читайте также: Правильная калибровка принтера
Если приведенная разработчиками инструкция не помогла или она не отображается, ознакомьтесь со следующим руководством.
- Во многих МФУ или принтерах со встроенным дисплеем на картриджах присутствует специальная кнопка обнуления. Зажмите ее на несколько секунд, чтобы произошел автоматический сброс уровня чернил. Конечно, аппарат при этом должен быть обязательно включен.
- Далее прочтите то, что отобразится на дисплее, и выполните инструкции.

Произведите данную процедуру со всеми оставшимися в блоке чернильницами.
В том случае, когда ПЗК нет кнопки сброса, обратите внимание на саму плату соединения. Иногда на ней находится два небольших контакта, расположенных рядом друг с другом.
Возьмите плоскую отвертку и одновременно замкните их, чтобы произошел автоматический сброс уровня краски.
После этого блок можно аккуратно вставить обратно в принтер.
Обратите внимание на фотографию ниже. Там вы видите пример платы со специальными контактами и без них.
Если они отсутствуют на вашем ПЗК, процедура сброса довольно простая:
- Откройте верхнюю крышку печатающего устройства, чтобы получить доступ к блоку чернильниц.
- Извлеките оттуда необходимую в соответствии с руководством к вашей модели девайса. Последовательность действий часто изображена даже на самой крышке.
- Вставьте картридж обратно до появления характерного щелчка.

Подтвердите замену, выполнив инструкцию, отобразившуюся на дисплее, если таков имеется на вашем продукте.
Сегодня мы разобрали основные способы исправления ошибки с обнаружением картриджа в принтере. Они являются универсальными и подойдут для многих моделей подобного оборудования. Однако рассказать обо всей продукции мы не можем, поэтому если у вас остались вопросы, задавайте их в комментариях, указав свою модель устройства.
Читайте также:
Правильная чистка принтерного картриджа
Решение проблемы с застрявшей в принтере бумагой
Решение проблем с захватом бумаги на принтере
Проблема
На панели управления устройства отображается сообщение об ошибке «No print cartridge» (Отсутствует картридж). Устройство не выполняет печать.
Для устранения этой неполадки примените следующие решения в указанной последовательности. Если после применения одного из этих решений проблема устранена, дальнейшие действия не требуются.
Решение первое: Проверьте картридж
Возможно, картридж установлен неправильно. Выполните следующие действия для извлечения и повторной установки картриджа.
Шаг 1: Извлеките и установите на место картридж
-
Нажмите кнопку выключателя питания, чтобы включить устройство.
-
Нажмите на синий язычок и откройте дверцу доступа к картриджу.
Рис. : Откройте дверцу доступа к картриджу
-
Возьмите картридж за ручку и извлеките его.
Рис. : Извлеките картридж
-
Замените картридж в устройстве.
Примечание.
Убедитесь, что картридж установлен надежно.
Рис. : Установка картриджа
-
Закройте дверцу отсека картриджей.
Рис. : Закройте дверцу отсека картриджей
-
Если выполнение этих действий помогло устранить проблему, никаких дальнейших действий предпринимать не требуется.
-
Если устранить проблему не удалось, перейдите к следующему шагу.
Шаг 2: Замена картриджа
-
Нажмите кнопку выключателя питания, чтобы включить устройство.
-
Нажмите на синий язычок и откройте дверцу доступа к картриджу.
Рис. : Откройте дверцу доступа к картриджу
-
Возьмитесь за ручку заменяемого картриджа и извлеките картридж из отсека. Информацию по переработке
см. внутри упаковки нового картриджа.Рис. : Извлеките картридж
-
Извлеките новый картридж из упаковки.
-
Взяв картридж за оба конца, встряхните его шесть-восемь раз из стороны в сторону, чтобы обеспечить равномерность печати.
Рис. : Встряхните картридж из стороны в сторону
-
Снимите оранжевый пластиковый кожух
и потяните за оранжевый язычок, чтобы удалить уплотнительную ленту.Рис. : Удалите уплотнительную ленту
Не прикасайтесь к барабану переноса изображения во избежание проблем с качеством печати.
Рис. : Не прикасайтесь к барабану переноса изображений
-
Вдвиньте картридж в устройство, чтобы он четко встал на свое место.
Рис. : Установка картриджа
-
Закройте дверцу отсека картриджей.
Рис. : Закройте дверцу отсека картриджей
-
Если эти действия привели к устранению неполадки, дальнейшие действия не требуются.
-
Если проблема не решена, перейдите к следующему решению.
Решение второе: Устраните замятие бумаги
Появление этого сообщения об ошибке может быть вызвано замятием бумаги. Для удаления замятой бумаги из устройства выполните следующие действия.
Внимание!Для устранения замятий не пользуйтесь острыми предметами, например, пинцетом или плоскогубцами с остроконечными губками. Гарантия не распространяется на повреждения, которые могут образоваться вследствие использования этих инструментов.
Замятия бумаги могут приводить к ненадежному закреплению тонера на странице. При попадании тонера на одежду смойте его холодной водой. Горячая вода только закрепит тонер на ткани.
Чтобы извлечь замятую бумагу, возьмите ее и потяните ровно на себя. Извлечение замятой бумаги под углом может привести к повреждению устройства.
Шаг 1: Сначала извлеките неплотно прилегающую бумагу
Извлеките все незастрявшие листы бумаги из входного лотка, лотка для приоритетной подачи и приемного лотка.
Внимание!
На этом шаге не пытайтесь извлечь замятые листы.
-
Откройте входной лоток.
Рис. : Откройте входной лоток
-
Извлеките незастрявшую бумагу из входного лотка.
Рис. : Извлеките незастрявшие листы бумаги из входного лотка
-
Закройте входной лоток.
-
Извлеките незастрявшую бумагу из лотка для приоритетной подачи.
-
Извлеките незастрявшую бумагу из приемного лотка.
Рис. : Извлеките незастрявшую бумагу из приемного лотка
Шаг 2: Устраните замятия в автоматическом устройстве подачи документов (АПД)
-
Откройте крышку устройства АПД.
Рис. : Откройте крышку устройства АПД
-
Возьмите обеими руками хорошо видимые листы замятой бумаги (захватите их и за среднюю часть) и аккуратно вытяните их из устройства АПД.
Рис. : Извлеките замятую бумагу из АПД
-
Закройте крышку устройства AПД.
Рис. : Закройте крышку устройства AПД
Шаг 3: Устраните замятие бумаги в области картриджа и входного лотка
-
Откройте дверцу доступа к картриджу.
Рис. : Откройте дверцу доступа к картриджу
-
Возьмите обеими руками хорошо видимые листы замятой бумаги (захватите их и за среднюю часть) и аккуратно вытяните их из устройства. Если замятая бумага не видна, переходите к следующему шагу.
-
Извлеките картридж, а затем поверните верхнюю направляющую для носителя.
Рис. : Извлеките картридж
Внимание!
Чтобы защитить картридж от повреждений, накройте его листом бумаги, чтобы максимально ограничить воздействие на него прямого света.
-
Возьмите обеими руками хорошо видимые листы замятой бумаги (захватите их и за среднюю часть) и аккуратно вытяните их из устройства.
Рис. : Извлеките замятую бумагу
-
Установите картридж на место и закройте дверцу доступа к картриджам.
Рис. : Установите картридж на место
Шаг 4: Устраните замятие бумаги в приемном лотке
-
Возьмите обеими руками хорошо видимые листы замятой бумаги (захватите их и за среднюю часть) и аккуратно вытяните их из приемного лотка.
Рис. : Извлеките застрявшую бумагу из выходного лотка
Шаг 5: Сбросьте настройки принтера
-
Нажмите переключатель питания для выключения устройства.
-
Подождите 30 секунд и нажмите выключатель питания для включения устройства.
Шаг 6: Заправьте бумагу в лоток
-
Отодвиньте направляющие ширины и длины бумаги в крайние положения.
Рис. : Выдвиньте направляющие бумаги
-
Выровняйте края стопки обычной белой бумаги на плоской поверхности.
Примечание.
Не пролистывайте стопку перед загрузкой. Чтобы ослабить стопку бумаги, удерживайте ее обеими руками и подвигайте в руках в разные стороны.
-
Загрузите бумагу во входной лоток узким краем вперед и стороной для печати вверх. Задвиньте бумагу до упора.
Рис. : Загрузите бумагу
-
Пододвиньте направляющие ширины и длины бумаги вплотную к краям стопки.
Примечание.
Не перегружайте лоток. Убедитесь в том, что стопка бумаги помещается в лоток, и ее толщина не превышает высоты направляющих.
-
Если эти действия привели к устранению неполадки, дальнейшие действия не требуются.
-
Если проблема не решена, перейдите к следующему решению.
Решение третье: Обратитесь в сервисный центр
Выполните сервисное обслуживание или замените устройство HP, если все предыдущие действия были выполнены.
Оплата за ремонт может взиматься для устройств с истекшим сроком гарантии.
Казахстан
hp-detect-load-my-device-portlet
Действия
Одна из самых распространенных проблем касательно любых принтеров — устройство не распознает (не видит) картридж. Этому существует множество причин. Здесь будут рассмотрены основные виды неполадок, приводящие к подобным ситуациям у принтеров семейства Canon.
Принтер не распознает новые картриджи
Не редки ситуации, когда после очередной замены картриджей или даже при первом запуске нового принтера печатающая машина отображает информацию, что чернильницы не вставлены в каретку. В таких случаях на корпусе оборудования загорается или моргает соответствующий индикатор (обычно это лампочка с изображением капельки).
Также о данной ошибке может сообщить установленный на компьютер драйвер принтера при попытке распечатать какой-либо документ. Обычно такая ошибка выводится на экран в виде кода «1660», «1682», «1684», «1687» или «E05» (зависит от модели принтера и версии драйвера).
Загорание и/или мигание индикатора отсутствия картриджа либо выведенная на экран ошибка сигнализирует о проблеме с картриджами. Рассмотрим основные причины подобных неисправностей в случае с новыми чернильницами.
Устанавливаемые картриджи не поддерживаются принтером
Каждая модель принтера или МФУ Canon требует использования определенных картриджей. Если чернильница черного цвета создана специально для ч/б-принтера, то она, скорее всего, не будет работать на цветном устройстве печати, и наоборот. Чтобы узнать, какие именно картриджи следует использовать с имеющимся принтером, нужно проделать следующее:
- Открыть сайт официального интернет-магазина Canon — https://store.canon.ru.
- С правой стороны страницы расположена кнопка поиска в виде лупы, нужно нажать на нее, а затем вписать в поисковую строку модель принтера — например, PIXMA MG2540S.
- На открывшейся странице будет расположена иконка с изображением принтера введенной модели, нужно нажать на нее.
- На странице выбранной модели найти раздел «Подробности», а затем перейти в нем по ссылке «Карта совместимости принтеров и картриджей». На компьютер будет скачан PDF-документ, в котором можно найти всю нужную информацию и картриджах.
- Если ссылка на скачивания PDF-файла отсутствует, нужно перейти в раздел «Больше информации». Откроется таблица с характеристиками принтера, в которой нужно найти раздел «Картриджи и расход чернил». В нем приведены конкретные виды чернил, подходящие к выбранной модели принтера.
Если в описании принтера указаны одни виды картриджей, а в настоящий момент устанавливаются другие, решение очевидное — приобрести подходящую продукцию. Если же машина не видит даже поддерживаемые ею чернильницы, идем дальше.
Стоит добавить, что подобная ошибка может возникать и при использовании неоригинальных картриджей, произведенных третьими компаниями.
Неправильная установка картриджа
Правильная установка чернильниц выполняется следующим образом:
- Первым делом с картриджей нужно снять защитную пленку, о которой многие забывают. Эта пленка расположена над электрическими контактами чернильницы в нижней ее части.
- Устанавливать картриджи нужно до щелчка. Если щелчка не слышно, возможно, картридж имеет механические повреждения корпуса либо имеют место механические повреждения самой каретки. В последнем случае принтер придется отдать в мастерскую.
Остается включить (или перезагрузить, если был включен) принтер и пробовать печатать, если не помогает — идем дальше.
Посторонний предмет или загрязнение каретки
Даже маленький кусочек бумаги, полиэтилена или любой другой мелкий предмет может стать причиной нарушения электрического контакта между картриджем и кареткой. К такому же результату может привести влага или остатки высохших чернил внутри каретки. Решение очевидное: достаточно внимательно осмотреть место установки картриджа, извлечь из полости все предметы и удалить загрязнения.
С картриджами, поддерживающими дозаправку, часто возникают ситуации, когда принтер не распознает их после очередной заправки. Подобное может происходить по нескольким причинам.
Принтер «не понял», что была произведена заправка
При окончании чернил картридж автоматически блокируется, чтобы не вызвать холостую работу печатающей головки. Довольно часто после заправки электронная система чернильницы не распознает факт наличия краски, оставаясь в блокированном состоянии. В этом случае принтер может «посчитать», что картридж пуст либо вовсе отсутствует. Для решения этой проблемы можно попробовать сбросить счетчик уровня чернил в чернильницах.
Сброс счетчика может быть выполнен при помощи кнопок на лицевой панели. Для каждой отдельной модели принтера предусмотрена своя комбинация кнопок. Например, для устройств моделей MP 140/150/160/180/210/220/460/470/510/520 и MX 300/310 делается это следующим образом:
- При включенном принтере нажать и удерживать кнопку возобновления печати «Resume» (значок в виде перевернутого треугольника в круге).
- Не отпуская кнопку «Resume» нажать и удерживать кнопку включения принтера «Power».
- Продолжая удерживать кнопку питания, отпустить «Resume», а затем два раза нажать на нее.
- Отпустить кнопку «Power», после чего один из индикаторов лицевой панели начнет моргать, что обозначит переход принтера в сервисный режим.
- Нажать кнопку возобновления печати 4 раза, а затем один раз кнопку питания.
- Далее можно запустить подфункцию. Если сразу нажать на кнопку «Power», произведется сброс главного счетчика. Если перед нажатием на «Power» 1 раз нажать на «Resume», также будет сброшен счетчик абсорбера («памперса»), 2 нажатия приведет к сбросу обоих счетчиков. При необходимости сброса только счетчика подфункцию запускать не нужно.
- После нажатия кнопки питания принтер отключится, что будет означать успешность процедуры по сбросу счетчика.
Для МФУ Canon модельного ряда Pixma процедура сброса выполняется следующим образом:
- Выключить принтер.
- Найти на лицевой панели 4 кнопки — питание «Power», возобновление печати «Resume», запуск копирования в ч/б-режиме «Black» (на индикаторе изображен белый перевернутый куб с вертикальной линией внутри) и «OK».
- Нужно нажать на все эти кнопки при выключенном принтере одновременно, удерживая из затем не менее 10 секунд.
- Далее нужно отпустить кнопку питания, но продолжить удерживать остальные три кнопки.
- Спустя несколько секунд принтер включится автоматически, можно отпускать остальные кнопки — сброс произведен.
Следует отметить, что данная процедура сбрасывает только счетчик черного картриджа. Для сброса цветных чернильниц вместо кнопки ч/б-режима нужно нажимать на кнопку цветного режима работы, также обозначенную в виде куба с полоской внутри, но бирюзового цвета (возможны и другие цвета).
Ошибка драйвера
Возможно, что программное обеспечение принтера дало сбой. В этом случае можно попробовать переустановить/восстановить драйвер. Для этого:
- Перейти по ссылке https://www.canon.ru/support/ (страница поддержки владельцев техники Canon).
- В правом верхнем углу страницы нажать на значок в виде лупы, а затем ввести в поисковую строку модель принтера.
- На странице принтера в разделе «Операционная система» выбрать версию ОС (обычно не требуется, т.к. сайт автоматически распознает ОС).
- В разделе «Рекомендации для вас» отобразится список доступных драйверов. Среди них нужно найти последнюю версию (указано, как «Версия файла») и скачать.
- Запустить скачанный установщик и следовать указаниям на экране.
Чтобы сэконоить время, можно автоматчиески установить нужный драйвер через специальную программу DriverHub.
Загрязнение картриджа
При длительном простое принтера картриджи могут высохнуть, а именно — их сопла, из которых чернила подаются в каретку принтера. В подобных случаях может помочь только очистка чернильниц. Самый простой способ сделать это:
- Налить 1 — 1,5 см чистой воды (подойдет негазированная бутилированная) в неглубокую тару.
- На дно тары положить мягкую неворсистую ткань (марлю, например).
- Затем опустить чернильницу на дно тары, расположив ее соплами вниз.
- Подождать несколько часов.
- Просушить и установить в принтер.
- Пробовать печатать.
Если ничего из вышесказанного не помогает, скорее всего, картридж просто вышел из строя. Если же и с новыми чернильницами возникает та же проблема, возможно, имеют место серьезные аппаратные неисправности самого принтера.
Если ваш принтер HP не распознаёт картридж, скорее всего возникли проблемы со считыванием чипа. Причин тому может быть несколько:
- Что-то не так с чипом. Вышел из строя, несовместим с прошивкой принтера, сбился счётчик чернил.
- Дефект конструкции картриджа. Такое возможно, если вы пользуетесь неоригинальными расходными материалами.
- Неполадки с контактами, с помощью которых принтер распознаёт чип.
Возможно, в картридже просто закончились чернила. В этом следует убедиться в первую очередь.
Если принтер HP не видит оригинальный картридж
Предварительно проверьте уровень чернил!
В случаях, когда картридж гарантировано новый и оригинальный, следует обратиться к инструкции или проконсультироваться с официальной службой технической поддержки Hewlett-Packard. Укажем лишь на распространённые ошибки:
- Неправильно установили картридж. Как правило, оригинальные картриджи вставляются легко и до щелчка.
- Не закрыли до конца крышку отсека с картриджами. Но не стоит прилагать чрезмерных усилий, во избежании поломок.
- Забыли снять защитную жёлтую плёнку с картриджа.
Если вы купили картридж не у официальных дилеров, вполне возможно, перед вами подделка. Проданный под видом оригинала аналог стороннего производителя, либо “восстановленный” картридж (т.е. отработанный оригинал, перезаправленный сторонней фирмой). В обоих случаях, проблема скорее всего в чипе.
Если принтер HP не видит ПЗК и СНПЧ
Убедитесь, что заправили ПЗК/СНПЧ, согласно инструкции.
Распространённые причины, почему принтер не распознаёт ПЗК/СНПЧ:
- Контакты чипа загрязнились. Распространённая проблема. Подробнее можно прочитать, например, в статье по неисправностям СНПЧ и ПЗК под картриджи HP 655, 178, 920, 934/935, 903/907.
- Поломка контактов для считывания чипов картриджей. Например, в принтерах на базе HP 950, 951, 933, 932, 711, 970, 971, 980, 952, 842, 953, 957 частенько повреждаются контакты. О чём можно подробнее почитать в статье, посвящённой ремонту данных контактов.
- Несовместимость чипа с новой прошивкой (микропрограммой / firmware). Так прошивка IG_10_00_00.2 для DesignJet T790, T795, T1300, T2300 “убила” картриджи эмулирующие оригинальные HP 72. Уточняйте версию прошивки своего устройства, прежде чем ставить альтернативные расходники (пример в инструкции по определению прошивки для HP OfficeJet). Проблема также может быть связана со слишком старой микропрограммой (пример с R1640).
- Блокировка чипа по счётчику.Оригинальные чипы в линейках PageWide и OfficeJet Pro полностью блокируются при обнулении встроенного счётчика, исключая возможность дозаправки.
- Блокировка чипа из-за повторяющейся ошибки датчика. Срабатывания датчика чернил из-за пропуска заправки или использования плохих неоригинальных чернил приведёт к блокировке чипов для устройств. Подробнее в статье о том, как эту блокировку снять для устройств HP Officejet Pro x451dn/dw, x551dw, x476dn, x576dw, x585dn/f, x585z, x555dn/xh. Похожая статья по блокировке для устройств на картриджах HP 711, 950, 951, 933, 932.
Если лазерный принтер HP не видит картридж
Проблемы с распознаванием картриджей в лазерных принтерах возникают по схожим причинам, что и в струйных принтерах.
- Закончился тонер. Первым делом всегда проверяйте уровень тонера в картридже.
- Не распознаётся чип.
- Картридж установлен неправильно.
Картридж оригинальный и новый
Если картридж оригинальный и новый — дело скорее всего в правильности установки.
Для лазерных принтеров проблема неопределяющегося картриджа часто решается довольно просто: открываем крышку и вставляем картридж, затем закрываем крышку оставляя небольшой зазор для пальца. Пальцем внутри принтера нащупываем картридж и “дожимаем” его.
Всегда остаётся вероятность, что под видом нового картриджа вам продали совместимый аналог или “восстановленный” оригинал. Если вы не пользуетесь альтернативными расходниками — покупайте картриджи у официальных дилеров Hewlett-Packard.
Картридж оригинальный, но его уже заправляли
Проверка уровня тонера и правильности установки картриджа актуальны и в этом случае.
Если оригинальный картридж пережил несколько дозаправок, в нём могли выйти из строя элементы, по которым принтер распознаёт наличие картриджа. Или сработал цифровой счётчик ресурса печати.
В первом случае требуется замена вышедшего из строя элемента, во втором — перепрошивка чипа.
Совместимый картридж стороннего производителя
Если вы пользуетесь совместимыми картриджами сторонних производителей, попробуйте установить оригинальный картридж. Если принтер не видит оригинал — проблема внутри принтера (сбоит распознавание чипов, например).
В противном случае, дело скорее всего в чипе:
- Вышел из строя.
- Не совместим с прошивкой принтера.
- Установлен неровно.
Содержание
- 0.1 Проверьте картридж и примите необходимые меры.
- 0.2 Убедитесь, что картриджи совместимы с вашим принтером.
- 0.3 Сбросить принтер
- 1 Застывание чернил в соплах картриджа
- 2 Исправляем ошибку
- 3 Программный сбой
- 4 Несовместимый с принтером (МФУ) картридж
- 5 Загрязнение электрических контактов
Проверьте картридж и примите необходимые меры.
- Включите принтер.
- Поднимите крышку барабана и убедитесь, что принтер не издает необычных шумов.
- вы можете увидеть картридж и нажать и потянуть его сверху, чтобы извлечь картридж из гнезда.
- Будьте особенно осторожны, чтобы не прикасаться к красновато-коричневым наконечникам или даже к чернильным соплам, так как это может помешать подаче питания или засорить сопла.
- Если вы видите на соплах другие цветные защитные полосы, которые должны оставаться на них во время установки, вы должны немедленно их удалить. Но даже в этом случае будьте осторожны, чтобы не удалить красновато-коричневую ленту.
Убедитесь, что картриджи совместимы с вашим принтером.
Важно! Прежде чем начать, убедитесь, что картриджи совместимы с вашим принтером.
Приобретайте сменные картриджи с чернилами и другие расходные материалы в магазине HP или у местных торговых посредников.
- Если картриджи совместимы, используйте решения, описанные в этом документе.
- Если картриджи несовместимы, перейдите к решению по замене картриджа.
Сбросить принтер
2.a. После оценки картриджей и выполнения шага 1 выполните «сброс принтера», если проблема не исчезнет. Это может исправить настройку электронной метки внутри принтера, которая сообщает принтеру, что картридж неисправен. Часто бывает достаточно выключить принтер и отсоединить его от сети хотя бы на 30 секунд.
2.b. Наполовину перезагрузите принтер.
2.b.1 Сначала убедитесь, что отображается начальный экран (экран включен и виден). Для доступа к сервисному меню выберите кнопки принтера в следующем порядке, обратите внимание, что кнопки / значки в левой части экрана НЕ светятся: Назад
- Дом
- Назад
- Дом
- Дом
2.b.2 Должно появиться «ИНЖЕНЕРНОЕ МЕНЮ».
2.b.3 Выберите «СБРОС МЕНЮ», нажмите OK.
2.b.4 Прокрутите до Half Reset и выберите OK, чтобы перезапустить принтер. ПРИМЕЧАНИЕ. Нерегулярная печать может привести к тому, что принтер вернется к нормальной работе.
2.b.5 См. Файлы диагностических тестов для получения дополнительной информации о модели принтера.
Заключение
В большинстве случаев сообщение об ошибке на принтере HP препятствует печати, пока ошибка не будет исправлена. Если появляется сообщение о том, что у вас не тот картридж с чернилами, мигающий индикатор указывает на то, что картридж с чернилами не того цвета, или появляется запрос на извлечение цветного картриджа.
Застывание чернил в соплах картриджа
В некоторых случаях ошибки картриджей могут возникать из-за высыхания чернил в соплах. Это довольно маленькие каналы, которые легко забиваются даже самым маленьким твердым предметом, которым становятся чернила при высыхании. Основная задача — удалить затвердевшую краску. Самый простой (но далеко не единственный) способ сделать это:
- В небольшую емкость налейте чистую воду (можно добавить немного спирта) или специальную жидкость для чистки картриджей. Толщина воды не должна превышать 1 см.
- Поместите чернильницу в воду соплами вниз.
- Ждем пару часов, потом сопла протираем ваткой или салфеткой, пробуем распечатать.
- Эту процедуру необходимо повторить, если после первой попытки ошибка не была устранена. Вы также можете увеличить время замачивания до пары дней.
Исправляем ошибку
В качестве первой рекомендации я рекомендую вам очистить головку блока и активные элементы принтера. Рекомендуется использовать специальный раствор. Спирт и прочие «бытовые» чистящие средства могут сжечь микросхемы (если речь идет о считывающей головке и микросхеме). Если это не сработает, вы можете попробовать следующий метод печати страницы выравнивания. Пример будет демонтирован на принтере HP Photosmart C 4283.
- Убедитесь, что устройство выключено, но шнур питания подключен
- Нажмите и удерживайте кнопку отмены (X) и одновременно нажмите кнопку питания.
- Если все в порядке, принтер должен запросить код.
- В качестве ответа следует нажимать кнопки в следующей цветовой последовательности: Синий, Зеленый, Серый.
- Вы перейдете в следующее окно: здесь вам нужно нажать синюю кнопку.
- Если все вышеперечисленные шаги были выполнены правильно, вы должны увидеть меню «Информация.
- При нажатии сначала зеленой кнопки, а затем серой кнопки вызывается контрольная сумма для операции повторной блокировки данных.
- Звоним на номер, нажав Зеленую кнопку. Если на дисплее выделено, подтвердите действие, нажав кнопку Отмена (X). После того, как он исчезнет с дисплея, нужно еще раз нажать Отмена — дважды.
- На экране отобразится сообщение о печати страницы выравнивания, подтвердите операцию и дождитесь завершения.
Как правило, большинство проблем с картриджами, особенно ошибка «Картридж поврежден или отсутствует», исчезают.
Программный сбой
Различные вредоносные программы, неосторожные действия пользователя или ошибки операционной системы могут прервать работу программного обеспечения, отвечающего за управление принтером с компьютера (драйвер и программное обеспечение). Если вы подозреваете, что это проблема, вам необходимо полностью удалить драйвер и связанные с ним программы, а затем переустановить их.
программное обеспечение лучше удалить непосредственно из программы установки (она находится на диске, поставляемом с принтером, ее также можно загрузить из Интернета на официальном сайте HP), выбрав соответствующий пункт в начале установки. Некоторые установщики также могут предложить вам откатить драйвер — вы также можете попробовать этот метод.
Сам принтер также имеет собственную встроенную операционную систему, и все современные модели МФУ способны сохранять в своей памяти некоторые пользовательские настройки. Иногда неисправности могут быть вызваны именно операционной системой принтера. В таких случаях вы можете попробовать сбросить настройки до заводских. Обычно это делается с компьютера с помощью специальной программы, поставляемой с принтером. В случае современных МФУ HP это программное обеспечение Toolbox. Например, рассмотрим, как с его помощью сбрасываются настройки:
Зайдите в «Настройки устройства» — «Сервисы» — «Сброс».
Принтер перезапустится с очищенными настройками. Может потребоваться (в редких случаях) переустановка драйвера.
Несовместимый с принтером (МФУ) картридж
Для каждой конкретной модели принтера HP создаются отдельные картриджи. При использовании неоригинальных продуктов или чернильниц, несовместимых с МФП, часто возникают проблемы, описанные здесь. Самый простой способ проверить оригинальность вновь приобретенных товаров — отсканировать QR-код на упаковке из-под картриджа с помощью смартфона. Для этого вам необходимо загрузить приложение «HP SureSupply».
Чтобы проверить, совместим ли картридж с принтером, перейдите по адресу www.hp.com/buy/suresupply. Здесь вам просто нужно нажать на кнопку «Номер картриджа», ввести его в поле и нажать «Enter». На новой странице откроется информация о картридже, а под ней будет «Совместимые принтеры» — там вы можете увидеть весь список совместимых устройств.
Загрязнение электрических контактов
Отсутствие контакта между картриджем и кареткой может произойти из-за загрязнения. При обнаружении следов краски или большого количества пыли следует провести процедуру очистки. Из-за этого:
- Выньте картридж и положите его на стол контактами вверх.
- Подготовьте безворсовый материал (например, ватный тампон).
- Окуните тампон в дистиллированную (или очень чистую) воду, чтобы он был влажным, а не мокрым.
- Удалите грязь с контактных поверхностей чернильницы.
- То же самое проделайте с контактами тележки.
- Через 10-15 минут переустановите картридж и попробуйте что-нибудь напечатать.
Источники
- http://windowsbulletin.com/ru/%D1%83%D1%81%D1%82%D1%80%D0%B0%D0%BD%D0%B8%D1%82%D1%8C-%D0%BF%D1%80%D0%BE%D0%B1%D0%BB%D0%B5%D0%BC%D1%83-%D1%81-%D0%BA%D0%B0%D1%80%D1%82%D1%80%D0%B8%D0%B4%D0%B6%D0%B5%D0%BC-HP-%D0%B4%D0%BB%D1%8F-%D0%BF%D1%80%D0%B8%D0%BD%D1%82%D0%B5%D1%80%D0%B0.-%D0%9D%D0%B5%D0%B8%D1%81%D0%BF%D1%80%D0%B0%D0%B2%D0%BD%D0%BE%D1%81%D1%82%D1%8C-%D1%87%D0%B5%D1%80%D0%BD%D0%B8%D0%BB%D1%8C%D0%BD%D0%BE%D0%B3%D0%BE-%D0%BA%D0%B0%D1%80%D1%82%D1%80%D0%B8%D0%B4%D0%B6%D0%B0-%D0%B8%D0%BB%D0%B8-%D0%BD%D0%B5%D1%81%D0%BE%D0%B2%D0%BC%D0%B5%D1%81%D1%82%D0%B8%D0%BC%D1%8B%D0%B5-%D1%87%D0%B5%D1%80%D0%BD%D0%B8%D0%BB%D1%8C%D0%BD%D1%8B%D0%B5-%D0%BA%D0%B0%D1%80%D1%82%D1%80%D0%B8%D0%B4%D0%B6%D0%B8/
- https://ru.NoDevice.com/articles/printers/hp-printer-does-not-see-the-cartridge
- https://4systems.ru/inf/hp-c4583-kartridzh-povrezhden-ili-otsutstvuet/
[свернуть]
@NRalDroid
Welcome to the HP Forums
I would like to take a moment and thank you for using this forum, it is a great place to find answers & meet like minded tech enthusiasts!
As I understand, since the power outage the printer has an error — «Missing or Damaged Cartridge»,
Don’t worry as I’ll be glad to help, however, to provide an accurate resolution, I need a few more details:
- Have you attempted to upgrade the printer firmware?
While you respond to that, here’s what you need to do:
HP regularly releases new printer firmware versions with product enhancements or issue fixes. Depending on your printer, apps on the printer control panel might also receive updates. Update firmware and apps on a regular basis to make sure you are getting the most out of your printer.
Use one of the following methods to upgrade the firmware. If one method does not work, try the other.
FOR DETAILS & FURTHER INSTRUCTIONS, USE THIS LINK: CLICK HERE
(By the end of this article all the issues should be resolved)
If the issue persists after you restarted the printer once the firmware update was installed, check this:
I’m sending out a Private message with the information you need to get this sorted,
Please check your Private message icon on the upper right corner of your HP Forums profile
Next, to your profile Name, you should see a little blue envelope, please click on it
(The reason we are utilizing the private message now, is because the instructions are critical).
Do get back to us as we have a few more tricks up our sleeves,
Besides, we will follow up to ensure your concern is resolved,
That said, If we have helped you resolve the issue,
feel free to give us a virtual high-five by clicking the ‘Thumbs Up’ icon
followed by clicking on ‘Accepted as Solution’
And Have a great day Ahead!
Riddle_Decipher
I am an HP Employee
@NRalDroid
Welcome to the HP Forums
I would like to take a moment and thank you for using this forum, it is a great place to find answers & meet like minded tech enthusiasts!
As I understand, since the power outage the printer has an error — «Missing or Damaged Cartridge»,
Don’t worry as I’ll be glad to help, however, to provide an accurate resolution, I need a few more details:
- Have you attempted to upgrade the printer firmware?
While you respond to that, here’s what you need to do:
HP regularly releases new printer firmware versions with product enhancements or issue fixes. Depending on your printer, apps on the printer control panel might also receive updates. Update firmware and apps on a regular basis to make sure you are getting the most out of your printer.
Use one of the following methods to upgrade the firmware. If one method does not work, try the other.
FOR DETAILS & FURTHER INSTRUCTIONS, USE THIS LINK: CLICK HERE
(By the end of this article all the issues should be resolved)
If the issue persists after you restarted the printer once the firmware update was installed, check this:
I’m sending out a Private message with the information you need to get this sorted,
Please check your Private message icon on the upper right corner of your HP Forums profile
Next, to your profile Name, you should see a little blue envelope, please click on it
(The reason we are utilizing the private message now, is because the instructions are critical).
Do get back to us as we have a few more tricks up our sleeves,
Besides, we will follow up to ensure your concern is resolved,
That said, If we have helped you resolve the issue,
feel free to give us a virtual high-five by clicking the ‘Thumbs Up’ icon
followed by clicking on ‘Accepted as Solution’
And Have a great day Ahead!
Riddle_Decipher
I am an HP Employee
Линейка принтеров HP давно заслужила популярность, однако это не избавляет обладателей от возникновения ошибок во время работы. Одной из таких проблем считается невозможность печатной машины распознать картридж.
Зачастую поломка кроется во встроенном чипе:
- оборудование выходит из строя, установлена несовместимая прошивка, возникли неполадки в счетчике количества чернил;
- конструкция картриджа пострадала от дефектов. Это возможно в тех случаях, когда используются неоригинальные расходники;
- поломка контактов, которые помогают оборудованию распознать чип.
Перед тем, как бить тревогу, следует удостовериться, что в расходнике просто-напросто не закончились чернила. Если исчерпался ресурс, то наиболее рациональным решением будет заправка в специализированном центре или же замена.
Невозможность считывания оригинальных картриджей
Ещё раз напоминаем, что перед тем, как приступить к каким-либо решительным действиям, рекомендуется проверить количество оставшихся чернил. Вмешательство в работу оборудования может привести к непоправимым поломкам или повреждениям внутренних механизмов.
Если обладатель абсолютно уверен, что картридж никогда ранее не использовался (ресурс печати полон), а картридж соответствует модели принтера, следует внимательно прочесть инструкцию, которая шла в комплекте с печатным агрегатом. Существует специальная служба поддержки, которая призвана решить возникающие вопросы по работе оборудования – Hewlett-Packard. Специалисты помогут оперативно устранить неполадки.
Стоит указать на наиболее распространенные неисправности:
- неверная установка картриджа. Оригинальные комплектующие очень просты в установке, обычно требуется вставить емкость в специальное отделение, о правильной установке будет свидетельствовать мягкий щелчок;
- ошибка на экране может появиться по причине недостаточного прилегания крышки картриджного отсека. Рекомендуется снова открыть ее, а затем закрыть максимально плотно, но без лишнего усердия, иначе появится риск механических повреждений;
- новые картриджи обычно идут с желтой защитной пленкой, которая предохраняет емкость от попадания грязи и пыли. Если забыть ее снять, принтер также не будет работать, рекомендуется внимательнее осматривать деталь перед установкой.
Если устройство было приобретено у неофициального дилера, существует вероятность, что картридж окажется подделкой. Недобросовестные продавцы могут заниматься реализацией комплектующих стороннего производителя, который не вызывает доверия, либо распространяют «восстановленные» емкости (оригинальный производитель, но деталь отработала свое). Если вы уверены в надежность картриджа, поломку следует искать в чипе.
Принтер не может обнаружить ПЗК или СНПЧ
Если подключение перезаправляемого картриджа или сервиса непрерывной подачи чернил не производит должного эффекта, принтер все еще не работает, рекомендуется еще раз ознакомиться с инструкцией.
Существует ряд распространенных причин, из-за которых оборудованию не удается распознать данные модели:
- Контактная часть типа загрязнена. Для самостоятельной очистки можно ознакомиться со специальной литературой, либо обратиться в сервисный центр, где специалисты окажут услуги по восстановлению функциональности принтера.
- Контакты повреждены или поломаны. Такой проблеме часто подвержены модели HP 950, 951, 711 и некоторые другие, чтобы устранить поломку, рекомендуется привлечь мастера.
- Несовместимость чипа и новой прошивки. Неполадка возникает в тех случаях, когда используются альтернативные расходники. Перед покупкой таких картриджей лучше заранее уточнить требуемую версию прошивки, чтобы позже не возникло проблем. Специальные инструкции по определению версии помогут пользователю узнать программное обеспечение печатной машины.
- Чип блокируется счетчиком. Линейки чипов OfficeJet PRO и PageWide могут быть заблокированы, если обнулить встроенный счетчик, при этом возможность дозаправки полностью исключается.
- Поломка самого датчика чернил. Чипы также будут заблокированы, если пропускается период заправки или используются неоригинальные низкокачественные чернила. Блокировку можно устранить, однако требуется вмешательство специалистов.
Лазерный принтер HP не видит картридж
Как правило, проблемы с распознаванием картриджа у лазерных и струйных принтеров очень похожи, возникают вследствие одних и тех же факторов. В процессе работы может закончиться тонер (рекомендуется периодическая проверка его уровня).
Если не распознается новый, не бывший в употреблении картридж от оригинального производителя, значит, установка была произведена неверно. Достаточно вытащить деталь, снова вставить, но не очень плотно, не полностью закрыть крышку и аккуратно пальцами прижать картридж до щелчка. Нельзя забывать, что под видом оригинала можно приобрести похожую подделку. Чтобы избежать инцидентов, покупайте расходники только у официальных дилеров.
Когда проблема возникает с емкостью, которая была дозаправлена в прошлом, следует проверить уровень тонера и правильность установки. Если картридж заправлялся неоднократно, могут выйти из строя его внутренние элементы, отвечающие за распознавание, распространены неполадки цифрового счетчика. Для первого случая достаточно заменить вышедшие из строя элементы, во втором – требуется перепрошивка.
Причина возникновения проблем наиболее часто кроется в картридже сторонних производителей. Требуется проверить работоспособность принтера с подходящим оборудованием, если неисправность исчезла, нужно использовать только оригинальные детали и комплектующие.
- 19 августа 2019 19:22:00
- Просмотров: 37435
-

- несоответствие фактического и электронного уровня чернил;
- картриджи не установлены «до щелчка»;
- проблема в чипе —установленный чип не соответствует рекомендуемому;
- картридж плохо вставлен в каретку принтера;
- чип на картриджах смещен, поврежден или загрязнен;
- батарейка от СНПЧ имеет низкий заряд.
Варианты решения:
- повторить процесс обнуления;
- убедиться в правильности установки картриджей (до щелчка);
- убедиться в соответствии маркировки чипа заводской наклейке принтера (проверить по таблице совместимости);
- вытащить картриджи из каретки и поправить, очистить или заменить чип;
- затем нужно установить картриджи заново до щелчка — замените батарейку на картриджах (если таковая имеется) и повторите действия по сбросу картриджей.

Действия при бесчиповой прошивке:
вывести каретку в положение замены картриджей, отщелкнуть картриджи и извлечь из каретки, установить обратно до характерного щелчка;
перезагрузить ПУ.
На данный момент также появилась возможность перепрошить ваше ПУ на бесчиповый вариант в домашних условиях. Более подробная информация по ССЫЛКЕ.
Невозможно распознать чернильные картриджи
Данная ошибка может возникать по многим причинам. Диагностировать ее легко, так как об этом сообщит драйвер устройства печати. Если на девайсе есть ЖК-дисплей, то данное сообщение высветится и на нем. Поэтому на вопрос: «Что делать, если принтер не распознает картридж?», можно давать вполне однозначные советы — после определения причин возникновения такой ошибки.
Сообщение может появиться, если уровень чернил в емкостях не соответствует уровню, указанному в драйвере. Исправить это можно проведя обнуление уровня краски. Для этого используется два способа — с помощью специальной программы или механически. Также их можно совмещать. Механическим образом это происходит путем извлечения картриджей из принтера, обнуления чипа с помощью металлического предмета и установка их обратно. Программа для обнуления сразу определит все доступные принтеры и обнулит значение уровня. Но для ее адекватной работы требуется подключение к сети Интернет.
Почему не удается распознать картридж? После заправки причиной может быть то, что картриджи не были установлены до характерного щелчка. Здесь решение предельно простое — установить их правильно, пока не услышите щелчок, указывающий на то, что картриджи зафиксированы полностью.
Принтеру не удается распознать картридж определенного цвета, если на нем установлен не тот чип. С этим разобраться сложнее, чем с предыдущей проблемой. Для различных принтеров могут использоваться разные чипы, поэтому необходимо использовать только те, которые предназначены для конкретной модели. Используя таблицу совместимости решений для экономии, вы можете определить, подходит ли чип к вашей модели. Если нет, то следует заменить их на необходимые для адекватной печати. Проверять соответствие с принтером необходимо по его заводской наклейке. Там максимально точно указана информация о том, какие чипы и картриджи использует ваш девайс.
Бывает невозможно распознать картриджи на Epson, Canon и принтерах других производителей после проведения первых простых диагностик. В таком случае необходимо тщательно проверить чипы в картриджах на предмет повреждений, загрязнений или смещений. В этой ситуации можно легко все исправить, применяя следующую последовательность действий — достаньте картриджи из каретки, установите их на место, очистите от грязи ластиком или замените, установите картридж обратно до щелчка.
Принтер выдает сообщение, что невозможно распознать чернильные картриджи и в ситуации, когда батарейка в СНПЧ имеет низкий заряд. Исправить это легко просто заменив ее. Находится она над блоком картриджей внутри устройства печати. Обычно это «таблетка» и ее хорошо видно. После этого причина будет устранена, и печать можно будет продолжить.
Если принтер перестал распознавать картриджи, вы можете последовательно пройти по этим рекомендациям. С высокой вероятностью это поможет решить проблему.