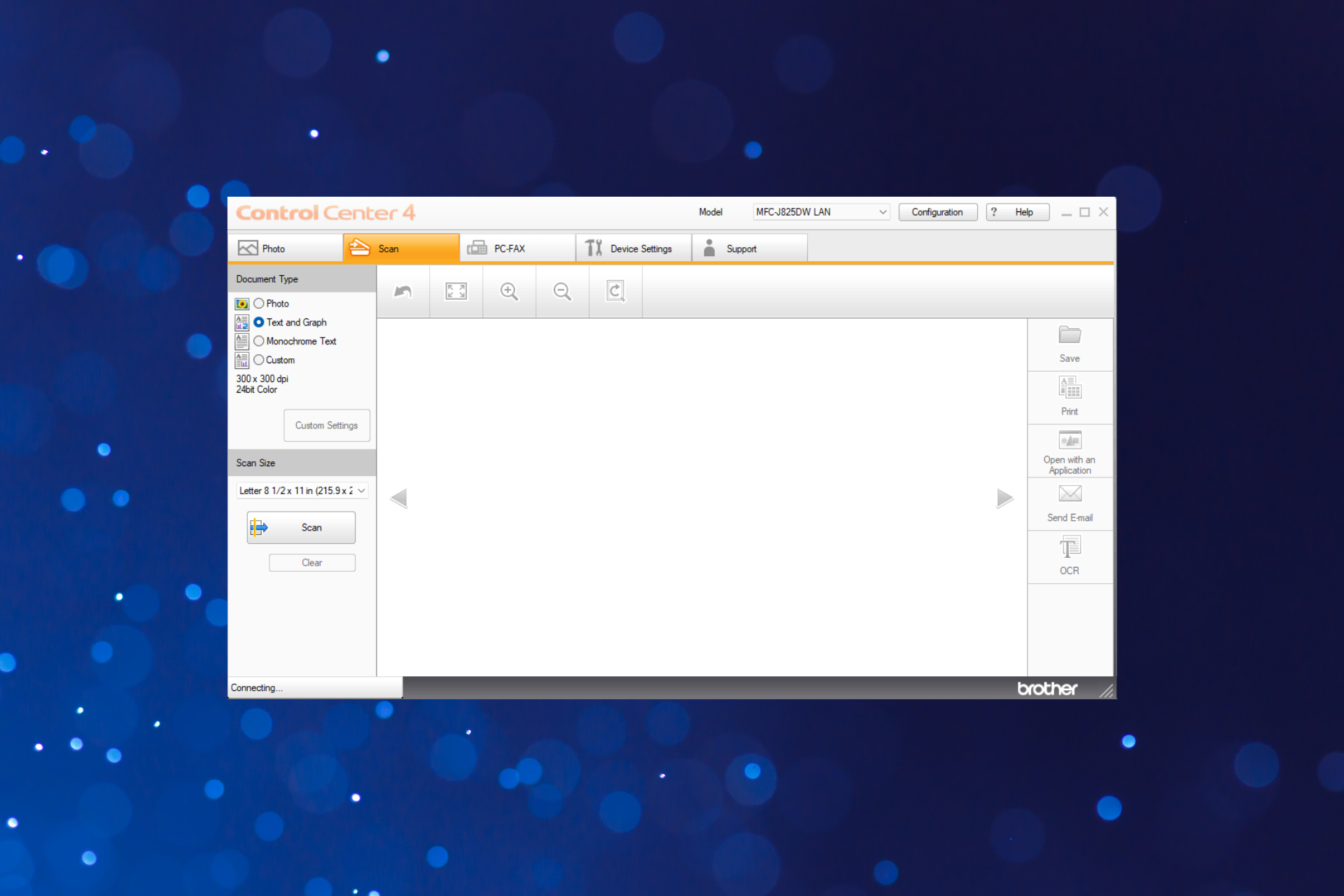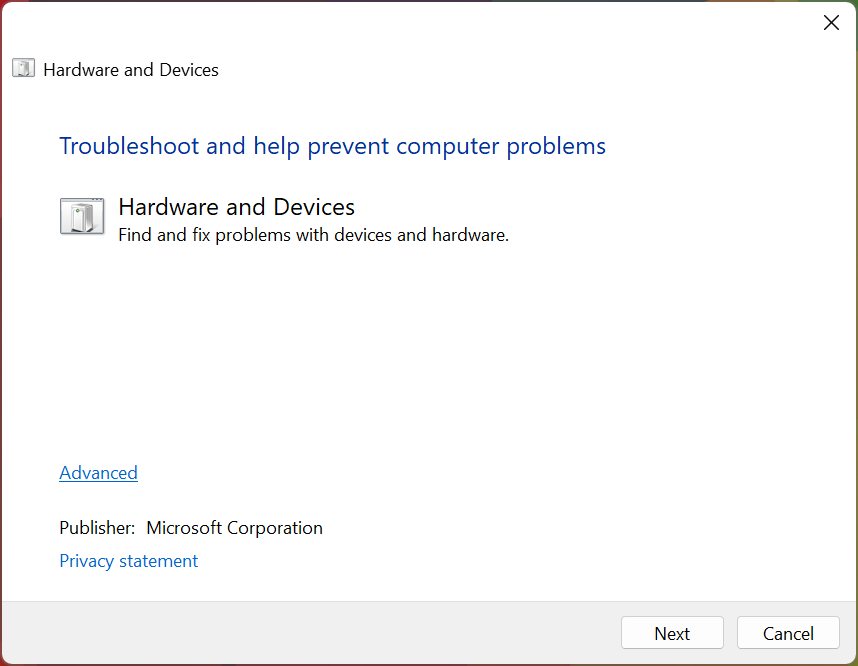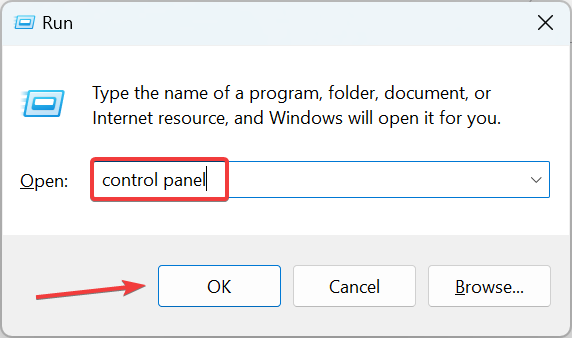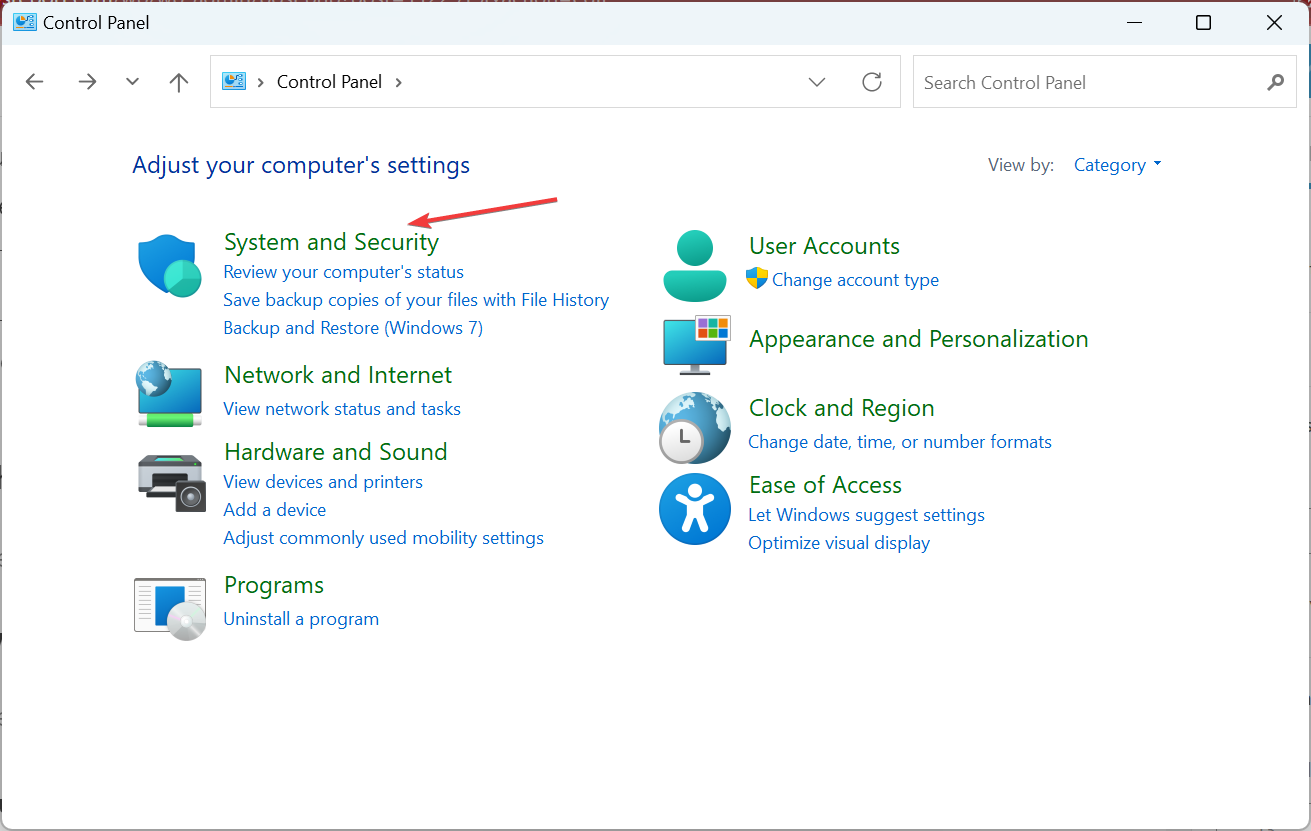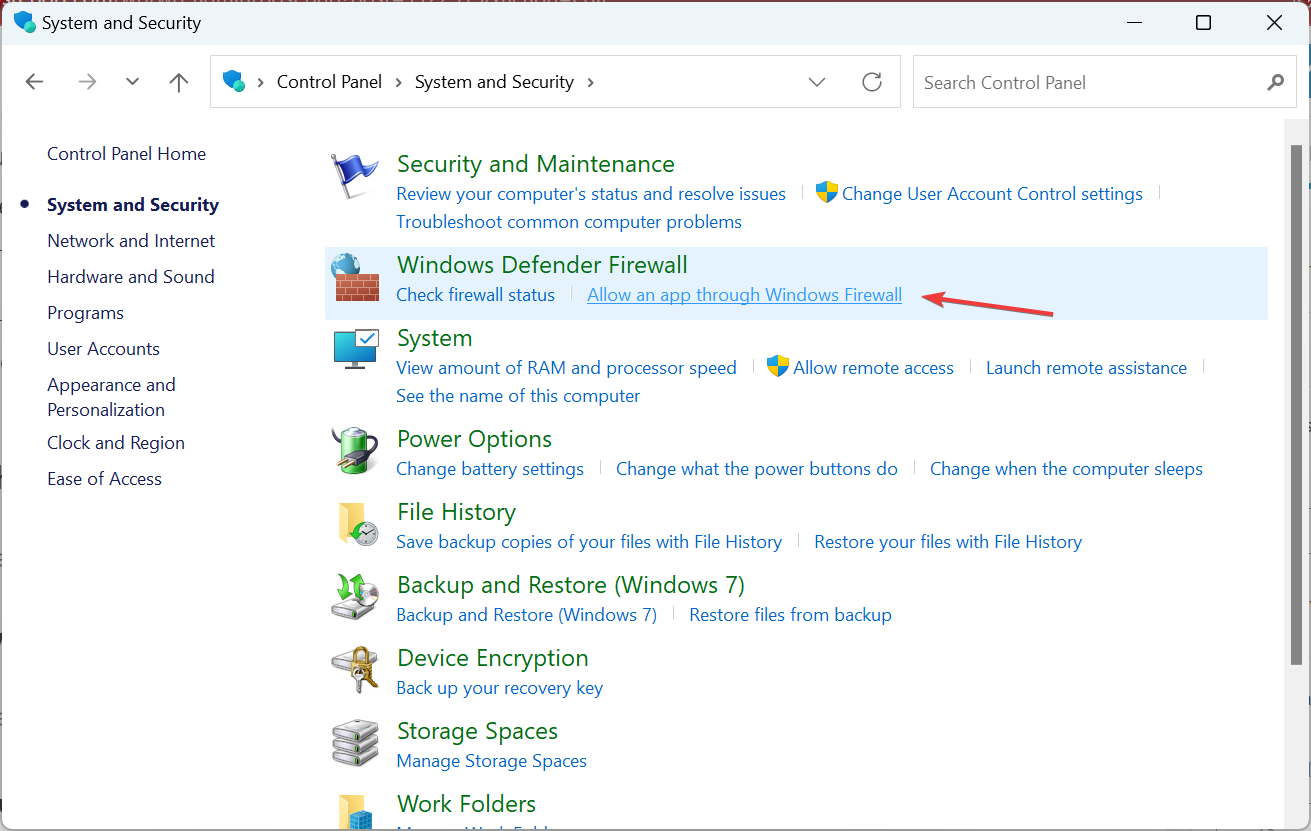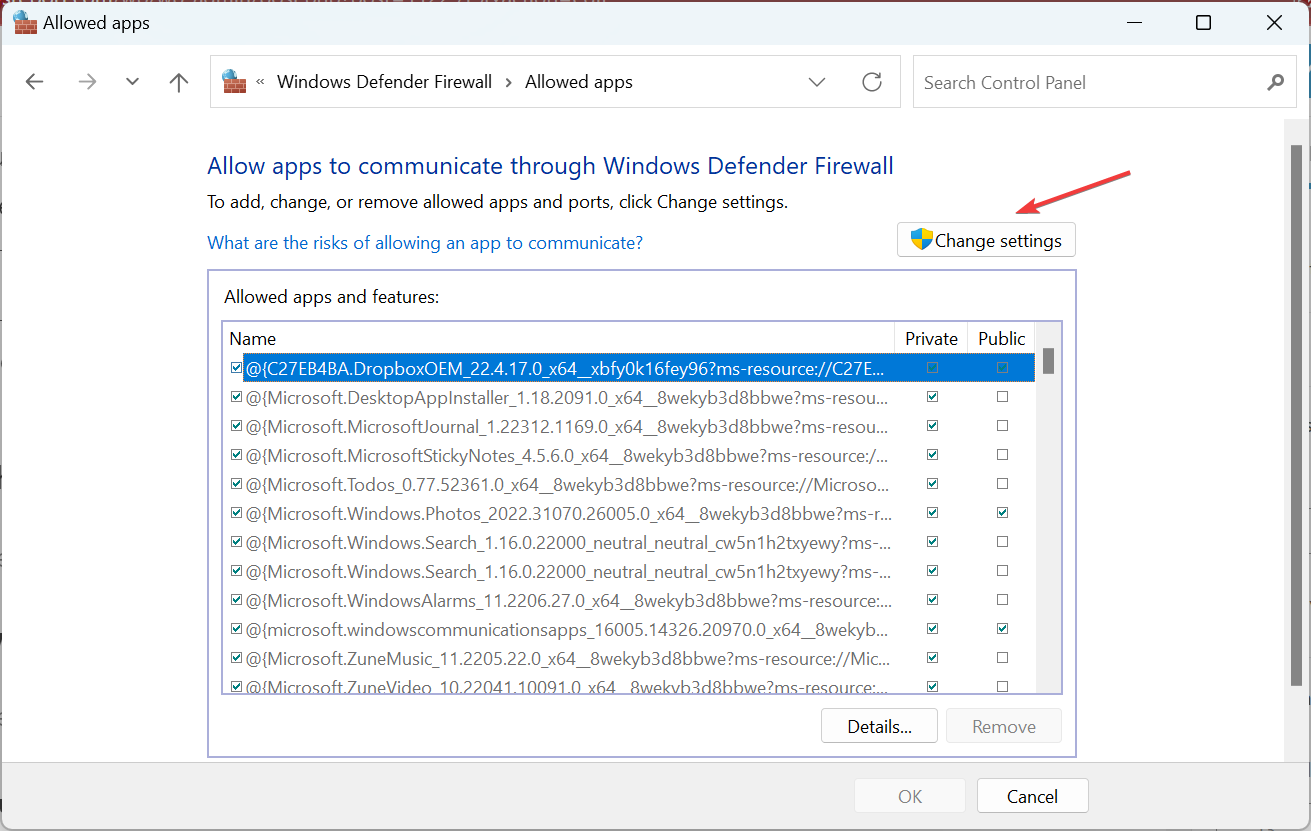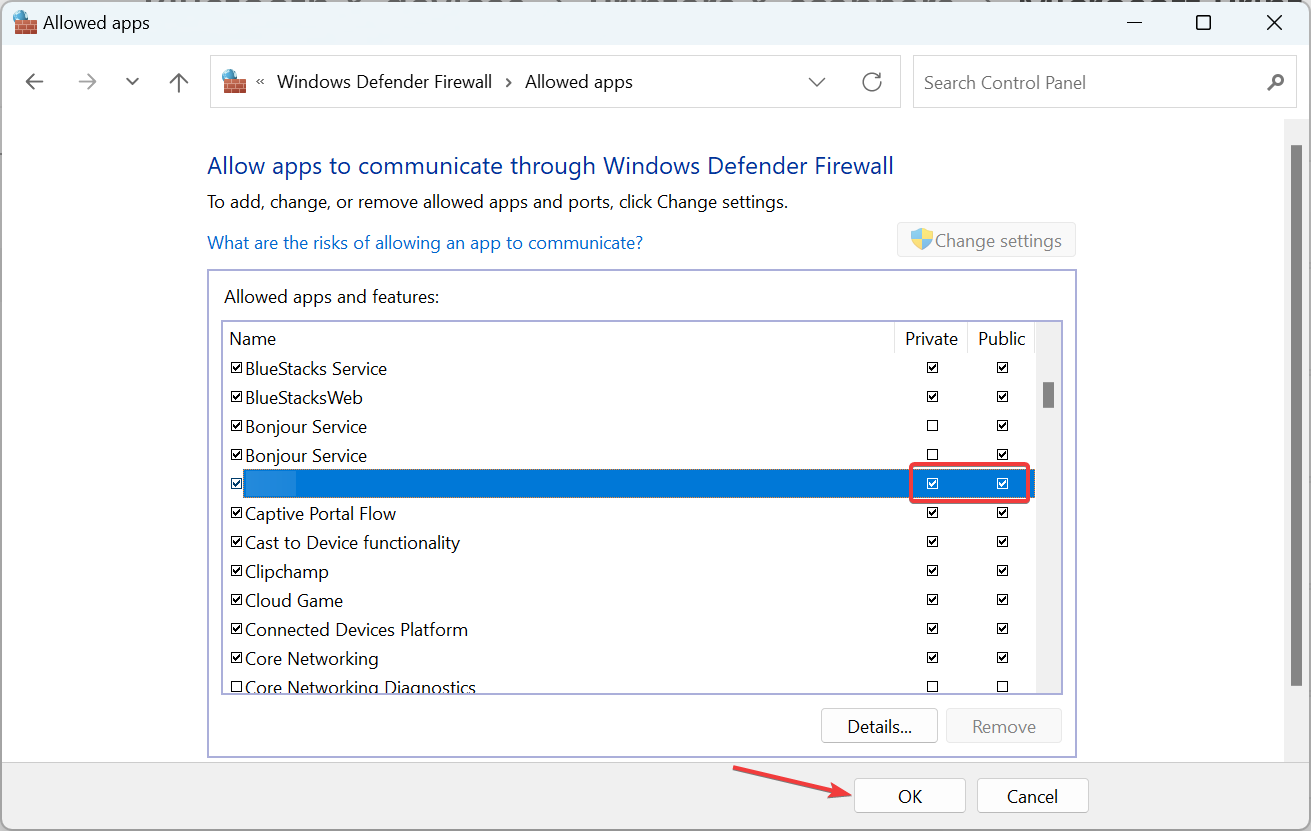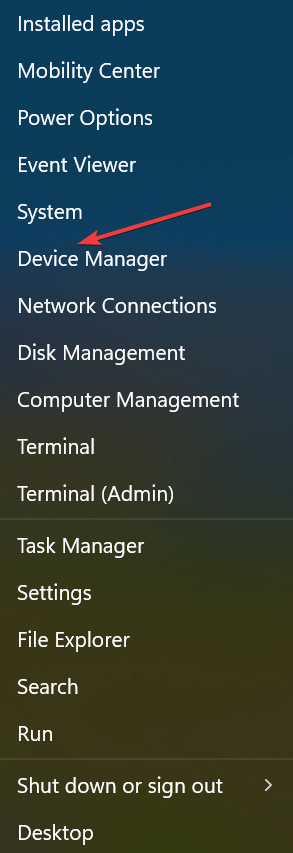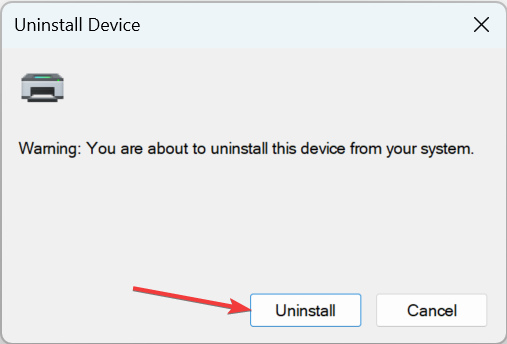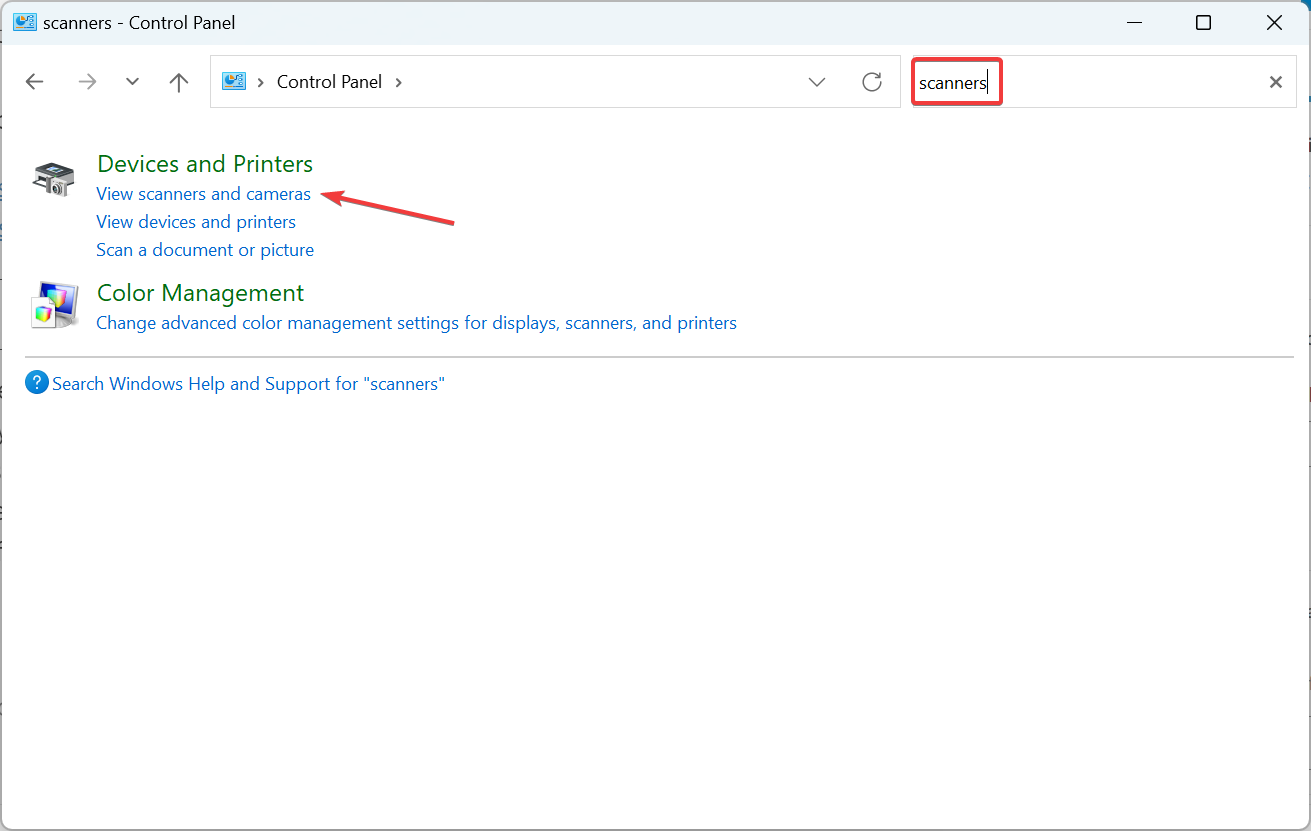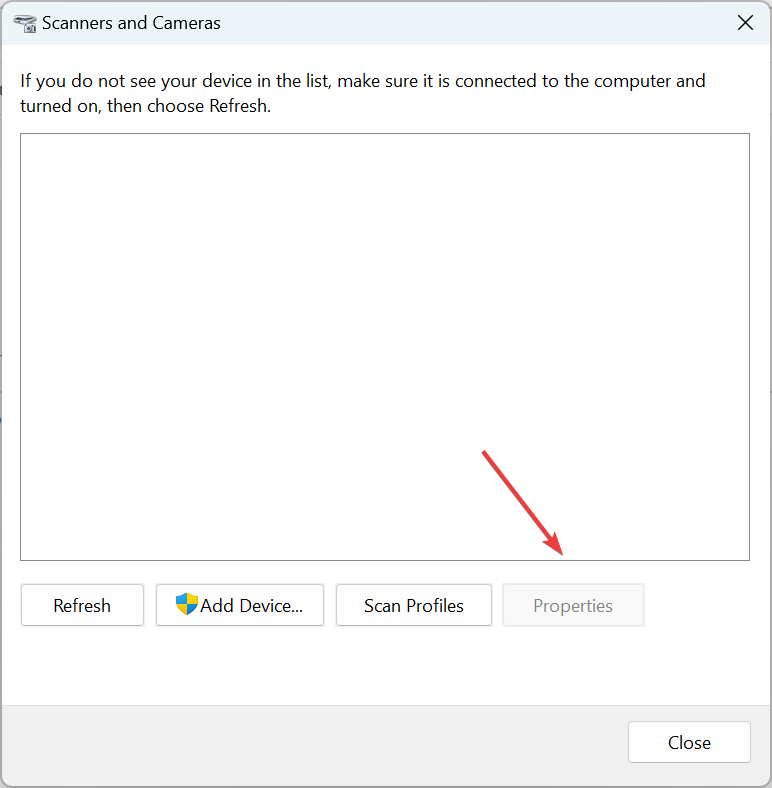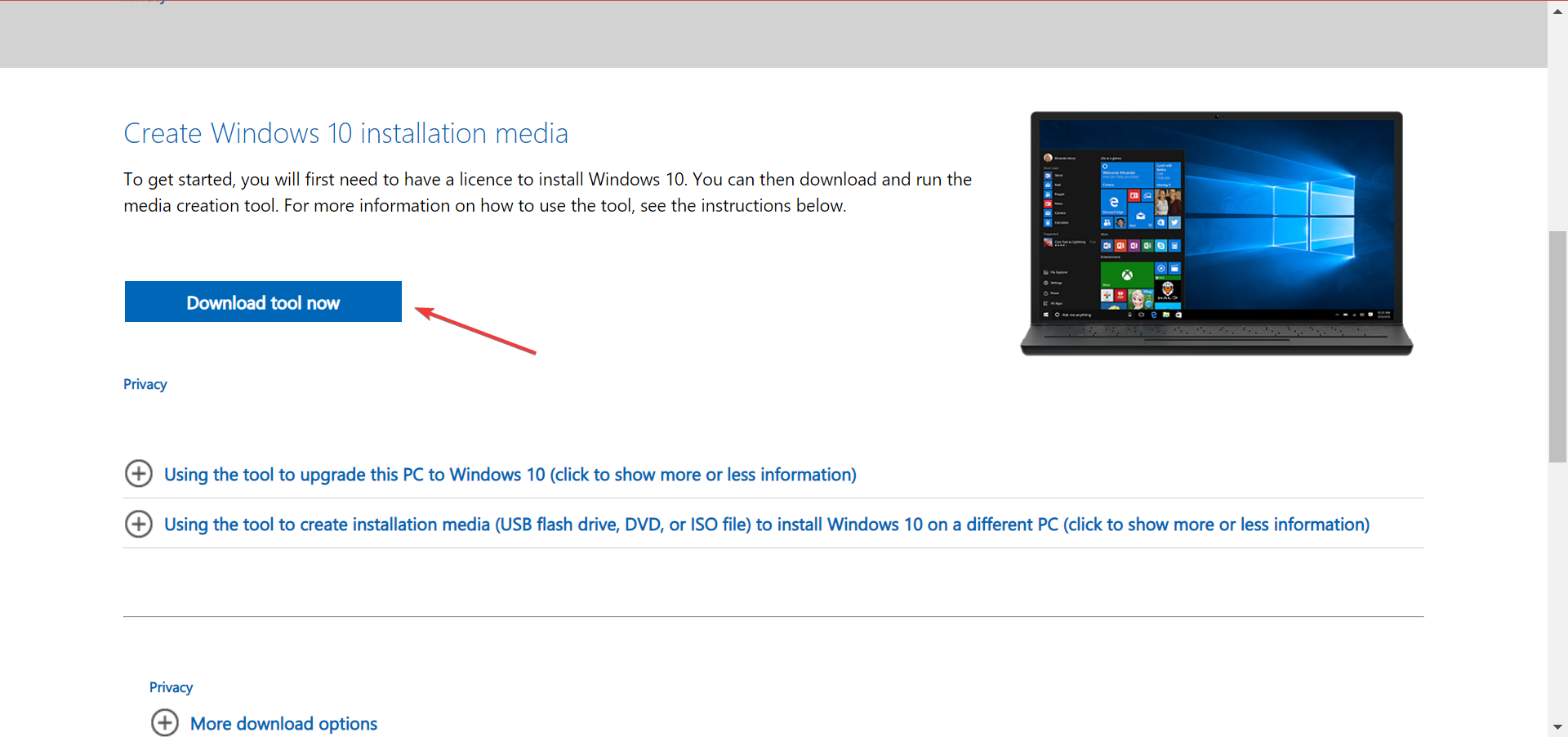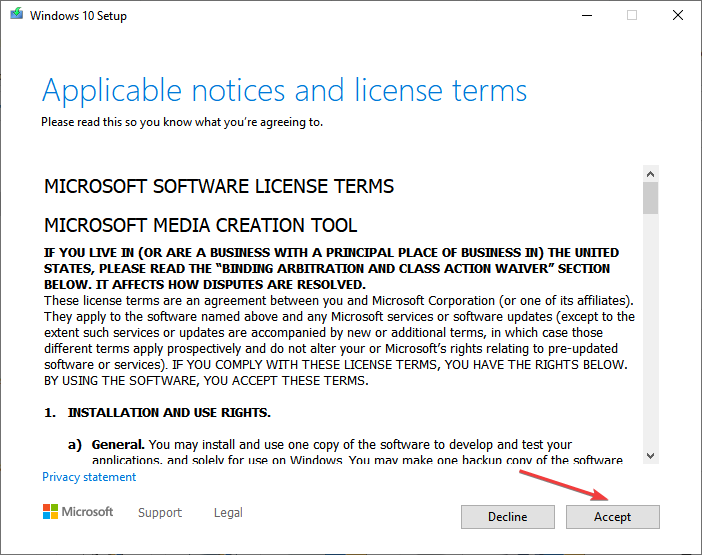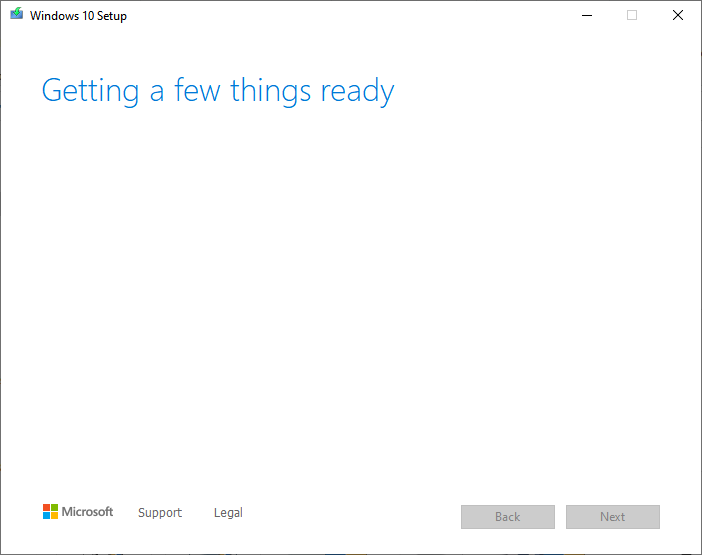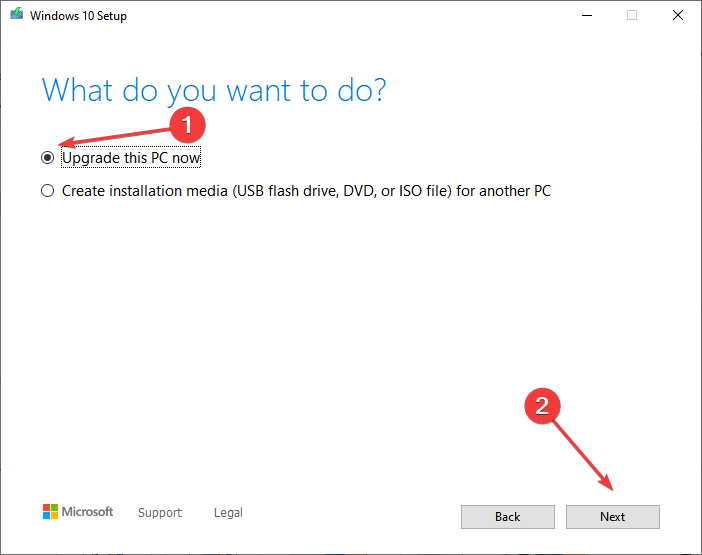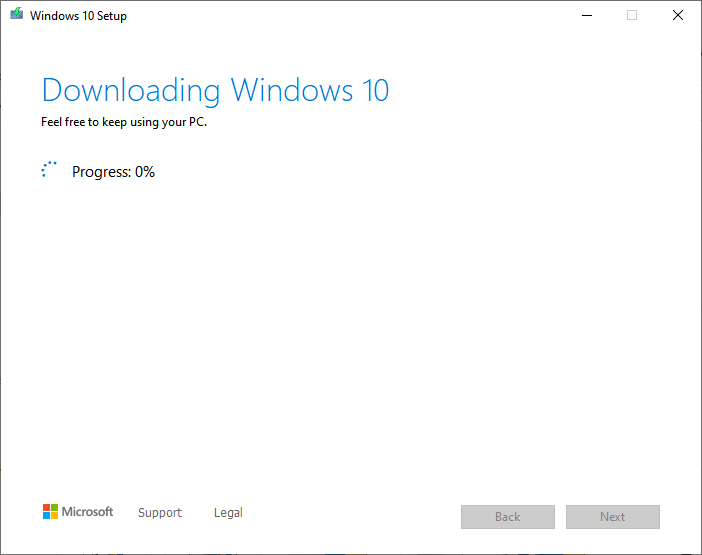При запуске сканирования появляются ошибки TWAIN или WIA Windows®
Драйвер TWAIN или WIA не выбран в качестве основного источника в программе сканирования.
Убедитесь в том, что в программе сканирования драйвер Brother TWAIN или WIA выбран в качестве основного источника. Например, в программе Nuance™ PaperPort™ 14SE выберите . Выберите драйвер Brother TWAIN или WIA.
При запуске сканирования появляются ошибки TWAIN (Mac)
Драйвер TWAIN не выбран в качестве основного источника в программе сканирования.
Убедитесь в том, что в используемом приложении драйвер Brother TWAIN выбран в качестве основного источника.
Можно также сканировать документы с помощью драйвера сканера ICA.
На отсканированном изображении появляются вертикальные линии.
На поверхности стеклянных планок скопилась бумажная пыль.
Очистите стеклянные планки внутри устройства.

Нет отсканированного изображения.
Направляющие для бумаги не отрегулированы по ширине документа.
Отрегулируйте направляющие по ширине документа. Если выполняется сканирование многостраничного документа со страницами разного формата и в качестве формата отсканированного документа выбрано значение «Авто», вставляйте узкие страницы прямо и как можно ближе к середине устройства. Если документ не подается прямо, используйте непрерывное сканирование.
Параметры не подходят для документа. Например, подается документ формата Letter или A4, когда выбран формат документа Executive или A5 Letter.
Убедитесь в том, что настройки формата подходят для сканируемого документа.
Настройте параметры полей и отрегулируйте положение для сканирования.
При использовании предустановленного формата документа его перекос не корректируется автоматически.
Выберите значение Авто для параметра Размер документа.
–
Настройте параметры полей и отрегулируйте положение для сканирования.
Отсканированное изображение перекошено.
Направляющие для бумаги не отрегулированы по ширине документа.
Отрегулируйте направляющие по ширине документа. Если выполняется сканирование многостраничного документа со страницами разного формата и в качестве формата отсканированного документа выбрано значение «Авто», вставляйте узкие страницы прямо и как можно ближе к середине устройства. Если документ не подается прямо, используйте непрерывное сканирование.
Выбрано значение «Длинная бумага».
Выберите значение, кроме значения «Длинная бумага».
Сканирование выполняется слишком медленно.
Разрешение не подходит для документа.
Уменьшите разрешение сканера.
Документ не подается.
На поверхности ролика захвата бумаги или ролика торможения скопилась бумажная пыль.
Очистите ролик торможения и ролик захвата бумаги. 
В АПД загружено слишком много документов сразу.
Убедитесь в том, что количество страниц в документе не превышает максимально допустимое.

В АПД попали посторонние предметы.
Уберите посторонние предметы или обрывки бумаги из АПД.
Сканируемый лист слишком тонкий или слишком толстый.
Убедитесь в том, что лист подходит для устройства.

Выполняется удаленная настройка.
Отмените удаленную настройку.
Вывод бумаги приостановлен.
Уберите всю бумагу из АПД.
Произошло замятие документа.
На поверхности ролика захвата бумаги или ролика торможения скопилась бумажная пыль.
Очистите ролик торможения и ролик захвата бумаги. 
В АПД попали посторонние предметы.
Уберите посторонние предметы или обрывки бумаги из АПД.
Документ не подходит для сканирования на данном устройстве.
Убедитесь в том, что документ подходит для сканирования.

Низкое качество сканирования.
На поверхности ролика захвата бумаги или ролика торможения скопилась бумажная пыль.
Очистите ролик торможения и ролик захвата бумаги. 
На поверхности стеклянных планок внутри устройства скопилась бумажная пыль.
Очистите стеклянные планки внутри устройства.

Разрешение сканера слишком низкое.
Увеличьте разрешение сканера.
Проступание на отсканированном изображении.
Настройки сканирования не подходят для данного документа.
Установите флажок «Удалить проступание/узор / Удалить фоновый цвет».
Цвета на отсканированном изображении слишком темные.
Настройки сканирования не подходят для данного документа.
Выполните одно из указанных ниже действий.
-
Установите флажок «Удалить проступание/узор / Удалить фоновый цвет» и выполните сканирование с компьютера.
-
Увеличьте яркость и выполните сканирование с компьютера.
-
Увеличьте контрастность и выполните сканирование с компьютера.
-
Для параметра «Тип сканирования» выберите значение «Серый» или «Цветное» и выполните сканирование с компьютера.
Пропущена страница, не являющаяся пустой.
-
Документ слишком светлый.
-
Включена функция пропуска пустых страниц.
Отключите функцию пропуска пустых страниц.
Можно также уменьшить чувствительность функции пропуска пустых страниц.
Не удается отсканировать документ на длинной бумаге.
Для формата документа не выбрано значение «Длинная бумага».
Выберите значение «Длинная бумага» для формата документа. Если значение «Длинная бумага» недоступно, то при сканировании с панели управления на устройстве отключите пропуск пустых страниц и двустороннее сканирование, а для параметра «Тип сканирования» выберите любое значение, кроме «Авто». Затем выберите значение «Длинная бумага» для формата документа.
Обнаружена подача нескольких листов.
Документ загружен неправильно.
Загрузите документ правильно и повторите попытку.
Не удается выполнить сканирование.
Включена защитная блокировка функций.
Обратитесь к администратору и проверьте настройки защитной блокировки функций.

Отключен параметр Сканирование методом Pull в диалоговом окне Сканирование с ПК веб-интерфейса управления.
Включите параметр Сканирование методом Pull.
Не удается выполнить сканирование с устройства на компьютер.
Не запущена служба WIA. (Windows®)
Не задана функция Brother PushScan.
Запустите службу WIA. Windows®
Настройте функцию Brother PushScan для запуска.
Сканирование не начинается даже после нажатия кнопки сканирования с правой стороны устройства.
(ADS-2700W)
Неправильные параметры первого ярлыка.
Проверьте параметры первого ярлыка.
Не запускается функция Автом. начало скан..
(ADS-2700W)
Неправильные параметры функции Автом. начало скан. (ярлык 21).
Проверьте параметры функции Автом. начало скан. (ярлык 21).
При запуске сканирования появляются ошибки TWAIN или WIA Windows®
Драйвер TWAIN или WIA не выбран в качестве основного источника в программе сканирования.
Убедитесь в том, что в программе сканирования драйвер Brother TWAIN или WIA выбран в качестве основного источника. Например, в программе Nuance™ PaperPort™ 14SE выберите . Выберите драйвер Brother TWAIN или WIA.
При запуске сканирования появляются ошибки TWAIN (Mac)
Драйвер TWAIN не выбран в качестве основного источника в программе сканирования.
Убедитесь в том, что в используемом приложении драйвер Brother TWAIN выбран в качестве основного источника.
Можно также сканировать документы с помощью драйвера сканера ICA.
На отсканированном изображении появляются вертикальные линии.
На поверхности стеклянных планок скопилась бумажная пыль.
Очистите стеклянные планки внутри устройства.

Нет отсканированного изображения.
Направляющие для бумаги не отрегулированы по ширине документа.
Аккуратно отрегулируйте положение направляющих бумаги по ширине документа. Если выполняется сканирование многостраничного документа со страницами разного формата и в качестве формата отсканированного документа выбрано значение «Авто», вставляйте узкие страницы прямо и как можно ближе к середине устройства. Если документ не подается прямо, используйте непрерывное сканирование.
Например, подается документ формата Letter или A4, а выбран формат документа Executive или A5 Letter.
Убедитесь в том, что настройки формата подходят для сканируемого документа.
Настройте параметры полей и отрегулируйте положение для сканирования.
–
Настройте параметры полей и отрегулируйте положение для сканирования.
Отсканированное изображение перекошено.
(ADS-1700W)
При использовании предустановленного формата документа его перекос не корректируется автоматически.
Выберите значение Авто для параметра Размер документа.
Отсканированное изображение перекошено.
Направляющие для бумаги не отрегулированы по ширине документа.
Аккуратно отрегулируйте положение направляющих бумаги по ширине документа. Если выполняется сканирование многостраничного документа со страницами разного формата и в качестве формата отсканированного документа выбрано значение «Авто», вставляйте узкие страницы прямо и как можно ближе к середине устройства. Если документ не подается прямо, используйте непрерывное сканирование.
Выбрано значение «Длинная бумага».
Выберите значение, кроме значения «Длинная бумага».
-
Пластиковая карта вставлена неровно.
-
Пластиковая карта вставлена не по инструкции.
Вставьте пластиковую карту ровно и в соответствии с инструкциями.
Документ скрутился.
Распрямите скрученный документ и снова попробуйте его отсканировать.
Карта с тиснением была вставлена в слот для карты тисненой стороной вниз.
Вставьте карту с тиснением в слот для карты тисненой стороной вверх.
Сканирование выполняется слишком медленно.
Разрешение не подходит для документа.
Уменьшите разрешение сканера.
Вы сканируете в режиме питания от шины. (ADS-1200)
Подключите устройство к электрической розетке и попробуйте выполнить сканирование.
Документ не подается.
На поверхности ролика захвата бумаги или разделительной площадки скопилась бумажная пыль.
Очистите разделительную площадку и ролик захвата бумаги. 
В АПД загружено слишком много документов сразу.
Убедитесь, что предельная емкость АПД не превышена.

В АПД попали посторонние предметы.
Уберите посторонние предметы или обрывки бумаги из АПД.
Сканируемый лист слишком тонкий или слишком толстый.
Убедитесь в том, что лист подходит для устройства.

Выполняется удаленная настройка.
Отмените удаленную настройку.
Вывод бумаги приостановлен.
Уберите всю бумагу из АПД.
Переключатель режима подачи установлен на режим пластиковых карт.
Передвиньте переключатель режима подачи в сторону режима АПД.
В слот для карты вставлена пластиковая карта.
Извлеките пластиковую карту.
Документ скрутился.
Распрямите скрученный документ и снова попробуйте его отсканировать.
Пленка на крышке ролика захвата бумаги загнулась или удалена.
Обратитесь к дилеру Brother или в службу поддержки клиентов Brother с запросом о замене крышки ролика захвата бумаги.
Разделительная площадка установлена неправильно или ее резиновая часть сморщилась.
Проверьте правильность установки разделительной площадки.
Передние края документа выровнены.
Распушите бумагу и расположите листы так, чтобы передние края располагались под небольшим углом к направлению подачи.
Произошло замятие документа.
На поверхности ролика захвата бумаги или разделительной площадки скопилась бумажная пыль.
Очистите разделительную площадку и ролик захвата бумаги. 
В АПД попали посторонние предметы.
Уберите посторонние предметы или обрывки бумаги из АПД.
Документ не подходит для сканирования на данном устройстве.
Убедитесь в том, что документ подходит для данного устройства. 
Документ скрутился.
Распрямите скрученный документ и снова попробуйте его отсканировать.
Разделительная площадка установлена неправильно или ее резиновая часть сморщилась.
Проверьте правильность установки разделительной площадки.
На датчиках скопилась бумажная пыль.
Очистите датчики.
Пленка на крышке ролика захвата бумаги загнулась или удалена.
Обратитесь к дилеру Brother или в службу поддержки клиентов Brother с запросом о замене крышки ролика захвата бумаги.
Передние края документа выровнены.
Распушите бумагу и расположите листы так, чтобы передние края располагались под небольшим углом к направлению подачи.
Низкое качество сканирования.
На поверхности ролика захвата бумаги или разделительной площадки скопилась бумажная пыль.
Очистите разделительную площадку и ролик захвата бумаги. 
На поверхности стеклянных планок внутри устройства скопилась бумажная пыль.
Очистите стеклянные планки внутри устройства.

Разрешение сканера слишком низкое.
Увеличьте разрешение сканера.
Проступание на отсканированном изображении.
Настройки сканирования не подходят для данного документа.
Установите флажок «Удалить проступание/узор / Удалить фоновый цвет».
Цвета на отсканированном изображении слишком темные.
Настройки сканирования не подходят для данного документа.
Выполните одно из указанных ниже действий.
-
Установите флажок «Удалить проступание/узор / Удалить фоновый цвет» и выполните сканирование с компьютера.
-
Увеличьте яркость и выполните сканирование с компьютера.
-
Увеличьте контрастность и выполните сканирование с компьютера.
-
Для параметра «Тип сканирования» выберите значение «Серый» или «Цветное» и выполните сканирование с компьютера.
Пропущена страница, не являющаяся пустой.
-
Документ слишком бледный.
-
Включена функция пропуска пустых страниц.
Отключите функцию пропуска пустых страниц.
Можно также уменьшить чувствительность функции пропуска пустых страниц.
Не удается отсканировать документ на длинной бумаге.
Для формата документа не выбрано значение «Длинная бумага».
Выберите значение «Длинная бумага» для формата документа. Если значение «Длинная бумага» недоступно, то при сканировании с панели управления на устройстве отключите пропуск пустых страниц и двустороннее сканирование, а для параметра «Тип сканирования» выберите любое значение, кроме «Авто». Затем выберите значение «Длинная бумага» для формата документа.
Обнаружена подача нескольких листов.
Документ загружен неправильно.
Загрузите документ правильно и повторите попытку.
Передние края документа выровнены.
Распушите бумагу и расположите листы так, чтобы передние края располагались под небольшим углом к направлению подачи.
Документ скрутился.
Распрямите скрученный документ и снова попробуйте его отсканировать.
Разделительная площадка установлена неправильно или ее резиновая часть сморщилась.
Проверьте правильность установки разделительной площадки.
Пленка на крышке ролика захвата бумаги загнулась или удалена.
Обратитесь к дилеру Brother или в службу поддержки клиентов Brother с запросом о замене крышки ролика захвата бумаги.
Не удается выполнить сканирование.
(ADS-1700W)
Включена защитная блокировка функций.
Обратитесь к администратору и проверьте настройки защитной блокировки функций.

Отключен параметр Сканирование методом Pull в диалоговом окне Сканирование с ПК веб-интерфейса управления.
Включите параметр Сканирование методом Pull.
Не удается выполнить сканирование с устройства на компьютер.
-
На компьютере не установлено приложение для сканирования (например, Brother iPrint&Scan).
-
Не настроены параметры в приложении для сканирования (например, Brother iPrint&Scan).
-
Установите приложение для сканирования (например, Brother iPrint&Scan).
-
Настройте параметры в приложении для сканирования (например, Brother iPrint&Scan).
Не запускается функция Автом. начало скан..
(ADS-1700W)
Неправильные параметры функции Автом. начало скан. (ярлык 21).
Проверьте параметры функции Автом. начало скан. (ярлык 21).
Пластиковая карта застряла.
Когда питание включилось, пластиковая карта была в устройстве.
Извлеките пластиковую карту. Чтобы карта не застряла снова, не оставляйте ее в устройстве.
Карта с тиснением была вставлена в слот для карты тисненой стороной вниз.
Вставьте карту с тиснением в слот для карты тисненой стороной вверх.
-
Пластиковая карта вставлена неровно.
-
Пластиковая карта вставлена не по инструкции.
Вставьте пластиковую карту ровно и в соответствии с инструкциями.
На датчиках скопилась бумажная пыль.
Очистите датчики.

Пластиковая карта не подана в устройство.
Документ загружен в АПД.
Уберите документ из АПД.

Переключатель режима подачи установлен на режим АПД.
Передвиньте переключатель режима подачи в сторону режима пластиковых карт.
Карта с тиснением была вставлена в слот для карты тисненой стороной вниз.
Вставьте карту с тиснением в слот для карты тисненой стороной вверх.
Не удается выполнить сканирование на флэш-накопитель USB в режиме питания от шины.
В режиме питания от шины функция сканирования на USB-накопитель не поддерживается.
Подключите сканер к электрической розетке и попробуйте выполнить сканирование.
Не удается выполнить сканирование в поток заданий с устройства.
В приложении Brother iPrint&Scan (для Windows® и Mac) не настроены параметры сканирования в поток заданий.
Настройте параметры в Brother iPrint&Scan (для Windows® и Mac).

В МФУ и принтерах Brother используется несложная система самодиагностики. При возникновении тех или иных проблем с печатью и/или сканированием, аппарат сигнализирует о возможной причине с помощью кода ошибки. Ниже приведена информация по таким кодам для принтеров с дисплеем и для принтеров без него.
Ошибки на принтерах и МФУ Brother без дисплея
Поскольку на некоторых принтерах нет дисплея, устройство, при возникновении каких-либо сложностей во время работы, выдает код ошибки с помощью мерцания светодиодов, которые расположены на его корпусе. В принтерах Brother мигают два светодиода: верхний (ошибка), который горит или мигает красным и нижний (готов), который горит или мигает зеленым.
|
Код ошибки |
Описание |
Как устранить |
|
Красный — не горит, зеленый — мигает. |
Обычно свидетельствует о том, что устройство прогревается и скоро будет готово печатать. Однако, если печь выключена (не слышны звуки ее работы), значит принтер перегрелся. |
Если принтер перегрелся, отключите питания и дайте ему остыть. По возможности, проветрите помещение. |
|
Красный — мигает, зеленый — горит. |
Заканчивается тонер. |
Замените картридж с тонером или заправьте его. |
|
Красный — мигает, зеленый — не горит. |
Закончился тонер |
Замените картридж с тонером или заправьте его. |
|
Красный — мигает 4 раза, зеленый — не горит. |
|
|
|
Красный — мигает 3 раза, зеленый — горит. |
Фотобарабан необходимо заменить. |
Замените фотобарабан. |
|
Красный — мигает 3 раза, зеленый — не горит. |
|
|
|
Красный — мигает 2 раза, зеленый — не горит. |
|
|
|
Красный — горит, зеленый — горит. |
Отмена задания. |
Подождите, пока задание будет отменено. |
|
Красный — мигает, зеленый — мигает. |
Неисправность основной платы или другого жизненно важного компонента. |
Обратитесь в сервисный центр. |
Ошибки на принтерах и МФУ Brother с дисплеем
|
Код ошибки |
Описание |
Как устранить |
|
Ошибки 30-39, 50-52, 57, а также 3F, 3C, 5A, 5B, 5C, 5D, 5E |
Замятие бумаги. Если бумага не была замята, ошибки могут указывать на неисправность сенсора. |
Удалите бумагу или ее остатки из принтера. Если неисправен сенсор, обратитесь в СЦ для диагностики. |
|
40-44 |
Перегрев устройства из-за высокой температуры и/или долгой работы |
Отключите принтер на некоторое время, чтобы он остыл. |
| 46 |
Заполнен абсорбер чернил. |
Очистите контейнер абсорбера. |
| 48, 4F |
Неисправность печатающей головки. |
Обратитесь в сервисный центр для диагностики. |
| 49 |
Очень низкая температура. |
Не используйте принтер в помещении с низкой температурой. |
| 8F |
Попадание посторонних предметов в устройство подачи бумаги. Неисправность устройства. |
Осмотрите устройство подачи бумаги на наличие посторонних предметов. Если устройство неисправно, его придется заменить. |
|
A5-A8, AF |
Не работает сканер. Возможно устройство неисправно. |
Обратитесь в СЦ для дальнейшей диагностики. |
|
E2-E3 |
Проблемы с печатной платой. |
Необходима диагностика платы. В некоторых случаях, если ремонт невозможен, плату придется заменить. |
Как бы это ни было неприятно, но периодически в работе даже таких надежных приборов как МФУ и принтеры Brother могут происходить сбои. Информация о произошедших ошибках отображается на дисплее печатающего устройства, причем в конце сообщения обязательно имеется цифровой код. О том, что значат эти цифры, мы поговорим далее.
Числа в конце сообщений — это коды ошибок, по которым легко понять, что именно случилось с аппаратом. Причем обратите внимание, что иногда разные числа могут относиться к одному сбою, поэтому будьте внимательны. Среди самых распространенных кодов ошибок стоит выделить:
1. 30 (31/32/33/34/35/36/37/38/39/3C/3F) — замятие бумаги. Чтобы устранить ошибку, снимите лоток, приподнимите заднюю крышку тракта подачи бумаги и сканера, а зачем уберите смятый лист, удалив также и его обрывки.
2. 40 (42/43/44/49) — температура внутри печатающего устройства достигла критических значений. В первую очередь отключите аппарат от сети и уберите его подальше от нагревательных приборов, а также дополнительно проветрите комнату.
3. 46 — переполнен «памперс» (отсек для отработанных чернил). В этом случае есть два варианта: разобрать и очистить «памперс» самостоятельно, что достаточно сложно, либо же обратиться в сервисный центр Brother.
4. 48 — возникли проблемы с печатающей головкой или датчиком места парковки. Попробуйте промыть датчики и печатающую головку.
5. 4F — проблема с печатающей головкой. В подобном случае лучше обратиться к специалистам.
6. 50 — сбой датчиков помпы или же сильно загрязнен механизм очистки. Для устранения ошибки нужно тщательно промыть механизм помпы, расположенный под место парковки печатающей головки. Но чтобы выполнить эту задачу, придется полностью разобрать принтер, поэтому если вы не уверены в своих силах, то воспользуйтесь услугами сервисных центров.
7. 51 (52/57/5A/5B/5C/5D/5E/6C/6F/70/71/72/73/7A/7D) — произошло замятие бумаги или же вышел из строя соответствующий датчик. Первым делом стоит снять лоток, поднять крышку сканера и тракта подачи бумажных расходников, и удалить помявшийся лист и его обрывки. Если после этого ошибка не исчезла, то можно попробовать очистить датчики, но так как для этого потребуется почти полностью разобрать принтер, то лучше все же довериться профессионалам.
8. 8F — проблема с двигателем подачи бумаги. Единственным решением этой ситуации является полная замена двигателя.
9. A5 (A6/A7/A8/AF) — проблема со сканером. Убедитесь в целостности шлейфов подключения сканера, если они повреждены — обращайтесь в сервисный центр бренда Brother.
10. E2/E3 — проблема с главной платой PCB. Решение одно — замена элемента в специализированном сервисе.
Кодов ошибок может быть больше, подробнее узнать о них можно из руководства пользователя или на официальном сайте Brother.
We have some effective fixes that work for most users
by Milan Stanojevic
Milan has been enthusiastic about technology ever since his childhood days, and this led him to take interest in all PC-related technologies. He’s a PC enthusiast and he… read more
Updated on February 3, 2023
Reviewed by
Alex Serban
After moving away from the corporate work-style, Alex has found rewards in a lifestyle of constant analysis, team coordination and pestering his colleagues. Holding an MCSA Windows Server… read more
- Several users have been, for quite a while, reporting that their Brother printer won’t scan in Windows.
- The problem usually concerns the network settings, drivers, or the Windows firewall.
- In order to fix things, make sure the connections are in order, download the latest drivers, or perform an in-place upgrade.
XINSTALL BY CLICKING THE DOWNLOAD FILE
This software will keep your drivers up and running, thus keeping you safe from common computer errors and hardware failure. Check all your drivers now in 3 easy steps:
- Download DriverFix (verified download file).
- Click Start Scan to find all problematic drivers.
- Click Update Drivers to get new versions and avoid system malfunctionings.
- DriverFix has been downloaded by 0 readers this month.
Brother printers are known for their being reliable, desk-friendly, space-saving, and functional, as you can not only print but also copy, scan, or fax. But many reported that their Brother printer won’t scan in Windows 10, and for some, even in the latest iteration.
The issue has become far, too, common with several users pointing out that Brother’s is not offering a Full Driver and Software Package for Windows 11, as it did for Windows 10. There’s a lot of confusion in this regard, but we have a few solutions that work for users.
Why is my Brother printer working but not the scanner?
Here are a few reasons why the Brother printer is not scanning and only printing:
- Issues with the network configuration: If the printer or computer’s network configuration is incorrect or is so set that the printer is not recognized, you will have trouble scanning.
- Running an outdated driver: A corrupt or outdated driver is a likely reason your Brother printer won’t scan in Windows.
- Firewall is blocking the connection: In a few cases, users found out that it was their firewall that blocked the connection and, as a result, it wasn’t scanning.
How do I get my Brother scanner to scan to my computer?
Before heading to the slightly complex solutions, we recommend trying these quick ones first:
- Power off both the computer and the Brother’s printer for a minute, turn them on again and then verify whether the problem is resolved.
- Make sure you have the Brother Control Panel installed on the PC.
- To ensure the printer is working fine, connect it via a USB cable, and check if it works.
- If you have problems printing when connected via a USB cable, replace the cable with a new and compatible one.
- When Brother printer scanner won’t scan on Windows 10, check if you can do it via the dedicated Brother iPrint&Scan app available on the Microsoft Store.
- Make sure two devices are not using the scanner functionality simultaneously since Brother printers don’t offer it yet.
If nothing here works, head to the fixes listed next.
1. Run the printer troubleshooter
- Press Windows + R to open Run, type msdt.exe -id DeviceDiagnostic in the text field, and hit Enter.
- Now, follow the on-screen instructions to fix issues with the printer.
The built-in troubleshooters are quite effective at handling things when the Brother printer won’t scan in Windows. Besides, you could also run the Printer troubleshooter.
2. Allow Brother Network Scanner in Firewall
- Press Windows + R to open Run, type control panel, and click OK.
- Click on System and Security.
- Now, choose Allow an app through Windows Firewall under Windows Defender Firewall.
- Click the Change settings button.
- Make sure both the Private and Public checkboxes are ticked for Brother Network Scanner (and other entries related to the printer), and then click on OK to save the changes.
Outdated drivers are the main reason for errors & system issues. If some of your files are missing or crashing, an automated solution like DriverFix can solve these problems in just a couple of clicks. And it’s also lightweight on your system!
If it’s the firewall that’s conflicting with the connection, allowing the printer to operate through it should do. If you have a third-party firewall installed, make sure to allow the Brother Network Scanner through it similarly.
3. Reinstall the Brother printer’s driver
- Press Windows + X to open the Power User menu, and choose Device Manager.
- Expand the Printers section, right-click on your Brother printer, and choose Uninstall device.
- Now, click on Uninstall.
- Once done, restart the computer, and Windows will automatically install the best available drivers.
4. Install drivers directly from Brother’s website
NOTE
Before manually installing the drivers, uninstall the current one, as illustrated in the previous solution. But instead of restarting the computer, download and install the required one from the website.
If the OS couldn’t find the right ones, Brother offers drivers for both Windows 10 and Windows 11. All you have to do is head to the official website, choose the product and the iteration of Windows, and it will then provide the relevant drivers.
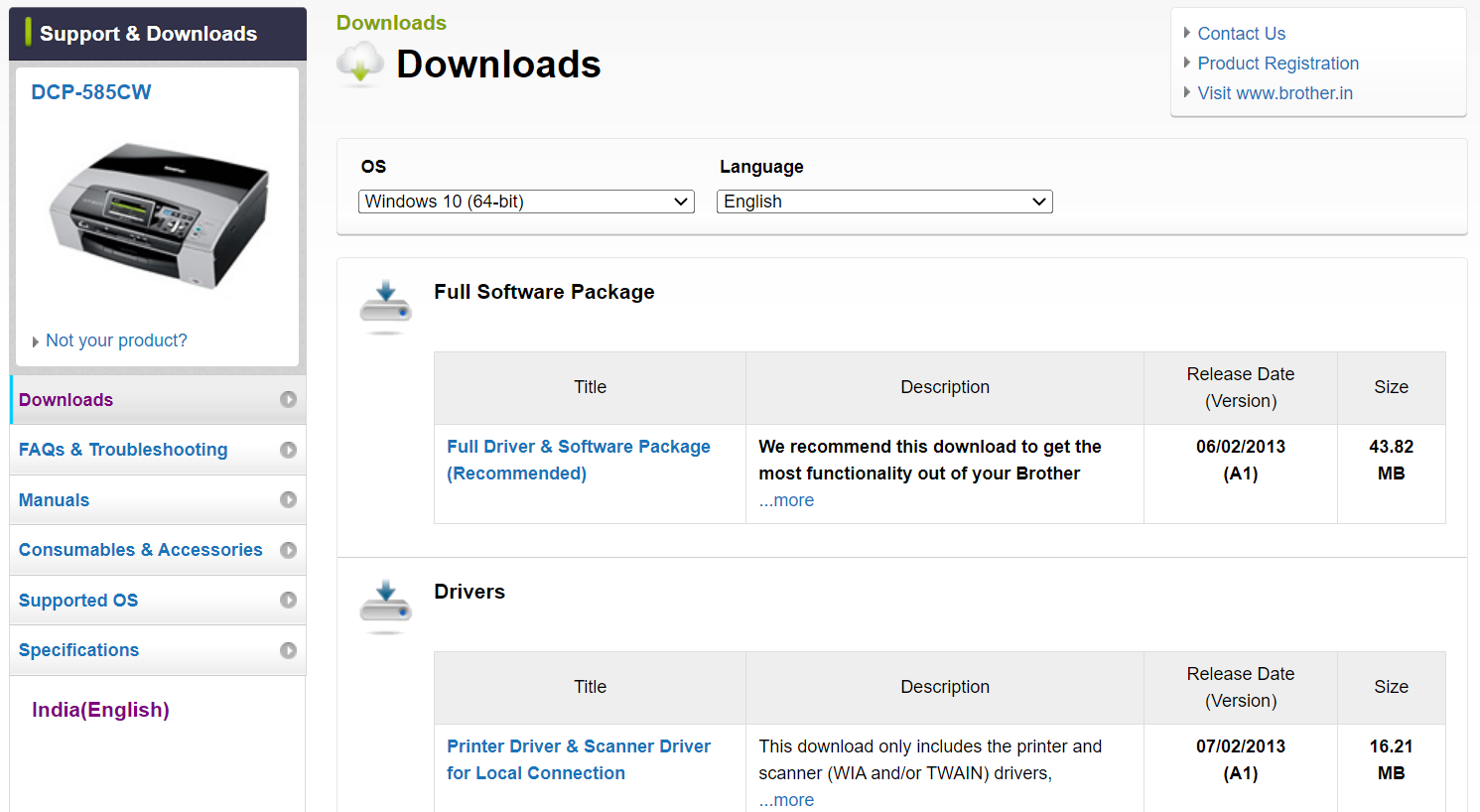
For Windows 10, we recommend installing the Full Driver and Software Package for your printer since it’s bundled with the relevant tools that help simplify the process of scanning and printing. If the Brother printer still won’t scan, head to the next solution.
- 0xC19A0023 Printer Error: 4 Ways to Fix It
- 0x000006ba Printer Error: 6 Quick Ways to Fix it
5. Manually set the IP address for the printer
- Open the Control Panel, search for Scanners, and then click on View scanners and cameras.
- Choose your scanner from the list, and click the Properties button.
- Click Yes in case a UAC pops up.
- Navigate to the Network Setting tab, select Specify your machine by address, enter the IP address you confirmed earlier, and click OK.
6. Perform an in-place upgrade
- Head to Microsoft’s official website and download the Windows 10 Installation Media.
- Once downloaded, run the tool, and click Yes in the UAC prompt.
- Now, click on Accept to agree to the license terms.
- Wait for the setup to get things ready.
- Next, select Upgrade this PC now and click Next.
- Wait for the download to complete and follow the on-screen instructions to complete the process.
Several users, after spending quite a while with the Brother support team, were informed that it was a problem with Windows 10 and, therefore, the printer won’t scan. Even otherwise, if the previous solutions didn’t work, this is a likely cause.
And the best option, in this case, is to perform an In-place Upgrade. It fixes a range of intricate issues with the OS without deleting the data stored on the PC.
That’s it! These solutions should have helped you fix things when the Brother printer won’t scan in Windows 10. If the problem persists and you are looking for another device, check the best printer scanner in the market.
Did the solutions here help you fix the problem? Let us know in the comments section below.