Что означает сообщение: принтер занят или произошла ошибка
Современные принтеры имеют расширенные сервисные возможности и позволяют контролировать целый ряд параметров использования. Это связано с тем, что устройство не только выполняет команды по печати копий, но и контролирует исполнение функций, на которое рассчитано МФУ. Например, в некоторых случаях можно увидеть сообщение, что драйвер сканера будет закрыт. Это связано чаще с переполнением стека памяти и внутренней системной ошибкой. Исправить ошибку можно сбросом параметров.
Сервисный режим, что это такое
Самым простым вариантом обнуления кеша будет выключение. В отдельных случаях очистить параметры придется через сервисный режим. Как и что делать в этом случае?Сервисный режим – это работа с помощью встроенных сервисных программ, которые помогут настроить или восстановить работу принтера.
Принтер Эпсон
Обычно он закрыт для пользователя, а для перехода требуется нажать комбинацию клавиш. Она может отличаться в зависимости от модели, лучше всего обратиться к инструкции по эксплуатации. В некоторых устройствах, некоторые разделы закрыты для владельца, в них могут зайти только сервисные инженеры дилерских центров. Эту информацию можно найти в интернет.
Сложность обслуживания в сервисном режиме связана с тем, что одновременно и сканер, и копир. В отдельных случаях наблюдаются сбои и ошибки, например, когда сканер не выполнил задачу и не очистил кеш, но оказалось, что принтер занят. Когда это возможно – в отдельных случаях при установке слишком большого разрешения сканирования.
Панель управление принтера Эпсон
Принтер может быть занят, когда произошла ошибка отправки заданий на печать. Требуется проверить не просто состояние, а очередь печати, обновить параметры службы, сбросить кеш самого устройства, даже переставить драйвер. Часть можно сделать из компьютерного интерфейса программы драйвера, часть непосредственно с клавишной панели устройства при помощи дисплея. Проверьте состояние, если принтер занят или произошла ошибка.
Что делать в случае сбоев? Есть два варианта, обратиться в сервис или попробовать решить проблему самостоятельно. Например, сообщение «произошла ошибка Code 2.140.21» обозначает проблемы с цветным картриджем, ее можно устранить только через сервисный режим. Если выдает, что занят.
Принтер Эпсон
Попробуйте перейти в сервисный режим:
- выключите питание;
- отсоедините шнур;
- нажмите on/off, включите, удерживая клавиши;
- удерживая клавиши, нажмите Stop/Reset 5 раз.
После этого многие отключенные функции, когда произошел сбой, должны заработать. Например, сканер без картриджей принтера.
Обновляем параметры, когда произошел сбой
Если не печатает и занят, произошел сбой. Ее можно обойти в сервисном режиме, где также можно проверить состояние, обнулить настройки. Во всех подобных случаях важно знание неисправности, которая произошла и выдается на дисплее. Как писалось, Code 2.140.21 связана со снятием или износом картриджа, могут быть и другие сообщения.
Принтер Эпсон
Что требуется сделать, когда выдает «принтер занят»:
- снимите картридж;
- протрите контакты, в том числе, на каретке;
- если не помогло, замените картридж;
- посмотрите на мониторе, какой именно картриджный модуль у вас не работает.
Обратите внимание, что часто неправильно определяет исправность картриджа. Показывает, что не исправны оба, на самом деле замены требует только один. С этим часто связана неисправность Code 2.140.21, проверить можно поочередной заменой.
проблема с МФУ Canon Pixma MP495 / Сыктывкар

Не сканирует. Установил документ для сканирования. Начался прогрев сканера. Через некоторое время появляется окно: «Принтер занят или произошла ошибка. Проверьте состояние. Драйвер сканера будет закрыт.
Code:2,140,21″
Что делать?
Люди с такой же проблемой (68)
катридж не опредиляет, и нехочет сканировать. медедэца 14 июня 2022
Зажевывает бумагу, и печатает только половину картинки опытыб 10 декабря 2020
Та же фигня, картриджи не установлены икагяз 2 марта 2019
Всё тоже самое. Canon MG2500 series яшоз 20 августа 2017
я пытаюсь войти сервис режим на mg2440 но сервистол его не видит
что делать? эзывыйя 21 мая 2017
Видео с YouTube на эту тему
Знаете, как решить эту проблему?
Поделитесь своим знанием!
Ваш способ решения:
Наиболее похожие проблемы из этого раздела
Windows 7
1. При попытке сканировать выдаёт:
«Произошла внутренняя ошибка.
Драйвер сканера будет закрыт
code:5,202,54»
2. При попытке войти в …
Не сканирует. Выдаёт ошибку: не удалось установить связь со сканером. Возможно отключен кабель или сканер выключен. Проверьте состояние. Драйвер …
Не сканирует. Выдаёт ошибку: не удалось установить связь со сканером. Возможно отключен кабель или сканер выключен. Проверьте состояние. Драйвер …
Принтер лежал год (не было времени поставить). Затем установила как в инструкции и все заработало, но через некоторое время перестал сканировать, а …
Принтер не хочет сканировать. После всевозможных вариантов попыток сканирования пишет одно и тоже: «Не удалось установить связь со сканером. Возможно, …
Отзывы об МФУ Canon Pixma MP495
Вы рекомендуете этот продукт?
Этот продукт рекомендуют
14 из 20 участников
Добавьте свою проблему с МФУ Canon Pixma MP495
– и наши эксперты помогут вам найти её решение
добавить
8 проблем
добавлено за сутки
9 экспертов
были на сайте за сутки
Не можете починить?
do.fixim.ru
доска объявлений сломанной
техники и запчастей
Лучшие эксперты по принтерам и МФУ
гуру
237 решений
мастер
123 решения
Сервисные центры,
Предложения ремонта
Москва, Костикова ул., д.7
Москва, Журавлева пл., д.10
Москва, Багратионовский пр-д, 7к3 (ТЦ Горбушкин …
ремонт МФУ Canon в Москве
by Vlad Turiceanu
Passionate about technology, Windows, and everything that has a power button, he spent most of his time developing new skills and learning more about the tech world. Coming… read more
Published on March 16, 2020
XINSTALL BY CLICKING THE DOWNLOAD FILE
This software will repair common computer errors, protect you from file loss, malware, hardware failure and optimize your PC for maximum performance. Fix PC issues and remove viruses now in 3 easy steps:
- Download Restoro PC Repair Tool that comes with Patented Technologies (patent available here).
- Click Start Scan to find Windows issues that could be causing PC problems.
- Click Repair All to fix issues affecting your computer’s security and performance
- Restoro has been downloaded by 0 readers this month.
Are you seeing the dreadful Printer Busy or Error message? Like most printer-related errors, this prevents you from printing anything starting from the moment you’re seeing it.
There can be a variety of reasons triggering this particular error – multiple print jobs, a defective Print Spooler, a virus infection, or even hardware failure.
In this article, you will get the necessary solutions to refresh your printer in the hope of helping it to carry out the printing tasks properly. Just try the following steps one by one.
What can I do if getting Printer Busy or Error?
1. Clear the print queue
- Select Start.
- Then, type Command.
- Right-click Command Prompt and select Run as administrator.
- Type net stop spooler then hit Enter.
- Then, type del %systemroot%System32spoolprinters* /Q followed by Enter.
- Type net start spooler and press Enter.
- Type exit first, then press Enter to fully exit the command window.
If you have a long list of print jobs in Microsoft Windows 10, the tasks are usually set in a queue and completed in a row. Documents waiting in line to be printed are displayed in the print queue.
If this ends up being too large or if a document in the queue is corrupted, you can clear and restart the print queue by using the steps detailed above. Let’s hope that the Printer Busy or Error message goes away.
You may also use one of the best tools to repair corrupted files and set things right again.
2. Remove Print Spooler
- Press the Windows key + R keyboard hotkey to bring up the Run dialog. You could also open the Command Prompt.
- Type control printers and press Enter.
- The Devices and Printers window should appear next.
- Right-click on the printer you currently use and click on Properties.
- Up next, set the printer to print directly and not use the spooler.
- Confirm by clicking OK and reboot.
Note: Before completing the procedure, you may receive a print spooler error message. This happens if you have the wrong printer drivers installed on your computer.
Visit the printer manufacturer’s website to download the latest drivers.
Can’t install drivers on Windows 10? Fix the issue with the help of this complete guide.
3. Uninstall the printer and re-install
- Go to Control Panel >Devices and Printers.
- Right-click on the printer you wish to remove and select Printer Properties.
- Up next, select Remove device.
- Click Print server properties at the top of the window.
- Then, click on the Drivers tab and highlight the printer driver to uninstall.
- Click the Remove button.
- Select Remove driver and driver package and click OK.
- If the printer is plugged into the computer via USB, you need to unplug the USB cable.
- Go to Control Panel > Programs and Features, look for and uninstall any printer software related to the printer you removed from Devices and Printers.
- If a message appears about access denied or the printer in use, reboot the computer.
- Finally, locate driver software to reinstall this printer.
When you are still facing issues and none of the previous solutions are working, try uninstalling the printer and reinstalling it.
If the driver cannot be removed after applying the above steps, restart the computer in a diagnostic startup. Then, use the printui /s /t2 command to remove the driver packages.
If these steps do not correct the problem, do a firmware upgrade on the printer and make sure the printer is not out of paper. It’s also worth checking whether it’s malware or not causing the Printer Busy or Error message you’re seeing.
If it is, you may use the best antivirus tools that can initiate a boot scan to remove hidden malware.
These are some of the solutions that you may apply to get the Printer Busy or Error fixed. If you need any extra advice or are still struggling to get past this error, let us know by using the comments area below.
Newsletter
by Vlad Turiceanu
Passionate about technology, Windows, and everything that has a power button, he spent most of his time developing new skills and learning more about the tech world. Coming… read more
Published on March 16, 2020
XINSTALL BY CLICKING THE DOWNLOAD FILE
This software will repair common computer errors, protect you from file loss, malware, hardware failure and optimize your PC for maximum performance. Fix PC issues and remove viruses now in 3 easy steps:
- Download Restoro PC Repair Tool that comes with Patented Technologies (patent available here).
- Click Start Scan to find Windows issues that could be causing PC problems.
- Click Repair All to fix issues affecting your computer’s security and performance
- Restoro has been downloaded by 0 readers this month.
Are you seeing the dreadful Printer Busy or Error message? Like most printer-related errors, this prevents you from printing anything starting from the moment you’re seeing it.
There can be a variety of reasons triggering this particular error – multiple print jobs, a defective Print Spooler, a virus infection, or even hardware failure.
In this article, you will get the necessary solutions to refresh your printer in the hope of helping it to carry out the printing tasks properly. Just try the following steps one by one.
What can I do if getting Printer Busy or Error?
1. Clear the print queue
- Select Start.
- Then, type Command.
- Right-click Command Prompt and select Run as administrator.
- Type net stop spooler then hit Enter.
- Then, type del %systemroot%System32spoolprinters* /Q followed by Enter.
- Type net start spooler and press Enter.
- Type exit first, then press Enter to fully exit the command window.
If you have a long list of print jobs in Microsoft Windows 10, the tasks are usually set in a queue and completed in a row. Documents waiting in line to be printed are displayed in the print queue.
If this ends up being too large or if a document in the queue is corrupted, you can clear and restart the print queue by using the steps detailed above. Let’s hope that the Printer Busy or Error message goes away.
You may also use one of the best tools to repair corrupted files and set things right again.
2. Remove Print Spooler
- Press the Windows key + R keyboard hotkey to bring up the Run dialog. You could also open the Command Prompt.
- Type control printers and press Enter.
- The Devices and Printers window should appear next.
- Right-click on the printer you currently use and click on Properties.
- Up next, set the printer to print directly and not use the spooler.
- Confirm by clicking OK and reboot.
Note: Before completing the procedure, you may receive a print spooler error message. This happens if you have the wrong printer drivers installed on your computer.
Visit the printer manufacturer’s website to download the latest drivers.
Can’t install drivers on Windows 10? Fix the issue with the help of this complete guide.
3. Uninstall the printer and re-install
- Go to Control Panel >Devices and Printers.
- Right-click on the printer you wish to remove and select Printer Properties.
- Up next, select Remove device.
- Click Print server properties at the top of the window.
- Then, click on the Drivers tab and highlight the printer driver to uninstall.
- Click the Remove button.
- Select Remove driver and driver package and click OK.
- If the printer is plugged into the computer via USB, you need to unplug the USB cable.
- Go to Control Panel > Programs and Features, look for and uninstall any printer software related to the printer you removed from Devices and Printers.
- If a message appears about access denied or the printer in use, reboot the computer.
- Finally, locate driver software to reinstall this printer.
When you are still facing issues and none of the previous solutions are working, try uninstalling the printer and reinstalling it.
If the driver cannot be removed after applying the above steps, restart the computer in a diagnostic startup. Then, use the printui /s /t2 command to remove the driver packages.
If these steps do not correct the problem, do a firmware upgrade on the printer and make sure the printer is not out of paper. It’s also worth checking whether it’s malware or not causing the Printer Busy or Error message you’re seeing.
If it is, you may use the best antivirus tools that can initiate a boot scan to remove hidden malware.
These are some of the solutions that you may apply to get the Printer Busy or Error fixed. If you need any extra advice or are still struggling to get past this error, let us know by using the comments area below.
Newsletter
Как устранить сообщение » Принтер занят «: несколько быстрых решений: Возникновение этой ошибки означает, что принтер получает задачу, обрабатывает ее или готовиться к печати. Хотя мы не знаем, как оно на самом деле, мы воспринимаем это, как ошибку.
Возникновение
этой ошибки означает, что принтер
получает задачу, обрабатывает ее или
готовиться к печати. Хотя мы не знаем,
как оно на самом деле, мы воспринимаем
это, как ошибку.
 |
| Ошибка » Принтер занят « |
Самое
простое решение — подождать, пока
принтер завершит процесс печати, речь
идет о 5 минутах.
Если
по прошествии этого времени проблема
не решена, следуйте приведенным ниже
инструкциям:
- Войдите
в меню Печатающие устройства. - Щелкните
левой кнопкой мыши, выберите опцию,
чтобы просмотреть документы в прцессе
печати. - Удалите
или отмените документы из очереди на
печать. Если в очереди много документов,
выберите все документы и применять
действие для всех.
Попробуйте
устранить ошибку, обнулив настройки
принтера: нажав на кнопку питания, пока
крышка картриджей принтера открыта и
сам принтер отключен от электричества.
Описываем процедуру ниже…
- Отключите
принтер от соединения USB и от сети
питания. - Откройте
крышку доступа к картриджам и оставьте
ее открытой. - Нажмите
и удерживайте кнопку питания. - При
нажатой кнопке подключите принтер к
электричеству (не менее 7 секунд). - Закройте
крышку, дающую доступ к картриджам, и
отпустите кнопку питания. - Это
должно решить проблему.
Вы
также можете попробовать переустановить
драйверы для принтера. Если вы не знаете,
как это сделать, перейдите по ссылке
ниже: Как переустановить
драйверы принтера.
На чтение 1 мин. Просмотров 260 Опубликовано 13.04.2021
Это код ошибки, который я получил при настройке клиентского сканера. Решение и исправление, которые у меня сработали, очень просты и просты, но прежде чем обсуждать исправление, я хотел бы проинформировать читателей об истоках этой проблемы.
Заказчик намеревался установить свой сканер так, чтобы он мог использовать сканер для сканирования нескольких документов в один PDF.
Это был канонический многоцелевой исправный принтер, изначально подключенный через USB. И чтобы упростить задачу, я хотел, чтобы заказчик использовал утилиту Canon IJ Scan , потому что у нее были отличные возможности для достижения того, чего хотел заказчик.

Итак, я проинструктировал клиента подключить принтер к его беспроводному маршрутизатору, и это было успешно.
Затем мы запустили программное обеспечение принтера с сайта Canon, чтобы загрузить и настроить принтер на ПК. (Windows 8.1/64-разрядная версия).
Затем мы загрузили программу IJ Scan Utility и попытались отсканировать несколько документов, что привело к ошибке 2,140,21, 2,140,21
Итак, чтобы решить проблему, мы удерживали кнопку остановки на принтере в течение 10 секунд, а затем отпустили ее, что немедленно устранило проблему.
При отображении сообщения об ошибке для ScanGear (драйвера сканера) проверьте код ошибки и следуйте соответствующему решению.
Код ошибки
Сообщение об ошибке
Решение
1
4
10
122
151
175
176
177
Ошибка сканера.
Выключите сканер и следуйте инструкциям руководства по эксплуатации.
Драйвер сканера будет закрыт.
- Убедитесь, что сканер или принтер правильно подключен к компьютеру.
-
Удалите MP Drivers, затем повторно установите MP Drivers с установочного компакт-диска или нашего веб-сайта.
Сведения о том, как удалить драйверы MP Drivers, см. в разделе Удаление ненужных драйверов MP Drivers.
-
Возможно, сканер или принтер поврежден.
Перезагрузите компьютер, затем заново подключите сканер. Если отображается то же сообщение об ошибке, обратитесь в сервисный центр.
140
Принтер занят или произошла ошибка. Проверьте состояние принтера.
Драйвер сканера будет закрыт.
- Дождитесь завершения операции, выполняемой устройством, затем выполните сканирование.
145
Не удается установить связь со сканером по следующим причинам:
— Сканер выключен.
— Сканер отсоединен.
(Он отсоединен от локальной сети, если используется через сеть.)
Проверьте и повторите попытку.
Драйвер сканера будет закрыт.
- Убедитесь, что сканер или принтер включен.
-
Удалите MP Drivers, затем повторно установите MP Drivers с установочного компакт-диска или нашего веб-сайта.
Сведения о том, как удалить драйверы MP Drivers, см. в разделе Удаление ненужных драйверов MP Drivers.
- Убедитесь, что выбран правильный источник приложения. Подробную информацию см. в руководстве по работе с приложением.
- Проверьте состояние принтера.
- При использовании подключения USB проверьте подключение кабеля USB и при необходимости подключите его заново.
- При использовании сетевого подключения проверьте состояние подключения и при необходимости выполните подключение заново.
-
При использовании сетевого подключения укажите используемый сканер с помощью программы IJ Network Scanner Selector EX.
Процедуру настройки см. в разделе «Параметры сетевого сканирования».
155
Не удалось установить связь со сканером.
Возможно, отключен кабель или сканер выключен.
Проверьте состояние.
Драйвер сканера будет закрыт.
156
Не удается установить связь со сканером по следующим причинам:
— Сканер выключен.
— Кабель USB отключен.
Проверьте и повторите попытку.
Драйвер сканера будет закрыт.
157
Не удается установить связь со сканером по следующим причинам:
— Сканер выключен.
— Он отсоединен от проводной сети (если используется подключение к проводной сети).
— Уровень сигнала слишком низок из-за помех (если используется подключение к беспроводной сети).
— Сетевое соединение запрещено ПО для обеспечения безопасности.
— В сети выбран другой сканер.
Проверьте и повторите попытку.
Чтобы выбрать другой сканер, нажмите [Выбор сканера].
Драйвер сканера будет закрыт.
152
Переполнение памяти.
Следует увеличить объем доступной памяти.
Драйвер сканера будет закрыт.
- Недостаточно памяти для запуска ScanGear (драйвера сканера). Закройте другие приложения.
201
Возможно, необходимый файл отсутствует или поврежден, или используются неправильные параметры.
Попробуйте выполнить установку еще раз.
Драйвер сканера будет закрыт.
-
Удалите MP Drivers, затем повторно установите MP Drivers с установочного компакт-диска или нашего веб-сайта.
Сведения о том, как удалить драйверы MP Drivers, см. в разделе Удаление ненужных драйверов MP Drivers.
202
Произошла внутренняя ошибка.
Драйвер сканера будет закрыт. Выполните указанные ниже действия.
— Проверьте состояние сканера.
— Перезапустите сканер.
— Перезапустите компьютер и повторите попытку.
— Переустановите драйвер сканера.
-
Произошла внутренняя ошибка. Выполните указанные ниже действия.
- Проверьте состояние сканера.
- Перезагрузите сканер.
- Перезапустите компьютер и повторите попытку.
- Переустановите программу MP Drivers.
-
Щелкните Панель управления (Control Panel) > Система и безопасность (System and Security) > Администрирование (Administrative Tools), а затем дважды щелкните Службы (Services), чтобы проверить, запущена ли служба WIA (служба загрузки изображений Windows).
- Возможны конфликты с другими драйверами. Удалите ненужные драйверы.
- Возможно, используемое приложение не полностью совместимо с TWAIN. Выполните сканирование с помощью другого приложения.
203
Недостаточно свободного места на диске для завершения сканирования.
Драйвер сканера будет закрыт.
- Удалите ненужные файлы с жесткого диска и повторите сканирование.
206
Сканер недоступен, когда он используется другим приложением или пользователем.
- Выйдите из используемого экземпляра ScanGear.
207
Сканер не выбран.
Нажмите [Выбор сканера], чтобы выбрать сканер.
Драйвер сканера будет закрыт.
-
При использовании сетевого подключения укажите используемый сканер с помощью программы IJ Network Scanner Selector EX.
Процедуру настройки см. в разделе «Параметры сетевого сканирования».
208
Не удалось найти IJ Network Scanner Selector.
Переустановите драйвер сканера.
Драйвер сканера будет закрыт.
-
Удалите MP Drivers, затем повторно установите MP Drivers с установочного компакт-диска или нашего веб-сайта.
Сведения о том, как удалить драйверы MP Drivers, см. в разделе Удаление ненужных драйверов MP Drivers.
250
Произошла ошибка.
Выключите, а затем снова включите питание устройства.
Драйвер сканера будет закрыт.
- Выключите, а затем снова включите питание устройства.
252
Невозможно прочесть или записать файл.
- Закройте работающие приложения, убедитесь, что на жестком диске достаточно свободного места, затем повторите сканирование.
Эта ошибка на МФУ Canon Pixma MP260 свидетельствует о проблеме соединения между компьютером и принтером. Возможно, соединение было оборвано или МФУ не может установить связь с компьютером. Вам следует сделать следующее:
1. Убедитесь, что принтер включен и подключен к компьютеру.
2. Проверьте соединение между компьютером и МФУ. Убедитесь, что все кабели корректно подключены.
3. Попробуйте перезагрузить компьютер и МФУ.
4. Если эти шаги не решают проблему, попытайтесь обновить драйвера принтера на вашем компьютере.
5. Если ничего из вышеперечисленного не помогает, обратитесь в сервисный центр Canon для дополнительной поддержки.
Надеюсь, эти советы помогут вам решить проблему с МФУ Canon Pixma MP260.

Здравствуйте! Очень нужна помощь с Canon Pixma МР250.
Уже 2 года пользуюсь и все было нормально. После заправки картриджа в 3 раз (в салоне, где этим занимаются) принтер перестал работать.
При сканировании выдает: «Принтер занят или произошла ошибка. Проверьте состояние. драйвер сканера будет закрыт. Code:2, 140, 2» После чего пишет: «Сбой при соединении».
Если начать печать, то пишет, что «Не удается распознать картриджи».
Наверху, в окошке, где показывается количество копий, постоянно мигают значки: Е, 0, 5. Постоянно мигают огоньки под значками С, В, и над треугольником с молнией (наверно это напряжение?). Никакие кнопки на панели не функционируют, кроме ВКЛ/ВЫКЛ. Переставляла саму программу с диска, что в комплекте с принтером, и драйвера переставляла, НИЧЕГО не помогло. Что это может быть?
По кодам ошибок можно точно определить неисправность на большинстве современных принтеров и МФУ Canon: iP2700, iP4700, iP7240, MG5340, MG5140, MG5540, iP4940, MG5440, MG6440, MX924, iP4840, MG5240, iX6540, iX6840, MG6140, MG6240, MG6450, MX884, MG5640, MG6640, MG8140, MG6240, MG8240, MG6140, MP980, MP990, MP620, MP630, iP2840, MG6840, MG5740, TS5040, TS6040, MG7740, TS8040, TS9040.
При возникновении какой-либо ошибки принтер или мфу Canon сообщает об этом с помощью “Support code”. В некоторых случаях для информирования об ошибке используется “Код поддержки” или сообщение на экране устройства. Если же принтер не имеет экрана, то он информирует об ошибках с помощью миганий светодиодов на передней панели устройства. Так же код ошибки можно узнать на экране компьютера — драйвер принтера выводит все ошибки в специальном окне.
Коды ошибок для Canon Pixma MP190, MP240, MP250, MP260, MP270, MP490, MP540, MP550, MP560, MP620,PIXMA MP630, MP640, MP980, MP990, MX320, MX330, MX700, MX7600, MX850, MX860:
| Код | Описание |
|---|---|
| #001 | Paper Jam – замятие бумаги |
| #037 | Image Memory Full – переполнение памяти |
| ##111 | Memory error – ошибка памяти |
| ##322 | Printer (LBP) Fixing Unit Trouble – неисправность термоблока (печки) |
| ##323 | Printer (LBP) BD (Beam Detect) Trouble – невозможность детектирования луча лазера |
| ##324 | Printer (LBP) Scanner Trouble – неиcправность лазерного блока |
| ##335 | Data transmission error between the system control section and printer control section – ошибка обмена данными между главной платой и блоком управления печати (ошибка может возникать и из-за некорректно работающего драйвера) |
| ##336 | BJ head abnormal temperature error – ненормальная температура печатающей головки |
| ##337 | BJ head temperature sensor error – ошибка термодатчика печатающей головки |
| ##342, 343 | Cleaning absorption waste ink capacity full – переполнение чернильного абсорбера |
| ##345 | BJ cartridge head cleaning error – ошибка очистки печатающей головки (ошибка парковки) |
| ##346 | Inside temperature error – ошибка внутренней температуры (перегрев) |
| ##348 | Ink detection sensor error – ошибка датчика определения уровня чернил |
| ##352 | Printer control EEPROM head information error – ошибка контроля EEPROM головки |
| ##355 | A motor to lift up for CD-R print is malfunctioned – неисправен мотор лифта для печати на CD (узел «раскрытия» тракта протяжки для прохождения «подставки» CD) |
| ##356 | ASF cam sensor error – ошибка сенсора кулачка (эксцентрика) узла ручной подачи |
| ##357 | ASF paper feed (AP) position error – An error occurred in the AP motor during purging operation – Ошибка позиции (исходного положения) узла подачи. Связана с работой двигателя узла прокачки |
| ##358 | USB Host VBUS overcurrent error – перегрузка по току линий USB |
| ##359 | Paper feed position error – ошибка узла переключения подачи бумаги |
| ##360 | Paper feed cam sensor error – ошибка сенсора кулачка (эксцентрика) узла переключения подачи при подаче из передней кассеты. Также возникает при замятии в верхней (ручной) подаче, если значение счетчика отработки более 60% |
| ##361 | Valve sensor error – ошибка датчика клапанов блокировки кап при прочистке (прокачке) сопел |
| ##362 | Motor driver malfunctioned error – неисправность м/сх драйвера двигателя |
Расшифровка основных ошибок
Ошибка 1000 – Оранжевый индикатор мигает 2 раза
В заднем лотке принтера для бумаги нет бумаги.
Решение
- Вставьте бумагу в задний лоток.
- Нажмите кнопку [Возобновить/Отмена] на устройстве, чтобы продолжить работу.
Если эти действия не помогли устранить ошибку, обратитесь в сервисный центр для ремонта.
Ошибка 1001 – Оранжевый индикатор мигает 2 раза
В принтер не вставлен лоток для CD/DVD.
Решение
- Откройте лоток для подачи бумаги в передней части устройства.
- Поместите CD/DVD (стороной для печати вверх) в лоток для CD/DVD
ПРИМЕЧАНИЕ: Убедитесь, что лоток для CD/DVD чистый - Вставьте лоток для CD/DVD под внутренней крышкой и убедитесь, что он встал ровно.
На рисунке вверху изображен лоток для CD/DVD - Нажмите кнопку [Возобновить/Отмена] на устройстве, чтобы продолжить работу.
Если эти действия не помогли устранить ошибку, обратитесь в сервисный центр для ремонта.
Ошибка 1002 Оранжевый индикатор мигает 2 раза
В лотке для CD/DVD отсутствует CD- или DVD-диск.
Решение
- Откройте лоток для подачи бумаги в передней части устройства.
- Поместите CD/DVD (стороной для печати вверх) в лоток для CD/DVD
ПРИМЕЧАНИЕ: Убедитесь, что лоток для CD/DVD чистый - Вставьте лоток для CD/DVD под внутренней крышкой и убедитесь, что он встал ровно.
На рисунке вверху изображен лоток для CD/DVD - Нажмите кнопку [Возобновить/Отмена] на устройстве, чтобы продолжить работу.
Если эти действия не помогли устранить ошибку, обратитесь в сервисный центр для ремонта.
Ошибка 1003/E02 – Оранжевый индикатор мигает 2 раза
Отсутствует бумага в кассете (лотке для бумаги).
Решение:
- Вставьте бумагу в кассету (лоток для бумаги).
- Нажмите кнопку [Возобновить/Отмена] на устройстве, чтобы продолжить работу.
Если эти действия не помогли устранить ошибку, обратитесь в сервисный центр для ремонта.
Ошибка 1007
Описание:
Ошибка произошла по одной из следующих причин —
- В кассете (верхней) отсутствует бумага.
- Неправильный источник бумаги.
- Бумага не загружена должным образом.
Решение:
- Загрузите бумагу в кассету (верхнюю).
- Загрузите бумагу в подходящий по размеру источник бумаги.Фотобумага небольшого формата, например, 4″ x 6″ (10 x 15 см) или 5″ x 7″ (13 x 18 см), или Hagaki, загружается в кассету (верхнюю).
ПРИМЕЧАНИЕ – Использование для пробной печати обычной бумаги, нарезанной на листы формата 4″ x 6″ (10 x 15 см) или 5″ x 7″ (13 x 18 см) может привести к замятию. - Выровняйте направляющие по обеим сторонам бумаги во время загрузки.
- Нажмите кнопку [OK] для сброса ошибки.
Если эти действия не помогли устранить ошибку, обратитесь в ближайший сервисный центр для ремонта..
Ошибка 1008
Описание:
Ошибка произошла по одной из следующих причин —
- В кассете (нижней) отсутствует бумага.
- Неправильный источник бумаги.
- Бумага не загружена должным образом.
Решение
- Загрузите бумагу в кассету (нижнюю).
- Загрузите бумагу в подходящий по размеру источник бумаги.В кассету (нижнюю) можно загрузить фотобумагу большого размера, обычную бумагу формата A4, B5, A5, 8″ x 10″ (20 x 25 см), Letter, Legal или конверты.
- Выровняйте направляющие по обеим сторонам бумаги во время загрузки.
- Нажмите кнопку [OK] для сброса ошибки.
Если эти действия не помогли устранить ошибку, обратитесь в ближайший сервисный центр для ремонта..
Ошибка 1200
Описание
Открыта крышка отсека чернильниц.
Решение
- Закройте крышку отсека чернильниц и подождите некоторое время. Не закрывайте крышку отсека чернильниц во время замены чернильницы.
Если эти действия не помогли устранить ошибку, обратитесь в ближайший сервисный центр для ремонта..
Ошибка 1202/E06
Описание
Крышка приема бумаги открыта.
Решение
- Закройте заднюю крышку.
Если эти действия не помогли устранить ошибку, обратитесь в ближайший сервисный центр для ремонта..
Ошибка 1203
Крышка была открыта во время печати.
Действия
- Если в устройстве осталась бумага, медленно извлеките ее, удерживая обеими руками, и закройте крышку.
- Нажмите кнопку [Black/Ч/б] или [Colour/Цвет] для сброса ошибки.
- Пустые страницы будут выведены, и печать возобновится со следующего листа.
- Страница, которая распечатывалась при открытой крышке, повторно распечатана не будет. Повторите печать.
ПРИМЕЧАНИЕ – Не открывайте и не закрывайте крышку во время печати, так как это может повредить устройство.
Если эти действия не помогли устранить ошибку, обратитесь в ближайший сервисный центр для ремонта..
Ошибка 1250/E17 – Оранжевый индикатор мигает 3 раза
Передняя дверца закрыта.
Решение:
- Откройте переднюю дверцу, чтобы из нее могла выходить отпечатанная бумага.
Примечание – Эта ошибка выводится в начале или во время печати.
Если эти действия не помогли устранить ошибку, обратитесь в сервисный центр для ремонта.
Ошибка 1300/E03 – Оранжевый индикатор мигает 3 раза
Во время печати произошло замятие бумаги.
Решение:
- Найдите и удалите замятую бумагу из принтера.
- Нажмите кнопку [Возобновить/Отмена] на устройстве, чтобы продолжить печать.
Если эти действия не помогли устранить ошибку, обратитесь в сервисный центр для ремонта.
Ошибка 1303 – Оранжевый индикатор мигает 3 раза
В заднем лотке произошло замятие бумаги.
Решение
- Удалите замятую бумагу из заднего лотка.
- Нажмите кнопку [Возобновить/Отмена] на устройстве, чтобы продолжить печать.
Если эти действия не помогли устранить ошибку, обратитесь в сервисный центр для ремонта.
Ошибка 1304 – Оранжевый индикатор мигает 3 раза
В нижнем лотке в передней части устройства произошло замятие бумаги.
Решение
- Удалите замятую бумагу из нижнего лотка.
- Нажмите кнопку [Возобновить/Отмена] на устройстве.
Если эти действия не помогли устранить ошибку, обратитесь в сервисный центр для ремонта.
Ошибка 1310/E10 – Оранжевый индикатор мигает 10 раз
Невозможно выполнить двустороннюю печать. Часто эта ошибка возникает из-за несоответствия реального формата бумаги, формату, установленному в настройках печати
Решение:
- При двусторонней печати поддерживается бумага форматов: A4, Letter, A5 и 5″x7″
- Вставьте бумагу правильного размера и нажмите кнопку [Возобновить/Отмена].
Если эти действия не помогли устранить ошибку, обратитесь в сервисный центр для ремонта.
Ошибка 1311
Произошло замятие бумаги, загруженной в кассету (верхнюю).
Решение
Удалите замятую бумагу, выполнив следующие действия —
ПРИМЕЧАНИЕ – Не допускается отключение питания во время отправки или приема факса, либо когда полученный факс или неотправленные факсы хранятся в памяти устройства. Перед отсоединением кабеля питания убедитесь, что устройство завершило отправку или получение факсов. Если отключить кабель питания, все неотправленные документы, сохраненные в памяти устройства, будут утеряны.
- Для отмены заданий печати нажмите кнопку [Stop/Стоп] и выключите устройство.
- Снимите заднюю крышку.
- Отсоедините крышку модуля подачи.
- Аккуратно извлеките замятую бумагу. ПРИМЕЧАНИЕ – Не прикасайтесь к внутренним частям устройства. Если не удается вытянуть бумагу, откройте лоток приема бумаги.
- Установите крышку модуля подачи.
- Установите заднюю крышку.
Если не удается извлечь бумагу в шаге 4, выполните действия, описанные ниже: - Снимите нижнюю и верхнюю кассеты.
- Аккуратно извлеките замятую бумагу.
- Если бумага не загружается в кассету должным образом, извлеките бумагу и загрузите ее снова, выровняв края листов. ПРИМЕЧАНИЕ – При повторной загрузке бумаги убедитесь, что для печати используется подходящая бумага и загрузка выполняется правильно.
- Установите кассеты в устройство, затем нажмите кнопку [OK].
Если эти действия не помогли устранить ошибку, обратитесь в ближайший сервисный центр для ремонта..
Ошибка 1312
Произошло замятие бумаги, загруженной в кассету (нижнюю).
Решение
Удалите замятую бумагу, выполнив следующие действия —
ПРИМЕЧАНИЕ – Не допускается отключение питания во время отправки или приема факса, либо когда полученный факс или неотправленные факсы хранятся в памяти устройства. Перед отсоединением кабеля питания убедитесь, что устройство завершило отправку или получение факсов. Если отключить кабель питания, все неотправленные документы, сохраненные в памяти устройства, будут утеряны.
- Для отмены заданий печати нажмите кнопку [Stop/Стоп] и выключите устройство.
- Снимите заднюю крышку.
- Аккуратно извлеките замятую бумагу. ПРИМЕЧАНИЕ – Не прикасайтесь к внутренним частям устройства. Если не удается вытянуть бумагу, откройте лоток приема бумаги.
- Установите заднюю крышку.
Если не удается извлечь бумагу в шаге 3, выполните действия, описанные ниже: - Снимите нижнюю и верхнюю кассеты.
- Аккуратно извлеките замятую бумагу.
- Если бумага не загружается в кассету должным образом, извлеките бумагу и загрузите ее снова, выровняв края листов. ПРИМЕЧАНИЕ – При повторной загрузке бумаги убедитесь, что используется подходящая для печати бумага и загрузка выполняется правильно.
- Установите кассеты в устройство, затем нажмите кнопку [OK].
- Если эти действия не помогли устранить ошибку, обратитесь в ближайший сервисный центр для ремонта..
Ошибка 1313
Бумага замялась при втягивании отпечатка в устройство.
Решение
Удалите замятую бумагу, выполнив следующие действия —
ПРИМЕЧАНИЕ – Если отпечатанные листы скапливаются в отверстии для выхода бумаги, устройство может втянуть их внутрь, после чего бумага замнется внутри устройства. Извлекайте бумагу после печати из лотка приема бумаги, прежде чем в нем накопится 50 листов.
Не допускается отключение питания во время отправки или приема факса, либо когда полученный факс или неотправленные факсы хранятся в памяти устройства. Перед отсоединением кабеля питания убедитесь, что устройство завершило отправку или получение факсов. Если отключить кабель питания, все неотправленные документы, сохраненные в памяти устройства, будут утеряны.
- Для отмены заданий печати нажмите кнопку [Stop/Стоп] и выключите устройство.
- Снимите заднюю крышку.
- Отсоедините крышку модуля подачи.
- Аккуратно извлеките замятую бумагу. ПРИМЕЧАНИЕ – Не прикасайтесь к внутренним частям устройства. Если не удается вытянуть бумагу, откройте лоток приема бумаги.
- Установите крышку модуля подачи.
- Установите заднюю крышку.Если не удается извлечь бумагу в шаге 4, выполните действия, описанные ниже:
- Снимите нижнюю и верхнюю кассеты.
- Аккуратно извлеките замятую бумагу.
- Если бумага не загружается в кассету должным образом, извлеките бумагу и загрузите ее снова, выровняв края листов. ПРИМЕЧАНИЕ – При повторной загрузке бумаги убедитесь, что используется подходящая для печати бумага и загрузка выполняется правильно.
- Установите кассеты в устройство, затем нажмите кнопку [OK].
Если эти действия не помогли устранить ошибку, обратитесь в ближайший сервисный центр для ремонта..
Ошибка 1401/E05 – Оранжевый индикатор мигает 5 раз
Печатная головка не установлена или установлена неправильно.
Решение:
Для устранения этой проблемы требуется обратиться в сервисный центр для ремонта или установить исправную ПГ.
Ошибка 1403 – Оранжевый индикатор мигает 5 раз
Произошла ошибка температурного датчика печатной головки (возможно установлена печатающая головка, не подходящая для данной модели принтера) .
Решение
Для устранения этой проблемы требуется обратиться в сервисный центр для ремонта.
Ошибка 1405 – Оранжевый индикатор мигает 5 раз
Ошибочные данные печатной головки или некорректный обмен данными с прошивкой EEPROM (возможно, установлена печатающая головка, не подходящая для данной модели принтера).
Решение
- Переустановить печатающую головку.
- Протрите контакты шлейфа, подключенного к головке.
- Проверьте шлейф на целостность.
- Если ничего не помогает, головку нужно заменить.
Ошибка 1410/1411/1412/1413/1414
Описание
Данная чернильница не распознается устройством из-за ее неисправности.
Решение
- Откройте крышку отсека чернильниц и замените чернильницу, индикатор которой не горит.
Если эти действия не помогли устранить ошибку, обратитесь в ближайший сервисный центр для ремонта..
Ошибка 1485
Печать невозможна из-за несовместимости установленного картриджа с устройством.
Решение
Переустановите картридж; не помогло – почистите контакты картриджа (и ответные в каретке); не помогло – проверьте шлейф каретки на обрыв; шлейф цел – замените картридж на исправный.
Ошибка 1486/E07
Картридж FINE установлен в неправильное положение (не на свое место).
Решение
- Убедитесь, что каждый картридж FINE установлен в правильное положение.
Если эти действия не помогли устранить ошибку, обратитесь в ближайший сервисный центр для ремонта..
Ошибка 1487 – Оранжевый индикатор мигает 7 раз
В принтере установлено более одного картриджа одинакового цвета.
Решение
- Поднимите крышку принтера.
- Найдите дублирующий цветной картридж (цвет указан на этикетке в верхней части картриджа). Также подробности можно посмотреть в мониторе состояния на компьютере.
- Удалите картридж и вставьте новый с нужным цветом.
- Нажмите кнопку [Возобновить/Отмена] на устройстве, чтобы продолжить печать.
Если эти действия не помогли устранить ошибку, обратитесь в сервисный центр для ремонта.
Ошибка 1600 – Оранжевый индикатор мигает 4 раза
Закончились чернила в картридже.
Решение
Замените пустую чернильницу или нажмите «Resume/Cancel», чтобы допечатать на остатках чернил.
Если эти действия не помогли устранить ошибку, обратитесь в сервисный центр для ремонта.
Ошибка 1660 – Оранжевый индикатор мигает 4 раза
Неправильно установлен картридж.
Решение
- Поднимите крышку принтера.
- Убедитесь, что на всех картриджах горит красный индикатор.
- Если на одном из картриджей не горит красный индикатор, убедитесь, что картридж установлен правильно, и поправьте его при необходимости.
- Убедитесь, что удалили защитный оранжевый колпачок с нижней части картриджа.
- Нажмите кнопку [Возобновить/Отмена] на устройстве, чтобы продолжить печать.
Если эти действия не помогли – замените картридж.
Ошибка 1680 – Оранжевый индикатор мигает 7 раз
Картридж установлен не на свое место (например, зеленый картридж установлен в гнездо для желтого картриджа).
Решение
- Поднимите крышку принтера.
- Убедитесь, что все картриджи находятся на своих местах.При необходимости поменяйте картриджи местами. Какие чернильницы находятся не на своём месте – смотрите в мониторе состояния на компьютере.
- Нажмите кнопку [Возобновить/Отмена] на устройстве, чтобы продолжить печать.
Ошибка 1681
Описание
Установлено больше одной чернильницы одного цвета. Индикатор чернильницы будет мигать.
Действия
- Проверьте, что чернильницы установлены на соответствующие места.
Ошибка 1682/E15 – Оранжевый индикатор мигает 15 раз
Устройство не распознает картридж из за фатальной неисправности картриджа. Также ошибка может быть связана с неисправностью ПГ: установлена несовместимая ПГ или некорректный обмен данными ПГ с прошивкой EEPROM.
Решение:
- Поднимите крышку принтера.
- Убедитесь, что в принтере установлены картриджи Canon. При необходимости замените картриджи других производителей картриджами Canon.
- Замените картриджи и нажмите кнопку [Возобновить/Отмена] на устройстве, чтобы продолжить печать.
- Если не помогло:
- Переустановить печатающую головку.
- Протрите контакты шлейфа, подключенного к головке.
- Проверьте шлейф на целостность.
- Если ничего не помогает, головку нужно заменить.
Ошибка 1683 – Оранжевый индикатор мигает 13 раз
Невозможно определить уровень чернил.
Решение
- В принтере установлен картридж, который ранее уже был пустым.
- Замените такой картридж на новый или отключите слежение за уровнем чернил.
После замены картриджа нажмите кнопку [Возобновить/Отмена] на устройстве, чтобы продолжить печать.
Если эти действия не помогли устранить ошибку, обратитесь в сервисный центр для ремонта.
Ошибка 1684/E14 – Оранжевый индикатор мигает 14 раз
Картридж не поддерживается (картридж и принтер приобретены в разных регионах).
Решение:
- Поднимите крышку принтера.
- Найдите картридж, на котором не горит красный индикатор, и замените его подходящим.
- Нажмите кнопку [Возобновить/Отмена] на устройстве, чтобы продолжить печать.
Ошибка 1686/E13
Принтер не может определить оставшееся количество чернил (установлен заправленный или б/у картридж)
Решение
Замените картридж или отключите слежение за уровнем чернил. Для отключения слежения за уровнем чернил – нажать и удерживать нажатой более 5-ти секунд кнопку «Resume/Cancel».
Ошибка 1687/E04
Картридж FINE установлен неправильно.
Решение
- Переустановите картриджи FINE, нажимая на них до щелчка, пока они не встанут на место и закройте крышку.
- Если не помогло – протрите контактные площадки на картридже и ответные в каретке. Проверьте, чтобы при установке картриджа он устанавливался без перекоса, и защёлка крышки при установленном картридже была защёлкнута.
Если ничего не помогло – картридж неисправен, замените его на исправный.
Ошибка 1688/E16
Закончились чернила.
Решение
Замените чернильницу или отключите слежение за уровнем чернил (нажать и удерживать нажатой более 5-ти секунд кнопку «Resume/Cancel» (обозначенную треугольником в круге).
Ошибка 1700/1701 – Оранжевый индикатор мигает 8 раз
Контейнер для использованных чернил практически заполнен (уровень – 95%).
Определение:
Контейнер для использованных чернил собирает чернила, применяемые при очистке. Для поддержания оптимального качества печати используемые при очистке чернила поглощаются контейнером для использованных чернил, расположенном внутри принтера. Когда счётчик заполненности достигнет 100% – принтер заблокируется и не будет работать, пока счётчик не будет сброшен.
Ошибка 1702/1703/1704/1705/1710/1711/1712/1713/1714/1715/E08
Контейнер для использованных чернил почти полон.
Решение
Нажмите кнопку [OK] на устройстве, чтобы продолжить печать.
Также можно попробовать сбросить счётчик памперса.
Ошибка 1890/E40
Возможно, защитный материал держателя картриджа FINE или лента остались на держателе.
Решение
- Откройте крышку лотка приема бумаги и проверьте наличие защитного материала или ленты на держателе картриджа FINE.
- Удалите защитный материал или ленту и закройте крышку лотка приема бумаги.
Если эти действия не помогли устранить ошибку, обратитесь в ближайший сервисный центр для ремонта..
Ошибка 1830 *1 – Оранжевый индикатор мигает 6 раз
При выполнении печати на CD/DVD-диске истек срок ожидания: печать не была произведена в течение 12-ти минут с момента отправки задания.
Решение
- Нажмите кнопку [Возобновить/Отмена] на устройстве, чтобы сбросить ошибку и возобновить печать.
- Убедитесь, что CD/DVD-диск правильно установлен в лотке для CD/DVD.
Если эти действия не помогли устранить ошибку, обратитесь в сервисный центр для ремонта.
Ошибка 1841 *2/1846 *2 Оранжевый индикатор мигает 6 раз
Открыта внутренняя крышка.
Решение
- Закройте внутреннюю крышку.
На рисунке вверху изображена внутренняя крышка. - Нажмите кнопку [Возобновить/Отмена] на устройстве, чтобы продолжить печать.
Если эти действия не помогли устранить ошибку, обратитесь в сервисный центр для ремонта.
Ошибка 1856 *1 – Оранжевый индикатор мигает 6 раз
Произошла ошибка, связанная с внутренней крышкой.
Решение
- Откройте внутреннюю крышку.
На рисунке вверху изображена внутренняя крышка. - Закройте внутреннюю крышку.
- Нажмите кнопку [Возобновить/Отмена] на устройстве, чтобы продолжить печать.
Если эти действия не помогли устранить ошибку, обратитесь в сервисный центр для ремонта.
Ошибка 2001 – Оранжевый индикатор мигает 9 раз
Подсоединенная цифровая фото- или видеокамера не поддерживает прямую печать с камеры.
Решение
- Отключите устройство от принтера, отсоединив кабель из принтера и устройства.
Если эти действия не помогли устранить ошибку, обратитесь в сервисный центр для ремонта.
Ошибка 2002 – Оранжевый индикатор мигает 19 раз
Данный концентратор не поддерживается.
Решение
- Отключите устройство, отсоединив коннектор USB из принтера и устройства.
Если эти действия не помогли устранить ошибку, обратитесь в сервисный центр для ремонта.
Ошибка 2100
Размер загруженной в устройство бумаги превышает размер, установленный в настройках печати.
Решение
- Проверьте размер загруженной бумаги и нажмите кнопку [OK] на устройстве.
- Экран выбора метода обработки отобразится на ЖК-экране.
- При необходимости загрузите бумагу еще раз, с помощью кнопок [ < >] выберите метод обработки, и нажмите кнопку [OK].ПРИМЕЧАНИЕ- Устройство не распознает ширину бумаги, которая находится в печати, если функция “Печатать с поданной бумагой” включена. Чтобы отключить функцию распознавания ширины страницы для всех последующих заданий на печать, установите настройку, при которой устройство не распознает ширину страницы с помощью панели управления, драйвера принтера или удаленного пользовательского интерфейса (Remote UI).
Если эти действия не помогли устранить ошибку, обратитесь в ближайший сервисный центр для ремонта..
Ошибка 2101
Размер загруженной в устройство бумаги меньше размера, установленного в настройках печати.
Решение
- Проверьте размер загруженной бумаги и нажмите кнопку [OK] на устройстве.
- Экран выбора метода обработки отобразится на ЖК-экране.
- При необходимости загрузите бумагу еще раз, с помощью кнопок [ < >] выберите метод обработки, и нажмите кнопку [OK].
Если эти действия не помогли устранить ошибку, обратитесь в ближайший сервисный центр для ремонта..
Ошибка 2102
Принтер обнаружил, что бумага при подаче была выровнена только по одной стороне.
Решение
- Загрузите бумагу посередине переднего лотка и сдвиньте направляющие для бумаги, чтобы выровнять оба края стопки бумаги.
- Нажмите кнопку [OK] для сброса ошибки.
Если эти действия не помогли устранить ошибку, обратитесь в ближайший сервисный центр для ремонта..
Ошибка 2103
Устройство не может определить формат бумаги.
Решение
- Нажмите кнопку [Stop/Стоп] для сброса ошибки и повторите попытку печати.
- При повторном возникновении ошибки после печати задайте настройку, при которой устройство не распознает ширину страницы с помощью панели управления, драйвера принтера или удаленного пользовательского интерфейса (Remote UI). Примечание— В зависимости от типа бумаги устройство может не распознавать ширину страницы. Кроме того, устройство может не распознавать ширину страницы, если крышка приема бумаги открыта во время печати.
Если эти действия не помогли устранить ошибку, обратитесь в ближайший сервисный центр для ремонта..
Ошибка 2500 – Оранжевый индикатор мигает 11 раз
Ошибка автоматического выравнивания печатающей головки. Эта ошибка возникает, когда на распечатанном образце отсутствует изображение, или датчик AD ( расположенный на каретке ) не “видит” это изображение
Решение
- Нажмите кнопку [Возобновить/Отмена] на устройстве, чтобы сбросить ошибку (отмените выравнивание).
- Выполните процесс автоматического выравнивания печатающей головки. Затем просмотрите список доступных часто задаваемых вопросов или загрузите руководство пользователя при необходимости.
Если эти действия не помогли устранить ошибку, обратитесь в сервисный центр для ремонта.
Ошибка 2700
Ошибка произошла по одной из следующих причин —
- Ошибка возникла во время копирования.
- Документ остался в АПД.
- Ошибка возникла во время сканирования, документ остался в АПД.
Решение
- Во время копирования нажмите кнопку [OK] для сброса ошибки и попробуйте снова выполнить операцию копирования.
- Если документ остался в АПД, нажмите кнопку [OK], чтобы вывести бумагу из принтера.
- Во время сканирования нажмите кнопку [Stop/Стоп] для отмены и попытайтесь снова выполнить операцию сканирования.
Если эти действия не помогли устранить ошибку, обратитесь в ближайший сервисный центр для ремонта..
Ошибка 2800
Открыта крышка устройства подачи документов.
Решение
- Закройте крышку устройства подачи документов и нажмите кнопку [OK].
Если эти действия не помогли устранить ошибку, обратитесь в ближайший сервисный центр для ремонта..
Ошибка 2801
Замятие документа в АПД.
Решение
ПРИМЕЧАНИЕ — Не допускается отключение питания во время отправки или приема факса, либо когда полученный факс или неотправленные факсы хранятся в памяти устройства. Перед отсоединением кабеля питания убедитесь, что устройство завершило отправку или получение факсов. Если отключить кабель питания, все неотправленные документы, сохраненные в памяти устройства, будут утеряны.
- При нажатии кнопки [Stop/Стоп] во время сканирования документ остается в АПД и на ЖК-дисплее появляется сообщение. Нажмите кнопку [OK] для вывода документа из АПД.
- Если произошло замятие исходного документа в АПД, нажмите кнопку [Stop/Стоп] для отмены печати.
- Выключите устройство.
- Извлеките все страницы, кроме тех, что застряли в устройстве АПД, и откройте крышку устройства подачи документов.
- Вытащите замятый документ из АПД.
- Закройте крышку устройства подачи документов и включите устройство.
- Если документ застрял в отверстии для выхода бумаги, закройте лоток для документов, как показано на рисунке ниже, и вытащите документ.
- Примечание — Ошибки подачи документов могут возникать из-за типа носителя или условий окружающей среды, например, высоких или низких значений температуры и влажности. В этом случае следует уменьшить число подаваемых страниц примерно наполовину. Если замятия не устраняются, используйте стекло сканера.При повторном сканировании документа после исправления ошибки сканирование следует повторить с первой страницы.
Если эти действия не помогли устранить ошибку, обратитесь в ближайший сервисный центр для ремонта..
Ошибка 2802
Отсутствие документа в АПД.
Решение
- Нажмите кнопку [OK] для исправления ошибки, загрузите документ и повторите попытку.
Если эти действия не помогли устранить ошибку, обратитесь в ближайший сервисный центр для ремонта..
Ошибка 2803
Документ слишком длинный или произошло замятие в АПД.
Решение
- Нажмите кнопку [OK] для сброса ошибки. Перед возобновлением операции убедитесь, что документ, загруженный в устройство, соответствует требованиям устройства.
- Если произошло замятие в АПД, нажмите кнопку [Stop/Стоп] для отмены печати.
- Выключите устройство.
- При загрузке многостраничного документа извлеките все страницы, кроме тех, что застряли в устройстве АПД, а затем откройте крышку устройства подачи документов.
- Вытащите замятый документ из АПД.
- Закройте крышку устройства подачи документов и включите устройство.
- Если документ застрял в отверстии для выхода бумаги, закройте лоток для документов, как показано на рисунке ниже, и вытащите документ.
- ПРИМЕЧАНИЕ — Ошибки подачи документов могут возникать из-за типа носителя или условий окружающей среды, например, высоких или низких значений температуры и влажности. В этом случае следует уменьшить число подаваемых страниц примерно наполовину. Если замятия не устраняются, используйте стекло сканера.При повторном сканировании документа после исправления ошибки сканирование следует повторить с первой страницы.
Если эти действия не помогли устранить ошибку, обратитесь в ближайший сервисный центр для ремонта..
Ошибка 2804
Неподходящий размер документа для двустороннего сканирования.
Решение
- Нажмите кнопку [OK] для сброса ошибки.Перед возобновлением операции убедитесь, что загруженный документ соответствует требованиям устройства. Для автоматического двустороннего сканирования подходят документы формата A4 и Letter.
Если эти действия не помогли устранить ошибку, обратитесь в ближайший сервисный центр для ремонта..
Ошибка 2900
Ошибка сканирования диаграммы выравнивания печатающей головки.
Решение
- Нажмите кнопку [OK] для сброса ошибки.
- Убедитесь, что печатающая головка установлена в правильном положении и имеет правильную ориентацию на стекле сканера.
- Убедитесь, что стекло сканера и диаграмма выравнивания печатающей головки не загрязнены.
- Убедитесь, что тип бумаги и формат бумаги подходят для автоматического выравнивания печатающей головки. Для автоматического выравнивания печатающей головки всегда загружайте один лист обычной бумаги формата A4 или Letter.
- Проверьте состояние печатающей головки, распечатав образец для проверки работы сопел.
- Если ошибка не устранена, выполните выравнивание печатающей головки вручную.
Если эти действия не помогли устранить ошибку, обратитесь в ближайший сервисный центр для ремонта..
Ошибка 2901
Печать образца для выравнивания печатающей головки завершена, устройство находится в режиме ожидания сканирования документа.
Решение
- Загрузите лист выравнивания печатающей головки на стекло сканера. Поместите лист выравнивания печатающей головки отпечатанной стороной вниз и следуйте инструкциям на экране компьютера. После улкадки листа для сканирования осторожно закройте крышку отсека для документов и нажмите кнопку [Black/Ч/б] или [Colour/Цвет] на устройстве.Устройство начнет сканирование листа выравнивания печатающей головки, и положение печатающей головки будет отрегулировано автоматически.
Если эти действия не помогли устранить ошибку, обратитесь в ближайший сервисный центр для ремонта..
Ошибка 4100/E12
Указанные данные невозможно вывести на печать.
Решение
- При печати содержимого из CREATIVE PARK PREMIUM убедитесь, что все необходимые фирменные картриджи Canon FINE установлены в устройство правильно и повторите печать.
Если эти действия не помогли устранить ошибку, обратитесь в ближайший сервисный центр для ремонта..
Ошибка 4101
Устройство не поддерживает указанный размер бумаги.
Решение
- Нажмите кнопку [Stop/Стоп], укажите правильный размер бумаги и повторите печать. ПРИМЕЧАНИЕ – При печати на бумаге нестандартных размеров можно задать размеры для печати в следующих диапазонах —
- Загрузка в кассету (верхнюю):
o Ширина: от 89,0 мм до 200 мм (от 3,5 дюйма до 7,87 дюйма)
o Высота: от 127,0 мм до 184,9 мм (от 5 дюймов до 7,28 дюйма)
- Загрузка в кассету (нижнюю):
o Ширина: от 90,0 мм до 215,9 мм (от 3,54 дюйма до 8,5 дюйма)
o Высота: от 185,0 мм до 355,6 мм (от 7,29 дюйма до 14 дюймов)
Если эти действия не помогли устранить ошибку, обратитесь в ближайший сервисный центр для ремонта..
Ошибка 4102
Тип носителя и размер бумаги установлены неправильно.
Решение
- Нажмите кнопку [ON/RESUME/ВКЛ/ВОЗОБНОВИТЬ] для отмены печати, измените настройки типа носителя или размера бумаги и повторите печать. ПРИМЕЧАНИЕ –Типы носителей и размеры бумаги указаны ниже —
- Если тип носителя Глянцевая фотобумага Photo Paper Plus Glossy II:
Задайте размер бумаги 4″x6″ 10 см x 15 см(Windows)/4×6 (Mac) или 5″x7″ 13 см x 18 см (Windows)/ 5×7(Mac). - Если тип носителя Глянцевая фотобумага:Задайте размер бумаги 4″x6″ 10 см x 15 см (Windows)/4×6 (Mac)
- Если тип носителя Конверт:Задайте размер бумаги Конверт Com 10 (Windows)/Конверт #10 (Mac) или Конверт DL (Windows/Mac).
Если эти действия не помогли устранить ошибку, обратитесь в ближайший сервисный центр для ремонта..
Ошибка 4103
Печать с использованием текущих настроек невозможна.
Решение
- Для отмены печати нажмите кнопку [Stop/Стоп] на устройстве.
- Измените настройки печати и повторите печать.
Если эти действия не помогли устранить ошибку, обратитесь в ближайший сервисный центр для ремонта..
Ошибки 5010/5011/5012/5040/5C20/6900/6901/6902/6910/6911/6920/6921/6930/6931/6932/6933/6936/6937/6938/6939/693A/6940/6941/6942/6943/6944/6945/6946/6A00/6A81/6B20/9500, B201/P22/P26/P27/P28/P29
Световые индикаторы перемигиваются желтым-зелёным, с разделяющим серии миганий продолжительным зелёным свечением
Возникла серьезная ошибка функционирования принтера, в большинстве случаев не исправен узел прочистки, плата управления, печатающая головка или блок питания, ремонт в домашних условиях невозможен. Ремонт возможен, только если проблема связана с видимым механическим повреждением и износом деталей (осмотрите устройство и замените их) или залитыми жидкостью электронными компонентами (может помочь высушиванием и протирка чистым спиртом).
Решение
- Отключите устройство и отключите кабель питания от электрической розетки. Снова подключите кабель к розетке и включите устройство. Если отключить кабель питания, все неотправленные документы, сохраненные в памяти устройства, будут утеряны.
- Можно разобрать принтер и проверить все соединения электронных шлейфов, возможно, что-то где-то залито. Также можно попробовать смазать движущиеся детали и подтянуть пружину, которая держит ПГ (просто растяните пружину и зацепите её за фиксатор в положении “на несколько витков меньше”).
Если эти действия не помогли устранить ошибку, обратитесь в сервисный центр для ремонта.
Ошибка 5100/E2/P02 – Оранжевый и зеленый индикаторы мигают 2 раза
Произошла ошибка перемещения каретки.
Решение:
- Выключите принтер.
- Отсоедините кабель питания.
- Откройте крышку принтера.
- Найдите и при необходимости удалите оранжевую защитную ленту или белый пенопласт.
- Убедитесь, что в принтере отсутствуют посторонние объекты (например, скрепки для бумаги), и при необходимости устраните их. Также проверьте состояние места парковки – каретка может застревать из-за скопившейся грязи и отсутствия смазки (лучше всего демонтировать место парковки, промыть его и смазать направляющие заново).
- Закройте крышку.
- Снова подсоедините кабель питания и включите принтер.
Если эти действия не помогли устранить ошибку, обратитесь в сервисный центр для ремонта.
Ошибка 5101
Возникла ошибка принтера.
Решение
- Удалите защитный материал, препятствующий движению держателя печатающей головки, выключите устройство и затем снова включите его.
Если эти действия не помогли устранить ошибку, обратитесь в ближайший сервисный центр для ремонта..
Ошибка 5110 – Оранжевый и зеленый индикаторы мигают 11 раз
Произошла сервисная ошибка.
Решение
- Выключите принтер.
- Отсоедините кабель питания.
- Откройте крышку принтера.
- Найдите и при необходимости удалите оранжевую защитную ленту или белый пенопласт.
- Убедитесь, что в принтере отсутствуют посторонние объекты (например, скрепки для бумаги), и при необходимости устраните их.
- Закройте крышку.
- Снова подсоедините кабель питания и включите принтер.
Если эти действия не помогли устранить ошибку, обратитесь в сервисный центр для ремонта.
Ошибка 5200/P08 – Оранжевый и зеленый индикаторы мигают 8 раза
Произошла сервисная ошибка (скорее всего перегрев печатающий головки).
Решение:
- Выключите принтер.
- Отсоедините кабель питания.
- Откройте крышку принтера.
- Найдите и при необходимости удалите оранжевую защитную ленту или белый пенопласт.
- Убедитесь, что в принтере отсутствуют посторонние объекты (например, скрепки для бумаги), и при необходимости устраните их.
- Закройте крышку.
- Снова подсоедините кабель питания и включите принтер.
Если эти действия не помогли устранить ошибку, обратитесь в сервисный центр для ремонта.
Ошибка 5400/P06 – Оранжевый и зеленый индикаторы мигают 6 раза
Произошла сервисная ошибка (Internal temperature abnormal error – перегрев принтера).
Решение:
- Выключите принтер.
- Отсоедините кабель питания.
- Откройте крышку принтера.
- Найдите и при необходимости удалите оранжевую защитную ленту или белый пенопласт.
- Убедитесь, что в принтере отсутствуют посторонние объекты (например, скрепки для бумаги), и при необходимости устраните их.
- Закройте крышку.
- Снова подсоедините кабель питания и включите принтер.
Если эти действия не помогли устранить ошибку, обратитесь в сервисный центр для ремонта.
Ошибка 5700/P05 – Оранжевый и зеленый индикаторы мигают 5 раза
Произошла сервисная ошибка (ASF cam sensor error).
Решение:
- Выключите принтер.
- Отсоедините кабель питания.
- Откройте крышку принтера.
- Найдите и при необходимости удалите оранжевую защитную ленту или белый пенопласт.
- Убедитесь, что в принтере отсутствуют посторонние объекты (например, скрепки для бумаги), и при необходимости устраните их.
- Закройте крышку.
- Снова подсоедините кабель питания и включите принтер.
Если эти действия не помогли устранить ошибку, обратитесь в сервисный центр для ремонта.
Ошибка 5B00/5B01 – Оранжевый и зеленый индикаторы мигают 7 раз
Произошла сервисная ошибка: Waste ink full (переполнение абсорбера-”памперса”).
Решение
Отнесите принтер в сервисный центра.
Также можно попробовать сбросить памперс.
Ошибка 5B02/5B03/5B04/5B05/5B10/5B11/5B12/5B13/5B14/5B15/P07
Возникла ошибка принтера.
Действия
- Обратитесь в ближайший сервисный центр для ремонта..
Ошибка 5C00 – Оранжевый и зеленый индикаторы мигают 4 раза
Произошла сервисная ошибка (Purge unit error – ошибка устройства прочистки).
Решение
- Выключите принтер.
- Отсоедините кабель питания.
- Откройте крышку принтера.
- Найдите и при необходимости удалите оранжевую защитную ленту или белый пенопласт.
- Убедитесь, что в принтере отсутствуют посторонние объекты (например, скрепки для бумаги), и при необходимости устраните их.
- Закройте крышку.
- Снова подсоедините кабель питания и включите принтер.
Если эти действия не помогли устранить ошибку, обратитесь в сервисный центр для ремонта.
Ошибка 6000/P03 – Оранжевый и зеленый индикаторы мигают 3 раза
Произошла сервисная ошибка (LF error – ошибка протяжки бумаги).
Решение:
- Выключите принтер.
- Отсоедините кабель питания.
- Откройте крышку принтера.
- Найдите и при необходимости удалите оранжевую защитную ленту или белый пенопласт.
- Убедитесь, что в принтере отсутствуют посторонние объекты (например, скрепки для бумаги), и при необходимости устраните их.
- Закройте крышку.
- Снова подсоедините кабель питания и включите принтер.
Если эти действия не помогли устранить ошибку, обратитесь в сервисный центр для ремонта.
Ошибка 6001/6002
Возникла ошибка принтера.
Решение
- Если лоток приема бумаги закрыт, откройте его.
- Выключите устройство и отключите кабель питания от электрической розетки.
- Снова подключите кабель к розетке и включите устройство. Не закрывайте лоток приема бумаги при работе устройства, в противном случае появится сообщение об ошибке. Если отключить кабель питания, все неотправленные документы, сохраненные в памяти устройства, будут утеряны.
Если эти действия не помогли устранить ошибку, обратитесь в сервисный центр для ремонта.
Ошибка 6010 – Оранжевый и зеленый индикаторы мигают 17 раз
Произошла сервисная ошибка: неисправность, которую принтер при самодиагностике не может определить с точностью до узла/блока. Чаще всего при этой ошибке бывает неисправен блок питания или плата управления
Решение
- Выключите принтер.
- Отсоедините кабель питания.
- Откройте крышку принтера.
- Найдите и при необходимости удалите оранжевую защитную ленту или белый пенопласт.
- Убедитесь, что в принтере отсутствуют посторонние объекты (например, скрепки для бумаги), и при необходимости устраните их.
- Закройте крышку.
- Снова подсоедините кабель питания и включите принтер.
Если эти действия не помогли устранить ошибку, обратитесь в сервисный центр для ремонта.
Ошибка 6500/P20 – Оранжевый и зеленый индикаторы мигают 20 раза
Произошла сервисная ошибка. Неисправность, которую принтер при самодиагностике не может определить с точностью до узла/блока. Чаще всего при этой ошибке бывает неисправен блок питания или плата управления
Решение:
- Выключите принтер.
- Отсоедините кабель питания.
- Откройте крышку принтера.
- Найдите и при необходимости удалите оранжевую защитную ленту или белый пенопласт.
- Убедитесь, что в принтере отсутствуют посторонние объекты (например, скрепки для бумаги), и при необходимости устраните их.
- Закройте крышку.
- Снова подсоедините кабель питания и включите принтер.
Если эти действия не помогли устранить ошибку, обратитесь в сервисный центр для ремонта.
Ошибка 6502 – Оранжевый и зеленый индикаторы мигают 19 раз
Произошла сервисная ошибка (Ink tank position sensor error: на датчик света от светодиодов чипов картриджей попадает посторонний свет).
Решение
- Выключите принтер.
- Отсоедините кабель питания.
- Откройте крышку принтера.
- Проверьте, что чипы картриджей чистые и светодиоды на них не испачканы.
- Найдите и при необходимости удалите оранжевую защитную ленту или белый пенопласт. Убедитесь, что в принтере отсутствуют посторонние объекты (например, скрепки для бумаги), и при необходимости устраните их.
- Закройте крышку и уберите устройство прочь с яркого света.
- Снова подсоедините кабель питания и включите принтер.
Если эти действия не помогли устранить ошибку, обратитесь в сервисный центр для ремонта.
Ошибка 6800/6801/P09 – Оранжевый и зеленый индикаторы мигают 9 раз
Произошла сервисная ошибка (EEPROM error – в большинстве случаев неисправна плата управления).
Решение:
- Выключите принтер.
- Отсоедините кабель питания.
- Откройте крышку принтера.
- Найдите и при необходимости удалите оранжевую защитную ленту или белый пенопласт.
- Убедитесь, что в принтере отсутствуют посторонние объекты (например, скрепки для бумаги), и при необходимости устраните их.
- Закройте крышку.
- Снова подсоедините кабель питания и включите принтер.
Если эти действия не помогли устранить ошибку, обратитесь в сервисный центр для ремонта.
Ошибка 6A80 – Оранжевый и зеленый индикаторы мигают 12 раз
Произошла сервисная ошибка (APP position error — в большинстве случаев неисправен узел прочистки).
Решение
- Выключите принтер.
- Отсоедините кабель питания.
- Откройте крышку принтера.
- Найдите и при необходимости удалите оранжевую защитную ленту или белый пенопласт.
- Убедитесь, что в принтере отсутствуют посторонние объекты (например, скрепки для бумаги), и при необходимости устраните их.
- Закройте крышку.
- Снова подсоедините кабель питания и включите принтер.
Если эти действия не помогли устранить ошибку, обратитесь в сервисный центр для ремонта.
Ошибка 6A90 – Оранжевый и зеленый индикаторы мигают 14 раз
Произошла сервисная ошибка (APP sensor error — в большинстве случаев неисправен узел прочистки ПГ).
Решение
- Выключите принтер.
- Отсоедините кабель питания.
- Откройте крышку принтера.
- Найдите и при необходимости удалите оранжевую защитную ленту или белый пенопласт.
- Убедитесь, что в принтере отсутствуют посторонние объекты (например, скрепки для бумаги), и при необходимости устраните их.
- Закройте крышку.
- Снова подсоедините кабель питания и включите принтер.
Если эти действия не помогли устранить ошибку, обратитесь в сервисный центр для ремонта.
Ошибка 6B10 – Оранжевый и зеленый индикаторы мигают 14 раз
Произошла сервисная ошибка (PF (paper feed) cam sensor error).
Решение
- Выключите принтер.
- Отсоедините кабель питания.
- Откройте крышку принтера.
- Найдите и при необходимости удалите оранжевую защитную ленту или белый пенопласт.
- Убедитесь, что в принтере отсутствуют посторонние объекты (например, скрепки для бумаги), и при необходимости устраните их.
- Закройте крышку.
- Снова подсоедините кабель питания и включите принтер.
Если эти действия не помогли устранить ошибку, обратитесь в сервисный центр для ремонта.
Ошибка 6C10 – Оранжевый и зеленый индикаторы мигают 23 раза
Произошла сервисная ошибка (Valve cam sensor error — в большинстве случаев неисправен узел прочистки ПГ).
Решение
- Выключите принтер.
- Отсоедините кабель питания.
- Откройте крышку принтера.
- Найдите и при необходимости удалите оранжевую защитную ленту или белый пенопласт.
- Убедитесь, что в принтере отсутствуют посторонние объекты (например, скрепки для бумаги), и при необходимости устраните их.
- Закройте крышку.
- Снова подсоедините кабель питания и включите принтер.
Если эти действия не помогли устранить ошибку, обратитесь в сервисный центр для ремонта.
Если в печатном устройстве не обнаружилось посторонних предметов, либо их удаление никак не повлияло на возникновение ошибки, проще доверить ремонт специалистам. Для самостоятельного устранения ошибки требуется иметь богатый опыт в разборке печатной техники и хорошее представление о её внутреннем устройстве.
Если ошибка возникает периодически, может быть виноват микропереключатель контроля клапанов механизма прочистки (расположен с лицевой стороны очистного узла). Либо его контакты окислились, либо он оказался забрызган чернилами – в таком случае, может помочь очистка микропереключателя.
Ошибка 9000 – Оранжевый и зеленый индикаторы мигают 15 раз
Произошла сервисная ошибка (USB host UBAS overcurrent – в большинстве случаев – неисправна плата управления).
Решение
- Выключите принтер.
- Отсоедините кабель питания.
- Откройте крышку принтера.
- Найдите и при необходимости удалите оранжевую защитную ленту или белый пенопласт.
- Убедитесь, что в принтере отсутствуют посторонние объекты (например, скрепки для бумаги), и при необходимости устраните их.
- Закройте крышку.
- Снова подсоедините кабель питания и включите принтер.
Если эти действия не помогли устранить ошибку, обратитесь в сервисный центр Canon, так как вероятно повреждена плата управления.
Ошибка B200/P10 – Оранжевый и зеленый индикаторы мигают 10 раз
Произошла сервисная ошибка (VH monitor error – неисправна плата управления или печатающая головка, реже блок питания).
Решение:
- Выключите принтер.
- Отсоедините кабель питания.
- Откройте крышку принтера.
- Найдите и при необходимости удалите оранжевую защитную ленту или белый пенопласт.
- Убедитесь, что в принтере отсутствуют посторонние объекты (например, скрепки для бумаги), и при необходимости устраните их.
- Закройте крышку.
- Снова подсоедините кабель питания и включите принтер.
Если эти действия не помогли устранить ошибку, обратитесь в сервисный центр для ремонта.
Ошибка C000 – Оранжевый и зеленый индикаторы мигают 21 раз
Произошла сервисная ошибка (Drive switch error – cскорее всего неисправность в узле прочистки (purge unit) или подачи бумаги ASF).
Решение
- Выключите принтер.
- Отсоедините кабель питания.
- Откройте крышку принтера.
- Найдите и при необходимости удалите оранжевую защитную ленту или белый пенопласт.
- Убедитесь, что в принтере отсутствуют посторонние объекты (например, скрепки для бумаги), и при необходимости устраните их.
- Закройте крышку.
- Снова подсоедините кабель питания и включите принтер.
Если эти действия не помогли устранить ошибку, обратитесь в сервисный центр для ремонта.
Ошибка НИЗКИЙ УРОВЕНЬ ЧЕРНОГО КАРТРИДЖА
Низкий уровень чернил в черном картридже.
Решение:
- Такое сообщение указывает, что скоро в картридже закончатся чернила.
- Если устройство останавливает печать при копировании или печати фотографий, вы можете продолжить печать, нажав [OK].
- Если в черном картридже заканчиваются чернила, убедитесь, что у вас есть новый черный картридж Canon, готовый к установке.
Если эти действия не помогли устранить ошибку, обратитесь в сервисный центр для ремонта.
Ошибка ЧЕРНЫЙ КАРТРИДЖ ЗАМЕНЕН
Устройство спрашивает, заменили ли вы черный картридж.
Решение:
- Если вы заменили черный картридж, нажмите на принтере на стрелку, указывающую влево.
- Если вы не заменили черный картридж, то нажмите на стрелку, указывающую вправо. Печать возобновится.
Если эти действия не помогли устранить ошибку, обратитесь в сервисный центр для ремонта.
Ошибка НЕВОЗМОЖНО ИСПОЛЬЗОВАТЬ КАРТУ ВКЛЮЧИТЕ И ВКЛЮЧИТЕ СНОВА
Вы вставили в гнездо карты памяти поврежденную или несовместимую карту памяти.
Решение:
- Извлеките карту памяти из гнезда.
- Выключите и включите принтер.
Если эти действия не помогли устранить ошибку, обратитесь в сервисный центр для ремонта.
Ошибка ЧТЕНИЯ КАРТЫ ВЫКЛЮЧИТЕ И ВКЛЮЧИТЕ СНОВА
Возникла проблема с гнездом для карты памяти.
Решение
- Извлеките карту памяти из гнезда.
- Выключите и снова включите устройство.
- Установите карту памяти в гнездо.
Если эти действия не помогли устранить ошибку, обратитесь в сервисный центр для ремонта.
Ошибка УСТРОЙСТВО ДЛЯ ЧТЕНИЯ КАРТ ЗАНЯТО
Вы попытались начать печать фотографий, когда гнезда карт памяти использовались компьютером.
Решение:
- Подождите, пока компьютер перестанет использовать гнездо карты памяти (это может занять несколько минут), а затем снова начните печать фотографий.
Если эти действия не помогли устранить ошибку, обратитесь в сервисный центр для ремонта.
Ошибка ЗАСТРЕВАНИЕ КАРТРИДЖА
Перемещение держателя печатающей головки невозможно.
Решение:
- Откройте крышку принтера.
- Удалите препятствия на пути держателя печатающей головки и нажмите [OK].
Примечание – Не пытайтесь перемещать держатель печатающей головки вручную.
Если эти действия не помогли устранить ошибку, обратитесь в сервисный центр для ремонта.
Ошибка ИЗМЕНИТЕ РАЗМЕР БУМАГИ НАЖМИТЕ [OK]
Размер бумаги в устройстве подачи бумаги отличается от размера, указанного в настройках.
Решение:
- Загрузите бумагу правильного размера или измените настройки размера бумаги.
- Нажмите [OK].
Если эти действия не помогли устранить ошибку, обратитесь в сервисный центр для ремонта.
Ошибка ПРОВЕРЬТЕ ПРИНТЕР
По какой-то причине устройство не функционирует.
Решение:
- Выключите и снова включите устройство.
Если эти действия не помогли устранить ошибку, обратитесь в сервисный центр для ремонта.
Ошибка ЦВЕТНОЙ КАРТРИДЖ ЗАМЕНЕН?
Description:
Устройство спрашивает, заменили ли вы цветной картридж.
Решение:
- Если вы заменили цветной картридж, нажмите на принтере на стрелку, указывающую влево.
- Если вы не заменили цветной картридж, то нажмите на стрелку, указывающую вправо. Печать возобновится.
Если эти действия не помогли устранить ошибку, обратитесь в сервисный центр для ремонта.
Ошибка НИЗКИЙ УРОВЕНЬ ЦВЕТНОГО КАРТРИДЖА
Низкий уровень чернил в цветном картридже.
Решение:
- Такое сообщение указывает, что скоро в цветном картридже закончатся чернила.
- Если устройство останавливает печать при копировании или печати фотографий, вы можете продолжить печать, нажав [OK].
Примечание: Если в цветном картридже заканчиваются чернила, убедитесь, что у вас есть новый цветной картридж Canon, готовый к установке.
Если эти действия не помогли устранить ошибку, обратитесь в сервисный центр для ремонта.
Ошибка КРЫШКА ОТКРЫТА
Блок сканирования был открыт во время работы.
Решение:
- Возвратите блок сканирования в первоначальное положение.
Если эти действия не помогли устранить ошибку, обратитесь в сервисный центр для ремонта.
Ошибка ДАННЫЕ В ПАМЯТИ НЕВОЗМОЖНО ОТКЛЮЧИТЬ ПИТАНИЕ
Вы не можете выключить устройство, нажав на кнопку [ON/OFF], если в памяти устройства сохранены документы.
Решение:
- Устройство выполняет операцию.
- Дождитесь завершения операции, а затем выключите и включите устройство.
Если эти действия не помогли устранить ошибку, обратитесь в сервисный центр для ремонта.
Ошибка УСТРОЙСТВО ИСПОЛЬЗУЕТСЯ НЕВОЗМОЖНО ОТКЛЮЧИТЬ ПИТАНИЕ
Вы не можете выключить устройство с помощью кнопки [ON/OFF], поскольку устройство выполняет операцию.
Решение:
- Устройство выполняет операцию.
- Дождитесь завершения операции, а затем выключите и включите его.
Если эти действия не помогли устранить ошибку, обратитесь в сервисный центр для ремонта.
Ошибка КАРТА НЕ СОДЕРЖИТ ФАЙЛОВ
На карте памяти отсутствуют поддерживаемые файлы.
Решение:
- Убедитесь, что сохранили фотографии на карте памяти в надлежащем формате.
Если эти действия не помогли устранить ошибку, обратитесь в сервисный центр для ремонта.
Ошибка УСТРАНИТЕ ЗАМЯТИЕ БУМАГИ И НАЖМИТЕ [OK] или [START]
Произошло замятие бумаги.
Решение:
- Найдите и удалите замятую бумагу из принтера.
- Нажмите кнопку [Возобновить/Отмена] на устройстве, чтобы продолжить печать.
Если эти действия не помогли устранить ошибку, обратитесь в сервисный центр для ремонта.
Ошибка ЗАГРУЗИТЕ БУМАГУ И НАЖМИТЕ [OK] или [START]
Устройство подачи бумаги пусто.
Решение:
- Загрузите бумагу в устройство подачи бумаги.
- Убедитесь, что высота стопки не превышает максимальную отметку.
- Нажмите [OK] или [Start].
Если эти действия не помогли устранить ошибку, обратитесь в сервисный центр для ремонта.
Ошибка ВСТАВЬТЕ КАРТРИДЖ
В устройство не установлена печатающая головка.
Решение:
Для устранения этой проблемы требуется обратиться в сервисный центр для ремонта.



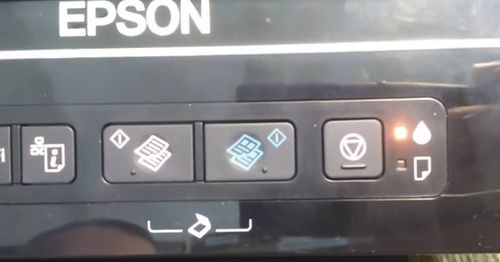




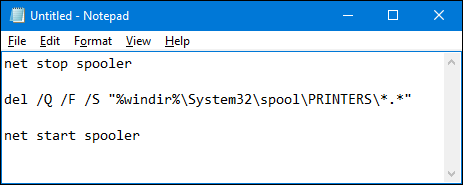

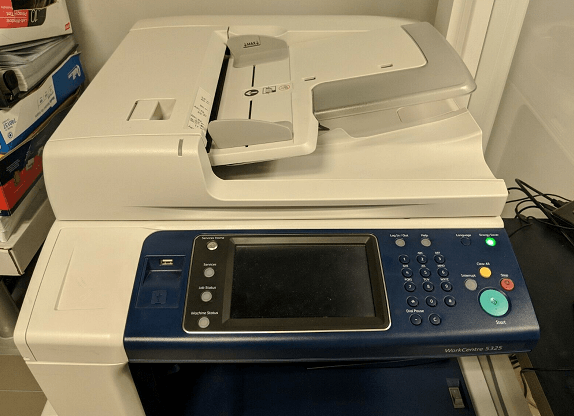


![[MASTER] Общее_Код ошибки_1 [MASTER] Общее_Код ошибки_1](https://static.insales-cdn.com/files/1/156/5914780/original/cover-2-canon.jpg)
![[MASTER] Общее_Код ошибки_1 [MASTER] Общее_Код ошибки_1](https://static.insales-cdn.com/files/1/157/5914781/original/cover-2-canon__1_.jpg)
![[MASTER] Picture_1](https://static.insales-cdn.com/files/1/173/5914797/original/image5464564640.jpeg)
![[MASTER] Picture_2](https://static.insales-cdn.com/files/1/181/5914805/original/image4363463.jpeg)
![[MASTER] Picture_3 [MASTER] Picture_3](https://static.insales-cdn.com/files/1/190/5914814/original/image12-4087219.jpeg)