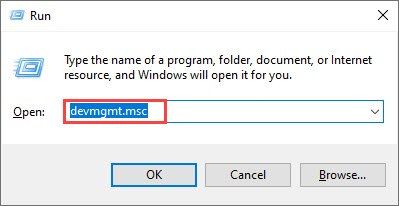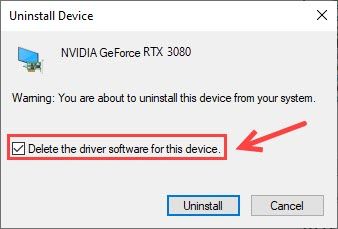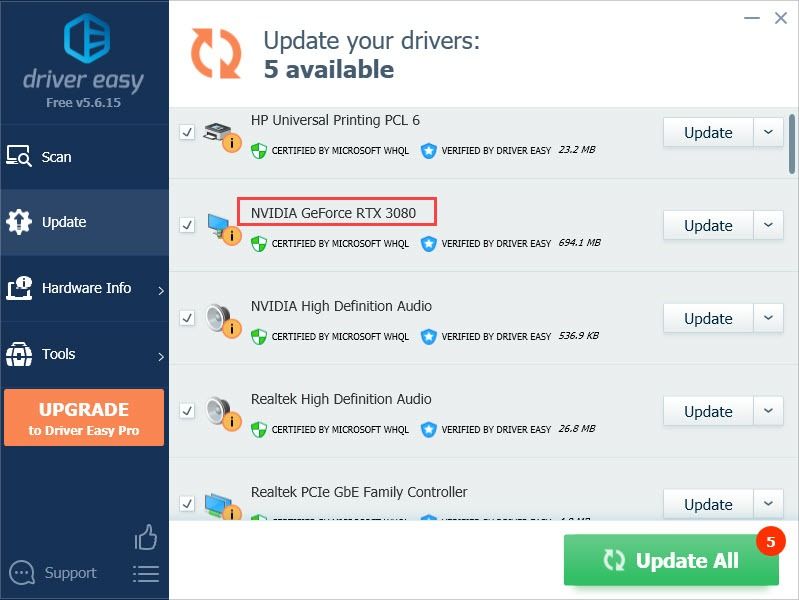Попробуйте наш инструмент устранения неполадок
Выберите операционную систему
Выберите язык програмирования (опционально)
Многие пользователи NVIDIA получили сообщение об ошибке «Принудительно переустановить графический драйвер» в уведомлении Windows. Если вы столкнулись с той же проблемой, не волнуйтесь. Здесь мы подробно собрали все шаги по устранению неполадок.
Как исправить ошибку ‘Принудительно переустановить графический драйвер’
- Шаг 1. Удалите графический драйвер.
- Шаг 2. Установите последнюю версию графического драйвера.
- Шаг 3. Измените настройки BIOS
Шаг 1. Удалите графический драйвер.
В случае, если драйвер вашего графического процессора поврежден или устарел, первое, что вам нужно сделать, когда вы увидите сообщение об ошибке Принудительная переустановка графического драйвера, — это удалить драйвер в диспетчере устройств. Вот как это сделать:
- На клавиатуре нажмите Логотип Windows ключ + р ключ в то же время, чтобы открыть Запустить коробка.
- Тип devmgmt.msc и нажмите Войти .
- Расширять Видеоадаптеры чтобы найти вашу видеокарту.
- Щелкните правой кнопкой мыши свою видеокарту и выберите Удалить devic И.
- Когда будет предложено разрешение, обязательно проверьте Удалите программное обеспечение драйвера для этого устройства коробка.
- Нажмите Удалить .
- При необходимости перезагрузите компьютер.
Шаг 2. Установите последнюю версию графического драйвера.
Посетить Загрузка драйвера NVIDIA страницу и загрузите последнюю версию драйвера. Затем следуйте инструкциям на экране, чтобы завершить установку.
ИЛИ
Вы можете сделать это автоматически с помощью Водитель Easy , который автоматически распознает вашу систему и найдет правильные и самые последние версии драйверов для всех ваших устройств, включая драйвер видеокарты.
Вы можете сделать это бесплатно, если хотите, а версия Pro поставляется с 30-дневной гарантией возврата денег и полной технической поддержкой.
После успешной установки нового драйвера вы можете перезагрузить компьютер, чтобы изменения вступили в силу.
Шаг 3. Измените настройки BIOS
Но если переустановка графического драйвера не исправит Принудительно переустановить графический драйвер Проблема может быть в настройках BIOS.
Если ваша материнская плата поддерживает только PCIe Gen3, но ваша версия BIOS дает Gen4 в качестве опции, вы можете столкнуться с этой ошибкой, особенно если ваш слот установлен на Авто .
PCIe (Peripheral Component Interconnect Express) — это стандарт высокоскоростного интерфейса для подключения дополнительных видеокарт (GPU), портов локальной сети (LAN), твердотельных накопителей NVME (SSD), портов универсальной последовательной шины (USB) и другого оборудования. к материнской плате компьютера.
Поэтому самым быстрым решением будет зайти в BIOS и вручную установить Конфигурация слота PCIe к Gen3 .
После установки разъема PCIe для Gen3 ваш компьютер теперь должен быть в порядке. Но если те продолжат давать тебе Принудительно переустановить графический драйвер ошибки или проблемы с BSOD, вы можете обнови свой BIOS .
Надеюсь, ваш Принудительно переустановить графический драйвер ошибка уже решена. Не стесняйтесь написать нам, если у вас есть какие-либо предложения.
Эта ошибка возникает, когда драйвер устройства графики уведомляет Windows о том, устройство не работает надлежащим образом. Это может указывать на проблему с оборудованием, сбой драйвера или программного обеспечения драйвера. Чтобы устранить эту ошибку, выполните следующие действия.
Обновления драйверов для Windows 10 и многих устройств (например, сетевых адаптеров, мониторов, принтеров и видеоадаптеров) автоматически скачиваются и устанавливаются с помощью Центра обновления Windows. Хотя, возможно, вы уже установили последний драйвер, если возникают проблемы с устройством, можно попытаться их устранить, обновив драйвер.
-
Нажмите и удерживайте или щелкните правой кнопкой мыши кнопку Пуск и выберите пункт Диспетчер устройств.
-
Найдите в списке устройство, с драйвером которого возникли проблемы (обычно рядом с ним отображается желтый восклицательный знак). Затем нажмите и удерживайте устройство (или щелкните его правой кнопкой мыши) и выберите пункт Свойства.
-
Перейдите на вкладку Драйвер и выберите команду Обновить.
-
Выберите пункт Автоматический поиск обновленных драйверов.
Если найдено обновление драйвера, оно будет установлено автоматически. По завершении установки нажмите кнопку Закрыть.
Если Windows не найдет новый драйвер, можно попытаться его найти на веб-сайте изготовителя устройства и выполнить инструкции по установке.
Если недавно было установлено обновление системы, драйвера устройства или ПО драйвера, вы можете устранить эту проблему, выполнив откат драйвера до предыдущей версии.
Примечание: Windows 10 устанавливает драйверы автоматически, поэтому вам не придется самостоятельно выбирать, какие обновления необходимы. В редких случаях определенный драйвер может вызывать временные проблемы на устройстве. В этом случае можно предотвратить автоматическую переустановку проблемного драйвера при следующем обновлении Windows, выполнив откат к предыдущей версии.
-
Нажмите и удерживайте или щелкните правой кнопкой мыши кнопку Пуск и выберите пункт Диспетчер устройств.
-
Найдите в списке устройство, с драйвером которого возникли проблемы (обычно рядом с ним отображается желтый восклицательный знак). Затем нажмите и удерживайте устройство (или щелкните его правой кнопкой мыши) и выберите пункт Свойства.
-
Перейдите на вкладку Драйвер и выберите Откатить.
В некоторых случаях удаление и переустановка драйвера устраняет .
-
Нажмите Start кнопку «Пуск». В поле поиска введите диспетчер устройств, а затем выберите пункт Диспетчер устройств из списка результатов.
-
Найдите в списке устройство, с драйвером которого возникли проблемы (обычно рядом с ним отображается желтый восклицательный знак). Затем нажмите и удерживайте устройство (или щелкните его правой кнопкой мыши) и выберите Удалить > ОК.
-
После удаления драйвера нажмите и удерживайте (или щелкните правой кнопкой мыши) имя компьютера (в верхней части списка устройств) и выберите Обновить конфигурацию оборудования. Это позволит переустановить драйвер устройства.
-
Чтобы проверить, исправлена ли проблема, снова нажмите и удерживайте (или щелкните правой кнопкой мыши) имя устройства. На вкладке Общие в разделе Состояние устройства должно отобразиться сообщение «это устройство работает неправильно». Если вы не видите это сообщение, ознакомьтесь с документацией устройства или обратитесь к производителю.
Нужна дополнительная помощь?
Нужны дополнительные параметры?
Изучите преимущества подписки, просмотрите учебные курсы, узнайте, как защитить свое устройство и т. д.
В сообществах можно задавать вопросы и отвечать на них, отправлять отзывы и консультироваться с экспертами разных профилей.
Найдите решения распространенных проблем или получите помощь от агента поддержки.
Эта ошибка возникает, когда драйвер устройства графики уведомляет Windows о том, устройство не работает надлежащим образом. Это может указывать на проблему с оборудованием, сбой драйвера или программного обеспечения драйвера. Чтобы устранить эту ошибку, выполните следующие действия.
Обновления драйверов для Windows 10 и многих устройств (например, сетевых адаптеров, мониторов, принтеров и видеоадаптеров) автоматически скачиваются и устанавливаются с помощью Центра обновления Windows. Хотя, возможно, вы уже установили последний драйвер, если возникают проблемы с устройством, можно попытаться их устранить, обновив драйвер.
-
Нажмите и удерживайте или щелкните правой кнопкой мыши кнопку Пуск и выберите пункт Диспетчер устройств.
-
Найдите в списке устройство, с драйвером которого возникли проблемы (обычно рядом с ним отображается желтый восклицательный знак). Затем нажмите и удерживайте устройство (или щелкните его правой кнопкой мыши) и выберите пункт Свойства.
-
Перейдите на вкладку Драйвер и выберите команду Обновить.
-
Выберите пункт Автоматический поиск обновленных драйверов.
Если найдено обновление драйвера, оно будет установлено автоматически. По завершении установки нажмите кнопку Закрыть.
Если Windows не найдет новый драйвер, можно попытаться его найти на веб-сайте изготовителя устройства и выполнить инструкции по установке.
Если недавно было установлено обновление системы, драйвера устройства или ПО драйвера, вы можете устранить эту проблему, выполнив откат драйвера до предыдущей версии.
Примечание: Windows 10 устанавливает драйверы автоматически, поэтому вам не придется самостоятельно выбирать, какие обновления необходимы. В редких случаях определенный драйвер может вызывать временные проблемы на устройстве. В этом случае можно предотвратить автоматическую переустановку проблемного драйвера при следующем обновлении Windows, выполнив откат к предыдущей версии.
-
Нажмите и удерживайте или щелкните правой кнопкой мыши кнопку Пуск и выберите пункт Диспетчер устройств.
-
Найдите в списке устройство, с драйвером которого возникли проблемы (обычно рядом с ним отображается желтый восклицательный знак). Затем нажмите и удерживайте устройство (или щелкните его правой кнопкой мыши) и выберите пункт Свойства.
-
Перейдите на вкладку Драйвер и выберите Откатить.
В некоторых случаях удаление и переустановка драйвера устраняет .
-
Нажмите Start кнопку «Пуск». В поле поиска введите диспетчер устройств, а затем выберите пункт Диспетчер устройств из списка результатов.
-
Найдите в списке устройство, с драйвером которого возникли проблемы (обычно рядом с ним отображается желтый восклицательный знак). Затем нажмите и удерживайте устройство (или щелкните его правой кнопкой мыши) и выберите Удалить > ОК.
-
После удаления драйвера нажмите и удерживайте (или щелкните правой кнопкой мыши) имя компьютера (в верхней части списка устройств) и выберите Обновить конфигурацию оборудования. Это позволит переустановить драйвер устройства.
-
Чтобы проверить, исправлена ли проблема, снова нажмите и удерживайте (или щелкните правой кнопкой мыши) имя устройства. На вкладке Общие в разделе Состояние устройства должно отобразиться сообщение «это устройство работает неправильно». Если вы не видите это сообщение, ознакомьтесь с документацией устройства или обратитесь к производителю.
Нужна дополнительная помощь?
Многие пользователи NVIDIA получили сообщение об ошибке «Принудительно переустановить графический драйвер» в уведомлении Windows. Если вы столкнулись с той же проблемой, не волнуйтесь. Здесь мы подробно собрали все шаги по устранению неполадок.
Как исправить ошибку ‘Принудительно переустановить графический драйвер’
- Шаг 1. Удалите графический драйвер.
- Шаг 2. Установите последнюю версию графического драйвера.
- Шаг 3. Измените настройки BIOS
Шаг 1. Удалите графический драйвер.
В случае, если драйвер вашего графического процессора поврежден или устарел, первое, что вам нужно сделать, когда вы увидите сообщение об ошибке Принудительная переустановка графического драйвера, — это удалить драйвер в диспетчере устройств. Вот как это сделать:
- На клавиатуре нажмите Логотип Windows ключ + р ключ в то же время, чтобы открыть Запустить коробка.
- Тип devmgmt.msc и нажмите Войти .
- Расширять Видеоадаптеры чтобы найти вашу видеокарту.
- Щелкните правой кнопкой мыши свою видеокарту и выберите Удалить devic И.
- Когда будет предложено разрешение, обязательно проверьте Удалите программное обеспечение драйвера для этого устройства коробка.
- Нажмите Удалить .
- При необходимости перезагрузите компьютер.
Шаг 2. Установите последнюю версию графического драйвера.
Посетить Загрузка драйвера NVIDIA страницу и загрузите последнюю версию драйвера. Затем следуйте инструкциям на экране, чтобы завершить установку.
ИЛИ
Вы можете сделать это автоматически с помощью Водитель Easy , который автоматически распознает вашу систему и найдет правильные и самые последние версии драйверов для всех ваших устройств, включая драйвер видеокарты.
Вы можете сделать это бесплатно, если хотите, а версия Pro поставляется с 30-дневной гарантией возврата денег и полной технической поддержкой.
После успешной установки нового драйвера вы можете перезагрузить компьютер, чтобы изменения вступили в силу.
Шаг 3. Измените настройки BIOS
Но если переустановка графического драйвера не исправит Принудительно переустановить графический драйвер Проблема может быть в настройках BIOS.
Если ваша материнская плата поддерживает только PCIe Gen3, но ваша версия BIOS дает Gen4 в качестве опции, вы можете столкнуться с этой ошибкой, особенно если ваш слот установлен на Авто .
PCIe (Peripheral Component Interconnect Express) — это стандарт высокоскоростного интерфейса для подключения дополнительных видеокарт (GPU), портов локальной сети (LAN), твердотельных накопителей NVME (SSD), портов универсальной последовательной шины (USB) и другого оборудования. к материнской плате компьютера.
Поэтому самым быстрым решением будет зайти в BIOS и вручную установить Конфигурация слота PCIe к Gen3 .
После установки разъема PCIe для Gen3 ваш компьютер теперь должен быть в порядке. Но если те продолжат давать тебе Принудительно переустановить графический драйвер ошибки или проблемы с BSOD, вы можете обнови свой BIOS .
Надеюсь, ваш Принудительно переустановить графический драйвер ошибка уже решена. Не стесняйтесь написать нам, если у вас есть какие-либо предложения.
Содержание
- Как переустановить драйвер видеокарты в Windows 10
- Решение проблемы с инсталляцией драйвера NVIDIA в Windows 10
- Устранение проблемы с установкой драйвера NVIDIA в Windows 10
- Шаг 1: Деинсталляция компонентов NVIDIA
- Шаг 2: Поиск и скачивание драйверов
- Шаг 3: Инсталляция драйверов
- Как принудительно поставить драйвер в Windows?
- Что нужно для установки драйвера
- Ручная установка — инструкция
- Установка драйвера вручную при помощи диспетчера устройств
- Установка драйвера вручную при помощи программы Driver Easy
- Установка драйвера с компакт-диска или DVD-диска
- Установка драйверов с USB-накопителя
- Установка inf файла
Как переустановить драйвер видеокарты в Windows 10
В сегодняшней статье рассмотрим как переустановить драйвер видеокарты в Windows 10.
Если на вашем ПК возникли проблемы с графическим драйвером после его обновления – откатите его к предыдущей версии и скройте обновление. Если не было никаких обновлений и графический драйвер стал работать не правильно (выдает различные ошибки) – переустановите его.
Для начала вам нужно узнать модель своей видеокарты и скачать для нее рабочий драйвер. Если у вас ноутбук – вы можете зайти на сайт производителя и скачать там графический драйвер для своего устройства (к примеру у меня ноутбук hp630, мне нужно зайти на support.hp.com/ua-ru/drivers => ввести модель своего ноутбука и выбрать его из найденных результатов => выбрать свою операционную систему и разрядность => открыть “Драйвер графика” и скачать драйвер). Если у вас компьютер – вы можете узнать модель сняв крышку компьютера и посмотрев ее на самой видеокарте (при этом компьютер желательно выключить. ); воспользовавшись программой Everest или Aida64; в некоторых случаях вы можете посмотреть модель в диспетчере устройств, или в том же диспетчере узнать ИД-оборудования и найти через него драйвер. Когда вы знаете модель своего устройства или модель своей видеокарты – идете на официальный сайт производителя (найдете через поисковик), вбиваете свою модель в поиск и скачиваете драйвер для своей ОС.
1. Откройте “Диспетчер устройств”: один из способов – в строке поиска или в меню выполнить (выполнить вызывается клавишами Win+R) введите команду devmgmt.msc и нажмите клавишу Enter (также вы можете нажать правой клавишей мыши на меню “Пуск” и выбрать “Диспетчер устройств” из открывшегося меню).
2. Откройте “Видеоадаптеры”, нажмите на свою видеокарту правой клавишей мыши и выберите “Удалить устройство”.
3. Поставьте галочку в поле “Удалить программы драйверов для этого устройства” и нажмите на “Удалить”.
4. Чтобы завершить удаление драйвера – нужно перезагрузить компьютер, нажмите на “Да”.
5. После перезагрузки компьютера нужно установить новые драйвера на устройство. Где взять описывалось в начале статьи. Откройте скачанные драйвера, во время установки со всем соглашайтесь и после нескольких нажатий драйвера на видеокарту будут установлены. Драйвера на видеокарту можно скачать не только с официального сайта производителя вашего устройства (хотя рекомендуется именно этот метод), также можно в том же диспетчере устройств нажать на видеоадаптер правой клавишей мыши и выбрать “Обновить драйвер”, новые драйвера будут скачаны через центр обновления. Также вы можете запустить один из авто установщиков драйверов (к примеру DriverPack Solution), выбрать выборочную установку и установить только предложенный драйвер для вашей видеокарты.
На сегодня всё, если у вас есть дополнения – пишите в комментариях! Удачи Вам 🙂
Решение проблемы с инсталляцией драйвера NVIDIA в Windows 10
Проблема установки драйвера NVIDIA часто проявляется после обновления до Windows 10. Чтобы устранить данную неполадку, нужно удалить все старые драйвера, а после установить новые.
Устранение проблемы с установкой драйвера NVIDIA в Windows 10
В данной статье будет пошагово описана процедура переустановки драйверов видеокарты.
Шаг 1: Деинсталляция компонентов NVIDIA
Для начала нужно удалить все элементы NVIDIA. Вы можете это сделать вручную или с помощью специальной утилиты.
Использование утилиты
и запустите нажатием кнопки «ОК».
Во вкладке «Загрузка» отметьте «Безопасный режим». Параметры можете оставить минимальными.
Самостоятельное удаление
- Кликните правой кнопкой мыши на значок «Пуск» и выберите «Программы и компоненты».
Найдите и удалите все компоненты NVIDIA.
Вы также можете удалить элементы NVIDIA с помощью других утилит.
Шаг 2: Поиск и скачивание драйверов
Загружать нужные компоненты следует через официальный сайт, чтобы не заразить систему вирусным ПО.
- Перейдите к официальному сайту и выберите категорию «Драйвера».
- Выставьте необходимые параметры. Чтобы сделать это правильно, нужно узнать модель видеокарты.
- Выберите тип продукта. Обычно он указан в названии модели.
- Теперь нужно правильно определить «Серию продукта».

Таким образом вы загрузите подходящие драйвера и не столкнетесь в дальнейшем со сбоями и неполадками.
Шаг 3: Инсталляция драйверов
Далее следует установить графический драйвер, который был скачан ранее. Важно, чтобы компьютер не имел доступ к интернету после перезапуска и во время инсталляции.
- Запустите файл-установщик.
- Выберите «Выборочную установку» и кликните «Далее».
Если у вашего устройства почернел экран и он загорается снова, подождите десять минут.
- Зажмите Win+R, если за определенное время ничего не изменилось.
- На английской раскладке вслепую введите
и запустите клавишей Enter.
После выполнения всех описанных выше действий драйвер для видеокарты NVIDIA будет установлен в систему, а само устройство будет корректно работать.
Проблема с инсталляцией драйвера NVIDIA в Виндовс 10 легко решается полной переустановкой соответствующих программных компонентов. После чистой установки ОС никаких ошибок не проявляется, ведь обычно это происходит после автоматической загрузки драйверов через «Центр обновления».
Как принудительно поставить драйвер в Windows?
Не такая уж частая ситуация, но при обслуживании большого парка пользовательских компьютеров иногда случается такое, что для какого-то устройства производитель не выпустил драйверы под нужную версию OS. Это может быть старая версия OS, или старое устройство. В общем. иногда требуется установить драйверы вручную. Поставляются они обычно в виде нескольких файлов. Чаще всего они имеют расширение inf или sys, но могут быть и другими.
Процедура установки драйвера в ОС Windows 10 зависит от того, каким именно способом вы его устанавливаете. Каждый способ имеет свои плюсы и минусы. Самый главный плюс в том, что любой пользователь, от новичка до мастера, может выбрать для себя самый удобный, избежав системных ошибок и вылета программ в дальнейшем. Мы подробно рассмотрим каждый способ в отдельности. Помните, что самое важное – использовать драйвера из надёжных источников, чтобы не повредить операционную систему и случайным образом не запустить вирус, устранение которого займёт гораздо больше времени и сил, чем установка любого драйвера.
Что нужно для установки драйвера
Ручная установка — инструкция
Установка драйвера вручную при помощи диспетчера устройств
1. Откройте панель управления Windows 10, нажав одновременно клавишу Win + X (клавиша Windows и клавиша X) и кликните левой кнопкой мыши на пункт «Панель управления»
2. Для удобства желательно настроить маленькие значки.
3. Кликните на «Диспетчер устройств».
В окне диспетчера устройств разверните категории и найдите нужное вам устройство. Затем щелкните правой кнопкой мыши на имя устройства и выберите «Обновить программное обеспечение драйвера». На фото приведён пример установки драйвера сетевого адаптера Realtek PCIe GBE Family Controller.
Перед обновлением драйвера настоятельно рекомендуется произвести резервное копирование данных. Это предотвратит нарушение работоспособности устройства при сбое установки.
Установка драйвера вручную при помощи программы Driver Easy
1. В главном окне программы Driver Easy нажмите на драйвер устройства, нуждающегося в обновлении. После этого вы увидите стандартное окно диспетчера задач, о котором было написано выше. Выберите устройство для обновления.
2. Во всплывающем окне вы увидите два варианта. Нажмите «Обзор моего компьютера» для установки программного обеспечения драйвера.
3. Нажмите «Обзор», чтобы найти загруженный файл драйвера.
Нажмите в Driver Easy кнопку Down Triangle, затем выберите Open File Location, чтобы открыть папку с драйвером.
Для удобства вы можете скопировать и вставить местоположение загруженных файлов в поле.
4. Нажмите кнопку «Далее», чтобы установить драйвер.
Как вы уже поняли, обновление занимает немало времени и требует базовых знаний работы с персональным компьютером. Помимо обновления вручную, программа Driver Easy способна выполнять автоматический поиск, скачивание и установку всех драйверов, нуждающихся в обновлении. Но, как мы уже и говорили, это небезопасно, так как эта функция работает в автоматическом режиме, и в этом случае невозможно сделать резервную копию на случай серьёзного сбоя.
Установка драйвера с компакт-диска или DVD-диска
Почти все производители компьютеров и оборудования поставляют в комплекте набор драйверов для разных аппаратных устройств. Например, компакт-диск с драйверами, который идёт в комплекте с принтером, содержит драйверы для множества разных принтеров, а не только для того, который вы приобрели. При установке драйверов убедитесь, что вы устанавливаете драйверы для своей модели принтера, а не для другой. Кроме того, убедитесь, что вы устанавливаете его для той версии Windows, которая установлена на вашем компьютере. Процесс установки драйвера с компакт-диска ничем не отличается от стандартного процесса установки любой другой программы. Обязательно выполняйте все инструкции программы-установщика при первом запуске. В некоторых случаях нужно удалить старый драйвер перед установкой нового.
Если у вас есть компакт-диск с драйверами, но на компьютере нет дисковода или он не работает, вы также можете загрузить драйверы с USB-накопителя.
Установка драйверов с USB-накопителя
После копирования драйверов на USB-накопитель, вы сможете установить необходимое программное обеспечение на свой компьютер. Убедитесь, что накопитель подключен к компьютеру, откройте проводник Windows и найдите в нём имя вашего устройства. Например, если у вас есть USB-накопитель, которому при подключении назначен диск E:, то вам нужно кликнуть на значок с именем E: для того, чтобы открылось содержимое.
Как только драйверы будут обнаружены на диске, вы должны определить, каким именно образом они будут установлены на ваш компьютер. Если каталог содержит исполняемые файлы или файл установки (расширение *.exe), то вы можете установить драйвер с помощью этого файла. Если драйверы сжаты в ZIP-файл, вам необходимо распаковать файл при помощи таких архиваторов, как 7-Zip и WinZip.
Установка inf файла
Если приведенные выше рекомендации вам не помогли, то все инструкции по установке драйверов и аппаратных устройств всегда содержатся в файле с расширением .inf, который находится в папке C:Windowsinf. Папка с файлами сведений защищена и является скрытой. Чтобы она отобразилась, в настройках вида папки поставьте галочку «Скрытые элементы». Чтобы найти файл сведений нужного вам устройства, придерживайтесь следующей инструкции:
• откройте диспетчер устройств;
• кликните правой кнопкой мыши на выбранное устройство и выберите в меню «Свойства»
• после этого перейдите на вкладку «Сведения». Раскройте список и выберите пункт «Имя INF». Название файла будет отображено в поле «Значение».
После того, как вы узнали имя файла, возвращайтесь в Диспетчер задач, выберите устройство, нажмите «Обновить драйвер» и укажите путь к файлу *.inf (в данном примере это будет C:Windowsinfoem3.inf)
Admin
IT-cпециалист с высшим техническим образованием и 8-летним опытом системного администрирования. Подробней об авторе и контакты. Даю бесплатные консультации по информационным технологиям, работе компьютеров и других устройств, программ, сервисов и сайтов в интернете. Если вы не нашли нужную информацию, то задайте свой вопрос!
Содержание
- Как удалить неисправный драйвер, который блокирует запуск Windows 10
- Три способа обновления драйверов в Windows 10
- 1. Обновление драйверов в Windows 10 с помощью Диспетчера устройств
- 2. Обновление драйверов через Центр обновления Windows
- 3. Обновление драйверов устройств с помощью сайта производителя
- Обновление драйверов в Windows 10
- Обновления драйверов с помощью сторонних программ
- Как перезапустить графический драйвер в Windows 10
- Перезагрузите графический драйвер в Windows 10
- 1] Перезапустите графический драйвер, используя Win + Ctrl + Shift + B
- 2] Удалить и обновить поврежденный дисплей или графический драйвер
- A] Удалите драйверы с помощью диспетчера устройств
- B] Удалить драйверы из панели управления
- Как переустановить драйвер видеокарты в Windows 10
- Принудительно переустановить графический драйвер windows 10 уведомление
- реклама
Как удалить неисправный драйвер, который блокирует запуск Windows 10
Многие пользователи Windows сталкиваются с такой ситуацией, когда установка новых драйверов приводит к неправильной работе устройств, при этом иногда блокируется запуск самой системы. Мы расскажем, как все исправить с помощью встроенной среды восстановления.
При загрузке и установке драйверов для различных компонентов ПК может оказаться так, что файл скачивается с ошибкой или он просто не соответствует установленному оборудованию. Иногда Windows просто не может его загрузить из-за плохой работы сервера. В итоге старые драйверы будут удалены, а новые так и не установятся правильно Такой сбой в инсталляции в конечном итоге приводит к фатальным последствиям, в том числе т.н. «синему экрану смерти» (BSOD), что не даст загрузиться на Рабочий стол.
Если это происходит, то, само собой разумеется, ваши возможности по исправлению ситуации очень ограничены, т.к. удаление драйвера становится не простым делом без доступа к самой Windows. К счастью, это можно сделать из «Среды восстановления Windows», которая была специально разработана, чтобы помочь вам справиться с проблемами, мешающими загрузке ОС. Вот как Microsoft характеризует работу инструмента WinRE:
«Среда восстановления Windows (WinRE) — это инструмент для ремонта ОС, который поможет устранить распространенные причины не загружаемых операционных систем. WinRE основан на среде предустановки Windows (Windows PE) и может быть настроен с помощью дополнительных драйверов, языков, дополнительных компонентов Windows PE и других средств устранения неполадок и диагностики. По умолчанию WinRE предварительно загружается в Windows 10 для настольных изданий (Home, Pro, Enterprise и Education) и Windows Server 2016 ».
Есть несколько способов получить доступ к WinRE, но в случае, если ваш компьютер не загружается, единственным способом является обращение к исходному установочному носителю ОС. Если у вас его нет под рукой, то есть вариант скачать дистрибутив MediaCreationTool с официального сайта Microsoft на другом работающем ПК и развернуть его в качестве загрузочной флешки. Далее нужно загрузиться с ее и выбрать не инсталляцию, а пункт восстановления системы. Далее следуйте приведенной ниже инструкции после пункта Перезагрузить сейчас.
Теперь расскажем о ситуации, когда все же есть возможность загрузиться на Рабочий стол. В этом случае нужно инициировать перезапуск в режим восстановления:
Нажмите кнопку Пуск > Параметры > Обновление и Безопасность > Восстановление > Особые варианты загрузки > Перезагрузить сейчас
После перезагрузки нужно выбрать вариант с запуском командной строки, чтобы можно было удалить неисправный драйвер. Командная строка позволяет получить полную информацию о драйверах, работающих на вашем устройстве. Вызвать ее можно с помощью такой команды:
Dism /image:C: /Get-Drivers
Если Windows установлена на диске с буквой, отличной от C:, убедитесь, что вы соответственно изменили вышеупомянутую команду.
На этом этапе вам должен быть предоставлен исчерпывающий список драйверов на вашем компьютере, и строка, которая вас интересует, называется «Имя публикации». Сторонние драйверы именуются с использованием правила oemX.inf, где X — это число, которое начинается с 0 и увеличивается по мере обнаружения большего количества драйверов на устройстве.
Как только вы определите, какой драйвер необходимо удалить, введите следующую команду, чтобы удалить его:
DISM /Image:C: /Remove-Driver /Driver:oemX.inf
Измените букву диска и файл драйвера (после двоеточия) в соответствии с вашими путями ОС. Если вы делаете это правильно, вы должны увидеть следующее сообщение в командной строке:
Found 1 driver package (s) to remove.
Removing 1 of 1 – oemX.inf: The driver package was successfully removed.
The operation completed successfully.
На этом этапе вы можете перезагрузить компьютер и проверить, правильно ли запускается Windows без неисправного драйвера.
Если вам интересно, как вы можете определить, какой драйвер вызывает проблемы с загрузкой на вашем устройстве Windows, нет общего ответа на эту дилемму. В большинстве случаев виновниками являются только что обновленные драйверы, поэтому вам следует начать с удаления драйверов, которые были установлены только что или обновлены, перед перезагрузкой или выключением устройства.
Описанный здесь метод не работает при загрузке Windows в обычном режиме, так как он рассчитан на работу с установочным комплектом операционной системы, т.е. в среде восстановления Windows. Те же шаги можно использовать для устранения проблем с драйверами, которые не позволяют загружать устройство и в предыдущих версиях Windows, включая Windows 7 и Windows 8.1. Поддерживаются все версии Windows 10, включая следующую версию 2004, которая выйдет весной.
Источник
Три способа обновления драйверов в Windows 10
Вы можете без проблем обновить драйверы Windows вручную или с помощью автоматического обновления. Но, прежде чем погрузиться в подробности обновлений драйверов, давайте попытаемся быстро разбобраться в причинах необходмости обновления драйверов.
Обновления драйверов в Windows 10 или в Windows 11, как и другие обновления, выпущенные компанией Microsoft, являются возможной защитой против новых вредоносных программ, которые снова и снова появляются в мире технологий. Кроме того, новые версии драйверов не только закрывают уязвимости предыдущих версий драйверов, но и привносят различные улучшения.
Другой причиной обновления драйверов в Windows является необходимость в исправлении ошибок, возникающих на компьютере, особенно при установке и использовании новых версий приложений в Windows.
Понимая важность обновлений драйверов, давайте теперь перейдем к методам их обновления.
1. Обновление драйверов в Windows 10 с помощью Диспетчера устройств
Чтобы вручную обновить драйвер в Windows 10, вам необходимо воспользоваться Диспетчером устройств, для этого, выполните следующие действия:
Как вы можете видеть в моем случае, лучшая версия драйвера устройства уже установлена, поэтому Windows не предлагает другой версии драйвера.
2. Обновление драйверов через Центр обновления Windows
3. Обновление драйверов устройств с помощью сайта производителя
Часто, когда появляется новая версия драйвера, его доставка в Центр обновления Windows может занять некоторое время. В редких случаях вам, возможно, даже придется подождать продолжительное время. Если это так, то вы можете обновить драйверы напрямую через веб-сайт производителя.
Например, при использовании ноутбуков Hewlett-Packard, вы можете обновить драйверы перейдя на соответствующий раздел драйверов на веб-сайте HP. Оттуда новые версии драйверов можно легко загрузить и установить.
Аналогичным способом вы можете скачать и обновить драйверы для устройств компании MSI, открыв раздел с выбором устройств на оф.сайте.
В зависимости от типа драйверов, которые вы хотите обновить, все, что вам нужно сделать, это перейти в раздел обновлений на веб-сайте производителя и затем скачать нужный вам драйвер, после чего установить его.
Обновление драйверов в Windows 10
Обновления драйверов с помощью сторонних программ
Довольно популярным способом обновления драйверов является способ обновления драйверов с помощью сторонних программ. Многие из них известны большинству и часто действительно выручают особенно в случаях обновления драйверов для операционной системы Windows 7.
Особенно часто встречаются положительные отзывы о работе таких программ как Snappy Driver Installer и IObit Driver Booster Free. Список подобных программ обширен и вы можете самостоятельно с ними ознакомится по ссылке на нашем сайте: Драйверы и обновления.
А каким способом обновления драйверов вы пользуетесь? Если с помощью сторонней программы, то какой именно?
Источник
Как перезапустить графический драйвер в Windows 10
Если вы очень долго работаете на ПК с Windows, я уверен, что вы столкнулись с ситуацией, когда ваш дисплей работает не так, как ожидалось. Сценарии могут быть разными, включая черный экран, заблокированный экран, ввод с клавиатуры и мыши не отвечает вообще. Это указывает на одну вещь – дисплей или графический драйвер имеет некоторые проблемы. Хотя Windows 10 может восстанавливать графический драйвер самостоятельно, вы всегда можете перезапустить графический драйвер в Windows 10 самостоятельно. Давайте узнаем об этом.
Перезагрузите графический драйвер в Windows 10
В этом руководстве мы поговорим о нескольких методах, которые могут помочь вам перезапустить и восстановить ваш графический пароль. Будьте уверены, что ваша работа не будет потеряна – экран может мерцать только на секунду или две.
1] Перезапустите графический драйвер, используя Win + Ctrl + Shift + B
Используйте комбинацию клавиш Win + Ctrl + Shift + B на клавиатуре Windows 10/8. Экран мигает и становится черным на секунду, и вернется менее чем за секунду. В случае, если он не работает для вас, убедитесь, что ваш ключ Windows не отключен. Во многих игровых ПК встроенное программное обеспечение отключает клавишу Windows, так как это может случайно сместить фокус.
Это самый простой способ перезагрузить драйвер без необходимости учетной записи администратора.
2] Удалить и обновить поврежденный дисплей или графический драйвер
Если драйвер видеокарты работает неправильно, скорее всего, он поврежден. Вам придется либо переустановить драйвер, либо обновить его до последней версии. Многие устаревшие драйверы несовместимы с последним Центром обновления Windows, в результате чего драйверы дисплея перестают отвечать.
Есть два способа это исправить. Вы можете удалить его вручную с помощью диспетчера устройств или из панели управления. Для этого вам могут потребоваться права администратора.
A] Удалите драйверы с помощью диспетчера устройств
После этого Windows должна автоматически установить необходимый драйвер с помощью системы Windows Update. Если это не так, вы всегда можете установить драйвер вручную, используя опцию Обновить драйвер.
B] Удалить драйверы из панели управления
Многие производители разрабатывают программное обеспечение, которое может дать пользователям больший контроль над функциями, которые работают поверх драйвера. Nvidia предлагает панель управления, которая может помочь вам оптимизировать несколько настроек дисплея. После удаления драйвера из диспетчера устройств рекомендуется также удалить программное обеспечение OEM.
Возможно, вы захотите установить программное обеспечение и драйвер снова, выполнив эти два шага, чтобы убедиться, что ваша видеокарта полностью используется, и не использует основной драйвер.
Источник
Как переустановить драйвер видеокарты в Windows 10
В сегодняшней статье рассмотрим как переустановить драйвер видеокарты в Windows 10.
Если на вашем ПК возникли проблемы с графическим драйвером после его обновления – откатите его к предыдущей версии и скройте обновление. Если не было никаких обновлений и графический драйвер стал работать не правильно (выдает различные ошибки) – переустановите его.
Для начала вам нужно узнать модель своей видеокарты и скачать для нее рабочий драйвер. Если у вас ноутбук – вы можете зайти на сайт производителя и скачать там графический драйвер для своего устройства (к примеру у меня ноутбук hp630, мне нужно зайти на support.hp.com/ua-ru/drivers => ввести модель своего ноутбука и выбрать его из найденных результатов => выбрать свою операционную систему и разрядность => открыть “Драйвер графика” и скачать драйвер). Если у вас компьютер – вы можете узнать модель сняв крышку компьютера и посмотрев ее на самой видеокарте (при этом компьютер желательно выключить. ); воспользовавшись программой Everest или Aida64; в некоторых случаях вы можете посмотреть модель в диспетчере устройств, или в том же диспетчере узнать ИД-оборудования и найти через него драйвер. Когда вы знаете модель своего устройства или модель своей видеокарты – идете на официальный сайт производителя (найдете через поисковик), вбиваете свою модель в поиск и скачиваете драйвер для своей ОС.
1. Откройте “Диспетчер устройств”: один из способов – в строке поиска или в меню выполнить (выполнить вызывается клавишами Win+R) введите команду devmgmt.msc и нажмите клавишу Enter (также вы можете нажать правой клавишей мыши на меню “Пуск” и выбрать “Диспетчер устройств” из открывшегося меню).
2. Откройте “Видеоадаптеры”, нажмите на свою видеокарту правой клавишей мыши и выберите “Удалить устройство”.
3. Поставьте галочку в поле “Удалить программы драйверов для этого устройства” и нажмите на “Удалить”.
4. Чтобы завершить удаление драйвера – нужно перезагрузить компьютер, нажмите на “Да”.
5. После перезагрузки компьютера нужно установить новые драйвера на устройство. Где взять описывалось в начале статьи. Откройте скачанные драйвера, во время установки со всем соглашайтесь и после нескольких нажатий драйвера на видеокарту будут установлены. Драйвера на видеокарту можно скачать не только с официального сайта производителя вашего устройства (хотя рекомендуется именно этот метод), также можно в том же диспетчере устройств нажать на видеоадаптер правой клавишей мыши и выбрать “Обновить драйвер”, новые драйвера будут скачаны через центр обновления. Также вы можете запустить один из авто установщиков драйверов (к примеру DriverPack Solution), выбрать выборочную установку и установить только предложенный драйвер для вашей видеокарты.
На сегодня всё, если у вас есть дополнения – пишите в комментариях! Удачи Вам 🙂
Источник
Принудительно переустановить графический драйвер windows 10 уведомление
Обновления Windows 10 зачастую вызывали много проблем у многих пользователей и с каждым новым накопительным обновлением их становится всё больше и больше. Например, могут возникнуть проблемы с драйверами, которые ранее никак себя не проявляли, а устройства, для которых эти драйверы предназначены, работали вполне себе штатно.
реклама
Если на Вашем устройстве с операционной системой Windows 10 возникает ошибка «драйвер не может быть загружен на этом устройстве», Microsoft утверждает, что это означает следующее: настройка целостности памяти в Windows Security предотвращает загрузку драйвера на вашем устройстве.
Корпорация Майкрософт обновила документ поддержки, предупреждая пользователей о том, что «если Вы решите продолжить использование устройства без решения проблемы драйвера, Вы можете обнаружить, что функциональность, которую поддерживает драйвер, больше не работает, что может иметь последствия от незначительных до серьезных».
Как быть в данной ситуации? Как решить проблему с драйверами в Windows 10?
Первое, что Вы должны сделать, это проверить, доступен ли новый или обновленный драйвер через Центр обновления Windows или через производителя этого драйвера. Если Вы не можете найти совместимый драйвер для решения этой проблемы, Вы можете отключить параметр целостности памяти в системе безопасности Windows, чтобы обойти сообщение об ошибке «драйвер не может загрузиться на это устройство».
1) Перейдите в меню Пуск > Настройки > Обновление и безопасность
2) Затем выберите Безопасность Windows > Безопасность устройства
3) В разделе «Изоляция ядра» выберите «Сведения об изоляции ядра»
4) Отключите настройку целостности памяти, если она еще не включена
5) Перезагрузите компьютер для вступления измененных параметров в силу
Несовместимые драйверы оказались своего рода проклятием для Windows 10, но похоже что компания, по крайней мере, наконец-то начала признавать эти проблемы и предлагать обходные пути вместо того, чтобы оставлять пользователей в поисках решений.
Источник
При использовании компьютера, некоторым пользователям приходится проводить переустановку драйвера видеокарты. Обычно, это случается при замене оборудования: одну видеокарту поменяли на видеоадаптер другого типа, или в случае возникновения проблем в работе программного обеспечения данного устройства, повреждения драйвера.
Новые версии драйверов можно установить поверх старых, но в некоторых ситуациях это сделать не получается, а в случае с новой графической картой другого типа, потребуется выполнить переустановку видео драйвера.
Если драйвер стал конфликтовать с операционной системой Windows, игрой или программой, потребуется откатить состояние драйвера к предыдущей версии или выполнить чистую установку видео драйвера.
Видеодрайвер можно откатить до предыдущей версии, но не всегда это помогает решить возникшие проблемы. Например, на моем компьютере возникла проблема при обновлении драйвера графического ускорителя.
Процесс обновления видеодрайвера останавливался на одной точке и зависал. Сам драйвер успевал получить новый актуальный номер, компьютер работал, как обычно, в Диспетчере устройств ошибки или предупреждения не отображались. Я не играю в компьютерные игры, поэтому не ощущал никаких неудобств.
Повторная попытка обновить драйвер через некоторое время также не привела к успеху, хотя NVIDIA Experience обновилось без проблем. У меня остался один выход: необходимо переустановить видео драйвера на компьютере.
Как переустановить драйвера видеокарты на Windows
Как переустановить драйвера видеокарты? Для этого, необходимо выполнить определенный порядок действий. Сейчас, мы рассмотрим, как правильно переустановить драйвера на видеокарту.
Процесс переустановки проходит в несколько этапов:
- Загрузка нового драйвера с официального сайта производителя оборудования: NVIDIA или AMD.
- Удаление старого видео драйвера с компьютера.
- Установка нового видеодрайвера в операционную систему Windows.
В результате, с ПК будет удалено старое программное обеспечение, а затем установлено новое ПО. В большинстве случаев, это решит возникающие проблемы.
Важно убедится, что после удаления старого видеодрайвера на компьютере не осталось «хвостов» от удаленного программного обеспечения графического устройства.
В этом руководстве вы найдете инструкции о том, как удалить видеодрайвер несколькими способами, и как переустановить видеодрайвер в операционной системе Windows.
Перед выполнением операций с удалением или переустановкой драйверов на компьютере, создайте точку восстановления Windows, для возможности отката системы, в случае возникновения проблем, после переустановки драйверов.
Nvidia geforce experience
NVIDIA GeForce Experience — фирменное программное обеспечение для обновления и установки драйверов видеокарт. По мере развития, утилита обросла дополнительным функционалом и возможностями. Она поможет вовремя обновлять драйвера графического адаптера и улучшить производительность некоторых игр.
На данный момент GeForce Experience может настроить качество и производительность небольшого количества известных игр, но с выходом каждой новой версии этот список пополняется.
:/> Как на компьютере перевернуть экран: 3 простых способа
Утилита автоматического обнаружения драйверов AMD предназначена для определения модели графического адаптера и версии операционной системы Windows, установленной на вашем компьютере.
После успешного обнаружения, утилита отобразит последние совместимые драйверы для видеокарты, доступные для скачивания.
:/> Как создать загрузочную флешку Виндовс 10: Руфус, UltraISO, WinSetupFromUSB
Утилита предназначена для систем, работающих под управлением ОС Microsoft Windows 10 или 7. Оснащенных дискретными (внешними) видеокартами AMD Radeon для настольных компьютеров, мобильными графическими видеоадаптерами или процессорами AMD с встроенной графикой Radeon.
Если что-то не получилась, на сайте AMD есть отличная инструкция по поиску и установке драйверов на их оборудование.
Загрузка драйвера с сайта производителя видеоадаптера
Заранее скачайте новые драйвера с официального сайта производителя видеокарты: AMD или NVIDIA.
Поиск и загрузка драйверов NVIDIA происходит следующим образом:
- Войдите на официальный сайт NVIDIA.
- В разделе «Загрузка драйверов NVIDIA» вручную введите данные своей видеокарты, укажите операционную систему и язык.
- Нажмите на кнопку «Поиск».
- На следующей странице нажмите на кнопку «Загрузить сейчас».
Для загрузки драйверов AMD выполните действия:
- Войдите на официальный сайт AMD.
- Воспользуйтесь поиском или самостоятельно выберите продукт из списка, а затем нажмите на кнопку «Отправить».
- На следующей странице выберите операционную систему вашего компьютера, а затем скачайте предложенный драйвер.
Способ 4: Программы для обновления драйверов
Не обязательно сразу же устанавливать драйверы, найденные соответствующей программой от сторонних разработчиков. Ничего не мешает просто посмотреть версию и использовать данную информацию для личных целей. Однако иногда такой софт оказывает полезным и позволяет инсталлировать драйверы, которые уже отсутствуют на официальном сайте. Прямое предназначение подобных приложений — обновление ПО всего оборудования, установка фирменных утилит от производителя ноутбука или отдельных компонентов ПК.
Подробнее: Программы для обновления драйверов на ПК
Мы рады, что смогли помочь Вам в решении проблемы. Помимо этой статьи, на сайте еще 12307 инструкций. Добавьте сайт Lumpics.ru в закладки (CTRL+D) и мы точно еще пригодимся вам. Отблагодарите автора, поделитесь статьей в социальных сетях.
Опишите, что у вас не получилось. Наши специалисты постараются ответить максимально быстро.
Как удалить видеодрайвер на Windows — 1 способ
Сначала мы рассмотрим способ удаления драйвера средствами операционной системы Windows. Мы воспользуемся Диспетчером устройств.
При проблемах с драйверами на компьютере, в Диспетчере устройств напротив соответствующего устройства появляется вопросительный или восклицательный знаки желтого цвета, сигнализирующие о наличие проблемы. В других ситуациях, этих знаков не будет, но проблема с драйверами все равно существует.
Выполните следующие действия:
- Войдите в Диспетчер устройств.
- В списке устройств найдите видеоадаптер.
- Щелкните по видео устройству правой кнопкой мыши, в контекстном меню выберите «Удалить устройство».
- В окне «Удаление устройства» поставьте флажок в пункте «Удалить программы драйверов для этого устройства», а затем нажмите на кнопку «Удалить».
- Для завершения удаления драйвера выполните перезагрузку компьютера.
Драйверы сетевого адаптера
Если после обновления до 10 версии Windows у вас не работает интернет, произвести обновление драйверов сетевого адаптера на компьютере будет практически невозможно. Придётся искать другое работающее устройство, скачивать на него файл драйвера и с помощью накопителей (флеш-карт или дисков) переносить его на компьютер.
Аналогично предыдущим случаям, найти драйверы можно как на сайте производителя ноутбука, так и на сайте производителя сетевой карты.
Уточнить производителя сетевой карты можно через диспетчер устройств, в категории «Сетевые адаптеры». Чаще всего производителем является Realtek. Также могут быть Intel, 3Com и другие. Производителей сетевых карт достаточно много. Кроме того, некоторые производители компьютеров, например, ASUS и HP, устанавливают собственные адаптеры.
Чаще всего используются сетевые адаптеры Realtek и Intel
Как удалить старый видеодрайвер — 2 способ
Другой способ: удаление видео драйверов стандартным способом с помощью системной функции удаления программ.
Универсальный способ, работающий в разных версиях Windows (Windows 7, Windows 8, Windows 8.1, Windows 10):
- Войдите в Панель управления (мелкие значки).
- Нажмите на «Программы и компоненты».
- В окне «Удаление или изменение программы» выберите программное обеспечение, относящееся к видео адаптеру вашего компьютера.
- Щелкните правой кнопкой мыши по соответствующему ПО, в контекстном меню выберите «Удалить/Изменить».
- Запустится деинсталлятор для удаления данного программного обеспечения.
- Перезагрузите ПК.
- Удалите с компьютера все программы данного производителя.
В Windows 10 можно использовать другой вариант доступа к списку установленных программ:
- Войдите в меню «Пуск», нажмите на «Параметры».
- В окне приложения «Параметры» нажмите на «Приложения».
- В разделе «Приложения и возможности» выберите программное обеспечение от производителя видеодрайвера.
- Удалите это ПО, а затем перезагрузите компьютер.
Как войти в безопасный режим?
Этот режим системы является надёжным помощником в тех случаях, когда есть какие-то ошибки и запуск в стандартном режиме не представляется возможным. Безопасный режим при запуске задействует минимальное количество функций, что при определённых ошибках позволяет запустить систему и провести диагностику причин.
:/> Как перевернуть экран на ноутбуке или компьютере Windows / Mac
Для того чтобы перейти к этому режиму потребуется сделать следующее:
- Нужно перезапустить компьютер при помощи удерживания Shift и нажатия по значку выключения.
- Далее потребуется выполнить переход: Диагностика > Дополнительные параметры > Параметры загрузки > Перезапуск.
- Нажать на клавишу F4 для загрузки требуемого режима без интернета. Нажать на клавишу F5 для загрузки требуемого режима с интернетом. При наличии ошибок не рекомендуется использовать режим с интернетом.
Если нет возможности увидеть пункт «Диагностика» (например, имеется ошибка чёрного или пустого экрана), то последовательность действий для запуска режима будет такой:
- Выключите компьютер. Для этого нужно подержать кнопку питания нажатой в ходе 10 секунд.
- Включить компьютер.
- Как только есть малейший признак того, что устройство включилось, нужно снова удерживать кнопку питания в ходе 10 секунд.
- Снова включите компьютер и повторите процедуру трижды. Благодаря этому будет активирована среда восстановления, после чего появится доступ к выбору Диагностики.
Установка нового видеодрайвера
Теперь необходимо установить новый видеодрайвер на компьютер. Установщики драйверов NVIDIA и AMD самостоятельно устанавливает программное обеспечение, при минимуме действий пользователя.
Порядок установки примерно одинаковый для драйверов NVIDIA или AMD:
- Сначала производится проверка совместимости оборудования.
- Затем пользователю нужно принять лицензионное соглашение.
- Далее необходимо выбрать порядок установки: экспресс-установка (быстрая) или выборочная установка (пользовательская). Производители рекомендуют выбрать быструю экспресс-установку.
- Установка драйверов производится автоматически. Во время установки кратковременно потухнет экран, а также изменится разрешение на экране монитора.
После завершения установки видео драйвера, можете продолжить работу на компьютере.
Как сделать откат установленных обновлений?
Существует несколько способов сделать это:
- если ошибки в системе незначительны, то необходимо вызвать панель управления, перейти в раздел обновлений и безопасности, выбрать пункт «Восстановление» и задать его параметры. Следуя шагам мастера восстановления, нужно будет выбрать дату до установки обновлений, которые негативно сказались на работе системы;
- если ошибки значительные и не дают войти в систему, то восстановление выполняется через БИОС. Для запуска при загрузке системы надо нажать на Delete, F8, F10 или F12. Далее потребуется вставить диск с ОС и в БИОСе выбрать пункт «First Boot Device», в котором указать дисковой привод с ОС. Следовать советам мастера восстановления системы.
:/> Индикатор загрузки процессора и памяти для windows 10
Это ключевая информация о том, как обновить драйвера на Windows 10. Следуя рекомендациям, указанным выше, вы непременно справитесь с задачей без каких-либо трудностей. При возникновении нестандартных ошибок при попытке апдейта лицензионные пользователи также всегда могут обратиться в службу технической поддержки Microsoft.
Методы установки ПО видеокарты в Windows 10
На сегодняшний день существует множество способов, которые позволяют с легкостью обновить драйвер адаптера. В некоторых случаях придется прибегнуть к сторонним программам, а иногда желаемого эффекта можно добиться с помощью официальных ресурсов. Все доступные методы мы рассмотрим далее.
Способ 1: Официальные сайты и программы
На сегодняшний день существует три основных производителя графических адаптеров: AMD, NVIDIA и Intel. У каждого из них есть официальные ресурсы и специализированные программы, с помощью которых можно обновить драйвер видеокарты.
Способы обновления видеодрайверов до актуальной версии в Windows 10
Пользователь может выполнить процесс обновления тремя способами:
Любой из перечисленных вариантов не потребует от пользователя каких-либо узкопрофильных знаний в программировании или других информационных науках. Но перед началом обновления драйверов необходимо узнать название модели установленной видеокарты, в частности для обновления вручную.
Как узнать название модели видеодрайвера
Чтобы узнать полное название видеоадаптера:
Видео: как узнать всю необходимую информацию о видеокарте с помощью программы TechPowerUp GPU-Z
Обновление видеодрайвера в автоматическом режиме
Автоматическое обновление драйвера видеокарты осуществляется благодаря встроенному в Windows 10 «Мастеру обновлений». Чтобы запустить его, необходимо:
Видео: как автоматически обновить видеодрайвер с помощью «Мастера обновлений» Windows 10
Обновление видеодрайвера вручную
Чтобы провести обновление ПО для видеоадаптера в ручном режиме, необходимо скачать с официального сайта разработчика видеокарты пакет обновления.
Nvidia GeForce
Если у вас видеокарта марки Nvidia GeForce, то следует:
AMD Radeon
Если у вас установлена видеокарта марки Radeon, то в таком случае необходимо:
Обновление/установка видеодрайвера в полуавтоматическом режиме
Такое обновление подразумевает использование сторонних утилит, предназначенных для упрощения поиска и установки драйверов для всех комплектующих ПК, в том числе и видеоадаптера. Чтобы облегчить поиск такого специализированного ПО, рассмотрим наиболее востребованные из них.
Display Driver Uninstaller
Утилита предназначена для полного удаления всех версий установленных ранее видеодрайверов. Скачать её можно на официальном сайте разработчика. Пользоваться ей рекомендуется в том случае, если вам необходимо (например, при обновлении текущей версии драйвера появляется ошибка) заново установить «чистый» драйвер последней версии для видеоадаптера. Всё, что от вас потребуется, — это скачать/запустить программу, указать в стартовом окне модель установленной видеокарты и выбрать один из трёх режимов деинсталляции.
После деинсталляции можете переходить к повторной установке драйвера.
SlimDrivers
Найти и скачать программу можно на сайте разработчика. SlimDrivers не только способна проводить автоматический поиск, скачивание и установку самых последних версий драйверов для комплектующих, но и создавать «точки откатов» (полезно в случае, если возникнут проблемы при обновлении). Чтобы обновить видеодрайвер, необходимо:
Radeon Software Crimson Edition
Является специализированной комплексной программой для обладателей видеокарт AMD Radeon, которая способна не только обновить видеодрайвер, но и улучшить (повысить) производительность самой карты. Для обновления драйвера следует:
DriverPack Solution
Отличный менеджер обновлений драйверов от российских разработчиков. Утилита не требует установки на жёсткий диск, запускается в автономном режиме. Способна автоматически производить поиск и установку драйверов для всех ПК-комплектующих:
Лично протестировав работу вышеперечисленных утилит, могу сказать, что наиболее удобными, простыми в обращении и эффективными оказались SlimDrivers и DriverPack Solution, которые полностью справляются с обновлением драйвера видеоадаптера. Утилита Display Driver Uninstaller не всегда корректно удаляет старые версии видеодрайверов (для минимизации технических сбоев рекомендуется запускать программу и проводить процесс деинсталляции в «Безопасном режиме Windows»). Если же у вас установлена видеокарта Radeon (от компании AMD), то вместо Radeon Software Crimson Edition я бы посоветовал пользоваться Radeon Software Adrenalin Edition, так как данная утилита является своего рода улучшенной версией Crimson Edition.
Возможные ошибки обновления и способы их устранения на ОС Windows 10
Во время (или даже после) обновления драйверов у пользователя могут возникнуть технические ошибки и сбои, способные привести к серьёзным проблемам в их работе. На компьютере могут перестать запускаться программы, приложения, игры. Рассмотрим распространённые проблемы и способы их решения.
Ошибка «Видеодрайвер перестал отвечать»
Ошибка возникает после обновления и появляется в нижней части «Рабочего стола».
Решением будет откат видеодрайвера до предыдущей версии с его последующим повторным обновлением. Чтобы выполнить откат, необходимо:
Ошибка Could not download file
Ошибка появляется исключительно при попытке автообновления драйвера через функцию «Мастера обновлений» ОС Windows 10.
Решение довольно простое — необходимо отключить на время автообновления драйвера антивирус.
Ошибка «Сбой программы установки» (актуально для видеокарт Nvidia GeForce)
Ошибка возникает при попытке обновления видеодрайвера от Nvidia.
Причина такого сбоя — несовместимость разрядности пакета драйверов с разрядностью ОС Windows. Скачайте с официального сайта Nvidia соответствующую версию видеодрайвера. Чтобы узнать разрядность системы, откройте меню «Пуск» и пройдите по пути: «Параметры»/«Система»/«О системе».
Опираясь на личный опыт, могу сказать, что при возникновении абсолютно любой ошибки при обновлении драйвера видеоадаптера наилучшим решением будет полное удаление старой версии драйвера и «чистая» установка актуальной версии вручную. Предварительно скачать её можно с официального сайта поставщика Nvidia или AMD. При этом для полного удаления драйвера лучше всего подойдут специализированные утилиты: RegOrganizer, CCleaner и им подобные. Если же удалять видеодрайвер через встроенные инструменты ОС Windows, то в дальнейшем могут возникнуть сбои и ошибки в работе видеокарты из-за оставшихся неудалённых отдельных файлов или архивных записей в системном реестре.
Как обновить видеодрайвер в ОС Windows 10
Для поддержания стабильной производительности компьютера (быстродействия) рекомендуется проводить не только плановые чистки жёстких дисков от ненужных скопившихся файлов и загружать актуальные пакеты обновлений для ОС Windows, но и также периодически обновлять драйверы для всех встроенных ПК-комплектующих. По статистике, чаще всего пользователям приходится обновлять ПО для своих видеокарт, при этом сам процесс апгрейда графического адаптера не ограничивается одним способом.
Windows создавалась программистами для тех же программистов. Конечного пользователя не спрашивали, хочется ли ему иметь возможность кастомизировать устройство и иметь много проблем, которые остались даже спустя 35 лет после выхода первой версии. Одна из таких – драйверы их установка. Поиск необходимого софта, проверка версий и зависимость работы ПК от этого. Разберемся, почему может не удаваться установить драйверы Nvidia и что с этим делать на Windows 10.
Зачем нужен видеодрайвер
Компьютер состоит из множества отдельных частей. Их называют комплектующими. Они соединяются в одно целое с помощью внешней оболочки программного обеспечения. В нашем случае – Windows.
Чтобы каждое устройство выполняло свою функцию, необходимо их соединить с помощью специального софта, в котором будет записано:
- что это за устройство;
- какие функции выполняет;
- какими характеристиками обладает.
В роли связующего звена между оболочкой и каждой программной частью выступают драйверы. Это специальный софт, который позволяет ПК понять, чем он обладает и как может все реализовать. В клавиатуру и мышку такие программы встроены изначально – при подключении они распознаются компьютером, быстро ставятся и позволяют работать.
Видеокарты не содержат в себе встроенных программ для установки. ПК увидит устройство, но не будет знать, что с ним делать. Владельцу компьютера будет предложено установить специальный софт, и только после этого можно начинать работу.
Почему не удается установить драйвер Nvidia на Window 10
На Виндовс 10 много причин ошибки с установкой программ. Перечислим распространенные:
- разрядность системы не соответствует софту;
- отсутствие последних обновлений;
- уже стоит устаревшее ПО Нвидиа;
- неисправность видеокарты.
За исключением неисправности, другие проблемы можно решить. Если драйвер не устанавливается, от пользователя не требуется особых знаний и умений – достаточно следовать инструкциям.
Как решить проблему
Первое, что нужно сделать – понять, почему софт не может быть установлен. Тут все просто: большинство проблем связаны с пользователями. Ошибки, невнимательность и подобные вещи встречаются слишком часто.
Нужно сначала проверить разрядность системы и софта. Чтобы все это узнать, нужно:
- кликнуть правой кнопкой мыши по ярлыку «Мой компьютер»;
- нажать «Свойства»;
- в появившемся окне узнать разрядность процессора.
32 или 64 бита – критическая разница. Она влияет на софт, и конфликтующие программы не могут быть установлены. Чтобы узнать, какой версии программа, достаточно посмотреть на название. Там будет х32 или х64.
Если проблема не в этом – переходим к следующему этапу.
Деинсталляция компонентов NVIDIA
Установка драйверов поверх существующих невозможна. Сначала их нужно убрать. Для этого надо инициировать процесс деинсталляции. Удалить все компоненты и записи в реестре.
Вручную это сделать сложно – нужно убирать все записи и файлы, разбросанные по всему ПК. Программа Revo Uninstaller позволяет удалить все драйвера на видеокарте, удалив все записи из реестра.
Если до этого удаление софта не производилось, можно перезапустить ПК и попробовать посмотреть, что получится. Если компьютер загрузился нормально, а все необходимое установлено – значит, проблема решена. Если нет – продолжаем.
Поиск и скачивание драйверов
После полной деинсталляции нужно найти последние версии драйверов. Лучше это делать на официальном сайте Nvidia или с помощью специализированного софта от компании. Вне зависимости от вариантов, на ПК и ноутбуках понадобится последнее обновление Win 10.
Если обновления отключены, то стоит их включить. Если это пиратская версия – надо ее обновить до последней.
Установить специальный софт можно вручную или с помощью программ. Driver Booster и Driver Easy – комплексное решение для всех проблем. Не придется самостоятельно просматривать официальные сайты производителя видеокарт.
Инсталляция драйверов
Установка драйверов производится так же, как и в случае с любой другой программой. Запуск –> анализ системы –> поставить необходимые компоненты –> перезагрузить ПК. Если в процессе установки возникли проблемы, решаем их.
Те, кто следовал инструкции с самого начала, с ними не столкнутся. Исключение – код ошибки 43. Это связано со старыми версиями ПО и видеокарт, которые не могут соответствовать последней Win 10.
В 95 % случаев видеокарта неисправна, и ее нужно ремонтировать или менять на новую.
Если программное обеспечение видеокарты от NVIDIA при установке выдаёт ошибку, то первым делом обратите внимание на версию и сборку Windows. Несовместимость — основная, но не единственная причина сбоя. См. также: не устанавливаются программы на Windows 10.
Проверка совместимости и обновление
У каждой версии Windows есть сборки, которые различаются не только номерами, но и функциональностью. При установке драйверов это становится существенным фактором. Если версия ПО и сборка несовместимы, то происходит ошибка. Обычно для драйверов указывается минимальная требуемая версия:
- Для 10-й серии видеокарт NVIDIA (GTX 1060 и т.д.) — Windows 10 1511 и выше.
- Для 16-й серии (GTX 1660 и т.д.) — версия 1809 и выше.
Посмотреть номер сборки можно через командную строку. Запускаем её с правами администратора и выполняем запрос winver.
Посмотрим основные характеристики Windows 10
Появится такое окно, в котором будет указана версия и сборка Windows 10.
Видим, что у нас 1803 версия с длинным номером сборки
Если установленная версия ниже, чем требуется для драйвера видеокарты, то инсталлировать ПО не получится — постоянно будет выскакивать ошибка. Для решения проблемы необходимо обновить Windows 10.
- Открываем меню «Пуск» и переходим в «Параметры».
- Выбираем раздел «Обновление и безопасность».
- На вкладке «Центр обновления Windows» нажимаем на кнопку «Проверка наличия обновлений».
Держите систему в актуальном состоянии, чтобы не было никаких проблем с совместимостью
Система начнёт поиск доступных для установки апдейтов. При их наличии запустится загрузка файлов, а затем автоматическая инсталляция. После успешного обновления ошибка при установке драйверов должна исчезнуть.
Загрузка …
Если с совместимостью проблем нет, но установить драйвер не получается, то попробуйте предварительно удалить старые компоненты ПО NVIDIA. Сделать это можно с помощью стандартных средств Windows:
- Кликаем правой кнопкой по значку «Пуск».
- Переходим в раздел «Программы и компоненты».
- Находим и удаляем все компоненты NVIDIA.
Удалим старое ПО, прежде чем устанавливать новый драйвер
Если при удалении возникают ошибки, то воспользуйтесь специальной утилитой Display Driver Uninstaller. Она предназначена для полной деинсталляции драйверов оборудования. Применять её следует в безопасном режиме:
- Нажимаем сочетание клавиш Win+R и вводим команду msconfig для открытия меню конфигурации.
Запустим через окно «Выполнить» окно управления конфигурацией
- Переходим на вкладку «Загрузка» и отмечаем «Безопасный режим». Параметры оставляем на минимальном уровне.
Это временная настройка, при следующем запуске система будет в обычном режиме
- Перезагружаем систему.
- Запускаем Display Driver Uninstaller.
- Выбираем видеодрайвер и нажимаем «Удалить и перезагрузить».
Полностью удалим старый драйвер из системы
После завершения процедуры перезагружаем систему, чтобы вернуться в обычный режим. Осталось установить драйвер. Скачивать ПО следует только с официального сайта разработчиков. Это гарантирует актуальность, безопасность и работоспособность. Во время инсталляции выбираем режим выборочной установки — он позволяет выполнить чистую запись файлов, а не обновление компонентов.
Устанавливаем драйвер с помощью фирменного мастера NVIDIA
После выполнения перечисленных действий драйвер будет установлен без ошибок, а видеокарта начнёт работать корректно.
Загрузка …
Загрузка …
Post Views: 39 418
Содержание
- Как переустановить драйвер видеокарты в Windows 10
- Решение проблемы с инсталляцией драйвера NVIDIA в Windows 10
- Устранение проблемы с установкой драйвера NVIDIA в Windows 10
- Шаг 1: Деинсталляция компонентов NVIDIA
- Шаг 2: Поиск и скачивание драйверов
- Шаг 3: Инсталляция драйверов
- Как принудительно поставить драйвер в Windows?
- Что нужно для установки драйвера
- Ручная установка — инструкция
- Установка драйвера вручную при помощи диспетчера устройств
- Установка драйвера вручную при помощи программы Driver Easy
- Установка драйвера с компакт-диска или DVD-диска
- Установка драйверов с USB-накопителя
- Установка inf файла
Как переустановить драйвер видеокарты в Windows 10
В сегодняшней статье рассмотрим как переустановить драйвер видеокарты в Windows 10.
Если на вашем ПК возникли проблемы с графическим драйвером после его обновления – откатите его к предыдущей версии и скройте обновление. Если не было никаких обновлений и графический драйвер стал работать не правильно (выдает различные ошибки) – переустановите его.
Для начала вам нужно узнать модель своей видеокарты и скачать для нее рабочий драйвер. Если у вас ноутбук – вы можете зайти на сайт производителя и скачать там графический драйвер для своего устройства (к примеру у меня ноутбук hp630, мне нужно зайти на support.hp.com/ua-ru/drivers => ввести модель своего ноутбука и выбрать его из найденных результатов => выбрать свою операционную систему и разрядность => открыть “Драйвер графика” и скачать драйвер). Если у вас компьютер – вы можете узнать модель сняв крышку компьютера и посмотрев ее на самой видеокарте (при этом компьютер желательно выключить. ); воспользовавшись программой Everest или Aida64; в некоторых случаях вы можете посмотреть модель в диспетчере устройств, или в том же диспетчере узнать ИД-оборудования и найти через него драйвер. Когда вы знаете модель своего устройства или модель своей видеокарты – идете на официальный сайт производителя (найдете через поисковик), вбиваете свою модель в поиск и скачиваете драйвер для своей ОС.
1. Откройте “Диспетчер устройств”: один из способов – в строке поиска или в меню выполнить (выполнить вызывается клавишами Win+R) введите команду devmgmt.msc и нажмите клавишу Enter (также вы можете нажать правой клавишей мыши на меню “Пуск” и выбрать “Диспетчер устройств” из открывшегося меню).
2. Откройте “Видеоадаптеры”, нажмите на свою видеокарту правой клавишей мыши и выберите “Удалить устройство”.
3. Поставьте галочку в поле “Удалить программы драйверов для этого устройства” и нажмите на “Удалить”.
4. Чтобы завершить удаление драйвера – нужно перезагрузить компьютер, нажмите на “Да”.
5. После перезагрузки компьютера нужно установить новые драйвера на устройство. Где взять описывалось в начале статьи. Откройте скачанные драйвера, во время установки со всем соглашайтесь и после нескольких нажатий драйвера на видеокарту будут установлены. Драйвера на видеокарту можно скачать не только с официального сайта производителя вашего устройства (хотя рекомендуется именно этот метод), также можно в том же диспетчере устройств нажать на видеоадаптер правой клавишей мыши и выбрать “Обновить драйвер”, новые драйвера будут скачаны через центр обновления. Также вы можете запустить один из авто установщиков драйверов (к примеру DriverPack Solution), выбрать выборочную установку и установить только предложенный драйвер для вашей видеокарты.
На сегодня всё, если у вас есть дополнения – пишите в комментариях! Удачи Вам 🙂
Решение проблемы с инсталляцией драйвера NVIDIA в Windows 10
Проблема установки драйвера NVIDIA часто проявляется после обновления до Windows 10. Чтобы устранить данную неполадку, нужно удалить все старые драйвера, а после установить новые.
Устранение проблемы с установкой драйвера NVIDIA в Windows 10
В данной статье будет пошагово описана процедура переустановки драйверов видеокарты.
Шаг 1: Деинсталляция компонентов NVIDIA
Для начала нужно удалить все элементы NVIDIA. Вы можете это сделать вручную или с помощью специальной утилиты.
Использование утилиты
и запустите нажатием кнопки «ОК».
Во вкладке «Загрузка» отметьте «Безопасный режим». Параметры можете оставить минимальными.
Самостоятельное удаление
- Кликните правой кнопкой мыши на значок «Пуск» и выберите «Программы и компоненты».
Найдите и удалите все компоненты NVIDIA.
Вы также можете удалить элементы NVIDIA с помощью других утилит.
Шаг 2: Поиск и скачивание драйверов
Загружать нужные компоненты следует через официальный сайт, чтобы не заразить систему вирусным ПО.
- Перейдите к официальному сайту и выберите категорию «Драйвера».
- Выставьте необходимые параметры. Чтобы сделать это правильно, нужно узнать модель видеокарты.
- Выберите тип продукта. Обычно он указан в названии модели.
- Теперь нужно правильно определить «Серию продукта».

Таким образом вы загрузите подходящие драйвера и не столкнетесь в дальнейшем со сбоями и неполадками.
Шаг 3: Инсталляция драйверов
Далее следует установить графический драйвер, который был скачан ранее. Важно, чтобы компьютер не имел доступ к интернету после перезапуска и во время инсталляции.
- Запустите файл-установщик.
- Выберите «Выборочную установку» и кликните «Далее».
Если у вашего устройства почернел экран и он загорается снова, подождите десять минут.
- Зажмите Win+R, если за определенное время ничего не изменилось.
- На английской раскладке вслепую введите
и запустите клавишей Enter.
После выполнения всех описанных выше действий драйвер для видеокарты NVIDIA будет установлен в систему, а само устройство будет корректно работать.
Проблема с инсталляцией драйвера NVIDIA в Виндовс 10 легко решается полной переустановкой соответствующих программных компонентов. После чистой установки ОС никаких ошибок не проявляется, ведь обычно это происходит после автоматической загрузки драйверов через «Центр обновления».
Как принудительно поставить драйвер в Windows?
Не такая уж частая ситуация, но при обслуживании большого парка пользовательских компьютеров иногда случается такое, что для какого-то устройства производитель не выпустил драйверы под нужную версию OS. Это может быть старая версия OS, или старое устройство. В общем. иногда требуется установить драйверы вручную. Поставляются они обычно в виде нескольких файлов. Чаще всего они имеют расширение inf или sys, но могут быть и другими.
Процедура установки драйвера в ОС Windows 10 зависит от того, каким именно способом вы его устанавливаете. Каждый способ имеет свои плюсы и минусы. Самый главный плюс в том, что любой пользователь, от новичка до мастера, может выбрать для себя самый удобный, избежав системных ошибок и вылета программ в дальнейшем. Мы подробно рассмотрим каждый способ в отдельности. Помните, что самое важное – использовать драйвера из надёжных источников, чтобы не повредить операционную систему и случайным образом не запустить вирус, устранение которого займёт гораздо больше времени и сил, чем установка любого драйвера.
Что нужно для установки драйвера
Ручная установка — инструкция
Установка драйвера вручную при помощи диспетчера устройств
1. Откройте панель управления Windows 10, нажав одновременно клавишу Win + X (клавиша Windows и клавиша X) и кликните левой кнопкой мыши на пункт «Панель управления»
2. Для удобства желательно настроить маленькие значки.
3. Кликните на «Диспетчер устройств».
В окне диспетчера устройств разверните категории и найдите нужное вам устройство. Затем щелкните правой кнопкой мыши на имя устройства и выберите «Обновить программное обеспечение драйвера». На фото приведён пример установки драйвера сетевого адаптера Realtek PCIe GBE Family Controller.
Перед обновлением драйвера настоятельно рекомендуется произвести резервное копирование данных. Это предотвратит нарушение работоспособности устройства при сбое установки.
Установка драйвера вручную при помощи программы Driver Easy
1. В главном окне программы Driver Easy нажмите на драйвер устройства, нуждающегося в обновлении. После этого вы увидите стандартное окно диспетчера задач, о котором было написано выше. Выберите устройство для обновления.
2. Во всплывающем окне вы увидите два варианта. Нажмите «Обзор моего компьютера» для установки программного обеспечения драйвера.
3. Нажмите «Обзор», чтобы найти загруженный файл драйвера.
Нажмите в Driver Easy кнопку Down Triangle, затем выберите Open File Location, чтобы открыть папку с драйвером.
Для удобства вы можете скопировать и вставить местоположение загруженных файлов в поле.
4. Нажмите кнопку «Далее», чтобы установить драйвер.
Как вы уже поняли, обновление занимает немало времени и требует базовых знаний работы с персональным компьютером. Помимо обновления вручную, программа Driver Easy способна выполнять автоматический поиск, скачивание и установку всех драйверов, нуждающихся в обновлении. Но, как мы уже и говорили, это небезопасно, так как эта функция работает в автоматическом режиме, и в этом случае невозможно сделать резервную копию на случай серьёзного сбоя.
Установка драйвера с компакт-диска или DVD-диска
Почти все производители компьютеров и оборудования поставляют в комплекте набор драйверов для разных аппаратных устройств. Например, компакт-диск с драйверами, который идёт в комплекте с принтером, содержит драйверы для множества разных принтеров, а не только для того, который вы приобрели. При установке драйверов убедитесь, что вы устанавливаете драйверы для своей модели принтера, а не для другой. Кроме того, убедитесь, что вы устанавливаете его для той версии Windows, которая установлена на вашем компьютере. Процесс установки драйвера с компакт-диска ничем не отличается от стандартного процесса установки любой другой программы. Обязательно выполняйте все инструкции программы-установщика при первом запуске. В некоторых случаях нужно удалить старый драйвер перед установкой нового.
Если у вас есть компакт-диск с драйверами, но на компьютере нет дисковода или он не работает, вы также можете загрузить драйверы с USB-накопителя.
Установка драйверов с USB-накопителя
После копирования драйверов на USB-накопитель, вы сможете установить необходимое программное обеспечение на свой компьютер. Убедитесь, что накопитель подключен к компьютеру, откройте проводник Windows и найдите в нём имя вашего устройства. Например, если у вас есть USB-накопитель, которому при подключении назначен диск E:, то вам нужно кликнуть на значок с именем E: для того, чтобы открылось содержимое.
Как только драйверы будут обнаружены на диске, вы должны определить, каким именно образом они будут установлены на ваш компьютер. Если каталог содержит исполняемые файлы или файл установки (расширение *.exe), то вы можете установить драйвер с помощью этого файла. Если драйверы сжаты в ZIP-файл, вам необходимо распаковать файл при помощи таких архиваторов, как 7-Zip и WinZip.
Установка inf файла
Если приведенные выше рекомендации вам не помогли, то все инструкции по установке драйверов и аппаратных устройств всегда содержатся в файле с расширением .inf, который находится в папке C:Windowsinf. Папка с файлами сведений защищена и является скрытой. Чтобы она отобразилась, в настройках вида папки поставьте галочку «Скрытые элементы». Чтобы найти файл сведений нужного вам устройства, придерживайтесь следующей инструкции:
• откройте диспетчер устройств;
• кликните правой кнопкой мыши на выбранное устройство и выберите в меню «Свойства»
• после этого перейдите на вкладку «Сведения». Раскройте список и выберите пункт «Имя INF». Название файла будет отображено в поле «Значение».
После того, как вы узнали имя файла, возвращайтесь в Диспетчер задач, выберите устройство, нажмите «Обновить драйвер» и укажите путь к файлу *.inf (в данном примере это будет C:Windowsinfoem3.inf)
Admin
IT-cпециалист с высшим техническим образованием и 8-летним опытом системного администрирования. Подробней об авторе и контакты. Даю бесплатные консультации по информационным технологиям, работе компьютеров и других устройств, программ, сервисов и сайтов в интернете. Если вы не нашли нужную информацию, то задайте свой вопрос!
Содержание
- Как удалить неисправный драйвер, который блокирует запуск Windows 10
- Три способа обновления драйверов в Windows 10
- 1. Обновление драйверов в Windows 10 с помощью Диспетчера устройств
- 2. Обновление драйверов через Центр обновления Windows
- 3. Обновление драйверов устройств с помощью сайта производителя
- Обновление драйверов в Windows 10
- Обновления драйверов с помощью сторонних программ
- Как перезапустить графический драйвер в Windows 10
- Перезагрузите графический драйвер в Windows 10
- 1] Перезапустите графический драйвер, используя Win + Ctrl + Shift + B
- 2] Удалить и обновить поврежденный дисплей или графический драйвер
- A] Удалите драйверы с помощью диспетчера устройств
- B] Удалить драйверы из панели управления
- Как переустановить драйвер видеокарты в Windows 10
- Принудительно переустановить графический драйвер windows 10 уведомление
- реклама
Как удалить неисправный драйвер, который блокирует запуск Windows 10
Многие пользователи Windows сталкиваются с такой ситуацией, когда установка новых драйверов приводит к неправильной работе устройств, при этом иногда блокируется запуск самой системы. Мы расскажем, как все исправить с помощью встроенной среды восстановления.
При загрузке и установке драйверов для различных компонентов ПК может оказаться так, что файл скачивается с ошибкой или он просто не соответствует установленному оборудованию. Иногда Windows просто не может его загрузить из-за плохой работы сервера. В итоге старые драйверы будут удалены, а новые так и не установятся правильно Такой сбой в инсталляции в конечном итоге приводит к фатальным последствиям, в том числе т.н. «синему экрану смерти» (BSOD), что не даст загрузиться на Рабочий стол.
Если это происходит, то, само собой разумеется, ваши возможности по исправлению ситуации очень ограничены, т.к. удаление драйвера становится не простым делом без доступа к самой Windows. К счастью, это можно сделать из «Среды восстановления Windows», которая была специально разработана, чтобы помочь вам справиться с проблемами, мешающими загрузке ОС. Вот как Microsoft характеризует работу инструмента WinRE:
«Среда восстановления Windows (WinRE) — это инструмент для ремонта ОС, который поможет устранить распространенные причины не загружаемых операционных систем. WinRE основан на среде предустановки Windows (Windows PE) и может быть настроен с помощью дополнительных драйверов, языков, дополнительных компонентов Windows PE и других средств устранения неполадок и диагностики. По умолчанию WinRE предварительно загружается в Windows 10 для настольных изданий (Home, Pro, Enterprise и Education) и Windows Server 2016 ».
Есть несколько способов получить доступ к WinRE, но в случае, если ваш компьютер не загружается, единственным способом является обращение к исходному установочному носителю ОС. Если у вас его нет под рукой, то есть вариант скачать дистрибутив MediaCreationTool с официального сайта Microsoft на другом работающем ПК и развернуть его в качестве загрузочной флешки. Далее нужно загрузиться с ее и выбрать не инсталляцию, а пункт восстановления системы. Далее следуйте приведенной ниже инструкции после пункта Перезагрузить сейчас.
Теперь расскажем о ситуации, когда все же есть возможность загрузиться на Рабочий стол. В этом случае нужно инициировать перезапуск в режим восстановления:
Нажмите кнопку Пуск > Параметры > Обновление и Безопасность > Восстановление > Особые варианты загрузки > Перезагрузить сейчас
После перезагрузки нужно выбрать вариант с запуском командной строки, чтобы можно было удалить неисправный драйвер. Командная строка позволяет получить полную информацию о драйверах, работающих на вашем устройстве. Вызвать ее можно с помощью такой команды:
Dism /image:C: /Get-Drivers
Если Windows установлена на диске с буквой, отличной от C:, убедитесь, что вы соответственно изменили вышеупомянутую команду.
На этом этапе вам должен быть предоставлен исчерпывающий список драйверов на вашем компьютере, и строка, которая вас интересует, называется «Имя публикации». Сторонние драйверы именуются с использованием правила oemX.inf, где X — это число, которое начинается с 0 и увеличивается по мере обнаружения большего количества драйверов на устройстве.
Как только вы определите, какой драйвер необходимо удалить, введите следующую команду, чтобы удалить его:
DISM /Image:C: /Remove-Driver /Driver:oemX.inf
Измените букву диска и файл драйвера (после двоеточия) в соответствии с вашими путями ОС. Если вы делаете это правильно, вы должны увидеть следующее сообщение в командной строке:
Found 1 driver package (s) to remove.
Removing 1 of 1 – oemX.inf: The driver package was successfully removed.
The operation completed successfully.
На этом этапе вы можете перезагрузить компьютер и проверить, правильно ли запускается Windows без неисправного драйвера.
Если вам интересно, как вы можете определить, какой драйвер вызывает проблемы с загрузкой на вашем устройстве Windows, нет общего ответа на эту дилемму. В большинстве случаев виновниками являются только что обновленные драйверы, поэтому вам следует начать с удаления драйверов, которые были установлены только что или обновлены, перед перезагрузкой или выключением устройства.
Описанный здесь метод не работает при загрузке Windows в обычном режиме, так как он рассчитан на работу с установочным комплектом операционной системы, т.е. в среде восстановления Windows. Те же шаги можно использовать для устранения проблем с драйверами, которые не позволяют загружать устройство и в предыдущих версиях Windows, включая Windows 7 и Windows 8.1. Поддерживаются все версии Windows 10, включая следующую версию 2004, которая выйдет весной.
Источник
Три способа обновления драйверов в Windows 10
Вы можете без проблем обновить драйверы Windows вручную или с помощью автоматического обновления. Но, прежде чем погрузиться в подробности обновлений драйверов, давайте попытаемся быстро разбобраться в причинах необходмости обновления драйверов.
Обновления драйверов в Windows 10 или в Windows 11, как и другие обновления, выпущенные компанией Microsoft, являются возможной защитой против новых вредоносных программ, которые снова и снова появляются в мире технологий. Кроме того, новые версии драйверов не только закрывают уязвимости предыдущих версий драйверов, но и привносят различные улучшения.
Другой причиной обновления драйверов в Windows является необходимость в исправлении ошибок, возникающих на компьютере, особенно при установке и использовании новых версий приложений в Windows.
Понимая важность обновлений драйверов, давайте теперь перейдем к методам их обновления.
1. Обновление драйверов в Windows 10 с помощью Диспетчера устройств
Чтобы вручную обновить драйвер в Windows 10, вам необходимо воспользоваться Диспетчером устройств, для этого, выполните следующие действия:
Как вы можете видеть в моем случае, лучшая версия драйвера устройства уже установлена, поэтому Windows не предлагает другой версии драйвера.
2. Обновление драйверов через Центр обновления Windows
3. Обновление драйверов устройств с помощью сайта производителя
Часто, когда появляется новая версия драйвера, его доставка в Центр обновления Windows может занять некоторое время. В редких случаях вам, возможно, даже придется подождать продолжительное время. Если это так, то вы можете обновить драйверы напрямую через веб-сайт производителя.
Например, при использовании ноутбуков Hewlett-Packard, вы можете обновить драйверы перейдя на соответствующий раздел драйверов на веб-сайте HP. Оттуда новые версии драйверов можно легко загрузить и установить.
Аналогичным способом вы можете скачать и обновить драйверы для устройств компании MSI, открыв раздел с выбором устройств на оф.сайте.
В зависимости от типа драйверов, которые вы хотите обновить, все, что вам нужно сделать, это перейти в раздел обновлений на веб-сайте производителя и затем скачать нужный вам драйвер, после чего установить его.
Обновление драйверов в Windows 10
Обновления драйверов с помощью сторонних программ
Довольно популярным способом обновления драйверов является способ обновления драйверов с помощью сторонних программ. Многие из них известны большинству и часто действительно выручают особенно в случаях обновления драйверов для операционной системы Windows 7.
Особенно часто встречаются положительные отзывы о работе таких программ как Snappy Driver Installer и IObit Driver Booster Free. Список подобных программ обширен и вы можете самостоятельно с ними ознакомится по ссылке на нашем сайте: Драйверы и обновления.
А каким способом обновления драйверов вы пользуетесь? Если с помощью сторонней программы, то какой именно?
Источник
Как перезапустить графический драйвер в Windows 10
Если вы очень долго работаете на ПК с Windows, я уверен, что вы столкнулись с ситуацией, когда ваш дисплей работает не так, как ожидалось. Сценарии могут быть разными, включая черный экран, заблокированный экран, ввод с клавиатуры и мыши не отвечает вообще. Это указывает на одну вещь – дисплей или графический драйвер имеет некоторые проблемы. Хотя Windows 10 может восстанавливать графический драйвер самостоятельно, вы всегда можете перезапустить графический драйвер в Windows 10 самостоятельно. Давайте узнаем об этом.
Перезагрузите графический драйвер в Windows 10
В этом руководстве мы поговорим о нескольких методах, которые могут помочь вам перезапустить и восстановить ваш графический пароль. Будьте уверены, что ваша работа не будет потеряна – экран может мерцать только на секунду или две.
1] Перезапустите графический драйвер, используя Win + Ctrl + Shift + B
Используйте комбинацию клавиш Win + Ctrl + Shift + B на клавиатуре Windows 10/8. Экран мигает и становится черным на секунду, и вернется менее чем за секунду. В случае, если он не работает для вас, убедитесь, что ваш ключ Windows не отключен. Во многих игровых ПК встроенное программное обеспечение отключает клавишу Windows, так как это может случайно сместить фокус.
Это самый простой способ перезагрузить драйвер без необходимости учетной записи администратора.
2] Удалить и обновить поврежденный дисплей или графический драйвер
Если драйвер видеокарты работает неправильно, скорее всего, он поврежден. Вам придется либо переустановить драйвер, либо обновить его до последней версии. Многие устаревшие драйверы несовместимы с последним Центром обновления Windows, в результате чего драйверы дисплея перестают отвечать.
Есть два способа это исправить. Вы можете удалить его вручную с помощью диспетчера устройств или из панели управления. Для этого вам могут потребоваться права администратора.
A] Удалите драйверы с помощью диспетчера устройств
После этого Windows должна автоматически установить необходимый драйвер с помощью системы Windows Update. Если это не так, вы всегда можете установить драйвер вручную, используя опцию Обновить драйвер.
B] Удалить драйверы из панели управления
Многие производители разрабатывают программное обеспечение, которое может дать пользователям больший контроль над функциями, которые работают поверх драйвера. Nvidia предлагает панель управления, которая может помочь вам оптимизировать несколько настроек дисплея. После удаления драйвера из диспетчера устройств рекомендуется также удалить программное обеспечение OEM.
Возможно, вы захотите установить программное обеспечение и драйвер снова, выполнив эти два шага, чтобы убедиться, что ваша видеокарта полностью используется, и не использует основной драйвер.
Источник
Как переустановить драйвер видеокарты в Windows 10
В сегодняшней статье рассмотрим как переустановить драйвер видеокарты в Windows 10.
Если на вашем ПК возникли проблемы с графическим драйвером после его обновления – откатите его к предыдущей версии и скройте обновление. Если не было никаких обновлений и графический драйвер стал работать не правильно (выдает различные ошибки) – переустановите его.
Для начала вам нужно узнать модель своей видеокарты и скачать для нее рабочий драйвер. Если у вас ноутбук – вы можете зайти на сайт производителя и скачать там графический драйвер для своего устройства (к примеру у меня ноутбук hp630, мне нужно зайти на support.hp.com/ua-ru/drivers => ввести модель своего ноутбука и выбрать его из найденных результатов => выбрать свою операционную систему и разрядность => открыть “Драйвер графика” и скачать драйвер). Если у вас компьютер – вы можете узнать модель сняв крышку компьютера и посмотрев ее на самой видеокарте (при этом компьютер желательно выключить. ); воспользовавшись программой Everest или Aida64; в некоторых случаях вы можете посмотреть модель в диспетчере устройств, или в том же диспетчере узнать ИД-оборудования и найти через него драйвер. Когда вы знаете модель своего устройства или модель своей видеокарты – идете на официальный сайт производителя (найдете через поисковик), вбиваете свою модель в поиск и скачиваете драйвер для своей ОС.
1. Откройте “Диспетчер устройств”: один из способов – в строке поиска или в меню выполнить (выполнить вызывается клавишами Win+R) введите команду devmgmt.msc и нажмите клавишу Enter (также вы можете нажать правой клавишей мыши на меню “Пуск” и выбрать “Диспетчер устройств” из открывшегося меню).
2. Откройте “Видеоадаптеры”, нажмите на свою видеокарту правой клавишей мыши и выберите “Удалить устройство”.
3. Поставьте галочку в поле “Удалить программы драйверов для этого устройства” и нажмите на “Удалить”.
4. Чтобы завершить удаление драйвера – нужно перезагрузить компьютер, нажмите на “Да”.
5. После перезагрузки компьютера нужно установить новые драйвера на устройство. Где взять описывалось в начале статьи. Откройте скачанные драйвера, во время установки со всем соглашайтесь и после нескольких нажатий драйвера на видеокарту будут установлены. Драйвера на видеокарту можно скачать не только с официального сайта производителя вашего устройства (хотя рекомендуется именно этот метод), также можно в том же диспетчере устройств нажать на видеоадаптер правой клавишей мыши и выбрать “Обновить драйвер”, новые драйвера будут скачаны через центр обновления. Также вы можете запустить один из авто установщиков драйверов (к примеру DriverPack Solution), выбрать выборочную установку и установить только предложенный драйвер для вашей видеокарты.
На сегодня всё, если у вас есть дополнения – пишите в комментариях! Удачи Вам 🙂
Источник
Принудительно переустановить графический драйвер windows 10 уведомление
Обновления Windows 10 зачастую вызывали много проблем у многих пользователей и с каждым новым накопительным обновлением их становится всё больше и больше. Например, могут возникнуть проблемы с драйверами, которые ранее никак себя не проявляли, а устройства, для которых эти драйверы предназначены, работали вполне себе штатно.
реклама
Если на Вашем устройстве с операционной системой Windows 10 возникает ошибка «драйвер не может быть загружен на этом устройстве», Microsoft утверждает, что это означает следующее: настройка целостности памяти в Windows Security предотвращает загрузку драйвера на вашем устройстве.
Корпорация Майкрософт обновила документ поддержки, предупреждая пользователей о том, что «если Вы решите продолжить использование устройства без решения проблемы драйвера, Вы можете обнаружить, что функциональность, которую поддерживает драйвер, больше не работает, что может иметь последствия от незначительных до серьезных».
Как быть в данной ситуации? Как решить проблему с драйверами в Windows 10?
Первое, что Вы должны сделать, это проверить, доступен ли новый или обновленный драйвер через Центр обновления Windows или через производителя этого драйвера. Если Вы не можете найти совместимый драйвер для решения этой проблемы, Вы можете отключить параметр целостности памяти в системе безопасности Windows, чтобы обойти сообщение об ошибке «драйвер не может загрузиться на это устройство».
1) Перейдите в меню Пуск > Настройки > Обновление и безопасность
2) Затем выберите Безопасность Windows > Безопасность устройства
3) В разделе «Изоляция ядра» выберите «Сведения об изоляции ядра»
4) Отключите настройку целостности памяти, если она еще не включена
5) Перезагрузите компьютер для вступления измененных параметров в силу
Несовместимые драйверы оказались своего рода проклятием для Windows 10, но похоже что компания, по крайней мере, наконец-то начала признавать эти проблемы и предлагать обходные пути вместо того, чтобы оставлять пользователей в поисках решений.
Источник
Содержание
- Видео инструкция
- Ошибка 1: Сбой программы установки nVidia
- Ошибка 2: Неправильная разрядность и версия системы
- Ошибка 3: Неверно выбрана модель видеокарты
- Вопросы и ответы
Довольно часто встречаются ошибки и при установке софта для видеокарт nVidia. В данной статье мы рассмотрим самые популярные из них, и расскажем вам об эффективных способах устранения неисправностей.
Видео инструкция
Подобная ошибка является самой распространенной проблемой с установкой ПО nVidia. Обратите внимание, что в примере показано четыре пункта, но у вас их может быть больше или меньше. Суть во всех случаях будет одна — программный сбой. Попробовать исправить ошибку можно несколькими способами.
Установка официальных драйверов.
Ни в коем случае не пытайтесь устанавливать ПО, которое было скачано с сомнительных и непроверенных сайтов. Для этих целей есть официальный сайт nVidia. Если вы скачивали драйвера из других источников, то посетите сайт nVidia и скачайте софт оттуда. Лучше всего загружать и инсталлировать последнюю версию драйверов.
Очистка системы от старых версий драйверов.
Для этого лучше использовать специализированные программы, которые удалят старые драйвера абсолютно отовсюду. Рекомендуем для этого использовать утилиту Display Driver Uninstaller или DDU.
- Переходим на официальную страницу загрузки утилиты.
- Ищем надпись «Official Download Here». Она находится чуть ниже на странице. Когда вы ее увидите, просто кликните по названию.
- После этого начнется моментальная загрузка файла на компьютер. По окончанию процесса скачивания необходимо запустить файл. Так как он является архивом с расширением «.7z», необходимо указать папку для извлечения всего содержимого. Распаковываем установочные файлы.
- После извлечения всего содержимого вам необходимо зайти в папку, куда вы распаковали архив. В перечне всех файлов ищем «Display Driver Uninstaller». Запускаем его.
- Обратите внимание, что программу устанавливать не нужно. При запуске «Display Driver Uninstaller» откроется сразу окно утилиты.
- Выбираем режим запуска. Рекомендуем оставить значение по умолчанию «Нормальный режим». Для продолжения жмем кнопку в левом нижнем углу «Запустить нормальный режим».
- Следующим шагом будет выбор производителя вашего графического адаптера. В данном случае нас интересует строка nVidia. Выбираем ее.
- Затем необходимо выбрать способ очистки системы от старых драйверов. Настоятельно рекомендуем выбрать пункт «Удалить и перезагрузить». Этот пункт позволит программе максимально точно удалить все файлы предыдущего ПО, вплоть до реестра и временных файлов.
- Когда вы нажмете на нужный вам тип удаления, вы увидите на экране уведомление об изменении настроек загрузки подобных драйверов. Попросту говоря, утилита «Display Driver Uninstaller» запретит стандартному приложению Windows для обновления ПО загружать графические драйвера. Это не повлечет за собой никаких ошибок. Не волнуйтесь. Просто нажимаем «ОК» для продолжения.
- Теперь начнется сам процесс удаления файлов драйвера с вашей системы. Когда он завершится, программа автоматически перезагрузит вашу систему. В результате все остаточные файлы будут удалены, и вы можете попробовать установить новые драйвера для вашей видеокарты nVidia.
Вирусное программное обеспечение и антивирус.
В редких случаях указанной выше ошибке может способствовать вирус, который «живет» у вас на компьютере. Проведите сканирование системы для выявления таких вредителей. Иногда, мешать может не сам вирус, а антивирусное ПО. Поэтому, если вирусов после проверки вы не обнаружили, попробуйте отключить на время установки драйверов nVidia свой антивирус. Иногда это помогает.
Ошибка 2: Неправильная разрядность и версия системы
Такая ошибка зачастую означает то, что при выборе драйвера вы просто ошиблись в версии своей операционной системы и/или ее разрядности. Если вы не знаете этих параметров, то необходимо сделать следующее.
- На рабочем столе ищем значок «Мой компьютер» (для Windows 7 и ниже) или «Этот компьютер» (Windows 8 или 10). Нажимаем на нем правой кнопкой мыши и в контекстном меню выбираем пункт «Свойства».
- В открывшемся окне вы сможете увидеть эту информацию.
- Теперь переходим на страницу загрузки ПО nVidia.
- Вводите данные о серии своей видеокарты и указываете ее модель. Внимательно выбираете в следующей строке свою операционную систему с учетом разрядности. После заполнения всех пунктов нажимаете кнопку «Поиск».
- На следующей странице вы сможете ознакомиться с подробностями о найденном драйвере. Тут будет указан размер загружаемого файла, версия драйвера и дата его релиза. Кроме того, вы сможете посмотреть список поддерживаемых видеоадаптеров. Для загрузки файла просто нажимаете кнопку «Загрузить сейчас».
- Далее вы читаете лицензионное соглашение. Для начала загрузки необходимо нажать кнопку «Принять и скачать».
- Начнется загрузка необходимого софта. Вам останется лишь дождаться окончания загрузки и установить драйвер.
Ошибка 3: Неверно выбрана модель видеокарты
Ошибка, выделенная на скриншоте красной рамкой, встречается довольно часто. Она говорит о том, что драйвер, который вы пытаетесь установить, не поддерживает вашу видеокарту. Если вы просто ошиблись, то необходимо просто перейти на страницу загрузки компании nVidia и внимательно заполнить все пункты. Затем скачать ПО и установить его. Но вдруг вы не знаете на самом деле модель своего видеоадаптера? В таком случае вам необходимо сделать следующее.
- Нажмите комбинацию кнопок «Win» и «R» на клавиатуре.
- Откроется окно программы «Выполнить». В это окно необходимо ввести код
dxdiagи нажать кнопку «ОК». - В открывшемся окне необходимо перейти на вкладку «Экран» (для стационарных ПК) или «Преобразователь» (для ноутбуков). В этой вкладке вы сможете увидеть информацию о своей видеокарте. Тут же будет указана и ее модель.
- Зная модель, идем на сайт nVidia и загружаем нужные драйвера.
Если по каким-либо причинам у вас не получится таким способ узнать модель своего адаптера, вы всегда сможете это сделать по ID коду устройства. Как искать ПО для видеокарты посредством идентификатора, мы рассказывали в отдельном уроке.
Урок: Поиск драйверов по ID оборудования
Мы показали вам самые распространенные ошибки, которые могут возникнуть у вас в процессе установки ПО nVidia. Надеемся, вам удастся решить возникшую проблему. Обратите внимание, что каждая ошибка может быть связана с индивидуальными особенностями вашей системы. Поэтому, если вам не удалось исправить ситуацию описанными выше способами, пишите в комментарии. Будем рассматривать каждый случай отдельно.
Еще статьи по данной теме: