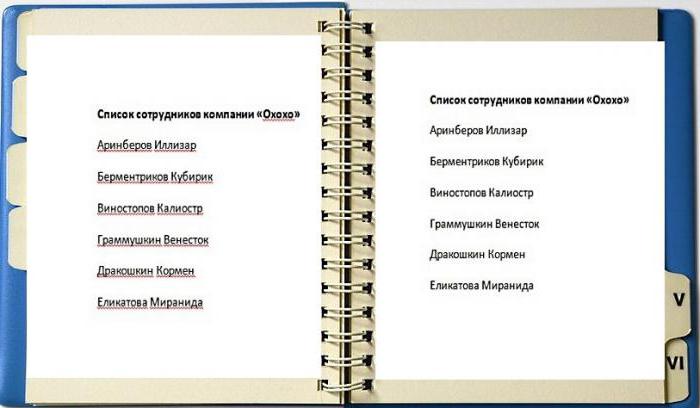Текстовый редактор Microsoft Word проверяет ошибки автоматически, а иногда и самостоятельно вносит правки, однако далеко не всегда стандартной проверки бывает достаточно, особенно при использовании в тексте иностранных языков.
Для более эффективной работы по поиску и исправлению ошибок в редакторе есть дополнительные инструменты, которые мы рассмотрим на примере Word 2016. Однако интерфейс отчасти схож с предыдущими выпусками приложения.
Подчеркивание ошибок
По умолчанию, Word использует подчеркивание красной линией незнакомых ему слов, которые он считает за ошибку. При нажатии правой клавишей мыши на подчеркнутом слове или области, приложение автоматически предложит вариант исправления, если подходящее альтернатива имеется в его словарях. Бывает и так, что альтернативы нет, или же все предлагаемые варианты заведомо вам не подходят.
Чаще всего Word не знаком с названием компаний и мест, а также некоторыми именами и фамилиями. Если вы планируете в дальнейшем не раз использовать, то или иное слово, то через то же контекстное меню, вызываемое кликом правой клавиши мыши, можно выбрать опцию «Добавить в словарь» и слово, используемое в дальнейшем в той же падежной форме, более не будет считаться за ошибку. Кроме того, выбрав из контекстного меню пункт «Пропустить все» в текущем документе вы избавитесь от назойливых подчеркиваний.
Подчеркивание грамматики
Аналогичным образом работает проверка грамматических конструкций. С той разницей, что подчеркиваются возможные ошибки не красной, а синей волнистой линией. Не всегда это действительно является ошибкой, зачастую это лишь мнение текстового редактора, основанное на наборе встроенных правил, поэтому не стоит слепо доверяться подобным выделениям. К слову, предложения по исправлению также доступны по клику правой клавишей мыши.
Настроить набор доступных грамматических правил, включить или отключить данную опцию можно через меню «Файл» – «Параметры» – вкладка «Правописание».
Ручная проверка ошибок и грамматики
Последовательно проверить все ошибки в документе можно перейдя через ленточное меню во вкладку «Рецензирование» и нажав кнопку «Правописание» (либо же просто нажатием клавиши F7). Word поочередно продемонстрирует вам ошибки, а справа в документе откроется специальное окошко, где будут предлагаться варианты для исправления и кнопки по управлению процедурой. Эта опция всерьез сэкономит время при работе с большими документами, последовательно переходя от ошибки к ошибке, вместо того, чтобы самостоятельно выискивать каждое подчеркнутое редактором слово.
Если в процессе работы над документом вы вручную пропускали какие-то слова, то можно отменить это действие. «Файл» – «Параметры» – вкладка «Правописание» и кнопка «Повторная проверка».
Управление словарем
Вы можете случайно добавить слово с ошибкой в словарь и захотеть удалить его или просто хотите почистить набор, доступный в словаре. Для этого идем в меню «Файл» – «Параметры» – вкладка «Правописание» и кнопка «Настраиваемые словари» — выберете используемый словарь и нажмите кнопку «Изменить список слов».
В открывшемся окне вы увидите список всех когда-либо добавленных вручную слов. Вы можете удалить любое из них, либо все сразу. Здесь же вы можете добавлять новые слова, в частности используя различные падежные и числовые формы, чтобы в дальнейшем текстовый редактор не принимал их за ошибки.
Изменение языка
Вы можете запустить проверку орфографии и грамматики для самых разных языков. Для этого из ленточного меню выберете вкладку «Рецензирование», нажмите кнопку «Язык» и из выпавшего меню выберете «Язык проверки правописания». В открывшемся окне вы увидите список доступных языковых наборов. Установленные ранее языки будут помечены специальной иконкой слева от их названия.
Здесь вы можете указать на каком именно языке набран выделенный текст, чтобы при проверке не возникло путаницы. Также в этом окошке вы можете указать язык по умолчанию, который также будет использоваться и в последующих документах.
Установка новых словарей
Если тот или иной языковой словарь у вас не установлен – не проблема. Просто выделите двойным кликом соответствующее наименование в окне «Язык», рассмотренное в предыдущем пункте, а затем в меню «Рецензирование» нажмите «Язык» и выберите пункт «Языковые параметры». У вас отобразится набор выбранных языков и информация о том, установлены ли к ним словари. Если словарь не установлен, то вам будет предложена активная ссылка, нажав на которую вы перейдете на официальный сайт office.com.
На сайте можно выбрать один из доступных языков и скачать словарь. Там же будет предложена инструкция по установке языкового пакета.
Отключение проверки орфографии
Текстовый редактор Word предлагает возможность отключить автоматическую проверку. Причем выборочно можно отключить грамматику или проверку орфографии, либо же и то и другое. Делается это в уже знакомой нам вкладке «Правописание» в меню «Параметров».
Снимите галочку со значения «Проверять орфографию в процессе набора текста» и Word будет занят поиском ошибок только когда вы нажмете кнопку «Правописание» через меню «Рецензирование». Красные волнистые линии более не будут появляться. Если вы хотите отключить данную опцию только для текущего документа, то воспользуйтесь чекбоксом «Скрыть орфографические документы только в этом документе» внизу вкладки «Правописание» в «Параметрах».
Аналогичным образом отключается проверка грамматики. Кроме того, есть возможность точечно отменить проверку, для чего необходимо выделить конкретный абзац, перейти в меню «Рецензирование» — кнопка «Язык» пункт «Язык проверки правописания» и в новом окне отметить галочкой чекбокс «Не проверять правописание».
Автокоррекция
Данная опция может оказаться как полезной, так и откровенно мешающей. Она автоматически исправляет те места, которые считает неправильными. Она активна по умолчанию, но при этом настраиваема. Вы можете вручную указать при каких случаях следует вносить автоматические исправления, а в каких они будут излишни.
В частности, данная опция может оказаться крайне полезной, если вы часто набираете один и тот же набор слов. Скажем, если вы регулярно используете полное наименование того или иного предприятия или учебного заведения, то можно задать ему короткую форму, которая будет автоматически трансформироваться в полноценный вариант.
Делается это в «Параметрах», на вкладке «Правописание» по кнопке «Параметры Автозамены». В открывшемся окне аж пять вкладок, и, изучив содержимое, можно открыть для себя много интересного и полезного.
Другие офисные приложения
В других приложениях в составе пакета Microsoft Office также есть встроенный инструмент проверки орфографии. Например, в PowerPoint аналогичным образом слова будут подчеркиваться, а при работе с электронными таблицами Excel для проверки написания придется воспользоваться ленточным меню – вкладка «Рецензирование» и кнопка «Орфография».
Методические рекомендации для педагогов начальной школы
Классификация ошибок (условные обозначения)
Материал подготовил:
методист начальной школы Григорьева Е.В.
І – орфографическая ошибка
Это ошибки в словах (буквенные, постановка дефиса, слитное и раздельное написание) (Орфография)
Как (-) то рас пашол снег. Прелители грачи. Учиникам пара здавать икзамены. Он неуспел ра(с)строит(ь)ся.
V – пунктуационная ошибка
Это ошибки в постановке знаков препинания (запятая, точка, тире, двоеточие, вопросительный и восклицательный знаки, точка с запятой, кавычки, скобки, троеточие) (Синтаксис)
Когда солнце встало(,) он увидел свою ошибку. Многие писатели(,) художники(,) певцы с радостью откликнулись на приглашение. Билет(,) купленный дядей на прошлой неделе(,) оказался недействительным. Каждый день (–) это возможность изменить мир к лучшему. Все(:) деревья, кусты, листва на земле (–) трепетало от порывистого ветра. Инспектор ответил(: «)Я не согласен(»).
Г – грамматическая ошибка
Это ошибки в образовании и употреблении формы слова, т.е. сочетаемости в грамматических формах (Морфология)
бессмертность, заместо, англичаны, на мосте, Гринев жил недорослью, Он не боялся опасностей и рисков, Во дворе построили большую качель, Один брат был богатей другого, Эта книга более интереснее, Я пошел к ему, ихний дом, Он ни разу не ошибился, Мама всегда радовается гостям, Вышев на середину комнаты, он заговорил, В дальнем углу сидел улыбающий ребенок, Мы ставим елку на середину комнаты и украшиваем ее. Первых два места определились в бескомпромиссной борьбе.
Р – речевая ошибка
Это употребление не соответвующих смыслу слов или форм слова (Лексика) Здесь и непонимание значения слова, тавтология, неправильное употребление синонимов, омонимов, паронимов и т.д.С – стилистическая ошибка
Это ошибки в употреблении стилистически окрашенных слов в инородном стиле. Единство стиля – важная компонента любой работы. (Лексика и Развитие речи). Как правило, ученики используют сниженную лексику: разговорные, жаргонные слова, просторечную лексику.
Попечитель богоугодных заведений подлизывается к ревизору (Попечитель богоугодных заведений заискивает перед ревизором). В этом эпизоде главный герой накосячил. (В этом эпизоде главный герой допустил просчет / совершил ошибку).
Стилистический и смысловой разнобой между частями предложения:
Рыжий, толстый, здоровый, с лоснящимся лицом, певец Таманьо привлекал Серова как личность огромной внутренней энергии. – Огромная внутренняя энергия, которой привлекал Серова певец Таманьо, сказывалась и в его внешности: массивный, с буйной рыжей шевелюрой, с брызжущим здоровьем лицом.
Л – логическая ошибка
Это ошибки логического построения текста. Среди них наиболее часто встечающаяся – отсутствие причинно-следственной связи:
Обломов воспитывался в деревне, поэтому ничего не умел делать сам.
К логическим ошибкам также следует отнести порядок слов в предложении, ведущий к искажению смысла:
Есть немало произведений, повествующих о детстве автора, в мировой литературе. – В мировой литературе есть немало произведений, повествующих о детстве автора.
Ф – фактическая ошибка
Это ошибки смысловые, искажение исходного содержания текста (в сочинении и изложении) (Развитие речи)
Z – нарушение абзацного члененияТекст неверно разделен на микротемы, абзацы (Синтаксис и Развитие речи)
Отдельным видом ошибок следует, пожалуй, выделить бедность и однообразие используемых синтаксических конструкций.
Мужчина был одет в прожженный ватник. Он был грубо заштопан. Сапоги были почти новые. Носки изъедены молью. – Мужчина был одет в грубо заштопанный прожженный ватник, хотя сапоги были почти новые, носки оказались изъедены молью.
Это очень серьезный недостаток ученических работ. И очень распространенный.
Порядок проверки письменных работ:
1.При проверке тетрадей и контрольных работ по русскому языку учитель зачеркивает орфографическую ошибку и надписывает вверху нужную букву.
2.При пунктуационных ошибках зачеркивается ненужный или пишется необходимый в этом случае знак препинания. На полях учитель обозначает ошибку определенным условным знаком ( I – орфографическая, V – пунктуационная).
3.Подчеркивание и исправление ошибок производится учителем только красной пастой.
4.Проверив диктант, учитель подписывает и записывает количество ошибок по видам, в диктантах дробью указывается количество орфографических и пунктуационных ошибок (например, 3/1).
5.При отсутствии в тексте пунктуационных знаков указывается только количество орфографических ошибок, учитывая, что два недочета равнозначны одной ошибке. В этом случае рекомендуется вводить для обозначения недочетов на полях условный знак (например, ?,?) при условии использования данного обозначения в системе.
6.При
оценке письменных работ учащихся строго следовать нормам:«5»- Без ошибок и правильная каллиграфия (допускается один недочет)«4» — 1-2 орфографические ошибки + 1 исправление«3» — 3-5 орфографических ошибки + 1 пунктуационная или 2 орфографических ошибки + 3-4 исправления«2» — Более 6 ошибок или более 8 недочетовКлассификация ошибок и недочетов, влияющих на снижение оценки:Ошибки:
*нарушение правил написания слов, включая грубые случаи попуска, перестановки, замены, вставки лишних букв в словах;
*неправильное написание слов, не регулируемых правилами, круг которых очерчен программой каждого класса (слова с непроверяемым написанием);
*отсутствие изученных знаков препинания в тексте, в конце предложения;
*наличие ошибок на изученные правила по орфографии.
Недочеты:
*отсутствие знаков препинания в конце предложения, если следующее предложение написано с большой буквы;
*отсутствие красной строки;
*неправильное написание одного слова на одно и тоже правило (при наличии в работе нескольких таких слов).
Порядок проверки письменных работ:
1.При проверке тетрадей и контрольных работ по русскому языку учитель зачеркивает орфографическую ошибку и надписывает вверху нужную букву.
2.При пунктуационных ошибках зачеркивается ненужный или пишется необходимый в этом случае знак препинания. На полях учитель обозначает ошибку определенным условным знаком ( I – орфографическая, V – пунктуационная).
3.Подчеркивание и исправление ошибок производится учителем только красной пастой.
4.Проверив диктант, учитель подписывает и записывает количество ошибок по видам, в диктантах дробью указывается количество орфографических и пунктуационных ошибок (например, 3/1).
5.При отсутствии в тексте пунктуационных знаков указывается только количество орфографических ошибок, учитывая, что два недочета равнозначны одной ошибке. В этом случае рекомендуется вводить для обозначения недочетов на полях условный знак (например, ?,?) при условии использования данного обозначения в системе.
6.При оценке письменных работ учащихся строго следовать нормам:
«5»- Без ошибок и правильная каллиграфия (допускается один недочет)
«4» — 1-2 орфографические ошибки + 1 исправление
«3» — 3-5 орфографических ошибки + 1 пунктуационная или 2 орфографических ошибки + 3-4 исправления
«2» — Более 6 ошибок или более 8 недочетов
Классификация ошибок и недочетов, влияющих на снижение оценки:Ошибки:
*нарушение правил написания слов, включая грубые случаи попуска, перестановки, замены, вставки лишних букв в словах;
*неправильное написание слов, не регулируемых правилами, круг которых очерчен программой каждого класса (слова с непроверяемым написанием);
*отсутствие изученных знаков препинания в тексте, в конце предложения;
*наличие ошибок на изученные правила по орфографии.
Недочеты:
*отсутствие знаков препинания в конце предложения, если следующее предложение написано с большой буквы;
*отсутствие красной строки;
*неправильное написание одного слова на одно и тоже правило (при наличии в работе нескольких таких слов).
Текстовый редактор Microsoft Word проверяет ошибки автоматически, а иногда и самостоятельно вносит правки, однако далеко не всегда стандартной проверки бывает достаточно, особенно при использовании в тексте иностранных языков.
Для более эффективной работы по поиску и исправлению ошибок в редакторе есть дополнительные инструменты, которые мы рассмотрим на примере Word 2016. Однако интерфейс отчасти схож с предыдущими выпусками приложения.
Подчеркивание ошибок
По умолчанию, Word использует подчеркивание красной линией незнакомых ему слов, которые он считает за ошибку. При нажатии правой клавишей мыши на подчеркнутом слове или области, приложение автоматически предложит вариант исправления, если подходящее альтернатива имеется в его словарях. Бывает и так, что альтернативы нет, или же все предлагаемые варианты заведомо вам не подходят.
Чаще всего Word не знаком с названием компаний и мест, а также некоторыми именами и фамилиями. Если вы планируете в дальнейшем не раз использовать, то или иное слово, то через то же контекстное меню, вызываемое кликом правой клавиши мыши, можно выбрать опцию «Добавить в словарь» и слово, используемое в дальнейшем в той же падежной форме, более не будет считаться за ошибку. Кроме того, выбрав из контекстного меню пункт «Пропустить все» в текущем документе вы избавитесь от назойливых подчеркиваний.
Подчеркивание грамматики
Аналогичным образом работает проверка грамматических конструкций. С той разницей, что подчеркиваются возможные ошибки не красной, а синей волнистой линией. Не всегда это действительно является ошибкой, зачастую это лишь мнение текстового редактора, основанное на наборе встроенных правил, поэтому не стоит слепо доверяться подобным выделениям. К слову, предложения по исправлению также доступны по клику правой клавишей мыши.
Настроить набор доступных грамматических правил, включить или отключить данную опцию можно через меню «Файл» – «Параметры» – вкладка «Правописание».
Ручная проверка ошибок и грамматики
Последовательно проверить все ошибки в документе можно перейдя через ленточное меню во вкладку «Рецензирование» и нажав кнопку «Правописание» (либо же просто нажатием клавиши F7). Word поочередно продемонстрирует вам ошибки, а справа в документе откроется специальное окошко, где будут предлагаться варианты для исправления и кнопки по управлению процедурой. Эта опция всерьез сэкономит время при работе с большими документами, последовательно переходя от ошибки к ошибке, вместо того, чтобы самостоятельно выискивать каждое подчеркнутое редактором слово.
Если в процессе работы над документом вы вручную пропускали какие-то слова, то можно отменить это действие. «Файл» – «Параметры» – вкладка «Правописание» и кнопка «Повторная проверка».
Управление словарем
Вы можете случайно добавить слово с ошибкой в словарь и захотеть удалить его или просто хотите почистить набор, доступный в словаре. Для этого идем в меню «Файл» – «Параметры» – вкладка «Правописание» и кнопка «Настраиваемые словари» — выберете используемый словарь и нажмите кнопку «Изменить список слов».
В открывшемся окне вы увидите список всех когда-либо добавленных вручную слов. Вы можете удалить любое из них, либо все сразу. Здесь же вы можете добавлять новые слова, в частности используя различные падежные и числовые формы, чтобы в дальнейшем текстовый редактор не принимал их за ошибки.
Изменение языка
Вы можете запустить проверку орфографии и грамматики для самых разных языков. Для этого из ленточного меню выберете вкладку «Рецензирование», нажмите кнопку «Язык» и из выпавшего меню выберете «Язык проверки правописания». В открывшемся окне вы увидите список доступных языковых наборов. Установленные ранее языки будут помечены специальной иконкой слева от их названия.
Здесь вы можете указать на каком именно языке набран выделенный текст, чтобы при проверке не возникло путаницы. Также в этом окошке вы можете указать язык по умолчанию, который также будет использоваться и в последующих документах.
Установка новых словарей
Если тот или иной языковой словарь у вас не установлен – не проблема. Просто выделите двойным кликом соответствующее наименование в окне «Язык», рассмотренное в предыдущем пункте, а затем в меню «Рецензирование» нажмите «Язык» и выберите пункт «Языковые параметры». У вас отобразится набор выбранных языков и информация о том, установлены ли к ним словари. Если словарь не установлен, то вам будет предложена активная ссылка, нажав на которую вы перейдете на официальный сайт office.com.
На сайте можно выбрать один из доступных языков и скачать словарь. Там же будет предложена инструкция по установке языкового пакета.
Отключение проверки орфографии
Текстовый редактор Word предлагает возможность отключить автоматическую проверку. Причем выборочно можно отключить грамматику или проверку орфографии, либо же и то и другое. Делается это в уже знакомой нам вкладке «Правописание» в меню «Параметров».
Снимите галочку со значения «Проверять орфографию в процессе набора текста» и Word будет занят поиском ошибок только когда вы нажмете кнопку «Правописание» через меню «Рецензирование». Красные волнистые линии более не будут появляться. Если вы хотите отключить данную опцию только для текущего документа, то воспользуйтесь чекбоксом «Скрыть орфографические документы только в этом документе» внизу вкладки «Правописание» в «Параметрах».
Аналогичным образом отключается проверка грамматики. Кроме того, есть возможность точечно отменить проверку, для чего необходимо выделить конкретный абзац, перейти в меню «Рецензирование» — кнопка «Язык» пункт «Язык проверки правописания» и в новом окне отметить галочкой чекбокс «Не проверять правописание».
Автокоррекция
Данная опция может оказаться как полезной, так и откровенно мешающей. Она автоматически исправляет те места, которые считает неправильными. Она активна по умолчанию, но при этом настраиваема. Вы можете вручную указать при каких случаях следует вносить автоматические исправления, а в каких они будут излишни.
В частности, данная опция может оказаться крайне полезной, если вы часто набираете один и тот же набор слов. Скажем, если вы регулярно используете полное наименование того или иного предприятия или учебного заведения, то можно задать ему короткую форму, которая будет автоматически трансформироваться в полноценный вариант.
Делается это в «Параметрах», на вкладке «Правописание» по кнопке «Параметры Автозамены». В открывшемся окне аж пять вкладок, и, изучив содержимое, можно открыть для себя много интересного и полезного.
Другие офисные приложения
В других приложениях в составе пакета Microsoft Office также есть встроенный инструмент проверки орфографии. Например, в PowerPoint аналогичным образом слова будут подчеркиваться, а при работе с электронными таблицами Excel для проверки написания придется воспользоваться ленточным меню – вкладка «Рецензирование» и кнопка «Орфография».
Методические рекомендации для педагогов начальной школы
Классификация ошибок (условные обозначения)
Материал подготовил:
методист начальной школы Григорьева Е.В.
І – орфографическая ошибка
Это ошибки в словах (буквенные, постановка дефиса, слитное и раздельное написание) (Орфография)
Как (-) то рас пашол снег. Прелители грачи. Учиникам пара здавать икзамены. Он неуспел ра(с)строит(ь)ся.
V – пунктуационная ошибка
Это ошибки в постановке знаков препинания (запятая, точка, тире, двоеточие, вопросительный и восклицательный знаки, точка с запятой, кавычки, скобки, троеточие) (Синтаксис)
Когда солнце встало(,) он увидел свою ошибку. Многие писатели(,) художники(,) певцы с радостью откликнулись на приглашение. Билет(,) купленный дядей на прошлой неделе(,) оказался недействительным. Каждый день (–) это возможность изменить мир к лучшему. Все(:) деревья, кусты, листва на земле (–) трепетало от порывистого ветра. Инспектор ответил(: «)Я не согласен(»).
Г – грамматическая ошибка
Это ошибки в образовании и употреблении формы слова, т.е. сочетаемости в грамматических формах (Морфология)
бессмертность, заместо, англичаны, на мосте, Гринев жил недорослью, Он не боялся опасностей и рисков, Во дворе построили большую качель, Один брат был богатей другого, Эта книга более интереснее, Я пошел к ему, ихний дом, Он ни разу не ошибился, Мама всегда радовается гостям, Вышев на середину комнаты, он заговорил, В дальнем углу сидел улыбающий ребенок, Мы ставим елку на середину комнаты и украшиваем ее. Первых два места определились в бескомпромиссной борьбе.
Р – речевая ошибка
Это употребление не соответвующих смыслу слов или форм слова (Лексика) Здесь и непонимание значения слова, тавтология, неправильное употребление синонимов, омонимов, паронимов и т.д.С – стилистическая ошибка
Это ошибки в употреблении стилистически окрашенных слов в инородном стиле. Единство стиля – важная компонента любой работы. (Лексика и Развитие речи). Как правило, ученики используют сниженную лексику: разговорные, жаргонные слова, просторечную лексику.
Попечитель богоугодных заведений подлизывается к ревизору (Попечитель богоугодных заведений заискивает перед ревизором). В этом эпизоде главный герой накосячил. (В этом эпизоде главный герой допустил просчет / совершил ошибку).
Стилистический и смысловой разнобой между частями предложения:
Рыжий, толстый, здоровый, с лоснящимся лицом, певец Таманьо привлекал Серова как личность огромной внутренней энергии. – Огромная внутренняя энергия, которой привлекал Серова певец Таманьо, сказывалась и в его внешности: массивный, с буйной рыжей шевелюрой, с брызжущим здоровьем лицом.
Л – логическая ошибка
Это ошибки логического построения текста. Среди них наиболее часто встечающаяся – отсутствие причинно-следственной связи:
Обломов воспитывался в деревне, поэтому ничего не умел делать сам.
К логическим ошибкам также следует отнести порядок слов в предложении, ведущий к искажению смысла:
Есть немало произведений, повествующих о детстве автора, в мировой литературе. – В мировой литературе есть немало произведений, повествующих о детстве автора.
Ф – фактическая ошибка
Это ошибки смысловые, искажение исходного содержания текста (в сочинении и изложении) (Развитие речи)
Z – нарушение абзацного члененияТекст неверно разделен на микротемы, абзацы (Синтаксис и Развитие речи)
Отдельным видом ошибок следует, пожалуй, выделить бедность и однообразие используемых синтаксических конструкций.
Мужчина был одет в прожженный ватник. Он был грубо заштопан. Сапоги были почти новые. Носки изъедены молью. – Мужчина был одет в грубо заштопанный прожженный ватник, хотя сапоги были почти новые, носки оказались изъедены молью.
Это очень серьезный недостаток ученических работ. И очень распространенный.
Порядок проверки письменных работ:
1.При проверке тетрадей и контрольных работ по русскому языку учитель зачеркивает орфографическую ошибку и надписывает вверху нужную букву.
2.При пунктуационных ошибках зачеркивается ненужный или пишется необходимый в этом случае знак препинания. На полях учитель обозначает ошибку определенным условным знаком ( I – орфографическая, V – пунктуационная).
3.Подчеркивание и исправление ошибок производится учителем только красной пастой.
4.Проверив диктант, учитель подписывает и записывает количество ошибок по видам, в диктантах дробью указывается количество орфографических и пунктуационных ошибок (например, 3/1).
5.При отсутствии в тексте пунктуационных знаков указывается только количество орфографических ошибок, учитывая, что два недочета равнозначны одной ошибке. В этом случае рекомендуется вводить для обозначения недочетов на полях условный знак (например, ?,?) при условии использования данного обозначения в системе.
6.При
оценке письменных работ учащихся строго следовать нормам:«5»- Без ошибок и правильная каллиграфия (допускается один недочет)«4» — 1-2 орфографические ошибки + 1 исправление«3» — 3-5 орфографических ошибки + 1 пунктуационная или 2 орфографических ошибки + 3-4 исправления«2» — Более 6 ошибок или более 8 недочетовКлассификация ошибок и недочетов, влияющих на снижение оценки:Ошибки:
*нарушение правил написания слов, включая грубые случаи попуска, перестановки, замены, вставки лишних букв в словах;
*неправильное написание слов, не регулируемых правилами, круг которых очерчен программой каждого класса (слова с непроверяемым написанием);
*отсутствие изученных знаков препинания в тексте, в конце предложения;
*наличие ошибок на изученные правила по орфографии.
Недочеты:
*отсутствие знаков препинания в конце предложения, если следующее предложение написано с большой буквы;
*отсутствие красной строки;
*неправильное написание одного слова на одно и тоже правило (при наличии в работе нескольких таких слов).
Порядок проверки письменных работ:
1.При проверке тетрадей и контрольных работ по русскому языку учитель зачеркивает орфографическую ошибку и надписывает вверху нужную букву.
2.При пунктуационных ошибках зачеркивается ненужный или пишется необходимый в этом случае знак препинания. На полях учитель обозначает ошибку определенным условным знаком ( I – орфографическая, V – пунктуационная).
3.Подчеркивание и исправление ошибок производится учителем только красной пастой.
4.Проверив диктант, учитель подписывает и записывает количество ошибок по видам, в диктантах дробью указывается количество орфографических и пунктуационных ошибок (например, 3/1).
5.При отсутствии в тексте пунктуационных знаков указывается только количество орфографических ошибок, учитывая, что два недочета равнозначны одной ошибке. В этом случае рекомендуется вводить для обозначения недочетов на полях условный знак (например, ?,?) при условии использования данного обозначения в системе.
6.При оценке письменных работ учащихся строго следовать нормам:
«5»- Без ошибок и правильная каллиграфия (допускается один недочет)
«4» — 1-2 орфографические ошибки + 1 исправление
«3» — 3-5 орфографических ошибки + 1 пунктуационная или 2 орфографических ошибки + 3-4 исправления
«2» — Более 6 ошибок или более 8 недочетов
Классификация ошибок и недочетов, влияющих на снижение оценки:Ошибки:
*нарушение правил написания слов, включая грубые случаи попуска, перестановки, замены, вставки лишних букв в словах;
*неправильное написание слов, не регулируемых правилами, круг которых очерчен программой каждого класса (слова с непроверяемым написанием);
*отсутствие изученных знаков препинания в тексте, в конце предложения;
*наличие ошибок на изученные правила по орфографии.
Недочеты:
*отсутствие знаков препинания в конце предложения, если следующее предложение написано с большой буквы;
*отсутствие красной строки;
*неправильное написание одного слова на одно и тоже правило (при наличии в работе нескольких таких слов).
Включение и отключение проверки орфографии
Ошибки, допущенные при вводе текста, подчеркиваются волнистой красной линией.
Если исправлять их по ходу дела, можно потерять нить рассуждений. Чтобы не отвлекаться от работы, можно отключить проверку правописания, а после набора всего текста выполнить ее вручную. Ниже описано, как это сделать.
На вкладке Файл выберите пункт Параметры, откройте раздел Правописание, снимите флажок Автоматически проверять орфографию и нажмите кнопку ОК.
Чтобы снова включить проверку орфографии, повторите описанный выше процесс и установите флажок Автоматически проверять орфографию.
Чтобы проверить орфографию вручную, на вкладке Рецензирование нажмите кнопку Правописание.
Не забывайте выполнять проверку правописания. Орфографические и грамматические ошибки могут значительно ухудшить впечатление о вас, особенно если документ предназначен для руководителя, преподавателя или сотрудника отдела кадров.
Проверка орфографии и правописания в Ворде: как включить или убрать
Чтобы оформлять документы, полезно знать, как добавить или как убрать подчёркивание в Word. Доступны не только обычные линии, но и пунктирные, штриховые, волнистые, двойные. Их цвет можно менять.
Подчеркивание текста
Подчеркивание, наряду с полужирным и курсивом, – это один из вариантов изменения вида шрифта в Word, его начертания, но для него доступно куда больше параметров. Черта под текстом, добавленная таким образом, может быть не только прямой, но и двойной, волнистой, пунктирной, жирной и т. д., а также иметь разный цвет. Кроме того, иногда она оказывается не подчеркиванием, а линией в прямом смысле этого слова, например, добавленной для простановки подписи, инициалов или даты. Рассмотрим, как все это можно убрать.
Читайте также:
Как добавить подчеркивание в Ворде
Как нарисовать линию в Ворде
Как писать поверх линии в Ворде
Как сделать подпись в Ворде
Вариант 1: Параметры шрифта
Если подчеркивание в Word было применено к тексту с помощью соответствующего инструмента из группы «Шрифт», убрать его можно следующим образом:
- Выделите подчеркнутый фрагмент текста.
Во вкладке «Главная», в группе инструментов «Шрифт», разверните выпадающий список справа от кнопки «Ч» и выберите там пункт «Нет».
Совет: Вместо выполнения этого действия можно воспользоваться сочетанием клавиш «Ctrl+U», которое применяет и снимает подчеркивание. Но этот вариант не сработает, если в параметрах шрифта выбран отличный от стандартного вариант начертания.
Читайте также: Горячие клавиши для удобной работы в Ворде
По необходимости повторите эти действия с другими фрагментами текста в документе, чтобы убрать подчеркивание.
Если же вы хотите не полностью избавиться от подчеркивания в документе, а изменить его вид, следует обратиться к параметрам группы «Шрифт». На примере статей, ссылки на которые даны ниже, можно более детально узнать о возможностях, представленных в данном разделе программы.
Подробнее: Как подчеркнуть слово двойной и волнистой линией в Word
Рассмотренное выше решение позволяет убрать подчеркивание, сохранив при этом такие параметры текста, как шрифт, размер, цвет и т. д. неизменными. Если же требуется привести запись к изначальному, чистому виду, следует также очистить ее форматирование – для этого на панели инструментов предусмотрена отдельная кнопка.
Подробнее: Как очистить форматирование в Ворде
Вариант 2: Линия
Как уже было сказано выше, подчеркивание в Word может быть не одним из вариантов начертания шрифта, а буквально линией. Ее можно нарисовать, вставить, добавить посредством автозамены, создания рамки, таблицы и некоторыми другими способами. Исходя из того, каким образом этот элемент появился в документе, и следует выбирать вариант его удаления. Все доступные решения нами ранее рассматривались в отдельной статье, с которой и рекомендуем ознакомиться.
Подробнее: Как убрать линию в Майкрософт Ворд
Вариант 3: Ссылки
Еще одним вариантом подчеркивания, правда, имеющим значительные визуальные отличия от рассмотренных выше, являются ссылки. Обычно это синий текст с линией внизу, необязательно адрес сайта, но по желанию его внешний вид можно изменить. Избавиться от такого рода оформления можно с помощью специальной комбинации клавиш или путем полной очистки форматирования. Оба метода, а также ряд нюансов, с которыми можно столкнуться в ходе их реализации, рассматривались нами в инструкции по ссылке ниже.
Подробнее: Как убрать ссылки в Microsoft Word
Отключаем подчеркивание в Word
Пользователь может использовать временное или постоянное отключение проверки правописания. В первом случае ошибки и незнакомые слова не будут подсвечиваться в рамках работы с конкретным документом, а во втором случае поиск и отображение орфографических и пунктуационных ошибок будут отключены полностью.
Способ 1: Отключение подчеркивания в одном документе
- Нажмите на кнопку «Файл» для Word версии 2010 года и более поздних, или на кнопку «Office» для ранних версий программы.
Нажмите «Параметры» (в старых версиях «Параметры Word»).
Далее нажмите на пункт «Правописание» и в блоке «Исключение для файла» уберите все галочки.
Вот и все, в будущем программа не будет подчеркивать ошибки в данном файле.
Способ 2: Полное отключение подчеркивания ошибок
Чтобы совсем отключить проверку и подчеркивание ошибок, пользователям новых и старых версий Ворда нужно выполнить разные манипуляции.
Word 2010 и позднее
- Выполните шаги 1-2 из руководства выше.
- Переключитесь на раздел «Правописание» и снимите галочки с двух пунктов: «Проверять орфографию в процессе набора текста» и «Отмечать ошибки грамматики в процессе набора текста».
Старые версии Word
- Зайдите в «Сервис» > «Параметры».
Выберите раздел «Правописание» и уберите галочки с пунктов «Не выделять слова с ошибками» так, как это показано на скриншоте.
В данной статье мы узнали, как убрать выделение ошибок в программе Microsoft Word. Теперь ничего не помешает вашей комфортной и продуктивной работе с этим текстовым редактором. Надеемся, что вы узнали что-то новое и полезное.
Простое подчёркивание
Сделать полоску под надписью можно так:
- Выделите фрагмент.
- На главной панели меню найдите букву «Ч» с чёрточкой под ней. Или нажмите Ctrl+U. Избавиться от линии можно этим же сочетанием клавиш.
- Чтобы печатать уже с полосками, кликните на значок «Ч», напишите что-то, и снова кликните на «Ч».
Сама операция достаточно проста. Но так можно добавить только обычную черту. Вот как подчеркнуть текст в Word, если вам хочется использовать разные виды и цвета полосок:
- Выделите фрагмент.
- Нажмите маленькую стрелочку рядом с буквой «Ч».
- В выпавшем списке выберите расцветку и тип: двойная линия, штриховая, толстая, волнистая.
Чтобы создать полоску, которая будет оставаться на месте, пока над ней печатают текст, нужно сделать следующее:
- Через раздел «Таблицы» (или Вставка — Таблицы, если у вас Word 2007) добавьте сетку.
- Напишите в ней пару слов.
- Кликните по рамке правой кнопкой мыши.
- «Границы и заливка».
- Откроются параметры. Справа будет область, в которой есть настройки видимости границ. Оставьте только нижнюю линию. Она останется на месте, даже если вы удалите текст.
- В этом же меню выберите тип и толщину полоски.
Можно сделать проще:
- После добавления сетки вверху окна появится раздел «Работа с таблицами». В нём перейдите во вкладку «Конструктор».
- Нажмите стрелку рядом с «Границы».
- Оставьте активной только опцию «Нижняя граница».
Такие полоски нужны при работе с HTML-документами. Этот приём подходит для создания полей ввода и веб-форм.
Если вы хотите добавить линии исключительно надписям, не задевая пробелов, необязательно настраивать оформления каждого предлога. Вот как подчеркнуть слово в Word:
- Выделите текст.
- Кликните на чёрную стрелочку рядом с буквой «Ч».
- Пункт «Другие».
- В поле «Подчёркивание» выберите «Только слово».
Настройка проверки правописания в Ворд
В Ворде можно настроить под себя проверку правописания. Чтобы это сделать, зайдите, как описано выше, в “Параметры Word” и перейдите в раздел “Правописание”.
Около пункта “Набор правил” можно выбрать различные варианты — правила для деловой переписки, для обычной переписки или пользовательские наборы. В крайних случаях, можно использовать вариант “Строго”, который содержит вообще все правила.
Для большинства официальных документов можно использовать правила для обычной переписки, так как правила для деловой переписки содержат излишние нормативы, которые давно уже не используются
Можно настроить наборы под себя. Для этого надо нажать на пункт “Настройка” около выбора набора правил.
Появится новое меню. Здесь можно настроить самые тонкие моменты правила. Сверху выберите набор, который вы хотите отредактировать, после чего можно приступать к внесению изменений.
Не рекомендуем редактировать базовые наборы. Но, если такие наборы были отредактированы, и это было сделано неправильно, можно нажать на кнопку “Начальная установка”, чтобы вернуть все к начальным значениям.
Отметим, что самостоятельная детальная настройка проверки правописания в Ворде может быть полезна разве что редакторам, которые работают с большим количеством текстов в день и постоянно видят типичные ошибки в проверке правописания со стороны Word. Им может быть полезно настроить программу под себя.
Как удалить красные и зеленые волнистые подчеркивания в документе Word
При вводе документа Word вы можете обнаружить, что некоторые слова подчеркнуты красными волнистыми линиями, а некоторые предложения подчеркнуты зелеными волнистыми линиями. Некоторые люди не понимают, что означают цветные волнистые подчеркивания, и думают, что это настоящая бельмо на глазу, из-за чего документ Word выглядит неаккуратно, и они задаются вопросом, как от них избавиться. Теперь на этой странице я объясню , как удалить красные и зеленые волнистые подчеркивания в документе Word .
Часть 1. Что означают волнистые красные и зеленые подчеркивания
Microsoft Word по умолчанию включает проверку орфографии и грамматики. Красные волнистые подчеркивания означают отмеченные орфографические ошибки, а зеленые подчеркивания – помеченные грамматические ошибки. Однако проверка не всегда точна, поэтому вы можете удалить ее. Чтобы удалить красные волнистые подчеркивания, просто отключите проверку орфографии, а для удаления зеленых волнистых подчеркиваний необходимо отключить проверку грамматики.
Часть 2: Как удалить красные и зеленые волнистые подчеркивания в Word
Шаг 1. Откройте документ Word.
Шаг 2: Щелкните Файл> Параметры .
Шаг 3: Выберите Proofing . Прокрутите вниз на правой панели.
1. Удалите красные и зеленые волнистые подчеркивания во всех документах Word:
Снимите флажок рядом с Проверять орфографию при вводе , поле рядом с Отметить грамматические ошибки при вводе и поле рядом с Проверять грамматику с орфографией .Затем нажмите ОК . Затем все красные и зеленые волнистые подчеркивания должны исчезнуть.
Советы. Таким образом, красные и зеленые волнистые подчеркивания не будут отображаться ни в каких документах Word на вашем компьютере.
2. Удалить красные и зеленые волнистые подчеркивания только в текущем документе Word:
Установите флажок рядом с Скрыть орфографические ошибки только в этом документе и флажок рядом с Скрыть только грамматические ошибки в этом документе , а затем щелкните ОК .Тогда сразу исчезнут все красные и зеленые волнистые подчеркивания.
Альтернативный способ удаления красных и зеленых волнистых подчеркиваний только в текущем документе Word:
Шаг 1. Щелкните Review > Language > Set Proofing Language в строке меню документа Word.
Шаг 2: Выберите язык, который вы используете в документе Word. Установите флажок рядом с Не проверять орфографию или грамматику .Затем щелкните Set As Defaul t и щелкните Yes , когда появится диалоговое окно с вопросом, хотите ли вы внести изменения. Наконец, нажмите OK , чтобы закончить. Затем следует немедленно удалить все красные и зеленые волнистые подчеркивания.
Советы. Два вышеуказанных способа работают только с вашим текущим документом. Когда вы открываете другой документ Word, красные и зеленые волнистые подчеркивания по-прежнему будут отображаться, если есть орфографическая или грамматическая ошибка.
1.Все описанные выше способы удаления красных и зеленых волнистых подчеркиваний действуют только на вашем текущем компьютере. Если вы поместите документ Word и откроете его на другом компьютере, цветные линии все равно будут отображаться, потому что проверка орфографии и грамматики включена по умолчанию в большинстве версий Microsoft Word, пока вы не отключите их вручную.
2. Как правило, цветные волнистые линии подчеркивания могут сообщить вам об орфографических ошибках и грамматических ошибках. Отключение проверки орфографии и грамматики для удаления красных и зеленых волнистых подчеркиваний, которые не позволяют вовремя находить и исправлять ошибки в словах и предложениях.
Зелёное подчёркивание в Ворде
Если в тексте пропустить запятые, то Ворд автоматически подчеркнет в нужном месте зелёной волнистой линией, так как допущены пунктуационные ошибки. Убрать зелёное подчеркивание текста можно, лишь поставив знак пунктуации (запятую, точку с запятой, тире либо точку). Если вы уверены, что подчеркнутый текст не нуждается в запятой, то нажмите на «Пропустить предложение» и волнистая зелёная линия исчезнет.
Типы документов, в которых разноцветное подчеркивание неуместно
В файлах для личного или внутрикорпоративного пользования на эти яркие линии можно не обращать внимания. Но представьте, что текстовый файл предназначен для демонстрации на экране. Это может быть список сотрудников компании, таблица с фамилиями учеников школы, отчет о работе предприятия и множество других вариантов.
Человеку непосвященному покажется странным, почему отдельные слова подчеркнуты красным. Или, например, с созданного текстового документа планируется сделать скриншот с дальнейшей вставкой картинки в презентацию, для размещения на сайте или рассылки по электронной почте. Поэтому вопрос, как убрать красное подчеркивание в “Ворде”, отнюдь не праздный, требующий немедленного решения.
Причина 2. На компьютере у Word не установлен словарь языка, на котором написан текст.
Что делать?
В этом случае, скорее всего, нужно или переустановить Word заново или установить только недостающий словарь.
Подчеркивание ошибок
Подчеркивание текста в Ворде, от которого требуется избавиться, также может быть не самостоятельно установленным вариантом оформления, а обозначением ошибок: грамматических, орфографических, пунктуационных. В рассматриваемом текстовом редакторе есть встроенное средство проверки правописания, которым мы и воспользуемся для решения озвученной в заголовке статьи задачи.
Читайте также:
Как включить проверку правописания в Word
Как проверить на ошибки текст в документе Word
Способ 1: Исправление ошибок
В актуальных версиях Ворд подчеркивание, которым обозначаются ошибки, бывает двух видов – волнистая линия красного и синего цвета. Первая означает обычные опечатки, неправильно написанные (в том числе и с учетом регистра) или попросту неизвестные встроенному в программу средству проверки слова, а также отсутствующие пробелы.
Вторая – это пунктуационные ошибки, то есть пропущенные или неправильно расставленные знаки препинания, лишние пробелы.
Решение в данном случае очевидно – для того чтобы избавиться от подчеркивания, обозначающего допущенные ошибки, их нужно исправить, ориентируясь на общепринятые правила языка, с которым вы работаете в документе,
а также на подсказки, доступные в контекстном меню, вызываемом на «проблемном» фрагменте текста.
Читайте также: Как убрать большие и двойные пробелы в Ворде
Примечание: Word также подчеркивает красной волнистой линией слова, написанные на языке, отличном от того, который в настоящий момент используется для проверки правописания. Проверить и по необходимости изменить его можно на нижней панели программы.
Способ 2: Пропуск или добавление слов в словарь
Как уже было сказано выше, интегрированное в Ворд средство проверки правописания знает не все слова (особенно часто это случается с новыми терминами и выражениями), и зачастую подчеркивает их красной волнистой линией, считая ошибками. Если вы уверены, что слово написано правильно, или попросту не хотите его исправлять, для того чтобы убрать подчеркивание, его необходимо добавить в словарь или пропустить.
- Найдите в текстовом документе слово, подчеркнутое красной волнистой линией, и, не выделяя, кликните по нему правой кнопкой мышки.
- В появившемся контекстном меню выберите пункт «Добавить в словарь».
В качестве альтернативы слово можно пропустить, выбрав обозначенный ниже пункт меню.
Обратите внимание! Пропуск слов применяется только к их употреблению в текущем документе на вашем компьютере. В то же время добавление в словарь не только распространяется на все текстовые файлы, с которыми вы будете работать в дальнейшем, но рано или поздно может стать глобальным – разработчики Майкрософт предлагают отправить им сохраняемую таким образом информацию, а потому после проверки и утверждения вполне могут пополнить ею словарь программы.
Способ 3: Отключение проверки на ошибки
Если Microsoft Word вы используете не в рабочих или образовательных целях, а в качестве условной записной книжки, где соблюдение правил языка и общая грамотность не являются обязательными условиями, избавиться от подчеркивания ошибок можно путем отключения проверки правописания. Делается это в настройках текстового редактора.
- Вызовите меню «Файл» (в старых версиях нажмите кнопку с логотипом MS Office)
и откройте «Параметры».
В появившемся окне перейдите на вкладку «Правописание».
На свое усмотрение снимите все или только некоторые галочки, установленные в чекбоксах напротив пунктов в блоке «При исправлении орфографии в программах Microsoft Office».
По желанию также можете отключить или, наоборот, добавить, «Настраиваемые словари»,
воспользовавшись соответствующей кнопкой в данном разделе параметров и затем изменив их.
Выполните действия, аналогичные таковым на предыдущем шаге, в блоке опций «При исправлении правописания в Word».
Если вы хотите, чтобы Ворд перестал подчеркивать не все, а только некоторые ошибки, помимо обозначенных выше вариантов, набор правил для проверки правописания можно сконфигурировать более тонко. Для этого:
- Нажмите на кнопку «Настройка».
Выберите желаемый «Набор правил» (по умолчанию доступен только один) в одноименном выпадающем списке.В перечне «Грамматика» снимите все или некоторые галочки, действуя на свое усмотрение.
Кликните «ОК» для закрытия окна и сохранения внесенных изменений.
Вышеописанные действия позволяют отключить проверку правописания для всех документов. Если же требуется это сделать только с текущим или теми, которые будут создаваться в программе в дальнейшем, вместо изменения обозначенных выше опций, следует указать «Исключения для файла», а затем отметить галочками пункты «Скрыть орфографические ошибки только в этом документе» и «Скрыть грамматические ошибки только в этом документе».
После выполнения данной инструкции вы больше не увидите ни красного, ни синего подчеркивания текста в Microsoft Word.
Наши специалисты постараются ответить максимально быстро.
Помогла ли вам эта статья?
Как убрать синюю линию в тексте
Когда в документе есть синяя волнистая линия – это знак неправильного форматирования. Если одна часть текста с одним шрифтом, а вторая часть с другим, тогда появится синяя волнистая линия. Убрать синюю линию можно просто, применив ко всему тексту один шрифт. Либо воспользоваться тремя способами, которые описаны ниже.
Кликните по синему месту правой кнопкой мыши и выберите нужный вариант:
- «Заменить прямое форматирование стилем Основной текст» – к тексту применится основной шрифт, который преобладает у большей части статьи.
- «Пропустить» – формат текста не изменится, но синяя волнистая линия удалится.
- «Пропустить правило» – будут пропущены все последующие участки с проблемным форматированием.
Как включить в ворде подчеркивание ошибок 2019
Почему не подчеркивает ошибки в ворде?
На вкладке Файл выберите пункт Параметры, откройте раздел Правописание, снимите флажок Автоматически проверять орфографию и нажмите кнопку ОК. Чтобы снова включить проверку орфографии, повторите описанный выше процесс и установите флажок Автоматически проверять орфографию.
Как включить подчеркивание ошибок в Word 2019?
Включение (и отключение) автоматической проверки правописания
- В меню Word выберите Параметры > Правописание.
- В диалоговом окне Правописание в разделе Орфография установите или снимите флажок Автоматически проверять орфографию.
- В разделе Грамматика установите или снимите флажок Автоматически проверять грамматику.
Как сделать в ворде чтобы он подчеркивал ошибки?
В верхнем меню выбераем Сервис > затем выбираем пункт меню Параметры > там открываеме вкладку Правописание > ставим галочки напротив пунктов Орфография и Грамматика. 2. В MS Word 2007-2010 открываем вкладку Рецензирование > нажимаем либо на Правописание, либо на Проверка грамматики.
Как включить подчеркивание ошибок на андроид?
Как включить проверку орфографии на Android
Для начала опустите панель уведомлений и нажмите значок шестеренки. Прокрутите список вниз до «Язык и ввод». В меню «Язык и ввод» найдите опцию «Проверка правописания». Для включения просто сдвиньте переключатель в положение «Включено».
Как включить автоматическую проверку орфографии в wordpad?
Выделите и скопируйте слова в файл Wordpad и вставьте их в текстовое поле сайта программы проверки орфографии. Нажмите «Проверка орфографии», чтобы выполнить проверку. Используйте эту опцию после проверки орфографии вручную, чтобы дважды проверить свою работу.
Как включить подчеркивание ошибок в Word 2013?
На вкладке Файл выберите пункт Параметры, откройте раздел Правописание, снимите флажок Автоматически проверять орфографию и нажмите кнопку ОК. Чтобы снова включить проверку орфографии, повторите описанный выше процесс и установите флажок Автоматически проверять орфографию.
Как установить автоматический перенос слов в тексте?
Автоматическая расстановка переносов в тексте
- В меню Сервис выберите пункт Расстановка переносов.
- Установите флажок Автоматическая расстановка переносов.
- В поле Ширина зоны переноса слов укажите, сколько места следует оставлять между последним словом в строке и правым полем.
Как сделать чтобы Word подчеркивал красным?
В левом верхнем углу открытого текстового редактора кликните по кнопке «файл», далее «параметры», потом «правописание». Здесь снимите галочку в строке «автоматически проверять орфографию».
Как сделать так чтобы текст в ворде не подчеркивало красным?
Кликните правой кнопкой мышки по подчеркнутому слову и откройте меню «Орфография». Вам будут предложены два варианта: «Добавить в словарь» и «Пропустить всё». Наконец, вы можете полностью отключить красное подчеркивание в «Ворде».
Как проверять ошибки в тексте?
Алгоритм проверки прост.
- Вставьте нужный текст в окно проверки орфографии и пунктуации.
- Нажмите на кнопку «Проверить на ошибки».
- Обратите внимание на подсвеченные контрастным цветом места и количество найденных ошибок под полем проверки.
Как включить Автокоррекцию на самсунг?
Способ 1: Настройки Android
- Откройте «Настройки» и зайдите в «Язык и ввод».
- Выберите раздел «Клавиатура Android (AOSP)».
- Выберите «Исправление текста».
- Отключите или включите все пункты, отвечающие за исправление: Блокировка нецензурных слов; Автоисправление; Варианты исправлений;
Как включить на телефоне т9?
Как включить Т9 на Андроиде?
- Зайдите в «Расширенные настройки».
- Нажмите на строку «Язык и ввод».
- Некоторые пользователи говорят, что такого пункта в меню нет, но он есть, просто может находиться в других подразделах. …
- Нажимаете на название используемой клавиатуры.
- В настройках клавиатуры выбираете пункт «Исправление текста».
Как включить подчеркивание ошибок в Word 2019?
Как в ворде включить функцию выделения ошибок?
На вкладке Файл выберите пункт Параметры, откройте раздел Правописание, снимите флажок Автоматически проверять орфографию и нажмите кнопку ОК. Чтобы снова включить проверку орфографии, повторите описанный выше процесс и установите флажок Автоматически проверять орфографию.
Как включить автоматическую проверку орфографии в Word 2003?
Ход проверки правописания в Word 2003 можно установить на вкладке Правописание в меню Сервис / Параметры. Нажав на кнопку Настройки, можно указать дополнительные настройки проверки правописания, на текущей вкладке можно перейти к работе со словарями.
Почему не работает проверка орфографии в ворде?
Перейдите на вкладку Файл и нажмите кнопку Параметры. В диалоговом окне Параметры Word выберите категорию Правописание. Убедитесь, что флажок Проверять орфографию при вводе выбран в разделе При исправлении правописания и грамматики в Word. Убедитесь, что все флажки сняты в разделе исключение для.
Как включить подчеркивание ошибок на андроид?
Как включить проверку орфографии на Android
Для начала опустите панель уведомлений и нажмите значок шестеренки. Прокрутите список вниз до «Язык и ввод». В меню «Язык и ввод» найдите опцию «Проверка правописания». Для включения просто сдвиньте переключатель в положение «Включено».
Как включить проверку орфографии?
Включение (и отключение) автоматической проверки правописания
- В меню Word выберите Параметры > Правописание.
- В диалоговом окне Правописание в разделе Орфография установите или снимите флажок Автоматически проверять орфографию.
- В разделе Грамматика установите или снимите флажок Автоматически проверять грамматику.
Как добавить словарь в Microsoft Word?
Перейдите в раздел Word > Параметры. В разделе Средства разработки и проверки правописания выберите элемент Правописание. Если вы хотите использовать настраиваемые словари, снимите флажок Предлагать только из основного словаря. Нажмите кнопку Словари.
Как включить красное подчеркивание в Ворде 2007?
В верхнем меню выбераем Сервис > затем выбираем пункт меню Параметры > там открываеме вкладку Правописание > ставим галочки напротив пунктов Орфография и Грамматика. 2. В MS Word 2007-2010 открываем вкладку Рецензирование > нажимаем либо на Правописание, либо на Проверка грамматики.
Как в ворде сделать проверку пунктуации?
- Проверка пунктуации в MS Word осуществляется посредством инструмента проверки правописания. …
- Откройте вкладку “Рецензирование” и нажмите там кнопку “Правописание”.
- Будет запущен процесс проверки правописания. …
- Нажмите кнопку “Изменить”, чтобы внести исправления только в этом месте.
Как включить подчеркивание ошибок в Outlook?
Если вы не хотите проверять орфографию вручную или беспокоитесь, что можете забыть сделать это, настройте в Outlook автоматическую проверку.
- Откройте вкладку Файл, выберите команду Параметры и перейдите к разделу Почта.
- В разделе Создание сообщений установите флажок Всегда проверять орфографию перед отправкой.
Как добавить язык для проверки орфографии в Ворд?
Чтобы изменить словарь для определенного языка в Word, выполните указанные ниже действия.
- На вкладке Рецензирование в группе Язык выберите Язык > Задать язык проверки правописания. (В Word 2007 щелкните Выбрать язык в группе Правописание.)
- В диалоговом окне Язык выберите нужный язык.
Как добавить язык проверки правописания в Word?
Щелкните место, куда хотите добавить текст, или выделите текст, для которого нужно использовать другой язык, и выполните одно из следующих действий.
- На вкладке Рецензирование выберите Язык > Языковые параметры.
- В разделе Языки разработки и проверка правописания в Office выберите нужный язык.
- Нажмите ОК.
Как включить Автокоррекцию на Андроиде?
Порядок действий для включения или отключения Smart Type следующий:
- Откройте «Настройки» и зайдите в «Язык и ввод».
- Выберите раздел «Клавиатура Android (AOSP)».
- Выберите «Исправление текста».
- Отключите или включите все пункты, отвечающие за исправление: Блокировка нецензурных слов; Автоисправление; Варианты исправлений;
Как включить Автоисправление на телефоне?
Как включить автозамену на Android
- Открой настройки приложение и перейти к Система> Языки и ввод> Виртуальная клавиатура> Gboard. …
- выбирать Исправление текста и прокрутите вниз до исправления раздел.
- Найдите переключатель с надписью Авто-коррекция и вставьте его в На позиция.
Как включить проверку орфографии в Ворде
В Microsoft Word существует инструмент «проверка орфографии». Если набирающий текст допускает базовые грамматические и пунктуационные ошибки, то инструмент подчеркнет и предложит исправленный вариант. Часто функция бывает отключен по разным причинам, именно поэтому мы расскажем вам, как включить проверку орфографии в Ворде, чтобы не допускать простых ошибок.
Активация автопроверки орфографии и грамматики в Word
После установки Ворда с официального источника эта функция включена по умолчанию. Если вы вводите заведомо неправильное слово, а оно не подчеркивается красным, значит, вы случайно отключили эту возможность программы.
Чтобы вернуть ее в рабочее состояние, откройте вкладку «Файл» – она находится в левом верхнем углу программы.
В зависимости от версии, она может выглядеть по-разному, но необходимые нам «Параметры» всегда находятся в самом низу.
Откроется новое окно. Нужна вкладка «Правописание». В разделе «При исправлении правописания в Word» нужно поставить галочки возле всех пунктов, в которых есть слова «Грамматика» и «Орфография».
Чтобы изменения вступили в силу, нажмите на кнопку Ок.
Что делать, если необходима ручная проверка
Чтобы включить проверку орфографии вручную, перейдите во вкладку «Рецензирование». Там вы найдете кнопку «Правописание».
У вас есть два варианта действий:
- Проверить конкретные предложения. Выделите текст и нажмите кнопку.
- Проверить весь документ. Нажмите кнопку, но ничего не выделяйте.
В любом случае откроется окно «Правописание». В нем будут поочередно появляться все неправильные слова, а также варианты их замены. Вы можете выбрать один из предложенных вариантов либо пропустить слово, перейдя к следующему.
В словаре программы есть не все слова, которыми сейчас пользуются люди. Чтобы оно больше не подсвечивалось, нажмите правой кнопкой мыши по слову, которое подчеркивается красным, и выберите пункт «Добавить в словарь».
Поверка иностранных языков
Если в вашем документе есть слова или предложения на другом языке, то можно проверить и их. По умолчанию Ворд сам определяет язык текста, но иногда он может начать выдавать русский, к примеру, за английский (автоисправление).
Поэтому выделите текст на нужном языке, и нажмите на название языка в левом нижнем углу программы. Появится окно «Язык», где вы сможете выбрать тот, что соответствует вашему тексту. В окне также можно включить автоматическое определение языка, если оно по каким-то причинам выключено у вас.
Если нужно исключить проверку грамматики и орфографии только в отдельной части документа, то поставьте галочку напротив «Не проверять правописание».
Скриншоты для инструкции сделаны в Microsoft Word 2019, но она актуальна и для более ранних версий программы. Какие-то кнопки или вкладки в вашей версии могут называться иначе, поэтому ищите не точное совпадение, а то, что подходит по смыслу.
источники:
http://skolkogramm.ru/info/proverka-orfografii-i-pravopisaniya-v-vorde-kak-vklyuchit-ili-ubrat
http://ritorika.com.ua/tekst/60/kak-vkljuchit-v-vorde-podcherkivanie-oshibok-2019
Как сделать чтобы в ворде подчеркивались ошибки красным?
Как сделать чтобы в ворде подчеркивались ошибки красным?
Раньше такое было автоматически, теперь почему-то пропало — как изменить настройки?
Проще перегрузить Ворд, потому что, похоже, в нем появился какой-то сбой. Удалите программу и загрузите ее снова. Это легко. И все опять появится. Я лично предпочитаю 2003. В компьютерных технологиях не все новое является самым хорошим. Зачастую бывает так, что новые версии намного хуже старых.
Включаем автоматическую проверку орфографии в MS Word
Microsoft Word выполняет автоматическую проверку орфографических и грамматических ошибок по ходу написания текста. Слова с ошибками, содержащиеся при этом в словаре программы, могут автоматически заменяться на правильные (если включена функция автозамены). Помимо этого встроенный словарь предлагает свои варианты написания, увидеть которые можно в контекстном меню и при непосредственной проверке. Те же слова и фразы, которых нет в базе текстового редактора, подчеркиваются волнистыми красными и синими линиями, в зависимости от типа ошибки. Но бывает и так, что ничего из вышеописанного не происходит, то есть проверка текста на предмет наличия ошибок попросту не осуществляется. Сегодня мы расскажем о том, как это исправить.
Включение проверки орфографии в Ворде
Несмотря на то что основные средства проверки на ошибки в текстовом редакторе от Microsoft представлены во вкладке «Рецензирование», а необходимый их минимум продублирован в строке состояния, непосредственно активация проверки осуществляется в настройках. К ним и следует обратиться для решения нашей проблемы.
- Откройте меню «Файл» (в ранних версиях программы необходимо нажать кнопку «MS Office»).
Найдите и откройте там раздел «Параметры» (ранее «Параметры Word»).
В появившемся перед вами окне перейдите во вкладку «Правописание».
Примечание: Галочку напротив пункта «Показывать статистику удобочитаемости» можно не устанавливать.
Помимо слов и фраз, написанных с ошибками, текстовый редактор также подчеркивает неизвестные ему слова, отсутствующие во встроенном словаре, который является общим для всех приложений, входящих в состав пакета Microsoft Office. Кроме неизвестных слов, красной волнистой линией подчеркиваются еще и те слова, которые написанные на отличном от основного языка и/или активного в данный момент орфографического пакета (отображается в строке состояния). Ниже показан пример того, как англоязычное название самой программы кажется ей же ошибочным только потому, что проверка выполняется для русского языка.
Для того чтобы добавить «правильное», но все же подчеркнутое слово в базу программы, тем самым убрав из-под него линию, кликните на нем правой кнопкой мышки, а затем выберите пункт «Добавить в словарь». При необходимости вы также можете «Пропустить все», то есть исключить проверку данного слова — это тоже уберет подчеркивание.
Включив проверку ошибок в Microsoft Word, следует заняться их поиском и исправлением (или предотвращением, если вы только планируете набирать текст). Далее кратко расскажем именно об этом.
Проверка орфографии в Ворде
Включение проверки орфографии – это лишь первый шаг на пути к грамотному написанию текста в Word. Сделав это, можно и нужно приступать к поиску и устранению ошибок или же исправлять их непосредственно в процессе ввода. На нашем сайте есть отдельная статья, в которой рассказывается о том, как все это делать в автоматическом режиме, то есть просто следуя рекомендациям текстового редактора от Microsoft, а также о том, как реализовать данную работу вручную. Последнее будет полезно как при самостоятельном, так и при совместном создании текстового документа, а это, в свою очередь, может подразумевать не только работу над ошибками, но и рецензирование, а также составление примечаний. Обо всем этом мы тоже писали ранее, а потому просто рекомендуем ознакомиться с представленными по ссылкам ниже материалами.
Заключение
Из этой небольшой статьи вы узнали, почему Microsoft Word может не подчеркивать ошибки и как это исправить, а также о том, как организовать дальнейшую работу над ошибками и/или попросту избавляться от них в процессе написания текста.
Мы рады, что смогли помочь Вам в решении проблемы.
Помимо этой статьи, на сайте еще 11902 инструкций.
Добавьте сайт Lumpics.ru в закладки (CTRL+D) и мы точно еще пригодимся вам.
Отблагодарите автора, поделитесь статьей в социальных сетях.
Опишите, что у вас не получилось. Наши специалисты постараются ответить максимально быстро.
Включение и отключение проверки орфографии
Ошибки, допущенные при вводе текста, подчеркиваются волнистой красной линией.
Если исправлять их по ходу дела, можно потерять нить рассуждений. Чтобы не отвлекаться от работы, можно отключить проверку правописания, а после набора всего текста выполнить ее вручную. Ниже описано, как это сделать.
На вкладке Файл выберите пункт Параметры, откройте раздел Правописание, снимите флажок Автоматически проверять орфографию и нажмите кнопку ОК.
Чтобы снова включить проверку орфографии, повторите описанный выше процесс и установите флажок Автоматически проверять орфографию.
Чтобы проверить орфографию вручную, на вкладке Рецензирование нажмите кнопку Правописание.
Не забывайте выполнять проверку правописания. Орфографические и грамматические ошибки могут значительно ухудшить впечатление о вас, особенно если документ предназначен для руководителя, преподавателя или сотрудника отдела кадров.
Включение и отключение проверки орфографии
Ошибки, допущенные при вводе текста, подчеркиваются волнистой красной линией.
Если исправлять их по ходу дела, можно потерять нить рассуждений. Чтобы не отвлекаться от работы, можно отключить проверку правописания, а после набора всего текста выполнить ее вручную. Ниже описано, как это сделать.
На вкладке Файл выберите пункт Параметры, откройте раздел Правописание, снимите флажок Автоматически проверять орфографию и нажмите кнопку ОК.
Чтобы снова включить проверку орфографии, повторите описанный выше процесс и установите флажок Автоматически проверять орфографию.
Чтобы проверить орфографию вручную, на вкладке Рецензирование нажмите кнопку Правописание.
Не забывайте выполнять проверку правописания. Орфографические и грамматические ошибки могут значительно ухудшить впечатление о вас, особенно если документ предназначен для руководителя, преподавателя или сотрудника отдела кадров.
Проверка орфографии и правописания в Ворде: как включить или убрать
Чтобы оформлять документы, полезно знать, как добавить или как убрать подчёркивание в Word. Доступны не только обычные линии, но и пунктирные, штриховые, волнистые, двойные. Их цвет можно менять.
Подчеркивание текста
Подчеркивание, наряду с полужирным и курсивом, – это один из вариантов изменения вида шрифта в Word, его начертания, но для него доступно куда больше параметров. Черта под текстом, добавленная таким образом, может быть не только прямой, но и двойной, волнистой, пунктирной, жирной и т. д., а также иметь разный цвет. Кроме того, иногда она оказывается не подчеркиванием, а линией в прямом смысле этого слова, например, добавленной для простановки подписи, инициалов или даты. Рассмотрим, как все это можно убрать.
Читайте также:
Как добавить подчеркивание в Ворде
Как нарисовать линию в Ворде
Как писать поверх линии в Ворде
Как сделать подпись в Ворде
Вариант 1: Параметры шрифта
Если подчеркивание в Word было применено к тексту с помощью соответствующего инструмента из группы «Шрифт», убрать его можно следующим образом:
- Выделите подчеркнутый фрагмент текста.
Во вкладке «Главная», в группе инструментов «Шрифт», разверните выпадающий список справа от кнопки «Ч» и выберите там пункт «Нет».
Совет: Вместо выполнения этого действия можно воспользоваться сочетанием клавиш «Ctrl+U», которое применяет и снимает подчеркивание. Но этот вариант не сработает, если в параметрах шрифта выбран отличный от стандартного вариант начертания.
Читайте также: Горячие клавиши для удобной работы в Ворде
По необходимости повторите эти действия с другими фрагментами текста в документе, чтобы убрать подчеркивание.
Если же вы хотите не полностью избавиться от подчеркивания в документе, а изменить его вид, следует обратиться к параметрам группы «Шрифт». На примере статей, ссылки на которые даны ниже, можно более детально узнать о возможностях, представленных в данном разделе программы.
Подробнее: Как подчеркнуть слово двойной и волнистой линией в Word
Рассмотренное выше решение позволяет убрать подчеркивание, сохранив при этом такие параметры текста, как шрифт, размер, цвет и т. д. неизменными. Если же требуется привести запись к изначальному, чистому виду, следует также очистить ее форматирование – для этого на панели инструментов предусмотрена отдельная кнопка.
Подробнее: Как очистить форматирование в Ворде
Вариант 2: Линия
Как уже было сказано выше, подчеркивание в Word может быть не одним из вариантов начертания шрифта, а буквально линией. Ее можно нарисовать, вставить, добавить посредством автозамены, создания рамки, таблицы и некоторыми другими способами. Исходя из того, каким образом этот элемент появился в документе, и следует выбирать вариант его удаления. Все доступные решения нами ранее рассматривались в отдельной статье, с которой и рекомендуем ознакомиться.
Подробнее: Как убрать линию в Майкрософт Ворд
Вариант 3: Ссылки
Еще одним вариантом подчеркивания, правда, имеющим значительные визуальные отличия от рассмотренных выше, являются ссылки. Обычно это синий текст с линией внизу, необязательно адрес сайта, но по желанию его внешний вид можно изменить. Избавиться от такого рода оформления можно с помощью специальной комбинации клавиш или путем полной очистки форматирования. Оба метода, а также ряд нюансов, с которыми можно столкнуться в ходе их реализации, рассматривались нами в инструкции по ссылке ниже.
Подробнее: Как убрать ссылки в Microsoft Word
Отключаем подчеркивание в Word
Пользователь может использовать временное или постоянное отключение проверки правописания. В первом случае ошибки и незнакомые слова не будут подсвечиваться в рамках работы с конкретным документом, а во втором случае поиск и отображение орфографических и пунктуационных ошибок будут отключены полностью.
Способ 1: Отключение подчеркивания в одном документе
- Нажмите на кнопку «Файл» для Word версии 2010 года и более поздних, или на кнопку «Office» для ранних версий программы.
Нажмите «Параметры» (в старых версиях «Параметры Word»).
Далее нажмите на пункт «Правописание» и в блоке «Исключение для файла» уберите все галочки.
Вот и все, в будущем программа не будет подчеркивать ошибки в данном файле.
Способ 2: Полное отключение подчеркивания ошибок
Чтобы совсем отключить проверку и подчеркивание ошибок, пользователям новых и старых версий Ворда нужно выполнить разные манипуляции.
Word 2010 и позднее
- Выполните шаги 1-2 из руководства выше.
- Переключитесь на раздел «Правописание» и снимите галочки с двух пунктов: «Проверять орфографию в процессе набора текста» и «Отмечать ошибки грамматики в процессе набора текста».
Старые версии Word
- Зайдите в «Сервис» > «Параметры».
Выберите раздел «Правописание» и уберите галочки с пунктов «Не выделять слова с ошибками» так, как это показано на скриншоте.
В данной статье мы узнали, как убрать выделение ошибок в программе Microsoft Word. Теперь ничего не помешает вашей комфортной и продуктивной работе с этим текстовым редактором. Надеемся, что вы узнали что-то новое и полезное.
Простое подчёркивание
Сделать полоску под надписью можно так:
- Выделите фрагмент.
- На главной панели меню найдите букву «Ч» с чёрточкой под ней. Или нажмите Ctrl+U. Избавиться от линии можно этим же сочетанием клавиш.
- Чтобы печатать уже с полосками, кликните на значок «Ч», напишите что-то, и снова кликните на «Ч».
Сама операция достаточно проста. Но так можно добавить только обычную черту. Вот как подчеркнуть текст в Word, если вам хочется использовать разные виды и цвета полосок:
- Выделите фрагмент.
- Нажмите маленькую стрелочку рядом с буквой «Ч».
- В выпавшем списке выберите расцветку и тип: двойная линия, штриховая, толстая, волнистая.
Чтобы создать полоску, которая будет оставаться на месте, пока над ней печатают текст, нужно сделать следующее:
- Через раздел «Таблицы» (или Вставка — Таблицы, если у вас Word 2007) добавьте сетку.
- Напишите в ней пару слов.
- Кликните по рамке правой кнопкой мыши.
- «Границы и заливка».
- Откроются параметры. Справа будет область, в которой есть настройки видимости границ. Оставьте только нижнюю линию. Она останется на месте, даже если вы удалите текст.
- В этом же меню выберите тип и толщину полоски.
Можно сделать проще:
- После добавления сетки вверху окна появится раздел «Работа с таблицами». В нём перейдите во вкладку «Конструктор».
- Нажмите стрелку рядом с «Границы».
- Оставьте активной только опцию «Нижняя граница».
Такие полоски нужны при работе с HTML-документами. Этот приём подходит для создания полей ввода и веб-форм.
Если вы хотите добавить линии исключительно надписям, не задевая пробелов, необязательно настраивать оформления каждого предлога. Вот как подчеркнуть слово в Word:
- Выделите текст.
- Кликните на чёрную стрелочку рядом с буквой «Ч».
- Пункт «Другие».
- В поле «Подчёркивание» выберите «Только слово».
Настройка проверки правописания в Ворд
В Ворде можно настроить под себя проверку правописания. Чтобы это сделать, зайдите, как описано выше, в “Параметры Word” и перейдите в раздел “Правописание”.
Около пункта “Набор правил” можно выбрать различные варианты — правила для деловой переписки, для обычной переписки или пользовательские наборы. В крайних случаях, можно использовать вариант “Строго”, который содержит вообще все правила.
Для большинства официальных документов можно использовать правила для обычной переписки, так как правила для деловой переписки содержат излишние нормативы, которые давно уже не используются
Можно настроить наборы под себя. Для этого надо нажать на пункт “Настройка” около выбора набора правил.
Появится новое меню. Здесь можно настроить самые тонкие моменты правила. Сверху выберите набор, который вы хотите отредактировать, после чего можно приступать к внесению изменений.
Не рекомендуем редактировать базовые наборы. Но, если такие наборы были отредактированы, и это было сделано неправильно, можно нажать на кнопку “Начальная установка”, чтобы вернуть все к начальным значениям.
Отметим, что самостоятельная детальная настройка проверки правописания в Ворде может быть полезна разве что редакторам, которые работают с большим количеством текстов в день и постоянно видят типичные ошибки в проверке правописания со стороны Word. Им может быть полезно настроить программу под себя.
Как удалить красные и зеленые волнистые подчеркивания в документе Word
При вводе документа Word вы можете обнаружить, что некоторые слова подчеркнуты красными волнистыми линиями, а некоторые предложения подчеркнуты зелеными волнистыми линиями. Некоторые люди не понимают, что означают цветные волнистые подчеркивания, и думают, что это настоящая бельмо на глазу, из-за чего документ Word выглядит неаккуратно, и они задаются вопросом, как от них избавиться. Теперь на этой странице я объясню , как удалить красные и зеленые волнистые подчеркивания в документе Word .
Часть 1. Что означают волнистые красные и зеленые подчеркивания
Microsoft Word по умолчанию включает проверку орфографии и грамматики. Красные волнистые подчеркивания означают отмеченные орфографические ошибки, а зеленые подчеркивания – помеченные грамматические ошибки. Однако проверка не всегда точна, поэтому вы можете удалить ее. Чтобы удалить красные волнистые подчеркивания, просто отключите проверку орфографии, а для удаления зеленых волнистых подчеркиваний необходимо отключить проверку грамматики.
Часть 2: Как удалить красные и зеленые волнистые подчеркивания в Word
Шаг 1. Откройте документ Word.
Шаг 2: Щелкните Файл> Параметры .
Шаг 3: Выберите Proofing . Прокрутите вниз на правой панели.
1. Удалите красные и зеленые волнистые подчеркивания во всех документах Word:
Снимите флажок рядом с Проверять орфографию при вводе , поле рядом с Отметить грамматические ошибки при вводе и поле рядом с Проверять грамматику с орфографией .Затем нажмите ОК . Затем все красные и зеленые волнистые подчеркивания должны исчезнуть.
Советы. Таким образом, красные и зеленые волнистые подчеркивания не будут отображаться ни в каких документах Word на вашем компьютере.
2. Удалить красные и зеленые волнистые подчеркивания только в текущем документе Word:
Установите флажок рядом с Скрыть орфографические ошибки только в этом документе и флажок рядом с Скрыть только грамматические ошибки в этом документе , а затем щелкните ОК .Тогда сразу исчезнут все красные и зеленые волнистые подчеркивания.
Альтернативный способ удаления красных и зеленых волнистых подчеркиваний только в текущем документе Word:
Шаг 1. Щелкните Review > Language > Set Proofing Language в строке меню документа Word.
Шаг 2: Выберите язык, который вы используете в документе Word. Установите флажок рядом с Не проверять орфографию или грамматику .Затем щелкните Set As Defaul t и щелкните Yes , когда появится диалоговое окно с вопросом, хотите ли вы внести изменения. Наконец, нажмите OK , чтобы закончить. Затем следует немедленно удалить все красные и зеленые волнистые подчеркивания.
Советы. Два вышеуказанных способа работают только с вашим текущим документом. Когда вы открываете другой документ Word, красные и зеленые волнистые подчеркивания по-прежнему будут отображаться, если есть орфографическая или грамматическая ошибка.
1.Все описанные выше способы удаления красных и зеленых волнистых подчеркиваний действуют только на вашем текущем компьютере. Если вы поместите документ Word и откроете его на другом компьютере, цветные линии все равно будут отображаться, потому что проверка орфографии и грамматики включена по умолчанию в большинстве версий Microsoft Word, пока вы не отключите их вручную.
2. Как правило, цветные волнистые линии подчеркивания могут сообщить вам об орфографических ошибках и грамматических ошибках. Отключение проверки орфографии и грамматики для удаления красных и зеленых волнистых подчеркиваний, которые не позволяют вовремя находить и исправлять ошибки в словах и предложениях.
Зелёное подчёркивание в Ворде
Если в тексте пропустить запятые, то Ворд автоматически подчеркнет в нужном месте зелёной волнистой линией, так как допущены пунктуационные ошибки. Убрать зелёное подчеркивание текста можно, лишь поставив знак пунктуации (запятую, точку с запятой, тире либо точку). Если вы уверены, что подчеркнутый текст не нуждается в запятой, то нажмите на «Пропустить предложение» и волнистая зелёная линия исчезнет.
Типы документов, в которых разноцветное подчеркивание неуместно
В файлах для личного или внутрикорпоративного пользования на эти яркие линии можно не обращать внимания. Но представьте, что текстовый файл предназначен для демонстрации на экране. Это может быть список сотрудников компании, таблица с фамилиями учеников школы, отчет о работе предприятия и множество других вариантов.
Человеку непосвященному покажется странным, почему отдельные слова подчеркнуты красным. Или, например, с созданного текстового документа планируется сделать скриншот с дальнейшей вставкой картинки в презентацию, для размещения на сайте или рассылки по электронной почте. Поэтому вопрос, как убрать красное подчеркивание в “Ворде”, отнюдь не праздный, требующий немедленного решения.
Причина 2. На компьютере у Word не установлен словарь языка, на котором написан текст.
Что делать?
В этом случае, скорее всего, нужно или переустановить Word заново или установить только недостающий словарь.
Подчеркивание ошибок
Подчеркивание текста в Ворде, от которого требуется избавиться, также может быть не самостоятельно установленным вариантом оформления, а обозначением ошибок: грамматических, орфографических, пунктуационных. В рассматриваемом текстовом редакторе есть встроенное средство проверки правописания, которым мы и воспользуемся для решения озвученной в заголовке статьи задачи.
Читайте также:
Как включить проверку правописания в Word
Как проверить на ошибки текст в документе Word
Способ 1: Исправление ошибок
В актуальных версиях Ворд подчеркивание, которым обозначаются ошибки, бывает двух видов – волнистая линия красного и синего цвета. Первая означает обычные опечатки, неправильно написанные (в том числе и с учетом регистра) или попросту неизвестные встроенному в программу средству проверки слова, а также отсутствующие пробелы.
Вторая – это пунктуационные ошибки, то есть пропущенные или неправильно расставленные знаки препинания, лишние пробелы.
Решение в данном случае очевидно – для того чтобы избавиться от подчеркивания, обозначающего допущенные ошибки, их нужно исправить, ориентируясь на общепринятые правила языка, с которым вы работаете в документе,
а также на подсказки, доступные в контекстном меню, вызываемом на «проблемном» фрагменте текста.
Читайте также: Как убрать большие и двойные пробелы в Ворде
Примечание: Word также подчеркивает красной волнистой линией слова, написанные на языке, отличном от того, который в настоящий момент используется для проверки правописания. Проверить и по необходимости изменить его можно на нижней панели программы.
Способ 2: Пропуск или добавление слов в словарь
Как уже было сказано выше, интегрированное в Ворд средство проверки правописания знает не все слова (особенно часто это случается с новыми терминами и выражениями), и зачастую подчеркивает их красной волнистой линией, считая ошибками. Если вы уверены, что слово написано правильно, или попросту не хотите его исправлять, для того чтобы убрать подчеркивание, его необходимо добавить в словарь или пропустить.
- Найдите в текстовом документе слово, подчеркнутое красной волнистой линией, и, не выделяя, кликните по нему правой кнопкой мышки.
- В появившемся контекстном меню выберите пункт «Добавить в словарь».
В качестве альтернативы слово можно пропустить, выбрав обозначенный ниже пункт меню.
Обратите внимание! Пропуск слов применяется только к их употреблению в текущем документе на вашем компьютере. В то же время добавление в словарь не только распространяется на все текстовые файлы, с которыми вы будете работать в дальнейшем, но рано или поздно может стать глобальным – разработчики Майкрософт предлагают отправить им сохраняемую таким образом информацию, а потому после проверки и утверждения вполне могут пополнить ею словарь программы.
Способ 3: Отключение проверки на ошибки
Если Microsoft Word вы используете не в рабочих или образовательных целях, а в качестве условной записной книжки, где соблюдение правил языка и общая грамотность не являются обязательными условиями, избавиться от подчеркивания ошибок можно путем отключения проверки правописания. Делается это в настройках текстового редактора.
- Вызовите меню «Файл» (в старых версиях нажмите кнопку с логотипом MS Office)
и откройте «Параметры».
В появившемся окне перейдите на вкладку «Правописание».
На свое усмотрение снимите все или только некоторые галочки, установленные в чекбоксах напротив пунктов в блоке «При исправлении орфографии в программах Microsoft Office».
По желанию также можете отключить или, наоборот, добавить, «Настраиваемые словари»,
воспользовавшись соответствующей кнопкой в данном разделе параметров и затем изменив их.
Выполните действия, аналогичные таковым на предыдущем шаге, в блоке опций «При исправлении правописания в Word».
Если вы хотите, чтобы Ворд перестал подчеркивать не все, а только некоторые ошибки, помимо обозначенных выше вариантов, набор правил для проверки правописания можно сконфигурировать более тонко. Для этого:
- Нажмите на кнопку «Настройка».
Выберите желаемый «Набор правил» (по умолчанию доступен только один) в одноименном выпадающем списке.В перечне «Грамматика» снимите все или некоторые галочки, действуя на свое усмотрение.
Кликните «ОК» для закрытия окна и сохранения внесенных изменений.
Вышеописанные действия позволяют отключить проверку правописания для всех документов. Если же требуется это сделать только с текущим или теми, которые будут создаваться в программе в дальнейшем, вместо изменения обозначенных выше опций, следует указать «Исключения для файла», а затем отметить галочками пункты «Скрыть орфографические ошибки только в этом документе» и «Скрыть грамматические ошибки только в этом документе».
После выполнения данной инструкции вы больше не увидите ни красного, ни синего подчеркивания текста в Microsoft Word.
Наши специалисты постараются ответить максимально быстро.
Помогла ли вам эта статья?
Как убрать синюю линию в тексте
Когда в документе есть синяя волнистая линия – это знак неправильного форматирования. Если одна часть текста с одним шрифтом, а вторая часть с другим, тогда появится синяя волнистая линия. Убрать синюю линию можно просто, применив ко всему тексту один шрифт. Либо воспользоваться тремя способами, которые описаны ниже.
Кликните по синему месту правой кнопкой мыши и выберите нужный вариант:
- «Заменить прямое форматирование стилем Основной текст» – к тексту применится основной шрифт, который преобладает у большей части статьи.
- «Пропустить» – формат текста не изменится, но синяя волнистая линия удалится.
- «Пропустить правило» – будут пропущены все последующие участки с проблемным форматированием.
Как включить в ворде подчеркивание ошибок 2019
Почему не подчеркивает ошибки в ворде?
На вкладке Файл выберите пункт Параметры, откройте раздел Правописание, снимите флажок Автоматически проверять орфографию и нажмите кнопку ОК. Чтобы снова включить проверку орфографии, повторите описанный выше процесс и установите флажок Автоматически проверять орфографию.
Как включить подчеркивание ошибок в Word 2019?
Включение (и отключение) автоматической проверки правописания
- В меню Word выберите Параметры > Правописание.
- В диалоговом окне Правописание в разделе Орфография установите или снимите флажок Автоматически проверять орфографию.
- В разделе Грамматика установите или снимите флажок Автоматически проверять грамматику.
Как сделать в ворде чтобы он подчеркивал ошибки?
В верхнем меню выбераем Сервис > затем выбираем пункт меню Параметры > там открываеме вкладку Правописание > ставим галочки напротив пунктов Орфография и Грамматика. 2. В MS Word 2007-2010 открываем вкладку Рецензирование > нажимаем либо на Правописание, либо на Проверка грамматики.
Как включить подчеркивание ошибок на андроид?
Как включить проверку орфографии на Android
Для начала опустите панель уведомлений и нажмите значок шестеренки. Прокрутите список вниз до «Язык и ввод». В меню «Язык и ввод» найдите опцию «Проверка правописания». Для включения просто сдвиньте переключатель в положение «Включено».
Как включить автоматическую проверку орфографии в wordpad?
Выделите и скопируйте слова в файл Wordpad и вставьте их в текстовое поле сайта программы проверки орфографии. Нажмите «Проверка орфографии», чтобы выполнить проверку. Используйте эту опцию после проверки орфографии вручную, чтобы дважды проверить свою работу.
Как включить подчеркивание ошибок в Word 2013?
На вкладке Файл выберите пункт Параметры, откройте раздел Правописание, снимите флажок Автоматически проверять орфографию и нажмите кнопку ОК. Чтобы снова включить проверку орфографии, повторите описанный выше процесс и установите флажок Автоматически проверять орфографию.
Как установить автоматический перенос слов в тексте?
Автоматическая расстановка переносов в тексте
- В меню Сервис выберите пункт Расстановка переносов.
- Установите флажок Автоматическая расстановка переносов.
- В поле Ширина зоны переноса слов укажите, сколько места следует оставлять между последним словом в строке и правым полем.
Как сделать чтобы Word подчеркивал красным?
В левом верхнем углу открытого текстового редактора кликните по кнопке «файл», далее «параметры», потом «правописание». Здесь снимите галочку в строке «автоматически проверять орфографию».
Как сделать так чтобы текст в ворде не подчеркивало красным?
Кликните правой кнопкой мышки по подчеркнутому слову и откройте меню «Орфография». Вам будут предложены два варианта: «Добавить в словарь» и «Пропустить всё». Наконец, вы можете полностью отключить красное подчеркивание в «Ворде».
Как проверять ошибки в тексте?
Алгоритм проверки прост.
- Вставьте нужный текст в окно проверки орфографии и пунктуации.
- Нажмите на кнопку «Проверить на ошибки».
- Обратите внимание на подсвеченные контрастным цветом места и количество найденных ошибок под полем проверки.
Как включить Автокоррекцию на самсунг?
Способ 1: Настройки Android
- Откройте «Настройки» и зайдите в «Язык и ввод».
- Выберите раздел «Клавиатура Android (AOSP)».
- Выберите «Исправление текста».
- Отключите или включите все пункты, отвечающие за исправление: Блокировка нецензурных слов; Автоисправление; Варианты исправлений;
Как включить на телефоне т9?
Как включить Т9 на Андроиде?
- Зайдите в «Расширенные настройки».
- Нажмите на строку «Язык и ввод».
- Некоторые пользователи говорят, что такого пункта в меню нет, но он есть, просто может находиться в других подразделах. …
- Нажимаете на название используемой клавиатуры.
- В настройках клавиатуры выбираете пункт «Исправление текста».
Как включить подчеркивание ошибок в Word 2019?
Как в ворде включить функцию выделения ошибок?
На вкладке Файл выберите пункт Параметры, откройте раздел Правописание, снимите флажок Автоматически проверять орфографию и нажмите кнопку ОК. Чтобы снова включить проверку орфографии, повторите описанный выше процесс и установите флажок Автоматически проверять орфографию.
Как включить автоматическую проверку орфографии в Word 2003?
Ход проверки правописания в Word 2003 можно установить на вкладке Правописание в меню Сервис / Параметры. Нажав на кнопку Настройки, можно указать дополнительные настройки проверки правописания, на текущей вкладке можно перейти к работе со словарями.
Почему не работает проверка орфографии в ворде?
Перейдите на вкладку Файл и нажмите кнопку Параметры. В диалоговом окне Параметры Word выберите категорию Правописание. Убедитесь, что флажок Проверять орфографию при вводе выбран в разделе При исправлении правописания и грамматики в Word. Убедитесь, что все флажки сняты в разделе исключение для.
Как включить подчеркивание ошибок на андроид?
Как включить проверку орфографии на Android
Для начала опустите панель уведомлений и нажмите значок шестеренки. Прокрутите список вниз до «Язык и ввод». В меню «Язык и ввод» найдите опцию «Проверка правописания». Для включения просто сдвиньте переключатель в положение «Включено».
Как включить проверку орфографии?
Включение (и отключение) автоматической проверки правописания
- В меню Word выберите Параметры > Правописание.
- В диалоговом окне Правописание в разделе Орфография установите или снимите флажок Автоматически проверять орфографию.
- В разделе Грамматика установите или снимите флажок Автоматически проверять грамматику.
Как добавить словарь в Microsoft Word?
Перейдите в раздел Word > Параметры. В разделе Средства разработки и проверки правописания выберите элемент Правописание. Если вы хотите использовать настраиваемые словари, снимите флажок Предлагать только из основного словаря. Нажмите кнопку Словари.
Как включить красное подчеркивание в Ворде 2007?
В верхнем меню выбераем Сервис > затем выбираем пункт меню Параметры > там открываеме вкладку Правописание > ставим галочки напротив пунктов Орфография и Грамматика. 2. В MS Word 2007-2010 открываем вкладку Рецензирование > нажимаем либо на Правописание, либо на Проверка грамматики.
Как в ворде сделать проверку пунктуации?
- Проверка пунктуации в MS Word осуществляется посредством инструмента проверки правописания. …
- Откройте вкладку “Рецензирование” и нажмите там кнопку “Правописание”.
- Будет запущен процесс проверки правописания. …
- Нажмите кнопку “Изменить”, чтобы внести исправления только в этом месте.
Как включить подчеркивание ошибок в Outlook?
Если вы не хотите проверять орфографию вручную или беспокоитесь, что можете забыть сделать это, настройте в Outlook автоматическую проверку.
- Откройте вкладку Файл, выберите команду Параметры и перейдите к разделу Почта.
- В разделе Создание сообщений установите флажок Всегда проверять орфографию перед отправкой.
Как добавить язык для проверки орфографии в Ворд?
Чтобы изменить словарь для определенного языка в Word, выполните указанные ниже действия.
- На вкладке Рецензирование в группе Язык выберите Язык > Задать язык проверки правописания. (В Word 2007 щелкните Выбрать язык в группе Правописание.)
- В диалоговом окне Язык выберите нужный язык.
Как добавить язык проверки правописания в Word?
Щелкните место, куда хотите добавить текст, или выделите текст, для которого нужно использовать другой язык, и выполните одно из следующих действий.
- На вкладке Рецензирование выберите Язык > Языковые параметры.
- В разделе Языки разработки и проверка правописания в Office выберите нужный язык.
- Нажмите ОК.
Как включить Автокоррекцию на Андроиде?
Порядок действий для включения или отключения Smart Type следующий:
- Откройте «Настройки» и зайдите в «Язык и ввод».
- Выберите раздел «Клавиатура Android (AOSP)».
- Выберите «Исправление текста».
- Отключите или включите все пункты, отвечающие за исправление: Блокировка нецензурных слов; Автоисправление; Варианты исправлений;
Как включить Автоисправление на телефоне?
Как включить автозамену на Android
- Открой настройки приложение и перейти к Система> Языки и ввод> Виртуальная клавиатура> Gboard. …
- выбирать Исправление текста и прокрутите вниз до исправления раздел.
- Найдите переключатель с надписью Авто-коррекция и вставьте его в На позиция.
Как включить проверку орфографии в Ворде
В Microsoft Word существует инструмент «проверка орфографии». Если набирающий текст допускает базовые грамматические и пунктуационные ошибки, то инструмент подчеркнет и предложит исправленный вариант. Часто функция бывает отключен по разным причинам, именно поэтому мы расскажем вам, как включить проверку орфографии в Ворде, чтобы не допускать простых ошибок.
Активация автопроверки орфографии и грамматики в Word
После установки Ворда с официального источника эта функция включена по умолчанию. Если вы вводите заведомо неправильное слово, а оно не подчеркивается красным, значит, вы случайно отключили эту возможность программы.
Чтобы вернуть ее в рабочее состояние, откройте вкладку «Файл» – она находится в левом верхнем углу программы.
В зависимости от версии, она может выглядеть по-разному, но необходимые нам «Параметры» всегда находятся в самом низу.
Откроется новое окно. Нужна вкладка «Правописание». В разделе «При исправлении правописания в Word» нужно поставить галочки возле всех пунктов, в которых есть слова «Грамматика» и «Орфография».
Чтобы изменения вступили в силу, нажмите на кнопку Ок.
Что делать, если необходима ручная проверка
Чтобы включить проверку орфографии вручную, перейдите во вкладку «Рецензирование». Там вы найдете кнопку «Правописание».
У вас есть два варианта действий:
- Проверить конкретные предложения. Выделите текст и нажмите кнопку.
- Проверить весь документ. Нажмите кнопку, но ничего не выделяйте.
В любом случае откроется окно «Правописание». В нем будут поочередно появляться все неправильные слова, а также варианты их замены. Вы можете выбрать один из предложенных вариантов либо пропустить слово, перейдя к следующему.
В словаре программы есть не все слова, которыми сейчас пользуются люди. Чтобы оно больше не подсвечивалось, нажмите правой кнопкой мыши по слову, которое подчеркивается красным, и выберите пункт «Добавить в словарь».
Поверка иностранных языков
Если в вашем документе есть слова или предложения на другом языке, то можно проверить и их. По умолчанию Ворд сам определяет язык текста, но иногда он может начать выдавать русский, к примеру, за английский (автоисправление).
Поэтому выделите текст на нужном языке, и нажмите на название языка в левом нижнем углу программы. Появится окно «Язык», где вы сможете выбрать тот, что соответствует вашему тексту. В окне также можно включить автоматическое определение языка, если оно по каким-то причинам выключено у вас.
Если нужно исключить проверку грамматики и орфографии только в отдельной части документа, то поставьте галочку напротив «Не проверять правописание».
Скриншоты для инструкции сделаны в Microsoft Word 2019, но она актуальна и для более ранних версий программы. Какие-то кнопки или вкладки в вашей версии могут называться иначе, поэтому ищите не точное совпадение, а то, что подходит по смыслу.
источники:
http://skolkogramm.ru/info/proverka-orfografii-i-pravopisaniya-v-vorde-kak-vklyuchit-ili-ubrat
http://ritorika.com.ua/tekst/60/kak-vkljuchit-v-vorde-podcherkivanie-oshibok-2019