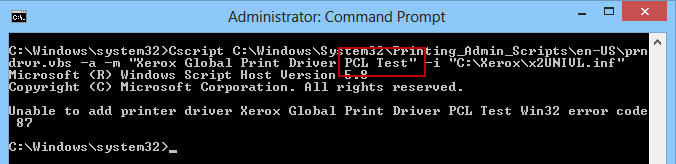- Remove From My Forums
-
Question
-
Hi Guys,
Im having some trouble trying to get prndrvr.vbs to work and keep getting Win32 error code 87. Ive tried googling it but it just says wrong syntax but ive gone over and over it and it and i carnt find them problem. Here are the two im using:
cscript C:WindowsSystem32Printing_Admin_Scriptsen-USprndrvr.vbs -a -m «Brother FAX-8750P» -v 3 -e «Windows x64» -h C:WindowsSystem32DriverStoreFileRepositoryprnbr001.inf_amd64_neutral_aad7da6d7cd23042 -i C:WindowsSystem32DriverStoreFileRepositoryprnbr001.inf_amd64_neutral_aad7da6d7cd23042prnbr001.Inf
cscript C:WindowsSystem32Printing_Admin_Scriptsen-USprndrvr.vbs -a -m «Lexmark Universal XL» -v 3 -e «Windows x64» -h C:WindowsSystem32DriverStoreFileRepositorylmud0c40.inf_amd64_neutral_742d8fe9350bbd47 -i C:WindowsSystem32DriverStoreFileRepositorylmud0c40.inf_amd64_neutral_742d8fe9350bbd47LMUD0C40.inf
I have made sure that «Everyone» Has read and execute permissions on the filerepository folder. I have made sure the folder exists. Im not sure. Please help!
Answers
-
Hi,
You’re asking for help with a standard Microsoft tool (which happens to be a VBS script — prndrvr.vbs) — we (the forum moderators) didn’t write that script and nobody here seems to have the exact hardware you’re trying to use and therefore we cannot reproduce
your specific problem. We’ve already provided suggestions, but if those are not successful, there’s not much else we can do for you since this forum does not guarantee solutions.HTH,
Bill
-
Marked as answer by
Wednesday, March 9, 2011 9:54 PM
-
Marked as answer by
|
0 / 0 / 0 Регистрация: 19.05.2020 Сообщений: 25 |
|
|
1 |
|
|
30.08.2021, 19:10. Показов 1552. Ответов 1
Пытаюсь удалённо через invoke-command или же Enter-PSSession выполнить скрипт для установки драйвера принтера на компьютере пользователя: Код cscript "C:WindowsSystem32Printing_Admin_Scriptsru-RUprndrvr.vbs" -a -m "Kyocera TASKalfa 1801 KX" -i "\ServerDriversKyoceraKx_8.2.0623_UPDen64bitOEMSETUP.inf Обратно возвращается ошибка «Не удалось добавить драйвер принтера Kyocera TASKalfa 1801 KX Код ошибки Win32 87»
0 |
|
616 / 135 / 44 Регистрация: 27.02.2016 Сообщений: 685 |
|
|
31.08.2021, 05:03 |
2 |
|
интересно … System Error: Error Code 87. Parameter Incorrect. попробуйте упростить ей задачу
0 |
|
IT_Exp Эксперт 87844 / 49110 / 22898 Регистрация: 17.06.2006 Сообщений: 92,604 |
31.08.2021, 05:03 |
|
2 |
If you are getting the error message “Unable to add error code 87”, today’s guide was created to help you.
Recommended
Speed up your PC today with this easy-to-use download.
Work on a small command line printer uploader that saves time (we will have 500 computers connected to Win10 by summer this year and you will need an easy-to-use Learner Assistant tool. Access). . While testing VB Run commands, I am having problems installing the driver. I also ran the port configuration command successfully to figure it out, but I am doing something wrong.
When I run the following command:
cscript prndrvr.vbs -a -m “HP LaserJet 400 M401” -i
Command harness -h returns “Unable to add HP LaserJet 400 M401 Win32 printer driver, error code 87. After doing some checks, I think there is a problem with -m.”HP LaserJet 400 M401 “. (I swapped -i and -h for every word in the article and got the same error.
Can someone tell me why -m is throwing errors?
Fine
My colleague and I learned that the full phone number of the driver is required to place an order. So I felt like I was “HP LaserJet 400 M401” when I needed “HP LaserJet 400 M401 PCL 6”
MadKovalchuk17
unread,
December 19, 2007 at 2:49:00 AM 11/12/07
an
here is my code. Whenever I try to add a custom driver, I get error code eighty-seven. I’m trying to use instead of de in the driver path and inf and it doesn’t work. I can install the printer if the car owner is already using a remote controlled washing machine, but when I need to use the driver it will not project and return error code 87. I tried prndrvr. vbs too, or I can install the To
driver on my local workstation, but once I try remotely it doesn’t help. Any ideas?
objWMIService = GetObject (“winmgmts:” _
& “impersonationLevel = impersonation! ” & strComputer &
” root cimv2″)
objDriver = objWMIService.Get (“Win32_PrinterDriver”)
objWMIService.Security_.Privileges.AddAsString (“SeLoadDriverPrivilege”, True)
objDriver .Name250 “
objDriver.SupportedPlatform = “Windows NT x86”
objDriver.Version = “3”
objDriver.FilePath implies
“C: lexmark Drivers Drivers Print Win_2KXP “
objDriver.Infname =
” C: lexmark Drivers Drivers Print Win_2KXP LMABJ740.inf “
IntResult dim = objDriver.AddPrinterDriver (objDriver)
div>
Alan Morris [MSFT]
unread,
Dec 19, 2007 3:16:16 AM
to aria-labelledby = “i10” jsname = “yjbGtf” role = “region”>
L error 87 – invalid parameter.
I believe you copied the driver for registering the remote machine running
prndrvr.vbs. Installation will fail if the driver files are not closest to the remote computer.
–
Alan Morris
Windows Print Command
Search You can find it in the Microsoft Knowledge Base here:
http://support.microsoft.com/default.aspx?scid=fh;;;lnnite;kbhowto
This post is available “AS IS” without warranty or assignment of any kind.
“MadKovalchuk17” < MadKova … @ discussions.microsoft.com > by in New sti Signal
: EFD3D140-20DF-4BF3 … @ microsoft.com …
MadKovalchuk17
unread,
January 29, 15:52:01 August 29, 01
in Aria-labeledby = “i16”
If I’m logged in as a user against a remote computer that also mapped drives? I still can’t copy. Does this career have to be good?
MadKovalchuk17
here is my signal. Whenever I try to add one printer driver, I get error code 87. I try to use instead of paths and inf, but it doesn’t work. I’m inside to install the printer when the driver is often already present on the remote computer, but when I need to install the driver it doesn’t work in any way and returns error code eighty-seven. I tried prndrvr.vbs as surprisingly good and I can install the To
driver on my local workstation, but I’ll try the remote one soon, it works worse thandoes not work. Any ideas?
objWMIService GetObject (“winmgmts:” matches _
& “impersonationLevel = impersonate! ” & strComputer &
” root cimv2″)
objDriver.Name = “Lexmark e250dn”
objDriver.SupportedPlatform = “Windows NT x86”
objDriver.Version = “3”
objDriver.FilePath means
“C: lexmark Drivers Drivers Print Win_2KXP “
objDriver.Infname =
” C: lexmark Drivers Drivers Print Win_2KXP LMABJ740.inf “
IntResult dim = objDriver.AddPrinterDriver (objDriver)
objDriver is the same as objWMIService.Get (“Win32_PrinterDriver”)
Alain [MSFT]
I am assuming that you have just copied the driver files to this remote computer if you are using
prndrvr.vbs. Installation will fail if someone’s driver files are not on the remote
local computer
This post is definitely “AS IS” without warranty or rights of any kind.
MadKovalchuk17
What if I connect to an ideal user on a remote PC support computer with mapped drives? I still cannot copy the following. Should work, right?
Speed up your PC today with this easy-to-use download.
Incapaz De Adicionar O Codigo De Erro 87 Da Impressora
Nevozmozhno Dobavit Kod Oshibki Printera 87
Nie Mozna Dodac Kodu Bledu Drukarki 87
Kan Inte Lagga Till Skrivarens Felkod 87
프린터 오류 코드 87을 추가할 수 없습니다
No Se Puede Agregar El Codigo De Error De La Impresora 87
Kan Printerfoutcode 87 Niet Toevoegen
Impossible D Ajouter Le Code D Erreur De L Imprimante 87
Druckerfehlercode 87 Kann Nicht Hinzugefugt Werden
- Remove From My Forums
-
Question
-
Hi Guys,
Im having some trouble trying to get prndrvr.vbs to work and keep getting Win32 error code 87. Ive tried googling it but it just says wrong syntax but ive gone over and over it and it and i carnt find them problem. Here are the two im using:
cscript C:WindowsSystem32Printing_Admin_Scriptsen-USprndrvr.vbs -a -m «Brother FAX-8750P» -v 3 -e «Windows x64» -h C:WindowsSystem32DriverStoreFileRepositoryprnbr001.inf_amd64_neutral_aad7da6d7cd23042 -i C:WindowsSystem32DriverStoreFileRepositoryprnbr001.inf_amd64_neutral_aad7da6d7cd23042prnbr001.Inf
cscript C:WindowsSystem32Printing_Admin_Scriptsen-USprndrvr.vbs -a -m «Lexmark Universal XL» -v 3 -e «Windows x64» -h C:WindowsSystem32DriverStoreFileRepositorylmud0c40.inf_amd64_neutral_742d8fe9350bbd47 -i C:WindowsSystem32DriverStoreFileRepositorylmud0c40.inf_amd64_neutral_742d8fe9350bbd47LMUD0C40.inf
I have made sure that «Everyone» Has read and execute permissions on the filerepository folder. I have made sure the folder exists. Im not sure. Please help!
Answers
-
Hi,
You’re asking for help with a standard Microsoft tool (which happens to be a VBS script — prndrvr.vbs) — we (the forum moderators) didn’t write that script and nobody here seems to have the exact hardware you’re trying to use and therefore we cannot reproduce
your specific problem. We’ve already provided suggestions, but if those are not successful, there’s not much else we can do for you since this forum does not guarantee solutions.HTH,
Bill
-
Marked as answer by
Wednesday, March 9, 2011 9:54 PM
-
Marked as answer by
Содержание
- Unable to add printer driver — Win32 error code 87
- Не удалось добавить принтер код ошибки win32 87
- HP LaserJet 1522, 1536, 3052/3055, 300/400 Color…
- Настроим печать
- Сканирование
- Серьезный разговор с 3055 или, Чувак ты поднял на гору не тот камень
- Почему не подключается принтер к компьютеру или ноутбуку через USB
- Быстрое решение
- Перезагрузка
- Запуск службы печати
- Проблемы с драйверами
- Windows 7
- Windows 10
- Другие возможные причины
- Устраняем ошибку “Windows не удается подключиться к принтеру, не существует обработчик печати”
- Причина проблемы
- Как ее исправить
- Если не сработало
I have a batch file that works on my PC; but, not on other PC’s. Please see the code attached. Additionally, similar batch files work just fine on these ‘other PC’s; but, I think the problem is ‘Printer Driver’ Specific.
The batch file bombs out on line 14 . The error is:
Unable to add printer driver TOSHIBA e-STUDIO6530CSeriesPCL6 Win32 error code 87
What can I do to fix this problem?
The out put, line by line is as follows (on a PC that it doe snot work on.
H:>net use v: 192.168.1.7eSTUDIO
The command completed successfully.
H:>cscript %windir%system32prnport. vbs -a -r IP_192.168.1.250 -o raw -n 9100
-h 192.168.1.250
Microsoft (R) Windows Script Host Version 5.7
Copyright (C) Microsoft Corporation. All rights reserved.
Created/updated port IP_192.168.1.250
H:>cscript %windir%system32prndrvr. vbs -a -m «TOSHIBA e-STUDIO6530CSeriesPCL6
» -h «V:2015» -i «V:2015eS6cx2.inf»
Microsoft (R) Windows Script Host Version 5.7
Copyright (C) Microsoft Corporation. All rights reserved.
Unable to add printer driver TOSHIBA e-STUDIO6530CSeriesPCL6 Win32 error code 87
H:>cscript %windir%system32prnmngr. vbs -a -p «SmallCopyToshibaPCL6» -m «TOSHI
BA e-STUDIO6530CSeriesPCL6″ -r «IP_192.168.1.250»
Microsoft (R) Windows Script Host Version 5.7
Copyright (C) Microsoft Corporation. All rights reserved.
Unable to add printer SmallCopyToshibaPCL6 Error 0x80041001 Generic failure
Operation PutInstance
Provider Win32 Provider
Description The printer driver is unknown.
Win32 error code 1797
What does the part of the code, in line 14 supposed to do: «V:2015» -i «V:2015eS6cx2.inf»
There is no 2015 folder there.
ASKER CERTIFIED SOLUTION
I have the same issues it works on my machine but when running on a different maching it doesn’t work.
see output from non working PC below
1AppData LocalTemp IXP000.TM P>cscript c:windowssystem32prin
ting_admin_scriptsen-usp rndrvr.vbs -a -m «TOSHIBA e-STUDIO4520CSeriesPCL6» -h «..eS4ex6.INF»
Microsoft (R) Windows Script Host Version 5.8
Copyright (C) Microsoft Corporation. All rights reserved.
Unable to add printer driver TOSHIBA e-STUDIO4520CSeriesPCL6 Printer Driver Disk
Win32 error code 87
1AppData LocalTemp IXP000.TM P>cscript c:windowssystem32prin
ting_admin_scriptsen-usp rnport.vbs -a -r «Toshiba Kitchen» -h 192.xxx.xxx.xxx -o
raw -n 9100 -me -y «public» -i 1
Microsoft (R) Windows Script Host Version 5.8
Copyright (C) Microsoft Corporation. All rights reserved.
Created/updated port Toshiba Kitchen
1AppData LocalTemp IXP000.TM P>cscript c:windowssystem32prin
ting_admin_scriptsen-usp rnmngr.vbs -a -p «Kitchen/BreakRoom» -m «TOSHIBA e-STU
DIO4520CSeriesPCL6″ -r «Toshiba Kitchen»
Microsoft (R) Windows Script Host Version 5.8
Copyright (C) Microsoft Corporation. All rights reserved.
Unable to add printer Kitchen/BreakRoom Error 0x80041001 Generic failure
Operation PutInstance
Provider Win32 Provider
Description The printer driver is unknown.
Win32 error code 1797
1AppData LocalTemp IXP000.TM P>pause
Press any key to continue . . .
Источник
Не удалось добавить принтер код ошибки win32 87
Автоматическое подключение сетевых МФУ с возможностью сканирования Часть 1 | SavePearlHarbor «Не существует обработчик печати (не удалось установить принтер)» — ошибка, появляющаяся в работе всех моделей принтеров. Чаще она появляется, когда
HP LaserJet 1522, 1536, 3052/3055, 300/400 Color…
Я думаю, многим системным администраторам известны описанные в заголовке мфу, отличаются они, в первую очередь, не очень удобной установкой и от этого имеют дурную славу. Однажды, копируя на очередной компьютер сквозь узкий канал пакет fullsolution для мфу весом около 300 мегабайт, идея разобрать этот инсталлятор и автоматизировать установку вылезла попапом на глаза — работу пришлось приостановить.
Разбором драйвера я занимался уже около полутора лет назад, в то время интернет на эту тему был совершенно пуст. Сейчас быстро погуглил по теперь уже известным мне ключевым словам утилит и нашел немного разрозненной информации. Несмотря на это, я решил. что собранная в одно место информация все равно не помешает, при том, что в этом посте она более полная.
Настроим печать
Первым на запрос по snmp показался мфу HP LaserJet 1536, с него и решил начать. Для начала нужно понять. как его подключать как принтер под Windows 7; пожилую XP отбросил сразу, свежую Windows 8 в домене, есть мнение, мне не увидеть никогда. Вот и повод познакомиться с новым для себя PowerShell, подумал я, который в итоге был чуть ли не основной мотивацией в разборе драйвера. Подключение ip-принтера в Windows 7 состоит из трех этапов (в Windows 8 всё сильно упрощается встроенными командлетами, но про нее я уже говорил — не судьба), сначала создаем ip-порт, потом добавляем драйвер и подключаем, собственно, принтер. Для всех этих этапов в Windows есть уже готовые VBS скрипты, многим, я думаю, знакомые, в Windows 7 путь к ним: С:WindowsSystem32Printing_Admin_Scripts
Тут стоит отметить одну важную особенность: имя принтера должно указываться точно так же как оно прописано в inf файле драйвера, ради примера уберите часть имени, скрипт выдаст ошибку: «Не удалось добавить драйвер принтера HP LaserJet Код ошибки Win32 87».
Отрывок файла драйвера с полным именем принтера:
Теперь осталось подключить принтер, для этого я остановился на замечательной программе printui, советую посмотреть на нее поближе, у нее есть интересные ключи.
&rundll32 printui. dll, PrintUIEntry /if /b «HP LaserJet M1530 MFP Series PCL 6» /r «192.168.0.30» /m «HP LaserJet M1530 MFP Series PCL 6» /u /K /q /Gw
Пришло время оформить все это в примерно следующего вида скрипт на PowerShell:
Сканирование
Копаясь в inf файлах драйвера, для поиска правильного имени принтера и попутно вообще разбираясь в структуре драйвера HP, глаз зацепился за следующие строки (выделил жирным):
;Windows Vista
[HP. NT.6.0]
«HP LJ M1530 MFP Series Scan»= WIA_1530_Inst. NT.6.0, USBvid_03f0&pid_012a&mi_00
«HP LJ M1530 MFP Series Scan»= WIA_1530_NW. NT.6.0,Vid_03f0&pid_012a&IP_SCAN
;Windows Vista 64
[HP. NTAMD64.6.0]
«HP LJ M1530 MFP Series Scan»= WIA_1530_Inst_Vista64, USBvid_03f0&pid_012a&mi_00
«HP LJ M1530 MFP Series Scan»= WIA_1530_NW_Vista64,Vid_03f0&pid_012a&IP_SCAN
Настройки сканера в реестре хранятся по следующим путям:
HKEY_LOCAL_MACHINESYSTEMCurrentControlSetControlClass
HKEY_LOCAL_MACHINESYSTEMCurrentControlSetEnumRootIMAGE
Опытным путём определяем необходимые нам ключи реестра:
Тут бы хотелось лирики (казалось бы, при чем тут 1С? если вы понимаете о чём я), но опущусь до сухой констатации: попробуем devcon. exe.
DevCon — это программа с интерфейсом командной строки, которая используется в качестве альтернативы диспетчеру устройств С ее помощью можно включать, выключать, перезапускать, обновлять, удалять и опрашивать отдельные устройства или группы устройств. Программа DevCon также предоставляет необходимые разработчику драйвера сведения, которые недоступны с помощью диспетчера устройств.
Support. microsoft. com/kb/311272/ru
Добавляем устройство по ID указав драйвер:
.devcon. exe /r install C:drivers1536scanhppasc16.inf «vid_03f0&pid_012a&IP_SCAN»
Добавляем в реестр необходимые параметры, запускаем сканирование и… Бинго!
Сканер отлично работает, осталось все это оформить.
Для того что бы удобно добавить настройки реестра, создадим процитированный ниже файл, который послужит нам шаблоном для модификации внутри скрипта.
Windows Registry Editor Version 5.00
[HKEY_LOCAL_MACHINESYSTEMCurrentControlSetControlClass _ITEM_DeviceData]
«NetworkDeviceID»=»hostname:_NETWORK_NAME_.domain. localipaddr:_IP_ADDRESS_guid:macaddr:_MAC_ADDRESS_port:1″
«PortID»=»_IP_ADDRESS_»
«NetworkHostName»=»_NETWORK_NAME_.domain. local»
«TulipIOType»=dword:00000005
[HKEY_LOCAL_MACHINESYSTEMCurrentControlSetEnumRootIMAGE_ITEM_Device Parameters]
«NetworkDeviceID»=»hostname:_NETWORK_NAME_.domain. localipaddr:_IP_ADDRESS_guid:macaddr:_MAC_ADDRESS_port:1″
«PortID»=»_IP_ADDRESS_»
«NetworkHostName»=»_NETWORK_NAME_.domain. local»
«MAC»=»_MAC_ADDRESS_»
«PortNumber»=«1»
«Index»=»_ITEM_»
Готовый скрипт установки сканера примет следующий вид:
Потираем руки, проверяем — работает, модифицируем под 1522 — работает, победно правим под 3055 — облом…
Сканер не дает выбрать планшет, в меню сканирования доступен только податчик, да и тот отказывается сканировать.
Серьезный разговор с 3055 или, Чувак ты поднял на гору не тот камень
Вот он, LaserJet 3055/3052 — самый вредный парень, на удивление вижу я его чаще всех. На самом деле — скажу по секрету — я начал заниматься им первым — пошел через дебри фильтрации вывода procmon при установке драйвера для поиска чего-нибудь интересного и утонул где-то посередине. Когда очередной раз procmon упал из-за нехватки памяти, я решил отложить эту затею до более дружелюбного и спокойного состояния.
В дистрибутивах драйверов других принтеров HP есть ее шестидесяти четырех разрядная версия, драйвер 3055 же поддерживает только x86 операционные системы.
Драйвера сканера я решил выдернуть из общей папки драйверов и сложить отдельно, необходимые файлы легко читаются из inf-файла драйвера. Дерево получилось следующего вида:
C:DriversScannersip3055scanhpgtpusd. dll
C:DriversScannersip3055scanhppasc01.cat
C:DriversScannersip3055scanhppasc01.dll
C:DriversScannersip3055scanhppasc01.inf
C:DriversScannersip3055scanhppniscan01.exe
C:DriversScannersip3055scanhpptpml3.dll
C:DriversScannersip3055scanhpxp3390.dll
C:DriversScannersip3055scanDriversdot4
C:DriversScannersip3055scanDriversdot4Win2000hpzidr12.dll
C:DriversScannersip3055scanDriversdot4Win2000hpzipm12.dll
C:DriversScannersip3055scanDriversdot4Win2000hpzipr12.dll
C:DriversScannersip3055scanDriversdot4Win2000hpzipr12.sys
Функция установки сканера теперь стала совсем простой, хоть и с зависимостью от внешней компоненты.
Итоговый вид скрипта, с некоторыми захардкоженными упрощениями, примет следующий вид:
Этот же способ отлично подходит для всех оказавшихся вокруг меня МФУ от HP, для которых я создал отдельные папки с драйверами и варианты выбора в свитче функции установки сканера.
Список файлов драйвера можно посмотреть в разделах inf-файла с именами [SourceDisksFiles], [RegisterDlls], [WIA_CopyFiles] и далее по файлу. Скриншот по драйверам 3055 и 1536, для наглядности:
Из описанных в этой заметке отрывков кода можно собрать полноценный скрипт автоматической установки МФУ, а если добавить в него немного гуя и snmp, то можно вообще навсегда закрыть для себя тему установки МФУ на новые машины.
На этом на сегодня всё, спасибо за внимание. Если в комментариях подскажут чего не хватает МФУ 3055 для работы при установке первым способом посредством devcon, буду сильно благодарен. Может быть кто-то проделал ту же работу, что и я, но добился больших успехов.
В следующей части, если кто-то кинет таки инвайт в песочницу, покажу как расширить наш сценарий для работы с МФУ Xerox и Kyocera.
Почему не подключается принтер к компьютеру или ноутбуку через USB
При использовании печатающих систем можно столкнуться с ситуацией, когда не устанавливается принтер HP, Canon, Samsung, Epson или другой в Windows XP, 7, 8, 10. При этом операционная система может видеть подключенное оборудование, не предоставляя к нему необходимый доступ. Решить проблему можно несколькими способами, эффективность которых будет напрямую зависеть от серьезности возникшей неполадки.
Быстрое решение
Существует два основных быстрых решения, позволяющих правильно установить программное обеспечение принтера и обеспечить стабильную связь с компьютером.
Перезагрузка
Первым делом, при возникновении проблемы, рекомендуется перезагрузить компьютер. Если же манипуляция не помогла, то придется обратиться к более серьезным шагам.
Запуск службы печати
За временное хранение, выводимых на печать файлов, отвечает специальная служба, остановка которой может привести к нарушению работы принтера. Если же служба окажется не запущенной на этапе установки программного обеспечения, процесс может и вовсе прерваться без каких-либо сообщений об ошибках.
Запустить службу можно следующим образом:
После этого можно приступить к установке программного обеспечения принтера и настройке всех необходимых параметров. Чтобы правильно и без проблем подключить принтер к компьютеру используйте рекомендации по ссылке.
Проблемы с драйверами
Нередко, проблемы с установкой принтера связаны со специфическими особенностями конкретной операционной системы.
Windows 7
Обычно система Windows 7 автоматически обнаруживает принтер в своей базе данных и быстро устанавливает необходимые драйвера. Если нужного софта не окажется, то начнётся поиск драйвера в интернете. Проблема может быть в том, что системе не разрешено скачивать драйвера из интернета. Чтобы включить эту технологию, необходимо сделать следующее:
Завершив процесс установки, система выдаст соответствующее сообщение, которое будет свидетельствовать о том, что принтер готов к работе.
Windows 10
При отказе установки программного обеспечения принтера на Windows 10, нужно попробовать подключить оборудование вручную по этой инструкции:
Если же драйвера даже так не устанавливаются, то целесообразно самостоятельно осуществить загрузку софта. Зайдите через Google на официальный сайт производителя принтера и скачайте оттуда драйвер под вашу версию Windows, т. к. только так можно гарантировать полную безопасность. Следуйте инструкции мастера установки драйвера, это не сложно. Завершающий этап включает в себя перезагрузку компьютера и проверку работоспособности принтера. Если всё это кажется сложным, то просто установите программу для автоматической загрузки драйверов.
Другие возможные причины
Иногда, даже все перечисленные способы не могут дать желаемый результат. Драйвера устанавливаются либо «криво», либо не устанавливаются вовсе. Причина подобной проблемы может крыться не в стороннем софте, а в самой операционной системе Windows. Слишком старые версии ОС Windows XP/7 могут попросту не поддерживать современное печатающее оборудование. Выходом из сложившейся ситуации станет загрузка последних накопительных обновлений с официального сайта Microsoft, или обновление Windows до актуальной версии.
Не менее распространенной причиной неполадок может быть конфликт драйверов с установленными утилитами. Нужно полностью удалить все программы и драйвера от предыдущего принтера перед подключением нового оборудования.
Устраняем ошибку “Windows не удается подключиться к принтеру, не существует обработчик печати”
«Не существует обработчик печати (не удалось установить принтер)» – ошибка, появляющаяся в работе всех моделей принтеров. Чаще она появляется, когда подключается новое оборудование в момент инсталляции драйвера, но изредка и после начала печати документа. Владелец оборудования, видя проблему в драйвере для Windows 7 x32/x64, 10 и других, переустанавливает его, но при повторной попытке возникает эта же ошибка.
Причина проблемы
Проблема чаще появляется по причине исчезновения или ручного удаления пользователем нужной библиотеки. На практике это происходит, когда пользователь вручную чистит «spooler», из-за чего удаляет ненужные данные вместе с обработчиком. Чтобы не сталкиваться с такой проблемой в будущем, рекомендуется создавать резервную копию каждой папки перед ее удалением или внесением корректировок.
Как ее исправить
Обработчик печати – элемент системы печати Windows, выраженный в виде файла «winprint. dll». Полноценная работа «Диспетчера печати» требует наличия раздела «spool» в директории ОС. В нем находятся данные, отвечающие за взаимодействие принтера с ПК. В нем несколько подразделов:
Указанная ошибка показывает отключенный обработчик, это требует анализа раздела «prtprocs», в котором он содержится. В нем будут подразделы W32X86 или X64 в зависимости от разрядности операционной системы пользователя, и в них находится нужный файл. При его отсутствии следует загрузить его или переустановить с другого ПК (при желании это делается вместе со всей папкой).
После переустановки файла ошибка пропадает, а после инсталляции драйвера можно продолжать работу в обычном режиме. В некоторых случаях для окончательного решения проблемы требуется повторная перезагрузка принтера.
Обратите внимание! Перед началом работы прекратите работу службы печати, кликнув на клавиатуре Win+R и введя команду services. msc.
Есть другой вариант. После остановки удаляются данные из разделов printers и drivers, а в prtprocs проверяется, есть ли нужный файл. Также убедитесь в присутствии LXKPTPRC. DLL. mui.
Если не сработало
Иногда скачка и повторная установка файла не дает результата. Эта ситуация свидетельствует о проблемах с целостностью системных библиотек, поэтому они проверяются, и он регистрируется повторно.
Далее перезагружается компьютер и проводится повторная установка драйверов принтера.
Источник
Автоматическое подключение сетевых МФУ с возможностью сканирования Часть 1 | SavePearlHarbor «Не существует обработчик печати (не удалось установить принтер)» — ошибка, появляющаяся в работе всех моделей принтеров. Чаще она появляется, когда
HP LaserJet 1522, 1536, 3052/3055, 300/400 Color…
Я думаю, многим системным администраторам известны описанные в заголовке мфу, отличаются они, в первую очередь, не очень удобной установкой и от этого имеют дурную славу. Однажды, копируя на очередной компьютер сквозь узкий канал пакет fullsolution для мфу весом около 300 мегабайт, идея разобрать этот инсталлятор и автоматизировать установку вылезла попапом на глаза — работу пришлось приостановить.
Разбором драйвера я занимался уже около полутора лет назад, в то время интернет на эту тему был совершенно пуст. Сейчас быстро погуглил по теперь уже известным мне ключевым словам утилит и нашел немного разрозненной информации. Несмотря на это, я решил. что собранная в одно место информация все равно не помешает, при том, что в этом посте она более полная.
Настроим печать
Первым на запрос по snmp показался мфу HP LaserJet 1536, с него и решил начать. Для начала нужно понять. как его подключать как принтер под Windows 7; пожилую XP отбросил сразу, свежую Windows 8 в домене, есть мнение, мне не увидеть никогда. Вот и повод познакомиться с новым для себя PowerShell, подумал я, который в итоге был чуть ли не основной мотивацией в разборе драйвера. Подключение ip-принтера в Windows 7 состоит из трех этапов (в Windows 8 всё сильно упрощается встроенными командлетами, но про нее я уже говорил — не судьба), сначала создаем ip-порт, потом добавляем драйвер и подключаем, собственно, принтер. Для всех этих этапов в Windows есть уже готовые VBS скрипты, многим, я думаю, знакомые, в Windows 7 путь к ним: С:WindowsSystem32Printing_Admin_Scripts
Тут стоит отметить одну важную особенность: имя принтера должно указываться точно так же как оно прописано в inf файле драйвера, ради примера уберите часть имени, скрипт выдаст ошибку: «Не удалось добавить драйвер принтера HP LaserJet Код ошибки Win32 87».
Отрывок файла драйвера с полным именем принтера:
Теперь осталось подключить принтер, для этого я остановился на замечательной программе printui, советую посмотреть на нее поближе, у нее есть интересные ключи.
&rundll32 printui. dll, PrintUIEntry /if /b «HP LaserJet M1530 MFP Series PCL 6» /r «192.168.0.30» /m «HP LaserJet M1530 MFP Series PCL 6» /u /K /q /Gw
Пришло время оформить все это в примерно следующего вида скрипт на PowerShell:
Сканирование
Копаясь в inf файлах драйвера, для поиска правильного имени принтера и попутно вообще разбираясь в структуре драйвера HP, глаз зацепился за следующие строки (выделил жирным):
;Windows Vista
[HP. NT.6.0]
«HP LJ M1530 MFP Series Scan»= WIA_1530_Inst. NT.6.0, USBvid_03f0&pid_012a&mi_00
«HP LJ M1530 MFP Series Scan»= WIA_1530_NW. NT.6.0,Vid_03f0&pid_012a&IP_SCAN;Windows Vista 64
[HP. NTAMD64.6.0]
«HP LJ M1530 MFP Series Scan»= WIA_1530_Inst_Vista64, USBvid_03f0&pid_012a&mi_00
«HP LJ M1530 MFP Series Scan»= WIA_1530_NW_Vista64,Vid_03f0&pid_012a&IP_SCAN
Настройки сканера в реестре хранятся по следующим путям:
HKEY_LOCAL_MACHINESYSTEMCurrentControlSetControlClass<6bdd1fc6-810f-11d0-bec7-08002be2092f>
HKEY_LOCAL_MACHINESYSTEMCurrentControlSetEnumRootIMAGE
Опытным путём определяем необходимые нам ключи реестра:
Тут бы хотелось лирики (казалось бы, при чем тут 1С? если вы понимаете о чём я), но опущусь до сухой констатации: попробуем devcon. exe.
DevCon — это программа с интерфейсом командной строки, которая используется в качестве альтернативы диспетчеру устройств С ее помощью можно включать, выключать, перезапускать, обновлять, удалять и опрашивать отдельные устройства или группы устройств. Программа DevCon также предоставляет необходимые разработчику драйвера сведения, которые недоступны с помощью диспетчера устройств.
Support. microsoft. com/kb/311272/ru
Добавляем устройство по ID указав драйвер:
.devcon. exe /r install C:drivers1536scanhppasc16.inf «vid_03f0&pid_012a&IP_SCAN»
Добавляем в реестр необходимые параметры, запускаем сканирование и… Бинго!
Сканер отлично работает, осталось все это оформить.
Для того что бы удобно добавить настройки реестра, создадим процитированный ниже файл, который послужит нам шаблоном для модификации внутри скрипта.
Windows Registry Editor Version 5.00
[HKEY_LOCAL_MACHINESYSTEMCurrentControlSetControlClass<6bdd1fc6-810f-11d0-bec7-08002be2092f>_ITEM_DeviceData]
«NetworkDeviceID»=»hostname:_NETWORK_NAME_.domain. localipaddr:_IP_ADDRESS_guid:macaddr:_MAC_ADDRESS_port:1″
«PortID»=»_IP_ADDRESS_»
«NetworkHostName»=»_NETWORK_NAME_.domain. local»
«TulipIOType»=dword:00000005[HKEY_LOCAL_MACHINESYSTEMCurrentControlSetEnumRootIMAGE_ITEM_Device Parameters]
«NetworkDeviceID»=»hostname:_NETWORK_NAME_.domain. localipaddr:_IP_ADDRESS_guid:macaddr:_MAC_ADDRESS_port:1″
«PortID»=»_IP_ADDRESS_»
«NetworkHostName»=»_NETWORK_NAME_.domain. local»
«MAC»=»_MAC_ADDRESS_»
«PortNumber»=«1»
«Index»=»_ITEM_»
Готовый скрипт установки сканера примет следующий вид:
Потираем руки, проверяем — работает, модифицируем под 1522 — работает, победно правим под 3055 — облом…
Сканер не дает выбрать планшет, в меню сканирования доступен только податчик, да и тот отказывается сканировать.
Серьезный разговор с 3055 или, Чувак ты поднял на гору не тот камень
Вот он, LaserJet 3055/3052 — самый вредный парень, на удивление вижу я его чаще всех. На самом деле — скажу по секрету — я начал заниматься им первым — пошел через дебри фильтрации вывода procmon при установке драйвера для поиска чего-нибудь интересного и утонул где-то посередине. Когда очередной раз procmon упал из-за нехватки памяти, я решил отложить эту затею до более дружелюбного и спокойного состояния.
В дистрибутивах драйверов других принтеров HP есть ее шестидесяти четырех разрядная версия, драйвер 3055 же поддерживает только x86 операционные системы.
Драйвера сканера я решил выдернуть из общей папки драйверов и сложить отдельно, необходимые файлы легко читаются из inf-файла драйвера. Дерево получилось следующего вида:
C:DriversScannersip3055scanhpgtpusd. dll
C:DriversScannersip3055scanhppasc01.cat
C:DriversScannersip3055scanhppasc01.dll
C:DriversScannersip3055scanhppasc01.inf
C:DriversScannersip3055scanhppniscan01.exe
C:DriversScannersip3055scanhpptpml3.dll
C:DriversScannersip3055scanhpxp3390.dll
C:DriversScannersip3055scanDriversdot4
C:DriversScannersip3055scanDriversdot4Win2000hpzidr12.dll
C:DriversScannersip3055scanDriversdot4Win2000hpzipm12.dll
C:DriversScannersip3055scanDriversdot4Win2000hpzipr12.dll
C:DriversScannersip3055scanDriversdot4Win2000hpzipr12.sys
Функция установки сканера теперь стала совсем простой, хоть и с зависимостью от внешней компоненты.
Итоговый вид скрипта, с некоторыми захардкоженными упрощениями, примет следующий вид:
Этот же способ отлично подходит для всех оказавшихся вокруг меня МФУ от HP, для которых я создал отдельные папки с драйверами и варианты выбора в свитче функции установки сканера.
Список файлов драйвера можно посмотреть в разделах inf-файла с именами [SourceDisksFiles], [RegisterDlls], [WIA_CopyFiles] и далее по файлу. Скриншот по драйверам 3055 и 1536, для наглядности:
Из описанных в этой заметке отрывков кода можно собрать полноценный скрипт автоматической установки МФУ, а если добавить в него немного гуя и snmp, то можно вообще навсегда закрыть для себя тему установки МФУ на новые машины.
На этом на сегодня всё, спасибо за внимание. Если в комментариях подскажут чего не хватает МФУ 3055 для работы при установке первым способом посредством devcon, буду сильно благодарен. Может быть кто-то проделал ту же работу, что и я, но добился больших успехов.
В следующей части, если кто-то кинет таки инвайт в песочницу, покажу как расширить наш сценарий для работы с МФУ Xerox и Kyocera.
Почему не подключается принтер к компьютеру или ноутбуку через USB
При использовании печатающих систем можно столкнуться с ситуацией, когда не устанавливается принтер HP, Canon, Samsung, Epson или другой в Windows XP, 7, 8, 10. При этом операционная система может видеть подключенное оборудование, не предоставляя к нему необходимый доступ. Решить проблему можно несколькими способами, эффективность которых будет напрямую зависеть от серьезности возникшей неполадки.
Быстрое решение
Существует два основных быстрых решения, позволяющих правильно установить программное обеспечение принтера и обеспечить стабильную связь с компьютером.
Перезагрузка
Первым делом, при возникновении проблемы, рекомендуется перезагрузить компьютер. Если же манипуляция не помогла, то придется обратиться к более серьезным шагам.
Запуск службы печати
За временное хранение, выводимых на печать файлов, отвечает специальная служба, остановка которой может привести к нарушению работы принтера. Если же служба окажется не запущенной на этапе установки программного обеспечения, процесс может и вовсе прерваться без каких-либо сообщений об ошибках.
Запустить службу можно следующим образом:
После этого можно приступить к установке программного обеспечения принтера и настройке всех необходимых параметров. Чтобы правильно и без проблем подключить принтер к компьютеру используйте рекомендации по ссылке.
Проблемы с драйверами
Нередко, проблемы с установкой принтера связаны со специфическими особенностями конкретной операционной системы.
Windows 7
Обычно система Windows 7 автоматически обнаруживает принтер в своей базе данных и быстро устанавливает необходимые драйвера. Если нужного софта не окажется, то начнётся поиск драйвера в интернете. Проблема может быть в том, что системе не разрешено скачивать драйвера из интернета. Чтобы включить эту технологию, необходимо сделать следующее:
Завершив процесс установки, система выдаст соответствующее сообщение, которое будет свидетельствовать о том, что принтер готов к работе.
Windows 10
При отказе установки программного обеспечения принтера на Windows 10, нужно попробовать подключить оборудование вручную по этой инструкции:
Если же драйвера даже так не устанавливаются, то целесообразно самостоятельно осуществить загрузку софта. Зайдите через Google на официальный сайт производителя принтера и скачайте оттуда драйвер под вашу версию Windows, т. к. только так можно гарантировать полную безопасность. Следуйте инструкции мастера установки драйвера, это не сложно. Завершающий этап включает в себя перезагрузку компьютера и проверку работоспособности принтера. Если всё это кажется сложным, то просто установите программу для автоматической загрузки драйверов.
Другие возможные причины
Иногда, даже все перечисленные способы не могут дать желаемый результат. Драйвера устанавливаются либо «криво», либо не устанавливаются вовсе. Причина подобной проблемы может крыться не в стороннем софте, а в самой операционной системе Windows. Слишком старые версии ОС Windows XP/7 могут попросту не поддерживать современное печатающее оборудование. Выходом из сложившейся ситуации станет загрузка последних накопительных обновлений с официального сайта Microsoft, или обновление Windows до актуальной версии.
Не менее распространенной причиной неполадок может быть конфликт драйверов с установленными утилитами. Нужно полностью удалить все программы и драйвера от предыдущего принтера перед подключением нового оборудования.
Устраняем ошибку “Windows не удается подключиться к принтеру, не существует обработчик печати”
«Не существует обработчик печати (не удалось установить принтер)» – ошибка, появляющаяся в работе всех моделей принтеров. Чаще она появляется, когда подключается новое оборудование в момент инсталляции драйвера, но изредка и после начала печати документа. Владелец оборудования, видя проблему в драйвере для Windows 7 x32/x64, 10 и других, переустанавливает его, но при повторной попытке возникает эта же ошибка.
Причина проблемы
Проблема чаще появляется по причине исчезновения или ручного удаления пользователем нужной библиотеки. На практике это происходит, когда пользователь вручную чистит «spooler», из-за чего удаляет ненужные данные вместе с обработчиком. Чтобы не сталкиваться с такой проблемой в будущем, рекомендуется создавать резервную копию каждой папки перед ее удалением или внесением корректировок.
Как ее исправить
Обработчик печати – элемент системы печати Windows, выраженный в виде файла «winprint. dll». Полноценная работа «Диспетчера печати» требует наличия раздела «spool» в директории ОС. В нем находятся данные, отвечающие за взаимодействие принтера с ПК. В нем несколько подразделов:
Указанная ошибка показывает отключенный обработчик, это требует анализа раздела «prtprocs», в котором он содержится. В нем будут подразделы W32X86 или X64 в зависимости от разрядности операционной системы пользователя, и в них находится нужный файл. При его отсутствии следует загрузить его или переустановить с другого ПК (при желании это делается вместе со всей папкой).
После переустановки файла ошибка пропадает, а после инсталляции драйвера можно продолжать работу в обычном режиме. В некоторых случаях для окончательного решения проблемы требуется повторная перезагрузка принтера.
Обратите внимание! Перед началом работы прекратите работу службы печати, кликнув на клавиатуре Win+R и введя команду services. msc.
Есть другой вариант. После остановки удаляются данные из разделов printers и drivers, а в prtprocs проверяется, есть ли нужный файл. Также убедитесь в присутствии LXKPTPRC. DLL. mui.
Если не сработало![]()
Иногда скачка и повторная установка файла не дает результата. Эта ситуация свидетельствует о проблемах с целостностью системных библиотек, поэтому они проверяются, и он регистрируется повторно.
Далее перезагружается компьютер и проводится повторная установка драйверов принтера.
Источники:
Https://savepearlharbor. com/?p=242513
Https://it-like. ru/ne-ustanavlivaetsya-printer-windows-7-8-10/
Https://compsch. com/help/ustranyaem-oshibku-windows-ne-udaetsya-podklyuchitsya-k-printeru-ne-sushhestvuet-obrabotchik-pechati. html