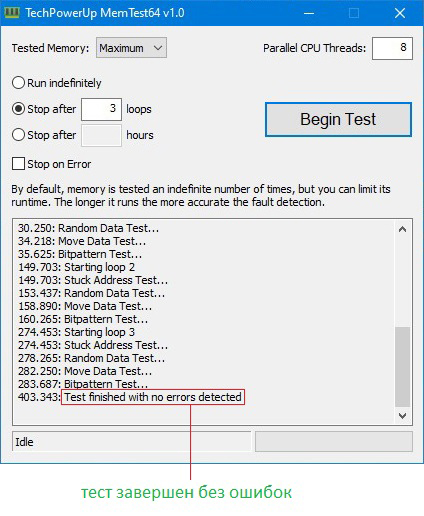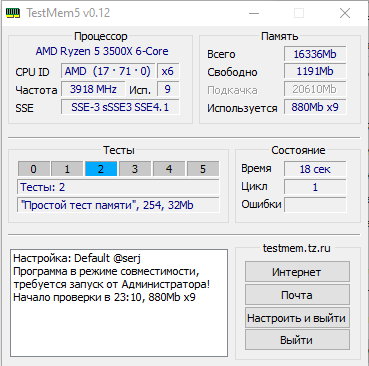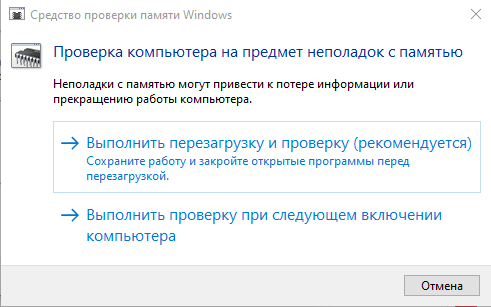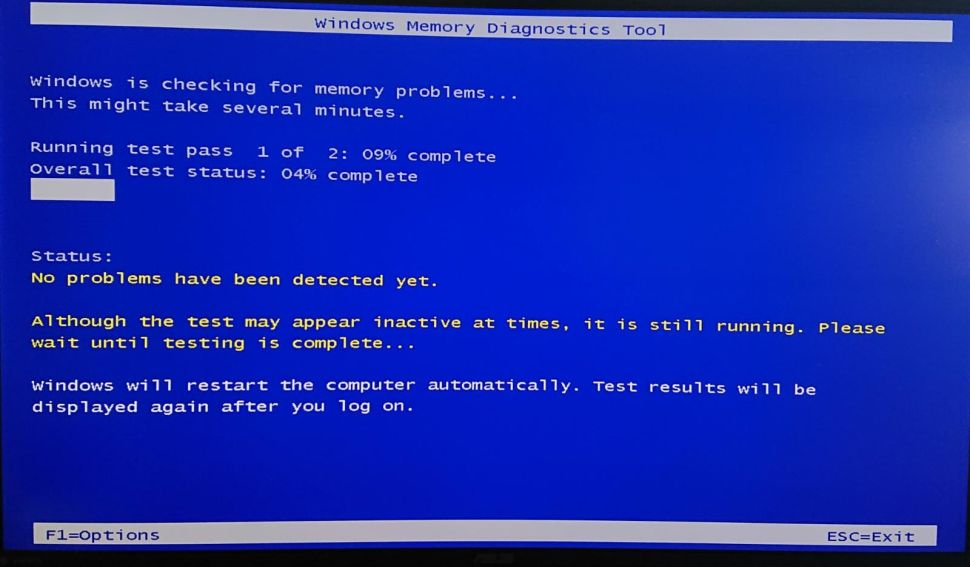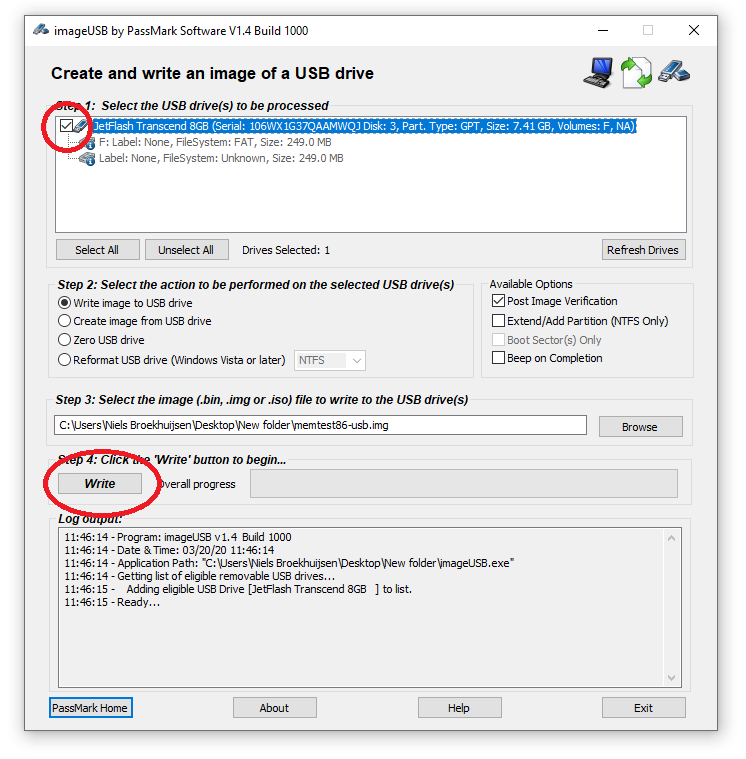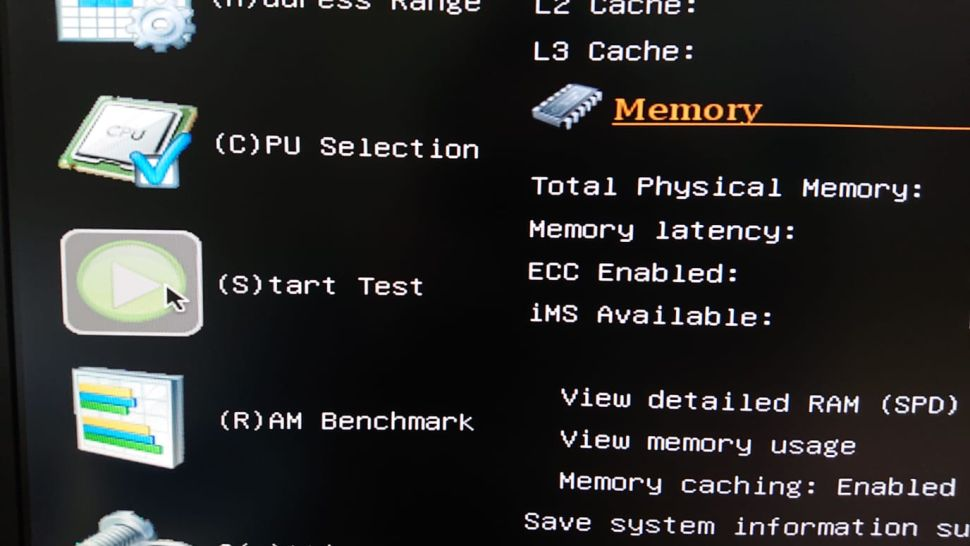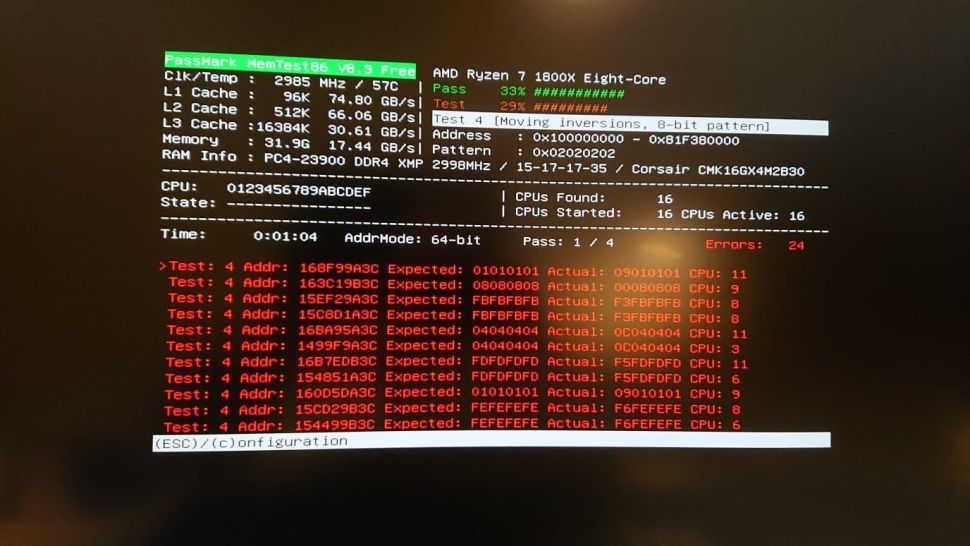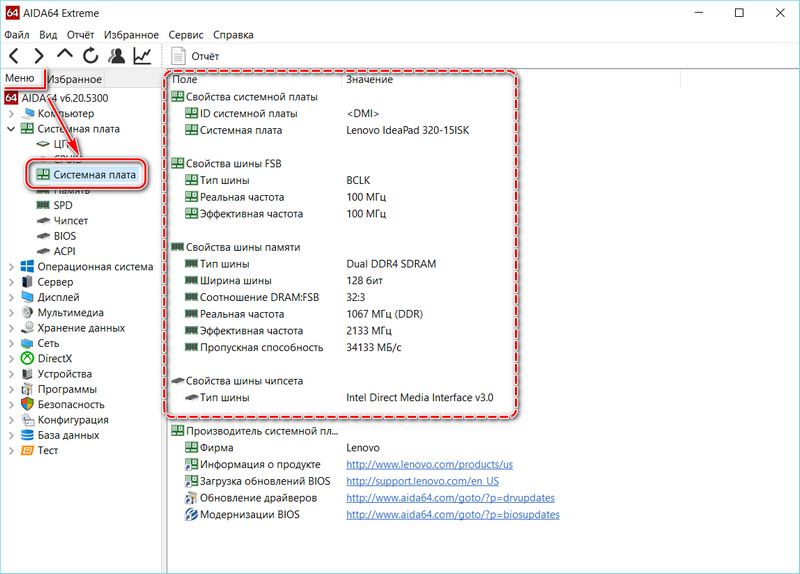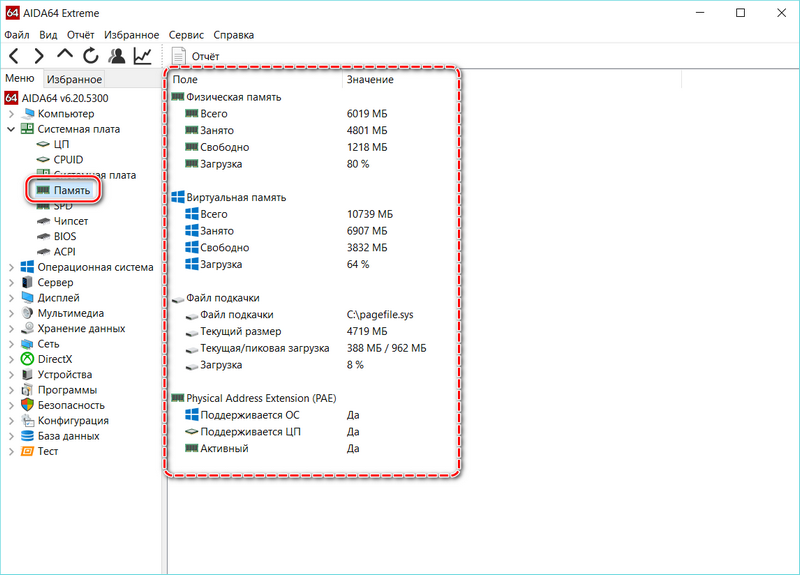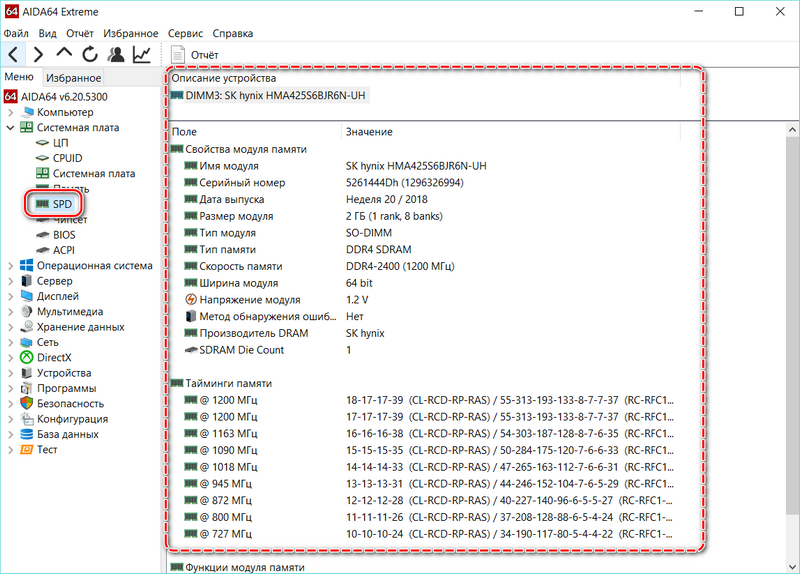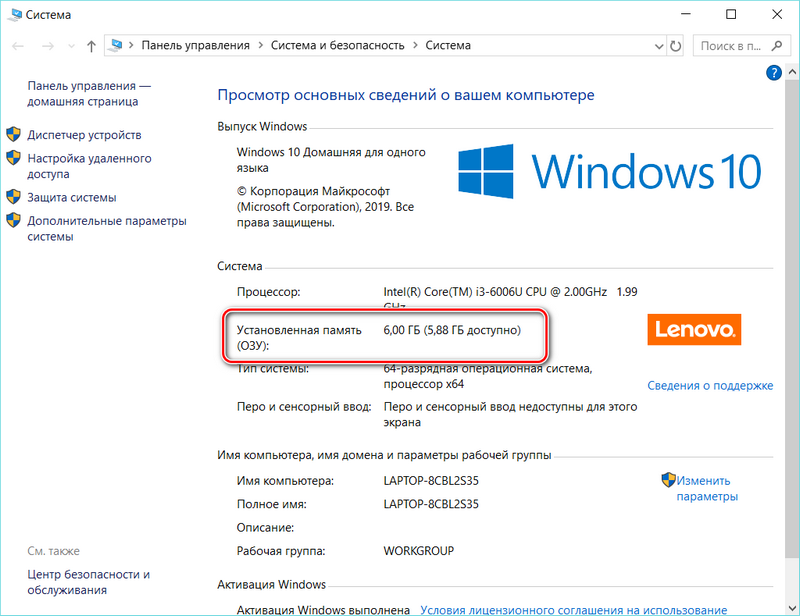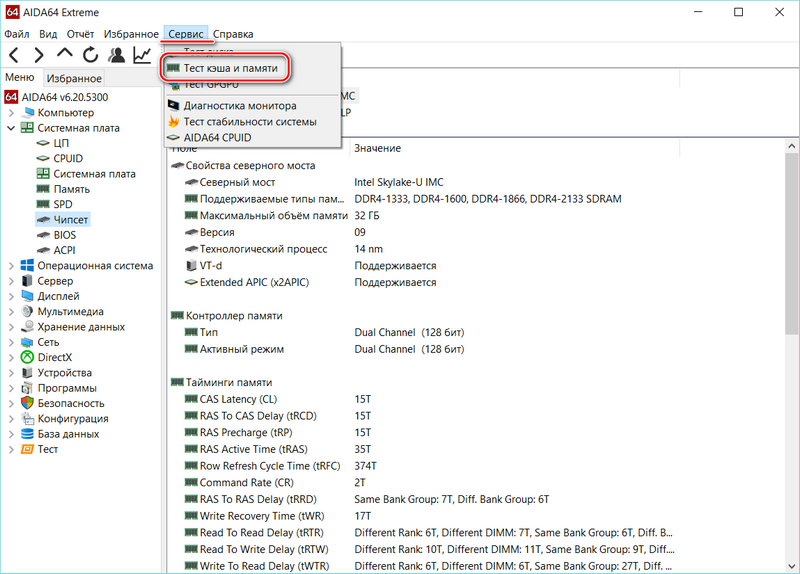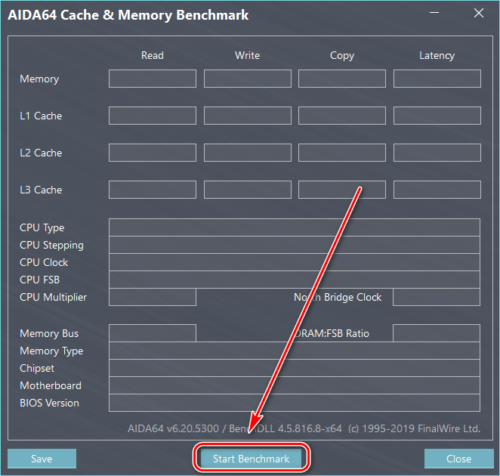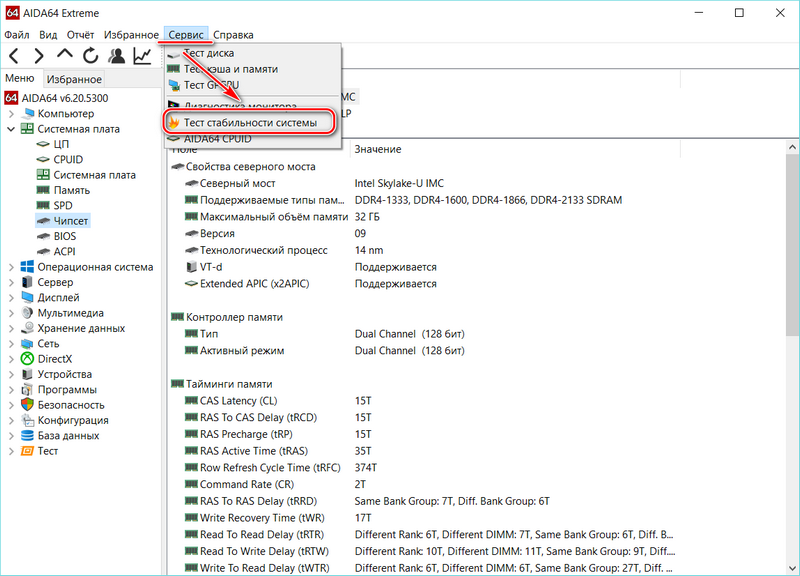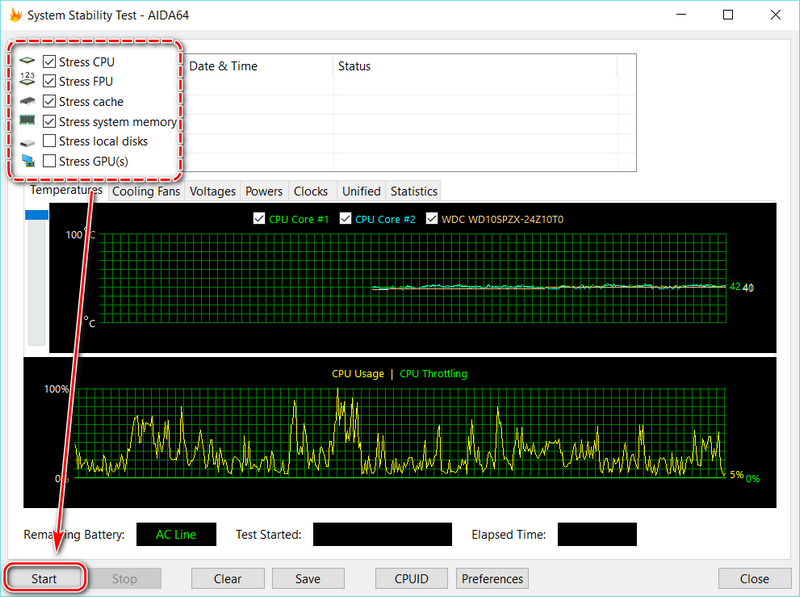Довольно часто при нестабильном поведении компьютера/ноутбука (например, стали появляться ошибки, зависания, вылетает синий экран, есть искажения изображения и пр.), требуется провести проверку оперативной памяти ОЗУ (RAM).
В ходе этого тестирования можно выяснить, все ли в порядке с памятью, нет ли ошибок, не требуется ли замена плашки (кстати, протестировать ОЗУ может быть не лишним и при покупке новой планки).
Вообще, привести диагностику памяти можно разными путями:
- использовать встроенное средство диагностики в Windows (если у вас ОС Windows 7, 8.1, 10, 11);
- либо использовать сторонний софт (на мой взгляд одна из лучших утилит для такого теста — Memtest 86+).
В этой статье рассмотрю оба эти варианта (хотя, конечно, второй вариант более предпочтителен!).
Итак…
*
Содержание статьи
- 1 Проверка ОЗУ (RAM) на ошибки
- 1.1 Средство диагностики памяти Windows
- 1.2 Тестирование оперативной памяти в Memtest 86+
- 1.2.1 Memtest 86+
- 1.2.2 Про версии программы Memtest 86+ (V5.01, V6):
- 1.2.3 Создание загрузочной флешки с Memtest86+
- 1.2.4 Загрузка с флешки и запуск теста в Memtest 86+
- 1.3 Что делать, если были найдены ошибки
→ Задать вопрос | дополнить
Проверка ОЗУ (RAM) на ошибки
Средство диагностики памяти Windows
Вообще, лично на мой взгляд, встроенный софт в Windows, как правило, уступает софту стороннего разработчика. Поэтому, все же, если у вас есть свободная флешка (CD/DVD диск), я рекомендую воспользоваться тестом в программе Memtest 86+ (см. во второй части статьи).
И тем не менее, как запустить проверку планок ОЗУ в Windows (актуально для Windows 7, 8, 10, 11):
- нажать сочетание кнопок Win+R;
- в появившемся окне «Выполнить» ввести команду mdsched и нажать Enter (как на скрине ниже).
mdsched — команда для проверки ОЗУ (Win+R)
Далее должно появиться окно, в котором вам предложат на выбор два варианта проверки:
- выполнить перезагрузку и проверку прямо сейчас (т.е. приступить к проверке незамедлительно);
- выполнить проверку при следующем включении ПК (именно это и рекомендую выбрать, чтобы без спешки сохранить все документы, закрыть программы и спокойно отправить ПК на перезагрузку).
Средство проверки памяти Windows
Если с диагностикой все «OK» — увидите сообщение, что тест памяти был успешно запланирован.
Тест памяти запланирован
После перезагрузки компьютера/ноутбука увидите окно, как на фото ниже. Будет выполнено 2 прохода, в нижней части окна показывается состояние операции. Если с вашей памятью все хорошо — то состояние будет в статусе «Неполадки пока не обнаружены».
Средство диагностики памяти Windows
📌 Если будут найдены неполадки
Рекомендую прогнать еще раз утилитой Memtest 86+. Если ошибки подтвердятся и в этой утилите — то см. конец этой статьи, там привел несколько советов…
*
Тестирование оперативной памяти в Memtest 86+
📌 Важно!
Кстати, Memtest 86+ и другие полезные утилиты для проверки и диагностики ОЗУ, диска, и пр. железа есть на спец. LiveCD*
(* LiveCD — образ ISO со встроенной Windows и утилитами, который можно записать на флешку — и получится аварийный накопитель, с которого всегда можно будет загрузиться и провести диагностику ПК).
*
Memtest 86+
Сайт: http://www.memtest.org/#downiso
Memtest 86+ — одна из лучших утилит, предназначенных для тестирования оперативной памяти. Утилита может запускаться с помощью собственного загрузчика, поэтому для нее операционная система, в принципе, не нужна.
Программа поддерживает современные многоядерные процессоры, большинство чипсетов материнских плат. Memtest 86+ доступна для скачивания на официальном сайте (ссылка выше), в виде нескольких версий. О них пару слов ниже…
*
Про версии программы Memtest 86+ (V5.01, V6):
- Download — Pre-Compiled Bootable ISO (.gz) — программа распространяется в образе ISO. Такой образ можно записать хоть на флешку, хоть на обычный CD/DVD диск (правда, могут понадобиться доп. утилиты — например, UltraISO). В общем, универсальный вариант;
- Download — Pre-Compiled Bootable ISO (.zip) — тоже самое, только формат архива другой;
- Download — Pre-Compiled Bootable Binary (.gz) — файл в формате bin (это тоже образ диска, похож на ISO);
- Download — Pre-Compiled Bootable Binary (.zip) — тоже самое;
- 📌 Download — Auto-installer for USB Key (Win 9x/2k/xp/7) *NEW!* — самый востребованный вариант (на мой взгляд). Позволяет автоматически создать загрузочную флешку с Memtest 86+ за несколько шагов. Программа работает во всех версиях Windows: XP, 7, 8, 10, 11;
- Download — Pre-Compiled package for Floppy (DOS — Win) — создание загрузочной дискеты (на мой взгляд, сегодня практически не актуально).
Я выбрал 5-й вариант (Download — Auto-installer for USB Key (Win 9x/2k/xp/7) *NEW!*), именно при помощи нее и покажу как создать флешку.
Примечание: если вы загружаете 6-ю версию программы — выбирайте вариант «Windows USB Installer (32/64 bits)».
*
Создание загрузочной флешки с Memtest86+
Скачиваете архив, разархивируете его и запускаете файл программы (выбор версии — приведен выше). Далее нужно вставить флешку в USB-порт и:
- в первом окне программа попросит указать букву диска флешки (важно! Все данные на ней, перед записью Memtest 86+, будут удалены);
- далее нужно поставить галочку напротив «We will format G:as Fat32» и нажать кнопку «Create»;
- дождаться сообщения «Installation Done, Your Drive should be ready to boot» (значит что носитель записан);
- кстати, если зайти в «Этот компьютер» — вы увидите, что название вашей флешки стало «MULTIBOOT».
Создание загрузочной флешки в Memtest 86+
*
Загрузка с флешки и запуск теста в Memtest 86+
Чтобы загрузиться с созданной шагом ранее флешки, необходимо соответствующим образом настроить BIOS (либо воспользоваться кнопкой для вызова Boot Menu). Тема эта достаточно обширна, поэтому чуть ниже приведу ссылки на свои статьи.
📌 Как настроить BIOS для загрузки с флешки или CD/DVD диска — https://ocomp.info/kak-nastroit-bios-dlya-zagruzki-s-diska-ili-fleshki.html
📌 Горячие клавиши для вызова Boot Menu — https://ocomp.info/goryachie-klavishi-dlya-vh-bios-boot-menu.html
*
Я воспользовался вызовом Boot Menu, указал с чего загружаться (USB-флешки) и нажал Enter (скрин ниже).
Загрузка с USB-флешки
Далее, если ваша флешка правильно записана, утилита Memtest 86+ автоматически запуститься и начнет тестировать оперативную память. От вас ничего не требуется нажимать. Красной стрелкой на фото ниже показан ход тестирования (сколько процентов проверено).
Тестирование в Memtest 86+ // запускается автоматически
📌 Примечание! На всякий случай приведу клавиши управления (хотя они в большинстве случаев не нужны).
Esc – закрыть программу и перезагрузить ПК;
C – задание параметров в ручном режиме (для опытных пользователей);
F1 — Enhanced Fail Safe Mode (расширенная Fail Safe Mode).
F2 — Experimental SMT support up to 32 cores (экспериментальная SMT поддержка до 32 ядер).
При запуске производится анализ компонентов компьютера, затем начинается тестирование оперативной памяти.
Если тест не запускается в авто-режиме — запустите его при помои кнопок F1, либо F2.
Вообще, рекомендую оставить вот так тестировать ПК на несколько часов, чтобы утилита прогнала память несколько раз. Если с памятью все в порядке — вы должны увидеть внизу окна сообщение «Pass complete, no errors, press Esc to exit» (как на фото ниже). 👇
Примечание!
Memtest 86+ записывает в каждый блок памяти информацию, а затем считывает её и проверяет на ошибки. Программа тестирует оперативную память циклически, т.е. у неё по умолчанию есть 11 тестов (включая нулевой), которые она гоняет по кругу неограниченное число раз (пока вы не остановите ее, нажав клавишу Esc).
Все хорошо с памятью // прошла тест
Если же в процессе тестирования будут найдены ошибки — вы увидите красные строки (это в любом случае не хорошо (как минимум)).
С памятью есть проблемы…
*
Что делать, если были найдены ошибки
Довольно популярный вопрос, наряду с вопросами по тестированию памяти…
Для начала необходимо открыть системный блок и почистить его от пыли. Вынуть планки памяти из слотов и продуть сами слоты (удобно это делать с помощью пылесоса с реверсным режимом, либо баллончика сжатого воздуха — такие продаются в компьютерных магазинах).
📌 Статья о чистке компьютера от пыли — https://ocomp.info/kak-pochistit-kompyuter-ot-pyili.html
Далее проверьте сами планки: нет ли на них сколов, царапин, чистые ли они. Если есть признаки механического повреждения, то наверняка потребуется замена памяти на новую.
Также обратите внимание на контакты. Дело в том, что через некоторое время они могут окислиться, и при вставке в слот не полностью (не всегда) давать контакт. В результате, как только контакт «потерялся» — у вас завис компьютер. Рекомендую их почистить в любом случае, для этого подойдет обычная резинка/стёрка (школьная). Оставшиеся катышки — можно либо сдуть, либо смахнуть мягкой кисточкой.
Чистка контактов памяти резинкой и кисточкой
Примечание. Процедуру нужно проводить крайне аккуратно, на чистой, сухой, ровной поверхности. Резинка лучше та, у которой две стороны: одна синяя, другая розовая. Тереть рекомендуется синей. В некоторых случаях, желтые контакты меняют цвет на более светлый.
После чистки памяти, вставьте ее вновь в слот и включите ПК (кстати, попробуйте вставить память в другие слоты, или поменять планки местами, если у вас все слоты заняты).
Далее проведите тестирование еще раз. В некоторых случаях, такая простая процедура, позволяет избавиться от ошибок, связанных с памятью, компьютер перестает зависать, перезагружаться и выдавать синий экран (тем самым, экономя ваши средства).
Если будут вновь найдены ошибки — можно попробовать сдать память в ремонт (но лично я не рекомендую). Если нет гарантийного обслуживания — лучше замените на новую (дело в том, что цена ремонта ОЗУ во многих случаях, стоит практически столько же, сколько новая планка).
*
На этом у меня пока всё. Дополнения приветствуются…
Удачи и хороших тестов!
👋
Первая публикация: 03.02.2017
Корректировка заметки: 7.08.2022


Полезный софт:
-
- Видео-Монтаж
Отличное ПО для создания своих первых видеороликов (все действия идут по шагам!).
Видео сделает даже новичок!
-
- Ускоритель компьютера
Программа для очистки Windows от «мусора» (удаляет временные файлы, ускоряет систему, оптимизирует реестр).
Как проверить оперативную память компьютера или ноутбука

В этой инструкции будут рассмотрены основные симптомы того, что память сбоит, и по шагам будет описано, как проверить оперативную память с целью точно узнать, в ней ли дело с помощью встроенной утилиты проверки памяти Windows 10, 8 и Windows 7, а также с помощью сторонней бесплатной программы memtest86+.
Симптомы ошибок оперативной памяти
Существует значительное число индикаторов сбоев RAM, среди наиболее часто встречающихся признаком можно выделить следующие
- Частое появление BSOD — синего экрана смерти Windows. Не всегда связано с оперативной памятью (чаще — с работой драйверов устройств), но ее ошибки могут быть одной из причин.
- Вылеты во время интенсивного использования RAM — в играх, 3D приложениях, видеомонтаже и работе с графикой, архивации и распаковке архивов (например, ошибка unarc.dll часто бывает из-за проблемной памяти).
- Искаженное изображение на мониторе — чаще является признаком проблем видеокарты, но в некоторых случаях вызвано ошибками RAM.
- Компьютер не загружается и бесконечно пищит. Можно найти таблицы звуковых сигналов для вашей материнской платы и узнать, соответствует ли слышимый писк сбоям памяти, см. Компьютер пищит при включении.
Еще раз отмечу: наличие любого из этих симптомов не означает, что дело именно в RAM компьютера, но проверить ее стоит. Негласным стандартом для выполнения этой задачи является небольшая утилита memtest86+ для проверки оперативной памяти, но есть и встроенная утилита Windows Memory Diagnistics Tool, которая позволяет выполнит проверку RAM без сторонних программ. Далее будут рассмотрены оба варианта.
Средство диагностики памяти Windows 10, 8 и Windows 7
Средство проверки (диагностики) памяти — встроенная утилита Windows, позволяющая проверить RAM на ошибки. Для её запуска, вы можете нажать клавиши Win+R на клавиатуре, ввести mdsched и нажать Enter (либо использовать поиск Windows 10 и 8, начав вводить слово «проверка»). Подробный обзор утилиты: Как использовать средство проверки памяти Windows 10.
После запуска утилиты вам будет предложено перезагрузить компьютер для выполнения проверки памяти на ошибки.
Соглашаемся и ждем, когда после перезагрузки (которая в данном случае занимает больше времени чем обычно) начнется выполнение сканирования.
В процессе сканирования вы можете нажать клавишу F1 для изменения параметров проверки, в частности можно изменить следующие настройки:
- Тип проверки — базовый, обычный или широкий.
- Использование кэша (вкл, выкл)
- Количество проходов теста
По завершении процесса проверки, компьютер перезагрузится, а после входа в систему — отобразит результаты проверки.
Однако есть один нюанс — в моем тесте (Windows 10) результат появился спустя несколько минут в виде короткого уведомления, также сообщают, что иногда он вообще может не появляться. В этой ситуации вы можете использовать утилиту «Просмотр событий» Windows (используйте поиск для ее запуска).
В Просмотре событий выберите «Журналы Windows» — «Система» и найдите сведения о результатах проверки памяти — MemoryDiagnostics-Results (в окне сведений по двойному клику или внизу окна вы увидите результат, например, «Память компьютера проверена с помощью средства проверки памяти Windows; ошибок не обнаружено».
Проверка оперативной памяти в memtest86+
Скачать бесплатно memtest вы можете с официального сайта http://www.memtest.org/ (ссылки на загрузку находятся внизу главной страницы). Лучше всего загрузить ISO файл в ZIP архиве. Здесь будет использован именно этот вариант.
Примечание: в Интернете по запросу memtest находятся два сайта — с программой memtest86+ и Passmark Memtest86. На самом деле, это одно и то же (кроме того, что на втором сайте кроме бесплатной программы есть и платный продукт), но я рекомендую использовать сайт memtest.org в качестве источника.
Варианты загрузки программы memtest86
- Следующий шаг — записать образ ISO с memtest (предварительно распаковав его из ZIP архива) на диск (см. Как сделать загрузочный диск). Если вы хотите сделать загрузочную флешку с memtest, то на сайте имеется набор для автоматического создания такой флешки.
- Лучше всего, если проверять память вы будете по одному модулю. То есть, открываем компьютер, извлекаем все модули оперативной памяти, кроме одного, выполняем его проверку. После окончания — следующий и так далее. Таким образом можно будет точно выявить сбойный модуль.
- После того, как загрузочный накопитель готов, вставьте его в привод для чтения дисков в BIOS установите загрузку с диска (флешки) и, после сохранения настроек, загрузится утилита memtest.
- Каких-то действий с вашей стороны не потребуется, проверка начнется автоматически.
- После того, как проверка памяти завершится, вы сможете увидеть, какие ошибки памяти RAM были найдены. При необходимости, запишите их, чтобы потом найти в Интернете, что это такое и что с этим делать. Прервать проверку вы можете в любой момент, нажав клавишу Esc.
Проверка оперативной памяти в memtest
В случае, если ошибки нашлись, это будет выглядеть как на картинке ниже.
Ошибки оперативной памяти, выявленные в результате теста
Что делать если memtest обнаружила ошибки оперативной памяти? — Если сбои серьезно мешают работе, то самый дешевый способ — это заменить проблемный модуль RAM, к тому же из цена сегодня не так высока. Хотя иногда помогает и простая очистка контактов памяти (описывалось в статье Компьютер не включается), а иногда проблема в работе оперативной памяти может быть вызвана неисправностями разъема или компонентов материнской платы.
Насколько надежен этот тест? — достаточно надежен для проверки оперативной памяти на большинстве компьютеров, однако, как и в случае с любым другим тестом, в правильности результата нельзя быть уверенным на все 100%.
Вылет программ, игры и других приложений с сопровождением “Синих экранов смерти” говорит о том, что у вас явные проблемы с RAM. Проще говоря, вам нужно проверить оперативную память на ошибки.
В этой пошаговой инструкции разберём, как проверить оперативную память на ошибки с помощью различных эффективных программ.
Отличишь кринж от краша? Пройди увлекательный тест и узнай это!
Содержание
- Проверка ОЗУ RAM на ошибки
- Как проверить оперативную память средством диагностики памяти Windows
- Тестирование оперативной памяти в memtest 86
- Диагностика программой testmem5
- Что делать, если были обнаружены проблемы оборудования в средстве диагностики памяти
- Диагностика разъёмов на материнке с помощью тестера
- Как определить неисправный модуль оперативной памяти
Проверка ОЗУ RAM на ошибки
В оперативке обрабатывается сразу множество процессов, именно поэтому эта часть настолько важная. Так называемые «синие экраны смерти», о которых чуть ли не народные придания сложены по всему миру, являются частью этой проблемы и сигналом, что-то не так.
Помимо этого, звоночками становятся различные зависания, вылеты приложений, медленная работа. Так что, если у вас появилось что-то из этого списка – пора проверять оперативную память.
Конечно, может в итоге оказаться, что с оперативкой всё в порядке. Это хорошая новость. Плохая – трудность может крыться где-то ещё. Нужно продолжать диагностику и проверять систему за системой.
Как проверить оперативную память на ошибки? Иногда проблемы с ОЗУ обусловлены и механическими повреждениями или браком.
Существует несколько средств, с помощью которых можно проверить состояние памяти. В первую очередь – средство диагностики Windows. Простое и предустановленное. Помимо него существует ещё memtest 86 – программа, разработанная специально под эти нужды. Чаще всего мастера отдают предпочтение именно ей. Ещё одним вариантом может стать testmem5 – тоже заточена под проверку и диагностику.
Все три способа мы разберём в этой инструкции.
Пройди тест на тему “Легенды 90-х” вспомни, что из этого было у тебя?
Как проверить оперативную память средством диагностики памяти Windows
Это самое простое средство для диагностики оперативной памяти. Но и, как это часто бывает, не супер надёжное. Тем не менее, для основной диагностики этого хватит. Давайте же разберёмся, как проверить оперативную память с помощью этой программы.
Рассматривать будем Windows 10, как самую распространённую сейчас операционную систему. Для того чтобы выполнить проверку, вам нужно:
- Открыть “Поиск” и вбить туда «Диагностика проблем оперативной памяти компьютера».
- Приложение для диагностики спросит у вас, сейчас перезагрузить компьютер или позже. Тут уже всё зависит от того, как вы сами захотите: вы можете продолжить работать сейчас, а потом, когда будете в следующий раз включать ПК, автоматически начнётся проверка.
- Когда вы выберете подходящий для вас вариант, появится окно программы по диагностике памяти. Выглядит оно обычно так:
- Тут можно ничего не нажимать – всё идёт в автоматическом режиме. Проверка займёт несколько минут, а после, компьютер сам перезагрузится. После этого вы сможете посмотреть журнал проверки, где будут отражены все найденные неполадки.Вообще, как видно на скрине, программа обещает, что результаты теста будут показаны вам как только компьютер включится. Вам может повезти, и вы действительно все увидите сразу же. Иногда же бывает иначе, и программа только обещает, но не делает. В таком случае как раз и потребуется журнал.
- Для этого можно снова воспользоваться поиском и вбить в него «Просмотр событий».
- Далее вам необходимо открыть папку “Журналы Windows” и ниже зайти в раздел “Система“. Там вам необходимо найти отчет под названием “Memory Diagnostics-Results”
М или Ж? Пройди тест и узнай кто ты в быту: мужчина ты или женщина
Тестирование оперативной памяти в memtest 86
Как уже говорилось выше, этот способ чаще используется теми, кто хоть сколько-нибудь разбирается в компьютерах. Связано это с тем, что Memtest дает куда больше информации и может найти то, что встроенная диагностика Windows найти не смогла.
Из минусов можно отметить, что придётся создавать загрузочную флешку (или брать у кого-нибудь). Впрочем, плюсы перевешивают минусы довольно ощутимо.
- Создайте загрузочную флешку, на самом деле, это довольно просто. Ваша основная задача – записать образ на носитель, и половина дела будет сделана. Теперь вам нужно проверить оперативку.
- Далее вам необходимо загрузиться с флешки и запустить тест в memtest 86. Для этого:
- Вставьте USB-накопитель в гнездо. Просто так у вас ничего не загрузится, вам необходимо зайти в Boot Menu и там выставить приоритет загрузки именно с этой флешки
- После этого ничего больше делать не нужно – проверка пойдёт дальше самостоятельно.
- Обратите внимание, что проверка циклична, то есть у неё нет конца. Программа будет проверять цикл за циклом, пока вы самостоятельно не остановите её. Вся информация будет выводиться на нижнюю часть экрана. Для качественного результата нужно, чтобы прошло примерно пять-десять циклов. Так вы можете быть уверены, что максимум ошибок найдено.
Ошибки, которые найдёт программа, будут выглядеть вот так
Диагностика программой testmem5
И завершает наш небольшой список инструментов для диагностики программа TestMem5. Она тоже сделана прицельно для теста оперативной памяти. Скачать её можно полностью бесплатно, достаточно только вбить в поисковик название.
Как же проверить оперативную память компьютера с помощью этой программы? Давайте разбираться.
Обратите внимание, что запускать программу необходимо от имени администратора.
Выглядит всё вот так:
Принцип действия Тестмем5 несколько отличается от принципа работы предыдущих вариантов. Главное отличие в том, что её можно настроить самостоятельно. Причём тесты очень гибкие, и в них много самых разных настроек.
Конечно, вы можете сделать это самостоятельно, но намного проще скачать пак с готовыми конфигурациями настроек от других пользователей. Советуем варианты от 1usmus v3 и anta777, причём у последнего (или последней) есть аж три уровня настроек: экстрим, тяжёлый и суперлайт. Так что подобрать то, что нужно именно вам – вы сможете без проблем.
После того, как вы скачаете пак с конфигурациями, их надо ещё как-то заставить работать. На самом деле, сделать это просто:
- Скачать тот вариант, который вам подходит, и закинуть в папку с программой;
- Зайти в саму программу, нажать кнопку «Настроить и выйти», выбрать нужный файл и открыть его.
Супер тест на тему “Деньги” и как вы умеете с ними дружить?
Что делать, если были обнаружены проблемы оборудования в средстве диагностики памяти
Теперь давайте поговорим о том, зачем вообще это всё затевалось: о том, что делать, если проблемы всё же нашлись любой из программ.
Первым делом почистите системный блок. Иногда виной всему пыль. Даже если это не ваш случай – чистота ещё никому не вредила. После этого следует проверить модули оперативной памяти на предмет неисправностей.
Диагностика разъёмов на материнке с помощью тестера
Обязательно надо проверить разъёмы на материнской плате – иногда именно они являются причиной всех проблем. Сделать это можно с помощью тестера.
Чтобы провести проверку оперативной памяти, надо вставить тестер в разъём оперативки и запустить всё с помощью кнопки. Теперь осталось только наблюдать за тем, все ли лампочки зажглись на тестере.
Если какая-то не зажглась или горит слабо-слабо, то это значит, что где-то тут проблема. Нести материнскую плату в ремонт нет смысла: стоимость починки будет сопоставима с новой покупкой. Так что придётся идти в магазин и приобретать ещё одну материнку.
Волга или Победа? А ты знаком с советским автопромом? Проверь себя в увлекательном тесте!
Как определить неисправный модуль оперативной памяти
Выяснить, какая именно планка (модуль) оперативной памяти не работает, довольно просто.
Если у вас всего одна планка, то это означает, что именно она не работает. Если больше – придётся тестировать каждую отдельно с помощью диагностики. Да, долго. Зато вы найдёте сразу же проблему.
Обратите внимание, что убирать и вставлять планки можно только в том случае, если компьютер выключен.

Специалист программирования компьютерных систем и устройств на базе ОС «Android»
Задать вопрос эксперту
Содержание
- GoldMemory
- MemTest86
- MemTest86+
- Windows Memory Diagnostic Utility
- RightMark Memory Analyzer
- MEMTEST
- MemTach
- SuperRam
- Вопросы и ответы
Оперативная память или ОЗУ – один из важнейших компонентов персонального компьютера. Неисправность модулей может приводить к критическим ошибкам в работе системы и вызывать BSODы (синие экраны смерти).
В этой статье рассмотрим несколько программ, способных проанализировать ОЗУ и выявить сбойные планки.
GoldMemory
GoldMemory – программа, поставляемая в виде загрузочного образа с дистрибутивом. Работает без участия операционной системы при загрузке с диска или другого носителя.
Софт включает несколько режимов проверки памяти, умеет тестировать производительность, сохраняет данные проверки в специальный файл на жестком диске.
Скачать GoldMemory
MemTest86
Еще одна утилита, которая распространяется уже записанной в образ и работает без загрузки ОС. Позволяет выбирать варианты тестов, отображает информацию об объеме кэша процессора и памяти. Основное отличие от GoldMemory – нет возможности сохранить историю тестов для последующего анализа.
Скачать MemTest86
MemTest86+
MemTest86+ — это переработанная редакция предыдущей программы, созданная энтузиастами. Отличается более высокой скоростью тестирования и поддержкой новейшего железа.
Скачать MemTest86+
Windows Memory Diagnostic Utility
Очередной представитель консольных утилит, работающих без участия операционной системы. Разработанная корпорацией Microsoft, Windows Memory Diagnostic Utility является одним из наиболее эффективных решений для выявления ошибок в оперативной памяти и гарантированно совместима с Windows 7, а также более новыми и старыми системами от MS.
Скачать Windows Memory Diagnostic Utility
RightMark Memory Analyzer
Данный софт уже имеет собственный графический интерфейс и работает под Windows. Основной отличительной чертой RightMark Memory Analyzer является настройка приоритета, что дает возможность осуществлять проверку ОЗУ без нагрузки на систему.
Скачать RightMark Memory Analyzer
MEMTEST
Очень маленькая программка. В бесплатной версии умеет только проверять указанный объем памяти. В платных же редакциях имеет расширенные функции по отображению информации, а также возможность создания загрузочного носителя.
Скачать MEMTEST
MemTach
MemTach – софт для тестирования памяти профессионального уровня. Проводит множество тестов производительности ОЗУ в различных операциях. В силу некоторых особенностей не подходит рядовому пользователю, поскольку назначение некоторых тестов известно только специалистам или продвинутым юзерам.
Скачать MemTach
SuperRam
Данная программа является многофункциональной. В ее состав входят модуль тестирования быстродействия оперативной памяти и монитор ресурсов. Основная функция SuperRam – оптимизация ОЗУ. Софт в реальном времени сканирует память и высвобождает объем, не используемый в данный момент процессором. В настройках можно выставить границы, при которых будет включаться эта опция.
Скачать SuperRam
Ошибки в оперативной памяти могут и должны вызывать неполадки в работе операционной системы и компьютера в целом. Если возникло подозрение, что причиной сбоев является ОЗУ, то необходимо произвести тестирование с помощью одной из программ, приведенных выше. В случае обнаружения ошибок, как это ни печально, придется заменить неисправные модули.
Еще статьи по данной теме:
Помогла ли Вам статья?
Проверить работоспособность оперативной памяти может потребоваться когда есть подозрения, что синие экраны смерти Windows вызваны проблемами с RAM, или Вы просто хотите убедиться что с Вашей оперативной памятью всё в порядке и она работает без сбоев.
1. Средство проверки памяти Windows
2. Проверка памяти в Memtest86+
3. Проверка стабильности памяти в MemTest64
1. Средство проверки памяти Windows — это встроенная утилита Windows, позволяет проверить RAM на ошибки. Для её запуска, нажмите клавиши Win+R на клавиатуре, введите mdsched и нажать Enter, или воспользуйтесь поиском Windows 10 и 8, введите запрос «Средство проверки памяти Windows».
После запуска утилиты Вам будет предложено перезагрузить компьютер для выполнения проверки памяти на ошибки. Выбираем «Выполнить перезагрузку и проверку».
После перезагрузки начнется выполнение сканирования.
В процессе сканирования можно нажать клавишу F1 для изменения параметров проверки:
Набор тестов — базовый, обычный или широкий.
Использование кэша — вкл или выкл.
Число проходов теста — максимум 15.
По завершении процесса проверки, компьютер перезагрузится и после входа в систему, через несколько минут в правом нижнем углу экрана — отобразит результаты проверки в виде короткого уведомления.
Иногда бывает что уведомление с результатом не появляется, в этом случае используйте утилиту «Просмотр событий» Windows, введите соответствующий запрос в поиске Windows для ее запуска.
В Просмотре событий выберите «Журналы Windows» -> «Система» и найдите сведения о результатах проверки памяти — MemoryDiagnostics-Results, по двойному клику по событию или внизу окна во вкладке «Общие» Вы увидите результат, «Память компьютера проверена с помощью средства проверки памяти Windows; ошибок не обнаружено», это если с памятью всё в прядке.
2. Проверка памяти в Memtest86+.
Скачайте Memtest86+ с официального сайта для создания загрузочной флешки
Распакуйте архив, запустите «Memtest86+ USB Installer.exe», выберите флешку и нажмите кнопку «Create», установщик сделает флешку загрузочной с утилитой memtest86+
После того, как загрузочный накопитель с утилитой Memtest86+ готов, заходим в BIOS, в меню загрузки (Boot) устанавливаем в приоритет загрузку с нашей флешки, сохраняем настройки и перезагружаемся. Каких-то действий с вашей стороны не потребуется, тест начнется автоматически.
Прервать тест Вы можете в любой момент, нажав клавишу Esc.
В случае, если будут обнаружены ошибки, это будет выглядеть как на скриншоте ниже.
3. Проверка стабильности памяти в MemTest64
MemTest64 — это автономная утилита, которая позволяет проверять системную память на наличие проблем на аппаратном уровне. Она имеет графический интерфейс и может быть запущена из под Windows. Данной утилитой можно проверить память на стабильность после её разгона, или установок таймингов.
Скачать утилиту MemTest64 можно с официального сайта.
По умолчанию память тестируется неопределенное количество раз, но вы можете ограничить ее время выполнения. Чем дольше работает тест, тем точнее обнаружение неисправностей.
После завершения теста, если всё в порядке, утилита сообщит что в ходе теста ошибок не обнаружено
Неправильная работа оперативной памяти (ОЗУ) может вызывать сбои в работе вашего компьютера и вызывать синие экраны смерти Windows.
Оперативная память вашего компьютера является ключом к его работе. Проще говоря, ОЗУ — это кратковременная память вашего компьютера, которую он использует для работы над своей текущей задачей. Однако, как и любая компьютерная деталь, даже лучшая оперативная память может сломаться, поэтому вам нужно знать, как проверить, стабильна ли ваша память или нет.
Один из первых признаков ухудшения памяти — это синие экраны смерти (BSOD). Проблемы с памятью часто становятся легко заметными из-за их быстро возрастающей серьезности. Поначалу сбои случаются редко, и система по-прежнему будет работать. Но прежде чем вы это узнаете, система выйдет из строя при запуске. Поэтому важно быстро определить проблему.
Как проверить оперативную память
Есть несколько способов проверить память вашего компьютера. В этой статье мы рассмотрим проверку ОЗУ с помощью программы TestMem5, встроенного средства диагностики в Windows 10, а так же один из самых популярных инструментов Memtest86.
Как проверить оперативную память с помощью TestMem5
Одним из простых и быстрых вариантов является проверка ОЗУ с помощью TestMem5.
Данная утилита не требует предварительной установки и ее можно просто запустить из WIndows 7 8 или 10.
Интерфейс программы довольно таки просто в управлении. При запуске, программа TestMem5 будет циклически проверить вашу ОЗУ. В случае неисправности появится некоторое количество ошибок, либо в конце проверки программа сообщит, что ошибок не обнаружено.
Скачать программу TestMem5
Как проверить оперативную память с помощью средства проверки памяти Windows
Еще один из простых способов проверить свою память — использовать встроенный в Windows 10 инструмент диагностики памяти.
Найдите Средство проверки памяти Windows в меню Пуск.
Выберите пункт Выполнить перезагрузку и проверку (рекомендуется). После этого ваша система перезагрузится и запустится тест памяти на ошибки.
Дождитесь окончания проверки и после загрузки системы через некоторое время вы увидите отчет с результатом.
Как проверить оперативную память с помощью Memtest86
Memtest86 от PassMark — является более надежным и предпочтительным инструментом для тестирования памяти без использования операционной системы, то есть он будет работать как на компьютерах с Windows, так и на компьютерах с Linux. Он работает с загрузочной USB-флешки и, хотя выглядит сложным, очень прост в использовании.
- Загрузите Passmark Memtest86 .
- Распакуйте содержимое в папку на рабочем столе.
- Вставьте USB-накопитель в свой компьютер. Сделайте резервную копию любых данных на нем, так как инструмент Passmark отформатирует его.
- Запустите исполняемый файл «imageUSB.exe».
- Выберите вставленный USB-накопитель вверху и нажмите «Write».
- Загрузитесь с созданной загрузочной флешкой, выбрав ее в Bios
- Нажмите кнопку Config при запуске.
- Выберите «(S) tart Test» на главном экране Memtest86.
Теперь дождитесь завершения теста или ожидайте до появления ошибок. Вы можете следить за ходом теста в верхней части экрана.
В зависимости от размера вашей памяти тестирование может занять от 20 минут до нескольких часов. Если появляются ошибки, продолжать тестирование нет смысла.
Экран с ошибками выглядит так:
Что делать, если моя оперативная память неисправна?
Если ошибок не было: поздравляем — ваша память в рабочем состоянии. Вы можете быть уверены, что ваша оперативная память исправна, и в случае, если ошибки в системе еще присутствуют, то можно сосредоточиться на поиске другого виновника.
Если вы все же получаете ошибки, поздравляю: вы нашли виновника своих сбоев. В 95% случаев единственный способ исправить проблемы с памятью — это купить новую оперативную память или заменить ее. Если у вас несколько комплектов ОЗУ, обязательно протестируйте их по отдельности, чтобы выяснить, какая планка вызывает проблемы.
Но есть три вещи, которые вы можете сделать, чтобы попытаться избавиться от проблем, связанных с оперативной памятью.
Во-первых, убедитесь, что ваша оперативная память работает с правильными тактовыми частотами для вашей системы. Частота и тайминги для памяти должны быть указаны на этикетке или упаковке. Возможно, что ваша память была настроена на работу быстрее, чем заявлено, что, естественно, привело бы к ошибкам.
Выключите профиль XMP для вашей памяти в Bios. Возможно ваш Bios некорректно работает с данным производителем ОЗУ.
Наконец, обратите внимание, что некоторые платформы не работают со всеми конфигурациями памяти. Если вы используете особенно высокую частоту памяти, обязательно проверьте, поддерживается ли это вашим процессором и материнской платой.
За основу взяли статью tomshardware.com
На чтение 4 мин. Просмотров 127k. Опубликовано 11.01.2020
Тест оперативной памяти в AIDA64 позволяет узнать об ее параметрах и возможностях. Это помогает выявить проблемы, а также узнать, какой модуль подойдет для определенной материнской платы при замене. Рассмотрим, какие эксплуатационные характеристики у оперативной памяти есть и как их протестировать.
Навигация
- Параметры оперативной памяти
- Как узнать параметры оперативной памяти через средства AIDA64
- Тестирование оперативной памяти
- Стресс-тест в AIDA64
Параметры оперативной памяти
Перед тем, как проверить оперативную память через AIDA64, следует знать следующее о ней:
- Тип. На компьютерах используется память DDR3 или DDR4. На ноутбуках и нетбуках – преимущественно модули с маркировкой SO-DIMM. Тип ОЗУ определяет скорость передачи данных. Чем выше поколение, тем она быстрее.
- Объем. На сегодняшний день выпускаются планки с памятью от 2 Гб. Чем показатель выше, тем лучше работоспособность системы в целом. Для офисных ПК достаточно 4-6 Гб, для игровых – от 16 Гб.
- Частота. От нее зависит пропускная способность модуля. При большем показателе больше данных способно передаваться в течение секунды.
- Тайминг. Показатель указывает на время задержки, в течение которого происходит переход по элементам ОЗУ. Чем он меньше, тем лучше.
- Напряжение. Устанавливаемые плашки ОЗУ в нетбуки или ноутбуки с маркировкой SO-DIMM потребляет меньше энергии.
Зная все эксплуатационные характеристики оперативной памяти, можно без труда заменить модуль. Не придется платить за ремонт или диагностику в сервисном центре. Достаточно сходить в специализированный магазин и купить ОЗУ. Также об этом полезно знать, чтобы понимать особенности и производительность системы для определенной работы. Например, для запуска требовательной программы или игры. Протестировать оперативную память можно с помощью утилиты – AIDA64.
Как узнать параметры оперативной памяти через средства AIDA64
С помощью AIDA64 возможно узнать о характеристиках оперативной памяти. Чтобы их проверить, следуйте инструкции:
- Запустите утилиту.
- В панели слева во вкладке «Меню» найдите раскрывающийся список «Системная плата» и кликните по нему.
- Чтобы узнать сведения об объеме памяти и степени ее занятости, перейдите в пункт «Память».
- Пункт SPD предназначен для отображения частоты ОЗУ, типа и напряжения модуля, а также других важных параметрах.
После этого проще подобрать новую плашку так, чтобы она была совместима с материнской платой и другими компонентами ПК или ноутбука.
Чтобы узнать максимальный размер объема оперативной памяти, который будет поддерживаться материнской платой, в списке «Системная плата» выберите пункт «Чипсет». В свойствах северного моста отображается это значение.
Увидеть объем установленного ОЗУ также можно в свойствах операционной системы. Для этого достаточно щелкнуть правой кнопкой мыши по иконке «Мой компьютер» на рабочем столе и перейти в пункт «Свойства».
Но здесь слишком мало информации об оперативной памяти, поэтому лучше воспользоваться AIDA64.
Тестирование оперативной памяти
Тестирование оперативной памяти необходимо, если возникают сбои в ее работе или есть подозрение, что существуют неполадки с кешем.
Чтобы проверить это, действуйте следующим образом:
- Откройте АИДА64 и перейдите в меню «Сервис».
- Выберите «Тест кеша и памяти».
- Появится новое окно. Чтобы запустить процесс тестирования, нажмите на кнопку внизу «Start Benchmark».
Проверка может занять продолжительное время, в зависимости от ее объема и типа. Она осуществляется по нескольким параметрам: скорость записи, чтения, копирования и задержки. Если результат проверки не сообщат о наличии ошибок, то оперативная память работает нормально.
Стресс-тест в AIDA64
Чтобы проверить стабильность работы ПК, необходимо протестировать все его комплектующие на работоспособность. Встроенные средства AIDA64 также позволяют сделать это. Обычно функцию применяют после разгона процессора или видеокарты, поэтому обычным пользователям она не требуется. Но в некоторых случаях, нужно протестировать оборудование. Например, чтобы выявить проблему в работе материнской платы и ее компонентов.
Чтобы запустить стресс-тест в АИДА64, сделайте следующее:
- В окне приложения кликните по меню «Сервис» и выберите пункт «Тест стабильности системы».
- В открывшемся окне отображаются температурные графики компонентов и оборудования. Чтобы запустить тест, отметьте галочками все нужные компоненты.
- Нажмите на кнопку Start.
После этого запустится стресс-тест производительности. Если во время проверки, приложение выдаст ошибку о том, что есть перегрев устройства, необходимо отключить ПК или ноутбук до выяснения обстоятельств и причин перегрева.
| Рекомендуем!InstallPack | Стандартный установщик |
|
|---|---|---|
| Официальный дистрибутив Aida64 | ||
| Тихая установка без диалоговых окон | ||
| Рекомендации по установке необходимых программ | ||
| Пакетная установка нескольких программ |
рекомендует InstallPack, с его помощью вы сможете быстро установить программы на компьютер, подробнее на сайте.
Функционал AIDA64 позволяет узнать необходимую информацию об устройствах и компонентах ПК или ноутбука, что нельзя сделать через саму систему. С ее помощью можно посмотреть, какая оперативная память установлена, ее тип, тайминг, объем и другие характеристики. При сбое в работе памяти или кеша пользователь может запустить проверку ОЗУ или производительности всей системы, чтобы выявить проблему и в дальнейшем решить ее с минимальными затратами.

Довольно часто при нестабильном поведении компьютера/ноутбука (например, стали появляться ошибки, зависания, вылетает синий экран, есть искажения изображения и пр.), требуется провести проверку оперативной памяти ОЗУ (RAM).
В ходе этого тестирования можно выяснить, все ли в порядке с памятью, нет ли ошибок, не требуется ли замена плашки (кстати, протестировать ОЗУ может быть не лишним и при покупке новой планки).
Вообще, привести диагностику памяти можно разными путями:
- использовать встроенное средство диагностики в Windows (если у вас ОС Windows 7, 8.1, 10, 11);
- либо использовать сторонний софт (на мой взгляд одна из лучших утилит для такого теста — Memtest 86+).
В этой статье рассмотрю оба эти варианта (хотя, конечно, второй вариант более предпочтителен!).
Итак…
*
Содержание статьи
- 1 Проверка ОЗУ (RAM) на ошибки
- 1.1 Средство диагностики памяти Windows
- 1.2 Тестирование оперативной памяти в Memtest 86+
- 1.2.1 Memtest 86+
- 1.2.2 Про версии программы Memtest 86+ (V5.01, V6):
- 1.2.3 Создание загрузочной флешки с Memtest86+
- 1.2.4 Загрузка с флешки и запуск теста в Memtest 86+
- 1.3 Что делать, если были найдены ошибки
→ Задать вопрос | дополнить
Проверка ОЗУ (RAM) на ошибки
Средство диагностики памяти Windows
Вообще, лично на мой взгляд, встроенный софт в Windows, как правило, уступает софту стороннего разработчика. Поэтому, все же, если у вас есть свободная флешка (CD/DVD диск), я рекомендую воспользоваться тестом в программе Memtest 86+ (см. во второй части статьи).
И тем не менее, как запустить проверку планок ОЗУ в Windows (актуально для Windows 7, 8, 10, 11):
- нажать сочетание кнопок Win+R;
- в появившемся окне «Выполнить» ввести команду mdsched и нажать Enter (как на скрине ниже).
mdsched — команда для проверки ОЗУ (Win+R)
Далее должно появиться окно, в котором вам предложат на выбор два варианта проверки:
- выполнить перезагрузку и проверку прямо сейчас (т.е. приступить к проверке незамедлительно);
- выполнить проверку при следующем включении ПК (именно это и рекомендую выбрать, чтобы без спешки сохранить все документы, закрыть программы и спокойно отправить ПК на перезагрузку).
Средство проверки памяти Windows
Если с диагностикой все «OK» — увидите сообщение, что тест памяти был успешно запланирован.
Тест памяти запланирован
После перезагрузки компьютера/ноутбука увидите окно, как на фото ниже. Будет выполнено 2 прохода, в нижней части окна показывается состояние операции. Если с вашей памятью все хорошо — то состояние будет в статусе «Неполадки пока не обнаружены».
Средство диагностики памяти Windows
📌 Если будут найдены неполадки
Рекомендую прогнать еще раз утилитой Memtest 86+. Если ошибки подтвердятся и в этой утилите — то см. конец этой статьи, там привел несколько советов…
*
Тестирование оперативной памяти в Memtest 86+
📌 Важно!
Кстати, Memtest 86+ и другие полезные утилиты для проверки и диагностики ОЗУ, диска, и пр. железа есть на спец. LiveCD*
(* LiveCD — образ ISO со встроенной Windows и утилитами, который можно записать на флешку — и получится аварийный накопитель, с которого всегда можно будет загрузиться и провести диагностику ПК).
*
Memtest 86+
Сайт: http://www.memtest.org/#downiso
Memtest 86+ — одна из лучших утилит, предназначенных для тестирования оперативной памяти. Утилита может запускаться с помощью собственного загрузчика, поэтому для нее операционная система, в принципе, не нужна.
Программа поддерживает современные многоядерные процессоры, большинство чипсетов материнских плат. Memtest 86+ доступна для скачивания на официальном сайте (ссылка выше), в виде нескольких версий. О них пару слов ниже…
*
Про версии программы Memtest 86+ (V5.01, V6):
- Download — Pre-Compiled Bootable ISO (.gz) — программа распространяется в образе ISO. Такой образ можно записать хоть на флешку, хоть на обычный CD/DVD диск (правда, могут понадобиться доп. утилиты — например, UltraISO). В общем, универсальный вариант;
- Download — Pre-Compiled Bootable ISO (.zip) — тоже самое, только формат архива другой;
- Download — Pre-Compiled Bootable Binary (.gz) — файл в формате bin (это тоже образ диска, похож на ISO);
- Download — Pre-Compiled Bootable Binary (.zip) — тоже самое;
- 📌 Download — Auto-installer for USB Key (Win 9x/2k/xp/7) *NEW!* — самый востребованный вариант (на мой взгляд). Позволяет автоматически создать загрузочную флешку с Memtest 86+ за несколько шагов. Программа работает во всех версиях Windows: XP, 7, 8, 10, 11;
- Download — Pre-Compiled package for Floppy (DOS — Win) — создание загрузочной дискеты (на мой взгляд, сегодня практически не актуально).
Я выбрал 5-й вариант (Download — Auto-installer for USB Key (Win 9x/2k/xp/7) *NEW!*), именно при помощи нее и покажу как создать флешку.
Примечание: если вы загружаете 6-ю версию программы — выбирайте вариант «Windows USB Installer (32/64 bits)».
*
Создание загрузочной флешки с Memtest86+
Скачиваете архив, разархивируете его и запускаете файл программы (выбор версии — приведен выше). Далее нужно вставить флешку в USB-порт и:
- в первом окне программа попросит указать букву диска флешки (важно! Все данные на ней, перед записью Memtest 86+, будут удалены);
- далее нужно поставить галочку напротив «We will format G:as Fat32» и нажать кнопку «Create»;
- дождаться сообщения «Installation Done, Your Drive should be ready to boot» (значит что носитель записан);
- кстати, если зайти в «Этот компьютер» — вы увидите, что название вашей флешки стало «MULTIBOOT».
Создание загрузочной флешки в Memtest 86+
*
Загрузка с флешки и запуск теста в Memtest 86+
Чтобы загрузиться с созданной шагом ранее флешки, необходимо соответствующим образом настроить BIOS (либо воспользоваться кнопкой для вызова Boot Menu). Тема эта достаточно обширна, поэтому чуть ниже приведу ссылки на свои статьи.
📌 Как настроить BIOS для загрузки с флешки или CD/DVD диска — https://ocomp.info/kak-nastroit-bios-dlya-zagruzki-s-diska-ili-fleshki.html
📌 Горячие клавиши для вызова Boot Menu — https://ocomp.info/goryachie-klavishi-dlya-vh-bios-boot-menu.html
*
Я воспользовался вызовом Boot Menu, указал с чего загружаться (USB-флешки) и нажал Enter (скрин ниже).
Загрузка с USB-флешки
Далее, если ваша флешка правильно записана, утилита Memtest 86+ автоматически запуститься и начнет тестировать оперативную память. От вас ничего не требуется нажимать. Красной стрелкой на фото ниже показан ход тестирования (сколько процентов проверено).
Тестирование в Memtest 86+ // запускается автоматически
📌 Примечание! На всякий случай приведу клавиши управления (хотя они в большинстве случаев не нужны).
Esc – закрыть программу и перезагрузить ПК;
C – задание параметров в ручном режиме (для опытных пользователей);
F1 — Enhanced Fail Safe Mode (расширенная Fail Safe Mode).
F2 — Experimental SMT support up to 32 cores (экспериментальная SMT поддержка до 32 ядер).
При запуске производится анализ компонентов компьютера, затем начинается тестирование оперативной памяти.
Если тест не запускается в авто-режиме — запустите его при помои кнопок F1, либо F2.
Вообще, рекомендую оставить вот так тестировать ПК на несколько часов, чтобы утилита прогнала память несколько раз. Если с памятью все в порядке — вы должны увидеть внизу окна сообщение «Pass complete, no errors, press Esc to exit» (как на фото ниже). 👇
Примечание!
Memtest 86+ записывает в каждый блок памяти информацию, а затем считывает её и проверяет на ошибки. Программа тестирует оперативную память циклически, т.е. у неё по умолчанию есть 11 тестов (включая нулевой), которые она гоняет по кругу неограниченное число раз (пока вы не остановите ее, нажав клавишу Esc).
Все хорошо с памятью // прошла тест
Если же в процессе тестирования будут найдены ошибки — вы увидите красные строки (это в любом случае не хорошо (как минимум)).
С памятью есть проблемы…
*
Что делать, если были найдены ошибки
Довольно популярный вопрос, наряду с вопросами по тестированию памяти…
Для начала необходимо открыть системный блок и почистить его от пыли. Вынуть планки памяти из слотов и продуть сами слоты (удобно это делать с помощью пылесоса с реверсным режимом, либо баллончика сжатого воздуха — такие продаются в компьютерных магазинах).
📌 Статья о чистке компьютера от пыли — https://ocomp.info/kak-pochistit-kompyuter-ot-pyili.html
Далее проверьте сами планки: нет ли на них сколов, царапин, чистые ли они. Если есть признаки механического повреждения, то наверняка потребуется замена памяти на новую.
Также обратите внимание на контакты. Дело в том, что через некоторое время они могут окислиться, и при вставке в слот не полностью (не всегда) давать контакт. В результате, как только контакт «потерялся» — у вас завис компьютер. Рекомендую их почистить в любом случае, для этого подойдет обычная резинка/стёрка (школьная). Оставшиеся катышки — можно либо сдуть, либо смахнуть мягкой кисточкой.
Чистка контактов памяти резинкой и кисточкой
Примечание. Процедуру нужно проводить крайне аккуратно, на чистой, сухой, ровной поверхности. Резинка лучше та, у которой две стороны: одна синяя, другая розовая. Тереть рекомендуется синей. В некоторых случаях, желтые контакты меняют цвет на более светлый.
После чистки памяти, вставьте ее вновь в слот и включите ПК (кстати, попробуйте вставить память в другие слоты, или поменять планки местами, если у вас все слоты заняты).
Далее проведите тестирование еще раз. В некоторых случаях, такая простая процедура, позволяет избавиться от ошибок, связанных с памятью, компьютер перестает зависать, перезагружаться и выдавать синий экран (тем самым, экономя ваши средства).
Если будут вновь найдены ошибки — можно попробовать сдать память в ремонт (но лично я не рекомендую). Если нет гарантийного обслуживания — лучше замените на новую (дело в том, что цена ремонта ОЗУ во многих случаях, стоит практически столько же, сколько новая планка).
*
На этом у меня пока всё. Дополнения приветствуются…
Удачи и хороших тестов!
👋
Первая публикация: 03.02.2017
Корректировка заметки: 7.08.2022


Полезный софт:
-
- Видео-Монтаж
Отличное ПО для создания своих первых видеороликов (все действия идут по шагам!).
Видео сделает даже новичок!
-
- Ускоритель компьютера
Программа для очистки Windows от «мусора» (удаляет временные файлы, ускоряет систему, оптимизирует реестр).
Содержание
- GoldMemory
- MemTest86
- MemTest86+
- Windows Memory Diagnostic Utility
- RightMark Memory Analyzer
- MEMTEST
- SuperRam
- Вопросы и ответы
Оперативная память или ОЗУ – один из важнейших компонентов персонального компьютера. Неисправность модулей может приводить к критическим ошибкам в работе системы и вызывать BSODы (синие экраны смерти).
В этой статье рассмотрим несколько программ, способных проанализировать ОЗУ и выявить сбойные планки.
GoldMemory
GoldMemory – программа, поставляемая в виде загрузочного образа с дистрибутивом. Работает без участия операционной системы при загрузке с диска или другого носителя.
Софт включает несколько режимов проверки памяти, умеет тестировать производительность, сохраняет данные проверки в специальный файл на жестком диске.
Скачать GoldMemory
MemTest86
Еще одна утилита, которая распространяется уже записанной в образ и работает без загрузки ОС. Позволяет выбирать варианты тестов, отображает информацию об объеме кэша процессора и памяти. Основное отличие от GoldMemory – нет возможности сохранить историю тестов для последующего анализа.
Скачать MemTest86
MemTest86+
MemTest86+ — это переработанная редакция предыдущей программы, созданная энтузиастами. Отличается более высокой скоростью тестирования и поддержкой новейшего железа.
Скачать MemTest86+
Windows Memory Diagnostic Utility
Очередной представитель консольных утилит, работающих без участия операционной системы. Разработанная корпорацией Microsoft, Windows Memory Diagnostic Utility является одним из наиболее эффективных решений для выявления ошибок в оперативной памяти и гарантированно совместима с Windows 7, а также более новыми и старыми системами от MS.
Скачать Windows Memory Diagnostic Utility
RightMark Memory Analyzer
Данный софт уже имеет собственный графический интерфейс и работает под Windows. Основной отличительной чертой RightMark Memory Analyzer является настройка приоритета, что дает возможность осуществлять проверку ОЗУ без нагрузки на систему.
Скачать RightMark Memory Analyzer
MEMTEST
Очень маленькая программка. В бесплатной версии умеет только проверять указанный объем памяти. В платных же редакциях имеет расширенные функции по отображению информации, а также возможность создания загрузочного носителя.
Скачать MEMTEST
SuperRam
Данная программа является многофункциональной. В ее состав входят модуль тестирования быстродействия оперативной памяти и монитор ресурсов. Основная функция SuperRam – оптимизация ОЗУ. Софт в реальном времени сканирует память и высвобождает объем, не используемый в данный момент процессором. В настройках можно выставить границы, при которых будет включаться эта опция.
Скачать SuperRam
Ошибки в оперативной памяти могут и должны вызывать неполадки в работе операционной системы и компьютера в целом. Если возникло подозрение, что причиной сбоев является ОЗУ, то необходимо произвести тестирование с помощью одной из программ, приведенных выше. В случае обнаружения ошибок, как это ни печально, придется заменить неисправные модули.
Еще статьи по данной теме:
Помогла ли Вам статья?
Оперативная память – один из важных компонентов ПК, который отвечает за обработку и хранение промежуточных данных. Проблемы с этим устройством могут приводить к различным перебоям в работе компьютера или ноутбука, оказывать существенное влияние на его быстродействие.
Одними из распространенных причин, которые вызывают ошибки RAM, являются: загрязнение пылью, повреждение, перегрев или несовместимость модулей. Без проведения специальных тестов трудно понять есть ли какие-либо проблемы с нормальным выполнением своих функций оперативной памятью.
Обратите внимание если вы наблюдаете:
- проблемы с изображением на вашем экране;
- прерывания во время игр;
- экран стал синим;
- получаете уведомления об ошибках и прочее – это верный признак необходимости проведения диагностики.
Конечно, не всегда наличие перечисленных «симптомов» свидетельствует именно о проблемах с оперативкой. Но проведя проверку, вы наверняка узнаете в ней ли кроется причина сбоев.
В настоящей инструкции пошагово рассмотрены стандартные и сторонние средства для проведения диагностики.
Стандартное средство проверки памяти в Windows
ОС Windows по умолчанию оснащена инструментом, с помощью которого можно провести диагностику RAM. Для его запуска введите на клавиатуре комбинацию клавиш для команды Выполнить (Win+R) → в строку «Открыть: » впишите команду «mdsched» и нажмите Ok либо клавишу Enter.
Найти и запустить приложение можно также через Поиск. Щелкните по значку поиска (в виде лупы), расположенного на Панели задач рядом с кнопкой Пуск → начните печатать название программы «средство проверки …». Система выполнит поиск и отобразит наиболее соответствующие запросу результаты. Среди предложенных вариантов выберите приложение «Средство проверки памяти Windows» → Открыть.
Перед началом запуска программы появится сообщение, в котором будет предложено выбрать, когда нужно перезагрузить компьютер, чтобы начать проверку. Выбираем рекомендуемое действие и ожидаем перезагрузки.
Запуск приложения и сканирование происходит без загрузки операционной системы. Вы увидите экран синего цвета с описанием хода теста.
Во время проверки вы можете изменить некоторые ее параметры. Для этого нужно нажать клавишу F1. В частности, вы можете выбрать тип проверки, использование кэш и число проходов.
Когда проверка будет завершена, будет выполнена перезагрузка и осуществлен обычный вход в систему. Спустя некоторое время вы получите уведомление с результатами.
Если по каким-либо причинам вы пропустили это сообщение или оно не было выведено на экран, результат можно посмотреть с помощью встроенного средства виндовс «Просмотр событий». Найти и запустить его можно используя функцию Поиска. Начните вводить его название, а затем выберете нужное приложение и нажмите «Открыть».
Слева в разделе Просмотр событий выберите и раскройте каталог «Журналы Windows» → Система. Среди всех событий найдите относящееся к проверке (его источником будет значиться MemoryDiagnostics-Results). Щелкните дважды ЛКМ по событию «Сведения», чтобы увидеть результат.
Проверка бесплатным средством диагностики Memtest86+
Memtest86+ — одно из надежных и проверенных средств диагностики, к тому же бесплатное. Оно зарекомендовало себя негласным лидером среди прочих подобных приложений. Скачать его можно на официальном сайте по следующей ссылке.
Все ссылки для скачивания расположены в конце странице в разделе Download.
В настоящей инструкции мы будем запускать программу используя загрузочную флешку, а потому скачать необходимо файл, имеющий подпись:
Download – Auto-installer for USB Kev (Win 7/8/10).
Подготовьте USB-носитель (скопируйте имеющиеся на нем данные, т.к. при создании загрузочной флешки вся информация на ней будет стерта).
Распакуйте скачанный архив и запустите приложение Memtest86+ USB Installer.exe, щелкнув по нему дважды ЛКМ.
На экране появится окно установщика, где необходимо согласиться с условиями лицензионного соглашения и нажать кнопку «I Agree».
Далее необходимо указать путь к флешке (если не был определен автоматически) и нажать кнопку «Create» (Создать).
После чего на экране будет отображен ход завершения установки. По требованию программы нажмите кнопку «Next».
А затем завершите установку нажатием кнопки «Finish».
Выполните перезагрузку вашего устройства и до начала загрузки системы выполните вход в Boot Menu или приоритеты загрузки носителей в BIOS.
Для разных моделей компьютеров и ноутбуков предусмотрены разные способы входа в биос и меню загрузки. Чтобы узнать, как найти Boot Sequence или войти в Boot Menu на вашем конкретном устройстве рекомендуем посетить сайт производителя.
В некоторых случаях загрузочное меню можно вызвать до начала загрузки ОС нажатием клавиш F8, F11 или F12 (зависит от модели используемой материнской платы).
Выберите для загрузки подготовленный ранее USB-носитель.
Будет запущена проверка оперативной памяти.
Продолжительность проверки программой Memtest86+ составила чуть более 30 минут. За это время было выполнено 10 проходов теста. Отслеживать ход сканирования можно в разделах Pass и Test.
Для получения наиболее точных результатов каждая из 10 стадий теста должна быть завершена на 100%.
Есть возможность запустить и другие более глубокие тесты. Нажмите клавишу «С» и установите нужные конфигурации.
Результаты отображаются в виде сообщения в нижней части экрана.
Для завершения сканирования нажмите кнопку Esc. Будет выполнена перезагрузка, Windows 11 будет загружена как обычно.
Содержание
- Как правильно проверять оперативную память на ошибки
- Когда может понадобиться диагностика ОЗУ, признаки неисправности
- Проверка оперативной памяти с помощью встроенного теста Windows 10
- Видео: как проверить ОЗУ на ошибки в Windows 10
- Использование для диагностики ОЗУ сторонних программ
- Что делать, если при диагностике памяти обнаружены ошибки
- Видео: как очистить планку ОЗУ при помощи ластика
- Проверка оперативной памяти Виндовс 10
- Проверка оперативной памяти Windows 10
- Windows 11
- Не отображается текст в ячейке Excel
- Как отобразить строки в Excel
- Как закрыть Эксель, если не закрывается
- Как сделать, чтобы Эксель не округлял числа
- Как проверить оперативную память Windows 10 на ошибки?
- Проверка через «Средство проверки памяти Windows»
- Memtest86: лучшая утилита для проверки оперативной памяти Windows 10
- Замена планок оперативной памяти
- Для ноутбука
- Для стационарного компьютера
- Как проверить оперативную память windows 10 на ошибки
- Результаты проверки
- Как проверить оперативную память на ошибки
- Содержание
- Содержание
- Диагностика средствами Windows
- Диагностика MemTest86
- Диагностика программой TestMem5 (tm5)
- Какой программой пользоваться?
- Как найти неисправный модуль?
- Что делать, если нашли неисправный модуль памяти?
Как правильно проверять оперативную память на ошибки
Оперативная память — это часть компьютера, которая отвечает за выполнение программных кодов и передачу данных между винчестером и процессором. Если ЦП — это мозг компьютера, то ОП — это нейронная система. Очень важно, чтобы оперативная память не содержала ошибок, в противном случае вся система может выйти из строя. Именно по этой причине при возникновении странной ситуации необходимо сразу проверить ОП на наличие неполадок.
Когда может понадобиться диагностика ОЗУ, признаки неисправности
Тесты памяти не рекомендуется делать регулярно и производить их нужно только в случаях, когда компьютер начинает барахлить. Есть несколько основных симптомов, которые свидетельствуют об ошибках в ОП:
При возникновении любой из вышеперечисленных ситуаций необходимо запустить тест памяти для проверки на ошибки.
Проверка оперативной памяти с помощью встроенного теста Windows 10
В Windows встроена специальная утилита для теста и исправления оперативной памяти в случае появления программных ошибок. Принцип его работы довольно прост: необходимо запустить программу, перезагрузить компьютер и дождаться, пока приложение проверит и исправит ошибки, если таковые будут. Минус проверки ОЗУ заключается в обязательном перезапуске ПК, так как оперативная память занята работой системы.
Открыть утилиту можно несколькими способами:
При запуске откроется окно с выбором из двух вариантов:
При выборе любого из вариантов ОЗУ будет просканирована на ошибки дважды. Очень важно не прерывать тест оперативной памяти ни при каких обстоятельствах, так как это может привести к нежелательным последствиям и усугублению неполадок.
Видео: как проверить ОЗУ на ошибки в Windows 10
Использование для диагностики ОЗУ сторонних программ
Кроме стандартной утилиты для проверки ОЗУ, существует несколько «внештатных», которые также диагностируют ошибки. Наилучший представитель этой группы программ — это Memtest86+. Для проверки оперативной памяти лучше всего использовать загрузочную флешку или диск:
Распаковываем скачанный файл. После этого записываем его на загрузочный носитель:
Что делать, если при диагностике памяти обнаружены ошибки
Как и говорилось раньше, проверка ОЗУ удаляет простые программные ошибки, однако она бессильна против физических деформаций и пыли. Нередко ошибки возникают в случаях плохого контакта планки памяти и разъёма. Тогда необходимо физически почистить плату, особенно в местах контактов. Для этого нужно вытащить планку из гнезда и почистить контакты при помощи ластика (стирательной резинки) или мягкой кисточки.
Кроме того, необходимо осмотреть память на предмет других физических повреждений. На чипах и самой планке не должно быть никаких повреждений: трещины, царапины и прочие деформации приведут ОЗУ в негодность и планку придётся заменить на другую.
Видео: как очистить планку ОЗУ при помощи ластика
Контролировать оперативную память на наличие ошибок очень просто, а своевременное обнаружение ошибок предотвратит катастрофу в будущем.
Источник
Проверка оперативной памяти Виндовс 10
Проверка оперативной памяти Windows 10
Windows 11
Не отображается текст в ячейке Excel
Как отобразить строки в Excel
Как закрыть Эксель, если не закрывается
Как сделать, чтобы Эксель не округлял числа
Проверка оперативной памяти Windows 10 на ошибки необходима в случае возникновения всяческих ошибок системы. Синие экраны смерти (BSOD), спонтанные перезагрузки, зависания системы и другие проблемы могут возникать при неполадках оперативной памяти.
Как проверить оперативную память Windows 10 на ошибки?
Оперативная память (ОЗУ, RAM) – компонент системы, отвечающий за постоянную обработку информации системы. В отличии от жесткого диска, ОЗУ намного быстрее, но предназначена не для долгосрочного хранения информации, а именно для обработки команд процессора.
Не будем вдаваться в подробности различий и спецификации RAM. Нам необходимо проверить работу оперативной памяти компьютера Windows 10. Для тестирования мы будем использовать следующие способы:
Проверка через «Средство проверки памяти Windows»
В Windows 10 есть встроенное средство тестирования «оперативки», которое можно использовать в случае отсутствии альтернатив. Что бы его запустить, введите в поиске «Диагностика проблем оперативной памяти компьютера» или в окне Выполнить (Win+R) команду mdsched.
Тестирование осуществляется только при перезагрузке компьютера, когда нет значительной нагрузки на «оперативу» со стороны Windows и сторонних приложений. Средство диагностики выполняет несколько проходов для выявления ошибок. Интерфейс данного средства примитивен и напоминает MS-DOS или некоторые версии BIOS.
Тестирование можно настроить по нескольким параметрам: Набор тестов (Базовый, Обычный и Широкий), Кэш и Количество проходов (0-15). Чем богаче набор тестов, больше проходов тем будут точнее результаты, но дольше будет выполняться проверка. Также, длительность теста зависит от количества планок и их объёма.
После завершения, компьютер перезагрузится в Windows (если система ранее загружалась). Результаты диагностики можно будет найти в журнале событий.
Нажмите ПКМ по кнопке пуск (или Win+X) и выберите Просмотр событий. Либо в окне Выполнить (Win+R) введите eventvwr.msc.
Затем, откройте Журналы Windows и выберите Система.
Результаты будут доступны по источнику MemoryDiagnostics-Results. Там будет написано или отрицательный результат поиска ошибок или же они будут найдены.
Memtest86: лучшая утилита для проверки оперативной памяти Windows 10
Одна из лучших программ для проверки оперативной памяти Windows 10 – Memtest 86. Записав данную утилиту на CD-диск или USB-накопитель (объём меньше 10 МБ), Вы сможете запустить тестирование Вашей ОЗУ.
Чтобы создать загрузочную USB-флешку с MemTest, выполните следующие шаги:
Тестирование ОЗУ выполняется только вне системы для того, чтобы Windows и её возможные ошибки не мешали проверке. Именно поэтому создаётся загрузочный образ Memtest.
Что бы начать проверку, необходимо выполнить загрузку с созданной флешки или диска.
В нашей статье описано, Как настроить загрузку с флешки, CD/DVD-диска в компьютерах с BIOS и UEFI. Используя данную статью, вы сможете узнать как запустить проверку оперативной памяти windows 10 используя Memtest.
Сама утилита обладает двумя загрузчиками: для Legacy и для UEFI режима.
Legacy – режим: при загрузке предлагает несколько режимов и имеет скудные настройки, вместе со старым оформлением.
UEFI-режим: более богатые настройки, информация о системе, бенчмарк, настройка ЦП и другое
Но самое главное, не настройки, а функционал. Стандартные настройки тестирования для UEFI-режима – 4-кратный прогон по всем 13 тестам. В некоторых случаях рекомендуют выполнять до 8 прогонов, для получения более точных данных. В зависимости от объёма, количества планок и прогонов – диагностика может занимать до нескольких часов.
Как выглядит MemTest без ошибок:
Надпись «Pass complete, no errors, press Esc to exit» будет символизировать окончание всех прогонов и отсутствие ошибок
Как выглядит MemTest с ошибками:
Во время теста, могут появляться красные строки с адресами ошибок. Чем их больше, тем хуже. Если в процессе тестирования у вас они возникнут, перейдите к следующему этапу – отдельное тестирование планок ОЗУ.
Замена планок оперативной памяти
Если мы выявили ошибку со стороны ОЗУ, необходимо будет заменить сбойную планку. Для этого потребуется определить, какая же плата сбойная. Если планка одна, то всё понятно, но что делать, если 2 и более.
Для ноутбука
В зависимости от модели и производителя ноутбука, расположение модулей может меняться. В каких-то моделях, для более удобного апгрейда или ремонта отставляют отдельный «отсек» для быстрой замены жесткого диска и ОЗУ. Бывают случаи, в которых, чтобы добраться до оперативной памяти, необходимо разбирать практически весь ноутбук.
Для извлечения планок, аккуратно, без усилий отожмите боковые клипсы и потяните модуль вверх. Убедитесь, что ходу ничего не мешает и достаньте её.
Вам необходимо будет протестировать каждый модуль, поочерёдно включая компьютер с лишь с одной планкой памяти. В этот момент можно просто тестировать компьютер на наличие ошибок, либо же прогнать компьютер проверкой ОЗУ (через встроенное средство или MemTest).
Для стационарного компьютера
На материнской плате может находиться до 8 разъёмов для оперативной памяти (на серверных платах еще больше). Обычно используются от 1 до 4 планок. Стоит обратить внимание, что количество планок должно быть кратно «канальности» Вашей памяти. На обычных (для домашних ПК) материнских платах используются двухканальные режимы, поэтому лучше иметь 2-4-6 и более модулей ОЗУ.
Принцип замены RAM на стационарных ПК практически не отличается от ноутбука, только проще получить доступ. Снимите боковые клипсы, затем аккуратно потяните модуль вверх до полного извлечения.
Проверка каждого модуля на наличие ошибок обязательна.
Источник
Как проверить оперативную память windows 10 на ошибки
В Windows 10, если приложения дают сбои или работают очень медленно, или происходят странные вещи, такие как случайные перезагрузки, зависания или внезапные «голубые экраны смерти» (BSOD), может быть сложно точно определить корень проблемы, потому что это может быть проблема, связанная с программным или аппаратным обеспечением.
Однако, как правило, память — это первое, что вам нужно проверить. Это потому, что если это проблема с одним из модулей, вы должны позаботиться о ней быстро, так как это не только может привести к неправильному поведению компьютера, но и плохой модуль памяти может повредить файлы, что не очень хорошо.
Несмотря на то, что существует ряд инструментов, которые можно скачать из Интернета, в Windows 10 есть своя собственная утилита диагностики памяти Windows Memory Diagnostic, которая проверяет, не возникают ли на компьютере проблемы с памятью.
Ниже представлена пошаговая инструкция как проверить оперативную память windows 10 на ошибки.
Компьютер будет перезагружен и до загрузки операционной системы откроется «Средство диагностики памяти Windows», где будет произведено тестирование оперативной памяти компьютера (ноутбука).
Обратите внимание, что по умолчанию диагностическое сканирование осуществляется в режиме «Обычный» (его, как правило более чем достаточно для выявления практически всех возможных неполадок с оперативной памятью). При необходимости вы можете, используя клавишу F1, выбрать другой режим проведения диагностики памяти (Базовый или Широкий), которые отличаются набором тестов.
Результаты проверки
На этом всё. Если в результате проверки будет выявлена одна или несколько ошибок, то попробуйте снова выполнить тест памяти в режиме «Широкий». Если ошибки (а) появляются и после повторного тестирования, то с большой долей вероятности неисправный модуль оперативной памяти придётся заменить.
Источник
Как проверить оперативную память на ошибки
Содержание
Содержание
Во время работы компьютера в оперативной памяти содержатся данные ОС, запущенных программ, а также входные, выходные и промежуточные данные, обрабатываемые процессором. Если с оперативной памятью проблемы — плохо работать будет все. Как понять, что оперативную память пора лечить или менять и проблемы именно в ней? Разбираемся.
Причин ошибок в работе оперативной памяти очень много — от неправильно заданных параметров материнской платой (настройки по умолчанию не панацея) до брака, механических дефектов памяти и разъема материнской платы, а также проблем с контроллером памяти процессора.
Одним из первых признаков неполадок в работе оперативной памяти являются синие экраны смерти (BSOD) и сопутствующие симптомы: подтормаживание, зависание, вылеты приложений с различными ошибками и просто так.
Перечисленные неполадки в работе компьютера относят в основном к симптомам общего характера. При появлении таких неявных признаков неисправности лучше всего начать диагностику компьютера именно с оперативной памяти.
Для диагностики оперативной памяти есть специальные программные средства, о которых и будет дальше идти речь.
Диагностика средствами Windows
Чтобы запустить средство диагностики памяти Windows, откройте меню «Пуск», введите «Диагностика памяти Windows» и нажмите клавишу Enter.
Вы также можете воспользоваться комбинацией клавиш Windows + R и в появившемся диалоговом окне ввести команду mdsched.exe и нажать клавишу Enter.
На выбор есть два варианта: сейчас перезагрузить компьютер и начать проверку или выполнить проверку во время следующего включения компьютера.
Как только компьютер перезагрузится, появится экран средства диагностики памяти Windows.
Ничего трогать не нужно — по завершении теста компьютер еще раз перезагрузится сам и включится в обычном режиме. Сидеть и следить за ходом проверки тоже не стоит — всю информацию с результатами проверки можно будет потом посмотреть в журнале событий операционной системы.
Результат проверки должен появиться при включении компьютера, но это происходит далеко не всегда.
Чтобы узнать результаты проверки через журнал событий. В меню поиск забиваем «просмотр событий» или можно снова воспользоваться комбинацией клавиш Windows + R и ввести команду eventvwr.msc и Enter.
Открываем журналы «Windows – Система – найти – Диагностика памяти».
Диагностика MemTest86
Данный способ несколько сложнее, так как нужно создать загрузочную флешку, но у него есть и свои положительные стороны. Он выполняет более широкий набор тестов и может найти проблемы, которые не обнаружил встроенный тест Windows.
По началу процесс создания загрузочной флешки может напугать неопытного пользователя, но здесь нет ничего сложно. Скачиваем архив, извлекаем содержимое, вставляем флешку в компьютер и запускаем файл imageUSB.exe.
Выбираем наш USB-накопитель и нажимаем Write, процесс занимает считанные минуты. Все, образ готов.
Чтобы загрузиться с созданного ранее флеш-накопителя, необходимо настроить приоритет загрузки устройств в BIOS материнской платы или, что значительно проще, воспользоваться функцией Boot Menu.
В зависимости от производителя материнской платы, клавиша для вызова функции Boot Menu может меняться, обычно это F2, Del, Esc, F12.
Соответствующую клавишу нужно нажимать сразу после включения компьютера или в момент перезагрузки компьютера, как только потух монитор (нажимать можно несколько раз, чтобы не пропустить нужный момент).
Проверка запустится автоматически, ничего трогать не нужно.
Процедура проверки будет выполняться циклически (Pass) до тех пор, пока вы не решите остановить его. Информация об ошибках будет отображаться в нижней части экрана. Когда решите закончите, нужно просто нажать клавишу Esc, чтобы выйти и перезагрузить компьютер. По-хорошему, нужно пройти минимум 5–10 циклов проверки — чем больше, чем лучше.
Диагностика программой TestMem5 (tm5)
TestMem5 — программа тестирования оперативной памяти, абсолютно бесплатная, скачать можно по ссылке.
Эта программа построена по несколько другому принципу, чем предыдущие. А именно — она настраиваемая. Сами тесты имеют довольно гибкую структуру с большим количеством настроек.
Настройкой собственной конфигурации для тестирования заниматься необязательно, есть уже несколько готовых конфигураций настроек от разных авторов. Наибольшей популярностью пользуются конфигурации от 1usmus v3 и anta777 (Экстрим – Тяжелый – Суперлайт). Процесс установки конфигураций очень прост: скачиваете нужный и помещаете в папку с программой или можно добавить через «Настроить и выйти».
Важно : Запускать tm5.exe нужно в режиме администратора ( с правами администратора).
Какой программой пользоваться?
У каждой из программа есть свои сильные и слабые стороны.
Диагностика средствами Windows — это наиболее простой способ, который уже встроен в операционную систему, его остается только запустить. Не способен найти сложные ошибки, тест короткий.
MemTest86 — старая и авторитетная программа, есть небольшие сложности с запуском. Можно использовать без установленной операционной системы.
TestMem5 — прост в использовании, проверка происходит в среде Windows, что наиболее приближено к реальным условиям использования, а не в среде DOS как Memtest86. А наличие различных конфигураций по интенсивности и времени проверки делает ее наилучшим решением для тестирования оперативной памяти как по дефолту, так и во время разгона.
Как найти неисправный модуль?
Принцип поиска неисправного модуля довольно прост:
1) Проверить правильность установки разъемов при наличии двух модулей.
2) Продуть от пыли разъемы и протереть контакты.
3) Сбросить все настройки Bios на дефолтные.
4) Проверить планки памяти вместе и по отдельности, меняя разъемы.
5) Проверить планки памяти на другой материнской плате у друга.
Что делать, если нашли неисправный модуль памяти?
Если все перечисленное не помогает избавиться от ошибок, стоит обратиться в гарантийный отдел, если товар еще на гарантии. Платный ремонт оперативной памяти обычно нецелесообразен ввиду не очень высокой цены продукта. Проще пойти и купить новый модуль на гарантии, чем заниматься восстановлением неисправного.
Сама по себе оперативная память сейчас очень редко выходит из строя и с легкостью переживает смену остальных компонентов системы. Чаще всего все ошибки, связанные с работой оперативной памяти, возникают по вине самого пользователя и из-за некорректных настроек в Bios материнской платы, а также при использовании совершенно разных планок памяти и во время разгона.
Источник