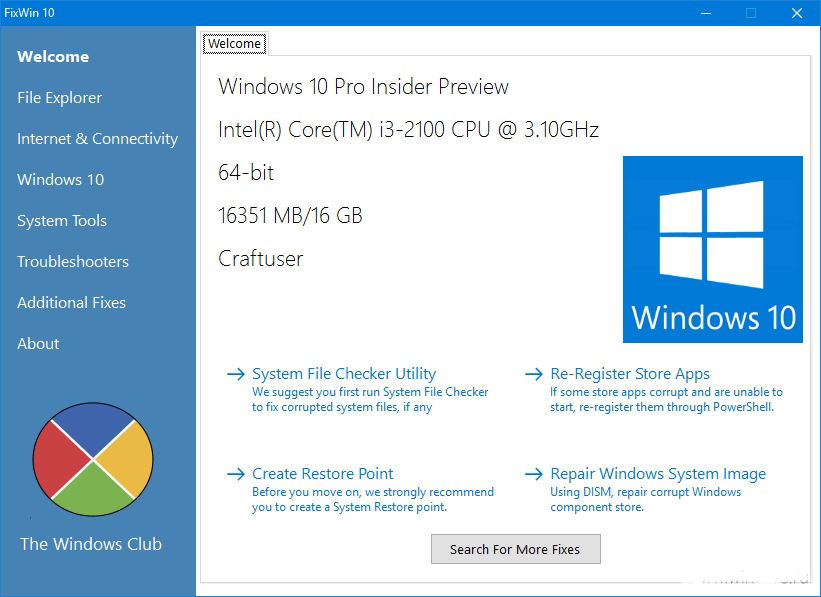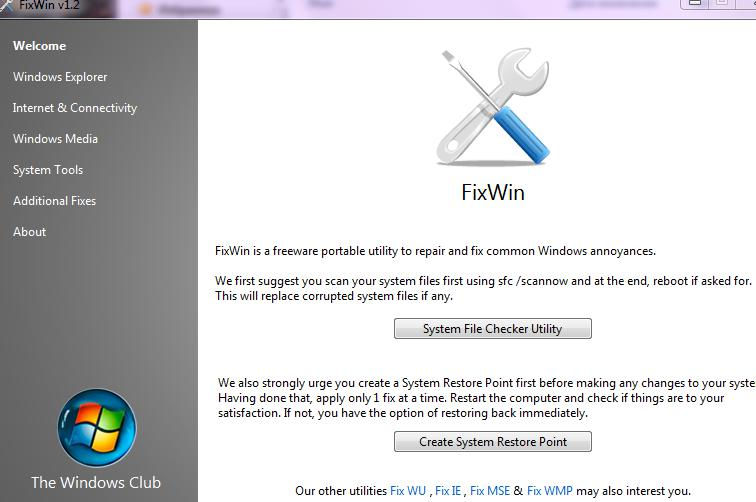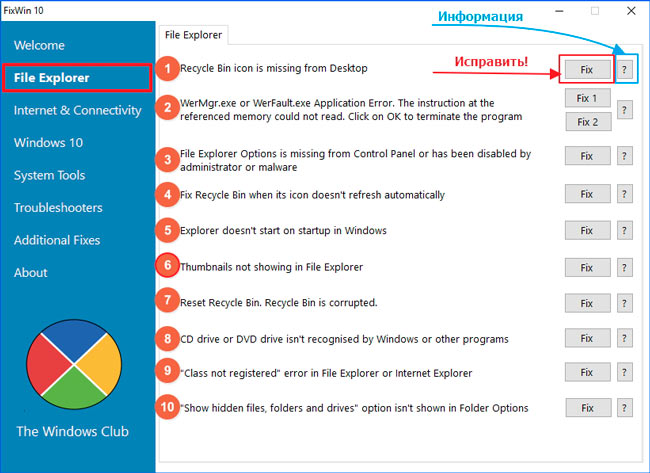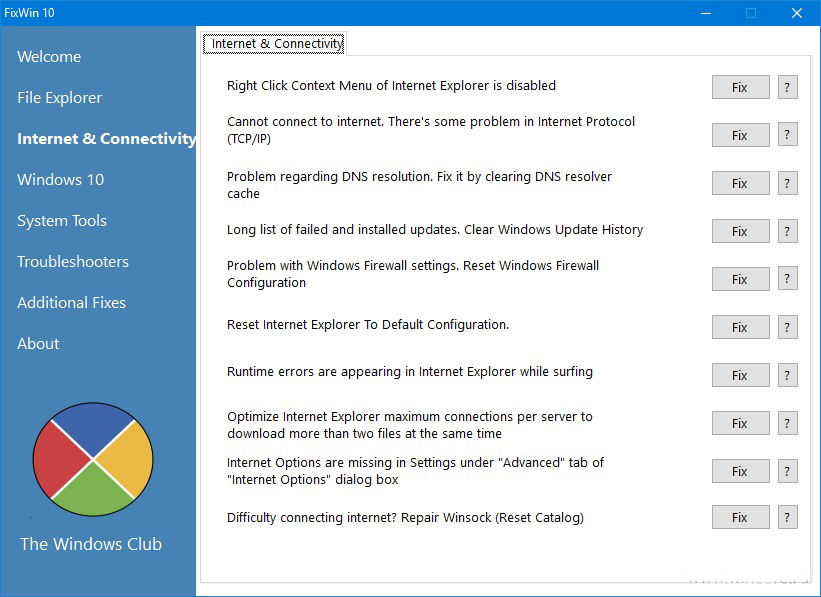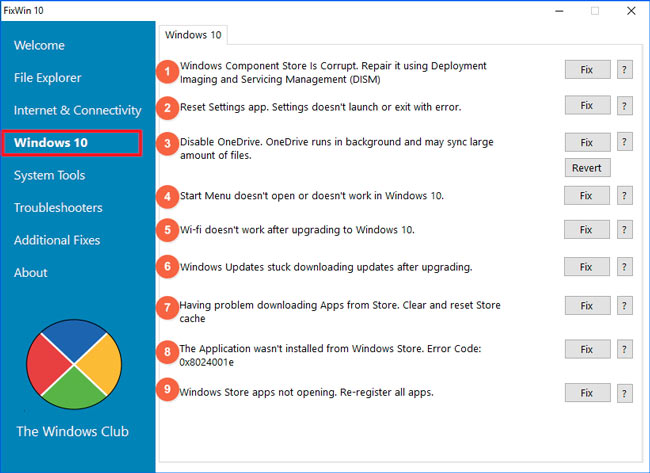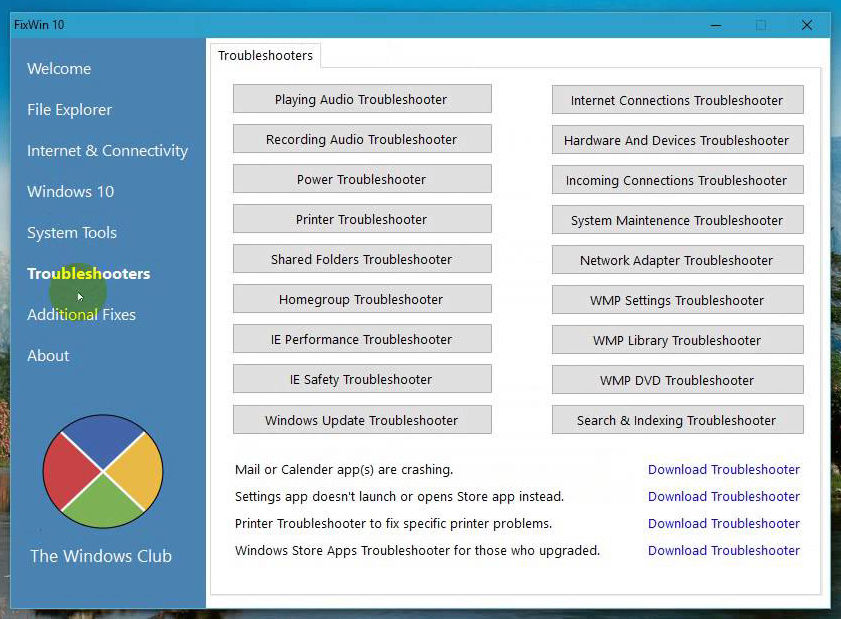В этой статье — способы исправить распространенные проблемы ОС в автоматическом режиме с помощью бесплатных программ для исправления ошибок Windows. Некоторые из них являются универсальными, другие подходят для более конкретных задач: например, для того, чтобы решить проблемы с доступом к сети и Интернету, исправить ассоциации файлов и подобных.
Напомню, что в ОС присутствуют и встроенные утилиты для исправления ошибок — Средства устранения неполадок Windows 10 (аналогично и в предыдущих версиях системы).
- FixWin 10
- Kaspersky Cleaner
- Windows Repair Toolbox
- Kerish Doctor
- Microsoft Easy Fix
- File Extension Fixer и UVK
- Устранение неполадок Windows
- Anvisoft PC PLUS
- Net Adapter Repair
- AVZ
FixWin 10
После выхода Windows 10 заслуженно набрала популярность программа FixWin 10. Несмотря на название, она подойдет не только для десятки, но и для предыдущих версий ОС — все исправления ошибок Windows 10 вынесены в утилите в соответствующий раздел, а остальные разделы в равной степени подходят для всех последних операционных систем от Microsoft.
Среди преимуществ программы — отсутствие необходимости установки, широкий (очень) набор автоматических исправлений для самых типичных и распространенных ошибок (не работает меню Пуск, не запускаются программы и ярлыки, заблокирован редактор реестра или диспетчер задач и т.д.), а также информация о способе ручного исправления этой ошибки по каждому пункту (см. пример на скриншоте ниже). Главный недостаток для нашего пользователя — нет русского языка интерфейса.
Подробно об использовании программы и о том где скачать FixWin 10 в инструкции Исправление ошибок Windows в FixWin 10.
Kaspersky Cleaner
С недавних пор на официальном сайте Касперского появилась новая бесплатная утилита Kaspersky Cleaner, которая не только умеет очищать компьютер от ненужных файлов, но и исправлять самые распространенные ошибки Windows 10, 8 и Windows 7, среди которых:
- Исправление ассоциаций файлов EXE, LNK, BAT и других.
- Исправление заблокированного диспетчера задач, редактора реестра и других системных элементов, исправление их подмены.
- Изменение некоторых системных настроек.
Преимущества программы — исключительная простота для начинающего пользователя, русский язык интерфейса и продуманность исправлений (навряд ли что-то получится сломать в системе, даже если вы — начинающий пользователь). Подробнее об использовании: Очистка компьютера и исправление ошибок в программе Kaspersky Cleaner.
Windows Repair Toolbox
Windows Repair Toolbox — набор бесплатных утилит для устранения самых разнообразных неполадок Windows и загрузки самых популярных сторонних утилит для этих целей. С помощью утилиты можно исправить проблемы с сетью, выполнить проверку на наличие вредоносных программ, проверку жесткого диска и оперативной памяти, просмотреть сведения об оборудовании компьютера или ноутбука.
Подробно об использовании утилиты и доступных в ней средствах устранения ошибок и неисправностей в обзоре Использование Windows Repair Toolbox для исправления ошибок Windows.
Kerish Doctor
Kerish Doctor — программа для обслуживания компьютера, очистки его от цифрового «мусора» и других задач, но в рамках этой статьи поговорим лишь о возможностях по устранению распространенных проблем Windows.
Если в главном окне программы зайти в раздел «Обслуживание» — «Решение проблем с ПК», откроется список доступных действий для автоматического исправления ошибок Windows 10, 8 (8.1) и Windows 7.
Среди них такие типичные ошибки как:
- Не работает обновление Windows, не запускаются системные утилиты.
- Не работает поиск Windows.
- Не работает Wi-Fi или не видны точки доступа.
- Не загружается рабочий стол.
- Проблемы с ассоциациями файлов (не открываются ярлыки и программы, а также другие важные типы файлов).
Это далеко не полный список доступных автоматических исправлений, с большой вероятностью в нем вы сможете обнаружить и свою проблему, если она не особо специфичная.
Программа платная, но в течение пробного периода работает без ограничения функций, что позволяет исправить возникшие проблемы с системой. Скачать пробную бесплатную версию Kerish Doctor можно с официального сайта https://www.kerish.org/ru/
Microsoft Fix It (Easy Fix)
Одна из хорошо известных программ (или сервисов) для автоматического исправления ошибок — это Центр решений Microsoft Fix It, позволяющая подобрать решение конкретно вашей проблемы и скачать небольшую утилиту, которая сможет исправить ее в вашей системе.
Обновление 2017: Microsoft Fix It судя по всему прекратил свою работу, однако теперь доступны исправления Easy Fix, загружаемые в виде отдельных файлов устранения неполадок на официальном сайте https://support.microsoft.com/ru-ru/help/2970908/how-to-use-microsoft-easy-fix-solutions
Использование Microsoft Fix It происходит в несколько простых шагов:
- Вы выбираете «тематику» вашей проблемы (к сожалению, исправления ошибок Windows присутствуют, в основном, для Windows 7 и XP, а для восьмой версии — нет).
- Указываете подраздел, например, «Подключение к Интернету и сетям», при необходимости используете поле «Фильтр для решений», чтобы быстрее найти исправление ошибки.
- Читаете текстовое описание решения проблемы (кликнуть по заголовку ошибки), а также, при необходимости скачиваете программу Microsoft Fix It для автоматического исправления ошибки (клик по кнопке «Запустить сейчас»).
Познакомиться с Microsoft Fix It вы можете на официальном сайте http://support2.microsoft.com/fixit/ru.
File Extension Fixer и Ultra Virus Killer
File Extension Fixer и Ultra Virus Scanner — две утилиты одного разработчика. Первая из них полностью бесплатная, вторая — платная, но многие функции, в том числе исправление распространенных ошибок Windows доступны без приобретения лицензии.
Первая программа, File Extension Fixer, предназначена в первую очередь для исправления ошибок ассоциаций файлов Windows: exe, msi, reg, bat, cmd, com и vbs. При этом, на случай, если у вас не запускаются файлы .exe программа на официальном сайте http://www.carifred.com/exefixer/ доступна как в варианте обычного исполняемого файла, так и как .com файл.
В разделе System Repair программы доступны некоторые дополнительные исправления:
- Включить и запустить редактор реестра, если он не запускается.
- Включить и запустить восстановление системы.
- Включить и запустить диспетчер задач или msconfig.
- Скачать и запустить Malwarebytes Antimalware для проверки компьютера на наличие вредоносных программ.
- Download and run UVK — этот пункт скачивает и устанавливает вторую из программ — Ultra Virus Killer, также содержащую дополнительные исправления Windows.
Исправление распространенных ошибок Windows в UVK можно найти в разделе System Repair — Fixes for common Windows Problems (исправление частых проблем Windows), впрочем и другие пункты в списке также могут оказаться полезными при устранении неполадок системы (сброс параметров, поиск нежелательных программ, исправление ярлыков браузеров, включение меню F8 в Windows 10 и 8, очистка кэша и удаление временных файлов, установка системных компонентов Windows и т.п.).
После того, как необходимые исправления были выбраны (отмечены галочкой), нажмите кнопку «Run selected fixes/apps» для начала применения изменений, для применения одного исправления просто дважды кликните по нему в списке. Интерфейс на английском языке, но многие из пунктов, думаю, вполне будут понятны почти любому пользователю.
Устранение неполадок Windows
Часто незамечаемый пункт панели управления Windows 10, 8.1 и 7 — Устранение неполадок также может выручить и исправить в автоматическом режиме многие ошибки и проблемы с оборудованием.
Если открыв «Устранение неполадок» в панели управления, вы нажмете по пункту «Просмотр всех категорий» вам будет доступен полный список всех автоматических исправлений, уже встроенных в вашу систему и не требующих использования каких-либо сторонних программ. Пусть не во всех случаях, но достаточно часто эти средства действительно позволяют исправить проблему.
Anvisoft PC PLUS
Anvisoft PC PLUS — недавно попавшаяся мне программа для решения различных проблем с Windows. Принцип ее работы схож с сервисом Microsoft Fix It, но, думаю, несколько более удобен. Одно из преимуществ — исправления работают и для последних версий Windows 10 и 8.1.
Работа с программой выглядит следующим образом: на главном экране вы выбираете тип проблемы — ошибки ярлыков рабочего стола, подключения к сети и Интернету, системы, запуска программ или игр.
Следующим шагом находите конкретную ошибку, которую требуется исправить и нажимаете кнопку «Fix now», после чего PC PLUS автоматически предпринимает действия по решению проблемы (для большинства задач требуется подключение к Интернет для загрузки необходимых файлов).
Из недостатков для пользователя — отсутствие русского языка интерфейса и сравнительно небольшое количество доступных решений (правда, их число растет), но уже сейчас в программе присутствуют исправления для:
- Большинства ошибок ярлыков.
- Ошибок «запуск программы невозможен, так как файл DLL отсутствует на компьютере».
- Ошибок при открытии редактора реестра, диспетчера задач.
- Решения для удаления временных файлов, избавления от синего экрана смерти и тому подобные.
Ну и главное преимущество — в отличие от сотен других программ, которые изобилуют в англоязычном интернете и называются наподобие «Free PC Fixer», «DLL Fixer» и аналогичным образом, PC PLUS не представляет собой что-то, пытающееся установить нежелательное ПО на ваш компьютер (во всяком случае, на момент написания этой статьи).
Перед использованием программы рекомендую создать точку восстановления системы, а скачать PC Plus можно с официального сайта http://www.anvisoft.com/anvi-pc-plus.html
NetAdapter Repair All In One
Бесплатная программа Net Adapter Repair предназначена для исправления самых разных ошибок, связанных с работой сети и Интернета в Windows. Она пригодится, если вам требуется:
- Очистить и исправить файл hosts
- Включить Ethernet и беспроводные адаптеры сети
- Сбросить Winsock и протокол TCP/IP
- Очистить кэш DNS, таблицы маршрутизации, очистить статические IP подключений
- Перезагрузить NetBIOS
- И многое другое.
Возможно, что-то из описанного кажется и не ясным, но в случаях, когда не открываются сайты или после удаления антивируса перестал работать Интернет, не получается зайти в контакт и одноклассники, а также во многих других ситуациях эта программа способна вам помочь и очень быстро (правда, стоит понимать, что именно вы делаете, иначе результаты могут быть обратными).
Более подробно о программе и о ее загрузке на компьютер: Исправление ошибок сети в NetAdapter PC Repair.
Антивирусная утилита AVZ
Несмотря на то, что основная функция антивирусной утилиты AVZ — поиск у удаления троянов, SpyWare и Adware с компьютера, она включает в себя также небольшой, но эффективный модуль «Восстановление системы» для автоматического исправления ошибок сети и Интернета, проводника, ассоциаций файлов и других.
Чтобы открыть эти функции в программе AVZ, нажмите «Файл» — «Восстановление системы» и отметьте те операции, которые необходимо выполнить. Более подробную информацию вы можете найти на официальном сайте разработчика z-oleg.com в разделе «Документация по AVZ» — «Функции анализа и восстановления» (там же вы можете и скачать программу).
Пожалуй, это все — если есть, что добавить, оставляйте комментарии. Но только не о таких утилитах, как Auslogics BoostSpeed, CCleaner (см. Использование CCleaner с пользой)— так как это не совсем то, о чем идет речь в данной статье. Если вам необходимо исправить ошибки Windows 10, рекомендую посетить раздел «Исправление ошибок» на этой странице: Инструкции по Windows 10.

В этой статье — способы исправить распространенные проблемы ОС в автоматическом режиме с помощью бесплатных программ для исправления ошибок Windows. Некоторые из них являются универсальными, другие подходят для более конкретных задач: например, для того, чтобы решить проблемы с доступом к сети и Интернету, исправить ассоциации файлов и подобных.
Напомню, что в ОС присутствуют и встроенные утилиты для исправления ошибок — Средства устранения неполадок Windows 10 (аналогично и в предыдущих версиях системы).
- FixWin 10
- Kaspersky Cleaner
- Windows Repair Toolbox
- Kerish Doctor
- Microsoft Easy Fix
- File Extension Fixer и UVK
- Устранение неполадок Windows
- Anvisoft PC PLUS
- Net Adapter Repair
- AVZ
FixWin 10
После выхода Windows 10 заслуженно набрала популярность программа FixWin 10. Несмотря на название, она подойдет не только для десятки, но и для предыдущих версий ОС — все исправления ошибок Windows 10 вынесены в утилите в соответствующий раздел, а остальные разделы в равной степени подходят для всех последних операционных систем от Microsoft.
Среди преимуществ программы — отсутствие необходимости установки, широкий (очень) набор автоматических исправлений для самых типичных и распространенных ошибок (не работает меню Пуск, не запускаются программы и ярлыки, заблокирован редактор реестра или диспетчер задач и т.д.), а также информация о способе ручного исправления этой ошибки по каждому пункту (см. пример на скриншоте ниже). Главный недостаток для нашего пользователя — нет русского языка интерфейса.
Подробно об использовании программы и о том где скачать FixWin 10 в инструкции Исправление ошибок Windows в FixWin 10.
Kaspersky Cleaner
С недавних пор на официальном сайте Касперского появилась новая бесплатная утилита Kaspersky Cleaner, которая не только умеет очищать компьютер от ненужных файлов, но и исправлять самые распространенные ошибки Windows 10, 8 и Windows 7, среди которых:
- Исправление ассоциаций файлов EXE, LNK, BAT и других.
- Исправление заблокированного диспетчера задач, редактора реестра и других системных элементов, исправление их подмены.
- Изменение некоторых системных настроек.
Преимущества программы — исключительная простота для начинающего пользователя, русский язык интерфейса и продуманность исправлений (навряд ли что-то получится сломать в системе, даже если вы — начинающий пользователь). Подробнее об использовании: Очистка компьютера и исправление ошибок в программе Kaspersky Cleaner.
Windows Repair Toolbox
Windows Repair Toolbox — набор бесплатных утилит для устранения самых разнообразных неполадок Windows и загрузки самых популярных сторонних утилит для этих целей. С помощью утилиты можно исправить проблемы с сетью, выполнить проверку на наличие вредоносных программ, проверку жесткого диска и оперативной памяти, просмотреть сведения об оборудовании компьютера или ноутбука.
Подробно об использовании утилиты и доступных в ней средствах устранения ошибок и неисправностей в обзоре Использование Windows Repair Toolbox для исправления ошибок Windows.
Kerish Doctor
Kerish Doctor — программа для обслуживания компьютера, очистки его от цифрового «мусора» и других задач, но в рамках этой статьи поговорим лишь о возможностях по устранению распространенных проблем Windows.
Если в главном окне программы зайти в раздел «Обслуживание» — «Решение проблем с ПК», откроется список доступных действий для автоматического исправления ошибок Windows 10, 8 (8.1) и Windows 7.
Среди них такие типичные ошибки как:
- Не работает обновление Windows, не запускаются системные утилиты.
- Не работает поиск Windows.
- Не работает Wi-Fi или не видны точки доступа.
- Не загружается рабочий стол.
- Проблемы с ассоциациями файлов (не открываются ярлыки и программы, а также другие важные типы файлов).
Это далеко не полный список доступных автоматических исправлений, с большой вероятностью в нем вы сможете обнаружить и свою проблему, если она не особо специфичная.
Программа платная, но в течение пробного периода работает без ограничения функций, что позволяет исправить возникшие проблемы с системой. Скачать пробную бесплатную версию Kerish Doctor можно с официального сайта https://www.kerish.org/ru/
Microsoft Fix It (Easy Fix)
Одна из хорошо известных программ (или сервисов) для автоматического исправления ошибок — это Центр решений Microsoft Fix It, позволяющая подобрать решение конкретно вашей проблемы и скачать небольшую утилиту, которая сможет исправить ее в вашей системе.
Обновление 2017: Microsoft Fix It судя по всему прекратил свою работу, однако теперь доступны исправления Easy Fix, загружаемые в виде отдельных файлов устранения неполадок на официальном сайте https://support.microsoft.com/ru-ru/help/2970908/how-to-use-microsoft-easy-fix-solutions
Использование Microsoft Fix It происходит в несколько простых шагов:
- Вы выбираете «тематику» вашей проблемы (к сожалению, исправления ошибок Windows присутствуют, в основном, для Windows 7 и XP, а для восьмой версии — нет).
- Указываете подраздел, например, «Подключение к Интернету и сетям», при необходимости используете поле «Фильтр для решений», чтобы быстрее найти исправление ошибки.
- Читаете текстовое описание решения проблемы (кликнуть по заголовку ошибки), а также, при необходимости скачиваете программу Microsoft Fix It для автоматического исправления ошибки (клик по кнопке «Запустить сейчас»).
Познакомиться с Microsoft Fix It вы можете на официальном сайте http://support2.microsoft.com/fixit/ru.
File Extension Fixer и Ultra Virus Killer
File Extension Fixer и Ultra Virus Scanner — две утилиты одного разработчика. Первая из них полностью бесплатная, вторая — платная, но многие функции, в том числе исправление распространенных ошибок Windows доступны без приобретения лицензии.
Первая программа, File Extension Fixer, предназначена в первую очередь для исправления ошибок ассоциаций файлов Windows: exe, msi, reg, bat, cmd, com и vbs. При этом, на случай, если у вас не запускаются файлы .exe программа на официальном сайте http://www.carifred.com/exefixer/ доступна как в варианте обычного исполняемого файла, так и как .com файл.
В разделе System Repair программы доступны некоторые дополнительные исправления:
- Включить и запустить редактор реестра, если он не запускается.
- Включить и запустить восстановление системы.
- Включить и запустить диспетчер задач или msconfig.
- Скачать и запустить Malwarebytes Antimalware для проверки компьютера на наличие вредоносных программ.
- Download and run UVK — этот пункт скачивает и устанавливает вторую из программ — Ultra Virus Killer, также содержащую дополнительные исправления Windows.
Исправление распространенных ошибок Windows в UVK можно найти в разделе System Repair — Fixes for common Windows Problems (исправление частых проблем Windows), впрочем и другие пункты в списке также могут оказаться полезными при устранении неполадок системы (сброс параметров, поиск нежелательных программ, исправление ярлыков браузеров, включение меню F8 в Windows 10 и 8, очистка кэша и удаление временных файлов, установка системных компонентов Windows и т.п.).
После того, как необходимые исправления были выбраны (отмечены галочкой), нажмите кнопку «Run selected fixes/apps» для начала применения изменений, для применения одного исправления просто дважды кликните по нему в списке. Интерфейс на английском языке, но многие из пунктов, думаю, вполне будут понятны почти любому пользователю.
Часто незамечаемый пункт панели управления Windows 10, 8.1 и 7 — Устранение неполадок также может выручить и исправить в автоматическом режиме многие ошибки и проблемы с оборудованием.
Если открыв «Устранение неполадок» в панели управления, вы нажмете по пункту «Просмотр всех категорий» вам будет доступен полный список всех автоматических исправлений, уже встроенных в вашу систему и не требующих использования каких-либо сторонних программ. Пусть не во всех случаях, но достаточно часто эти средства действительно позволяют исправить проблему.
Anvisoft PC PLUS
Anvisoft PC PLUS — недавно попавшаяся мне программа для решения различных проблем с Windows. Принцип ее работы схож с сервисом Microsoft Fix It, но, думаю, несколько более удобен. Одно из преимуществ — исправления работают и для последних версий Windows 10 и 8.1.
Работа с программой выглядит следующим образом: на главном экране вы выбираете тип проблемы — ошибки ярлыков рабочего стола, подключения к сети и Интернету, системы, запуска программ или игр.
Следующим шагом находите конкретную ошибку, которую требуется исправить и нажимаете кнопку «Fix now», после чего PC PLUS автоматически предпринимает действия по решению проблемы (для большинства задач требуется подключение к Интернет для загрузки необходимых файлов).
Из недостатков для пользователя — отсутствие русского языка интерфейса и сравнительно небольшое количество доступных решений (правда, их число растет), но уже сейчас в программе присутствуют исправления для:
- Большинства ошибок ярлыков.
- Ошибок «запуск программы невозможен, так как файл DLL отсутствует на компьютере».
- Ошибок при открытии редактора реестра, диспетчера задач.
- Решения для удаления временных файлов, избавления от синего экрана смерти и тому подобные.
Ну и главное преимущество — в отличие от сотен других программ, которые изобилуют в англоязычном интернете и называются наподобие «Free PC Fixer», «DLL Fixer» и аналогичным образом, PC PLUS не представляет собой что-то, пытающееся установить нежелательное ПО на ваш компьютер (во всяком случае, на момент написания этой статьи).
Перед использованием программы рекомендую создать точку восстановления системы, а скачать PC Plus можно с официального сайта http://www.anvisoft.com/anvi-pc-plus.html
NetAdapter Repair All In One
Бесплатная программа Net Adapter Repair предназначена для исправления самых разных ошибок, связанных с работой сети и Интернета в Windows. Она пригодится, если вам требуется:
- Очистить и исправить файл hosts
- Включить Ethernet и беспроводные адаптеры сети
- Сбросить Winsock и протокол TCP/IP
- Очистить кэш DNS, таблицы маршрутизации, очистить статические IP подключений
- Перезагрузить NetBIOS
- И многое другое.
Возможно, что-то из описанного кажется и не ясным, но в случаях, когда не открываются сайты или после удаления антивируса перестал работать Интернет, не получается зайти в контакт и одноклассники, а также во многих других ситуациях эта программа способна вам помочь и очень быстро (правда, стоит понимать, что именно вы делаете, иначе результаты могут быть обратными).
Более подробно о программе и о ее загрузке на компьютер: Исправление ошибок сети в NetAdapter PC Repair.
Антивирусная утилита AVZ
Несмотря на то, что основная функция антивирусной утилиты AVZ — поиск у удаления троянов, SpyWare и Adware с компьютера, она включает в себя также небольшой, но эффективный модуль «Восстановление системы» для автоматического исправления ошибок сети и Интернета, проводника, ассоциаций файлов и других.
Чтобы открыть эти функции в программе AVZ, нажмите «Файл» — «Восстановление системы» и отметьте те операции, которые необходимо выполнить. Более подробную информацию вы можете найти на официальном сайте разработчика z-oleg.com в разделе «Документация по AVZ» — «Функции анализа и восстановления» (там же вы можете и скачать программу).
Пожалуй, это все — если есть, что добавить, оставляйте комментарии. Но только не о таких утилитах, как Auslogics BoostSpeed, CCleaner (см. Использование CCleaner с пользой)— так как это не совсем то, о чем идет речь в данной статье. Если вам необходимо исправить ошибки Windows 10, рекомендую посетить раздел «Исправление ошибок» на этой странице: Инструкции по Windows 10.
Как это ни странно, сегодня приходится констатировать тот факт, что любые операционные системы далеко не без изъянов, и Windows – яркое тому доказательство . Обычно при поиске софта, исправляющего баги в ОС Windows 10, 8.1 и Windows 7 люди натыкаются на приложения, очищающие с компьютера лишние файлы, вроде CCleaner, но ни в коем разе ни приложение, способное вернуть к жизни неоткрывающийся диспетчер задач, исправить сетевую проблему или баг с надписью «DLL отсутствует на компьютере», неправильно отображающиеся значки на рабочем столе, баги при использовании разного софта и прочие.
В нашей статье мы попытались отыскать все известные методы борьбы с распространенными багами в Windows на автомате, используя бесплатный софт. Какие-то приложения являются универсальными, а какие-то применяются в определенных случаях: допустим, избавиться от проблемы пропавшего сетевого подключения, поменять ассоциацию файлов и прочих проблем.
Содержание
- FixWin 10
- Kaspersky Cleaner
- Windows Repair Toolbox
- Kerish Doctor
- Microsoft Fix It (Easy Fix)
- File Extension Fixer и Ultra Virus Killer
- Устранение неполадок Windows
- Anvisoft PC PLUS
- NetAdapter Repair All In One
- Антивирусная программа AVZ
- Registry Repair
- Какую из перечисленных утилит выбрать?
FixWin 10
Приложению FixWin 10 удалось занять свою нишу в результате релиза Windows 10. Но не нужно заострять внимание на названии и обманываться тем, что в программе можно работать исключительно на Windows 10 — просто функции, работающие в Windows 10 расположены в отдельном разделе приложения, другие же разделы в равной мере применимы для прочих версий Windows.
Основные преимущества приложения — ее не надо устанавливать, достаточно большой выбор автоисправлений для наиболее часто встречающихся багов (не рабочий Пуск, не открывающиеся приложения, как с самого файла, так и с ярлыка, не открывающийся редактор реестра или диспетчер задач и т.д.). В утилите вы также можете найти мануал по самостоятельному избавлению от данных багов (см. картинку). Основной минус для русскоязычным юзеров – отсутствует родной язык.
Kaspersky Cleaner
Определенное время назад на сайте издателя одного из самых известных антивирусных приложений появилось бесплатное для скачивания программное обеспечение Kaspersky Cleaner, способное кроме очистки ПК от всякого мусора справляться с известными багами Windows 10, 8 и Windows 7, к примеру:
- Неверная ассоциация расширений EXE, LNK, BAT и прочих.
- Баг не отрывающихся диспетчера задач, редактора реестра и прочих составляющих системы, возвращение их оригиналов.
- Коррекция определенных опций системы.
Основные плюсы программы — в ней чрезвычайно легко разобраться даже новичку, программа русифицирована, а возможность применения исправлений очень продумана, поэтому даже будучи новичком, у вас не получится изменить систему настолько, чтобы затронуть какие-то важные функции.
Windows Repair Toolbox
Windows Repair Toolbox — системное решение, способное исправлять самые известные баги в Windows и загружать самые используемые сторонние утилиты, способные это делать. При помощи программы вы избавитесь от багов с выходом в сеть, выявить в системе вредностное ПО, провести сканирование жесткого диска и оперативной памяти, посмотреть сведения о начинке вашего персонального компьютера.
Kerish Doctor
Kerish Doctor — решение, способное обслуживать ваш ПК, очищать его от всяческого «мусора» и подходящее для прочих целей, однако в нашей статье мы обсудим исключительно способность борьбы с багами в Windows.
Все доступные возможности для автоисправления известных багов в Windows 10, 8 (8.1) и Windows 7 вы найдете в пункте «Обслуживание» — «Решение проблем с ПК».
Список распространенных ошибок, решаемых утилитой:
- Неработающее обновление системы, незапускающиеся системные утилиты.
- Нерабочая поисковая система.
- Баги со входом в сеть с использованием Wi-Fi, включая не показывающиеся точки доступа.
- Незагружающийся рабочий стол.
- Коррекция ассоциаций файлов (не запускаются приложения как с самого файла, так и со значка на рабочем столе и прочих основных типов файлов).
Это отнюдь не всё, и вы скорей всего найдете фикс для своего бага, если он довольно распространен.
Приложение платное, однако бесплатный период предоставляет доступ абсолютно ко всем возможностям, позволяя исправлять распространенные системные баги.
Microsoft Fix It (Easy Fix)
Одно из наиболее знаменитых и часто используемых решений, предназначенных для автоисправления багов — это довольно крупная утилита Microsoft Fix It, которая может справиться с наиболее известными багами Windows и загрузить маленькую утилиту, способную справиться с багами в вашей ОС.
На сегодняшний день Microsoft Fix It, видимо, потерял поддержку, его место на официальном сайте Microsoft заняли небольшие утилиты Easy Fix, которые вы сможете скачать отдельными файлами.
Пользоваться Microsoft Fix It достаточно просто:
- Начинаем с выбора «тематики» вашего бага (очень жаль, но присутствуют решения исключительно для Windows 7 и XP, для 8 и 10 – отсутствуют).
- Далее выбираем подраздел, допустим, «Подключение к Интернету и сетям», если это нужно, заполните «Фильтр для решений» для оперативного нахождения фикса для вашего бага.
- В этом разделе вы сможете прочесть гайд по избавлению от вашего бага (щелкнуть на названии бага) и, если это необходимо, скачать Microsoft Fix It для автоисправления багов (щелкнуть на «Запустить сейчас»).
File Extension Fixer и Ultra Virus Killer
File Extension Fixer и Ultra Virus Scanner — оба приложения принадлежат одному издателю. Первое абсолютно свободно распространяется, другое распространяется платно, однако большинство возможностей, в числе которых автоисправление наиболее известных багов Windows поддерживаются в бесплатной версии.
File Extension Fixer предназначается преимущественно для коррекции ассоциаций расширений Windows: exe, msi, reg, bat, cmd, com и vbs. Разработчики позаботились о пользователях, у которых отказываются запускаться .exe файлы и на официальном сайте разместили приложение также в .com формате.
В разделе System Repair вы найдете такие фиксы системных багов, как:
- Активировать незапускающийся редактор реестра.
- Исправить незапускающееся возобновление системы.
- Активировать неработающий диспетчер задач или msconfig.
- Загрузить и открыть Malwarebytes Antimalware, позволяющую проверить ваш ПК на присутствие вредностного ПО.
- Download and run UVK — с помощью этого пункта вы сможете скачать другую программу — Ultra Virus Killer, которая также включает определенные фиксы багов Windows.
Чтобы исправить наиболее известные баги Windows при использовании UVK, необходимо перейти в раздел System Repair — Fixes for common Windows Problems, но нужно обратить внимание и на прочие пункты программы, какие-то из них также могут помочь вам с вашей бедой (сбросить параметры, найти вредностное ПО, исправить значки браузеров, активировать меню F8 в Windows 10 и 8, почистить кэш и удалить временные файлы, установить компоненты системы Windows и т.п.).
После отметки галочкой необходимых пунктов, нужно щелкнуть «Run selected fixes/apps» чтобы начать процесс по исправлению багов . К несчастью, программа не русифицирована, но назначение многих нужных пунктов, скорей всего, будет понятно большинству пользователей.
Устранение неполадок Windows
Большинство пользователей не знают о существовании или не замечают интрегрированную в Windows 10, 8.1 и 7 функцию Устранение неполадок. И очень зря, ведь она тоже бывает полезной и может режиме автоисправления справиться с многочисленными багами и проблемами с вашим ПК.
После запуска «Устранение неполадок» из панели управления, щелкните по надписи «Просмотр всех категорий», вы увидите все доступные автоисправления, интегрированные в ОС и работающие без необходимости устанавливать прочие утилиты. Конечно не в 100% случаев, но довольно часто данная интегрированная утилита сможет помочь вам с вашей бедой.
Anvisoft PC PLUS
Anvisoft PC PLUS — еще один довольно неплохой софт, устраняющий известные баги с Windows. Работает примерно так же, как Microsoft Fix It, но в целом пользоваться ей более удобно. Довольно большим преимуществом перед Fix It выступает поддержка Windows 10 и 8.1.
В использовании приложение достаточно просто: на стартовом экране нужно выбрать категорию проблемы — баги значков на рабочем столе, невозможность выхода в сеть, системные ошибки, проблемы при запуске приложений и игр.
Затем нужно отыскать баг, требующий исправления и нажать кнопку «Fix now», в итоге PC PLUS сам предпримет меры для помощи с вашей проблемой (для большей части действий потребуется выход в сеть для скачивания нужных файлов).
Из замеченных минусов — отсутствие русификации и относительно маленькое количество предлагаемых исправлений (но они постоянно пополняются). К настоящему моменту в утилите есть фиксы для:
- Большей части багов со значками.
- Багов «запуск программы невозможен, так как файл DLL отсутствует на компьютере».
- Не открывающихся редактора реестра, диспетчера задач.
- Удаления временных файлов, устранения синего экрана смерти и аналогичные.
Тем, что выгодно отличает программу от всяких «Free PC Fixer» и аналогичных ей является то, что «DLL Fixer», а соответственно и PC PLUS не будет пытаться произвести установку ненужного ПО на ваш ПК.
Перед использованием программы настоятельно советуем произвести создание точки восстановления системы, а загрузку PC Plus производить с сайта разработчика.
NetAdapter Repair All In One
Свободно распространяемое приложение Net Adapter Repair используется для избавления от всяческих багов, вызывающих невозможность выхода в интернет в Windows. Используйте ее чтобы:
- Очистить или исправить файл hosts
- Включить проводные или беспроводные адаптеры
- Сбросить Winsock и протокол TCP/IP
- Очистить кэш DNS, статических IP подключений и таблицу маршрутизации
- Перезагрузить NetBIOS
- И много чего еще.
Вероятно, вы не поняли какую-то часть из перечисленных пунктов, но в том случае, если у вас не открывается страница сайта или в результате того, что вы удалили антивирус пропал Интернет, не можете войти вконтакте и одноклассники, и в прочих подобных случаях данное приложение может вам помочь довольно оперативно (однако, необходимо иметь представление о том, что конкретно вы хотите, в противном случае, вы сможете сделать еще хуже).
Антивирусная программа AVZ
Главной целью антивирусного программного обеспечения AVZ является нахождение и удаление троянов, шпионских и прочих вредностных программ с компьютера. Однако, кроме этого, программа содержит маленький, но довольно действенный модуль «Восстановление системы» для автоисправления багов с выходом в интернет, багов в проводнике, с ассоциациями расширений и прочих.
Для запуска этой возможности в AVZ, щелкните «Файл» — «Восстановление системы» и проставьте галочки у тех действий, какие нужно предпринять. За большей информацией советуем посетить официальный сайт издателя и перейти в раздел «Документация по AVZ» — «Функции анализа и восстановления» (кстати скачивание утилиты тоже советуем производить оттуда).
Registry Repair
Registry Repair от Glarysofte — довольно несложная в применении программа, позволяющая устранять баги реестра в Windows 7, 8 и XP. Она производит сканирование реестра системы на присутствие багов, некорректных путей, не полностью удаленных записей и применяет к ним автоисправление. Отличительной чертой Registry Repair является возможность распознания до 18 разных багов реестра. Используемая методика поиска оптимально пользуется ресурсами системы и не тормозит работу компьютера.
Что может Registry Repair:
- Производить сканирование всего реестра или конкретных областей («Пуск», системные службы, шрифты, пути программ, автозапуска, ассоциаций файлов и другие);
- Искать и удалять записи, которые сделали шпионские и рекламные программы;
- Полностью сканировать раздел с системой, общий раздел юзеров и только текущего юзера;
- Позволяет пользователю создавать список исключений из проверки;
- Отменять изменения, произведенных приложением (создавать резервные копии реестра до внесения изменений);
- Сохранять историю изменений с возможностью их посмотреть.
В Registry Repair есть поддержка многих языков (русский присутствует), утилита абсолютно бесплатна и понятна даже начинающему юзеру. Также, по заявлению разработчика, утилита не позволит внести в систему изменения, способные сказаться на работоспособности Windows.
Это все программы, которые нам удалось найти. Знаете какие-то еще – добро пожаловать в комментарии к этой статье. Но просим вас не писать о таких приложениях, как Auslogics BoostSpeed, CCleaner, потому что они не совсем соответствуют тематике данной статьи.
Какую из перечисленных утилит выбрать?
Наибольшим спектром функций сможет похвастаться Kerish Doctor, но это единственная платная программа в нашем списке.
Наиболее профессиональная утилита – это NetAdapter Repair, но, к несчатью, подойдет она далеко не всем.
Registry Repair устраняет проблемы только в реестре, а Anvisoft PC PLUS затрагивает все по чуть-чуть.
Приложения Microsoft Fix it — наиболее «родные» для Windows — близкие и защищенные.
Как вы поняли, каждое приложение в какой-то мере «самое», поэтому выбрать, какая же подходит именно вам, сможете только вы сами.
Главная » Уроки и статьи » Windows
В новой операционной системе появилось множество функций. Среди относительно малоизвестных числятся исправление ошибок, а также подсказки. Они позволяют повысить скорость написания текста в различных приложениях. Поэтому рекомендуется подробнее ознакомиться с тем, как включить исправление ошибок и подсказки при вводе в Windows 10.
Активация обеих функций
Справиться с этой задачей сможет любой: какие-либо знания для проведения процедуры не требуются. Более того, она абсолютно безопасна. Чтобы активировать функции, необходимо придерживаться следующей инструкции:
- Открыть «Параметры» ОС. Сделать это можно, одновременно нажав клавиши Win и I.
- Перейти в настройки устройств.
- Нажать на «Ввод» (расположен в левой части окна).
- Прокрутить параметры немного вниз и найти подзаголовок «Аппаратная клавиатура».
- Активировать функции с помощью специальных ползунков.
Перезагрузка после внесения изменений не требуется. Также можно включить функцию, расположенную чуть ниже указанных на скриншоте. Это может быть полезно, если пользователь постоянно пишет на разных языках.
Функции крайне просты в применении. Слова-подсказки будут появляться во время написания. Выглядит это следующим образом:
Почему не работают автоматическое исправление ошибок и подсказки
Нередко люди жалуются на то, что функции не работают как нужно. Особенно это относится к исправлению ошибок. С данной проблемой сталкиваются почти все пользователи, однако у нее нет решения. Поэтому можно считать, что функция исправления ошибок попросту не работает на некоторых версиях операционной системы. Интересно, что при этом она активна, если использовать сенсорную клавиатуру.
С подсказками у большинства людей не возникает проблем. Если функция все же не работает, можно попробовать включить ее через реестр. Для этого нужно открыть редактор последнего (Win+R, после чего ввести команду «regedit»). После этого перейти по адресу:
Подчеркнутый параметр нужно изменить, дважды кликнув ЛКМ. В поле «Значение» следует поставить 1. После завершения процедуры потребуется перезагрузка компьютера.
Важно учитывать, что подсказки работают далеко не во всех приложениях. Особенно это относится к сторонним программам. Проверить, работает ли функция, можно по стандартному блокноту: в нем она точно должна функционировать корректно.
Таким образом, подсказки при вводе включаются очень просто и редко вызывают какие-либо проблемы. Единственный их недостаток – они не везде работают. А вот автоматическое исправление ошибок в большинстве случаев просто не активируется.
Понравилось? Поделись с друзьями!
Дата: 21.08.2021
Автор/Переводчик: Wolf
Многие пользователи, установив на свой компьютер Windows 10, сталкиваются с разными проблемами. Для их устранения разработана не одна программа, и одной из них является FixWin 10. Она может похвастаться своей надёжностью и работоспособностью. Сегодня мы поговорим о том, как установить, настроить и пользоваться этой программой.
Порядок исправления ошибок Windows 10 в FixWin.
Многие пользователи, установив на свой компьютер Windows 10, сталкиваются с разными проблемами. Для их устранения разработана не одна программа, и одной из них является FixWin 10. Она может похвастаться своей надёжностью и работоспособностью. Сегодня мы поговорим о том, как установить, настроить и пользоваться этой программой.
Что такое FixWin
FixWin 10 – это программа, позволяющая устранить различные проблемы, возникающие в Виндовс 10. Это могут быть перебои в работе интернета, неполадки при открытии и установке других приложений и т. д. Утилита абсолютно бесплатна и вполне справляется со своей задачей, по сравнению с другими подобными программами, находящимися в интернете у всех на виду. Единственным недостатком можно считать отсутствие русской версии, но, зная английский хотя бы на базовом уровне, вы вполне сможете работать в FixWin.
Установка приложения
Давайте разберёмся, как установить FixWin.
- Иногда на просторах интернета можно найти сайты, предлагающие установить русскую версию приложения. Ни в коем случае не ведитесь на это! При установке файла с такого сайта есть вероятность, что ваш компьютер будет заражён. Чтобы этого избежать, скачивать программу нужно только с официального ресурса.
- После перехода на сайт, пролистайте страницу ниже и нажмите на кнопку «Download File».
- Выберите место, куда будет установлен архив с установочным файлом.
- Теперь необходимо распаковать данный архив. Сделать это можно с помощью WinRAR или любого другого архиватора. Подробнее об этом вы можете прочитать в нашей другой статье.
- В архиве нас интересует файл FixWinexe. Запустите его.
Плюсы и минусы программы
Единственным недостатком можно посчитать наличие только английской версии. Однако, как говорилось ранее, для успешной работы с данным программным обеспечением не требуется особых знаний языка. Из преимуществ можно отметить высокую производительность и многофункциональность программы. Ещё очень удобно, что все исправления распределены по категориям. Также ФиксВин не требует установки на компьютер.
Как пользоваться FixWin 10
После открытия программы на главном экране вы увидите информацию о вашем устройстве. Также здесь находятся четыре ссылки для вызова часто применяемых функций:
- System File Checker Utility – проверка файлов системы;
- Re-Register Store Apps – перерегистрация программ магазина Виндовс 10;
- Create Restore Point – создание точки восстановления (рекомендуется проделать данную операцию, чтобы в случае сбоя софта вы могли вернуть всё в прежнее состояние);
- Repair Windows System – восстановление повреждённых компонентов системы.
В левой половине экрана находятся разделы, в которых находятся автоисправления для соответствующих ошибок. Перейдя в какой-либо из них, вы увидите множество пунктов, рядом с которыми имеется кнопка «Fix» (исправить) и вопросительный знак. При нажатии по нему вы увидите более подробную информацию о проблеме и о ручных методах её устранения. Давайте поговорим более подробно про каждую категорию и её возможности.
- File Explorer. В данном разделе можно исправить ошибки, возникающие в проводнике:
- исчезновение значка «Корзины» с рабочего стола;
- ошибка файлов WerMgr.exe и WerFault.exe, приводящая к блокированию памяти;
- настройки «Проводника» не показываются в «Панели управления», или доступ к ним заблокирован администратором, вирусом;
- значок «Корзины» не обновляется автоматически;
- Explorer.exe не запускается вместе с Виндовс;
- не показываются иконки файлов и папок в «Проводнике»;
- сброс данных «Корзины» в случае её повреждения или некорректной работы;
- не распознаются CD и DVD носители информации;
- появление ошибки «Незарегистрированный класс»;
- отсутствие функции «Показывать скрытые элементы» при переходе в панель «Свойства папки».
- Internet & Connectivity. В данной категории находятся функции, позволяющие устранить сбой в работе интернета. Подробно на всех пунктах мы останавливаться не будем, так как они почти все относятся к браузеру Internet Explorer. Разберём некоторые из них:
- сбой при подключении к интернету;
- очистка кэша DNS;
- очистка истории обновлений Windows;
- сброс параметров Firewall;
- починка Winsock.
- Windows 10. Это самый полезный и интересный раздел, содержащий в себе множество опций:
- исправление сбоев в системе с помощью программы DISM;
- сброс всех параметров операционной системы, в случае, если она не запускается;
- неполадки с хранилищем OneDrive;
- исправление ошибок с меню «Пуск»;
- не подключается интернет после обновления ОС;
- бесконечная установка обновлений;
- сброс кэша магазина приложений для их корректного скачивания;
- устранение ошибки 0x8024001e, при которой не скачиваются программы;
- отказ запуска программного обеспечения.
Остальные разделы мы не будем разбирать подробно, а скажем только для чего они служат:
- System Tools. Устранение неполадок главных инструментов ОС (командная строка, меню «Пуск» и т. д.).
- Troubleshooters. Устранение неполадок, возникших с подключаемым оборудованием.
- Additional Fixes. Здесь находятся все функции, которые вам не удалось найти в других категориях.
Ошибки, описанные в данных категориях, редко встречаются на компьютере с операционной системой Windows 10. Самые главные ошибки, возникающие в данной ОС, описаны в соответствующем разделе.
Подведём итоги. FixWin – это многофункциональная и полезная утилита для вашего ПК. Единственным её минусом можно считать отсутствие русской версии, но при знании языка на низком уровне или при использовании Онлайн-переводчика вы без труда сможете с ней работать. Надеемся, что у вас не осталось никаких вопросов. Если они у вас есть, то пишите их в комментариях.
Как это ни странно, сегодня приходится констатировать тот факт, что любые операционные системы далеко не без изъянов, и Windows – яркое тому доказательство . Обычно при поиске софта, исправляющего баги в ОС Windows 10, 8.1 и Windows 7 люди натыкаются на приложения, очищающие с компьютера лишние файлы, вроде CCleaner, но ни в коем разе ни приложение, способное вернуть к жизни неоткрывающийся диспетчер задач, исправить сетевую проблему или баг с надписью «DLL отсутствует на компьютере», неправильно отображающиеся значки на рабочем столе, баги при использовании разного софта и прочие. В нашей статье мы попытались отыскать все известные методы борьбы с распространенными багами в Windows на автомате, используя бесплатный софт. Какие-то приложения являются универсальными, а какие-то применяются в определенных случаях: допустим, избавиться от проблемы пропавшего сетевого подключения, поменять ассоциацию файлов и прочих проблем.
Kaspersky Cleaner
Определенное время назад на сайте издателя одного из самых известных антивирусных приложений появилось бесплатное для скачивания программное обеспечение Kaspersky Cleaner, способное кроме очистки ПК от всякого мусора справляться с известными багами Windows 10, 8 и Windows 7, к примеру:
- Неверная ассоциация расширений EXE, LNK, BAT и прочих.
- Баг не отрывающихся диспетчера задач, редактора реестра и прочих составляющих системы, возвращение их оригиналов.
- Коррекция определенных опций системы.
Основные плюсы программы — в ней чрезвычайно легко разобраться даже новичку, программа русифицирована, а возможность применения исправлений очень продумана, поэтому даже будучи новичком, у вас не получится изменить систему настолько, чтобы затронуть какие-то важные функции.
Теперь можно приступать к очистке реестра и исправлению ошибок в нём. Для этой цели воспользуемся программой CCleaner . Скачать бесплатную версию программы можно на сайте piriform .com /ccleaner /download /standard .
После скачивания запускаем установщик и нажимаем «Install «.
По окончании установки запускаем CCleaner кнопкой «Run CCleaner «.
В главном окне программы переходим на вкладку «Реестр».
Слева можно выбрать разделы, в которых будет осуществляться очистка и устранение ошибок. Рекомендуется выбирать все разделы.
Для сканирования нажимаем кнопку «Поиск проблем» и ждём результатов. По окончании сканирования нажимаем «Исправить выбранное».
Программа предложит сделать резервную копию сделанных изменений.
Так как вероятность выхода системы из строя после очистки ничтожно мала, сообщение можно проигнорировать. Но если вы сильно боитесь за свою систему, например, по причине того, что на компьютере хранятся очень важные данные, то сделайте резервную копию.
Затем программа откроет диалоговое окно, в котором можно в автоматическом режиме исправить сразу все ошибки при помощи кнопки «Исправить отмеченные».
На этом очистка реестра и исправление ошибок завершено — программа сделала всё за вас. Но всё же процедуру желательно повторить несколько раз, пока в списке найденных ошибок не будет надписи «Неполадки не найдены».
Всё дело в том, что исправление одних ошибок может повлечь за собой возникновение других. Поэтому многократное повторение процедуры сделает очистку более качественной. После очистки обязательно перезагрузите компьютер.
Повторять такую процедуру следует хотя бы раз в три месяца. Хотя, если вы часто устанавливаете различное программное обеспечение или работаете с большими объёмами файлов, то очистку следует проводить чаще.
Если же проделанные процедуры не оправдали ожиданий и ошибки в работе компьютера не были устранены, то, вероятно, стоит задуматься о переустановке операционной системы или же искать проблемы в аппаратной части компьютера…
Вредоносные программы, неправильная установка/удаление приложений, неграмотное редактирование реестра и другое приводит к критическим ошибкам и сбоям в операционной системе Windows 7, 8, 10 и XP. Но даже если пользователь знает, какой «косяк» привел к ошибке, он не всегда сможет самостоятельно это исправить.
Исправление ошибок системы в таком случае необходимо доверить сторонним утилитам и программам. Мы выбрали пятерку наиболее известных и эффективных программ, которые помогут исправить ошибки операционной системы.
Windows Repair Toolbox
Windows Repair Toolbox — системное решение, способное исправлять самые известные баги в Windows и загружать самые используемые сторонние утилиты, способные это делать. При помощи программы вы избавитесь от багов с выходом в сеть, выявить в системе вредностное ПО, провести сканирование жесткого диска и оперативной памяти, посмотреть сведения о начинке вашего персонального компьютера.
Как проверить реестр на ошибки windows 7?
Перед очисткой реестра необходимо сначала удалить с компьютера «мусор» в виде ненужных программ и файлов. Если же удалять «мусор» из системы после очистки реестра, то данные об удалённых программах и файлах из него стёрты не будут, что сделает очистку менее эффективной.
Итак, для удаления ненужных программ воспользуйтесь специальным разделом Панели управления. Для этого наберите в меню Пуск «Программы и компоненты» и откройте найденный раздел. Раздел представляет собой список установленных на компьютер программ, которые можно удалить при помощи двойного щелчка левой кнопкой мыши.
После удаления ненужных программ желательно произвести очистку диска, которая окончательно удалит весь «мусор» из системы. Для этого наберите в меню Пуск «Очистка диска» и откройте найденную утилиту. После запуска утилита самостоятельно произведёт сканирование компьютера на наличие ненужных файлов. Остаётся только поставить все галочки в списке и нажать «Ок».
Kerish Doctor
Kerish Doctor — решение, способное обслуживать ваш ПК, очищать его от всяческого «мусора» и подходящее для прочих целей, однако в нашей статье мы обсудим исключительно способность борьбы с багами в Windows. Все доступные возможности для автоисправления известных багов в Windows 10, 8 (8.1) и Windows 7 вы найдете в пункте «Обслуживание» — «Решение проблем с ПК».
Список распространенных ошибок, решаемых утилитой:
- Неработающее обновление системы, незапускающиеся системные утилиты.
- Нерабочая поисковая система.
- Баги со входом в сеть с использованием Wi-Fi, включая не показывающиеся точки доступа.
- Незагружающийся рабочий стол.
- Коррекция ассоциаций файлов (не запускаются приложения как с самого файла, так и со значка на рабочем столе и прочих основных типов файлов).
Это отнюдь не всё, и вы скорей всего найдете фикс для своего бага, если он довольно распространен. Приложение платное, однако бесплатный период предоставляет доступ абсолютно ко всем возможностям, позволяя исправлять распространенные системные баги.
FixWin 10
Большую известность среди пользователей получила программа для исправления ошибок на windows 10FixWin 10. Стоит отметить, что она используетсяи впредыдущих версиях ОС. Ведь исправитель ошибок десятки выделен в отдельныймодуль, а другой функционал применим в иных продуктах Microsoft.
Данное приложение не требует установки и позволяет автоматически исправить ошибкиширокого спектра, среди них стоит отметить:
- Не включается программа или ярлык.
- Не запускается «Пуск».
- Блокируется конфигуратор реестра или диспетчер задач.
Кроме того в ней имеются записи о способах решения данных проблем вручную.
- LiveJournal
- Blogger
Серьезным минусом для российских пользователей станет отсутствие варианта интерфейса на нашем языке
Интерфейс программы прост и у пользователей владеющих базовыми знаниями английского языка работа с ней не вызовет проблем.+
ПОСМОТРЕТЬ ВИДЕО
Microsoft Fix It (Easy Fix)
Одно из наиболее знаменитых и часто используемых решений, предназначенных для автоисправления багов — это довольно крупная утилита Microsoft Fix It, которая может справиться с наиболее известными багами Windows и загрузить маленькую утилиту, способную справиться с багами в вашей ОС. На сегодняшний день Microsoft Fix It, видимо, потерял поддержку, его место на официальном сайте Microsoft заняли небольшие утилиты Easy Fix, которые вы сможете скачать отдельными файлами.
Пользоваться Microsoft Fix It достаточно просто:
- Начинаем с выбора «тематики» вашего бага (очень жаль, но присутствуют решения исключительно для Windows 7 и XP, для 8 и 10 – отсутствуют).
- Далее выбираем подраздел, допустим, «Подключение к Интернету и сетям», если это нужно, заполните «Фильтр для решений» для оперативного нахождения фикса для вашего бага.
- В этом разделе вы сможете прочесть гайд по избавлению от вашего бага (щелкнуть на названии бага) и, если это необходимо, скачать Microsoft Fix It для автоисправления багов (щелкнуть на «Запустить сейчас»).
File Extension Fixer и Ultra Virus Killer
File Extension Fixer и Ultra Virus Scanner — оба приложения принадлежат одному издателю. Первое абсолютно свободно распространяется, другое распространяется платно, однако большинство возможностей, в числе которых автоисправление наиболее известных багов Windows поддерживаются в бесплатной версии. File Extension Fixer предназначается преимущественно для коррекции ассоциаций расширений Windows: exe, msi, reg, bat, cmd, com и vbs. Разработчики позаботились о пользователях, у которых отказываются запускаться .exe файлы и на официальном сайте разместили приложение также в .com формате.
В разделе System Repair вы найдете такие фиксы системных багов, как:
- Активировать незапускающийся редактор реестра.
- Исправить незапускающееся возобновление системы.
- Активировать неработающий диспетчер задач или msconfig.
- Загрузить и открыть Malwarebytes Antimalware, позволяющую проверить ваш ПК на присутствие вредностного ПО.
- Download and run UVK — с помощью этого пункта вы сможете скачать другую программу — Ultra Virus Killer, которая также включает определенные фиксы багов Windows.
Чтобы исправить наиболее известные баги Windows при использовании UVK, необходимо перейти в раздел System Repair — Fixes for common Windows Problems, но нужно обратить внимание и на прочие пункты программы, какие-то из них также могут помочь вам с вашей бедой (сбросить параметры, найти вредностное ПО, исправить значки браузеров, активировать меню F8 в Windows 10 и 8, почистить кэш и удалить временные файлы, установить компоненты системы Windows и т.п.).
После отметки галочкой необходимых пунктов, нужно щелкнуть «Run selected fixes/apps» чтобы начать процесс по исправлению багов . К несчастью, программа не русифицирована, но назначение многих нужных пунктов, скорей всего, будет понятно большинству пользователей.
Как проверить реестр на ошибки
Реестр Windows — эта сложная база данных операционной системы, в которой хранятся все настройки, изменения, информация о компьютере и установленных программах. В случае возникновения реестровой ошибки последствия могут быть самыми разными: от синего экрана при включении и полной неработоспособности системы до неудаляемого ярлыка и прочих мелочей.
Наиболее неприятной особенностью реестровых ошибок является их наслоение. Одна незначительная ошибка в реестре может повлечь за собой несколько других, что в конечном счёте приведёт к печальным последствиям. Именно поэтому регулярное сканирование реестра на наличие ошибок и их преждевременное устранение чрезвычайно важны для поддержания высокой работоспособности вашего компьютера.
Через встроенные средства
В Windows 10 есть встроенная утилита для проверки реестра на целостность, но она довольно слабая и не находит большинства ошибок. Лучше всего будет использовать одну из сторонних программ, которые описаны ниже.
Этим способом можно исправить только критические ошибки: многие реестровые неисправности останутся нетронутыми.
Откройте командную строку от имени администратора, введите команду scanreg /fix и нажмите Enter.
Введите команду scanreg /fix для проверки реестра через встроенную утилиту Windows 10
Через CCleaner
CCleaner — самая популярная и надёжная программа по очистке компьютера. Она предназначена для вычищения мусора из труднодоступных мест, до которых сама система добраться не может. Однако свою популярность CCleaner заслужила именно за её функцию очистки реестра, которая позволяет быстро находить и затирать реестровые ошибки, не задевая при этом ничего важного.
Через Glary Utilities
Glary Utilities — очень функциональная программа, которая будет работать в трее и держать ваш компьютер в чистоте и порядке. Очистка реестра — всего лишь одна из доступных функций по улучшению работы компьютера. Glary Utilities для многих может показаться навязчивой, но для не очень опытных пользователей она станет весьма полезным помощником.
Через Wise Registry Cleaner
Wise Registry Cleaner — программа, предназначенная не столько для лечения реестра, сколько для его полной очистки от залежавшихся и невостребованных параметров. Очистка реестра через Wise Registry Cleaner является довольно серьёзной и может задеть важные файлы, которые программе покажутся лишними. При первом запуске Wise Registry Cleaner вам будет предложено сделать резервную копию реестра, на что лучше согласиться. Если окажутся задеты важные файлы, вы всегда сможете сделать откат.
Wise Registry Cleaner доступен только на англоязычной версии официального сайта: при смене языка страницы на русский вам предложат другую программу Wise Care 365.
Даже если вы не видите никаких ошибок на компьютере, лучше периодически его сканировать. Это обеспечит стабильную работу системы и поможет решить большинство проблем до того, как они станут заметны.
Каждый пользователь операционной системы Windows рано или поздно сталкивается с различными проблемами в её работе, которые могут проявляться в снижении производительности, ошибках в работе программ и т.п.
Проблемы в операционной системе вызываются, как правило, . Реестр — это место, в котором хранятся все параметры конфигурации самой системы и установленного прикладного программного обеспечения.
И в данной статье будут рассмотрены способы чистки реестра и устранения ошибок в нём.
Устранение неполадок Windows
Большинство пользователей не знают о существовании или не замечают интрегрированную в Windows 10, 8.1 и 7 функцию Устранение неполадок. И очень зря, ведь она тоже бывает полезной и может режиме автоисправления справиться с многочисленными багами и проблемами с вашим ПК.
После запуска «Устранение неполадок» из панели управления, щелкните по надписи «Просмотр всех категорий», вы увидите все доступные автоисправления, интегрированные в ОС и работающие без необходимости устанавливать прочие утилиты. Конечно не в 100% случаев, но довольно часто данная интегрированная утилита сможет помочь вам с вашей бедой.
Список системных ошибок при синем экране
Большинство пользователей начинают беспокоиться о состоянии системы только при регулярном появлении синего экрана «смерти». Ниже предложен список самых распространенных.
| Номер ошибки | Что значит |
| 0x00000001 | Ошибки в файловой системе, драйверах. Недостаток места на жестком диске/в оперативной памяти |
| 0x0000000A | Неверный адрес драйвера устройства |
| 0x0000001E | Проблема с драйвером или функцией ОС |
| 0x00000020 | Один из счетчиков APC отключен/поврежден |
| 0x00000023 | Сбой в разделе жесткого диска (FAT) |
| 0x00000024 | Сбой жесткого диска (NTFS) |
| 0x0000002A | Отключение IPR в процессе выполнения команды драйвером |
| 0x0000002B | Драйвер ядра использует слишком много места в стеке |
| 0x0000002E | Сбой в области оперативной памяти |
| 0x00000031 | Ошибка инициализации системы (ранняя стадия) |
| 0x00000032 | Ошибка инициализации системы (поздняя стадия) |
| 0x00000035 | Нет свободного места в стеке ОС для взаимодействия драйверов |
| 0x00000036 | Попытка удаления компонента, который находился в работе |
| 0x0000003E | Процессы системы не соответствуют друг другу по уровню/симметрии |
Перечисленные ошибки решаемы запуском проверки и исправления, откатом системы или переустановкой Windows.
Anvisoft PC PLUS
Anvisoft PC PLUS — еще один довольно неплохой софт, устраняющий известные баги с Windows. Работает примерно так же, как Microsoft Fix It, но в целом пользоваться ей более удобно. Довольно большим преимуществом перед Fix It выступает поддержка Windows 10 и 8.1.
В использовании приложение достаточно просто: на стартовом экране нужно выбрать категорию проблемы — баги значков на рабочем столе, невозможность выхода в сеть, системные ошибки, проблемы при запуске приложений и игр.
Затем нужно отыскать баг, требующий исправления и нажать кнопку «Fix now», в итоге PC PLUS сам предпримет меры для помощи с вашей проблемой (для большей части действий потребуется выход в сеть для скачивания нужных файлов).
Из замеченных минусов — отсутствие русификации и относительно маленькое количество предлагаемых исправлений (но они постоянно пополняются). К настоящему моменту в утилите есть фиксы для:
- Большей части багов со значками.
- Багов «запуск программы невозможен, так как файл DLL отсутствует на компьютере».
- Не открывающихся редактора реестра, диспетчера задач.
- Удаления временных файлов, устранения синего экрана смерти и аналогичные.
Тем, что выгодно отличает программу от всяких «Free PC Fixer» и аналогичных ей является то, что «DLL Fixer», а соответственно и PC PLUS не будет пытаться произвести установку ненужного ПО на ваш ПК. Перед использованием программы настоятельно советуем произвести создание точки восстановления системы, а загрузку PC Plus производить с сайта разработчика.
Как проверить систему на целостность и ошибки
В результате некорректного выключения компьютера, воздействия вирусов и прочих проблемных ситуаций возможно повреждение или изменение системных файлов. Последствия этого, как правило, выражаются в проблемах при запуске отдельных программ или включении компьютера, но иногда они могут быть и незаметны для пользователя. Сканирование системы на целостность — первое, что рекомендуется сделать при возникновении проблем с Windows 10.
Через команду sfc
Это основной способ проверки операционной системы на целостность. Он предназначен для случаев с проблемами при работоспособности компьютера. Через команду sfc проводится только поверхностный анализ, при помощи которого не получится найти и исправить все возможные ошибки. Однако этот способ довольно быстрый и идеально подойдёт для профилактического сканирования компьютера. Более глубокий анализ возможен через утилиту DISM, которая описана ниже.
Команда sfc не может исправить ошибки файлов, которые используются системой в текущий момент. Если появится уведомление о подобных сбоях, обязательно запустите утилиту DISM.
Через утилиту DISM
Утилита DISM проводит полное сканирование системы на наличие ошибок и нарушения целостности. Запускаемый ей анализ длится довольно долго, но позволяет выявить и исправить все нарушения в работе системы. Для осуществления проверки обязательно потребуется интернет.
Перед запуском утилиты отключите антивирус и все запущенные программы, а также постарайтесь не пользоваться компьютером во время анализа.
Откройте командную строку от имени администратора и введите dism /Online /Cleanup-Image /RestoreHealth.
Для полноценного анализа целостности системы введите команду dism /Online /Cleanup-Image /RestoreHealth в командной строке
Есть ещё несколько команд этой утилиты, которые могут быть вам полезны:
- dism /Online /Cleanup-Image /CheckHealth для получения информации о состоянии и наличии повреждений компонентов Windows;
- dism /Online /Cleanup-Image /ScanHealth для проверки целостности и наличия повреждений хранилища компонентов.
NetAdapter Repair All In One
Свободно распространяемое приложение Net Adapter Repair используется для избавления от всяческих багов, вызывающих невозможность выхода в интернет в Windows. Используйте ее чтобы:
- Очистить или исправить файл hosts
- Включить проводные или беспроводные адаптеры
- Сбросить Winsock и протокол TCP/IP
- Очистить кэш DNS, статических IP подключений и таблицу маршрутизации
- Перезагрузить NetBIOS
- И много чего еще.
Вероятно, вы не поняли какую-то часть из перечисленных пунктов, но в том случае, если у вас не открывается страница сайта или в результате того, что вы удалили антивирус пропал Интернет, не можете войти вконтакте и одноклассники, и в прочих подобных случаях данное приложение может вам помочь довольно оперативно (однако, необходимо иметь представление о том, что конкретно вы хотите, в противном случае, вы сможете сделать еще хуже).
Антивирусная программа AVZ
Главной целью антивирусного программного обеспечения AVZ является нахождение и удаление троянов, шпионских и прочих вредностных программ с компьютера. Однако, кроме этого, программа содержит маленький, но довольно действенный модуль «Восстановление системы» для автоисправления багов с выходом в интернет, багов в проводнике, с ассоциациями расширений и прочих.
Для запуска этой возможности в AVZ, щелкните «Файл» — «Восстановление системы» и проставьте галочки у тех действий, какие нужно предпринять. За большей информацией советуем посетить официальный сайт издателя и перейти в раздел «Документация по AVZ» — «Функции анализа и восстановления» (кстати скачивание утилиты тоже советуем производить оттуда).
Стандартная диагностика проблем Windows
Использование командной строки подходит продвинутым пользователям. Тем, кто плохо разбирается в работе компьютеров, подходит оконный вариант диагностики и устранения неполадок. Дополнительно пользователям операционной системы Windows 7 доступны средства по поиску решений и скачиванию важных обновлений в Центрах обновлений и поддержки.
Устранение неполадок в Панели управления
Это внутренняя программа Windows, позволяющая диагностировать систему на наличие ошибок и поиску решений для их устранения. Запустить ее можно следующим способом:
Откроется окно со списком всех системных возможностей компьютера. В большинстве случаев достаточно запустить проверку пункта «Быстродействие». Двойным кликом по выбранному пункту пользователь запустит проверку. Чтобы система сразу устраняла ошибки, следует поставить галочку на «Автоматически применять исправления».
Поиск решений в Центре поддержки
Средство Центр поддержки отслеживает состояние операционной системы, сохраняет отчеты об ошибках и сбоях. Посредством Центра можно находить произошедшие неполадки, исправлять их.
Для исправления ошибок в системе следует перейти в раздел «Обслуживание» Центра.
Проверка обновлений в Центре обновлений
Windows 7 уже считается устаревшей. Корпорация Microsoft прекратила активную поддержку пользователей на этой версии операционной системы, однако обновления выходят по-прежнему. Их установка необязательно, но система исправляет ошибки, восстанавливает поврежденные файлы в процессе скачивания очередных обновлений.
На недавно установленной Windows обновления ищутся и скачиваются автоматически. Если эта опция отключена, пользователь может запустить процесс вручную:
- Нажать кнопку Пуск;
- Войти в разделы Панель управления, Система и безопасность;
- Выбрать пункт Центр обновлений Windows;
- В левой части окна кликнуть по пункту «Поиск обновлений»;
- Дождаться завершения процедуры.
Система предложит установить найденные обновления. Рекомендуется согласиться.
Registry Repair
Registry Repair от Glarysofte — довольно несложная в применении программа, позволяющая устранять баги реестра в Windows 7, 8 и XP. Она производит сканирование реестра системы на присутствие багов, некорректных путей, не полностью удаленных записей и применяет к ним автоисправление. Отличительной чертой Registry Repair является возможность распознания до 18 разных багов реестра. Используемая методика поиска оптимально пользуется ресурсами системы и не тормозит работу компьютера. Что может Registry Repair:
- Производить сканирование всего реестра или конкретных областей («Пуск», системные службы, шрифты, пути программ, автозапуска, ассоциаций файлов и другие);
- Искать и удалять записи, которые сделали шпионские и рекламные программы;
- Полностью сканировать раздел с системой, общий раздел юзеров и только текущего юзера;
- Позволяет пользователю создавать список исключений из проверки;
- Отменять изменения, произведенных приложением (создавать резервные копии реестра до внесения изменений);
- Сохранять историю изменений с возможностью их посмотреть.
В Registry Repair есть поддержка многих языков (русский присутствует), утилита абсолютно бесплатна и понятна даже начинающему юзеру. Также, по заявлению разработчика, утилита не позволит внести в систему изменения, способные сказаться на работоспособности Windows.
Это все программы, которые нам удалось найти. Знаете какие-то еще – добро пожаловать в комментарии к этой статье. Но просим вас не писать о таких приложениях, как Auslogics BoostSpeed, CCleaner, потому что они не совсем соответствуют тематике данной статьи.
Как откатить реестр до предыдущей версии с помощью резервной копии
Выполнить восстановление всех записей хранилища можно несколькими способами. Есть как простые методы, так и более сложные, например, способ с использование «Командной строки».
С помощью опции «Импорт»
Один из классических способов заменить текущие повреждённые записи реестра на те, что были до внесения изменений, — функция «Импорт», доступная в самом окне редактора:
- Снова открываем наш «Редактора реестра» с помощью окошка «Выполнить» либо панели «Поиск Windows». Инструкции по запуску вы найдёте в предыдущем разделе этой статьи.
- Снова кликаем по первому пункту «Файл», но на этот раз выбираем в перечне опцию «Импорт».
- В «Проводнике Windows» находим папку, в которой была сохранена ранее копия, а затем сам файл с расширением reg. Кликаем по нему один раз левой клавишей мышки, чтобы выделить его, и жмём на «Открыть».
- Теперь остаётся дождаться, когда система поменяет текущие записи реестра на параметры из файла.
- Перезагружаем устройство, чтобы завершить окончательно процесс восстановления.
Видео: как создать резервную копию и сделать с помощью неё откат
Через сам файл резервной копии
Это самый простой и быстрый способ вернуть прежнее состояние реестру. Сделайте следующее:
- Отыщите ранее созданный файл с копией в том месте, где вы его сохранили. Например, это был «Рабочий стол».
- Двойным щелчком запускаем его как обычный ярлык или исполняемый файл.
- Кликаем по «Да», чтобы снова разрешить редактору вносить изменения на ПК.
- Теперь в сообщении с предупреждением кликаем по «Да». Тем самым мы подтверждаем, что хотим внести изменения в реестре.
- Ждём окончания процесса и перезапускаем девайс.
Через опцию «Слияние»
Метод также очень простой и похож на предыдущий. Отличается он только способом запуска процесса восстановления:
- Снова ищем файл с резервной копии. У нас это «Рабочий стол». Вам, возможно, понадобится открыть «Проводник Windows», чтобы добраться до нужной папки.
- Жмём на файл один раз правой клавишей мышки, чтобы запустить так называемое контекстное меню. В нём уже щёлкаем по первому пункту «Слияние».
- Снова кликаем по «Да», чтобы разрешить программе вносить изменения на ПК, а потом подтверждаем, что хотим изменить реестр.
- Ждём, когда процесс завершится и перезагружаемся.
Простое копирование файлов
Разработчики «операционки» предусмотрительно поместили в системные папки резервные файлы реестра. Они всегда актуальны — обновляются вместе в ОС. С помощью них можно сделать откат реестра до прежней версии. Файлы находятся в папке c директорией System32configRegBack. Всего их пять: каждый отвечает за отдельную ветку в хранилище.
Записи реестра, которыми пользуется система в данный момент, находятся в папке config, то есть в разделе на уровень выше. Чтобы вернуть прежнюю версию реестра, нужно просто скопировать файлы из RegBack в config:
- Открываем «Проводник Windows» и запускаем в нём системный локальный диск. Как правило, он идёт по буквой С. Если система установлена у вас на другом диске, откройте его.
- Теперь переходим по следующей директории: Windows — System32 — config.
- В последней папке найдите блок RegBack. Запустите его двойным щелчком. Выделите мышью все файлы и кликните по ним правой клавишей. В перечне на сером фоне выбираем «Копировать» или нажимаем одновременно на клавиши Ctrl + C.
- Возвращаемся в папку config. По свободному от пунктов полю щёлкаем снова правой клавишей и выбираем опцию «Вставить» либо зажимаем клавиши Ctrl + V.
- Вы также можете открыть эти две папки в разных окнах, а затем выделить и перетащить файлы с помощью мышки.
Нужные файлы переместятся из RegBack в config с заменой оригиналов.
С помощью «Командной строки»
Далеко не всегда можно провести простое копирование файла. «Проводник» может не позволить это сделать, если какие-то записи из этих файлов будут использоваться системой. К тому же в результате неправильного редактирования реестра, компьютер может просто перестать работать. Таким образом, у вас даже не будет доступа к «Рабочему столу» и «Проводнику». Что в этом случае делать? Воспользуйтесь консолью «Командная строка», чтобы решить проблему:
- Если вы можете попасть на экран блокировки, нажмите на нём на кнопку питания в правом нижнем углу, а затем, удерживая Shift, кликните по «Перезагрузка». Загрузится среда восстановления, выберите «Поиск и устранение неисправностей» — «Дополнительные параметры» — «Командная строка».
- Если экран блокировки недоступен или вы не знаете пароля учётной записи (который придётся ввести в первом варианте), то загрузитесь с загрузочной флешки Windows 10 (или с диска).
- На первом экране установки с кнопками «Установить» и «Восстановление системы» нажмите клавиши Shift + F10 (или Shift + Fn + F10 на некоторых ноутбуках), откроется «Командная строка».
- В среде восстановления (и «Командной строке» при установке Windows 10) буква системного диска может отличаться от C. Чтобы выяснить, какая буква диска назначена системному разделу, введите по порядку команды diskpart, затем — list volume, и exit (в результатах выполнения второй команды отметьте для себя, какую букву имеет системный раздел). Далее, для восстановления реестра используйте следующую команду: Xcopy c:windowssystem32configregback c:windowssystem32config. После этого подтвердите замену файлов, введя латинскую A.
- По завершении выполнения команды, все файлы реестра будут заменены своими резервными копиями: вы можете закрыть «Командную строку» и перезагрузить компьютер, чтобы проверить, была ли восстановлена работоспособность Windows 10.
Видео: как восстановить реестр через «Командную строку»
Какую из перечисленных утилит выбрать?
Наибольшим спектром функций сможет похвастаться Kerish Doctor, но это единственная платная программа в нашем списке. Наиболее профессиональная утилита – это NetAdapter Repair, но, к несчатью, подойдет она далеко не всем. Registry Repair устраняет проблемы только в реестре, а Anvisoft PC PLUS затрагивает все по чуть-чуть. Приложения Microsoft Fix it — наиболее «родные» для Windows — близкие и защищенные. Как вы поняли, каждое приложение в какой-то мере «самое», поэтому выбрать, какая же подходит именно вам, сможете только вы сами.
Нашли опечатку? Выделите текст и нажмите Ctrl + Enter
В следствие установки и удаления множества программ, а также выполнения различных не корректных операций система со временем начинает выдавать ошибки. Ошибки могут быть самые разные, и ни одна программа не сможет стать панацеей от всего. Тем не менее, собранные в этом наборе программы помогут устранить типичные ошибки и провести профилактику проблем в будущем.
Для ошибок связанных с работой тех или иных программ, с использованием определенных форматов, с невозможностью удалить файлы, с невозможностью установить программу (и многих других ошибок) лучше в первую очередь начать с очистки системного реестра. И хотя это довольно опасная операция, современные программы чистят реестра довольно аккуратно, не задевая «жизненно важных органов». Кстати, программа Unlocker очень быстро справляется с файлами, которые не хотят удаляться.
Если ваш компьютер работает медленно, это значит, что различные места хранения временной информации переполнены. Это и временные файлы Windows и кеш и cookies браузера, и различные логи. Их можно удалить с помощью таких программ, как CCleaner.
В этом списке также можно найти утилиты для исправления ошибок в таких модулях и программах, как Windows Media Player, Microsoft Security Essentials, Windows Updates и Internet Explorer.
CCleaner
6.08.10255
Компактная утилита, предназначенная для очистки жёсткого диска и системного реестра Windows.
CheckDisk
1.7
Это бесплатная программа для быстрого поиска и исправления ошибок на различных дисковых накопителях.
Ускоритель Компьютера
4.0
Удобная программа для исправления различных ошибок реестра и удаления лишних файлов операционной системы.
Victoria
5.37
Приложение, предназначенное для проведения диагностики и сервисного обслуживания жёстких дисков Serial ATA и IDE.
Memtest86+
6.01
Утилита для диагностики ошибок работы оперативной памяти компьютера. Поддерживаются 32- и 64-битные ОС.
Glary Utilities
5.200.0.229
Набор мощных утилит для обслуживания операционной системы и увеличения производительности Вашего компьютера.
Reimage PC Repair
1.9.5.6
Утилита для повышения скорости работы ПК путем его очистки от «мусора», устранения различных неполадок и оптимизации ОС.
Unlocker
1.9.2
Маленькая утилита для операционных систем Windows, которая служит для облегчения перемещения и удаления файлов в Проводнике, которые были заблокированы системой.
Kerish Doctor 2023
4.91
Пакет, предназначенный для диагностирования и оптимизации работы системы и исправления различных неполадок.
System Mechanic
23.0.0.10
Программа для обеспечения безопасности, оптимизации, ремонта и поддержания максимальной производительности компьютера.
Fix IE Utility
1.0
Программа для устранения различных неполадок в браузере Internet Explorer.
Windows Repair
4.13.1
Программа, предназначенная для настройки операционной системы и устранения разнообразных неполадок.
Fix WU
1.0
Утилита для устранения неполадок в работе сервиса Windows Updates.
Rising PC Doctor
7.0
Rising PC Doctor — мощная программа для обеспечения защиты от вирусов и устранения уязвимостей в системе.
Fix MSE
1.0
Утилита для восстановления нормальной работы Microsoft Security Essentials.
Содержание:
- Microsoft Fix it
- NetAdapter Repair All In One
- Kerish Doctor
- Anvisoft PC PLUS
- Registry Repair
- Что выбирать?
Ошибки Windows возникают по многим причинам: из-за вирусов, некорректной установки и удаления программ, баловства с реестром и тому подобного. Но… даже знание причин не всегда помогает решить проблему. Чтобы справиться с ошибками системы, часто приходится прибегать к помощи сторонних программ. С возможностями пяти самых популярных из них будем знакомиться сегодня.
Microsoft Fix it
Microsoft Fix it — это средства автоматического устранения неполадок операционных систем семейства Windows от разработчика — компании Microsoft. Утилиты Fix it не универсальны. Они создаются для точечного исправления отдельных ошибок, например, проблем с копированием файлов, чтением DVD, очисткой корзины, автозапуском программ и т. п. Пользователи Windows могут их скачивать и запускать совершенно бесплатно.
Порядок исправления системных ошибок на Windows 7, 8, 10 и XP с помощью Microsoft Fix it:
- зайдите на страницу Центра решений Microsoft;
- выберите тему, с которой связана проблема (Windows, Internet Explorer, Office, Windows Media и прочее);
- укажите тип неполадки;
- загрузите утилиту Fix it из списка предложенных, описание которой точнее всего соответствует вашей проблеме;
- запустите ее с правами администратора, дождитесь выполнения и перезагрузите компьютер.
Преимущества Fix it заключаются в доступности, простоте и безопасности (созданные разработчиками Windows, они никогда не вносят исправлений, которые могут уничтожить данные или нарушить работоспособность компьютера). А главный их недостаток в том, что они часто оказываются неэффективны.
NetAdapter Repair All In One
NetAdapter Repair All In One — бесплатная программа для исправления ошибок сетевых подключений Windows 7, 8 и XP. Рассчитана на опытного пользователя, который понимает суть и назначение элементов сетевой подсистемы: файла Hosts, протокола TCP/IP, служб DNS, DCHP, NetBIOS и остального.
NetAdapter Repair All In One не устраняет ошибки автоматически. Она предлагает пользователю самостоятельно решить и указать, что исправить. Кроме того, в состав утилиты входят средства диагностики и просмотра сетевых настроек. Просмотр доступен всем, а функции исправления — только администратору компьютера.
Использование утилиты новичками сильно затрудняет англоязычный интерфейс, но для тех, кому она адресована, это не составит проблемы.
NetAdapter Repair позволяет исправить:
- настройки DHCP;
- файл Hosts;
- адреса DNS (заменить на публичные от Google);
- таблицу маршрутизации;
- работу протокола NetBIOS;
- настройки криптографии и приватности в сети;
- настройки сетевых служб Windows.
Нажатие кнопки «Advanced Repair» сбрасывает на умолчания WinSock/TCP/IP, установки прокси и VPN, а также брандмауэра Windows.
Утилита NetAdapter Repair All In One удобна и полезна тем, кто понимает смысл решаемых ею задач, а таких среди обычных пользователей ПК не слишком много.
Kerish Doctor
Kerish Doctor — это программа-оптимизатор, которая разом исправляет множество проблем и увеличивает производительность компьютера.
Заявленные возможности Kerish Doctor:
- исправление ошибок реестра;
- удаление мусора — остатков программ, временных файлов, недействительных ярлыков и т. п.;
- оптимизация работы системных служб;
- повышение скорости интернет-соединения;
- контроль системных событий;
- защита от вирусов;
- предотвращение сбоев;
- защита ПК от перегрева;
- создание оптимального игрового режима;
- закрытие уязвимостей Windows и программ.
Обратите внимание! Kerish Doctor может работать в двух режимах — автоматическом и ручном. В автоматическом он стартует вместе с Windows и делает свои дела в фоновом режиме, отъедая солидную часть процессорных ресурсов. В ручном режиме пользователь должен сам выбрать то, что он хочет оптимизировать.
Программа адресована тем, кто мечтает о кнопке «Сделать, чтобы всё летало», дабы не забивать себе голову кучей непонятных операций. Опытных же юзеров, которые привыкли вникать в суть любого «шаманства», ее претензии на всеохватность и универсальность скорее отпугнут.
Программа Kerish Doctor распространяется условно-бесплатно. Длительность пробного периода составляет 15 дней. Стоимость годовой лицензии на 3 ПК — 390 руб.
Anvisoft PC PLUS
Anvisoft PC PLUS — еще одно средство исправления всевозможных ошибок системы и программ, но на этот раз бесплатное.
В списке возможностей Anvisoft PC PLUS:
- решение проблем со значками и ярлыками на рабочем столе;
- устранение сбоев сетевых подключений;
- устранение ошибок программного обеспечения, в том числе отсутствия необходимых библиотек (dll);
- исправление системных ошибок, информирование пользователя о неполадках;
- решение часто встречающихся проблем в популярных играх, к примеру, FIFA World и Angry Birds;
- очистка кэша браузера;
- круглосуточная техническая поддержка (к сожалению, только англоязычная).
Программа не имеет русскоязычной локализации, но, по заверениям разработчиков, пользоваться ею сможет и новичок. Впрочем, продвинутым юзерам, а особенно любителям игр, она также будет полезна.
Registry Repair
Registry Repair от Glarysofte — простая в управлении программа для исправления ошибок реестра Windows 7, 8 и XP. Она проверяет системный реестр на ошибки, наличие неверных путей, не до конца уделенных записей и автоматически исправляет это. Registry Repair, в отличие от аналогов, умеет распознавать до 18 типов ошибок в реестре. Продуманная технология сканирования бережно расходует системные ресурсы и не замедляет работу ПК.
Возможности Registry Repair:
- сканирование всего реестра или только выбранных областей (меню «Пуск», системных служб, шрифтов, путей программ, автозапуска, ассоциаций файлов, расширений, списков истории, звуков и событий, справки и ресурсов, пользовательских элементов и прочего);
- поиск и удаление записей, сделанных adware и spyware (рекламными и шпионскими программами);
- глубокое сканирование системного раздела, раздела всех пользователей и только текущей учетной записи;
- создание пользовательского списка исключений из проверки;
- отмена изменений, сделанных программой (создание резервных копий реестра перед исправлением);
- сохранение истории изменений с функцией просмотра.
Registry Repair поддерживает множество языков, в том числе русский, распространяется по бесплатной лицензии и ориентирован на простого пользователя. Разработчик гарантирует, что программа не допустит случайных ошибок, которые могут нарушить загрузку и работоспособность Windows.
Что выбирать?
Какая из программ для исправления ошибок Windows 7, 8 и XP — лучшая? Самым большим набором функций обладает Kerish Doctor — единственное платное решение в сегодняшнем обзоре. Самой профессиональной является утилита NetAdapter Repair, которая, к сожалению, не для всех. Registry Repair работает только с реестром, а Anvisoft PC PLUS делает всего понемногу. Утилиты Microsoft Fix it — самые «родные» для Windows — близкие и безопасные. Словом, каждая из программ по-своему «самая». А какая лучше — пусть каждый пользователь определит для себя лично.
FixWin
для Windows
FixWin for Windows 10 — набор инструментов для решения многих распространенных проблем и ошибок в работе «десятки». Эта утилита не требует установки в систему и готова к использованию сразу после скачивания.
Если после обновления до Windows 10 у вас по каким-либо причинам перестал работать Wi-Fi, не получается зайти в настройки, не открывается меню «Пуск», не запускаются отдельные приложения и программы, то именно этот инструментарий поможет решить все подобные проблемы быстро и без специальных знаний.
Все утилиты управления расположены в левой панели и разбиты на категории:
- Welcome — общая информация о ПК и системе,
- File Explorer — раздел ошибок Проводника,
- Internet and Connectivity — раздел ошибок подключения к интернету и сети,
- Windows 10 — раздел стандартных ошибок «десятки»,
- System Tools — раздел исправления системных ошибок (Диспетчер задач, командная строка, редактор реестра и др.),
- Troubleshooters — раздел диагностики ОС для выбранных программ и устройств,
- Additional Fixes — раздел дополнительного инструментария.
Чтобы исправить ту или иную проблему, достаточно просто выбрать нужный пункт и кликнуть на «Fix». Кстати, рядом с этой кнопкой есть иконка вопросительного знака, которая покажет информацию о том, с помощью каких действий или команд исправления можно сделать вручную через командную строку. В целом, FixWin включает в себя решение более 50 различных неисправностей.
В любом случае, перед началом использования утилиты предлагается создать точку восстановления системы.
- FixWin для Windows 7 и Windows 8
ТОП-сегодня раздела «Настройка, оптимизация»
CCleaner 6.12.10490
CCleaner — популярное приложение для оптимизации ПК, чистки реестра и удаления различного…
MSI Afterburner 4.6.5
MSI Afterburner — настоящая находка для истинного оверклокера, с помощью которой можно…
Mem Reduct 3.4
Mem Reduct — небольшая портативная утилита, которая позволяет высвободить до 25% используемой…
CCleaner Portable 6.12.10490
CCleaner Portable — портативная (переносная, не требующая инсталляции на компьютер) версия утилиты CCleaner для чистки системного мусора…
Win 10 Tweaker 19.3
Простой в использовании твикер для Windows, с помощью которого можно быстро и легко…
Process Hacker 2.39.124
Process Hacker — мощное приложение для полного контроля над задачами, процессами и службами, с…
Отзывы о программе FixWin
Человек про FixWin 10.2.2 [16-05-2022]
Как по моему лучшая программа 3-4 месяца маялся советую хорошая программа
4 | 2 | Ответить
Микола про FixWin 10.2.2 [13-10-2020]
на одном пк эта программа восстановила стандартные программы виндовс, с помощью функции перерегистрации всех приложений, а вот на другом не срабатывает
2 | 3 | Ответить
CTAC про FixWin 10.2.2 [07-10-2020]
вот не поленился капчу решить и написать… это единственное что помогло исправить баг с не открывающимися настройками вин10 — я уже все перепробовал и sfc scannow и прочее. спасибо разработчику!!! низкий поклон!!!
6 | 3 | Ответить
В следствие установки и удаления множества программ, а также выполнения различных не корректных операций система со временем начинает выдавать ошибки. Ошибки могут быть самые разные, и ни одна программа не сможет стать панацеей от всего. Тем не менее, собранные в этом наборе программы помогут устранить типичные ошибки и провести профилактику проблем в будущем.
Для ошибок связанных с работой тех или иных программ, с использованием определенных форматов, с невозможностью удалить файлы, с невозможностью установить программу (и многих других ошибок) лучше в первую очередь начать с очистки системного реестра. И хотя это довольно опасная операция, современные программы чистят реестра довольно аккуратно, не задевая «жизненно важных органов». Кстати, программа Unlocker очень быстро справляется с файлами, которые не хотят удаляться.
Если ваш компьютер работает медленно, это значит, что различные места хранения временной информации переполнены. Это и временные файлы Windows и кеш и cookies браузера, и различные логи. Их можно удалить с помощью таких программ, как CCleaner.
В этом списке также можно найти утилиты для исправления ошибок в таких модулях и программах, как Windows Media Player, Microsoft Security Essentials, Windows Updates и Internet Explorer.
CCleaner
6.12.10490
Компактная утилита, предназначенная для очистки жёсткого диска и системного реестра Windows.
CheckDisk
1.7
Это бесплатная программа для быстрого поиска и исправления ошибок на различных дисковых накопителях.
Ускоритель Компьютера
4.0
Удобная программа для исправления различных ошибок реестра и удаления лишних файлов операционной системы.
Victoria
5.37
Приложение, предназначенное для проведения диагностики и сервисного обслуживания жёстких дисков Serial ATA и IDE.
Memtest86+
6.20
Утилита для диагностики ошибок работы оперативной памяти компьютера. Поддерживаются 32- и 64-битные ОС.
Glary Utilities
5.206.0.235
Набор мощных утилит для обслуживания операционной системы и увеличения производительности Вашего компьютера.
Reimage PC Repair
1.9.5.6
Утилита для повышения скорости работы ПК путем его очистки от «мусора», устранения различных неполадок и оптимизации ОС.
Unlocker
1.9.2
Маленькая утилита для операционных систем Windows, которая служит для облегчения перемещения и удаления файлов в Проводнике, которые были заблокированы системой.
Kerish Doctor 2023
4.91
Пакет, предназначенный для диагностирования и оптимизации работы системы и исправления различных неполадок.
WindowsFix
3.5.0.41
Программа, которая умеет автоматически исправлять некоторые ошибки в операционной системе Windows.
System Mechanic
23.0.0.10
Программа для обеспечения безопасности, оптимизации, ремонта и поддержания максимальной производительности компьютера.
Dll-Files Fixer
3.3.91.3181
Программа для установки недостающих DLL-файлов на компьютер. Включает дополнительную функцию оптимизации реестра с возможностью резервного копирования.
Windows Repair
4.14.0
Программа, предназначенная для настройки операционной системы и устранения разнообразных неполадок.
Fix IE Utility
1.0
Программа для устранения различных неполадок в браузере Internet Explorer.
Fix WU
1.0
Утилита для устранения неполадок в работе сервиса Windows Updates.
Rising PC Doctor
7.0
Rising PC Doctor — мощная программа для обеспечения защиты от вирусов и устранения уязвимостей в системе.
LatencyMon
7.20
Программа для диагностики и исправления неисправностей, связанных с задержкой звука в игровых приложениях при просмотре видео и прослушивании музыки.
Fix MSE
1.0
Утилита для восстановления нормальной работы Microsoft Security Essentials.
Программы для исправления ошибок в тексте
Никто не застрахован от допущения разного рода ошибок при написании текста. При этом каждый рано или поздно сталкивается с ситуацией, когда требуется создать грамотный текстовый документ для официальных целей. Специально для помощи при выполнении этой задачи существует ряд программ, о которых и будет рассказано в этой статье.
Key Switcher
Key Switcher — удобный и многофункциональный инструмент, предназначенный для выявления и автоматического исправления разного рода ошибок при наборе текста в любой программе, которая в принципе имеет поле ввода. Это приложение работает скрыто, и может распознать более 80 разных языков и наречий. В списке ее функций также присутствует функция распознавания неправильно включенной раскладки и ее автоматическое изменение. Благодаря «Хранилищу паролей» не нужно будет переживать о том, что во время ввода приложение переключит раскладку, и он окажется неверным.
В завершение хочется упомянуть и о наличии функции «Автозамена», благодаря которой можно настроить автоматическую замену различных сокращений на нужный вариант. Правда, пользователю для этого понадобится предварительно пополнить эту базу собственными словами. Так, например, можно не переключать раскладку для ввода «P.S.», а писать «зы», после чего Key Switcher автоматически выполнит замену. Это касается любых других замен, аналогичных этой.
Punto Switcher
Punto Switcher — программа, которая очень схожа по функциональности с предыдущим вариантом. Она так же скрыта в трее и работает в фоновом режиме, не завися от конкретного текстового редактора. Кроме того, Пунто Свитчер может автоматически изменять раскладку клавиатуры или поправлять пользователя, когда тот сделает опечатку в слове. Ключевыми особенностями стали транслитерация, замена цифр на текст и смена регистра правописания. Punto Switcher также предоставляет функция сохранения паролей и шаблонных текстов.
Что касается самого исправления ошибок, то здесь есть как общие правила (типа исправления аббревиатур, двух заглавных букв в начале слова), так и заложенный в базу словарь. Как и в предыдущем софте, здесь имеется «Автозамена», упрощающая набор часто употребляемых оборотов (к примеру, набор «чтд» автоматически заменится на «что и требовалось доказать») и частей предложения, требующих разной раскладки. Дополнительно тут можно настроить программы-исключения, внутри которых Пунто Свитчер не будет срабатывать, а также включить ведение дневника (сохранение набранных текстов в любых приложениях), что поможет избежать потери важных писем и документов.
LanguageTool
LanguageTool отличается от других указанных в этой статье программ в первую очередь тем, что она предназначена для проверки правописания уже созданного текста, который был скопирован в буфер обмена. Содержит в себе правила правописания для более чем сорока языков, что в свою очередь позволяет выполнять качественную проверку. Если же юзер заметит отсутствие какого-либо правила, LanguageTool предоставляет возможность загрузить его.
Главной ее особенностью является поддержка N-грамм, которые рассчитывают вероятность повторения слов и словосочетаний. Сюда также следует добавить наличие морфологического разбора проверяемого текста. Приятно и то, что софт постоянно обновляется, улучшая словари, что обеспечивает грамотное написание не только на родном языке, но и на каком-то из иностранных. К слову, LanguageTool можно установить не только как отдельную программу, но и в качестве надстройки для текстового редактора Microsoft Word, Libre Office, Open Office, Google Docs, расширения для Google Chrome и Mozilla Firefox. Из недостатков следует указать большой размер дистрибутива (более 150 МБ) и необходимость установки Java для работы.
AfterScan Express
AfterScan Express создана с целью автоматического исправления ошибок, которые были допущены во время распознавания сканированного текста сторонним софтом. Она предлагает пользователю несколько вариантов редактирования, предоставляет отчет о проделанной работе и позволяет выполнить окончательное исправление. Сам процесс OCR-сканирования настраиваемый и состоит из трех шагов. По ходу дела можно управлять незнакомыми словами, убирать пунктуацию, отступы, «мусор» в соответствии с нормами типографии. Полученный результат дополнительно можно откорректировать: незнакомые слова выделены красным цветом, и для каждого из них предлагаются возможные замены, вставлять которые можно предложенной горячей клавишей.
Дополнительно имеется «Переформатирование», по итогам которого будут убраны жесткие переносы строки, сами строки склеятся, уберутся лишние пробелы и исправятся другие параметры. Настройку переформатирования юзер осуществляет под свои нужды. Поддерживается пакетная обработка текстов, создание собственного словаря. Программа платная, и приобретая лицензию, пользователь получает дополнительные функции. В их список входит пакетная обработка документов, пользовательский словарь и возможность защиты файла от редактирования.
Orfo Switcher
Orfo Switcher — это еще одна программа, которая предназначена для автоматического редактирования текста в момент его написания. Она полностью бесплатная, не привязана к конкретному редактору и после установки размещается в системном трее. ПО выполняет автоматическое переключение раскладки клавиатуры и предлагает варианты исправления неправильно написанных слов. Orfo Switcher также предоставляет пользователю возможность составления словарей неограниченного объема, которые содержат слова-исключения (например, пароли) и сочетания букв, обязательные к смене раскладки клавиатуры. Как и в другом аналогичном софте, тут можно внести определенные приложения в исключения, чтобы внутри них не происходила проверка ввода текста.
Spell Checker
Это небольшое и удобное ПО моментально предупреждает пользователя о допущенной им опечатке в слове. Оно также может визуально отображать текст, который был скопирован в буфер обмена, при этом есть расширенные настройки визуализации. Но при этом функциональность Spell Checker распространяется только на англо- и русскоязычные слова.
Среди дополнительных функций предлагается возможность указания, в каких процессах программа должна работать, а в каких — нет. Дополнительно доступна загрузка словарей. Главным недостатком Спел Чекер является то, что после ее установки нужно дополнительно загрузить словарь для работы.
Последней в списке будет не совсем программа — ОРФО представляет собой надстройку для текстового процессора Microsoft Word. Все те, кто привык создавать документы в этом приложении, но оказался не удовлетворен базовыми правилами проверки правописания, оценят возможности ОРФО. Она занимается не только грамматической, но и стилистической проверкой, используя более 40 групп правил и 23 тысяч шаблонов, что обеспечивает проверку на разных уровнях: строгая, деловая или обычная переписка. К каждой найденной ошибке есть описание и пояснение, почему нужно применить то или иное исправление. Помимо этого, здесь можно расставлять переносы в соответствии с газетной и книжной стилистикой. Функция «Тезаурус» обеспечивает поиск и устранение тавтологии (повторения слов) путем поиска подходящих по смыслу синонимов. Для этих целей в программе есть словарь с более чем 60 000 слов, часть из которых является синонимами, антонимами и родственными.
ОРФО состоит сразу из нескольких словарей, что вкупе обеспечивает максимально качественную проверку слов, грамматики. Поддерживается удобная замена конкретного слова во всех его словоформах, отображение всех доступных форм интересующего слова. Сразу стоит отметить, что расширение платное, но этот тот случай, когда софт действительно стоит своих денег. Для работы с ним вам требуется установленный Word 2016 и выше, а сама программа подбирается не только исходя из своей версии (есть несколько комплектов: Профессиональная, Профессиональная Плюс, Максимальная, 2 версии для Mac OS), но и в соответствии с разрядностью самого Ворд (32/64 бит). Сейчас разработчик готовит крупное обновление и, несмотря на то, что сайт выглядит заброшенным, техническая поддержка по email продолжает активно работать.
В этой статье описаны программы для проверки орфографии и пунктуации, которые избавят юзера от неграмотно написанных текстов. Установив любую из них, можно быть уверенным в том, что любое напечатанное слово будет правильным, а предложения будут соответствовать правилам правописания. Однако не стоит забывать и о том, что даже самое умное программное обеспечение не сможет отыскать абсолютно всех ошибок любого уровня сложности, поэтому не ленитесь перечитывать свои тексты и уточнять спорные моменты вручную. Дополнительно отметим, что практически популярные текстовые редакторы имеют встроенную функцию проверки орфографии и пунктуации, а также существуют разнообразные онлайн-сервисы, проверяющие не хуже, чем многие перечисленные в материале приложения.
Источник
Автозамена в Windows 10: как научить её работать нормально
В списке главных «заморочек» операционной системы Windows 10 встроенная автозамена слов по-праву занимает место в первой десятке (хотя иногда кажется, что и первого месте ей явно мало).
Это может с уверенностью подтвердить любой юзер, который со своего компа, ноута или планшета много и часто переписывается или работает с текстами в том же MS Word, к примеру.
В особенности неприятно, когда из-за автозамены досадные ошибки остаются в деловых документа, в Email-сообщениях и/или в постах в соцсетях.
Кроме того, автозамена иногда мешает, даже когда никому ничего важного не пишешь, а просто пытаешься найти что-то в поисковике (если вы юзаете Internet Explorer или Microsoft Edge) либо даже в самой Windows 10 через внутреннюю систему поиска. И что примечательно, почти всегда у автозамены получается вставить неправильное слово за какую-то долю секунды до того, как была нажата клавиша Enter.
Потому в этом посте вкратце напомним о том, как можно отладить работу системы автозамены слов в Windows 10, чтобы в дальнейшем избегать глупых ошибок документах и переписке и тратить меньше времени на ненужные поисковые запросы.
В общем, по порядку:
как добавить/исправить слово в словаре Windows 10
Собственно, если без автозамены работать тоже не удобно (все-таки время она тоже неплохо экономит), то лучше всего взять и исправить проблемные слова в словаре или дополнить его нужными словами. Понятно, что все и сразу исправить не получится, но если по мере необходимости уделять этому делу совсем немного времени, то довольно быстро автозамена начинает функционировать с приличной точностью.
Правда, корректировать словарь системы просто так в «Настройках» тоже не получится. Нужно знать, где и как это делать и каждый раз делать грамотно. Значит, если нужно исправить в словаре слово с ошибкой или добавить новое, то делается это следующим образом:
- открываем папку ru-RU со словарями Windows, находится она по адресу C:UsersUserNameAppDataRoamingMicrosoftSpelling (если система с другой локализацией то папка будет называться иначе: английкая для США — us-US, например, и т.д.);
- в ней находим файл default.dic;
- кликаем по нему правой кнопкой мыши, в появившемся меню жмем «Открыть с помощью» и затем в списке программ выбираем «Блокнот» (а еще лучше — более функциональный текстовый редактор вроде NotePad++, если таковой имеется);
- в открывшемся файле находим и исправляем нужно слово или вводим новое (каждое слово — в новой строке и с учетом регистра);
- завершив операцию, жмем кнопку «Файл» в меню и затем — «Сохранить«.
В качестве дополнительной меры можно точно так же открыть файл default.exc и ввести туда все откорректированные слова (тоже в столбик и с учетом регистра). Их модуль проверки орфографии впредь будет игнорировать (не будет выделять красным).
Ну, и на всякий случай — о том.
как отключается автозамена в Windows 10
- жмем кнопку «Пуск» (с клавиатуры или на экране);
- кликаем кнопку «Настроек» (в колонке меню слева);
- в окне «Параметры» кликаем «Устройства«;
- затем жмем «Ввод» (в колонке слева);
- и отключаем опцию «Автоматически исправлять слова…«, после чего Windows 10 больше не будет корректировать все, что вы набираете;
- а если отключить и опцию «Выделять слова с ошибками«, то, соответственно, и выделяться они тоже не будут.
- тут же можно отдельно отключить и функцию автозамены теперь для ввода текста с обычной клавиатуры (опция появилась после выпуска Windows 10 Spring Creators Update).
Однако напомним, что если автозамена отключена, то работать она не будет не только в Windows 10, но во всех встроенных приложениях системы, а также в программах, которые вы устанавливали из Microsoft Store. Например, в бесплатном Office Mobile и в Office 2016, у которых встроенные функции автозамены тоже «привязаны» в основным словарям ОС Windows 10.
Источник
4 бесплатных программы для исправления раскладки клавиатуры и набранного текста
Забываете менять язык при наборе текста на компьютере? Изложив на пике ментальной активности свои мысли в структурированную письменную речь, вдруг замечаете, что в окне редактора отображается абракадабра из символов на другом языке? С этой проблемой часто сталкиваются те, кто работает с набором текста на разных языках. Пользователям не всегда удаётся выработать в себе привычку перепроверять текущий язык ввода перед тем, как начать писать.
Для решения этой проблемы существует специальный тип программ для Windows – переключатели раскладки клавиатуры. Такого рода софт, помимо этой функции, обычно может предложить массу дополнительных возможностей для оптимизации работы с текстом. Рассмотрим ниже четвёрку таких программ. Трое из них могут автоматически менять язык ввода, а одна будет делать это лишь по нашему требованию. Рассматривать будем только предложения из числа бесплатного софта.
1. Punto Switcher
Продукт Яндекса Punto Switcher – это, пожалуй, самое известное в Рунете решение для автоматической смены русскоязычной и англоязычной раскладки. При обнаружении ввода данных на одном языке, тогда как установлен другой язык, она вмиг исправляет набранный текст и меняет раскладку на нужную. На случай нежелательного срабатывания предусмотрена горячая клавиша обратного преобразования и смены языка.
Будучи детищем Яндекса, Punto Switcher в числе дополнительных возможностей предлагает поиск выбранных слов в Википедии и сервисах поисковика.
Из функционала программы:
• Транслитерация, смена регистра, пропись чисел словами;
• Задание пользовательских правил автоматического переключения раскладки;
• Автозамена слов по заранее заготовленным шаблонам;
• Дневник – сохранение в специальную программную среду набранного текста во всех приложениях Windows или только в отдельных;
• Слежение за буфером обмена;
• Отправка текста в Твиттер;
• Назначение программ-исключений.
Punto Switcher может ещё и проверять правописание, но только при условии, что в систему установлен модуль проверки правописания Microsoft Office.
2. Key Switcher
Более аскетичная, нежели предыдущая, программа Key Switcher также служит для автопереключения раскладки и автопреобразования набранного текста. У неё скромнее потенциал, чем у Punto Switcher, зато больший перечень поддержки языков. Поддерживается 24 языка. Из её функциональных возможностей:
• Исправление опечаток, двойных заглавных букв, неверного регистра;
• Отмена нежелательного срабатывания;
• Преобразование ранее напечатанного текста;
• Автопереключение раскладки на нужный язык при вводе определённых символов из числа заданных ранее шаблонов.
3. EveryLang
Ещё один инструмент для автопереключения раскладки и автоправки текста по ходу его набора — EveryLang. Это многофункциональный продукт, но бесплатно доступы не все возможности. При запуске EveryLang увидим форму для перевода текста. Подробно о бесплатных функциях программы узнаем в её настройках.
Те, что недоступны в бесплатной редакции помечены отметкой «только в Pro версии». Что же доступно нам бесплатно? Это, в частности:
• Перевод с участием веб-сервисов Google Translate, Bing Translator, Яндекс.Переводчик;
• Проверка правописания;
• Отмена нежелательного срабатывания;
• Преобразование регистра букв и выделенного текста;
• Автопереключение раскладки согласно заданным шаблонам;
• Автоисправление двух заглавных букв;
• Добавление программ-исключений, для которых EveryLang будет срабатывать только в части функций или не будет срабатывать вовсе.
После активации платной версии Pro нам станут доступны такие функции как: автозамена слов, слежение за буфером обмена, ведение дневника, конвертер дат и чисел в их прописные значения. А ещё сможем задействовать функцию SmartClick , позволяющую копировать текст и выполнять операции программы с помощью клавиш мыши.
У EveryLang есть портативная версия.
4. LangOver
Последняя программа для замены текста с нужной раскладкой – LangOver. Очень простенькая, с примитивным интерфейсом, с минимумом функций. В отличие от предыдущих участников обзора она не сможет преобразовать текст по ходу его написания, но прекрасно справится с коррекцией уже набранных слов и фраз по нашему требованию. Для этого потребуется выделить нужный блок текста и нажать горячую клавишу преобразования. Среди прочих возможностей LangOver:
• Обратное написание слов;
• Преобразование регистра букв;
• Поиск слов и фраз в Google;
• Перевод с участием веб-сервиса Google Translate.
Одну из функций программы стоит выделить особо – это отправка набранного текста на мобильные устройства с помощью QR -кода. Можем на компьютере набрать какой-то документ, сообщение, список дел и т.п., и программа LangOver сгенерирует для этой информации QR -код. Который, соответственно, сможет прочитать наш смартфон или планшет.
Источник
|
Скачать |
|
FixWin для Windows 10: устраняет все проблемы существующие на данный момент с Windows 10. FixWin 10 для Windows 10 портативная бесплатная программа, которая позволяет исправить и удалить проблемы и неприятности в Windows 10. Новый релиз FixWin имеет обновленный пользовательский интерфейс для Windows 10 и включает новый раздел, программа обновлена 8.01.2021.
Интерфейс программы разбит на 6 вкладок:
Смотрим видео с переводом всех функций.Перевел все надписи в программе в их порядке, поможет тем кто в английском ни бум-бум. Сам перевод: Проводник Пропала иконка корзины. Интернет и подключения Не работает контекстное меню в IE. Windows 10 Проблемы с компонентами Windows Store. Панель управления и системные настройки Диспетчер задач требует прав админа или не запускается. Информация по устранению ошибок. Другие настройки Включить режим гибернации. Как использовать FixWin 10
Некоторые антивирусы могут ложно срабатывать, программа чистая 100%, для параноиков — просто не качайте. FixWin 10 для Windows 10, была протестирована на оригинальной Windows 10, 32 и 64-разрядных версиях. FixWin, может не работать на модифицированных образах Windows (сборках, репаках). Если у вас возникли вопросы пищите их в комментариях. |
Категория: Скачать программы | |
| Просмотров: 613404 | Загрузок: 323675 | Комментарии: 137 | Рейтинг: 4.1/43 |
| Всего комментариев: 137 | 1 2 » |
|
Порядок вывода комментариев: |
|
| 1-50 51-86 | |
Программы для исправления ошибок компьютера
Появились ошибки на компьютере и вы не знаете как их исправить? Перестали запускаться приложения и появляются непонятные уведомления об отсутствии каких-либо библиотек? Программы для исправления ошибок Windows позволят устранить любые системные неисправности.
Схема работы подобного программного обеспечения очень проста. Установленное приложение анализирует систему, после чего предлагает пользователю провести очистку, настройку или полную оптимизацию. Рекомендуем скачать программу для исправления ошибок, а также заглянуть в статью «20 лучших программ для очистки и оптимизации компьютера» на нашем сайте.
Главная » Подборки » Программы для исправления ошибок
Wise Registry Cleaner Pro 11.0.2.712
Универсальная разработка для поддержания реестра системы в хорошем состоянии. Если Вы не знали, на реестр Windows стоит обратить внимание, ведь его ошибки могут спровоцировать кучу проблем.
30-05-23
2 822
Скачать
WinUtilities Professional 15.87
Комплексный набор инструментов для настройки и обслуживания всех частей Windows. Предоставляет возможности для очистки ПК и активности в сети интернет, инструментарий для чистки реестра, автозагрузки и
30-05-23
1 429
Скачать
Windows 10 Manager 3.8.1
Продукт в который входит более 40 утилит для настройки, диагностики и оптимизации операционной системы Windows. Современные возможности программного продукта позволяют повысить общую производительности
30-05-23
9 749
Скачать
USB Repair 9.1.3.2019
Специальная утилита/инструмент для выполнения задач по устранению ошибок связанных с устройствами и портами USB.
30-05-23
1 040
Скачать
Soft Organizer Pro 9.30
Программное средство для деинсталляции установленных на компьютере игр и приложений. Вы спросите, для чего нужна программа для удаления приложений, если это можно сделать через стандартную панель
30-05-23
4 117
Скачать
Reg Organizer 9.20
Многофункциональное программное средство для оптимизации и очистки компьютера. Утилита содержит в себе более 20 популярных инструментов, которые позволяют работать с временными файлами, пустыми папками
30-05-23
34 826
Скачать
HP Print and Scan Doctor 5.7.3.1
HP Print and Scan Doctor поможет пользователю решить большинство проблем с принтером и сканером от производителя HP (Hewlett-Packard), а если такие ошибки возникают часто, то данная утилита просто
29-05-23
256
Скачать
Complete Internet Repair 9.1.3.6099
Программа для восстановления доступа к интернету. Бывают ситуации, когда во время действия вирусов или неправильного удаления софта, происходит системный сбой, и на компьютере пропадает подключение к
29-05-23
1 032
Скачать
Wise Care 365 Pro 6.5.4.626
Сегодняшнее разнообразие утилит для комплексной оптимизации ПК просто поражает. На данной странице хочется представить вашему вниманию Wise Care 365 Pro. Программа имеет приятный и простой интерфейс, а
21-05-23
11 687
Скачать
WinTools net Premium 23.5.1
Большой набор модулей и инструментов для оптимизации операционной системы Windows. Программа включает в себя модули для настройки и оптимизации автозагрузки приложений, реестра, а также дополнительные
21-05-23
8 516
Скачать
jv16 PowerTools 8.1.0.1564
Популярная утилита для ускорения работы компьютера. Позволяет произвести базовую оптимизацию приложений, очистку реестра и удаление ненужных файлов.
21-05-23
3 935
Скачать
CCleaner Professional 6.12.10490
CCleaner — популярная и востребованная в широких кругах программа для очистки компьютера. Каждый компьютерный мастер и продвинутый пользователь знает, что CCleaner позволяет отлично разгрузить систему и
21-05-23
78 616
Скачать