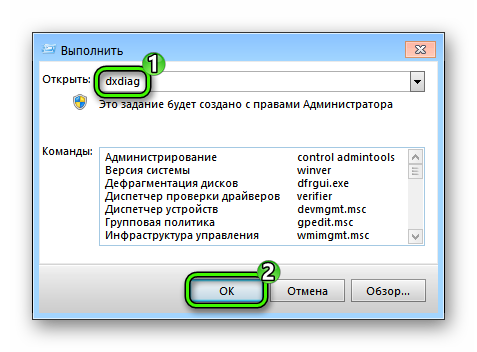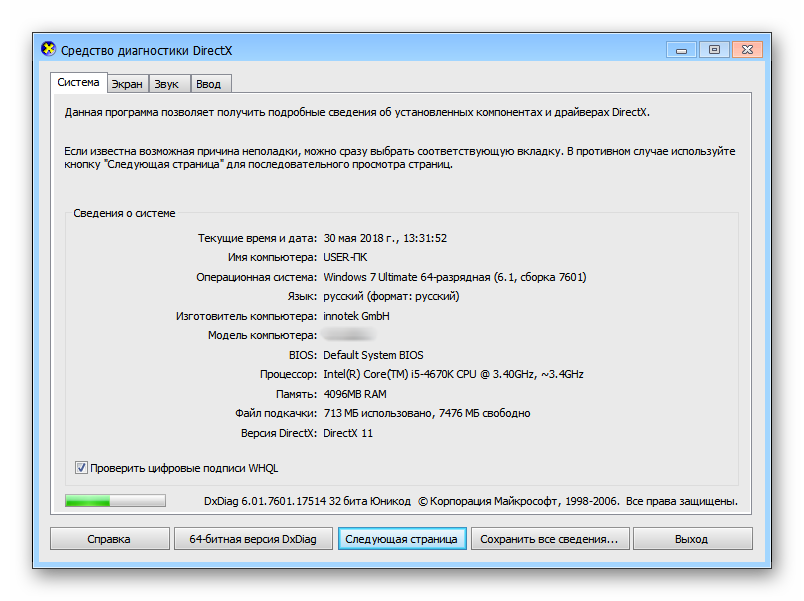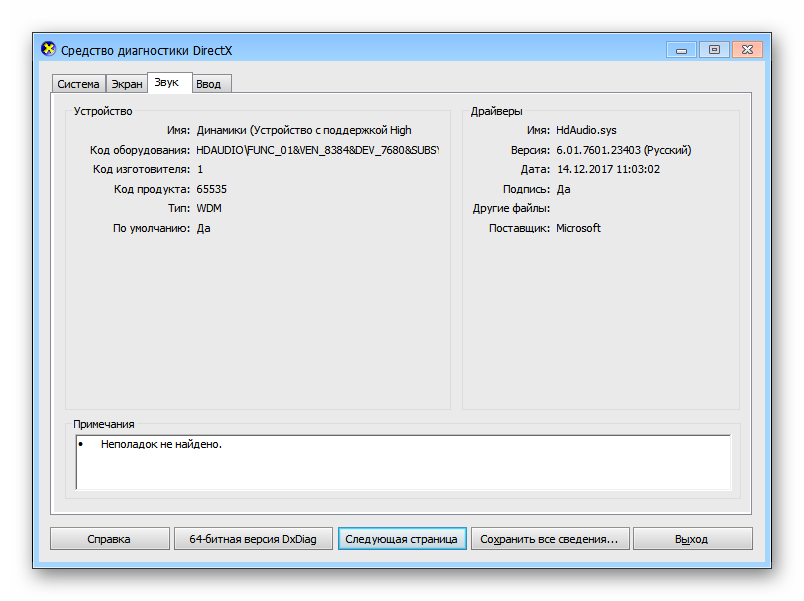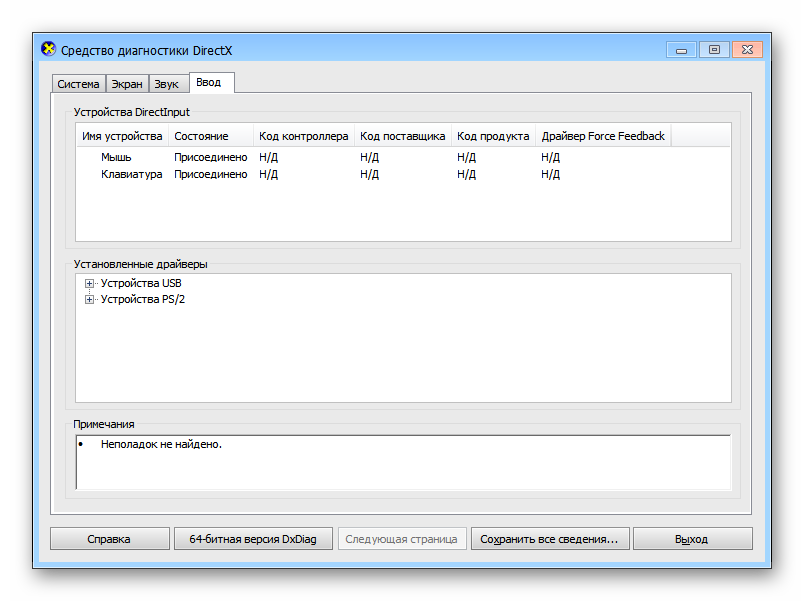В операционную систему Windows встроено средство диагностики DirectX. Данная утилита собирает сведения о компьютере, подключенных к нему устройствах, установленном ПО, драйверах и прочую информацию. Все это доступно для просмотра пользователю.
Рекомендуем! MultiSetup
| Официальный дистрибутив DirectX | |
| Тихая установка без диалоговых окон | |
| Рекомендации по установке необходимых программ | |
| Пакетная установка нескольких программ |
Содержание
- 1 Использование
- 1.1 Система
- 1.2 Экран
- 1.3 Звук
- 1.4 Ввод
Использование
В первую очередь, остановимся на запуске этой утилиты. Существует два удобных способа:
- С помощью диалогового окна «Выполнить». Чтобы запустить его, нажмите Win + R или же найдите соответствующую опцию в меню «Пуск». В поле «Открыть:» впечатайте (или скопируйте) команду dxdiag. Теперь нажмите на «ОК».
- Меню «Пуск» включает в себя функцию поиска. Через нее запустите средство dxdiag.
Способы актуальны для всех версий Windows. В «восьмерке» и «десятке», чтобы воспользоваться поиском в «Пуске», просто начните вводить запрос с клавиатуры, как только откроете окно. Либо задействуйте сочетание клавиш Win + Q с рабочего стола.
При первом открытии DirectX Diagnostic Tool программа вас спросит, стоит ли проверять цифровые подписи для драйверов.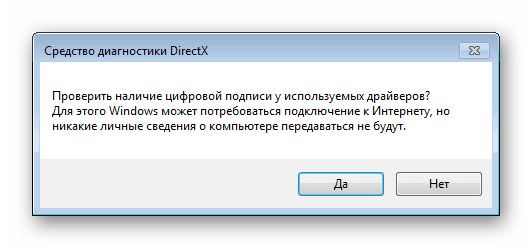
Интерфейс программы включает в себя четыре основных вкладки и основной блок управления, расположенный снизу.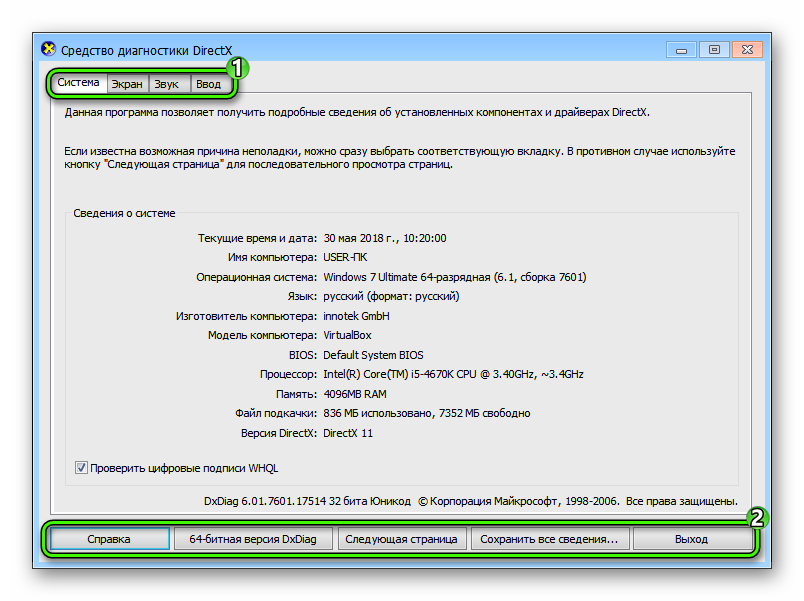
- «Справка» — вызов системной информации относительно различных проблем, связанных с Директ Икс, и способов их устранения.
- «Следующая страница» — быстрое переключение между вкладками.
- «Сохранить все сведения…» — экспорт конфигурации компьютера в текстовый файл.
- «Выход» — закрытие приложения.
- «64-битная версия…» — опциональная кнопка, которая имеется в некоторых изданиях Windows. Если кликнуть на нее, то откроется та же самая программа, но работающая на 64-разрядной архитектуре. Она будет отображаться корректный объем ОЗУ на компьютере.
Теперь речь пойдет о назначении каждой вкладки. Разберемся с ними всеми поочередно.
Система
Эта вкладка открывается при запуске средства диагностики DirectX. Здесь вы найдете общую информацию о ПК: имя, производитель и модель устройства, текущее время, установленная операционная система, процессор, объем ОЗУ и так далее. А в самом низу отображается, какой Директ установлен.
Экран
Здесь выводятся сведения о подключенном графическом адаптере, мониторе и доступной видеопамяти. Тут легко узнать модель видеокарты, например, чтобы обновить на нее драйвер.
Если к вашему компьютеру подключено несколько мониторов и/или графических адаптеров, то вкладок «Экран» тоже будет несколько.
Звук
В данном разделе отображается информация об используемых аудиоустройствах (дискретная аудиокарта, если она присутствует, тип устройства воспроизведения и так далее). Это относится к левому блоку, а в правом записаны сведения о функционирующих драйверах.
Ввод
В этой вкладке отображаются любые подключенные к компьютеру периферийные устройства, отвечающие за управление. К ним относятся мышки, клавиатуры, джойстики, устройства захвата взгляда и так далее.
Ошибка Директ Икс при запуске игры может появиться как раз тогда, когда ее совсем не ждешь. И хорошего в этом мало. Это значит, что библиотеки или драйвера оборудования вдруг стали работать некорректно. И тип ошибки не имеет никакого значения.
Содержание
- Подробности
- Обновление драйверов графического адаптера
- Новая установка библиотек
- Отключение блокировки антивируса и брандмауэра
- Поиск и устранение различных вирусов
- Заключение
Подробности
Чаще всего проблемы случаются со старыми играми. Такими, как Warcraft III The Frozen Throne. Однако нередки такие проблемы и с вполне современными тайтлами (вроде GTA V). Поэтому возраст игрушки не важен.
Абсолютными рекордсменами по появлению различных ошибок считаются игрушки от Electronic Arts. Неизвестно, как эта контора клепает свои «шедевры», но по статистике, именно у них чаще всего случаются проблемы с DirectX.
В данном материале мы рассмотрим стандартные способы исправления ошибок разного типа. Как правило, в большинстве случаев достаточно самых простых вариантов. Они оказываются самыми действенными. Вот с них и начнем.
Обновление драйверов графического адаптера
Это первое, что нужно сделать. Вероятно, драйвер оборудования по какой-то причине дал сбой и отказался нормально работать с актуальной версией библиотек DirectX. Такое случается довольно часто. Ведь Windows – не Linux. В ОС от Microsoft драйвера не отличаются особенной стабильностью. Поэтому проблему нужно как-то решать.
Обновить драйвера можно несколькими способами. Однако мы выберем самый простой и безопасный. Так как копаться на сайте производителя в поисках новой версии, а потом еще и скачивать ее очень долго. Мы используем для обновления возможности самой операционной системы. Вот подробная инструкция по этому поводу:
- Нажимаем на кнопку меню «Пуск» правой кнопкой мыши и в появившемся меню выбираем «Диспетчер устройств».
- Появится окно со списком установленного оборудования. Ищем пункт «Видеоадаптеры» и кликаем по нему.
- Затем выбираем имя нашей карточки и щелкаем по нему правой кнопкой мыши.
- Появится меню, в котором нужно выбрать пункт «Обновить…».
- Запустится мастер обновления. Здесь щелкаем «Автоматический поиск драйверов».
После этого мастер начнет искать подходящее программное обеспечение на серверах компании Microsoft. Как только он его найдет, так сразу и установит. После инсталляции драйвера нужно будет перезагрузить компьютер. После рестарта можно тестировать игру. Есть вероятность, что с новым драйвером все заработает нормально. А если нет, то вот вам следующая глава.
Новая установка библиотек
Это самый простой способ исправить ошибку. Обновление DirectX иногда помогает. К тому же, заново установив пакет можно исправить некоторые ошибки, связанные с поврежденными файлами библиотек. Да и новая версия просто необходима для некоторых игрушек. В общем, переустановка крайне желательна при возникновении проблем.
К тому же, сделать это довольно просто. С этим процессом справится даже новичок. Установщик библиотек обладает очень простым интерфейсом и может похвастаться наличием русского языка. Ведь он сделан компанией Microsoft. Но на всякий случай мы предоставим подробную инструкцию, рассказывающую о том, как и что делать.
- Переходим по ссылке https://www.microsoft.com/ru-RU/download/35.
- Откроется страница для загрузки установщика. Просто нажимаем на кнопку «Скачать».
- Дожидаемся завершения скачивания и переходим в каталог, куда сохранился файл dxwebsetup.exe.
- Щелкаем на него ПКМ.
- Выбираем следующий пункт:
- В приветственном окошке соглашаемся с условиями использования.
- Отказываемся от поисковой панели Bing. Затем жмем на кнопку «Далее».
- На следующем этапе мастер установки просканирует систему на предмет установленных библиотек. После этого он выдаст объем загружаемых файлов. Жмем на кнопку «Установить».
- После того, как установка окончится, нажимаем на кнопку «Готово».

Отключение блокировки антивируса и брандмауэра
Иногда ошибки DirectX при запуске какой-нибудь игрушки могут случаться по причине блокировки каких-либо файлов антивирусом или системным брандмауэром. Последний и вовсе любит блокировать все подряд, не разбирая, вирус это или нет. Также и некоторые антивирусные продукты блокируют заведомо безопасные элементы.
Поэтому нужно на некоторое время отключить защиту и посмотреть, как будет работать игра с библиотеками после этого. Достаточно временно деактивировать работу антивирусной программы. Как правило, нужно открыть трей Windows, кликнуть ПКМ по ее иконке и выбрать соответствующую опцию. А потом настроить включение после перезагрузки ПК.
Вот теперь можно тестировать работоспособность игрушки. Если дело было в блокировке, то все должно заработать отлично. Но в этом случае придется править правила антивируса и файервола. Так как защиту операционной системы придется возвращать. Вы ведь не хотите нахвататься различных вирусов в интернете?
Поиск и устранение различных вирусов
Часто такое поведение игры и библиотек DirectX может быть связано с деятельностью различных вредоносных объектов. Вирусы различного типа могут негативно влиять как на саму игрушку, так и на библиотеки вместе с драйверами. Возможны и более серьезные последствия. Вся система может работать нестабильно.
Для поиска и устранения вредоносных объектов могут использоваться различные программы. Но мы рассмотрим распространенные случаи: Защитник Windows (актуально для «Десятки») и ESET Smart Security от компании. Мы предоставим подробные инструкции для каждой утилиты. И сначала разберемся с системным антивирусом от Майкрософт. Вот алгоритм действий:
- В системном трее ищем иконку с изображением щита. Это и есть антивирус. Кликаем по нему правой кнопкой мыши.
- Появится меню, в котором необходимо выбрать пункт «Выполнить быструю проверку».
- Дожидаемся окончания процедуры.
После проверки все сведения о найденных и устраненных угрозах можно будет прочесть в журнале программы. Так мы искали вирусы при помощи стандартного Защитника Windows. Теперь же перейдем к сторонним продуктам. Лучше использовать именно их, поскольку Защитник не умеет нормально ловить вирусы.
Инструкция для Smart Security:
- Снова смотрим на системный трей и ищем там иконку антивируса в форме буквы «е». Кликаем по ней правой кнопкой мыши.
- В появившемся меню выбираем «Открыть Smart Security».
- В правом столбце щелкаем «Сканирование ПК».
- Затем выбираем пункт «Выборочное сканирование».
- Выделяем все доступные расположения и запускаем процедуру.
Сканирование будет происходить в автоматическом режиме. Оно может занять довольно продолжительное время. В зависимости от размера жесткого диска и количества файлов на нем. После проверки нужно перезапустить компьютер и только потом пробовать запускать ту или иную игрушку. Только после рестарта будут применены изменения.
Сканирование компьютера можно выполнить и с помощью другого антивируса.
Заключение
В данном материале мы попытались рассказать о том, как исправить ошибки, связанные с библиотеками DirectX, возникающими при запуске той или иной игрушки. Как правило, эти ошибки связаны с повреждением файлов самих библиотек или драйвера графического адаптера. Остальное случается крайне редко.
Проблема лечится переустановкой драйверов или самих библиотек. Но в некоторых случаях придется произвести более сложные манипуляции. А вообще, проверять компьютер на вирусы нужно регулярно. Только тогда в нем все будет работать так, как положено. И не забывайте, что выполнять все действия нужно в строгом соответствии с инструкциями.
DirectX представляет собой набор технологий или интерфейсов прикладного программирования. Этот набор применяется многими мультимедийными приложениями и программами в Windows. Он создан Microsoft для аппаратного ускорения тяжёлых мультимедийных приложений, таких как 3D-игры и HD-видео. В Windows 7 используется версия DirectX 11, в Windows 10/11 версия DirectX 12.
Запуск средства диагностики DirectX (DxDiag)
Если появились проблемы с воспроизведением игр или видео, средство диагностики DirectX поможет найти причины. Чтобы получить доступ к средству диагностики, нажмите на кнопку «Пуск», введите в поиск dxdiag и нажмите ввод.
Если средство диагностики DirectX запускается впервые, может появиться запрос, хотите ли вы проверить наличие цифровой подписи у драйверов. Нажмите «Да» для проверки того, что установленные в системе драйверы подписаны издателем, что подтверждает их подлинность.
После завершения работы средства диагностики в сформированном отчёте следует проверить три ключевых момента.
Проверка видеокарты
Некоторые программы работают медленно или не работают вовсе, если не включено аппаратное ускорение Microsoft DirectDraw или Direct3D.
Для определения этого нажмите на вкладку «Экран». В разделе «Возможности DirectX» проверьте, включены ли ускорение DirectDraw, ускорение Direct3D и ускорение текстур AGP.
Если нет, включите аппаратное ускорение.
- Нажмите правой кнопкой мыши на пустом месте на рабочем столе и в контекстном меню нажмите на команду «Параметры экрана».
- Нажмите на «Настройки графики».
- Активируйте переключатель «Планирование графического процессора с аппаратным ускорением».
Если это не помогает, может потребоваться обновить графический драйвер или сменить видеокарту. Новые драйверы для видеокарты можно найти на сайте Nvidia, AMD или Intel, в зависимости от вашей модели.
Проверка игровых контроллеров
Если джойстик или другое устройство ввода не отвечают, причина может быть в его неправильной установке. Убедитесь, что устройство показано на вкладке «Ввод» средства диагностики DirectX. Если его там нет, переустановите устройство, соблюдая инструкции производителя. Если это USB-устройство, отключите его и подключите снова.
Проверка наличия неподписанных драйверов
Драйверы с цифровой подписью проходят тестирование лабораторией качества оборудования Microsoft Windows на предмет совместимости с DirectX. Если средство диагностики показывает неподписанный драйвер, установка другой версии драйвера может решить проблему. Современные версии драйверов для оборудования можно найти в разделе поддержки на сайте производителя.
Убедитесь, что устанавливаете на 64-разрядный компьютер 64-разрядный драйвер и что эта версия драйвера совместима. Может потребоваться узнать конфигурацию оборудования, чтобы понять это.
Проверка режима отображения приложения или игры
Когда приложение на DirectX 9 переходит в полноэкранный режим, его разрешение может не совпадать с разрешением вашего ЖК-монитора. Разрешение монитора установлено в зависимости от его размера. Если есть чёрные полосы сверху или по сторонам экрана, можно попытаться масштабировать полноэкранное изображение. Если приложение или игра позволяют выбирать режим отображения, можно изменить настройки приложения или игры и выбрать совпадающий с собственным разрешением монитора режим. Это позволит использовать всю площадь экрана и сохранить предлагаемое разрешение приложения.
Проверка версии DirectX на ПК
На вкладке «Система» показана версия DirectX. В данном случае указана версия 12.
Если запуск инструмента не помогает, можно удалить DirectX из системы и установить заново.
Узнайте, какая версия DirectX нужна приложению или игре
Некоторым приложениям и играм нужна версия DirectX 9. Даже в старой Windows 7 установлена более современная версия DirectX. Если вы ставите приложение или игру, которым нужен DirectX 9, может появиться сообщение об ошибке вроде «Программа не может быть запущена, поскольку на вашем компьютере отсутствует d3dx9_35.dll; попробуйте переустановить программу, чтобы решить эту проблему». Последние две цифры названия файла могут отличаться. Если такое сообщение об ошибке появилось после переустановки приложения или игры, перейдите на веб-страницу установщика среды выполнения DirectX и выполняйте указания по установке DirectX и получению обновлений для DirectX и предыдущих версий DirectX.
Как сгенерировать отчёт DirectX (DxDiag)?
Когда диагностика DirectX завершена, нажмите «Сохранить все сведения» и «Сохранить как». Дайте файлу название и выберите место для сохранения.
Как узнать, работает ли DirectX?
Если DirectX есть в результатах поиска и инструмент диагностики не выдаёт ошибок, DirectX работает. Нельзя обращаться к нему напрямую. Лишь приложения и игры могут использовать DirectX, вызывая различные функции.
Можно ли принудительно перезапустить DirectX?
Нет. Следует перезагрузить компьютер, если в игре или видео возникли проблемы и это связано с DirectX. Можно создать отчёт для поиска источника проблемы.
Можно ли установить DirectX 12 в более старых версиях Windows?
Нет. Microsoft требуется поддерживать свой интерфейс, поскольку он выполняет множество недоступных в более ранних версиях Windows низкоуровневых вызовов. Можно попытаться портировать DirectX 12, но надёжная работа не гарантирована.
Евгений Тарасов
Автор, новостной редактор.
При установке свежего варианта DirectX или в процессе работы могут возникать сбои разного рода. В статье рассматриваются основные ошибки и способы их исправления.
Иногда выдается ошибка: «Произошла внутренняя системная ошибка. Для определения причины, посмотрите файлы DXError.log и Directx.log в папке Windows».
Причины ошибки DirectX directx log dxerror log.
Точная первопричина указывается в файлах DirectX.log и DXError.log в папке C:WindowsLogs.
Однако, данный сбой появляется потому, что инсталлятор ДиректX не находит данные о предшествующем варианте в реестре системы. К этому приводят следующие причины:
- неудачное удаление предыдущей версии;
- поврежденный реестр;
- какие-либо игровые программы повредили системные файлы;
- выдается 0xc0000142 при запуске;
- номер 43(может быть другой номер) не находится в DLL xlive.dll.
Обычно сбоят ранние игры: DIRT 2, Warcraft III, Bioshock 2, DIRT3, GTA IV и другими. Но часто проблемы происходят с современными играми. Абсолютными чемпионами по сбоям являются игры компании Electronic Arts. Согласно статистике, именно с их играми происходят проблемы с ДиректX чаще всех.
Методы исправление ошибки DirectX directx log dxerror log
- Обновить графические драйвера
Один самых простых способов следующий:
- нажать п.к.м. «Пуск» «Диспетчер устройств»;
- в окне с перечнем установленного оборудования найти «Видеоадаптеры» и кликнуть;
- выбрать имя карты и кликнуть по нему п.к.м.;
- в выпавшем меню нажать «Обновить».
Мастер обновления запросит разрешения на «Автопоиск драйверов» и начнет поиск ПО на серверах Microsoft и установит. Затем можно перезапустить компьютер и протестировать игру.
- Обновление библиотек DirectX
Установив заново пакет, исправляются ошибки из-за поврежденных DLL-файлов. К тому же некоторые игры требуют более поздней версии ДиректХ. Переустановка пакета производится с помощью утилиты «dxwebsetup.exe», которую нужно скачать с сайта Microsoft. Процедура очень простая, поэтому останавливаться подробнее нет смысла.
Если перезапуск компьютера не потребовался, то сразу можно проверять игру.
- Отключение антивируса и брандмауэра
Причиной некоторых сбоев при запуске игрушек оказывается блокировка файлов файерволлом или антивирусом. Временное отключение защитных сервисов и проверка работы игры может пролить свет на причину сбоя. Если проблема была из-за блокировки файлов этими программами, то игра будет работать отлично. Но затем придется настроить антивирус и брандмауэр и включить защиту.
- Поиск и чистка разных вирусов
Вирусы негативно действуют на работу всех программ. Возможна нестабильная работа всей ОС. Для поиска и чистки вредоносных файлов могут использоваться разные программы: системный защитник или любая сторонняя программа, например, Касперского. Сканирование компьютера занимает несколько минут, в результате чего будет выдан список с найденными вирусами и будет предложено их удалить или поместить в карантин. После проверки потребуется перезапустить компьютер. Затем можно приступить к запуску игры.
- Внесение изменений в реестр DirectX
Вызвать ком. с помощью «Win+R» и набрать «regedit». Появится панель реестра, в которой пройти по пути: HKEY_LOCAL_MACHINESOFTWAREMicrosoftDirectX. Далее вверху слева перейти во вкладку «Правка» «Создать» «Строковый параметр» и внести в реестр две строчки в случае их отсутствия:
- «InstalledVersion»=hex:00,00,00,09,00,00,00,00;
- «Version=4.09.00.0904.
Сохранить изменения, перезагрузить технику.
Ошибка cab при установке DirectX Причины появления
Данный сбой в установке может возникать в следующих случаях:
- отсутствие интернета;
- наличие вирусов в Windows;
- в свойствах CAB неправильно установлена ассоциация;
- ошибки жесткого диска;
- нарушена работа CAB файлов;
- неправильно выбранный установочный файл.
При самостоятельной установке нужно скачивать файлы в зависимости от разрядности ОС и только с сайта разработчика.
Исправление ошибки CAB при установке DirectX
При ошибке «нет доверия к САВ файлам» необходимо самостоятельно найти их, скачать и установить. Также можно воспользоваться веб-установщиком, который автоматически обновит и доустановит недостающие или поврежденные файлы.
Если после работы автоматического установщика сбой повторяется, можно установить сбойный файл отдельно. Скачивать его нужно только с официального ресурса Microsoft. Архиватор WinRAR может стать причиной ошибки САВ. Лучше удалить этот архиватор и установить другой, например, 7z. Затем WinRAR необходимо удалить из Windows. Теперь для распаковки CAB файлов будет использоваться архиватор 7z.
Если замена архиватора не помогла избавиться от ошибки, то следует проверить работу жесткого диска:
В командной строке набрать chkdsk /f /r и запустить от имени администратора. Начнется проверка жесткого диска. По завершении проверки закрыть командную строку и проверить, исчезла ли ошибка при установке DirectX.
Ошибка DirectX Call of Duty: Warzone
Игра «Call of Duty Warzone» выпущена сравнительно недавно, поэтому интерес игроков к ней просто зашкаливает. Но игра еще «сырая», ошибок хватает. Многие пользователи при запуске игры сталкиваются с ошибкой: «произошла неустранимая ошибка directx warzone».
Причины ошибки DirectX warzone:
Случайные ошибки
В некоторых случаях возникают сбои из-за ошибок кодирования игры. Неисправные устройства также могут вызвать случайную ошибку при функционировании игры. Регулярное обновление драйверов и другого ПО сведет к минимуму появление случайных ошибок.
Дефективные файлы игры
Игры могут выдавать ошибки, если важные файлы или их кеш повреждены.
Устаревшее ПО
Одна из частых причин неисправимых ошибок DirectX – неисправные драйвера или ОС. Игра Warzone предназначена для работы в 64-битном Win 7 (SP1) и 64-битном Win 10, видеокарты: Radeon HD 7950 или NVIDIA.
Несовместимость с другим ПО
Другие программные приложения могут помешать работе Warzone или программному запуску Blizzard. Если недавно было установлено свежее приложение, то нужно удалить его и проверить, исчезнет ли call of duty warzone неустранимая ошибка.
Интернет подключение
Прерывающееся или слишком замедленное соединение приводит к проблемам в Warzone и Modern Warfare. Нужно устранить неполадки подключения, если появляются проблемы при присоединении к системе поиска или в игре.
Исправление ошибки DirectX Call of Duty Warzone
Есть несколько способов для избавления от неисправимой ошибки при открытии или во время игр.
- Перезагрузить игру. Это основное действие в борьбе с неполадками. Данное действие эффективно при возникновении случайных ошибок.
Нужно выйти из Warzone, полностью закрыть приложение Blizzard. Можно закрыть оба приложения через диспетчер задач. - Перезапустить компьютер. Если Warzone неустранимая ошибка DirectX остается после перезапуска игровых приложений, то перезапустить компьютер, выключив его на 30 секунд.
- Сканирование и восстановление в Blizzard.
Различные ошибки иногда исправляются встроенной возможностью восстановления поврежденных игровых файлов в приложении Blizzard. Восстановление файлов, если directx выдал неустранимую ошибку:
- Открыть программу Blizzard Battle.net.
- Кликнуть на значок игры для восстановления.
- Выбрать «параметры».
- Нажать «Сканирование и восстановление» à«Начать сканирование».
- Дождаться завершения ремонта.
- Обновить ПО и драйверы. Обновление позволит минимизировать вероятность появления сбоев в игре. Обновить рекомендуется следующие программы:
- система Windows;
- драйверы видеокарты;
- игра и Blizzard;
- другие приложения;
- проверить, что ОС компьютера, все ПО постоянно получают обновления разработчиков;
- проверить, а при необходимости переустановить драйверы графического процессора NVIDIA GeForce или AMD;
- Запустить игру в DirectX 11 вместо DirectX 12. Некоторые проблемы исправляются данным образом:
- открыть Battle.net (Blizzard);
- выбрать игру Warzone: MW на левой панели;
- нажать «опции» à «Настройки игры»;
- включить «дополнительные аргументы ком. строки»;
- ввести «D3D11»;
- нажать «Готово»;
- запустить убедиться в исчезновении проблемы.
- Почистить кеш игры. Данная мера может помочь избавиться от неисправимой ошибки:
- выйти из Warzone и Blizzard;
- пройти по пути: C: Users [ник] DocumentsCall of Duty Modern Warfare;
- создать копии папок, сохранить. Получится резервная копия на всякий случай;
- после копирования кеша, вернуться, удалить содержимое папки «Call of Duty Modern Warfare»;
- запустить COD Warzone и проверить, исчезла ли проблема.
- Закрыть все приложения при запущенной игре. Вызвать проблемы с Blizzard или Warzone могут другие программы. Перед запуском Warzone убедиться в закрытии других программ, проверить список фоновых приложений и закрыть их тоже.
Данные способы устранения неустранимой ошибки DirectX Warzone должны обязательно помочь.
Обнаружена неустранимая ошибка directx dev error 6065
Эта ошибка появляется из-за проблем с графикой. Порядок действий:
- перезапустить игру с настройками графики по умолчанию;
- если не помогло, то в графических настройках снижаем fps (макс. частоту кадров)до 60 или менее;
- отключить «Буферизация локальных теней», «Буферизация теней от солнца»;
- временно понизить настройки графики;
- переустановить игру полностью.
Переустановка CoD Modern Warfare является крайней мерой, когда другие меры не помогли.
Ошибка h81 0 directx
Данный сбой происходит зачастую при использовании новых видеокарт, потому что их драйвера еще свежие и не отлаженные до конца.
Также появление этого сбоя замечено после принудительного глобального обновления Win10 или на компьютере не обновлены драйвера.
Исправление ошибки h81 0 directx
- Обновление DirectX
Последняя версия ДиректХ содержит файлы всех предшествующих версий. Обновление пакета через веб-инсталлятор может помочь исправить ошибку.
- Редактирование файлов игры
Отсутствие компонентов, некорректная конфигурация файла настроек. Файл настроек удаляется следующим образом:
- открыть папку документов:
- найти каталог «Command and Conquer Generals Zero Hour Data»;
- скопировать файл Options.ini в другую папку и удалить;
- перезапустить ПК;
- запустить игру.
- Реинсталляция игры
Если два предыдущих способа не дали эффекта, то остается кардинальная мера — переустановка. В период инсталляции рекомендуется отключить защитные программы.
Заключение
Если все-таки все приведенные рекомендации не возымели эффект, то можно переустановить полностью ОС и проверить аппаратную составляющую компьютера.
«DxDiag» – утилита от Майкрософт, предназначенная для тестирования функционала DirectX, а также выявления видео или аудио неисправностей в работе вашего ПК.
Аббревиатура «DxDiag» является сокращением слов «DirectX Diagnostics» (диагностика DirectX).
Исполняемый файл утилиты обычно размещён в директории WindowsSystem32. Начиная с Виндовс Виста, средство диагностики «DxDiag» лишь выводит текстовую информацию о системе, без доступной ранее возможности тестирования аппаратных компонентов ПК (и компонентов DirectX в частности).
Важной особенностью утилиты является возможностью сохранения результатов в виде текстового файла. Последний можно выложить на какой-либо форум, добавить к электронному письму и так далее.
При этом в 64-битной версии Виндовс 7 имеется две версии dxdiag – 32 и 64-бит.
Шаг 2. запустите средство проверки системных файлов (system file checker), чтобы восстановить поврежденный или отсутствующий файл dxdiag.exe.
Средство проверки системных файлов (System File Checker) — это утилита, входящая в состав каждой версии Windows, которая позволяет искать и восстанавливать поврежденные системные файлы. Воспользуйтесь средством SFC для исправления отсутствующих или поврежденных файлов dxdiag.exe (Windows XP, Vista, 7, 8 и 10):
- Нажмите кнопку «Пуск» в Windows
- В поле поиска введите cmd, но НЕ НАЖИМАЙТЕ ENTER.
- Нажмите и удерживайте CTRL-Shift на клавиатуре, одновременно нажимая ENTER.
- Появится диалоговое окно запроса разрешения.
- В поле нажмите «ДА».
- Должен отображаться черный экран с мигающим курсором.
- На этом черном экране введите sfc /scannow и нажмите ENTER.
- Средство проверки системных файлов (System File Checker) начнет поиск неполадок, связанных с dxdiag.exe, а также других неполадок с системными файлами.
- Для завершения процесса следуйте инструкциям на экране.
Следует понимать, что это сканирование может занять некоторое время, поэтому необходимо терпеливо отнестись к процессу его выполнения.
Если на этапе 2 также не удается устранить ошибку dxdiag.exe, перейдите к шагу 3 ниже.
Dxdiag.exe — ошибки выполнения
Ошибки выполнения — это ошибки Windows, возникающие во время «выполнения». Термин «выполнение» говорит сам за себя; имеется в виду, что данные ошибки EXE возникают в момент, когда происходит попытка загрузки файла dxdiag.exe — либо при запуске приложения Windows, либо, в некоторых случаях, во время его работы.
В большинстве случаев ошибки выполнения dxdiag.exe, возникающие во время работы программы, приводят к ненормальному завершению ее работы. Большинство сообщений об ошибках dxdiag.exe означают, что либо приложению Windows не удалось найти этот файл при запуске, либо файл поврежден, что приводит к преждевременному прерыванию процесса запуска. Как правило, Windows не сможет запускаться без разрешения этих ошибок.
К числу наиболее распространенных ошибок dxdiag.exe относятся:
- dxdiag.exe — недопустимое изображение.
- dxdiag.exe — ошибка приложения.
- Не удается найти dxdiag.exe.
- Не удается установить dxdiag.exe.
- Не удается запустить dxdiag.exe. Класс не зарегистрирован.
- Не удается запустить dxdiag.exe.
- Не удалось правильно инициализировать dxdiag.exe.
- Ошибка файла dxdiag.exe; файл должен быть закрыт. Приносим извинения за неудобства.
- Файл dxdiag.exe не является допустимым приложением Win32.
- Файл dxdiag.exe не выполняется.
- Не удается найти dxdiag.exe.
- Ошибка при запуске программы: dxdiag.exe.
- Неправильный путь приложения: dxdiag.exe.
- Файл dxdiag.exe отсутствует или поврежден.
- Windows не удалось запустить — dxdiag.exe.
Не удается запустить программу из-за отсутствия dxdiag.exe на компьютере. Попробуйте переустановить программу, чтобы устранить эту проблему.
Таким образом, крайне важно, чтобы антивирус постоянно поддерживался в актуальном состоянии и регулярно проводил сканирование системы.
Поиск причины ошибки dxdiag.exe является ключом к правильному разрешению таких ошибок. Несмотря на то что большинство этих ошибок EXE, влияющих на dxdiag.exe, происходят во время запуска, иногда ошибка выполнения возникает при использовании Microsoft® Windows® Operating System.
Причиной этого может быть недостаточное качество программного кода со стороны Microsoft Corporation, конфликты с другими приложениями, сторонние плагины или поврежденное и устаревшее оборудование. Кроме того, эти типы ошибок dxdiag.exe могут возникать в тех случаях, если файл был случайно перемещен, удален или поврежден вредоносным программным обеспечением.
Msinfo – быстрое получение сведений о системе
Кроме средства диагностики DxDiag, ОС Виндовс также обладает альтернативным инструментом получения информации об аппаратных и программных настройках вашего ПК (включая перечень системных ресурсов и данные об интернет-настройках).
Данный инструмент носит название «msinfo32». Его возможности позволяют вывести на экран подробные сведения о системе, включая данные о компонентах ПК и особенностях программной среды.
Чтобы задействовать указанный инструмент, нажмите на Win R, и наберите там msinfo32 и нажмите ввод (или кликните на кнопку “Пуск», в строке поиска наберите msinfo и нажмите ввод).
В открывшемся окне будут отображены общие сведения о системе. Также вы можете выбрать какую-либо из расположенных слева вкладок (аппаратные ресурсы, компоненты, программная среда), и, раскрыв содержимое каждой вкладки, подробнее ознакомиться с конкретикой по данному срезу.
Виндовс 10
Наберите dxdiag в строке поиска на панели задач внизу, а затем нажмите ввод.
Также средство диагностики DxDiag можно запустить нажав на комбинацию клавиш Win R, а затем набрать уже упомянутую команду.
Виндовс 7
Нажмите на кнопку «Пуск», в строке поиска пропишите dxdiag и нажмите ввод.
Также можно нажать на сочетание клавиш Win R, в появившемся окошке набрать ту же команду dxdiag, и нажать на «Enter».
Запуск dxdiag в windows 7
Для открытия и запуска средства DxDiag в операционной системе Windows 7, выполните следующее: нажмите одновременно на клавиши клавиатуры «Win» «R», в открывшемся окне «Выполнить», в поле «Открыть» введите выражение: «dxdiag» (без кавычек), а затем нажмите на кнопку «ОК».
В окне с вопросом, согласитесь или нет, на проверку наличия цифровой подписи у используемых драйверов.
В окне «Средство диагностики DirectX», во вкладке «Система» отобразятся основные характеристики системы.
Использование
В первую очередь, остановимся на запуске этой утилиты. Существует два удобных способа:
| Рекомендуем! InstallPack | Стандартный установщик |
||
|---|---|---|---|
| Официальный дистрибутив DirectX | Тихая установка без диалоговых окон | Рекомендации по установке необходимых программ | Пакетная установка нескольких программ |
Как запустить dxdiag
Рассмотрим, как можно запустить средство диагностики в разных ОС Виндовс:
Как запустить dxdiag в windows
Процесс dxdiag – это специальный исполняемый процесс средства диагностики DirectX, встроенный в Windows. С его помощью можно получить мультимедийную информацию об оборудовании и драйверах. Дополнительно проводятся тесты на совместимость, выявление неполадок и т.д.
Как исправить ошибки dxdiag.exe — 3-шаговое руководство (время выполнения:
Если вы столкнулись с одним из вышеуказанных сообщений об ошибке, выполните следующие действия по устранению неполадок, чтобы решить проблему dxdiag.exe. Эти шаги по устранению неполадок перечислены в рекомендуемом порядке выполнения.
Какая версия directx установлена на вашем пк
На вкладке Systam напротив DirectX Version вы увидите версию, установленную в вашей системе. На изображении выше вы увидите упомянутое DirectX 12 .
Открытие dxdiag в windows 8.1
Для вызова dxdiag exe в операционной системе Windows 8.1 можно выполнить аналогичные действия, или открыть средство немного по-другому.
Кликните по меню «Пуск» правой кнопкой мыши, в контекстном меню выберите «Выполнить». В аналогичное окно вводится команда dxdiag для запуска средства. Далее примите решение о проверке или отказе от проверки цифровых подписей драйверов.
После этого, откроется окно «Средство диагностики DirectX», в котором отображены основные сведения о системе.
Проверьте режим отображения вашего приложения или игры
Когда приложение DirectX 9 переходит в полноэкранный режим, разрешение приложения может не совпадать с исходным разрешением вашего ЖК-монитора, разрешение, которое ваш монитор был разработан для отображения на основе его размера. Если вы видите черные полосы на верхних или боковых сторонах экрана, где часть не используется, вы можете попробовать масштабировать полноэкранное изображение.
Если ваше приложение или игра позволяет вам выбрать режим отображения, вы можете изменить настройки приложения или игры и выбрать режим, который соответствует исходному разрешению вашего ЖК-монитора. Это поможет вам использовать весь экран и при этом сохранить предполагаемое разрешение приложения.
Система
Эта вкладка открывается при запуске средства диагностики DirectX. Здесь вы найдете общую информацию о ПК: имя, производитель и модель устройства, текущее время, установленная операционная система, процессор, объем ОЗУ и так далее. А в самом низу отображается, какой Директ установлен.
Средство диагностики directx
Давайте рассмотрим более подробно, что из себя представляется эта системная утилита. Ниже вы сможете ознакомиться с процессом запуска, интерфейсом и возможностями просмотра отчётов.
Чем проверить directx, средства диагностики
В операционную систему Windows встроено средство диагностики DirectX. Данная утилита собирает сведения о компьютере, подключенных к нему устройствах, установленном ПО, драйверах и прочую информацию. Все это доступно для просмотра пользователю.
Шаг 1. восстановите компьютер до последней точки восстановления, «моментального снимка» или образа резервной копии, которые предшествуют появлению ошибки.
Чтобы начать восстановление системы (Windows XP, Vista, 7, 8 и 10):
- Нажмите кнопку «Пуск» в Windows
- В поле поиска введите «Восстановление системы» и нажмите ENTER.
- В результатах поиска найдите и нажмите «Восстановление системы»
- Введите пароль администратора (при необходимости).
- Следуйте инструкциям мастера восстановления системы, чтобы выбрать соответствующую точку восстановления.
- Восстановите компьютер к этому образу резервной копии.
Если на этапе 1 не удается устранить ошибку dxdiag.exe, перейдите к шагу 2 ниже.
Шаг 3. выполните обновление windows.
Когда первые два шага не устранили проблему, целесообразно запустить Центр обновления Windows. Во многих случаях возникновение сообщений об ошибках dxdiag.exe может быть вызвано устаревшей операционной системой Windows. Чтобы запустить Центр обновления Windows, выполните следующие простые шаги:
- Нажмите кнопку «Пуск» в Windows
- В поле поиска введите «Обновить» и нажмите ENTER.
- В диалоговом окне Центра обновления Windows нажмите «Проверить наличие обновлений» (или аналогичную кнопку в зависимости от версии Windows)
- Если обновления доступны для загрузки, нажмите «Установить обновления».
- После завершения обновления следует перезагрузить ПК.
Если Центр обновления Windows не смог устранить сообщение об ошибке dxdiag.exe, перейдите к следующему шагу. Обратите внимание, что этот последний шаг рекомендуется только для продвинутых пользователей ПК.
Экран
Здесь выводятся сведения о подключенном графическом адаптере, мониторе и доступной видеопамяти. Тут легко узнать модель видеокарты, например, чтобы обновить на нее драйвер.
В данном разделе отображается информация об используемых аудиоустройствах (дискретная аудиокарта, если она присутствует, тип устройства воспроизведения и так далее). Это относится к левому блоку, а в правом записаны сведения о функционирующих драйверах.
Источник
Этап 1: запуск
Dxdiag можно очень легко запустить сразу тремя способами, которые отлично подойдут для Windows 7, Windows 8 и Windows 10. Самым простым является запуск через строку поиска по системе:
- Откройте эту строку. В зависимости от версии системы она может открываться и выглядеть по-разному. Например, в Windows 10 пользователю достаточно нажать на иконку лупы, что расположена в «Панели задач». Пользователям Windows 7 и 8 придётся нажать на «Пуск» и найти поисковую строку самостоятельно.
- Пропишите в строке наименование искомого объекта. В данном случае это dxdiag .
- Перейдите по первому же результату.
Можно вместо системного поиска воспользоваться специальной строкой «Выполнить», куда вводятся команды для запуска определённых системных файлов и компонентов:
- Откройте строку «Выполнить». Для этого воспользуйтесь комбинацией «горячих» клавиш Win R.
- В строке пропишите dxdiag . Чтобы команда применилась, нажмите на Enter или кнопку «Ок».
Также утилиту можно запустить из её «родной» папки:
- Перейдите по адресу: C:WindowsSystem32dxdiag.exe
Чтобы произвести переход вам придётся вписать этот адрес в верхнюю строку стандартного «Проводника» Windows.Найдите и запустите файл dxdiag.exe .
Этап 2: знакомство с интерфейсом
Весь интерфейс программы условно разделён на несколько вкладок:
- «Система». Она открывается по умолчанию при первом запуске программы. Здесь перед пользователем показана основная информация о компьютере и системе: текущее время и дата, имя компьютера, сборка операционной системы, изготовитель и модель компьютера (либо материнской платы), версия BIOS, модель и частота процессора, состояние физической и виртуальной памяти, текущая редакция DirectX.
- Блок «Устройство». Здесь можно просмотреть информацию о производителе видеокарты, её полное наименование, тип используемых микросхем, тип цифрового аналогового преобразователя (строка называется «Тип ЦАП»), доступное количество видеопамяти, данные о разрешении экрана и мониторе;
- В блоке «Драйверы» находится основная системная информация о драйвере видеокарты. Здесь можно просмотреть следующие значения: системные файлы драйвера, версия, дата последнего обновления, цифровую подпись типа WHQL (если таковая есть), версию DDI (она должна совпадать с редакцией DirectX, установленной на компьютере), модель драйвера;
- «Возможности DirectX». В этом блоке вы можете видеть состояние дополнительных компонентов DirectX.
- Блок «Устройство» содержит данные об имени и кодировке динамиков, также там можно найти информацию о коде продукта и изготовителя, типе оборудования и данные о том, является ли оно динамиком по умолчанию;
- В «Драйверы» вы можете найти информацию касательно наименования файла с драйвером, его версию, последнюю дату обновления, наличие цифровой подписи и других файлов, а также наименование поставщика.
Этап 3: ознакомление с отчётом
Помимо просмотра отчёта в самой программе, вы можете выгрузить его в отдельный текстовый файл. Данная функция может быть необходима в том случае, если вам нужно более детально разобраться с возникшими неполадками, так как в текстовом файле будут предоставлены дополнительные сведенья, которые могут понадобится специалистам по тем или иным вопросам.
Чтобы получить файл с отчётами, нужно нажать на кнопку в нижней части страницы «Сохранить все сведения…». После нажатия этой кнопки на «Рабочем столе» будет сформирован файл со всей необходимой информация. Файл откроется сразу же после своего создания.
Как видите, в запуске и управлении утилитой dxdiag в Windows нет ничего сложного. С её помощью можно узнать важную информацию, касательно мультимедийных параметров, а также сформировать подробный отчёт с более глубоким описанием технических данных для предоставления его специалисту.
Источник
Заключение
Средство диагностики DxDiag для проверки Виндовс 7,8,10 позволяет также получить информацию об аппаратных и программных компонентах ПК, его видео и аудио составляющих. Оно будет эффективным и удобным инструментом, позволяющим составить общее мнение о системе, её аппаратной начинке и обслуживающих систему драйверах.