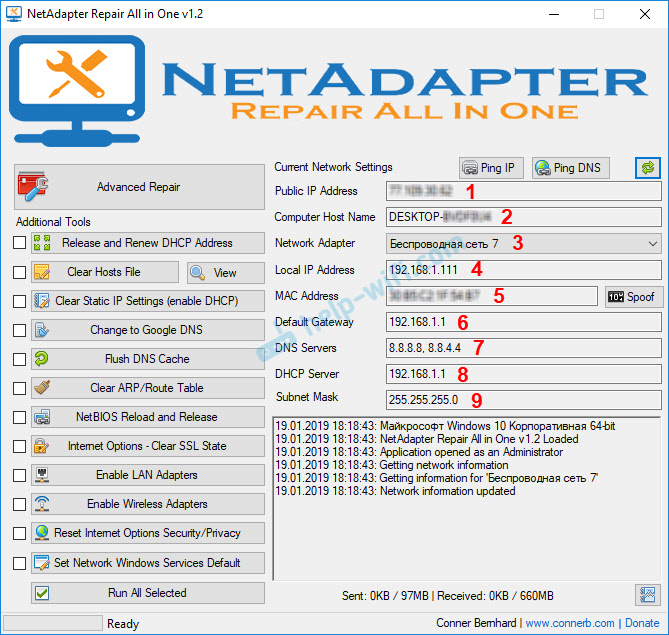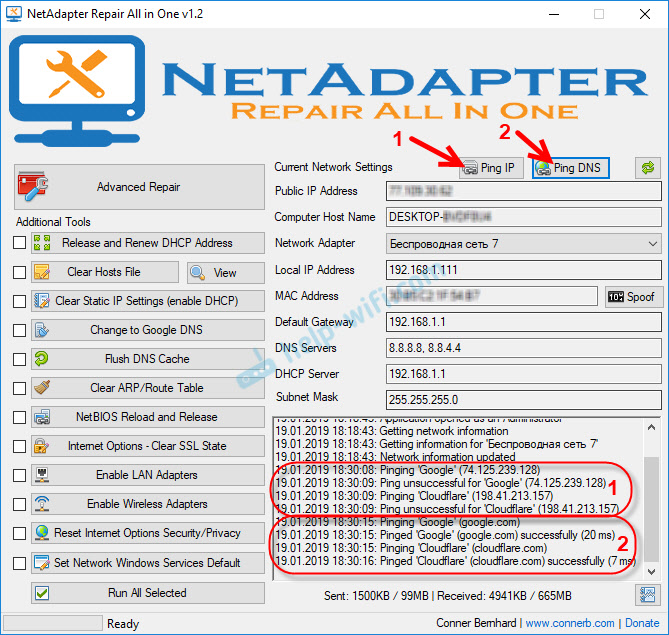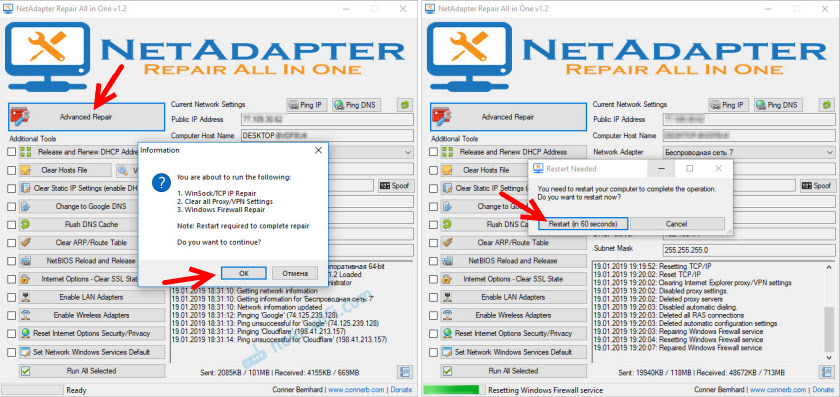Complete Internet Repair — бесплатное приложение, с помощью которого вы в одно мгновение сможете устранить проблемы и восстановить подключение к Интернету. Поможет восстановить инернет-соединение после удаления различного программного обеспечения с компьютера, в том числе и вирусов, или после установки нового антивируса, межсетевого экрана и т.п. Утилита не требует установки.
Complete Internet Repair включает в себя 11 опций, которые отвечают за ту или иную причину отсутствия подлючения к сети. Можно самостоятельно выбрать только те функции, которые необходимо проверить и исправить, не задействуя остальные опции. Все задачи выполняются автоматически.
- Reset Internet Protocol. Инструмент автоматически переписывает ключи реестра, относящиеся к протоколу. Будут сброшены маски подсети, DNS, IP.
- Repair Winsock. Исправляет проблемы с Winsock. Сюда можно отнести выключение Интернета без каких-либо ошибок; не всем программам доступна Сеть, периодическая работа Интернета без видимых причин.
- Renew Internet Connections. Отлючает все интернет-соединения и заново запускает их. Функция идентична команде ipconfi /renew в командной строке. Обновляются IP-адрес сетевого адаптера, адрес шлюза и прочие настройки TCP/IP, если настроен DHCP.
- Flush DNS Resolver Cache. Автоматическая очистка DNS-кэша. Идентична команде ipconfig /flushdns.
- Repair Internet Explorer. Настройка работы IE. Предотвращает вылеты браузера и его зависания.
- Clear Windows Update History. Исправляет ошибки системы Windows Update путем очистки папки C:WindowsSoftwareDistributionDataStore.
- Repair Windows/Automatic Updates. Радикальный метод борьбы с ошибками, которые связаны с обновлением Windows.
- Repair SSL/HTTPS/Cryptography. Исправление ошибок связанных с шифрованием.
- Reset Windows Firewall Configuration. Сброс настроек системного брандмауэра.
- Restore the default hosts file. Полное очищение файла hosts. Незаменимый инструмент с блокировкой сайтов.
- Repair Workgroup Computers view. Помогает, если в локальной сети не видно компьютеров.
Внимание! Complete Internet Repair не поможет исправить физические проблемы или проблемы, связанные с работой модема.
ТОП-сегодня раздела «Утилиты к браузерам»
Edge Blocker 1.9
Edge Blocker — небольшой портативный инструмент для блокировки запуска браузера Microsoft Edge в операционке Windows 10…
OkTools 5.0
OkTools — плагин для браузеров, который расширяет стандартные возможности социальной сети…
WebBrowserPassView 2.12
WebBrowserPassView — небольшая бесплатная утилита, которая представляет из себя удобный в…
Microsoft Silverlight 5.1.50907.0
Microsoft Silverlight — «убийца» Adobe Flash. Это новая технология представления данных в Интернете, позиционирующаяся как альтернатива Adobe Flash…
Отзывы о программе Complete Internet Repair
Евлампий Суходрищев про Complete Internet Repair 9.0.0.5601 [08-09-2022]
Как было ограничение в доступе в сеть, так и осталось. Как мёртвому припарки
| | Ответить
Дмитрий про Complete Internet Repair 8.1.3.5260 [16-02-2022]
Упала скорость интернета. Скачал, поставил пару галочек, теперь всё в норме!
| | Ответить
Игорь про Complete Internet Repair 5.0.1.3828 [08-07-2018]
Просто супер. Больше суток мучался, перерыл весь реестр и файлы в попытке восстановить интернет. Плюнул. Нашёл эту программу и чудо. Три галочки три минуты и уже пишу отзыв.
3 | 3 | Ответить
(ерж про Complete Internet Repair 2.0.8.2082 [15-08-2014]
Мне эта утилита помогла тем, что при неудачном использовании в тестовом режиме программы MyPhoneExplorer 1.8.6 резко упала скорость мобильного Интернета, которая, вскоре, была ею восстановлена в прежнем свойстве.
2 | 6 | Ответить

Домашняя страница программы находится здесь. Скачать можно отсюда или отсюда (438 Кб). Программу устанавливать не надо, достаточно распаковать загруженный архив в любую папку (можно на Рабочий стол), затем запустить файл CIntRep — это и будет наш герой обзора.
Восстановление файла hosts
Как вы могли заметить, на скриншоте я отметил красной линией один пункт — Restore default hosts file (Восстановить стандартный файл hosts):
Можно сказать, что это программа для починки файла hosts. Дело в том, что многие вирусы с помощью модификации файла с именем «hosts» делают подмену интернет-страниц, отчего вылезают всякие баннеры, вконтакте и одноклассники требуют отправить смс и т.д. Так вот, отметив галочкой выделенный пункт и нажав «Go!», файл hosts восстановится. Естественно, что до этих действий необходимо проверить компьютер антивирусом, хотя бы одноразовым (список и ссылки на них здесь). Пожалуй, это один из самых легких способов восстановить файл hosts, за что программе мое уважение.
О первой полезной функции я рассказал, на самом деле их там в десять раз больше. Обо всём по порядку.
Описание пунктов
Внимание! Нельзя ставить все галочки подряд, не разобравшись в их назначении. Из-за неосторожных действий вам придется заново настраивать интернет на компьютере. Советую прочитать вторую главу этой статьи — «Какие галочки лучше ставить?»
1. Reset Internet Protocol (TCP/IP) — перезаписываются ключи реестра, отвечающие за протокол. Аналогичен действиям по ручной переустановке протокола. После переустановки сбрасываются настройки IP, DNS, маски подсети и прочие, относящиеся к протоколу.
2. Repair Winsock (Reset Catalog) — эта функция используется для исправления проблем с Winsock. Пример таких проблем: без всяких ошибок отключается интернет; интернет есть, но все или многие программы не могут им воспользоваться; интернет работает периодически, от случая к случаю; интернет не работает вообще, причем причину выявить нельзя. После действия функции восстановления придется заново настроить подключение к интернету.
3. Renew Internet Connections — как я понял, это то же самое, что и команда командной строки «ipconfig /renew». Удобно при новой настройке интернета — исправляет ошибку, когда поведение программ и Windows такое, будто остались старые настройки. Обновляются IP-адрес сетевого адаптера, адрес шлюза и прочие настройки TCP/IP, если настроен DHCP.
4. Flush DNS Resolver Cache — то же самое, что и команда «ipconfig /flushdns» — сбрасывается DNS-кэш. Функция безопасная для использования, может исправить проблему недоступности ранее посещенных сайтов — в случае, если их ip-адрес сменился, но компьютер обращается по старым адресам.
5. Repair Internet Explorer — перерегистрирует компоненты Internet Explorer, что должно исправить вылеты и ошибки, если они есть.
6. Clear Windows Update History — очищает папки «C:WindowsSoftwareDistributionDataStore» и «C:WindowsSoftwareDistributionDataStore». Это исправляет ошибки обновления Windows (Windows Update).
7. Repair Windows / Automatic Updates — функция с тем же назначением, что и под номером 6, только действует более радикально. Галочку ставить только в том случае, если 6й пункт не исправил ошибку обновления Windows (не загружаются обновления).
8. Repair SSL / HTTPS / Cryptography — функция исправления ошибок с шифрованием. Пример: сайты банков и онлайн-магазинов загружаются некорректно или вовсе не работают.
9. Reset Windows Firewall Configuration — сбрасывает настройки Брандмауэра Windows. Что это такое, написано здесь.
10. Restore the default hosts file — об этой функции я уже говорил, повторюсь еще раз — если вместо каких-то сайтов или сразу всех сайтов появляется страница с просьбой отправить смс или ввести номер мобильного телефона для подтверждения чего-либо — галочка на этом пункте и проверка антивирусом (см. тут) решат эту проблему.
11. Repair Workgroup Computers view — поставьте здесь галочку, если компьютеры в локальной сети не видны.
Кнопка Go! запускает по очереди отмеченные функции исправления, маленькие стрелочки напротив функций запускают только функцию из строчки слева.
Какие галочки лучше ставить?
Безопасными, т.е. такими, которые не могут ухудшить ситуацию, являются следующие опции: 3, 4, 10. Если не поможет, попробуйте 1, 2, 8, 9, 11. Пункты 5, 6, 7 решают проблемы не с интернетом, а с Internet Explorer и Windows Update, поэтому если эти программы работают — не трогайте.
В ситуации, когда после вирусов не работает интернет, обязательно перед применением программы удалите всю нечисть с помощью одноразового антивируса, только тогда Complete Internet Repair может оказать благотворное влияние.
Итог
Complete Internet Repair позволяет автоматизировать процесс исправления ошибок, связанных с интернетом, а также исправить последствия вирусной атаки.
Программа не волшебная, исправить неправильно введенные настройки не сможет. Зато с программными ошибками борется вполне успешно — во время тестирования я намеренно удалял на своем компьютере целые ветки реестра, связанные с TCP/IP, а она их восстанавливала. Теперь я эту программу буду хранить на флешке вместе с антивирусами — может пригодиться.
Кстати: о других проблемах, связанных с интернетом, я писал в главе 4 статьи о настройке роутера D-Link 2500U — рекомендую ознакомиться, даже если у вас другой способ подключения к интернету.
Есть проблемы с интернетом? Ты попал по адресу. Хочу рассказать о очень интересной программе которая позволит исправить все ошибки подключения к вашему интернету. Программка называется Complete Internet Repair 5, у неё много возможностей и давайте о них сейчас я вам расскажу. Пароль на архив с программой spec-komp.com
Основные возможности программы
Поменять язык на русский можно так:
У многих возникают проблемы после действия вирусов или неправильной настройки сетевых параметров. Данная программа позволяет в два клика сбросить все интернет протоколы TCP/IP. Также можно сбросить весь каталог сетевых подключений.
У некоторых подключение к интернету может зависать и сбрасывается. Программа позволяет обновить интернет-подключения. Если они зависли или не работают.
Некоторые вирусы могут подменять DNS-сервера, и вы не сможете получить доступ к определенным сайтам или сайты будут поддельными (фишинговыми). С помощью программы вы сможете сбросить DNS кэш и отменить все вирусные настройки.
Если у вас не загружаются некоторые сайты или эти же сайты не пингуются, то возможно у вас есть проблемы с ARP кэшем. Данная программа тоже сможет устранить все проблемы, которые может вызывать данный кэш.
Если вы пользуетесь Internet Explorer, то программа сможет сбросить все настройки данного браузера, вернуть их в исходное состояние.
Иногда из-за действия вирусов вы не можете подключиться к некоторым защищенным сайтам на HTTPS. Программа тоже сможет восстановить SSL/HTTPS шифрование.
Многие вредоносы создают прокси-серверы, а затем используют Windows для маршрутизации всего веб-трафика через вирусный прокси, на вашем компьютере. Например, попытка доступа к моему сайту spec-komp.com будет перенаправляться на сайт с вредоносным ПО или, например загрузка файлов будет производится не с моего сайта а с вредоносного файл хранилища. Программа сбросит все конфигурации прокси, включая постоянную конфигурацию прокси-сервера WinHTTP.
Иногда получить доступ к некоторым сайтам или просто компьютером в сети не позволяет Брандмауэр или Firewall в антивирусе. Программа поможет сбросить конфигурацию брандмауэра Windows.
Вирусы или программы могут изменять файл хост, из-за этих изменений вы не сможете подключиться к некоторым сайтам, службам и сервисам. Программа поможет сбросить файл host к значению по умолчанию.
Иногда необходимо, чтобы клиенты или серверы вашей сети перерегистрировали свои имена NetBIOS на сервере Windows Internet Name Service (WINS). Вот некоторые ситуации, когда это необходимо: регистрация в WINS была утеряна или удалена и нуждается в обновлении клиентом. Регистрация осуществлена на некоторых WINS-серверах, но не всех. Для устранения подобных проблем полезно использовать перерегистрацию на сервере WINS в этой программе.
Если вы пользуетесь локальной сетью между компьютерами, то в проводнике вы не всегда можете увидеть другие сетевые компьютеры. Программа и в этой ситуации поможет отобразить все сетевые компьютеры в проводнике Windows.
Иногда у некоторых возникают проблемы с обновлением Windows. Эти проблемы можно решить в два клика с помощью данной программы, очистить историю обновлений Windows и исправив обновления Windows.
Диагностические наборы инструментов
С помощью данной программы вы сможете провести диагностику вашего локального подключения или подключение к интернету. В программе есть такой набор диагностических утилит:
- диагностика подключения к интернету
- диагностика сетевого адаптера
- диагностика интернета
- диагностика входящих подключений
- диагностика неполадок домашней группы
- диагностика доступа к общим ресурсам
- диагностика шифрование BITS
- диагностика обновление Windows
- диагностика Internet Explorer
- диагностика безопасности Internet Explorer
- тест скорости интернета
- получение пароля от вашего роутера
Также программа имеет несколько полезных настроек которые понадобится при настройках подключения к интернету. Это, подключение к удалённому рабочему столу и возможность создать точку восстановления Windows. Перед тем как выполнять какие-либо операции в данной программе, я крайне рекомендую создать точку восстановления Windows, в случае если что-то пойдёт не так, вы всегда сможете вернуться к предыдущей точке восстановления.
Ну, а более подробно о данной программе я расскажу в своём видео. Если у вас есть проблемы с подключением к Интернету или локальной сети рекомендую его посмотреть. Так же я покажу как провести диагностику сети.
Теперь вы знаете все способы восстановления работоспособности интернета. Если у вас ничего не вышло, то возможно проблемы не у вас, а у вашего провайдера и стоит обратится к нему.
Skip to content
Complete Internet Repair – бесплатное приложение для Windows, разработанное специально для устранения программных неполадок и восстановления подключения к Интернету.
Обновляет соединение, сбрасывает протоколы, очищает файл hosts, исправляет обновление самой системы и т.п.
Complete Internet Repair Rus поможет пользователям избавиться от проблем с сетью, возникших после переустановки или удаления программ, инсталляции нового антивируса или межсетевого экрана, в следствии деятельности вирусного ПО и других подобных причин.
Поскольку внесение изменений, применяемых утилитой, могут иметь серьезные последствия для системы, неопытным пользователям нужно с осторожностью подходить к ее применению, предварительно позаботившись о создании точки бэкапа.
Для устранения неисправностей программа предлагает несколько автоматически выполняющихся опций на выбор:
- сброс интернет-протоколов (TCP и IP);
- восстановление Winsock (каталога);
- перезапуск интернет-соединения;
- обновление DNS и ARP кэша;
- настройка работы Internet Explorer;
- очистка истории обновлений Windows;
- исправление авто апгрейда системы;
- восстановление SSL, HTTPS и шифрования;
- сброс конфигурации прокси-серсера;
- очистка параметров брандмауэра Windows;
- возвращение hosts состояния по умолчанию.
Интерфейс программы состоит из стандартного окна, в котором пользователю всего лишь нужно выбрать необходимый пункт, а все остальное она выполнит самостоятельно. Имеем ввиду, что прежде чем эффекты станут видимыми, каждая исправленная приложением проблема потребует перезагрузки компьютера.
Особенности Complete Internet Repair Rus
При использовании утилиты разработчики акцентируют внимание на нескольких важных моментах:
- Приложение не способно устранить механические неисправности оборудования или получить доступ к провайдеру.
- Во избежания возникновения неполадок не стоит пытаться запускать утилиту при отсутствии на устройстве проблем с подключением.
- Перед любой попыткой применения возможностей программы необходимо создавать точку восстановления системы.
Complete Internet Repair поставляется создателями как в виде инсталлятора, так и в портативной сборке для запуска прямо с переносного накопителя.
| Версия | 6.0.3.6088 RUS от 17.01.2023 |
| Разработчик | RIZONESOFT |
| Система | Windows |
| Категория | Интернет› |
| Язык | Русский, Английский и другие |
| Загрузок | 34806 |
| Лицензия | Бесплатная |
| Размер | 3,5 Мб |
|
Ctrl+D — в закладки |
успешно скачали программу?
Комментарии сайта
Отзывы ВК
Я очень редко рассказываю о каких-то полезных программа, которые относятся к тематике этого сайта и могут как-то пригодится посетителям, но сегодня как раз тот случай. Случайно наткнулся в интернете на бесплатную утилиту NetAdapter Repair, о возможностях которой сегодня расскажу. Простая, небольшая программа, которую даже не нужно устанавливать. Основные функции этой программы – решение разных проблем с сетью и подключением к интернету. А так же диагностика сети и просмотр основой информации. В отдельных статях я рассказывал, как можно очистить файл hosts, выполнить сброс настроек сети, очистить кэш DNS, прописать DNS от Google и т. д. Обычные пользователи, которые не разбираются в компьютерах, не всегда даже по инструкции могут применить эти решения. А в программе NetAdapter Repair это все можно сделать нажатием на одну кнопку.
Я думаю, что эта инструкция не станет популярной, так как мало кто ищет программу, которая может решить определенную проблему с подключением к интернету. В основном все ищут инструкции по решению конкретных проблем и ошибок. Но отвечая на комментарии посетителей, я смогу оставлять ссылку на эту статью. И я уверен – эта программа многим пригодится.
Чтобы сделать эту статью более понятной, я разделю ее на две части. В первой части расскажу, как пользоваться функциями диагностики сети (может кому-то пригодится), а во второй – как и какие функции можно применять для решения тех, или иных проблем с подключением к интернету в Windows. Так же попутно буду оставлять ссылки на более подробные инструкции с решениями, если такие есть на этом сайте.
Ссылка на загрузку программы NetAdapter Repair с официального сайта – https://sourceforge.net/projects/netadapter/
Информация и диагностика сети в NetAdapter Repair
Скачайте программу по ссылке выше и запустите ее. Слева будут разные кнопки – нажимать их пока что не советую. Справа будет отображаться информация о текущем подключении. Давайте рассмотрим основные пункты:
- Public IP Address – это наш внешний IP-адрес, который выдал интернет-провайдер.
- Computer Host Name – имя компьютера в локальной сети.
- Network Adapter – в этом поле указано название сетевого адаптера, через которое в данный момент у нас выполняется подключение к сети и для которого отображается информация. Мы можем выбрать другой адаптер из списка и посмотреть информацию о нем. Но обычно в этом нет необходимости.
- Local IP Address – это IP-адрес, который присвоен нашему компьютеру Wi-Fi роутером, или модемом. То есть, внутренний IP-адрес.
- MAC Address – здесь указан MAC-адрес текущего адаптера. Нажав на кнопку «Spof» можно сменить MAC-адрес.
- Default Gateway – основной шлюз.
- DNS Servers – адрес DNS-сервера.
- DHCP Server – адрес DHCP-сервера.
- Subnet Mask – маска подсети.
Для удобства поставил номера возле каждого пункта (которые соответствую списку выше).
Доступно два средства диагностики:
- Ping IP – проверка возможности подключения к интернету. Идет отправка пинг к сайту Google. Точнее к его IP-адресу.
- Ping DNS – проверка соединения с публичными DNS-серверами Google.
Кнопки запуска диагностики находится сверху, а результаты выводятся в отдельном поле снизу.
Конечно, все это можно выполнить и без NetAdapter Repair – через командную строку Windows. Но согласитесь, работать с программой намного проще, чем прописывать какие-то команды в командной строке.
Как починить подключение к интернету с помощью NetAdapter Repair?
Немного отойду от темы статьи, и дам вам небольшой совет. Убедитесь, что возникшая на вашем компьютере проблема с подключением к интернету, или с работой локальной сети не является причиной неполадок на стороне роутера/модема (если он есть), или интернет-провайдера (можно позвонить в поддержку и все выяснить). Проверьте, работает ли интернет на других устройствах через это же подключение, подключите интернет напрямую (без роутера), отключите роутер на несколько минут, перезагрузите компьютер. Не стоит сразу применять какие-то решения непосредственно на компьютере (чтобы не сделать еще хуже), если причина возникшей проблемы не на стороне вашего компьютера.
Вернемся к NetAdapter Repair и рассмотрим представленные в этой программе функции, применив которые мы можем решить возникшие проблемы с подключением к сети.
В самом верху находится большая кнопка «Advanced Repair». Нажатием на эту кнопку можно внести основные, расширенные исправления в сетевые настройки Windows (сброс основных настроек). После нажатия на нее появится окно, где нужно подтвердить выполнение следующих действий:
- WinSock/TCP IP Repair – сброс настроек TCP/IP. Как это выполнить вручную, я писал здесь (для Windows 7/8/10) и здесь (для Windows 10).
- Clear all Proxy/VPN Settings – очистка настроек прокси и VPN. Кстати, очень часто именно из-за этих настроек не открываются сайты в браузерах. При том, что подключение к интернету есть. Вручную так же можно проверить и очистить настройки прокси.
- Windows Firewall Repair – восстановление заводских настроек брандмауэра Windows.
Для подтверждения нужно нажать Ok. Дальше начнут появляться черные окна. Затем в программе появится окно с кнопкой Restart и обратным отсчетом. Нажимаем на эту кнопку и ждем, пока компьютер перезагрузиться.
Возможно, вам не придется делать расширенный сброс, а достаточно будет применить определенные решения с помощью отдельных кнопок, которые находятся ниже.
Дополнительные инструменты:
- Release and Renew DHCP Address – обновление IP-адреса. Повторное подключение к DHCP-серверу.
- Clear Hosts File – очистка файла hosts. View – просмотр файла hosts. Эта функция может быть полезной, когда перестали открываться все, или какие-то определенные сайты. В основном это происходит после заражения компьютера вирусами, или вредоносным ПО.
- Clear Static IP Settings – очистка статических настроек IP-адресов. Очень полезный инструмент. После нажатия на эту кнопку будет установлено автоматическое получение IP-адресов. Подробнее об этом я писал в статье автоматическое получение IP-адреса в Windows.
- Change to Google DNS – для текущего подключения будут прописаны DNS-cервера Google (которые 8.8.8.8 / 8.8.4.4). Это можно сделать вручную по инструкции как заменить DNS на Google Public DNS. Но в программе NetAdapter Repair это все делается нажатием на одну кнопку.
- Flush DNS Cache – запускает очистку кэша DNS. Может решить ошибку «DNS-сервер не отвечает» при открытии сайтов в браузере. После этого можно прописать DNS от Google (см. предыдущий пункт).
- Clear ARP/Route Table – выполняет полную очистку таблицы маршрутизации.
- NetBIOS Reload and Release – перезагрузка протокола NetBIOS.
- Clear SSL State – функция очистки SSL.
- Enable LAN Adapters – включение сетевых адаптеров (сетевых карт).
- Enable Wireless Adapters – включение беспроводных Wi-Fi адаптеров. Может пригодится: как включить Wi-Fi в Windows 7, или беспроводная сеть – Отключено в Windows 10.
- Reset Internet Options Security/Privacy – сброс настроек безопасность и конфиденциальность браузеров до значений по умолчанию.
- Set Network Windows Services Default – установка заводских настроек для сетевых служб Windows.
Их можно нажимать, и по отдельности выполнять определенные действия, или выделить необходимы/все пункты галочками и запустить исправление нажатием на кнопку «Run All Selected».
Очень много полезных инструментов, которые очень легко применять. Да, все это можно сделать и вручную, но это сложно и долго. А с помощью NetAdapter Repair можно решить проблему с подключением к интернету буквально в несколько кликов. По крайней мере, можно попытаться. Если, конечно, причина каких-то сетевых настройках Windows.
Если вы не поняли, как пользоваться NetAdapter Repair – спрашивайте в комментариях. Если разные варианты попробовали, но проблема осталась – опишите свой случай в комментариях. Обязательно отвечу и постараюсь помочь.