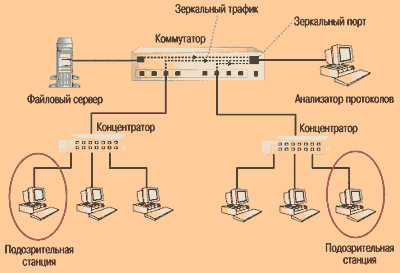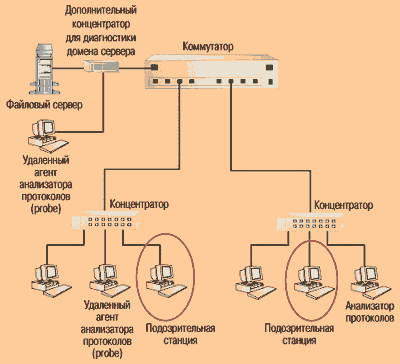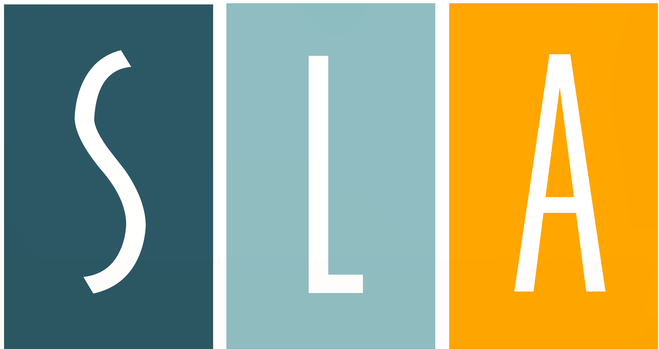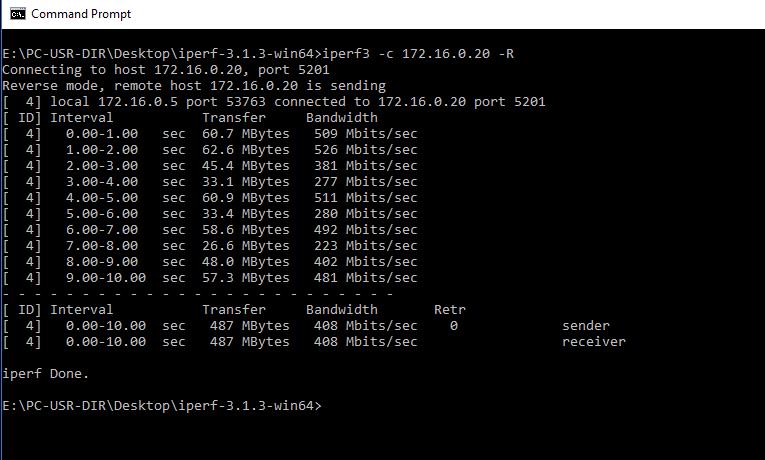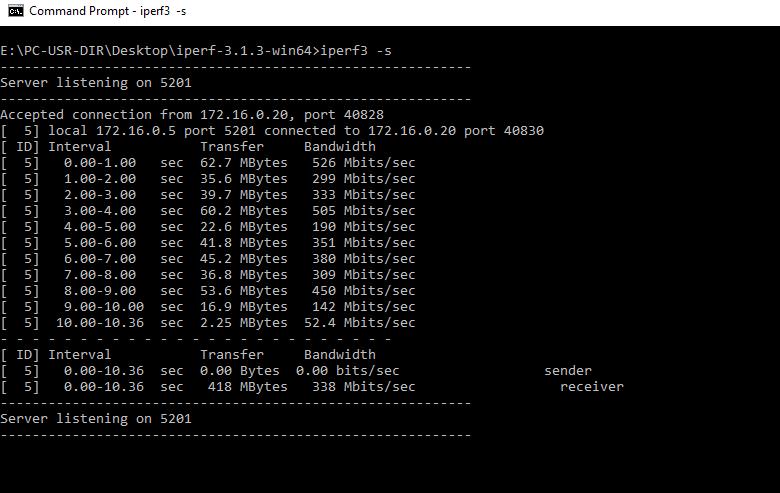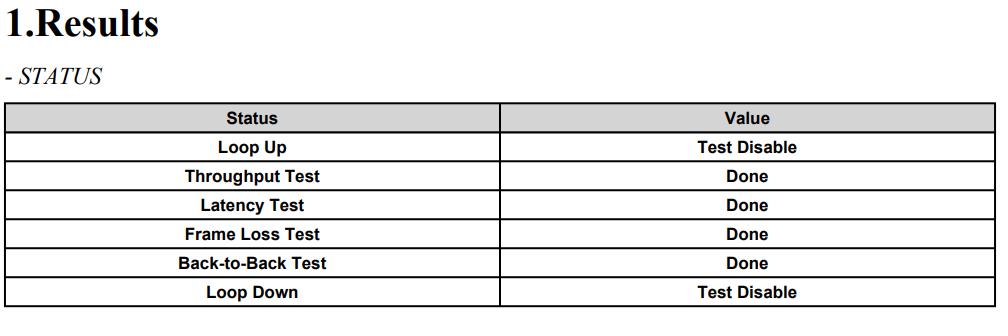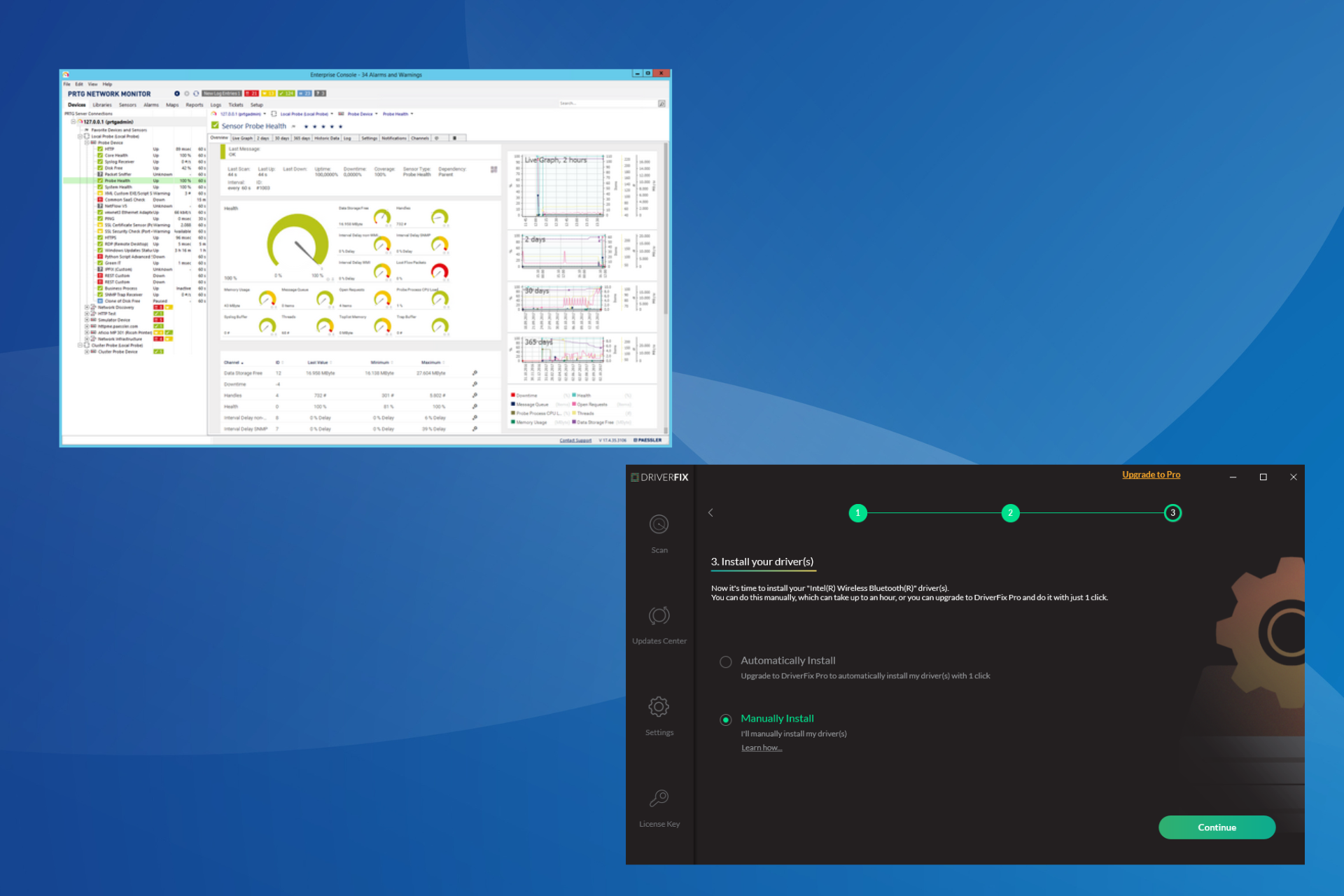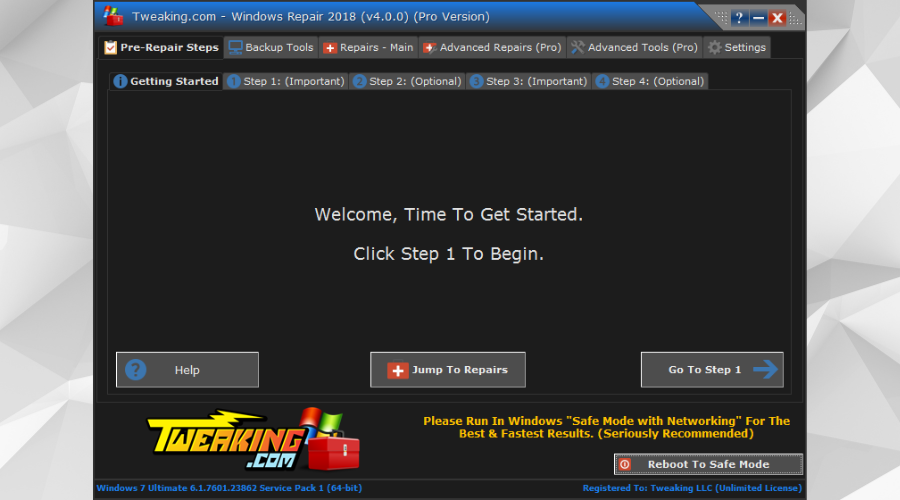icon-bg

icon-bg
icon-bg
Программы для мониторинга сети – это незаменимые помощники каждого системного администратора. Они позволяют оперативно реагировать на аномальную деятельность в пределах локальной сети, быть в курсе всех сетевых процессов и, таким образом, автоматизировать часть рутинной деятельности администратора: прежде всего той, что связана с обеспечением сетевой безопасности. Давайте посмотрим, какие программы для мониторинга локальной сети являются самыми актуальными в 2023 году.
Network Olympus

Открывает этот топ Network Olympus. Программа работает как служба и имеет веб-интерфейс, что дает гораздо большую гибкость и удобство в работе. Главная особенность – конструктор сценариев, позволяющий отойти от выполнения примитивных проверок, которые не позволяют учитывать те или иные обстоятельства работы устройств. С его помощью можно организовывать схемы мониторинга любой сложности, чтобы точно выявлять проблемы и неполадки, а также автоматизировать процесс их устранения.
В основе сценария лежит сенсор, от которого можно выстраивать логические цепочки, которые в зависимости от успешности проверки будут генерировать разные оповещения и действия, направленные на решение ваших задач. Каждый элемент цепочки может быть отредактирован в любое время и сразу применится для всех устройств, за которыми закреплен сценарий. Вся сетевая активность будет отслеживаться при помощи журнала активности и специальных отчетов.
Observium

Приложение Observium, работа которого основана на использовании протокола SNMP, позволяет не только исследовать состояние сети любого масштаба в режиме реального времени, но и анализировать уровень ее производительности. Это решение интегрируется с оборудованием от Cisco, Windows, Linux, HP, Juniper, Dell, FreeBSD, Brocade, Netscaler, NetApp и прочих вендоров. Благодаря идеально проработанному графическому интерфейсу, данное ПО предоставляет системным администраторам массу вариантов для настройки – начиная от диапазонов для автообнаружения и заканчивая данными протокола SNMP, необходимыми для сбора информации о сети.
Также они получают доступ к данным о технических характеристиках всего оборудования, которое в текущий момент подключено к сети. Все отчеты, которые формируются посредством анализа журнала событий, Observium может представлять в виде диаграмм и графиков, наглядно демонстрируя «слабые» стороны сети. Вы можете использовать как демо-версию (которая, исходя из нашего опыта, обладает недостаточным набором возможностей), так и платную лицензию, годичная стоимость использования которой составляет 200 фунтов стерлингов.
Nagios

Nagios – это продвинутое решение для мониторинга, управление которым основано на веб-интерфейсе. Он отнюдь не прост в освоении, однако, благодаря своему довольно большому интернет-сообществу и хорошо проработанной документации, может быть освоен за несколько недель.
С помощью Nagios системные администраторы получают возможность удаленно регулировать объем нагрузки на пользовательское или вышестоящее в сетевой иерархии оборудование (коммутаторы, маршрутизаторы, серверы), следить за степенью загруженности резервов памяти в базах данных, следить за физическими показателями частей сетевого оборудования (например, температурой материнской платы, сгорание которой является одной из самых частых поломок в данной сфере) и пр.
Что касается обнаружения сетевых аномалий, Nagios автоматически отправляет тревожные уведомления на предустановленный сисадмином адрес – будь то адрес электронной почты или номер телефона мобильного оператора. В течение 60-ти дней вам будет доступна бесплатная демо-версия.
PRTG Network Monitor

Программный компонент PRTG, совместимый с устройствами на базе ОС Windows, предназначен для мониторинга сетей. Он не бесплатен (бесплатным является лишь пробный 30-ти дневный период), используется не только для сканирования устройств, которые в данный момент подключены к локальной сети, и может послужить отличным помощником в обнаружении сетевых атак.
Среди самых полезных сетевых сервисов PRTG: инспекция пакетов, анализ и сохранение статистических данных в базу, просмотр карты сети в режиме реального времени (также доступна возможность получения исторических сведений о поведении сети), сбор технических параметров об устройствах, подключенных к сети, а также анализ уровня нагрузки на сетевое оборудование. Заметим, что он очень удобен в использовании – прежде всего, благодаря интуитивно понятному графическому интерфейсу, который открывается при помощи любого браузера. В случае необходимости, системный администратор может получить и удаленный доступ к приложению, через веб-сервер.
Kismet

Kismet – это полезное open-source приложение для системных администраторов, которое позволяет всесторонне анализировать сетевой трафик, обнаруживать в нем аномалии, предотвращать сбои и может быть использовано с системами на базе *NIX/Windows/Cygwin/macOS. Kismet нередко используется именно для анализа беспроводных локальных сетей на основе стандарта 802.11 b (в том числе, даже сетей со скрытым SSID).
С его помощью вы без труда найдете некорректно сконфигурированные и даже нелегально работающие точки доступа (которые злоумышленники используют для перехвата трафика) и прочие скрытые устройства, которые могут быть потенциально «вредны» для вашей сети. Для этих целей в приложении очень хорошо проработана возможность обнаружения различных типов сетевых атак – как на уровне сети, так и на уровне каналов связи. Как только одна или несколько атак будут обнаружены, системный администратор получит тревожный сигнал и сможет предпринять меры по устранению угрозы.
WireShark

Бесплатный open-source анализатор трафика WireShark предоставляет своим пользователям невероятно продвинутый функционал и по праву признан образцовым решением в области сетевой диагностики. Он идеально интегрируется с системами на базе *NIX/Windows/macOS.
Вместо не слишком хорошо понятных для новичков веб-интерфейсов и CLI, в которых нужно вводить запросы на специальном программном языке, данное решение использует GUI (хотя, если у вас появится необходимость модернизировать набор стандартных возможностей WireShark, вы запросто сможете запрограммировать их на Lua).
Развернув и настроив его единожды на своем сервере, вы получите централизованный элемент для мониторинга за мельчайшими изменениями в работе сети и сетевых протоколах. Таким образом, вы сможете на ранних этапах обнаруживать и идентифицировать проблемы, возникающие в сети.
NeDi

NeDi – это полностью бесплатное ПО, которое сканирует сеть по MAC-адресам (также среди допустимых критериев поиска есть IP-адреса и DNS) и составляет из них собственную БД. Для работы этот программный продукт использует веб-интерфейс.
Таким образом, вы можете в режиме онлайн наблюдать за всеми физическими устройствами и их местоположением в рамках вашей локальной сети (фактически, вы обретете возможность извлечения данных о любом сетевом узле – начиная от его прошивки и заканчивая конфигурацией).
Некоторые профессионалы задействуют NeDi для поиска устройств, которые используются нелегально (например, украдены). Для подключения к коммутаторам или маршрутизаторам данное ПО использует протоколы CDP/LLDP. Это очень полезное, хотя и непростое в освоении решение.
Zabbix

Система мониторинга Zabbix – это универсальное решение для сетевого мониторинга с открытым исходным кодом, которое может быть сконфигурировано под отдельные сетевые модели. В основном, оно предназначено для систем, которые обладают многосерверной архитектурой (в частности, Zabbix интегрируется с серверами Linux/FreeBSD/Windows).
Данное приложение позволяет одновременно управлять сотнями сетевых узлов, что делает его крайне эффективным инструментом в организации работы сисадминов, работающих на крупномасштабных предприятиях. Для развертывания Zabbix в своей локальной сети вам потребуется либо запустить программных агентов (демонов), либо использовать SNMP-протокол (или другой протокол для защищенного удаленного доступа); а для управления придется освоить веб-интерфейс на PHP.
Кроме того, это ПО предоставляет полноценный набор инструментов для отслеживания состояния аппаратной части сети. Отметим, что для того, чтобы в полной мере ощутить все преимущества данного решения, вашему системному администратору придется обладать хотя бы базовыми знаниями языков Perl или Python (или каких-либо других языков, которые можно совместно использовать с Zabbix).
10-Страйк: Мониторинг Сети

«Мониторинг сети» – это программное решение на базе веб-интерфейса, которое полностью автоматизирует все аспекты сетевой безопасности. С его помощью системные администраторы могут предотвращать распространение по локальной сети вирусного ПО, а также определять причину возникновения всевозможных технических неисправностей, связанных с разрывом кабелей или выходом из строя отдельных единиц сетевой инфраструктуры.
Кроме того, данное программное обеспечение в режиме онлайн выполняет мониторинг температуры, напряжения, места на дисках и прочих параметров по SNMP и WMI. Среди его недостатков – достаточно сильная нагрузка на ЦП (о чем честно предупреждает сам разработчик) и высокая цена.
Total Network Monitor 2

Замыкает список Total Network Monitor 2 – крайне доступное и действенное программное решение для сетевого мониторинга, которое имеет идеальный баланс между удобством (в большинстве бесплатных решений отсутствует GUI) и функционалом. Одним из основных настраиваемых компонентов TNM 2 являются мониторы, которые выполняют проверки с необходимой вам периодичностью. Они позволяют отследить практически любой параметр, начиная от доступности серверов в сети и заканчивая проверкой состояния сервисов.
Примечательно, что эти объекты способны самостоятельно устранять первичные последствия неполадок (то есть, происходит все это без непосредственного участия системного администратора) – например, перезагружать отдельные службы или пользовательские устройства, активировать антивирус, дополнять журнал событий новыми записями и т.д. – в общем, все то, что изначально системный администратор выполнял вручную.
Что касается отчетности, то в ней хранится вся информация, связанная с каждой проверкой, которая была проведена выбранным монитором. Стоимость за 1 копию этого приложения составляет всего 5 000 рублей.
Как выбрать программу для мониторинга сети? Итоги.
Однозначно выбрать победителя и назвать лучшую программу мониторинга локальной сети трудно. Но мы придерживаемся мнения, что Network Olympus обладает многими достоинствами и очень низким порогом входа, ведь он не требует специального обучения для того, чтобы начать с ним работать. Кроме того, ему не свойственны недостатки open-source решений, такие как отсутствие обновлений и плохая совместимость (как с ОС, так и с ТХ устройств). Таким образом, благодаря подобному решению вы сможете контролировать все события, происходящие в пределах вашей локальной сети и своевременно на них реагировать.
03 мая 2021
TNI 5: Новый планировщик задач
Теперь задачи Планировщика могут быть запланированы с максимальной гибкостью именно на то время и с той периодичностью, которые удобны вам.
Многие пользователи периодически сталкиваются с теми или иными сетевыми проблемами. Ситуации тут могут быть разные. Скажем, качество связи может ухудшиться и отдельные серверы могут оказаться недоступными. Подобные сбои могут оказаться критичными для пользователей онлайновых сервисов, например, трейдеров, торгующих на фондовом рынке, игроков в сетевые игры и пр. Бывает, что после изменения каких-то настроек на компьютере или смены провайдера вообще не удается получить доступ к сети, а при настройке домашней сети, например, выясняется, что доступ к интернету есть только на одном из компьютеров, и т.п. Во многих подобных случаях приходится проводить диагностику сетевого соединения и проверять работоспособность того или иного удаленного узла.
⇡#Встроенные средства Windows — утилиты Ping и Tracert
В OS Windows имеется несколько утилит для диагностики состояния сети, но чаще всего используются Ping и Tracert. Программа Ping отправляет запрос указанному узлу сети и фиксирует время между отправкой запроса и получением ответа (RTT, от англ. Round Trip Time), иными словами, утилита позволяет определить время отклика интересующего сервера. Понятно, что чем оно меньше, тем обмен данными с этим сервером производится быстрее.
Программа Tracert выполняет отправку тестового пакета указанному узлу сети, отображая информацию обо всех промежуточных маршрутизаторах, через которые прошел пакет на пути к запрошенному узлу, а также минимальное, максимальное и среднее время отклика каждого из них. Это позволяет оценить, насколько «длинный» путь прошел пакет и на каком участке возникают наибольшие задержки, связанные с передачей данных.
Что означают результаты, выдаваемые утилитами Ping и Tracert? Например, отсутствие отклика от удаленного сервера может свидетельствовать о том, что он сейчас недоступен, или же администратор сервера заблокировал эхо-запросы (при этом остальные службы сервера могут нормально работать). Если время отклика (RTT) удаленных серверов слишком велико и не зависит от их месторасположения, скорее всего, качество вашего подключения оставляет желать лучшего и стоит обратиться к вашему провайдеру. Впрочем, некоторый выигрыш в скорости можно получить и путем настройки интернет-соединения на максимальное быстродействие, для чего лучше воспользоваться специальными утилитами-оптимизаторами, такими как TweakMASTER, но это уже совсем другая тема. Слишком «длинный» маршрут до интересующего сервера (то есть большое количество промежуточных маршрутизаторов на пути соединения с сервером) часто приводит к замедлению связи с ним. Если это критично, то имеет смысл попытаться поискать варианты сокращения длины маршрута. Например, в случае игровых серверов можно сделать выбор в пользу тех, которые находятся как можно «ближе» к серверу вашего интернет-провайдера. Если утилиты показывают, что тестовые пакеты не проходят дальше сервера вашего провайдера, весьма вероятно, что возникли проблемы на его стороне, а может быть это плановые профилактические работы.
В применении утилит Ping и Tracert нет никаких хитростей, но технически использовать их не очень удобно. Для запуска ping-теста или трассировки придется открывать окно командной строки и вводить команду, возможно, еще и с параметрами, которые нужно либо запоминать, либо каждый раз обращаться к справке. Например, для проверки работоспособности узла www.3dnews.ru потребуется ввести в командной строке команду ping www.3dnews.ru, а чтобы выяснить путь прохождения пакетов до данного узла — команду tracert www.3dnews.ru. Результаты выполнения этих команд представлены ниже и представляют собой несколько текстовых строк. Отметим, что запускать указанные команды можно и через меню «Пуск» > «Выполнить», но в этом случае окно программы автоматически закрывается сразу после завершения ее работы и все результаты будут потеряны.
Гораздо удобнее использовать специализированные утилиты, которые способны проследить «путешествие» пакетов по сети и по IP-адресу сервера сообщить о нем дополнительную информацию. Подобные утилиты могут оказаться весьма полезными для быстрого анализа и идентификации источника сетевых проблем. На использовании утилит такого плана мы и остановимся в данной статье.
⇡#Диагностические сервисы
Сначала вкратце расскажем об альтернативном варианте диагностики сети — с помощью специальных онлайновых сервисов. В качестве примеров таковых можно привести WhatIsMyIPAddress.com и Yougetsignal.com, а также Whois-сервис.
С помощью сервиса WhatIsMyIPAddress.com можно узнать свой внешний IP-адрес, если вы его не знаете или он у вас динамический. Также можно путь прохождения пакетов между своим компьютером и данным сервером. Сделать это просто, нужно в меню «IP Tools» выбрать функцию «Visual Traceroute», ввести свой внешний IP-адрес и щелкнуть по кнопке «Visual Traceroute».
Также можно воспользоваться инструментом «IP lookup» для того, чтобы выяснить кое-какие детали об интересующем IP-адресе, включая имя хоста, географические координаты и местоположение на карте мира. Зачем это нужно? Ну, например, для выхода на источник вторжения в вашу систему, если вы таковое зафиксировали.
Воспользовавшись функцией «Visual Trace Route Tool» на сервисе Yougetsignal.com, также можно провести трассировку, для чего достаточно ввести URL сервера или его IP-адрес и щелкнуть на кнопке»Host Trace». В итоге сервис отобразит путь следования пакетов на карте мира, а также в виде списка промежуточных серверов с указанием общего числа переходов и принадлежности каждого из них конкретной стране.
Активировав функцию «Network Location Tool», можно выяснить географическое положение любого сервера по его IP-адресу.
А воспользовавшись функцией «WHOIS lookup Tool» можно получить информацию о сервере с информационного сервиса WHOIS.
Whois-сервис поможет установить время отклика интересующего сервера (функция «Ping»), определить путь прохождения запроса до сервера и узнать, сколько и какие промежуточные интернет-серверы, маршрутизаторы и другие устройства участвуют в пересылке данных на сервер и обратно (Tracert).
Кроме того, с помощью функции «IP Lookup» можно выяснить по имени хоста его IP-адрес (либо наоборот), а функция «Whois» подскажет, свободен указанный домен или занят. Если домен занят, то можно выявить его владельца и то, как с ним связаться (если вы, например, желаете купить это доменное имя).
⇡#Диагностические утилиты
⇡#VisualRoute 2010 14.0a
Разработчик: Visualware Inc.
Размер дистрибутива: 3,72 Мб
Распространение: условно бесплатная
Программа VisualRoute считается одним из лучших решений для диагностики сети и отличается высокой скоростью визуальной трассировки. Она отображает маршрут прохождения пакетов на карте мира и выводит список узлов, сопровождая его дополнительной информацией (адрес узла, его расположение в сети и т.д.). Одновременно строится диаграмма времени прохождения пакетов. Помимо трассировки, VisualRoute позволяет получить дополнительную информацию о любом узле (с помощью информационного сервиса WHOIS) и провести проверку его доступности, то есть заменяет утилиту Ping.
Программа поставляется в нескольких редакциях (русскоязычная локализация отсутствует). Для домашних пользователей интерес представляют платная редакция VisualRoute Personal и бесплатная VisualRoute Lite, подробное сравнение редакций доступно здесь. Возможности бесплатной версии ограничены графическим отображением пути прохождения пакетов (панель «Route Graph»). Демо-версия редакции VisualRoute Personal работоспособна в течение 15 дней и полностью функциональна, стоимость коммерческой версии составляет 49,95 долл.
Интерфейс VisualRoute состоит из нескольких окон, часть из которых открывается по умолчанию, а другие активируются через панель инструментов. Размер и положение окон могут изменяться по желанию пользователя.
Для осуществления ping-теста требуется указать программе IP-адрес или имя хоста в поле адреса и щелкнуть на кнопке «Plot». Интервал времени может быть изменен через скрываемое меню в верхней части графика, а масштаб графика — двойными щелчками левой/правой кнопок мыши. По любой точке на графике можно получить более подробную информацию, просто щелкнув на ней мышью.
Для проведения трассировки нужно ввести адрес сервера и щелкнуть на кнопке «Trace». В результате программа покажет путь следования пакетов с указанием IP-адресов всех промежуточных серверов (панель «Route Graph»). Для любого из них можно получить более подробную информацию, просто наведя мышку на адрес сервера. В частности, можно узнать, в какой стране/городе находится сервер и к какой сети относится, а также выяснить время прохождения запроса (RTT) и процент потерь сетевых пакетов (Loss) на промежуточных участках маршрута. В зависимости от значения RTT, серверы маркируются различными цветами: самые быстрые — зеленым, самые медленные — красным. В итоге, легко визуально понять, где имели место проблемы. Кстати, о скорости перемещения данных на разных участках также можно судить визуально — наблюдая за их движением на панели «Route Graph».
Географическое местоположение серверов отображается на карте мира (окно «World Map»). При работе с окном «World Map» изображение можно масштабировать левым и правым щелчками мыши.
Помимо этого, в окне «Analysis» утилита выдаст свой вердикт о пропускной способности данного маршрута в целом, с указанием общего числа переходов, среднего времени прохождения запроса на промежуточных стадиях и укажет переходы, скорость на которых оказалась ниже средней.
Кроме того, можно увидеть путь движения пакетов в табличной форме в окне «Table Pane». По умолчанию данная панель закрыта и открывается щелчком по кнопке «Table». Данные в табличной форме содержат информацию о каждом из переходов, включая IP-адрес, имя узла, географическое положение, принадлежность к конкретной сетевой магистрали и данные Loss и RTT. Можно щелкнуть на любом из узлов, чтобы получить по нему информацию с сервиса WHOIS.
При желании, также можно воспользоваться инструментами OmniPath и NetVu, активируемыми также через панель инструментов, правда, данные инструменты доступны только в редакциях Business и SupportPro. Инструмент OmniPath показывает все возможные маршруты движения пакетов и позволяет сравнить их между собой (впрочем, их удается выявить далеко не всегда). Это позволит увидеть, какие маршруты являются более быстрыми или более медленными и имеют самый высокий либо низкий процент потери пакетов. Инструмент NetVu идентифицирует различные типы узлов сети, выявляя те, из которых возможны многократные варианты перемещения, и позволяет оценить полученные в итоге маршруты.
⇡#3D Traceroute 2.4.39.2
Разработчик: Holger Lembke
Размер дистрибутива: 2,23 Мб
Распространение: условно бесплатная
Программа 3D Traceroute представляет собой утилиту для визуальной трассировки, отображающую время прохождения пакетов в виде эффектного трехмерного графика. Данный график, правда, строится небыстро, но зато его потом можно перемещать, поворачивать и масштабировать, а также вывести на печать или сохранить. Одновременно с графиком создается список узлов с разнообразной справочной информацией. По любому из узлов можно получить данные с сервиса WHOIS. Имеется возможность провести ping-тест указанного сервера. Кроме того, с помощью 3D Traceroute можно просканировать порты, проанализировать заголовки почтовых сообщений на спам (проверка ведется по базе данных RBLs — Realtime Blackhole List, содержащей замешанные в рассылке спама IP-адреса), синхронизировать время и т.д.
Русскоязычная локализация программы отсутствует, а поставляется она в двух редакциях: платной 3D Traceroute Pro и бесплатной 3D Traceroute Freeware. Подробное сравнение редакций доступно здесь. В бесплатной версии урезаны возможности визуального представления трассировки (в частности, не отображается путь прохождения пакетов на карте мира), нельзя получать WHOIS-данные сразу с нескольких WHOIS-серверов, не предусмотрена интеграция с почтовыми программами и браузерами и пр.
Демо-версия программы 3D Traceroute Pro отсутствует, то есть для ознакомления с ней придется скачать 3D Traceroute Freeware, а стоимость коммерческой редакции 3D Traceroute Pro составляет 23,95 евро.
3D Traceroute не требует установки. Окно утилиты содержит поле для ввода адреса, набор вкладок, обеспечивающих доступ к основным функциям программы, панель SideBar (ее можно скрыть) и рабочую область с отображением результатов трассировки.
Для проведения ping-теста надо активировать вкладку «Tools», в разделе «Ping Tools» щелкнуть на кнопке «Single Ping Window», ввести в соответствующем поле IP-адрес или имя хоста и щелкнуть на кнопке «Do It!». Полученный в ходе проверки узла график можно вращать, перемещать и масштабировать, используя кнопки на панели инструментов. Изменять параметры тестирования (размер пакетов, время ожидания) можно только в редакции Pro.
Для проведения трассировки нужно в главном окне программы ввести URL в поле «Target» и щелкнуть на кнопке «Trace». По умолчанию результаты трассировки представляются в виде трехмерного графика (вкладка «3D Trace»), который, используя опции панели SideBar, можно перемещать, разворачивать и масштабировать, а также придавать графику глубину и объемность. График также можно скопировать в буфер обмена и распечатать. На наш взгляд, проку от данного представления немного, поскольку даже имена серверов выглядят нечитабельно (можно, конечно, путем вращения графика найти вариант приемлемого отображения имен, но это потребует лишних усилий). Так что, на наш взгляд, трехмерное отображение — чисто рекламный ход, привлекающий внимание к программе, и ничего более. Гораздо удобнее работать с двумерным графиком трассировки, подобно представленному в VisualRoute.
Рис. 19
Вместе с тем, результаты трассировки несложно увидеть в нормальном табличном виде, активировав вкладку «as List». Здесь будет показано общее число переходов и приведен список всех серверов, через которые проследуют пакеты с указанием их IP-адресов и Host-имен. Также будет отображена минимальная, максимальная и средняя скорость движения пакетов на каждом участке пути, время прохождения запроса и процент потерь сетевых пакетов. В зависимости от скорости движения пакетов, соответствующие клетки в таблице маркируются зеленым, желтым либо красным цветами. Одновременно с графиком формируется список узлов с более подробной информацией о них, также можно сравнить параметры прохождения пакетов в дневное и ночное время. Так что понять, на каких узлах имеются проблемы, труда не составляет.
Можно увидеть географическое представление маршрута на карте мира (вкладка «Globe Trace»), но, увы, в бесплатной версии эта возможность недоступна, так что и скриншот мы приводим с сайта разработчиков чисто для общего представления.
С помощью 3D Traceroute также можно получить данные с WHOIS-сервисов (вкладка «Whois and more»). В платной редакции сканирование будет вестись по базам данных всех регистраторов одновременно, что удобно. В бесплатной редакции придется перебирать регистраторов по очереди, а это — удовольствие уже сомнительное. Список WHOIS-сервисов пополняем через настройки («Settings» > «Whois»).
⇡#NetInfo 7.0 Build 125
Разработчик: Tsarfin Computing
Размер дистрибутива: 11,2 Мб
Распространение: условно бесплатная
NetInfo — набор из 15 сетевых утилит, объединенных в едином интерфейсе. Среди них есть Рing и Trace, являющиеся полными аналогами системных утилит Windows, но более удобные в применении благодаря комфортному запуску соответствующих процессов. Среди прочих утилит можно назвать Whois (выдает информацию о домене или IP-адресе из баз данных WHOIS), Lookup (производит поиск имени домена по IP-адресу и наоборот) и Finger (отображает информацию о пользователях, подключенных к определенному серверу). А также утилиты Daytime (показывает локальное время дня для указанного удаленного хоста), Time (синхронизирует системное время на компьютере с удаленным сервером, предоставляющем информацию о точном времени), Services (проверяет доступность сетевых сервисов), E-mail (проводит проверку адресов электронной почты на существование) и др.
Русскоязычная локализация программы отсутствует, а демо-версия программы работоспособна в течение 30 дней и почти полностью функциональна (не работают инструменты на вкладке «Web Center»). Стоимость коммерческой версии зависит от типа лицензии — на домашних пользователей рассчитана лицензия Home за 39,99 долл.
Окно NetInfo состоит из 15 вкладок, каждая для своей утилиты, но их можно активировать и иначе — путем выбора соответствующей команды из меню «Tools».
Чтобы проверить, «жив» ли интересующий сервер, достаточно перейти на вкладку «Ping», ввести URL в поле «Host» и щелкнуть на кнопке «Start». В отчете будет отображена та же самая информация, которую можно увидеть в командном окне после запуска системной утилиты Ping — то есть все отправленные по указанному адресу запросы, а также значения параметров RTT и TTL.
Запуск трассировки ничем принципиально не отличается — нужно открыть вкладку «Trace», ввести URL в поле «Host» и щелкнуть на кнопке «Start». В результатах будет показано общее число переходов и отображен список всех узлов, через которые проходили пакеты, с указанием среднего времени прохождения.
Воспользовавшись утилитой Lookup, можно без труда узнать имя домена по IP-адресу, либо провести обратный поиск.
Столь же несложно получить подробную информацию о домене или IP-адресе, активировав вкладку «Whois».
⇡#Trace3D 4.02
Разработчик: AutoNOC
Размер дистрибутива: 607 кб
Распространение: бесплатная
Trace3D — удобная утилита для визуального отображения пути движения пакетов. Программу можно скачать и использовать совершенно бесплатно (русскоязычная локализация отсутствует).
Для проведения трассировки достаточно ввести IP-адрес или имя хоста и щелкнуть на кнопке «Go». Результаты трассировки отображаются в виде таблицы и трехмерного графика, на котором разными цветами показаны минимальное, максимальное и среднее время прохождения пакетов. В таблице приводятся имена промежуточных хостов и время движения пакетов на каждом участке пути. При просмотре график можно вращать, перемещать и масштабировать. По нему легко визуально определить, на каком участке сети имеются затруднения при прохождении пакетов.
⇡#Visual Trace Route 0.8
Разработчик: IT Lights Software (разработчиком утилита более не поддерживается, но ее можно найти на порталах ПО, например, здесь)
Размер дистрибутива: 595 кб
Распространение: бесплатная
Visual Trace Route — простая утилита для визуальной трассировки. Программу можно скачать и использовать совершенно бесплатно (русскоязычная локализация отсутствует).
Никаких сложностей в проведении визуальной трассировки в Visual Trace Route нет. Нужно ввести IP-адрес или имя хоста в предназначенное для этого поле и щелкнуть на кнопке «Start». Результаты будут представлены в виде таблицы. В ней отображается количество переходов, IP-адреса и имена всех промежуточных узлов, среднее время движения пакетов (в числовом и графическом виде), а также данные TTL на каждом из этапов пути.
⇡#HyperTrace 2.03
Разработчик: AnalogX
Размер дистрибутива: 347 кб
Распространение: бесплатная
HyperTrace — простая утилита для визуальной трассировки. Программу можно скачать и использовать совершенно бесплатно (русскоязычная локализация отсутствует).
Проведение трассировки здесь организовано предельно просто — нужно ввести IP-адрес или имя хоста в предназначенное для этого поле и щелкнуть на кнопке «Trace». Результаты представлены в виде таблицы с отображением в оной IP-адреса, имени хоста, а также данных TTL и Loss для каждого из этапов пути. По умолчанию процент пропадающих пакетов не указывается, поэтому придется активировать соответствующую функцию в настройках (кнопка «Config»). Честно говоря, данные Loss у нас вызвали сомнение, так как программа для любого сервера, если таковой был доступен, стабильно указывала 0%, в то время как другие утилиты были не столь лояльны.
⇡#Заключение
Мы попытались рассмотреть несколько известных диагностических утилит, а также онлайновых сервисов. Честно признаем, что у таких многофункциональных решений, как VisualRoute, 3d Traceroute и NetInfo, были рассмотрены далеко не все возможности, а только те, что могут представлять интерес для обычного пользователя.
В перечне приведенных программ имеются как бесплатные, так и платные решения. Бесплатные утилиты (но не бесплатные редакции коммерческих продуктов) от встроенной в Windows утилиты Tracert отличаются лишь более удобным применением, но никакой дополнительной информации они не предоставляют (см. таблицу). Иное дело — платные программы, которые не просто заменяют встроенные Windows-программы Ping и Tracert, но и оказываются гораздо информативнее их. Плюс к этому, коммерческие диагностические утилиты обеспечивают наглядность процессов тестирования, поскольку отображают их в той или иной графической форме. Особенно со всех этих точек зрения выделяется утилита VisualRoute.
Таблица. Функциональность утилит для диагностики сети
| Программы / Функции | Проверка доступности удаленного узла (Ping) | Визуальная трассировка прохождения пакетов (Tracert) | Отображение результатов трассировки | Получение данных с WHOIS-сервисов |
|---|---|---|---|---|
| VisualRoute (VisualRoute Personal — 49,95 долл.; VisualRoute Lite — бесплатно) | + (по IP-адресу или имени хоста; только в версии Personal) |
+ (по IP-адресу или имени хоста) |
График, карта мира, таблица (IP-адрес, имя хоста, сеть, география, Loss, RTT), общий анализ (карта мира и таблица только в версии Personal) | + (только в версии Personal) |
| 3D Traceroute (3d Traceroute Pro — 23,95 евро; 3d Traceroute Freeware — бесплатно) | + (по IP-адресу или имени хоста) |
+ (по IP-адресу или имени хоста) |
Карта мира (только в версии Pro), таблица (IP-адрес, имя хоста, Loss, RTT) | + (в версии Freeware только с одного WHOIS-сервиса) |
| NetInfo (39,99 долл.) | + (по IP-адресу или имени хоста) |
+ (по IP-адресу или имени хоста) |
Список (IP-адрес, имя хоста (не для всех), RTT) | + |
| Trace3D (бесплатно) | — | + (по IP-адресу или имени хоста) |
Таблица (имя хоста, RTT), график | — |
| Visual Trace Route (бесплатно) | — | + (по IP-адресу или имени хоста) |
Таблица (IP-адрес, имя хоста, RTT) | — |
| HyperTrace (бесплатно) | — | + (по IP-адресу или имени хоста) |
Таблица (IP-адрес, имя хоста, Loss, RTT) | — |
Если Вы заметили ошибку — выделите ее мышью и нажмите CTRL+ENTER.
Отлаженная домашняя или корпоративная сеть может начать сбоить: проблемы с передачей файлов, общие тормоза сети, конфликтность адресов и т. д. В таких случаях необходимы программный анализ и исправление неполадок. Но сначала необходимо провести сканирование локальной сети, состоящее из нескольких этапов.
Что такое анализ локальной сети
Комплекс мер по изучению параметров соединения между компьютерами в домашней или корпоративной сети называется анализом локальной сети (АЛС). Процесс включает в себя:
- измерение скорости сети;
- просмотр IP-адресов подключённых устройств;
- анализ трафика сети — процесс, который позволяет выявить конфликтную машину или неисправность паутины в определённом узле.
Эта процедура может обнаружить вредоносное программное обеспечение и изолировать его распространение на всю сеть. Поэтому АЛС стоит проводить даже в профилактических целях.
Как провести сканирование скорости
Первый параметр, который стоит просмотреть на предмет ошибок, — это скорость передачи данных. Если при обмене пакетами информации в ЛС происходят сбои, замедления потери команд, то налицо нарушение протоколов или конфликт адресов. В таких случаях стоит начинать искать неполадку. Просмотреть информацию о скорости передачи данных можно через «Командную строку» или стороннее ПО.
С помощью «Командной строки»
Терминал «Командной строки» — уникальный инструмент для управления компьютером и вывода необходимой информации пользователю. Консоль также может помочь с АЛС, в частности вывести отчёт о скорости доступа в ЛС:
- Чтобы запустить «Командную строку», открываем меню «Пуск», переходим в папку «Служебные» и кликаем по иконке «Командная строка».
Через меню «Пуск» открываем консоль «Командной строки»
- В терминале прописываем первую команду ipconfig /all. Внимательно смотрим на выведенную информацию и находим строку «Основной шлюз», где будет указан сетевой адрес роутера. Это значение нам понадобится для дальнейших действий.
Прописываем команду ipconfig /all и находим основной шлюз компьютера
- Запускаем команду Ping, указывая адрес шлюза (в данном случае команда имеет вид Ping 192.168.137.1), и ожидаем несколько секунд, пока произойдёт обмен пакетов с маршрутизатором. Результат будет опубликован почти мгновенно, сразу же после обработки данных.
Через команду Ping основного шлюза узнаём скорость обмена данных с роутером
Если максимальное значение будет больше 1500 мсек даже в беспроводной сети, имеет смысл провести анализ трафика, а также проверить каждый компьютер на наличие вредоносного ПО антивирусными программами.
С помощью сторонних программ
Не только с помощью «Командной строки» можно узнать скорость внутри ЛС. Существуют дополнительные инструменты в виде сторонних программ. По интернету их гуляет огромное количество и большинство схожи между собой как по интерфейсу, так и по выводимым данным. Одной из таких утилит является LAN Speed Test. Утилита на должном уровне справляется с анализом скорости, имеет простой и понятный интерфейс.
- Скачиваем, устанавливаем и запускаем программу.
- На главной странице приложения нажимаем кнопку Start Test.
В интерфейсе программы LAN Speed Test нажимаем кнопку Start Test
- В течение пары секунд получаем исчерпывающую информацию о возможностях передачи данных в ЛС.
Данные о скорости в сети выводятся в виде таблицы
Также для анализа можно использовать другие утилиты, к примеру, Iperf или LAN Bench.
Первая весьма полезная для домашней и небольшой корпоративной сети. Приложение можно установить на все машины и следить за пингом. Оно весьма полезно, так как может производить мониторинг и вести записи продолжительное время.
Iperf — это программа для слежки за пингом и выявления небольших неполадок в ЛС
LAN Bench — это минималистическая утилита, похожая на LAN Speed Test. Ею очень легко мониторить скорость и пинг в сети, достаточно открыть интерфейс и нажать кнопку Test. Ниже сразу начнут появляться результаты.
LAN Bench — это простейшая утилита для оценки скорости ЛС
Как посмотреть список IP-адресов, подключённых к ЛС
Иногда возникает необходимость узнать информацию о подключённых к сети устройствах. В основном это касается беспроводных маршрутизаторов, к которым можно подключиться незаметно и «воровать» трафик. Посмотреть список устройств можно сторонними ПО и штатными средствами (веб-админкой маршрутизатора).
С первым всё довольно просто: существует простейшая утилита под названием Wireless Network Watcher. Она, как IP-сканер локальной сети, прекрасно справляется с анализом адресатов сети и выводит на экран всю доступную информацию о них.
Через программу Wireless Network Watcher можно увидеть список всех подключённых к сети устройств
Однако у программы есть два минуса:
- для её работы необходимо проводное подключение к роутеру;
- инструментарий программы ограничивается только выводом информации. Если нарушитель будет обнаружен, она ничего не сможет с ним сделать. То же касается и аналогичных программ. Заблокировать доступ к сети можно только внутри веб-админки роутера.
Для просмотра информации о подключённых устройствах через веб-админку маршрутизатора необходимо сначала её открыть:
- На тыльной стороне устройства знакомимся с реквизитами для входа.
На тыльной стороне роутера знакомимся с реквизитами для входа
- Вводим данные в браузере и авторизуемся в сервисе управления.
Через браузер открываем панель управления маршрутизатором
- В свойствах админки находим вкладку «Беспроводной режим», а в ней пункт «Статистика беспроводного режима».
Находим пункт «Статистика беспроводного режима» и знакомимся со всеми подключёнными устройствами
- Проверяем IP-адресы всех известных устройств, остальные же можно «Запретить». Только не стоит забывать о подключённых телевизорах, телефонах и планшетах, они также имеют собственный индикатор в этой вкладке настроек.
Программы, помогающие провести анализ трафика
Анализ трафика — это сложный процесс, который должен быть известен любому профессионалу в IT-индустрии, сисадмину и другим специалистам в области. Процедура оценки передачи пакетов больше похожа на искусство, чем на элемент технического управления. Одних данных от специальных программ и инструментов тут недостаточно, необходима ещё интуиция и опыт человека. Утилиты в этом вопросе лишь инструмент, что показывает данные, остальное должен делать уже ваш мозг.
Wireshark
Wireshark — это новый игрок на рынке сетевого анализа трафика. Программа имеет довольно простой интерфейс, понятное диалоговое окно с выводом данных, а также множество параметров для настройки. Кроме того, приложение охватывает полный спектр данных сетевого трафика, потому является унитарным инструментом для анализа без необходимости добавлять в функционал программы лишние утилиты.
Wireshark имеет открытый код и распространяется бесплатно, поэтому захватывает аудиторию в геометрической прогрессии.
Возможно, приложению не хватает визуализации в плане диаграмм и таблиц, но минусом это назвать сложно, так как можно не отвлекаться на просмотр картинок и напрямую знакомиться с важными данными.
Wireshark — это программа с открытым кодом для анализа трафика ЛС
Видео: обзор программы Wireshark
Kismet
Kismet — это отличный инструмент для поиска и отладки проблем в ЛС. Его специфика заключается в том, что программа может работать даже с беспроводными сетями, анализировать их, искать устройства, которые настроены неправильно, и многое другое.
Программа также распространяется бесплатно и имеет открытый код, но сложный в понимании интерфейс немного отталкивает новичков в области анализа трафика. Однако подобный инструмент всё больше становится актуальным из-за постепенного отказа от проводных соединений. Поэтому чем раньше начнёшь осваивать Kismet, тем скорее получишь от этого пользу.
Kismet — это специальный инструмент для анализа трафика с возможностью вывода информации о беспроводной сети
NetworkMiner
NetworkMiner — это продвинутое программное решение для поиска проблем в сети через анализ трафика. В отличие от других приложений, NetworkMiner анализирует не сам трафик, а адреса, с которых были отправлены пакеты данных. Поэтому и упрощается процедура поиска проблемного узла. Инструмент нужен не столько для общей диагностики, сколько для устранения конфликтных ситуаций.
Программа разработана только для Windows, что является небольшим минусом. Интерфейс также желает лучшего в плане восприятия данных.
NetworkMiner — это инструмент для Windows, который помогает находить конфликты и неточности в ЛС
Провести полный анализ сети можно как штатными, так и сторонними способами. А полученные данные помогут исправить возможные неполадки, недочёты и конфликты.
- Распечатать
Здравствуйте! Меня зовут Алексей. Мне 27 лет. По образованию — менеджер и филолог.
Оцените статью:
- 5
- 4
- 3
- 2
- 1
(13 голосов, среднее: 3.8 из 5)
Поделитесь с друзьями!
Прочитай и сделай: проводим сканирование сети самостоятельно
В свете последних событий в мире много компаний перешли на удаленный режим работы. При этом для сохранения эффективности бизнес-процессов на сетевые периметры были вынесены приложения, которые не предназначены для прямого размещения на периметре, например внутрикорпоративные веб-приложения, на эту тему недавно было наше исследование. Если между службами ИТ и ИБ нет тесной связи, возникают ситуации, когда на сетевом периметре появилось бизнес-приложение, о котором у службы ИБ нет информации.
Решением подобных проблем может быть периодическое исследование периметра организации. Для решения задачи подходят сетевые сканеры, поисковики по интернету вещей, сканеры уязвимостей и услуги по анализу защищенности. Далее в статье рассмотрим виды и параметры сканирования, их преимущества и недостатки, инструменты, которые часто используются, и методы обработки результатов.
Ping-сканирование
Первый рассматриваемый вид сканирования — ping-сканирование. Основная задача — обнаружить «живые» узлы в сети. Под ping-сканированием понимают широковещательную рассылку пакетов ICMP. Сканер рассылает пакеты типа Echo REQUEST по указанным IP-адресам и ожидает в ответ пакеты типа Echo REPLY. Если ответ получен, считается, что узел присутствует в сети по указанному IP-адресу.
Протокол ICMP широко используется администраторами сетей для диагностики, поэтому, чтобы избежать разглашения информации об узлах, важна корректная настройка средств защиты периметра. Для корпоративных сетей такой вид сканирования не релевантен при внешнем сканировании, потому что большинство средств защиты по умолчанию блокируют протокол ICMP либо ответы по этому протоколу. При отсутствии нестандартных задач в корпоративной сети на выход, как правило, разрешены следующие виды ICMP-сообщений: Destination Unreachable, Echo REQUEST, Bad IP header, а на вход разрешены Echo REPLY, Destination Unreachable, Source Quench, Time Exceeded, Bad IP header. В локальных сетях не такая строгая политика безопасности, и злоумышленники могут применять этот способ, когда уже проникли в сеть, однако это легко детектируется.
Сканирование портов
Объединим TCP-сканирование и UDP-сканирование под общим названием — сканирование портов. Сканирование этими методами определяет доступные порты на узлах, а затем на основе полученных данных делается предположение о типе используемой операционной системы или конкретного приложения, запущенного на конечном узле. Под сканированием портов понимают пробные попытки подключения к внешним узлам. Рассмотрим основные методы, реализованные в автоматизированных сетевых сканерах:
- TCP SYN,
- TCP CONNECT,
- UDP scan.
Метод TCP SYN — наиболее популярен, используется в 95% случаев. Его называют сканированием с установкой полуоткрытого соединения, так как соединение не устанавливается до конца. На исследуемый порт посылается сообщение SYN, затем идет ожидание ответа, на основании которого определяется статус порта. Ответы SYN/ACK говорят о том, что порт прослушивается (открыт), а ответ RST говорит о том, что не прослушивается.
Если после нескольких запросов не приходит никакого ответа, то сетевой трафик до порта узла назначения фильтруется средствами межсетевого экранирования (далее будем использовать термин «порт фильтруется»). Также порт помечается как фильтруемый, если в ответ приходит сообщение ICMP с ошибкой достижимости (Destination Unreachable) и определенными кодами и флагами.
Метод TCP CONNECT менее популярен, чем TCP SYN, но все-таки часто встречается на практике. При реализации метода TCP CONNECT производится попытка установить соединение по протоколу TCP к нужному порту с процедурой handshake. Процедура заключается в обмене сообщениями для согласования параметров соединения, то есть служебными сообщениями SYN, SYN/ACK, ACK, между узлами. Соединение устанавливается на уровне операционной системы, поэтому существует шанс, что оно будет заблокировано средством защиты и попадет в журнал событий.
UDP-сканирование медленнее и сложнее, чем TCP-сканирование. Из-за специфики сканирования UDP-портов о них часто забывают, ведь полное время сканирование 65 535 UDP-портов со стандартными параметрами на один узел занимает у большинства автоматизированных сканеров до 18 часов. Это время можно уменьшить за счет распараллеливания процесса сканирования и рядом других способов. Следует уделять внимание поиску UDP-служб, потому что UDP-службы реализуют обмен данными с большим числом инфраструктурных сервисов, которые, как правило, вызывают интерес злоумышленников.
На сетевых периметрах часто встречаются UDP-сервисы DNS (53), NTP (123), SNMP (161), VPN (500, 1194, 4500), RDG (3391). Реже встречаются сервисные службы типа echo (7), discard (9), chargen (19), а также DAYTIME (13), TFTP (69), SIP (5060), сервисы NFS (2049), RPC (111, 137-139, 761 и др.), СУБД (1434).
Для определения статуса порта посылается пустой UDP-заголовок, и если в ответ приходит ошибка достижимости ICMP Destination Unreachable с кодом Destination port unreachable, это значит, что порт закрыт; другие ошибки достижимости ICMP (Destination host unreachable, Destination protocol unreachable, Network administratively prohibited, Host administratively prohibited, Communication administratively prohibited) означают, что порт фильтруется. Если порт отвечает UDP-пакетом, значит, он открыт. Из-за специфики UDP и потери пакетов запросы повторяются несколько раз, обычно три и более. Как правило, если ответ не получен, статус порта определяется в состоянии «открыт» или «фильтруется», поскольку непонятно, что стало причиной — блокировка трафика средством защиты или потеря пакетов.
Для точности определения статуса порта и самой службы, запущенной на UDP-порте, используется специальная полезная нагрузка, наличие которой должно вызвать определенную реакцию у исследуемого приложения.
Редкие методы сканирования
Методы, которые практически не используются:
- TCP ACK,
- TCP NULL, FIN, Xmas,
- «Ленивое сканирование».
Прямое назначение метода ACK-сканирования — выявить правила средств защиты, а также определить фильтруемые порты. В пакете запроса при таком типе сканирования установлен только ACK-флаг. Открытые и закрытые порты вернут RST-пакет, так как порты достижимы для ACK-пакетов, но состояние неизвестно. Порты, которые не отвечают или посылают в ответ ICMP-сообщение Destination Unreachable с определенными кодами считаются фильтруемыми.
Методы TCP NULL, FIN, Xmas заключаются в отправке пакетов с отключенными флагами в заголовке TCP. При NULL-сканировании не устанавливаются никакие биты, при FIN-сканировании устанавливается бит TCP FIN, а в Xmas-сканировании устанавливаются флаги FIN, PSH и URG. Методы основаны на особенности спецификации RFC 793, согласно которой при закрытом порте входящий сегмент, не содержащий RST, повлечет за собой отправку RST в ответ. Когда порт открыт, ответа не будет. Ошибка достижимости ICMP означает, что порт фильтруется. Эти методы считаются более скрытными, чем SYN-сканирование, однако и менее точны, потому что не все системы придерживаются RFC 793.
«Ленивое сканирование» является самым скрытным из методов, поскольку для сканирования используется другой узел сети, который называется зомби-узлом. Метод применяется злоумышленниками для разведки. Преимущество такого сканирования в том, что статус портов определяется для зомби-узла, поэтому, используя разные узлы, можно установить доверительные связи между узлами сети. Полное описание метода доступно по ссылке.
Процесс выявления уязвимостей
Под уязвимостью будем понимать слабое место узла в целом или его отдельных программных компонентов, которое может быть использовано для реализации атаки. В стандартной ситуации наличие уязвимостей объясняется ошибками в программном коде или используемой библиотеке, а также ошибками конфигурации.
Уязвимость регистрируется в MITRE CVE, а подробности публикуются в NVD. Уязвимости присваивается идентификатор CVE, а также общий балл системы оценки уязвимости CVSS, отражающий уровень риска, который уязвимость представляет для конечной системы. Подробно об оценке уязвимостей написано в нашей статье. Централизованный список MITRE CVE — ориентир для сканеров уязвимостей, ведь задача сканирования — обнаружить уязвимое программное обеспечение.
Ошибка конфигурации — тоже уязвимость, но подобные уязвимости нечасто попадают в базу MITRE; впрочем, они все равно попадают в базы знаний сканеров с внутренними идентификаторами. В базы знаний сканеров попадают и другие типы уязвимостей, которых нет в MITRE CVE, поэтому при выборе инструмента для сканирования важно обращать внимание на экспертизу его разработчика. Сканер уязвимостей будет опрашивать узлы и сравнивать собранную информацию с базой данных уязвимостей или списком известных уязвимостей. Чем больше информации у сканера, тем точнее результат.
Рассмотрим параметры сканирования, виды сканирования и принципы обнаружения уязвимостей при помощи сканеров уязвимостей.
Параметры сканирования
За месяц периметр организации может неоднократно поменяться. Проводя сканирование периметра в лоб можно затратить время, за которое результаты станут нерелевантными. При сильном увеличении скорости сканирования сервисы могут «упасть». Надо найти баланс и правильно выбрать параметры сканирования. От выбора зависят потраченное время, точность и релевантность результатов. Всего можно сканировать 65 535 TCP-портов и столько же UDP-портов. По нашему опыту, среднестатистический периметр компании, который попадает в пул сканирования, составляет две полных сети класса «С» с маской 24.
Основные параметры:
- количество портов,
- глубина сканирования,
- скорость сканирования,
- параметры определения уязвимостей.
По количеству портов сканирование можно разделить на три вида — сканирование по всему списку TCP- и UDP-портов, сканирование по всему списку TCP-портов и популярных UDP-портов, сканирование популярных TCP- и UDP-портов. Как определить популярности порта? В утилите nmap на основе статистики, которую собирает разработчик утилиты, тысяча наиболее популярных портов определена в конфигурационном файле. Коммерческие сканеры также имеют преднастроенные профили, включающие до 3500 портов.
Если в сети используются сервисы на нестандартных портах, их также стоит добавить в список сканируемых. Для регулярного сканирования мы рекомендуем использовать средний вариант, при котором сканируются все TCP-порты и популярные UDP-порты. Такой вариант наиболее сбалансирован по времени и точности результатов. При проведении тестирования на проникновение или полного аудита сетевого периметра рекомендуется сканировать все TCP- и UDP-порты.
Важная ремарка: не получится увидеть реальную картину периметра, сканируя из локальной сети, потому что на сканер будут действовать правила межсетевых экранов для трафика из внутренней сети. Сканирование периметра необходимо проводить с одной или нескольких внешних площадок; в использовании разных площадок есть смысл, только если они расположены в разных странах.
Под глубиной сканирования подразумевается количество данных, которые собираются о цели сканирования. Сюда входит операционная система, версии программного обеспечения, информация об используемой криптографии по различным протоколам, информация о веб-приложениях. При этом имеется прямая зависимость: чем больше хотим узнать, тем дольше сканер будет работать и собирать информацию об узлах.
При выборе скорости необходимо руководствоваться пропускной способностью канала, с которого происходит сканирование, пропускной способностью канала, который сканируется, и возможностями сканера. Существуют пороговые значения, превышение которых не позволяет гарантировать точность результатов, сохранение работоспособности сканируемых узлов и отдельных служб. Не забывайте учитывать время, за которое необходимо успеть провести сканирование.
Параметры определения уязвимостей — наиболее обширный раздел параметров сканирования, от которого зависит скорость сканирования и объем уязвимостей, которые могут быть обнаружены. Например, баннерные проверки не займут много времени. Имитации атак будут проведены только для отдельных сервисов и тоже не займут много времени. Самый долгий вид — веб-сканирование.
Полное сканирование сотни веб-приложений может длиться неделями, так как зависит от используемых словарей и количества входных точек приложения, которые необходимо проверить. Важно понимать, что из-за особенностей реализации веб-модулей и веб-сканеров инструментальная проверка веб-уязвимостей не даст стопроцентной точности, но может очень сильно замедлить весь процесс.
Веб-сканирование лучше проводить отдельно от регулярного, тщательно выбирая приложения для проверки. Для глубокого анализа использовать инструменты статического и динамического анализа приложений или услуги тестирования на проникновение. Мы не рекомендуем использовать опасные проверки при проведении регулярного сканирования, поскольку существует риск нарушения работоспособности сервисов. Подробно о проверках см. далее, в разделе про работу сканеров.
Инструментарий
Если вы когда-нибудь изучали журналы безопасности своих узлов, наверняка замечали, что интернет сканирует большое количество исследователей, онлайн-сервисы, ботнеты. Подробно описывать все инструменты нет смысла, перечислим некоторые сканеры и сервисы, которые используются для сканирования сетевых периметров и интернета. Каждый из инструментов сканирования служит своей цели, поэтому при выборе инструмента должно быть понимание, зачем он используется. Иногда правильно применять несколько сканеров для получения полных и точных результатов.
Сетевые сканеры: Masscan, Zmap, nmap. На самом деле утилит для сканирования сети намного больше, однако для сканирования периметра вряд ли вам понадобятся другие. Эти утилиты позволяют решить большинство задач, связанных со сканированием портов и служб.
Поисковики по интернету вещей, или онлайн-сканеры — важные инструменты для сбора информации об интернете в целом. Они предоставляют сводку о принадлежности узлов к организации, сведения о сертификатах, активных службах и иную информацию. С разработчиками этого типа сканеров можно договориться об исключении ваших ресурсов из списка сканирования или о сохранении информации о ресурсах только для корпоративного пользования. Наиболее известные поисковики: Shodan, Censys, Fofa.
Для решения задачи не обязательно применять сложный коммерческий инструмент с большим числом проверок: это излишне для сканирования пары «легких» приложений и сервисов. В таких случаях будет достаточно бесплатных сканеров. Бесплатных веб-сканеров много, и тяжело выделить наиболее эффективные, здесь выбор, скорее, дело вкуса; наиболее известные: Skipfish, Nikto, ZAP, Acunetix, SQLmap.
Для выполнения минимальных задач сканирования и обеспечения «бумажной» безопасности могут подойти бюджетные коммерческие сканеры с постоянно пополняемой базой знаний уязвимостей, а также поддержкой и экспертизой от вендора, сертификатами ФСТЭК. Наиболее известные: XSpider, RedCheck, Сканер-ВС.
При тщательном ручном анализе будут полезны инструменты Burp Suite, Metasploit и OpenVAS. Недавно вышел сканер Tsunami компании Google.
Отдельной строкой стоит упомянуть об онлайн-поисковике уязвимостей Vulners. Это большая база данных контента информационной безопасности, где собирается информация об уязвимостях с большого количества источников, куда, кроме типовых баз, входят вендорские бюллетени безопасности, программы bug bounty и другие тематические ресурсы. Ресурс предоставляет API, через который можно забирать результаты, поэтому можно реализовать баннерные проверки своих систем без фактического сканирования здесь и сейчас. Либо использовать Vulners vulnerability scanner, который будет собирать информацию об операционной системе, установленных пакетах и проверять уязвимости через API Vulners. Часть функций ресурса платные.
Средства анализа защищенности
Все коммерческие системы защиты поддерживают основные режимы сканирования, которые описаны ниже, интеграцию с различными внешними системами, такими как SIEM-системы, patch management systems, CMBD, системы тикетов. Коммерческие системы анализа уязвимостей могут присылать оповещения по разным критериям, а поддерживают различные форматы и типы отчетов. Все разработчики систем используют общие базы уязвимостей, а также собственные базы знаний, которые постоянно обновляются на основе исследований.
Основные различия между коммерческими средствами анализа защищенности — поддерживаемые стандарты, лицензии государственных структур, количество и качество реализованных проверок, а также направленность на тот или иной рынок сбыта, например поддержка сканирования отечественного ПО. Статья не призвана представить качественное сравнение систем анализа уязвимостей. На наш взгляд, у каждой системы есть свои преимущества и недостатки. Для анализа защищенности подходят перечисленные средства, можно использовать их комбинации: Qualys, MaxPatrol 8, Rapid 7 InsightVM, Tenable SecurityCenter.
Как работают системы анализа защищенности
Режимы сканирования реализованы по трем схожим принципам:
- Аудит, или режим белого ящика.
- Комплаенс, или проверка на соответствие техническим стандартам.
- Пентест, или режим черного ящика.
Основной интерес при сканировании периметра представляет режим черного ящика, потому что он моделирует действия внешнего злоумышленника, которому ничего не известно об исследуемых узлах. Ниже представлена краткая справка обо всех режимах.
Аудит — режим белого ящика, который позволяет провести полную инвентаризацию сети, обнаружить все ПО, определить его версии и параметры и на основе этого сделать выводы об уязвимости систем на детальном уровне, а также проверить системы на использование слабых паролей. Процесс сканирования требует определенной степени интеграции с корпоративной сетью, в частности необходимы учетные записи для авторизации на узлах.
Авторизованному пользователю, в роли которого выступает сканер, значительно проще получать детальную информацию об узле, его программном обеспечении и конфигурационных параметрах. При сканировании используются различные механизмы и транспорты операционных систем для сбора данных, зависящие от специфики системы, с которой собираются данные. Список транспортов включает, но не ограничивается WMI, NetBios, LDAP, SSH, Telnet, Oracle, MS SQL, SAP DIAG, SAP RFC, Remote Engine с использованием соответствующих протоколов и портов.
Комплаенс — режим проверки на соответствие каким-либо стандартам, требованиям или политикам безопасности. Режим использует схожие с аудитом механизмы и транспорты. Особенность режима — возможность проверки корпоративных систем на соответствие стандартам, которые заложены в сканеры безопасности. Примерами стандартов являются PCI DSS для платежных систем и процессинга, СТО БР ИББС для российских банков, GDPR для соответствия требованиям Евросоюза. Другой пример — внутренние политики безопасности, которые могут иметь более высокие требования, чем указанные в стандартах. Кроме того, существуют проверки установки обновлений и другие пользовательские проверки.
Пентест — режим черного ящика, в котором у сканера нет никаких данных, кроме адреса цели или доменного имени. Рассмотрим типы проверок, которые используются в режиме:
- баннерные проверки,
- имитация атак,
- веб-проверки,
- проверки конфигураций,
- опасные проверки.
Баннерные проверки основываются на том, что сканер определяет версии используемого программного обеспечения и операционной системы, а затем сверяет эти версии со внутренней базой уязвимостей. Для поиска баннеров и версий используются различные источники, достоверность которых также различается и учитывается внутренней логикой работы сканера. Источниками могут быть баннеры сервиса, журналы, ответы приложений и их параметры и формат. При анализе веб-серверов и приложений проверяется информация со страниц ошибок и запрета доступа, анализируются ответы этих серверов и приложений и другие возможные источники информации. Сканеры помечают уязвимости, обнаруженные баннерной проверкой, как подозрения на уязвимость или как неподтвержденную уязвимость.
Имитация атаки — это безопасная попытка эксплуатации уязвимости на узле. Имитации атаки имеют низкий шанс на ложное срабатывание и тщательно тестируются. Когда сканер обнаруживает на цели сканирования характерный для уязвимости признак, проводится эксплуатация уязвимости. При проверках используют методы, необходимые для обнаружения уязвимости; к примеру, приложению посылается нетипичный запрос, который не вызывает отказа в обслуживании, а наличие уязвимости определяется по ответу, характерному для уязвимого приложения.
Другой метод: при успешной эксплуатации уязвимости, которая позволяет выполнить код, сканер может направить исходящий запрос типа PING либо DNS-запрос от уязвимого узла к себе. Важно понимать, что не всегда уязвимости удается проверить безопасно, поэтому зачастую в режиме пентеста проверки появляются позже, чем других режимах сканирования.
Веб-проверки — наиболее обширный и долгий вид проверок, которым могут быть подвергнуты обнаруженные веб-приложения. На первом этапе происходит сканирование каталогов веб-приложения, обнаруживаются параметры и поля, где потенциально могут быть уязвимости. Скорость такого сканирования зависит от используемого словаря для перебора каталогов и от размера веб-приложения.
На этом же этапе собираются баннеры CMS и плагинов приложения, по которым проводится баннерная проверка на известные уязвимости. Следующий этап — основные веб-проверки: поиск SQL Injection разных видов, поиск недочетов системы аутентификации и хранения сессий, поиск чувствительных данных и незащищенных конфигураций, проверки на XXE Injection, межсайтовый скриптинг, небезопасную десериализацию, загрузку произвольных файлов, удаленное исполнение кода и обход пути. Список может быть шире в зависимости от параметров сканирования и возможностей сканера, обычно при максимальных параметрах проверки проходят по списку OWASP Top Ten.
Проверки конфигураций направлены на выявление ошибок конфигураций ПО. Они выявляют пароли по умолчанию либо перебирают пароли по короткому заданному списку с разными учетными записями. Выявляют административные панели аутентификации и управляющие интерфейсы, доступные принтеры, слабые алгоритмы шифрования, ошибки прав доступа и раскрытие конфиденциальной информации по стандартным путям, доступные для скачивания резервные копии и другие подобные ошибки, допущенные администраторами IT-систем и систем ИБ.
В число опасных проверок попадают те, использование которых потенциально приводит к нарушению целостности или доступности данных. Сюда относят проверки на отказ в обслуживании, варианты SQL Injection с параметрами на удаление данных или внесение изменений. Атаки перебора паролей без ограничений попыток подбора, которые приводят к блокировке учетной записи. Опасные проверки крайне редко используются из-за возможных последствий, однако поддерживаются сканерами безопасности как средство эмуляции действий злоумышленника, который не будет переживать за сохранность данных.
Сканирование и результаты
Мы рассмотрели основные методы сканирования и инструменты, перейдем к вопросу о том, как использовать эти знания на практике. Для начала требуется ответить на вопрос, что и как необходимо сканировать. Для ответа на этот вопрос необходимо собрать информацию о внешних IP-адресах и доменных именах, которые принадлежат организации. По нашему опыту, лучше разделять цели сканирования на инвентаризацию и определение уязвимостей.
Инвентаризационное сканирование можно проводить гораздо чаще, чем сканирование на уязвимости. При инвентаризации хорошей практикой является обогащение результатов информацией об администраторе сервиса, внутреннем IP-адресе сервиса, если используется NAT, а также о важности сервиса и его назначении. Информация в будущем поможет оперативно устранять инциденты, связанные с обнаружением нежелательных или уязвимых сервисов. В идеальном случае в компании есть процесс и политика размещения сервисов на сетевом периметре, в процессе участвуют службы ИТ и ИБ.
Даже при таком подходе присутствует вероятность ошибок по причинам, связанным с человеческим фактором и различными техническими сбоями, которые приводят к появлению нежелательных сервисов на периметре. Простой пример: на сетевом устройстве Check Point написано правило, которое транслирует порт 443 из внутренней сети на периметр. Сервис, который там был, устарел и выведен из эксплуатации. Службе ИТ об этом не сообщили, соответственно правило осталось. В таком случае на периметре может оказаться аутентификация в административную панель устройства Check Point либо другой внутренний сервис, который не планировали там размещать. При этом формально картина периметра не менялась и порт доступен.
Чтобы обнаружить подобные изменения, необходимо сканировать периодически и применять дифференциальное сравнение результатов, тогда будет заметно изменение баннера сервиса, которое привлечет внимание и приведет к разбору инцидента.
Устранение уязвимостей
Первым шагом к правильной технической реализации процесса устранения уязвимостей является грамотное представление результатов сканирования, с которыми придется работать. Если используется несколько разнородных сканеров, правильнее всего будет анализировать и объединять информацию по узлам в одном месте. Для этого рекомендуется использовать аналитические системы, где также будет храниться вся информация об инвентаризации.
Базовым способом для устранения уязвимости является установка обновлений. Можно использовать и другой способ — вывести сервис из состава периметра (при этом все равно необходимо установить обновления безопасности).
Можно применять компенсирующие меры по настройке, то есть исключать использование уязвимого компонента или приложения. Еще вариант — использовать специализированные средства защиты, такие как IPS или application firewall. Конечно, правильнее не допускать появления нежелательных сервисов на сетевом периметре, но такой подход не всегда возможен в силу различных обстоятельств, в особенности требований бизнеса.
Приоритет устранения уязвимостей
Приоритет устранения уязвимостей зависит от внутренних процессов в организации. При работе по устранению уязвимостей для сетевого периметра важно четкое понимание, для чего сервис находится на периметре, кто его администрирует и кто является его владельцем. В первую очередь можно устранять уязвимости на узлах, которые отвечают за критически важные бизнес-функции компании. Естественно, такие сервисы нельзя вывести из состава периметра, однако можно применить компенсирующие меры или дополнительные средства защиты. С менее значимыми сервисами проще: их можно временно вывести из состава периметра, не спеша обновить и вернуть в строй.
Другой способ — приоритет устранения по опасности или количеству уязвимостей на узле. Когда на узле обнаруживается 10–40 подозрений на уязвимость от баннерной проверки — нет смысла проверять, существуют ли они там все, в первую очередь это сигнал о том, что пора обновить программное обеспечение на этом узле. Когда возможности для обновления нет, необходимо прорабатывать компенсирующие меры. Если в организации большое количество узлов, где обнаруживаются уязвимые компоненты ПО, для которых отсутствуют обновления, то пора задуматься о переходе на программного обеспечение, еще находящееся в цикле обновления (поддержки). Возможна ситуация, когда для обновления программного обеспечения сначала требуется обновить операционную систему.
Итоги
Всю информацию о сервисах и службах на вашем сетевом периметре можете получить не только вы, но и любой желающий из интернета. С определенной точностью возможно определить уязвимости систем даже без сканирования. Для снижения рисков возникновения инцидентов информационной безопасности необходимо следить за своим сетевым периметром, вовремя прятать или защищать нежелательные сервисы, а также устанавливать обновления.
Неважно, организован процесс собственными силами или с привлечением сторонних экспертов, оказывающих услуги по контролю периметра или анализу защищенности. Самое главное — обеспечить контроль периметра и устранение уязвимостей на регулярной основе.
Автор: Максим Федотов, старший специалист отдела онлайн-сервисов, PT Expert Security Center, Positive Technologies
Как проверить скорость внутренней сети LAN? Для тестирования и устранения неполадок в сетях нам нужны инструменты, которые позволяют нам генерировать сетевой трафик и анализировать пропускную способность сети. Это верно как для проводных, так и для беспроводных сетей. Для правильного устранения неполадок в беспроводной (или проводной) сети нам нужен способ для оценки ее производительности, поэтому по мере внесения изменений мы можем определить, действительно ли они влияют на производительность сети.
Альтернатива 2020 Статья № 4 Бесплатное программное обеспечение P2P Intranet — Создание сети общего доступа к файлам для домашнего офиса
Именно здесь эти инструменты тестирования локальной сети подходят для проверки скорости сети между двумя компьютерами. Идея заключается в том, что вы устанавливаете новую беспроводную сеть, и она отлично работает. Запустите эти инструменты и запишите результаты тестов для дальнейшего использования. Когда-нибудь в будущем, когда вы или другие подозреваете, что производительность снизилась, снова запустите эти инструменты и сравните последние результаты с теми, которые вы собрали, когда сеть была впервые установлена и работает отлично.
Тест скорости сети с самого начала был разработан как простой, но мощный инструмент для измерения скорости передачи файлов, жесткого диска, USB-накопителя и локальной сети (LAN) (проводной и беспроводной). Сначала вы выбираете папку для тестирования. Эта папка может находиться на локальном диске или USB-накопителе и т. Д. Для проверки скорости диска или в общей папке в сети для проверки скорости сети.
Затем LAN Speed Test создает файл в памяти, затем передает его обоими способами (без последствий кэширования файлов Windows / Mac), отслеживая время, а затем выполняет вычисления для вас. Для более опытных пользователей вы можете выполнить тестирование на LAN Speed Test Server вместо общей папки, чтобы вынуть медленные жесткие диски из процесса во время тестирования из оперативной памяти одного компьютера в оперативную память другого компьютера. Простая концепция и простой в использовании. Вы обнаружите, что LAN Speed Test быстро станет одним из ваших любимых сетевых инструментов!
- Проверьте скорость вашей локальной сети, проверяя сетевые папки общего доступа
- Проверьте скорость ваших локальных дисков (USB-накопители, жесткие диски и т. Д.)
- Совместим с LST-сервером (v1.5 или более поздней версии) для достижения реальных результатов работы сети без ограничений на жестких дисках — даже протестируйте скорость WAN (Internet) с помощью LST-сервера
- Возможность выбора сетевой интерфейсной карты для компьютеров с несколькими сетевыми картами
↓ 02 — ГЕЛИОС ЛАНТЭСТ | Windows | Macos
HELIOS LanTest — очень популярное решение для тестирования производительности и надежности сети для клиентов Mac и Windows. Он очень прост в использовании в течение нескольких секунд и масштабируется от тестирования одного локального диска до тестирования производительности сетевого тома, а также многопользовательского одновременного тестирования клиента на одном томе сервера.
HELIOS LanTest можно загрузить с помощью HELIOS WebShare на сервере: http://webshare.helios.de, Имя пользователя и пароль — инструменты
TamoSoft Throughput Test — это утилита для тестирования производительности беспроводной или проводной сети. Эта утилита непрерывно отправляет потоки данных TCP и UDP по вашей сети и вычисляет важные метрики, такие как значения пропускной способности восходящего и нисходящего потоков, потери пакетов и время прохождения сигнала в обоих направлениях, а также отображает результаты в числовом и графическом форматах. TamoSoft Throughput Test поддерживает подключения как IPv4, так и IPv6 и позволяет пользователю оценивать производительность сети в зависимости от настроек качества обслуживания (QoS).
Microsoft Windows: Windows 7, Windows 8, Windows 8.1, Windows 10, Windows Server 2008, Windows Server 2008 R2, Windows Server 2012, Windows Server 2012 R2. Mac OS X: Yosemite (10.10), El Capitan (10.11), Sierra (10.12), High Sierra (10.13), Мохаве (10.14). Android (только клиент): Android 4.1 и новее. iOS (только клиент): iOS 8.0 и новее.
↓ 04 — LANBench | Windows
LANBench — это простая утилита для тестирования сети LAN / TCP. Он предназначен для тестирования производительности сети между двумя компьютерами и основан на Winsock 2.2. LANBench тестирует только производительность TCP и рассчитан на минимальное использование процессора, чтобы можно было полностью протестировать чистую производительность вашей сети.
- Несколько одновременных подключений — до 20 (для моделирования нагрузки)
- Низкая загрузка ЦП для теста производительности сети
- Многопоточный, использующий порт завершения ввода / вывода Windows
- Настраиваемый размер пакета, длительность теста и режим передачи
↓ 05 — NetIO-GUI | Windows
NetIO-GUI — это интерфейс Windows для многоплатформенной утилиты командной строки «netio». Он измеряет время ответа ICMP и скорость передачи по сети для пакетов разных размеров и протоколов. Все результаты хранятся в файле базы данных SQLite и могут быть легко сопоставлены. NetIO-GUI является предпочтительным для оценки качества одноранговых соединений, таких как VPN.
↓ 06 — NetStress | Windows
NetStress позволяет генерировать сетевой трафик и анализировать пропускную способность сети. Результаты этого сравнения с предыдущим бенчмарком покажут, действительно ли существует проблема, и определят, какие шаги предпринять дальше (если таковые имеются). Независимо от вашего технического опыта или того, насколько дорогими являются ваши диагностические инструменты, если вы модифицируете беспроводную сеть или принимаете решения по ее изменению и не тестируете пропускную способность, то вы рискуете тратить время и ресурсы на неверный путь.
- Один экземпляр приложения (то есть каждый экземпляр может использоваться как сервер или сервер плюс клиент)
- Поддерживает передачу данных как по TCP, так и по UDP
- Поддерживает несколько потоков данных
- Переменный размер сегмента TCP / UDP
- Скорость передачи пакетов (пакетов в секунду)
- Переменная максимальная единица передачи (MTU)
- Восходящий и нисходящий режимы
- Авто обнаружение узла
- Выбор единиц отображения (Кбит / с, Кбит / с, Мбит / с, Мбит / с)
- Поддержка нескольких сетевых адаптеров
↓ 07 — Iperf | macOS | Linux
iperf — это инструмент для активных измерений максимально достижимой полосы пропускания в IP-сетях. Он поддерживает настройку различных параметров, связанных с синхронизацией, протоколами и буферами. Для каждого теста он сообщает о пропускной способности, потерях и других параметрах. Текущая версия, иногда называемая iperf3, представляет собой редизайн оригинальной версии, разработанной в NLANR / DAST.
iperf3 — это новая реализация с нуля, целью которой является меньшая, более простая кодовая база и библиотечная версия функциональности, которую можно использовать в других программах. В iperf3 также есть ряд функций, присутствующих в других инструментах, таких как nuttcp и netperf, но отсутствующих в оригинальном iperf. К ним относятся, например, режим нулевого копирования и дополнительный вывод JSON. Обратите внимание, что iperf3 не имеет обратной совместимости с оригинальным iperf.
Тест производительности сети будет работать с любым типом соединения TCP / IP. Включая Ethernet, коммутируемые модемы, ADSL, кабельные модемы, локальные сети (LAN), глобальные сети (WAN) и беспроводные сети (WiFi). Программное обеспечение было оптимизировано, чтобы использовать минимальное количество процессорного времени, что позволяет сравнивать даже высокоскоростные гигабитные соединения Ethernet. Пользователи имеют возможность изменять следующие параметры теста.
- IP-адрес компьютера, выступающего в роли сервера, и номер порта, используемого для теста, чтобы помочь с проблемами брандмауэра.
- Размер блока данных, используемого для каждого запроса на отправку. Также возможно выбрать блоки переменного размера для измерения дельты производительности при увеличении или уменьшении размера блока.
- Продолжительность теста.
- Протокол, либо TCP, либо UDP. Протокол TCP — это когда важна целостность данных (ошибки исправляются с помощью повторной передачи данных). UDP используется с приложениями, которые терпимы к потере данных, такими как потоковое видео.
Если программы периодически работают медленно, компьютеры «зависают» или отключаются от сервера, и программисты при этом говорят, что во всем виновата сеть, а администратор сети, — что во всем виноваты программы, то эта статья адресована именно вам.
Данная статья начинает серию публикаций, посвященных вопросам диагностики и тестирования локальных сетей. Изложенный в этой и последующих статьях материал не что иное, как обобщение многолетнего практического опыта компании «ПроЛАН» по выявлению «скрытых дефектов» и «узких мест» локальных сетей.
Прежде чем приступить к описанию методики выявления «скрытых дефектов», мы хотели бы определиться с терминами: что, собственно, понимается под локальной сетью, диагностикой локальной сети и какую сеть следует считать «хорошей».
Очень часто под диагностикой локальной сети подразумевают тестирование только ее кабельной системы. Это не совсем верно. Кабельная система является одной из важнейших составляющих локальной сети, но далеко не единственной и не самой сложной с точки зрения диагностики. Помимо состояния кабельной системы на качество работы сети значительное влияние оказывает состояние активного оборудования (сетевых плат, концентраторов, коммутаторов), качество оборудования сервера и настройки сетевой операционной системы. Кроме того, функционирование сети существенно зависит от алгоритмов работы эксплуатируемого в ней прикладного программного обеспечения.
Под термином «локальная сеть» мы будем понимать весь комплекс указанных выше аппаратных и программных средств; а под термином «диагностика локальной сети» — процесс определения причин неудовлетворительной работы прикладного ПО в сети. Именно качество работы прикладного ПО в сети оказывается определяющим, с точки зрения пользователей. Все прочие критерии, такие как число ошибок передачи данных, степень загруженности сетевых ресурсов, производительность оборудования и т. п., являются вторичными. «Хорошая сеть» — это такая сеть, пользователи которой не замечают, как она работает.
Основных причин неудовлетворительной работы прикладного ПО в сети может быть несколько: повреждения кабельной системы, дефекты активного оборудования, перегруженность сетевых ресурсов (канала связи и сервера), ошибки самого прикладного ПО. Часто одни дефекты сети маскируют другие. Таким образом, чтобы достоверно определить, в чем причина неудовлетворительной работы прикладного ПО, локальную сеть требуется подвергнуть комплексной диагностике. Комплексная диагностика предполагает выполнение следующих работ (этапов).
- Выявление дефектов физического уровня сети: кабельной системы, системы электропитания активного оборудования; наличия шума от внешних источников.
- Измерение текущей загруженности канала связи сети и определение влияния величины загрузки канала связи на время реакции прикладного ПО.
- Измерение числа коллизий в сети и выяснение причин их возникновения.
- Измерение числа ошибок передачи данных на уровне канала связи и выяснение причин их возникновения.
- Выявление дефектов архитектуры сети.
- Измерение текущей загруженности сервера и определение влияния степени его загрузки на время реакции прикладного ПО.
- Выявление дефектов прикладного ПО, следствием которых является неэффективное использование пропускной способности сервера и сети.
В рамках данной статьи мы рассмотрим первые четыре этапа комплексной диагностики локальной сети, а именно: диагностику канального уровня сети.
Мы не будем подробно описывать методику тестирования кабельной системы сети. Несмотря на важность этой проблемы, ее решение тривиально и однозначно: полноценно кабельная система может быть протестирована только специальным прибором — кабельным сканером. Другого способа не существует. Нет смысла заниматься трудоемкой процедурой выявления дефектов сети, если их можно локализовать одним нажатием клавиши AUTOTEST на кабельном сканере. При этом прибор выполнит полный комплекс тестов на соответствие кабельной системы сети выбранному стандарту.
Хотелось бы обратить ваше внимание на два момента, тем более что о них часто забывают при тестировании кабельной системы сети с помощью сканера.
Режим AUTOTEST не позволяет проверить уровень шума создаваемого внешним источником в кабеле. Это может быть шум от люминесцентной лампы, силовой электропроводки, сотового телефона, мощного копировального аппарата и др. Для определения уровня шума кабельные сканеры имеют, как правило, специальную функцию. Поскольку кабельная система сети полностью проверяется только на этапе ее инсталляции, а шум в кабеле может возникать непредсказуемо, нет полной гарантии того, что шум проявится именно в период полномасштабной проверки сети на этапе ее инсталляции.
При проверке сети кабельным сканером вместо активного оборудования к кабелю подключаются с одного конца — сканер, с другого — инжектор. После проверки кабеля сканер и инжектор отключаются, и подключается активное оборудование: сетевые платы, концентраторы, коммутаторы. При этом нет полной гарантии того, что контакт между активным оборудованием и кабелем будет столь же хорош, как между оборудованием сканера и кабелем. Мы неоднократно встречались со случаями, когда незначительный дефект вилки RJ-45 не проявлялся при тестировании кабельной системы сканером, но обнаруживался при диагностике сети анализатором протоколов.
В рамках предлагаемой методики мы не будем рассматривать ставшую хрестоматийной методику упреждающей диагностики сети (см. врезку «Методика упреждающей диагностики сети»). Не подвергая сомнению важность упреждающей диагностики, заметим только, что на практике она используется редко. Чаще всего (хоть это и неправильно) сеть анализируется только в периоды ее неудовлетворительной работы. В таких случаях локализовать и исправить имеющиеся дефекты сети требуется быстро. Предлагаемую нами методику следует рассматривать как частный случай методики упреждающей диагностики сети.
ОРГАНИЗАЦИЯ ПРОЦЕССА ДИАГНОСТИКИ СЕТИ
Любая методика тестирования сети существенно зависит от имеющихся в распоряжении системного администратора средств. По нашему мнению, в большинстве случаев необходимым и достаточным средством для обнаружения дефектов сети (кроме кабельного сканера) является анализатор сетевых протоколов. Он должен подключаться к тому домену сети (collision domain), где наблюдаются сбои, в максимальной близости к наиболее подозрительным станциям или серверу (см. Правило # 3.3).
Если сеть имеет архитектуру с компактной магистралью (collapsed backbone) и в качестве магистрали используется коммутатор, то анализатор необходимо подключать к тем портам коммутатора, через которые проходит анализируемый трафик. Некоторые программы имеют специальные агенты или зонды (probes), устанавливаемые на компьютерах, подключенных к удаленным портам коммутатора. Обычно агенты (не путать с агентами SNMP) представляют собой сервис или задачу, работающую в фоновом режиме на компьютере пользователя. Как правило, агенты потребляют мало вычислительных ресурсов и не мешают работе пользователей, на компьютерах которых они установлены. Анализаторы и агенты могут быть подключены к коммутатору двумя способами.
При первом способе (см. Рисунок 1а) анализатор подключается к специальному порту (порту мониторинга или зеркальному порту) коммутатора, если таковой имеется, и на него по очереди направляется трафик со всех интересующих портов коммутатора.
Рисунок 1а.
Зеркальный трафик со всех портов коммутатора по очереди направляется на порт коммутатора, к которому подключен анализатор протоколов.
Если в коммутаторе специальный порт отсутствует, то анализатор (или агент) следует подключать к портам интересующих доменов сети в максимальной близости к наиболее подозрительным станциям или серверу (см. Рисунок 1б). Иногда это может потребовать использования дополнительного концентратора. Согласно Правилу # 3.3, данный способ предпочтительнее первого. Исключение составляет случай, когда один из портов коммутатора работает в полнодуплексном режиме. Если это так, то порт предварительно необходимо перевести в полудуплексный режим.
Рисунок 1б.
Анализатор протоколов и удаленные агенты контролируют основные домены сети. Для диагностики домена сервера используется дополнительный концентратор.
На рынке имеется множество разнообразных анализаторов протоколов — от чисто программных до программно-аппаратных. Несмотря на функциональную идентичность большинства анализаторов протоколов, каждый из них обладает теми или иными достоинствами и недостатками. В этой связи мы хотели бы обратить внимание на две важные функции, без которых эффективную диагностику сети провести будет затруднительно.
Во-первых, анализатор протоколов должен иметь встроенную функцию генерации трафика (см. Правило # 3.4). Во-вторых, анализатор протоколов должен уметь «прореживать» принимаемые кадры, т. е. принимать не все кадры подряд, а, например, каждый пятый или каждый десятый с обязательной последующей аппроксимацией полученных результатов. Если эта функция отсутствует, то при сильной загруженности сети, какой бы производительностью ни обладал компьютер, на котором установлен анализатор, последний будет «зависать» и/или терять кадры. Это особенно важно при диагностике быстрых сетей типа Fast Ethernet и FDDI.
Предлагаемую методику мы будем иллюстрировать на примере использования чисто программного анализатора протоколов Observer компании Network Instruments, работающего в среде Windows 95 и Windows NT. С нашей точки зрения, этот продукт обладает всеми необходимыми функциями для эффективного проведения диагностики сетей.
Итак, предположим, что прикладное программное обеспечение в вашей сети Ethernet стало работать медленно, и вам необходимо оперативно локализовать и ликвидировать дефект.
Первый ЭТАП
Измерение утилизации сети и установление корреляции между замедлением работы сети и перегрузкой канала связи.
Утилизация канала связи сети — это процент времени, в течение которого канал связи передает сигналы, или иначе — доля пропускной способности канала связи, занимаемой кадрами, коллизиями и помехами. Параметр «Утилизация канала связи» характеризует величину загруженности сети.
Канал связи сети является общим сетевым ресурсом, поэтому его загруженность влияет на время реакции прикладного программного обеспечения. Первоочередная задача состоит в определении наличия взаимозависимости между плохой работой прикладного программного обеспечения и утилизацией канала связи сети.
Предположим, что анализатор протоколов установлен в том домене сети (collision domain), где прикладное ПО работает медленно. Средняя утилизация канала связи составляет 19%, пиковая доходит до 82%. Можно ли на основании этих данных сделать достоверный вывод о том, что причиной медленной работы программ в сети является перегруженность канала связи? Вряд ли.
Часто можно слышать о стандарте де-факто, в соответствии с которым для удовлетворительной работы сети Ethernet утилизация канала связи «в тренде» (усредненное значение за 15 минут) не должна превышать 20%, а «в пике» (усредненное значение за 1 минуту) — 35-40%. Приведенные значения объясняются тем, что в сети Ethernet при утилизации канала связи, превышающей 40%, существенно возрастает число коллизий и, соответственно, время реакции прикладного ПО. Несмотря на то что такие рассуждения в общем случае верны, безусловное следование подобным рекомендациям может привести к неправильному выводу о причинах медленной работы программ в сети. Они не учитывают особенности конкретной сети, а именно: тип прикладного ПО, протяженность домена сети, число одновременно работающих станций.
Чтобы определить, какова же максимально допустимая утилизация канала связи в вашем конкретном случае, мы рекомендуем следовать приведенным ниже правилам.
Правило # 1.1. Если в сети Ethernet в любой момент времени обмен данными происходит не более чем между двумя компьютерами, то любая сколь угодно высокая утилизация сети является допустимой.
Сеть Ethernet устроена таким образом, что если два компьютера одновременно конкурируют друг с другом за захват канала связи, то через некоторое время они синхронизируются друг с другом и начинают выходить в канал связи строго по очереди. В таком случае коллизий между ними практически не возникает.
Если рабочая станция и сервер обладают высокой производительностью, и между ними идет обмен большими порциями данных, то утилизация в канале связи может достигать 80-90% (особенно в пакетном режиме — burst mode). Это абсолютно не замедляет работу сети, а, наоборот, свидетельствует об эффективном использовании ее ресурсов прикладным ПО.
Таким образом, если в вашей сети утилизация канала связи высока, постарайтесь определить, сколько компьютеров одновременно ведут обмен данными. Это можно сделать, например, собрав и декодировав пакеты в интересующем канале в период его высокой утилизации.
Правило # 1.2. Высокая утилизация канала связи сети только в том случае замедляет работу конкретного прикладного ПО, когда именно канал связи является «узким местом» для работы данного конкретного ПО.
Кроме канала связи узкие места в системе могут возникнуть из-за недостаточной производительности или неправильных параметров настройки сервера, низкой производительности рабочих станций, неэффективных алгоритмов работы самого прикладного ПО.
В какой мере канал связи ответственнен за недостаточную производительность системы, можно выяснить следующим образом. Выбрав наиболее массовую операцию данного прикладного ПО (например, для банковского ПО такой операцией может быть ввод платежного поручения), вам следует определить, как утилизация канала связи влияет на время выполнения такой операции.
Проще всего это сделать, воспользовавшись функцией генерации трафика, имеющейся в ряде анализаторов протоколов (например, в Observer). С помощью этой функции интенсивность генерируемой нагрузки следует наращивать постепенно, и на ее фоне производить измерения времени выполнения операции. Фоновую нагрузку целесообразно увеличивать от 0 до 50-60% с шагом не более 10%.
Если время выполнения операции в широком интервале фоновых нагрузок не будет существенно изменяться, то узким местом системы является не канал связи. Если же время выполнения операции будет существенно меняться в зависимости от величины фоновой нагрузки (например, при 10% и 20% утилизации канала связи время выполнения операции будет значительно различаться), то именно канал связи, скорее всего, ответственнен за низкую производительность системы, и величина его загруженности критична для времени реакции прикладного ПО. Зная желаемое время реакции ПО, вы легко сможете определить, какой утилизации канала связи соответствует желаемое время реакции прикладного ПО.
В данном эксперименте фоновую нагрузку не следует задавать более 60-70%. Даже если канал связи не является узким местом, при таких нагрузках время выполнения операций может возрасти вследствие уменьшения эффективной пропускной способности сети.
Правило # 1.3. Максимально допустимая утилизация канала связи зависит от протяженности сети.
При увеличении протяженности домена сети допустимая утилизация уменьшается. Чем больше протяженность домена сети, тем позже будут обнаруживаться коллизии. Если протяженность домена сети мала, то коллизии будут выявлены станциями еще в начале кадра, в момент передачи преамбулы. Если протяженность сети велика, то коллизии будут обнаружены позже — в момент передачи самого кадра. В результате накладные расходы на передачу пакета (IP или IPX) возрастают. Чем позже выявлена коллизия, тем больше величина накладных расходов и большее время тратится на передачу пакета. В результате время реакции прикладного ПО, хотя и незначительно, но увеличивается.
Выводы. Если в результате проведения диагностики сети вы определили, что причина медленной работы прикладного ПО — в перегруженности канала связи, то архитектуру сети необходимо изменить. Число станций в перегруженных доменах сети следует уменьшить, а станции, создающие наибольшую нагрузку на сеть, подключить к выделенным портам коммутатора.
Второй ЭТАП
Измерение числа коллизий в сети.
Если две станции домена сети одновременно ведут передачу данных, то в домене возникает коллизия. Коллизии бывают трех типов: местные, удаленные, поздние.
Местная коллизия (local collision) — это коллизия, фиксируемая в домене, где подключено измерительное устройство, в пределах передачи преамбулы или первых 64 байт кадра, когда источник передачи находится в домене. Алгоритмы обнаружения местной коллизии для сети на основе витой пары (10BaseT) и коаксиального кабеля (10Base2) отличны друг от друга.
В сети 10Base2 передающая кадр станция определяет, что произошла локальная коллизия по изменению уровня напряжения в канале связи (по его удвоению). Обнаружив коллизию, передающая станция посылает в канал связи серию сигналов о заторе (jam), чтобы все остальные станции домена узнали, что произошла коллизия. Результатом этой серии сигналов оказывается появление в сети коротких, неправильно оформленных кадров длиной менее 64 байт с неверной контрольной последовательностью CRC. Такие кадры называются фрагментами (collision fragment или runt).
В сети 10BaseT станция определяет, что произошла локальная коллизия, если во время передачи кадра она обнаруживает активность на приемной паре (Rx).
Удаленная коллизия (remote collision) — это коллизия, которая возникает в другом физическом сегменте сети (т. е. за повторителем). Станция узнает, что произошла удаленная коллизия, если она получает неправильно оформленный короткий кадр с неверной контрольной последовательностью CRC, и при этом уровень напряжения в канале связи остается в установленных пределах (для сетей 10Base2). Для сетей 10BaseT/100BaseT показателем является отсутствие одновременной активности на приемной и передающей парах (Tx и Rx).
Поздняя коллизия (late collision) — это местная коллизия, которая фиксируется уже после того, как станция передала в канал связи первые 64 байт кадра. В сетях 10BaseT поздние коллизии часто фиксируются измерительными устройствами как ошибки CRC.
Если выявление локальных и удаленных коллизий, как правило, еще не свидетельствует о наличии в сети дефектов, то обнаружение поздних коллизий — это явное подтверждение наличия дефекта в домене. Чаще всего это связано с чрезмерной длиной линий связи или некачественным сетевым оборудованием.
Помимо высокого уровня утилизации канала связи коллизии в сети Ethernet могут быть вызваны дефектами кабельной системы и активного оборудования, а также наличием шумов.
Даже если канал связи не является узким местом системы, коллизии несущественно, но замедляют работу прикладного ПО. Причем основное замедление вызывается не столько самим фактом необходимости повторной передачи кадра, сколько тем, что каждый компьютер сети после возникновения коллизии должен выполнять алгоритм отката (backoff algorithm): до следующей попытки выхода в канал связи ему придется ждать случайный промежуток времени, пропорциональный числу предыдущих неудачных попыток.
В этой связи важно выяснить, какова причина коллизий — высокая утилизация сети или «скрытые» дефекты сети. Чтобы это определить, мы рекомендуем придерживаться следующих правил.
Правило # 2.1. Не все измерительные приборы правильно определяют общее число коллизий в сети.
Практически все чисто программные анализаторы протоколов фиксируют наличие коллизии только в том случае, если они обнаруживают в сети фрагмент, т. е. результат коллизии. При этом наиболее распространенный тип коллизий — происходящие в момент передачи преамбулы кадра (т. е. до начального ограничителя кадра (SFD)) — программные измерительные средства не обнаруживают, так уж устроен набор микросхем сетевых плат Ethernet. Наиболее точно коллизии обнаруживают аппаратные измерительные приборы, например LANMeter компании Fluke.
Правило # 2.2. Высокая утилизация канала связи не всегда сопровождается высоким уровнем коллизий.
Уровень коллизий будет низким, если в сети одновременно работает не более двух станций (см. Правило # 1.1) или если небольшое число станций одновременно ведут обмен длинными кадрами (что особенно характерно для пакетного режима). В этом случае до начала передачи кадра станции «видят» несущую в канале связи, и коллизии редки.
Правило # 2.3. Признаком наличия дефекта в сети служит такая ситуация, когда невысокая утилизация канала (менее 30%) сопровождается высоким уровнем коллизий (более 5%).
Если кабельная система предварительно была протестирована сканером, то наиболее вероятной причиной повышенного уровня коллизий является шум в линии связи, вызванный внешним источником, или дефектная сетевая плата, неправильно реализующая алгоритм доступа к среде передачи (CSMA/CD).
Компания Network Instruments в анализаторе протоколов Observer оригинально решила задачу выявления коллизий, вызванных дефектами сети. Встроенный в программу тест провоцирует возникновение коллизий: он посылает в канал связи серию пакетов с интенсивностью 100 пакетов в секунду и анализирует число возникших коллизий. При этом совмещенный график отображает зависимость числа коллизий в сети от утилизации канала связи.
Долю коллизий в общем числе кадров имеет смысл анализировать в момент активности подозрительных (медленно работающих) станций и только в случае, когда утилизация канала связи превышает 30%. Если из трех кадров один столкнулся с коллизией, то это еще не означает, что в сети есть дефект.
В анализаторе протоколов Observer график, показанный на Рисунке 3, меняет цвет в зависимости от числа коллизий и наблюдаемой при этом утилизации канала связи.
Правило # 2.4. При диагностике сети 10BaseT все коллизии должны фиксироваться как удаленные, если анализатор протоколов не создает трафика.
Если вы пассивно (без генерации трафика) наблюдаете за сетью 10BaseT и физический сегмент в месте подключения анализатора (измерительного прибора) исправен, то все коллизии должны фиксироваться как удаленные.
Если тем не менее вы видите именно локальные коллизии, то это может означать одно из трех: физический сегмент сети, куда подключен измерительный прибор, неисправен; порт концентратора или коммутатора, куда подключен измерительный прибор, имеет дефект, или измерительный прибор не умеет различать локальные и удаленные коллизии.
Правило # 2.5. Коллизии в сети могут быть следствием перегруженности входных буферов коммутатора.
Следует помнить, что коммутаторы при перегруженности входных буферов эмулируют коллизии, дабы «притормозить» рабочие станции сети. Этот механизм называется «управление потоком» (flow control).
Правило # 2.6. Причиной большого числа коллизий (и ошибок) в сети может быть неправильная организация заземления компьютеров, включенных в локальную сеть.
Если компьютеры, включенные в сеть не имеют общей точки заземления (зануления), то между корпусами компьютеров может возникать разность потенциалов. В персональных компьютерах «защитная» земля объединена с «информационной» землей. Поскольку компьютеры объединены каналом связи локальной сети, разность потенциалов между ними приводит к возникновению тока по каналу связи. Этот ток вызывает искажение информации и является причиной коллизий и ошибок в сети. Такой эффект получил название ground loop или inter ground noise.
Аналогичный эффект возникает в случае, когда сегмент коаксиального кабеля заземлен более чем в одной точке. Это часто случается, если Т-соединитель сетевой платы соприкасается с корпусом компьютера.
Обращаем ваше внимание на то, что установка источника бесперебойного питания не снимает описанных трудностей. Наиболее подробно данные проблемы и способы их решения рассматриваются в материалах компании APC (American Power Conversion) в «Руководстве по защите электропитания» (Power Protection Handbook).
При обнаружении большого числа коллизий и ошибок в сетях 10Base2 первое, что надо сделать, — проверить разность потенциалов между оплеткой коаксиального кабеля и корпусами компьютеров. Если ее величина для любого компьютера в сети составляет более одного вольта по переменному току, то в сети не все в порядке с топологией линий заземления компьютеров.
ТРЕТИЙ ЭТАП
Измерение числа ошибок на канальном уровне сети.
В сетях Ethernet наиболее распространенными являются следующие типы ошибок.
Короткий кадр — кадр длиной менее 64 байт (после 8-байтной преамбулы) с правильной контрольной последовательностью. Наиболее вероятная причина появления коротких кадров — неисправная сетевая плата или неправильно сконфигурированный или испорченный сетевой драйвер.
Последнее время мы наблюдаем большое число ошибок этого типа на относительно медленных компьютерах (486/SX), работающих под Windows 95 с сетевыми платами NE2000. Причина нам неизвестна.
Длинный кадр (long frame) — кадр длиннее 1518 байт. Длинный кадр может иметь правильную или неправильную контрольную последовательность. В последнем случае такие кадры обычно называют jabber. Фиксация длинных кадров с правильной контрольной последовательностью указывает чаще всего на некорректность работы сетевого драйвера; фиксация ошибок типа jabber — на неисправность активного оборудования или наличие внешних помех.
Ошибки контрольной последовательности (CRC error) — правильно оформленный кадр допустимой длины (от 64 до 1518 байт), но с неверной контрольной последовательностью (ошибка в поле CRC).
Ошибка выравнивания (alignment error) — кадр, содержащий число бит, не кратное числу байт.
Блики (ghosts) — последовательность сигналов, отличных по формату от кадров Ethernet, не содержащая разделителя (SFD) и длиной более 72 байт. Впервые данный термин был введен компанией Fluke с целью дифференциации различий между удаленными коллизиями и шумами в канале связи.
Блики являются наиболее коварной ошибкой, так как они не распознаются программными анализаторами протоколов по той же причине, что и коллизии на этапе передачи преамбулы. Выявить блики можно специальными приборами или с помощью метода стрессового тестирования сети (мы планируем рассказать об этом методе в последующих публикациях).
Рискуя навлечь на себя праведный гнев дистрибьюторов программ сетевого управления на основе SNMP, мы осмелимся тем не менее утверждать, что степень влияния ошибок канального уровня сети на время реакции прикладного ПО сильно преувеличена.
В соответствии с общепринятым стандартом де-факто число ошибок канального уровня не должно превышать 1% от общего числа переданных по сети кадров. Как показывает опыт, эта величина перекрывается только при наличии явных дефектов кабельной системы сети. При этом многие серьезные дефекты активного оборудования, вызывающие многочисленные сбои в работе сети, не проявляются на канальном уровне сети (см. Правило # 3.8).
Правило # 3.1. Прежде чем анализировать ошибки в сети, выясните, какие типы ошибок могут быть определены сетевой платой и драйвером платы на компьютере, где работает ваш программный анализатор протоколов.
Работа любого анализатора протоколов основана на том, что сетевая плата и драйвер переводятся в режим приема всех кадров сети (promiscuous mode). В этом режиме сетевая плата принимает все проходящие по сети кадры, а не только широковещательные и адресованные непосредственно к ней, как в обычном режиме. Анализатор протоколов всю информацию о событиях в сети получает именно от драйвера сетевой платы, работающей в режиме приема всех кадров.
Не все сетевые платы и сетевые драйверы предоставляют анализатору протоколов идентичную и полную информацию об ошибках в сети. Сетевые платы 3Com вообще никакой информации об ошибках не выдают. Если вы установите анализатор протоколов на такую плату, то значения на всех счетчиках ошибок будут нулевыми.
EtherExpress Pro компании Intel сообщают только об ошибках CRC и выравнивания. Сетевые платы компании SMC предоставляют информацию только о коротких кадрах. NE2000 выдают почти полную информацию, выявляя ошибки CRC, короткие кадры, ошибки выравнивания, коллизии.
Сетевые карты D-Link (например, DFE-500TX) и Kingstone (например, KNE 100TX) сообщают полную, а при наличии специального драйвера — даже расширенную, информацию об ошибках и коллизиях в сети.
Ряд разработчиков анализаторов протоколов предлагают свои драйверы для наиболее популярных сетевых плат.
Правило # 3.2. Обращайте внимание на «привязку» ошибок к конкретным MAC-адресам станций.
При анализе локальной сети вы, наверное, обращали внимание, что ошибки обычно «привязаны» к определенным МАС-адресам станций. Однако коллизии, произошедшие в адресной части кадра, блики, нераспознанные ситуации типа короткого кадра с нулевой длиной данных не могут быть «привязаны» к конкретным МАС-адресам.
Если в сети наблюдается много ошибок, которые не связаны с конкретными МАС-адресами, то их источником скорее всего является не активное оборудование. Вероятнее всего, такие ошибки — результат коллизий, дефектов кабельной системы сети или сильных внешних шумов. Они могут быть также вызваны низким качеством или перебоями питающего активное оборудование напряжения.
Если большинство ошибок привязаны к конкретным MAC-адресам станций, то постарайтесь выявить закономерность между местонахождением станций, передающих ошибочные кадры, расположением измерительного прибора (см. Правила # 3.3, # 3.4) и топологией сети.
Правило # 3.3. В пределах одного домена сети (collision domain) тип и число ошибок, фиксируемых анализатором протоколов, зависят от места подключения измерительного прибора.
Другими словами, в пределах сегмента коаксиального кабеля, концентратора или стека концентраторов картина статистики по каналу может зависеть от места подключения измерительного прибора.
Многим администраторам сетей данное утверждение может показаться абсурдным, так как оно противоречит принципам семиуровневой модели OSI. Впервые столкнувшись с этим явлением, мы также не поверили результату и решили, что измерительный прибор неисправен. Мы проверяли данный феномен с разными измерительными приборами, от чисто программных до программно-аппаратных. Результат был тот же.
Одна и та же помеха может вызвать фиксацию ошибки CRC, блика, удаленной коллизии или вообще не обнаруживаться в зависимости от взаимного расположения источника помех и измерительного прибора. Одна и та же коллизия может фиксироваться как удаленная или поздняя в зависимости от взаимного расположения конфликтующих станций и измерительного прибора. Кадр, содержащий ошибку CRC на одном концентраторе стека, может быть не зафиксирован на другом концентраторе того же самого стека.
Следствием приведенного эвристического правила является тот факт, что программы сетевого мониторинга на основе протокола SNMP не всегда адекватно отражают статистику ошибок в сети. Причина этого в том, что встроенный в активное оборудование агент SNMP всегда следит за состоянием сети только из одной точки. Так, если сеть представляет собой несколько стеков «неинтеллектуальных» концентраторов, подключенных к «интеллектуальному» коммутатору, то SNMP-агент коммутатора может иногда не видеть части ошибок в стеке концентраторов.
Подтверждение приведенного правила можно найти на серверах Web компаний Fluke (www.fluke.com) и Net3 Group (www.net3group.com).
Рекомендациям по разрешению описанного феномена посвящены Правила ## 3.4 и 3.5. Правило # 3.4. Для выявления ошибок на канальном уровне сети измерения необходимо проводить на фоне генерации анализатором протоколов собственного трафика.
Генерация трафика позволяет обострить имеющиеся проблемы и создает условия для их проявления. Трафик должен иметь невысокую интенсивность (не более 100 кадров/с) и способствовать образованию коллизий в сети, т. е. содержать короткие (<100 байт) кадры.
При выборе анализатора протоколов или другого диагностического средства внимание следует обратить прежде всего на то, чтобы выбранный инструмент имел встроенную функцию генерации трафика задаваемой интенсивности. Эта функция имеется, в частности, в анализаторах Observer компании Network Instruments и NetXray компании Cinco (ныне Network Associates).
Правило # 3.5. Если наблюдаемая статистика зависит от места подключения измерительного прибора, то источник ошибок, скорее всего, находится на физическом уровне данного домена сети (причина — дефекты кабельной системы или шум внешнего источника). В противном случае источник ошибок расположен на канальном уровне (или выше) или в другом, смежном, домене сети.
Правило # 3.6. Если доля ошибок CRC в общем числе ошибок велика, то следует определить длину кадров, содержащих данный тип ошибок.
Как мы уже отмечали, ошибки CRC могут возникать в результате коллизий, дефектов кабельной системы, внешнего источника шума, неисправных трансиверов. Еще одной возможной причиной появления ошибок CRC могут быть дефектные порты концентратора или коммутатора, которые добавляют в конец кадра несколько «пустых» байтов.
При большой доле ошибок CRC в общем числе ошибок целесообразно выяснить причину их появления. Для этого ошибочные кадры из серии надо сравнить с аналогичными хорошими кадрами из той же серии. Если ошибочные кадры будут существенно короче хороших, то это, скорее всего, результаты коллизий. Если ошибочные кадры будут практически такой же длины, то причиной искажения, вероятнее всего, является внешняя помеха. Если же испорченные кадры длиннее хороших, то причина кроется, вероятнее всего, в дефектном порту концентратора или коммутатора, которые добавляют в конец кадра «пустые» байты.
Сравнить длину ошибочных и правильных кадров проще всего посредством сбора в буфер анализатора серии кадров с ошибкой CRC.
Правило # 3.7. Таблица 1 систематизирует причины ошибок и коллизий для этапов 2 и 3.
| Таблица 1 — Типы ошибок и коллизий, фиксируемые ИЗМЕРИТЕЛЬНЫМ СРЕДСТВОМ |
|||||||
| Причина ошибок |
Локальные коллизии |
Удаленные коллизии |
Поздние коллизии |
Короткий кадр |
Длинный кадр |
Jabber | Ошибка CRC |
| Дефектная сетевая плата |
>5% при U<30% |
>5% при U<30% |
Есть | Есть | Есть | Есть | Есть |
| Дефектный драйвер платы |
Есть | Есть | Есть | Есть | |||
| Дефектный концентратор, повторитель, трансивер |
>5% при U<30% |
>5% при U<30% |
Есть | Есть | Есть | ||
| Неправильное подключение активного оборудования |
>5% при U<30% |
>5% при U<30% |
Есть | Есть | |||
| Слишком длинный кабель |
Есть | Есть | |||||
| Более 4 повторителей или объединенных в каскад концентраторов |
Есть | ||||||
| Неправильное заземление компьютеров или коаксиального кабеля |
>5% при U<30% |
>5% при U<30% |
Есть | Есть | Есть | ||
| Дефекты кабельной системы и пассивного оборудования |
>5% при U<30% |
>5% при U<30% |
Есть | Есть | Есть | ||
| Источник шума рядом с кабельной системой |
>5% при U<30% |
>5% при U<30% |
Есть | Есть | Есть | ||
| Примечание. U — утилизация канала связи |
Если вы впервые диагностируете свою сеть и в ней наблюдаются проблемы, то не следует ожидать, что в вашей сети дефектен только один компонент.
Наиболее надежным способом локализации дефектов является поочередное отключение подозрительных станций, концентраторов и кабельных трасс, тщательная проверка топологии линий заземления компьютеров (особенно для сетей 10Base2).
Если сбои в сети происходят в непредсказуемые моменты времени, не связанные с активностью пользователей, проверьте уровень шума в кабеле с помощью кабельного сканера. При отсутствии сканера визуально убедитесь, что кабель не проходит вблизи сильных источников электромагнитного излучения: высоковольтных или сильноточных кабелей, люминесцентных ламп, электродвигателей, копировальной техники и т. п.
Правило # 3.8. Отсутствие ошибок на канальном уровне еще не гарантирует того, что информация в вашей сети не искажается.
В начале данного раздела уже упоминалось, что влияние ошибок канального уровня на работу сети сильно преувеличено. Следствием ошибок нижнего уровня является повторная передача кадров. Благодаря высокой скорости сети Ethernet (особенно Fast Ethernet) и высокой производительности современных компьютеров, ошибки нижнего уровня не оказывает существенного влияния на время реакции прикладного ПО.
Мы очень редко встречались со случаями, когда ликвидация только ошибок нижних (канального и физического) уровней сети позволяла существенно улучшить время реакции прикладного ПО. В основном проблемы были связаны с серьезными дефектами кабельной системы сети.
Значительно большее влияние на работу прикладного ПО в сети оказывают такие ошибки, как бесследное исчезновение или искажение информации в сетевых платах, маршрутизаторах или коммутаторах при полном отсутствии информации об ошибках нижних уровней. Мы употребляем слово «информация», так как в момент искажения данные еще не оформлены в виде кадра.
Причина таких дефектов в следующем. Информация искажается (или исчезает) «в недрах» активного оборудования — сетевой платы, маршрутизатора или коммутатора. При этом приемо-передающий блок этого оборудования вычисляет правильную контрольную последовательность (CRC) уже искаженной ранее информации, и корректно оформленный кадр передается по сети. Никаких ошибок в этом случае, естественно, не фиксируется. SNMP-агенты, встроенные в активное оборудование, здесь ничем помочь не могут.
Иногда кроме искажения наблюдается исчезновение информации. Чаще всего оно происходит на дешевых сетевых платах или на коммутаторах Ethernet-FDDI. Механизм исчезновения информации в последнем случае понятен. В ряде коммутаторов Ethernet-FDDI обратная связь быстрого порта с медленным (или наоборот) отсутствует, в результате другой порт не получает информации о перегруженности входных/выходных буферов быстрого (медленного) порта. В этом случае при интенсивном трафике информация на одном из портов может пропасть.
Опытный администратор сети может возразить, что кроме защиты информации на канальном уровне в протоколах IPX и TCP/IP возможна защита информации с помощью контрольной суммы.
В полной мере на защиту с помощью контрольной суммы можно полагаться, только если прикладное ПО в качестве транспортного протокола задействует TCP или UDP. Только при их использовании контрольной суммой защищается весь пакет. Если в качестве «транспорта» применяется IPX/SPX или непосредственно IP, то контрольной суммой защищается лишь заголовок пакета.
Даже при наличии защиты с помощью контрольной суммы описанное искажение или исчезновение информации вызывает существенное увеличение времени реакции прикладного ПО.
Если же защита не установлена, то поведение прикладного ПО может быть непредсказуемым.
Помимо замены (отключения) подозрительного оборудования выявить такие дефекты можно двумя способами.
Первый способ заключается в захвате, декодировании и анализе кадров от подозрительной станции, маршрутизатора или коммутатора. Признаком описанного дефекта служит повторная передача пакета IP или IPX, которой не предшествует ошибка нижнего уровня сети. Некоторые анализаторы протоколов и экспертные системы упрощают задачу, выполняя анализ трассы или самостоятельно вычисляя контрольную сумму пакетов.
Вторым способом является метод стрессового тестирования сети.
Выводы. Основная задача диагностики канального уровня сети — выявить наличие повышенного числа коллизий и ошибок в сети и найти взаимосвязь между числом ошибок, степенью загруженности канала связи, топологией сети и местом подключения измерительного прибора. Все измерения следует проводить на фоне генерации анализатором протоколов собственного трафика.
Если установлено, что повышенное число ошибок и коллизий не является следствием перегруженности канала связи, то сетевое оборудование, при работе которого наблюдается повышенное число ошибок, следует заменить.
Если не удается выявить взаимосвязи между работой конкретного оборудования и появлением ошибок, то проведите комплексное тестирование кабельной системы, проверьте уровень шума в кабеле, топологию линий заземления компьютеров, качество питающего напряжения.
Сергей Семенович Юдицкий — генеральный директор ЗАО «ПроЛАН», с ним можно связаться по адресу: ssy@testlab.ipu.rssi.ru. Владислав Витальевич Борисенко — системный инженер ЗАО «ПроЛАН», с ним можно связаться по адресу: slw@testlab.ipu.rssi.ru. Виктор Сергеевич Подлазов — эксперт ЗАО «ПроЛАН».
КАКИЕ ПАРАМЕТРЫ НЕОБХОДИМО ОТСЛЕЖИВАТЬ ПРИ ДИАГНОСТИКЕ СЕТИ?
Методика упреждающей диагностики сети
Методика упреждающей диагностики заключается в следующем. Администратор сети должен непрерывно или в течение длительного времени наблюдать за работой сети. Такие наблюдения желательно проводить с момента ее установки. На основании этих наблюдений администратор должен определить, во-первых, как значения наблюдаемых параметров влияют на работу пользователей сети и, во-вторых, как они изменяются в течение длительного промежутка времени: рабочего дня, недели, месяца, квартала, года и т. д.
Наблюдаемыми параметрами обычно являются:
- параметры работы канала связи сети — утилизация канала связи, число принятых и переданных каждой станцией сети кадров, число ошибок в сети, число широковещательных и многоадресных кадров и т. п.;
- параметры работы сервера — утилизация процессора сервера, число отложенных (ждущих) запросов к диску, общее число кэш-буферов, число «грязных» кэш-буферов и т. п.
Зная зависимость между временем реакции прикладного ПО и значениями наблюдаемых параметров, администратор сети должен определить максимальные значения параметров, допустимые для данной сети. Эти значения вводятся в виде порогов (thresholds) в диагностическое средство. Если в процессе эксплуатации сети значения наблюдаемых параметров превысят пороговые, то диагностическое средство проинформирует об этом событии администратора сети. Такая ситуация свидетельствует о наличии в сети проблемы.
Наблюдая достаточно долго за работой канала связи и сервера, вы можете установить тенденцию изменения значений различных параметров работы сети (утилизации ресурсов, числа ошибок и т. п.). На основании таких наблюдений администратор может сделать выводы о необходимости замены активного оборудования или изменения архитектуры сети.
В случае появления в сети проблемы, администратор в момент ее проявления должен записать в специальный буфер или файл дамп канальной трассы и на основании анализа ее содержимого сделать выводы о возможных причинах проблемы.
Одна из важнейших подсистем, отвечающая за связь любого сервера с внешним миром — сетевая. Через сетевые интерфейсы поступают запросы от удаленных систем и через эти же интерфейсы направляются ответы, что позволяет налаживать коммуникацию и предоставлять/получать сервисы. В связи с этим особенно важно уметь производить диагностику и мониторинг сети хотя бы на базовом уровне, чтобы выявлять проблемы и вносить корректировки в конфигурацию в случае необходимости.
Для операционных систем семейства Linux написано множество утилит, помогающих в диагностике и мониторинге. Познакомимся с наиболее часто используемыми из них.
Диагностика сетевой связности (ping, arp, traceroute)
В данной статье мы будем опираться на использование протокола IP версии 4. Согласно стандартам, определяющим работу этого протокола, каждое устройство, подключенное к сети, должно иметь как минимум IP-адрес и маску подсети — параметры, которые позволяют уникально идентифицировать устройство в пределах определенной сети. В такой конфигурации устройство может обмениваться сетевыми пакетами с другими устройствами в пределах той же самой логической сети. Если к этому набору параметров добавить адрес шлюза по умолчанию — наш сервер сможет связываться с хостами, находящимися за пределами локального адресного пространства.
В случае каких-либо сетевых проблем в первую очередь проверяем, не сбились ли настройки сетевого интерфейса. Например, команды ip addr или ifconfig выведут IP-адрес и маску сети:
В выводе команды виден перечень сетевых интерфейсов, распознанных операционной системой. Интерфейс lo — это псевдоинтерфейс (loopback). Он не используется в реальных взаимодействиях с удаленными хостами, а вот интерфейс с именем ens192 — то, что нам нужно (именование сетевых интерфейсов различается в разных ветках и версиях ОС Linux). IP-адрес и маска сети, назначенные этому интерфейсу, указаны в поле inet — /24 после адреса обозначают 24-битную маску 255.255.255.0.
Теперь проверим, указан ли шлюз по умолчанию. Команды ip route или route покажут имеющиеся маршруты:
В таблице маршрутизации мы видим, что имеется маршрут по умолчанию (обозначается либо ключевым словом default, либо адресом 0.0.0.0). Все пакеты, предназначенные для внешних сетей, должны направляться на указанный в маршруте адрес через обозначенный сетевой интерфейс.
Если в настройках интерфейса есть ошибки, их необходимо исправить — помогут в этом другие статьи, для ОС Ubuntu 18.04 или CentOS. Если же все верно — приступаем к диагностике с помощью утилиты ping. Данная команда отправляет специальные сетевые пакеты на удаленный IP-адрес (ICMP Request) и ожидает ответные пакеты (ICMP Reply). Таким образом можно проверить сетевую связность — маршрутизируются ли сетевые пакеты между IP-адресами отправителя и получателя.
Синтаксис команды ping IP/имя опции:
В данном случае видим, что на оба сетевых пакета, отправленных на адрес нашего шлюза по умолчанию, получены ответы, потерь нет. Это значит, что на уровне локальной сети со связностью все в порядке. Помимо количества полученных/потерянных сетевых пакетов мы можем увидеть время, которое было затрачено на прохождение запроса и ответа – параметр RTT (Round Trip Time). Этот параметр может быть очень важен при диагностике проблем, связанных с нестабильностью связи и скоростью соединения.
Часто используемые параметры:
- ping –c количество — указать количество пакетов, которое будет отправлено адресату (по умолчанию пакеты отправляются до тех пор, пока пользователь не прервет выполнение команды. Этот режим можно использовать, чтобы проверить стабильность сетевого соединения. Если параметр RTT будет сильно изменяться в ходе проверки, значит где-то на протяжении маршрута есть проблема);
- ping –s количество — указать размер пакета в байтах. По умолчанию проверка производится малыми пакетами. Чтобы проверить работу сетевых устройств с пакетами большего размера, можно использовать этот параметр;
- ping –I интерфейс — указать сетевой интерфейс, с которого будет отправлен запрос (актуально при наличии нескольких сетевых интерфейсов и необходимости проверить прохождение пакетов по конкретному сетевому маршруту).
В случае, если при использовании команды ping пакеты от шлюза (или другого хоста, находящегося в одной локальной сети с сервером-отправителем) в ответ не приходят, стоит проверить сетевую связность на уровне Ethernet. Здесь для коммуникации между устройствами используются так называемые MAC-адреса сетевых интерфейсов. За разрешение Ethernet-адресов отвечает протокол ARP (Address Resolution Protocol) и с помощью одноименной утилиты мы можем проверить корректность работы на этом уровне. Запустим команду arp –n и проверим результат:
Команда выведет список IP-адресов (так как был использован аргумент –n), и соответствующие им MAC-адреса хостов, находящиеся в одной сети с нашим сервером. Если в этом списке есть IP, который мы пытаемся пинговать, и соответствующий ему MAC, значит сеть работает и, возможно, ICMP-пакеты, которые использует команда ping, просто блокируются файрволом (либо со стороны отправителя, либо со стороны получателя). Подробнее об управлении правилами файрвола рассказано здесь и здесь.
Часто используемые параметры:
- arp –n — вывод содержимого локального arp-кэша в числовом формате. Без этой опции будет предпринята попытка определить символические имена хостов;
- arp –d адрес — удаление указанного адреса из кэша. Это может быть полезно для проверки корректности разрешения адреса. Чтобы убедиться, что в настоящий момент времени адрес разрешается корректно, можно удалить его из кэша и снова запустить ping. Если все работает правильно, адрес снова появится в кэше.
Если все предыдущие шаги завершены корректно, проверяем работу маршрутизатора — запускаем ping до сервера за пределами нашей сети, например, 8.8.8.8 (DNS-сервис от Google). Если все работает корректно, получаем результат:
В случае проблем на этом шаге, нам может помочь утилита traceroute, которая используя ту же логику запросов и ответов помогает увидеть маршрут, по которому движутся сетевые пакеты. Запускаем traceroute 8.8.8.8 –n и изучаем вывод программы:
Первым маршрутизатором на пути пакета должен быть наш локальный шлюз по умолчанию. Если дальше него пакет не уходит, возможно проблема в конфигурации маршрутизатора и нужно разбираться с ним. Если пакеты теряются на дальнейших шагах, возможно, есть проблема в промежуточной сети. А, возможно, промежуточные маршрутизаторы не отсылают ответные пакеты. В этом случае можно переключиться на использование другого протокола в traceroute.
Часто используемые опции:
- traceroute –n — вывод результата в числовом формате вместо символических имен промежуточных узлов;
- traceroute –I — использование ICMP-протокола при отслеживании маршрута. По умолчанию используются UDP-датаграммы;
- traceroute –s адрес— указать адрес источника для исходящего сетевого пакета;
- traceroute –i интерфейс— указать сетевой интерфейс, с которого будут отправляться пакеты.
Диагностика разрешения имен (nslookup, dig)
Разобравшись с сетевой связностью и маршрутизацией приходим к следующему этапу — разрешение доменных имен. В большинстве случаев в работе с удаленными сервисами мы не используем IP-адреса, а указываем доменные имена удаленных ресурсов. За перевод символических имен в IP-адреса отвечает служба DNS — это сеть серверов, которые содержат актуальную информацию о соответствии имен и IP в пределах доверенных им доменных зон.
Самый простой способ проверить работает ли разрешение имен — запустить утилиту ping с указанием доменного имени вместо IP-адреса (например, ping ya.ru). Если ответные пакеты от удаленного сервера приходят, значит все работает как надо. В противном случае нужно проверить прописан ли DNS-сервер в сетевых настройках и удается ли получить от него ответ.
Способы выяснения какой DNS-сервер использует наш сервер различаются в зависимости от используемой версии и дистрибутива ОС Linux. Например, если ОС используется Network Manager для управления сетевыми интерфейсами (CentOS, RedHat и др.), может помочь вывод команды nmcli:
В настройках сетевого интерфейса, в разделе DNS configuration, мы увидим IP-адрес сервера. В Ubuntu 18.04 и выше, использующих Netplan, используем команду systemd-resolve —status:
Используемый сервер также будет указан в настройках интерфейса, в разделе DNS Servers. В более старых версиях Ubuntu потребуется проверить содержимое файлов /etc/resolve.conf и /etc/network/interfaces. Если сервер не указан, воспользуйтесь статьей для ОС Ubuntu 18.04 или CentOS, чтобы скорректировать настройки.
Проверить работу сервиса разрешения имен нам помогут утилиты nslookup или dig. Функционально они почти идентичны: G-вывод утилиты dig содержит больше диагностической информации и гибко регулируется, но это далеко не всегда нужно. Поэтому используйте ту утилиту, которая удобна в конкретной ситуации. Если эти команды недоступны, потребуется доставить пакеты на CentOS/RedHat:
yum install bind-utils
для Debian/Ubuntu:
sudo apt install dnsutils
После успешной установки сделаем тестовые запросы:
dig ya.ru
В разделе Answer Section видим ответ от DNS сервера — IP-адрес для A-записи с доменным именем ya.ru. Разрешение имени работает корректно:
nslookup ya.ru
Аналогичный запрос утилитой nslookup выдает более компактный вывод, но вся нужная сейчас информация в нем присутствует.
Что же делать, если в ответе отсутствует IP-адрес? Возможно, DNS-сервер недоступен. Для проверки можно отправить тестовый запрос на другой DNS-сервер. Обе утилиты позволяют эти сделать. Направим тестовый запрос на DNS-сервер Google:
dig @8.8.8.8 ya.ru
nslookup ya.ru 8.8.8.8
Если имена разрешаются публичным DNS-сервером корректно, а установленным по умолчанию в ОС нет, вероятно, есть проблема в работе этого DNS-сервера. Временным решением данной проблемы может быть использование публичного DNS-сервера в качестве сервера для разрешения имен в операционной системе. В том случае, если разрешение имен не работает ни через локальный, ни через публичный DNS сервер — стоит проверить не блокируют ли правила файрвола отправку на удаленный порт 53 TCP/UDP пакетов (именно на этом порту DNS-серверы принимают запросы).
Часто используемые параметры:
- nslookup имя сервер — разрешить доменное имя, используя альтернативый сервер;
- nslookup –type=тип имя — получить запись указанного типа для доменного имени (например, nslookup -type=mx ya.ru – получить MX-записи для домена ya.ru);
- dig @сервер имя — разрешить доменное имя, используя альтернативый сервер;
- dig имя тип — получить запись указанного типа для доменного имени (например, dig ya.ru mx — получить MX-записи для домена ya.ru).
Как обычно, полный набор опций и параметров для указанных утилит можно найти во встроенной справке операционной системы, используя команду man.
191028
Санкт-Петербург
Литейный пр., д. 26, Лит. А
+7 (812) 403-06-99
700
300
ООО «ИТГЛОБАЛКОМ ЛАБС»
191028
Санкт-Петербург
Литейный пр., д. 26, Лит. А
+7 (812) 403-06-99
700
300
ООО «ИТГЛОБАЛКОМ ЛАБС»
Windows 10 позволяет легко подключаться к сети и интернету с помощью проводного или беспроводного соединения. Тем не менее, иногда приходится что-то настраивать вручную или устранять проблемы с подключением, и именно тогда вам могут пригодиться многие встроенные инструменты командной строки.
Способ решения найдется почти на любую проблему. Например, ipconfig и ping — это одни из основных инструментов для просмотра сетевых настроек и устранения неполадок подключения. Если проблема связана с маршрутизацией, команда route сможет отобразить текущую таблицу маршрутизации, а с помощью инструмента nslookup можно диагностировать проблемы DNS.
Есть такие инструменты, как arp, — для устранения неполадок коммутации и определения MAC-адреса по IP-адресу. Инструмент командной строки netstat позволяет просматривать статистику по всем подключениям, а инструмент netsh пригодится для отображения и изменения разных аспектов конфигурации сети, таких как проверка текущей конфигурации, сброс настроек, управление настройками Wi-Fi и Ethernet, включение и отключение брандмауэра и так далее.
В этой инструкции мы расскажем о восьми инструментах командной строки, которые помогут устранить сетевые проблемы на устройстве.
IPConfig
Инструмент ipconfig (Internet Protocol configuration) является одним из наиболее распространенных и позволяет запрашивать и показывать текущую конфигурацию сети TCP/IP (Transmission Control Protocol/Internet Protocol). Команда также включает в себя опции для выполнения таких действий, как обновление параметров протокола динамической конфигурации хоста (DHCP) и Системы доменных имен (DNS).
Показать конфигурацию сети
Чтобы начать работу с ipconfig, проделайте следующее:
- Откройте Пуск.
- Найдите Командную строку, щелкните правой кнопкой мыши верхний результат и выберите Запуск от имени администратора.
- Введите следующую команду, чтобы просмотреть сводку конфигурации сети TCP/IP, и нажмите Enter:
ipconfigНа заметку: в командной строке можно использовать команду cls, чтобы очистить экран после того, как информация больше не будет нужна. - Введите следующую команду, чтобы просмотреть всю конфигурацию сети TCP/IP, и нажмите Enter:
ipconfig /all
После выполнения этих шагов у вас будет обзор всей конфигурации TCP/IP компьютера.
Обновление сетевых настроек
Чтобы освободить и обновить сетевую конфигурацию с помощью командной строки, проделайте следующее:
Откройте Пуск.
Найдите Командную строку, щелкните правой кнопкой мыши верхний результат и выберите Запуск от имени администратора.
Введите следующую команду, чтобы удалить текущую конфигурацию сети, и нажмите Enter:
ipconfig /release
Введите следующую команду, чтобы изменить конфигурацию сети, и нажмите Enter:
ipconfig /renew
После выполнения этих действий первая команда очистит текущую конфигурацию, а вторая получит новые настройки с DHCP-сервера для устранения проблем с подключением. Если срок действия динамически назначенных параметров на сервере не истек, то обычно на устройстве перенастраивается один и тот же IP-адрес.
Обновление настроек DNS
Чтобы сбросить и перестроить текущие записи кэша DNS, проделайте следующее:
- Откройте Пуск.
- Найдите Командную строку, щелкните правой кнопкой мыши верхний результат и выберите Запуск от имени администратора.
- Введите следующую команду, чтобы очистить системный кэш DNS на устройстве, и нажмите Enter:
ipconfig /flushdns
После выполнения этих шагов записи, хранящиеся в кэше DNS Windows 10, будут удалены и обновлены. Обычно эта команда нужна, когда вы не можете подключиться к другому компьютеру или сайту с помощью хоста или доменного имени из-за устаревшей информации в локальном кэше.
Ping
Ping — еще один важный сетевой инструмент. Он позволяет отправлять сообщения эхо-запроса ICMP (Internet Control Message Protocol) для проверки IP-соединения с другими устройствами, будь то другой компьютер в сети или интернет-сервис.
Проверка подключения устройства
Чтобы проверить сетевое подключение с помощью команды ping, проделайте следующее:
- Откройте Пуск.
- Найдите Командную строку, щелкните правой кнопкой мыши верхний результат и выберите Запуск от имени администратора.
- Введите следующую команду для отправки эхо-запросов ICMP для проверки подключения и нажмите Enter:
ping IP-OR-DOMAIN
В этой команде замените IP-OR-DOMAIN фактическим IP-адресом или доменным именем компьютера или службы, которые хотите протестировать.
Например, эта команда проверяет связь между локальным устройством и маршрутизатором:
ping 10.0.0.1На заметку: если вы используете опцию -a (например, ping -a 10.0.0.1), то команда также преобразует адрес в имя хоста - (Опционально) Введите следующую команду для проверки сетевого стека локального компьютера и нажмите Enter:
ping 127.0.0.1 или ping loopback - После запуска команды получение ответа означает, что сетевой стек в Windows 10 запущен и работает. Это то же самое, что пинговать устройство, используя его собственный сетевой адрес.
После выполнения этих шагов, если вы получите четыре успешных эхо-ответа от пункта назначения, это будет значить, что устройство может общаться с удаленным хостом. Если время ожидания запроса истекло, значит, возникла проблема. Причин может быть много.
Если дело в подключении, пропингуйте локальный компьютер, чтобы убедиться, что сетевой стек работает. Затем проверьте подключение к маршрутизатору, чтобы убедиться, что проблема не в локальной сети. Затем попробуйте пропинговать веб-сайт, чтобы выяснить, есть ли проблема с подключением к интернету или удаленным хостом. Если удаленное устройство или служба блокирует протокол ICMP, отклика на команду не будет.
Как диагностировать потерю пакетов
Команда ping включает в себя ряд параметров, к которым можно получить доступ с помощью команды ping/? , и один из этих параметров — возможность установить время запуска инструмента. Он может пригодиться для проверки потерянных пакетов при устранении неполадок подключения.
Чтобы выполнить команду ping в течение определенного периода времени, выполните следующие действия:
- Откройте Пуск.
- Найдите Командную строку, щелкните правой кнопкой мыши верхний результат и выберите Запуск от имени администратора.
- Введите следующую команду, чтобы продолжить пинг до остановки, и нажмите клавишу Enter:
ping IP-OR-DOMAIN -t
В этой команде замените IP-OR-DOMAIN фактическим IP-адресом или доменным именем компьютера или службы, которые хотите протестировать.
Например, эта команда проверяет связь между локальным устройством и маршрутизатором 60 секунд:
ping 10.0.0.1 -t - Используйте сочетание клавиш Control + C, чтобы остановить пинг.
После выполнения этих шагов будут выведены успешные и непрошедшие запросы, по которым можно будет понять, как устранить неполадки и проблемы с подключением. В локальной сети администраторы обычно используют команду ping, чтобы узнать о быстром выходе службы из строя. Также этот инструмент позволяет узнать, что сервер снова запущен и работает при удаленном перезапуске сервера.
Tracert
В Windows 10 также есть инструмент tracert (Trace Route) — он позволяет определить сетевой путь к месту назначения с помощью серии эхо-запросов ICMP. Однако, в отличие от команды ping, каждый запрос включает в себя значение TTL (Time to Live) — каждый раз оно увеличивается на единицу, позволяя отображать список пройденных маршрутов и продолжительности запросов.
Чтобы проследить маршрут до пункта назначения с помощью командной строки, выполните следующие действия:
- Откройте Пуск.
- Найдите Командную строку, щелкните правой кнопкой мыши верхний результат и выберите Запуск от имени администратора.
- Введите следующую команду, чтобы увидеть путь к месту назначения, и нажмите Enter:
tracert IP-OR-DOMAIN
В этой команде замените IP-OR-DOMAIN фактическим IP-адресом или доменным именем назначения, неполадки для которого вы хотите устранить.
Например, эта команда позволяет просмотреть путь пакетов к Google.com:
tracert google.com - (Опционально) Введите следующую команду, чтобы настроить количество шагов к пункту назначения, и нажмите Enter:
tracert -h HOP-COUNT IP-OR-DOMAIN
В этой команде замените IP-OR-DOMAIN фактическим IP-адресом или доменным именем для назначения, неполадки для которого вы хотите устранить, и HOP-COUNT на количество переходов, которое вы хотите отследить.
Например, эта команда устанавливает предел в 5 шагов (узлов) до места назначения:
tracert -h 5 google.com
После выполнения этих шагов вы сможете отследить, достижим ли пункт назначения и есть ли проблемы с сетью на этом пути.
Как и инструмент ping, tracert включает в себя несколько параметров, которые можно просмотреть с помощью команды tracert/? .
Nslookup
Инструмент nslookup (Name Server Lookup) может показать важную информацию для устранения неполадок и решения проблем, связанных с DNS. Инструмент включает в себя интерактивный и неинтерактивный режимы. Неинтерактивный режим используется гораздо чаще — он подразумевает полный набор команды, чтобы получить необходимую информацию.
Эту команду можно использовать для отображения DNS-имени и адреса локального устройства по умолчанию, определения доменного имени IP-адреса или серверов имен для конкретного узла.
Чтобы начать работу с nslookup, проделайте следующее:
- Откройте Пуск.
- Найдите Командную строку, щелкните правой кнопкой мыши верхний результат и выберите Запуск от имени администратора.
- Введите следующую команду, чтобы найти локальное DNS-имя и адрес, и нажмите Enter:
nslookup
На заметку: эта команда также открывает интерактивный режим nslookup. - Подтвердите текущую информацию DNS.
- Введите следующую команду для выхода из интерактивного режима и нажмите клавишу Enter:
exit - Введите следующую команду, чтобы определить имя и адрес конкретного сервера, и нажмите Enter:
nslookup IP-ADDRESS
В команде замените IP-ADDRESS на адрес удаленного устройства.
Например, эта команда ищет IP-адрес 172.217.165.142:
nslookup 172.217.165.142 - Введите следующую команду, чтобы определить адрес конкретного сервера, и нажмите Enter:
nslookup DOMAIN-NAME
В команде замените DOMAIN-NAME на адрес удаленного устройства.
Например, эта команда ищет IP-адрес Google.com:
nslookup google.com
После выполнения этих шагов, в зависимости от команды, вы узнаете, есть ли у устройства или удаленного хоста DNS-распознаватель и IP-адрес или домен.
Netstat
Инструмент netstat (Network Statistics) отображает статистику для всех сетевых подключений. Он позволяет анализировать открытые и подключенные порты, чтобы отслеживать и устранять сетевые проблемы в Windows 10 и приложениях.
При использовании инструмента netstat можно просмотреть активные сетевые подключения и ожидающие соединения порты. Также можно увидеть статистику сетевых адаптеров и протоколов, отобразить текущую таблицу маршрутизации и многое другое.
Чтобы начать работу с netstat, проделайте следующее:
- Откройте Пуск.
- Найдите Командную строку, щелкните правой кнопкой мыши верхний результат и выберите Запуск от имени администратора.
- Введите следующую команду, чтобы отобразить все активные TCP-соединения, и нажмите Enter:
netstat - (Опционально) Введите следующую команду для отображения активных соединений с числовым IP-адресом и номером порта, чтобы не пришлось определять имена, и нажмите Enter:
netstat -n - (Опционально) Введите следующую команду, чтобы обновлять информацию с определенным интервалом, и нажмите клавишу Enter:
netstat -n INTERVAL
В команде обязательно замените INTERVAL на число в секундах, чтобы обозначить необходимый интервал.
Например, эта команда обновляет статистику каждые пять секунд:
netstat -n 5
На заметку: при использовании параметра interval команду можно завершить с помощью сочетания клавиш Ctrl + C в консоли. - Команда отобразит список всех активных соединений в четырех столбцах.Proto отображает протокол подключения, включая TCP или UDP.
Local Address отображает IP-адрес устройства, а через точку с запятой — номер порта подключения; двойная точка с запятой внутри скобок указывает на локальный IPv6-адрес; адрес 0.0.0.0 также относится к локальному адресу.
Foreign Address показывает IP-адрес удаленного компьютера (или полное доменное имя) с номером порта после точки с запятой (например, https, http, microsoft-ds, wsd).
State показывает, является ли соединение активным (установленным), был ли порт был закрыт (time_wait), или что программа не закрыла порт(close_wait). Другие доступные состояния включают в себя: closed, fin_wait_1, fin_wait_2, last_ack, listen, syn_received, syn_send и timed_wait.
ARP
Windows 10 поддерживает таблицу arp (Address Resolution Protocol), в которой хранятся записи IP to Media Access Control (MAC), разрешенные системой. Инструмент arp позволяет просматривать всю таблицу, изменять записи и использовать ее для определения MAC-адреса удаленного компьютера.
Обычно информация о MAC-адресах не требуется, но бывают ситуации, когда она может пригодиться. Например, при устранении сетевых неполадок на уровне канала передачи данных (коммутация) или при ограничении доступа или фильтрации контента по сети для определенных устройств.
Чтобы начать работу с nslookup проделайте следующее:
- Откройте Пуск.
- Найдите Командную строку, щелкните правой кнопкой мыши верхний результат и выберите Запуск от имени администратора.
- Введите следующую команду, чтобы просмотреть текущий кэш таблиц arp, и нажмите Enter:
arp -a - Введите следующую команду, чтобы определить MAC-адрес удаленного устройства, и нажмите Enter:
arp -a IP
В команде замените IP на адрес назначения.
Например, эта команда показывает физический адрес назначения 10.1.4.113:
arp -a 10.1.4.108 - Подтвердите физический MAC-адрес удаленного устройства.
После выполнения этих шагов вы сможете просмотреть всю таблицу arp и увидеть MAC-адрес конкретного IP-адреса.
Чтобы узнать все доступные параметры, используйте команду arp/? — она перечислит все параметры с их соответствующими описаниями.
Route
Инструмент route отображает таблицу маршрутизации, которая позволяет Windows 10 понимать сеть и взаимодействовать с другими устройствами и службами. Инструмент также предлагает некоторые опции для изменения и очистки таблицы по мере необходимости.
Как и в случае с инструментом arp, таблица маршрутизации обычно не требуется, но может пригодиться для устранении связанных с ней проблем.
Чтобы просмотреть или очистить таблицу маршрутизации, проделайте следующее:
- Откройте Пуск.
- Найдите Командную строку, щелкните правой кнопкой мыши верхний результат и выберите Запуск от имени администратора.
Введите следующую команду, чтобы просмотреть таблицу маршрутизации, и нажмите Enter:
route print - Подтвердите информацию таблицы маршрутизации.
- (Опционально) Введите следующую команду, чтобы очистить таблицу маршрутизации, и нажмите Enter:
route -f
На заметку: при выполнении этой команды устройство потеряет сетевое подключение, так как система перестанет понимать топологию сети. После выполнения команды перезагрузите компьютер, чтобы позволить сетевому стеку перестроить таблицу маршрутизации. Обычно таблицу очищать не нужно, если только вы не изменили записи и хотите ее сбросить.
После выполнения этих шагов вы получите представление о таблице маршрутизации и о том, как очистить информацию.
Команду route /? также можно использовать для просмотра списка доступных параметров, включая параметры изменения сетевых показателей, указания шлюза, добавления нового маршрута и многого другого. Однако, если вы не понимаете, как работает сеть, изменять эти параметры не рекомендуется.
Netsh
netsh (Network Shell) — это классический инструмент командной строки, который позволяет отображать и изменять практически любую сетевую конфигурацию. Например, им можно воспользоваться для просмотра текущей конфигурации сети, управления беспроводными соединениями, сброса сетевого стека для устранения наиболее распространенных проблем, включения или отключения брандмауэра и многого другого.
Чтобы начать работу с инструментом командной строки netsh, проделайте следующее:
- Откройте Пуск.
- Найдите Командную строку, щелкните правой кнопкой мыши верхний результат и выберите Запуск от имени администратора.
- Введите следующую команду, чтобы просмотреть список доступных команд (контекстов), и нажмите Enter:
netsh /? - Введите следующую команду, чтобы просмотреть список доступных подкоманд (субтекстов) для конкретного параметра, и нажмите Enter:
netsh CONTEXT-COMMAND
В команде измените CONTEXT-COMMAND на команду, включающую дополнительные параметры.
Например, эта команда показывает команды, доступные для управления брандмауэром с помощью netsh:
netsh advfirewall /?
После выполнения этих шагов вы узнаете, как перемещаться между командами и подкомандами netsh для управления сетевыми настройками.
Сброс системного сетевого стека
Чтобы сбросить сетевой стек для решения наиболее распространенных проблем подключения, выполните следующие действия:
- Откройте Пуск.
- Найдите Командную строку, щелкните правой кнопкой мыши верхний результат и выберите Запуск от имени администратора.
- Введите следующую команду для выхода из интерактивного режима и нажмите Enter:
netsh winsock reset - Перезагрузите компьютер.
После выполнения этих шагов конфигурация winsock будет сброшена, и это, скорее всего, позволит решить проблемы с подключением к сети и интернету.
Экспорт и импорт конфигурации сети
Для экспорта конфигурации сети с помощью netsh проделайте следующее:
- Откройте Пуск.
- Найдите Командную строку, щелкните правой кнопкой мыши верхний результат и выберите Запуск от имени администратора.
- Введите следующую команду для экспорта текущей конфигурации для всех сетевых адаптеров и нажмите Enter:
netsh -c interface dump>PATHTOEXPORTED.txt
В команде замените PATHTOEXPORTED.txt на указание пути и имени файла для хранения конфигурации.
Например, следующая команда экспортирует настройки в файл netshconfig.txt :
netsh -c interface dump>c:netshconfig.txt
После выполнения этих шагов вы можете открыть файл в любом текстовом редакторе и просмотреть экспортированную конфигурацию.
Импорт конфигурации сети
Для импорта параметров конфигурации сети проделайте следующее:
- Откройте Пуск.
- Найдите Командную строку, щелкните правой кнопкой мыши верхний результат и выберите Запуск от имени администратора.
- Введите следующую команду, чтобы импортировать конфигурацию сети, и нажмите Enter:
netsh -c interface dump>PATHTOIMPORTED.txt
В команде замените PATHTOEXPORTED.txt на указание пути и имени файла, который вы хотите использовать в качестве конфигурации.
Например, следующая команда импортирует настройки из файла netshconfig.txt :
netsh -f c:netshconfig.txt
После выполнения этих шагов новая сетевая конфигурация импортируется и применится к Windows 10.
Включение и отключение брандмауэра
Чтобы включить брандмауэр Windows 10 с помощью netsh, выполните следующие действия:
- Откройте Пуск.
- Найдите Командную строку, щелкните правой кнопкой мыши верхний результат и выберите Запуск от имени администратора.
- Введите следующую команду, чтобы активировать брэндмауэр по умолчанию, и нажмите Enter:
netsh advfirewall set currentprofile state on
После выполнения этих шагов брандмауэр Защитника Windows включится.
Отключить брандмауэр
Чтобы отключить брандмауэр, выполните следующие действия:
- Откройте Пуск.
- Найдите Командную строку, щелкните правой кнопкой мыши верхний результат и выберите Запуск от имени администратора.
- Введите следующую команду, чтобы отключить брандмауэр по умолчанию, и нажмите Enter:
netsh advfirewall set currentprofile state off
После выполнения этих шагов брандмауэр Защитника Windows отключится.
На Windows 10 существует множество инструментов командной строки, PowerShell и графических приложений, которые можно использовать для изменения параметров и устранения неполадок в сети. Тем не менее, в этой инструкции мы сконцентрировались только на том, как начать работу с некоторыми из самых распространенных инструментов именно командной строки.
Многие пользователи периодически сталкиваются с теми или иными сетевыми проблемами. Ситуации тут могут быть разные. Скажем, качество связи может ухудшиться и отдельные серверы могут оказаться недоступными. Подобные сбои могут оказаться критичными для пользователей онлайновых сервисов, например, трейдеров, торгующих на фондовом рынке, игроков в сетевые игры и пр. Бывает, что после изменения каких-то настроек на компьютере или смены провайдера вообще не удается получить доступ к сети, а при настройке домашней сети, например, выясняется, что доступ к интернету есть только на одном из компьютеров, и т.п. Во многих подобных случаях приходится проводить диагностику сетевого соединения и проверять работоспособность того или иного удаленного узла.
⇡#Встроенные средства Windows — утилиты Ping и Tracert
В OS Windows имеется несколько утилит для диагностики состояния сети, но чаще всего используются Ping и Tracert. Программа Ping отправляет запрос указанному узлу сети и фиксирует время между отправкой запроса и получением ответа (RTT, от англ. Round Trip Time), иными словами, утилита позволяет определить время отклика интересующего сервера. Понятно, что чем оно меньше, тем обмен данными с этим сервером производится быстрее.
Программа Tracert выполняет отправку тестового пакета указанному узлу сети, отображая информацию обо всех промежуточных маршрутизаторах, через которые прошел пакет на пути к запрошенному узлу, а также минимальное, максимальное и среднее время отклика каждого из них. Это позволяет оценить, насколько «длинный» путь прошел пакет и на каком участке возникают наибольшие задержки, связанные с передачей данных.
Что означают результаты, выдаваемые утилитами Ping и Tracert? Например, отсутствие отклика от удаленного сервера может свидетельствовать о том, что он сейчас недоступен, или же администратор сервера заблокировал эхо-запросы (при этом остальные службы сервера могут нормально работать). Если время отклика (RTT) удаленных серверов слишком велико и не зависит от их месторасположения, скорее всего, качество вашего подключения оставляет желать лучшего и стоит обратиться к вашему провайдеру. Впрочем, некоторый выигрыш в скорости можно получить и путем настройки интернет-соединения на максимальное быстродействие, для чего лучше воспользоваться специальными утилитами-оптимизаторами, такими как TweakMASTER, но это уже совсем другая тема. Слишком «длинный» маршрут до интересующего сервера (то есть большое количество промежуточных маршрутизаторов на пути соединения с сервером) часто приводит к замедлению связи с ним. Если это критично, то имеет смысл попытаться поискать варианты сокращения длины маршрута. Например, в случае игровых серверов можно сделать выбор в пользу тех, которые находятся как можно «ближе» к серверу вашего интернет-провайдера. Если утилиты показывают, что тестовые пакеты не проходят дальше сервера вашего провайдера, весьма вероятно, что возникли проблемы на его стороне, а может быть это плановые профилактические работы.
В применении утилит Ping и Tracert нет никаких хитростей, но технически использовать их не очень удобно. Для запуска ping-теста или трассировки придется открывать окно командной строки и вводить команду, возможно, еще и с параметрами, которые нужно либо запоминать, либо каждый раз обращаться к справке. Например, для проверки работоспособности узла www.3dnews.ru потребуется ввести в командной строке команду ping www.3dnews.ru, а чтобы выяснить путь прохождения пакетов до данного узла — команду tracert www.3dnews.ru. Результаты выполнения этих команд представлены ниже и представляют собой несколько текстовых строк. Отметим, что запускать указанные команды можно и через меню «Пуск» > «Выполнить», но в этом случае окно программы автоматически закрывается сразу после завершения ее работы и все результаты будут потеряны.
Гораздо удобнее использовать специализированные утилиты, которые способны проследить «путешествие» пакетов по сети и по IP-адресу сервера сообщить о нем дополнительную информацию. Подобные утилиты могут оказаться весьма полезными для быстрого анализа и идентификации источника сетевых проблем. На использовании утилит такого плана мы и остановимся в данной статье.
⇡#Диагностические сервисы
Сначала вкратце расскажем об альтернативном варианте диагностики сети — с помощью специальных онлайновых сервисов. В качестве примеров таковых можно привести WhatIsMyIPAddress.com и Yougetsignal.com, а также Whois-сервис.
С помощью сервиса WhatIsMyIPAddress.com можно узнать свой внешний IP-адрес, если вы его не знаете или он у вас динамический. Также можно путь прохождения пакетов между своим компьютером и данным сервером. Сделать это просто, нужно в меню «IP Tools» выбрать функцию «Visual Traceroute», ввести свой внешний IP-адрес и щелкнуть по кнопке «Visual Traceroute».
Также можно воспользоваться инструментом «IP lookup» для того, чтобы выяснить кое-какие детали об интересующем IP-адресе, включая имя хоста, географические координаты и местоположение на карте мира. Зачем это нужно? Ну, например, для выхода на источник вторжения в вашу систему, если вы таковое зафиксировали.
Воспользовавшись функцией «Visual Trace Route Tool» на сервисе Yougetsignal.com, также можно провести трассировку, для чего достаточно ввести URL сервера или его IP-адрес и щелкнуть на кнопке»Host Trace». В итоге сервис отобразит путь следования пакетов на карте мира, а также в виде списка промежуточных серверов с указанием общего числа переходов и принадлежности каждого из них конкретной стране.
Активировав функцию «Network Location Tool», можно выяснить географическое положение любого сервера по его IP-адресу.
А воспользовавшись функцией «WHOIS lookup Tool» можно получить информацию о сервере с информационного сервиса WHOIS.
Whois-сервис поможет установить время отклика интересующего сервера (функция «Ping»), определить путь прохождения запроса до сервера и узнать, сколько и какие промежуточные интернет-серверы, маршрутизаторы и другие устройства участвуют в пересылке данных на сервер и обратно (Tracert).
Кроме того, с помощью функции «IP Lookup» можно выяснить по имени хоста его IP-адрес (либо наоборот), а функция «Whois» подскажет, свободен указанный домен или занят. Если домен занят, то можно выявить его владельца и то, как с ним связаться (если вы, например, желаете купить это доменное имя).
⇡#Диагностические утилиты
⇡#VisualRoute 2010 14.0a
Разработчик: Visualware Inc.
Размер дистрибутива: 3,72 Мб
Распространение: условно бесплатная
Программа VisualRoute считается одним из лучших решений для диагностики сети и отличается высокой скоростью визуальной трассировки. Она отображает маршрут прохождения пакетов на карте мира и выводит список узлов, сопровождая его дополнительной информацией (адрес узла, его расположение в сети и т.д.). Одновременно строится диаграмма времени прохождения пакетов. Помимо трассировки, VisualRoute позволяет получить дополнительную информацию о любом узле (с помощью информационного сервиса WHOIS) и провести проверку его доступности, то есть заменяет утилиту Ping.
Программа поставляется в нескольких редакциях (русскоязычная локализация отсутствует). Для домашних пользователей интерес представляют платная редакция VisualRoute Personal и бесплатная VisualRoute Lite, подробное сравнение редакций доступно здесь. Возможности бесплатной версии ограничены графическим отображением пути прохождения пакетов (панель «Route Graph»). Демо-версия редакции VisualRoute Personal работоспособна в течение 15 дней и полностью функциональна, стоимость коммерческой версии составляет 49,95 долл.
Интерфейс VisualRoute состоит из нескольких окон, часть из которых открывается по умолчанию, а другие активируются через панель инструментов. Размер и положение окон могут изменяться по желанию пользователя.
Для осуществления ping-теста требуется указать программе IP-адрес или имя хоста в поле адреса и щелкнуть на кнопке «Plot». Интервал времени может быть изменен через скрываемое меню в верхней части графика, а масштаб графика — двойными щелчками левой/правой кнопок мыши. По любой точке на графике можно получить более подробную информацию, просто щелкнув на ней мышью.
Для проведения трассировки нужно ввести адрес сервера и щелкнуть на кнопке «Trace». В результате программа покажет путь следования пакетов с указанием IP-адресов всех промежуточных серверов (панель «Route Graph»). Для любого из них можно получить более подробную информацию, просто наведя мышку на адрес сервера. В частности, можно узнать, в какой стране/городе находится сервер и к какой сети относится, а также выяснить время прохождения запроса (RTT) и процент потерь сетевых пакетов (Loss) на промежуточных участках маршрута. В зависимости от значения RTT, серверы маркируются различными цветами: самые быстрые — зеленым, самые медленные — красным. В итоге, легко визуально понять, где имели место проблемы. Кстати, о скорости перемещения данных на разных участках также можно судить визуально — наблюдая за их движением на панели «Route Graph».
Географическое местоположение серверов отображается на карте мира (окно «World Map»). При работе с окном «World Map» изображение можно масштабировать левым и правым щелчками мыши.
Помимо этого, в окне «Analysis» утилита выдаст свой вердикт о пропускной способности данного маршрута в целом, с указанием общего числа переходов, среднего времени прохождения запроса на промежуточных стадиях и укажет переходы, скорость на которых оказалась ниже средней.
Кроме того, можно увидеть путь движения пакетов в табличной форме в окне «Table Pane». По умолчанию данная панель закрыта и открывается щелчком по кнопке «Table». Данные в табличной форме содержат информацию о каждом из переходов, включая IP-адрес, имя узла, географическое положение, принадлежность к конкретной сетевой магистрали и данные Loss и RTT. Можно щелкнуть на любом из узлов, чтобы получить по нему информацию с сервиса WHOIS.
При желании, также можно воспользоваться инструментами OmniPath и NetVu, активируемыми также через панель инструментов, правда, данные инструменты доступны только в редакциях Business и SupportPro. Инструмент OmniPath показывает все возможные маршруты движения пакетов и позволяет сравнить их между собой (впрочем, их удается выявить далеко не всегда). Это позволит увидеть, какие маршруты являются более быстрыми или более медленными и имеют самый высокий либо низкий процент потери пакетов. Инструмент NetVu идентифицирует различные типы узлов сети, выявляя те, из которых возможны многократные варианты перемещения, и позволяет оценить полученные в итоге маршруты.
⇡#3D Traceroute 2.4.39.2
Разработчик: Holger Lembke
Размер дистрибутива: 2,23 Мб
Распространение: условно бесплатная
Программа 3D Traceroute представляет собой утилиту для визуальной трассировки, отображающую время прохождения пакетов в виде эффектного трехмерного графика. Данный график, правда, строится небыстро, но зато его потом можно перемещать, поворачивать и масштабировать, а также вывести на печать или сохранить. Одновременно с графиком создается список узлов с разнообразной справочной информацией. По любому из узлов можно получить данные с сервиса WHOIS. Имеется возможность провести ping-тест указанного сервера. Кроме того, с помощью 3D Traceroute можно просканировать порты, проанализировать заголовки почтовых сообщений на спам (проверка ведется по базе данных RBLs — Realtime Blackhole List, содержащей замешанные в рассылке спама IP-адреса), синхронизировать время и т.д.
Русскоязычная локализация программы отсутствует, а поставляется она в двух редакциях: платной 3D Traceroute Pro и бесплатной 3D Traceroute Freeware. Подробное сравнение редакций доступно здесь. В бесплатной версии урезаны возможности визуального представления трассировки (в частности, не отображается путь прохождения пакетов на карте мира), нельзя получать WHOIS-данные сразу с нескольких WHOIS-серверов, не предусмотрена интеграция с почтовыми программами и браузерами и пр.
Демо-версия программы 3D Traceroute Pro отсутствует, то есть для ознакомления с ней придется скачать 3D Traceroute Freeware, а стоимость коммерческой редакции 3D Traceroute Pro составляет 23,95 евро.
3D Traceroute не требует установки. Окно утилиты содержит поле для ввода адреса, набор вкладок, обеспечивающих доступ к основным функциям программы, панель SideBar (ее можно скрыть) и рабочую область с отображением результатов трассировки.
Для проведения ping-теста надо активировать вкладку «Tools», в разделе «Ping Tools» щелкнуть на кнопке «Single Ping Window», ввести в соответствующем поле IP-адрес или имя хоста и щелкнуть на кнопке «Do It!». Полученный в ходе проверки узла график можно вращать, перемещать и масштабировать, используя кнопки на панели инструментов. Изменять параметры тестирования (размер пакетов, время ожидания) можно только в редакции Pro.
Для проведения трассировки нужно в главном окне программы ввести URL в поле «Target» и щелкнуть на кнопке «Trace». По умолчанию результаты трассировки представляются в виде трехмерного графика (вкладка «3D Trace»), который, используя опции панели SideBar, можно перемещать, разворачивать и масштабировать, а также придавать графику глубину и объемность. График также можно скопировать в буфер обмена и распечатать. На наш взгляд, проку от данного представления немного, поскольку даже имена серверов выглядят нечитабельно (можно, конечно, путем вращения графика найти вариант приемлемого отображения имен, но это потребует лишних усилий). Так что, на наш взгляд, трехмерное отображение — чисто рекламный ход, привлекающий внимание к программе, и ничего более. Гораздо удобнее работать с двумерным графиком трассировки, подобно представленному в VisualRoute.
Рис. 19
Вместе с тем, результаты трассировки несложно увидеть в нормальном табличном виде, активировав вкладку «as List». Здесь будет показано общее число переходов и приведен список всех серверов, через которые проследуют пакеты с указанием их IP-адресов и Host-имен. Также будет отображена минимальная, максимальная и средняя скорость движения пакетов на каждом участке пути, время прохождения запроса и процент потерь сетевых пакетов. В зависимости от скорости движения пакетов, соответствующие клетки в таблице маркируются зеленым, желтым либо красным цветами. Одновременно с графиком формируется список узлов с более подробной информацией о них, также можно сравнить параметры прохождения пакетов в дневное и ночное время. Так что понять, на каких узлах имеются проблемы, труда не составляет.
Можно увидеть географическое представление маршрута на карте мира (вкладка «Globe Trace»), но, увы, в бесплатной версии эта возможность недоступна, так что и скриншот мы приводим с сайта разработчиков чисто для общего представления.
С помощью 3D Traceroute также можно получить данные с WHOIS-сервисов (вкладка «Whois and more»). В платной редакции сканирование будет вестись по базам данных всех регистраторов одновременно, что удобно. В бесплатной редакции придется перебирать регистраторов по очереди, а это — удовольствие уже сомнительное. Список WHOIS-сервисов пополняем через настройки («Settings» > «Whois»).
⇡#NetInfo 7.0 Build 125
Разработчик: Tsarfin Computing
Размер дистрибутива: 11,2 Мб
Распространение: условно бесплатная
NetInfo — набор из 15 сетевых утилит, объединенных в едином интерфейсе. Среди них есть Рing и Trace, являющиеся полными аналогами системных утилит Windows, но более удобные в применении благодаря комфортному запуску соответствующих процессов. Среди прочих утилит можно назвать Whois (выдает информацию о домене или IP-адресе из баз данных WHOIS), Lookup (производит поиск имени домена по IP-адресу и наоборот) и Finger (отображает информацию о пользователях, подключенных к определенному серверу). А также утилиты Daytime (показывает локальное время дня для указанного удаленного хоста), Time (синхронизирует системное время на компьютере с удаленным сервером, предоставляющем информацию о точном времени), Services (проверяет доступность сетевых сервисов), E-mail (проводит проверку адресов электронной почты на существование) и др.
Русскоязычная локализация программы отсутствует, а демо-версия программы работоспособна в течение 30 дней и почти полностью функциональна (не работают инструменты на вкладке «Web Center»). Стоимость коммерческой версии зависит от типа лицензии — на домашних пользователей рассчитана лицензия Home за 39,99 долл.
Окно NetInfo состоит из 15 вкладок, каждая для своей утилиты, но их можно активировать и иначе — путем выбора соответствующей команды из меню «Tools».
Чтобы проверить, «жив» ли интересующий сервер, достаточно перейти на вкладку «Ping», ввести URL в поле «Host» и щелкнуть на кнопке «Start». В отчете будет отображена та же самая информация, которую можно увидеть в командном окне после запуска системной утилиты Ping — то есть все отправленные по указанному адресу запросы, а также значения параметров RTT и TTL.
Запуск трассировки ничем принципиально не отличается — нужно открыть вкладку «Trace», ввести URL в поле «Host» и щелкнуть на кнопке «Start». В результатах будет показано общее число переходов и отображен список всех узлов, через которые проходили пакеты, с указанием среднего времени прохождения.
Воспользовавшись утилитой Lookup, можно без труда узнать имя домена по IP-адресу, либо провести обратный поиск.
Столь же несложно получить подробную информацию о домене или IP-адресе, активировав вкладку «Whois».
⇡#Trace3D 4.02
Разработчик: AutoNOC
Размер дистрибутива: 607 кб
Распространение: бесплатная
Trace3D — удобная утилита для визуального отображения пути движения пакетов. Программу можно скачать и использовать совершенно бесплатно (русскоязычная локализация отсутствует).
Для проведения трассировки достаточно ввести IP-адрес или имя хоста и щелкнуть на кнопке «Go». Результаты трассировки отображаются в виде таблицы и трехмерного графика, на котором разными цветами показаны минимальное, максимальное и среднее время прохождения пакетов. В таблице приводятся имена промежуточных хостов и время движения пакетов на каждом участке пути. При просмотре график можно вращать, перемещать и масштабировать. По нему легко визуально определить, на каком участке сети имеются затруднения при прохождении пакетов.
⇡#Visual Trace Route 0.8
Разработчик: IT Lights Software (разработчиком утилита более не поддерживается, но ее можно найти на порталах ПО, например, здесь)
Размер дистрибутива: 595 кб
Распространение: бесплатная
Visual Trace Route — простая утилита для визуальной трассировки. Программу можно скачать и использовать совершенно бесплатно (русскоязычная локализация отсутствует).
Никаких сложностей в проведении визуальной трассировки в Visual Trace Route нет. Нужно ввести IP-адрес или имя хоста в предназначенное для этого поле и щелкнуть на кнопке «Start». Результаты будут представлены в виде таблицы. В ней отображается количество переходов, IP-адреса и имена всех промежуточных узлов, среднее время движения пакетов (в числовом и графическом виде), а также данные TTL на каждом из этапов пути.
⇡#HyperTrace 2.03
Разработчик: AnalogX
Размер дистрибутива: 347 кб
Распространение: бесплатная
HyperTrace — простая утилита для визуальной трассировки. Программу можно скачать и использовать совершенно бесплатно (русскоязычная локализация отсутствует).
Проведение трассировки здесь организовано предельно просто — нужно ввести IP-адрес или имя хоста в предназначенное для этого поле и щелкнуть на кнопке «Trace». Результаты представлены в виде таблицы с отображением в оной IP-адреса, имени хоста, а также данных TTL и Loss для каждого из этапов пути. По умолчанию процент пропадающих пакетов не указывается, поэтому придется активировать соответствующую функцию в настройках (кнопка «Config»). Честно говоря, данные Loss у нас вызвали сомнение, так как программа для любого сервера, если таковой был доступен, стабильно указывала 0%, в то время как другие утилиты были не столь лояльны.
⇡#Заключение
Мы попытались рассмотреть несколько известных диагностических утилит, а также онлайновых сервисов. Честно признаем, что у таких многофункциональных решений, как VisualRoute, 3d Traceroute и NetInfo, были рассмотрены далеко не все возможности, а только те, что могут представлять интерес для обычного пользователя.
В перечне приведенных программ имеются как бесплатные, так и платные решения. Бесплатные утилиты (но не бесплатные редакции коммерческих продуктов) от встроенной в Windows утилиты Tracert отличаются лишь более удобным применением, но никакой дополнительной информации они не предоставляют (см. таблицу). Иное дело — платные программы, которые не просто заменяют встроенные Windows-программы Ping и Tracert, но и оказываются гораздо информативнее их. Плюс к этому, коммерческие диагностические утилиты обеспечивают наглядность процессов тестирования, поскольку отображают их в той или иной графической форме. Особенно со всех этих точек зрения выделяется утилита VisualRoute.
Таблица. Функциональность утилит для диагностики сети
| Программы / Функции | Проверка доступности удаленного узла (Ping) | Визуальная трассировка прохождения пакетов (Tracert) | Отображение результатов трассировки | Получение данных с WHOIS-сервисов |
|---|---|---|---|---|
| VisualRoute (VisualRoute Personal — 49,95 долл.; VisualRoute Lite — бесплатно) | + (по IP-адресу или имени хоста; только в версии Personal) |
+ (по IP-адресу или имени хоста) |
График, карта мира, таблица (IP-адрес, имя хоста, сеть, география, Loss, RTT), общий анализ (карта мира и таблица только в версии Personal) | + (только в версии Personal) |
| 3D Traceroute (3d Traceroute Pro — 23,95 евро; 3d Traceroute Freeware — бесплатно) | + (по IP-адресу или имени хоста) |
+ (по IP-адресу или имени хоста) |
Карта мира (только в версии Pro), таблица (IP-адрес, имя хоста, Loss, RTT) | + (в версии Freeware только с одного WHOIS-сервиса) |
| NetInfo (39,99 долл.) | + (по IP-адресу или имени хоста) |
+ (по IP-адресу или имени хоста) |
Список (IP-адрес, имя хоста (не для всех), RTT) | + |
| Trace3D (бесплатно) | — | + (по IP-адресу или имени хоста) |
Таблица (имя хоста, RTT), график | — |
| Visual Trace Route (бесплатно) | — | + (по IP-адресу или имени хоста) |
Таблица (IP-адрес, имя хоста, RTT) | — |
| HyperTrace (бесплатно) | — | + (по IP-адресу или имени хоста) |
Таблица (IP-адрес, имя хоста, Loss, RTT) | — |
Если Вы заметили ошибку — выделите ее мышью и нажмите CTRL+ENTER.
Как выяснить работоспособность сетевой карты? Проверка сетевой карты в ПК
Если вы внезапно обнаружили отсутствие подключения к Интернету, а провайдер заявляет, что проблема не с его стороны, следует убедиться в работоспособности вашей карты. Современные потребители пользуются многими видами сетевых карт, в чем также следует разбираться. Перейдем теперь к способам проверки их неисправности. При подключении компьютера к сети, при попытке открытия страницы можно увидеть сообщение браузера о невозможности соединения. Данная проблема может быть обусловлена самыми разными неисправностями, включая неполадки с сетевой картой.
Рекомендуется начать проверку с осмотра системного трея, который должен показать иконку соединения между двумя компьютерами. При отсутствии иконки можно сделать вывод об отключении на вашем компьютере сетевой карты. Для подключения следует открыть: «Пуск» — «Панель управления» — «Сетевые подключения». Открывшееся окно должно содержать сообщение о подключении по локальной сети. Обратите внимание на графу «Состояние», где есть сообщение о его статусе. При отключенном устройстве нажмите правую кнопку мыши, выбрав пункт «Включить» в контекстном меню.
Сложность ситуации может быть обусловлена пустым списком сетевых соединений. Тогда следует заняться проверкой исправности сетевой карты, открыв в Панели управления раздел «Система» — «Оборудование» — «Диспетчер устройств». В разделе «Сетевые платы» вы сможете увидеть устройство, которое отмечено посредством желтого знака вопроса либо восклицательного знака. Это будет обозначать отсутствие установки драйвера для устройства либо некорректную работу.
Для обеспечения работы сетевой карты следует подобрать соответствующий ей драйвер. Вначале нужно определиться с ее точным названием. Зная правильное наименование, можно воспользоваться Google или любыми другими поисковиками. Если его нет, можно установить специальную программу, выбрать раздел «Компьютер» — «Суммарная информация» — «Сеть», посмотреть наименование сетевого адаптера.
После нахождения в сети нужного драйвера, снова следует открыть «Пуск» — «Панель управления» — «Система» — «Оборудование» — «Диспетчер устройств» — «Сетевые платы», дважды щелкнуть мышкой по отмеченной желтым значком сетевой карте. В открывшемся окне следует выбрать «Драйвер» — «Обновить». Источником следует указать драйвер, сохраненный на компьютере.
Возможны ситуации, когда компьютер не обнаруживает сетевую карту. Эта проблема может быть обусловлена тремя причинами:
- неправильной установкой карты;
- некорректными настройками BIOS;
- неисправностью самой карты.
В первом случае после отключения компьютера от сети следует начать с проверки правильности вставки карты в слот. Во втором нужно войти в BIOS, чтобы удостовериться во включении сетевой карты. Третий вариант является самым сложным: в домашних условиях справиться с проверкой исправности сетевой карты можно посредством ее установки в другой компьютер.
Диагностика сетевой карты и сетевых устройств
Упомянем о существовании огромных количеств операционных систем Linux, обладающих теми либо другими преимуществами. Комплексную и качественную профессиональную проверку сетевых устройств осуществляют посредством аппаратно-программных диагностических комплексов. Подобные решения эффективны для получения более широких возможностей и выявления сложных неполадок, узких мест, а также скрытых дефектов сетевых карт, которые, возможно, не связаны с явными проблемами в работе сети, но способны привести к программным сбоям и ошибкам.
Проведение работ, связанных с диагностикой и тестированием сетевой карты, возможно средствами самого компьютера. Для этого в «диспетчере устройств» следует найти пункт, соответствующий сетевым адаптерам. В данном пункте возможно обнаружение своей сетевой карты, нуждающейся в диагностике. Нажмите правую кнопочку мыши, чтобы ознакомиться со свойствами устройства, обозначенными в открывшемся окошке. Там можно наблюдать за работой устройства.
При обнаружении каких-то неполадок, связанных с сетевым оборудованием, в панели управления выбирают отображение в виде мелких значков, затем открывают пункт «устранение неполадок». В разделе, связанном с сетью и Интернетом, делаем выбор «сетевого адаптера». Благодаря этому пункту появится возможность для запуска мастера диагностики, тестирующего работу оборудования в ситуации с какими-либо неполадками, способного самостоятельно справиться с его исправлением. Если мастер не справляется с исправлением неполадок, он выдаст сообщение о тех причинах, приведших к неполадкам.
Как проверить сетевую карту?
Существует несколько способов для проверки сетевой карты, которыми следует воспользоваться в ситуации, когда отсутствуют проблемы у провайдера. Перед началом более серьезной диагностики нужно проверить подключение сетевого кабеля к гнезду. Возможно, кто-то нечаянно разъединил их. Если с сетевым кабелем все в порядке, нужно разбираться с неполадками в работе карты.
Диагностика сетевой карты, не встроенной в материнскую плату, а отдельной, начинается с вскрытия корпуса компьютера и проверки надежной установки ее в слот. При отсутствии проблем с этим параметром следует осуществить программную диагностику. Самым очевидным способом проверки сетевой карты считается обследование Диспетчера устройств. Для этого посредством меню «Пуск» открывают Панель управления, чтобы оказаться в разделе «Система и безопасность», затем по ссылкам из Системы добраться до Диспетчера устройств. Если в сетевой карте будут обнаружены неисправности, их можно будет увидеть в «Сетевых адаптерах».
Неисправную сетевую карту обозначают красным крестиком. Если рядом с наименованием карты есть восклицательный знак, проблему следует искать в драйверах. Возможно, они нуждаются в обновлении либо переустановке. Убедиться в аспектах, связанных с исправностью или неисправностью сетевой карты, можно посредством командной строки. Для ее запуска следует нажать «Пуск», перейти в раздел «Все программы». В windows следует воспользоваться клавишами [Win]+[X]. В окне, соответствующем командной строке, вводят команду ipconfig /all и нажимают [Enter].
Следует запомнить адрес, указываемый в строке «IP4-адрес», так как он соответствует конкретно вашей карте. После введения команды ping и этого адреса следует нажать [Enter]. Это позволит приступить к отправке тестовых пакетов данных к своей сетевой карте. Если результаты данной команды не предоставят информации, связанной с потерянными пакетами, следовательно, ваша карты исправна. Если же не удается добиться восстановления ее работоспособности, придется осуществить ее замену.
Аdapterwatch, мониторинг сетевой карты
AdapterWatch является небольшой утилитой, предназначенной для мониторинга практически любого доступного сетевого адаптера. При каждом обнаруженном адаптере программа способствует отображению массы полезной информации: от IP адреса до аппаратного адреса, от WINS сервера до DNS сервера, от максимального размера пакета (MTU) до количества принятых и переданных байт, от текущей скорости передачи данных до многого другого. Кроме того. AdapterWatch способствует отображению общей статистики TCP, IP, UDP, ICMP на локальных компьютерах. Например, Realtek драйвера предназначены для обеспечения корректности работы оборудования, пользующегося микросхемами Realtek – звуковыми и сетевыми адаптерами. При этом интеграция чипа в большинстве ситуаций осуществляется в материнских платах различных производителей.
Главные задачи, решаемые системными администраторами и людьми, работающими в обеспечении безопасности, обусловлены требованиями защиты сети от вторжений и целостности данных. С учетом недавних событий, связанных с несколькими взломанными банковскими системами, следует чрезвычайно внимательно относиться к аспектам, связанным с уровнем защиты в вашей компании. Не следует серьезно воспринимать мнение, что хорошим администратором может быть только ленивый администратор.
К сожалению, далеко не всегда возможна своевременная реакция на действия хакеров, хотя можно добиться существенного уменьшения количества потенциальных инцидентов. Для этого пользуются способами, связанными с мониторингом сетевых соединений, анализом логов файервола и прочими видами проверок. Далеко не у каждой небольшой фирмы есть возможность для оплаты услуг специалистов, занимающихся аудитом безопасности. Поэтому данную работу поручают системному администратору, вынужденному заниматься аспектами, связанными с работоспособностью систем. И одновременно с этим вести борьбу против пользователей, постоянно допускающих нарушения мер безопасности, невольно распространяющих по сети различные вирусы и даже ворующими интеллектуальную собственность, принадлежащую компании.
В качестве лучшего средства защиты от приведенных выше проблем рекомендуется воспользоваться мониторингом сетевых соединений, предназначенным для отслеживания каждого пакета данных, отправляемых по сети. Данный продукт AdapterWatch способствует защите от хищения паролей, хотя им можно пользоваться при сборе различной информации, а также в качестве эффективного инструмента защиты сети.
Способы проверить сетевую карту
Из-за неработающей сетевой карты вы не сможете воспользоваться интернетом либо локальной сетью, если подключение осуществляется с помощью сетевого адаптера. Сетевые карты бывают встроенными или внешними. Внешнюю карту проверяют посредством механических действий. Следует удостовериться в плотности соединения между сетевым кабелем и разъемом адаптера. Если данные способы не дали результата, либо вы пользуетесь встроенным сетевым адаптером, проблема может быть связана с сетевыми настройками.
Среди способов проверки сетевой карты отметим следующие.
- Если отсутствует связь с интернетом, следует воспользоваться панелью задач для проверки состояния подключения. Обнаружив красный крестик на значке, соответствующем доступу к интернету, можно убедиться в отсутствии соединения. Сделайте попытки включить его, для чего щелкните мышкой по значку интернета и выберите «Центр управления сетями и общим доступом». Благодаря клику по красному крестику в схеме, соответствующей сетевому соединению, можно осуществить запуск программы диагностики, предназначенной для устранения неполадок и включения сетевого адаптера (при его отключении).
- Неисправность драйверов. При неправильной установке драйверов сетевой карточки либо их повреждении следует осуществить их переустановку либо сделать откат в соответствии с последним работающим состоянием. Для этого нужно нажать «Пуск», используя правую клавишу мыши, перейти на вкладку «Компьютер» и в списке команд выбрать «Свойства». Слева в меню откройте «Диспетчер устройств». С помощью раздела «Сетевые адаптеры» можно убедиться, что напротив вашего устройства появился восклицательный знак, означающий его неисправность. Дважды щелкнув на адаптере, следует выбрать вкладку «Драйвер» и нажать «Откатить».
Отсутствие драйверов сетевой карты
Проблема с сетевой картой может быть связана не с самим роутером. Подключения к Wi-fi может не быть в связи с отсутствием драйверов для сетевой карты компьютера. Обновление или установка новых драйверов возможно посредством специальной программы, к примеру «Driver Solution» либо с помощью технической поддержки на сайте производителя. Первый метод является самым простым. От потребителя потребуется лишь установка программы в сочетании с ее запуском. Программа предназначена для автоматического определения устройства, нуждающегося в установке или обновлении драйверов.
Сложность второго метода обусловлена необходимостью самостоятельного онлайн поиска. На сайтах, принадлежащих всем производителям, потребитель может воспользоваться практически одинаковым алгоритмом действий. Следует двигаться по вкладкам, от Технической поддержки до Драйверов устройств, Вида используемого продукта, Серии и модели, затем перейти к Виду операционной системы и Выбору драйверов. Зачастую на сайтах осуществляется подразделение на группы, соответствующие каждому устройству. Необходимо скачать драйвер, нужный потребителю, а после его установки и перезагрузки компьютера останется подождать появления Wi-fi.
Если способ с откатом не сработал, стоит попробовать заняться обновлением драйверов. Следует найти вкладку «Драйвер» и обновить его на кнопке «Откатить». Затем осуществите выбор «Автоматического поиска». Если компьютер обладает рабочими драйверами, Windows самостоятельно займется обнаружением и установкой их. При отсутствии рабочих драйверов необходимо самостоятельно скачать их.
Переустановка драйверов. При комплектации ноутбука встроенными сетевыми адаптерами достаточно установки диска, соответствующего вашей материнской плате. Затем следует указать путь для обновления папки с драйверами. Зайдя во вкладку «Драйвера», нужно нажать «Обновление», перейти к Поиску и установке вручную. Так вы доберетесь до папки Drivers, имеющейся на компакт-диске. Для того чтобы облегчить поиск, нужно отметить пункт, относящийся к вложенным папкам, и нажать «Далее». Таким образом, вы запустите систему для нахождения, проверки и установки рабочих файлов.
Если компьютер обладает внешней картой, при этом отсутствует диск с драйверами, придется самостоятельно заняться их поиском. Для этого необходимо иметь информацию, связанную с названием сетевого адаптера. Для получения таких данных обращаются к диспетчеру устройств либо к наклейке, соответствующей самой карте. Вам понадобится компьютер, обладающий доступом к сети. На этом сайте следует в поле для поиска осуществить введение названия вашей сетевой карты. Затем откроется предложенная ссылка, чтобы появилась возможность для выбора драйвера, соответствующего вашей версии Windows, и нажатия Download. После открытия скачанного файла можно запустить setup.exe на компьютере, чтобы заменить неисправную сетевую карту. Оказавшись в меню программы, следует выбрать «Исправить».
Еще одним вариантом неполадок является отключенная сетевая карта, которую невозможно обнаружить в диспетчере устройств. Не стоит паниковать в подобной ситуации. Если перед этим карта нормально работала, она вполне может быть включена снова. На вкладке, соответствующей диспетчеру устройств, с помощью правой кнопки мыши нужно перейти к Сетевым адаптерам, чтобы выбрать обновление конфигурации оборудования. Технология Plug and Play незамедлительно займется поиском вашего устройства, делая попытки для его подключения.
Следует удостовериться, что проблема напрямую связана с сетевой картой. Если с помощью диагностики не удалось выявить неполадок адаптера, тогда следует заняться вопросами, связанными с провайдером либо техническим сбоем на линии. Рекомендуем регулярно заниматься обновлением драйверов, помнить о важности бережного отношения к диску материнской платы. Благодаря этому вы сможете оперативно справляться с любыми проблемами, имеющими отношение к сетевой карте. Проверку внешних карт можно осуществлять посредством других компьютеров, чтобы определиться с причинами неполадок.
Неисправность сетевой платы маршрутизатора
Маршрутизатор является устройством, осуществляющим беспроводную раздачу интернета. Среди преимуществ данного девайса следует подчеркнуть его портативность. Отсутствие кабеля способствует существенному расширению границ пользования интернетом и увеличению количества гаджетов, способных подключаться к сети.
Среди наиболее популярных причин, связанных с отказом работы роутера, следует упомянуть о неправильной его настройке. Данную процедуру осуществляют посредством диска, получаемого пользователем совместно с роутером, либо с помощью веб-браузера. Для осуществления настройки посредством диска следует подсоединить кабель, осуществляющий передачу сети, с маршрутизатором в сочетании с находящимся в комплектации коммуникационным шнуром. Настройку соединения следует производить в строгом соответствии с инструкциями производителя, например, с помощью служебной программы netsh.
Следующая причина может быть обусловлена неисправностью сетевой платы, прилагающейся к роутеру. Ее неисправность нередко бывает связана со скачком напряжения. При этом будет продолжена свободная работа роутера без малейших признаков неисправностей, но подключения к сети компьютера происходить не будет. Для выявления данной проблемы следует подключить компьютер напрямую посредством кабеля. Свяжитесь с оператором, чтобы он осуществил проверку соединения. Если соединение является активным, проблемы заключаются именно в маршрутизаторе.
Настройки карты
У обычных пользователей есть возможность для тестирования и диагностики сетевой карты компьютера. Это необходимо для выяснения ее работоспособности, способности соединения с другими устройствами и сетями. Среди наиболее простых способов, предназначенных для проверки сетевой карты, используется отправка на сайт, работающий практически постоянно, пинга, чтобы определить время, необходимое для преодоления расстояния между компьютерами.
Проверку сетевой карты также осуществляют посредством настройки ее свойств и интернет-протокола, причем в конфигурации, соответствующей вашему персональному компьютеру. Для отправки пинга лучше обратиться к популярному веб-сайту, чтобы быть уверенным в его функционировании. Например, речь может идти о популярных поисковых системах. Такую операцию можно осуществить благодаря открытию командной строки компьютера. В командной строке достаточно введения слова ping, затем пробела и унифицированного указателя ресурса (URL) веб-сайта, и нажатия Enter. Вскоре вы сможете наблюдать за результатами пинга, отправленного вами на сайт.
Данные результаты являются отображением параметров, от времени отклика до количества отправленных пакетов, от количества полученных пакетов до количества потерянных пакетов. После получения этих цифр можно убедиться в правильной работе вашей карты. При получении любого другого результата возможно два варианта: либо сайт, на который вы осуществили отправку пинга, не работает, либо проблемы связаны с вашей сетевой картой. Данную процедуру можно осуществлять на большинстве компьютеров, воспользовавшись Диспетчером устройств и имеющимся в нем окном свойств карты, нуждающейся в тестировании. В этом окне можно убедиться в должном функционировании вашего устройства.
Убедившись в отсутствии отображения этого сообщения, следует провести проверку статуса либо даже переустановку драйверов. Также возможна проверка IP-конфигурации вашего компьютера при неработающих сетях. В конфигурации компьютера содержатся сведения об IP-адресе вашей карты. Если установка значений производится в разделе и сетевые карты обладают одинаковыми IP, вы получите указание о правильной установке устройства. Для проверки этих значений можно воспользоваться тестированием соединений. Отправка пинга для проверки на надежном сайте признана хорошим способом, чтобы убедиться в соответствии этих значений.
Стоит также упомянуть о существовании нескольких типов карт:
- интегрированных сетевых карт;
- локальных сетевых (LAN) карт;
- мини сетевых карт.
Каждая из них обладает своим программным обеспечением, которое необходимо для процедур, связанных с установкой, устранением неполадок и тестированием устройств. Пакеты могут быть представлены несколькими диагностическими инструментами, предназначенными для контроля за правильным функционированием сетевых карт.
В статье проводится сравнение возможностей утилиты и аппаратных сетевых тестеров для тестирования каналов с интерфейсом Ethernet в процессе монтажа и эксплуатации. На примере конкретных моделей приборов иллюстрируются типичные задачи, с которыми сталкиваются как оператор, так и пользователь канала.
В статье рассмотрен типовой технический инструментарий, с помощью которого пользователь может получить объективную оценку работы арендуемого у оператора канала. Материал ориентирован на инженеров и руководителей сетевых департаментов операторов и корпоративных ИТ-структур.
Зачем проводить тестирование каналов Ethernet?
В сетях с коммутацией пакетов оператор и заказчик не этапе формирования SLA (service level agreement) фактически не могут определить уровень качества работы канала. Ethernet не стандартизирован для применения на сетях связи РФ. И в общем случае на рынке услуг связи сегодня де-факто сложилось так, что каждый конкретный контракт на аренду канала Ethernet описывает те уровни качества, которые пользователь считает приемлемым. Поэтому условия в каждом контракте значительно разняться.
Следствием такой ситуации является то, что четких представлений о том, как будет работать приобретаемая услуга нет. Всякий раз, подписывая контракт и сдавая канал заказчику, операторы делают это так, как позволяет их собственный внутренний технический и юридический регламенты. В свою очередь, заказчик услуги с каждым оператором будет иметь разные параметры.
Поэтому средства мониторинга и тестирования каналов Ethernet — это не роскошь, а насущная необходимость. Трата денег и времени на это — вынужденная мера. С этой необходимостью ежедневно работает и расходует немалые ресурсы любой оператор или интегратор, предоставляющий такие услуги. С этой необходимостью рано или поздно сталкивается и каждый заказчик услуги, не желающий покупать сервисы «вслепую» и принимать «на веру» информацию о качестве работы канала от поставщика услуги.
Средства тестирования каналов Ethernet
Существует несколько основных средств, с помощью которых тестирование и устранение проблем в каналах Ethernet реализуется на практике.
- Встроенные программные средства: EMS операторского класса, специальные системы мониторинга Zabbix, PRTG и другие, требующие для развёртывания SNMP/MIB-ов; функционал проприетарных ОС каналообразующего оборудования; средства контроля линков в софте современных УПАТС; дополнительные средства внутри основного клиент-серверного приложения, оценивающие качество канала связи клиент-сервер, и т.п.
- Специализированные сетевые тестеры и анализаторы: LanMaster 30, LANExpert 80 (от «рук и глаз» линейных инженеров Softing (Psiber)) и универсальных Elektronika LAN ELT 10 , до продвинутых, подходящих для ЦОДов NETSCOUT 1T10G-1000 и МАКС-ЕМК-E.
- Универсальные программные средства – бесплатная кроссплатформенная консольная клиент-серверная утилита для тестирования пропускной способности сети iPerf.
С проприетарным (иногда бесплатным с ограничением функциональности) софтом работают и операторы и заказчики. Как правило, об эффективности такого решения можно говорить только с учетом его масштаба. Например, распределённая VPLS сеть одного из очень больших банков РФ реализована на ресурсах десятков различных операторов и сведена в единый мониторинг и управление, с которым работает отдельное предприятие-дочка этого банка. По-другому контролировать большую распределенную арендованную инфраструктуру невозможно.
Другой масштаб — это повсеместно распространенная практика проверки связности точка-точка в сети с помощью ноутбука и утилиты iPerf (чаще на ОС Windows, скачать программу можно бесплатно на официальном сайте: iPerf.fr,последняя версия — iPerf3).
Почему же использование клиент-серверной программы iPerf является очень ограниченно применимым и неподходящим для эффективных точных оценок?
Во-первых, возможности используемого компьютера способны генерировать и анализировать трафик с помощью этой утилиты на скорости не более 40-50 Мбит/с. Во-вторых, и это основная причина, — организационно-технические ограничения (см. сравнительную таблицу).
Таблица сравнительных характеристик
|
iPerf (любые версии) |
Аппаратное тестирование, например, прибором Softing LANExpert 85S или другим (см. далее по тексту) |
|
|
Подготовка к работе |
Два одинаковых ноутбука с ОС Linux (на стороне сервера и клиента). Два инженера (как правило) для производства работ. |
Два прибора для тестирования (используйте составленные специально наборы, такие как например NETSCOUT LR-G2-KIT). Два техника для производства работ. Технологическая карта работ. |
|
Производство измерений. |
Использование флагов утилиты каждый раз зависит от конкретных задач измерений. Вручную задаются ключевые параметры: UDP/TCP – l1470 (фрейм) – b 50M (bandwidth) и другие. Каждое последующее тестирование скорее всего будет отличаться от предыдущего. |
Алгоритмы теста реализуются прибором в полном соответствии с RFC-2544 и Y.1564. Эти алгоритмы более точные, чем при генерировании трафика утилитой iPerf. Например, прибор последовательно генерирует поток Ethernet с кадрами размером 64, затем 128, затем 1280, 1500 байт и т.д., нагружая канал до 80% его пропускной способности и каждый раз считая ошибки packet loss и величину latency; при достижении порога ошибок по одному из параметров прибор снижает скорость потока c шагом 10%, фиксирует откат по ошибкам на заданном уровне при заданном снижении скорости, записывает результат в итоговый отчет и подает следующий поток со следующим размером фрейма и так далее. Такая логика тестирования, прописанная в RFC-2544, не реализуема при использовании iPerf. Профили измерений прибор можно сохранить и для последующего тестирования того же ресурса и оценки динамики качества. |
|
Время |
Вручную, -t 900, например |
Автоматически, в соответствии с заданными начальными условиями. Например, тест для кадра одного размера будет быстрее, чем для нескольких. Также для уменьшения времени тестирования до нескольких минут можно выбрать из блока RFC2544 только, например, throughput. Прибор сам рассчитает время по алгоритму RFC2544. |
|
Интерпретация результатов измерений. |
Снятие результатов в формате txt или скриншот |
Pdf, XML и др. Результаты прибор выдает в готовом виде (см. пример ниже). Интерпретировать можно сравнив SLA в договоре и соответствующий параметр в тесте. |
|
Кто может правильно интерпретировать результаты для технического заключения |
Только инженер. Проанализировав вывод с обоих ноутбуков (при симметричном тестировании клиент и сервер должны меняться местами; после окончания тестирования сервер присылает результат клиенту). Оценка довольно часто бывает сложной и субъективной, т.к при измерении iPerf пороги не задаются. Пример: 3-5% потерь на пакетах размером 64 байта и нулевые потери на пакетах 1518 байт — это как правило не означают непригодности канала к эксплуатации. |
Менеджер, техник, сменный инженер. |
|
Основное ограничение |
Канал не более 40-50 Мбит/с. Генерирование трафика большего объема существенно искажает результаты работы программы. |
Нет ограничений До 1G – Связь Прибор ATLAN До 10G — сетевой тестер OneTouch AT10G |
Следует учитывать общепринятую практику: гарантировать качество работы канала возможно при его загрузке не более 80%. Причины этого ограничения чисто технические, например, механизм WRED Cisco и др. Жаловаться провайдеру на «зависания» приложений при «полке» на канале — бесполезно. 100 Мб канал iPerf скорее всего даже не сможет загрузить до величины 80%. А прибор, например, МАКС-ЕМК-E легко и технически корректно решает эту задачу.
Примеры отчетов о тестировании каналов Ethernet
iPerf:
pc-900 admin # iPerf -u -c 10.10.10.2 -t 900 -b 9.67M -l 1470 -i 5
————————————————————
Client connecting to 10.10.10.2, UDP port 5001
Sending 1470 byte datagrams
UDP buffer size: 160 KByte (default)
————————————————————
[ 3] local 10.10.10.1 port 35164 connected with 10.10.10.2 port 5001
[ ID] Interval Transfer Bandwidth
[ 3] 0.0-900.0 sec 1.01 GBytes 9.67 Mbits/sec
[ 3] Sent 740133 datagrams
[ 3] Server Report:
[ 3] 0.0-900.0 sec 1.01 GBytes 9.67 Mbits/sec 2.083 ms 0/740128
(0%)
[ 3] 0.0-900.0 sec 1 datagrams received out-of-order
pc-900 admin # iPerf -u -c 10.10.10.2 -t 900 -b 6.67M -l 100 -i 5
————————————————————
Client connecting to 10.10.10.2, UDP port 5001
Sending 100 byte datagrams
UDP buffer size: 160 KByte (default)
————————————————————
[ 3] local 10.10.10.1 port 48011 connected with 10.10.10.2 port 5001
[ ID] Interval Transfer Bandwidth
[ 3] 0.0-900.0 sec 719 MBytes 6.70 Mbits/sec
[ 3] Sent 7541835 datagrams
[ 3] Server Report:
[ 3] 0.0-899.9 sec 719 MBytes 6.70 Mbits/sec 0.116 ms
99/7541803 (0.0013%)
[ 3] 0.0-899.9 sec 1 datagrams received out-of-order
Аппаратный тест (сетевой тестер)
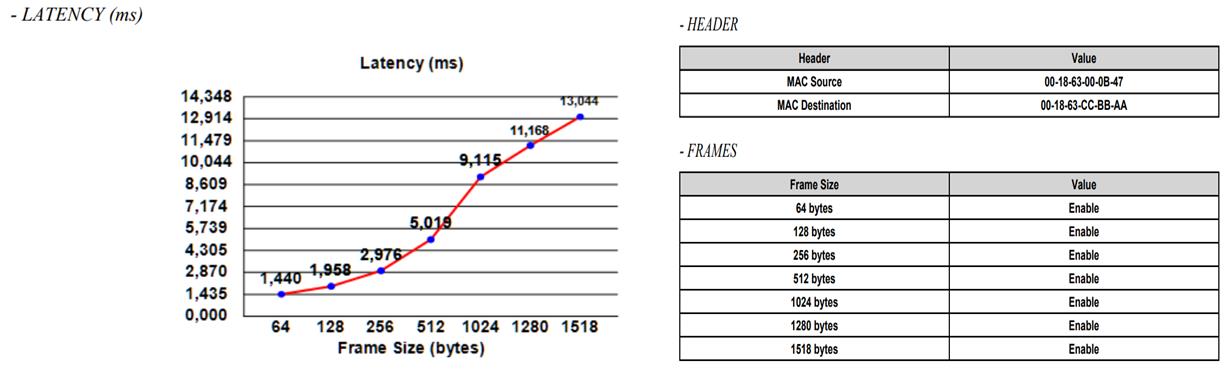
Рекомендации и примеры оборудования для тестирования каналов Ethernet без использования iPerf
По общему признанию специалистов связи, сегодня, как и ранее, ни один значимый проект по строительству и эксплуатации сети связи не может обойтись без применения контрольно-измерительных приборов (КИП) как на этапе монтажа, так и для последующего обслуживания сети. Правильная организация эксплуатации сервисов с поддержанием подписываемых в SLA уровней QoS на сетях связи без наличия аппаратного ресурса КИП невозможна. Сегодня линейка измерительного и диагностического оборудования для аппаратного тестирования каналов Ethernet обширн, всегда есть возможность выбрать хороший прибор под свои задачи по оптимальной цене.
На СКС в бизнес центре будет много работы у недорогого сетевого тестера Softing (Psiber) LanMaster 30 или Softing LanMaster 26 PoE Link. Прозвонить патч-панель и межэтажную кроссировку, найти PoE на порту, определить проблему с дуплексностью – это им по силам. В кроссовом хозяйстве без них не обойтись.
Дополнительно можно получить подробную картину по физическому состоянию кабеля, вплоть до места замокания или «где мышь погрызла» (что особенно обидно — перекусив одну-две жилы, мышь бросает это занятие, а у вас проблема с кабелем остается). Для такой тонкой работы подойдёт тестер Связьприбор LAN Test — анализатор ETHERNET 10/100. Разобравшись с кабелем, он определит активность и проверит связность сегментов в сети. Недорого и эффективно. Если у вас старая UTP СКС инфраструктура – это незаменимое решение!
Если вам посчастливилось стать обладателем коаксиальной кабельной инфраструктуры, Softing CableMaster 800 – отличный выбор для траблшутинга таких СКС. Если вы обслуживаете «хвосты» TV приставок в многоквартирном доме, то Softing NetXpert 1400 — будет незаменим для обслуживающего дом техника.
Fluke Networks CIQ-KIT – это набор с любимым уже много лет всеми связистами надежным и понятным «флюком», который в умелых руках техника снимает практически любые вопросы по инфраструктуре СКС в масштабах здания, кампуса, АТС, ЦОДа на любых кабелях (UTP, 75Ом, ТЛФ).
Для паспортизации «последней мили» по RFC2544, поиска неисправной части составного канала, анализа качества транспортных Ethernet линков точка-точка (своих и арендованных) оператору прекрасно подойдут: Greenlee DataScout 1G-BAS, МАКС-ЕМК-E, МАКС-ЕМ или Elektronika LAN ELT 10. То же самое с оптическими линками обслужит Softing LANExpert 85S. Если вы клиент такого оператора и в вашем штате есть IT отдел и связисты, то те же приборы позволят вам разговаривать с оператором на одном языке, добиваясь от него точного соблюдения SLA.
Наборы NETSCOUT LR-G2-KIT и NETSCOUT LR-G2-LS-KIT будут незаменимы для небольшого оператора и собственника бизнес-центра, особенно если в своей локальной инфраструктуре они уже активно используют коммутаторы с PoE 802.3 at вместо af. Набор измерений этих китов позволяет в основном анализировать LAN и частично MAN. Есть отдельно функционал для Wi-Fi (набор NETSCOUT ACKG2-LRAT2000 — комплект из двух тестеров: AirCheck G2 KIT и Linkrunner AT 2000 KIT). Полезен дружелюбный пользовательский интерфейс входящего в эти киты LinkRunner G2 — с проведением некоторых основных работ сможет справиться техник, а инженер нужен только для разработки эксплуатационной документации для техников.
Если после M&A вы, как оператор, приросли «чужими» сетями, или вам — не оператору — достался офис с чужой локалкой «в наследство», то незаменим будет функционал набора NETSCOUT LR-G2-LS-KIT (опрос коммутатора по CDP, LLDP, EDP, определение типа коммутатора, номера порта). С этим оборудованием ваши специалисты смогут проверить и восстановить схемы сетей, на которые у вас недостаточно документации. Это дешевле, чем строить новую сеть.
Для паспортизации и эксплуатации больших MAN проектов с ЦОД-ами есть анализатор NETSCOUT OPVXG-EXPTPLUS. Этот комбайн делает многое: анализ маршрута, сканирование, сниффирование и многое другое.
Полезные советы инженеру по тестированию каналов Ethernet
Сначала всё может показаться сложным, даже элементарный Softing LanMaster 26 PoE Link. Проделайте работу несколько раз в лабораторных условиях «на рабочем столе» или в учебном классе на заведомо известном куске кабеля, сегменте сети. И на объекте всё получится.
Всегда держите в голове OSI модель и двигайтесь снизу вверх: включите кабель, посмотрите на линк (4 пары проводов в гиговом UTP 5e, или поднялся оптический линк в WDM SFP паре, потому что не перепутаны лямбды, если вы на оптике), проверьте скорость и дуплексность (NO half duplex, только FD!), поднимите связность на L3, пропинговав тестируемый линк, и только после этого запускайте тесты. Только в такой последовательности.
Чем полнее и однозначнее результаты тестирования, тем сложнее их «обесценить» и оспорить; копипасты с каких-то компьютеров с не всегда понятными и обоснованными флагами iPerf имеют меньший вес, чем протоколы и графики RFC-2544, снятые с анализатора Ethernet Greenlee DataScout 1G-BAS.
И последний совет от дипломированных менеджеров качества: «нельзя экономить на качестве, ибо качество – это и есть экономия».
См. также:
Download one today to get rid of network issues
by Tashreef Shareef
Tashreef Shareef is a software developer turned tech writer. He discovered his interest in technology after reading a tech magazine accidentally. Now he writes about everything tech from… read more
Updated on April 3, 2023
Reviewed by
Alex Serban
After moving away from the corporate work-style, Alex has found rewards in a lifestyle of constant analysis, team coordination and pestering his colleagues. Holding an MCSA Windows Server… read more
- With growing concerns around privacy, security, and the large-scale reporting of network issues, an effective network repair tool for Windows 10 becomes the need of the hour.
- A reliable tool won’t just eliminate problems but also boost the network’s performance.
- You can also get a detailed report of the various settings, a quick overview of the network traffic, and a list of connected devices with a network repair tool.
XINSTALL BY CLICKING THE DOWNLOAD FILE
This software will repair common computer errors, protect you from file loss, malware, hardware failure and optimize your PC for maximum performance. Fix PC issues and remove viruses now in 3 easy steps:
- Download Restoro PC Repair Tool that comes with Patented Technologies (patent available here).
- Click Start Scan to find Windows issues that could be causing PC problems.
- Click Repair All to fix issues affecting your computer’s security and performance
- Restoro has been downloaded by 0 readers this month.
Like most issues with a computer, network problems can also creep in uninvited. The built-in network troubleshooter in Windows 10 offers basic functionalities but is ineffective against complex issues. This is where the best network repair tools for Windows 10 come into the picture.
Network issues can be triggered due to a minor misconfiguration in settings or running a corrupt, incompatible, or outdated driver. Identifying the underlying cause is usually the trick part, which is why experts recommend using a reliable tool for the job.
There are many network repair tools in Windows 10, but not all perform as expected. Some focus on specific problems, while others cover a wide range of issues, and the latter works best in all scenarios.
Here are a few features and benefits of using network repair software for Windows:
- Analyze the network: An effective network tool will run a deep analysis of the various configurations, identify the devices, and present a detailed report listing any misconfigurations that could affect the connection.
- Eliminate issues: Network repair software will also eliminate issues that lead to situations where you cannot connect to the network or perform basic operations, say, mapping a drive.
- Boost performance: An updated network driver is a crucial element, and you must have it up-to-date for the best performance. Our recommendations include options that should fetch you the latest driver updates.
- Enhances privacy and security: A network repair tool, when combined with a reliable antivirus and an effective VPN, can significantly enhance privacy and security on the network, acting as a shield against online threats.
Tweaking.com Windows Repair – Great free tool
If you’re looking for a small and smart tool to fix your Windows PC, including the network connection, Tweaking.com’s Windows Repair tool might be just what you’re looking for.
It was designed to fix a wide array of known Windows issues, from registry errors and file permissions to Windows Updates, Windows Firewall, and a lot more.
Some PUP’s or malware along with poorly installed apps can change the default system settings which may affect the proper functioning of your device.
Tweaking.com Windows Repair will help you restore the OS’s original settings just with a few clicks.
The tool comes with a free repairs section for personal use. But if you go for the Pro version you will benefit from a lot more features.
For instance, you will benefit from an enhanced Windows drive and memory cleaner, you will be able to run custom scrips after repair and run Speed Tweaks.
The software has many other performance enhancement capabilities in the Pro version so if you’re looking for advanced optimization, it’s worth investing a bit more.
Take a look at some of its best features:
- Fix internet connection problems
- Create and restore Registry backups
- Run all standard repairs and tools
- Easy-to-use interface
- Clears any Windows Update issues

Tweaking.com
Repair and optimize your Windows device with just a few clicks with this smart free tool!
PRTG Network Monitor – The best network monitor
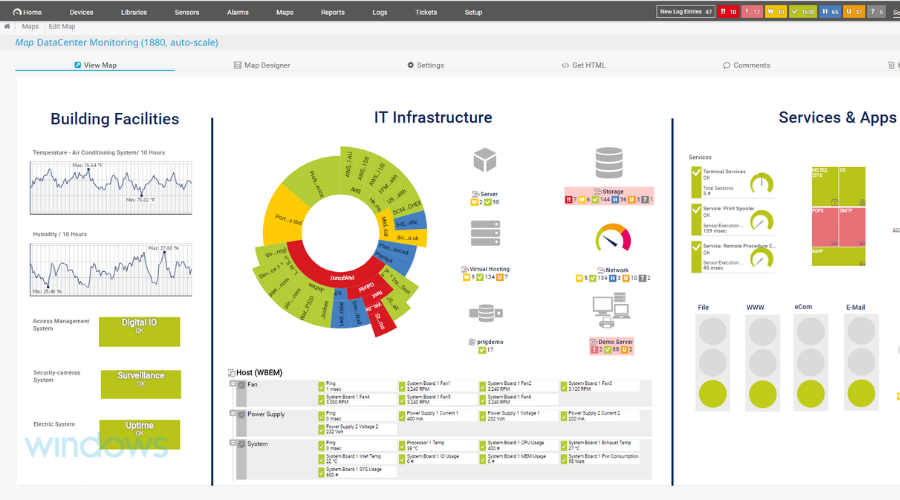
PRTG is an extremely powerful solution that monitors various elements of your network to ensure optimal functionality.
It efficiently scans all the systems, devices, and traffic in the entire infrastructure, offering real-time monitoring results. The detailed reports you get show how each application on your system performs so that you can take the appropriate actions.
While this tool is extremely useful for businesses with larger network infrastructure, it can also be implemented for larger homes.
The unlimited version of PRTG can be tested by any user for a month, after which the tool switches to the free version, with limited features.
Here are some of the perks of PRTG:
- Integration with all important technologies (SNMP, VMI, Ping, SQL, SSH, and more);
- Easy-to-read dashboards;
- Customizable alerts;
- Multiple user interfaces;
- In-depth monitoring for cloud services, IoT devices, packet loss, web pages, and more.

PRTG Network Monitor
Get full and accurate monitoring for your entire network to find the sore spots and take immediate action.
DriverFix – Helps fetch the latest driver updates
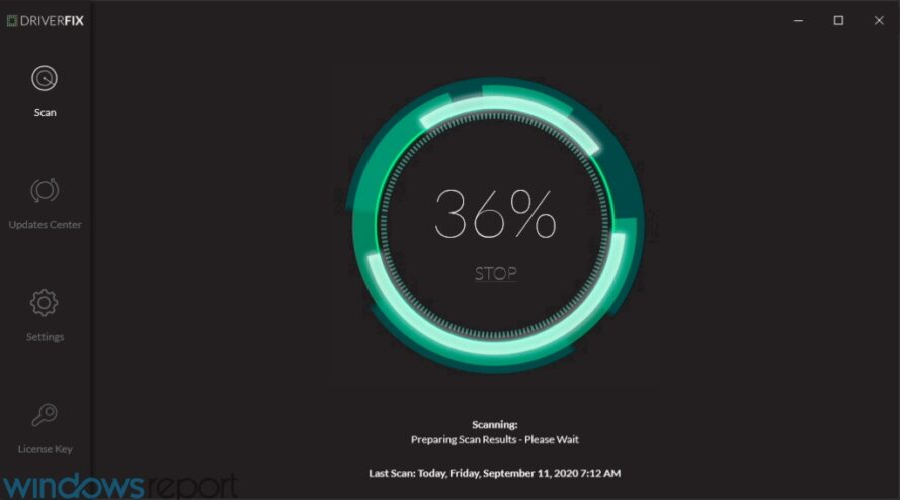
DriverFix is a popular driver repair and update utility, which also functions as a network repair tool for Windows 10. If you are experiencing network issues due to a network device driver glitch, outdated driver, or corruption, DriverFix can help you fix it with a few clicks.
The app will search for outdated drives and help you resolve issues. It features the modern dark mode user interface while keeping it all minimal.
Upon installation, DriverFix begins with a complete system scan for missing and outdated drivers. You can either update the drivers one by one or all at once with a simple click. There’s a backup and restore feature in case something goes wrong.
Some PC issues are hard to tackle, especially when it comes to corrupted repositories or missing Windows files. If you are having troubles fixing an error, your system may be partially broken.
We recommend installing Restoro, a tool that will scan your machine and identify what the fault is.
Click here to download and start repairing.
You’re about to enjoy:
- Enables automatic scanning and updating of missing and outdated drivers.
- Backup and restore feature to install older drivers.
- Over 18 million drivers database.
- Download the manager to manage driver updates.

DriverFix
Quickly resolve any network issues caused by faulty drivers with this amazing driver updater.
Restoro – A complete solution
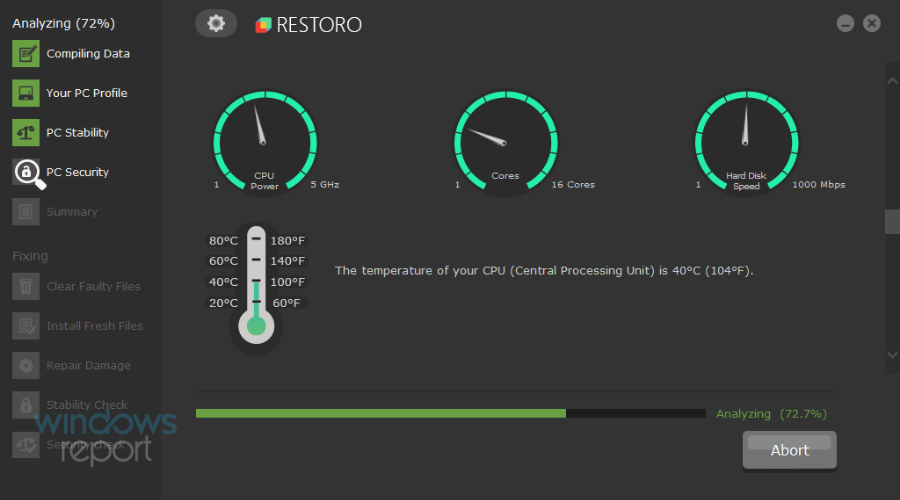
Restoro is an all-in-one system protection and care solution with malware removal tools and online safety and can improve performance, disk manager, and Windows file repair capabilities.
After the launch, Restoro begins with scanning your system for errors. The repair process removes and replaces damaged files found during the scan.
The built-in disk manager can help you manage hard drive space by cleaning duplicate and unnecessarily large files. Additionally, Restoro can check for corrupt or missing DLL files to fix DLL errors.
You’re about to enjoy:
- Protects from malware by removing antivirus leftovers.
- Restore performance by closing resource-hogging background apps.
- Find and repair missing DLL files and system files.
- Built-in disk manager to clean redundant files.

Restoro
Easily troubleshoot your network issues by utilizing this powerful and easy-to-use software!
Bitdefender – A favorite amongst users
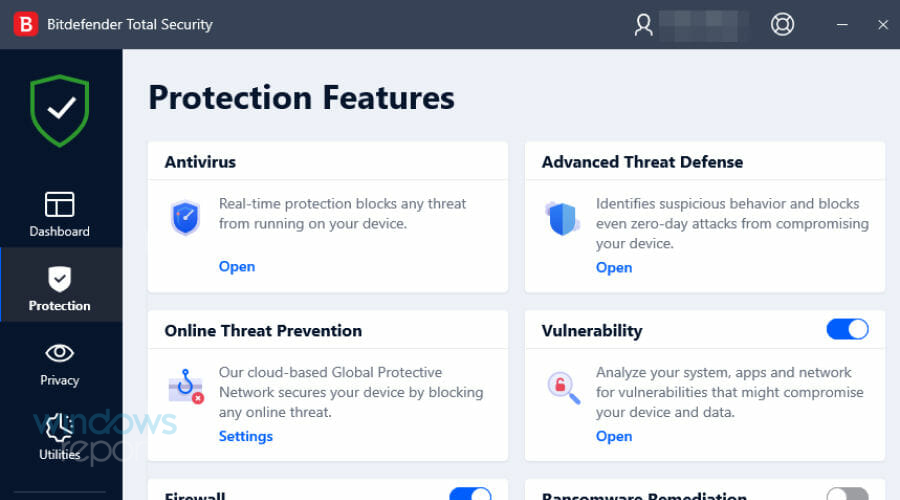
Bitdefender is a popular antivirus solution, and it also comes with some bonus features. Malware and adware can tweak and change your browser setting and install trackers. Bitdefender can help remove malware from your system, boosting the network performance and acting as a repair tool in Windows 10.
Bitdefender comes in both free and plus editions. While the free version offers the basic core security features such as antivirus, blocking unsafe websites, a password manager, and a basic scanner.
The antivirus solution is also among the few security software to have minimal impact on your system performance. Bitdefender offers free VPN for both free and premium users. However, VPN traffic is limited to 200 MB per day for free users.
You’re about to enjoy:
- Excellent malware and adware detection.
- Unlimited secure VPN traffic.
- Advanced parental controls.
- Minimal impact on system performance.

Bitdefender
Ensure your network will always run smoothly by protecting it from any online threat with Bitdefender!
Opera Browser – For safe and secure browsing
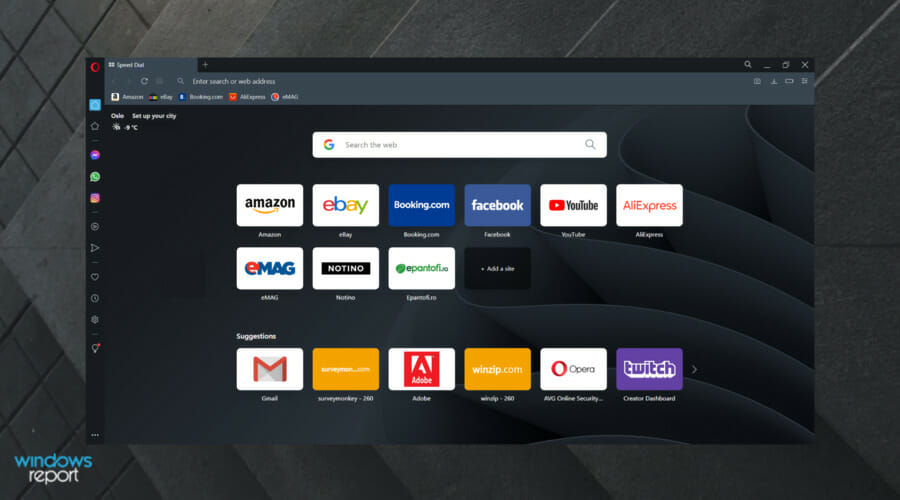
At times, the network problem can also be triggered due to browser issues, and instead of a repair tool in Windows 10, simply switching browsers does the trick. If you are experiencing issues on your Chrome or other browsers, try Opera Browser.
Opera browser offers faster page loading thanks to its built-in ad blocker that blocks annoying pop-ups and auto-playing video ads. It is among the few web browsers with a built-in VPN for better privacy.
Opera has customized the browser with new widgets that gives access to messengers and frequently used apps. You can customize the browser by using opera themes or go dark with Dark Mode.

Opera
The fastest browser in the world comes with minimum system requirements. Try it today!
Private Internet Access – The best VPN available

Private Internet Access offers a robust VPN service with an excellent user interface and support for multiple devices simultaneously.
While it may not have many additional yet less-used features offered by other VPNs, it shines in its core ability to keep your network private.
VPNs are also essential to unblock censorship filters and gain access to the unrestricted internet. With over 12153 servers across 74 countries, Private Internet Access offers enough access to all the content worldwide.
You’re about to enjoy:
- Affordable and secure VPN
- Encrypted Wi-Fi, P2P support, and ad blocker
- Support for up to 10 devices on simultaneous connection
- Socks5 Proxy support

Private Internet Access
Private Internet Access is an amazing VPN, and it can be used to bypass plenty of network issues.
In terms of security, you won’t go wrong with a powerful antivirus that doesn’t use up too many resources and a good VPN with multiple server locations across the globe.
VPNs help keep your browsing activity private, block trackers, and remove any ISP restrictions that may negatively impact your traffic.
- Winsock Error 10051: How to Fix It in 3 Steps
- Winsock Error 10053: Causes & How to Fix It
- Winsock Error 10061: Common Causes & How to Fix It
Depending on your needs and how you specifically use the PC and network, one or more of the above network repair tools for Windows 10 should do the trick and provide the much-needed boost, both in terms of performance and security.
Also, if the problem lies with the computer and not the network, you will need the best PC repair tools to fix the issue.
If you have any queries or want to share your favorite pick from the Windows 10 network repairs tools listed here, drop a comment below.