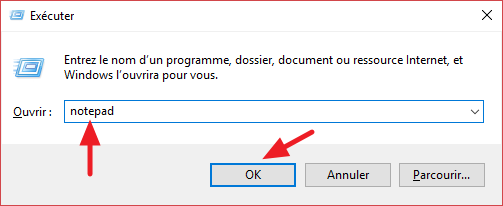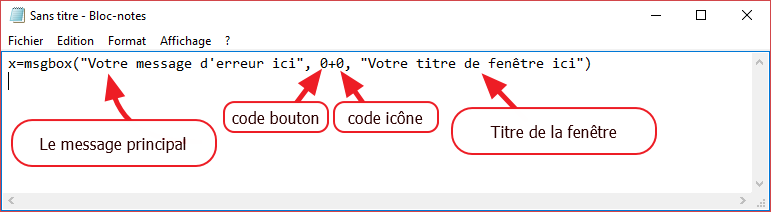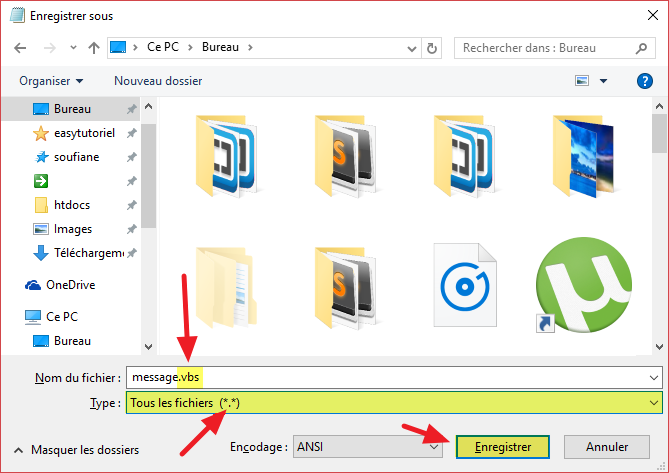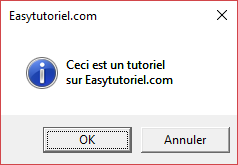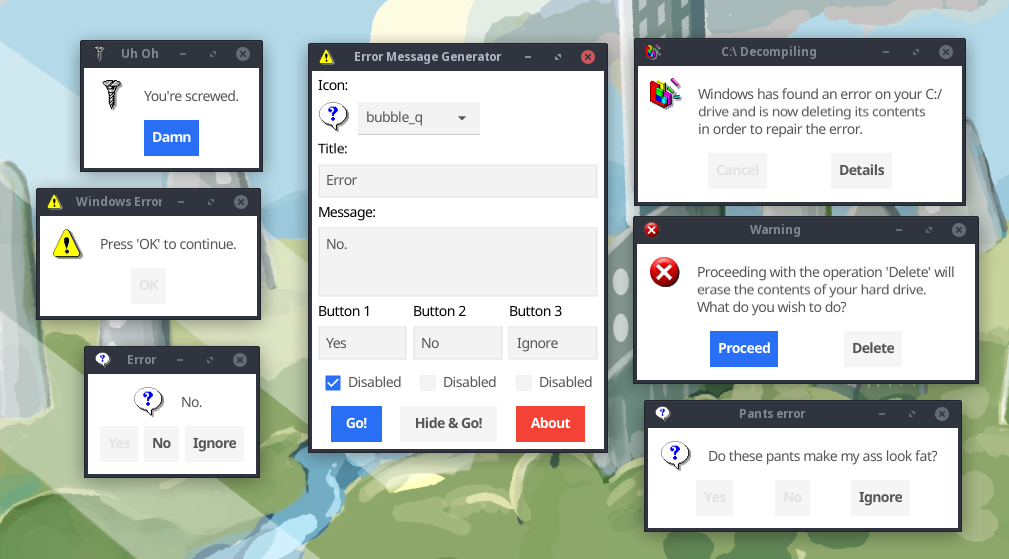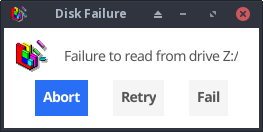Windows Error Message Creator — программа для создания фиктивных синих экранов смерти и сообщений об ошибках Windows.
Это бесплатное приложение позволяет разыграть ваших приятелей, друзей и знакомых. Вы можете создать поддельное диалоговое окно об ошибке Windows и вставить в него собственный текст, иконку и даже изображение. Кроме этого с помощью WEMC создать фиктивное диалоговое окно об удалении всех данных на жестком диске или имитировать синий экран смерти BSOD.
Программа легкая в использовании и не требует установки (портативная).
Скачать Windows Error Message Creator бесплатно
Последнее обновление: 2018-10-01
Скачать с LamerKomp (103.6 Kb)
Оцените программу
Windows Error Message Creator (WEMC)– портативная программа для создания поддельных сообщений об ошибках, «синий экран смерти» экраны, диалоги «форматирование» и многое другое.
Если близкий друг оставляет свой ноутбук или ПК без присмотра на некоторое время, запустите программу с USB-накопителя, и в течение нескольких секунд Вы можете иметь систему, отображающую фиктивный экран «синий экран смерти», диалоговое окно «форматирование C:» или какое-либо другое поддельное предупреждение с любым пользовательским текстом и значком, который вам нужен. Затем сидите и наблюдайте за их лицами, когда они возвращаются.
Текст, заголовок и три кнопки
Программа даёт вам значительный контроль над дизайном диалогового окна. На главном экране вы можете выбрать тип диалогового окна (вопрос / информация / восклицательный знак / критический / пользовательский), установить свой собственный заголовок и одну или две пользовательские строки текста, включить до трёх кнопок с вашим собственным текстом для каждого, а также выбрать подходящий предустановленный значок (“заблокирован”, “предупреждение”, “низкий уровень заряда батареи” и т.д.) или определить свой собственный.
Форматирование диска
Но это ещё не все. Нажмите на меню «Create», и вы найдёте варианты, чтобы создать диалоговое окно «Форматирование», это выглядит как это форматирование выбранного диска.
Вызов синего экрана
Выбрав меню «BSOD» можно оставить систему, отображающую синий экран смерти, которая скрывает все остальное и не уходит, пока пользователь не нажимает «Enter».
Единственное неудобство, это невозможность сохранять созданные сообщения, и каждый раз нужно по новой вводить данные.
Вместо выводов: 😉 если вы хотите подшутить над кем то, то Windows Error Message Creator-отличный способ заставить пользователей понервничать! Но будьте осторожны, если пользователь подумает, что произошло что – то катастрофическое – например, настоящий BSOD – то, возможно, попытается перезагрузить систему кнопкой ресет, и из-за этого могут потеряться какие либо данные. Не используйте это, если вы не собираетесь быть рядом и внимательно наблюдать.
Размер: 109 МБ
Интерфейс: Английский
Платформа: Windows XP/Vista/7/8/10
Скачать Windows Error Message Creator
Windows Error Message Creator – создать окно ошибки или синий экран
Windows Error Message Creator (WEMC)– портативная программа для создания поддельных сообщений об ошибках, «синий экран смерти» экраны, диалоги «форматирование» и многое другое.
Если близкий друг оставляет свой ноутбук или ПК без присмотра на некоторое время, запустите программу с USB-накопителя, и в течение нескольких секунд Вы можете иметь систему, отображающую фиктивный экран «синий экран смерти», диалоговое окно «форматирование C:» или какое-либо другое поддельное предупреждение с любым пользовательским текстом и значком, который вам нужен. Затем сидите и наблюдайте за их лицами, когда они возвращаются.
Текст, заголовок и три кнопки
Программа даёт вам значительный контроль над дизайном диалогового окна. На главном экране вы можете выбрать тип диалогового окна (вопрос / информация / восклицательный знак / критический / пользовательский), установить свой собственный заголовок и одну или две пользовательские строки текста, включить до трёх кнопок с вашим собственным текстом для каждого, а также выбрать подходящий предустановленный значок (“заблокирован”, “предупреждение”, “низкий уровень заряда батареи” и т.д.) или определить свой собственный.
Форматирование диска
Но это ещё не все. Нажмите на меню «Create», и вы найдёте варианты, чтобы создать диалоговое окно «Форматирование», это выглядит как это форматирование выбранного диска.
Вызов синего экрана
Выбрав меню «BSOD» можно оставить систему, отображающую синий экран смерти, которая скрывает все остальное и не уходит, пока пользователь не нажимает «Enter».
Единственное неудобство, это невозможность сохранять созданные сообщения, и каждый раз нужно по новой вводить данные.
Вместо выводов: 😉 если вы хотите подшутить над кем то, то Windows Error Message Creator-отличный способ заставить пользователей понервничать! Но будьте осторожны, если пользователь подумает, что произошло что – то катастрофическое – например, настоящий BSOD – то, возможно, попытается перезагрузить систему кнопкой ресет, и из-за этого могут потеряться какие либо данные. Не используйте это, если вы не собираетесь быть рядом и внимательно наблюдать.
Размер: 109 МБ
Интерфейс: Английский
Платформа: Windows XP/Vista/7/8/10
Скачать Windows Error Message Creator
Почтовая рассылка о новых программах:
На чтение 5 мин. Просмотров 1.6k. Опубликовано 08.08.2019
Сообщения об ошибках Windows (или диалоговые окна) обычно сообщают вам о системных ошибках. Однако вы также можете настроить ложные сообщения об ошибках с помощью дополнительного программного обеспечения и без него. Вот как вы можете настроить ложное сообщение об ошибке, чтобы шутить в Windows.
Содержание
- Поддельные генераторы сообщений об ошибках Windows 10
- 1. Установите диалоговое окно «Ложная ошибка» с генератором сообщений об ошибках.
- 2. Установите ложное сообщение об ошибке с помощью блокнота
1. Установите диалоговое окно «Ложная ошибка» с генератором сообщений об ошибках.
Error Message Generator – это программа, которая генерирует настраиваемые диалоговые окна ошибок. Вы можете сохранить ZIP-файл программы в Windows, нажав Загрузить генератор сообщений об ошибках на этой странице. Откройте ZIP-файл в проводнике и нажмите кнопку Извлечь все , чтобы открыть окно, показанное ниже. Затем введите путь для извлечения ZIP-архива и нажмите кнопку Извлечь .

После этого нажмите ErrorGen.exe в извлеченной папке программного обеспечения, чтобы открыть окно генератора сообщений об ошибках, показанное непосредственно ниже. Вы можете ввести текст сообщения об ошибке в текстовое поле на вкладке Основные. Вкладка «Основные» также включает в себя множество значков для выбора. Введите текст кнопки в текстовые поля Button 1, 2 и 3.

После настройки сообщения об ошибке вы можете выбрать Перейти , чтобы отобразить сообщение об ошибке рядом с окном программного обеспечения. Либо нажмите Скрыть главное окно и перейдите , чтобы закрыть окно программы и отобразить сообщение об ошибке, как показано ниже. Однако значок «Генератор сообщений об ошибках» остается на панели задач.

– СВЯЗАННО: Microsoft SetupDiag находит и исправляет ошибки обновления Windows 10
2. Установите ложное сообщение об ошибке с помощью блокнота
Поскольку значок «Генератор сообщений об ошибках» остается на панели задач, его ложное сообщение об ошибке может быть не особенно убедительным. Вы можете настроить более убедительное фальшивое сообщение об ошибке, которое открывается, когда пользователь нажимает ярлык скрытой программы без какого-либо стороннего программного обеспечения. Вот как вы можете настроить диалоговое окно с ложной ошибкой, введя сценарий VBS в Блокноте.
- Откройте Run, нажав клавишу Windows + R.
- Введите “Блокнот” в разделе “Выполнить” и нажмите ОК , чтобы открыть Блокнот.

- Нажмите горячую клавишу Ctrl + C, чтобы скопировать этот скрипт: x = msgbox («Произошла неустранимая ошибка. Пожалуйста, перезагрузите компьютер.», 0 + 16, «Неустранимая ошибка»).
- Нажмите Ctrl + V, чтобы вставить скрипт VBS в Блокнот, как показано ниже.

- Теперь нажмите Файл > Сохранить как , чтобы открыть окно в снимке экрана непосредственно ниже.

- Выберите Все файлы в раскрывающемся меню Тип файла.
- Введите заголовок для файла с .vbs в конце. Вы можете ввести любой заголовок файла, но в конце он должен иметь расширение .vbs.

- Выберите, чтобы сохранить файл на рабочем столе Windows.
- Нажмите кнопку Сохранить .
- Теперь щелкните файл VBS на рабочем столе, чтобы открыть диалоговое окно с поддельной ошибкой, как показано на снимке ниже.

- Чтобы изменить текст сообщения об ошибке, вы можете щелкнуть правой кнопкой мыши VBS и выбрать Изменить . Затем вы можете удалить текст в кавычках и ввести несколько альтернативных строк.
- Теперь вы можете превратить этот VBS-файл в поддельный ярлык программного обеспечения, щелкнув правой кнопкой мыши на рабочем столе и выбрав Новый > Ярлык .

- Нажмите кнопку Обзор и выберите файл поддельных сообщений об ошибках VBS.
- Затем нажмите кнопку Далее и введите в качестве названия ярлыка подлинный пакет программного обеспечения, установленный на вашем настольном компьютере или ноутбуке. Например, вы можете ввести Google Chrome в качестве заголовка.
- Нажмите кнопку Готово , чтобы добавить новый ярлык на рабочий стол.
- Удалите исходный файл VBS, щелкнув его правой кнопкой мыши и выбрав Удалить .

- Теперь вам нужно добавить значок программы в файл поддельных сообщений об ошибках VBS, чтобы полностью замаскировать его под ярлык программного обеспечения. Откройте веб-сайт IconArchive, показанный на снимке ниже.
– СВЯЗАННО: Как исправить ошибки DirectX в Windows 10

- Вы можете загрузить значок программного обеспечения из IconArchive, выбрав его и нажав ICO .
- Щелкните правой кнопкой мыши файл VBS на рабочем столе и выберите Свойства , чтобы открыть окно ниже.

- Нажмите кнопку Изменить значок на вкладке Ярлыки, чтобы открыть окно ниже.

- Вы можете выбрать системный значок из стандартной папки System32. Чтобы выбрать значок загруженной программы, нажмите кнопку Обзор .
- Выберите новый значок из папки, в которой вы его сохранили, и нажмите Открыть , чтобы добавить его в ярлык VBS, как показано ниже.

Теперь фальшивое сообщение об ошибке VBS-файла будет полностью замаскировано под ярлык программного обеспечения Windows. Диалоговое окно с фальшивой ошибкой все еще будет появляться при нажатии на ярлык. Это может ввести в заблуждение любого, кто нажмет на ярлык, что есть подлинная ошибка с программой, под которой вы замаскировали файл VBS.
Вот так вы можете посмеяться над несколькими ложными сообщениями об ошибках. Если не считать шутки, диалоговые окна с поддельными ошибками также могут пригодиться всем, кому необходимо включить сообщения об ошибках в снимки экрана.
Download PC Repair Tool to quickly find & fix Windows errors automatically
Error messages and dialogs are essential components of an operating system. And Windows manages to do it pretty well. There are a lot of error codes and their descriptions available that you can easily make out what is the actual underlying problem.

Did you know that you could create these error messages yourself? Yes, and that too without any actual operation happening background. You can easily pull a trick on your colleagues and friends by showing them some fake error messages and dialogs. In this post, we’ve covered a few Windows as well as Web applications that let you generate fake error messages and screens.
1] Windows Error Message Creator
The tool is in resonance with its name. You can actually generate real-looking error messages and dialogs using this tool. Windows Error Message Creator is a small portable Windows application that you can carry on your USB drive. Plug it in and create an error message on any computer. The tool offers a variety of options to create an error message. All the message boxes and dialogs are stock Windows-style, and no one can actually make out whether they are for real or not.
You can create a standard message box by choosing its type from a lot of options available. You can create an informatory, exclamatory, error, yes/no and other types of message box. Then you can enter the content, like the title of the dialog and the text it should display. Other than that there is also an option available to create a customized message box. Customized message boxes, as the name suggests can be completely customized. You can enter the text it should display, what kind of buttons it should have and what icon should it place. Make sure you make an original-looking message box to haunt your friends.
Another amazing feature of this tool is that it lets you create format dialogs and blue screen errors as well. Imagine yourself playing a trick on your friend my creating a fake format dialog on his favorite movie collection. That can be pretty horrifying. Or you could create a blue screen error and to help you with it; the program comes with a built-in list of blue screen errors and their descriptions.
To create a Format Dialog box, click Create > Format Dialog and fill in the required details.
To use the BSOD Creator, click on Create > BSOD and select the error code, etc.
If you are looking for a robust tool that can create error dialogs identical to default ones, undoubtedly go for Windows Error Message Creator. If you want to generate error messages from your script or batch file, then you can download the command-line version of Error Message Generator.
Click here to download Windows Error Message Creator.
2] Error Message Generator
Error Message Generator is a similar Windows application that lets you create error messages and dialogs. It is simpler than Windows Error Message Generator and comes with fewer options. You can customize the title, message text, and even buttons. And there are a variety of message icons to choose from. You can choose a yellow exclamation mark, red alert icon and much more. There are a few other advanced options available as well. You can create a resizable dialog or make an error message coming back automatically if closed. The tool works pretty well, but the error dialogs generated are not cosmetically similar to the default Windows errors. So, there is a chance someone may find out that this is a fake error message.
Click here to download Error Message Generator.
3] Atom Smasher
Atom Smasher’s Error Message Generator is a simple web application that lets you generate error dialogs in Windows 98 and Windows XP style. You can choose icons from an extensive gallery and also customize message text.
Visit atom.smasher.org to go to Atom Smasher’s Error Message Generator.
So, these were a few Error Message Creators. Bloggers and writers are sure to find these error creator tools useful, as they can help them create dialog boxes and error screens for the post they are writing.
4] Online Windows Error Generator
Cool online error generator is another web application that lets you create Windows error dialog boxes. Simply fill in the details, pick an icon and hit the Generate Error button and you are good to go. Check it out here.
How do you write an error message?
To create a fake error message on Windows, you make use of the Windows Error Message Creator app. It is compatible with Windows 11, Windows 10, Windows 8.1, etc. It helps you create regular error messages along with BSOD on your computer.
How do I create a popup message in Windows?
To create a popup message in Windows, you can use the Notepad app, which is an in-built utility for Windows 11/10/8/7. Whether you want to create a recurring reminder or popup message, Notepad does it very well. For that, you do not have to download third-party software.
Anand Khanse is the Admin of TheWindowsClub.com, a 10-year Microsoft MVP (2006-16) & a Windows Insider MVP (2016-2022). Please read the entire post & the comments first, create a System Restore Point before making any changes to your system & be careful about any 3rd-party offers while installing freeware.
Download Article
Download Article
Do you want to create a custom Windows error message? Whether you’re an application developer or someone who wants to prank their coworker, knowing how to create a custom error message is an essential ability. To learn how to create a custom Windows error message, follow this guide.
-
1
Open the Notepad app.
- Press the ⊞ Win+R keys simultaneously.
- Type notepad into the Run dialog.
- Hit ↵ Enter or click OK.
-
2
Copy and paste the following code into Notepad:
- x=msgbox(«Your Message Here», Button+Icon, «Your Title Here»)
Advertisement
-
3
Customize the button(s) of your error message. Replace Button in the code you pasted into Notepad with one of the following:
- 0 — OK
- 1 — OK and Cancel
- 2 — Abort, Retry and Ignore
- 3 — Yes, No and Cancel
- 4 — Yes and No
- 5 — Retry and Cancel
-
4
Customize the icon of your error message. Replace Icon in the code that you pasted into Notepad with one of the following:
- 0 = No Icon
- 16 = Critical Icon (a.k.a. «X» icon)
- 32 = Question Icon (a.k.a. «?» icon)
- 48 = Warning Icon (a.k.a. «!» icon)
- 64 = Info Icon (a.k.a. «i» icon)
-
5
Customize the title of your error message. Replace Your Title Here in the code you pasted into Notepad with what you want the title of the error message to be.
-
6
Customize the contents of your error message. Replace Your Message Here in the code you pasted into Notepad with what you want the error message to say.
-
7
Open the Save As window. Press Ctrl+S on your keyboard.
-
8
Expand the combo box next to Save as type and select All Files.
-
9
Type a name for your file followed by a period and vbs.
-
10
Choose a location to save the file to.
-
11
Save the file. Click Save.
-
12
Display the error message. Double-click the file that was created.
Advertisement
Create a sequence of error messages. Messages will display one at a time, and closing a message will display the following one.
-
1
Open the Notepad app.
- Press the ⊞ Win+R keys simultaneously.
- Type notepad into the Run dialog.
- Hit ↵ Enter or click OK.
-
2
Copy and paste the following code into Notepad:
- x=msgbox(«Your Message Here», Button+Icon, «Your Title Here»)
-
3
Customize the button(s) of your error message. Replace Button in the code you pasted into Notepad with one of the following:
- 0 — OK
- 1 — OK and Cancel
- 2 — Abort, Retry and Ignore
- 3 — Yes, No and Cancel
- 4 — Yes and No
- 5 — Retry and Cancel
-
4
Customize the icon of your error message. Replace Icon in the code that you pasted into Notepad with one of the following:
- 0 — No Icon
- 16 — Critical Icon (a.k.a. «X» icon)
- 32 — Question Icon (a.k.a. «?» icon)
- 48 — Warning Icon (a.k.a. «!» icon)
- 64 — Info Icon (a.k.a. «i» icon)
-
5
Customize the title of your error message. Replace Your Title Here in the code you pasted into Notepad with what you want the title of the error message to be.
-
6
Customize the contents of your error message. Replace Your Message Here in the code you pasted into Notepad with what you want the error message to say.
-
7
Switch to a subsequent line position.
-
8
Create another error message (if desired). Repeat these steps, starting from Step 3.
- This error message will display after the previously created one has been closed.
-
9
Open the Save As window. Press Ctrl+S on your keyboard.
-
10
Expand the combo box next to Save as type and select All Files.
-
11
Type a name for your file followed by a period and vbs.
-
12
Choose a location to save the file to.
-
13
Save the file. Click Save.
-
14
Display the error message. Double-click the file that was created.
Advertisement
Add New Question
-
Question
Is there a way to make a custom icon for the error?
No, you can try using different numbers, but most likely a real error will pop up.
-
Question
How do I make it do actions to my computer?
You can’t do that. It’s a fake error, meaning it won’t do anything to your computer.
-
Question
How do I create an input text box in the message?
Do this: InputVariableName=InputBox(«Prompt»,»Title»,»Value which is optional»)
See more answers
Ask a Question
200 characters left
Include your email address to get a message when this question is answered.
Submit
Advertisement
Video
Thanks for submitting a tip for review!
About This Article
Thanks to all authors for creating a page that has been read 531,690 times.
Did this article help you?
Download Article
Download Article
Do you want to create a custom Windows error message? Whether you’re an application developer or someone who wants to prank their coworker, knowing how to create a custom error message is an essential ability. To learn how to create a custom Windows error message, follow this guide.
-
1
Open the Notepad app.
- Press the ⊞ Win+R keys simultaneously.
- Type notepad into the Run dialog.
- Hit ↵ Enter or click OK.
-
2
Copy and paste the following code into Notepad:
- x=msgbox(«Your Message Here», Button+Icon, «Your Title Here»)
Advertisement
-
3
Customize the button(s) of your error message. Replace Button in the code you pasted into Notepad with one of the following:
- 0 — OK
- 1 — OK and Cancel
- 2 — Abort, Retry and Ignore
- 3 — Yes, No and Cancel
- 4 — Yes and No
- 5 — Retry and Cancel
-
4
Customize the icon of your error message. Replace Icon in the code that you pasted into Notepad with one of the following:
- 0 = No Icon
- 16 = Critical Icon (a.k.a. «X» icon)
- 32 = Question Icon (a.k.a. «?» icon)
- 48 = Warning Icon (a.k.a. «!» icon)
- 64 = Info Icon (a.k.a. «i» icon)
-
5
Customize the title of your error message. Replace Your Title Here in the code you pasted into Notepad with what you want the title of the error message to be.
-
6
Customize the contents of your error message. Replace Your Message Here in the code you pasted into Notepad with what you want the error message to say.
-
7
Open the Save As window. Press Ctrl+S on your keyboard.
-
8
Expand the combo box next to Save as type and select All Files.
-
9
Type a name for your file followed by a period and vbs.
-
10
Choose a location to save the file to.
-
11
Save the file. Click Save.
-
12
Display the error message. Double-click the file that was created.
Advertisement
Create a sequence of error messages. Messages will display one at a time, and closing a message will display the following one.
-
1
Open the Notepad app.
- Press the ⊞ Win+R keys simultaneously.
- Type notepad into the Run dialog.
- Hit ↵ Enter or click OK.
-
2
Copy and paste the following code into Notepad:
- x=msgbox(«Your Message Here», Button+Icon, «Your Title Here»)
-
3
Customize the button(s) of your error message. Replace Button in the code you pasted into Notepad with one of the following:
- 0 — OK
- 1 — OK and Cancel
- 2 — Abort, Retry and Ignore
- 3 — Yes, No and Cancel
- 4 — Yes and No
- 5 — Retry and Cancel
-
4
Customize the icon of your error message. Replace Icon in the code that you pasted into Notepad with one of the following:
- 0 — No Icon
- 16 — Critical Icon (a.k.a. «X» icon)
- 32 — Question Icon (a.k.a. «?» icon)
- 48 — Warning Icon (a.k.a. «!» icon)
- 64 — Info Icon (a.k.a. «i» icon)
-
5
Customize the title of your error message. Replace Your Title Here in the code you pasted into Notepad with what you want the title of the error message to be.
-
6
Customize the contents of your error message. Replace Your Message Here in the code you pasted into Notepad with what you want the error message to say.
-
7
Switch to a subsequent line position.
-
8
Create another error message (if desired). Repeat these steps, starting from Step 3.
- This error message will display after the previously created one has been closed.
-
9
Open the Save As window. Press Ctrl+S on your keyboard.
-
10
Expand the combo box next to Save as type and select All Files.
-
11
Type a name for your file followed by a period and vbs.
-
12
Choose a location to save the file to.
-
13
Save the file. Click Save.
-
14
Display the error message. Double-click the file that was created.
Advertisement
Add New Question
-
Question
Is there a way to make a custom icon for the error?
No, you can try using different numbers, but most likely a real error will pop up.
-
Question
How do I make it do actions to my computer?
You can’t do that. It’s a fake error, meaning it won’t do anything to your computer.
-
Question
How do I create an input text box in the message?
Do this: InputVariableName=InputBox(«Prompt»,»Title»,»Value which is optional»)
See more answers
Ask a Question
200 characters left
Include your email address to get a message when this question is answered.
Submit
Advertisement
Video
Thanks for submitting a tip for review!
About This Article
Thanks to all authors for creating a page that has been read 531,690 times.
Did this article help you?
Загрузить PDF
Загрузить PDF
Данная статья объясняет, как создать фейковое сообщение об ошибке (VBScript) в Windows, используя только Блокнот.
Шаги
-
1
Запустите Блокнот (NotePad). Нажмите сочетание клавиш [WIN-R] (Windows key + R) и введите «notepad.exe».
-
2
Скопируйте и вставьте следующий код: x=msgbox(«Здесь ваше сообщение», 4+16, «Здесь ваше название»). Другой код для ответов «да» или «нет» таков: onclick=msgbox («Здесь ваше сообщение»,20,»Здесь ваше название»).
-
3
Поменяйте надписи «Здесь ваше сообщение» и «Здесь ваше название» на текст по своему усмотрению. Кроме того, измените «4+16» на другую комбинацию, как показано в разделе «Советы» (это изменит тип сообщения об ошибке и кнопки).
-
4
Щелкните по вкладке «Файл» (File) и кликните «Сохранить» (Save). Укажите название вашего сообщения об ошибке и добавьте в конце расширение «.vbs».
-
5
Откройте VBS файл, и появится фейковое сообщение об ошибке!
Реклама
Советы
-
-
- 0 – только кнопка «OK»
- Кнопки (Первое число):
-
Реклама
Об этой статье
Эту страницу просматривали 53 268 раз.
Была ли эта статья полезной?
Windows, как известно, и сама в любой момент способна сгенерить какую угодно ошибку. Но ведь совершенно другое дело, когда ошибка появляется как раз, когда надо.
Зачем?
Ну мало ли. Шутка, пранк или просто надо, что называется, по работе, чтобы в нужной ситуации ни у кого не возникало никаких сомнений. И т.д.
Такой скилл, как показывает практика, может быть чрезвычайно полезным. При условии, что применяется он грамотно и своевременно, конечно.
В общем, сейчас о том, как сделать сообщение об ошибке в Windows. А поскольку способов сразу два, то далее — на выбор:
#1 — фейковая ошибка в Windows — спец. утилитка WEMC
Собственно, данное решение для обычного юзера по-прежнему является самым очевидным и простым в реализации (в чем и состоит основной его недостаток, и потому и нас есть еще вариант #2).
Прога называется Windows Error Message Creator — [ССЫЛКА] — она полностью бесплатная, легкая (124 KB), скачивается мгновенно и устанавливается очень быстро.
Не пропустите: ОШИБКА WINDOWS «ФАЙЛОВАЯ СИСТЕМА ТОМА НЕ РАСПОЗНАНА». ЧТО ДЕЛАТЬ?
Но самое главное эта утилита содержит весь набор опций, которые требуются для создания качественного и убедительного сообщения об ошибке Windows или даже «синего экрана смерти», если понадобиться. Процедура генерации фейковой ошибки простейшая:
- после загрузки распаковываем архив и запускаем Windows Error Message Creator;
- в основном меню приложения, в разделе Create A Standard Message Box сначала выбираем тип сообщения (Message Box Type);
- далее прописываем текст, который будет отображаться в первых двух строках описания ошибки (Message Line) и заголовок окошка сообщения (Message Box Title) — текст может быть любой (как «настоящий технический», так и поздравление с ДР или анекдот), русский язык поддерживается;
- жмем кнопку «Create«.
И тут же наблюдаем новосозданную фейковую ошибку. На экране окошко возникает с характерным звуком, так что всё по-настоящему. С виду.
Не пропустите: ОШИБКА CAA20001 В TEAMS: ЧТО ДЕЛАТЬ, КОГДА ПРОСТО ПЕРЕЗАПУСК НЕ ПОМОГАЕТ
Ну а если этого мало, то тогда либо редактируем обычное сообщение дальше, либо создаем «кастомное» (раздел «Create Customised Message Box» основном меню утилиты), где вручную прописать можно вообще всё — от текста описания до подписей на кнопках — еще и фирменные иконки Windows расставить.
Или же в меню сверху жмем «Create«, выбираем «BSOD«, выбираем код реальной ошибки (правильное её название подставляется автоматом) из списка и тут же организовываем «синий экран смерти«. Чтоб не мелочиться
К слову, чтобы отключить BSOD, надо переключиться на Рабочий стол (клавишами Alt+Tab) и потом закрыть процесс Windows Error Message Creator через Диспетчер задач Windows. Это так, на всякий случай.
Не пропустите: SOFTWARE REPORTER TOOL: ЧТО ЭТО И КАК ЕГО ЗАБЛОКИРОВАТЬ В WINDOWS-КОМПЕ [АРХИВЪ]
#2 — фейковая ошибка в Windows — VB Script
Реальный хацкер, разумеется, сваять такой может буквально двумя пальцами. Но если уровень пока не тот, то в данном случае тоже не беда.
Вот [ССЫЛКА] на онлайн-генератор скрипта сообщения об ошибке Windows (а точнее, универсальный генератор сценариев). Сервис работает примерно так же, как и утилита WEMC, то есть, ничего сложного:
- переходим по ссылке на страничку «Message Box Generator«;
- и по очереди прописываем заголовок окна сообщения (Title), текст описания ошибки (Body), названия кнопок (Button) и выделение для нужной и прочую «косметику», вставляем иконку (превьюшка сообщения отображается внизу страницы);
- после этого выбираем опции, контролирующие работу скрипта (к примеру, с «System Wide Modal» блокируется доступ к Windows, пока скрипт не будет закрыт);
- завершив процедуру создания скрипта, копируем весь код, который отображается в поле «Command (VBA/VB Script)» — это и есть готовый сценарий поддельного сообщения об ошибке Windows;
- на компе открываем «Блокнот«, вставляем в чистый файл скопированный из генератора код и сохраняем этот файл с расширением .vbs (Файл > Сохранить как > после названия (любого) прописываем вручную .vbs > жмем «Тип файла» > Все файлы > Сохранить);
- а затем, когда понадобиться, просто находим этот VBS-файл со скриптом и запускаем его двойным кликом.
Надо будет немного попрактиковаться с выбором опций для скрипта. Но в целом всё тоже очень просто. Вот как-то так…
Вы хотите создать сообщение об ошибке на Windows ?
Если вы разработчик или хотите подшутить над другом (или член семьи), Важно знать, как создать сообщение об ошибке.
Есть несколько программ и языков для создания сообщений об ошибках под Windows и самый простой из них — VBScript.
Следуйте этому руководству, чтобы создать свои собственные сообщения об ошибках.
Создать сообщение об ошибке Windows
Вот как выглядит результат этого урока, также можно отображать несколько сообщений об ошибках, используя один файл .vbs
1. Создайте файл «.vbs».
открытый выполнять ( Win+R) затем введите
notepad , чтобы открыть редактор Блокнота.
Поместите в Блокнот следующий код:
x=msgbox("Votre message d'erreur ici", CODE_BOUTON+CODE_ICONE, "Votre titre de fenêtre ici")
Как вы можете видеть на изображении ниже, код прост для понимания, он состоит из четырех элементов: Главное сообщение, код кнопки + код значка и заголовок окна
тип Ctrl+S или перейдите в «Файл«>»Регистрация«затем сохраните файл под именем message.vbs.
Чтобы запустить сообщение об ошибке, просто дважды щелкните, и все готово!
Теперь перейдем к персонализации вашего сообщения.
2. Настройте сообщение об ошибке.
Настройте кнопки окна:
Чтобы изменить внешний вид или тип кнопки, появляющейся в окне сообщения об ошибке, замените CODE_BOUTON в приведенном выше коде кодом, соответствующим кнопке:
- 0 => OK
- 1 => OK et Annuler
- 2 => Abandonner, Réessayer et Ignorer
- 3 => Oui, Non etAnnuler
- 4 => Oui et Non
- 5 => Réessayer et Annuler
Настройте значок ошибки:
Чтобы изменить значок ошибки, отображаемый в левой части окна, вы можете попробовать один из следующих кодов:
- 0 => Без значка
- 16 => значок ошибки критика (или символ «X»)
- 32 => Значок вопроса (или символ «?»)
- 48 => значок предупреждения или внимания (или значок «!»)
- 64 => Значок информации (или значок символа «i»)
Пропустите строку в сообщении:
Чтобы пропустить строку, просто добавьте код vbCrLf с символом & чтобы связать две строки.
Вот пример использования vbCrLf:
x=msgbox("Premiere ligne" & vbCrLf & "Deuxieme ligne", 1+64, "Titre")
3. Добавьте несколько сообщений.
Техническое обслуживание, поскольку вы знаете, как создать персональное сообщение о Windows, вам нужно только добавить несколько строк, если вы хотите отобразить несколько из них.
Каждое сообщение будет отображаться в порядке строк при нажатии на одну из кнопок в окне.
Вот небольшой пример:
x=msgbox("Ceci est un tutoriel" & vbCrLf & "sur Easytutoriel.com", 1+64, "Easytutoriel.com")
x=msgbox("Créer ses propres messages d'erreur !", 3+16, "Attention !")
Голосование:
И вуаля
Спасибо, что прочитали, дорогой читатель, и если у вас возникнут вопросы, я всегда буду здесь, чтобы помочь.
К следующему уроку!
Soufiane Sabiri — Easytutoriel.com
- Project Description
- Features
- Command Line Interface
- Download
- Windows
- Linux
- Source
Project Description
The Error Message Generator (ErrorGen) is a simple program that lets you create
customized error dialogs. The idea was originally inspired by a web-based tool
called «Atom Smasher’s Error Message Generator» (RIP)
which created images of error boxes. My program, however, creates «real» error
boxes that can be dragged around the screen and interacted with.
🎁 NEW in January 2023: I have recreated my program from scratch and released
a new «2.0» version for the modern era — details below. My original 2006 version
is still available here.
Way back in 2006 while I was still in high school, I had created my original ErrorGen
program (written in Perl/Tk)
in one afternoon and released it on my site. After Atom Smasher’s site went down in
2022, I have seen an uptick of interest for my ErrorGen program — which was last
compiled in 2008 for Windows XP and shows its age and doesn’t run very easily on
Windows 11 in 2023.
So, on January 21, 2023 I built a new successor to ErrorGen, this time in
Go and to explore the Fyne UI toolkit.
The «2.0.0» release of ErrorGen has equivalent functionality to my original Perl
app, and the command-line interface I previously called ZenMsg is built-in to the
same binary as the graphical ErrorGen tool. You can call ErrorGen from batch files
or shell scripts if you want to ask the user a quick question!
Looking for my classic Perl ErrorGen from 2006? See over here
for the original ErrorGen page.
Features
This program has two main use cases:
- The default, MainWindow Mode shows a graphical UI where users can configure
a custom error message dialog box to prank their friends with.- Select from one of the 72 original Atom Smasher icon images.
- Enter a custom Title and Message for your error dialog.
- Configure up to three buttons with custom text and mark some as disabled or greyed-out.
- Create as many pop-up error dialogs as you want. You can also hide the MainWindow
when your error box appears so that the control window is hidden and you can leave
the error on screen to prank your friends!
- It also has a command line interface where you can
invoke a custom dialog box from batch files or shell scripts, for example if you
want to ask the user a question.- The user’s selected answer is printed to ErrorGen’s standard output so can
be read by the calling program. - You can use a custom icon image (PNG).
- You can include more than three buttons if you want, and mark which ones
are disabled or the default (blue) button. - You can set a «cancel button» that is picked if the user hits the Escape
key or X’s out of the window without clicking on one of the buttons.
- The user’s selected answer is printed to ErrorGen’s standard output so can
The 2.0.0 release reproduces most of the features the original Perl version had,
including the command line interface which is now built-in to the one program
instead of having the separate ZenMsg binary. But I don’t plan on stopping there:
I have some fun ideas to add to ErrorGen in the future as well:
- Flesh out the command line interface further to create something even more
useful for shell scripts, with features on par with GNOME’s Zenity
and similar tools (e.g., file selection dialogs). - On the MainWindow add a «Save» button that can turn your custom error dialog into
a batch file or shell script that you can save to disk. The script would invoke the
command line interface to show your dialog — creating an easy shortcut that just
pops up your dialog without the MainWindow also appearing, for fun and pranks. - On the MainWindow extend the library of built-in icons and allow users to easily
browse and pick their own icon images. Similarly, the selectbox drop-down of icons
I want to change into a grid view like the Perl version had for
ease of use; this is my first Fyne GUI project in Go and still learning the ropes!
Command Line Interface
You can call this program from batch files or shell scripts to prompt the user with a graphical dialog box and read the button they chose from this program’s standard output.
For example, from a bash script:
#!/bin/bash answer=`./errorgen --alert --title "Disk Failure" --text "Failure to read from drive Z:/" --icon defrag --button Abort --button Retry --button Fail --default 1 --cancel Fail` echo "You have chosen: $answer"
The full documentation is included below. Running errorgen --help from
a text terminal will have the program print its documentation to you, but
this won’t work on the Windows version since a program must decide if it’s
a graphical or a command line app and can’t be both.
Download
I package this program for Windows and Linux for 64-bit and 32-bit x86 architectures.
Windows

7.0 MiB ZIP; Version 2.0.0

6.8 MiB ZIP; Version 2.0.0
Linux

7.1 MiB tar.gz; Version 2.0.0

6.8 MiB tar.gz; Version 2.0.0
Source
The source code to ErrorGen 2.0 is hosted on my Gitea instance at:
https://git.kirsle.net/apps/errorgen
The program should compile anywhere that Go and Fyne work, including on macOS.
It is released under the GNU General Public License version 3.
Copyright © 2023 Noah Petherbridge — All rights reserved
Hosted by DigitalOcean
Page generated in 0.0964s.
Windows Error Message Creator – создать окно ошибки или синий экран
Windows Error Message Creator (WEMC)– портативная программа для создания поддельных сообщений об ошибках, «синий экран смерти» экраны, диалоги «форматирование» и многое другое.
Если близкий друг оставляет свой ноутбук или ПК без присмотра на некоторое время, запустите программу с USB-накопителя, и в течение нескольких секунд Вы можете иметь систему, отображающую фиктивный экран «синий экран смерти», диалоговое окно «форматирование C:» или какое-либо другое поддельное предупреждение с любым пользовательским текстом и значком, который вам нужен. Затем сидите и наблюдайте за их лицами, когда они возвращаются.
Текст, заголовок и три кнопки
Программа даёт вам значительный контроль над дизайном диалогового окна. На главном экране вы можете выбрать тип диалогового окна (вопрос / информация / восклицательный знак / критический / пользовательский), установить свой собственный заголовок и одну или две пользовательские строки текста, включить до трёх кнопок с вашим собственным текстом для каждого, а также выбрать подходящий предустановленный значок (“заблокирован”, “предупреждение”, “низкий уровень заряда батареи” и т.д.) или определить свой собственный.
Но это ещё не все. Нажмите на меню «Create», и вы найдёте варианты, чтобы создать диалоговое окно «Форматирование», это выглядит как это форматирование выбранного диска.
Вызов синего экрана
Выбрав меню «BSOD» можно оставить систему, отображающую синий экран смерти, которая скрывает все остальное и не уходит, пока пользователь не нажимает «Enter».
Единственное неудобство, это невозможность сохранять созданные сообщения, и каждый раз нужно по новой вводить данные.
Вместо выводов: если вы хотите подшутить над кем то, то Windows Error Message Creator-отличный способ заставить пользователей понервничать! Но будьте осторожны, если пользователь подумает, что произошло что – то катастрофическое – например, настоящий BSOD – то, возможно, попытается перезагрузить систему кнопкой ресет, и из-за этого могут потеряться какие либо данные. Не используйте это, если вы не собираетесь быть рядом и внимательно наблюдать.
Источник
Программы для исправления ошибок Windows
В этой статье — способы исправить распространенные проблемы ОС в автоматическом режиме с помощью бесплатных программ. Некоторые из них являются универсальными, другие подходят для более конкретных задач: например, для того, чтобы решить проблемы с доступом к сети и Интернету, исправить ассоциации файлов и подобных.
FixWin 10
После выхода Windows 10 заслуженно набрала популярность программа FixWin 10. Несмотря на название, она подойдет не только для десятки, но и для предыдущих версий ОС — все исправления ошибок Windows 10 вынесены в утилите в соответствующий раздел, а остальные разделы в равной степени подходят для всех последних операционных систем от Microsoft.
Среди преимуществ программы — отсутствие необходимости установки, широкий (очень) набор автоматических исправлений для самых типичных и распространенных ошибок (не работает меню Пуск, не запускаются программы и ярлыки, заблокирован редактор реестра или диспетчер задач и т.д.), а также информация о способе ручного исправления этой ошибки по каждому пункту. Главный недостаток для нашего пользователя — нет русского языка интерфейса.
Скачать FixWin 10 можно с официального сайта (кнопка Download File ближе к концу страницы).
Kaspersky Cleaner
С недавних пор на официальном сайте Касперского появилась новая бесплатная утилита Kaspersky Cleaner, которая не только умеет очищать компьютер от ненужных файлов, но и исправлять самые распространенные ошибки Windows 10, 8 и Windows 7, среди которых:
- Исправление ассоциаций файлов EXE, LNK, BAT и других.
- Исправление заблокированного диспетчера задач, редактора реестра и других системных элементов, исправление их подмены.
- Изменение некоторых системных настроек.
Преимущества программы — исключительная простота для начинающего пользователя, русский язык интерфейса и продуманность исправлений (навряд ли что-то получится сломать в системе, даже если вы — начинающий пользователь).
Скачать Kaspersky Cleaner вы можете на официальной странице бесплатных сервисов Касперского.
Windows Repair Toolbox
Windows Repair Toolbox — набор бесплатных утилит для устранения самых разнообразных неполадок Windows и загрузки самых популярных сторонних утилит для этих целей. С помощью утилиты можно исправить проблемы с сетью, выполнить проверку на наличие вредоносных программ, проверку жесткого диска и оперативной памяти, просмотреть сведения об оборудовании компьютера или ноутбука.
Kerish Doctor
Kerish Doctor — программа для обслуживания компьютера, очистки его от цифрового «мусора» и других задач, но в рамках этой статьи поговорим лишь о возможностях по устранению распространенных проблем Windows.
Если в главном окне программы зайти в раздел «Обслуживание» — «Решение проблем с ПК», откроется список доступных действий для автоматического исправления ошибок Windows 10, 8 (8.1) и Windows 7.
Среди них такие типичные ошибки как:
- Не работает обновление Windows, не запускаются системные утилиты.
- Не работает поиск Windows.
- Не работает Wi-Fi или не видны точки доступа.
- Не загружается рабочий стол.
- Проблемы с ассоциациями файлов (не открываются ярлыки и программы, а также другие важные типы файлов).
Это далеко не полный список доступных автоматических исправлений, с большой вероятностью в нем вы сможете обнаружить и свою проблему, если она не особо специфичная.
Программа платная, но в течение пробного периода работает без ограничения функций, что позволяет исправить возникшие проблемы с системой. Скачать пробную бесплатную версию Kerish Doctor можно с официального сайта
Microsoft Fix It (Easy Fix)
Центр решений Microsoft Fix It, позволяющая подобрать решение конкретно вашей проблемы и скачать небольшую утилиту, которая сможет исправить ее в вашей системе.
Доступны исправления Easy Fix, загружаемые в виде отдельных файлов устранения неполадок на официальном сайте
File Extension Fixer и Ultra Virus Killer
File Extension Fixer и Ultra Virus Scanner — две утилиты одного разработчика. Первая из них полностью бесплатная, вторая — платная, но многие функции, в том числе исправление распространенных ошибок Windows доступны без приобретения лицензии.
Первая программа, File Extension Fixer, предназначена в первую очередь для исправления ошибок ассоциаций файлов Windows: exe, msi, reg, bat, cmd, com и vbs. При этом, на случай, если у вас не запускаются файлы .exe программа на официальном сайте http://www.carifred.com/exefixer/ доступна как в варианте обычного исполняемого файла, так и как .com файл.
В разделе System Repair программы доступны некоторые дополнительные исправления:
- Включить и запустить редактор реестра, если он не запускается.
- Включить и запустить восстановление системы.
- Включить и запустить диспетчер задач или msconfig.
- Скачать и запустить Malwarebytes Antimalware для проверки компьютера на наличие вредоносных программ.
- Download and run UVK — этот пункт скачивает и устанавливает вторую из программ — Ultra Virus Killer, также содержащую дополнительные исправления Windows.
Anvisoft PC PLUS
Anvisoft PC PLUS — недавно попавшаяся мне программа для решения различных проблем с Windows. Принцип ее работы схож с сервисом Microsoft Fix It, но, думаю, несколько более удобен. Одно из преимуществ — исправления работают и для последних версий Windows 10 и 8.1.
Из недостатков для пользователя — отсутствие русского языка интерфейса и сравнительно небольшое количество доступных решений (правда, их число растет), но уже сейчас в программе присутствуют исправления для:
- Большинства ошибок ярлыков.
- Ошибок «запуск программы невозможен, так как файл DLL отсутствует на компьютере».
- Ошибок при открытии редактора реестра, диспетчера задач.
- Решения для удаления временных файлов, избавления от синего экрана смерти и тому подобные.
Перед использованием программы рекомендую создать точку восстановления системы, а скачать PC Plus можно с официального сайта
NetAdapter Repair All In One
Бесплатная программа Net Adapter Repair предназначена для исправления самых разных ошибок, связанных с работой сети и Интернета в Windows. Она пригодится, если вам требуется:
- Очистить и исправить файл hosts
- Включить Ethernet и беспроводные адаптеры сети
- Сбросить Winsock и протокол TCP/IP
- Очистить кэш DNS, таблицы маршрутизации, очистить статические IP подключений
- Перезагрузить NetBIOS
- И многое другое.
Возможно, что-то из описанного кажется и не ясным, но в случаях, когда не открываются сайты или после удаления антивируса перестал работать Интернет, не получается зайти в контакт и одноклассники, а также во многих других ситуациях эта программа способна вам помочь и очень быстро (правда, стоит понимать, что именно вы делаете, иначе результаты могут быть обратными).
Скачать NetAdapter Repair All in One можно с этой страницы
Антивирусная утилита AVZ
Несмотря на то, что основная функция антивирусной утилиты AVZ — поиск у удаления троянов, SpyWare и Adware с компьютера, она включает в себя также небольшой, но эффективный модуль «Восстановление системы» для автоматического исправления ошибок сети и Интернета, проводника, ассоциаций файлов и других.
Источник
Программы для исправления ошибок Windows 10, 8.1 и Windows 7

В этой статье — способы исправить распространенные проблемы ОС в автоматическом режиме с помощью бесплатных программ для исправления ошибок Windows. Некоторые из них являются универсальными, другие подходят для более конкретных задач: например, для того, чтобы решить проблемы с доступом к сети и Интернету, исправить ассоциации файлов и подобных.
FixWin 10
После выхода Windows 10 заслуженно набрала популярность программа FixWin 10. Несмотря на название, она подойдет не только для десятки, но и для предыдущих версий ОС — все исправления ошибок Windows 10 вынесены в утилите в соответствующий раздел, а остальные разделы в равной степени подходят для всех последних операционных систем от Microsoft.
Среди преимуществ программы — отсутствие необходимости установки, широкий (очень) набор автоматических исправлений для самых типичных и распространенных ошибок (не работает меню Пуск, не запускаются программы и ярлыки, заблокирован редактор реестра или диспетчер задач и т.д.), а также информация о способе ручного исправления этой ошибки по каждому пункту (см. пример на скриншоте ниже). Главный недостаток для нашего пользователя — нет русского языка интерфейса.
Подробно об использовании программы и о том где скачать FixWin 10 в инструкции Исправление ошибок Windows в FixWin 10.
Kaspersky Cleaner
С недавних пор на официальном сайте Касперского появилась новая бесплатная утилита Kaspersky Cleaner, которая не только умеет очищать компьютер от ненужных файлов, но и исправлять самые распространенные ошибки Windows 10, 8 и Windows 7, среди которых:
- Исправление ассоциаций файлов EXE, LNK, BAT и других.
- Исправление заблокированного диспетчера задач, редактора реестра и других системных элементов, исправление их подмены.
- Изменение некоторых системных настроек.
Преимущества программы — исключительная простота для начинающего пользователя, русский язык интерфейса и продуманность исправлений (навряд ли что-то получится сломать в системе, даже если вы — начинающий пользователь). Подробнее об использовании: Очистка компьютера и исправление ошибок в программе Kaspersky Cleaner.
Windows Repair Toolbox
Windows Repair Toolbox — набор бесплатных утилит для устранения самых разнообразных неполадок Windows и загрузки самых популярных сторонних утилит для этих целей. С помощью утилиты можно исправить проблемы с сетью, выполнить проверку на наличие вредоносных программ, проверку жесткого диска и оперативной памяти, просмотреть сведения об оборудовании компьютера или ноутбука.
Подробно об использовании утилиты и доступных в ней средствах устранения ошибок и неисправностей в обзоре Использование Windows Repair Toolbox для исправления ошибок Windows.
Kerish Doctor
Kerish Doctor — программа для обслуживания компьютера, очистки его от цифрового «мусора» и других задач, но в рамках этой статьи поговорим лишь о возможностях по устранению распространенных проблем Windows.
Если в главном окне программы зайти в раздел «Обслуживание» — «Решение проблем с ПК», откроется список доступных действий для автоматического исправления ошибок Windows 10, 8 (8.1) и Windows 7.
Среди них такие типичные ошибки как:
- Не работает обновление Windows, не запускаются системные утилиты.
- Не работает поиск Windows.
- Не работает Wi-Fi или не видны точки доступа.
- Не загружается рабочий стол.
- Проблемы с ассоциациями файлов (не открываются ярлыки и программы, а также другие важные типы файлов).
Это далеко не полный список доступных автоматических исправлений, с большой вероятностью в нем вы сможете обнаружить и свою проблему, если она не особо специфичная.
Программа платная, но в течение пробного периода работает без ограничения функций, что позволяет исправить возникшие проблемы с системой. Скачать пробную бесплатную версию Kerish Doctor можно с официального сайта https://www.kerish.org/ru/
Microsoft Fix It (Easy Fix)
Одна из хорошо известных программ (или сервисов) для автоматического исправления ошибок — это Центр решений Microsoft Fix It, позволяющая подобрать решение конкретно вашей проблемы и скачать небольшую утилиту, которая сможет исправить ее в вашей системе.
Обновление 2017: Microsoft Fix It судя по всему прекратил свою работу, однако теперь доступны исправления Easy Fix, загружаемые в виде отдельных файлов устранения неполадок на официальном сайте https://support.microsoft.com/ru-ru/help/2970908/how-to-use-microsoft-easy-fix-solutions
Использование Microsoft Fix It происходит в несколько простых шагов:
- Вы выбираете «тематику» вашей проблемы (к сожалению, исправления ошибок Windows присутствуют, в основном, для Windows 7 и XP, а для восьмой версии — нет).
- Указываете подраздел, например, «Подключение к Интернету и сетям», при необходимости используете поле «Фильтр для решений», чтобы быстрее найти исправление ошибки.
- Читаете текстовое описание решения проблемы (кликнуть по заголовку ошибки), а также, при необходимости скачиваете программу Microsoft Fix It для автоматического исправления ошибки (клик по кнопке «Запустить сейчас»).
Познакомиться с Microsoft Fix It вы можете на официальном сайте http://support2.microsoft.com/fixit/ru .
File Extension Fixer и Ultra Virus Killer
File Extension Fixer и Ultra Virus Scanner — две утилиты одного разработчика. Первая из них полностью бесплатная, вторая — платная, но многие функции, в том числе исправление распространенных ошибок Windows доступны без приобретения лицензии.
Первая программа, File Extension Fixer, предназначена в первую очередь для исправления ошибок ассоциаций файлов Windows: exe, msi, reg, bat, cmd, com и vbs. При этом, на случай, если у вас не запускаются файлы .exe программа на официальном сайте http://www.carifred.com/exefixer/ доступна как в варианте обычного исполняемого файла, так и как .com файл.
В разделе System Repair программы доступны некоторые дополнительные исправления:
- Включить и запустить редактор реестра, если он не запускается.
- Включить и запустить восстановление системы.
- Включить и запустить диспетчер задач или msconfig.
- Скачать и запустить Malwarebytes Antimalware для проверки компьютера на наличие вредоносных программ.
- Download and run UVK — этот пункт скачивает и устанавливает вторую из программ — Ultra Virus Killer, также содержащую дополнительные исправления Windows.
Исправление распространенных ошибок Windows в UVK можно найти в разделе System Repair — Fixes for common Windows Problems (исправление частых проблем Windows), впрочем и другие пункты в списке также могут оказаться полезными при устранении неполадок системы (сброс параметров, поиск нежелательных программ, исправление ярлыков браузеров, включение меню F8 в Windows 10 и 8, очистка кэша и удаление временных файлов, установка системных компонентов Windows и т.п.).
После того, как необходимые исправления были выбраны (отмечены галочкой), нажмите кнопку «Run selected fixes/apps» для начала применения изменений, для применения одного исправления просто дважды кликните по нему в списке. Интерфейс на английском языке, но многие из пунктов, думаю, вполне будут понятны почти любому пользователю.
Устранение неполадок Windows
Часто незамечаемый пункт панели управления Windows 10, 8.1 и 7 — Устранение неполадок также может выручить и исправить в автоматическом режиме многие ошибки и проблемы с оборудованием.
Если открыв «Устранение неполадок» в панели управления, вы нажмете по пункту «Просмотр всех категорий» вам будет доступен полный список всех автоматических исправлений, уже встроенных в вашу систему и не требующих использования каких-либо сторонних программ. Пусть не во всех случаях, но достаточно часто эти средства действительно позволяют исправить проблему.
Anvisoft PC PLUS
Anvisoft PC PLUS — недавно попавшаяся мне программа для решения различных проблем с Windows. Принцип ее работы схож с сервисом Microsoft Fix It, но, думаю, несколько более удобен. Одно из преимуществ — исправления работают и для последних версий Windows 10 и 8.1.
Работа с программой выглядит следующим образом: на главном экране вы выбираете тип проблемы — ошибки ярлыков рабочего стола, подключения к сети и Интернету, системы, запуска программ или игр.
Следующим шагом находите конкретную ошибку, которую требуется исправить и нажимаете кнопку «Fix now», после чего PC PLUS автоматически предпринимает действия по решению проблемы (для большинства задач требуется подключение к Интернет для загрузки необходимых файлов).
Из недостатков для пользователя — отсутствие русского языка интерфейса и сравнительно небольшое количество доступных решений (правда, их число растет), но уже сейчас в программе присутствуют исправления для:
- Большинства ошибок ярлыков.
- Ошибок «запуск программы невозможен, так как файл DLL отсутствует на компьютере».
- Ошибок при открытии редактора реестра, диспетчера задач.
- Решения для удаления временных файлов, избавления от синего экрана смерти и тому подобные.
Ну и главное преимущество — в отличие от сотен других программ, которые изобилуют в англоязычном интернете и называются наподобие «Free PC Fixer», «DLL Fixer» и аналогичным образом, PC PLUS не представляет собой что-то, пытающееся установить нежелательное ПО на ваш компьютер (во всяком случае, на момент написания этой статьи).
Перед использованием программы рекомендую создать точку восстановления системы, а скачать PC Plus можно с официального сайта http://www.anvisoft.com/anvi-pc-plus.html
NetAdapter Repair All In One
Бесплатная программа Net Adapter Repair предназначена для исправления самых разных ошибок, связанных с работой сети и Интернета в Windows. Она пригодится, если вам требуется:
- Очистить и исправить файл hosts
- Включить Ethernet и беспроводные адаптеры сети
- Сбросить Winsock и протокол TCP/IP
- Очистить кэш DNS, таблицы маршрутизации, очистить статические IP подключений
- Перезагрузить NetBIOS
- И многое другое.
Возможно, что-то из описанного кажется и не ясным, но в случаях, когда не открываются сайты или после удаления антивируса перестал работать Интернет, не получается зайти в контакт и одноклассники, а также во многих других ситуациях эта программа способна вам помочь и очень быстро (правда, стоит понимать, что именно вы делаете, иначе результаты могут быть обратными).
Более подробно о программе и о ее загрузке на компьютер: Исправление ошибок сети в NetAdapter PC Repair.
Антивирусная утилита AVZ
Несмотря на то, что основная функция антивирусной утилиты AVZ — поиск у удаления троянов, SpyWare и Adware с компьютера, она включает в себя также небольшой, но эффективный модуль «Восстановление системы» для автоматического исправления ошибок сети и Интернета, проводника, ассоциаций файлов и других.
Чтобы открыть эти функции в программе AVZ, нажмите «Файл» — «Восстановление системы» и отметьте те операции, которые необходимо выполнить. Более подробную информацию вы можете найти на официальном сайте разработчика z-oleg.com в разделе «Документация по AVZ» — «Функции анализа и восстановления» (там же вы можете и скачать программу).
Пожалуй, это все — если есть, что добавить, оставляйте комментарии. Но только не о таких утилитах, как Auslogics BoostSpeed, CCleaner (см. Использование CCleaner с пользой)— так как это не совсем то, о чем идет речь в данной статье. Если вам необходимо исправить ошибки Windows 10, рекомендую посетить раздел «Исправление ошибок» на этой странице: Инструкции по Windows 10.
А вдруг и это будет интересно:
Почему бы не подписаться?
Рассылка новых, иногда интересных и полезных, материалов сайта remontka.pro. Никакой рекламы и бесплатная компьютерная помощь подписчикам от автора. Другие способы подписки (ВК, Одноклассники, Телеграм, Facebook, Twitter, Youtube, Яндекс.Дзен)
Это происходит везде, особенно при быстром передвижении мышью ползунка, рядом с курсором начинает крутится кругляшок и страница переносится или в начало или заново перезагружается. В просмотре событий регистрируется ошибка с кодом 1000, источник: Application Error. Также при смене языка в браузере сочетанием клавиш Win+ табуляция происходит зависание на 10-20 секунд. Может причина в мыши или в курсоре?
Не похоже, что в мыши. Есть вероятность, что в драйверах видеокарты, но тоже не факт.
Дмитрий, спасибо за ответы. Ноутбук у меня старый, 2011 г выпуска, видеокарта AMD Radeon, попробую скачать драйверы с сайта производителя.
Здравствуйте, действительно причина остановки Microsoft Edge была в драйверах, скачала версию DriverPack Online , установила предложенные драйвера и после запуска браузера, внизу сразу появилось диалоговое окно с перебросом в Параметры, выбрала Исправить, Сброс, после перезагрузки страницы стали просматриваться нормально.
хотелось бы скачать программу для исправления ошибок винд.10 на русском языке .
Я в скором времени постараюсь статью обновить. Пока можете на Smartfix, например, внимание обратить. А вообще, смотря о каких ошибках речь идет.
Источник