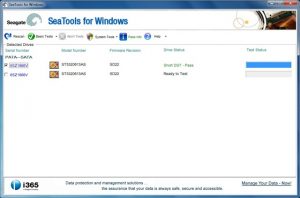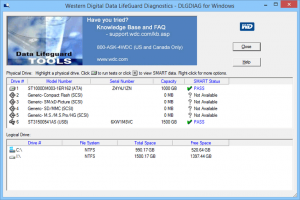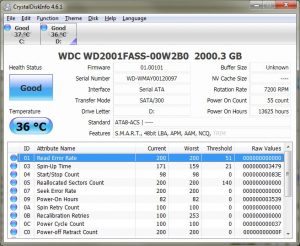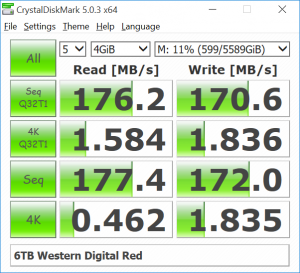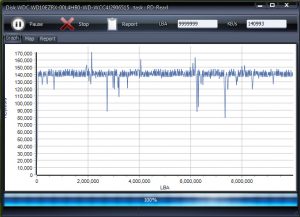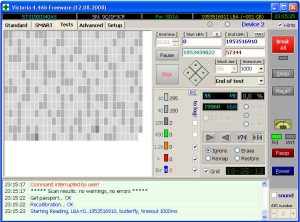Содержание:
- Victoria HDD
- MHDD
- HDAT2
- MiniTool Partition Wizard
- EaseUS Partition Master
- Фирменные программы от производителей
- Вопросы и ответы
| Возможности | Victoria HDD | MHDD | HDAT2 | MiniTool Partition Wizard Free | EaseUS Partition Master |
|---|---|---|---|---|---|
| Отображение информации о состоянии HDD | |||||
| Просмотр S.M.A.R.T.-статистики | |||||
| Поддержка USB-дисков | |||||
| Wipe накопителя | |||||
| DOS-режим | |||||
| Язык | Русский | Английский | Английский | Русский | Английский |
| Лицензия | Бесплатная | Бесплатная | Бесплатная | Платная | Платная |
Victoria HDD
Victoria HDD — самая известная программа для работы с жесткими дисками. Именно ей чаще всего предлагают воспользоваться при возникновении различных проблем с накопителем. Долгое время она не обновлялась, однако спустя время разработчик возобновил поддержку, добавил новые функции и улучшил уже имеющиеся, сделав Викторию еще более полезной. Ее основные преимущества — работа с винчестерами любых производителей, непродолжительное тестирование дисков и эффективный сканер поверхности с учетом размера блока и применением специальных алгоритмов. Благодаря этому сканеру одинаково точно проверяются и медленные, и быстрые устройства, обнаруживаются ошибки интерфейса, сбойные участки и плавающие дефекты. Результаты отсканированных поверхностей можно сохранять в виде графиков для отслеживания состояния HDD.
После получения информации о состоянии девайса можно поработать над проблемами, поддающимися устранению. Как известно, программно исправить можно лишь мелкую часть неполадок, обычно битые секторы и некоторые логические ошибки. Victoria без труда с этим справляется: обнаруженные поврежденные блоки могут быть либо заблокированы (при повреждении на физическом уровне), либо восстановлены (при программных ошибках). Пользователь самостоятельно решить, как поступить в конкретном случае: выбрать параметр «Remap» (заменить битые секторы резервными), «Restore» (восстановить программно поврежденные участки) или «Erase» (стереть данные с поврежденного блока). Высокая точность обнаружения неполадок позволяет значительно улучшить состояние HDD, если накопитель некорректно работал именно вследствие программных сбоев.
Дополнительно стоит отметить и наличие расширенных функций. Так, Victoria умеет работать в режиме API и PIO, что актуально и для простых пользователей, и для продвинутых. Программа отображает S.M.A.R.T.-состояние, позволяет просмотреть паспорт диска (наименование изготовителя, модели, серийный номер, версию микрокода, геометрию, сведения об интерфейсе и т. д.), причем делает это одинаково успешно и для USB-накопителей тоже. Есть мелкая настройка параметров работы диска как внешнего, так и внутреннего, а также присутствует инструмент удаления информации без возможности восстановления.
Отметим, что часть функций, о которых вы могли знать, может быть недоступна в новых версиях Виктории, а часть, наоборот, будет присутствовать только в актуальных (начиная с 5 и выше). К примеру, DOS-режим есть исключительно для старых версий (до 3.52), новые же записать на флешку не получится. Возможно, в дальнейшем снова появится Victoria for DOS. То же самое касается и русификации — она имеется только в последних версиях приложения.
Достоинства:
- Обнаружение и исправление ошибок разными способами;
- Поддержка S.M.A.R.T.;
- Множество информации о накопителе и его состоянии;
- Управление мелкими функциями, недоступными для настройки через операционную систему;
- Поддержка USB-дисков;
- Создание и сохранение отчетов;
- Множество полезных возможностей типа HEX-редактора для продвинутой категории пользователей.
Недостатки:
- Программа может быть сложна для освоения;
- В новых версиях нет DOS-режима;
- В старых версиях отсутствует русский язык интерфейса.
Скачать Victoria HDD с официального сайта
MHDD
MHDD, как и Victoria HDD, довольно старая программа, что, тем не менее, не отменяет ее полезности и сейчас. Использовать ее можно как в запущенной Windows, так и через флешку/CD-диск, но в любом случае проверку и восстановление предпочтительнее всего делать в DOS-режиме, поскольку именно такое сканирование и исправление будут самыми эффективными и точно не смогут привести к зависанию операционной системы.
Пользователь получает возможность самостоятельно выбирать область сканирования, что особенно актуально для многотеррабайтовых накопителей, чья проверка может занять очень много времени. Обнаруженные сбойные блоки пройдут «Remap» — пометку о неисправности участка, после чего диск перестанет к ним обращаться. Дополнительно можно включить очистку участков, обращение к которым вызывает задержку чтения, но это лучше делать исключительно опытным юзерам, имеющим резервную копию. В противном случае подобные действия могут привести к отказу операционной системы загружаться или пропаже некоторых личных файлов.
Через эту программу можно не только выполнить восстановление софт-бэд-блоков, но и посмотреть некоторую информацию об устройстве. Так, вам станут доступны сведения о названии HDD, его серии и номере микрокода, объеме, геометрии, состоянии функции S.M.A.R.T., наличии пароля на систему. S.M.A.R.T.-атрибуты можно просмотреть, тем самым узнав о наличии или отсутствии зафиксированных проблем с винчестером. Помимо этого, возможно проведение сразу нескольких S.M.A.R.T.-тестов, однако пригодится это разве что тем, кто понимает разницу между ними и смысл в их запуске в принципе.
Дополнительные команды для диагностики есть в русскоязычной документации к программе, скачать которую можно так же с официального сайта, как и MHDD. К ним относятся: надежность системы позиционирования, возможность регулировать уровень шума, установку пароля на аппаратном уровне, а для SATA 3 дополнительно и мастер-пароля, разделение на разделы, форматирование и др.
Достоинства:
- Предоставление подробной информации об устройстве;
- Данные S.M.A.R.T. и несколько тестов;
- Выбор области сканирования;
- Дополнительные функции по управлению HDD.
Недостатки:
- Сложный интерфейс для неопытных пользователей.
Скачать MHDD с официального сайта
HDAT2
HDAT2 — одна из самых эффективных программ, помогающая исправить различные ошибки HDD. Ее преимуществом является наличие образа почти под любые накопители: флешка, CD/DVD-диск, дискета. Кроме этого имеется и версия для запуска под Windows, если DOS-режим вам не подходит (хоть он и иногда эффективнее, а порой и вовсе является единственным доступным вариантом). Разработчик также составил к программе документацию, однако только на английском и чешском языках. На сайте можно найти и раздел с самыми популярными вопросами и ответами на них, что, безусловно, выручит многих юзеров, работающих с программой на любительском уровне и не обладающих профессиональными знаниями.
Перед стартом проверки можно выбрать режим работы: без загрузки драйверов (используется по умолчанию), с загрузкой SCSI ASPI или USB ASPI, либо обоих сразу, а это значит, что программа сможет работать не только с уже устаревшими IDE и современными SATA, но и менее распространенными интерфейсами — уже практически полностью вышедшими из обихода SCSI и внешними HDD. Пользователю можно как просто протестировать винчестер, чтобы узнать о его состоянии, так и исправить обнаруженные ошибки, причем в нескольких режимах. Помимо этого можно удалить из файловой таблицы FAT несуществующие поврежденные секторы, получить расширенную информацию о девайсе, перейти к разделу S.M.A.R.T. для получения соответствующей сведений о разных атрибутах, включить/отключить HPA-защиту, провести вайп (перезапись всех секторов с уничтожением хранящихся данных), установить и снять пароль на HDD и др.
В целом HDAT2 рассчитана на продвинутых людей, активно работающих с HDD, или тех, которые смогут разобраться во всех доступных функциях. Это очень важно, поскольку некоторые тесты и возможности, встроенные в программу, уничтожают все данные или могут привести к их частичной потере. Поэтому ей рекомендуется пользоваться с умом, читая описания к каждому из пунктов — только тогда она окажется действительно полезным инструментом, помогающим не только избавиться от ошибок, но и настроить работу диска с учетом своих потребностей.
Достоинства:
- Может быть запущена с любого устройства, есть портативная DEMO-версия;
- Эффективно исправляет неполадки файловой системы и битые секторы;
- Есть различные виды тестов;
- Совместимость со всеми типами накопителей;
- Поддержка S.M.A.R.T.;
- Наличие полезных расширенных функций;
- Работа с HPA;
- Наличие справочной информации от разработчика.
Недостатки:
- Трудная для полноценного понимания без знания английского языка.
Скачать HDAT2 с официального сайта
MiniTool Partition Wizard
В отличие от рассмотренных выше программ, функциональность этой в первую очередь направлена на работу с разделами жесткого диска, и проверка устройства на ошибки — здесь лишь одна из множества возможностей. При помощи MiniTool Partition Wizard пользователь может создавать, объединять, удалять и форматировать разделы, перемещать их и изменять размер, стирать данные без возможности восстановления, менять тип файловой системы и копировать раздел или диск целиком.
Что же касается проверки состояния накопителя, то здесь есть лишь только проверка ошибок файловой системы, аналогичная тому, что делает классическая Windows-утилита chkdsk, и дополнительно — сканирование поверхности диска. Эти функции в подобных программах необходимы, поскольку сперва важно удостовериться, что у HDD нет проблем, которые могут воспрепятствовать проведению тех или иных операций. В процессе исправления ошибок файловой системы пользователь сможет наблюдать за ходом событий и узнает, были ли найдены какие-либо сбои в принципе. Проверка же поверхности накопителя нужна как раз для обнаружения бэд-блоков. MiniTool Partition Wizard выполняет посекторное сканирование и отображает результат в графическом виде. Однако, увы, найденные ошибки исправить программа не сможет. Таким образом, ей имеет смысл пользоваться только в случае, когда параллельно вы планируете совершать какие-либо манипуляции с разделами. Скачивать софт целенаправленно для исправления логических неполадок HDD не нужно — разумнее обратиться к приложениям, рассмотренным выше.
Достоинства:
- Не нужно разбираться в принципе исправления неполадок — программа сделает все сама;
- Устраняет большинство ошибок файловой системы.
- Тест поверхности диска не исправляет обнаруженные проблемы;
- Программа бессмысленна к использованию только ради устранения ошибок.
- Полная версия — платная.
- Простой интерфейс и понятное управление;
- Исправление осуществляется в автоматическом режиме.
- Бесполезная программа, если задача — исключительно устранение неполадок HDD;
- Полную версию придется купить;
- Не умеет исправлять сбойные секторы.
Недостатки:
Скачать MiniTool Partition Wizard с официального сайта
EaseUS Partition Master
Программа практически идентичная предыдущей, поскольку имеет ту же направленность — работу с томами и разделами. В первую очередь с ее помощью можно создавать, удалять, форматировать, перемещать разделы, менять их размер, очищать безвозвратно накопитель от любых данных. Есть различные виды преобразования: между MBR и GPT, первичным и логическим, FAT и NTFS, а также присутствует тест поверхности диска.
Одной из дополнительных функций здесь и является проверка накопителя на ошибки, что в целом довольно логично: все перечисленные выше действия делать на проблемном HDD крайне нежелательно, так как это может привести к сбоям и возможной потере хранящейся на нем информации. Однако сама утилита, отвечающая за проверку и исправление ошибок, здесь очень простая и по сути дублирует встроенную в Windows утилиту chkdsk. Исправлять она умеет лишь некоторые логические ошибки диска, в то время как более сложные неполадки ей не под силу. С другой стороны, при их наличии использование данной программы в любом случае становится небезопасным.
Достоинства:
Недостатки:
Скачать EaseUS Partition Master с официального сайта
Фирменные программы от производителей
Напоминаем также, что многие крупные производители жестких дисков создают собственные программы для работы со своими устройствами. Практически все они обладают возможностями для отслеживания состояния HDD, его S.M.A.R.T.-показателей, могут исправить несложные ошибки файловой системы и логические битые секторы. Более подробно узнать об их функциональности можно на официальном сайте компании, но стоит отметить, что подобный софт всегда более ограничен в своих возможностях. Сделано это по вполне понятным причинам: неумелыми действиями пользователь, пытающийся исправить возникшие сбои, рискует потерять информацию, хранящуюся на HDD, или вообще вывести его из строя, чего не может допустить производитель. Именно поэтому подобные программы актуальны при несложных трудностях, устранение которых никак не скажется на состоянии диска и не даст шанса сделать компанию виноватой.
Перечислим основные известные программы этого типа: Seagate SeaTool, Samsung HUTIL, Fujitsu Diagnostic Tool, Western Digital Data Lifeguard Diagnostic. Если вашего производителя не оказалось в списке, это не значит, что фирменный софт для диска отсутствует: попробуйте поискать ее на официальном сайте компании или через поисковую систему.
Читайте также: Программы для диагностики жестких дисков в среде Windows
Программы для исправления ошибок на жестком диске

Мощный инструмент, необходимый чтобы исправить ошибки на жестком диске при загрузке. Определение текущего состояния оборудования, отключение кэша, восстановление поврежденных разделов.

Осуществляет поиск и обнаружение бэд секторов на внешнем дисковом накопителе. Быстрое диагностирование неисправностей железа, при необходимости, проведение лечения.

Хорошая программа для исправления ошибок на жестком диске hdd, ssd, через командную строку. С ее помощью можно устранить аппаратные ошибки crc самостоятельно, с нуля. Предотвращение дальнейших неполадок при эксплуатации кластера.

Проводит тестирование на предмет наличия битых областей. Отображение модели, версии прошивки, серийного номера, примерного времени дефрагментации, очистки. Простой, неброский интерфейс.

Отличная утилита, которая может исправлять логические ошибки прямо в процессе диагностики файлов, папок пользователя. В случае нахождения вируса или аналогичных проблем, выполняет выборочное стирание винчестера.

После осмотра hard disk, следует устранение всех недочетов и ненужного хлама. Интересные функции: чтение данных, температура внутреннего оснащения компьютера, информация о проверяемых участках памяти.

Специальная программа производит полное обследование уровня работоспособности пк, исправление ошибок, найденных при сканировании. Дополнительно контроль сведений о подключенных устройствах. Мониторинг и копирование полученных значений в буфер обмена.

Запуск проверки файловой системы fat32, ntfs вручную или в автоматическом режиме. Результат в виде сообщения выводится на экране, уведомляя об окончании работы. Обладает механизмом фиксации проведенных операций.
Скачать программы для исправления ошибок на жестком диске бесплатно на русском языке. Совместимы с Windows 7, 8, 8.1, 10, XP (64 bit, 32 bit) и доступны без регистрации, смс и вирусов.
Появление перебоев в работе виндовс 10 или другой ОС, разнообразные ошибки, периодически выскакивающие при загрузке или в процессе работы означают, что пора проверить жесткий диск windows 10 на ошибки. Я рекомендую такую проверку для профилактики каждые полгода. В случае перечисленных проблем, можно выполнить сразу же.
Такая проверка устраняет 90% системных сбоев, в том числе BSOD, синий экран смерти, которым ремонтники запугивают не опытных пользователей, чтобы вытянуть побольше денег. Проверка может занимать несколько часов, это зависит от объема диска, количества на нем информации и количества ошибок либо битых секторов.
Встроенными возможностями
Не стоит при появлении сбоев бежать в ремонт. Система windows 10, как и предыдущие версии обладает встроенными функциями восстановления. Вы легко сможете восстановить загрузчик виндовс либо запустить проверку жесткого диска windows 10 на битые сектора. При этом посторонний софт используют в крайнем случае, когда системные средства не справились.
Проверкой диска
Проверка жесткого диска на ошибки windows 10 встроена в меню. Для запуска кликаете ярлык с компьютером. В раскрывшемся окошке кликаете ПКМ на проверяемый том и выбираете строчку «Свойства».
Теперь открывайте вкладочку «Сервис». Для запуска проверки кликаете «Проверить» в нужном подразделе.
В случаях, когда система выполняет такие проверки автоматом, выходит сообщение, что в проверке нет нужды. Следует кликнуть «Проверить» повторно.
Далее процесс пойдет самостоятельно, важно не прерывать его и не обращаться к папкам или файлам на проверяемом носителе. Обнаруженные ошибки и прочие неполадки устранятся автоматом.
В случае, когда проверка системного диска невозможна сразу, она будет запущена после перезагрузки системы. О чем появится соответствующее сообщение. Если проверка нужна немедленно, запустите перезагрузку сразу.
ПРЕДУПРЕЖДЕНИЕ: проверка может происходить несколько часов и прерывать ее не желательно. Поэтому либо запаситесь терпением, либо устройте проверку, когда у вас много свободного времени. Хороший вариант – запустить ее перед сном.
Функцией CheckDisk
Запускается chkdsk через командную строку. Поэтому сначала откройте строку команд. Доступна проверка для носителей формата NTFS либо FAT32. Будут проверены и устранены все найденные ошибки, восстановлены «битые» секции и информация в них. Действия следующие:
- Запустите «КоманднуюСтроку»;
- Впишите в ней: «chkdsk C: /F /R»;
- Буква «С» означает букву проверяемого тома;
- Буквой «F» задается автоматическое исправление ошибок;
- Литерой «R» запускается поиск и устранении «битых» областей и сохранение поврежденных данных;
- Обязательно нажмите «Энтер» после команды;
- Когда выскакивает сообщение, что том занят иным процессом, следует подтвердить запуск процесса при следующей загрузке ноутбука/ПК;
Итоги проверки заносятся в спецфайл, в котором его возможно просмотреть. Отыскать и открыть его доступно через «ЖурналСобытий». Для просмотра, как прошло сканирование диска виндовс 10, выполните действия:
- Надавливаете «Win+R»;
- Вписываете «eventvwr.msc» в появившейся строчке;
- Кликаете «ОК»;
- Попав в раздел «ЖурналыWindows» переходите в «Приложение»;
- Кликните ПКМ и выберите подпункт «Найти»;
- В поиске наберите «chkdsk» и кликните «НайтиДалее»;
- Выполните запуск найденного приложения;
- Раскроется окошко, в котором вы сможете почесть результаты проверки;
Через Powershell
Проверка диска windows 10 с командной строки удобнее выполняется в оболочке PowerShell. Там есть удобная утилита проверки дисков. Запуск осуществляется так:
- Запустите повершелл выбрав путь: «ПУСК» —» «PowerShell»;
- Запуск рекомендуется выполнить с правами администратора, чтобы не возникало проблем;
- Затем нужна команда для проверки диска: «Repair-Volume -driveLetter C»;
- Литера «С» обозначает букву проверяемого диска;
- Жмите «Энтер»;
- Произойдет проверка с исправлением ошибок, при их отсутствии получите внизу строку с сообщением «NoErrorsFound»;
Специальной утилитой
Проверка диска виндовс 10 на ошибки специальными утилитами нужна, когда встроенные не работают или не решили проблему. Сейчас таких программ много, вот лучшая из них – CrystalDiskInfo. Следует скачать ее с официального сайта, запустить, затем:
- Раскроется окошко, где вы сразу увидите состояние вашего «жесткого» носителя и даже его температуру;
- Ниже идет список всех атрибутов и критериев тома;
- Для переключения между томами используйте подменю «Диск»;
- Через вкладочку «Сервис» вы можете обновить данные, получить графики набор расширенных действий;
- Доступна не только проверка диска windows 10. но и множество прочих действий;
Видео инструкция:
Программы для диагностики жесткого диска
Жесткий диск с важной информацией может сломаться в ходе эксплуатации, из-за случайного удара, падения или сотрясения. Если вы предусмотрительно копируете данные на облако, то часть файлов может быть сохранена. Чтобы излишне не рисковать, всегда делайте бэкап и профилактическую диагностику на ошибки и битые сектора раз в пол года, предварительно удалив мусорные файлы.
Если в процессе эксплуатации вы заметили подозрительные шумы (треск, скрип), у вас стали неожиданно пропадать файлы и папки, при обращении к файлу компьютер подтормаживает, информация долго копируется с одного раздела диска на другой, то вы также должны произвести диагностику.
Диагностика жесткого диска HDD
Жесткий диск состоит из большого количества отдельных ячеек, которые называются секторами. На каждом секторе хранится информация. Для диагностики секторов используются специальные программы. Во время работы программы обращаются к каждой ячейке и замеряют время отклика. Нормой принято считать 1 отклик в 3 миллисекунды. Если программа выдает результат 600 миллисекунд и более, этот результат считается критическим, а ячейка недееспособной.
Все современные HDD оснащены технологией S.M.A.R.T. для самодиагностики винчестера. Идея технологии заключается в том, что вовремя загрузки, при инициализации HDD материнской платой, происходит тест самоконтроля. Владелец компьютера может посмотреть данные из SMART и при наличии проблем имеет возможность заранее сделать резервную копию данных до того как они будут утеряны.
У неисправного диска может снизиться скорость чтения/записи головок, следовательно снизится скорость передачи данных. Это существенно снизит его производительность. Компьютер будет медленнее загружать копировать данные с диска/на диск, запускать программы.
Для проведения диагностики работы жестких дисков на наличие ошибок, битых секторов, для получения данных S.M.A.R.T. , тестирования скорости используются специальные программы. Диагностику можно проводить внутренних жестких дисков компьютеров и внешних жестких дисков, подключаемых по USB.
В каких случаях необходима диагностика жесткого диска
Диагностика винчестера должна проводиться с регулярной периодичностью. Основное практическое назначение данной процедуры – устранение ошибок файловой системы, “лечение битых секторов”, восстановление доступа к логическим дискам с возможностью копирования/переноса/записи данных.
Отсутствие доступа к разделам и невозможность считывания информации – та главная причина, когда востребована диагностика и исправление жесткого диска.
Среди других проблем, которые требуют диагностики hdd необходимо выделить:
- Медленно загружается, работает и “подвисает” операционная система. Данное свидетельствует о логических ошибках и переполнении реестра памяти. Для восстановления быстродействия рекомендуется воспользоваться одной из smart-утилит, например, PVS-Studio.
- Отсутствует (потерян) один из логических дисков. Данное может быть вызвано несколькими причинами: естественный износ головок hdd и других конструктивных элементов; перебои электроэнергии в процессе записи информации или форматирования раздела.
- Непреднамеренные механические повреждения жесткого носителя. Это может привести к появлению поврежденных секторов. При их большом количестве физический носитель перестанет определяться вовсе. В данном случае должна проводиться диагностика жесткого диска на битые сектора с использованием специализированных плагинов. В этих целях наши мастера применят лицензионные программные продукты Seagate SeaTools, Western Digital Data и CrystalDiskMark, что гарантирует 100% в самой критической ситуации.
- Повреждение оного или нескольких файлов вследствие вирусной атаки вредоносными программами. Требуется всесторонняя диагностика и “лечение” винчестера с помощью оного из известных антивирусов, например, Norton, Avast или Panda. При этом если вирус поражает структуру файла или каталога, он подлежит удалению.
Диагностика жесткого диска hdd – одно из профильных направлений деятельности компании DATARC. В максимально сжатые сроки наши специалисты подберут необходимые методы и средства для оперативного тестирования, выполнят бесплатную диагностику жесткого диска на ошибки и восстановят работоспособность вашего носителя.
Интегрированные инструменты Windows для диагностики hdd
Перед началом процедуры необходимо закрыть все активные приложения.
Диагностика usb диска или несъемного hdd компьютера включает следующую последовательность действий:
- через меню Пуск выбирается Проводник и Компьютер;
- в перечне логических дисков отмечается необходимый;
- щелчком правой кнопки из меню выбирается Свойства;
- во вкладке Сервис нажимаете “Начать”.
Важно: установите флажок “Исправлять системные ошибки в автоматическом режиме”.
При возникновении любых сомнительных вопросов, касающихся необходимости проверки hdd, звоните для получения профессиональной консультации одному из представителей DATARC.
Они готовы предоставить компетентный ответ по любому вашему запросу.
Как сделать диагностику жесткого диска, применяемые инструменты, плагины и утилиты, периодичность тестирования физического носителя информации на битые сектора, актуальная стоимость оказания услуги – только часть ключевых нюансов, которые находятся в ведении наших специалистов.
Программы для диагностики HDD
Seagate SeaTools
SeaTools представляет из себя комплект фирменных утилит от компании Seagate, распространяется бесплатно. Можно скачать с официального сайта. Предлагаемые утилиты диагностируют диск на ошибки разных марок, можно использовать для исправления и лечения секторов жестких дисков и устранения ошибок винчестера.
SeaTools for Windows осуществляет работу в интерфейсе Windows. Утилита для DOS представляет из себя iso-образ, из которого можно сделать загрузочный диск. Эта версия предпочтительна, если пользователь хочет избежать проблем, связанных с обращением ОС к диску во время работы.
Western Digital Data Lifeguard Diagnostic
Western Digital Data Lifeguard Diagnostic – это утилита, которая разработана для проверки дисков Western Digital, особенно популярных среди российских пользователей. Также как и предыдущая является бесплатной, имеет версию для Windows и ISO. Предоставляет информацию S.M.A.R.T..
CrystalDiskInfo и CrystalDiskMark
CrystalDiskMark cпособна производить замеры средних показателей скорости чтения и записи на различных отделах диска. Эта бесплатная, мультиязычная программа предназначена специально для измерения скорости. Она работает с самыми популярными версиями Windows. Помимо HDD может быть использована для SSD и флешек. Представлена в двух версиях: для инсталляции и портативной.
CrystalDiskInfo предназначена для диагностики жесткого диска и SSD. Можно посмотреть данные о скорости вращения шпинделя, состоянии здоровья и температуре диска. Можно смотреть показания S.M.A.R.T. такие как нестабильные сектора и многое другое.
Встроенные утилиты Windows
Проверка встроенными средствами Windows. Зайдите в “Мой комьютер” (“Этот компьютер” для Windows 8.1). Нажмите правой кнопкой по диску, чтобы открыть “Свойства”. Выберите в меню “Сервис” и нажмите кнопку “Проверить”. Подождите пока завершится процесс и компьютер выведет на экран результат.
HDDScan
HDD Scan – хорошая бесплатная программа. Поддерживаются жесткие диски с интерфейсом IDE/SATA/SCSI, RAID-массивы, внешние USB/FireWire-накопители, SSD и флэш-карты. Позволяет диагностировать жесткие диски, битые сектора, получать данные SMART, производить различного рода тестирования диска.
Victoria HDD
Victoria HDD представляет из себя популярное программное обеспечение для диагностики жестких дисков: производит тест поверхности диска, с целью обнаружения возможных неисправностей, ищет сбойные сектора, помечает бэд блоки.
Victoria HDD это довольно простая и мощная программа для диагностики жесткого диска, которая была создана для оценки производительности, тестирования, устранения незначительных проблем и форматирования диска.
The hard disc in a computer is one of the most important parts of the machine. It stores all the information and data that transforms the device from an intriguing jumble of electrical components into a versatile instrument. This transformation is possible because the device holds all of this data and information. A faulty hard disc may lead to a loss in performance and missing data or data that has been corrupted.
Top 10 Best Hard Drive Repair Software (Quick Navigation)
Regardless of the issue, you need a solution to save your disc and retrieve all essential data as quickly as possible. Your best chance is to invest in some reliable software designed to repair hard drives. This article will discover ten of the best hard drive repair software. Let’s get going!
- CHKDSK
- EaseUS CleanGenius
- WinDirStat
- Glary Utilities
- HDD Regenerator
- SpinRite
- GParted
- MalvaStyle USB Repair
- Clonezilla
- Disk Warrior
We tested these HDD repair tools from multiple aspects, such as operating system compatibility, performance, supported file systems and storage devices, price, and more. Testing statistics are listed below:
| 🔢Number of HDD Repair Tools Tested | 25 |
| 💻Support of Operating Systems | Windows, macOS, and Linux |
| 🗂️ Supported File Systems | NTFS, FAT32 |
| 💾 Storage Devices | HDD and External hard drives |
| ⏰ Time Lasting | 4 Weeks |
| 🧰Best HDD Repair Tool | CHKDSK |
Possible Causes of Hard Drive Disk Errors
Although many things can convert into the possible causes of hard drive disk errors, some of the visible ones are:
Overheating: Excessive heat will also severely harm the components of a hard disk drive. Disk platters expand as the temperature increases and shrink when the temperature falls. This may lead to a deformed magnetic surface with tiny fissures, a serious flaw that threatens data.
Manufacturing Defects: Another possible reason for hard drive disk error is manufacturing defects. There might be a possibility that your hard drive gets defective while manufacturing.
File Corruption: Your files can also get corrupted, making your hard drive not work properly. Files having viruses or corrupted data can cause errors in the hard drive.
Before Repair — Recover Hard Drive Data First
If your hard drive is causing errors and you plan to get it repaired either by software or a professional, you need to recover your data first. Most of the time, repair tools delete your essential data, and since some files are too important to lose, recover your data before getting your drive repaired.
But since the HDD is malfunctioning, you would need a professional recovery tool, and EaseUS Data Recovery Wizard, in that situation, is your best bet. EaseUS Data Recovery Wizard is a reliable and secure data recovery program. It can recover files, photos, videos, documents, and other types of data that have been lost due to deletion, malfunction, or data corruption.
Key Features
- It is compatible with all Windows and macOS versions.
- It allows you to deep scan the hard drive for lost files.
- You can recover your data with simple clicks.
- It supports multiple file formats to recover multiple types of files.
You can follow the steps listed below to recover hard drive data with EaseUS Data Recovery Wizard:
Step 1. Select the drive where you lose your data and click «Scan».
Step 2. Use «Filter» or «Search» to find the lost files when the scan completes.
Step 3. Select all the files you want and click «Recover». Then, browse another secure location to save them.
Top 10 Best Free Hard Drive Repair Software
Wondering what the best free hard drive repair software is? Find answers in this section. Hard drives are prone to errors due to excessive heating, file corruption, and other ransomware attacks. The following are the best in the market:
1. CHKDSK
CHKDSK examines a volume file system and the metadata associated with the file system for logical and physical defects. If you run CHKDSK without any options, it will just report the current state of the disc; it will not correct any issues.
Compatibility: It works with all Windows PC.
Pros
- Examines the drive completely
- Reports the hard drive’s state
- Supports all Windows versions
Cons
- Does not solve issues
- Does not work on macOS
Editor’s Suggestion:
Since it’s a built-in feature of the Windows operating system, which won’t cost you a penny, we recommend using this to repair your hard drive. Share the software on your Facebook or Twitter to get more help.
Just had the neat foresight this afternoon to run a chkdsk repair on my 1TB HDD, which is only going to take ETA, idk, >5 HOURS more
— Babygirl, when convenient ? (@Sadface_Usui) December 31, 2020
2. EaseUS CleanGenius for Windows
If you want the software to repair your hard drive, EaseUS CleanGenius is your best bet. It comes with a QuickScan feature that scans your hard drive to find and solve the issues. It optimizes the speed and performance of your PC by optimizing the system’s OS.
Compatibility: It has versions for both Windows and macOS. It requires 1GB RAM along with 50GB disk space.
Pros
- Deep scans the OS for errors
- Optimizes the system’s performance
- Provides 100% data security
Cons
- A little expensive
- Alters the system preference in macOS
Editor’s suggestion:
Since it comes with several features, such as speed optimization, an intuitive interface, and data protection, we recommend using this software for repairing your hard drive.
3. WinDirStat
The majority of consumers begin their hunt for disc repair software before they are even aware of the nature of the problem with their discs. The faulty sectors may contain nothing but meaningless data, which would make your efforts to restore them. WinDirStat can assist in providing you with an exact evaluation of the data stored on your hard drive and how it is structured.
Compatibility: It works with all Windows PC. You need 100MB RAM to run this tool.
Pros
- Intuitive and straightforward interface
- Free of cost
- Displays a directory tree
Cons
- Cannot recover files
- Cannot fix issues
- No bootable adaption
Editor’s Suggestion:
Because WinDirStat cannot retrieve the files, you must first try one of the other options available to you before using this tool.
4. Glary Utilities
Glary Utilities is amongst the best hard drive repair software you can get for repairing a malfunctioning hard drive. It allows you to optimize your OS performance by detecting errors through deep scanning. You can recover files using this tool.
Compatibility: It works with all Windows PC. You need 30MB of disk space to run this tool.
Pros
- Intuitive and easy-to-use interface
- Secure built-in detection tool
- Performance optimization
Cons
- License limitations
- No in-depth tool guide
Editor’s Suggestion:
Since it can repair the hard drive and recover the necessary files, making it an all-in-one platform. So we recommend getting this software for solving issues with hard drives.
Share this post on your Twitter, Facebook, and Instagram to help more people.
5. HDD Regenerator
HDD Regenerator is superior to Windows built-in hard drive repair tool, which can address damaged sectors and file access difficulties caused by them. When using HDD Regenerator on Windows XP/Vista/7/8/10, you may use Dmitriy Primochenko’s original Hysteresis technology to recover unreadable data. Hysteresis loops generator is a recovery technique that can discover and fix faulty sectors on a hard disk drive using this hard drive repair tool.
Compatibility: Windows XP
Pros
- Exceptionally user-friendly
- Exporting Smart Reports is possible
- Since it doesn’t need to be installed, it’s meant to be portable
Cons
- There’s no getting started guide
- There is no way to install it properly
Editor’s Suggestion:
According to our evaluation, it is excellent at its job. If faulty sectors plague your hard drive, you should use this application. However, its UI is a little restricted, but it isn’t that tough to use.
6. SpinRite
You’ll be shocked to find SpinRite (a program for retrieving deleted files from magnetic data storage devices like hard drives) on this list. We decided to add it because it’s still the greatest hard disk repair tool for older machines. A live version of FreeDOS makes it possible to scan any machine, even if the operating system is no longer functional. Supported file systems include all Linux and Novell file systems and Windows DOS FAT.
Compatibility: Windows, macOS, and Linux
Pros
- Comes with demonstrated capability
- Scans the hard drive and quickly and efficiently
- Works from a bootable USB or disk drive
Cons
- Lacks some of the modern features
- Quite expensive compared to the others
Editor’s Suggestion:
On the other hand, there is nothing to complain about regarding performance. This tool can find and fix faulty sectors much as a regenerator. Any bootable disc may run the software, which is small and quick.
7. GParted
To avoid data loss or corruption, GParted is a free graphical partition editor that you may use. To make room for a new operating system or a backup partition, you may need to reduce a partition. It is also available as a bootable GNU/Linux distribution for x86-based PCs, which may be downloaded from the official website and used via a USB flash drive.
Compatibility: Windows, macOS, and Linux
Pros
- This is a free graphical partition editor
- Helps you shrink the partition for space creation
- Available as a bootable GNU/Linux distribution for x86-based PCs
Cons
- Takes way too long to scan the hard disk
- Exceedingly tough for newbies
Editor’s Suggestion:
Partitioning your hard drive is a great method to keep track of everything. GParted makes it simple to resize, clone, and migrate partitions on your hard disk without losing any data.
8. MalvaStyle USB Repair Application
A program called MalvaStyle USB Disk Repair, which is available for free, allows users to repair various USB storage devices with a single button press. Preventative hard disk maintenance may also be done using MalvaStyle since it can check the health of your drive.
Compatibility: Windows
Pros
- Available completely free for the users
- Scans the health of the disk without any hiccups
- You can repair many USBs with only a single click
Cons
- Requires a lot of preparatory information before beginning
- A bit slower when processing
Editor’s Suggestion:
According to our evaluation, to prevent catastrophes when picking which drives to repair needs preliminary information. Certain drives may take long to load or even fail to load completely, leading to an erroneous decision.
9. Clonezilla
Free hard disk repair software Clonezilla is among the best. It makes it simple to generate entire backups of your partitions and disks, which you can then use on other computers. Even simple boot repair is included in Clonezilla, which supports many file systems.
Compatibility: Linux, Windows, and macOS
Pros
- The program is open source and may be used and modified as desired
- Imaging and cloning options abound in this app
- Because of its open-source nature, it may be easily modified
Cons
- Is this a possible choice for hard disk repair if you’ve made a prior backup/clone?
- It’s geared at power users only.
Editor’s Suggestion:
A top-tier disk imaging and cloning program, CloneZilla is best suited for skilled users who know their way around the product. It also has a very user-friendly UI.
10. Disk Warrior
For macOS, DiskWarrior is one of the most well-regarded hard disk repair software. Using a single click, it scans the damaged directory for recoverable files and folders before creating a new, error-free directory for you to use. It also fixes cryptic problems like «Invalid node structure» and «Keys out of order» given by Disk Utility.
Compatibility: macOS
Pros
- Monitor drive’s health
- Diagnose common file issues
- Recover lost and missing data
Cons
- A bit more expensive than the others
- Slower than other disk repairers
Editor’s Suggestion:
Disk Warrior is undoubtedly an excellent hard disk repairer, aside from its obvious expensive side and the fact that it becomes slower when things get tougher. However, you can scan your hard disk and begin the repair process with a single click!
How to Repair Hard Drive File System in Windows 10
When a good hard drive receives one or more faulty sectors, the disk will become corrupted. You may also try executing the CHKDSK command to correct this problem. EaseUS CleanGenius is a computer repair application that is simple to use and lightweight, and risk-free. It serves as an excellent replacement for the CHKDSK command. Repair the corrupted file system with the help of this utility that only requires one click.
Download EaseUS CleanGenius and install it on your computer. Let’s start checking and refixing file system error on your device now.
Step 1. Click «File Showing» to enter the next step.
Step 2. Choose the target device and tick the box of «Check and fix file system error». Click «Execute» to start fixing the problematic device.
Step 3. When the fixing process completes, click «here» to open and use your device.
Tips for Keeping Hard Drive Healthy
You can follow the tips below to ensure your hard drive is working healthily and perfectly:
- 1. Regularly run the CHKDSK tool to check and fix hard disk issues.
- 2. Defragment the drive regularly.
- 3. Do not use the power button to force a shutdown.
- 4. Antivirus software should be used to remove infections as soon as possible.
- 5. Maintain frequent HDD backups of critical data.
Conclusion
Hard drive repair is handled in a variety of ways by different applications. Some apps concentrate on identifying and preventing issues before they get out of hand. It’s very uncommon for people to scan the disk for faulty sectors and then try to repair them. Therefore, we recommend using EaseUS CleanGenius to repair your hard drives without any problems efficiently. Remember to use EaseUS Data Recovery Wizard to recover data before repair.