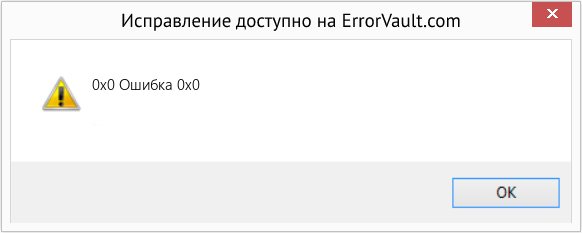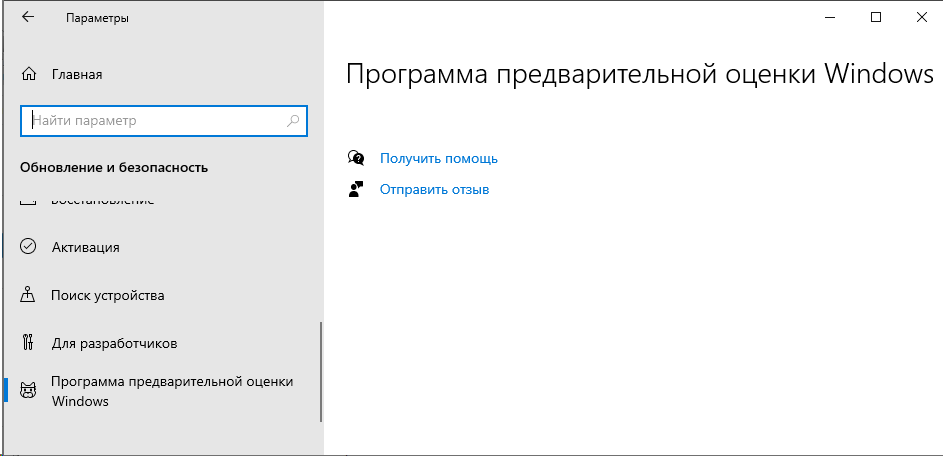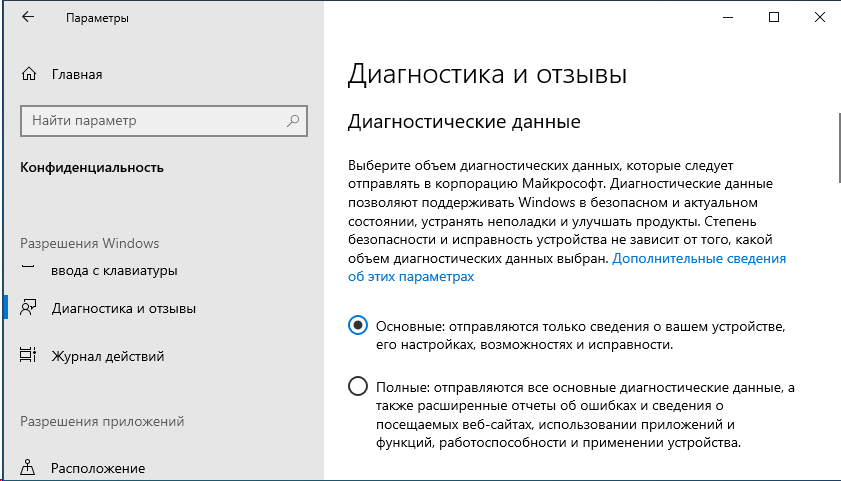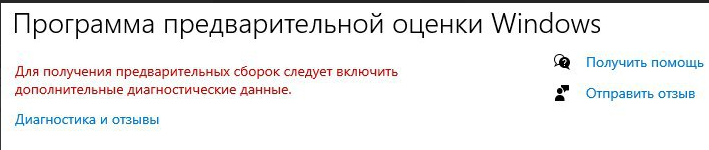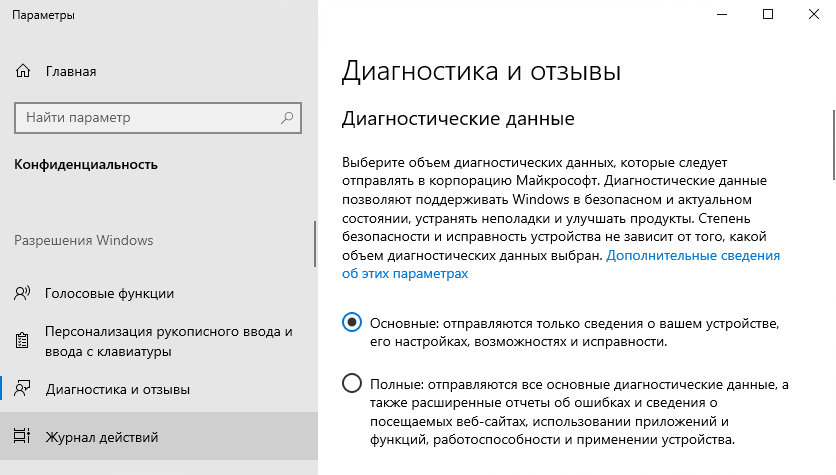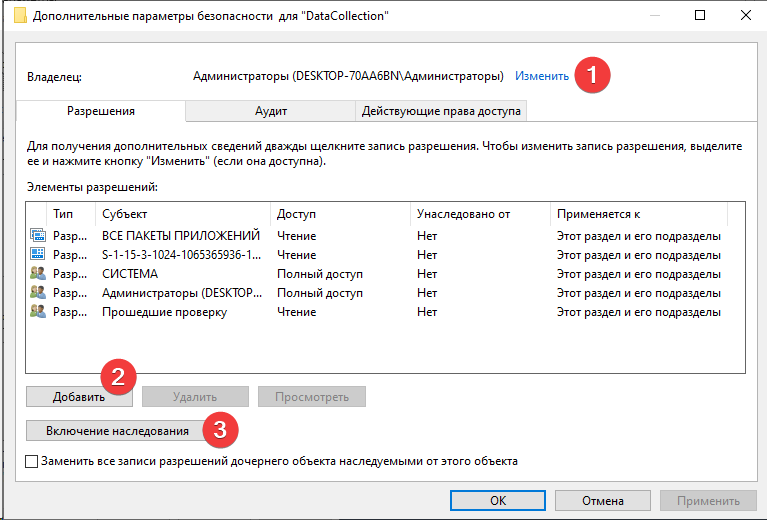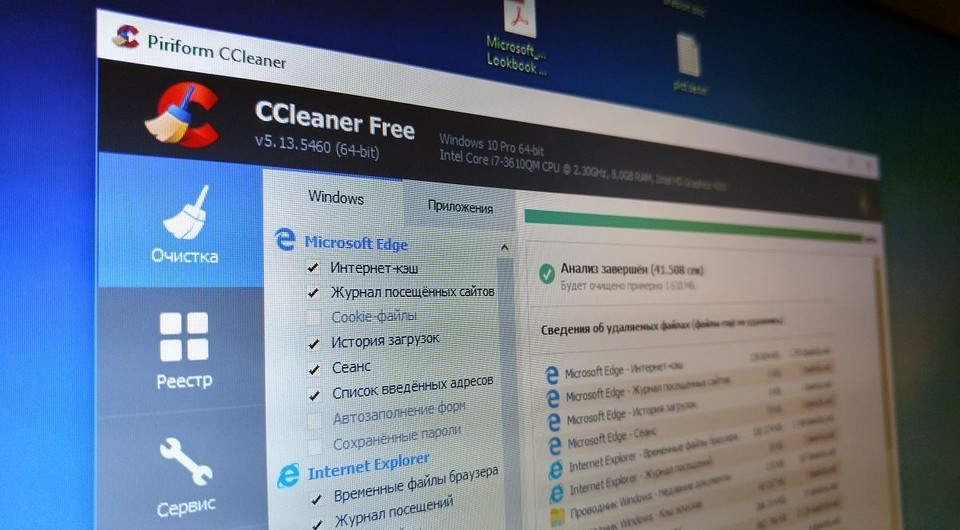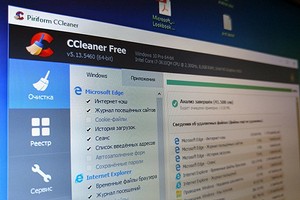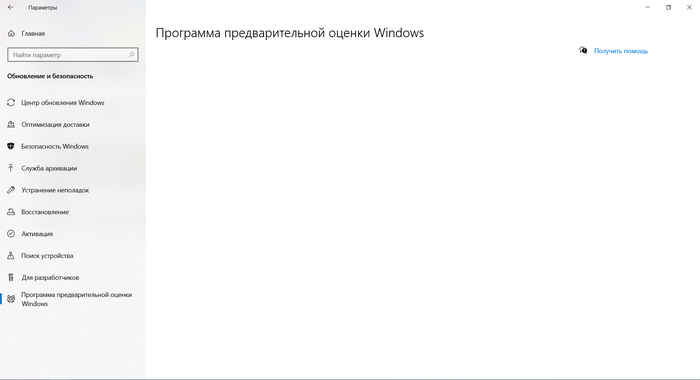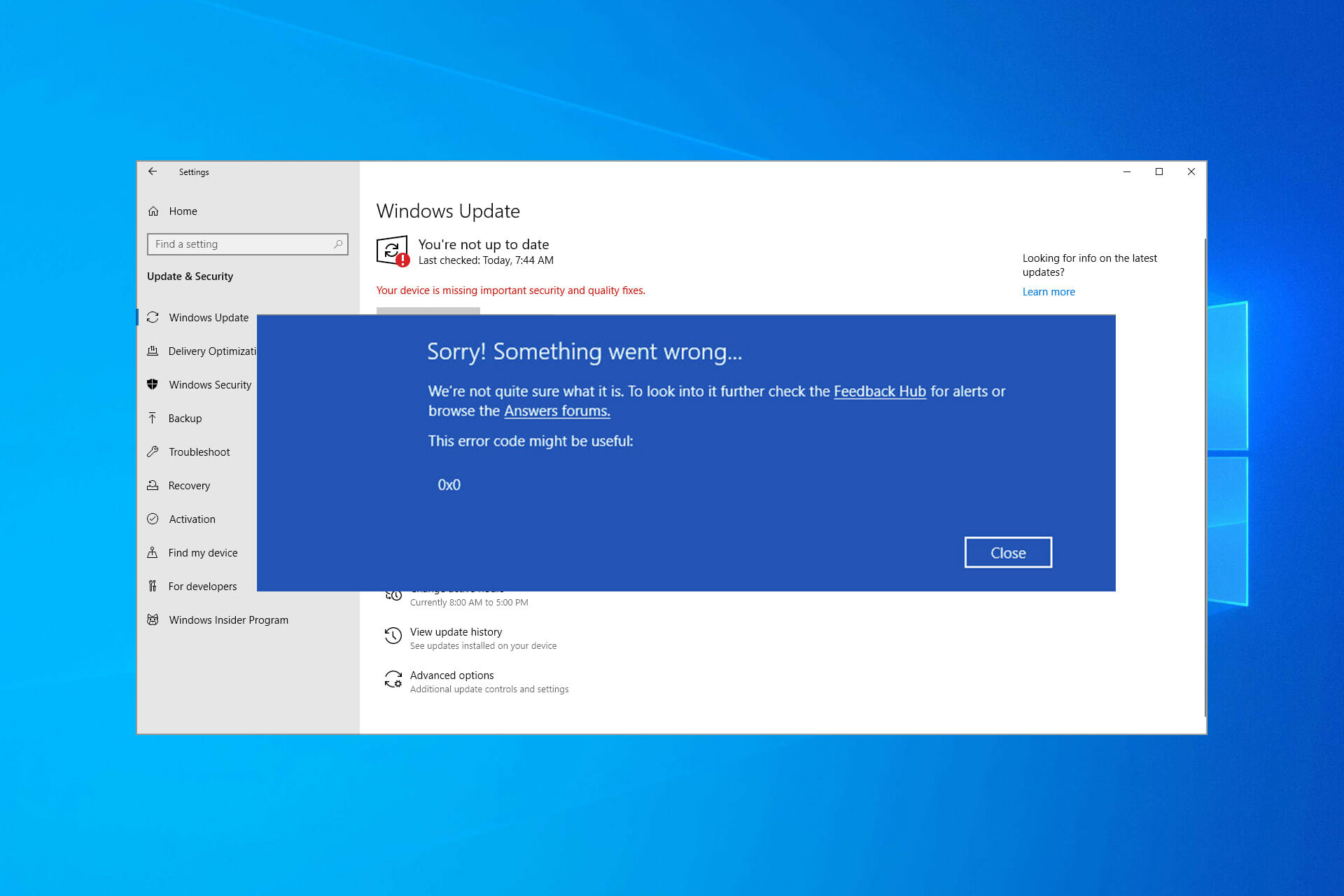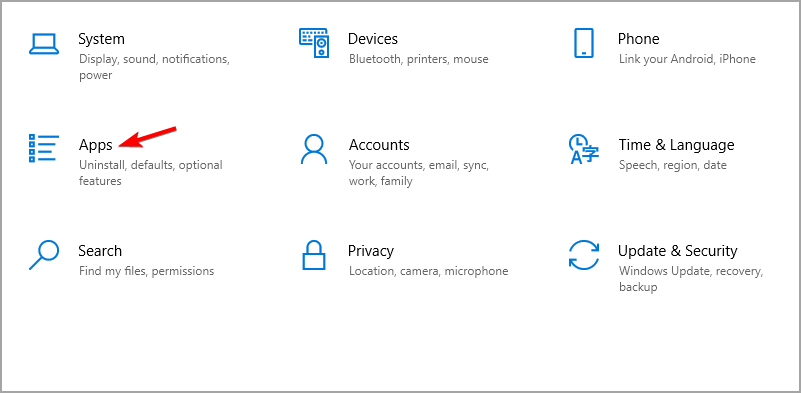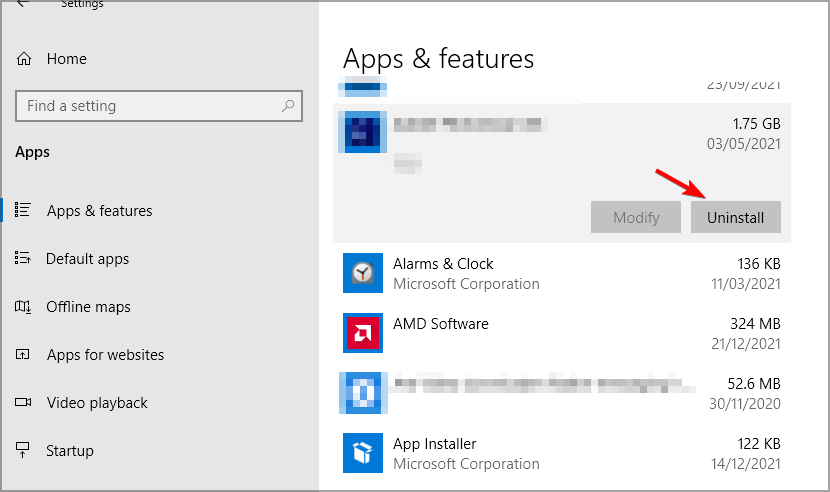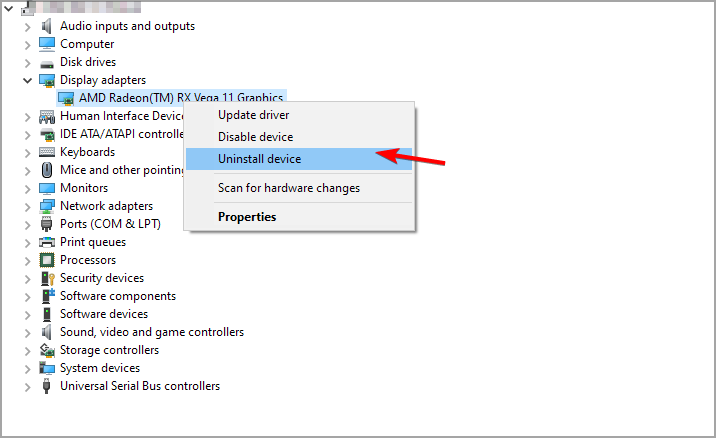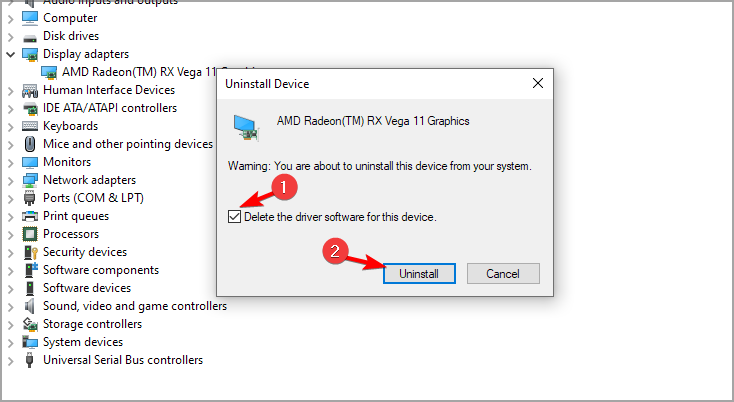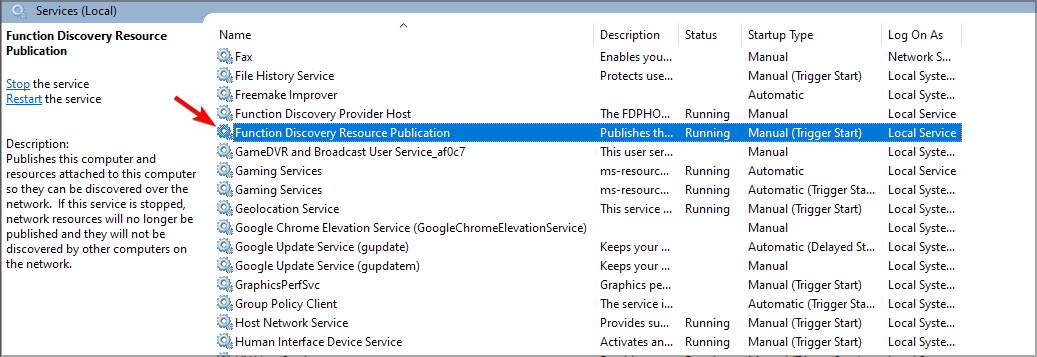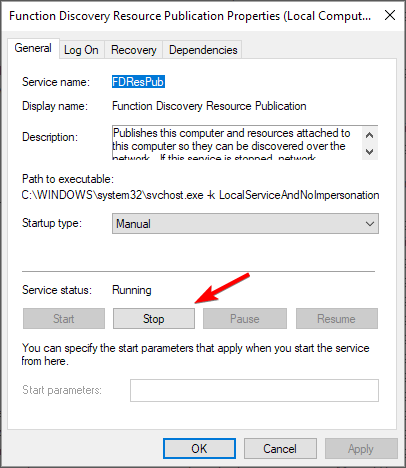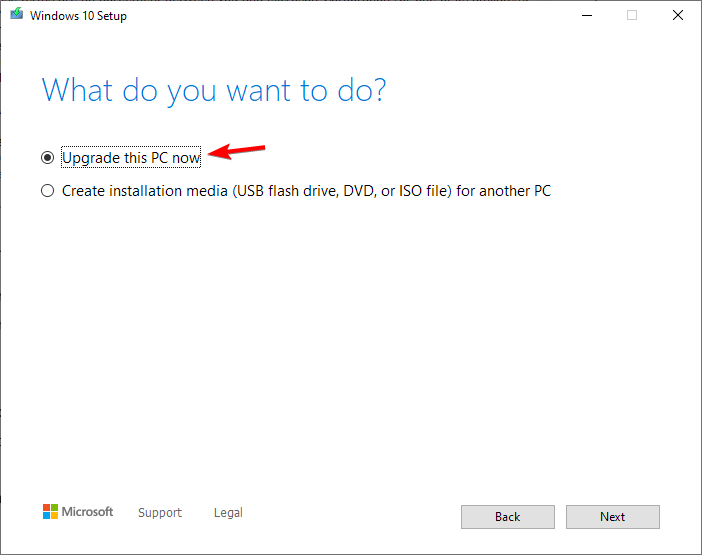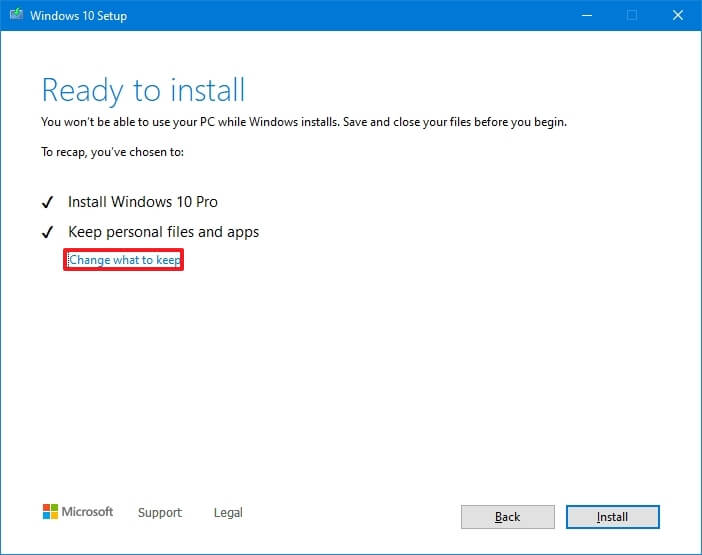Существуют всевозможные ошибки, с которыми вы можете столкнуться при обновлении, но сегодня мы сосредоточимся на коде ошибки обновления Windows 10 0x0.
Эта ошибка не позволит вам выполнить обновление и может сделать ваш компьютер уязвимым для атак вредоносных программ. Кроме того, вы также пропустите новые и интересные функции.
К счастью, есть способы исправить эту ошибку, и в сегодняшнем руководстве мы покажем вам лучшие методы, которые вы можете использовать для решения этой проблемы.
Почему при попытке установить языковой пакет для Windows 10 появляется код ошибки 0x0?
В большинстве случаев эти типы ошибок появляются из-за того, что ваша установка повреждена. Существует несколько причин возникновения этой проблемы, поэтому определить точную причину не всегда просто.
Если установка повреждена, восстановление ее с помощью интерфейса командной строки может быть лучшим решением для вас.
1. Удалите антивирусное программное обеспечение
- Нажмите Windowsклавишу + I, чтобы открыть приложение «Настройки«.
- Перейдите в раздел « Приложения ».
- Выберите антивирусное программное обеспечение и нажмите «Удалить » .
- Следуйте инструкциям на экране, чтобы завершить процесс.
- После удаления программного обеспечения попробуйте выполнить обновление еще раз.
Пользователи сообщали о проблемах как с McAfee, так и с Avast, поэтому обязательно удалите их.
2. Используйте команду DISM
- Нажмите Windows клавишу + X и выберите Windows PowerShell (Admin) .
- Когда PowerShell откроется, выполните следующие команды:
DISM /Online /Cleanup-Image /CheckHealth
DISM /Online /Cleanup-Image /ScanHealthDISM /Online /Cleanup-Image /RestoreHealth
Первые две команды просканируют вашу установку на наличие повреждений, а последняя выполнит ремонт. Нет необходимости запускать все три команды, поэтому вы можете запустить только последнюю.
3. Удалите драйверы видеокарты и перезапустите службу публикации ресурсов обнаружения функций.
- Нажмите Windowsклавишу + Xи выберите Диспетчер устройств из списка.
- Найдите драйвер видеокарты в списке, щелкните его правой кнопкой мыши и выберите « Удалить устройство » .
- Установите флажок Удалить программное обеспечение драйвера для этого устройства и нажмите Удалить .
Если вы хотите полностью удалить драйверы, вы можете использовать специализированное программное обеспечение, такое как DDU.
Устаревшие или поврежденные драйверы могут вызывать подобные проблемы, поэтому важно регулярно их обновлять. Выполнение этого вручную может быть утомительной задачей, особенно если вам нужно обновить несколько драйверов.
Однако есть такие инструменты, как DriverFix, которые могут значительно ускорить этот процесс, сканируя вашу систему и автоматически обновляя все ваши драйверы.
Теперь давайте отключим требуемую службу, выполнив следующие действия:
- Нажмите Windows клавишу + R и введите services.msc . Нажмите Enter.
- Найдите публикацию ресурса обнаружения функций и дважды щелкните ее.
- Если служба запущена, нажмите кнопку « Стоп ».
- Теперь подождите пару минут и снова включите службу.
После этого попробуйте обновиться еще раз. Вы также можете попробовать отключить или включить публикацию ресурса обнаружения функций и проверить, помогает ли это.
4. Выполните обновление на месте
- Перейдите на страницу загрузки Windows 10.
- В разделе « Создать установочный носитель Windows 10 » нажмите « Скачать инструмент сейчас » .
- После завершения загрузки запустите программу.
- Примите условия обслуживания и следуйте инструкциям на экране.
- Обязательно выберите Обновить этот компьютер сейчас .
- Когда вы дойдете до экрана « Готово к установке », убедитесь, что выбран параметр «Сохранить файлы». Если нет, нажмите «Изменить, что сохранить» и измените его.
- Запустите процесс и дождитесь его завершения. Имейте в виду, что процесс может длиться более часа.
После завершения процесса необходимо повторить попытку обновления. Выполняя обновление на месте, вы исправите свою установку и, надеюсь, также сможете выполнить обновление.
Почему во время восстановления запуска Windows 10 появляется код ошибки = 0x0?
Если эта ошибка появляется даже во время восстановления, это означает, что образ восстановления поврежден. Возможно, вы сможете решить эту проблему с помощью определенных инструментов командной строки.
Если это не сработает, единственным вариантом может быть обновление на месте или даже чистая установка.
Код ошибки 0x0 во время обновления до Windows 10 может быть проблематичным и обычно возникает, если определенная служба или программное обеспечение мешает процессу обновления.
Вы нашли альтернативное решение этой проблемы? Если это так, не стесняйтесь поделиться им с нами в разделе комментариев ниже.
Как исправить ошибку Windows 0x0 Ошибка 0x0
В этой статье рассматривается ошибка 0x0, также известная как Ошибка 0x0 и означающая
Об ошибке Windows
Операционная система Windows сегодня используется миллионами пользователей персональных компьютеров и ноутбуков. И вполне вероятно, что большинство из них в свое время сталкивались с тем или иным типом ошибки Windows. Отчеты об ошибках были представлены компанией Microsoft для обеспечения средств сбора и отправки отладочной информации после ошибки или для применения шагов по устранению неполадок в зависимости от того, получил ли пользователь синтаксическую, логическую ошибку или ошибку времени выполнения.
Если пользователь получает код остановки, то вместе с сообщением об ошибке предоставляется краткая информация по устранению неполадок. Затем пользователь может найти конкретное сообщение об ошибке и применить исправление, предоставленное на сайтах поддержки Microsoft, а также в других доступных в Интернете статьях и журналах по данной теме.
В других случаях пользователь получает только уведомление о сбое компьютера, после чего ему предлагается отправить отчет о сбое в Microsoft. Это делается для сбора данных для анализа, чтобы компания Microsoft могла отправить пользователю решение проблемы.
Каким бы ни был случай, вот некоторые общие сведения об устранении неполадок, которые можно использовать для устранения ошибок Windows.
Симптомы 0x0 — Ошибка 0x0
Ошибки Windows можно классифицировать как синтаксические ошибки, логические ошибки или ошибки времени выполнения.
Когда пользователь получает синтаксическую ошибку, компьютер просто внезапно выдает сообщение об ошибке, что в фоновом режиме произошел сбой. Программы, к которым обращается пользователь, могут застопориться или полностью завершиться. Пользователь может продолжать использовать другие приложения, но время от времени появляется непонятное сообщение о том, что запущенная программа не может запуститься, потому что какой-то процесс не работает.
Ошибки времени выполнения происходят во время работы приложения. Поэтому, когда ошибка возникает, она просто происходит без предупреждения, и компьютер выдает уведомление о том, что произошла ошибка.
Логические ошибки связаны с программированием. Ошибка вызывает непреднамеренный вывод или поведение. Если говорить о компьютерных системах, которые прошли все испытания и поступили в продажу, то логические ошибки случаются только тогда, когда произошли значительные изменения в физическом состоянии логической платы. Возможно, часть шин расплавилась или возникла подобная ситуация. Это может привести к тому, что компьютер внезапно издаст громкий звуковой сигнал или скрежещущий звук, и даже может перейти к внезапной нестабильной работе, замерзнуть или резко изменить температуру перед фактическим сбоем.
(Только для примера)
Причины ошибок Ошибка 0x0 — 0x0
Ошибки Windows могут быть вызваны неисправностью аппаратных компонентов или повреждением ОС. Некоторые из них могут быть даже связаны с проблемами программирования, которые не были решены, поскольку ошибки не были устранены на этапе проектирования. Иногда ошибки Windows могут возникать из-за изменений, внесенных в компьютер.
Методы исправления
Для разных категорий ошибок Windows существуют разные шаги по устранению неполадок. Однако существуют общие шаги, которые можно применить, столкнувшись с этими ошибками. Вот они.
Если метод ремонта вам подошел, пожалуйста, нажмите кнопку upvote слева от ответа, это позволит другим пользователям узнать, какой метод ремонта на данный момент работает лучше всего.
Обратите внимание: ни ErrorVault.com, ни его авторы не несут ответственности за результаты действий, предпринятых при использовании любого из методов ремонта, перечисленных на этой странице — вы выполняете эти шаги на свой страх и риск.
Метод 1 — Восстановить базу данных Центра обновления Windows
Когда хороший компьютер внезапно начинает работать странным образом, причиной могут быть обновления Windows. Чтобы исправить это, пользователи могут запустить Восстановление системы, если есть дата восстановления, сохраненная до ошибки. Вот как это делается.
Восстановление в Windows 7:
- Нажмите Пуск и введите Восстановление системы в поле поиска, затем нажмите клавишу ввода.
- Когда появится окно восстановления системы, нажимайте Далее , пока не дойдете до окна, в котором вы можете выбрать точку восстановления. Вы увидите список дат восстановления с описанием.
- Затем снова нажмите Далее и подтвердите процесс восстановления. Подождите, пока он прекратит обработку, и появится окно, в котором вы можете нажать кнопку Готово . Закройте окно и дайте компьютеру перезагрузиться.
Вы также можете восстановить свой компьютер с помощью установочного диска ОС .
- Для этого загрузитесь с компакт-диска с ОС или с носителя для восстановления.
- Следуйте инструкциям, пока не дойдете до экрана, на котором будет предложена опция Восстановить мой компьютер , нажмите и выберите Восстановление системы из списка инструментов восстановления.
- Вы можете выбрать любую точку восстановления в окне «Восстановление системы», но убедитесь, что вы восстановили дату, при которой ваш компьютер работает нормально.
- Дождитесь завершения процесса и позвольте вашему компьютеру перезагрузиться на рабочий стол.
Вы также можете загрузиться в безопасном режиме .
- Загрузите компьютер и нажмите F8. Выберите Безопасный режим с командной строкой , нажимая стрелки на клавиатуре, чтобы переместить выделение вниз к этому элементу.
- В безопасном режиме введите rstrui.exe и нажмите Enter в командной строке. Следуйте указаниям мастера восстановления и перезагрузите компьютер в обычном режиме.
Восстановление в Windows 8:
Восстановление в среде Windows
- В Windows 8 щелкните значок поиска и введите Восстановление системы.
- Продолжайте нажимать кнопку «Далее», пока не дойдете до окна, в котором можно выбрать дату восстановления.
- Подтвердите восстановление, выполнив оставшиеся шаги. После этого перезагрузите компьютер в обычном режиме.
Восстановить при загрузке
- Перезагрузите компьютер и нажмите F11, чтобы начать восстановление системы.
- Вы увидите экран «Дополнительные параметры», на котором вы найдете пункт «Восстановление системы».
- Вам будет предложено выбрать учетную запись администратора, просто выберите и войдите в свою учетную запись администратора.
- Нажимайте кнопку «Далее», пока не дойдете до экрана, на котором можно выбрать даты восстановления.
- Нажимайте кнопку «Далее», пока не дойдете до конца процесса восстановления и не увидите кнопку «Готово».
- Перезагрузите компьютер в обычном режиме.
Восстановление в Windows 10:
Внутри окна
- Запустите восстановление системы, введя его в поле поиска. Щелкните элемент, который появится в результатах поиска.
- Когда откроется окно «Восстановление системы», нажимайте «Далее», пока не получите список для выбора даты восстановления, выберите ту, которая, как вы знаете, лучше всего подходит для вас.
- Подтвердите процесс, нажав «Далее», затем «Да» и, наконец, «Готово». После закрытия окна перезагрузите компьютер.
Использование установочного носителя
- Если вы не можете загрузиться в Windows, вам лучше загрузить файл Media Creator из Microsoft. Создайте загрузочный диск с помощью DVD или флэш-диска.
- После этого перезагрузите компьютер и войдите в BIOS, чтобы изменить загрузочное устройство на DVD или флэш-диск.
- Когда вы перейдете к экрану установки, выберите «Устранение неполадок»> «Дополнительные параметры»> «Восстановление системы» и выполните процесс таким же образом.
Метод 2 — Исправить неправильную системную дату и время
Иногда Windows может работать неправильно из-за неправильной настройки времени. Чтобы установить время и дату:
В Windows 7
- Нажмите «Пуск», затем «Панель управления».
- Нажмите «Дата и время».
- В окне «Дата и время» нажмите «Изменить часовой пояс», чтобы выбрать правильный часовой пояс.
- Нажмите «Применить» и «ОК».
В Windows 8
- Откройте «Настройки», переместив указатель мыши вправо, при открытии вкладки щелкните значок шестеренки.
- Откроется новая всплывающая вкладка «Настройки», нажмите «Панель управления».
- На панели управления нажмите «Часы, язык и регион». Затем нажмите «Установить время и дату» в разделе «Дата и время».
- Когда откроется окно «Дата и время», нажмите «Изменить дату и время» и перейдите к нужной дате и времени в следующем окне. Чтобы подать заявку, просто нажмите «ОК».
В Windows 10
- Просто щелкните правой кнопкой мыши дату и время на панели задач, расположенной в правой нижней части экрана.
- Нажмите «Настроить дату и время». Откроются настройки даты и времени.
- Вы можете выбрать часовой пояс, а затем закрыть окно. Это автоматически обновит время и дату на панели задач.
Метод 3 — Проверьте отсутствие или повреждение файлов
- Запустить проверку системных файлов
- Чтобы запустить команду, откройте командную строку с повышенными привилегиями, набрав ее в окне поиска, затем щелкните правой кнопкой мыши командную строку и выберите «Запуск от имени администратора».
- Введите в командной строке sfc / scannow и дождитесь успешного завершения процесса проверки.
- Запустите Checkdisk — Chkdsk исправляет многие несоответствия с ОС. Системные ошибки также можно исправить с помощью этой утилиты. Чтобы запустить это,
- Откройте командную строку, введя ее в поле поиска, а затем, когда вы увидите результат в верхней части списка, щелкните его правой кнопкой мыши и выберите «Запуск от имени администратора».
- Ваша система может сказать, что вы не можете запустить ее в данный момент, потому что вы все еще обрабатываете данные, и спросит вас, хотите ли вы запустить ее перед следующим запуском, просто нажмите y для подтверждения, а затем выйдите с экрана и перезагрузите компьютер.
- После перезагрузки компьютера вы увидите, что checkdisk работает вне Windows, просто дайте ему закончить, пока он не даст вам отчет о том, что было найдено, исправлено или отмечено.
- Закройте окно и дайте компьютеру нормально перезагрузиться.
Другие языки:
How to fix 0x0 (Error 0x0) —
Wie beheben 0x0 (Fehler 0x0) —
Come fissare 0x0 (Errore 0x0) —
Hoe maak je 0x0 (Fout 0x0) —
Comment réparer 0x0 (Erreur 0x0) —
어떻게 고치는 지 0x0 (오류 0x0) —
Como corrigir o 0x0 (Erro 0x0) —
Hur man åtgärdar 0x0 (Fel 0x0) —
Jak naprawić 0x0 (Błąd 0x0) —
Cómo arreglar 0x0 (Error 0x0) —
Об авторе: Фил Харт является участником сообщества Microsoft с 2010 года. С текущим количеством баллов более 100 000 он внес более 3000 ответов на форумах Microsoft Support и создал почти 200 новых справочных статей в Technet Wiki.
Следуйте за нами:
Последнее обновление:
13/10/22 10:35 : Пользователь iPhone проголосовал за то, что метод восстановления 1 работает для него.
Рекомендуемый инструмент для ремонта:
Этот инструмент восстановления может устранить такие распространенные проблемы компьютера, как синие экраны, сбои и замораживание, отсутствующие DLL-файлы, а также устранить повреждения от вредоносных программ/вирусов и многое другое путем замены поврежденных и отсутствующих системных файлов.
ШАГ 1:
Нажмите здесь, чтобы скачать и установите средство восстановления Windows.
ШАГ 2:
Нажмите на Start Scan и позвольте ему проанализировать ваше устройство.
ШАГ 3:
Нажмите на Repair All, чтобы устранить все обнаруженные проблемы.
СКАЧАТЬ СЕЙЧАС
Совместимость
Требования
1 Ghz CPU, 512 MB RAM, 40 GB HDD
Эта загрузка предлагает неограниченное бесплатное сканирование ПК с Windows. Полное восстановление системы начинается от $19,95.
ID статьи: ACX014593RU
Применяется к: Windows 10, Windows 8.1, Windows 7, Windows Vista, Windows XP, Windows 2000
Совет по увеличению скорости #30
Защита беспроводного подключения к Интернету от несанкционированного использования:
Несанкционированное использование вашего беспроводного подключения к Интернету может привести к значительному снижению скорости вашего Интернета. Если вы подозреваете, что к вашей беспроводной сети подключается кто-то другой, проверьте панель управления устройством вашего маршрутизатора. Вы также можете изменить пароль вашего роутера там, чтобы еще больше защитить ваше соединение.
Нажмите здесь, чтобы узнать о другом способе ускорения работы ПК под управлением Windows
| Номер ошибки: | Ошибка 0x0 | |
| Название ошибки: | Windows Installation Error Code 0X0 | |
| Описание ошибки: | Ошибка 0x0: Возникла ошибка в приложении Windows Installer. Приложение будет закрыто. Приносим извинения за неудобства. | |
| Разработчик: | Microsoft Corporation | |
| Программное обеспечение: | Windows Installer | |
| Относится к: | Windows XP, Vista, 7, 8, 10, 11 |
Определение «Windows Installation Error Code 0X0»
Как правило, практикующие ПК и сотрудники службы поддержки знают «Windows Installation Error Code 0X0» как форму «ошибки во время выполнения». Когда дело доходит до программного обеспечения, как Windows Installer, инженеры могут использовать различные инструменты, чтобы попытаться сорвать эти ошибки как можно скорее. К сожалению, некоторые критические проблемы, такие как ошибка 0x0, часто могут быть упущены из виду.
Некоторые люди могут столкнуться с сообщением «Windows Installation Error Code 0X0» во время работы программного обеспечения. После возникновения ошибки 0x0 пользователь программного обеспечения имеет возможность сообщить разработчику об этой проблеме. Затем Microsoft Corporation исправляет эти дефектные записи кода и сделает обновление доступным для загрузки. Эта ситуация происходит из-за обновления программного обеспечения Windows Installer является одним из решений ошибок 0x0 ошибок и других проблем.
Что на самом деле вызывает ошибку времени выполнения 0x0?
Сбой устройства или Windows Installer обычно может проявляться с «Windows Installation Error Code 0X0» в качестве проблемы во время выполнения. Это три основных триггера для ошибок во время выполнения, таких как ошибка 0x0:
Ошибка 0x0 Crash — это типичная ошибка «Windows Installation Error Code 0X0», которая приводит к полному завершению работы программы. Это происходит много, когда продукт (Windows Installer) или компьютер не может обрабатывать уникальные входные данные.
Утечка памяти «Windows Installation Error Code 0X0» — этот тип утечки памяти приводит к тому, что Windows Installer продолжает использовать растущие объемы памяти, снижая общую производительность системы. Потенциальные триггеры могут быть бесконечным циклом, что приводит к тому, что работа программы запускается снова и снова.
Ошибка 0x0 Logic Error — логическая ошибка возникает, когда Windows Installer производит неправильный вывод из правильного ввода. Это происходит, когда исходный код Microsoft Corporation вызывает уязвимость при обработке информации.
Повреждение, отсутствие или удаление файлов Windows Installation Error Code 0X0 может привести к ошибкам Windows Installer. Обычно, установка новой версии файла Microsoft Corporation позволяет устранить проблему, из-за которой возникает ошибка. Запуск сканирования реестра после замены файла, из-за которого возникает проблема, позволит очистить все недействительные файлы Windows Installation Error Code 0X0, расширения файлов или другие ссылки на файлы, которые могли быть повреждены в результате заражения вредоносным ПО.
Распространенные проблемы Windows Installation Error Code 0X0
Общие проблемы Windows Installation Error Code 0X0, возникающие с Windows Installer:
- «Ошибка приложения Windows Installation Error Code 0X0.»
- «Ошибка программного обеспечения Win32: Windows Installation Error Code 0X0»
- «Извините, Windows Installation Error Code 0X0 столкнулся с проблемой. «
- «Файл Windows Installation Error Code 0X0 не найден.»
- «Windows Installation Error Code 0X0 не может быть найден. «
- «Ошибка запуска программы: Windows Installation Error Code 0X0.»
- «Windows Installation Error Code 0X0 не работает. «
- «Windows Installation Error Code 0X0 остановлен. «
- «Неверный путь к программе: Windows Installation Error Code 0X0. «
Эти сообщения об ошибках Microsoft Corporation могут появляться во время установки программы, в то время как программа, связанная с Windows Installation Error Code 0X0 (например, Windows Installer) работает, во время запуска или завершения работы Windows, или даже во время установки операционной системы Windows. Важно отметить, когда возникают проблемы Windows Installation Error Code 0X0, так как это помогает устранять проблемы Windows Installer (и сообщать в Microsoft Corporation).
Источники проблем Windows Installation Error Code 0X0
Эти проблемы Windows Installation Error Code 0X0 создаются отсутствующими или поврежденными файлами Windows Installation Error Code 0X0, недопустимыми записями реестра Windows Installer или вредоносным программным обеспечением.
В основном, осложнения Windows Installation Error Code 0X0 связаны с:
- Поврежденная или недопустимая запись реестра Windows Installation Error Code 0X0.
- Загрязненный вирусом и поврежденный Windows Installation Error Code 0X0.
- Другая программа злонамеренно или по ошибке удалила файлы, связанные с Windows Installation Error Code 0X0.
- Windows Installation Error Code 0X0 конфликтует с другой программой (общим файлом).
- Windows Installer/Windows Installation Error Code 0X0 поврежден от неполной загрузки или установки.
Продукт Solvusoft
Загрузка
WinThruster 2022 — Проверьте свой компьютер на наличие ошибок.
Совместима с Windows 2000, XP, Vista, 7, 8, 10 и 11
Установить необязательные продукты — WinThruster (Solvusoft) | Лицензия | Политика защиты личных сведений | Условия | Удаление
Содержание
- 1 Причины возникновения ошибки
- 2 Восстановление записи реестра
- 3 Сканирование системы на наличие вирусов
- 4 Очистка системы от временных файлов
- 5 Обновление драйверов
- 6 Откат системы
- 7 Установка последних обновлений Windows
- 8 Признаки ошибки 0x0
- 9 Причины ошибки 0x0
-
- 9.0.1 Ошибки во время выполнения в базе знаний
-
- 10 Как исправить ошибку Windows 7 0x0
-
- 10.0.1 Шаг 1: Восстановить записи реестра, связанные с ошибкой 0x0
- 10.0.2 Шаг 2: Проведите полное сканирование вашего компьютера на вредоносное ПО
- 10.0.3 Шаг 3: Очистить систему от мусора (временных файлов и папок) с помощью очистки диска (cleanmgr)
- 10.0.4 Шаг 4: Обновите драйверы устройств на вашем компьютере
- 10.0.5 Шаг 5: Используйте Восстановление системы Windows, чтобы «Отменить» последние изменения в системе
- 10.0.6 Шаг 6: Удалите и установите заново программу Windows 7, связанную с Ошибка 0x0
- 10.0.7 Шаг 7: Запустите проверку системных файлов Windows («sfc /scannow»)
- 10.0.8 Шаг 8: Установите все доступные обновления Windows
- 10.0.9 Шаг 9: Произведите чистую установку Windows
-
- 11 Информация об операционной системе
- 12 Проблема с 0x0 все еще не устранена?
- 13 Способ №1
- 14 Способ №2
- 15 Способ №3
- 16 Способ №4
- 17 Способ №5
- 18 Способ №6
Системные сообщения — код ошибки 0х0 — могут возникать в ходе установки определенной программы, связанной с Microsoft Corporation (к примеру, Виндовс 7).
Кроме того возникновение ошибки может быть связано с установкой операционной системы, а также с ее запуском или завершением работы.
Содержание:
Для своевременного выявления возникающей проблемы следует обратить внимание на появляющиеся признаки ошибки 0х0.
К ним можно отнести следующие:
- при запуске определенной программы происходит резкое закрытие активного окна и на экране монитора появляется сообщение — «Ошибка 0х0»;
- в ходе запуска программы компьютер надолго «зависает», а после появления сообщения об ошибке 0х0 и вовсе перестает работать;
- на экране появляется сообщение «Windows 7 Error 0x0»;
- в процессе работы система медленно реагирует на операции ввода, как с клавиатуры, так и от мыши;
- медленная работа компьютера чередуется с частыми зависаниями системы.
Выявление момента возникновения подобной ошибки влияет на скорейшее устранение самой проблемы.
Причины возникновения ошибки
Возникновение ошибки с кодом 0х0 может быть связано с различными причинами, каждую из которых следует выявить и удалить.
Только так можно исключить повторное возникновение проблемы. Рассмотрим различные причины на примере Виндовс 7.
К возможным причинам можно отнести следующие:
- наличие повреждений в загрузочном файле операционной системы Windows 7, а также ее неполная установка;
- изменение программного обеспечения, повлекшее за собой повреждение реестра Виндовс;
- наличие вирусов или шпионских программ, которые причинили вред либо самому системному файлу, либо программным файлам, связанным с операционной системой;
- наличие сторонней программы, которая произвела удаление файлов, связанных с системой (ошибочно или преднамеренно).
Ниже мы рассмотрим несколько определенных действий, способных исправить возникшую ситуацию и решить вопрос, связанный с ошибкой 0х0.
Читайте также:
Восстановление записи реестра
Проведение редактирования реестра вручную не только займет огромное количество времени, но и может нанести непоправимый вред вашему ПК.
В водимой информации важен каждый знак и даже неправильно поставленная запятая не позволит системе загрузиться.
Поэтому, если вы не являетесь специалистом в этой области — доверьте эту сложную работу специализированным приложениям.
Рис.2 Рабочее окно программы WinThruster.
Благодаря имеющейся функции очистки реестра исправление поврежденных записей и отсутствующих файлов можно автоматизировать.
Устранение подобных ошибок благоприятно скажется на скорости работы системы.
Сканирование системы на наличие вирусов
Для выявления и очистки системы от программ-зловредов воспользуйтесь любой подходящей программой.
Одной из лучших в своем роде является Emsisoft Anti-Malware.
Рис.3 Рабочее окно программы Emsisoft Anti-Malware.
С ее помощью вы гарантированно избавитесь от любого вредоносного ПО.
Очистка системы от временных файлов
Не секрет, что система со временем заполняется различными ненужными файлами, поэтому ей периодически требуется очистка.
Если их не удалять — они ощутимо снизят работоспособность системы и спровоцируют возникновение ошибки с кодом 0х0.
Для очистки можно воспользоваться как имеющейся утилитой очистки диска, так и любой сторонней программой, способной избавить ПК от скопившегося мусора.
Рис.4 Рабочее окно программы WinSweeper.
Ежедневный запуск данного приложения позволит содержать систему в надлежащей чистоте.
Обновление драйверов
Устаревшие или поврежденные драйвера также могут служить причиной возникновения ошибки.
Для ее устранения следует следить за выходящими обновлениями драйверов и при необходимости устанавливать их.
Если вы хотите избавить себя от рутинной работы, связанной с их поиском и ручной установкой — запаситесь программой Driver Doc, которая всю необходимую работу возьмет на себя.
Рис.5 Рабочее окно программы DriverDoc.
Откат системы
Данное действие позволит вернуть систему к тому состоянию, когда подобная ошибка полностью отсутствовала.
Рис.6 Окно восстановления системы.
Для этого следует открыть окно восстановления системы и кликнуть по кнопке «Начать» .
После этого в строку поиска нужно будет ввести «Восстановление системы» и нажать на кнопку Enter .
Далее следуйте инструкциям мастера, с помощью которого вам останется выбрать подходящую точку восстановления.
В результате система будет возвращена к моменту полного рабочего состояния.
Установка последних обновлений Windows
Корпорация Microsoft постоянно работает над обновлениями своих операционных систем с целью улучшения работоспособности и устранения всевозможных ошибок.
Установка последнего пакета обновлений позволит устранить ошибку 0х0, возникшую в системе.
Рис.7 Окно обновления Windows.
Для того чтобы проверить наличие свежих обновлений — необходимо нажать кнопку «Начать» и в строке поиска ввести «update».
Нажатием клавиши Enter вы откроете окно обновления системы и, если в нем отобразятся доступные вам — выберите их и нажмите кнопку «Установить обновления» .
Если в ходе всех перечисленных действий избавиться от данной ошибки не удалось — полностью переустановите операционную систему.
| Номер ошибки: | Ошибка 0x0 | |
| Название ошибки: | Windows 7 Error 0X0 | |
| Описание ошибки: | Ошибка 0x0: Возникла ошибка в приложении Windows 7. Приложение будет закрыто. Приносим извинения за неудобства. | |
| Разработчик: | Microsoft Corporation | |
| Программное обеспечение: | Windows 7 | |
| Относится к: | Windows XP, Vista, 7, 8 |
Совместима с Windows 2000, XP, Vista, 7, 8 и 10
Признаки ошибки 0x0
- Появляется сообщение «Ошибка 0x0» и окно активной программы вылетает.
- Ваш компьютер часто прекращает работу после отображения ошибки 0x0 при запуске определенной программы.
- Отображается “Windows 7 Error 0X0”.
- Windows медленно работает и медленно реагирует на ввод с мыши или клавиатуры.
- Компьютер периодически «зависает» на несколько секунд.
Такие сообщения об ошибках 0x0 могут появляться в процессе установки программы, когда запущена программа, связанная с Microsoft Corporation (например, Windows 7), при запуске или завершении работы Windows, или даже при установке операционной системы Windows. Отслеживание момента появления ошибки 0x0 является важной информацией при устранении проблемы.
Причины ошибки 0x0
- Поврежденная загрузка или неполная установка программного обеспечения Windows 7.
- Повреждение реестра Windows 7 из-за недавнего изменения программного обеспечения (установка или удаление), связанного с Windows 7.
- Вирус или вредоносное ПО, которые повредили файл Windows или связанные с Windows 7 программные файлы.
- Другая программа злонамеренно или по ошибке удалила файлы, связанные с Windows 7.
Ошибки типа Ошибки во время выполнения, такие как «Ошибка 0x0», могут быть вызваны целым рядом факторов, поэтому важно устранить каждую из возможных причин, чтобы предотвратить повторение ошибки в будущем.
Ошибки во время выполнения в базе знаний
star rating here
Как исправить ошибку Windows 7 0x0
Ниже описана последовательность действий по устранению ошибок, призванная решить проблемы Ошибка 0x0. Данная последовательность приведена в порядке от простого к сложному и от менее затратного по времени к более затратному, поэтому мы настоятельно рекомендуем следовать данной инструкции по порядку, чтобы избежать ненужных затрат времени и усилий.
Пожалуйста, учтите: Нажмите на изображение [ 

Шаг 1: Восстановить записи реестра, связанные с ошибкой 0x0
Редактирование реестра Windows вручную с целью удаления содержащих ошибки ключей Ошибка 0x0 не рекомендуется, если вы не являетесь специалистом по обслуживанию ПК. Ошибки, допущенные при редактировании реестра, могут привести к неработоспособности вашего ПК и нанести непоправимый ущерб вашей операционной системе. На самом деле, даже одна запятая, поставленная не в том месте, может воспрепятствовать загрузке компьютера!
В связи с подобным риском мы настоятельно рекомендуем использовать надежные инструменты очистки реестра, такие как WinThruster [Загрузить] (разработанный Microsoft Gold Certified Partner), чтобы просканировать и исправить любые проблемы, связанные с Ошибка 0x0. Используя очистку реестра [Загрузить], вы сможете автоматизировать процесс поиска поврежденных записей реестра, ссылок на отсутствующие файлы (например, вызывающих ошибку %%error_name%%) и нерабочих ссылок внутри реестра. Перед каждым сканированием автоматически создается резервная копия, позволяющая отменить любые изменения одним кликом и защищающая вас от возможного повреждения компьютера. Самое приятное, что устранение ошибок реестра [Загрузить] может резко повысить скорость и производительность системы.
Предупреждение: Если вы не являетесь опытным пользователем ПК, мы НЕ рекомендуем редактирование реестра Windows вручную. Некорректное использование Редактора реестра может привести к серьезным проблемам и потребовать переустановки Windows. Мы не гарантируем, что неполадки, являющиеся результатом неправильного использования Редактора реестра, могут быть устранены. Вы пользуетесь Редактором реестра на свой страх и риск.
Перед тем, как вручную восстанавливать реестр Windows, необходимо создать резервную копию, экспортировав часть реестра, связанную с Ошибка 0x0 (например, Windows 7):
- Нажмите на кнопку Начать.
- Введите «command» в строке поиска. ПОКА НЕ НАЖИМАЙТЕENTER!
- Удерживая клавиши CTRL-Shift на клавиатуре, нажмите ENTER.
- Будет выведено диалоговое окно для доступа.
- Нажмите Да.
- Черный ящик открывается мигающим курсором.
- Введите «regedit» и нажмите ENTER.
- В Редакторе реестра выберите ключ, связанный с Ошибка 0x0 (например, Windows 7), для которого требуется создать резервную копию.
- В меню Файл выберите Экспорт.
- В списке Сохранить в выберите папку, в которую вы хотите сохранить резервную копию ключа Windows 7.
- В поле Имя файла введите название файла резервной копии, например «Windows 7 резервная копия».
- Убедитесь, что в поле Диапазон экспорта выбрано значение Выбранная ветвь.
- Нажмите Сохранить.
- Файл будет сохранен с расширением .reg.
- Теперь у вас есть резервная копия записи реестра, связанной с Windows 7.
Следующие шаги при ручном редактировании реестра не будут описаны в данной статье, так как с большой вероятностью могут привести к повреждению вашей системы. Если вы хотите получить больше информации о редактировании реестра вручную, пожалуйста, ознакомьтесь со ссылками ниже.
Мы не несем никакой ответственности за результаты действий, совершенных по инструкции, приведенной ниже — вы выполняете эти задачи на свой страх и риск.
Шаг 2: Проведите полное сканирование вашего компьютера на вредоносное ПО
Есть вероятность, что ошибка 0x0 может быть связана с заражением вашего компьютера вредоносным ПО. Эти вредоносные злоумышленники могут повредить или даже удалить файлы, связанные с Ошибки во время выполнения. Кроме того, существует возможность, что ошибка 0x0 связана с компонентом самой вредоносной программы.
Совет: Если у вас еще не установлены средства для защиты от вредоносного ПО, мы настоятельно рекомендуем использовать Emsisoft Anti-Malware (скачать). В отличие от других защитных программ, данная программа предлагает гарантию удаления вредоносного ПО.
Шаг 3: Очистить систему от мусора (временных файлов и папок) с помощью очистки диска (cleanmgr)
Со временем ваш компьютер накапливает ненужные файлы в связи с обычным интернет-серфингом и повседневным использованием компьютера. Если такие ненужные файлы иногда не удалять, они могут привести к снижению быстродействия Windows 7 или к ошибке 0x0, возможно вследствие конфликтов файлов или перегрузки жесткого диска. Удаление таких временных файлов при помощи утилиты Очистка диска может не только устранить ошибку 0x0, но и существенно повысить быстродействие вашего компьютера.
Совет: Хотя утилита Очистки диска является прекрасным встроенным инструментом, она удаляет не все временные файлы с вашего компьютера. Другие часто используемые программы, такие как Microsoft Office, Firefox, Chrome, Live Messenger, а также сотни других программ не поддаются очистке при помощи программы Очистка диска (включая некоторые программы Microsoft Corporation).
Из-за недостатков утилиты Windows Очистка диска (cleanmgr) мы настоятельно рекомендуем использовать специализированное программное обеспечение очистки жесткого диска / защиты конфиденциальности, например WinSweeper [Загрузить] (разработано Microsoft Gold Partner), для очистки всего компьютера. Запуск WinSweeper [Загрузить] раз в день (при помощи автоматического сканирования) гарантирует, что ваш компьютер всегда будет чист, будет работает быстро и без ошибок %%error_name%%, связанных с временными файлами.
Как запустить Очистку диска (cleanmgr) (Windows XP, Vista, 7, 8 и 10):
- Нажмите на кнопку Начать.
- Введите «command» в строке поиска. ПОКА НЕ НАЖИМАЙТЕENTER!
- Удерживая клавиши CTRL-Shift на клавиатуре, нажмите ENTER.
- Будет выведено диалоговое окно для доступа.
- Нажмите Да.
- Черный ящик открывается мигающим курсором.
- Введите «cleanmgr» и нажмите ENTER.
- Программа Очистка диска приступит к подсчету занятого места на диске, которое вы можете освободить.
- Будет открыто диалоговое окно Очистка диска, содержащее флажки, которые вы можете выбрать. В большинстве случаев категория «Временные файлы» занимает большую часть дискового пространства.
- Установите флажки напротив категорий, которые вы хотите использовать для очистки диска, и нажмите OK.
Шаг 4: Обновите драйверы устройств на вашем компьютере
Ошибки 0x0 могут быть связаны с повреждением или устареванием драйверов устройств. Драйверы с легкостью могут работать сегодня и перестать работать завтра по целому ряду причин. Хорошая новость состоит в том, что чаще всего вы можете обновить драйверы устройства, чтобы устранить проблему с Ошибка 0x0.
В связи с временными затратами и общей сложностью обновления драйверов мы настоятельно рекомендуем использовать утилиту обновления драйверов, например DriverDoc (разработана Microsoft Gold Partner), для автоматизации этого процесса.
Пожалуйста, учтите: Ваш файл Ошибка 0x0 может и не быть связан с проблемами в драйверах устройств, но всегда полезно убедиться, что на вашем компьютере установлены новейшие версии драйверов оборудования, чтобы максимизировать производительность вашего ПК.
Шаг 5: Используйте Восстановление системы Windows, чтобы «Отменить» последние изменения в системе
Восстановление системы Windows позволяет вашему компьютеру «отправиться в прошлое», чтобы исправить проблемы Ошибка 0x0. Восстановление системы может вернуть системные файлы и программы на вашем компьютере к тому времени, когда все работало нормально. Это потенциально может помочь вам избежать головной боли от устранения ошибок, связанных с 0x0.
Пожалуйста, учтите: использование восстановления системы не повлияет на ваши документы, изображения или другие данные.
Чтобы использовать Восстановление системы (Windows XP, Vista, 7, 8 и 10):
- Нажмите на кнопку Начать.
- В строке поиска введите «Восстановление системы» и нажмите ENTER.
- В окне результатов нажмите Восстановление системы.
- Введите пароль администратора (при появлении запроса).
- Следуйте инструкциям Мастера для выбора точки восстановления.
- Восстановить ваш компьютер.
Шаг 6: Удалите и установите заново программу Windows 7, связанную с Ошибка 0x0
Инструкции для Windows 7 и Windows Vista:
- Откройте «Программы и компоненты», нажав на кнопку Пуск.
- Нажмите Панель управления в меню справа.
- Нажмите Программы.
- Нажмите Программы и компоненты.
- Найдите Windows 7 в столбце Имя.
- Нажмите на запись Windows 7.
- Нажмите на кнопку Удалить в верхней ленте меню.
- Следуйте инструкциям на экране для завершения удаления Windows 7.
Инструкции для Windows XP:
- Откройте «Программы и компоненты», нажав на кнопку Пуск.
- Нажмите Панель управления.
- Нажмите Установка и удаление программ.
- Найдите Windows 7 в списке Установленные программы.
- Нажмите на запись Windows 7.
- Нажмите на кнопку Удалить справа.
- Следуйте инструкциям на экране для завершения удаления Windows 7.
Инструкции для Windows 8:
- Установите указатель мыши в левой нижней части экрана для показа изображения меню Пуск.
- Щелкните правой кнопкой мыши для вызова Контекстного меню Пуск.
- Нажмите Программы и компоненты.
- Найдите Windows 7 в столбце Имя.
- Нажмите на запись Windows 7.
- Нажмите Удалить/изменить в верхней ленте меню.
- Следуйте инструкциям на экране для завершения удаления Windows 7.
После того, как вы успешно удалили программу, связанную с Ошибка 0x0 (например, Windows 7), заново установите данную программу, следуя инструкции Microsoft Corporation.
Совет: Если вы абсолютно уверены, что ошибка 0x0 связана с определенной программой Microsoft Corporation, удаление и повторная установка программы, связанной с Ошибка 0x0 с большой вероятностью решит вашу проблему.
Шаг 7: Запустите проверку системных файлов Windows («sfc /scannow»)
Проверка системных файлов представляет собой удобный инструмент, включаемый в состав Windows, который позволяет просканировать и восстановить поврежденные системные файлы Windows (включая те, которые имеют отношение к Ошибка 0x0).
Чтобы запустить проверку системных файлов (Windows XP, Vista, 7, 8 и 10):
- Нажмите на кнопку Начать.
- Введите «command» в строке поиска. ПОКА НЕ НАЖИМАЙТЕENTER!
- Удерживая клавиши CTRL-Shift на клавиатуре, нажмите ENTER.
- Будет выведено диалоговое окно для доступа.
- Нажмите Да.
- Черный ящик открывается мигающим курсором.
- Введите «sfc /scannow» и нажмите ENTER.
- Проверка системных файлов начнет сканирование на наличие проблем Ошибка 0x0 и других системных файлов (проявите терпение — проверка может занять длительное время).
- Следуйте командам на экране.
Шаг 8: Установите все доступные обновления Windows
Microsoft постоянно обновляет и улучшает системные файлы Windows, связанные с Ошибка 0x0. Иногда для решения проблемы Ошибки во время выполнения нужно просто напросто обновить Windows при помощи последнего пакета обновлений или другого патча, которые Microsoft выпускает на постоянной основе.
Чтобы проверить наличие обновлений Windows (Windows XP, Vista, 7, 8 и 10):
- Нажмите на кнопку Начать.
- Введите «update» в строке поиска и нажмите ENTER.
- Будет открыто диалоговое окно Обновление Windows.
- Если имеются доступные обновления, нажмите на кнопку Установить обновления.
Шаг 9: Произведите чистую установку Windows
Предупреждение: Мы должны подчеркнуть, что переустановка Windows займет очень много времени и является слишком сложной задачей, чтобы решить проблемы Ошибка 0x0. Во избежание потери данных вы должны быть уверены, что вы создали резервные копии всех важных документов, изображений, программ установки программного обеспечения и других персональных данных перед началом процесса. Если вы сейчас е создаете резервные копии данных, вам стоит немедленно заняться этим (скачать рекомендованное решение для резервного копирования), чтобы защитить себя от безвозвратной потери данных.
Пожалуйста, учтите: Если проблема 0x0 не устранена после чистой установки Windows, это означает, что проблема Ошибки во время выполнения ОБЯЗАТЕЛЬНО связана с аппаратным обеспечением. В таком случае, вам, вероятно, придется заменить соответствующее оборудование, вызывающее ошибку 0x0.
Информация об операционной системе
Сообщения об ошибках 0x0 могут появляться в любых из нижеперечисленных операционных систем Microsoft Windows:
- Windows 10
- Windows 8
- Windows 7
- Windows Vista
- Windows XP
- Windows ME
- Windows 2000
Проблема с 0x0 все еще не устранена?
Обращайтесь к нам в любое время в социальных сетях для получения дополнительной помощи:
Об авторе: Джей Гитер (Jay Geater) является президентом и генеральным директором корпорации Solvusoft — глобальной компании, занимающейся программным обеспечением и уделяющей основное внимание новаторским сервисным программам. Он всю жизнь страстно увлекался компьютерами и любит все, связанное с компьютерами, программным обеспечением и новыми технологиями.
Ошибка 0x0000000a является критическим сбоем, вызывающим остановку работы вашей операционной системы. Вследствие остановки, на экране появится информативный текст на фоне синего экрана.
Решения во всех системах примерно одинаковы.
Если Вы недавно заменяли свой блок питания на другой и после этого начала появляться эта ошибка – скорее всего проблема в нехватке мощности. Решение: замена на БП с большей мощностью. Если же вы не меняли комплектующие, то ниже представлены несколько дополнительных решений, среди которых Вы точно найдете действенный.
Способ №1
Провести диагностику проблем оперативной памяти компьютера.
Для этого воспользуемся собственным инструментом Windows:
- Зайдите в «Пуск»;
- Введите в поиск «Диагностика проблем оперативной памяти компьютера» и нажмите по найденному;
- Выберите рекомендуемый первый вариант проверки, после чего ваш компьютер перезагрузится и начнет сканирование оперативной памяти.

Способ №2
Отключение кэширования оперативной памяти.
В данном способе не нужно загружать операционную систему. Нам потребуется зайти в BIOS компьютера. Для этого нужно выключить компьютер и запустить заново. В первые 3-5 секунд нажмите клавишу F2 или Del. Если ничего не получилось, то пробуйте заново, т.к. это нужно делать быстро, еще до того, как ОС начала загружаться.
Когда у вас получилось зайти, вы сами должны найти параметры, связанные с оперативной памятью, т.к. материнских плат очень много и невозможно с точностью указать путь к данным настройкам. Чаще всего следующие параметры в BIOS необходимо выключить (Disabled)
- External Cache Memory
- Internal Cache Memory
ВНИМАНИЕ! Будьте очень аккуратны! Т.к. изменение некоторых параметров может нарушить всю работу компьютера.
Способ №3
Проверка оборудования, подключенного к компьютеру.
Есть вероятность, что причиной ошибки может быть аппаратура, подключенная к ПК (например, веб-камера, микрофон, принтер и т.д.). Поэтому удалите все устройства, отключите их драйвера и перезагрузите систему. Клавиатуру и мышь можно оставить.
Теперь проследите, появится ли ошибка. Если нет, то начните постепенно подключать оборудование, каждый раз долгое время проверяя на наличие ошибки, пока не наткнетесь снова на синий экран. Определив нужное устройство, не используйте его снова или попробуйте переустановить его драйвер.
Способ №4
Выполнение чистой загрузки.
«Чистая загрузка» поможет загрузить систему с минимальным количеством запущенных процессов. Это даст возможность выявить «проблемный» процесс, запуская программы из автозагрузки поочередно. Если вы обладатель «восьмерки» или «десятки» для установки «чистой загрузки» делайте следующее:
- Нажмите на своей клавиатуре win+R и в открывшемся окошке введите команду msconfig. Нажмите кнопку ENTER;
- В открывшемся окне выберите пункт «выборочный запуск» и уберите галочку с подпункта «Загружать элементы автозагрузки»;
- Переходим во вкладку «службы» и поставить галочку рядом с пунктом «Не отображать службы Майкрософт»;
- Следом переходим в «диспетчер задач», используя вкладку «Автозагрузка». В открывшемся списке отключите каждый пункт;
- Перезагружаем компьютер. Контролируем работу компьютера.
В случае, если вы обладатель windows 7, производите следующие действия:
- Нажимает комбинацию клавиш win+R и в открывшемся окне вписываем «msconfig», нажимаем Enter;
- Откроется окно, в котором выберите выборочный запуск во вкладке «общие», также не забудьте снять галочку с пункта «Загружать элементы автозагрузки»;
- Во вкладке «службы» также поставьте галочку «Не отображать службы Майкрософт» и отключить все элементы в списке;
- Перезагружаемся.
После несложного алгоритма действий ваш компьютер не будет подвержен сбоям, так как будет использовать только стандартные приложения, драйвера и службы.
Способ №5
Восстановление системы.
Данный способ не является 100% решением проблемы, но если ошибка появилась совсем недавно, то может помочь.
В меню «Пуск», в поиске введите «Восстановление системы». Нажмите «Далее» и выберите последнюю точку восстановления компьютера. Дальше еще раз подтвердите, после чего компьютер перезагрузится и начнет восстановление. Дождитесь окончания.
Способ №6
Если же ничего не помогло, то остается только переустановка ОС. Однако вы потеряете программы и приложения, установленные в системе. А затем установите последние обновления Windows. После всех этих действий, вы наверняка избавитесь от данной ошибки 0х0000000а.
Содержание
- Программа предварительной оценки Windows 10 (пустое окно & не работает)
- Как включить программу предварительной оценки Windows 10
- Как стать участником программы предварительной оценки Windows
- Ваш компьютер не соответствует минимальным системным требованиям
- Вадим Стеркин
- [+] Сегодня в программе
- Причина 1: уровень телеметрии – не полный
- Причина 2: нарушены разрешения на раздел реестра с параметрами телеметрии
- Проблема
- Причина
- Обходной путь
- Решение
- Бонус: способы восстановления разрешений на разделы реестра
- Дискуссия и опрос
- Что делать, если раздел «Программа предварительной оценки Windows» пустой в Параметрах
- Устраняем ошибку Windows с кодом 0x0
- Пустое окно во вкладке «Программа предварительной оценки Windows 10»?
- Найдены возможные дубликаты
- Как установить Windows 11 на любой ПК
- Вот теперь можно в фоллаут играть
- Вышла Windows 11: ставить нельзя ждать
Программа предварительной оценки Windows 10 (пустое окно & не работает)
Собственно, программа Insider Preview позволяет протестировать предварительной сборки Windows 10 & 11. Ранее мне Майкрософт предоставили цифровую лицензию за бета-тестирование. Но почему-то сейчас в программе предварительной сборки пустое окно…
Эта статья расскажет, почему не работает программа предварительной оценки Windows 10. Думаю, Майкрософт не продумали, что делать с пользователями, которые не собираются отправлять данные. Как минимум вместо пустого окна должна быть хотя бы одна подсказка.
Как включить программу предварительной оценки Windows 10
Перейдите в раздел Параметры > Конфиденциальность > Диагностика и отзывы. Выберите Полные & Необязательные диагностические данные: отправлять сведения о посещаемых веб-сайтах, использовании приложений и функций, работоспособности и применения устройства…
Бывает необязательные диагностические данные не включаются. Выполните regedit в окошке Win+R. Разверните раздел HKEY_LOCAL_MACHINE SOFTWARE Microsoft Windows CurrentVersion Policies DataCollection. Значения AllowTelemetry и MaxTelemetryAllowed установите на 3 (три).
Возможно, в процессе установки Вы отказались отправлять диагностические данные. Последнее время не заморачиваюсь и сразу всё отключаю. Вот почему не работало и было окно пустым.
Как стать участником программы предварительной оценки Windows
Вы можете присоединиться к программе предварительной оценки Window, чтобы получать предварительные сборки и предоставлять отзывы. Этим Вы поможете улучшать систему Windows. Вот теперь, после изменения конфиденциальности, можете нажать кнопку Начать.
Выбрав свою учётную запись Майкрософт, укажите параметры участника программы. Собственно, Канал Dev — для технически подкованных пользователей, Бета-канал — для ранних пользователей или Канал предварительного выпуска — для ознакомления с исправлениями.
Например, первый позволяет получить доступ к новейшим сборкам Windows 11 (на самом раннем этапе цикла разработки). Второй же предоставляет более надёжные сборки, обновления проверяются Майкрософт. Ещё смотрите некоторые следующие рекомендации Майкрософт:
Ваш компьютер не соответствует минимальным системным требованиям
Это в разделе Обновление и безопасность > Программа предварительной оценки Windows. Не паникуйте, если же у Вас ПК не соответствует требованиям к оборудованию для Windows 11. Ваше устройство сможет получать сборки, пока Windows 11 не станет общедоступным.
Смотрите, что делать, если на этом компьютере невозможен запуск Windows 11. Возможно, просто отключён доверенный платформенный модуль TPM 2.0. Проверьте командой tpm.msc в окне Win+R. Хотя, скорее всего, в официальном релизе эти ограничения будут немного снижены.
Можно предположить, что Вам интересна новая Windows 11. Обидно, когда я зашёл в программу предварительной сборки, а там пустое окно и ничего не прогружается. А это можно исправить переключением буквально одного ползунка в обновлённых параметрах операционной системы.
И сразу же появилась возможность стать участником программы предварительной оценки Windows. Больше нет пустого окна, только кнопка начать. Остаётся ввести данные учётной записи, выбрать канал и проверить обновления. Помните, Майкрософт точно нуждается в Вас.
Источник
Вадим Стеркин
В апреле некоторые читатели решили перейти в кольцо Release Preview, чтобы получить ранний доступ к Windows 10 20H1. Кое-кто из них столкнулся с проблемой – страница программы предварительной оценки в Параметрах оказалось пустой. Сегодня я объясню две возможные причины такого поведения и приведу решения.
[+] Сегодня в программе
Начнем с простой причины, специфичной для 1909.
Причина 1: уровень телеметрии – не полный
По умолчанию в Windows 10 установлен базовый уровень телеметрии. На картинке Параметры конфиденциальности – Диагностика и отзывы.
Для получения инсайдерских сборок, куда входит и кольцо Release Preview, необходим полный уровень. В целом, на странице инсайдерской программы в Параметрах предусмотрен сценарий, когда задан другой уровень.
Однако из-за регрессионного дефекта в версии 1909 это сообщение не отображается. Поэтому решение простое – надо установить полный уровень телеметрии. После этого страница инсайдерской программы оживет.
Причина 2: нарушены разрешения на раздел реестра с параметрами телеметрии
В этом случае уровень телеметрии тоже не полный, но изменить его в Параметрах не удается.
Проблема
Даже если задать в Параметрах полный уровень телеметрии, настройка не применится. Заметить это можно, если перейти на другую страницу параметров, а потом вернуться обратно – уровень телеметрии останется прежним.
Настройка эквивалентна параметрам AllowTelemetry и MaxTelemetryAllowed в разделе реестра.
При основном уровне оба параметра имеют значение 1, а при полном – 3.
Причина
Логично предположить, что внести изменения в реестр из Параметров мешает отсутствие разрешений. Проверить разрешения на раздел реестра можно из Regedit или в PowerShell от имени администратора:
В чате @winsiders мы сравнили проблемные разрешения с рабочими. Сразу бросилось в глаза, что в проблемном случае владельцем этого раздела была группа администраторов, хотя должна быть система. Кроме того, заметно отсутствие в списке субъекта «Создатель-владелец», а также присутствие группы «Прошедшие проверку».
Я решил поковырять вопрос через пару дней, но к сожалению (или к счастью:), эту ОС уже обновили до 20H1. Поэтому дальше мне пришлось экспериментировать на ВМ. И тут я немного пожалел, что не попросил скриншот дополнительных параметров безопасности. Потому что курить синтаксис SDDL грустно даже с мануалом:)
С учетом того, что на проблемном ПК система все-таки имела полный доступ, воспроизвести проблему мне удалось в неочевидной последовательности:
В скобках замечу, что после действия 3 в список субъектов автоматически добавляется из раздела Policies не только система, но и «Прошедшие проверку», что и наблюдалось на проблемном ПК.
Обходной путь
Чтобы задать необходимые параметры телеметрии и разблокировать страницу инсайдерской программы, достаточно задать в реестре верные значения. Например, в PowerShell от имени администратора выполнить:
Решение
Чтобы вернуть возможность настройки из Параметров, придется исправить наследование разрешений.
Строго говоря, первые два пункта необязательны, но раз уж вы туда полезете…
В скобках названия субъектов и терминов для английской ОС. См. также Как получить доступ к разделу реестра и вернуть все на свои места.
Бонус: способы восстановления разрешений на разделы реестра
Трудно сказать, как возник такой расклад. Владелец проблемной системы не лез в разрешения руками, но обнаружил эту ситуацию на двух своих ПК.
Поэтому вероятнее всего изменения внесла какая-то сторонняя программа. Зачем она ломает разрешения – вопрос, ибо у администраторов и так полные права на раздел.
В принципе, сломать можно и руками. Поэтому по ссылке выше описаны методы правки реестра путем запуска cmd/regedit от имени SYSTEM и Trusted Installer. Это не гарантирует отсутствия проблем, но по крайней мере исключает сценарий с неправильными разрешениями.
Для их исправления есть несколько вариантов:
Был еще способ defltbase.inf, но он работал только вплоть до XP. Начиная с Vista, часть разрешений формируется динамически при установке ОС. Поэтому шаблоны разрешений не могут восстановить картину целиком.
Дискуссия и опрос
Не исключаю, что проблему породили те или иные попытки борьбы с телеметрией. Для меня очевидна ее полезность для экосистемы Windows. Однако я остаюсь при мнении, что Microsoft следует дать возможность ее отключения во всех изданиях.
С миллиардом устройств на Windows компании хватит объема данных от тех, кто не меняет стандартные настройки. При этом сразу исключается существенный пласт потенциальных и вполне реальных проблем, вызванных попытками отключить или вырезать телеметрию способами различной степени варварства.
В статье про мифы LTSC был такой фрагмент:
Мне абсолютно понятно, что людей беспокоит передача личной информации. Однако опрашиваемые в чате адепты полного отключения телеметрии не могут назвать конкретные аспекты ее базового уровня, касающиеся персональных данных. Попробуйте и вы — до и после прочтения документации!
Но никто из читателей не откликнулся. Предложение все еще актуально 😉
В каком состоянии у вас телеметрия в Windows 10?
Источник
Что делать, если раздел «Программа предварительной оценки Windows» пустой в Параметрах
Став участником инсайдерской программы Windows, вы сможете получать и тестировать предварительные сборки операционной системы. Подключиться к ней, а затем выбрать инсайдерское «кольцо» можно в разделе «Программа предварительной оценки Windows» приложения Параметры, но может так статься, что указанный раздел у вас окажется пустым. Причина неполадки может быть вызвана некорректными настройками функции сбора данных, которая должна иметь значение Full.
Любое другое значение, скорее всего, приведет к нарушению отображения содержимого страницы «Программа предварительной оценки Windows». Кроме того, значение Full необходимо для участия в самой инсайдерской программе.
Чтобы установить правильное значение, воспользуйтесь следующим решением.
Скачайте по ссылке yadi.sk/d/JXdQ3m-JIBb5wg текстовый файл с командами, запустите от имени администратора консоль PowerShell и последовательно выполните все четыре команды из файла.
Откройте редактор Regedit одноименной командой и перейдите в расположение этого ключа:
HKLMSOFTWAREMicrosoftWindowsCurrentVersionPoliciesDataCollection
Кликните ПКМ по подразделу DataCollection и выберите «Разрешения».
В открывшемся окошке нажмите «Дополнительно».
И посмотрите имя владельца ключа.
Владельцем должна быть СИСТЕМА, если же владелец иной, замените его указанным,
подтвердите в диалоговом окошке преобразование унаследованного разрешения в явные разрешения этого объекта,
после чего включите наследование.
После перезагрузки Windows 10 содержимое страницы «Программа предварительной оценки Windows» должно стать доступным.
Источник
Устраняем ошибку Windows с кодом 0x0
Причиной кода ошибки 0x0 могут быть неверная инсталляция Windows, вирусы или поврежденные системные файлы.
Локализовывать ошибку рекомендуется поэтапно. Сначала установите программу CCleaner. После установки запустите программу, в левой панели выберите «Очистка» и затем щелкните на «Анализ». Затем выберите «Очистка» и дождитесь завершения процесса.

Откройте антивирусную программу, например, Avira Free Antivirus и запустите полную проверку системы.

Программа SFC проверит и при необходимости восстановит системные файлы. После этого закройте консоль. В завершение необходимо установить все доступные обновления Windows. После перезагрузки ваш компьютер должен работать без ошибок.
Фото: компания-производитель
Источник
Пустое окно во вкладке «Программа предварительной оценки Windows 10»?
Привет. Недавно столкнулся со следующей проблемой и долго не мог понять в чем дело.
Я люблю тестировать новые функции, участвовать в бета-тестах, отправлять отзывы и пр. Пару часов рылся в инете, искал в чем проблема и вот, на одном форуме зацепил комментарий чувака с подобной проблемой. Решение оказалось до жути простым.
Вот такое вот простое решение проблемы. А заключалась она скорее всего в том, что при первой установке Windows 10 (либо переустановки) вы отключили отправку диагностических данных (наверное, чтобы злые Microsoft не следили за вами). Желаю вам удачи!
Найдены возможные дубликаты
От слежки не только в операционной системе, но и многих устанавливаемых программах, увы, не избавиться или же очень тяжело это сделать. Софтоделы беззастеньчиво и бесплатно для себя используют наши компьютеры и интернеттрафик для (надеюсь) улучшения своих продуктов. Кроме того, собирают стороннюю личную информацию о пользователе, в рекламных и коммерческих целях.
Так зачем же, уважаемый автор поста, вы призываете нас официально разрешить халявщикам воровать наш ресурс? Собирать о нас личные сведения?
Где вы увидели призыв в посте?😅 Покажите пожалуйста, в каком месте.
От слежки не только в операционной системе, но и многих устанавливаемых программах, увы, не избавиться или же очень тяжело это сделать. Софтоделы беззастеньчиво и бесплатно для себя используют наши компьютеры и интернеттрафик для (надеюсь) улучшения своих продуктов. Кроме того, собирают стороннюю личную информацию о пользователе, в рекламных и коммерческих целях.
Так зачем же, уважаемый автор поста, вы призываете нас официально разрешить халявщикам воровать наш ресурс? Собирать о нас личные сведения?
Мне кажется я просто помог решить проблему) Ни к чему я не призывал.
Понятно, «цыганьте» нервы авторов в другом месте)
А без «предварительной оценки» жизнь не мила? ))
Ахтунг, диверсант мелкомягких на ресурсе )))
Еще как мила, вас никто не призывает пользоваться сборками Insider Preview
А без «предварительной оценки» жизнь не мила? ))
Ахтунг, диверсант мелкомягких на ресурсе )))
А вам есть какое-то дело для инсайдеров? Или до конкретно моего поста? Многа скобочик)))))))
Как установить Windows 11 на любой ПК
Нужно зайти в ветку реестра под названием HKEY_LOCAL_MACHINESYSTEMSetupMoSetup и создать в ней DWORD с именем AllowUpgradesWithUnsupportedTPMOrCPU и значением 1.
Вот теперь можно в фоллаут играть
Вышла Windows 11: ставить нельзя ждать
Поставить может любой, но есть одно «но»
Системные требования новой винды известны уже несколько месяцев, поэтому пробежимся по ним кратко: требуются как минимум некоторые процессоры Intel 7-ого поколения и новее, Ryzen и Athlon на Zen+ и новее, а также топовые Qualcomm Snapdragon, вышедшие последние пару лет. В системе должно быть не менее 4 ГБ ОЗУ, накопитель на 64 ГБ, видеокара с поддержкой DirectX 12 и хотя бы эмуляция модуля TPM 2.0.
Microsoft подготовила специальный инструмент, который называется PC Health Test, скачать который можно по ссылке. Эта программа проверит ПК на соответствие Windows 11, и если по какому-то параметру ваше устройство не подходит — об этом будет подробно написано.
Что любопытно, масштабный тест на 30 млн устройств показал, что большая часть проходит лишь по объему ОЗУ: как минимум 4 ГБ памяти есть у 91% ПК. С поддержкой TPM 2.0 все хуже — лишь чуть больше половины пользователей ее включили. С процессорами все совсем плохо: только 44% людей могут похвастаться CPU, совместимыми с Windows 11.
А ведь наличие совместимого процессора — самый важный пункт, и Microsoft это дополнительно подчеркивает. Однако под давлением общественности и тестов компания сдалась и сообщила, что через iso-образ поставить Windows 11 сможет любой желающий. При этом «мелкомягкие» предупреждают: если установщик обнаружит несовместимое оборудование, то заставит принять отказ от ответственности. Также не будут приходить и обновления, то есть система будет работать «как есть», и любые проблемы будут на совести пользователя.
И, глядя на такие «зверства» с системными требованиями, которые местами в разы выше, чем у Windows 10, невольно задаешься вопросом — а что будет с последней? Microsoft успокаивает — никто «десятку» забрасывать не будет, и апдейты, в том числе функциональные, она будет получать еще около 4 лет. Да, многие фишки останутся эксклюзивами Windows 11, но все еще как минимум обновления безопасности и совместимость с больше частью программ и игр Windows 10 сохранит на долгие годы.
Зачем было выпускать Windows 11?
При просмотре презентации новой системы у многих возник ожидаемый вопрос — а зачем выпускать Windows 11, если количество изменений в ней тянет разве что на новый мажорный апдейт «десятки»? Поддержка новых процессоров Intel с «большими» и «маленькими» ядрами требует новой ОС? Да нет — в Windows 10 же добавили поддержку Ryzen с парой процессорных кристаллов. Редизайн? За 6 лет существования Windows 10 компания Microsoft изменила и дизайн приложения Параметры, и иконки перерисовала. И все это без изменения порядкового номера системы.
К тому же, выпуская Windows 11, корпорация нарушает собственное обещание сделать Windows 10 последней десктопной ОС компании. Зачем же Microsoft на это пошла? Разумеется, корпорация об этом не расскажет, но некоторые предположения сделать можно.
Во-первых, это разделение относительно старых и новых компьютеров. Думаю, мало кто будет спорить, что между 65-нм Core 2 Duo образца 2006 года и 7-нм Ryzen 5000 из 2020 года оргомнейшая пропасть в технологиях. Это как сравнивать «копейку» и Tesla — да, и то и то автомобиль, но, думаю, рассказывать про разницу между нет никакого смысла.
И я не просто так выбрал именно эти процессоры: на них вполне официально работает Windows 10. И, как это частенько бывает в программировании, legacy, то есть поддержка старого «железа», обычно тянет на дно новые процессоры, не позволяя полноценно реализовать какие-либо интересные фичи. Поэтому Microsoft и занялась разделением: более старые процессоры продолжат работать на Windows 10 без каких-то проблем, а более новые обретут второе дыхание на Windows 11.
Почему разделение прошло именно по Core 7-ого поколения и Ryzen 2000? Сложный вопрос. Вполне возможно, дело в каких-то процессорных инструкциях, которые есть только у этих и более новых CPU и позволяют реализовать полезные фичи в Windows 11.
Второе возможное объяснение банально — пару лет назад Apple отказалась от macOS 10. Да, спустя почти 20 лет и 15 версий нас встретила macOS 11 Big Sur, а теперь компания готовит macOS 12 Monterey. Иными словами, Apple в случае с десктопной ОС перешла на мобильный счетчик, как в iOS, которая уже долгое время получает одну мажорную версию раз в год.
Поэтому есть далеко не нулевой шанс, что Windows 11 может и не стать таким же долгостроем, как и Windows 10: Microsoft может выпустить для нее 1-2 крупных апдейта и перейти на Windows 12, которая также просуществует год-другой и заменится Windows 13.
Но, повторюсь, это — лишь предположения, и вряд ли главные умы компании откроют обычным пользователям свои долгосрочные планы по Windows.
Windows 11 на не самом топовом ультрабуке — про Windows 10 можно забыть?
И вот теперь, после достаточно долгого вступления, можно, наконец, перейти к самому главному — как работает Windows 11 и стоит ли ее устанавливать. При этом тестовым устройством был взят далеко не самый мощный ультрабук Xiaomi Mi Notebook Pro первого поколения, а dev-версия новой ОС стояла на нем основной системой на протяжении месяца, причем было выполнено обновление поверх Windows 10.
Почему был взят именно ноутбук, а не топовый ПК? Все просто — и так очевидно, что даже плохо оптимизированная система будет летать на мощном ПК. Поэтому было интересно посмотреть, как поведет себя новая Windows 11 на простом железе. В общем и целом, производительность такого лэптопа схожа с ПК на базе популярного еще год назад Core i3-9100 вместе с Nvidia GT 1030. Согласитесь, такой уровень железа сложно назвать высоким, но именно такими ПК не брезгуют даже современные геймеры, если судить по статистике Steam.
Также стоит отметить, что запись велась прямо с ноутбука программой OBS, которая несколько нагружает и процессор, и обе видеокарты. Будем считать это моделированием своеобразной рабочей нагрузки.
Если вам нужен краткий ответ, даже на таком простом железе 11 работает неплохо, но есть НО, сейчас расскажу какие. Первое, что оценят владельцы всех ПК с SSD — это очень быстрая загрузка системы, в случае с Xiaomi до экрана блокировки можно дойти меньше чем за 5 секунд.
Microsoft доказала, что даже на x86-процессорах Windows 11 может грузиться так же быстро, как и на MacBook с ARM. На процессоре 4-летней давности это кажется просто фантастикой.
Это же касается и общей быстроты работы системы: даже на бета-версии хорошо ощущается, что Windows 11 реагирует буквально «на кончике пальца»: вы только начали делать жест открытия многозадачности, а система уже вам ее показала. Да, временами все еще бывают шероховатости, и новая ОС может на секунду задуматься даже при простом открытии Paint, но, скорее всего, за несколько апдейтов это поправят.
Итак, вот мы разблокировали ноутбук и оказались на рабочем столе. И первое, что бросается в глаза — это переработанная панель задач, меню Пуск на которой находится в центре. Да, выглядит это как Dock из macOS. И лично я не фанат такого подхода: все дело в том, что он мешает работе «вслепую».
Смотрите сами — стоит открыть еще пару программ, как закрепленные на панели задач ярлыки сдвигаются влево, чтобы сохранить центрирование, и вам приходится постоянно следить за ними, чтобы открыть нужную программу, а не соседнюю.
К счастью, Microsoft конкретно это нововведение не навязывает, и вернуть все как было можно буквально в пару кликов через приложение Параметры. Заодно добавлю, что теперь панель задач может быть только строго внизу — расположить ее, например, по левой части экрана не выйдет. Достаточно странное ограничение — но, поверьте, далеко не единственное.
Окей, давайте посмотрим, как напрягается ноутбук одновременно при запуске браузера, пары мессенджеров, программы для обработки фото и одновременной записи экрана. Мышь так и тянется к панели задач, чтобы тапнуть по ней правой кнопкой и выбрать Диспетчер задач… но там его нет. Еще одно достаточно странное ограничение, но не пугайтесь, привыкать к Ctrl+Alt+Del снова не придется — Диспетчер задач можно вызвать, нажав правой кнопкой мыши по кнопке Пуск.
Что касается потребления ресурсов, то большой разницы с Windows 10 я не заметил — что по объему свободной ОЗУ, что по нагрузке на процессор в режиме простоя. И это скорее хорошо, чем плохо — новая ОС точно не более требовательна, чем Windows 10, и если на вашем процессоре «десятка» летала, и он есть в списке поддерживаемых, то скорее всего и с новой системой от Microsoft проблем у вас не будет.
А вот что очень хорошо заметно, так это ощутимо сниженный вес новой системы. Это заметно даже по iso-образу, который у Windows 11 легче почти на гигабайт. В установленном виде разница доходит приблизительно до 7-8 ГБ — да, на терабайтном SSD погоды это не сделает, но пользователи с накопителями на 120 или 240 ГБ точно будут рады.
Ну и уж раз мы переместились в Проводник, то давайте поговорим о нем. Он также сильно обновился, и не везде в лучшую сторону. Внешне он выглядит интересно, и новые значки смотрятся вполне органично. Однако удивляет «планшетность» при первом запуске. Видите промежутки между папками? Пальцем нажимать так удобнее, меньше шанс «промазать», но на ПК или ноутбуке это скорее минус — меньше информации помещается на экране. К счастью, вернуть старый компактный вид можно в пару кликов.
А вот чего вернуть нельзя, так это старое контекстное меню. Да, новое выглядит достаточно красивым, но уж больно неуклюжим и упрощенным. Сравните наполнение старого и нового контекстного меню. Где возможность создать ярлык? Где действия из сторонних программ? Получается, что для создания банального ярлыка вам приходится сначала открывать новое контекстное меню, потом переходить в старое, и только потом создавать ярлык.
Также хочется отметить, что далеко не все значки без подписей понятны. Да, то, что ножницы вырежут файл, догадаются скорее всего все. Но что это за значок с прямоугольником, полоской в ней и курсором? Это переименование. Очень интуитивно, правда? Будем надеяться, что в дальнейшем Microsoft одумается и улучшит начатое, ведь в общем и целом обновленное контекстное меню выглядит неплохой задумкой.
И раз уж мы заговорили о панели задач, стоит обратить внимание на ее значки. Например, теперь иконки Wi-Fi, звука и батарейки… объединены вместе с мини-плеером. И нажатие на любой из них откроет общее меню, которое кое-что напомнит владельцам iOS. Да, это меню максимально похоже на своеобразный Центр управления из мобильной ОС Apple.
И это некоторая проблема. Удобный мобильный интерфейс в iOS специально заточен под палец, который в десктопах мало используется. При этом такое урезанное меню дает куда меньше информации, чем раньше. Например, нажатие на батарейку в Windows 10 открывало возможность быстро изменить схему энергопитания и увидеть приблизительное оставшееся время работы. Теперь же мы можем увидеть лишь точный заряд, а нажатие откроет соответствующий пункт в настройках.
Это же относится и к центру уведомлений, который объединили с календарем. Опять же, это неплохо выглядит на Android, но на Windows вызывает скорее недоумение. И главное — мы это уже видели в так и не вышедшей Windows 10X, которая как раз была заточена под планшеты и сенсорное управление. Зачем Microsoft решила перетянуть эти элементы на десктопы — вопрос остается открытым, ведь компания отлично знает, как провалилась сенсорная Windows 8.
И раз уж мы начали говорить об интерфейсе, то нельзя не затронуть тему cкругленных окон. Многие думают, что их получили только системные приложения, а все остальные придется переписывать. К счастью, это не так: любая текущая программа под Windows 11 будет иметь cкругленные окна, если в ее настройках можно включить системную рамку окна.
Например, вот так выглядит мессенджер Telegram, если вы решили использовать собственную рамку окна приложения. Как видите, никаких скругленных углов нет. Но стоит включить системную рамку, как они появятся. И это — снова некоторая проблема, теперь уже эстетическая. Да, популярный софт, такой как мессенджеры или браузеры, по умолчанию используют системную рамку и проблем с ними нет.
Но вот, например, тот же фоторедактор Affinity просто вынужден использовать свою рамку, и поэтому вполне возможно, что он никогда не получит скругленных краев. Это же касается и части старого софта, и игр в оконном режиме — короче говоря, велик шанс, что углы у вас будут вразнобой. Конечно, это не будет мешать работать, но выглядит такая чехарда слегка неряшливо.
Более того, в некоторых случаях скругленные углы выглядят просто забавно, потому что сама программа не менялась лет 20. Например, вот так выглядит Дисковая утилита — заливка и цвета прямиком из Windows 95, зато углы скругленные. И да, Панель управления тоже осталась. И с учетом того, что в ней перерисованы иконки — избавляться от нее Microsoft не планирует. По крайней мере, в ближайшее время.
И на такие реликты прошлого при работе с новой Windows 11 натыкаешься постоянно. Например, взять приложение Параметры — выглядит оно по-настоящему здорово и организовано куда более удобно, чем в Windows 10. К тому же сами меню стали выглядеть красивее, никакого моря пустого пространства, как в «десятке». Но при этом, например, при настройке звука оно предлагает перейти в старую панель Звук, где до сих пор осталась никому не нужная вкладка Связь.
Это отлично показывает, что Microsoft все еще не готова полностью отказаться от legacy, и очень многое в Windows 11 остается даже не из Windows 10 или 7, а чуть ли не из Windows 3. Но, тем не менее, хотя бы большую часть настроек уже можно сделать в новом приложении Параметры без перехода куда либо, так что, возможно, через несколько лет уже в Windows 12 мы наконец-то избавимся от артефактов прошлого столетия.
Но не будем о грустном и перейдем к еще одному обновлению — меню Пуск. Обжегшись на Windows 8, компания больше не стремится его убрать. Более того, она прислушивается к пользователям и решила избавиться от плиток, которыми на ПК пользовались редко. Зато теперь Microsoft решила разделить Пуск на две части — это часто используемые элементы и собственно все программы.
И, надо сказать, такое разделение имеет смысл. Думаю, у многих была проблема с поиском нужного приложения в Пуске из «десятки». Теперь вы можете взять и закрепить его на начальном экране. И не одно, а в количестве 18 штук без перемотки. Согласитесь, в этот список влезет большая часть софта, который вы используете постоянно, так что такое нововведение для многих может оказаться удобным.
А вот раздел ниже, который называется Рекомендуем, вызывает вопросы. Все дело в том, что там показаны самые часто используемые файлы. Отличная идея, скажете вы? Увы, не для всех. Проблема в том, что система редко проверяет, «жив» ли еще файл, который она предлагает открыть. Поэтому если вы пару дней с ним поработали и потом удалили — Windows 11 еще несколько дней может вам его показывать. Конечно, его можно будет удалить вручную, но это такое себе решение.
При этом полностью выключить сей раздел не получится: отключение соответствующей опции раздел не убирает, а оставляет на его месте не самую красивую заглушку с предложением… включить эту опцию снова. Потрясающая логика, неправда ли?
А вот системный поиск, который теперь закреплен вверху меню Пуск, откровенно радует. Он и в Windows 10 был неплох, а в новой ОС и вовсе стал умным и понимать опечатки. Например, даже если вы наберете «piant», он все равно поймет, что вы хотели открыть Paint. Единственное, что печалит — поиск в интернете все также гвоздями прибит к Edge, даже если у вас установлен другой браузер по умолчанию. Спасибо что хоть теперь Edge не продвигается в Параметрах.
Как обстоят дела с остальными приложениями и играми? А тут все отлично — браузеры и мессенджеры, Photoshop и After Effects, и вообще большая часть популярного софта, совместимого с «десяткой», на Windows 11 пойдет без проблем. Да, возможно, какое-то узкоспециализированное приложение, написанное 5 лет назад студентом на коленке, может и не запуститься — но, скорее всего, это все же будет редкостью.
Что касается игр, то ситуация тут аналогичная. Никакого нового API Microsoft с новой системой не представила, и все также Windows 11 работает с DirectX 12 и ниже. Поэтому практически все игры, которые у вас работали на Windows 10, без проблем заведутся и на новой ОС.
Ну и под конец — некоторые важные моменты работы новой ОС. Во-первых, проблемы с масштабированием все также не решены даже в случае со стандартными приложениями: если выбирать предустановленный масштаб, то придется терпеть размытые иконки. К счастью, установка нужного масштаба вручную все еще помогает.
Во-вторых, каких-либо проблем с драйверами я не заметил: даже если брать такие достаточно редкие устройства, как камера от Xiaomi или датчик отпечатков пальцев 5-летней давности, если у них есть нормальные драйвера на «десятке», то с Windows 11 проблем не будет. К тому же многие критично важные драйвера, например на видеокарты Nvidia или Intel, уже совместимы с новой ОС официально.
В-третьих, в системе все еще присутствуют некоторые мелкие баги — даже с учетом того, что dev-сборка уже ушла вперед относительно релизной. Например, временами при переключении раскладки через Ctrl+Shift или Win+Пробел на секунду открывается языковая панель. Частенько багает и не показывается мини-плеер или центр уведомлений. Все это сложно назвать серьезными косяками, но релизить с ними систему все еще выглядит достаточно странным шагом, особенно если учесть, что в эпоху коронавируса переносы дат выхода проектов стали нормой.
Общее мнение о Windows 11
Что ж, пришла пора подводить итоги. Каково мое общее мнение о новой системе? Вот так должна была выглядеть и работать Windows 10 на момент выхода 6 лет назад. Стоит ли Windows 11 своего названия? Однозначно нет. Просто посмотрите на списки изменений в некоторых мажорных апдейтах Windows 10 — да там за год могло быть больше нововведений, чем в Windows 11. Более того, изначально Microsoft вообще хотела представить новый интерфейс и фичи как редизайн «десятки» под названием Sun Valley.
В системе до сих пор хватает «ушей» из предыдущих версий Windows, хотя надо отдать Microsoft должное — компания продолжает от них избавляться. Впрочем, сам процесс началася еще в 2012 году и Windows 8, так что Microsoft явно не торопится. С другой стороны, если не заходить далеко в систему, то все выглядит свежо и красиво: обновленный Пуск радует глаз, за приложение Параметры хочется апплодировать стоя, да и Проводник неплох. Да, некоторые мобильные меню удивляют, но будем надеяться, что Microsoft их поправит.
Также стоит отметить, что каких-либо критических проблем с производительностью нет. С учетом того, что система по сути является Windows 10 21H2, это можно назвать ожидаемым. Однако мы уже привыкли к тому, что каждая новая ОС работает медленнее предыдущей, и удержание того же уровня производительности уже можно назвать плюсом. А с учетом того, что некоторые важные аспекты, такие как выход из сна, стали быстрее — по крайней мере некоторых программистов Microsoft можно поблагодарить за отличную работу.
Это же относится ко времени автономной работы: оно если и изменилось по сравнению с Windows 10, то абсолютно незаметно, и ультрабука как хватало на 3-4 часа активной работы с фоторедактором, так и хватает. Такое поведение тоже можно отнести к плюсам — нередко бывает, что новая ОС почем зря напрягает железо и быстро высаживает аккумулятор, и тут такой проблемы нет.
Ну и под конец — стоит ли ставить Windows 11 на релизе? Основной системой на рабочий или учебный ПК — однозначно нет. По крайней мере на текущий момент на старых процессорах какого-либо прироста производительности не будет: я не смог заметить его ни в обработке видео, ни в обработке фото, ни в рендеринге, ни в повседневных задачах. Да, скорее всего новые CPU Intel 12-ого поколения будут чувствовать себя на Windows 11 лучше — но до их выхода еще как минимум месяц.
При этом мелкие недоработки в системе все еще есть, и едва ли вам будет приятно, если они повлияют на рабочий или учебный процесс. Так что пока в виде основной системы лучше использовать более надежную и стабильную Windows 10 — особенно если учесть, что некоторые фишки, такие как запуск приложений с Android, пока банально недоступны даже в dev-сборках.
С другой стороны, как минимум месяц новая ОС находится на достаточном уровне оптимизации, чтобы использовать ее как вторую систему на рабочем ПК. И, в общем и целом, если вы не занимаетесь на устройстве ничем важнее просмотра роликов на YouTube, ее вполне можно поставить и как основной, дабы услаждать глаза новым интерфейсом.
Собственно, это и объясняет, почему бесплатный апдейт для всех совместимых пользователей «десятки» до Windows 11 начнется лишь в начале следующего года — компания явно хочет убрать все шероховатости. Поэтому начиная с 5 октября система будет лишь поставляться предустановленной на различные ультрабуки — то есть она уже будет «вылизана» разработчиками для конкретного железа и будет иметь минимум проблем.
Стоит ли ставить Windows 11 в будущем? Вопрос еще более спорный, и ответ на него — скорее всего да. Как я предполагал в начале видео, Microsoft вполне могла выпустить новую ОС с завышенными требованиями для того, чтобы разделить «зерна от плевела». Иными словами, с ее развитием поддерживаемые процессоры и видеокарты вполне могут получать дополнительные оптимизации, и тем самым через год-другой в играх и рабочих приложениях Windows 11 может стать ощутимо быстрее «десятки». Более того, к этому времени система лишится детских болезней, и ее вполне можно будет ставить на основной ПК.
Но пока что Windows 11 — это просто новая улучшенная сборка Windows 10 с парой спорных фич. Изменится ли это в будущем? Время покажет.
Источник

Существуют всевозможные ошибки, с которыми вы можете столкнуться при обновлении, но сегодня мы сосредоточимся на коде ошибки обновления Windows 10 0x0.
Эта ошибка не позволит вам выполнить обновление и может сделать ваш компьютер уязвимым для атак вредоносных программ. Кроме того, вы также пропустите новые и интересные функции.
К счастью, есть способы исправить эту ошибку, и в сегодняшнем руководстве мы покажем вам лучшие методы, которые вы можете использовать для решения этой проблемы.
Почему при попытке установить языковой пакет для Windows 10 появляется код ошибки 0x0?
В большинстве случаев эти типы ошибок появляются из-за того, что ваша установка повреждена. Существует несколько причин возникновения этой проблемы, поэтому определить точную причину не всегда просто.
Если установка повреждена, восстановление ее с помощью интерфейса командной строки может быть лучшим решением для вас.
Как я могу исправить ошибку обновления Windows 10 с кодом 0x0?
1. Удалите антивирусное программное обеспечение
- Нажмите Windowsклавишу + I, чтобы открыть приложение “Настройки“.
- Перейдите в раздел « Приложения ».
- Выберите антивирусное программное обеспечение и нажмите «Удалить » .
- Следуйте инструкциям на экране, чтобы завершить процесс.
- После удаления программного обеспечения попробуйте выполнить обновление еще раз.
Пользователи сообщали о проблемах как с McAfee, так и с Avast, поэтому обязательно удалите их.
2. Используйте команду DISM
- Нажмите Windows клавишу + X и выберите Windows PowerShell (Admin) .
- Когда PowerShell откроется, выполните следующие команды:
DISM /Online /Cleanup-Image /CheckHealth
DISM /Online /Cleanup-Image /ScanHealthDISM /Online /Cleanup-Image /RestoreHealth
Первые две команды просканируют вашу установку на наличие повреждений, а последняя выполнит ремонт. Нет необходимости запускать все три команды, поэтому вы можете запустить только последнюю.
3. Удалите драйверы видеокарты и перезапустите службу публикации ресурсов обнаружения функций.
- Нажмите Windowsклавишу + Xи выберите Диспетчер устройств из списка.
- Найдите драйвер видеокарты в списке, щелкните его правой кнопкой мыши и выберите « Удалить устройство » .
- Установите флажок Удалить программное обеспечение драйвера для этого устройства и нажмите Удалить .
Если вы хотите полностью удалить драйверы, вы можете использовать специализированное программное обеспечение, такое как DDU.
Устаревшие или поврежденные драйверы могут вызывать подобные проблемы, поэтому важно регулярно их обновлять. Выполнение этого вручную может быть утомительной задачей, особенно если вам нужно обновить несколько драйверов.
Однако есть такие инструменты, как DriverFix, которые могут значительно ускорить этот процесс, сканируя вашу систему и автоматически обновляя все ваши драйверы.
Теперь давайте отключим требуемую службу, выполнив следующие действия:
- Нажмите Windows клавишу + R и введите services.msc . Нажмите Enter.
- Найдите публикацию ресурса обнаружения функций и дважды щелкните ее.
- Если служба запущена, нажмите кнопку « Стоп ».
- Теперь подождите пару минут и снова включите службу.
После этого попробуйте обновиться еще раз. Вы также можете попробовать отключить или включить публикацию ресурса обнаружения функций и проверить, помогает ли это.
4. Выполните обновление на месте
- Перейдите на страницу загрузки Windows 10.
- В разделе « Создать установочный носитель Windows 10 » нажмите « Скачать инструмент сейчас » .
- После завершения загрузки запустите программу.
- Примите условия обслуживания и следуйте инструкциям на экране.
- Обязательно выберите Обновить этот компьютер сейчас .
- Когда вы дойдете до экрана « Готово к установке », убедитесь, что выбран параметр «Сохранить файлы». Если нет, нажмите «Изменить, что сохранить» и измените его.
- Запустите процесс и дождитесь его завершения. Имейте в виду, что процесс может длиться более часа.
После завершения процесса необходимо повторить попытку обновления. Выполняя обновление на месте, вы исправите свою установку и, надеюсь, также сможете выполнить обновление.
Почему во время восстановления запуска Windows 10 появляется код ошибки = 0x0?
Если эта ошибка появляется даже во время восстановления, это означает, что образ восстановления поврежден. Возможно, вы сможете решить эту проблему с помощью определенных инструментов командной строки.
Если это не сработает, единственным вариантом может быть обновление на месте или даже чистая установка.
Код ошибки 0x0 во время обновления до Windows 10 может быть проблематичным и обычно возникает, если определенная служба или программное обеспечение мешает процессу обновления.
Вы нашли альтернативное решение этой проблемы? Если это так, не стесняйтесь поделиться им с нами в разделе комментариев ниже.
A damaged Windows installation is the chief cause of this issue
by Milan Stanojevic
Milan has been enthusiastic about technology ever since his childhood days, and this led him to take interest in all PC-related technologies. He’s a PC enthusiast and he… read more
Updated on March 28, 2023
Reviewed by
Alex Serban
After moving away from the corporate work-style, Alex has found rewards in a lifestyle of constant analysis, team coordination and pestering his colleagues. Holding an MCSA Windows Server… read more
- If you’re getting error code 0x0 during Windows 10 upgrade, check if certain software isn’t interfering with the process.
- A damaged Windows installation can cause this problem, so you might have to repair it.
- Sometimes, the only way to deal with this issue is to perform an in-place upgrade.
XINSTALL BY CLICKING THE DOWNLOAD FILE
This software will repair common computer errors, protect you from file loss, malware, hardware failure and optimize your PC for maximum performance. Fix PC issues and remove viruses now in 3 easy steps:
- Download Restoro PC Repair Tool that comes with Patented Technologies (patent available here).
- Click Start Scan to find Windows issues that could be causing PC problems.
- Click Repair All to fix issues affecting your computer’s security and performance
- Restoro has been downloaded by 0 readers this month.
There are all sorts of errors that you can encounter when upgrading, but today we’re going to focus on Windows 10 upgrade error code 0x0.
This error will prevent you from upgrading, and you’ll also miss new and exciting features. Luckily, there are ways to fix this error, and in today’s guide, we will show you the best methods you can use to fix this issue.
What does error code 0x0 mean?
In most cases, these errors appear because your installation is damaged. However, there are multiple reasons for this issue to occur. Below are some of the notable causes:
- Antivirus interference: Sometimes, the Windows could not update the installation files error code 0x0 because your antivirus software is blocking it. You need to disable or uninstall the security software to solve the problem.
- Faulty graphics driver: Another potential cause of this issue is an outdated or broken display driver. Reinstalling or updating your driver to the latest version should do the trick.
- Corrupt system files: In some cases, this error code can show up because of broken or missing system files. The best thing to do here is to repair these files.
How can I fix error code 0x0 in Windows 10?
1. Remove your antivirus software
- Press the Windows key + I to open the Settings app.
- Navigate to the Apps section.
- Select your antivirus software and click on Uninstall.
- Follow the instructions on the screen to complete the process.
- Once the software is removed, try to perform the upgrade again.
Users reported issues with McAfee and Avast, so be sure to remove them. Speaking of which, we have a helpful guide on how to completely remove McAfee, so be sure to check it out.
2. Use the DISM command
- Press Windows key + X and select Windows PowerShell (Admin).
- When the PowerShell opens, run the following commands:
DISM /Online /Cleanup-Image /CheckHealth
DISM /Online /Cleanup-Image /ScanHealthDISM /Online /Cleanup-Image /RestoreHealth
The first two commands will scan your installation for any damage, and the last will perform the repair. Running all three commands is unnecessary, so you can only run the last one.
If you’re unfamiliar with it, you should read our guide on how to use DISM to repair your installation.
3. Remove your graphics card drivers and restart the Function Discovery Resource Publication service
- Press Windows key + X and choose Device Manager from the list.
- Locate your graphics card driver on the list, right-click it, and choose Uninstall device.
- Check Delete the driver software for this device and click on Uninstall.
If you want to uninstall your drivers completely, you might want to use specialized software such as DDU. To learn more, read our guide on how to use Display Driver Uninstaller.
Outdated or corrupted drivers can cause issues such as this one. Therefore, you must update them regularly. However, doing this manually can be tedious, especially if you need to update multiple drivers.
However, tools such as DriverFix can make this process much faster by scanning your system and automatically updating all your drivers.
⇒ Get DriverFix
Now let’s disable the required service by doing the following:
- Press Windows key + R and enter services.msc. Press Enter.
- Locate Function Discovery Resource Publication and double-click it.
- If the service is running, click the Stop button.
- Now wait for a couple of moments and enable the service again.
After doing that, try to upgrade once again. You can also try keeping the Function Discovery Resource Publication disabled or enabled and check if that helps.
- Fix: Windows Update error code 0x80070003 in Windows 10/11
- Fix Windows Update error 0x80080005 in 8 easy steps
- Bindflt.sys Blue Screen: How to Fix It in 5 Steps
- Fix: Windows Update May Have Automatically Replaced AMD
- Fix: A Service Installation Section in this INF is Invalid
- How to Repair Windows 10 Using a USB [Easy Steps]
4. Perform an in-place upgrade
- Go to the Windows 10 download page.
- In the Create Windows 10 installation media section, click on the Download tool now.
- After the download is finished, run the program.
- Accept the terms of service and follow the instructions on the screen.
- Be sure to select Upgrade this PC now.
- When your reach the Ready to install screen, make sure that the option to Keep files is selected. If not, click on Change what to keep and change it.
- Start the process and wait for it to finish. Keep in mind that the process can last more than an hour.
After completing the process, you must try to perform the upgrade again. By doing an in-place upgrade, you’ll repair your installation, and hopefully, you’ll be able to upgrade as well.
Error code 0x0 during Windows 10 upgrade can be problematic and usually occurs if a particular service or software interferes with the upgrade process.
In case the problem is still there, you might want to read our guide on what to do if you can’t upgrade to the latest Windows 10 version.
Did you find an alternative solution to this problem? If so, share it with us in the comments section below.
Still having issues? Fix them with this tool:
SPONSORED
If the advices above haven’t solved your issue, your PC may experience deeper Windows problems. We recommend downloading this PC Repair tool (rated Great on TrustPilot.com) to easily address them. After installation, simply click the Start Scan button and then press on Repair All.
Многие пользователи сообщают, что во время обновления сталкиваются с кодом ошибки 0x0 для сборок предварительной оценки Windows. Проблема в основном вызвана проблемами, связанными с настройками конфигурации ПК с Windows. Точное сообщение об ошибке говорит,
Извиняюсь! Что-то пошло не так…
Мы не совсем уверены, что это такое. Чтобы узнать об этом подробнее, проверьте предупреждения на Insider Hub или просмотрите форумы Answers.
Этот код ошибки может быть полезен: 0x0

Что вызывает код ошибки 0x0 для сборок Windows Insider?
Инсайдерские сборки — это бета-сборки, поэтому можно ожидать ошибок. Причина, по которой вы сталкиваетесь с кодом ошибки 0x0 для сборок Windows Insider во время обновления, связана с проблемами, связанными с настройками конфигурации вашей системы. Но наряду с этим проблема может возникнуть и по следующим причинам:
- Поврежденные загрузочные файлы Windows
- Отсутствует реестр или системные файлы
- Несовместимое программное обеспечение
- Заражение вирусами и вредоносными программами
Теперь, когда у вас есть предварительные знания о различных причинах проблемы, давайте посмотрим, как их устранить.
Ниже приведен список всех практических обходных путей, которые вы можете попробовать с кодом ошибки 0x0 для сборок предварительной оценки Windows во время обновления.
- Удалите ненужные приложения, работающие в фоновом режиме.
- Изменить реестр Windows
- Запустите утилиту очистки диска
- Запустите сканирование SFC и DISM
- Сбросить компьютер
Теперь давайте подробно рассмотрим все эти решения.
1]Удалите ненужные приложения, работающие в фоновом режиме.
Первое, что может вызвать проблему, — это конфликтующие приложения, работающие в фоновом режиме. Оказывается, два приложения, созданные для одной цели, но разными фирмами, могут конкурировать друг с другом в фоновом режиме и вызывать упомянутую проблему. В этой ситуации лучшее, что вы можете сделать, это закрыть все конфликтующие приложения из фона. Вы можете сделать это, выполнив следующие шаги.
- Откройте диспетчер задач, одновременно нажав горячие клавиши Ctrl + Shift + Esc. Здесь вы найдете список всех приложений, работающих в фоновом режиме.
- Щелкните правой кнопкой мыши все ненужные/конфликтующие приложения и в контекстном меню выберите параметр «Завершить задачу».
Теперь проверьте, сталкиваетесь ли вы с сообщением об ошибке. Если да, попробуйте следующее решение.
2]Настройте реестр Windows
Как уже упоминалось, проблема в основном возникает из-за проблем, связанных с настройками конфигурации вашего ПК. В этом случае изменение реестра Windows может быть эффективным решением. Вот изменения, которые необходимо внести в реестр Windows.
Примечание. Обязательно внимательно следуйте приведенным ниже шагам, так как любое неверное изменение реестра может привести к серьезным проблемам. Мы рекомендуем сделать резервную копию реестра, прежде чем переходить к шагам. Это гарантирует, что вы сможете восстановить реестр, если что-то пойдет не так.
Для начала откройте диалоговое окно «Выполнить», нажав сочетание клавиш Windows + R.
В отведенном месте введите regedit и нажмите клавишу ввода. Откроется редактор реестра.
Теперь направляйтесь к указанному ниже месту.
HKEY_LOCAL_MACHINE> ПРОГРАММНОЕ ОБЕСПЕЧЕНИЕ> Microsoft> WindowsSelfHost
Щелкните правой кнопкой мыши WindowsSelfHost и в контекстном меню выберите параметр «Удалить».
Теперь выйдите из окна и перезагрузите систему.
Проверьте, не сталкиваетесь ли вы с проблемой.
См.: Как исправить ошибку 0xc1900107.
3]Запустите утилиту очистки диска
Еще одной существенной причиной проблемы может быть большое количество временных файлов, хранящихся в вашей системе. Эти файлы не влияют на производительность системы, но иногда могут вызывать проблемы при обновлении Windows. Таким образом, очень важно регулярно очищать эти временные файлы. Вы можете сделать это с помощью очистки диска.
- Откройте диалоговое окно «Выполнить», введите cleanmgr и нажмите клавишу ввода.
- Откроется всплывающее окно «Очистка диска».
- Нажмите OK, чтобы начать процесс.
После завершения очистки проверьте, сохраняется ли проблема. Если да, попробуйте следующее решение.
4]Запустите сканирование SFC и DISM.
Поврежденные или поврежденные системные файлы могут быть еще одной основной причиной кода ошибки 0x0 для сборок Windows Insider во время обновления. Вы можете избавиться от таких файлов, запустив сканирование DISM и SFC с помощью командной строки. После завершения процесса сканирования проверьте наличие проблемы. Если проблема не исчезнет, продолжите работу с этим руководством по устранению неполадок.
См.: Исправление ошибки Центра обновления Windows 0x80070003.
5]Перезагрузите компьютер
Если ни один из вышеперечисленных шагов не помог, последнее, что вы можете попробовать, — это перезагрузить компьютер с Windows. Сброс — это последний, но лучший способ устранить любую ошибку Windows, и при этом не потерять важные файлы. Итак, вот как сбросить вашу систему.
- Откройте «Настройки», нажав сочетание клавиш Windows + I.
- Нажмите на опцию восстановления.
- Выберите параметр «Сбросить ПК».
- Нажмите «Сохранить мои файлы», если вы хотите удалить только приложения и настройки, но сохранить свои личные файлы.
Теперь следуйте инструкциям на экране, чтобы перезагрузить компьютер.
Прочтите: ваша учетная запись Microsoft требует внимания для получения сборок Insider Preview
Что такое код ошибки 11 на ПК?
Код ошибки 11 возникает на вашем ПК с Windows, когда вы пытаетесь получить доступ к устройству, на котором возникла какая-то внутренняя проблема. Всякий раз, когда вы сталкиваетесь с этим сообщением об ошибке, ваша система перестает отвечать на запросы в течение короткого периода времени. Вы можете решить проблему, повторно подключив проблемное устройство.
Связано: кнопка «Начать» неактивна — Insider Builds.
Почему я продолжаю получать код ошибки 5?
Код ошибки 5 в Windows 11/10 указывает на то, что у вас нет необходимых разрешений для доступа к файлу или папке. Проблема в основном вызвана разрешениями учетной записи. Вы можете изменить настройки UAC, переключиться на профиль администратора и запустить проблемный установщик в режиме администратора, чтобы решить проблему.